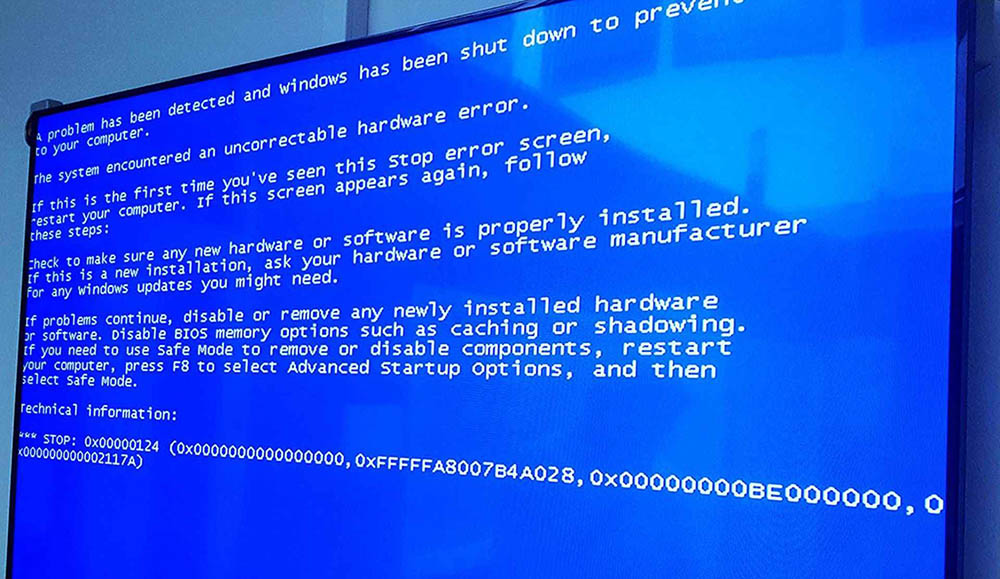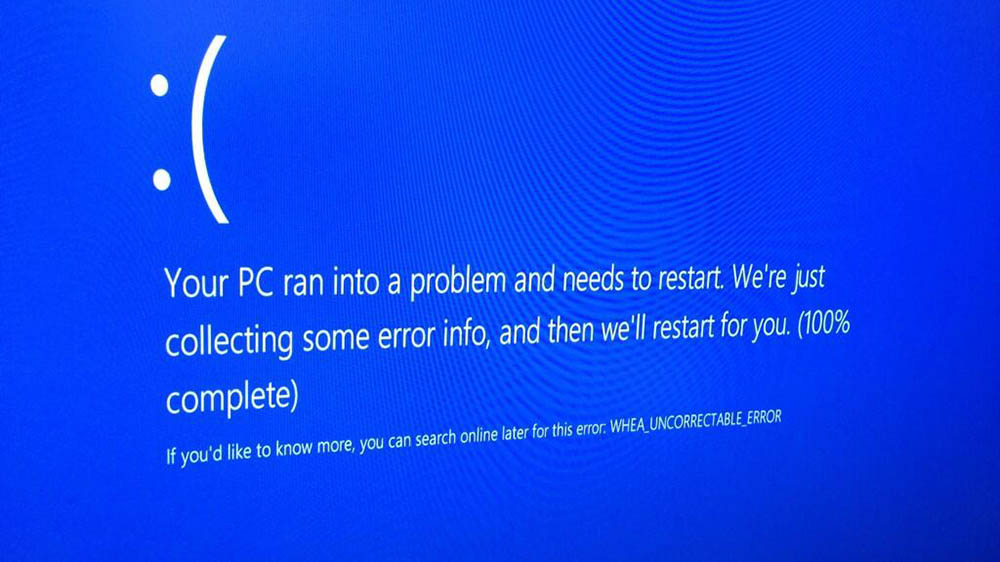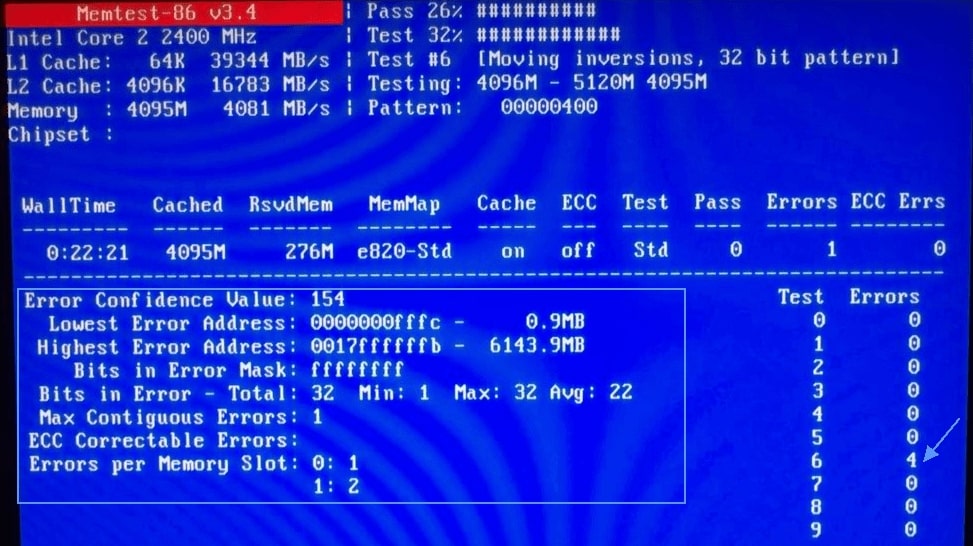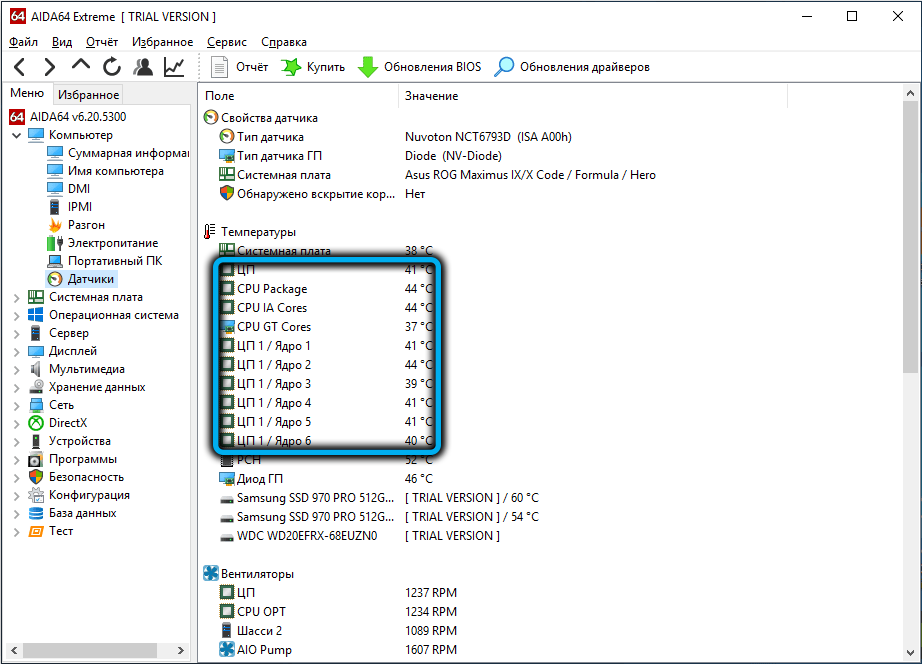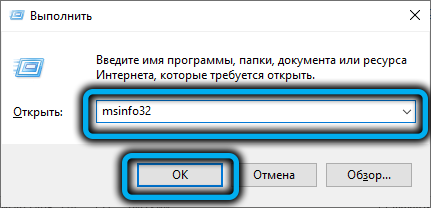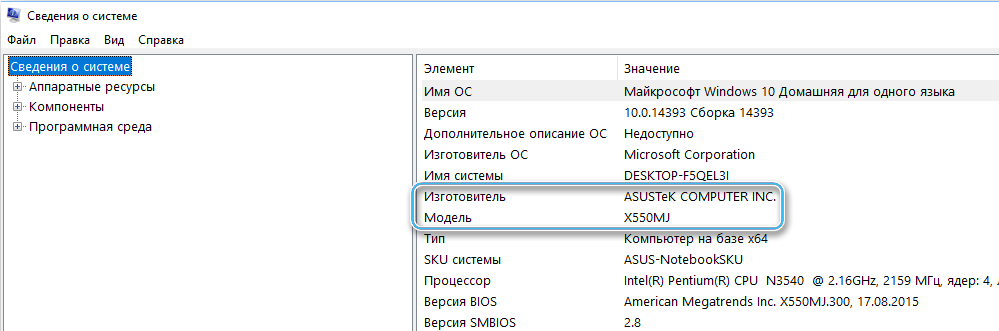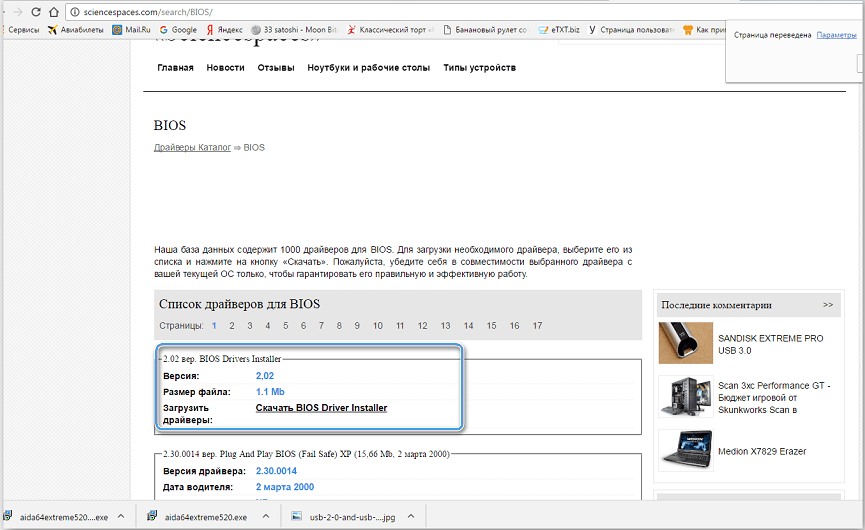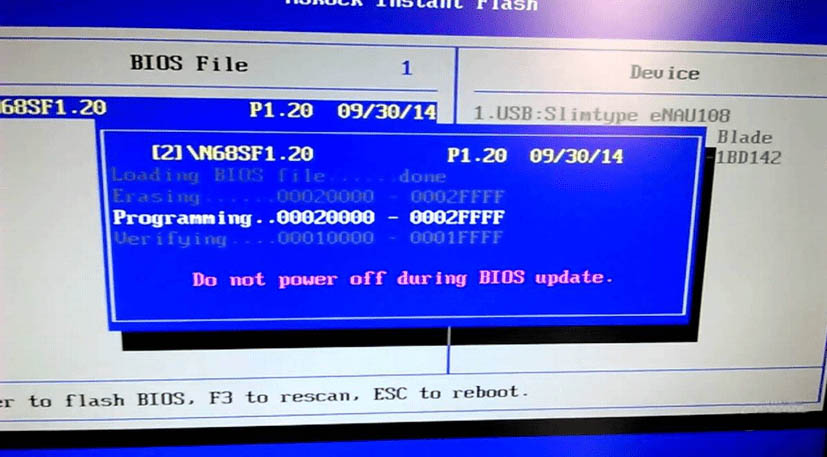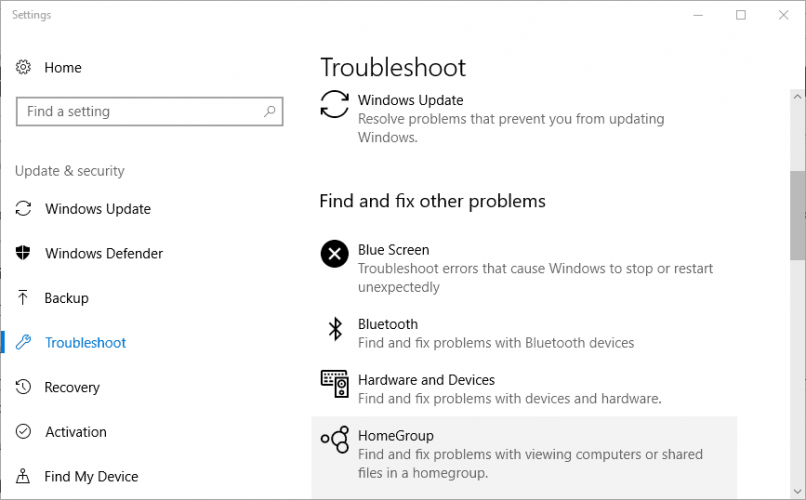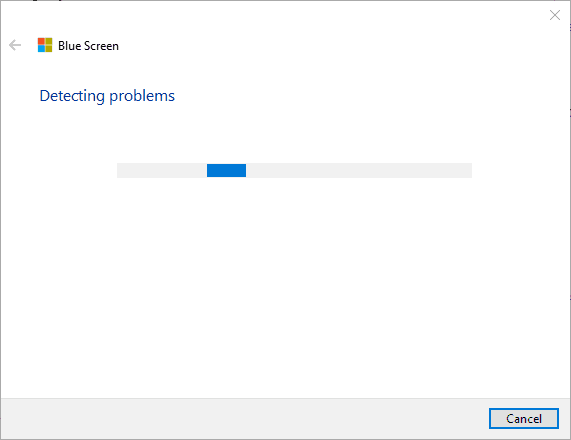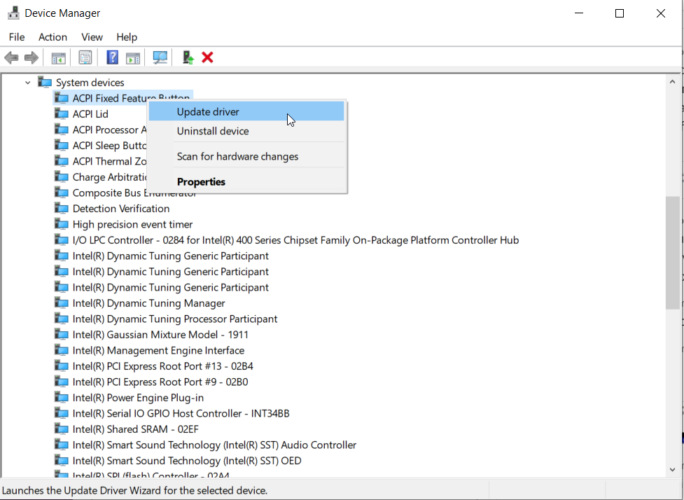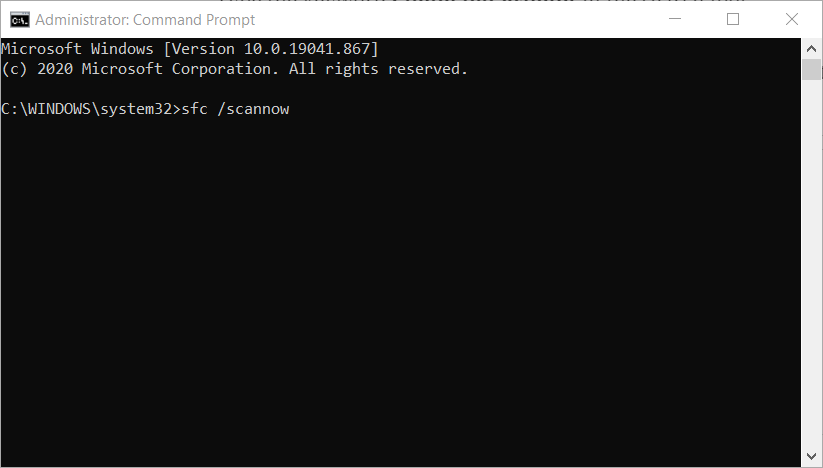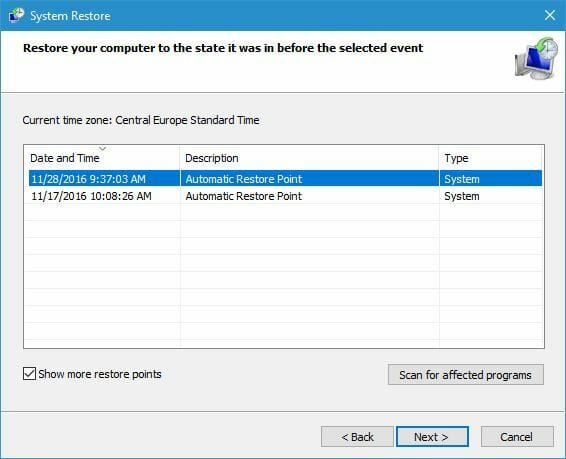Критические ошибки BSoD (синий экран смерти) знакомы практически каждому пользователю компьютера или ноутбука. Сбой сопровождается кодом и описанием, указывающими на причину и характер неполадки, что позволяет найти нужное решение. Ошибка 0x00000124 с текстом «WHEA_UNCORRECTABLE_ERROR» может появляться в разных версиях Windows, и чаще всего она сообщает о проблемах с оборудованием, хотя в некоторых случаях источником неисправности является программный сбой.
Несмотря на вероятность аппаратной неполадки, устранить её можно своими силами. Рассмотрим, что может спровоцировать сбой и как решить эту проблему.
Почему возникает ошибка с кодом 0x00000124 в разных версиях Windows
Появляется сбой в Windows 7, 8, 10 при различных обстоятельствах и, как в случае с любой Stop-ошибкой, работа компьютера после появления уведомления с кодом 0x00000124 завершается в аварийном режиме.
Возможные причины
Вызывать код ошибки 0x00000124 могут следующие факторы:
- Повреждения оперативной памяти программного или аппаратного характера.
- Сбой таймингов оперативной памяти в BIOS.
- Неправильные настройки, применённые для разгона оборудования (процессора, видеокарты или пр.).
- Неисправности жёсткого диска.
- Перегрев оборудования.
- Маломощный блок питания, не позволяющий обеспечить достаточно питания подключённому оборудованию.
- Несоответствие версии BIOS установленному оборудованию или ПО.
- Неисправности материнской платы.
- Некорректные драйверы устройств.
Как выглядит экран
Синий экран смерти, сообщающий о неполадке, может выглядеть по-разному в зависимости от версии ОС Windows:
- сообщение с кодом и сопроводительной информацией на синем фоне размещается в верхней части дисплея (Windows 2000);
- вверху отображается название ошибки «WHEA_UNCORRECTABLE_ERROR», затем следует подробное описание проблемы и ниже выведена техническая информация – код сбоя (Windows XP, 7);
- на синем экране размещается только код ошибки (Vista);
- сообщение о сбое и необходимости перезагрузки устройства без каких-либо технических подробностей (Windows 8, 10).
Как устранить ошибку 0x00000124 в Windows
Решение напрямую зависит от источника проблемы, который не всегда очевиден, а потому для его устранения придётся перебирать варианты. Сбой 0x00000124 в Windows 7 или 10 можно устранить самостоятельно, причём сузить круг поиска виновника неполадки проще, если накануне совершались какие-либо действия с устройством, например, устанавливалось новое оборудование, выполнялся разгон и т. д.
Рассмотрим, как исправить ошибку 0x00000124 в Windows 10 или 7, используя доступные решения, эффективные в зависимости от источника проблемы.
Проверка состояния RAM
Торможения, аварийные перезагрузки девайса и синие экраны, в том числе с кодом 0x00000124, часто возникают из-за проблем с оперативной памятью, поэтому её следует проверить на предмет программной и физической неисправности.
Внешний осмотр RAM проводится следующим образом:
- отключаем устройство от источника питания и открываем системный блок (в случае с ноутбуком после отключения открываем отделение с планками памяти);
- достаём модули RAM из материнской платы и осматриваем. При наличии загрязнений и окислов просто очищаем от них компонент, тогда как при обнаружении повреждений планки памяти требуют замены;
- проверяем также разъёмы на материнке – при необходимости загрязнения с контактов аккуратно удаляем (можно ватной палочкой, смоченной спиртом), чтобы подключение RAM осуществлялось корректно.
При отсутствии видимых повреждений возвращаем модули в слоты и приступаем к проверке работоспособности компонента посредством программных средств. Рассмотрим, как это сделать на примере Memtest86+:
Поскольку модули проверяются по очереди, выявить неисправный элемент будет несложно. В случае обнаружения проблем с работоспособностью какой-либо из планок, лучшим решением является её замена.
Установка таймингов RAM в BIOS
От настройки таймингов (временных задержек от отправки до выполнения команды, иными словами – времени отклика устройства) напрямую зависит производительность и работа оперативной памяти и самого компьютера. Расхождения величин данного параметра для установленных модулей RAM могут провоцировать ошибку, особенно важно обратить внимание на совпадение таймингов при использовании памяти разных производителей.
Сведения об этом можно получить со стикера, наклеенного на модуль или программным способом. Рассмотрим, как узнать о параметре с помощью утилиты CPU-Z:
Чтобы отрегулировать параметры памяти, выполняем следующие действия:
В случае с интерфейсом UEFI выполнить настройку ещё проще:
При желании в настройках UEFI BIOS опытные пользователи могут отрегулировать и другие параметры на вкладке Ai Tweaker – выбрать тактовую частоту (Memory Frequency), увеличить множители частоты памяти (DRAM Driving Control), изменить подаваемое на планки RAM напряжение (DRAM Voltage) и т. д.
Отключение разгона компонентов компьютера
Пользователи нередко стремятся увеличить показатели компонентов (памяти, процессора, видеокарты), что в дальнейшем, в частности при некорректном разгоне, может привести к различным сбоям, включая ошибку 0x00000124. Так, если накануне осуществлялись подобные действия, причина ошибки очевидна, как и её устранение. Чтобы избавиться от сбоя, нужно вернуть выполненные настройки в первичное состояние, то есть откатить совершённые изменения. В зависимости от компонента или софта, посредством которого выполнялся разгон, необходимо сбросить настройки в приложении или BIOS, затем можно проверить, исчезла ли ошибка.
Проверка HDD
Одной из причин ошибки WHEA_UNCORRECTABLE_ERROR с кодом 0x00000124 может быть неисправность жёсткого диска. При обнаружении нетипичных звуков работы харда, скорее всего, придётся обращаться в сервис, поскольку в таком случае вероятны механические повреждения устройства. Если же винчестер работает так же, как и всегда, справиться с проблемой можно самостоятельно. Проверить диск на наличие ошибок файловой системы, сбойных bad-секторов программным путём можно встроенными средствами Windows или посредством стороннего ПО.
Стандартный инструмент ОС для проверки жёсткого диска – утилита CHKDSK (Check Disk). Она запускается из терминала, сканирует HDD и устраняет обнаруженные неисправности. Запускаем процесс сканирования следующим образом:
Чтобы проверить диск на наличие bad-блоков, повреждения секторов, можно использовать и сторонний софт. Хорошо справляется с задачей утилита Victoria HDD, есть варианты программы – для работы в ОС или из BIOS.
Устранение перегрева компьютера
Температурный режим компьютера важно поддерживать в норме, поскольку перегрев компонентов может привести к неприятным последствиям. Бывает, что ошибка 0x00000124 на синем экране как раз и говорит о перегреве. Для диагностики использовать можно как специальный софт, так и инфракрасный термометр при его наличии.
Среди существующих программ хорошо показала себя утилита AIDA64, посредством которой проверяется температура процессора, видеокарты, материнки и прочих компонентов. Если выявлены повышенные показатели (80ﹾ или выше), вероятно, что причина ошибки найдена.
Для снижения температуры используются различные методы: ускорение вращения кулера, замена термопасты, замена системы охлаждения для проблемного компонента и пр. Снизив температуру до нормальных значений, вы избавитесь от проблемы.
Установка более мощного блока питания
Недостаток питания отражается на работе системы и вызывает не только критические ошибки BSoD, но и ряд других проблем, таких как частые отключения компьютера, аварийные перезагрузки, невозможность запуска ПК и прочие подобные явления. Слабый блок питания, который не обеспечивает необходимое количество энергии компонентам компьютера, подлежит замене. В отсутствие документации или коробки с БП информацию о характеристиках можно узнать из наклейки на самом устройстве. Чтобы подобраться к нему, придётся снять боковую крышку системного блока.
Обновление BIOS
Устаревшая версия BIOS – источник многих проблем, среди которых и появление синего экрана. На сайтах производителей материнских плат всегда можно найти обновлённые версии служебного софта, чтобы загрузить корректное ПО и устранить проблему.
Алгоритм действий прост:
- Определить модель материнки. Сделать это можно средствами Windows, с помощью стороннего софта (например, AIDA64 Extreme или др.), а также взять информацию из документации или на самом устройстве.
СОВЕТ. Информацию о системе, в том числе версию BIOS, легко узнать посредством консоли «Выполнить» (Win+R) и команды msinfo32.
- Загрузить свежую прошивку с сайта производителя материнки. После скачивания распаковать на flash-накопитель (в формате FAT32).
- Установить обновление одним из подходящих способов (через BIOS, из операционной системы или с помощью утилиты от производителя). Предварительно следует ознакомиться с инструкцией на сайте.
Несмотря на многочисленные причины, провоцирующие ошибку BSoD с кодом 0x00000124, отследив момент появления сбоя и поочерёдно используя доступные методы решения, от проблемы чаще всего можно избавиться, не прибегая к помощи специалистов. Если же речь идёт об аппаратной поломке, без соответствующих навыков не стоит заниматься ремонтом, лучше обратиться в сервисный центр.
Содержание
- Как устранить ошибку 0x00000124 в Windows 7
- Способ 1: Проверка состояния RAM
- Способ 2: Установка таймингов RAM в BIOS
- Способ 4: Отключение разгона компонентов компьютера
- Способ 5: Проверка HDD
- Способ 6: Устранение перегрева компьютера
- Способ 7: Установка более мощного блока питания
- Способ 8: Обновление BIOS
- Заключение
- Вопросы и ответы
Даже такая стабильная система как Windows 7 подвержена сбоям и неполадкам – например, печально известному «синему экрану», с кодом ошибки 0x00000124 и текстом «WHEA_UNCORRECTABLE_ERROR». Давайте же рассмотрим причины появления этой проблемы и то, как от неё избавиться.
Рассматриваемая проблема проявляется по множеству причин, и самыми распространёнными среди них являются следующие:
- Неполадки с оперативной памятью;
- Некорректные тайминги установленной RAM;
- Разгон одного или нескольких компонентов компьютера;
- Сбои жесткого диска;
- Перегрев процессора или видеокарты;
- Недостаточная мощность блока питания;
- Устаревшая версия БИОС.
Большинство причин устранимо силами пользователя, мы же расскажем о каждом из методов исправления рассматриваемой ошибки.
Способ 1: Проверка состояния RAM
Главная причина возникновения BSOD с кодом 0x00000124 – проблемы с установленной оперативной памятью. Следовательно, этот компонент нужно проверить – как программно, так и физически. Первый этап лучше всего доверить специализированным утилитам – руководство по этой операции и ссылки на подходящий софт расположены ниже.
Подробнее: Как проверить оперативную память на Windows 7
С физической проверкой всё тоже не слишком сложно. Действуйте по такому алгоритму:
- Отключите компьютер от питания и разберите корпус. На ноутбуке после отключения от электроэнергии откройте отсек с планками RAM. Более детальная инструкция – ниже.
Подробнее: Как установить оперативную память
- Вытащите каждую из планок памяти и внимательно осмотрите контакты. При наличии загрязнения или следов окисления очистите налёт на токопроводящей поверхности – для этих целей подойдёт мягкий ластик. Если на схемах присутствуют явные следы повреждений, такую память нужно заменить.
- Заодно проверьте и разъёмы на материнской плате – не исключено, что загрязнение может присутствовать и там. Прочистите порт подключения RAM, если в этом есть необходимость, но действовать нужно предельно аккуратно, риск поломки очень велик.
Если же память исправна, плата и планки чистые и без повреждений – переходите к следующему решению.
Способ 2: Установка таймингов RAM в BIOS
Таймингами оперативной памяти называется задержка между операциями ввода-вывода данных в стек. От этого параметра зависит как быстродействие, так и работоспособность RAM и компьютера в целом. Ошибка 0x00000124 проявляется в случаях, когда установлены две планки оперативной памяти, тайминги которых не совпадают. Строго говоря, совпадение задержек не критично, однако имеет значение, если используется память разных производителей. Проверить тайминги можно двумя способами. Первый – визуальный: нужная информация написана на стикере, который наклеен на корпус планки памяти.
Однако не все производители указывают этот параметр, поэтому если ничего похожего на цифры с изображения выше вы не нашли, воспользуйтесь вторым вариантом — программой CPU-Z.
Скачать CPU-Z
- Откройте приложение и перейдите на вкладку «SPD».
- Обратите внимание на четыре параметра, отмеченных на скриншоте ниже – цифры в них и есть показатели таймингов. Если планок RAM две, то по умолчанию CPU-Z показывает информацию для установленной в основной слот. Чтобы проверить тайминги памяти, которая установлена во вторичный слот, воспользуйтесь меню слева и выберите второй слот – это может быть «Slot #2», «Slot #3» и так далее.
Если показатели для обеих планок не совпадают, и вы столкнулись с ошибкой 0x00000124, это означает, что тайминги компонентов нужно сделать одинаковыми. Проделать эту операцию возможно исключительно через БИОС. Этой процедуре, а также ряду других подобных посвящена отдельная инструкция от одного из наших авторов.
Подробнее: Настройка оперативной памяти через BIOS
Способ 4: Отключение разгона компонентов компьютера
Ещё одна распространённая причина появления ошибки 0x00000124 – разгон процессора, а также оперативной памяти и/или видеокарты. Разгон с технической точки зрения является нестандартным режимом работы, при котором возможны сбои и неполадки, в том числе и с указанным кодом. Избавиться от него в этом случае можно только одним способом – возвращением компонентов к заводскому режиму. Описание процедуры отката настроек находится в руководствах по разгону процессоров и видеокарт.
Подробнее: Как разогнать процессор Intel / видеокарту NVIDIA
Способ 5: Проверка HDD
Столкнувшись с рассматриваемым сбоем, нелишним будет проверить жесткий диск, так как нередко сбой WHEA_UNCORRECTED_ERROR проявляется в результате его неисправностей. К числу таковых относится большое количество бэд-блоков и/или нестабильных секторов, размагничивание дисков или механические повреждения. Возможные варианты проверки накопителя ранее уже рассматривались нами, поэтому ознакомьтесь со следующими материалами.
Подробнее: Как проверить HDD на предмет наличия ошибок в Windows 7
Если выяснится, что на диске присутствуют ошибки, можно попробовать их исправить – как показывает практика, процедура может оказаться эффективной в случае небольшого количества сбойных сегментов.
Подробнее: Как вылечить диск от ошибок
Если же проверка покажет, что диск в аварийном состоянии, лучше всего будет его заменить – благо, HDD-накопители в последнее время стремительно дешевеют, а процедура замены достаточно простая.
Урок: Меняем жесткий диск на ПК или ноутбуке
Способ 6: Устранение перегрева компьютера
Ещё одна аппаратная причина возникновения сбоя, который мы сегодня рассматриваем – перегрев, в первую очередь процессора или видеокарты. Перегрев компонентов компьютера можно достаточно просто диагностировать через специальные приложения или механическим путём (с помощью инфракрасного термометра).
Подробнее: Проверка процессора и видеокарты на наличие перегрева
Если рабочие температуры CPU и GPU выше нормальных значений, следует озаботиться охлаждением и того, и другого. По этой теме у нас тоже есть подходящие материалы.
Урок: Решаем проблему перегрева процессора и видеокарты
Способ 7: Установка более мощного блока питания
Если рассматриваемая проблема наблюдается на настольном компьютере, все компоненты которого исправны и не перегреваются, можно предположить, что они потребляют больше энергии, чем выдаёт текущий блок питания. Узнать тип и мощность установленного БП можно по инструкции ниже.
Подробнее: Как узнать, какой блок питания установлен
Если выяснится, что используется неподходящий БП, следует подобрать новый и установить его. Правильный алгоритм подбора питающего элемента не слишком сложен в исполнении.
Урок: Как выбрать блок питания для компьютера
Способ 8: Обновление BIOS
Наконец, последняя причина, по которой может появляться ошибка 0x00000124 – устаревшая версия БИОСа. Дело в том, что программное обеспечение, установленное в некоторых материнских платах, может содержать в себе ошибки или баги, которые могут дать о себе знать таким вот неожиданным образом. Как правило, производители оперативно исправляют неполадки и выкладывают на своих сайтах обновленные версии служебного ПО для «материнок». Неопытного пользователя словосочетание «обновить BIOS» может вогнать в ступор, но на самом деле процедура достаточно простая – в этом можно убедиться после прочтения следующей статьи.
Подробнее: Установка новой версии BIOS
Заключение
Мы с вами рассмотрели все основные причины появления «синего экрана» с ошибкой 0x00000124 и выяснили, как можно избавиться от этой проблемы. Напоследок хотим напомнить вам о важности профилактики сбоев: своевременно обновляйте ОС, следите за состоянием аппаратных компонентов и проводите очистительные процедуры, чтобы избежать появления этой и множества других ошибок.
С синим экраном смерти (BSoD) пользователи современных компьютеров сталкиваются довольно часто. Код возникающей при этом ошибки 0x00000124 свидетельствует о том, что это критический системный сбой, выявленный аппаратными средствами Windows (WHEA). Это значит, что причиной неполадок является одно из устройств компьютера.
Почему возникает ошибка с кодом 0x00000124 в разных версиях Windows?
Ошибка с кодом 0x00000124 говорит о системных проблемах с оборудованием компьютера и может возникнуть в любой версии Windows.
Возможные причины
- Программные либо физические повреждения оперативной памяти.
- Сбой таймингов оперативной памяти, установленных в BIOS (базовая система ввода-вывода).
- Неполадки в работе драйверов или программ.
- Неправильные установки при разгоне оборудования — видеокарты, процессора, оперативной памяти.
- Нарушение установленных температурных режимов оборудования. Это может быть перегрев блока питания, видеокарты или материнской платы, других узлов и деталей компьютера.
- Версия BIOS не соответствует требованиям вновь устанавливаемого оборудования и программного обеспечения.
- Нарушение работы материнской платы из-за неисправностей.
- Сбой при подключении нового оборудования из-за нехватки мощности блока питания.
- Нарушения в работе жёсткого диска, связанные с программными сбоями или физическим повреждением внутренней поверхности винчестера.
При возникновении ошибки 0x00000124 происходит моментальное завершение работы компьютера в аварийном режиме. Появляется синий экран, вид которого зависит от используемой системы Windows, с сообщением о возникшей проблеме.
Как выглядит экран?
В Windows 2000 сообщение об ошибке и её код выводятся в верхней части экрана.
В Windows XP и Windows 7 экраны идентичны. В верхней части выводится название ошибки: WHEA_UNCORRECTABLE_ERROR, а в нижней части код ошибки. После кода идёт пояснение, где именно произошёл сбой и что следует предпринять.
В Windows Vista выводится только сообщение с кодом ошибки.
В Windows 8 и Windows 10 экраны одинаковы. Детальная техническая информация об ошибке не отображается, сообщается лишь, что произошёл сбой и необходимо перезагрузить компьютер.
Ошибка 0x00000124 — это своего рода предохранитель от дальнейших поломок компьютера. Пользователю приходится волей-неволей решать возникшую проблему, до устранения которой система не сможет стабильно работать.
Следует заметить, что синий экран смерти можно и не увидеть вовсе, если включена автоматическая перезагрузка системы при возникновении сбоя. Для отключения этой опции снимите отметку с пункта «Выполнить автоматическую перезагрузку» на вкладке «Параметры» в разделе «Загрузка и восстановление» меню «Дополнительно» окна свойств системы. Для его открытия в основном меню компьютера «Пуск» щёлкните правой кнопкой мыши на вкладке «Мой компьютер» и выберите из выпадающего списка пункт «Свойства», расположенный в самом низу. Теперь вы сможете вовремя узнать об ошибках в работе компьютера.
Что делать: можно ли всё исправить самостоятельно?
При возникновении ошибки с кодом 0x00000124 можно попытаться устранить её самостоятельно, что удаётся в некоторых случаях, или обратиться за помощью в сервисную организацию.
Если вы никогда ранее не занимались устранением проблем, связанных с различными сбоями в работе компьютера, то сами ничего не предпринимайте без предварительной консультации с профессионалом.
Пошаговая инструкция устранения ошибки
- В самом начале проверьте физическое состояние планок оперативной памяти, предварительно аккуратно вытащив их из соответствующих слотов материнской платы. Если никаких визуальных повреждений нет, то просто обработайте контакты спиртом и протрите салфеткой или даже обычным ластиком.
- Проверьте временную задержку (тайминг) каждого слота памяти с помощью программы CPU-Z. Значения при одинаковых параметрах планок должны совпадать. Разница в показателях свидетельствует о неисправности оперативной памяти. В этом случае потребуется её замена.
Окно параметров слотов с установленной памятью - С помощью бесплатной утилиты SpeedFan проверьте все температурные режимы системных устройств и блока питания и при необходимости отрегулируйте напряжение и скорости вращения вентиляторов. Также проанализируйте состояние жёсткого диска, используя данные вкладки S.M.A.R.T.
Проверка температурных режимов - Проверьте работоспособность видеокарты программой GPU-Z.
Проверка видеокарты - Если обнаружены неполадки с жёстким диском в программе SpeedFan, то дополнительно проверьте диск на сбойные сектора утилитой Hiren’s Boot CD, работающей из-под DOS. Эта программа сможет даже восстановить сектора с программным сбоем. Загружаться придётся с флешки.
Окно настроек - Визуально просмотрите, не вздуты ли конденсаторы, расположенные на материнской плате. Если это произошло, то сразу несите компьютер в ремонтную мастерскую, самостоятельно здесь ничего сделать не получиться.
- Сбросьте все настройки, выставленные для разгона процессора, видеокарты и оперативной памяти, в состояние по умолчанию. Сброс делается в настройках BIOS.
- При нехватке мощности блока питания, из-за необходимости подсоединения к компьютеру дополнительных устройств, придётся его только менять.
- Замените существующую версию BIOS, если это необходимо. На сайте производителя материнской платы обязательно найдётся свежая прошивка и утилита для обновления BIOS.
Видео: как убрать синий экран смерти в Windows?
Из описания можно сделать вывод, что появление ошибки с кодом 0x00000124 свидетельствует о серьёзных проблемах в работе компьютера, которые не стоит игнорировать. Если не принять своевременных мер по устранению неисправностей, связанных с синим экраном смерти, то система вообще может перестать загружаться.
- Распечатать
Оцените статью:
- 5
- 4
- 3
- 2
- 1
(23 голоса, среднее: 3.9 из 5)
Поделитесь с друзьями!
by Matthew Adams
Matthew is a freelancer who has produced a variety of articles on various topics related to technology. His main focus is the Windows OS and all the things… read more
Updated on January 20, 2022
- The 0x00000124 error is a result of hardware problems and it will restart or shut down your PC.
- Fixing this error is quite simple if you install a third-party system restoration tool.
- You can also get rid of the 0x00000124 issue if you run the DISM and SFC scans.
- Some users also suggested updating your drivers, your OS, and even resetting your Windows as a last resort.
XINSTALL BY CLICKING THE DOWNLOAD FILE
This software will keep your drivers up and running, thus keeping you safe from common computer errors and hardware failure. Check all your drivers now in 3 easy steps:
- Download DriverFix (verified download file).
- Click Start Scan to find all problematic drivers.
- Click Update Drivers to get new versions and avoid system malfunctionings.
- DriverFix has been downloaded by 0 readers this month.
The 0x00000124 error is a scary blue screen issue that shuts down or restarts your Windows, causing you to lose any unsaved data.
It presents an extended error message that states, The system encountered an uncorrectable hardware error.
The error message includes the 0x00000124 code and makes it fairly clear that this is primarily a hardware issue.
If your desktop or laptop has displayed the 0x00000124 error message more than once, this is how you can fix the issue.
How do I fix STOP 0x00000124 BSoD error on PC?
1. Open the Blue Screen troubleshooter
- Open the Windows Search Bar and enter troubleshoot in the search box.
- Open Troubleshoot.
- Select the Blue Screen troubleshooter and press Run the troubleshooter.
- The troubleshooter will automatically scan.
Windows 10 includes numerous troubleshooters that can help you fix software and hardware issues. The Blue Screen troubleshooter is one that might help you fix the 0x00000124 error.
2. Check for Windows updates
- Firstly, press the Windows Key + S to open the search menu.
- Search for Settings and press Enter.
- In the Settings window, select Update & Security.
- Then, select Windows Update.
- Lastly, select Check for updates.
- Let Windows install all of the necessary updates.
Windows updates also update drivers and might include hotfixes for blue screen errors. Windows 10 usually automatically updates itself unless you have switched the update service off.
However, you can also manually check for updates to see if there are any available. Learn how to do it with this handy article.
3. Update your drivers
- Press the Windows Key + S.
- Then, type in Device Manager and press Enter.
- Select the device you want to update.
- Right-click on it, then choose Update driver.
- Repeat for every device.
Update drivers automatically
Windows automatically updates more essential drivers, but that doesn’t guarantee that none are outmoded. You need software that will automatically scan for outdated drivers and list those in need of an update.
Not only that, this lightweight utility can even detect missing drivers, and download the newest compatible version for those as well, making it both a driver updater and a driver fixer.
⇒ Get DriverFix
4. Scan the system files
- Press the Windows Key + S.
- Search Command Prompt and open it as an administrator.
- Enter the following command and press enter:
sfc /scannow - Let CMD run the search and restart your PC.
Corrupt OS system files might be responsible for the blue screen 0x00000124 error. The System File Checker is a tool you can utilize in the Command Prompt.
The SFC scans for corrupted system files and might also repair any that it detects. This is how you can run an SFC scan.
5. Unplug newly installed hardware
The 0x00000124 error message states, check to make sure any new hardware or software is properly installed. Have you installed a new hardware device?
If so, double-check that you’ve installed all the required software and updates for the hardware as outlined within its manual.
Hardware such as graphics cards can also have specific system requirements. Check that your PC matches the hardware device’s system requirements listed on its box or in the manual.
Some PC issues are hard to tackle, especially when it comes to corrupted repositories or missing Windows files. If you are having troubles fixing an error, your system may be partially broken.
We recommend installing Restoro, a tool that will scan your machine and identify what the fault is.
Click here to download and start repairing.
If the hardware is not entirely compatible with your desktop, you should certainly unplug it.
So long as you kept its receipt, you can return the device to the vendor and replace it with a compatible alternative.
6. Switch off the C1E Enhanced Halt State setting
- To open the BIOS, restart Windows and press F2 as it reboots.
- Then select Advanced Chipset Features and CPU Configurations with the keyboard keys.
- You can navigate through the menus with the keyboard’s arrow and Enter keys.
- Select the C1E Enhanced Halt State setting, and press the Enter key.
- Now you can select a Disable option to switch the setting off.
- You can save the changes by pressing F10.
- Exit the BIOS and restart Windows.
The BIOS (Basic Input Output System) is a program outside of Windows that includes extra hardware settings.
C1E Enhanced Halt State is a setting included in the BIOS that you can fix the 0x00000124 error with.
Note: Different motherboard models have different BIOS interfaces, so yours might not be the same as the one we used above as an example. It is best to consult your motherboard’s manual and find the settings.
7. Use a system restoration tool
BSoD errors can be hard to trace and they aren’t always easy to solve by yourself, especially when you lack the necessary knowledge.
Therefore, we suggest downloading a third-party system restoration tool that will automatically scan your computer for problematic files and fix them for you.
One alternative is to use Restoro system repair software, which performs a deep scan of the Windows system and automatically detects and fixes system software issues that are generating the BSoD errors.
Restoro offers a library of over 25,000,000 files and can repair damaged, broken, and obsolete Windows files. Run the Restoro scan to get a PC report and a free malware and virus scan, as well as a free PC report. The scan will discover and notify you if you have a hardware problem.
⇒ Get Restoro
8. Roll Windows back to a Restore Point
- Press the Win key + R hotkey to open Run.
- Enter rstrui.exe in Run’s text box and click OK to open System Restore.
- Click the Choose a different restore point option to select an alternative date to roll Windows back to.
- Next, select the Show more restore points option so that you have a full list of restore points to choose from.
- Select a restore point to roll Windows back to.
- Press Next > Finish to confirm your selected restore point and restart Windows.
If you recently added any kind of new software to Windows just before the blue screen issue occurred, there’s always a chance the software might in some way be responsible for the 0x00000124 error.
The 0x00000124 error message also suggests that you remove recently installed software.
The System Restore tool will automatically remove apps and drivers added to Windows after a selected date and undo system file and registry changes.
Thus, rolling Windows back to a restore point is another potential resolution. If you want to know more about the System Restore tool and how to use it, check out this detailed article.
Overall, there are numerous potential resolutions for the STOP 0x00000124 error. Windows repair software might also come in handy for fixing various blue screen issues.
We encourage you to leave us any feedback regarding the subject in the comment section below.
Still having issues? Fix them with this tool:
SPONSORED
If the advices above haven’t solved your issue, your PC may experience deeper Windows problems. We recommend downloading this PC Repair tool (rated Great on TrustPilot.com) to easily address them. After installation, simply click the Start Scan button and then press on Repair All.
Newsletter
by Matthew Adams
Matthew is a freelancer who has produced a variety of articles on various topics related to technology. His main focus is the Windows OS and all the things… read more
Updated on January 20, 2022
- The 0x00000124 error is a result of hardware problems and it will restart or shut down your PC.
- Fixing this error is quite simple if you install a third-party system restoration tool.
- You can also get rid of the 0x00000124 issue if you run the DISM and SFC scans.
- Some users also suggested updating your drivers, your OS, and even resetting your Windows as a last resort.
XINSTALL BY CLICKING THE DOWNLOAD FILE
This software will keep your drivers up and running, thus keeping you safe from common computer errors and hardware failure. Check all your drivers now in 3 easy steps:
- Download DriverFix (verified download file).
- Click Start Scan to find all problematic drivers.
- Click Update Drivers to get new versions and avoid system malfunctionings.
- DriverFix has been downloaded by 0 readers this month.
The 0x00000124 error is a scary blue screen issue that shuts down or restarts your Windows, causing you to lose any unsaved data.
It presents an extended error message that states, The system encountered an uncorrectable hardware error.
The error message includes the 0x00000124 code and makes it fairly clear that this is primarily a hardware issue.
If your desktop or laptop has displayed the 0x00000124 error message more than once, this is how you can fix the issue.
How do I fix STOP 0x00000124 BSoD error on PC?
1. Open the Blue Screen troubleshooter
- Open the Windows Search Bar and enter troubleshoot in the search box.
- Open Troubleshoot.
- Select the Blue Screen troubleshooter and press Run the troubleshooter.
- The troubleshooter will automatically scan.
Windows 10 includes numerous troubleshooters that can help you fix software and hardware issues. The Blue Screen troubleshooter is one that might help you fix the 0x00000124 error.
2. Check for Windows updates
- Firstly, press the Windows Key + S to open the search menu.
- Search for Settings and press Enter.
- In the Settings window, select Update & Security.
- Then, select Windows Update.
- Lastly, select Check for updates.
- Let Windows install all of the necessary updates.
Windows updates also update drivers and might include hotfixes for blue screen errors. Windows 10 usually automatically updates itself unless you have switched the update service off.
However, you can also manually check for updates to see if there are any available. Learn how to do it with this handy article.
3. Update your drivers
- Press the Windows Key + S.
- Then, type in Device Manager and press Enter.
- Select the device you want to update.
- Right-click on it, then choose Update driver.
- Repeat for every device.
Update drivers automatically
Windows automatically updates more essential drivers, but that doesn’t guarantee that none are outmoded. You need software that will automatically scan for outdated drivers and list those in need of an update.
Not only that, this lightweight utility can even detect missing drivers, and download the newest compatible version for those as well, making it both a driver updater and a driver fixer.
⇒ Get DriverFix
4. Scan the system files
- Press the Windows Key + S.
- Search Command Prompt and open it as an administrator.
- Enter the following command and press enter:
sfc /scannow - Let CMD run the search and restart your PC.
Corrupt OS system files might be responsible for the blue screen 0x00000124 error. The System File Checker is a tool you can utilize in the Command Prompt.
The SFC scans for corrupted system files and might also repair any that it detects. This is how you can run an SFC scan.
5. Unplug newly installed hardware
The 0x00000124 error message states, check to make sure any new hardware or software is properly installed. Have you installed a new hardware device?
If so, double-check that you’ve installed all the required software and updates for the hardware as outlined within its manual.
Hardware such as graphics cards can also have specific system requirements. Check that your PC matches the hardware device’s system requirements listed on its box or in the manual.
Some PC issues are hard to tackle, especially when it comes to corrupted repositories or missing Windows files. If you are having troubles fixing an error, your system may be partially broken.
We recommend installing Restoro, a tool that will scan your machine and identify what the fault is.
Click here to download and start repairing.
If the hardware is not entirely compatible with your desktop, you should certainly unplug it.
So long as you kept its receipt, you can return the device to the vendor and replace it with a compatible alternative.
6. Switch off the C1E Enhanced Halt State setting
- To open the BIOS, restart Windows and press F2 as it reboots.
- Then select Advanced Chipset Features and CPU Configurations with the keyboard keys.
- You can navigate through the menus with the keyboard’s arrow and Enter keys.
- Select the C1E Enhanced Halt State setting, and press the Enter key.
- Now you can select a Disable option to switch the setting off.
- You can save the changes by pressing F10.
- Exit the BIOS and restart Windows.
The BIOS (Basic Input Output System) is a program outside of Windows that includes extra hardware settings.
C1E Enhanced Halt State is a setting included in the BIOS that you can fix the 0x00000124 error with.
Note: Different motherboard models have different BIOS interfaces, so yours might not be the same as the one we used above as an example. It is best to consult your motherboard’s manual and find the settings.
7. Use a system restoration tool
BSoD errors can be hard to trace and they aren’t always easy to solve by yourself, especially when you lack the necessary knowledge.
Therefore, we suggest downloading a third-party system restoration tool that will automatically scan your computer for problematic files and fix them for you.
One alternative is to use Restoro system repair software, which performs a deep scan of the Windows system and automatically detects and fixes system software issues that are generating the BSoD errors.
Restoro offers a library of over 25,000,000 files and can repair damaged, broken, and obsolete Windows files. Run the Restoro scan to get a PC report and a free malware and virus scan, as well as a free PC report. The scan will discover and notify you if you have a hardware problem.
⇒ Get Restoro
8. Roll Windows back to a Restore Point
- Press the Win key + R hotkey to open Run.
- Enter rstrui.exe in Run’s text box and click OK to open System Restore.
- Click the Choose a different restore point option to select an alternative date to roll Windows back to.
- Next, select the Show more restore points option so that you have a full list of restore points to choose from.
- Select a restore point to roll Windows back to.
- Press Next > Finish to confirm your selected restore point and restart Windows.
If you recently added any kind of new software to Windows just before the blue screen issue occurred, there’s always a chance the software might in some way be responsible for the 0x00000124 error.
The 0x00000124 error message also suggests that you remove recently installed software.
The System Restore tool will automatically remove apps and drivers added to Windows after a selected date and undo system file and registry changes.
Thus, rolling Windows back to a restore point is another potential resolution. If you want to know more about the System Restore tool and how to use it, check out this detailed article.
Overall, there are numerous potential resolutions for the STOP 0x00000124 error. Windows repair software might also come in handy for fixing various blue screen issues.
We encourage you to leave us any feedback regarding the subject in the comment section below.
Still having issues? Fix them with this tool:
SPONSORED
If the advices above haven’t solved your issue, your PC may experience deeper Windows problems. We recommend downloading this PC Repair tool (rated Great on TrustPilot.com) to easily address them. After installation, simply click the Start Scan button and then press on Repair All.
Newsletter

Хотя большинство пользователей и любят седьмую серию операционки от Microsoft, следует отметить, что и эта ОС не застрахована от появления различных неприятностей. Например, компьютер человек может посетить писец ошибка 0x00000124.
Что самое интересное, существует достаточно много разнообразных причин, способных привести к подобной ситуации. Но не стоит паниковать – мы всегда рядом и, как Чип со своей гоп-компанией, спешим на помощь!
0x00000124 — что за ошибка?
Итак, изначально следует понять, что именно приводит к возникновению кода ошибки 0x00000124 Windows 7. А причин очень много:
- Неприятности с установленной оперативной памятью.
- Возникновение конфликтной ситуации из-за неверных настроек BIOSa.
- Проблемы с применяемыми системой драйверами.
- Пользователь решил выполнить разгон оборудования, но неудачно.
- Перегрев некоторых элементов персонального компьютера.
- БИОС давно устарел.
- На материнской плате вздулись конденсаторы.
- Установленный блок питания не справляется со своей основной функцией.
- Повреждения жесткого диска.
Как видите, причин для возникновения ошибки Windows 0x00000124 достаточно много.
Как исправить 0x00000124 Windows 7
Огромное число первопричин, приводящих к ошибке 0x00000124 Windows 7, требует применения комплексного подхода к решению проблемы.
От владельца проблемного ПК потребуется выполнение следующих действий:
- Визуальная проверка конденсаторов на материнке и планок оперативной памяти на повреждения. Если таковые были обнаружены, то, к сожалению, придется тратить деньги на покупку нового оборудования.
- Проверка оперативки на программные конфликты. Запуск специального инструмента CPU-Z и анализ характеристик на несовпадение «тайминга». В случае обнаружения – исправить.
- Диагностика оборудования на перегрев. Для этого прекрасно подойдет программка CPUFan. Если температура выходит за рабочие пределы, то следует решить эту проблему. Например ,обновить термопасту на процессоре, избавиться от лишней пыли в блоке, подумать о дополнительных или более эффективных способах охлаждения.
- Ситуацию с не подходящим по мощности блок питания можно исправить только приобретением нового.
- Для проверки наличия повреждений на жестком диске рекомендуем применить программу HDDScan.
- Если причина неприятности в разгоне, то следует зайти в БИОС и отменить подобный процесс.
- При устаревшем BIOS необходимо скачать актуальную версию (обязательно узнать производителя материнки и ее название) и установить с помощью специального установщика.
Конечно, мы достаточно кратко описали методику решения проблемы с ошибкой синего экрана 0x00000124, тем не менее, этого достаточно, чтобы полностью решить поставленную задачу. Если у вас возникают определенные трудности с одним из этапов , то обязательно напишите нам – мы подготовить специальную статью именно по этому вопросу.
Кстати, быстрее выявить реальную первопричину может помочь это видео:
На чтение 6 мин. Просмотров 394 Опубликовано 03.09.2019
Ошибка 0x00000124 – страшная проблема с синим экраном, которая закрывает или перезагружает Windows. В нем содержится расширенное сообщение об ошибке, в котором говорится: « Система обнаружила неисправимую аппаратную ошибку. ». В сообщении об ошибке содержится код 0x00000124, и в нем четко сказано, что это в основном аппаратная проблема. Если на вашем настольном компьютере или ноутбуке сообщение об ошибке 0x00000124 отображалось более одного раза, вы можете решить эту проблему.
Содержание
- STOP 0x00000124 Ошибка BSoD на ПК
- Сканирование реестра
- Обновление драйверов устройств
- Откройте средство устранения неполадок с синим экраном
- Проверьте наличие обновлений Windows
- Сканирование системных файлов
- Отключите недавно установленное оборудование
- Отключите настройку состояния расширенного останова C1E
- Откат Windows до точки восстановления
STOP 0x00000124 Ошибка BSoD на ПК
Сканирование реестра
Исправление ошибок реестра может решить проблему 0x00000124. Windows не включает утилиту для сканирования реестра. Однако вы можете сканировать реестр с помощью многочисленных сторонних утилит. CCleaner включает в себя быстрый и тщательный очиститель реестра. Вот как вы можете сканировать реестр с помощью CCleaner.
- Нажмите Загрузить на этой странице веб-сайта, чтобы сохранить установщик CCleaner на жестком диске.
- Откройте мастер установки CCleaner для установки программного обеспечения.
- Откройте CCleaner и нажмите Реестр , чтобы открыть средство очистки реестра, показанное ниже.

- Установите все флажки для наиболее тщательного сканирования реестра.
- Нажмите кнопку Сканировать на наличие проблем .
- Затем выберите вариант Исправить выбранную проблему , чтобы исправить обнаруженные проблемы реестра.
- Откроется диалоговое окно, из которого вы можете выбрать резервное копирование реестра. Выберите Да , выберите папку для сохранения резервной копии и нажмите Сохранить .

- Нажмите кнопку Исправить все выбранные проблемы , чтобы закончить.
Обновление драйверов устройств
Часто случается, что проблемы с синим экраном возникают из-за устаревшего или поврежденного драйвера. Программное обеспечение драйверов довольно важно для аппаратного обеспечения, поэтому обновление устаревших драйверов является потенциальным исправлением ошибки 0x00000124. Windows автоматически обновляет более важные драйверы, но это не гарантирует, что ни один из них не устарел.
Вы можете быстро сканировать драйверы с помощью утилиты IObit Driver Booster 4, которая обновляет и исправляет драйверы для множества аппаратных устройств. Это автоматически проверит устаревшие драйверы и перечислит те, которые нуждаются в обновлении. Затем вы можете нажать кнопку Обновить все , чтобы обновить их. Нажмите кнопку Бесплатная загрузка на этой домашней странице, чтобы добавить бесплатную версию Driver Booster в Windows 10/8.1/8/7.

Откройте средство устранения неполадок с синим экраном
Windows 10 включает в себя множество средств устранения неполадок, с помощью которых можно устранять проблемы с программным и аппаратным обеспечением. Средство устранения неполадок Blue Screen – это то, что может помочь вам исправить ошибку 0x00000124. Вы можете открыть это средство устранения неполадок через приложение настроек следующим образом.
- Нажмите кнопку Cortana и введите «устранение неполадок» в поле поиска.
- Выберите «Устранение неполадок», чтобы открыть окно на снимке ниже, который включает список средств устранения неполадок.

Выберите средство устранения неполадок Синий экран и нажмите кнопку Запустить средство устранения неполадок , чтобы открыть окно прямо под ним. Средство устранения неполадок будет автоматически сканировать.

Проверьте наличие обновлений Windows
Обновления Windows также обновляют драйверы и могут включать исправления для ошибок синего экрана. Windows 10 обычно автоматически обновляется, если вы не отключили службу обновления. Однако вы также можете вручную проверить наличие обновлений, чтобы увидеть, есть ли они в наличии.
- Нажмите кнопку Cortana на панели задач Windows 10 и введите ключевое слово «Обновления Windows» в поле поиска.
- Нажмите «Проверить наличие обновлений», чтобы открыть окно «Настройки», как на снимке ниже.

- Нажмите кнопку Проверить наличие обновлений , чтобы начать поиск обновлений.
- После этого Windows отобразит список доступных обновлений, если они есть. Нажмите кнопку Установить сейчас , чтобы установить новые обновления.
Сканирование системных файлов
Поврежденные системные файлы ОС могут быть причиной ошибки 0x00000124. Проверка системных файлов – это инструмент, который вы можете использовать в командной строке. SFC сканирует поврежденные системные файлы и может также восстановить все обнаруженные. Вот как вы можете запустить сканирование SFC.
- Введите «Командная строка» в поле поиска Cortana.
- Щелкните правой кнопкой мыши командную строку и выберите Запуск от имени администратора , чтобы открыть окно подсказки.
- Введите «sfc/scannow» в окне «Подсказка» и нажмите клавишу «Return», чтобы начать сканирование.

- Перезагрузите Windows, если SFC восстанавливает файлы.
Отключите недавно установленное оборудование
Сообщение об ошибке 0x00000124 гласит: « Проверьте, правильно ли установлено новое оборудование или программное обеспечение. » Установлено ли новое устройство? Если это так, дважды проверьте, что вы установили все необходимое программное обеспечение и обновления для оборудования, как указано в его руководстве.
Аппаратное обеспечение, такое как видеокарты, также может иметь определенные системные требования. Убедитесь, что ваш компьютер соответствует системным требованиям к аппаратному устройству, указанным на его коробке или в руководстве. Если оборудование не полностью совместимо с вашим рабочим столом, вам, безусловно, следует отключить его. Пока вы храните квитанцию, вы можете вернуть устройство поставщику и заменить его на совместимую альтернативу.
Отключите настройку состояния расширенного останова C1E
BIOS (Basic Input Output System) – это программа за пределами Windows, которая включает дополнительные аппаратные настройки. C1E Enhanced Halt State – это параметр, включенный в BIOS, с помощью которого можно исправить ошибку 0x00000124. Вот как вы можете отключить C1E Enhanced Halt State, чтобы исправить проблему 0x00000124.
- Чтобы открыть BIOS, перезапустите Windows и нажмите F2 во время перезагрузки.
- Затем выберите Расширенные функции набора микросхем и Конфигурации ЦП с помощью клавиш клавиатуры. Вы можете перемещаться по меню с помощью стрелок на клавиатуре и клавиш Enter.
- Выберите настройку C1E Enhanced Halt State и нажмите клавишу Enter.
- Теперь вы можете выбрать параметр Отключить , чтобы отключить настройку.
- Вы можете сохранить изменения, нажав F10.
- Выйдите из BIOS и перезапустите Windows.
Откат Windows до точки восстановления
Если вы недавно добавили какое-либо новое программное обеспечение в Windows непосредственно перед тем, как возникла проблема с синим экраном, всегда есть вероятность, что программное обеспечение каким-то образом ответит за ошибку 0x00000124. Сообщение об ошибке 0x00000124 также предлагает удалить недавно установленное программное обеспечение. Средство восстановления системы автоматически удалит приложения и драйверы, добавленные в Windows после выбранной даты, и отменит системные файлы и изменения реестра. Таким образом, откат Windows до точки восстановления является еще одним потенциальным решением.
- Нажмите клавишу Win + R, чтобы открыть Run.
- Введите «rstrui.exe» в текстовое поле «Выполнить» и нажмите ОК , чтобы открыть функцию «Восстановление системы».

- Нажмите кнопку Выбрать другую точку восстановления , чтобы выбрать альтернативную дату для возврата Windows.
- Затем выберите параметр Показать больше точек восстановления , чтобы у вас был полный список точек восстановления на выбор.

- Выберите точку восстановления для возврата Windows.
- Нажмите Далее > Готово , чтобы подтвердить выбранную точку восстановления и перезапустить Windows.
В целом, существует множество потенциальных разрешений для ошибки STOP 0x00000124. Программное обеспечение для восстановления Windows также может пригодиться для устранения различных проблем с синим экраном. В этом сообщении о Windows также представлены некоторые более общие исправления ошибок синего экрана.
Содержание
- Исправление ошибки 0x00000124 в Windows 7
- Как устранить ошибку 0x00000124 в Windows 7
- Способ 1: Проверка состояния RAM
- Способ 2: Установка таймингов RAM в BIOS
- Способ 4: Отключение разгона компонентов компьютера
- Способ 5: Проверка HDD
- Способ 6: Устранение перегрева компьютера
- Способ 7: Установка более мощного блока питания
- Способ 8: Обновление BIOS
- Заключение
- Синий экран смерти 0x00000124
- Параметры WHEA_UNCORRECTABLE_ERROR:
- Решение
Исправление ошибки 0x00000124 в Windows 7
Как устранить ошибку 0x00000124 в Windows 7
Рассматриваемая проблема проявляется по множеству причин, и самыми распространёнными среди них являются следующие:
- Неполадки с оперативной памятью;
- Некорректные тайминги установленной RAM;
- Разгон одного или нескольких компонентов компьютера;
- Сбои жесткого диска;
- Перегрев процессора или видеокарты;
- Недостаточная мощность блока питания;
- Устаревшая версия БИОС.
Большинство причин устранимо силами пользователя, мы же расскажем о каждом из методов исправления рассматриваемой ошибки.
Способ 1: Проверка состояния RAM
Главная причина возникновения BSOD с кодом 0x00000124 – проблемы с установленной оперативной памятью. Следовательно, этот компонент нужно проверить – как программно, так и физически. Первый этап лучше всего доверить специализированным утилитам – руководство по этой операции и ссылки на подходящий софт расположены ниже.
С физической проверкой всё тоже не слишком сложно. Действуйте по такому алгоритму:
- Отключите компьютер от питания и разберите корпус. На ноутбуке после отключения от электроэнергии откройте отсек с планками RAM. Более детальная инструкция – ниже.

Подробнее: Как установить оперативную память
Если же память исправна, плата и планки чистые и без повреждений – переходите к следующему решению.
Способ 2: Установка таймингов RAM в BIOS
Таймингами оперативной памяти называется задержка между операциями ввода-вывода данных в стек. От этого параметра зависит как быстродействие, так и работоспособность RAM и компьютера в целом. Ошибка 0x00000124 проявляется в случаях, когда установлены две планки оперативной памяти, тайминги которых не совпадают. Строго говоря, совпадение задержек не критично, однако имеет значение, если используется память разных производителей. Проверить тайминги можно двумя способами. Первый – визуальный: нужная информация написана на стикере, который наклеен на корпус планки памяти.
Однако не все производители указывают этот параметр, поэтому если ничего похожего на цифры с изображения выше вы не нашли, воспользуйтесь вторым вариантом — программой CPU-Z.
- Откройте приложение и перейдите на вкладку «SPD».
- Обратите внимание на четыре параметра, отмеченных на скриншоте ниже – цифры в них и есть показатели таймингов. Если планок RAM две, то по умолчанию CPU-Z показывает информацию для установленной в основной слот. Чтобы проверить тайминги памяти, которая установлена во вторичный слот, воспользуйтесь меню слева и выберите второй слот – это может быть «Slot #2», «Slot #3» и так далее.
Если показатели для обеих планок не совпадают, и вы столкнулись с ошибкой 0x00000124, это означает, что тайминги компонентов нужно сделать одинаковыми. Проделать эту операцию возможно исключительно через БИОС. Этой процедуре, а также ряду других подобных посвящена отдельная инструкция от одного из наших авторов.
Способ 4: Отключение разгона компонентов компьютера
Ещё одна распространённая причина появления ошибки 0x00000124 – разгон процессора, а также оперативной памяти и/или видеокарты. Разгон с технической точки зрения является нестандартным режимом работы, при котором возможны сбои и неполадки, в том числе и с указанным кодом. Избавиться от него в этом случае можно только одним способом – возвращением компонентов к заводскому режиму. Описание процедуры отката настроек находится в руководствах по разгону процессоров и видеокарт.
Способ 5: Проверка HDD
Столкнувшись с рассматриваемым сбоем, нелишним будет проверить жесткий диск, так как нередко сбой WHEA_UNCORRECTED_ERROR проявляется в результате его неисправностей. К числу таковых относится большое количество бэд-блоков и/или нестабильных секторов, размагничивание дисков или механические повреждения. Возможные варианты проверки накопителя ранее уже рассматривались нами, поэтому ознакомьтесь со следующими материалами.
Если выяснится, что на диске присутствуют ошибки, можно попробовать их исправить – как показывает практика, процедура может оказаться эффективной в случае небольшого количества сбойных сегментов.
Если же проверка покажет, что диск в аварийном состоянии, лучше всего будет его заменить – благо, HDD-накопители в последнее время стремительно дешевеют, а процедура замены достаточно простая.
Способ 6: Устранение перегрева компьютера
Ещё одна аппаратная причина возникновения сбоя, который мы сегодня рассматриваем – перегрев, в первую очередь процессора или видеокарты. Перегрев компонентов компьютера можно достаточно просто диагностировать через специальные приложения или механическим путём (с помощью инфракрасного термометра).
Подробнее: Проверка процессора и видеокарты на наличие перегрева
Если рабочие температуры CPU и GPU выше нормальных значений, следует озаботиться охлаждением и того, и другого. По этой теме у нас тоже есть подходящие материалы.
Урок: Решаем проблему перегрева процессора и видеокарты
Способ 7: Установка более мощного блока питания
Если рассматриваемая проблема наблюдается на настольном компьютере, все компоненты которого исправны и не перегреваются, можно предположить, что они потребляют больше энергии, чем выдаёт текущий блок питания. Узнать тип и мощность установленного БП можно по инструкции ниже.
Если выяснится, что используется неподходящий БП, следует подобрать новый и установить его. Правильный алгоритм подбора питающего элемента не слишком сложен в исполнении.
Способ 8: Обновление BIOS
Наконец, последняя причина, по которой может появляться ошибка 0x00000124 – устаревшая версия БИОСа. Дело в том, что программное обеспечение, установленное в некоторых материнских платах, может содержать в себе ошибки или баги, которые могут дать о себе знать таким вот неожиданным образом. Как правило, производители оперативно исправляют неполадки и выкладывают на своих сайтах обновленные версии служебного ПО для «материнок». Неопытного пользователя словосочетание «обновить BIOS» может вогнать в ступор, но на самом деле процедура достаточно простая – в этом можно убедиться после прочтения следующей статьи.
Заключение
Мы с вами рассмотрели все основные причины появления «синего экрана» с ошибкой 0x00000124 и выяснили, как можно избавиться от этой проблемы. Напоследок хотим напомнить вам о важности профилактики сбоев: своевременно обновляйте ОС, следите за состоянием аппаратных компонентов и проводите очистительные процедуры, чтобы избежать появления этой и множества других ошибок.
Источник
Синий экран смерти 0x00000124
Синий экран смерти 0x00000124 указывает, что произошла фатальная аппаратная ошибка. Эта ошибка использует данные, которые обеспечены Windows Hardware Error Architecture (WHEA).
Параметры WHEA_UNCORRECTABLE_ERROR:
| 1 параметр | 2 параметр | 3 параметр | 4 параметр | Причина ошибки |
| 0x0 | Адрес структуры WHEA_ERROR_RECORD | Старшие 32 бита MCi_STATUS MSR для банка MCA, у которого обнаружена ошибка | Младшие 32 бита MCi_STATUS MSR для банка MCA, у которого обнаружена ошибка | Произошло исключение машинного контроля. Данные параметры используются, если процессор основан на архитектуре x64 или архитектуре x86, которая имеет функцию MCA (например, Pentium Pro Intel, IV Pentium или Xeon). |
| 0x1 | Адрес структуры WHEA_ERROR_RECORD | Зарезервированный параметр | Зарезервированный параметр | Произошло исправление исключения машинного контроля. |
| 0x2 | Адрес структуры WHEA_ERROR_RECORD | Зарезервированный параметр | Зарезервированный параметр | Произошло исправление ошибки платформы. |
| 0x3 | Адрес структуры WHEA_ERROR_RECORD | Зарезервированный параметр | Зарезервированный параметр | Произошла ошибка немаскируемого прерывания (NMI). |
| 0x4 | Адрес структуры WHEA_ERROR_RECORD | Зарезервированный параметр | Зарезервированный параметр | Произошла некорректируемая ошибка PCI Express. |
| 0x5 | Адрес структуры WHEA_ERROR_RECORD | Зарезервированный параметр | Зарезервированный параметр | Произошла универсальная аппаратная ошибка. |
| 0x6 | Адрес структуры WHEA_ERROR_RECORD | Зарезервированный параметр | Зарезервированный параметр | Произошла ошибка инициализации. |
| 0x7 | Адрес структуры WHEA_ERROR_RECORD | Зарезервированный параметр | Зарезервированный параметр | Произошла ошибка BOOT. |
| 0x8 | Адрес структуры WHEA_ERROR_RECORD | Зарезервированный параметр | Зарезервированный параметр | Произошла универсальная ошибка SCI. |
| 0x9 | Адрес структуры WHEA_ERROR_RECORD | Длина, в байтах, журнала SAL | Адрес журнала SAL | Произошла некорректируемая ошибка аварийного прекращение работы машинного контроля Itanium. |
| 0xA | Адрес структуры WHEA_ERROR_RECORD | Зарезервированный параметр | Зарезервированный параметр | Произошла исправленная ошибка машинного контроля Itanium. |
| 0xB | Адрес структуры WHEA_ERROR_RECORD | Зарезервированный параметр | Зарезервированный параметр | Произошла исправленная ошибка платформы Itanium. |
1 параметр идентифицирует тип источника ошибки. 2 параметр содержит адрес структуры WHEA_ERROR_RECORD, которая описывает состояние ошибки.
Для получения информации о WHEA смотрите проект руководства архитектуры аппаратных ошибок Windows в документации WDK.
Данный BSoD не поддерживается в ранних версиях Windows до Windows Vista. В старых версиях Windows выводится синий экран смерти 0x0000009C.
Решение
Для устранения ошибки синего экрана 0x00000124 воспользуйтесь статьей “Общие рекомендации по устранению BSoD”.
Источник
| Автор | Сообщение | ||
|---|---|---|---|
|
|||
|
Junior Статус: Не в сети |
Bsod 1 Код: 030910-23088-01.dmp 09.03.2010 17:54:20 0x00000124 00000000`00000000 fffffa80`06a348f8 00000000`00000000 00000000`00000000 ntoskrnl.exe ntoskrnl.exe+4a63cc NT Kernel & System Microsoft® Windows® Operating System Microsoft Corporation 6.1.7600.16385 (win7_rtm.090713-1255) x64 C:Windowsminidump30910-23088-01.dmp Bsod 2 Код: 030410-19812-01.dmp 04.03.2010 16:32:54 0x00000124 00000000`00000000 fffffa80`06a568f8 00000000`00000000 00000000`00000000 ntoskrnl.exe ntoskrnl.exe+4a63cc NT Kernel & System Microsoft® Windows® Operating System Microsoft Corporation 6.1.7600.16385 (win7_rtm.090713-1255) x64 C:Windowsminidump30410-19812-01.dmp Их еще 4 но меняется только второй параметр. Система работала 4 месяца без единого BSoD на одних настройках. Надо отметить, что похожая проблема уже была ( код ошибки тоже был 0x00000124), но все решилось перестановкой драйвера Wi-Fi карточки на ралинковский, тогда проблема выявлялась четко при работе сетевой карты сейчас же просто без всяких причин и закономерностей синий экран или так называемый неактивный экран (изображение на экране остается, но система никак не окликается) Код: /ASUS RAMPAGE II EXTREME/Palit GeForce 9800 GTX+ 810/2009/1305/OCZ OCZ3X1333LV6GK 6Gb/Intel Core i7 920 3.7Ghz 1.24V/ASUS Triton 81/Samsung SP2504C 250Gb; Western Digital WD10EARS 1Tb/Creative SupremeFX X-Fi/Thermaltake Toughpower 700W (W0105)/Dlink DWA-510/ |
| Реклама | |
|
Партнер |
|
SAMSON_OV |
|
|
Member Статус: Не в сети |
BlackBirdCorei7 |
|
rasta_boy |
|
|
Member Статус: Не в сети |
Я когда память новую поставил, у меня постоянно такая ошибка лезла. Потом тайминги ослабил и всё прекратилось. |
|
mirek |
|
|
Member Статус: Не в сети |
Zio писал(а): причина — разгон процессора. точнее сказать, что спустя полгода работы в разгоне, теперь на проц необходимо подавать на немного больше напругу…обычно на один пункт Добавлено спустя 51 секунду: rasta_boy писал(а): …память… как второй вариант |
|
BlackBirdCorei7 |
|
|
Junior Статус: Не в сети |
Более интересно, что кодирование видео все работает без BSoD, а музыка или простой и BSoD. С напряжение вообще странно то при 1,25V в синьку а при 1,23 нет… Мне кажется, что это БП при установки второго винта BSoD начались. Может на NB побольше напряжения дать? |
|
Freeman,Doc |
|
|
Member Статус: Не в сети |
так винты вроде южником котнролируются,ICH10,тогда уж на него надо завышать или меня глючит? |
|
BlackBirdCorei7 |
|
|
Junior Статус: Не в сети |
Да я знаю, что ICH10, путаю после первого компа где мать к верху ногами стояла |
|
Kocha_77 |
|
|
|
С месяц искал решение этой проблемы … Частично мне помогло (уменьшило частоту появления): P.S. Материнка MSI neo2fv2, проц 2160@2700, разгон принципиально не убирал, так что возможно что виновник это он. |
|
spikerQ |
|
|
Member Статус: Не в сети |
Что скажете в чем проблема ? |
|
Ranger21 |
|
|
Member Статус: Не в сети |
У меня точно такие же блюскрины были из-за переразгона памяти |
|
barnaul.stayl |
|
|
Junior Статус: Не в сети |
У меня стоит Win 7 64 bit пару дней назад стал появляться BSOD 0x00000124. Конфиг компа у меня core i7 920 3906 разгон, напруга на проц 1,5. Мама rampage II Extreme, Видео 2 Way SLI 470 MSI, Память corsair dominator 1600C7-7-7-20 6 GB красные ) Блок питания FSP EPSILON 1010W, Винт SSD Intel X25 80 GB, Охлаждение СВО. До этого комп стабильно проработал в разгоне 1,5 года все тесты проходит на ура, а в простое вылетает BSOD. Могу сказать точно, что это не драйвера, все проверено! В чем трабл? Комрады рассчитываю на вас. Последний раз редактировалось barnaul.stayl 05.04.2011 22:11, всего редактировалось 1 раз. |
|
Serga01net |
|
|
Member Статус: Не в сети |
barnaul.stayl Так тебе же перед этим все расписали. Память виновата, камень, что угодно. Снимай разгоны и пройдут синяки (если память не деградировала). |
|
barnaul.stayl |
|
|
Junior Статус: Не в сети |
Разгон убрал и увидел следующий BSOD 0x00000098 (0x00000000BDC9A980,0x0000000001CBEFF,0x0000000000000000,0x0000000000000000) Это что за байда? |
|
Serga01net |
|
|
Member Статус: Не в сети |
barnaul.stayl Если не тестировал еще память на стабильность (МемТест), то проверь. Чего гадать? Может ее менять потребуется. |
|
barnaul.stayl |
|
|
Junior Статус: Не в сети |
Оказалось, что слетела активация на Windows после последних обновлений |
|
Serga01net |
|
|
Member Статус: Не в сети |
barnaul.stayl писал(а): Оказалось, что слетела активация на Windows после последних обновлений Не надо было ставить глючный СП1 для Вин 7. МС признала глюк и советует отключить автоматическое обновление, пока не выпустит безглючный вариант СП1. |
|
REX9895 |
|
|
Member Статус: Не в сети |
Serga01net писал(а): barnaul.stayl писал(а): прям так МС и написала??? у кого «паленая» винда не ставьте СП1 а то активация слетит?? мы выпустим для вас нормальный СП1 поддерживающий кряки??? |
—
Кто сейчас на конференции |
|
Сейчас этот форум просматривают: нет зарегистрированных пользователей и гости: 7 |
| Вы не можете начинать темы Вы не можете отвечать на сообщения Вы не можете редактировать свои сообщения Вы не можете удалять свои сообщения Вы не можете добавлять вложения |