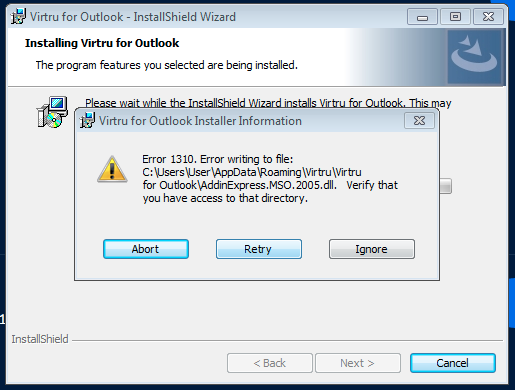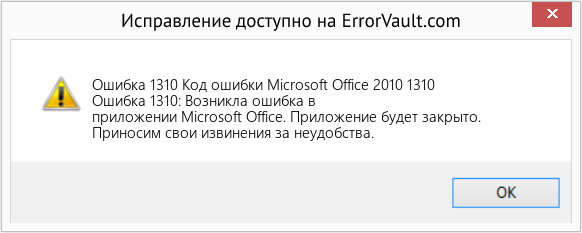by Tashreef Shareef
Tashreef Shareef is a software developer turned tech writer. He discovered his interest in technology after reading a tech magazine accidentally. Now he writes about everything tech from… read more
Published on May 28, 2020
While installing an app like Microsoft Office, Adobe programs, Autodesk programs, and other software, the users have reported having encountered the error 1310 error writing to file. One user took to the Microsoft community forum to explain the situation:
Recently I bought Microsoft office 2013 plus, but when I install it, “Error 1310.Error writing to file: File path. Verify that you have access to that directory.”
The error seems to occur if the program is not uninstalled correctly, due to permission issues as well as Windows installer glitch.
If you are also troubled by this error, here are a couple of troubleshooting tips to help you resolve the error 1310 error writing to file in Windows.
How do I fix error 1310 error writing to file?
1. Remove multiple instances of the same program
- The most common cause of this error is attributed to having multiple instances of the same program installed.
- If the error occurs when installing Microsoft Office, check if your system has a trial version of the same installed by default.
- Press Windows Key + R to open Run.
- Type control and click OK.
- Go to Programs > Programs and Features.
- Go through the list of installed apps and remove the existing installation of the app that you are trying to install.
It is also possible that you have remnant files from an older installation, which may prevent the installer from copying files. After uninstalling the program, use registry cleaning tools to clean all the traces of the uninstalled app.
2. Re-register the Windows Installer
- Press Windows Key + R to open Run.
- Type the following and click OK. This command will unregister the Windows Installer service.
msiexec /unregister - Press Windows Key + R to open Run again.
- Type the following and click OK. This command will re-register the process.
msiexec /regserver - Once done, restart the computer.
- Try installing the program that was triggering the error and check for any improvements.
3. Change folder permission
Note: These steps show how to change folder permission for Microsoft Office installation. Make sure you select the correct folder for your program before making changes.
- Open File Explorer and navigate to the following location:
C:/Programs files (x86) - Right-click on the Microsoft Office folder and select Properties.
- In the Properties menu, open the Security tab.
- Click the Edit button.
- In the new dialogue box, select Administrators Group.
- Check the Allow box for Full Control.
- Click Apply > OK to save the changes.
- Reboot the computer and check for any improvements.
The error 1310 error writing to file can occur due to multiple reasons, including multiple instances of the same program, permission as well as Windows Installer issues.
Follow all the steps and let us know which method helped you resolve the issue in the comments.
Newsletter
by Tashreef Shareef
Tashreef Shareef is a software developer turned tech writer. He discovered his interest in technology after reading a tech magazine accidentally. Now he writes about everything tech from… read more
Published on May 28, 2020
While installing an app like Microsoft Office, Adobe programs, Autodesk programs, and other software, the users have reported having encountered the error 1310 error writing to file. One user took to the Microsoft community forum to explain the situation:
Recently I bought Microsoft office 2013 plus, but when I install it, “Error 1310.Error writing to file: File path. Verify that you have access to that directory.”
The error seems to occur if the program is not uninstalled correctly, due to permission issues as well as Windows installer glitch.
If you are also troubled by this error, here are a couple of troubleshooting tips to help you resolve the error 1310 error writing to file in Windows.
How do I fix error 1310 error writing to file?
1. Remove multiple instances of the same program
- The most common cause of this error is attributed to having multiple instances of the same program installed.
- If the error occurs when installing Microsoft Office, check if your system has a trial version of the same installed by default.
- Press Windows Key + R to open Run.
- Type control and click OK.
- Go to Programs > Programs and Features.
- Go through the list of installed apps and remove the existing installation of the app that you are trying to install.
It is also possible that you have remnant files from an older installation, which may prevent the installer from copying files. After uninstalling the program, use registry cleaning tools to clean all the traces of the uninstalled app.
2. Re-register the Windows Installer
- Press Windows Key + R to open Run.
- Type the following and click OK. This command will unregister the Windows Installer service.
msiexec /unregister - Press Windows Key + R to open Run again.
- Type the following and click OK. This command will re-register the process.
msiexec /regserver - Once done, restart the computer.
- Try installing the program that was triggering the error and check for any improvements.
3. Change folder permission
Note: These steps show how to change folder permission for Microsoft Office installation. Make sure you select the correct folder for your program before making changes.
- Open File Explorer and navigate to the following location:
C:/Programs files (x86) - Right-click on the Microsoft Office folder and select Properties.
- In the Properties menu, open the Security tab.
- Click the Edit button.
- In the new dialogue box, select Administrators Group.
- Check the Allow box for Full Control.
- Click Apply > OK to save the changes.
- Reboot the computer and check for any improvements.
The error 1310 error writing to file can occur due to multiple reasons, including multiple instances of the same program, permission as well as Windows Installer issues.
Follow all the steps and let us know which method helped you resolve the issue in the comments.
Newsletter
В ходе установки приложения этот процесс может быть прерван сообщением «Ошибка 1310. Ошибка записи в файл». Обычно она появляется при установке Microsoft Office, Adobe и прочих программных продуктов.
Содержание
- 1 Чем вызвана ошибка?
- 2 Очистка оставшихся файлов предыдущих версий
- 3 Перерегистрация установщика Windows
- 4 Предоставление разрешений на папку
Чем вызвана ошибка?
Процесс установки может быть прерван сообщением с кодом 1310 по следующим причинам:
- В системе присутствуют оставшиеся файлы и записи в реестре предыдущей версии приложения.
- У текущей учетной записи отсутствуют разрешения на папку, в которую устанавливается приложение.
- Сбой вызван установщиком Windows (Msiexec.exe). Требуется его перерегистрация.
Очистка оставшихся файлов предыдущих версий
Причиной сбоя, который влечет за собой ошибку 1310, могут быть оставшиеся файлы и записи в реестре предыдущей версии приложения. Они препятствуют установщику скопировать файлы в назначенный по умолчанию каталог.
Если столкнулись с этой проблемой при инсталляции Microsoft Office, можно использовать специальную утилиту, которая удаляет оставшиеся следы ранее установленных версий. Перейдите на сайт Майкрософта по запросу «средство поддержки удаления office» и загрузите нажатием на указанную кнопку. После запустите утилиту и следуйте инструкциям на экране.
Для удаления установленных программ откройте раздел «Программы и компоненты» командой appwiz.cpl, запущенной из окна «Выполнить» (Win + R).
В списке щелкните правой кнопкой мыши на каждой версии той же программы, которую пытаетесь установить, и нажмите на «Удалить».
После этого перезагрузите компьютер и попробуйте установить программное обеспечение, которое вызывало ошибку 1310 записи в файл.
Перерегистрация установщика Windows
Многие приложения используют технологию установщика Windows, который требуется для инсталляции пакетов MSI и MSP. Пользователям, которые столкнулись с ошибку 1310 при инсталляции пакета Microsoft Office, удалось решить проблему путем перерегистрации msiexec.exe.
Наберите в окне «Выполнить» (Win + R) команду msiexec /unregister и подтвердите ее запуск на Enter, чтобы отменить регистрацию процесса.
После снова нажмите на Win + R и выполните команду msiexec /regserver, чтобы повторно зарегистрировать процесс.
Предоставление разрешений на папку
Если при возникновении ошибки 1310 в сообщении указывается проверить доступ к каталогу установки, то, скорее всего, в текущей учетной записи пользователя нет на него разрешений. Эта проблема решается путем предоставления полного доступа группе администраторов и пользователей в окне свойств каталога.
Откройте проводник и перейдите к папке, в которую пытаетесь установить программу. Щелкните на ней правой кнопкой мыши и выберите Свойства.
Если не можете найти папку, указанную в сообщении, скорее всего, она скрыта по умолчанию. В этом случае откройте окно «Выполнить» и наберите команду «control». В меню Сервис перейдите в Параметры папок – Вид. Отметьте флажком опцию «Показывать скрытые файлы, каталоги и диски». Затем примените изменения.
В свойствах перейдите на вкладку Безопасность и щелкните «Изменить».
Выберите группу Администратора и проверьте, что в поле разрешений установлен флажок на полном контроле.
Затем выберите группу пользователей и предоставьте им полный контроль. Нажмите на «Применить» для сохранения изменений.
Если программа устанавливается в несколько папок, повторите это действие для каждой из них.
После перезапуска ПК попробуйте установить программный пакет. Проверьте, не прерывается ли его установка кодом 1310.
Во время установки различных приложений на Windows вы можете увидеть ошибку 1310. Полное сообщение об ошибке содержит следующую информацию:
В процессе установки произошла ошибка.
Ошибка 1310. Ошибка записи в файл: *****. Убедитесь, что вы обладаете правами доступа к папке.
Подобную ошибку можно зачастую увидеть при установке такого программного обеспечения, как PowerPoint, Word, Excel, Adobe Photoshop, AutoCAD и другого.
Причина ошибка 1310 — необходимые файлы или директория уже используется другим ПО в системе. Другими словами, Windows «считает», что пользователь пытается установить на компьютер приложение, которое и так уже установлено на нем.
Помимо прочего, 1310 может возникать еще из-за того, что у установщика нет доступа к записи в заданной директории. Так или иначе ниже вы сможете найти методы решения для этой ошибки.
Метод №1 Переустановка программы
Ок, мы рекомендуем вам первым делом сделать следующее:
- избавиться от временных файлов в системе;
- осуществить чистую загрузку, чтобы избежать всевозможных конфликтов между сторонним ПО;
- войти в Windows в качестве Администратора;
- попытаться установить нужную программу.
Метод №2 Повторная регистрация установщика Windows
Нажмите на клавиатуре комбинацию клавиш Windows+R, чтобы открыть перед собой окошко «Выполнить». Далее пропишите в пустую строчку значение «msiexec /unregister» и нажмите Enter для отмены регистрации установщика Windows. Теперь пропишите в окошке «Выполнить» значение «msiexec /regserver» и нажмите Enter для регистрации установщика Windows. Перезагрузите компьютер и посмотрите, возникнет ли ошибка 1310 во время установки программы.
Метод №3 Получение полного доступа к директории
Некоторые пользователи утверждают, что им удалось избавиться от ошибки 1310, получив полный доступ к папке, в которую устанавливается программа. Нажмите правой кнопкой мыши на нужную вам папку и выберите «Свойства». Далее перейдите во вкладку «Безопасность», а затем кликните на кнопку «Дополнительно».
В открывшемся окошке нажмите на ссылку «Изменить» в строчке «Владелец». В еще одном окошке вам снова необходимо нажать на кнопку «Дополнительно», а потом кликнуть на кнопку «Поиск». Тут вам нужно отыскать вашу учетную запись (Администраторы) и нажать «OK».
Идем дальше. Поставьте галочку возле опции «Заменить владельца подконтейнеров и объектов» и нажмите на «OK». Повторно нажмите правой кнопкой мыши на нужную папку и перейдите в ее «Свойства», затем — во вкладку «Безопасность». Снова кликните на кнопку «Дополнительно».
Нажмите на кнопку «Добавить», а потом на ссылку «Выберите субъект». Тут вам требуется кликнуть на кнопки «Дополнительно» и «Поиск». Выберите из доступного списка учетную запись (Администраторы) и нажмите кнопку «OK». Далее поставьте галочку возле опции «Полный доступ» и кликните «OK».
Осталось совсем немного. Поставьте теперь галочку возле опции «Заменить все записи разрешений дочернего объекта наследуемыми от этого объекта» и нажмите на «OK», чтобы сохранить изменения. Попробуйте установить программу и посмотрите, исчезла ли ошибка 1310.
В операционных системах Windows может возникнуть ошибка «Ошибка 1310. Ошибка записи в файл». Данная ошибка может появиться в процессе установки программ в Windows 10 / 8 / 7. Это могут быть разные программы, такие как PowerPoint, Word, Excel, Adobe Photoshop, AutoCAD и т. д. В этой статье я расскажу про способы исправить данную ошибку.
Содержание
- Ошибка 1310. Ошибка записи в файл
- Повторная чистая установка после перезагрузки
- Перезагрузка модуля установщика Windows
- Изменение разрешения на доступ к папке
Причина ошибки в том, что во время установки необходимые файлы или папки уже используются другим программным обеспечением. Операционная система Windows думает, что пользователь пытается перезаписать уже установленное программное обеспечение. Это также может произойти, если установщик программы не имеет права доступа для записи в этот каталог.
Чтобы исправить ошибку 1310 в Windows 10, вы можете выполнить следующие действия:
- Переустановите программу с правами администратора.
- Отмените регистрацию и заново зарегистрируйте модуль установщика Windows.
- Измените разрешение на доступ к папке.
Повторная чистая установка после перезагрузки
Я предлагаю вам очистить временные файлы, перезагрузить компьютер, войти как администратор и не запуская других программ (во избежание сторонних конфликтов), повторить попытку установки программы, которая вызывала ошибку 1310.
Перезагрузка модуля установщика Windows
Нажмите комбинацию клавиш «WIN + R«, чтобы открыть диалоговое окно «Выполнить». Теперь чтобы отменить регистрацию модуля установщика Windows введите следующее:
msiexec /unregister
После этого необходимо заново зарегистрировать модуль установщика Windows. Еще раз сочетанием клавиш «WIN + R«, откройте диалоговое окно «Выполнить» и введите:
msiexec /regserver
Перезагрузите компьютер и проверьте, помогло ли это устранить ошибку записи в файл 1310.
Изменение разрешения на доступ к папке
В большинстве случаев данная ошибка решается изменением прав доступа к файлам и папкам. Сделать это можно с помощью удобной и бесплатной программы, которая называется Permissions Time Machine. Я должен отметить, что с точки зрения безопасности после успешной установки желательно вернуть права на доступ к папке по умолчанию.

Загрузка…
| Номер ошибки: | Ошибка 1310 | |
| Название ошибки: | Microsoft Office 2010 Error Code 1310 | |
| Описание ошибки: | Ошибка 1310: Возникла ошибка в приложении Microsoft Office. Приложение будет закрыто. Приносим извинения за неудобства. | |
| Разработчик: | Microsoft Corporation | |
| Программное обеспечение: | Microsoft Office | |
| Относится к: | Windows XP, Vista, 7, 8, 10, 11 |
Описание «Microsoft Office 2010 Error Code 1310»
Эксперты обычно называют «Microsoft Office 2010 Error Code 1310» «ошибкой времени выполнения». Разработчики программного обеспечения пытаются обеспечить, чтобы программное обеспечение было свободным от этих сбоев, пока оно не будет публично выпущено. К сожалению, иногда ошибки, такие как ошибка 1310, могут быть пропущены во время этого процесса.
«Microsoft Office 2010 Error Code 1310» может возникнуть у пользователей Microsoft Office даже при нормальном использовании приложения. Когда это происходит, конечные пользователи могут сообщить Microsoft Corporation о наличии ошибок «Microsoft Office 2010 Error Code 1310». Затем Microsoft Corporation нужно будет исправить эти ошибки в главном исходном коде и предоставить модифицированную версию для загрузки. Чтобы исправить любые документированные ошибки (например, ошибку 1310) в системе, разработчик может использовать комплект обновления Microsoft Office.
Что генерирует ошибку времени выполнения 1310?
В первый раз, когда вы можете столкнуться с ошибкой среды выполнения Microsoft Office обычно с «Microsoft Office 2010 Error Code 1310» при запуске программы. Рассмотрим распространенные причины ошибок ошибки 1310 во время выполнения:
Ошибка 1310 Crash — ошибка 1310 блокирует любой вход, и это может привести к сбою машины. Если Microsoft Office не может обработать данный ввод, или он не может получить требуемый вывод, это обычно происходит.
«Microsoft Office 2010 Error Code 1310» Утечка памяти — Ошибка 1310 утечка памяти происходит и предоставляет Microsoft Office в качестве виновника, перетаскивая производительность вашего ПК. Потенциальным фактором ошибки является код Microsoft Corporation, так как ошибка предотвращает завершение программы.
Ошибка 1310 Logic Error — логическая ошибка возникает, когда компьютер производит неправильный вывод, даже если вход правильный. Это происходит, когда исходный код Microsoft Corporation вызывает уязвимость при обработке информации.
Основные причины Microsoft Corporation ошибок, связанных с файлом Microsoft Office 2010 Error Code 1310, включают отсутствие или повреждение файла, или, в некоторых случаях, заражение связанного Microsoft Office вредоносным ПО в прошлом или настоящем. Большую часть проблем, связанных с данными файлами, можно решить посредством скачивания и установки последней версии файла Microsoft Corporation. Кроме того, регулярная очистка и оптимизация реестра Windows предотвратит создание неправильных ссылок на пути к файлам Microsoft Corporation, поэтому мы настоятельно рекомендуем регулярно выполнять сканирование реестра.
Типичные ошибки Microsoft Office 2010 Error Code 1310
Обнаруженные проблемы Microsoft Office 2010 Error Code 1310 с Microsoft Office включают:
- «Ошибка программы Microsoft Office 2010 Error Code 1310. «
- «Недопустимый файл Microsoft Office 2010 Error Code 1310. «
- «Извините за неудобства — Microsoft Office 2010 Error Code 1310 имеет проблему. «
- «Microsoft Office 2010 Error Code 1310 не может быть найден. «
- «Отсутствует файл Microsoft Office 2010 Error Code 1310.»
- «Ошибка запуска в приложении: Microsoft Office 2010 Error Code 1310. «
- «Файл Microsoft Office 2010 Error Code 1310 не запущен.»
- «Microsoft Office 2010 Error Code 1310 выйти. «
- «Ошибка пути программного обеспечения: Microsoft Office 2010 Error Code 1310. «
Эти сообщения об ошибках Microsoft Corporation могут появляться во время установки программы, в то время как программа, связанная с Microsoft Office 2010 Error Code 1310 (например, Microsoft Office) работает, во время запуска или завершения работы Windows, или даже во время установки операционной системы Windows. Выделение при возникновении ошибок Microsoft Office 2010 Error Code 1310 имеет первостепенное значение для поиска причины проблем Microsoft Office и сообщения о них вMicrosoft Corporation за помощью.
Истоки проблем Microsoft Office 2010 Error Code 1310
Заражение вредоносными программами, недопустимые записи реестра Microsoft Office или отсутствующие или поврежденные файлы Microsoft Office 2010 Error Code 1310 могут создать эти ошибки Microsoft Office 2010 Error Code 1310.
Точнее, ошибки Microsoft Office 2010 Error Code 1310, созданные из:
- Поврежденная или недопустимая запись реестра Microsoft Office 2010 Error Code 1310.
- Загрязненный вирусом и поврежденный Microsoft Office 2010 Error Code 1310.
- Другая программа (не связанная с Microsoft Office) удалила Microsoft Office 2010 Error Code 1310 злонамеренно или по ошибке.
- Другое программное приложение, конфликтующее с Microsoft Office 2010 Error Code 1310.
- Microsoft Office (Microsoft Office 2010 Error Code 1310) поврежден во время загрузки или установки.
Продукт Solvusoft
Загрузка
WinThruster 2022 — Проверьте свой компьютер на наличие ошибок.
Совместима с Windows 2000, XP, Vista, 7, 8, 10 и 11
Установить необязательные продукты — WinThruster (Solvusoft) | Лицензия | Политика защиты личных сведений | Условия | Удаление
В операционных системах Windows существует ошибка, которая возникает, когда пользователь пытается установить программу в Windows. Это Ошибка 1310, Ошибка записи в файл:, убедитесь, что у вас есть доступ к этому каталогу. Эта ошибка может быть вызвана любым автономным программным обеспечением, таким как PowerPoint, Word, Excel, Adobe Photoshop, AutoCAD и т. д., которое устанавливается в системе Windows 10/8/7.
Причиной этой ошибки является тот факт, что необходимые файлы или расположение уже используются другим программным обеспечением. Это означает, что Windows обнаруживает, что пользователь пытается перезаписать уже установленное программное обеспечение. Это также может произойти, если установщик программы не имеет доступа для записи в этот каталог.
Ошибка 1310, Ошибка записи в файл
Чтобы исправить ошибку 1310 в Windows 10, вы можете выполнить следующие возможные исправления:
- Переустановите программу в состояние чистой загрузки.
- Отмените регистрацию и заново зарегистрируйте модуль установщика Windows.
- Возьмите полный контроль над локацией.
1] Переустановите программу
Я предлагаю вам очистить временные файлы, перезагрузить компьютер в чистом состоянии загрузки, чтобы избежать сторонних конфликтов, войдите в систему как администратор и посмотрите, сможете ли вы установить программу.
2] Отмените регистрацию и заново зарегистрируйте модуль установщика Windows
Нажмите комбинации клавиш WINKEY + R , чтобы открыть диалоговое окно «Выполнить». Теперь введите следующее, чтобы отменить регистрацию модуля установщика Windows:

msiexec/unregister
Теперь введите следующее, чтобы заново зарегистрировать модуль установщика Windows.

msiexec/regserver
Перезагрузите компьютер и проверьте, устраняет ли это ваши проблемы.
3] Полный контроль над местоположением
Некоторые пользователи также утверждают, что получают права собственности на определенную папку, и это решает проблему для них. Итак, чтобы исправить это, возьмите на себя ответственность за папку, в которую вы планируете установить приложение. Вы также можете использовать Permissions Time Machine, чтобы изменить разрешения для папки, в которую вы планируете установить приложение. Однако мы должны отметить, что это нехорошо с точки зрения безопасности, и поэтому вам следует отменить изменения, которые вы внесли после установки программы.
Какое исправление сработало для вас?
Как исправить время выполнения Ошибка 1310 Код ошибки Microsoft Office 2010 1310
В этой статье представлена ошибка с номером Ошибка 1310, известная как Код ошибки Microsoft Office 2010 1310, описанная как Ошибка 1310: Возникла ошибка в приложении Microsoft Office. Приложение будет закрыто. Приносим свои извинения за неудобства.
О программе Runtime Ошибка 1310
Время выполнения Ошибка 1310 происходит, когда Microsoft Office дает сбой или падает во время запуска, отсюда и название. Это не обязательно означает, что код был каким-то образом поврежден, просто он не сработал во время выполнения. Такая ошибка появляется на экране в виде раздражающего уведомления, если ее не устранить. Вот симптомы, причины и способы устранения проблемы.
Определения (Бета)
Здесь мы приводим некоторые определения слов, содержащихся в вашей ошибке, в попытке помочь вам понять вашу проблему. Эта работа продолжается, поэтому иногда мы можем неправильно определить слово, так что не стесняйтесь пропустить этот раздел!
- Код ошибки . Код ошибки — это значение, возвращаемое для предоставления контекста о причине возникновения ошибки.
- Office 2010 — Microsoft Office версия 2010 — это набор программ для повышения производительности офиса.
- Microsoft office . Microsoft Office — это закрытый набор настольных приложений, предназначенный для использования специалистами в компьютерах с Windows и Macintosh < / li>
Симптомы Ошибка 1310 — Код ошибки Microsoft Office 2010 1310
Ошибки времени выполнения происходят без предупреждения. Сообщение об ошибке может появиться на экране при любом запуске %программы%. Фактически, сообщение об ошибке или другое диалоговое окно может появляться снова и снова, если не принять меры на ранней стадии.
Возможны случаи удаления файлов или появления новых файлов. Хотя этот симптом в основном связан с заражением вирусом, его можно отнести к симптомам ошибки времени выполнения, поскольку заражение вирусом является одной из причин ошибки времени выполнения. Пользователь также может столкнуться с внезапным падением скорости интернет-соединения, но, опять же, это не всегда так.
(Только для примера)
Причины Код ошибки Microsoft Office 2010 1310 — Ошибка 1310
При разработке программного обеспечения программисты составляют код, предвидя возникновение ошибок. Однако идеальных проектов не бывает, поскольку ошибки можно ожидать даже при самом лучшем дизайне программы. Глюки могут произойти во время выполнения программы, если определенная ошибка не была обнаружена и устранена во время проектирования и тестирования.
Ошибки во время выполнения обычно вызваны несовместимостью программ, запущенных в одно и то же время. Они также могут возникать из-за проблем с памятью, плохого графического драйвера или заражения вирусом. Каким бы ни был случай, проблему необходимо решить немедленно, чтобы избежать дальнейших проблем. Ниже приведены способы устранения ошибки.
Методы исправления
Ошибки времени выполнения могут быть раздражающими и постоянными, но это не совсем безнадежно, существует возможность ремонта. Вот способы сделать это.
Если метод ремонта вам подошел, пожалуйста, нажмите кнопку upvote слева от ответа, это позволит другим пользователям узнать, какой метод ремонта на данный момент работает лучше всего.
Обратите внимание: ни ErrorVault.com, ни его авторы не несут ответственности за результаты действий, предпринятых при использовании любого из методов ремонта, перечисленных на этой странице — вы выполняете эти шаги на свой страх и риск.
Метод 1 — Закройте конфликтующие программы
Когда вы получаете ошибку во время выполнения, имейте в виду, что это происходит из-за программ, которые конфликтуют друг с другом. Первое, что вы можете сделать, чтобы решить проблему, — это остановить эти конфликтующие программы.
- Откройте диспетчер задач, одновременно нажав Ctrl-Alt-Del. Это позволит вам увидеть список запущенных в данный момент программ.
- Перейдите на вкладку «Процессы» и остановите программы одну за другой, выделив каждую программу и нажав кнопку «Завершить процесс».
- Вам нужно будет следить за тем, будет ли сообщение об ошибке появляться каждый раз при остановке процесса.
- Как только вы определите, какая программа вызывает ошибку, вы можете перейти к следующему этапу устранения неполадок, переустановив приложение.
Метод 2 — Обновите / переустановите конфликтующие программы
Использование панели управления
- В Windows 7 нажмите кнопку «Пуск», затем нажмите «Панель управления», затем «Удалить программу».
- В Windows 8 нажмите кнопку «Пуск», затем прокрутите вниз и нажмите «Дополнительные настройки», затем нажмите «Панель управления»> «Удалить программу».
- Для Windows 10 просто введите «Панель управления» в поле поиска и щелкните результат, затем нажмите «Удалить программу».
- В разделе «Программы и компоненты» щелкните проблемную программу и нажмите «Обновить» или «Удалить».
- Если вы выбрали обновление, вам просто нужно будет следовать подсказке, чтобы завершить процесс, однако, если вы выбрали «Удалить», вы будете следовать подсказке, чтобы удалить, а затем повторно загрузить или использовать установочный диск приложения для переустановки. программа.
Использование других методов
- В Windows 7 список всех установленных программ можно найти, нажав кнопку «Пуск» и наведя указатель мыши на список, отображаемый на вкладке. Вы можете увидеть в этом списке утилиту для удаления программы. Вы можете продолжить и удалить с помощью утилит, доступных на этой вкладке.
- В Windows 10 вы можете нажать «Пуск», затем «Настройка», а затем — «Приложения».
- Прокрутите вниз, чтобы увидеть список приложений и функций, установленных на вашем компьютере.
- Щелкните программу, которая вызывает ошибку времени выполнения, затем вы можете удалить ее или щелкнуть Дополнительные параметры, чтобы сбросить приложение.
Метод 3 — Обновите программу защиты от вирусов или загрузите и установите последнюю версию Центра обновления Windows.
Заражение вирусом, вызывающее ошибку выполнения на вашем компьютере, необходимо немедленно предотвратить, поместить в карантин или удалить. Убедитесь, что вы обновили свою антивирусную программу и выполнили тщательное сканирование компьютера или запустите Центр обновления Windows, чтобы получить последние определения вирусов и исправить их.
Метод 4 — Переустановите библиотеки времени выполнения
Вы можете получить сообщение об ошибке из-за обновления, такого как пакет MS Visual C ++, который может быть установлен неправильно или полностью. Что вы можете сделать, так это удалить текущий пакет и установить новую копию.
- Удалите пакет, выбрав «Программы и компоненты», найдите и выделите распространяемый пакет Microsoft Visual C ++.
- Нажмите «Удалить» в верхней части списка и, когда это будет сделано, перезагрузите компьютер.
- Загрузите последний распространяемый пакет от Microsoft и установите его.
Метод 5 — Запустить очистку диска
Вы также можете столкнуться с ошибкой выполнения из-за очень нехватки свободного места на вашем компьютере.
- Вам следует подумать о резервном копировании файлов и освобождении места на жестком диске.
- Вы также можете очистить кеш и перезагрузить компьютер.
- Вы также можете запустить очистку диска, открыть окно проводника и щелкнуть правой кнопкой мыши по основному каталогу (обычно это C
- Щелкните «Свойства», а затем — «Очистка диска».
Метод 6 — Переустановите графический драйвер
Если ошибка связана с плохим графическим драйвером, вы можете сделать следующее:
- Откройте диспетчер устройств и найдите драйвер видеокарты.
- Щелкните правой кнопкой мыши драйвер видеокарты, затем нажмите «Удалить», затем перезагрузите компьютер.
Метод 7 — Ошибка выполнения, связанная с IE
Если полученная ошибка связана с Internet Explorer, вы можете сделать следующее:
- Сбросьте настройки браузера.
- В Windows 7 вы можете нажать «Пуск», перейти в «Панель управления» и нажать «Свойства обозревателя» слева. Затем вы можете перейти на вкладку «Дополнительно» и нажать кнопку «Сброс».
- Для Windows 8 и 10 вы можете нажать «Поиск» и ввести «Свойства обозревателя», затем перейти на вкладку «Дополнительно» и нажать «Сброс».
- Отключить отладку скриптов и уведомления об ошибках.
- В том же окне «Свойства обозревателя» можно перейти на вкладку «Дополнительно» и найти пункт «Отключить отладку сценария».
- Установите флажок в переключателе.
- Одновременно снимите флажок «Отображать уведомление о каждой ошибке сценария», затем нажмите «Применить» и «ОК», затем перезагрузите компьютер.
Если эти быстрые исправления не работают, вы всегда можете сделать резервную копию файлов и запустить восстановление на вашем компьютере. Однако вы можете сделать это позже, когда перечисленные здесь решения не сработают.
Другие языки:
How to fix Error 1310 (Microsoft Office 2010 Error Code 1310) — Error 1310: Microsoft Office has encountered a problem and needs to close. We are sorry for the inconvenience.
Wie beheben Fehler 1310 (Microsoft Office 2010-Fehlercode 1310) — Fehler 1310: Microsoft Office hat ein Problem festgestellt und muss geschlossen werden. Wir entschuldigen uns für die Unannehmlichkeiten.
Come fissare Errore 1310 (Codice di errore 1310 di Microsoft Office 2010) — Errore 1310: Microsoft Office ha riscontrato un problema e deve essere chiuso. Ci scusiamo per l’inconveniente.
Hoe maak je Fout 1310 (Microsoft Office 2010 Foutcode 1310) — Fout 1310: Microsoft Office heeft een probleem ondervonden en moet worden afgesloten. Excuses voor het ongemak.
Comment réparer Erreur 1310 (Code d’erreur Microsoft Office 2010 1310) — Erreur 1310 : Microsoft Office a rencontré un problème et doit fermer. Nous sommes désolés du dérangement.
어떻게 고치는 지 오류 1310 (Microsoft Office 2010 오류 코드 1310) — 오류 1310: Microsoft Office에 문제가 발생해 닫아야 합니다. 불편을 끼쳐드려 죄송합니다.
Como corrigir o Erro 1310 (Código de erro 1310 do Microsoft Office 2010) — Erro 1310: O Microsoft Office encontrou um problema e precisa fechar. Lamentamos o inconveniente.
Hur man åtgärdar Fel 1310 (Microsoft Office 2010 felkod 1310) — Fel 1310: Microsoft Office har stött på ett problem och måste avslutas. Vi är ledsna för besväret.
Jak naprawić Błąd 1310 (Kod błędu Microsoft Office 2010 1310) — Błąd 1310: Microsoft Office napotkał problem i musi zostać zamknięty. Przepraszamy za niedogodności.
Cómo arreglar Error 1310 (Código de error 1310 de Microsoft Office 2010) — Error 1310: Microsoft Office ha detectado un problema y debe cerrarse. Lamentamos las molestias.
Об авторе: Фил Харт является участником сообщества Microsoft с 2010 года. С текущим количеством баллов более 100 000 он внес более 3000 ответов на форумах Microsoft Support и создал почти 200 новых справочных статей в Technet Wiki.
Следуйте за нами:
Этот инструмент восстановления может устранить такие распространенные проблемы компьютера, как синие экраны, сбои и замораживание, отсутствующие DLL-файлы, а также устранить повреждения от вредоносных программ/вирусов и многое другое путем замены поврежденных и отсутствующих системных файлов.
ШАГ 1:
Нажмите здесь, чтобы скачать и установите средство восстановления Windows.
ШАГ 2:
Нажмите на Start Scan и позвольте ему проанализировать ваше устройство.
ШАГ 3:
Нажмите на Repair All, чтобы устранить все обнаруженные проблемы.
СКАЧАТЬ СЕЙЧАС
Совместимость
Требования
1 Ghz CPU, 512 MB RAM, 40 GB HDD
Эта загрузка предлагает неограниченное бесплатное сканирование ПК с Windows. Полное восстановление системы начинается от $19,95.
ID статьи: ACX07571RU
Применяется к: Windows 10, Windows 8.1, Windows 7, Windows Vista, Windows XP, Windows 2000
Совет по увеличению скорости #37
Простой способ чистой установки Windows:
Если ваш компьютер постоянно зависает и не реагирует быстро, возможно, пришло время выполнить чистую установку операционной системы Windows. Перегруженную систему, заполненную множеством программ, можно исправить только установкой новой операционной системы. Ищите различные способы сделать это самым быстрым и эффективным способом.
Нажмите здесь, чтобы узнать о другом способе ускорения работы ПК под управлением Windows
Вы не можете установить новое приложение из-за ошибки 1310 или сообщения об ошибке, в котором говорится, что у вас есть доступ к этому каталогу, и вы пытались установить приложение несколько раз и по-прежнему сталкиваетесь с той же ошибкой. Ну, не волнуйтесь, это распространенная ошибка. Многие пользователи жаловались на то же самое. Это может произойти с пакетными приложениями или с любым приложением в зависимости от настроек системы и требований к приложению. Если вы также имеете дело с ошибкой записи в файл и не можете ее исправить, то вы попали по адресу. Мы предлагаем вам идеальное руководство, которое поможет вам решить проблему с ошибкой 1310.
Обычно это происходит при установке Майкрософт офис приложения, такие как PowerPoint, Excel, Word, Adobe Photoshop или Autodesk и AutoCAD. Ниже приведены некоторые из основных причин ошибки:
- Требуемое местоположение файла уже используется другим программным обеспечением.
- Установщик Windows не работает должным образом.
- Недостаточно прав для доступа к каталогу, в который будет установлено новое программное обеспечение.
- Ранее установил приложение и не удалил его должным образом или полностью, и в результате в вашей системе могут быть некоторые старые файлы и папки, которые вызывают ошибку 1310.
Способ 1: удалить старую версию приложения
Как упоминалось выше, если вы устанавливали то же приложение раньше и не удаляли его полностью, вы, вероятно, столкнетесь с ошибкой, даже если в вашей системе есть более старая версия приложения. Итак, проверьте папку приложения и проводник, чтобы узнать, установлена ли более старая версия. Кроме того, если вы удалили приложение, убедитесь, что не осталось файлов, связанных с этим приложением. Вот что нужно сделать, чтобы исправить ошибку 1310, чтобы убедиться, что у вас есть доступ к этой проблеме с каталогом.
1. Нажмите одновременно клавиши Windows + R, чтобы открыть диалоговое окно «Выполнить».
2. Введите appwiz.cpl и нажмите клавишу Enter, чтобы открыть окно «Программы и компоненты».
3. Проверьте, не установлена ли старая версия приложения, которое вы пытаетесь установить. Если он есть, выберите его и нажмите «Удалить».
Примечание. Здесь мы показали приложения Microsoft 365 в качестве примера.
4. Затем нажмите Да, чтобы удалить.
Примечание. Всегда рекомендуется удалять приложение с помощью соответствующего метода и избегать прямого удаления приложения.
Способ 2: перерегистрировать установщик Windows
Любая новая установка приложения должна проходить через установщик Windows, который является основой для установки и удаления. И, если есть какие-либо проблемы с установщиком, то, скорее всего, появится сообщение об ошибке, убедитесь, что у вас есть доступ к этому каталогу. Выполните следующие действия, чтобы отменить регистрацию и повторно зарегистрировать установщик Windows:
1. Запустите диалоговое окно «Выполнить».
2. Здесь введите msiexec /unregister| и нажмите клавишу Enter, чтобы отменить регистрацию установщика Windows.
3. Снова откройте диалоговое окно «Выполнить».
4. Теперь введите msiexec /regserver и нажмите клавишу Enter, чтобы перерегистрировать установщик Windows.
5. Наконец, перезагрузите компьютер и попробуйте снова установить приложение.
Способ 3: предоставить полное разрешение на расположение файла
Этот метод предоставит необходимые разрешения для записи данных в определенную папку установки. Когда появится сообщение об ошибке подтверждения наличия доступа к этому каталогу, вы увидите, какая папка запрашивает доступ к этому каталогу. Итак, теперь вы знаете, какой папке нужно дать разрешение. Выполните следующие действия, чтобы исправить ошибку записи в файл.
1. Откройте проводник, нажав клавишу Windows + клавишу E.
2. Откройте Локальный диск (C:), дважды щелкнув по нему.
3. Дважды щелкните папку Program Files.
4. Найдите программное обеспечение, которое вы пытаетесь установить, щелкните его правой кнопкой мыши и выберите «Свойства».
5. Перейдите на вкладку «Безопасность» и в разделе «Группа или имена пользователей» нажмите «Администраторы».
6. Чтобы изменить разрешение, нажмите «Изменить…».
7. Снова выберите «Администраторы» и установите флажок «Полный доступ».
8. Нажмите «Применить» и «ОК».
9. Наконец, перезагрузить компьютер и попробуйте установить программу.
Примечание. Вы также можете попробовать выполнить эту процедуру со следующими путями расположения папок:
C:Program FilesCommon FilesApp name C:Program Files (x86)App name C:Program Files (x86)Common FilesApp name
Способ 4: установка программного обеспечения в состоянии чистой загрузки
Наконец, если ни один из предыдущих методов не сработал, вы можете попробовать установить приложение в режиме чистой загрузки, который отключает все ненужные приложения и службы, которые могут мешать установке и вызывать ошибку 1310. Если вы можете установить приложение в режиме чистой загрузки состояние, это означает, что ошибка была вызвана сторонним приложением или службой. Прочтите наше руководство по выполнению чистой загрузки в Windows 10.
***
Мы надеемся, что это руководство было полезным, и вы смогли исправить ошибку 1310, подтвердив, что у вас есть доступ к этому каталогу. Сообщите нам, какой метод помог вам лучше всего исправить ошибку записи в файл. Если у вас есть какие-либо вопросы или предложения относительно каких-либо технических проблем, не стесняйтесь оставлять их в разделе комментариев ниже.


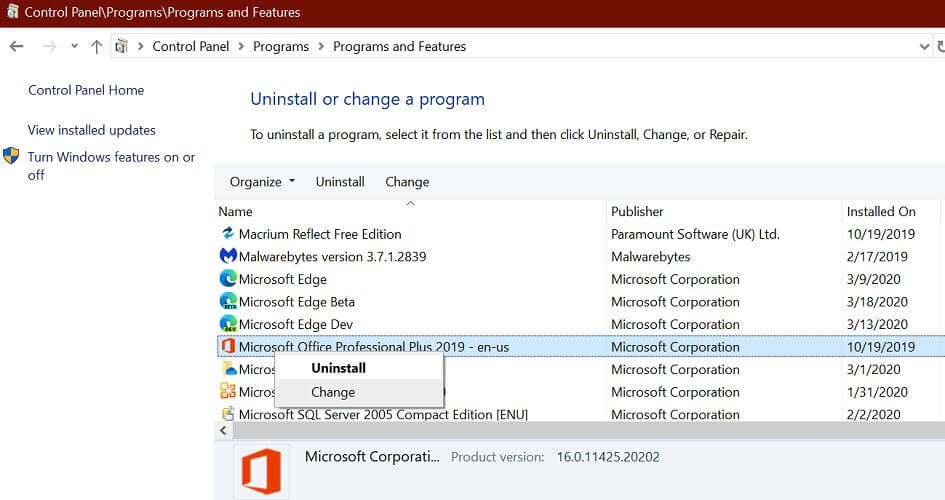
![[Solved] Windows error 1310 error writing to file](https://cdn.windowsreport.com/wp-content/uploads/2020/03/re-register-Windows-Installer-service.jpg)
![[Solved] Windows error 1310 error writing to file](https://cdn.windowsreport.com/wp-content/uploads/2020/03/Chagne-Microsoft-Office-permission.png)