
Также к восстановлению хранилища компонентов прибегают в том случае, когда при восстановлении целостности системных файлов с помощью sfc /scannow команда сообщает о том, что «Программа защиты ресурсов Windows обнаружила поврежденные файлы, но не может восстановить некоторые из них».
Простое восстановление
Сначала о «стандартном» способе восстановления хранилища компонентов Windows 10, который работает в случаях, когда нет каких-то серьезных повреждений системных файлов, а сама ОС исправно запускается. С большой вероятностью помогает в ситуациях «Хранилище компонентов подлежит восстановлению», «Ошибка 14098. Хранилище компонентов повреждено» или при ошибках восстановления с помощью sfc /scannow.
Для восстановления выполните следующие простые шаги
- Запустите командную строку от имени администратора (для этого в Windows 10 можно начать набирать «Командная строка» в поиске на панели задач, затем нажать правой кнопкой мыши по найденному результату и выбрать «Запуск от имени администратора»).
- В командной строке введите следующую команду:
-
Dism /Online /Cleanup-Image /ScanHealth
- Выполнение команды может занять продолжительно время. После выполнения, если вы получаете сообщение о том, что хранилище компонентов подлежит восстановлению, выполните следующую команду.
-
Dism /Online /Cleanup-Image /RestoreHealth
- Если всё прошло гладко, то по завершении процесса (может «зависать», но настоятельно рекомендую дождаться окончания) вы получите сообщение «Восстановление выполнено успешно. Операция успешно завершена».
Если в итоге вы получили сообщение об успешном восстановлении, то все дальнейшие описываемые в этом руководстве методы вам не пригодятся — всё сработало должным образом. Однако, это не всегда так происходит.
Восстановление хранилища компонентов с использованием образа Windows 10
Следующий метод — использование образа Windows 10 для использования системных файлов с него для восстановления хранилища, что может пригодиться, например, при ошибке «Не удалось найти исходные файлы».
Вам потребуется: образ ISO с такой же Windows 10 (разрядность, версия), что установлена на вашем компьютере или же диск/флешка с нею. В случае, если используется образ, подключите его (правый клик по файлу ISO — подключить). На всякий случай: Как скачать Windows 10 ISO с сайта Майкрософт.
Шаги по восстановлению будут следующими (если из текстового описания команды что-то будет не ясно, обратите внимание на скриншот с выполнением описываемой команды):
- В подключенном образе или на флешке (диске) зайдите в папку sources и обратите внимание на находящийся там файл с именем install (самый большой по объему). Нам потребуется знать его точное имя, возможны два варианта: install.esd или install.wim
- Запустите командную строку от имени администратора и используйте следующие команды.
-
Dism /Get-WimInfo /WimFile:полный_путь_к_файлу_install.esd_или_install.wim
- В результате выполнения команды вы увидите список индексов и редакций Windows 10 в файле образа. Запомните индекс для вашей редакции системы.
-
Dism /Online /Cleanup-Image /RestoreHealth /Source:путь_к_файлу_install:индекс /LimitAccess
Дождитесь завершения операции восстановления, которое, возможно, в этот раз пройдет успешно.
Исправление хранилища компонентов в среде восстановления
Если по той или иной причине восстановление хранилища компонентов не удается выполнить в запущенной Windows 10 (например, вы получаете сообщение «Сбой DISM. Операция не выполнена»), это можно сделать в среде восстановления. Я опишу способ с использованием загрузочной флешки или диска.
- Загрузите компьютер за загрузочной флешки или диска с Windows 10 в той же разрядности и версии, что установлена на компьютере или ноутбуке. См. Создание загрузочной флешки Windows 10.
- На экране после выбора языка внизу слева нажмите «Восстановление системы».
- Перейдите к пункту «Исправление неисправностей» — «Командная строка».
- В командной строке используйте по порядку 3 команды: diskpart, list volume, exit. Это позволит узнать текущие буквы разделов дисков, которые могут отличаться от тех, к которые используются в запущенной Windows 10. Далее используйте команды.
-
Dism /Get-WimInfo /WimFile:полный_путь_к_файлу_install.esd
Или install.wim, файл находится в папке sources на флешке, с которой вы загрузились. В этой команде мы узнаем индекс нужной нам редакции Windows 10.
-
Dism /Image:C: /Cleanup-Image /RestoreHealth /Source:полный_путь_к_файлу_install.esd:индекс
Здесь в /Image:C: указывается буква диска с установленной Windows При наличии отдельного раздела на диске под пользовательские данные, например, D, рекомендую также указать параметр /ScratchDir:D: как на скриншоте для использования этого диска под временные файлы.
Как обычно, дожидаемся окончания восстановления, с большой вероятностью в этот раз оно пройдет успешно.
Восстановление с распакованного образа на виртуальном диске
И еще один метод, более сложный, но также способный пригодиться. Использовать его можно как в среде восстановления Windows 10, так и в запущенной системе. При использовании метода необходимо наличие свободного пространства в объеме около 15-20 Гб на каком-либо разделе диска.
В моем примере будут использованы буквы: C — диск с установленной системой, D — загрузочная флешка (или подключенный образ ISO), Z — диск на котором будет создаваться виртуальный диск, E — буква виртуального диска, которая будет ему присвоена.
- Запустите командную строку от имени администратора (или запустите её же в среде восстановления Windows 10), используйте команды.
- diskpart
- create vdisk file=Z:virtual.vhd type=expandable maximum=20000
- attach vdisk
- create partition primary
- format fs=ntfs quick
- assign letter=E
- exit
- Dism /Get-WimInfo /WimFile:D:sourcesinstall.esd (или wim, в команде смотрим на нужный нам индекс образа).
- Dism /Apply-Image /ImageFile:D:sourcesinstall.esd /index:индекс_образа /ApplyDir:E:
- Dism /image:C: /Cleanup-Image /RestoreHealth /Source:E:Windows /ScratchDir:Z: (если восстановление производится в запущенной системе, то вместо /Image:C: используйте /Online)
И ожидаем в надежде на то, что в этот раз получим сообщение «Восстановление выполнено успешно». После проведения восстановления вы можете размонтировать виртуальный диск (в запущенной системе правый клик по нему — отключить) и удалить соответствующий ему файл (в моем случае — Z:virtual.vhd).
Дополнительная информация
Если сообщение о том, что хранилище компонентов повреждено вы получаете при установке .NET Framework, а его восстановление описываемыми методами никак не влияет на ситуацию, попробуйте зайти в панель управления — программы и компоненты — включение или отключение компонентов Windows, отключить все компоненты .Net Framework, перезагрузить компьютер, а затем повторить установку.
Здравствуйте! Прочитал статью на вашем сайте «Как очистить папку WinSxS в Windows 10», но в моём случае, при вводе в командной строке «Dism.exe /Online /Cleanup-Image /StartComponentCleanup» выходит ошибка «Хранилище компонентов повреждено. Ошибка: 14098»
Что делать?
Хранилище компонентов повреждено. Ошибка: 14098
Привет друзья! В предыдущей статье мы с вами узнали предназначение папки WinSxS в операционной системе и то, как уменьшить её размер в случае необходимости. В двух словах напомню о чём шла речь.
В операционных системах Windows существует полезная системная папка WinSxS (хранилище компонентов Windows), содержащая в себе копии оригинальных файлов Windows, которые OS использует для своего восстановления, но есть у этой папки одно неприятное свойство — может она разрастаться до огромных размеров (20-30 Гб), в этом случае пользователи прибегают к очистке папки WinSxS с помощью командной строки или встроенной в Windows утилиты «Очистка диска», во втором случае результат часто получается менее эффективным, поэтому большая часть пользователей использует командную строку и команду «Dism.exe /Online /Cleanup-Image /StartComponentCleanup», в результате у некоторых пользователей выходит ошибка «Хранилище компонентов повреждено. Ошибка: 14098», происходит это на самом деле по вине повреждённого хранилища компонентов Windows 10! Данное хранилище можно восстановить. Восстановление происходит таким образом.
Во-первых, проверяем целостность хранилища оригинальных компонентов Windows 10 командой
Dism /Online /Cleanup-Image /ScanHealth
Как видим, хранилище компонентов подлежит восстановлению,
вводим следующую команду:
Dism /Online /Cleanup-Image /RestoreHealth
При выполнении данной команды произойдёт восстановление хранилища компонентов с помощью средства Dism, использующего для получения отсутствующих файлов — «Центр обновления Windows»
После операции восстановления хранилища компонентов обязательно перезагружаемся и опять вводим команду:
Dism.exe /Online /Cleanup-Image /StartComponentCleanup
очищаем папку WinSxS. Вот и всё!
Операция успешно завершена
Друзья, данный способ работает, если у вас есть интернет, так как при восстановлении хранилища компонентов используется «Центр обновления Windows», но если у вас отсутствует интернет, то для восстановления целостности папки WinSxS можно использовать оригинальный ISO-образ Windows 10. Как это сделать, читайте в следующей статье «Восстановление повреждённого хранилища компонентов Windows 10 с помощью PowerShell»
Главная » Windows » Windows 10 » Решение ошибки в командной строке: «Ошибка: 14098, Хранилище компонентов повреждено»?
Прошу прощения за задержку в написании статей, дело заключалось в том, что переносил сайт на сервер.
Друзья, хочу помочь вам с проблемой, которая возникает при наборе команд для решения некоторых проблем в командной строке. Допустим, вы решили почистить, папку WinSxS, то нужно ввести в командной строке с повышенными привилегиями следующую команду: «Dism.exe /Online /Cleanup-Image /StartComponentCleanup». По мгновенному окончанию процесса мы видим ошибку следующего типа:
Ошибка: 14098
Хранилище компонентов повреждено
В этой статье я попробую разобраться, что можно сделать.
Думаю, многие из вас знают, какое предназначение несет папка WinSxS и зачем уменьшать ее объем, когда требуется.
Это интересно: Командная строка Windows 10 и ее возможности
Данная папка хранит некоторые системные компоненты Windows. Под компонентами понимаются файлы, нужные для восстановления системы, другими словами, туда помещаются актуальные копии Windows. Таким образом, со временем данная папка может разрастись до объема в несколько десятков Гигабайт. Конечно, пользователи сразу прибегают к действиям, а именно использование командной строки и шантанного инструмента «Очистка диска».
Второй вариант помогает не всегда, поэтому в игру вступает командная строка. Когда вводим вот такую команду Dism.exe /Online /Cleanup-Image /StartComponentCleanup, очищающую папку WinSxS, может появиться ошибка Хранилище компонентов повреждено. Ошибка: 14098. Уж простите, что повторяюсь, но перейдем теперь к делу.
Из названия понятно, что повреждено какое-то хранилище, которое, причём, можно восстановить таким образом:
Давайте сначала поверим целостность системных файлов с помощью команды:
DISM /Online /Cleanup-Image /ScanHealth
И да, не забудьте запустить CMD от имени администратора.
На выходе мы скорее всего увидим сообщение, что «хранилище компонентов подлежит восстановлению».
Тогда набираем эту команду:
DISM /Online /Cleanup-Image /RestoreHealth
Вот мы и восстановили хранилище компонентов, с использованием того же самого инструмента, который выдавал нам ошибку 14098. По завершению восстановления вы должны увидеть сообщение, что операция успешно завершена.
Это интересно: 4 команды командной строки, о которых должен знать каждый
Теперь перезагрузите компьютер, чтобы изменения вступили в силу, а после этого снова наберите команду для очищения папки WinSxS:
Dism.exe /Online /Cleanup-Image /StartComponentCleanup
Хочу заметить, что при восстановлении хранилища у вас обязательно должен быть доступ в интернет, так как необходимые файлы будут браться из Центра обновлений. Конечно, при отсутствии интернета тоже можно решить проблему, для этого понадобится установочный образ системы. Об этом в следующей статье.
Устраняем ошибку 14098 – хранилище компонентов повреждено
Всем привет. Не так давно я поведал способ очистки папки Win S x S, которая может съедать ценные гигабайты дискового пространства. Но некоторые пользователи отметили, что в процессе удаления возникает ошибка хранилище компонентов повреждено. Предлагаю разобраться с решением проблемы.
Почему так происходит?
Как только Вы пытаетесь в командной строке выполнить команду:
Dism.exe /Online /Cleanup-Image /StartComponentCleanup
На экране отображается ошибка с кодом 14098:
Неприятный момент, но легко устранимый. Сейчас расскажу простой метод.
Ошибка 14098 хранилище компонентов повреждено – что делать?
Для тех, кто не совсем в курсе дела, кратко поведаю предысторию. Есть в системе Виндовс папка WinSxS, в которой хранятся важные данные, необходимые для восстановления стандартных приложений и прочих жизненно важных элементов. Но после каждого обновления Windows данный каталог увеличивается в размерах, занимая все больше и больше свободного места на диске С.
Удалять папку нежелательно. О причинах я говорил здесь. А вот выполнить чистку – это можно. Если хотите сделать это вручную, то поспешу Вас разочаровать. Когда откроете указанную директорию, увидите десятки тысяч файлов с невразумительными названиями. Чистить наугад – не вариант.
На помощь приходит командная строка! Употребив несколько команд, мы избавляемся от некоторых компонентов, освобождая место на дисках. Но если возникает ошибка, связанная с повреждением хранилища, следует осуществить его восстановление.
Вот как это делается:
- Сначала предстоит запустить проверку на предмет целостности элементов системы. Запускаем утилиту CMD от имени админа, активируем средство по работе с дисками и вводим:
Dism /Online /Cleanup-Image /ScanHealth
- Видим следующее сообщение:
- Теперь необходимо «оздоровить» хранилище:
DISM /Online /Cleanup-Image /RestoreHealth
- Запуститься процесс, по итогам которого увидите такое оповещение:
- Обязательно перезапускаем ПК.
Теперь можете смело возвращаться к инструкции по очистке Win SxS, и всё у Вас пройдет гладко.
Внимание! Если хранилище компонентов повреждено Windows 10, то его восстановление подразумевает скачивание нужных элементов. Для этого потребуется соединение с сетью интернет. Без него Ваша маленькая авантюра будет обречена на провал. Есть еще один способ с применением системного образа Виндовс и утилиты PowerShell.
С уважением. Виктор!
Вам помогло? Поделитесь с друзьями — помогите и нам!
Как вы знаете, одна из полезных и эффективных утилит в Windows 10 — это инструмент DISM. Его можно использовать с командной строкой командной строки, которая позволяет пользователям выполнять различные задачи. Однако бывают случаи, когда инструмент DISM может обнаруживать некоторые ошибки при попытке выполнить команду. Одна из этих ошибок — сообщение «Хранилище компонентов повреждено». Такая ошибка DISM возникает из-за ошибки в файле изображения.
Когда вы столкнетесь с ошибкой DISM 14098 при запуске инструмента DISM, вы увидите следующее содержимое в командной строке:
«C:> Dism / Online / Cleanup-Image / RestoreHealth / Source: c: testmountwindows / LimitAccess.
Инструмент обслуживания изображений и управления развертыванием
Версия: 10.0.10586.0
Версия изображения: 10.0.10586.0
[========================== 100.0%
Ошибка: 14098
Хранилище компонентов повреждено.
Файл журнала DISM можно найти по адресу C: WINDOWSLogsDISMdism.log
C:> ”
Существует несколько исправлений, которые можно проверить, чтобы исправить ошибку DISM 14098 «Хранилище компонентов повреждено». Вы можете попробовать выполнить команду «Восстановить работоспособность» или сбросить компоненты Центра обновления Windows или внести в белый список файл dism.exe в антивирусной программе, а также попытаться удалить все недавно установленные обновления. Следуйте приведенным ниже параметрам для получения более подробной информации.
Вариант 1. Запустите команду восстановления работоспособности в состоянии чистой загрузки.
- Во-первых, вам нужно перевести компьютер в состояние чистой загрузки.
- Введите MSConfig в Начальном поиске, чтобы открыть утилиту конфигурации системы.
- Оттуда перейдите на вкладку Общие и нажмите «Выборочный запуск».
- Снимите флажок «Загрузить элементы запуска» и убедитесь, что установлены флажки «Загрузить системные службы» и «Использовать исходную конфигурацию загрузки».
- Затем щелкните вкладку «Службы» и установите флажок «Скрыть все службы Microsoft».
- Нажмите Отключить все.
- Нажмите Apply / OK и перезагрузите компьютер. (Это переведет ваш компьютер в состояние чистой загрузки. И настройте Windows на обычный запуск, просто отмените изменения.)
- Теперь откройте командную строку с правами администратора.
- Затем введите и введите эту команду, чтобы выполнить ее: Dism / Online / Очистка-изображение / RestoreHealth
- Дождитесь завершения процесса и перезагрузите компьютер.
Примечание: Если команда Restore Health не работает, вы можете использовать параметр «/ StartComponentCleanup», выполнив эту команду: Dism / Online / Cleanup-Image / StartComponentCleanup
Вариант 2. Попробуйте сбросить компоненты Центра обновления Windows.
Если по какой-либо причине второй вариант не сработал, сброс компонентов Центра обновления Windows также может помочь решить проблему. Как? Обратитесь к следующим шагам:
- Откройте командную строку с правами администратора.
- После этого введите каждую из следующих команд и нажмите Enter после ввода одной за другой.
- net stop wuauserv
- net stop cryptsvc
- чистые стоповые бит
- net stop msiserver
Примечание: Введенные вами команды остановят компоненты Центра обновления Windows, такие как служба Центра обновления Windows, Криптографические службы, BITS и установщик MSI.
- После отключения компонентов WU необходимо переименовать папки SoftwareDistribution и Catroot2. Для этого введите каждую из следующих команд ниже и не забудьте нажать Enter после ввода одной команды за другой.
- ren C: /Windows/SoftwareDistribution/SoftwareDistribution.old
- ren C: /Windows/System32/catroot2/Catroot2.old
- Затем перезапустите службы, которые вы остановили, введя другую серию команд. Не забудьте нажать Enter после ввода одной команды за другой.
- net start wuauserv
- net start cryptsvc
- чистые стартовые биты
- net start msiserver
- Закройте командную строку и перезагрузите компьютер.
Вариант 3. Внесите файл «DISM.exe» в белый список антивирусной программы.
Ошибка DISM 14098 также может быть вызвана антивирусной программой, которая может мешать ее работе. Чтобы это исправить, вы должны внести белый список dism.exe. Как? Обратитесь к этим шагам:
- Откройте Центр безопасности Защитника Windows в области уведомлений.
- Затем выберите «Защита от вирусов и угроз» и откройте «Настройки защиты от вирусов и угроз».
- После этого прокрутите вниз, пока не найдете «Исключения» и нажмите «Добавить или удалить исключения».
- Затем нажмите кнопку «плюс» и выберите тип исключения, которое вы хотите добавить, и в раскрывающемся списке выберите «Папка».
- Далее перейдите по этому пути и выберите папку WinSxS: C: / Windows / WinSxS
- Когда появится запрос контроля учетных записей или контроля учетных записей, просто нажмите «Да», чтобы продолжить.
Вариант 4. Попробуйте удалить недавно установленные обновления.
Иногда при обновлении компьютера с Windows 10 некоторые обновления Windows влияют на какой-либо механизм. В результате это вызывает проблемы с другими компонентами операционной системы, которые могут быть причиной возникновения ошибки DISM 14098.
- Зайдите в Настройки и выберите Обновление и безопасность> Центр обновления Windows.
- Оттуда, нажмите на «Просмотр истории обновлений», а затем нажмите «Удалить обновления».
- Откроется новое окно со списком установленных обновлений Windows.
- Теперь щелкните правой кнопкой мыши на Windows Update, который вы хотите удалить, и нажмите «Удалить».
Расширенный ремонт системы Pro
Автоматизированное решение для ремонта ПК в один клик
С Advanced System Repair Pro вы можете легко
Замените поврежденные файлы
Восстановить производительность
Удалить вредоносные программы
СКАЧАТЬ
Advanced System Repair Pro совместим со всеми версиями Microsoft Windows, включая Windows 11.
Поделиться этой статьей:
Вас также может заинтересовать
Команда не распознана Ошибка, что это? Если вы постоянно используете такие программы, как CMD или DISM, непосредственно из командной строки «Выполнить», вы, возможно, задавались вопросом, как они запускаются мгновенно и как операционная система Windows может сразу их найти. Например, когда вы создаете ярлык программы, ярлык знает, где именно находится программа, и быстро запускает ее. Операционная система Windows хранит список путей, где расположены наиболее распространенные системные программы, поэтому при использовании командной строки «Выполнить» она легко открывается. Список, хранящийся в Windows, называется переменными среды Windows. Если что-то пойдет не так с этим списком, программы не будут работать. Таким образом, в этом руководстве вы узнаете, как устранить проблему, когда любая используемая вами команда не распознается как внутренняя или внешняя команда, исполняемая программа или пакетный файл. Прежде чем приступить к устранению проблемы, необходимо убедиться, что программа, которую вы пытаетесь запустить, действительно существует. На самом деле, это может произойти и с программой «Выполнить», которая вызывается с помощью сочетания клавиш Win+R. Для проверки перейдите в C:WindowsSystem32 и там проверьте, существует ли программа, или вы также можете попробовать найти EXE в папке System 32. Убедившись, что программа существует, обратитесь к приведенным ниже инструкциям.
Измените переменные среды Windows:
- Шаг 1: Нажмите клавиши Win + X и выберите «Система». После этого откроется раздел, где вы сможете увидеть все свойства вашего компьютера.
- Шаг 2: Затем выберите параметр «Расширенная система», расположенный на левой панели, и нажмите «Переменные среды».
- Шаг 3: После этого найдите «Путь» в разделе «Системные переменные» и выберите «РЕДАКТИРОВАТЬ».
- Шаг 4: Перед редактированием необходимо скопировать всю строку и вставить ее в приложение «Блокнот», чтобы в случае, если что-то пошло не так, вы могли вставить ее обратно.
- Шаг 5: Затем найдите путь к каталогу «C: Windows System32». Если вы не можете его найти, попробуйте добавить в конце точку с запятой.
- Шаг 6: После этого нажмите кнопку ОК, чтобы сохранить внесенные изменения, а затем выйдите.
- Шаг 7: Теперь перезагрузите компьютер, так как все пути будут выбраны при перезагрузке компьютера.
Примечание: Теперь все, что вам нужно сделать, это попробовать запустить программы еще раз — те, в которых возникла ошибка, «не распознаются как внутренняя или внешняя команда, работоспособная программа или командный файл» каждый раз, когда вы их открываете, а затем проверяете, сможете ли вы теперь можно открывать эти программы или нет.
Узнать больше
Когда вы получаете сообщение об ошибке «Ошибка HTTP 304, не изменено» в Google Chrome, Mozilla Firefox или Microsoft Edge, может быть множество причин, по которым вы получаете эту ошибку. Код ошибки HTTP 304 технически означает перенаправление. Возможно, у DNS есть какие-то проблемы, или кеш уже повторно использует существующую информацию для поиска веб-сайта, или ваш браузер может быть заражен. В этом посте мы покажем вам, что вы можете сделать, чтобы исправить ошибку «Ошибка HTTP 304 не изменена», когда вы не можете открыть веб-сайт в своем браузере. Вот точные детали сообщения об ошибке:
«Этот код состояния возвращается, если клиент уже загрузил ресурсы с момента последнего посещения, и отображается для уведомления браузера клиента о том, что запрошенные ресурсы уже сохранены в кэше браузера, который не был изменен».
Следуйте каждому из приведенных ниже исправлений, чтобы решить проблему.
Вариант 1. Очистите данные просмотра в браузерах.
Первое, что вы можете попробовать, это очистить данные браузера в ваших браузерах.
Microsoft Edge:
- Откройте Microsoft Edge.
- Затем нажмите на три горизонтальные точки, чтобы открыть меню.
- Оттуда, нажмите на Настройки. А в разделе «Настройки» нажмите кнопку «Выбрать, что очистить» в разделе «Очистить данные просмотра».
- Затем установите все флажки и нажмите кнопку «Очистить», чтобы очистить данные просмотра в браузере Edge.
- Перезапустите Edge.
Google Chrome:
- Откройте Chrome, а затем нажмите на три вертикальные точки, расположенные в верхней части окна.
- Затем нажмите на Настройки.
- После этого нажмите «Дополнительно». В разделе «Конфиденциальность и безопасность» нажмите «Очистить данные просмотра».
- Теперь нажмите на кнопку CLEAR DATA.
- Перезапустите Chrome.
Mozilla Firefox:
- Откройте Firefox и нажмите на три горизонтальные линии, чтобы открыть меню.
- Оттуда, нажмите на Опции.
- Затем выберите Конфиденциальность и безопасность.
- После этого нажмите кнопку «Очистить сейчас» в разделе «Кэшированное веб-содержимое», а затем нажмите кнопку «Очистить все данные» в разделе «Данные сайта».
- Перезапустите Firefox.
Вариант 2 — очистить DNS и сбросить TCP / IP
Некоторые веб-сайты не разрешаются, поскольку DNS на вашем компьютере все еще запоминает этот старый IP-адрес. И поэтому вам нужно очистить DNS, а также сбросить TCP / IP на вашем компьютере.
- Нажмите кнопку «Пуск» и введите «командная строка» в поле.
- В появившихся результатах поиска щелкните правой кнопкой мыши Командную строку и выберите параметр «Запуск от имени администратора».
- После открытия командной строки необходимо ввести каждую из перечисленных ниже команд. Просто убедитесь, что после ввода каждой команды, вы нажимаете Enter
- IPCONFIG / выпуск
- IPCONFIG / все
- IPCONFIG / flushdns
- IPCONFIG / обновить
- netsh int ip set dns
После ввода команд, перечисленных выше, кэш DNS будет очищен и TCP / IP будет сброшен.
Вариант 3. Попробуйте использовать Google Public DNS.
Изменение вашего DNS на Google Public DNS может также помочь вам исправить ошибку «Ошибка HTTP 304 не изменена». Для этого выполните следующие действия.
- Первое, что вам нужно сделать, это щелкнуть правой кнопкой мыши значок сети на панели задач и выбрать Центр управления сетями и общим доступом.
- Затем нажмите «Изменить настройки адаптера».
- После этого выполните поиск сетевого подключения, которое вы используете для подключения к Интернету. Обратите внимание, что этот параметр может быть «Беспроводное подключение» или «Подключение по локальной сети».
- Щелкните правой кнопкой мыши свое сетевое соединение и выберите Свойства.
- Затем выберите новое окно, чтобы выбрать «Протокол Интернета 4 (TCP / IPv4)».
- После этого нажмите кнопку «Свойства» и установите флажок в новом окне для параметра «Использовать следующие адреса DNS-серверов».
- Печатать «8.8.8.8(Основной ключ) и 8.8.4.4”И нажмите OK и выйдите.
Вариант 4 — Запустите инструмент очистки и отключите расширения
Вы также можете запустить Средство очистки в Chrome, если вы используете этот браузер, а также отключить все расширения, поскольку некоторые из них, если не все, могут быть причиной, по которой вы получаете «Ошибка HTTP 304 Не изменено» ошибка.
Узнать больше
Как вы знаете, операционная система Windows 10 поддерживает выделенный высокопроизводительный графический процессор, который предоставляет возможности для поддержки графических карт от NVIDIA или AMD. Это помогает операционной системе работать намного лучше, разделяя графически интенсивные операции от ЦП до выделенного процессора. Однако бывают случаи, когда он также испытывает некоторые проблемы, которые приводят к некоторым ошибкам, таким как ошибка «Не удалось создать графическое устройство». Возможно, ваш компьютер имеет более одного экрана или видеокарты, поэтому вы получаете эту ошибку. Чтобы исправить это, вам нужно попробовать переустановить DirectX или переустановить драйвер видеокарты. Вы также можете попробовать вручную проверить аппаратное обеспечение или цикл питания вашего компьютера. Чтобы начать устранение ошибки «Не удалось создать графическое устройство», следуйте приведенным ниже рекомендациям.
Вариант 1. Попробуйте запустить средство диагностики DirectX.
Поскольку ошибка связана с графическими API-интерфейсами DirectX, вы можете запустить средство диагностики DirectX, чтобы решить эту проблему.
Вариант 2. Попробуйте обновить или переустановить DirectX.
Если инструмент диагностики DirectX не работает, вы можете попробовать обновить или переустановить DirectX. Это может помочь в устранении проблемы, поскольку при переустановке или обновлении DirectX он заменит несовместимые или поврежденные компоненты DirectX с вашего компьютера.
Вариант 3. Обновите или переустановите драйверы видеокарты.
- Сначала загрузите компьютер в безопасном режиме.
- После этого нажмите клавиши Win + R, чтобы запустить Run.
- Введите MSC в поле и нажмите Enter или нажмите OK, чтобы открыть диспетчер устройств.
- После этого отобразится список драйверов устройств. Оттуда найдите адаптеры дисплея и щелкните по ним.
- После этого щелкните правой кнопкой мыши каждую запись в разделе «Видеоадаптеры» и выберите в меню пункт «Удалить устройство».
- Теперь перезагрузите компьютер.
- После перезагрузки компьютера перейдите в приложение «Настройки» и проверьте наличие обновлений в разделе «Центр обновления Windows».
Примечание: У вас также есть возможность перейти непосредственно на веб-сайт производителей ваших видеокарт, таких как NVIDIA, Intel или AMD, и перейти в раздел под названием Драйверы, а затем проверить, есть ли новое доступное обновление — если оно есть, загрузите и установите его.
Вариант 4. Попробуйте физически проверить оборудование вашего компьютера.
Вы также можете проверить физическое состояние оборудования на вашем компьютере. Вы можете удалить пыль с аппаратных компонентов, таких как видеокарта компьютера. При этом вы должны использовать небольшую воздуходувку или мягкую ткань и аккуратно запускать компоненты. Убедитесь, что вы не повредите какие-либо детали влагой и не нанесете вреда любым цепям во время выполнения этой задачи.
Вариант 5. Попробуйте выключить и снова включить компьютер.
Вы также можете попробовать выключить и снова включить компьютер, чтобы исправить ошибку. Для этого вы должны выключить компьютер таким образом, чтобы питание было полностью отключено, а все свежие конфигурации файлов загружались при загрузке вашего компьютера. Первое, что вам нужно сделать, это выключить компьютер, а если вы используете ноутбук со съемным аккумулятором, вы должны вынуть аккумулятор на пару минут, прежде чем снова подключить его и загрузить ноутбук. С другой стороны, если вы используете настольный компьютер, нажмите и удерживайте кнопку питания, пока процессор не выключится, выньте кабель питания на минуту или около того, а затем снова подключите его. Загрузите компьютер и посмотрите, есть ли ошибка было решено.
Узнать больше
Очень серьезная утечка данных произошла с неудачной службой хостинга GoDaddy, затронувшей чуть более 1.2 миллиона учетных записей. К сожалению, нарушения безопасности — не редкость, но на этот раз все немного по-другому.

Узнать больше

Очевидно, что Microsoft стремится заявить о себе как о лидере в корпоративных серверных средах с помощью этого шага, и весьма вероятно, что она может добиться успеха или, по крайней мере, дать хороший толчок своим конкурентам, в основном Red Hat и Suse, которые являются двумя доминирующими дистрибутивами в мире. это поле. Многие считают, что они могут победить, предоставляя регулярные обновления и доставку пакетов через свою уже установленную систему, и эта функция может стать поворотным моментом для некоторых. В любом случае время покажет и мы увидим.
Узнать больше
Код ошибки 0xC004C020 (код 0xC004C020) — Что это?
Код ошибки 0xC004C020 (код 0xC004C020) — это ошибка, которая возникает при попытке активировать копию Windows 7 с помощью ключа, но ключ уже был активирован несколько раз. При получении этого кода ошибки это означает, что вы пытаетесь превысить число раз, когда ключ Windows 7 разрешается активировать.
Общие симптомы включают в себя:
- Попытка установить Windows 7 с ключом и диалоговым окном с кодом 0xC004C020 отображается.
- Компьютер не может установить Windows 7 с ключом.
- Некоторые функции не будут работать, пока не будет введен правильный ключ.
Решения
 Причины ошибок
Причины ошибок
Код ошибки 0xC004C020 возникает, когда вы не можете установить Windows 7, используя ранее приобретенный код ключа, который был установлен много раз ранее на одном и том же компьютере.
- Вы не можете использовать ранее использованный ключ для установки Windows 7.
- Вы использовали ключ Windows 7 максимально допустимое количество раз.
Код ошибки 0xC004C020 просто означает, что код Windows 7, который вы пытаетесь использовать для установки Windows 7, уже использовался максимально допустимое количество раз, даже при его установке на тот же компьютер, на котором он ранее использовался. Это будет означать, что это так называемая клавиша громкости, что означает ограничение на количество использований.
Дополнительная информация и ручной ремонт
Многие люди сталкиваются с этой проблемой, когда они занимаются разработкой программного обеспечения или тестированием, и им необходимо переустановить Windows 7. Некоторые люди могут также столкнуться с этим кодом ошибки при установке Windows 7 с ключом, который использовался слишком много раз ранее. Следует отметить, что существует несколько способов решения этой проблемы, но если ничего не работает, вам следует обратиться к специалисту по ремонту компьютеров.
Первый способ
Активировать по телефону — долгий метод.
- Нажмите кнопку «Пуск», щелкните правой кнопкой мыши «Компьютер», выберите «Свойства», а затем — «Активировать Windows». Это откроет активацию Windows.
- Нажмите «Показать другие способы активации».
- Найдите и введите ключ Windows 7, затем нажмите Далее.
- Нажмите «Использовать автоматизированную телефонную систему». Если вам будет предложено ввести пароль администратора или подтверждение, подтвердите или введите пароль сейчас.
- Выберите ближайшее к вам местоположение и нажмите кнопку «Далее».
- Там будет список доступных телефонных номеров, выберите один и позвоните по нему. Там будет автоматизированная система, которая будет направлять процесс активации.
- При появлении запроса введите идентификатор установки, он будет отображен на экране вашего компьютера.
- Телефонная система выдаст вам подтверждение, запишите это.
- Введите этот идентификатор подтверждения в поле, указанное на шаге 3. Он появится в диалоговом окне активации. Затем нажмите ДАЛЕЕ и следуйте инструкциям.
- Если это не помогло, оставайтесь на линии и обратитесь к представителю службы поддержки, который поможет вам.
Метод второй
Активировать по телефону — это гораздо более простой способ.
- Нажмите Пуск, введите: slui.exe 4 в поле поиска
- Нажмите Enter на клавиатуре.
- Выберите свою страну.
- Выберите опцию «Активация телефона»; оставайтесь в ожидании, чтобы поговорить с представителем службы поддержки клиентов.
Метод третий
Код ошибки 0xC004C020 возникает, если вы использовали ключ активации Windows 7 на нескольких компьютерах или несколько раз на одном компьютере. Вам не разрешается превышать количество использований ключа — в этом случае вам следует подумать о приобретении нового ключа. Ключ Windows 7 можно приобрести в Интернете на веб-сайте Microsoft в разделе магазина. Затем новый ключ продукта необходимо активировать в течение 30 дней, иначе он станет недействительным. Его можно активировать онлайн или по телефону. Если его не активировать вовремя, функции перестанут работать до тех пор, пока новый ключ не будет активирован. Это должен быть крайний метод, так как вам не придется покупать новый код ключа Windows 7, если в этом нет необходимости. Если вы хотите всегда иметь в своем распоряжении служебный инструмент для устранения этих проблем с Windows 10 и других связанных с ними проблем, когда они возникают, Загрузить и установить мощный автоматизированный инструмент.
Узнать больше
Windows 7 была операционной системой, в которой было то, чего не было ни в одной другой Windows даже сегодня. Официальные виджеты рабочего стола Microsoft. Благодаря привлекательному дизайну пользователи любили использовать адекватность и аккуратность этих гаджетов. Однако Microsoft пришлось прекратить выпуск этих гаджетов, поскольку они представляли серьезную угрозу безопасности операционной системы. Считалось, что потенциальный злоумышленник мог даже использовать гаджет, чтобы получить полный контроль над вашим ПК. С участием Windows 10, все сильно изменилось. В вашем распоряжении все фантастические приложения и живые плитки, обеспечивающие более естественный опыт. Несмотря на все это, если вы все еще любите модные гаджеты, у нас есть как раз то, что вам нужно, чтобы начать работу с подобными гаджетами. «Виджеты» на Windows 10. Виджеты Win10 это инструмент, который помещает самую важную информацию прямо перед вами, на ваш рабочий стол.
Виджеты Win10
Win10 Widgets — это пакет настольных приложений, предоставляемый Rainmeter который является эффективным механизмом настройки системы для Windows. Он привносит в Windows 10 несколько информативных виджетов, которые благодаря своему интуитивно понятному и элегантному дизайну выглядят почти как родные. Вы можете закрепить их на своем рабочем столе, чтобы следить за различными показателями системы, такими как использование ЦП, хранение данных, использование батареи, подробная производительность компьютера и т. Д.
Естественно выглядящие виджеты для Windows 10
Эти виджеты разработаны таким образом, что они полностью соответствуют пользовательскому интерфейсу Windows 10. С похожим языком дизайна, визуальным стилем, акцентным цветом и даже настройками шрифта эти виджеты выглядят почти как неотъемлемый системный компонент. Вы можете выбирать между вариантами разных размеров, чтобы закрепить их на рабочем столе, и расположить их в упорядоченном порядке, чтобы максимально использовать его.
Настраиваемые гаджеты для настольных ПК
Помимо вариантов размера по умолчанию, вы можете настроить несколько других параметров, относящихся к внешнему виду любого виджета. Поскольку Rainmeter — это программа с открытым исходным кодом, вам предоставляются файлы конфигурации .ini, которые вы можете настроить по своему желанию. Вы также можете настроить координаты, положение и прозрачность виджета. Вы даже можете создавать свои собственные скины (.rmskin пакет) с помощью встроенного Упаковщик скинов и опубликуйте их для общего использования через Rainmeter.
Скины Illustro
Помимо классных виджетов, Rainmeter также содержит иллюстро, простая коллекция скинов, демонстрирующая диапазон возможностей Rainmeter. Вы можете загрузить скины на свой рабочий стол, чтобы кратко взглянуть на внутренности вашей системы. Вы также можете начать редактировать эти скины, чтобы сделать их своими, воспользовавшись руководством Rainmeter и ссылкой на форум, представленной на экране приветствия. Win10 Widgets — отличный инструмент, если вам нравятся виджеты или гаджеты на рабочем столе. Он сливается с фоном и помещает важную информацию прямо на ваш рабочий стол, и вам не нужно искать что-то еще. Если у вас уже есть приложение Rainmeter, вы можете загрузить файл Win10 Widgets .rmskin со страницы здесь, иначе вы можете загрузить комбинированный пакет для виджетов Rainmeter и Win10 из здесь.
Узнать больше
Если у вас возникли проблемы с использованием Epic Games Launcher, вот несколько шагов по устранению неполадок, которые обычно решают типичные проблемы.
Проверьте статус сервера Epic Games
Проверить Статус сервера Epic Games страницу, чтобы убедиться, что все системы работают. Если на программу запуска Epic Games влияет сбой или общесистемная проблема, ваша проблема может быть решена после устранения сбоя.
Очистите веб-кеш вашего лаунчера
Очистка веб-кэша часто решает проблемы с отображением, которые могут помешать вам использовать средство запуска. Выполните следующие действия, чтобы очистить веб-кеш:
Windows
-
Выйдите из программы запуска Epic Games, щелкнув правой кнопкой мыши значок на панели задач в правом нижнем углу, а затем щелкнув Выход.
-
Нажмите Windows Key + R, введите «% localappdata%» и нажмите Enter открыть Проводник окно.
-
Откройте приложение Стрелялка для Эпических Игр папку.
-
Откройте приложение Избранное папку.
-
Нажмите Webcache папку, а затем удалите ее.
- Перезагрузите компьютер, а затем перезапустите программу запуска Epic Games.
Мак
- Выйдите из программы запуска Epic Games.
- Откройте Finder.
- Нажмите на Go становятся Перейти в папку …
- Тип ~ / Библиотека / Кеши / com.epicgames.EpicGamesLauncher и нажмите Enter.
- Перетащите Webcache папки в Корзину.
- Нажмите контроль и нажмите на Корзину.
- Нажмите на Очистить корзину.
- Перезапустите программу запуска Epic Games.
Запускаем лаунчер от имени администратора
Запуск программы запуска от имени администратора повышает ее права, например, чтобы избежать проблем с загрузкой игр. Выполните следующие действия, чтобы запустить программу запуска от имени администратора:
- Щелкните правой кнопкой мыши ярлык Epic Games Launcher.
- Нажмите Запуск от имени администратора.
Обновите драйверы видеокарты
Убедитесь, что в проигрывателе используются новейшие драйверы видеокарты, это может решить проблему сбоя программы запуска. Просмотрите это гайд для получения инструкций по обновлению графических драйверов.
Переустановите программу запуска Epic Games
Примечание: Следующий процесс удалит все ваши установленные игры.
В Windows:
Запустите проверку системных файлов, затем переустановите программу запуска Epic Games.
- Закройте средство запуска Epic Games, щелкнув правой кнопкой мыши значок на панели задач в правом нижнем углу, а затем щелкнув Выход.
- Нажмите Начать.
- Введите «cmd», щелкните правой кнопкой мыши Командная строка, , а затем нажмите кнопку Запуск от имени администратора.
- В открывшемся окне введите «sfc /scannow», и затем нажмите Enter.
Это может занять некоторое время. - Перезагрузите компьютер.
- Нажмите Начать.
- Введите «Установка и удаление программ», а затем нажмите Enter.
- Выберите Стрелялка для Эпических Игр из списка программ.
- Нажмите Удалить.
- Перейдите в www.epicgames.com и нажмите Получить Epic Games в правом верхнем углу, чтобы загрузить последнюю версию установщика.
На Mac:
- Закройте программу запуска Epic Games.
- Убедитесь, что с программой запуска Epic Games не связаны никакие процессы, установив флажок Мониторинг системы.
- Откройте приложение Приложения папку.
- Щелкните и перетащите приложение Epic Games Launcher на Корзину.
- Убедитесь, что во всех следующих каталогах больше нет папок или файлов Epic Games Launcher:
- ~ / Библиотека / Поддержка приложений
- ~ / Library / Кэш
- ~ / Library / Preferences
- ~ / Library / Logs
- ~ / Библиотека / Файлы cookie
- Перейдите в www.epicgames.com и нажмите Получить Epic Games в правом верхнем углу, чтобы загрузить последнюю версию установщика.
Зависание программы запуска в macOS 10.15.1 или более ранней версии
Если ваша программа запуска зависает в macOS 10.15.1 или более ранней версии, выполните указанные выше действия, чтобы переустановить программу запуска Epic Games на Mac.
Проверить системные требования
Убедитесь, что ваш компьютер соответствует системным требованиям для запуска Epic Games Launcher, используя эту статью. здесь. Системные требования для программы запуска Epic Games: здесь.
Мигающий значок программы запуска Epic Games на панели задач
Если вы не можете запустить программу запуска Epic Games и видите мигающий значок на панели задач, выполните следующие действия, чтобы попытаться исправить это:
- Щелкните правой кнопкой мыши ярлык Epic Games Launcher.
- Нажмите Объявления.
- Выберите Нормальное окно в раскрывающемся меню рядом с Run.
- Нажмите Совместимость меню.
- Снимите все флажки и нажмите Применить становятся OK.
- Нажмите Начать, затем введите «Настройки графики» и нажмите Enter.
- Выберите Классическое приложение из раскрывающегося под Предпочтение производительности графики.
- Нажмите Приложения.
- Перейдите в каталог установки Epic Games Launcher. По умолчанию это C: / Программные файлы (x86) / Epic Games / Launcher / Portal / Binaries / Win64.
- Нажмите EpicGamesLauncher.exe файл, а затем щелкните Добавить.
- Нажмите Опции.
- Выберите Энергосбережение.
- Нажмите Сохраните.
- Перезапустите программу запуска Epic Games.
Узнать больше
Что такое ошибка 0xc0000142?
Ошибка 0xc0000142 может происходить в любой из версий Windows и обычно происходит, когда приложение не может правильно инициализироваться.
Эта ошибка может быть критической для компьютера, поскольку она означает, что система нестабильна. Ошибка 0xc0000142 может привести к снижению производительности ПК, зависанию системы, проблемам с запуском и выключением, синему экрану и ошибкам при установке.
Решения
 Причины ошибок
Причины ошибок
Windows / Ошибка приложения 0xc0000142 может возникнуть по ряду причин.
Когда компьютер перегружен данными или когда системные файлы повреждены или отсутствуют, эта ошибка может возникнуть и приведет к проблемам с запуском и завершением работы, а также к синему экрану. Другая причина, довольно распространенная, — неправильное обслуживание компьютера.
Это приведет к медленной работе ПК, зависанию системы и ошибкам при установке. Эта ошибка отображает «не удалось инициализировать» либо в окне ошибки Windows, либо на синем экране смерти.
Дополнительная информация и ручной ремонт
Ошибка 0xc0000142 может возникнуть в любой момент, но есть много способов ее решения. Например:
1) Очистить реестр
Поврежденный реестр — одна из основных причин возникновения этой ошибки. Реестр используется Windows для хранения информации и настроек на компьютере, поэтому он имеет большую базу данных.
Эта база данных содержит электронные письма, обои, сохраненные пароли и многое другое в «ссылках на пути к файлам». Это позволяет Windows запускать общие файлы в вашей системе. очистки реестра может исправить любые ошибки в базе данных реестра.
2) Сканирование вредоносных программ
Вирусы могут привести к тому, что определенные приложения не будут работать должным образом. Следовательно, скачать сильный антивирус и выполнить глубокое сканирование в вашей системе и удалить все потенциальные инфекции и шпионские программы.
3) Переустановите приложения
Некритические приложения на компьютере — это те, которые установлены пользователем. Если ошибка 0xc0000142 отображается в любой из установленных программ, вам следует переустановить эти программы. Часто приложения имеют поврежденные или поврежденные файлы, которые могут замедлять их. Чтобы решить эту проблему, выполните следующие действия.
- От начала нажмите на панель управления
- Зайдите в «Установка и удаление программ» и удалите программы
- Перезагрузите компьютер и переустановите программу
Третий шаг не рекомендуется, если ошибка вызвана cmd.exe
4) Ремонт Windows
Если ошибка все еще отображается, несмотря на выполнение предыдущих шагов, вы можете восстановить Windows. Этот процесс позволяет Windows для сохраните все свои данные и информацию, просто заменив программные файлы и настройки новыми. Это может остановить ошибку 0xc0000142, позволяя программам беспрепятственно и эффективно использовать необходимые файлы.
Если вы не можете устранить ошибку ни на одном из этих шагов, то есть другой способ сделать это, если у вас есть компьютер, на котором работает Microsoft Internet Security and Acceleration (ISA) Server 2000. Чтобы устранить ее, выполните следующие действия:
- Убедитесь, что в Program Files и Microsoft ISA Server есть папка Clients. Служба ISA Server будет работать в этой папке
- Убедитесь, что администраторы и SYSTEM имеют полный доступ, назначенный в папке Program Files / Microsoft ISA Server / Clients.
- Убедитесь, что файл Msplat.txt находится в папке «Клиенты». Вы можете скопировать этот файл с других компьютеров ISA Server, если он отсутствует.
- Если папка «Клиенты» повреждена или отсутствует, или если вы не можете скопировать файл Msplat.tct с другого компьютера ISA Server, переустановите ISA Server 2000
Узнать больше
Как вы знаете, Windows Hello предлагает вам быстрый доступ к компьютерам, поскольку вы можете входить на свои устройства Windows в три раза быстрее по сравнению с паролями с помощью камеры с помощью распознавания лиц и считывателя отпечатков пальцев. Таким образом, Windows Hello сразу вас узнает. Однако бывают случаи, когда вы можете столкнуться с некоторыми проблемами при использовании Windows Hello. Например, если вы пытаетесь добавить метод ПИН-кода в Windows Hello на своем компьютере с Windows 10, но внезапно столкнулись с кодом ошибки 0x801c004d или если вы пытаетесь использовать существующий PIN-код, и вы столкнулись с кодом ошибки 0x80070490 вместе с сообщение об ошибке «Не распознано», затем читайте дальше, поскольку этот пост расскажет, как исправить обе эти ошибки. Вот полное содержание обеих ошибок:
- 0x801c004d — Невозможно зарегистрировать устройство для использования ПИН-кода для входа »
- 0x80070490 — Не распознается, PIN-код и отпечаток пальца больше не являются вариантами входа в систему.
Если вы получили какую-либо из этих двух ошибок, есть несколько возможных исправлений, которые вы можете проверить, чтобы устранить их. Вы можете попытаться проверить наличие обновлений Windows или создать ПИН-код еще раз или проверить службу изоляции ключей CNG. Вы также можете попытаться сбросить TPM или создать новую учетную запись пользователя. Для получения дополнительной информации следуйте инструкциям, приведенным ниже.
Вариант 1. Попробуйте проверить наличие доступных обновлений Windows.
Первое, что вы можете сделать, это проверить наличие доступных обновлений Windows. Возможно, ваш компьютер устарел, и это является причиной проблем с Windows Hello. Чтобы проверить наличие обновлений Windows, просто перейдите в раздел «Настройки» и оттуда перейдите в раздел «Обновление и безопасность», нажмите «Обновления Windows» на левой панели, а затем нажмите «Проверить наличие обновлений». Подождите, пока завершится процесс проверки обновлений, и, если он обнаружит новые обновления, установите его. После установки новых обновлений Windows проверьте, можете ли вы теперь добавить ПИН-код в Windows Hello.
Вариант 2. Попробуйте создать PIN-код еще раз.
Следующее, что вы можете сделать, это снова создать ПИН-код, выйдя из системы и войдя снова, а затем попробуйте создать ПИН-код еще раз. Если это не работает, попробуйте перезагрузить компьютер и снова создать ПИН-код. Вы также можете попробовать удалить PIN-код и затем изменить его.
- Удалите PIN-код, выбрав «Настройки»> «Учетные записи»> «Параметры входа».
- Оттуда перейдите в раздел PIN и нажмите кнопку «Удалить».
- Вам будет предложено подтвердить свою учетную запись, чтобы продолжить удаление PIN-кода, введите свои учетные данные.
- Перезагрузите компьютер, а затем установите новый PIN-код.
- Как только вы закончите, перезагрузите компьютер и проверьте, исчезла ли ошибка сейчас.
Вариант 3 — Попробуйте проверить службу изоляции ключей CNG
Служба изоляции ключей CNG — это служба, которая хранит и использует долгоживущие ключи в безопасном процессе, соответствующем требованиям общих критериев, и, возможно, ошибка связана с этой службой. Эта служба размещается в процессах LSA и обеспечивает изоляцию ключей от закрытых ключей и связанных криптографических операций в соответствии с общими критериями. Таким образом, вам нужно проверить этот сервис, чтобы увидеть, если это тот, который вызывает ошибку.
- Нажмите клавиши Win + R, чтобы открыть диалоговое окно «Выполнить», введите «services.msc» в поле и нажмите клавишу «Ввод», чтобы открыть диспетчер служб Windows.
- Затем найдите «Службу изоляции ключей CNG» и, как только вы ее найдете, дважды щелкните по ней, чтобы открыть окно свойств.
- После открытия его свойств, проверьте его тип запуска и выберите Manual. Это настройка по умолчанию, и если она отключена, то неудивительно, почему вы получаете ошибки с Windows Hello, поэтому вам нужно включить ее.
- После этого перезагрузите компьютер и проверьте, можете ли вы добавить PIN-код в Windows Hello. Если вы по-прежнему получаете сообщение об ошибке, вы можете попытаться установить службу изоляции ключа CNG с «Ручной» на «Автоматический», а затем нажать кнопку «Пуск» и посмотреть, исправит ли она ошибку или нет.
Вариант 4. Попробуйте сбросить доверенный платформенный модуль или TPM.
Вы также можете попробовать сбросить Trusted Platform Module или TPM, чтобы исправить ошибку. Вы можете сделать это, открыв Windows PowerShell, а затем выполнив команду «Clear-Tpm». После этого проверьте, устранена ли ошибка.
Вариант 5. Попробуйте создать новую учетную запись пользователя.
Вы также можете попробовать создать новую учетную запись пользователя на своем компьютере с Windows 10, чтобы исправить ошибку Windows Hello. После того, как вы создали новую учетную запись локального пользователя или администратора в Windows 10, проверьте, можете ли вы теперь добавить ПИН-код из этой вновь созданной учетной записи пользователя.
Узнать больше
Авторское право © 2022, ErrorTools, Все права защищены
Товарные знаки: логотипы Microsoft Windows являются зарегистрированными товарными знаками Microsoft. Отказ от ответственности: ErrorTools.com не аффилирован с Microsoft и не претендует на прямую аффилированность.
Информация на этой странице предоставлена исключительно в информационных целях.
Ремонт вашего ПК одним щелчком мыши
Имейте в виду, что наше программное обеспечение необходимо установить на ПК с ОС Windows. Откройте этот веб-сайт на настольном ПК и загрузите программное обеспечение для простого и быстрого устранения ваших проблем.
DISM – это мощная утилита в Windows 10. Ее можно использовать с командной строкой командной строки для различных целей. В то время, после попытки выполнить команду, она может выдать ошибку. Одна из таких ошибок DISM – Хранилище компонентов повреждено . Эта ошибка вызвана из-за ошибки в файле изображения.
C: > Dism/Online/Cleanup-Image/RestoreHealth/Источник: c: test mount windows/LimitAccess
Средство обслуживания образов развертывания и управления ими
Версия: 10.0.10586.0
Версия изображения: 10.0.10586.0
[========================== 100,0% ===================== =====]
Ошибка: 14098
Хранилище компонентов повреждено.
Файл журнала DISM находится по адресу C: WINDOWS Logs DISM dism.log
C: >
DISM Ошибка 14098, Хранилище компонентов повреждено
Мы рассмотрим следующие методы исправления проблемы с повреждением хранилища компонентов в Windows 10/8/7:
- Используйте команду Восстановить здоровье.
- Сброс компонентов Центра обновления Windows.
- Белый список dism.exe в вашем антивирусе.
- Удалите недавно установленные обновления.
1] Использовать восстановление здоровья
Если вы находитесь в разделе «Дополнительные параметры запуска», вы можете напрямую выбрать «Командная строка» и продолжить.
Кроме того, вы можете перевести компьютер в состояние чистой загрузки или выполнить загрузку с внешнего загрузочного установочного носителя.
Откройте командную строку (Admin), введите следующую команду и нажмите Enter:
Dism/Online/Cleanup-Image/RestoreHealth
Пусть эта команда DISM запустится и после ее завершения перезагрузите компьютер и попробуйте снова.
Если это не удается, возможно, вам нужно использовать параметр/StartComponentCleanup:
Dism/Online/Cleanup-Image/StartComponentCleanup
2] Сброс компонентов Центра обновления Windows
Следующие ссылки помогут вам, если вам нужно восстановить компоненты Центра обновления Windows по умолчанию:
- Сброс настроек или компонентов Центра обновления Windows вручную
- Сброс агента обновления Windows
- Сброс клиента Центра обновления Windows с помощью скрипта PowerShell
- Сброс папки SoftwareDistribution и Сброс папки Catroot2.
3] Белый список dism.exe в вашем антивирусе
Необходимо настроить антивирус таким образом, чтобы следующий путь и процесс dism.exe были включены в белый список для сканирования:
C: Windows WinSxS
Вам нужно открыть настройки антивируса и сделать все необходимое. В этом посте будет показано, как исключить папку или белый список процесса в Защитнике Windows.
4] Удалить недавно установленные обновления
Некоторые обновления Windows могут повлиять на некоторый механизм внутри при обновлении Windows, и это в свою очередь вызывает проблемы с другими компонентами операционной системы. Если вы недавно установили какие-либо обновления, попробуйте удалить обновления.
Перезагрузите компьютер, попробуйте еще раз и посмотрите, поможет ли это вам.
Штатная утилита Dism является очень полезным инструментом, позволяющим работать с образами Windows. Его возможности включают понижение и повышение релиза системы, интеграцию драйверов и компонентов, подготовка образом WinPE и многое другое. Применяется он также и для очистки чрезмерно разросшейся папки WinSxS — хранилища компонентов Windows, содержащего оригинальный файлы операционной системы, используемые для её восстановления.
Такая очистка производится командой Dism.exe /Online /Cleanup-Image /StartComponentCleanup, однако её выполнение не всегда бывает удачным.
В ряде случаев при выполнении команды всё завершается ошибкой с кодом 14098 «Хранилище компонентов повреждено». Повторные попытки выполнить очистку приводят к тем же результатам. Нередко ошибки при выполнении разных команд могут повлиять и иные причины, но в этом случае её описание точно соответствует действительности.
Если Dism пишет, что хранилище компонентов повреждено, значит так оно и есть. К счастью, его можно довольно просто восстановить. Первым делом необходимо проверить целостность хранилища компонентов Windows 10.
Для этого в запущенной от имени администратора строке выполняем такую команду:
Dism /Online /Cleanup-Image /ScanHealth
Если хранилище повреждено, вы получите сообщение, что оно нуждается в восстановлении. Тут же, в командной строке выполняем следующую команду:
DISM /Online /Cleanup-Image /RestoreHealth
При этом будет запущена процедура восстановления хранилища оригинальных файлов Windows. По её завершении, если вы получите сообщение об успехе, закройте командную строку и перезагрузите компьютер. После этого очистку папки можно повторить и на этот раз всё должно пройти без ошибок.
Обратите внимание, что для успешного выполнение команды восстановления необходимо, чтобы компьютер был подключён к интернету, так как недостающие файлы утилита Dism будет получать через Центр обновления. Если подключение к глобальной сети отсутствует, для восстановления хранилища можно использовать установочный образ с Windows и консоль PowerShell, но это уже другая история.
Загрузка…
Бывает так, что появляется в Windows 10 код ошибки 14098, который начинает донимать особо щепетильных пользователей операционных систем… Понятное дело, что данное уведомление не чего критичного в себе не несет, но стоит понимать, что от него лучше всего своевременно избавиться!
Чаще всего, ошибка 14098 появляется у тех пользователей ПК, которые используют «штатную» утилиту «Dism» при помощи которой, наверняка, в недалеком прошлом, вы проводили очистку папки «WinSxS»… Именно такого плана очистка, чаще всего проводится при помощи команды «Dism.exe /Online /Cleanup-Image /StartComponentCleanup», что в некоторых случаях и приводит к сбоям подобного характера.
Таким образом, пытаясь очистить хранилище, вы вновь и вновь будите лицезреть уведомление типа «Хранилище компонентов повреждено», если вы будите повторять свои попытки по очистки хранилища, то через какой-то промежуток времени, в ОС могут возникнуть и иные ошибки, которые будут уже не столь милыми и безобидными… Соответственно, стоит прислушаться к «Dism» и не просто продолжать безуспешно что-то очистить и удалить, а произвести восстановление хранилища, что делается достаточно просто.
Вам необходимо от имени Администратора запустить командную строку и выполнить в ней следующую команду: «Dism /Online /Cleanup-Image /ScanHealth»:
Следующим шагом, будет уведомление вас о том, что хранилище повреждено (это будут уже не ваши догадки, а уведомление вас программой), соответственно, тут же вводим следующую команду типа: «DISM /Online /Cleanup-Image /RestoreHealth»:
Вышенаписанной командой, вы сможете произвести запуск процедуры восстановления хранилища оригинальных файлов Windows. Как только процедура будет успешно закончена, все поврежденные и ранее удаленные с ошибкой файлы, будут восстановлены, а вам необходимо будет произвести перезагрузку ОС. Как только операционная система загрузится вновь, вы сможете повторить процедуру очистки папки «WinSxS» и при этом, у вас не появится в Windows 10 код ошибки 14098, который еще недавно вам так досаждал.
P.S. Для того, чтоб процедура восстановления прошла успешно, вам необходимо подключиться к интернету, так как утилита «Dism» будет скачивать с официальных серверов Майкрософт недостающие файлы и компоненты. Если же у вас нет подключения к интернету, но есть установочный образ с Windows и консоль «PowerShell», ими так же можно будет воспользоваться.











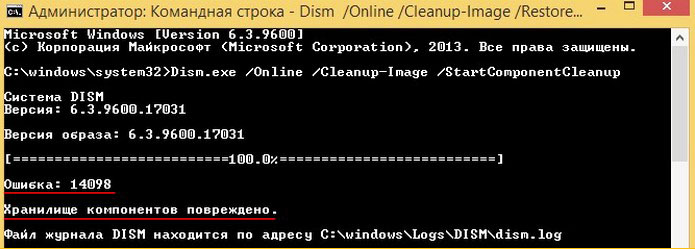
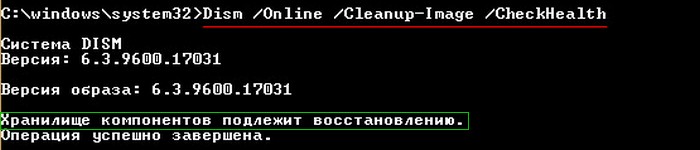

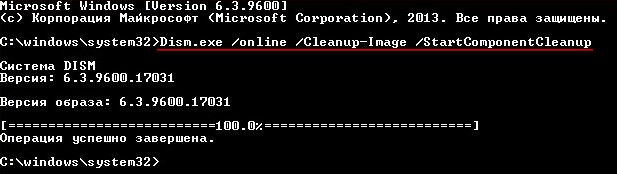
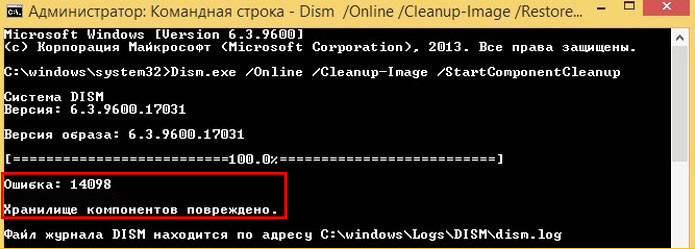
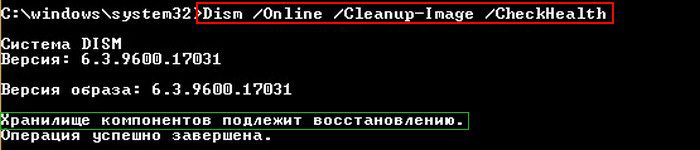







 Причины ошибок
Причины ошибок







