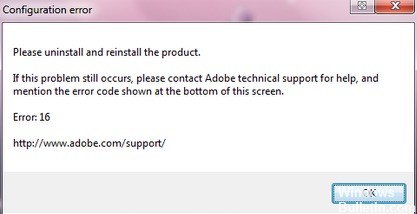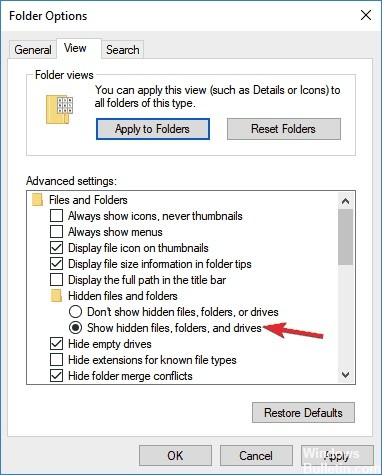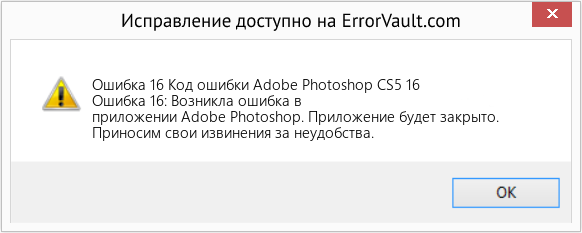Ошибка 16 в Adobe возникает при попытке запустить любое приложение Creative Cloud – Photoshop, Acrobat и прочие. В сообщении об ошибке указывается что нужно удалить этот продукт, а затем установить его заново. Но после переустановки проблема остается, и снова будут предложены те же действия. Во многих случаях причиной может быть недостаточное разрешение на папку Adobe PCD, в некоторых случаях на каталог SLStore.
С этой неполадкой сталкиваются пользователи не только Windows, но и macOS. Тем не менее, ее просто решить.
Чем вызвана ошибка?
Как было отмечено, проблема вызвана недостаточными разрешениями на каталоги. Когда приложение не может выполнить требуемые операции с файлами из-за ограниченного к ним доступа, прекращает загрузку и выбрасывает сообщение об ошибке 16.
Чтобы ее устранить предоставьте полный доступ на эти каталоги. Также проблему можно решить путем запуска исполняемого файла приложения с администраторскими правами.
Изменение разрешений
Для устранения ошибки конфигурации с кодом 16 нужно расширить разрешения для папок лицензирования, Adobe PCD и SLStore. Перед выполнением этого решения в проводнике включите опцию просмотра скрытых элементов.
Перейдите в меню Вид и щелкните на стрелку под кнопкой Параметры. Из выпадающего списка выберите «Изменить параметры папок и поиска» и откройте вкладку Вид.
Прокрутите вниз до пункта «Показывать скрытые файлы, папки и диски». Отметьте ее флажком и примените изменения.
Теперь перейдите по пути:
Adobe PCD:
Program Files (x86)Common FilesAdobe Adobe PCD
SLStore:
ProgramDataAdobeSLStore
После выполните следующие шаги:
Кликните правой кнопкой мыши поочередно на каталогах и перейдите в Свойства.
На вкладке Безопасность нажмите на «Изменить».
Для Adobe PCD выделите группу Администраторы и назначьте ему полный доступ.
Относительно SLStore, выделите группы пользователей Система и Администраторы и разрешите полный доступ.
Затем выберите группу Пользователи и разрешите ей Чтение и Особые разрешения. Сохраните изменения на «ОК».
На вкладке Безопасность нажмите «Дополнительно».
В окне дополнительных параметров безопасности нужно сменить владельца, для этого нажмите на «Изменить». В открывшемся окне кликните на «Дополнительно – Найти» и укажите свою учетную запись. Примените изменения на «ОК».
Теперь установите флажок в поле «Замените все записи дочернего объекта наследуемыми…» и нажмите на «ОК».
Запуск с правами администратора
Попробуйте запустить приложение, которое вызывает ошибку 16, от имени администратора. Если открывается без каких-либо проблем, то можно настроить так, чтобы постоянно запускалось с администраторскими правами.
Щелкните правой кнопкой мыши на программе и выберите Свойства.
На вкладке Совместимость отметьте флажком поле «Запускать эту программу от имени администратора» и сохраните на «ОК».
Многие пользователи старых версий Фотошопа сталкиваются с проблемами запуска программы, в частности, с ошибкой 16.
Одна из причин – отсутствие прав на изменение содержимого ключевых папок, к которым обращается программа при запуске и работе, а также полное отсутствие доступа к ним.
Решение
Без долгих предисловий начнем решать проблему.
Переходим в папку «Компьютер», нажимаем кнопку «Упорядочить» и находим пункт «Параметры папок и поиска».
В открывшемся окне настроек переходим на вкладку «Вид» и снимаем галку напротив пункта «Использовать мастер общего доступа».
Далее прокручиваем список вниз и ставим переключатель в положение «Показывать скрытые файлы, папки и диски».
После завершения настроек нажимаем «Применить» и ОК.
Теперь переходим в системный диск (чаще всего это С:/) и находим папку «ProgramData».
В ней переходим в папку «Adobe».
Интересующая нас папка называется «SLStore».
Для этой папки нам и нужно изменить права доступа.
Кликаем правой кнопкой мыши по папке и, в самом низу, находим пункт «Свойства». В открывшемся окне переходим на вкладку «Безопасность».
Далее для каждой группы пользователей меняем права на «Полный доступ». Делаем это везде, где возможно (позволяет система).
Выделяем в списке группу и нажимаем кнопку «Изменить».
В следующем окне ставим галку напротив «Полный доступ» в колонке «Разрешить».
Затем, в этом же окне, выставляем такие же права для всех групп пользователей. По завершению жмем «Применить» и ОК.
В большинстве случаев проблема бывает решена. Если этого не случилось, то необходимо проделать ту же процедуру и с исполняемым файлом программы. Найти его можно, кликнув правой кнопкой мыши по ярлыку на рабочем столе и выбрав Свойства.
На скриншоте ярлык Фотошопа CS6.
В окне свойств необходимо кликнуть по кнопке «Расположение файла». Данное действие откроет папку, содержащую файл Photoshop.exe.
Если у Вас возникает ошибка 16 при запуске Фотошопа CS5, то информация, содержащаяся в этой статье, поможет ее исправить.
Еще статьи по данной теме:
Помогла ли Вам статья?
Узнайте, как исправить ошибки настройки (ошибка 1, 15 или 16), которые могут возникнуть при запуске приложения Creative Cloud.
Устранение ошибок настройки при запуске приложения Creative Cloud
При запуске приложения Creative Cloud отображается ошибка настройки (ошибка 1, 15 или 16), где вам предлагается удалить, а затем переустановить продукт.
Появление этой ошибки означает, что неправильно заданы права доступа к папкам приложения (Adobe PCD или SLStore). Следуйте инструкциям, приведенным ниже, чтобы правильно задать права доступа для вашей операционной системы.
macOS
Windows 10
Windows 8
Windows Vista/7
Windows XP Professional
Windows XP Home
macOS
Задайте права доступа к папкам SLStore и Adobe PCD.
-
В окне Finder найдите папку Library/Application Support/Adobe/SLStore.
-
Нажмите клавишу Control и выберите папку. Выберите команду Get Info (Свойства).
-
Разверните раздел Sharing & Permissions (Общий доступ и права доступа).
-
Щелкните на значке замка в нижнем правом углу. При появлении запроса введите имя пользователя и пароль администратора и нажмите кнопку ОК.
-
Задайте права доступа:
- Система: чтение/запись
- Администратор: чтение/запись
- Все: чтение/запись
-
Щелкните значок шестеренки и выберите Apply to Enclosed Items (Применить к вложенным объектам).
-
Закройте диалоговое окно «О программе».
-
В окне Finder найдите папку Library/Application Support/Adobe/Adobe PCD.
-
Нажмите клавишу Control и выберите папку. Выберите команду Get Info (Свойства).
-
Разверните раздел Sharing & Permissions (Общий доступ и права доступа).
-
Щелкните на значке замка в нижнем правом углу. При появлении запроса введите имя пользователя и пароль администратора и нажмите кнопку ОК.
-
Задайте права доступа:
- Система: чтение/запись
- Администратор: только для чтения
- Все: только для чтения
-
Щелкните значок шестеренки и выберите Apply to Enclosed Items (Применить к вложенным объектам).
-
Закройте диалоговое окно «О программе».
Windows 10
Чтобы устранить ошибку в ОС Windows 10, выполните все указанные ниже действия.
-
Откройте окно Проводника.
-
Перейдите на вкладку Вид, после чего выберите Скрытые элементы.
Выполните эти действия для каждой из папок Adobe PCD и SLStore.
|
ProgramDataAdobeSLStore |
|
|
32-разрядная ОС Windows: Program FilesCommon FilesAdobeAdobe PCD 64-разрядная ОС Windows: Program Files (x86)Common FilesAdobe Adobe PCD |
-
В Проводнике щелкните правой кнопкой мыши папку Adobe PCD или SLStore и выберите Свойства.
-
Перейдите на вкладку Защита, после чего щелкните Редактировать, чтобы задать права доступа:
Adobe PCD
- Администраторы: полный доступ
SLStore
- Администраторы: полный доступ
- Система: полный доступ
- Пользователи: чтение и особые разрешения
-
Нажмите кнопку ОК, чтобы закрыть диалоговое окно.
-
В диалоговом окне «Свойства» нажмите Дополнительно.
-
Установите флажок Заменить все разрешения дочернего объекта на разрешения, наследуемые от этого объекта. Нажмите кнопку ОК, а затем Да.
-
Нажмите кнопку ОК, чтобы закрыть диалоговое окно «Свойства SLStore» или «Свойства Adobe PCD».
Windows 8
Чтобы устранить ошибку в ОС Windows 8, выполните три указанных ниже действия.
-
Откройте окно Проводника.
-
Перейдите на вкладку Вид и выберите Параметры.
-
Снимите флажок Использовать мастер общего доступа (рекомендуется) в нижней части раздела Дополнительные параметры.
-
Установите флажок Показывать скрытые файлы, папки и диски.
-
В Проводнике откройте папку ProgramDataAdobeSLStore.
-
Щелкните правой кнопкой мыши папку SLStore и выберите Свойства.
-
В разделе Атрибуты снимите флажок Только чтение.
-
Нажмите кнопку Применить, а затем нажмите кнопку ОК, чтобы закрыть диалоговое окно «Подтверждение изменения атрибутов».
Выполните эти действия для каждой из папок Adobe PCD и SLStore.
|
ProgramDataAdobeSLStore |
|
|
32-разрядная ОС Windows: Program FilesCommon FilesAdobeAdobe PCD 64-разрядная ОС Windows: Program Files (x86)Common FilesAdobe Adobe PCD |
-
В Проводнике щелкните правой кнопкой мыши папку Adobe PCD или SLStore и выберите Свойства.
-
Перейдите на вкладку Безопасность и задайте права доступа:
Adobe PCD
- Администраторы: полный доступ
- Система: полный доступ
SLStore
- Администраторы: полный доступ
- Опытные пользователи: все кроме полного доступа и особых разрешений
- Система: полный доступ
- Пользователи: Чтение и особые разрешения
-
Нажмите кнопку Дополнительно и примите запрос на повышение прав контроля учетных записей пользователей (UAC), если он появится.
-
Откройте вкладку Владелец, выберите Администраторы и нажмите Изменить.
-
Установите флажок Заменить владельца подконтейнеров и объектов. Нажмите кнопку Применить, а затем кнопку ОК.
-
Перейдите на вкладку «Разрешения» и нажмите кнопку Изменить разрешения.
-
Установите флажок Заменить все разрешения дочернего объекта на разрешения, наследуемые от этого объекта. Нажмите кнопку ОК, а затем Да.
-
Нажмите кнопку ОК, а затем нажмите кнопку ОК в диалоговом окне Безопасность Windows.
-
Нажмите кнопку ОК, чтобы закрыть диалоговое окно «Дополнительные параметры безопасности».
Windows Vista/7
Чтобы устранить ошибку в ОС Windows Vista/7, выполните три указанных ниже действия.
-
Выберите Пуск > Компьютер.
-
Выберите Упорядочить > Параметры папок и поиска, затем откройте вкладку Вид.
-
Снимите флажок Использовать мастер общего доступа (рекомендуется) в нижней части раздела Дополнительные параметры.
-
Установите флажок Показывать скрытые файлы, папки и диски.
-
В Проводнике откройте папку ProgramDataAdobeSLStore.
-
Щелкните правой кнопкой мыши папку SLStore и выберите Свойства.
-
В разделе Атрибуты снимите флажок Только чтение.
-
Нажмите кнопку Применить, а затем нажмите кнопку ОК, чтобы закрыть диалоговое окно «Подтверждение изменения атрибутов» .
Выполните эти действия для каждой из папок Adobe PCD и SLStore.
|
ProgramDataAdobeSLStore |
|
|
32-разрядная ОС Windows: Program FilesCommon FilesAdobeAdobe PCD 64-разрядная ОС Windows: Program Files (x86)Common FilesAdobe Adobe PCD |
-
В Проводнике щелкните правой кнопкой мыши папку Adobe PCD или SLStore и выберите Свойства.
-
Перейдите на вкладку Безопасность и задайте права доступа:
Adobe PCD
- Администраторы: Полный доступ
- Система: Полный доступ
SLStore
- Администраторы: Полный доступ
- Опытные пользователи: Все кроме полного доступа и особых разрешений
- Система: Полный доступ
- Пользователи: Чтение и особые разрешения
-
Нажмите кнопку Дополнительно и примите запрос на повышение прав контроля учетных записей пользователей (UAC), если он появится.
-
Откройте вкладку Владелец, выберите Администраторы и нажмите Изменить.
-
Установите флажок Заменить владельца подконтейнеров и объектов. Нажмите кнопку Применить, а затем кнопку ОК.
-
Перейдите на вкладку «Разрешения» и нажмите кнопку Изменить разрешения.
-
Установите флажок Заменить все разрешения дочернего объекта на разрешения, наследуемые от этого объекта. Нажмите кнопку ОК, а затем Да.
-
Нажмите кнопку ОК, а затем нажмите кнопку ОК в диалоговом окне Безопасность Windows.
Windows XP Professional
Чтобы устранить ошибку в ОС Windows XP Pro, выполните три указанных ниже действия.
-
Выберите Пуск > Панель управления.
-
Дважды щелкните пункт Свойства папки, а затем перейдите на вкладку Вид.
-
Снимите флажок Использовать простой общий доступ к файлам (рекомендуется) в нижней части раздела Дополнительные параметры.
-
Установите флажок Показывать скрытые файлы, папки и диски.
-
В Проводнике откройте папку Documents and SettingsAll UsersApplication DataAdobeSLStore.
-
Щелкните правой кнопкой мыши папку SLStore и выберите Свойства.
-
В разделе Атрибуты снимите флажок Только чтение.
-
Нажмите кнопку Применить, а затем нажмите кнопку ОК, чтобы закрыть диалоговое окно Подтверждение изменения атрибутов.
Выполните эти действия для каждой из папок Adobe PCD и SLStore.
|
C:Documents and SettingsAll UsersApplication DataAdobeSLStore |
|
|
32-разрядная ОС Windows: Program FilesCommon FilesAdobeAdobe PCD 64-разрядная ОС Windows: Program Files (x86)Common FilesAdobe Adobe PCD |
-
В Проводнике щелкните правой кнопкой мыши папку Adobe PCD или SLStore и выберитеСвойства.
-
Перейдите на вкладку Безопасность и задайте права доступа:
Adobe PCD
- Администраторы: Полный доступ
- Система: Полный доступ
SLStore
- Администраторы: Полный доступ
- Опытные пользователи: Все кроме полного доступа и особых разрешений
- Система: Полный доступ
- Пользователи: Чтение и особые разрешения
-
Выберите пункт Дополнительно.
-
Откройте вкладку Владелец и выберите Администраторы.
-
Установите флажок Заменить владельца подконтейнеров и объектов. Нажмите кнопку Применить.
-
Перейдите на вкладку Разрешения.
-
Выберите Заменить разрешения для всех дочерних объектов заданными здесь разрешениями, применимыми к дочерним объектам. Нажмите кнопку ОК, а затем Да.
-
Нажмите кнопку ОК, чтобы закрыть диалоговое окно Свойства.
-
Нажмите кнопку ОК, чтобы закрыть диалоговое окно «Дополнительные параметры безопасности».
Windows XP Home
Чтобы устранить ошибку в ОС Windows XP Home, выполните четыре указанных ниже действия.
-
Во время перезагрузки компьютера, но до загрузки Windows нажмите и удерживайте клавишу F8.
-
В списке вариантов загрузки выберите Безопасный режим.
-
Надпись Безопасный режим должна отображаться в каждом углу рабочего стола. Если надпись не отображается, повторите шаги 1–3.
-
Войдите в Windows, используя учетную запись с правами администратора.
-
Выберите Пуск > Панель управления.
-
Дважды щелкните пункт Свойства папки, а затем перейдите на вкладку Вид.
-
Снимите флажок Использовать простой общий доступ к файлам (рекомендуется) в нижней части раздела Дополнительные параметры.
-
Установите флажок Показывать скрытые файлы, папки и диски.
-
В Проводнике откройте папку Documents and SettingsAll UsersApplication DataAdobeSLStore.
-
Щелкните правой кнопкой мыши папку SLStore и выберите Свойства.
-
В разделе Атрибуты снимите флажок Только чтение.
-
Нажмите кнопку Применить, а затем нажмите кнопку ОК, чтобы закрыть диалоговое окно «Подтверждение изменения атрибутов».
Выполните эти действия для каждой из папок Adobe PCD и SLStore.
|
ProgramDataAdobeSLStore |
|
|
32-разрядная ОС Windows: Program FilesCommon FilesAdobeAdobe PCD 64-разрядная ОС Windows: Program Files (x86)Common FilesAdobe Adobe PCD |
-
В Проводнике щелкните правой кнопкой мыши папку Adobe PCD или SLStore и выберите Свойства.
-
Перейдите на вкладку Безопасность и задайте права доступа:
Adobe PCD
- Администраторы: Полный доступ
- Система: Полный доступ
SLStore
- Администраторы: Полный доступ
- Опытные пользователи: Все кроме полного доступа и особых разрешений
- Система: Полный доступ
- Пользователи: Чтение и особые разрешения
-
Выберите пункт Дополнительно.
-
Откройте вкладку Владелец и выберите Администраторы.
-
Выберите Заменить владельца подконтейнеров и объектов и нажмите кнопку Применить.
-
Перейдите на вкладку Разрешения.
-
Выберите Заменить разрешения для всех дочерних объектов заданными здесь разрешениями, применимыми к дочерним объектам. Нажмите кнопку ОК, а затем Да.
-
Нажмите кнопку ОК, чтобы закрыть диалоговое окно Свойства.
-
Нажмите кнопку ОК, а затем нажмите кнопку Да в диалоговом окне Безопасность. Нажмите кнопку ОК еще раз, чтобы закрыть диалоговое окно «Свойства».
На чтение 8 мин. Просмотров 3.5k. Опубликовано 03.09.2019
Эта статья будет посвящена тому, как исправить ошибку Adobe 16 в Windows 10, и, надеюсь, многие пользователи Windows 10, использующие программные пакеты Adobe, найдут эту часть очень полезной и поучительной.
Содержание
- Ошибка Adobe 16, что это и как это исправить?
- Решение 1. Запустите приложение Creative Cloud с правами администратора.
- Решение 2. Восстановите разрешения для папок лицензирования
- Решение 3. Обновите драйвер видеокарты
- Решение 4 – Создайте новую папку SLStore
- Решение 5 – Установите Adobe Application Manager
- Решение 6 – Вставьте adbeape.dll в установочный каталог
- Решение 7 – Изменить атрибуты каталога SLStore
- Решение 8. Переустановите продукты Adobe
Ошибка Adobe 16, что это и как это исправить?
Ошибка Adobe 16 может помешать вам запускать ваши любимые приложения Adobe, и, говоря об этой ошибке, вот некоторые похожие проблемы, о которых сообщили пользователи:
- Ошибка Adobe 16: удалите и переустановите продукт . Иногда эта ошибка может появляться при попытке запуска определенных приложений Adobe. Если это произойдет, полностью удалите проблемное приложение и установите его снова.
- Ошибка Adobe 16 Windows 10, 8.1, 7 . Эта ошибка может появляться в любой версии Windows, и более старые версии, такие как Windows 8.1 и 7, не являются исключениями. Даже если вы не используете Windows 10, вы сможете применить почти все наши решения к более старым версиям Windows.
- Ошибка 16 Adobe Photoshop CS6, Adobe InDesign CS6, Adobe Premiere Pro CC . Многие пользователи сообщали об этой проблеме в таких приложениях, как Photoshop, InDesign и Premiere Pro. Если у вас возникла эта проблема, попробуйте запустить приложения от имени администратора и проверьте, помогает ли это.
- Adobe Reader, Adobe After Effects, ошибка Adobe XD 16 . Иногда эта ошибка может появляться в таких приложениях, как Reader, After Effects и XD. Если это произойдет, попробуйте создать каталог SLStore и проверьте, решает ли это проблему.
Решение 1. Запустите приложение Creative Cloud с правами администратора .
По словам пользователей, иногда Adobe error 16 может появляться, если у вас нет необходимых привилегий. Пользователи утверждают, что вам нужны административные привилегии для запуска приложений Creative Cloud. Однако вы всегда можете запустить приложение с правами администратора, выполнив следующие действия:
- Найдите приложение Creative Cloud на своем ПК.
-
Нажмите правой кнопкой мыши на приложение и выберите в меню Запуск от имени администратора .
Если этот метод работает для вас, вам придется повторять его каждый раз, когда вы хотите запустить Creative Cloud. Однако вы можете принудительно запустить приложение с правами администратора, выполнив следующие действия:
-
Нажмите правой кнопкой мыши приложение Creative Cloud и выберите в меню Свойства .
-
Когда откроется окно Свойства , перейдите на вкладку Совместимость и установите флажок Запускать эту программу от имени администратора . Теперь нажмите Применить и ОК , чтобы сохранить изменения.
После этого приложение всегда должно запускаться с правами администратора, и проблема должна быть решена.
- ЧИТАЙТЕ ТАКЖЕ: как исправить проблемы с размером шрифта в Photoshop
Решение 2. Восстановите разрешения для папок лицензирования
Приведенные ниже инструкции помогут вам установить разрешения для папок Adobe PCD и SLStore в Windows 10. Для этого выполните следующие действия:
- Откройте окно проводника.
-
Перейдите на вкладку Вид и нажмите Параметры .
-
Снимите флажок Использовать мастер общего доступа (рекомендуется) в нижней части раздела «Дополнительные настройки».
-
Выберите Показать скрытые файлы, папки и диски .
- Нажмите Хорошо .
Выполните описанную ниже процедуру дважды, по одному для папок Adobe PCD и SLStore . Выполните эту процедуру два раза, по одному для папок Adobe PCD и SLStore . Вы можете найти эти папки в следующих местах:
-
SLStore : ProgramDataAdobeSLStore
- Adobe PCD: 32-разрядная версия Windows: программные файлыОбщие файлы AdobeAdobe PCD или 64-разрядная версия Windows: программные файлы (x86) Общие файлы Adobe PCD Adobe
- В Проводнике файлов щелкните правой кнопкой мыши на Adobe PCD или в папке SLStore и выберите Свойства .
-
Перейдите на вкладку Безопасность и установите разрешения:
Adobe PCD
- Администраторы: полный контроль
- Система: Полный контроль
SLStore
- Администраторы: Полный контроль Опытные пользователи: все, кроме полного контроля и специальных
- Система: Полный контроль
- Пользователи: чтение и специальные
Теперь вам просто нужно сменить владельца, выполнив следующие действия:
-
Нажмите Дополнительно и, если потребуется, примите запрос на повышение уровня контроля учетных записей (UAC).
-
Нажмите на раздел Владелец и выберите Изменить .
- Введите желаемое имя пользователя и нажмите Проверить имена . Теперь нажмите ОК .
-
Выберите Заменить владельца на подконтейнерах и объектах . Теперь установите флажок Заменить все записи разрешений на объект чиде и нажмите Применить и ОК , чтобы сохранить изменения.
Решение 3. Обновите драйвер видеокарты
По словам пользователей, иногда вы можете исправить ошибку Adobe 16 , просто обновив драйверы видеокарты. Многие пользователи утверждают, что им удалось решить проблему, просто обновив свои драйверы, поэтому вы можете попробовать это.
Обновление драйвера вашей видеокарты довольно просто, и для этого вам просто нужно зайти на сайт производителя вашей видеокарты и загрузить последнюю версию для вашей модели. У нас также есть подробное руководство по обновлению драйвера видеокарты, так что вы можете проверить его.
Если вы не хотите загружать драйверы вручную, вы также можете использовать автоматизированное программное обеспечение, которое загружает необходимые драйверы для вас одним щелчком мыши.
- ЧИТАЙТЕ ТАКЖЕ: как исправить сбои Photoshop при печати в Windows 10
Решение 4 – Создайте новую папку SLStore
По словам пользователей, иногда ошибка Adobe 16 может возникать, если на вашем компьютере нет каталога SLStore. Этот каталог должен находиться в каталоге установки вашего продукта Adobe, но если по какой-либо причине он отсутствует, вы можете столкнуться с этой ошибкой. Чтобы решить проблему, вам нужно сделать следующее:
- Перейдите в C: Program FilesAdobe и перейдите в каталог приложения, которое вы пытаетесь запустить.
- Теперь щелкните правой кнопкой мыши пустое место и выберите в меню Создать> Папка .
- Введите SLStore в качестве имени новой папки.
Теперь попробуйте снова запустить приложение и проверьте, решена ли проблема.
Решение 5 – Установите Adobe Application Manager
Если вы продолжаете получать сообщение Adobe error 16 , вы можете решить эту проблему, просто установив Adobe Application Manager. Это инструмент, созданный Adobe, и вы можете бесплатно загрузить его с веб-сайта Adobe.
После загрузки и установки Adobe Application Manager проблема должна быть полностью решена, и вы сможете без проблем запускать приложения.
Решение 6 – Вставьте adbeape.dll в установочный каталог
Иногда отсутствующие файлы DLL могут приводить к появлению Adobe error 16 , но вы можете решить проблему, скопировав adbeape.dll в установочный каталог. Чтобы получить этот файл, лучше всего скопировать его вручную с другого компьютера, на котором установлены продукты Adobe.
После того, как вы скопируете этот файл в каталог установки, просто запустите проблемное приложение от имени администратора, и проблема должна быть решена.
- ЧИТАЙТЕ ТАКЖЕ: исправлено: ошибка проверки безопасности ядра в Photoshop
Решение 7 – Изменить атрибуты каталога SLStore
Как мы уже упоминали в одном из наших предыдущих решений, каталог SLStore может иногда вызывать Adobe error 16 . Однако вы можете решить эту проблему, просто изменив несколько атрибутов папки SLStore.
Для этого просто выполните следующие действия:
- Найдите каталог SLStore . Он должен находиться в каталоге установки Adobe CC.
- Найдя его, нажмите правой кнопкой мыши SLStore и выберите в меню Свойства .
-
Теперь найдите раздел Атрибуты и убедитесь, что опция Только для чтения не включена. Теперь нажмите Применить и ОК , чтобы сохранить изменения.
После внесения этих изменений, попробуйте снова запустить приложение и проверьте, сохраняется ли проблема.
Решение 8. Переустановите продукты Adobe
Если вы продолжаете получать сообщение Adobe error 16 , вы можете решить проблему, просто переустановив приложение.Иногда ваша установка может быть повреждена, что может привести к этой и многим другим ошибкам.
Чтобы решить эту проблему, рекомендуется удалить проблемный продукт Adobe с вашего ПК. Помимо удаления приложения, вам также необходимо удалить следующие каталоги:
- C: Program FilesAdobe
- C: Program FilesCommon FilesAdobe
- C: Program Files (x86) Adobe
- C: программные файлы (x86) Common FilesAdobe
- C: ProgramDataAdobe
Удаляя эти каталоги, вы гарантируете, что все оставшиеся файлы будут удалены. После этого просто установите приложение еще раз, и проблема должна быть полностью решена.
Удаление оставшихся файлов вручную может быть проблемой, но есть специальные инструменты, которые могут помочь вам в этом. Если вы хотите полностью удалить приложение с вашего компьютера, включая оставшиеся файлы и записи реестра, вы можете легко это сделать с помощью специализированных приложений.
Программное обеспечение деинсталлятора – это специальное приложение, которое удаляет выбранное приложение вместе со всеми его файлами и записями реестра. Если вы ищете хорошее программное обеспечение для удаления, рекомендуем попробовать Revo Uninstaller .
После удаления проблемного приложения с помощью этого инструмента просто установите его снова, и проблема должна быть полностью решена.
Как видите, исправить ошибку Adobe 16 относительно просто, и мы надеемся, что вы решили эту проблему с помощью одного из наших решений.
Примечание редактора . Этот пост был первоначально опубликован в апреле 2017 года и с тех пор был полностью переработан и обновлен для обеспечения свежести, точности и полноты.
В самых разных версиях «фотошоп»: photoshop cs5, photoshop cs6, photoshop CC может возникнуть ошибка 16 при запуске или установке. Проблема связана с тем, что программа не может получить доступ к необходимым папкам. Решить проблему достаточно легко:
- Запустите программу от имени администратора. Для этого нажмите на ярлык с программой правой кнопкой мыши и выбирите в появившемся списке «запуск от имени администратора». Затем в появившемся окне нажмите на конпку «Да». Программа запустится без появления ошибки 16, но возможно, перестанет работать функция открытия файла через перетаскивание в окно программы — что достаточно не удобно. Для открытия придется использовать меню программы: Файл -> Открыть
- Для более правильного исправления ошибки перейдите в папку с установленной программой (Program FilesCommon FilesAdobe) найдите папку SLCache, нажмите на нее правой кнопкой мыши. Выбирите Свойства => Безопасность => Изменить и поставите для всех «пользователях» галочки на «полный доступ».
- Установите режим совместимости с windows 7 и запускайте от имени администратора
- Если программа запускается и ошибка возникает через какое-то время, попробуйте задать другой рабочий диск (если он имеется) в настройках программы. Перейдите в настройки Photoshop, во вкладку «Производительность» и поставьте галочку на другом диске, какой есть в списке, а галочку с диска «С» уберите.
Adobe Error 16 — это обычная ошибка, возникающая в приложениях Adobe CC (Creative Cloud) или Adobe CS (Creative Suite). Эта ошибка может возникнуть при запуске любого из приложений Adobe CC или CS, таких как Adobe Photoshop, Illustrator, Acrobat Reader, Dreamweaver, Indesign, Lightroom и т. д. Появится 16 всплывающих окон.
В этой статье я помогу вам найти решения для исправления ошибки Adobe 16, которая в основном не позволяет вам использовать какие-либо приложения Adobe.
Но прежде чем мы приступим к решениям, давайте разберемся, каковы причины, которые могут привести к ошибке Adobe 16. Это поможет вам решить проблему более удобно. Причины могут быть:
- Приложения Adobe не имеют надлежащих разрешений для работы.
- Загружен поврежденный или несовместимый установочный файл.
- Поврежденные или отсутствующие файлы реестра Windows.
Давайте попробуем исправить проблему Adobe Error 16 с помощью различных методов, которые оказались полезными для других пользователей.
#1 – Запустите приложение Adobe с правами администратора
Adobe Error 16 — это обычная ошибка, возникающая в приложениях Adobe CC (Creative Cloud) или Adobe CS (Creative Suite). Эта ошибка может возникнуть при запуске любого из приложений Adobe CC или CS, таких как Adobe Photoshop, Illustrator, Acrobat Reader, Dreamweaver, Indesign, Lightroom и т. д. Появится 16 всплывающих окон.
В этой статье я помогу вам найти решения для исправления ошибки Adobe 16, которая в основном не позволяет вам использовать какие-либо приложения Adobe.
Но прежде чем мы приступим к решениям, давайте разберемся, каковы причины, которые могут привести к ошибке Adobe 16. Это поможет вам решить проблему более удобно. Причины могут быть:
- Приложения Adobe не имеют надлежащих разрешений для работы.
- Загружен поврежденный или несовместимый установочный файл.
- Поврежденные или отсутствующие файлы реестра Windows.
Давайте попробуем исправить проблему Adobe Error 16 с помощью различных методов, которые оказались полезными для других пользователей.
Как исправить ошибку Adobe 16 в Windows 10 и Windows 11
#1 – Запустите приложение Adobe с правами администратора
Шаг 1: Найдите приложение в окне поиска Windows 10 и нажмите на местоположение открытого файла.
Шаг 2: Теперь щелкните правой кнопкой мыши значок приложений Adobe и выберите параметр «Свойства» в контекстном меню.
Шаг 3: Перейдите на вкладку «Совместимость» в окне «Свойства». Здесь установите флажок «Запускать эту программу от имени администратора».
Теперь нажмите «ОК», чтобы применить изменения. Программа Adobe будет открываться с правами администратора каждый раз, когда вы открываете ее сейчас. Вы можете выполнить тот же процесс для других приложений Adobe, которые отображают ошибку Adobe 16 при открытии.
Если запуск приложения Adobe с правами администратора не помог, попробуйте следующее решение.
#2 – Установите Adobe Application Manager
Менеджер приложений Adobe это бесплатное программное обеспечение, предназначенное для устранения ошибки Adobe 16 и различных других проблем, которые могут возникнуть в приложениях Adobe. Чтобы решить эту проблему, вы можете загрузить Adobe Application Manager на свой компьютер. После загрузки запустите и посмотрите, решит ли это проблему. Если нет, перейдите к следующему способу.
№3 — Создание новой папки SLStore для исправления Adobe Error 16
Некоторые пользователи, проходящие через Способ №2 упомянутые выше также жаловались, что у них нет папки SLStore. Недоступность папки SLStore также может вызвать ошибку Adobe 16 в Windows 10. Этот каталог обычно присутствует в каталоге установки (диск, на котором установлено приложение) продуктов Adobe, но если каталог отсутствует по какой-либо причине , вы можете выполнить следующие действия, чтобы решить эту проблему:
Прежде чем продолжить, убедитесь, что скрытые файлы отображаются. Просто откройте проводник, а затем нажмите «Просмотр» и отметьте скрытые элементы.
Шаг 1: Сначала откройте диск C: на своем ПК, затем перейдите в ProgramData. Там вы найдете папку с именем Adobe. Дважды щелкните по нему, чтобы открыть.
Шаг 2: Теперь каталог приложения Adobe находится там, где находится SLStore. Если папки SLStore нет, щелкните правой кнопкой мыши пустое место и выберите «Новая папка» в параметрах. Назовите новую папку как SLStore.
Теперь попробуйте запустить приложение. Надеюсь, вы сможете получить к нему доступ. Но если вы все еще получаете ошибку Adobe 16, попробуйте следующий метод.
#4 – Восстановление прав доступа к папкам Adobe PCD и SLStore
Если папки Adobe PCD и SLStore не имеют разрешения apt, они могут вызвать ошибку Adobe 16 в окне 10. Ниже приведены шаги, которые помогут вам предоставить разрешение папкам Adobe PCD и SLStore:
Шаг 1: Откройте окно проводника (окно проводника — это просто любая папка, которую вы открываете). Теперь в верхней части окна вы найдете несколько вкладок, щелкните вкладку «Вид».
Шаг 2: Теперь в крайнем правом углу вы найдете «Параметры», нажмите на него.
Шаг 3: Откроется новое окно. Перейдите на вкладку «Вид» и на панели «Дополнительные параметры» вы найдете множество параметров. Снимите флажок «Использовать мастер общего доступа».
Шаг 4: Выберите «Показать скрытые файлы, папки и диски» и нажмите «ОК».
Теперь вам нужно предоставить некоторые разрешения для обеих папок, чтобы исправить постоянно появляющуюся ошибку Adobe 16. Вы можете найти обе эти папки по адресам папок, указанным ниже:
Для папки SLStore перейдите по адресу: —
C: > ProgramData > Adobe > SLStore
Для папки Adobe PCD перейдите по адресу: –
В 32-разрядной версии Windows: Диск Windows (C:) > Program Files > Common Files > Adobe > AdobePCD
В 64-разрядной версии Windows: Диск Windows (C:) > Program Files (x86) > Общие файлы > Adobe > AdobePCD
Перейдите в каждое из мест, чтобы найти папку SLStore и Adobe PCD, и отредактируйте разрешения для обеих папок по одному, как показано ниже.
Щелкните правой кнопкой мыши папку и выберите «Свойства».
Перейдите на вкладку «Безопасность» и установите разрешения пользователя.
Предоставьте разрешения каждому пользователю в соответствующих папках, как указано ниже в разделах «Папка Adobe PCD» и «Папка SLStore».
Для этого нажмите кнопку «Изменить».
Откроется новое окно. Здесь выберите пользователя, как указано ниже, затем выберите соответствующее разрешение в разделе «Разрешение для всех»:
Папка Adobe PCD:
Администраторы: полный доступ
Система: Полный контроль
Папка SLStore:
Администраторы: полный доступ
Опытные пользователи: все, кроме полного доступа и специального
Система: Полный контроль
Пользователи: читающие и специальные
Чтобы окончательно исправить ошибку Adobe 16, вам также необходимо изменить владельца, выполнив следующие действия:
На вкладке «Безопасность», где мы предоставили разрешения выше, вы найдете поле «Дополнительно». Нажмите на нее и, если будет предложено, примите запрос на повышение прав контроля учетных записей (UAC).
Теперь перейдите в раздел «Владелец» и выберите «Изменить» рядом с именем владельца. Выберите имя текущего пользователя и нажмите «Проверить имена», чтобы выбрать пользователя из списка. После этого нажмите ОК.
Выберите «Заменить владельца подконтейнеров и объектов». Теперь вам нужно установить флажок «Заменить все записи разрешений дочерних объектов», доступный в нижней части окна. Затем нажмите OK, чтобы сохранить изменения.
Теперь проверьте, сохраняется ли проблема после этого метода или нет. Если да, читайте дальше, чтобы найти другие решения.
№ 5. Добавьте отсутствующий файл DLL в каталог установки Adobe.
Отсутствие файлов DLL может быть еще одной серьезной причиной, по которой вы можете получить ошибку Adobe 16. Обычно файл adbeape.dll отсутствует в папке установки Adobe и вызывает ошибку. Вы можете легко решить эту проблему, вставив файл adbeape.dll в папку, где установлено приложение Adobe.
Вы должны получить этот файл .dll с другого компьютера, на котором установлен и успешно работает продукт Adobe.
После вставки файла .dll попробуйте запустить приложение от имени администратора.
Если проблема не решена, попробуйте следующий метод.
№ 6. Переустановите приложения Adobe, чтобы исправить ошибку Adobe 16 в Windows 10.
Если вы постоянно получаете ошибку Adobe 16, было бы неплохо переустановить приложения Adobe на вашем ПК. Установленное приложение или файлы могут быть повреждены, что приводит к ошибке.
Просто перейдите в «Панель управления» > «Программы и компоненты», затем удалите все программы Adobe, установленные на вашем ПК.
Но прежде чем вы снова установите программы Adobe, вам также придется навсегда удалить следующие каталоги с вашего ПК. Удаление этих файлов гарантирует, что вы избавились от всех поврежденных файлов Adobe.
Чтобы навсегда удалить папку или файл, выполните следующие действия:
1. Один раз щелкните папку или файл.
2. Нажмите одновременно клавишу Shift и клавишу Delete.
3. Нажмите Да, и папка или файл будут удалены навсегда.
Примечание. Безвозвратное удаление папки или файла означает, что они не будут найдены ни в папке, содержащей их, ни в корзине.
Теперь, чтобы удалить все существующие файлы Adobe на вашем компьютере. Следующие каталоги и файлы в них подлежат удалению:
C: > Программные файлы > Adobe
C: > Program Files > Common Files > Adobe
C: > Program Files (x86) > Adobe
C:> Program Files (x86)> Общие файлы> Adobe
C: > Программа > Данные > Adobe
Как только вы удалите все эти папки, на вашем компьютере не будет поврежденных файлов Adobe.
Теперь сделайте новую установку приложений Adobe по вашему выбору, и ошибка Adobe 16 больше не появится.
Существует несколько других общих методов, которые вы можете использовать для исправления ошибки Adobe 16 в Windows 10. Говорят, что эти методы исправили ошибку, но они могут не работать в большинстве сценариев. Вот некоторые из этих методов:
1. Обновление драйвера видеокарты. Если драйвер видеокарты вашего ПК устарел, вы можете попробовать обновить его до последней версии. Эта статья об обновлении драйвера в Windows 10 может помочь.
2. Обновите Windows. Все проблемы могут быть вызваны устаревшей версией Windows. Если ваше обновление Windows ожидает обновления, попробуйте обновить его, чтобы узнать, как обстоят дела с исправлением ошибки Adobe 16 в Windows 10.
3. Очистите временные файлы Windows. Излишние временные файлы также могут вызвать эту ошибку. Попробуйте очистить папки с временными файлами и проверьте, устранена ли ошибка.
Я надеюсь, что эти методы исправления Adobe Error 16 помогли вам. Если это так, пожалуйста, укажите в комментариях, какой из них помог вам.
| Номер ошибки: | Ошибка 16 | |
| Название ошибки: | Adobe Photoshop Cs5 Error Code 16 | |
| Описание ошибки: | Ошибка 16: Возникла ошибка в приложении Adobe Photoshop. Приложение будет закрыто. Приносим извинения за неудобства. | |
| Разработчик: | Adobe Systems Inc. | |
| Программное обеспечение: | Adobe Photoshop | |
| Относится к: | Windows XP, Vista, 7, 8, 10, 11 |
Определение «Adobe Photoshop Cs5 Error Code 16»
Как правило, практикующие ПК и сотрудники службы поддержки знают «Adobe Photoshop Cs5 Error Code 16» как форму «ошибки во время выполнения». Когда дело доходит до программного обеспечения, как Adobe Photoshop, инженеры могут использовать различные инструменты, чтобы попытаться сорвать эти ошибки как можно скорее. Поскольку разработчики программного обеспечения пытаются предотвратить это, некоторые незначительные ошибки, такие как ошибка 16, возможно, не были найдены на этом этапе.
После первоначального выпуска пользователи Adobe Photoshop могут столкнуться с сообщением «Adobe Photoshop Cs5 Error Code 16» во время запуска программы. Во время возникновения ошибки 16 конечный пользователь может сообщить о проблеме в Adobe Systems Inc.. Разработчик сможет исправить свой исходный код и выпустить обновление на рынке. В результате разработчик может использовать пакеты обновлений для Adobe Photoshop, доступные с их веб-сайта (или автоматическую загрузку), чтобы устранить эти ошибки 16 проблемы и другие ошибки.
Почему и когда срабатывает ошибка времени выполнения 16?
Сбой устройства или Adobe Photoshop обычно может проявляться с «Adobe Photoshop Cs5 Error Code 16» в качестве проблемы во время выполнения. Причины сбоев обработки можно отличить, классифицируя ошибки 16 следующим образом:.
Ошибка 16 Crash — это распространенная ошибка 16 во время выполнения ошибки, которая приводит к полному завершению работы программы. Это происходит много, когда продукт (Adobe Photoshop) или компьютер не может обрабатывать уникальные входные данные.
Утечка памяти «Adobe Photoshop Cs5 Error Code 16» — когда происходит утечка памяти Adobe Photoshop, это приведет к вялой работе операционной системы из-за нехватки системных ресурсов. Повреждение памяти и другие потенциальные ошибки в коде могут произойти, когда память обрабатывается неправильно.
Ошибка 16 Logic Error — логическая ошибка возникает, когда Adobe Photoshop производит неправильный вывод из правильного ввода. Когда точность исходного кода Adobe Systems Inc. низкая, он обычно становится источником ошибок.
Повреждение, отсутствие или удаление файлов Adobe Photoshop Cs5 Error Code 16 может привести к ошибкам Adobe Photoshop. Для устранения неполадок, связанных с файлом Adobe Systems Inc., большинство профессионалов ПК заменят файл на соответствующую версию. Запуск сканирования реестра после замены файла, из-за которого возникает проблема, позволит очистить все недействительные файлы Adobe Photoshop Cs5 Error Code 16, расширения файлов или другие ссылки на файлы, которые могли быть повреждены в результате заражения вредоносным ПО.
Типичные ошибки Adobe Photoshop Cs5 Error Code 16
Adobe Photoshop Cs5 Error Code 16 Проблемы, связанные с Adobe Photoshop:
- «Ошибка в приложении: Adobe Photoshop Cs5 Error Code 16»
- «Недопустимый файл Adobe Photoshop Cs5 Error Code 16. «
- «Adobe Photoshop Cs5 Error Code 16 столкнулся с проблемой и закроется. «
- «Файл Adobe Photoshop Cs5 Error Code 16 не найден.»
- «Отсутствует файл Adobe Photoshop Cs5 Error Code 16.»
- «Ошибка запуска в приложении: Adobe Photoshop Cs5 Error Code 16. «
- «Adobe Photoshop Cs5 Error Code 16 не выполняется. «
- «Adobe Photoshop Cs5 Error Code 16 остановлен. «
- «Неверный путь к приложению: Adobe Photoshop Cs5 Error Code 16.»
Обычно ошибки Adobe Photoshop Cs5 Error Code 16 с Adobe Photoshop возникают во время запуска или завершения работы, в то время как программы, связанные с Adobe Photoshop Cs5 Error Code 16, выполняются, или редко во время последовательности обновления ОС. Важно отметить, когда возникают проблемы Adobe Photoshop Cs5 Error Code 16, так как это помогает устранять проблемы Adobe Photoshop (и сообщать в Adobe Systems Inc.).
Причины проблем Adobe Photoshop Cs5 Error Code 16
Проблемы Adobe Photoshop и Adobe Photoshop Cs5 Error Code 16 возникают из отсутствующих или поврежденных файлов, недействительных записей реестра Windows и вредоносных инфекций.
В первую очередь, проблемы Adobe Photoshop Cs5 Error Code 16 создаются:
- Недопустимая или поврежденная запись Adobe Photoshop Cs5 Error Code 16.
- Загрязненный вирусом и поврежденный Adobe Photoshop Cs5 Error Code 16.
- Другая программа (не связанная с Adobe Photoshop) удалила Adobe Photoshop Cs5 Error Code 16 злонамеренно или по ошибке.
- Другое программное приложение, конфликтующее с Adobe Photoshop Cs5 Error Code 16.
- Неполный или поврежденный Adobe Photoshop (Adobe Photoshop Cs5 Error Code 16) из загрузки или установки.
Продукт Solvusoft
Загрузка
WinThruster 2022 — Проверьте свой компьютер на наличие ошибок.
Совместима с Windows 2000, XP, Vista, 7, 8, 10 и 11
Установить необязательные продукты — WinThruster (Solvusoft) | Лицензия | Политика защиты личных сведений | Условия | Удаление
Содержание
- Полная ошибка Adobe 16 в Windows 10, 8.1, 7
- Ошибка Adobe 16, что это и как это исправить?
- Решение 2. Восстановите разрешения для папок лицензирования
- Решение 3. Обновите драйвер видеокарты
- Решение 4 – Создайте новую папку SLStore
- Решение 5 – Установите Adobe Application Manager
- Решение 6 – Вставьте adbeape.dll в установочный каталог
- Решение 7 – Изменить атрибуты каталога SLStore
- Решение 8. Переустановите продукты Adobe
- Как исправить ошибку конфигурации Adobe 16
- Удалите вручную следующие папки
- Запускать приложения Adobe с правами администратора
- Восстановление разрешений в лицензионных папках
- Как исправить ошибку конфигурации 16 при запуске Adobe?
- Чем вызвана ошибка?
- Изменение разрешений
- Запуск с правами администратора
- Устранение ошибок настройки | Adobe Creative Cloud
- Устранение ошибок настройки при запуске приложения Creative Cloud
- macOS
- Windows 10
- Windows 8
- Избавьтесь от ошибки Adobe 16 с помощью этих решений
- Как я могу исправить ошибку Adobe 16 в Windows 10?
- Решение 1. Запустите приложение Creative Cloud с правами администратора.
- Решение 2. Восстановите разрешения для папок с лицензиями
- Решение 3. Обновите драйвер видеокарты
- Решение 4. Создайте новую папку SLStore
- Решение 5 – Установите Adobe Application Manager
- Решение 6 – Вставьте adbeape.dll в каталог установки
- Решение 7 – Изменить атрибуты каталога SLStore
- Решение 8. Переустановите продукты Adobe
Полная ошибка Adobe 16 в Windows 10, 8.1, 7
Эта статья будет посвящена тому, как исправить ошибку Adobe 16 в Windows 10, и, надеюсь, многие пользователи Windows 10, использующие программные пакеты Adobe, найдут эту часть очень полезной и поучительной.
Ошибка Adobe 16, что это и как это исправить?
Ошибка Adobe 16 может помешать вам запускать ваши любимые приложения Adobe, и, говоря об этой ошибке, вот некоторые похожие проблемы, о которых сообщили пользователи:
По словам пользователей, иногда Adobe error 16 может появляться, если у вас нет необходимых привилегий. Пользователи утверждают, что вам нужны административные привилегии для запуска приложений Creative Cloud. Однако вы всегда можете запустить приложение с правами администратора, выполнив следующие действия:
Если этот метод работает для вас, вам придется повторять его каждый раз, когда вы хотите запустить Creative Cloud. Однако вы можете принудительно запустить приложение с правами администратора, выполнив следующие действия:
После этого приложение всегда должно запускаться с правами администратора, и проблема должна быть решена.
Решение 2. Восстановите разрешения для папок лицензирования
Приведенные ниже инструкции помогут вам установить разрешения для папок Adobe PCD и SLStore в Windows 10. Для этого выполните следующие действия:
Adobe PCD
SLStore
Теперь вам просто нужно сменить владельца, выполнив следующие действия:
Решение 3. Обновите драйвер видеокарты
Обновление драйвера вашей видеокарты довольно просто, и для этого вам просто нужно зайти на сайт производителя вашей видеокарты и загрузить последнюю версию для вашей модели. У нас также есть подробное руководство по обновлению драйвера видеокарты, так что вы можете проверить его.
Если вы не хотите загружать драйверы вручную, вы также можете использовать автоматизированное программное обеспечение, которое загружает необходимые драйверы для вас одним щелчком мыши.
Решение 4 – Создайте новую папку SLStore
По словам пользователей, иногда ошибка Adobe 16 может возникать, если на вашем компьютере нет каталога SLStore. Этот каталог должен находиться в каталоге установки вашего продукта Adobe, но если по какой-либо причине он отсутствует, вы можете столкнуться с этой ошибкой. Чтобы решить проблему, вам нужно сделать следующее:
Теперь попробуйте снова запустить приложение и проверьте, решена ли проблема.
Решение 5 – Установите Adobe Application Manager
После загрузки и установки Adobe Application Manager проблема должна быть полностью решена, и вы сможете без проблем запускать приложения.
Решение 6 – Вставьте adbeape.dll в установочный каталог
После того, как вы скопируете этот файл в каталог установки, просто запустите проблемное приложение от имени администратора, и проблема должна быть решена.
Решение 7 – Изменить атрибуты каталога SLStore
Для этого просто выполните следующие действия:
После внесения этих изменений, попробуйте снова запустить приложение и проверьте, сохраняется ли проблема.
Решение 8. Переустановите продукты Adobe
Чтобы решить эту проблему, рекомендуется удалить проблемный продукт Adobe с вашего ПК. Помимо удаления приложения, вам также необходимо удалить следующие каталоги:
Удаляя эти каталоги, вы гарантируете, что все оставшиеся файлы будут удалены. После этого просто установите приложение еще раз, и проблема должна быть полностью решена.
Удаление оставшихся файлов вручную может быть проблемой, но есть специальные инструменты, которые могут помочь вам в этом. Если вы хотите полностью удалить приложение с вашего компьютера, включая оставшиеся файлы и записи реестра, вы можете легко это сделать с помощью специализированных приложений.
После удаления проблемного приложения с помощью этого инструмента просто установите его снова, и проблема должна быть полностью решена.
Как видите, исправить ошибку Adobe 16 относительно просто, и мы надеемся, что вы решили эту проблему с помощью одного из наших решений.
Примечание редактора . Этот пост был первоначально опубликован в апреле 2017 года и с тех пор был полностью переработан и обновлен для обеспечения свежести, точности и полноты.
Источник
Как исправить ошибку конфигурации Adobe 16
Обновление: Перестаньте получать сообщения об ошибках и замедляйте работу своей системы с помощью нашего инструмента оптимизации. Получите это сейчас на эту ссылку
Ошибка Adobe Error 16 может помешать вам запускать ваши любимые приложения Adobe, и когда мы говорим об этой ошибке, вот некоторые похожие проблемы, о которых сообщают пользователи:
Удалите вручную следующие папки
Windows
> C: Program Files Adobe *
> C: Program Files Common Files Adobe *
> C: Program Files (x86) Adobe *
> C: Program Files (x86) Common Files Adobe *
> C: ProgramData Adobe *
> / Приложения / Утилиты / Adobe *
> / Библиотека / Поддержка приложений / Adobe *
Запускать приложения Adobe с правами администратора
Если ваша учетная запись пользователя не имеет прав администратора, может появиться ошибка Adobe 16. Вот простой способ узнать, работает ли приложение Adobe с правами администратора:
Шаг 1: щелкните правой кнопкой мыши значок, если вы хотите запустить приложение Adobe.
Шаг 2: щелкните правой кнопкой мыши пункт «Запуск от имени администратора» в контекстном меню.
Если ошибка Adobe 16 не появляется, и вы можете запустить программу успешно, это была проблема с разрешением. Вы можете запустить приложение Adobe так же, как описано выше. Чтобы дать ему постоянное решение, выполните следующие действия:
Шаг 1: щелкните правой кнопкой мыши значок Adobe Applications и щелкните правой кнопкой мыши на Properties в меню.
Шаг 2. В окне «Свойства» перейдите на вкладку «Совместимость». Установите флажок «Запускать эту программу от имени администратора».
Нажмите Ok, чтобы применить изменения. Программа Adobe открывается с правами администратора каждый раз, когда вы открываете ее сейчас. Вы можете сделать то же самое для других приложений Adobe, которые отображают ошибку Adobe Error 16 при открытии.
Восстановление разрешений в лицензионных папках
Следующие инструкции помогут вам установить разрешения для папок Adobe PCD и SLStore в Windows 10. Для этого выполните следующие действия:
CCNA, веб-разработчик, ПК для устранения неполадок
Я компьютерный энтузиаст и практикующий ИТ-специалист. У меня за плечами многолетний опыт работы в области компьютерного программирования, устранения неисправностей и ремонта оборудования. Я специализируюсь на веб-разработке и дизайне баз данных. У меня также есть сертификат CCNA для проектирования сетей и устранения неполадок.
Источник
Как исправить ошибку конфигурации 16 при запуске Adobe?
Ошибка 16 в Adobe возникает при попытке запустить любое приложение Creative Cloud – Photoshop, Acrobat и прочие. В сообщении об ошибке указывается что нужно удалить этот продукт, а затем установить его заново. Но после переустановки проблема остается, и снова будут предложены те же действия. Во многих случаях причиной может быть недостаточное разрешение на папку Adobe PCD, в некоторых случаях на каталог SLStore.
С этой неполадкой сталкиваются пользователи не только Windows, но и macOS. Тем не менее, ее просто решить.
Чем вызвана ошибка?
Как было отмечено, проблема вызвана недостаточными разрешениями на каталоги. Когда приложение не может выполнить требуемые операции с файлами из-за ограниченного к ним доступа, прекращает загрузку и выбрасывает сообщение об ошибке 16.
Чтобы ее устранить предоставьте полный доступ на эти каталоги. Также проблему можно решить путем запуска исполняемого файла приложения с администраторскими правами.
Изменение разрешений
Для устранения ошибки конфигурации с кодом 16 нужно расширить разрешения для папок лицензирования, Adobe PCD и SLStore. Перед выполнением этого решения в проводнике включите опцию просмотра скрытых элементов.
Перейдите в меню Вид и щелкните на стрелку под кнопкой Параметры. Из выпадающего списка выберите «Изменить параметры папок и поиска» и откройте вкладку Вид.
Прокрутите вниз до пункта «Показывать скрытые файлы, папки и диски». Отметьте ее флажком и примените изменения.
Теперь перейдите по пути:
Program Files (x86)Common FilesAdobe Adobe PCD
После выполните следующие шаги:
Кликните правой кнопкой мыши поочередно на каталогах и перейдите в Свойства.
На вкладке Безопасность нажмите на «Изменить».
Для Adobe PCD выделите группу Администраторы и назначьте ему полный доступ.
Относительно SLStore, выделите группы пользователей Система и Администраторы и разрешите полный доступ.
Затем выберите группу Пользователи и разрешите ей Чтение и Особые разрешения. Сохраните изменения на «ОК».
На вкладке Безопасность нажмите «Дополнительно».
В окне дополнительных параметров безопасности нужно сменить владельца, для этого нажмите на «Изменить». В открывшемся окне кликните на «Дополнительно – Найти» и укажите свою учетную запись. Примените изменения на «ОК».
Теперь установите флажок в поле «Замените все записи дочернего объекта наследуемыми…» и нажмите на «ОК».
Запуск с правами администратора
Попробуйте запустить приложение, которое вызывает ошибку 16, от имени администратора. Если открывается без каких-либо проблем, то можно настроить так, чтобы постоянно запускалось с администраторскими правами.
Щелкните правой кнопкой мыши на программе и выберите Свойства.
На вкладке Совместимость отметьте флажком поле «Запускать эту программу от имени администратора» и сохраните на «ОК».
Источник
Устранение ошибок настройки | Adobe Creative Cloud
Узнайте, как исправить ошибки настройки (ошибка 1, 15 или 16), которые могут возникнуть при запуске приложения Creative Cloud.
Устранение ошибок настройки при запуске приложения Creative Cloud
При запуске приложения Creative Cloud отображается ошибка настройки (ошибка 1, 15 или 16), где вам предлагается удалить, а затем переустановить продукт.
Появление этой ошибки означает, что неправильно заданы права доступа к папкам приложения (Adobe PCD или SLStore). Следуйте инструкциям, приведенным ниже, чтобы правильно задать права доступа для вашей операционной системы.
macOS
Задайте права доступа к папкам SLStore и Adobe PCD.
В окне Finder найдите папку Library/Application Support/Adobe/SLStore.
Нажмите клавишу Control и выберите папку. Выберите команду Get Info (Свойства).
Разверните раздел Sharing & Permissions (Общий доступ и права доступа).
Щелкните на значке замка в нижнем правом углу. При появлении запроса введите имя пользователя и пароль администратора и нажмите кнопку ОК.
Задайте права доступа:
Щелкните значок шестеренки и выберите Apply to Enclosed Items (Применить к вложенным объектам).
Закройте диалоговое окно «О программе».
В окне Finder найдите папку Library/Application Support/Adobe/Adobe PCD.
Нажмите клавишу Control и выберите папку. Выберите команду Get Info (Свойства).
Разверните раздел Sharing & Permissions (Общий доступ и права доступа).
Щелкните на значке замка в нижнем правом углу. При появлении запроса введите имя пользователя и пароль администратора и нажмите кнопку ОК.
Задайте права доступа:
Щелкните значок шестеренки и выберите Apply to Enclosed Items (Применить к вложенным объектам).
Закройте диалоговое окно «О программе».
Windows 10
Чтобы устранить ошибку в ОС Windows 10, выполните все указанные ниже действия.
Откройте окно Проводника.
Перейдите на вкладку Вид, после чего выберите Скрытые элементы.
Выполните эти действия для каждой из папок Adobe PCD и SLStore.
SLStore
Adobe PCD
32-разрядная ОС Windows: Program FilesCommon FilesAdobeAdobe PCD
64-разрядная ОС Windows: Program Files (x86)Common FilesAdobe Adobe PCD
В Проводнике щелкните правой кнопкой мыши папку Adobe PCD или SLStore и выберите Свойства.
Перейдите на вкладку Защита, после чего щелкните Редактировать, чтобы задать права доступа:
Adobe PCD
SLStore
Нажмите кнопку ОК, чтобы закрыть диалоговое окно.
В диалоговом окне «Свойства» нажмите Дополнительно.
Установите флажок Заменить все разрешения дочернего объекта на разрешения, наследуемые от этого объекта. Нажмите кнопку ОК, а затем Да.
Нажмите кнопку ОК, чтобы закрыть диалоговое окно «Свойства SLStore» или «Свойства Adobe PCD».
Windows 8
Чтобы устранить ошибку в ОС Windows 8, выполните три указанных ниже действия.
Откройте окно Проводника.
Перейдите на вкладку Вид и выберите Параметры.
Снимите флажок Использовать мастер общего доступа (рекомендуется) в нижней части раздела Дополнительные параметры.
Установите флажок Показывать скрытые файлы, папки и диски.
Нажмите ОК.
В Проводнике откройте папку ProgramDataAdobeSLStore.
Щелкните правой кнопкой мыши папку SLStore и выберите Свойства.
В разделе Атрибуты снимите флажок Только чтение.
Нажмите кнопку Применить, а затем нажмите кнопку ОК, чтобы закрыть диалоговое окно «Подтверждение изменения атрибутов».
Выполните эти действия для каждой из папок Adobe PCD и SLStore.
SLStore
Adobe PCD
32-разрядная ОС Windows: Program FilesCommon FilesAdobeAdobe PCD
64-разрядная ОС Windows: Program Files (x86)Common FilesAdobe Adobe PCD
В Проводнике щелкните правой кнопкой мыши папку Adobe PCD или SLStore и выберите Свойства.
Перейдите на вкладку Безопасность и задайте права доступа:
Adobe PCD
SLStore
Нажмите кнопку Дополнительно и примите запрос на повышение прав контроля учетных записей пользователей (UAC), если он появится.
Откройте вкладку Владелец, выберите Администраторы и нажмите Изменить.
Установите флажок Заменить владельца подконтейнеров и объектов. Нажмите кнопку Применить, а затем кнопку ОК.
Перейдите на вкладку «Разрешения» и нажмите кнопку Изменить разрешения.
Установите флажок Заменить все разрешения дочернего объекта на разрешения, наследуемые от этого объекта. Нажмите кнопку ОК, а затем Да.
Нажмите кнопку ОК, а затем нажмите кнопку ОК в диалоговом окне Безопасность Windows.
Нажмите кнопку ОК, чтобы закрыть диалоговое окно «Дополнительные параметры безопасности».
Источник
Избавьтесь от ошибки Adobe 16 с помощью этих решений
Эта статья будет посвящена тому, как исправить ошибку Adobe 16 на Windows 10 и, надеюсь, многие Windows 10 пользователей, использующих программные пакеты Adobe, найдут эту часть очень полезной и поучительной.
Как я могу исправить ошибку Adobe 16 в Windows 10?
Ошибка Adobe 16 может помешать вам запускать ваши любимые приложения Adobe, и, говоря об этой ошибке, вот некоторые похожие проблемы, о которых сообщили пользователи:
Решение 1. Запустите приложение Creative Cloud с правами администратора.
По словам пользователей, иногда ошибка Adobe 16 может появляться, если у вас нет необходимых привилегий. Пользователи заявляют, что вам нужны административные привилегии для запуска приложений Creative Cloud.
Однако вы всегда можете запустить приложение с правами администратора, выполнив следующие действия:
Ничего не происходит, когда вы нажимаете Запуск от имени администратора? Не волнуйтесь, у нас есть правильное решение для вас.
Если этот метод работает для вас, вам нужно будет повторять его каждый раз, когда вы хотите запустить Creative Cloud. Однако вы всегда можете запустить приложение с правами администратора, выполнив следующие действия:
После этого приложение всегда должно запускаться с правами администратора, и проблема должна быть решена.
Узнайте все, что нужно знать об учетной записи администратора и как вы можете включить / отключить ее прямо здесь!
Решение 2. Восстановите разрешения для папок с лицензиями
Приведенные ниже инструкции помогут вам установить разрешения для папок Adobe PCD и SLStore в Windows 10. Для этого выполните следующие действия:
Выполните следующую процедуру дважды, один раз для каждого Adobe pcd и SLStore папки Выполните эту процедуру дважды, один раз для Adobe pcd и SLStore Папки Эти папки можно найти в следующих местах:
SLStore: ProgramDataAdobeSLStore
Adobe PCD: Windows 32 бит: Программные файлы Общие файлы Adobe Adobe PCD или Windows 64 бит: Программные файлы (x86) Общие файлы Adobe Adobe PCD
Adobe pcd
SLStore
Теперь вам просто нужно изменить свойство, выполнив следующие действия:
Если вам нужна дополнительная информация о переходе в собственность файла или папки на Windows 10, посмотрите на это руководство.
Решение 3. Обновите драйвер видеокарты
По словам пользователей, иногда вы можете исправить ошибку Adobe 16, просто обновив драйверы видеокарты. Многие пользователи утверждают, что им удалось решить проблему, просто обновив свои драйверы, поэтому вы можете попробовать это.
Обновление драйвера вашей видеокарты довольно просто, и для этого просто посетите веб-сайт производителя вашей видеокарты и загрузите последнюю версию для вашей модели.
У нас также есть подробное руководство по обновлению драйвера видеокарты, поэтому вы можете проверить его.
Если вы не хотите загружать драйверы вручную, вы также можете использовать автоматизированное программное обеспечение, которое будет загружать необходимые драйверы для вас одним щелчком мыши.
Вы хотите последние версии драйверов GPU? Добавьте эту страницу в закладки и всегда оставайтесь в курсе последних и самых лучших.
Решение 4. Создайте новую папку SLStore
По словам пользователей, иногда ошибка Adobe 16 может возникнуть, если на вашем компьютере нет каталога SLStore.
Этот каталог должен находиться в каталоге установки вашего продукта Adobe, но если каталог по какой-либо причине отсутствует, вы можете столкнуться с этой ошибкой. Чтобы решить проблему, вам нужно сделать следующее:
Теперь попробуйте снова запустить приложение и проверьте, решена ли проблема.
Не могу создать новую папку в Windows 10? Не волнуйтесь, у нас есть правильное решение проблемы.
Решение 5 – Установите Adobe Application Manager
Если вы продолжаете получать сообщение об ошибке от Adobe 16, вы можете решить эту проблему, просто установив Adobe Application Manager. Это инструмент, созданный Adobe, и вы можете бесплатно загрузить его с веб-сайта Adobe.
После загрузки и установки Adobe Application Manager проблема должна быть полностью решена, и вы сможете без проблем запускать приложения.
Решение 6 – Вставьте adbeape.dll в каталог установки
Иногда отсутствующие файлы DLL могут вызвать ошибку Adobe 16, но вы можете решить эту проблему, скопировав adbeape.dll в установочный каталог.
Чтобы получить этот файл, лучше всего вручную скопировать его с другого компьютера, на котором установлены продукты Adobe.
После того, как вы скопируете этот файл в каталог установки, просто запустите проблемное приложение от имени администратора, и проблема должна быть решена.
Если вы не можете использовать копирование и вставку в Windows 10, посмотрите на это руководство и решить проблему в кратчайшие сроки.
Решение 7 – Изменить атрибуты каталога SLStore
Как мы уже упоминали в одном из наших предыдущих решений, каталог SLStore может иногда вызывать ошибку Adobe 16. Однако вы можете решить проблему, просто изменив некоторые атрибуты папки SLStore.
Чтобы сделать это, просто выполните следующие действия:
После внесения этих изменений попробуйте снова запустить приложение и проверьте, сохраняется ли проблема.
Решение 8. Переустановите продукты Adobe
Если вы все еще получаете ошибку Adobe 16, вы можете решить проблему, просто переустановив приложение. Иногда ваша установка может быть повреждена, и это может привести к этой и многим другим ошибкам.
Чтобы решить эту проблему, мы рекомендуем удалить проблемный продукт Adobe с вашего ПК. Помимо удаления приложения, вы также должны удалить следующие каталоги:
Удалив эти каталоги, вы убедитесь, что все оставшиеся файлы удалены. После этого просто установите приложение еще раз, и проблема должна быть полностью решена.
Удаление оставшихся файлов вручную может быть проблемой, но есть специальные инструменты, которые могут помочь вам в этом.
Если вы хотите полностью удалить приложение с вашего компьютера, включая оставшиеся файлы и записи реестра, вы можете легко сделать это с помощью специализированных приложений.
Программное обеспечение удаления – это специальное приложение, которое удаляет выбранное приложение вместе со всеми его файлами и записями реестра. Если вы ищете хорошее программное обеспечение для удаления, мы рекомендуем вам попробовать Revo деинсталлятор,
После удаления проблемного приложения с помощью этого инструмента, просто установите его снова, и проблема должна быть полностью решена.
Если вы хотите знать, как вы можете удалить остатки программного обеспечения из вашего Windows 10 шт., Следуйте этому руководству.
Вам нужно больше вариантов? Проверьте этот список лучших деинсталляторов, доступных для Windows 10)
Как видите, исправить ошибку Adobe 16 относительно просто, и мы надеемся, что вы решили эту проблему, используя одно из наших решений.
Если у вас есть другие предложения или вопросы, не стесняйтесь оставлять их в разделе комментариев ниже, и мы обязательно их рассмотрим.
ТАКЖЕ ЧИТАЙТЕ:
От редактора Note: Этот пост был первоначально опубликован в апреле 2017 года и с тех пор был полностью переработан и обновлен, чтобы обеспечить свежесть, точность и полноту.
Источник
- Сервисный центр
- Service
- IT-Новости
- При запуске Фотошопа ошибка 16 — решение
Автор: SkyNet Project Tambov. В категории Компьютерные новости для любопытных и любознательных

Разработчики программного продукта рекомендуют обратиться в службу технической поддержки adobe. Но всё гораздо проще. Решение этой ошибки подсмотрел у одно из пользователей Ливинтернета и удивился её простоте.
В Общем ошибка 16 связана с проблемами совместимости ПО и для её решения необходимо на ярлыке запуска программы щелкнуть правой кнопки мыши и там выбрать свойства.
Затем выбрать кнопку совместимость и выставить WIN XP пак 3. Сохранить. Всё программа должна работать!:)
Если вдруг не будет работать пишите, поможем.
И кстати. Фотошоп конечно дело нужное, но старайтесь использовать только лицензионное программное обеспечение.
В мире бесплатных аналогов фотошопа предостаточно и в них нет ничего лишнего. Спрашивайте, отвечу.
Печать E-mail
Здесь можете прокомментировать или что-то спросить
Как исправить время выполнения Ошибка 16 Код ошибки Adobe Photoshop CS5 16
В этой статье представлена ошибка с номером Ошибка 16, известная как Код ошибки Adobe Photoshop CS5 16, описанная как Ошибка 16: Возникла ошибка в приложении Adobe Photoshop. Приложение будет закрыто. Приносим свои извинения за неудобства.
О программе Runtime Ошибка 16
Время выполнения Ошибка 16 происходит, когда Adobe Photoshop дает сбой или падает во время запуска, отсюда и название. Это не обязательно означает, что код был каким-то образом поврежден, просто он не сработал во время выполнения. Такая ошибка появляется на экране в виде раздражающего уведомления, если ее не устранить. Вот симптомы, причины и способы устранения проблемы.
Определения (Бета)
Здесь мы приводим некоторые определения слов, содержащихся в вашей ошибке, в попытке помочь вам понять вашу проблему. Эта работа продолжается, поэтому иногда мы можем неправильно определить слово, так что не стесняйтесь пропустить этот раздел!
- Adobe — Adobe Systems — компания-разработчик программного обеспечения со штаб-квартирой в Сан-Хосе, Калифорния, США.
- Код ошибки . Код ошибки значение, возвращаемое для предоставления контекста о причине возникновения ошибки.
- Photoshop — Adobe Photoshop является стандартным в отрасли создателем графики.
- Cs5 — Flash CS5 является частью Adobe Creative Suite, выпущенного 30 апреля 2010 г.
Симптомы Ошибка 16 — Код ошибки Adobe Photoshop CS5 16
Ошибки времени выполнения происходят без предупреждения. Сообщение об ошибке может появиться на экране при любом запуске %программы%. Фактически, сообщение об ошибке или другое диалоговое окно может появляться снова и снова, если не принять меры на ранней стадии.
Возможны случаи удаления файлов или появления новых файлов. Хотя этот симптом в основном связан с заражением вирусом, его можно отнести к симптомам ошибки времени выполнения, поскольку заражение вирусом является одной из причин ошибки времени выполнения. Пользователь также может столкнуться с внезапным падением скорости интернет-соединения, но, опять же, это не всегда так.
(Только для примера)
Причины Код ошибки Adobe Photoshop CS5 16 — Ошибка 16
При разработке программного обеспечения программисты составляют код, предвидя возникновение ошибок. Однако идеальных проектов не бывает, поскольку ошибки можно ожидать даже при самом лучшем дизайне программы. Глюки могут произойти во время выполнения программы, если определенная ошибка не была обнаружена и устранена во время проектирования и тестирования.
Ошибки во время выполнения обычно вызваны несовместимостью программ, запущенных в одно и то же время. Они также могут возникать из-за проблем с памятью, плохого графического драйвера или заражения вирусом. Каким бы ни был случай, проблему необходимо решить немедленно, чтобы избежать дальнейших проблем. Ниже приведены способы устранения ошибки.
Методы исправления
Ошибки времени выполнения могут быть раздражающими и постоянными, но это не совсем безнадежно, существует возможность ремонта. Вот способы сделать это.
Если метод ремонта вам подошел, пожалуйста, нажмите кнопку upvote слева от ответа, это позволит другим пользователям узнать, какой метод ремонта на данный момент работает лучше всего.
Обратите внимание: ни ErrorVault.com, ни его авторы не несут ответственности за результаты действий, предпринятых при использовании любого из методов ремонта, перечисленных на этой странице — вы выполняете эти шаги на свой страх и риск.
Метод 1 — Закройте конфликтующие программы
Когда вы получаете ошибку во время выполнения, имейте в виду, что это происходит из-за программ, которые конфликтуют друг с другом. Первое, что вы можете сделать, чтобы решить проблему, — это остановить эти конфликтующие программы.
- Откройте диспетчер задач, одновременно нажав Ctrl-Alt-Del. Это позволит вам увидеть список запущенных в данный момент программ.
- Перейдите на вкладку «Процессы» и остановите программы одну за другой, выделив каждую программу и нажав кнопку «Завершить процесс».
- Вам нужно будет следить за тем, будет ли сообщение об ошибке появляться каждый раз при остановке процесса.
- Как только вы определите, какая программа вызывает ошибку, вы можете перейти к следующему этапу устранения неполадок, переустановив приложение.
Метод 2 — Обновите / переустановите конфликтующие программы
Использование панели управления
- В Windows 7 нажмите кнопку «Пуск», затем нажмите «Панель управления», затем «Удалить программу».
- В Windows 8 нажмите кнопку «Пуск», затем прокрутите вниз и нажмите «Дополнительные настройки», затем нажмите «Панель управления»> «Удалить программу».
- Для Windows 10 просто введите «Панель управления» в поле поиска и щелкните результат, затем нажмите «Удалить программу».
- В разделе «Программы и компоненты» щелкните проблемную программу и нажмите «Обновить» или «Удалить».
- Если вы выбрали обновление, вам просто нужно будет следовать подсказке, чтобы завершить процесс, однако, если вы выбрали «Удалить», вы будете следовать подсказке, чтобы удалить, а затем повторно загрузить или использовать установочный диск приложения для переустановки. программа.
Использование других методов
- В Windows 7 список всех установленных программ можно найти, нажав кнопку «Пуск» и наведя указатель мыши на список, отображаемый на вкладке. Вы можете увидеть в этом списке утилиту для удаления программы. Вы можете продолжить и удалить с помощью утилит, доступных на этой вкладке.
- В Windows 10 вы можете нажать «Пуск», затем «Настройка», а затем — «Приложения».
- Прокрутите вниз, чтобы увидеть список приложений и функций, установленных на вашем компьютере.
- Щелкните программу, которая вызывает ошибку времени выполнения, затем вы можете удалить ее или щелкнуть Дополнительные параметры, чтобы сбросить приложение.
Метод 3 — Обновите программу защиты от вирусов или загрузите и установите последнюю версию Центра обновления Windows.
Заражение вирусом, вызывающее ошибку выполнения на вашем компьютере, необходимо немедленно предотвратить, поместить в карантин или удалить. Убедитесь, что вы обновили свою антивирусную программу и выполнили тщательное сканирование компьютера или запустите Центр обновления Windows, чтобы получить последние определения вирусов и исправить их.
Метод 4 — Переустановите библиотеки времени выполнения
Вы можете получить сообщение об ошибке из-за обновления, такого как пакет MS Visual C ++, который может быть установлен неправильно или полностью. Что вы можете сделать, так это удалить текущий пакет и установить новую копию.
- Удалите пакет, выбрав «Программы и компоненты», найдите и выделите распространяемый пакет Microsoft Visual C ++.
- Нажмите «Удалить» в верхней части списка и, когда это будет сделано, перезагрузите компьютер.
- Загрузите последний распространяемый пакет от Microsoft и установите его.
Метод 5 — Запустить очистку диска
Вы также можете столкнуться с ошибкой выполнения из-за очень нехватки свободного места на вашем компьютере.
- Вам следует подумать о резервном копировании файлов и освобождении места на жестком диске.
- Вы также можете очистить кеш и перезагрузить компьютер.
- Вы также можете запустить очистку диска, открыть окно проводника и щелкнуть правой кнопкой мыши по основному каталогу (обычно это C
- Щелкните «Свойства», а затем — «Очистка диска».
Метод 6 — Переустановите графический драйвер
Если ошибка связана с плохим графическим драйвером, вы можете сделать следующее:
- Откройте диспетчер устройств и найдите драйвер видеокарты.
- Щелкните правой кнопкой мыши драйвер видеокарты, затем нажмите «Удалить», затем перезагрузите компьютер.
Метод 7 — Ошибка выполнения, связанная с IE
Если полученная ошибка связана с Internet Explorer, вы можете сделать следующее:
- Сбросьте настройки браузера.
- В Windows 7 вы можете нажать «Пуск», перейти в «Панель управления» и нажать «Свойства обозревателя» слева. Затем вы можете перейти на вкладку «Дополнительно» и нажать кнопку «Сброс».
- Для Windows 8 и 10 вы можете нажать «Поиск» и ввести «Свойства обозревателя», затем перейти на вкладку «Дополнительно» и нажать «Сброс».
- Отключить отладку скриптов и уведомления об ошибках.
- В том же окне «Свойства обозревателя» можно перейти на вкладку «Дополнительно» и найти пункт «Отключить отладку сценария».
- Установите флажок в переключателе.
- Одновременно снимите флажок «Отображать уведомление о каждой ошибке сценария», затем нажмите «Применить» и «ОК», затем перезагрузите компьютер.
Если эти быстрые исправления не работают, вы всегда можете сделать резервную копию файлов и запустить восстановление на вашем компьютере. Однако вы можете сделать это позже, когда перечисленные здесь решения не сработают.
Другие языки:
How to fix Error 16 (Adobe Photoshop Cs5 Error Code 16) — Error 16: Adobe Photoshop has encountered a problem and needs to close. We are sorry for the inconvenience.
Wie beheben Fehler 16 (Adobe Photoshop Cs5 Fehlercode 16) — Fehler 16: Adobe Photoshop hat ein Problem festgestellt und muss geschlossen werden. Wir entschuldigen uns für die Unannehmlichkeiten.
Come fissare Errore 16 (Codice di errore Adobe Photoshop CS5 16) — Errore 16: Adobe Photoshop ha riscontrato un problema e deve essere chiuso. Ci scusiamo per l’inconveniente.
Hoe maak je Fout 16 (Adobe Photoshop Cs5 Foutcode 16) — Fout 16: Adobe Photoshop heeft een probleem ondervonden en moet worden afgesloten. Excuses voor het ongemak.
Comment réparer Erreur 16 (Code d’erreur 16 d’Adobe Photoshop CS5) — Erreur 16 : Adobe Photoshop a rencontré un problème et doit se fermer. Nous sommes désolés du dérangement.
어떻게 고치는 지 오류 16 (Adobe Photoshop Cs5 오류 코드 16) — 오류 16: Adobe Photoshop에 문제가 발생해 닫아야 합니다. 불편을 끼쳐드려 죄송합니다.
Como corrigir o Erro 16 (Código de erro 16 do Adobe Photoshop Cs5) — Erro 16: O Adobe Photoshop encontrou um problema e precisa fechar. Lamentamos o inconveniente.
Hur man åtgärdar Fel 16 (Adobe Photoshop Cs5 felkod 16) — Fel 16: Adobe Photoshop har stött på ett problem och måste avslutas. Vi är ledsna för besväret.
Jak naprawić Błąd 16 (Kod błędu Adobe Photoshop Cs5 16) — Błąd 16: Adobe Photoshop napotkał problem i musi zostać zamknięty. Przepraszamy za niedogodności.
Cómo arreglar Error 16 (Código de error 16 de Adobe Photoshop Cs5) — Error 16: Adobe Photoshop ha detectado un problema y debe cerrarse. Lamentamos las molestias.
Об авторе: Фил Харт является участником сообщества Microsoft с 2010 года. С текущим количеством баллов более 100 000 он внес более 3000 ответов на форумах Microsoft Support и создал почти 200 новых справочных статей в Technet Wiki.
Следуйте за нами:
Этот инструмент восстановления может устранить такие распространенные проблемы компьютера, как синие экраны, сбои и замораживание, отсутствующие DLL-файлы, а также устранить повреждения от вредоносных программ/вирусов и многое другое путем замены поврежденных и отсутствующих системных файлов.
ШАГ 1:
Нажмите здесь, чтобы скачать и установите средство восстановления Windows.
ШАГ 2:
Нажмите на Start Scan и позвольте ему проанализировать ваше устройство.
ШАГ 3:
Нажмите на Repair All, чтобы устранить все обнаруженные проблемы.
СКАЧАТЬ СЕЙЧАС
Совместимость
Требования
1 Ghz CPU, 512 MB RAM, 40 GB HDD
Эта загрузка предлагает неограниченное бесплатное сканирование ПК с Windows. Полное восстановление системы начинается от $19,95.
ID статьи: ACX02224RU
Применяется к: Windows 10, Windows 8.1, Windows 7, Windows Vista, Windows XP, Windows 2000
Совет по увеличению скорости #36
Быстрое переключение между вкладками браузера:
Используйте сочетания клавиш для более быстрого переключения между вкладками в браузере. Во всех браузерах есть почти одинаковые сочетания клавиш, поэтому их будет легко запомнить. В других браузерах, таких как Chrome, есть классные ярлыки, позволяющие ускорить выполнение некоторых задач.
Нажмите здесь, чтобы узнать о другом способе ускорения работы ПК под управлением Windows