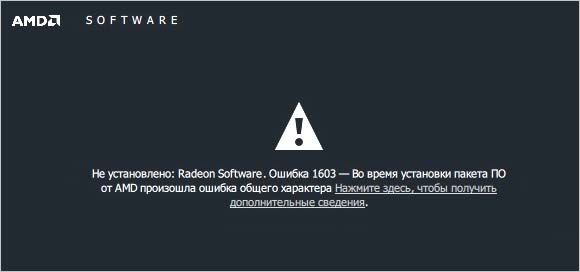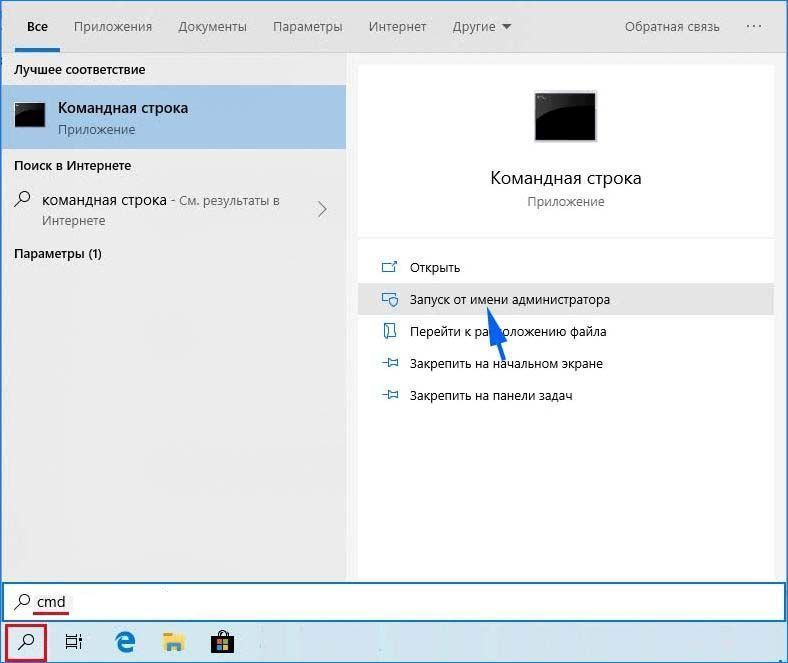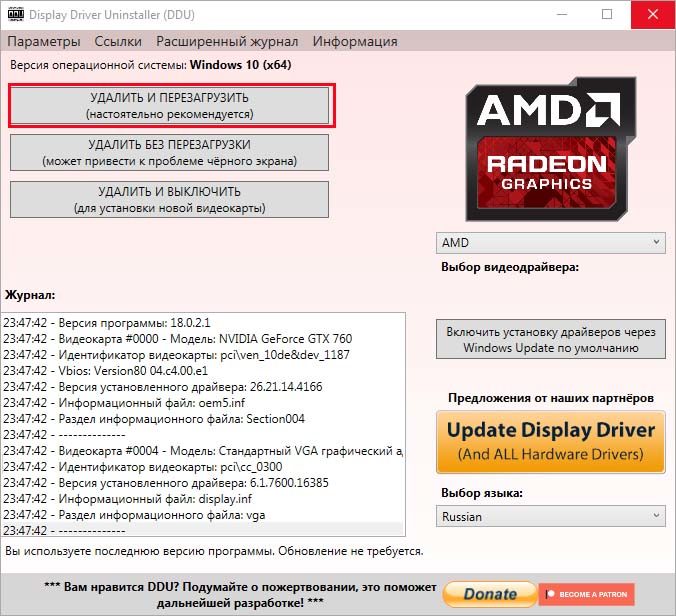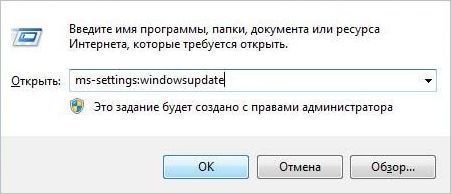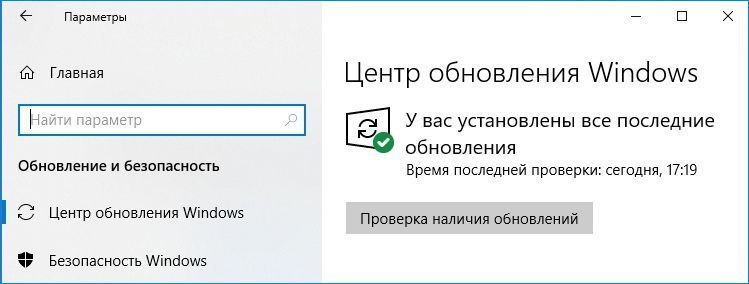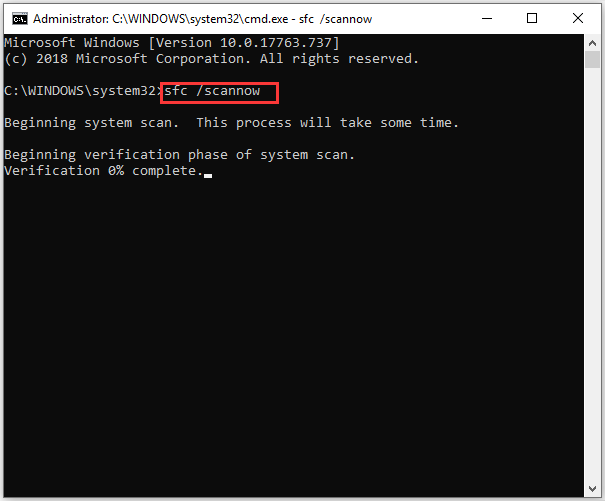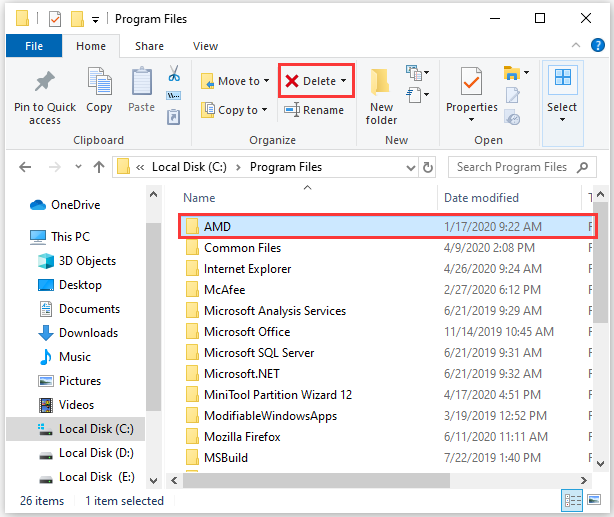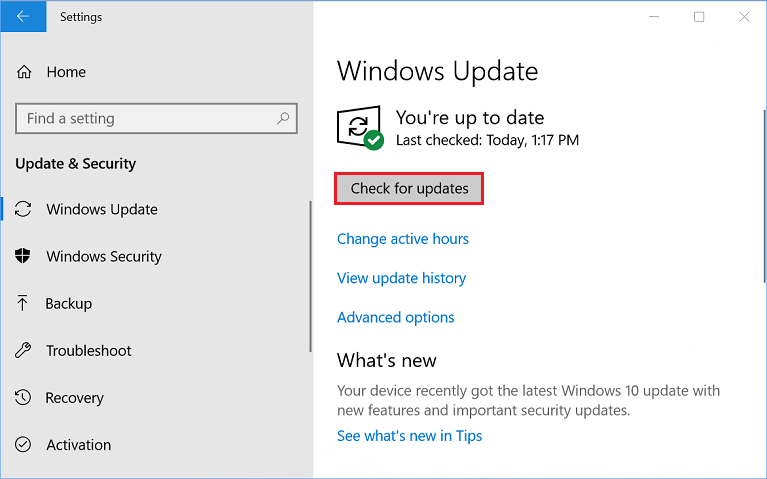Некоторые пользователи продукции AMD во время установки драйверов испытывают затруднение в виде ошибки 1603, которая приводит к сбою во время процесса установки. Все бы ничего, но после этого инцидента также перестают нормально проводиться и установки новых обновлений для операционной системы Windows. Данная ошибка преимущественно возникает у пользователей Windows 10.
Подобные ошибки во время установки драйверов могут возникать из-за вмешательства антивирусной программы, поврежденных системных файлов или отложенных системных обновлений. В данной статье мы составили список из нескольких потенциальных методов решения ошибки 1603. В этот список входит исправление системных файлов, выполнение чистой установки драйверов и некоторые манипуляции с антивирусным программным обеспечением. Соответственно, если один метод для вас не сработал, то попробуйте какой-то другой из присутствующих.
Содержание
- Метод №1 Запуск утилиты SFC
- Метод №2 Выставление расположений по умолчанию
- Метод №3 Чистая установка драйверов
- Метод №4 Отключение антивируса
- Метод №5 Удаление установочной папки AMD
- Метод №6 Обновление операционной системы Windows
Метод №1 Запуск утилиты SFC
Первый метод будет заключаться в использовании системной утилиты SFC, аббревиатура которой переводится как System File Checker или же проверка системных файлов на русском. Для ее запуска нужно воспользоваться функционалом Командной строки.
Нажмите правой кнопкой мыши на Пуск и выберите из контекстного меню пункт «Командная строка(администратор)» – это важно! Как только откроется командная строка, впишите в нее команду /scannow и нажмите Enter.
После ввода команды, программа SFC начнет выполнение операции по проверке системных файлов вашей Windows. Процесс может занять довольно продолжительное время(в зависимости от вашей системы), а по окончанию проверки вам будет выдан результат, в котором будут указаны найденные повреждения и были ли они исправлены.
После завершения работы утилиты SFC, закройте Командную строку и перезагрузите свой компьютер. Снова попробуйте провести установку драйверов AMD и убедитесь, что ошибка 1603 была исправлена. Если же нет, то давайте двигаться дальше.
Метод №2 Выставление расположений по умолчанию
Некоторые пользователи с проблемой в виде ошибки 1603 утверждают, что расположение для их системных папок было некорректным. Выставление правильного расположения для таких системных папок, как Документы, Изображения, Загрузки и прочего может разрешить ошибку 1603.
Для начала вам нужно открыть свой Проводник. Зайдя в него, нажмите на ниспадающее меню «Этот компьютер» в левой части окна. В этом ниспадающем меню вы сможете увидеть те самые системные папки. Нажмите правой кнопкой мыши на папку, например, Документы и выберите «Свойства».
Открыв свойства папки, перейдите во вкладку «Расположение». В этой вкладке вы должны будете отчетливо видеть расположение папки, в свойствах которой вы сейчас находитесь. Если вы поняли, что расположение является некорректным, то нажмите на кнопку «По умолчанию» для восстановления стандартного расположения.
Повторите эти же шаги для других системных папок в Проводнике Windows. Как только закончите выставлять для системных папок расположения по умолчанию, попробуйте снова установить драйвера от AMD, чтобы проверить наличие ошибки 1603.
Метод №3 Чистая установка драйверов
Существует возможность, что вы не можете выполнить установку драйверов AMD из-за того, что предыдущая версия драйверов была повреждена и теперь входит в конфликт с новой версией, которую вы пытаетесь установить. Такое часто происходит в ОС Windows. Однако, решается эта проблема довольно просто – чистая установка драйверов.
Для начала вам понадобится загрузить установщик официальных драйверов AMD с их официального сайта. Затем удалите все существующие части старых драйверов AMD на вашем компьютере с помощью утилитой AMD Clean Uninstall Utility.
Дважды кликните на исполнительный файл AMD Clean Uninstall Utility и следуйте инструкции на экране, чтобы удалить со своего компьютера ненужные вам драйвера AMD. Альтернативно, вы можете использовать утилиту Display Driver Uninstaller в безопасном режиме. Там вам потребуется выбрать производителя вашей видеокарты и вариант действий. Мы рекомендуем выбрать вам «Очистить и перезагрузить».
Как только вы снова войдете в систему, запустите установщик драйверов AMD, который вы должны были загрузить в самом начала метода. Если проблема заключалась в прежних драйверах на компьютере, то ошибка 1603 должна быть решена, так как ничего более не создает конфликтов.
Метод №4 Отключение антивируса
Антивирусное программное обеспечение существует для того, чтобы защищать компьютеры пользователей для различного рода угроз извне. Однако, зачастую бывает так, что антивирусы могут создавать и проблемы, например, ошибку 1603 во время установки драйверов AMD. Попробуйте отключить свой антивирус, будь то Защитник Windows или любой другой сторонний антивирус, а затем попытайтесь установить драйвера от AMD. Возможно, в этот раз никакой ошибки 1603 не будет.
Метод №5 Удаление установочной папки AMD
Когда вы начинаете процесс установки драйверов от AMD, они должны быть извлечены на ваш компьютер в директорию C:AMD. Если в этой папке будут находиться какие-то старые файлы от предыдущей установки драйверов, то они могут войти в конфликт с новыми файлами и, вследствие, вызвать ошибку 1603.
Откройте проводник Windows, либо комбинацией клавиш Windows+E, либо просто нажав на нужный значок в панели задач Пуск. Затем перейдите в директорию C:AMD. Открыв папку AMD, выделите все файлы, которые будут находиться там(комбинация Ctrl+A) и нажмите комбинацию Shift+Delete, чтобы перманентно удалить их.
После удаления файлов в папке C:AMD, снова попробуйте провести установку драйверов AMD и посмотрите, появится ли ошибка 1063 на этот раз. Если же нет, то на будущее будете знать, что данную папку лучше всегда очищать перед установкой новый драйверов.
Метод №6 Обновление операционной системы Windows
Об этом знают далеко не все пользователи ПК, но установщики различного типа время от времени требуют определенного обновления вашей ОС, чтобы нормально функционировать. Если вы давно не устанавливали обновлений для своей ОС Windows, то попробуйте это сделать, дабы проверить причастность ошибки 1603 во время установки AMD-драйверов к нужному обновлению.
Для установки обновления можно попросту нажать комбинацию Windows+S, вписать поисковый запрос «Проверить наличие обновлений» и выбрать его. Перед вами появится окно настроек с Центром обновления Windows. Кликните на кнопку «Проверка наличия обновлений».
После нажатия на кнопку, начнется процесс проверки доступных обновлений, а затем автоматическая их загрузка и установка. Как только установка доступных обновлений будет завершена, перезагрузите компьютер и снова попробуйте выполнить установку драйверов AMD. Если дело было в недостающем обновлении, то ошибка 1603 будет успешно исправлена.
Во время установки программы для драйверов AMD Radeon Software в Windows 11/10, пользователь может получить ошибку 1603.
Ошибка 1603 при установке AMD Software возникает из-за конфликта старого драйвера, сторонний антивирус блокирует установку AMD, поврежденный Microsoft Visual C++ или системные файлы.
Как исправить ошибку 1603 установки AMD Software в Windows 11/10
В данной инструкции разберем способы, что делать и как исправить, когда возникает ошибка 1603 при установке драйвера AMD Radeon Software для Windows 11/10.
1. Обновить Windows 11/10
Перейдите в центр обновления Windows 11 или 10 и убедитесь, что система обновлена и нет никаких ожидающих установок обновления.
2. Отключить антивирус
Отключите антивирус и попробуйте установить заново. Антивирус может ложно блокировать установку AMD Software, что в итоге приведет к ошибке 1603. Если вы используете сторонний антивирус, то рекомендую удалить его, так как встроенный антивирус хорошо справляется со своей работай по независимым тестам.
3. Перестановить Microsoft Visual C++
Нажмите Win+R и введите appwiz.cpl, чтобы открыть удаление программ. Удалите все Microsoft Visual C++, после чего установите Visual Studio 2015, 2017, 2019 и 2022 две разрядности x64 и x86 с официального сайта Microsoft.
4. Установить драйвер AMD вручную
Скачайте вручную драйвер от видеокарты AMD с официального сайта выбрав свою модель (узнать, какая у меня видеокарта). Далее при установке драйвера выберите «Параметры» и «Сброс к заводским настройкам«. Хочу отметить, что для некоторых драйверов данной функции «сброса» может не оказаться.
5. Использовать DISM и SFC
Поврежденные файлы реестра могут быть причиной ошибки 1603 при установке AMD Radeon Software в Windows 11/10. Восстановим автоматически поврежденные файлы реестра, если таковы будут. Для этого, запустите командную строку от имени администратора и введите ниже две команды по очереди:
sfc /scannowDISM /Online /Cleanup-Image /RestoreHealth
6. Используйте AMD Cleanup Tool
Есть официальная утилита AMD Cleanup Tool, которая очищает остатки старых файлов от других драйверов. При первом запуске она предложит вам загрузиться в безопасном режиме. Далее просто следуйте рекомендациям на экране.
Смотрите еще:
- Ошибка 182 установки программы AMD Radeon Software
- Ошибка 173 установки программы AMD Radeon Software
- Как полностью удалить драйвера видеокарты Nvidia, AMD, Intel
- Как обновить драйвер видеокарты Nvidia, AMD, Intel
- Исправить ошибку отсутствия amd_ags_x64.dll в Windows 11/10
[ Telegram | Поддержать ]
При попытке установить или обновить драйвер видеокарты AMD, процесс может неожиданно прерваться ошибкой 1603. В основном этот сбой происходит на компьютерах под управлением Windows 10.
Подобные неполадки часто возникают в результате блокировки процесса установки антивирусными программами, при повреждении системных файлов или ожидающими обновлениями Windows. Узнаем подробнее, как исправить ошибку 1603 при установке или обновлении драйвера AMD.
Перед применением решений рекомендуется отключить антивирус. Антивирусные программы, в частности Avast и Защитник Windows, часто препятствуют установке драйверов AMD. Поэтому если возникли проблемы с их установкой, временно отключите защиту.
Содержание
- 1 Проверка системы на наличие повреждений
- 2 Переустановка драйвера
- 3 Удаление папки установки
- 4 Обновление Windows
Проверка системы на наличие повреждений
В первую очередь нужно проверить целостность системы утилитами SFC или DISM.
Щелкните на строку системного поиска и наберите «cmd». При отображении
в результатах поиска командной строки, запустите ее от имени администратора.
В консоли по очереди выполните команды, подтверждая каждую нажатием на Enter:
- sfc /scannow
- dism /Online /Cleanup-image /Restorehealth
Эти команды позволят запустить сканирование системных файлов и восстановить все поврежденные. После завершения проверки закройте консоль и перезагрузите компьютер. Попробуйте снова обновить драйверы AMD и посмотрите, прерывается ли ход установки ошибкой 1603.
Переустановка драйвера
Этот метод включает удаление существующих файлов драйверов и записей реестра, чтобы обеспечить чистую установку последней версии ПО AMD.
Удалите текущие драйверы с помощью утилиты AMD Clean Uninstall Utility. Дважды щелкните на исполняемый файл утилиты, затем следуйте инструкциям, чтобы завершить удаление. После кликните на кнопку Просмотр отчета, чтобы отобразить список компонентов, которые были удалены, или просто нажмите на «Готово» для выхода из программы.
Также можно использовать программу Display Driver Uninstaller (DDU) для удаления всех следов установленных драйверов, путем ее запуска в безопасном режиме.
После загрузите последнюю версию программного обеспечения AMD из официального сайта. Запустите загруженный файл и следуйте инструкциям по установке. После ее завершения перезагрузите компьютер.
Удаление папки установки
Перед инсталляцией драйвера сначала извлекаются в папку C:AMD. Находящиеся в ней файлы с прошлых версий могут быть повреждены, в результате возникнут проблемы с их перезаписью новыми, что приведет к ошибке 1603. Попробуйте удалить папку выполнением следующих шагов.
Войдите в систему под учетной записью администратора. Нажмите на Win + E, чтобы открыть Проводник. Перейдите на Этот компьютер – Локальный диск (С) или в раздел, где находится Windows.
Отметьте курсором папку AMD в корневом каталоге и нажмите Shift + Del. Если система запросит доступ администратора для выполнения этого действия, подтвердите запрос. После попробуйте обновить видеокарту AMD Radeon, которую не удавалось из-за ошибки 1603.
Обновление Windows
Установщик AMD требует последних обновлений Windows. Возможно, установка завершается ошибкой 1603, если не выполнены эти требования. Убедитесь, что в системе установлена последняя версия распространяемого пакета Visual C++, и выполните следующие шаги, чтобы полностью обновить ОС.
Откройте Центр обновления Windows командой ms-settings:windowsupdate, запущенной из окна Win + R.
Кликните на кнопку Проверить наличие обновлений и подождите, пока Windows загрузит и обновит ОС.
Перезапустите ПК, затем снова повторите попытку установить драйвер видеокарты.
Содержание
- Ошибка 1603 во время установки драйверов AMD: методы решения
- Метод №1 Запуск утилиты SFC
- Метод №2 Выставление расположений по умолчанию
- Метод №3 Чистая установка драйверов
- Метод №4 Отключение антивируса
- Метод №5 Удаление установочной папки AMD
- Метод №6 Обновление операционной системы Windows
- “Ошибка установки пакета” и “Не удалось загрузить драйвер поиска” AMD Catalyst ATI Radeon
- Вам также может быть интересно:
- acrono
- SMARTRONIX
- Mefisto1337
- SMARTRONIX
- SMARTRONIX.RU
- Никита
- SMARTRONIX
- Андрей
- SMARTRONIX
- Дмтирий
- SMARTRONIX
- Windows 10 предотвращает установку драйверов AMD
- Драйверы AMD не будут установлены на Windows 10? Исправьте это с помощью этих решений
- Решение 1. Удалите текущий драйвер
- Решение 2. Загрузите новый драйвер с помощью настроек AMD Radeon
- Решение 3. Загрузите новый драйвер вручную
- Решение 4 – Загрузите новый драйвер с помощью диспетчера устройств
- Решение 5 – Загрузите новый драйвер с Tweakbit
- Решение 6 – отключите антивирус и брандмауэр
- Решение 7. Попробуйте установить драйверы в режиме совместимости
Ошибка 1603 во время установки драйверов AMD: методы решения
Некоторые пользователи продукции AMD во время установки драйверов испытывают затруднение в виде ошибки 1603, которая приводит к сбою во время процесса установки. Все бы ничего, но после этого инцидента также перестают нормально проводиться и установки новых обновлений для операционной системы Windows. Данная ошибка преимущественно возникает у пользователей Windows 10.
Подобные ошибки во время установки драйверов могут возникать из-за вмешательства антивирусной программы, поврежденных системных файлов или отложенных системных обновлений. В данной статье мы составили список из нескольких потенциальных методов решения ошибки 1603. В этот список входит исправление системных файлов, выполнение чистой установки драйверов и некоторые манипуляции с антивирусным программным обеспечением. Соответственно, если один метод для вас не сработал, то попробуйте какой-то другой из присутствующих.
Метод №1 Запуск утилиты SFC
Первый метод будет заключаться в использовании системной утилиты SFC, аббревиатура которой переводится как System File Checker или же проверка системных файлов на русском. Для ее запуска нужно воспользоваться функционалом Командной строки.
Нажмите правой кнопкой мыши на Пуск и выберите из контекстного меню пункт «Командная строка(администратор)» – это важно! Как только откроется командная строка, впишите в нее команду /scannow и нажмите Enter.
После ввода команды, программа SFC начнет выполнение операции по проверке системных файлов вашей Windows. Процесс может занять довольно продолжительное время( в зависимости от вашей системы), а по окончанию проверки вам будет выдан результат, в котором будут указаны найденные повреждения и были ли они исправлены.
После завершения работы утилиты SFC, закройте Командную строку и перезагрузите свой компьютер. Снова попробуйте провести установку драйверов AMD и убедитесь, что ошибка 1603 была исправлена. Если же нет, то давайте двигаться дальше.
Метод №2 Выставление расположений по умолчанию
Некоторые пользователи с проблемой в виде ошибки 1603 утверждают, что расположение для их системных папок было некорректным. Выставление правильного расположения для таких системных папок, как Документы, Изображения, Загрузки и прочего может разрешить ошибку 1603.
Для начала вам нужно открыть свой Проводник. Зайдя в него, нажмите на ниспадающее меню «Этот компьютер» в левой части окна. В этом ниспадающем меню вы сможете увидеть те самые системные папки. Нажмите правой кнопкой мыши на папку, например, Документы и выберите «Свойства».
Открыв свойства папки, перейдите во вкладку «Расположение». В этой вкладке вы должны будете отчетливо видеть расположение папки, в свойствах которой вы сейчас находитесь. Если вы поняли, что расположение является некорректным, то нажмите на кнопку «По умолчанию» для восстановления стандартного расположения.
Повторите эти же шаги для других системных папок в Проводнике Windows. Как только закончите выставлять для системных папок расположения по умолчанию, попробуйте снова установить драйвера от AMD, чтобы проверить наличие ошибки 1603.
Метод №3 Чистая установка драйверов
Существует возможность, что вы не можете выполнить установку драйверов AMD из-за того, что предыдущая версия драйверов была повреждена и теперь входит в конфликт с новой версией, которую вы пытаетесь установить. Такое часто происходит в ОС Windows. Однако, решается эта проблема довольно просто – чистая установка драйверов.
Для начала вам понадобится загрузить установщик официальных драйверов AMD с их официального сайта. Затем удалите все существующие части старых драйверов AMD на вашем компьютере с помощью утилитой AMD Clean Uninstall Utility.
Дважды кликните на исполнительный файл AMD Clean Uninstall Utility и следуйте инструкции на экране, чтобы удалить со своего компьютера ненужные вам драйвера AMD. Альтернативно, вы можете использовать утилиту Display Driver Uninstaller в безопасном режиме. Там вам потребуется выбрать производителя вашей видеокарты и вариант действий. Мы рекомендуем выбрать вам «Очистить и перезагрузить».
Как только вы снова войдете в систему, запустите установщик драйверов AMD, который вы должны были загрузить в самом начала метода. Если проблема заключалась в прежних драйверах на компьютере, то ошибка 1603 должна быть решена, так как ничего более не создает конфликтов.
Метод №4 Отключение антивируса
Антивирусное программное обеспечение существует для того, чтобы защищать компьютеры пользователей для различного рода угроз извне . Однако, зачастую бывает так, что антивирусы могут создавать и проблемы, например, ошибку 1603 во время установки драйверов AMD. Попробуйте отключить свой антивирус, будь то Защитник Windows или любой другой сторонний антивирус, а затем попытайтесь установить драйвера от AMD. Возможно, в этот раз никакой ошибки 1603 не будет.
Метод №5 Удаление установочной папки AMD
Когда вы начинаете процесс установки драйверов от AMD, они должны быть извлечены на ваш компьютер в директорию C:AMD. Если в этой папке будут находиться какие-то старые файлы от предыдущей установки драйверов, то они могут войти в конфликт с новыми файлами и, вследствие, вызвать ошибку 1603.
Откройте проводник Windows, либо комбинацией клавиш Windows+E, либо просто нажав на нужный значок в панели задач Пуск. Затем перейдите в директорию C:AMD. Открыв папку AMD, выделите все файлы, которые будут находиться там(комбинация Ctrl+A) и нажмите комбинацию Shift+Delete, чтобы перманентно удалить их.
После удаления файлов в папке C:AMD, снова попробуйте провести установку драйверов AMD и посмотрите, появится ли ошибка 1063 на этот раз. Если же нет, то на будущее будете знать, что данную папку лучше всегда очищать перед установкой новый драйверов.
Метод №6 Обновление операционной системы Windows
Об этом знают далеко не все пользователи ПК, но установщики различного типа время от времени требуют определенного обновления вашей ОС, чтобы нормально функционировать. Если вы давно не устанавливали обновлений для своей ОС Windows, то попробуйте это сделать, дабы проверить причастность ошибки 1603 во время установки AMD-драйверов к нужному обновлению.
Для установки обновления можно попросту нажать комбинацию Windows+S, вписать поисковый запрос «Проверить наличие обновлений» и выбрать его. Перед вами появится окно настроек с Центром обновления Windows. Кликните на кнопку «Проверка наличия обновлений».
После нажатия на кнопку, начнется процесс проверки доступных обновлений, а затем автоматическая их загрузка и установка. Как только установка доступных обновлений будет завершена, перезагрузите компьютер и снова попробуйте выполнить установку драйверов AMD. Если дело было в недостающем обновлении, то ошибка 1603 будет успешно исправлена.
Источник
“Ошибка установки пакета” и “Не удалось загрузить драйвер поиска” AMD Catalyst ATI Radeon
Небольшая заметка, возможно окажется полезной. При установке драйвера для видеокарты AMD Radeon может вылезти две проблемы: “ошибка установки пакета” и “не удалось загрузить драйвер поиска”. И установка приложения ошибка установки пакета, и ошибка когда не удалось загрузить драйвер поиска имеют одну природу.
Соединение с сервером что-то блокирует. Часто это бывает антивирус, который нужно отключить на время установки драйверов и обновлений ПО ATI AMD Catalyst. Если появилась ошибка установки пакета, также следует проверить интернет соединение на предмет работоспособности.
Вам также может быть интересно:
Комментарии (14)
Спасибо огромное.
Отключил антивирус и всё встало как надо!
acrono
а если дело не в антивирусе и не в интернет-соеденении? что делать тогда?
SMARTRONIX
Вы скачали новый драйвер с сайта производителя?
Попробуйте выполнить установку, загрузившись в безопасном режиме.
Mefisto1337
Помогите с проблемой,у меня при установке AMD драйверов на ноутбук в их свойствах пишет:Драйвер для этого устройства не установлен.Что делать?Все переустанавливал на чисто,и все равно эта проблема((
SMARTRONIX
Родные драйверы можно скачать с сайта производителя, выбрав вашу модель и версию windows
А так же можно скачать сборник драйверов SamDrivers
Здравствуйте! У меня проблема такая, не удалось загрузить драйвер поиска. Выполняю в безопасном режиме, антивирусник в нем и не запустился, интернет через вай фай только он тоже не работает.что делать не знаю. А изначально началось все с того что при загрузке выпадает синий экран смерти.там ошибка 116.чтото вроде с видео драйвером.я сделал откат и пытаюсь установить заного.но увы.ничего не получается! Помогите пожалуйста
SMARTRONIX.RU
Доступ в интернет должен быть, как вы драйвер то по другому загрузите. Что касается синего экрана, то смотрите ошибку через BlueScreenView и делайте выводы. Возможно это проблема самой видеокарты.
Никита
Вы уже решили проблему? Просто у меня такая же проблема
SMARTRONIX
Попробуйте запустить установку драйверов от имени Администратор. Установить драйвер можно при помощи утилиты SamDrivers
Андрей
Здравствуй абсолютно такая же проблема и я тоже самое делаю что и ты. Что ты дальше делал после этого?
SMARTRONIX
Попробуйте запустить установку драйверов от имени Администратора или установить посредством сборника SamDrivers
Дмтирий
Поделюсь своим решением. Видеокарта 6370М. Хватило удаления драйверов через безопасный режим. Потом установил их уже через винду.
Здравствуйте,делаю все в безопасном режиме, подкюченя к интернету есть, антивирус исключен, но ошибка “не удалось загрузить драйвер поиска” не исчезла
SMARTRONIX
Здравствуйте Роман, если вы хотите установить драйвер для видеокарты, перейдите на официальный сайт производителя, выберите свою модель карты и версию windows, загрузите установочный драйвер. Удалите установленную версию, перезагрузитесь и установите новую.
Источник
Windows 10 предотвращает установку драйверов AMD
Не можете установить драйверы AMD на свой компьютер? Это может быть большой проблемой и кардинально повлиять на производительность мультимедиа и игр, однако есть способ решить эту проблему раз и навсегда.
Если вы используете видеокарту AMD, вы можете столкнуться с некоторыми проблемами после установки Windows 10.
Некоторые пользователи сообщают, что когда они пытаются установить свои драйверы AMD, установка не может быть завершена из-за ошибки, связанной с «драйвером обнаружения».
К счастью, решение этой проблемы очень простое и работает не только в Windows 10, но и в Windows 8/8.1.
Проблема возникает, если вы подключены к Интернету при установке Windows 10, поскольку мастер установки автоматически устанавливает драйверы Microsoft AMD, что может вызвать некоторые проблемы с драйверами AMD.
Например, после фазы обнаружения ваш экран станет черным, и вы будете вынуждены перезагрузить компьютер, или вы просто получите ошибку «Драйвер обнаружения».
Есть несколько решений этой проблемы.
Драйверы AMD не будут установлены на Windows 10? Исправьте это с помощью этих решений
- Удалите текущий драйвер .
- Загрузите новый драйвер с помощью настроек AMD Radeon
- Загрузите новый драйвер вручную .
- Загрузите новый драйвер с помощью диспетчера устройств .
- Загрузите новый драйвер с помощью Tweakbit .
- Отключите антивирус и брандмауэр .
- Попробуйте установить драйверы в режиме совместимости .
Решение 1. Удалите текущий драйвер
Чтобы иметь возможность установить драйверы AMD Catalyst, вы должны сначала удалить драйверы, которые Microsoft установила в первый раз, при настройке системы.
Вы можете легко удалить драйверы с помощью утилиты удаления AMD Catalyst, и вот как вы можете это сделать:
- Перейдите на Панель управления.
- Нажмите Программы и компоненты.
- Выберите Менеджер установки AMD Catalyst.
- Нажмите Изменить.
- Когда появится запрос Менеджер установки AMD Catalyst– InstallShield Wizard , выберите Экспресс-удаление ВСЕГО программного обеспечения ATI .
- Нажмите ОК , чтобы Менеджер установки AMD Catalyst – мастер установки InstallShield удалил ВСЕ AMD и компоненты приложения.
- Нажмите Да , когда будет предложено перезагрузить систему и завершить процесс удаления.
Когда утилита завершит удаление всех драйверов AMD, ваш экран должен выглядеть так, как будто на нем установлен стандартный драйвер VGA.
Когда процесс будет завершен, все ваши драйверы по умолчанию будут удалены, и ваш экран будет выглядеть так, как будто у вас установлен стандартный драйвер VGA.
Если на вашем компьютере не установлены драйверы AMD, перезапустите программу установки AMD Catalyst, и вы должны нормально установить драйверы AMD Catalyst.
Сделайте вашу жизнь проще с лучшими инструментами для удаления драйверов, чтобы все было удалено!
А теперь, если вы не уверены, как установить драйверы AMD снова, вот несколько законных способов:
Решение 2. Загрузите новый драйвер с помощью настроек AMD Radeon
Самый простой способ обновить драйверы AMD – воспользоваться официальным программным обеспечением AMD AMD Radeon Settings.
Существует большая вероятность того, что это программное обеспечение уже установлено на вашем компьютере. Особенно, если вы установили свой первый драйвер с DVD.
Если на вашем компьютере не установлены настройки AMD Radeon, вы можете скачать их здесь.
Просто откройте настройки AMD Radeon, если новое обновление доступно, программа уведомит вас об этом. Просто установите все доступные обновления, перезагрузите компьютер, и все будет хорошо.
Решение 3. Загрузите новый драйвер вручную
Если в настройках AMD Radeon не отображается новое обновление или вы просто не предпочитаете использовать это программное обеспечение, всегда загружайте драйверы и устанавливайте их вручную.
Просто зайдите на веб-сайт поддержки драйверов AMD, выберите свою видеокарту и загрузите драйверы.
Установите драйверы как обычно, как и любую другую программу. Просто следуйте инструкциям мастера, перезагрузите компьютер и все.
Решение 4 – Загрузите новый драйвер с помощью диспетчера устройств
Если вам нравится делать вещи старомодным способом, вы можете выбрать наиболее используемый метод установки и обновления драйверов в Windows – диспетчер устройств.
Если вы не знаете, как загрузить драйверы с помощью диспетчера устройств, следуйте приведенным ниже инструкциям.
- Перейдите в Поиск, введите devicemngr и откройте Диспетчер устройств.
- Разверните Адаптеры дисплея.
- Щелкните правой кнопкой мыши видеокарту AMD и перейдите в раздел Обновить драйвер.
- Следуйте дальнейшим инструкциям на экране
- Перезагрузите компьютер.
Решение 5 – Загрузите новый драйвер с Tweakbit
Если у вас нет необходимых навыков работы с компьютером для обновления/исправления драйверов вручную, мы настоятельно рекомендуем сделать это автоматически с помощью инструмента обновления драйверов Tweakbit.
Этот инструмент одобрен Microsoft и Norton Antivirus. После нескольких испытаний наша команда пришла к выводу, что это лучшее автоматизированное решение. Ниже вы можете найти краткое руководство, как это сделать.
- Загрузите и установите средство обновления драйверов TweakBit .
- После установки программа начнет сканирование вашего компьютера на наличие устаревших драйверов автоматически. Driver Updater проверит установленные вами версии драйверов по своей облачной базе данных последних версий и порекомендует правильные обновления. Все, что вам нужно сделать, это дождаться завершения сканирования.
По завершении сканирования вы получите отчет обо всех проблемных драйверах, найденных на вашем ПК. Просмотрите список и посмотрите, хотите ли вы обновить каждый драйвер по отдельности или все сразу. Чтобы обновить один драйвер за раз, нажмите ссылку «Обновить драйвер» рядом с именем драйвера. Или просто нажмите кнопку «Обновить все» внизу, чтобы автоматически установить все рекомендуемые обновления.
Примечание. Некоторые драйверы необходимо устанавливать в несколько этапов, поэтому вам придется нажимать кнопку «Обновить» несколько раз, пока не будут установлены все его компоненты.
Отказ от ответственности : некоторые функции этого инструмента не являются бесплатными.
На самом деле самое большое преимущество этого инструмента в том, что он работает не только с драйверами AMD. Вы можете использовать его для обновления практически любого драйвера на вашем компьютере.
Итак, если вы ищете долгосрочное решение, которое избавит вас от головной боли, вызванной устаревшими драйверами, Tweakbit – это то, что вам нужно.
Вы можете выбрать другое программное обеспечение для обновления драйверов из нашего списка. Тем не менее, вы избавитесь от головной боли!
Решение 6 – отключите антивирус и брандмауэр
Давайте закончим с некоторой дополнительной информацией. Если вы не можете установить или обновить драйверы любым из перечисленных выше способов, попробуйте временно отключить антивирус и брандмауэр Windows.
Известно, что антивирусные программы не ладят с обновлениями Windows. И обновления драйверов не могут быть лучше, а также.
Поэтому, если вы не можете установить новое обновление для вашей видеокарты AMD, просто временно отключите антивирус.
Кроме того, вы также можете отключить (временно) брандмауэр Windows. Если вы не знаете, как это сделать, просто следуйте этим инструкциям:
- Нажмите Ключ Windows + S , введите Брандмауэр и выберите Брандмауэр Windows из списка результатов.
- Когда Брандмауэр Windows запустится, нажмите Включить или выключить брандмауэр Windows .
- Выберите Отключить брандмауэр Windows (не рекомендуется) для настроек частной и общедоступной сети.
- Нажмите ОК , чтобы сохранить изменения.
Решение 7. Попробуйте установить драйверы в режиме совместимости
Если у вас возникают проблемы с установкой драйверов AMD, возможно, вы сможете решить эту проблему, просто установив драйверы в режиме совместимости.
Это довольно просто сделать, и вы можете сделать это, выполнив следующие действия:
- Найдите файл установки драйвера, щелкните его правой кнопкой мыши и выберите в меню Свойства .
- Перейдите на вкладку Совместимость и установите флажок Запустить эту программу в режиме совместимости для . Выберите нужную версию Windows и нажмите Применить и ОК , чтобы сохранить изменения.
После этого попробуйте снова запустить файл установки.
Вот и все, мы, конечно, надеемся, что хотя бы одно из этих решений помогло вам решить проблему с драйвером AMD. Если у вас есть какие-либо комментарии, вопросы или предложения, просто сообщите нам об этом в комментариях ниже.
Примечание редактора . Этот пост был первоначально опубликован в феврале 2015 года и был с тех пор, как полностью обновлен и обновлен для обеспечения свежести, точности и полноты.
Источник
-
Partition Wizard
-
Partition Magic
- Top 4 Solutions to AMD Error 1603
Top 4 Solutions to AMD Error 1603 [Partition Magic]
By Sherry | Follow |
Last Updated December 01, 2020
AMD (Advanced Micro Devices) is one of the top GPU manufacturers. That’s why it has a lot of fans around the world. However, some users encounter a problem coming with error code 1603 while updating or installing AMD drivers for their devices. How to fix AMD error 1603? Here are some solutions provided by MiniTool Partition Wizard.
Some AMD users report that they cannot update or install their drivers because of error 1603, which usually happens on Windows 10. This error could be caused by various factors, such as antivirus interference, corrupted or missing system files, pending Windows updates and so on.
If you’re in the same trouble, you can follow the solutions listed in the contents below to fix the error.
Tip: lf you are still unable to resolve Error 186 after trying the solutions below, please contact AMD Customer Care and attach the AMD Installer log file (C:Program FilesAMDCIMLoginstall.log) to your service request.
Solution 1: Disable Antivirus Programs
As mentioned, antivirus interference is one of the reasons for AMD error 1603. So, you can try temporarily disabling your antivirus programs, including third-party antivirus software and Windows Defender, to fix the problem.
If the error still exists, you might need to uninstall your third-party software and then check if the error disappears, or just go to the next solution. By the way, remember to re-enable your antivirus programs after the issue is fixed.
Solution 2: Run SFC Scan
If there are any corrupted or missing system files, you could also receive the error code 1603. To remove the error and install the AMD drivers successfully, you should run an SFC (System File Checker) scan to repair the problematic system files.
Step 1: Press Win + R to invoke Run window. Then input cmd and press Shift + Ctrl + Enter to run Command Prompt as administrator.
Step 2: In Command Prompt, type the command sfc /scannow and press Enter to execute it.
Then SFC utility will scan your computer automatically. Once any problematic system files are found, the utility will replace them with new ones. This might take some time, and you just need to wait patiently.
When the process is completed, you can exit Command Prompt and restart your computer. Then check if AMD error has been solved.
Solution 3: Delete AMD Installation Folder
AMD drivers are extracted to C:AMD before the installation. However, old files can interrupt the installations process of new drivers. So, you can try deleting the installation folder and then install the AMD drivers you want again to fix error 1603 AMD.
Step 1: Press Win + E to open File Explorer.
Step 2: Click This PC and navigate to the location where your AMD folder is. By default, it’s in Local Disk (C:) > Program Files.
Step 3: Select the AMD folder and then delete it.
Then you can try installing your AMD drivers again and see it the error code 1603 is removed.
Solution 4: Update Windows
The AMD installer requires certain recent Windows updates, such as the latest Visual C++ Redistributable. If all the solutions above fail to help you solve AMD error 1603, you should try updating Windows.
Step 1: Press Win + I to open Windows Settings.
Step 2: Select Update & Security.
Step 3: In the right pane, click Check for updates.
If there are any available updates, click Download to download and install them. Then you can reboot your PC and check if the problem disappears.
About The Author
Position: Columnist
Sherry has been a staff editor of MiniTool for a year. She has received rigorous training about computer and digital data in company. Her articles focus on solutions to various problems that many Windows users might encounter and she is excellent at disk partitioning.
She has a wide range of hobbies, including listening to music, playing video games, roller skating, reading, and so on. By the way, she is patient and serious.
-
Partition Wizard
-
Partition Magic
- Top 4 Solutions to AMD Error 1603
Top 4 Solutions to AMD Error 1603 [Partition Magic]
By Sherry | Follow |
Last Updated December 01, 2020
AMD (Advanced Micro Devices) is one of the top GPU manufacturers. That’s why it has a lot of fans around the world. However, some users encounter a problem coming with error code 1603 while updating or installing AMD drivers for their devices. How to fix AMD error 1603? Here are some solutions provided by MiniTool Partition Wizard.
Some AMD users report that they cannot update or install their drivers because of error 1603, which usually happens on Windows 10. This error could be caused by various factors, such as antivirus interference, corrupted or missing system files, pending Windows updates and so on.
If you’re in the same trouble, you can follow the solutions listed in the contents below to fix the error.
Tip: lf you are still unable to resolve Error 186 after trying the solutions below, please contact AMD Customer Care and attach the AMD Installer log file (C:Program FilesAMDCIMLoginstall.log) to your service request.
Solution 1: Disable Antivirus Programs
As mentioned, antivirus interference is one of the reasons for AMD error 1603. So, you can try temporarily disabling your antivirus programs, including third-party antivirus software and Windows Defender, to fix the problem.
If the error still exists, you might need to uninstall your third-party software and then check if the error disappears, or just go to the next solution. By the way, remember to re-enable your antivirus programs after the issue is fixed.
Solution 2: Run SFC Scan
If there are any corrupted or missing system files, you could also receive the error code 1603. To remove the error and install the AMD drivers successfully, you should run an SFC (System File Checker) scan to repair the problematic system files.
Step 1: Press Win + R to invoke Run window. Then input cmd and press Shift + Ctrl + Enter to run Command Prompt as administrator.
Step 2: In Command Prompt, type the command sfc /scannow and press Enter to execute it.
Then SFC utility will scan your computer automatically. Once any problematic system files are found, the utility will replace them with new ones. This might take some time, and you just need to wait patiently.
When the process is completed, you can exit Command Prompt and restart your computer. Then check if AMD error has been solved.
Solution 3: Delete AMD Installation Folder
AMD drivers are extracted to C:AMD before the installation. However, old files can interrupt the installations process of new drivers. So, you can try deleting the installation folder and then install the AMD drivers you want again to fix error 1603 AMD.
Step 1: Press Win + E to open File Explorer.
Step 2: Click This PC and navigate to the location where your AMD folder is. By default, it’s in Local Disk (C:) > Program Files.
Step 3: Select the AMD folder and then delete it.
Then you can try installing your AMD drivers again and see it the error code 1603 is removed.
Solution 4: Update Windows
The AMD installer requires certain recent Windows updates, such as the latest Visual C++ Redistributable. If all the solutions above fail to help you solve AMD error 1603, you should try updating Windows.
Step 1: Press Win + I to open Windows Settings.
Step 2: Select Update & Security.
Step 3: In the right pane, click Check for updates.
If there are any available updates, click Download to download and install them. Then you can reboot your PC and check if the problem disappears.
About The Author
Position: Columnist
Sherry has been a staff editor of MiniTool for a year. She has received rigorous training about computer and digital data in company. Her articles focus on solutions to various problems that many Windows users might encounter and she is excellent at disk partitioning.
She has a wide range of hobbies, including listening to music, playing video games, roller skating, reading, and so on. By the way, she is patient and serious.
Оборудование и ПО компьютера требует периодического обновления. В противном случае устройство может быть подвержено заражению вирусами. Или работать неправильно в определённых ситуациях. Прочитайте о том, что делать, если возникает ошибка 1603 непосредственно при установке драйвера для AMD.
- Почему не удаётся загрузить драйвер и возникает ошибка 1603
- Корректная установка драйвера AMD
- Переустановка файлов в случае возникновения ошибки 1603
- Проверка системных файлов для AMD
- Видео-инструкция
Почему не удаётся загрузить драйвер и возникает ошибка 1603
В случае со сбоями при установке драйверов, ошибки возникают в нескольких случаях: конфликт с файлами прошлой версии, сбои в файлах ОС, модификация данных или папок. К этим причинам можно также добавить наличие вирусов или ошибочные действия антивирусного средства. Возможно, перед установкой драйвера для AMD вы пытались откатить драйвер видеокарты до прежней версии. Или делали восстановление всей системы. Всё это могло повлиять на работу вашего ПК и вызвать ошибку 1603.
Проблема может появляться в том случае, если вы загружаете ПО не из официального сайта AMD. Данный программный пакет может быть модифицирован или нарушен. Сбой может случиться и в процессе загрузки. Теперь остаётся лишь догадываться, что с данными не так. Перейдём от рассуждений к действиям.
Читайте также: графический драйвер AMD не установлен или функционирует неправильно.
Корректная установка драйвера AMD
В том случае, если вы уже устанавливали драйвер и хотите загрузить более новую версию, действовать нужно так:
- Нажмите синхронно WIN+PAUSE;
- Слева нажмите на пункт «Диспетчер устройств»;
Выберите пункт «Диспетчер устройств» - В открывшемся окне вам следует отыскать строку «Видеоадаптеры» и выбрать её;
- Если в развёрнутом списке вы увидите название вашего видеоадаптера, нажмите по нему ПКМ и выберите «Удалить устройство»;
Нажмите на пункт «Удалить устройство» - Подтвердите удаление.
От старой версии драйвера нам удалось избавиться. Теперь нужно открыть официальный сайт АМД и загрузить ПО для вашей модели, чтобы избежать ошибки 1603 — Во время установки пакета ПО от AMD.
Для этого:
- Перейдите по адресу https://www.amd.com/ru/support;
- Выберите тип устройства в первом столбце, серию — во втором. В третьем (и в четвёртом) нужно указать модель. После выбора нажмите на «Отправить»;
Выберите свою модель устройства в таблице - Найдите подходящую версию ОС, а также её разрядность в списке и нажмите на кнопку «Скачать».
Выберите версию и разрядность ОС в списке
Далее пакет устанавливается стандартным образом: запустите .exe файл и подтвердите установку драйвера. Если вам удалось установить его и устранить ошибку 1603, которая появляется на этапе установки драйвера AMD, сохраните данный файл на диск или флешку. Чтобы при следующей переустановке системы вы смогли быстро инсталлировать его.
Это может быть полезным: как обновить драйвер онлайн.
Переустановка файлов в случае возникновения ошибки 1603
После того, как вы удалите драйвер через диспетчер устройств, не все его файлы полностью исчезают с компьютера. В некоторых случаях они могут стать причиной ошибки. На сайте AMD есть специальная утилита, которая предназначена для чистки вашего компьютер перед установкой новой версии драйвера. Перейдите по этому адресу и найдите две ссылки для 32 и 64 битных систем.
Определить разрядность Windows на своём компьютере можно в системном окне (WIN+PAUSE).
Загрузите и запустите установку утилиты.
Далее откройте её и следуйте подсказкам. Файлы старого драйвера удалятся достаточно быстро. После этого нужно снова вернуться на сайт для загрузки драйвера AMD.
Проверка системных файлов для AMD
Если предыдущие способы не смогли помочь вам устранить ошибку 1603, выполните следующий. Нужно открыть «Пуск» и в строке поиска написать «командная строка». В результатах её нужно выбрать ПКМ и запустить с правами администратора.
Для проверки системных файлов нужно записать в ней команду: sfc /scannow и нажать ENTER.
Необходимо подождать завершения сканирования файлов для AMD. Если вы увидите, что проверка не обнаружила повреждённых файлов системы, попробуйте записать новую команду: chkdsk f/ r/.
Также стоит проверить Windows на наличие вредоносных программ. Часто вирусы нарушают файлы программ, чтобы вывести систему безопасности из строя. Могут пострадать разные типы файлов и данных. Используйте антивирусные сканеры. При их загрузке практически каждый раз загружается обновлённая база данных. Вирусы также не могут определить, что сканер относится к антивирусным приложениям. Поэтому они очень эффективны.
Загрузить их можно по ссылкам:
| Ссылки для скачивания программ: | Описание: |
|---|---|
| Dr.WEB Cure It! | Утилита от Dr.WEB, может сканировать в разных местах жёсткого диска. Поддерживает проверку дополнительных (съёмных носителей). |
| Kaspersky Removal Tool | Менее ёмкая, но не менее эффективная утилита, которая тщательно проверяет файловую систему. |
| ESET Online Scanner | Несмотря на своё название является такой же утилитой, как и предыдущие. Работает после загрузки базы данных вирусов на компьютер. Достаточно хорошо справляется с опасностью в разных операционных системах. |
Видео-инструкция
Как говорится: лучше один раз увидеть… В данном ролике собраны все описанные выше способы устранить ошибку 1603, возникающую при установке видеодрайвера для AMD. Эти инструкции обязательно помогут вам. Если они оказались неэффективными, напишите свой случай в комментариях и укажите тип устройства, тип системы, устанавливаете ли драйвер впервые или на ПК он уже был установлен ранее.
Пользователи столкнулись с проблемой возникающей при попытке обновления или установке драйвера AMD. На экране стало отображаться сообщение про ошибку 1603 и просьбой обратиться к разработчикам.
Не стоит паниковать и давайте постараемся самостоятельно решить данную проблему. Все дело в новом обновлении драйверов Radeon. В них вшивается специальный установщик позволяющий сократить время выполнения процесса установки. Все дело в его структуре которая тщательно скрывается производителями.
Как и описали ранее, проблема кроется в несовместимости установщика и вашей системы. Ничего критичного в этом нет и компания Radeon предусмотрела способы решения неисправности (о которых мы написали ниже).
Саму неисправность можно наблюдать в компиляторе файлов установки. В процессе распаковки (а по факту это обычный архив), антивирусная программа или Windows Defender блокируют некоторые исполняющие файлы. Именно в данный момент при невозможности чтения из архива, установщик выдает такую ошибку. Как видите, ничего серьезного в ошибке 1603 нет.
Исправление ошибки 1603 при установке драйвера AMD Radeon
Исправить данную проблему достаточно просто и разным пользователям подходят различные методы.
1. Для начала попробуйте просто переместить скачанный архив из папки «Загрузки» на диск D (или другое название).
2. Попробуйте выполнить установку при помощи прав администратора (ПКМ на архиве и «запуск с правами администратора»)
3. Временно отключите антивирус. Это позволит не сканировать файлы (если вы их скачали с официального сайта Radeon).
4. Проверьте, докачался ли ваш архив. Попробуйте заново скачать его указал другой диск.
5. Наличие свободного места на диске C. Во время установки создаются резервные файлы весом до 1ГБ.
6. Если вы используете ноутбук, скачайте обновления с сайта производителя устройства. Обычно там выходят более подходящие драйвера и ошибка 1603 вас никогда не побеспокоит.