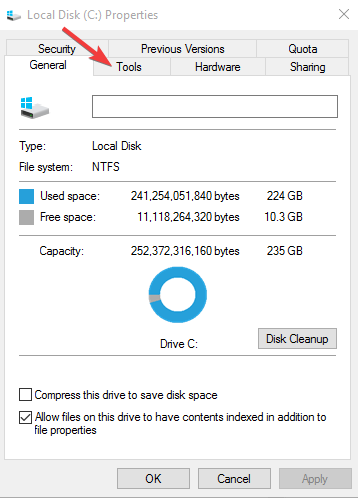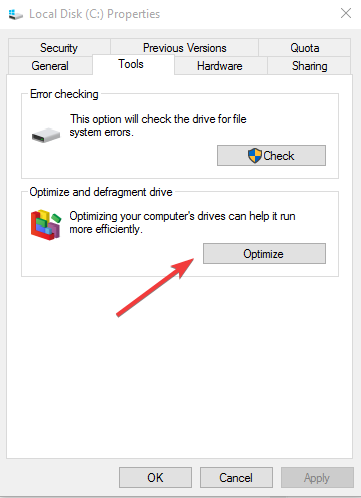Содержание
- Исправить ошибки DISM 87, 112, 11, 50, 2, 3, 87, 1726, 1393, 0x800f081f
- Исправить ошибки DISM 87, 112, 11, 50, 2, 3, 87,1726, 1393, 0x800f081f
- 1. Обновить инструмент DISM
- 2. Что может вызывать ошибки инструмента Dism
- Исправление Windows обновлений с помощью средства готовности к обновлению DISM или system update
- Признак
- Разрешение для Windows 8.1, Windows 10 и Windows Server 2012 R2
- Разрешение для Windows 7 и Windows Server 2008 R2
- Разрешение — скачайте пакет из каталога обновлений Майкрософт напрямую
- Описание распространенных ошибок коррупции
- Что делает средство готовности к обновлению системы
- Проверка целостности ресурсов
- Ведение журнала
- Устранение ошибок, найденных в файле журнала CheckSUR
- Ошибка 1639 в командной строке
- Как исправить ошибку Peachtree Complete Accounting 1639
- Признаки ошибки 1639
- Причины ошибки 1639
- Ошибки во время выполнения в базе знаний
- Как исправить ошибку Peachtree Complete Accounting 1639
- Шаг 1: Восстановить записи реестра, связанные с ошибкой 1639
- Обновление KB3045999. Windows не загружается синий экран BSOD
- 62 комментария
- Ошибка 87 в DISM — откуда она берётся и как её исправить
- С чем связана ошибка 87?
- Ошибка 87 при проверке целостности системных файлов
- Ошибка 87 и попытки почистить директорию WinSxS
- «Ошибка 50: Средство DISM…» в Windows 7, 8 и 10: как исправить
- Почему возникает «Ошибка 50: Средство DISM…»?
- Как исправить «Ошибка 50: Средство DISM…»?
- Метод №1 Удаление ключа, имеющего отношение к Windows PE, в реестре системы
- Метод №2 Задействование «revertpendingactions» в DISM
- Как можно легко исправить STOP-ошибку 0x00000074 на синем экране смерти в операционной системе Windows 7, 8 или 10?
- Возможные причины ошибки 0x00000074
- Как её исправить?
- Полезное видео
Исправить ошибки DISM 87, 112, 11, 50, 2, 3, 87, 1726, 1393, 0x800f081f
Пользователи Windows 10 привыкли бороться с разными кодами сообщений об ошибке. Однако большинство из них являются результатом их собственных ошибок, независимо от того, сделано это сознательно или неосознанно. Например прерывание подключения к интернету во время обновления Windows или загрузка вредоносных программ, после чего вы запускаете инструмент DISM, чтобы исправить ошибки, но он выдает сам ошибку 87, 112, 11, 50, 2, 3, 87,1726, 1393, 0x800f081f.
Исправить ошибки DISM 87, 112, 11, 50, 2, 3, 87,1726, 1393, 0x800f081f
Если при запуске встроенного средства Windows 10 DISM вы получаете коды сообщений об ошибках, такие как 87, 112, 11, 50, 2, 3, 87,1726, 1393, 0x800f081f, тогда эти общие рекомендации по устранению неполадок могут помочь вам исправить ошибки. Такие ошибки обычно возникают при использовании параметра /restorehealth, но могут появляться при использовании других параметров.
1. Обновить инструмент DISM
Откройте командную строку от имени администратора и введите следующую команду для обновления самого инструмента DISM. Это позволит отменить все ожидающие задачи, включая обновления Windows.
Введите ниже следующую команды для очистки хранилища компонентов, чтобы все снова могло работать правильно.
Перезагрузите систему в нормальный режим и посмотрите, можно ли запустить следующую команду: dism.exe /online /Cleanup-Image /RestoreHealth, которая в основном выдавала ошибки.
2. Что может вызывать ошибки инструмента Dism
Важно знать почему происходит ошибка в инструменте DISM в Windows 10. Распространенной причиной этой проблемы является ввод неправильных команд в черное окно командной строки. Чтобы казалось нагляднее я вводил неправильную и правильную команду ниже.
Источник
Исправление Windows обновлений с помощью средства готовности к обновлению DISM или system update
Применяется к: Windows 10, версия 1809 и более поздние версии, Windows 8.1, Windows Server 2012 R2, Windows 7, Windows Server 2008 R2
Исходный номер КБ: 947821
Признак
Windows обновления и пакеты служб могут не установить при ошибках коррупции. Например, обновление может не установиться, если системный файл поврежден. Средство готовности к обновлению DISM или system update может помочь вам устранить некоторые Windows ошибки.
Эта статья предназначена для агентов поддержки и ИТ-специалистов. Если вы домашние пользователи и ищете дополнительные сведения о исправлении ошибок Windows обновления, см. в Windows Update errors.
Разрешение для Windows 8.1, Windows 10 и Windows Server 2012 R2
Чтобы устранить эту проблему, используйте средство обслуживания и управления изображениями для развертывания в почтовых ящиках (DISM). Затем установите Windows обновления или пакета службы.
Откройте командную строку с повышенными привилегиями. Для этого откройте меню «Пуск» или «Пуск», введите командную подсказку, выберите командную подсказку справа и выберите Выполнить в качестве администратора. Если вам предложен пароль администратора или подтверждение, введите пароль или выберите Разрешить.
Введите следующую команду и нажмите кнопку Ввод. Для завершения командной операции может потребоваться несколько минут.
При запуске этой команды DISM использует Windows update для предоставления файлов, необходимых для устранения коррупции. Однако если клиент Windows Update уже нарушен, в качестве источника восстановления используйте запущенную установку Windows или используйте папку Windows из сетевой или съемной мультимедиа, например DVD Windows, в качестве источника файлов. Для этого запустите следующую команду:
Замените местообложение C:RepairSourceWindows расположением источника ремонта. Дополнительные сведения об использовании средства DISM для восстановления Windows ссылку Ремонт Windows Image.
Введите sfc /scannow команду и нажмите кнопку Ввод. Для завершения командной операции может потребоваться несколько минут.
Закрой командную подсказку и снова Windows обновление.
DISM создает файл журнала (%windir%/Logs/CBS/CBS.log), который фиксирует все проблемы, найденные или исправленные инструментом. %windir% — это папка, Windows установлена. Например, папка %windir% — C:Windows.
Разрешение для Windows 7 и Windows Server 2008 R2
Чтобы устранить эту проблему, используйте средство готовности к обновлению системы. Затем установите Windows обновления или пакета службы.
Скачайте средство готовности к обновлению системы.
Этот инструмент обновляется регулярно, рекомендуется всегда скачивать последнюю версию. Этот инструмент доступен не на всех поддерживаемых языках. Проверьте приведенную ниже ссылку, чтобы узнать, доступна ли она на вашем языке.
Установите и запустите средство.
Выберите скачивание на веб-странице Центра скачивания, а затем сделайте одно из следующих:
В диалоговом окне Windows обновления автономных установщиков выберите Да.
При установке средства он автоматически запускается. Хотя для запуска обычно требуется менее 15 минут, на некоторых компьютерах это может занять гораздо больше времени. Даже если планка прогресса, как представляется, останавливается, сканирование по-прежнему запущено, поэтому не выберите Отмена.
Когда вы увидите полное завершение установки, выберите Закрыть.
Переустановка обновления или пакета служб, которые вы пытались установить ранее.
Чтобы вручную устранить ошибки коррупции, которые обнаруживает средство, но не может быть исправлено, см. в статью Как устранить ошибки, обнаруженные в файле журнала CheckSUR.
Разрешение — скачайте пакет из каталога обновлений Майкрософт напрямую
Вы также можете попробовать непосредственно скачать пакет обновления из каталога обновления Майкрософт,а затем установить пакет обновления вручную.
Например, при попытке установки обновлений из Windows обновления могут возникнуть проблемы. В этой ситуации можно скачать пакет обновления и попытаться установить обновление вручную. Для этого выполните следующие действия:
В поле поиска ввести номер обновления, который необходимо скачать. В этом примере вводимые 3006137. Затем выберите Поиск.
Найдите обновление, которое применимо к операционной системе надлежащим образом в результатах поиска, а затем выберите Добавить, чтобы добавить обновление в корзину.
Выберите корзину представлений, чтобы открыть корзину.
Выберите Скачать, чтобы скачать обновление в корзине.
Выберите Просмотр, чтобы выбрать место для скачивания обновления, а затем выберите Продолжить.
Выберите Закрыть после того, как процесс загрузки будет сделан. Затем можно найти папку с пакетом обновления в указанном вами расположении.
Откройте папку, а затем дважды выберите пакет обновлений для установки обновления.
Если обновление Windows или пакет службы успешно установлен, вы закончите. Если проблема не устранена или средство готовности к обновлению системы не может найти причину, свяжитесь с нами, чтобы получить дополнительные справки.
Описание распространенных ошибок коррупции
В следующей таблице перечислены возможные коды ошибок с Windows обновления для вашей ссылки:
| Код | Ошибка | Описание |
|---|---|---|
| 0x80070002 | ERROR_FILE_NOT_FOUND | Не удается найти указанный файл. |
| 0x8007000D | ERROR_INVALID_DATA | Данные недействительны. |
| 0x800F081F | CBS_E_SOURCE_MISSING | Источник пакета или файла не найден. |
| 0x80073712 | ERROR_SXS_COMPONENT_STORE_CORRUPT | Хранилище компонентов находится в несогласованном состоянии. |
| 0x800736CC | ERROR_SXS_FILE_HASH_MISMATCH | Файл компонента не соответствует сведениям проверки, представленным в манифесте компонента. |
| 0x800705B9 | ERROR_XML_PARSE_ERROR | Невозможно сделать анализ запрашиваемой XML-данных. |
| 0x80070246 | ERROR_ILLEGAL_CHARACTER | Был встречен недействительный символ. |
| 0x8007370D | ERROR_SXS_IDENTITY_PARSE_ERROR | Строка удостоверений имеет неправильное формы. |
| 0x8007370B | ERROR_SXS_INVALID_IDENTITY_ATTRIBUTE_NAME | Имя атрибута в удостоверении не находится в допустимом диапазоне. |
| 0x8007370A | ERROR_SXS_INVALID_IDENTITY_ATTRIBUTE_VALUE | Значение атрибута в удостоверении не находится в допустимом диапазоне. |
| 0x80070057 | ERROR_INVALID_PARAMETER | Параметр неправильный. |
| 0x800B0100 | TRUST_E_NOSIGNATURE | В субъекте не было подписи. |
| 0x80092003 | CRYPT_E_FILE_ERROR | Ошибка произошла во время Windows обновления чтения или записи в файл. |
| 0x800B0101 | CERT_E_EXPIRED | Необходимый сертификат не находится в пределах срока действия при проверке на текущих системных часах или на отметке времени в подписаном файле. |
| 0x8007371B | ERROR_SXS_TRANSACTION_CLOSURE_INCOMPLETE | Один или несколько необходимых участников транзакции не присутствуют. |
| 0x80070490 | ERROR_NOT_FOUND | Windows не удалось найти новые обновления. |
| 0x800f0984 | PSFX_E_MATCHING_BINARY_MISSING | Существует каталог компонентов, но двоичный отсутствует |
| 0x800f0986 | PSFX_E_APPLY_FORWARD_DELTA_FAILED | Применение перепада вперед не удалось |
| 0x800f0982 | PSFX_E_MATCHING_COMPONENT_NOT_FOUND | Не удалось определить соответствие компонента для гидратации |
Что делает средство готовности к обновлению системы
Проверка целостности ресурсов
Средство готовности к обновлению системы проверяет целостность следующих ресурсов:
Этот список может быть обновлен в любое время.
Когда средство готовности к обновлению системы обнаруживает неправильные манифесты, кабмины или данные реестра, он может заменить неправильные данные исправленной версией.
Ведение журнала
Средство готовности к обновлению системы создает файл журнала, который фиксирует все проблемы, найденные или исправленные инструментом. Файл журнала расположен здесь:
Устранение ошибок, найденных в файле журнала CheckSUR
Чтобы вручную устранить ошибки коррупции, которые обнаруживает средство готовности к обновлению системы, но не может исправить, выполните следующие действия:
%SYSTEMROOT% — это переменная среды, которая сохраняет папку, Windows установлена. Например, обычно папка %SYSTEMROOT% — это C:Windows.
Определите пакеты, которые средство не может исправить. Например, в файле журнала можно найти следующее:
В этом случае поврежден пакет KB958690.
Скопируйте пакет (.msu) в %SYSTEMROOT%CheckSURpackages каталог. По умолчанию этот каталог не существует, и необходимо создать каталог.
Перезахоранить средство готовности к обновлению системы.
Источник
Ошибка 1639 в командной строке
Как исправить ошибку Peachtree Complete Accounting 1639
Совместима с Windows 2000, XP, Vista, 7, 8 и 10
Признаки ошибки 1639
Такие сообщения об ошибках 1639 могут появляться в процессе установки программы, когда запущена программа, связанная с Sage Software, Inc. (например, Peachtree Complete Accounting), при запуске или завершении работы Windows, или даже при установке операционной системы Windows. Отслеживание момента появления ошибки 1639 является важной информацией при устранении проблемы.
Причины ошибки 1639
Ошибки типа Ошибки во время выполнения, такие как «Ошибка 1639», могут быть вызваны целым рядом факторов, поэтому важно устранить каждую из возможных причин, чтобы предотвратить повторение ошибки в будущем.
Ошибки во время выполнения в базе знаний
Как исправить ошибку Peachtree Complete Accounting 1639
Ниже описана последовательность действий по устранению ошибок, призванная решить проблемы Ошибка 1639. Данная последовательность приведена в порядке от простого к сложному и от менее затратного по времени к более затратному, поэтому мы настоятельно рекомендуем следовать данной инструкции по порядку, чтобы избежать ненужных затрат времени и усилий.
Шаг 1: Восстановить записи реестра, связанные с ошибкой 1639
Редактирование реестра Windows вручную с целью удаления содержащих ошибки ключей Ошибка 1639 не рекомендуется, если вы не являетесь специалистом по обслуживанию ПК. Ошибки, допущенные при редактировании реестра, могут привести к неработоспособности вашего ПК и нанести непоправимый ущерб вашей операционной системе. На самом деле, даже одна запятая, поставленная не в том месте, может воспрепятствовать загрузке компьютера!
В связи с подобным риском мы настоятельно рекомендуем использовать надежные инструменты очистки реестра, такие как WinThruster [Загрузить] (разработанный Microsoft Gold Certified Partner), чтобы просканировать и исправить любые проблемы, связанные с Ошибка 1639. Используя очистку реестра [Загрузить], вы сможете автоматизировать процесс поиска поврежденных записей реестра, ссылок на отсутствующие файлы (например, вызывающих ошибку %%error_name%%) и нерабочих ссылок внутри реестра. Перед каждым сканированием автоматически создается резервная копия, позволяющая отменить любые изменения одним кликом и защищающая вас от возможного повреждения компьютера. Самое приятное, что устранение ошибок реестра [Загрузить] может резко повысить скорость и производительность системы.
Предупреждение: Если вы не являетесь опытным пользователем ПК, мы НЕ рекомендуем редактирование реестра Windows вручную. Некорректное использование Редактора реестра может привести к серьезным проблемам и потребовать переустановки Windows. Мы не гарантируем, что неполадки, являющиеся результатом неправильного использования Редактора реестра, могут быть устранены. Вы пользуетесь Редактором реестра на свой страх и риск.
Перед тем, как вручную восстанавливать реестр Windows, необходимо создать резервную копию, экспортировав часть реестра, связанную с Ошибка 1639 (например, Peachtree Complete Accounting):
Следующие шаги при ручном редактировании реестра не будут описаны в данной статье, так как с большой вероятностью могут привести к повреждению вашей системы. Если вы хотите получить больше информации о редактировании реестра вручную, пожалуйста, ознакомьтесь со ссылками ниже.
Мы не несем никакой ответственности за результаты действий, совершенных по инструкции, приведенной ниже — вы выполняете эти задачи на свой страх и риск.
Обновление KB3045999. Windows не загружается синий экран BSOD
15 апреля вышло обновление KB3045999, которое на некоторых компьютерах вызывает BSOD (синий экран) при загрузке системы.
Также может вызывать такую ошибку:
Решение:
Способ 1.
Необходимо зайти в командную строку. Если в сложившихся условиях вы не представляете как это сделать, статья в помощь Как зайти в командную строку если система не загружается. ERD Commander
В командной строке набираем команду,
DISM /Image:c: /Get-Packages
Находим название злополучного обновления оно должно содержать цифры 3045999 и называться примерно так Package _ for _ KB 3045999
31 bf 3856 ad 364 e 35
DISM /Image:c: /Remove-Package /PackageName:Package_for_KB3045999
После чего перезагружаемся. Все должно заработать
Способ 2.
Заходим в System Restore (Восстановление системы) с загрузочного диска ERD Commander и откатываем Windows к предыдущей точке восстановления до обновлений системы.
В помощь: Как Создать загрузочную флешку с ERD Commander и Как зайти в командную строку если Windows не загружается (единственная разница здесь мы не заходим в командную строку а выбираем пункт System Restore)
Способ 3.
Все также с помощью ERD Commander (как создать загрузочную флешку смотрите выше).
Пункт меню Microsoft Diagnostics and Recovery Toolset и в нем HotFix Uninstall (Удаление исправлений).
Далее находим в списке наше обновление и удаляем.
62 комментария
Ну хорошо так тогда нужно обновление вырубать с автоматического режима и вообще выключать обновления,чтобы опять не сожрал эту обнову говяную,но вот вопрос на сколько долго вырубать обновление,на месяц до следующего пакета….?
Заходишь «панель управления»
Далее «центр обновлений Windows»
Далее «настройка параметров» Это 3-ий пункт сверху в левой стороне окна, помечен как гиперссылка синим(для вин 7)
Далее в 2-ом пункте «Важные обновления» в выпадающем списке-меню выбираешь «Искать обновления, но решения о загрузке и установке принимаются мной»
Строчкой ниже ставишь галочку «Получать рекомендуемые обновления таким же способом, как и важные»
Больше ничего без твоего ведома не воткнется. Но все равно я бы обязательно просматривал важные обновления (например обязательно нужны заплатки на критические уязвимости), даже если рухнет, то ты будешь знать из-за каких обновлений ибо ты их глазами видел в списке перед установкой. Как говорится проинформирован — значит вооружен.
Огромное спасибо, после этого обновления виндовс на старте вообще не запускался,хотели уже переустанавливать, но тут ваш совет и все ОК
У меня с первого раза не получилось.Я не дождался окончания обработки команды на удаление пакета. Со второго раза получилось.
Ни один из способов не помог. Точки нет, вин такого обновления не показывает(нет в списке), ком строка не находит dism log файл. ошибка 87.
Может есть решение чез реестр добраться до КВ?
Ошибка 87 — скорее всего некорректно ввели команду, возможно где-то забыли пробел.
А По поводу того, что нет обновления в списке, вполне возможно причина конкретно вашего BSOD не это обновление.
Здраствуйте. Я набираю dism /image:*: /get-packages выдает ошибка 2. Не удалось получить доступ к образу. Убедитесь, что путь к образу и каталог Windows образа существуют и уч.запись обладает правами на чтение папки. Файл журнала DISM находится по адресу x:windowsLogsDISMdism.log. Что делать помогите?
Привет!
Мне помогло, спасибо! несколько часов долбился. чтобы нормально прогрузиться с флэшки в безопасном режиме и запустить recovery.
По поводу вопроса Евгения. Можно попробовать поискать не в dism.log (я там тоже не нашел), а запустить DISM в каком-нить каталоге типа c:temp таким образом через cmd:
DISM /Image:c: /Get-Packages > log.txt
И открыть этот файлик c:templog.txt через notepad тоже из cmd.
А вообще, можешь попробовать напрямую:
DISM /Image:c: /Remove-Package /PackageName:Package_for_KB3045999
У меня имя файла было такое же.
После команды «Remove-Package» выбивает следующее:»для выполнения этой команды необходимо указать либо параметр /PackagePath либо /Packagename.» Затем я пишу следующее: »
DISM.exe /Image:C: /PackageName:Package_for_KB3045999
6.1.1.1″.
После этого пишет,что «неизвестный параметр packagename».
Если заменить на «PackagepPath» прпроисходитоже самое.
/Remove-Package и /PackageName используются в одной команде
Спасибо. Всё работает работает спустя два часа мучений)
Попробуйте выполнить команду:
sfc /scannow
По идее она сканирует системные файлы и заменяет поврежденные файлы. Как минимум Микрософт советует именно это для исправления этой ошибки.
Пробовал, пишет (Для завершения востановления системы требуется перезагрузка.Перезапустите Виндовс и выполните sfc ещё раз) Я в отчаянии. Пробовал много методов. Помогите плз.
Мне помог способ из первого пункта! Как же благодарен автору! Чего я только не делал и потратил несколько часов времени. Низкий поклон!
Спасибо автру статьи! Я 2 дня не могу понять что с компом друга 🙂 У меня все впорядке с этим обновлением а у него винда накрылась.
люди добрые так что вы сделали после восстановления ваших систем,вырубили в центре обновления Виндоус с автоматического обновления,я вообще отключил лично у меня сразу при выходе в интернет сжирает эту обнову и после перезагрузки система не запускается а Восстановление загрузки с диагностикой проблем происходило,вопрос в том на сколько долго вообще вырубать обновление?
Спасибо, ребятки! Два дня мучались!
Спасибо огромное!! Спасли!
Из командной строки,не удаляется это обновление.Как удалить?
уже третий раз вин просит обновления, и каждый раз после установки приходится делать восстановление системы. день сурка
Измените настройки установки обновлений, чтобы оно не ставилось без вашего согласия
Танцы с DISMом помогли)
Сенкс
А кто знает, как написать команду для удаления группы пакетов с определённой датой установки?
Я пытаюсь в бить то что указали в командную строку и пишет что такой конфигурации нет что делать
И еще при воде dism выдает ошибку 1639
И еще запустил hotfix uninstall и уже полчаса грузит и так не загружается так должно быть
Помогло удаление КВ3022345. Оно в необязательных обновлениях
Может кому-нибудь поможет с первым способом:
1) У меня почему-то сменилась буква диска, windows установлен на C, но писать пришлось E.
DISM /Image:E: /Get-Packages
2) Проблема была в обновлении КВ3022345
DISM /Image:E: /Remove-Package /PackageName:Package_for_КВ3022345
Благодарю,проблема оказалась в КВ3022345
А у меня нет таких обновлений (КВ3045999, КВ3022345), может еще какое есть? уже 3 день без компа…
Может это КВ3022345
Пара советов, во первых, отключать обновления не надо, достаточно скрыть то обновление, которое вызывает BSOD, во вторых перед установкой обновлений создавать точку восстановления ручками, то есть до установки обновлений. Лучше если вы всегда имеете под рукой LiveCdUSB. И да прибудет с вами халява :). А вот и последнее обновление от 12 мая KB 3022345, при установке которого вы можете получить BSOD. С уважением, Silent.
Спасибо вам, я уже думал всё..переустанавливать. у кого не работает команда через /image:c:, пишите /online
Удалял KB3045999. Первый раз пропустил пробел (ошибка 87).
Со второго раза получилось!
Автор-волшебник! Думал уже переустанавливать винду.
Огромное спасибо!
Ребятаа. Напешите всю команду которую нужно вводить, а то не получается((
Все получилось за 10 минут, дольше команду набирал
Спасибо спасибо спасибо долго мучился надо просто пробелы ставить перед / и указывать правильный диск у меня был д
кто знает из-за какого обновления полетела винда после 9/06/2015?
У меня ни одного из этих нет,но все равно не грузится
Я зашёл в командную строку, написал DISM /Image:c: /Get-Packages. Вот что пишет. Возможно,размер каталога временных недостаточен для выполнения этой операции. Это может вызвать непредсказуемое поведение. Используйте параметр /ScratchDir,чтобы указать папку с достаточным объёмом рабочего дискового пространства. Рекомендуемый минимум: 1024 МБ.
Удалил обновление КВ3045999, не помогло, проблема сохранилась, обновление КВ3022345 не нашел. Запустил еще раз ERD и оказалось, что теперь обновления на диске D: удалил последнее обновление КВ3068708 система перестала загружаться вообще, просит установить диск
Ребят! Я удалил этот пакет обновлений. После перезагрузки запустился виндоус и снова начал устанавливать обновления. Что делать? При этом я Никак не попадаю на рабочий стол
Не удалось настроить обновления выполняется обновления не выключайте компьютер! Уже третий раз перезагрузился сам и такая вот фигня. Что делать?
Пробовали искать и удалять обновление через 3 способ?
Для установки обновлений KB3045999 и KB3022345 на пиратскую версию W7 необходимо:
1. Удалить установленный активатор от m0nkrus (именно он патчит ядро и не дает возможность запуска ОС после установки обновления). Для этого необходимо создать cmd файл, содержащий в себе:
хотел бы уточнить, что скрипт исправляет загрузчик для MBR дисков, для GPT дисков загрузчик должен быть другой.
если использовать команду
%windir%System32BCDEDIT.exe /set path Windowssystem32winload.exe на GPT диске, то загрузится уже не сможете.
Восстанавливаю чужой компьютер, после ввода DISM /Image:d: /Get-Packages (d потому что там винда)думает в течении долгого времени и выдает Ошибку 1016 «При попытке получить доступ к образу произошла ошибка.» Кто знает как решить данную проблему?
Не работает комп, а обновлений 3045999 и 3022345 нет…что ещё может быть.
Ошибка 87 в DISM — откуда она берётся и как её исправить
Более или менее продвинутые пользователи нередко пользуются командной строкой, ведь через неё можно влиять на большинство системных процессов. При использовании строки DISM, которая есть в седьмой и следующих версиях Windows, время от времени могут появляться сообщения об ошибке.
Это норма для любой программы, но наша задача — избавиться от неполадки, чтобы выполнить необходимую команду. Ошибка 87 DISM возникает по нескольким причинам, и в каждом случае есть свои пути её устранения.
Иногда пользователи могут столкнуться с ошибкой 87 в строке DISM
Давайте выясним, при каких обстоятельствах обычно появляется такое сообщение и как избавиться от него без посторонней помощи.
С чем связана ошибка 87?
Как правило, она напрямую относится к любым действиям, выполняемым с директорией WinSxS. Если вдруг в Windows пропадёт любой системный файл, он тут же будет восстановлен рабочей копией из этой папки. То есть, WinSxS это очень важная папка с документами.
И вот ошибка 87 возникает в тот момент, когда пользователь пытается проделать какие-то операции с папкой через DISM. А теперь давайте конкретнее рассмотрим ситуации, когда возникает эта неполадка, чтобы в зависимости от них узнать способы избавления от неё.
Ошибка 87 при проверке целостности системных файлов
Время от времени Windows 7, 8, 8.1 и даже последняя версия начинает некорректно работать. Иногда компьютер внезапно перезагружается или попросту часто зависает. В такой ситуации обычно пользователям советуют не только проверить ПК на вирусы, но и выяснить, нет ли каких-либо повреждений в системных файлах.
Чтобы произвести такую проверку, используется командная строка, где вводится sfc /scannow. Если всё хорошо, то пользователь получает соответствующий текст. Однако в некоторых случаях вы получите сообщение о том, что система нашла повреждённые файлы, но ничего не может с ними сделать.
В этот момент в игру вступает DISM — следует открыть его от имени администратора и ввести такие команды:
Именно после первой комбинации из списка, которая разработана для седьмой версии системы, всплывает ошибка 87 в командной строке DISM с сопутствующим текстом «Параметр ScanHealth не распознан в этом контексте».
Как её исправить? Первое очень простое решение — проверить правильность ввода комбинации. Поскольку эта командная строка очень требовательна к каждому знаку, убедитесь, что ставите только один пробел перед каждым слешем.
Не помогло? Тогда вам следует скачать обновление под названием KB2966583 на сайте Майкрософт и установить его на своём компьютере.
После успешной установки вы сможете снова запустить командную строку DISM и выполнить восстановление целостности файлов Windows.
Ошибка 87 и попытки почистить директорию WinSxS
Иногда вышеупомянутую директорию, которая работает страховкой для всех самых важных файлов, пытаются уменьшить. Для чего? В большинстве случаев папка WinSxS занимает много места на диске — 5,7 и даже 8 и больше ГБ, что может не нравиться пользователям, особенно если свободной памяти и так не хватает.
Поэтому чтобы немного сэкономить место, можно удалить бэкап папки таким образом:
Часто именно после этой команды выбивает ошибку 87 с таким текстом: «Параметр spsuperseded не распознан в этом контексте».
Что делать в таком случае? Проверьте работоспособность сервиса «Установщик модулей Windows». Если он нерабочий, установите его, запустите, и затем повторите вышеуказанные действия.
Если же это не помогло, значит, команда для удаления бэкапа уже выполнялась, и больше места вы сэкономить не сможете.
Теперь вы знаете, по каким причинам появляется ошибка 87 в командной строке Windows, и знаете, что делать для её исчезновения. Советуем быть аккуратными при пользовании подобными программами и внимательно следить за тем, в какие процессы вы вмешиваетесь, чтобы не навредить компьютеру.
«Ошибка 50: Средство DISM…» в Windows 7, 8 и 10: как исправить
Пользователи операционной системы Windows 10 могут сталкиваться с «Ошибка 50: Средство DISM не поддерживает обслуживание среды предустановки Windows PE с использованием параметра /Online». В сегодняшней статье мы во всех подробностях рассмотрим эту ошибку и расскажем вам, как от нее можно избавиться.
Почему возникает «Ошибка 50: Средство DISM…»?
Система обслуживания образов развертывания и управлениями ими (DISM) позволяет пользователям Windows 10 монтировать образ Windows PE (среду предустановки Windows) для добавления пакетов, драйверов и языковых наборов в систему.
Как правило, Windows PE предназначена для подготовки образа системы и развертывания его на нескольких компьютерах, находящихся в одной и той же сети. Такой подход зачастую используют в рабочей обстановке. Подобный образ нельзя использовать в качестве полноценной ОС.
Причина за «Ошибка 50: Средство DISM…» — недоступность функционала среды предустановки на ОС Windows 10 последних сборок. Проще говоря, утилита DISM пытается воспользоваться Windows PE, однако та недоступна, вследствие чего и возникает ошибка.
Это можно исправить двумя методами:
Однако знайте, что они сработают лишь в том случае, если у вас действительно установлена полноценная Windows 10, которая по ошибке воспринимается DISM в качестве Windows PE.
Как исправить «Ошибка 50: Средство DISM…»?
Ниже вы сможете найти парочку проверенных методов для решения этой ошибки. Давайте начнем с чего-то полегче…
Метод №1 Удаление ключа, имеющего отношение к Windows PE, в реестре системы
В реестре системы находится особый ключ, который имеет прямое отношение к среде предустановки Windows. Когда DISM начинает свою работу, он проверяет данный ключ. Находится этот ключик в следующей ветке реестра:
Чтобы исправить ошибку, вам необходимо попросту избавиться от этого ключа. Для этого сделайте следующее:
Все теперь должно заработать, но только в том случае, если ваша система не является Windows PE. «Ошибка 50: Средство DISM…» возникает лишь в полноценных операционных системах по причине присутствует указанного выше ключа в реестре.
Метод №2 Задействование «revertpendingactions» в DISM
Команда по откату (revertpendingactions) должна отменить изменения в системе, которые могли быть внесены тем или иным обновлением. Когда вы примените эту команду и перезагрузите свой компьютер, перед вами должен будет появиться синий экран, который укажет на откат обновлений.
Мы надеемся, что данный материал помог разрешить проблему с Windows PE и «Ошибка 50: Средство DISM…» вас больше не беспокоит.
Как можно легко исправить STOP-ошибку 0x00000074 на синем экране смерти в операционной системе Windows 7, 8 или 10?
О неполадках в операционной среде Microsoft Windows свидетельствует «синий экран смерти» (BSoD). Подобное состояние системы может возникать как в процессе загрузки операционной среды, так и во время работы программной оболочки Windows.
Одна из множества ошибок, провоцирующая возникновение «синего экрана смерти», — STOP-ошибка 0x00000074: BAD_SYSTEM_CONFIG_INFO. В этой статье будет подробно описываться её причина возникновения, а также возможные способы решения.
Возможные причины ошибки 0x00000074
Данная проблема может возникнуть в операционных системах Microsoft Windows 7, 8, 10 по нескольким причинам:
Как её исправить?
Иногда срабатывает восстановление системы при запуске последней удачной конфигурации. В описании сбоя программы BAD_SYSTEM_CONFIG_INFO слово CONFIG_INFO указывает для опытных пользователей на настройки при помощи команды msconfig:

Полезное видео
Посмотреть решение рассматриваемой проблемы вы можете на следующем видео:
Источник
Hi All,
Today I was installing microsoft SQL developer/express on my laptop. However the installation ends in a
1639 error.
Unable to install SQL Server (setup.exe). Exit code (Decimal): -2068052377Error description: Invalid command line argument. Consult the windows Installer SDK for detailed command line help.
How can I fix this error?
These are parts of the log files:
Log file 1
Configuration file:
C:Program FilesMicrosoft SQL Server140Setup BootstrapLog20180823_181447ConfigurationFile.ini
Detailed results:
Feature:
Database Engine Services
Status:
Failed
Reason for failure:
An error occurred during the setup process of the feature.
Next Step:
Use the following information to resolve the error, and then try the setup process again.
Component name:
SQL Server Database Engine Services Instance Features
Component error code:
1639
Component log file:
C:Program FilesMicrosoft SQL Server140Setup BootstrapLog20180823_181447sql_engine_core_inst_Cpu64_1.log
Error description: Invalid command line argument. Consult the Windows Installer SDK for detailed command line help.
Error help link:
https://go.microsoft.com/fwlink?LinkId=20476&ProdName=Microsoft+SQL+Server&EvtSrc=setup.rll&EvtID=50000&ProdVer=
14.0.1000.169&EvtType=sql_engine_core_inst.msi%400x162A16FE%400×1639
Log file 2
MSI (s) (4C:0C) [18:15:28:084]: Machine policy value ‘TransformsSecure’ is 0
MSI (s) (4C:0C) [18:15:28:085]: User policy value ‘TransformsAtSource’ is 0
MSI (s) (4C:0C) [18:15:28:086]: Machine policy value ‘DisableUserInstalls’ is 0
MSI (s) (4C:0C) [18:15:28:086]: Specified instance {36C9ADEE-91B0-4FFA-9CBA-9164CE6089D5} via transform :InstID02.mst;:InstName02.mst is already installed. MSINEWINSTANCE requires a new instance
that is not installed.
MSI (s) (4C:0C) [18:15:28:087]: MainEngineThread is returning 1639
MSI (s) (4C:94) [18:15:28:088]: User policy value ‘DisableRollback’ is 0
MSI (s) (4C:94) [18:15:28:088]: Machine policy value ‘DisableRollback’ is 0
MSI (s) (4C:94) [18:15:28:088]: Incrementing counter to disable shutdown. Counter after increment: 0
MSI (s) (4C:94) [18:15:28:088]: Note: 1: 1402 2: HKEY_LOCAL_MACHINESoftwareMicrosoftWindowsCurrentVersionInstallerRollbackScripts 3: 2
MSI (s) (4C:94) [18:15:28:089]: Note: 1: 1402 2: HKEY_LOCAL_MACHINESoftwareMicrosoftWindowsCurrentVersionInstallerRollbackScripts 3: 2
MSI (s) (4C:94) [18:15:28:089]: Decrementing counter to disable shutdown. If counter >= 0, shutdown will be denied.
Counter after decrement: -1
MSI (c) (18:C0) [18:15:28:091]: Decrementing counter to disable shutdown. If counter >= 0, shutdown will be denied.
Counter after decrement: -1
MSI (c) (18:C0) [18:15:28:091]: MainEngineThread is returning 1639
=== Verbose logging stopped: 23/08/2018
18:15:28 ===
Thanks very much.
Regards,
Giovanni
Hi All,
Today I was installing microsoft SQL developer/express on my laptop. However the installation ends in a
1639 error.
Unable to install SQL Server (setup.exe). Exit code (Decimal): -2068052377Error description: Invalid command line argument. Consult the windows Installer SDK for detailed command line help.
How can I fix this error?
These are parts of the log files:
Log file 1
Configuration file:
C:Program FilesMicrosoft SQL Server140Setup BootstrapLog20180823_181447ConfigurationFile.ini
Detailed results:
Feature:
Database Engine Services
Status:
Failed
Reason for failure:
An error occurred during the setup process of the feature.
Next Step:
Use the following information to resolve the error, and then try the setup process again.
Component name:
SQL Server Database Engine Services Instance Features
Component error code:
1639
Component log file:
C:Program FilesMicrosoft SQL Server140Setup BootstrapLog20180823_181447sql_engine_core_inst_Cpu64_1.log
Error description: Invalid command line argument. Consult the Windows Installer SDK for detailed command line help.
Error help link:
https://go.microsoft.com/fwlink?LinkId=20476&ProdName=Microsoft+SQL+Server&EvtSrc=setup.rll&EvtID=50000&ProdVer=
14.0.1000.169&EvtType=sql_engine_core_inst.msi%400x162A16FE%400×1639
Log file 2
MSI (s) (4C:0C) [18:15:28:084]: Machine policy value ‘TransformsSecure’ is 0
MSI (s) (4C:0C) [18:15:28:085]: User policy value ‘TransformsAtSource’ is 0
MSI (s) (4C:0C) [18:15:28:086]: Machine policy value ‘DisableUserInstalls’ is 0
MSI (s) (4C:0C) [18:15:28:086]: Specified instance {36C9ADEE-91B0-4FFA-9CBA-9164CE6089D5} via transform :InstID02.mst;:InstName02.mst is already installed. MSINEWINSTANCE requires a new instance
that is not installed.
MSI (s) (4C:0C) [18:15:28:087]: MainEngineThread is returning 1639
MSI (s) (4C:94) [18:15:28:088]: User policy value ‘DisableRollback’ is 0
MSI (s) (4C:94) [18:15:28:088]: Machine policy value ‘DisableRollback’ is 0
MSI (s) (4C:94) [18:15:28:088]: Incrementing counter to disable shutdown. Counter after increment: 0
MSI (s) (4C:94) [18:15:28:088]: Note: 1: 1402 2: HKEY_LOCAL_MACHINESoftwareMicrosoftWindowsCurrentVersionInstallerRollbackScripts 3: 2
MSI (s) (4C:94) [18:15:28:089]: Note: 1: 1402 2: HKEY_LOCAL_MACHINESoftwareMicrosoftWindowsCurrentVersionInstallerRollbackScripts 3: 2
MSI (s) (4C:94) [18:15:28:089]: Decrementing counter to disable shutdown. If counter >= 0, shutdown will be denied.
Counter after decrement: -1
MSI (c) (18:C0) [18:15:28:091]: Decrementing counter to disable shutdown. If counter >= 0, shutdown will be denied.
Counter after decrement: -1
MSI (c) (18:C0) [18:15:28:091]: MainEngineThread is returning 1639
=== Verbose logging stopped: 23/08/2018
18:15:28 ===
Thanks very much.
Regards,
Giovanni
15 апреля вышло обновление KB3045999, которое на некоторых компьютерах вызывает BSOD (синий экран) при загрузке системы.
Также может вызывать такую ошибку:
STOP: c0000145 {Application Error}
Решение:
Способ 1.
Необходимо зайти в командную строку. Если в сложившихся условиях вы не представляете как это сделать, статья в помощь Как зайти в командную строку если система не загружается. ERD Commander
В командной строке набираем команду,
DISM /Image:c: /Get-Packages
Находим название злополучного обновления оно должно содержать цифры 3045999 и называться примерно так Package_for_KB3045999~31bf3856ad364e35~amd64~~6.1.1.1
И Удаляем его
DISM /Image:c: /Remove-Package /PackageName:Package_for_KB3045999~31bf3856ad364e35~amd64~~6.1.1.1
После чего перезагружаемся. Все должно заработать
Способ 2.
Заходим в System Restore (Восстановление системы) с загрузочного диска ERD Commander и откатываем Windows к предыдущей точке восстановления до обновлений системы.
В помощь: Как Создать загрузочную флешку с ERD Commander и Как зайти в командную строку если Windows не загружается (единственная разница здесь мы не заходим в командную строку а выбираем пункт System Restore)
Способ 3.
Все также с помощью ERD Commander (как создать загрузочную флешку смотрите выше).
Пункт меню Microsoft Diagnostics and Recovery Toolset и в нем HotFix Uninstall (Удаление исправлений).
Далее находим в списке наше обновление и удаляем.
Другие обновления Windows, вызывавшие проблемы
We’re setting up a new enviroment and I’m writing batch files to used across multiple machines in a cluster. Consistency is my friend. 
The command line simply lists the parameters and sets the errorlevel=1639.
d:servicesWFCContainerStatus>sc config ContainerStatusService start=auto
DESCRIPTION:
Modifies a service entry in the registry and Service Database.
USAGE:
sc <server> config [service name] <option1> <option2>...
OPTIONS:
NOTE: The option name includes the equal sign.
A space is required between the equal sign and the value.
type= <own|share|interact|kernel|filesys|rec|adapt>
start= <boot|system|auto|demand|disabled|delayed-auto>
error= <normal|severe|critical|ignore>
binPath= <BinaryPathName>
group= <LoadOrderGroup>
tag= <yes|no>
depend= <Dependencies(separated by / (forward slash))>
obj= <AccountName|ObjectName>
DisplayName= <display name>
password= <password>
d:servicesWFCContainerStatus>echo %errorlevel%
1639
Looking up the error code has been a trying experience to say the least. Trying net helpmsg was as usefil.
d:servicesWFCContainerStatus>net helpmsg 1639
Invalid command line argument. Consult the Windows Installer SDK for detailed command line help.
I’m sure this is something trivial that I’m doing wrong and that I’m simply not seeing it.
Does anyone have any ideas on this?
asked Apr 8, 2011 at 20:08
Apparently, I need to learn to read because my answer was right there in front of me.
d:servicesWFCContainerStatus>sc config ContainerStatusService start= auto
[SC] ChangeServiceConfig SUCCESS
As the help text said, «A space is required between the equal sign and the value.» Add the space and everything works.
answered Apr 8, 2011 at 21:06
amberamber
1,0493 gold badges22 silver badges41 bronze badges
1
Проблема
Ошибка установки продукта Autodesk: код ошибки 1639
Причины:
Недостаточно прав для установки продуктов Autodesk.
Решение
Эта ошибка возникает, если в имени пользователя или в имени компании существуют специальные символы, например двойные кавычки, дополнительные символы или пустая строка (нулевое значение).
Чтобы устранить эту ошибку, запустите установку повторно в состоянии «чистая», войдите в систему Windows под именем «Администратор».
Подробные инструкции по выполнению чистой загрузки можно найти на следующих веб-страницах (в зависимости от операционной системы):
- Windows XP: http://support.microsoft.com/kb/310353/en-us
- Windows Vista: http://support.microsoft.com/kb/929135/en-us
Кроме того, убедитесь, что название компании, введенное в мастере развертывания или в диалоговом окне «Установка AutoCAD», не содержит пробелов и специальных символов.
Источник: knowledge.autodesk.com
Удаление обновления системы через командную строку
Как исправить ошибку Peachtree Complete Accounting 1639
«Peachtree 2010 Error 1639» обычно является ошибкой (ошибкой), обнаруженных во время выполнения. Программисты, такие как Sage Software, Inc., стремятся создавать программное обеспечение, свободное от этих сбоев, пока оно не будет публично выпущено. К сожалению, инженеры являются людьми и часто могут делать ошибки во время тестирования, отсутствует ошибка 1639.
После установки программного обеспечения может появиться сообщение об ошибке «Peachtree 2010 Error 1639». Сообщение об этой ошибке 1639 позволит разработчикам обновить свое приложение и исправить любые ошибки, которые могут вызвать его. Затем Sage Software, Inc. нужно будет исправить эти ошибки в главном исходном коде и предоставить модифицированную версию для загрузки. Чтобы исправить любые документированные ошибки (например, ошибку 1639) в системе, разработчик может использовать комплект обновления Peachtree Complete Accounting.
Что вызывает ошибку времени выполнения 1639?
В первый раз, когда вы можете столкнуться с ошибкой среды выполнения Peachtree Complete Accounting обычно с «Peachtree 2010 Error 1639» при запуске программы. Вот три наиболее распространенные причины, по которым происходят ошибки во время выполнения ошибки 1639:
Ошибка 1639 Crash — это типичная ошибка 1639 во время выполнения, которая полностью аварийно завершает работу компьютера. Это возникает, когда Peachtree Complete Accounting не работает должным образом или не знает, какой вывод будет подходящим.
Утечка памяти «Peachtree 2010 Error 1639» — ошибка 1639 утечка памяти приводит к увеличению размера Peachtree Complete Accounting и используемой мощности, что приводит к низкой эффективности систем. Критическими проблемами, связанными с этим, могут быть отсутствие девыделения памяти или подключение к плохому коду, такому как бесконечные циклы.
Как восстановить поврежденные системные файлы без переустановки Windows? Устранить ошибки Windows!
Error 1639 Logic Error — Ошибка программной логики возникает, когда, несмотря на точный ввод от пользователя, производится неверный вывод. Обычные причины этой проблемы связаны с ошибками в обработке данных.
Большинство ошибок Peachtree 2010 Error 1639 являются результатом отсутствия или повреждения версии файла, установленного Peachtree Complete Accounting. Обычно, установка новой версии файла Sage Software, Inc. позволяет устранить проблему, из-за которой возникает ошибка. Если ошибка Peachtree 2010 Error 1639 возникла в результате его удаления по причине заражения вредоносным ПО, мы рекомендуем запустить сканирование реестра, чтобы очистить все недействительные ссылки на пути к файлам, созданные вредоносной программой.
Типичные ошибки Peachtree 2010 Error 1639
Эти проблемы Peachtree Complete Accounting, связанные с Peachtree 2010 Error 1639, включают в себя:
- «Ошибка программы Peachtree 2010 Error 1639. «
- «Ошибка программного обеспечения Win32: Peachtree 2010 Error 1639»
- «Peachtree 2010 Error 1639 столкнулся с проблемой и закроется. «
- «К сожалению, мы не можем найти Peachtree 2010 Error 1639. «
- «Peachtree 2010 Error 1639 не может быть найден. «
- «Ошибка запуска программы: Peachtree 2010 Error 1639.»
- «Файл Peachtree 2010 Error 1639 не запущен.»
- «Отказ Peachtree 2010 Error 1639.»
- «Ошибка в пути к программному обеспечению: Peachtree 2010 Error 1639. «
Эти сообщения об ошибках Sage Software, Inc. могут появляться во время установки программы, в то время как программа, связанная с Peachtree 2010 Error 1639 (например, Peachtree Complete Accounting) работает, во время запуска или завершения работы Windows, или даже во время установки операционной системы Windows. Выделение при возникновении ошибок Peachtree 2010 Error 1639 имеет первостепенное значение для поиска причины проблем Peachtree Complete Accounting и сообщения о них вSage Software, Inc. за помощью.
Истоки проблем Peachtree 2010 Error 1639
Проблемы Peachtree 2010 Error 1639 вызваны поврежденным или отсутствующим Peachtree 2010 Error 1639, недопустимыми ключами реестра, связанными с Peachtree Complete Accounting, или вредоносным ПО.
В основном, осложнения Peachtree 2010 Error 1639 связаны с:
- Поврежденная или недопустимая запись реестра Peachtree 2010 Error 1639.
- Вирус или вредоносное ПО, которые повредили файл Peachtree 2010 Error 1639 или связанные с Peachtree Complete Accounting программные файлы.
- Другая программа злонамеренно или по ошибке удалила файлы, связанные с Peachtree 2010 Error 1639.
- Другая программа находится в конфликте с Peachtree Complete Accounting и его общими файлами ссылок.
- Поврежденная установка или загрузка Peachtree Complete Accounting (Peachtree 2010 Error 1639).
Продукт Solvusoft
Совместима с Windows 2000, XP, Vista, 7, 8, 10 и 11
Источник: www.solvusoft.com
Ошибка 1639 в командной строке dism windows 10
Обновления для Microsoft Windows 10
Только официальные и из официального источника!

(Ноутбук Lenovo T580 прошлого года.)
Как устройство должно «стать совместимым»? Кнопка «Дополнительные сведения» ведёт сюда:
Код:
X:sources>dism /image:C:/add-packagepath:D:KB.cab /scratchdir:C:
Получаю:
Код:
dism /Image:C: /Add-Package /PackagePath:D:KB.cab /ScratchDir:C:
или
Страницы: 1 2 3 4 5 6 7 8 9 10 11 12 13 14 15 16 17 18 19 20 21 22 23 24 25 26 27 28 29 30 31 32 33 34 35 36 37 38 39 40 41 42 43 44 45 46 47 48 49 50 51 52 53 54 55 56 57 58 59 60 61 62 63 64 65 66 67 68 69 70 71 72 73 74 75 76 77 78 79 80 81 82 83 84 85 86 87 88 89 90 91 92 93 94 95 96 97 98 99 100 101
Источник:
- Ниже Oоптимизировать и дефрагментировать дискВыбрать Оптимизировать
- щелчок Применять а затем нажмите Enter или нажмите ОК
Вам удалось исправить ошибку DISM? 2 на вашем компьютере, используя одно из этих решений? Дайте нам знать, оставив комментарий в разделе ниже.
Часто задаваемые вопросы: узнайте больше о средстве обслуживания образов развертывания и управления ими
- Как мне починить Windows с DISM?
Многие Windows Проблемы могут быть решены с помощью команды dism. Вот как это сделать:
- Запустите командную строку от имени администратора
- введите dism / online / cleanup-image / restorehealth и нажмите клавишу ВВОД, чтобы запустить его
- Если был сделан ремонт, перезагрузите компьютер
Не достаточно? Вот полное руководство по DISM.
Это инструмент командной строки для подготовки Windows изображения или для обслуживания файлов .wim или виртуальных дисков, таких как .vhd.
- Сколько времени займет DISM RestoreHealth?
В случае серьезного повреждения файла процесс может занять пару часов. Потерпи. В противном случае DISM завершает процедуру примерно через 10 минут.
редактор Note: Этот пост был первоначально опубликован в феврале 2018 года и с тех пор был обновлен и обновлен в мае 2020 года для обеспечения свежести, точности и полноты.
Источник: tehnografi.com
Утилита DISM — параметры командной строки
Система обслуживания образов, развертывания и управления ими (DISM.exe). DISM.exe устанавливает, удаляет, настраивает и обновляет компоненты и пакеты в автономных образах Windows и в автономных образах среды предустановки Windows (Windows PE).
Общая инормация
Команды и параметры, доступные для обслуживания образа, зависят от обслуживаемой операционной системы Windows, а также от того, является ли образ автономным образом или работающей операционной системой. С автономным образом Windows работают все команды. Для обслуживания работающей операционной системы доступны определенные команды.
Параметры командной строки DISM являются глобальными и могут использоваться с большинством параметров обслуживания для командной строки. Параметры обслуживания для командной строки действуют индивидуально и не могут использоваться в сочетании с другими параметрами обслуживания для командной строки. Образ Windows доступен для обслуживания после подключения образа или указания работающей операционной системы.
Перед обслуживанием автономного образа Windows необходимо сначала подключить образ. Для подключения образа Windows (WIM) с целью обслуживания и управления им можно использовать команды и аргументы образа WIM.
Эти команды также можно использовать для отображения списка индексов или проверки архитектуры подключаемого образа. После обновления образа необходимо отключить его и либо принять, либо отменить выполненные изменения.
Для подключения, отключения и опроса WIM-файлов используйте команды представленные ниже. Регистр при использовании этих параметров значения не имеет. Работать с утилитой DISM необходимо из Командной строки, запущенной с администраторскими правами доступа.
Основные параметры командной строки средства DISM
Перед внесением изменений в образ, необходимо его смонтировать, делается это такой командой:
dism /Mount-Image /ImageFile:путь_к_WIM-файлу /index:индекс_образа /MountDir: каталог_для монтирования [/Optimize] [/CheckIntegrity] [/ReadOnly]
- Ключ / Optimize используется для уменьшения времени на монтирование образа
- Ключ / CheckIntegrity прервет процесс монтирования, если образ поврежден
- Ключ / ReadOnly монтирует образ к папке с правами только на чтение (то есть по умолчанию на папке для монтирования устанавливаются права полного доступа)
Dism /Mount-Wim /WimFile:C:install.wim /index:1 /MountDir:C:mount
Файл C:install.wim будет распакован (смонтирован) в директорию C:mount.
Интеграция драйвера устройства.
Данная процедура необходима в случаях, когда вы являетесь владельцем компьютера с нестандартными устройствами (например RAID). Утилита DISM позволяет интегрировать в образ драйверы из .inf-файлов. Для этого используются такие параметры:
Dism /Image:путь_к_директории _с_смонтированным _образом /Add-Driver /Driver:путь_к .inf-файлу
Dism /Image:C:mount /Add-Driver /Driver:C:DriversSCSIRAIDATIAMDHDCamdhdc.inf
Здесь к образу, смонтированному в директорию C:mount, мы добавили драйвер RAID-контроллера от ATI C:DriversSCSIRAIDATIAMDHDCamdhdc.inf.
Используется для отключения (размонтирования) образа от папки.
dism /Unmount-Image /MountDir:путь_к_смонтированному_образу [/Commit] [/Discard]
- Ключ / Commit отключение (размонтирование) образа с фиксацией(с сохранением изменений)
- Ключ / Discard отключение (размонтирование) образа без сохранений изменений)
dism /Unmount-Image /MountDir:C:mount /Commit
Используется для применения изменений из папки с смонтированным образом к самому образу, без его размонтирования.
dism /Commit-Image /MountDir:путь_к_смонтированному_образу
Используется для восстановления монтирования образа к папке, при потери соединения с ней (например, при отключении от сетевого ресурса или отключении сменного накопителя)
dism /Remount-Image /MountDir:путь_к_смонтированному_образу
Используется для очистки папок монтирования после сбоя. Команда выполняется без дополнительных аргументов
Обратите внимание на одно из нововведений DISM — вышеперечисленные команды можно применять не только к WIM-файлам, но еще и к VHD(X) виртуальным жестким дискам.
Отображает информацию об образах, содержащихся в WIM-файле, VHD-файле или VHDX-файле. Данная команда выполняется на не подключенном wim-файле.
Отображает список файлов и папок в указанном образе.
Этот параметр командной строки не применяется к файлам виртуальных жестких дисков (VHD).
dism /List-Image /ImageFile:путь_к_WIM-файлу /Index:индекс_образа
dism /List-Image /ImageFile:C:install.wim /Index:1
Используется для удаления конкретного образа из WIM-файла
dism /Delete-Image /ImageFile:путь_к_WIM-файлу /Index:индекс_образа
dism /Delete-Image /ImageFile:C:install.wim /Index:1
Используется для экспортирования образа из WIM-файла в новый WIM-файл. При этом осуществляется переиндексация, и, как следствие, оптимизация образа.
- Ключ / Compress задает степень сжатия данным
- Ключ / CheckIntegrity применяется для того, чтобы администратор был уведомлен, если при экспортировании произойдет ошибка
- Ключ / Bootable используется, если образ содержит загрузочную среду Windows PE.
Используется для захвата образа из файловой системы и записи его в существующий WIM-файл.
dism /Append-Image /ImageFile:путь_к_WIM-файлу /CaptureDir:Исходный_путь_для_захвата_образа
/Name:имя_создаваемого_образа /Description:Описание /ConfigFile:путь_к_файлу_конфигурации
[/Bootable] [/CheckIntegrity] [/Verify] [/Compress:]
- Ключ / Bootable используется, если образ содержит загрузочную среду Windows PE
- Ключ / CheckIntegrity применяется для того, чтобы администратор был уведомлен, если при добавлении образа произойдет ошибка
- Ключ / Verify используется для проверки ошибок индексации данных в образе
- Ключ / Compress указывает степень сжатия данных в образе.
Используется для захвата образа из файловой системы в новый WIM-файл
Синтаксис:
dism /Capture-Image /ImageFile:путь_к_WIM-файлу /CaptureDir:Исходный_путь_для_захвата_образа
/Name:имя_создаваемого_образа /Description:Описание /ConfigFile:путь_к_файлу_конфигурации [/Compress:] [/Bootable] [/CheckIntegrity] [/Verify]
- Ключ / Bootable используется, если образ содержит загрузочную среду Windows PE
- Ключ / CheckIntegrity применяется для того, чтобы администратор был уведомлен, если при захвате образа произойдет ошибка
- Ключ / Verify используется для проверки ошибок индексации данных в образе
- Ключ / Compress указывает степень сжатия данных в образе.
- dism /Apply-Image
Используется для применения образа из WIM-файла к указанному пути в файловой системе.
dism /Apply-Image /ImageFile:путь_к_WIM-файлу /ApplyDir:путь_для_применения_образа
/Index:индекс_образа [/CheckIntegrity] [/SWMFile:путь_к_SWM-файлам]
Ключ / CheckIntegrity применяется для того, чтобы администратор был уведомлен, если при применении образа произойдет ошибка.
Источник: winnote.ru