Что такое ошибка 1706?
Ошибка 1706 — ошибка ПК с Windows. Это происходит, когда вы вставляете компакт-диск Microsoft либо для восстановления Office, либо для установки набора функций, установленного при первом использовании. Сообщение об ошибке отображается в следующем формате:
Ошибка 1706. Программа установки не может найти необходимые файлы. Проверьте подключение к сети или дисководу компакт-дисков. Другие возможные решения этой проблемы см. В C: Program Files Microsoft Office Office101033 Setup.hlp.
Решения
 Причины ошибок
Причины ошибок
Ошибка 1706 может возникнуть по нескольким причинам. К ним относятся:
- Вы изначально установили MS Office из сетевой административной установки
- Вы пытаетесь использовать компакт-диск Office, когда установщик Windows выдает ошибку для исходного местоположения Office
- Вирусная инфекция
Дополнительная информация и ручной ремонт
Хорошая новость в том, что этот код ошибки не является фатальным. Однако, чтобы избежать неудобств, рекомендуется сразу устранить ошибку. Чтобы решить эту проблему, вам не нужно быть программистом или нанимать его. На самом деле, этот код ошибки можно довольно легко устранить.
Вот некоторые из лучших и простых способов сделать это самостоятельно, чтобы устранить ошибку 1706 на вашем компьютере:
Метод 1
Чтобы решить эту проблему, найдите другую административную установку для расположения исходного файла Office.
Для этого перейдите в меню «Пуск» и нажмите «Выполнить». В открытом поле просто введите в этой командной строке новый сетевой путьSetup.exe / fvm package name.msi и нажмите OK, чтобы продолжить и обновить изменения. После завершения обновления нажмите OK, чтобы сохранить и продолжить.
Обратите внимание, что после выполнения этих шагов установщик Windows будет использовать это новое расположение сервера всякий раз, когда ему необходимо переустановить, восстановить или добавить функцию в ваш сервер. Офисная установка.
Метод 2
Другой альтернативный метод решения этого метода — использование компакт-диска для расположения источника Office. Для этого вам необходимо удалить Office, а затем переустановить Office с компакт-диска.
Вот шаги, чтобы удалить программу Office. Сначала закройте все программы Office.
- Перейдите в панель управления, затем нажмите на опцию «Программа и компоненты».
- Теперь дважды щелкните «Установка и удаление программ» и удалите запись для Microsoft Офис 2003 или продукт Microsoft Office XP, установленный на вашем ПК.
- После этого щелкните диалоговое окно «Параметры режима обслуживания», выберите «Удалить Office» и нажмите «Далее», чтобы продолжить.
- Нажмите Да, чтобы подтвердить изменения.
- Теперь вставьте компакт-диск Office 2003 или Office XP и следуйте диалоговым окнам установки, чтобы переустановить программу в вашей системе с компакт-диска.
Загрузите Restoro для исправления ошибок реестра
Однако, чтобы на этот раз убедиться, что установка прошла успешно, рекомендуется очистить реестр и убедиться, что удаленная программа не находится в реестре.
Для этого скачайте Restoro и запустите его на своем компьютере. Это мощный PC Fixer, интегрированный с очистителем реестра.
Очиститель реестра стирает все ненужные файлы и удаленные программные файлы, сохраненные в реестре. После очистки реестра попробуйте переустановить MS Office снова. Это разрешит ошибку 1706.
Открыть чтобы загрузить Restoro и исправить ошибку 1706.
Расширенный ремонт системы Pro
Автоматизированное решение для ремонта ПК в один клик
С Advanced System Repair Pro вы можете легко
Замените поврежденные файлы
Восстановить производительность
Удалить вредоносные программы
СКАЧАТЬ
Advanced System Repair Pro совместим со всеми версиями Microsoft Windows, включая Windows 11.
Поделиться этой статьей:
Вас также может заинтересовать
Если диспетчер задач либо пуст, либо не отображает процессы на вашем компьютере с Windows 10, то вот несколько вещей, которые вы можете сделать, чтобы решить эту проблему. Такая проблема может возникнуть из-за повреждения некоторых системных файлов или заражения системы вредоносным ПО. Вот несколько советов, которые вы можете попробовать решить проблему с диспетчером задач на вашем ПК с Windows 10.
Вариант 1. Попробуйте перезагрузить компьютер.
Самый распространенный и в большинстве случаев эффективный способ решить эту проблему — просто перезагрузить компьютер. Таким образом, вам нужно перезагрузить компьютер и посмотреть, поможет ли это решить проблему с диспетчером задач или нет. Если нет, вы можете попробовать следующие варианты, указанные ниже.
Вариант 2 — Запустите инструмент DISM
Если первый вариант не сработал, то запуск средства управления развертыванием образов и обслуживанием может помочь вам решить проблему с помощью диспетчера задач, поскольку он восстановит образ системы Windows, а также хранилище компонентов Windows в Windows 10.
- После доступа к параметрам расширенного запуска выберите командную строку с помощью клавиш со стрелками на клавиатуре.
- Далее введите эту команду: DISM / Online / Cleanup-Image / RestoreHealth
- Не закрывайте окно, если процесс занимает некоторое время, поскольку, вероятно, он займет несколько минут.
Вариант 3. Убедитесь, что отображаемые столбцы выбраны в диспетчере задач.
Вы должны убедиться, что вы отметили или выбрали столбцы отображения, которые вы хотите отображать. Поэтому, если ни один из них не выбран, вы можете вообще не увидеть никаких деталей. Таким образом, вам нужно щелкнуть правой кнопкой мыши на поле рядом с именем и выбрать столбцы.
Вариант 4 — Запустить проверку системных файлов
Средство проверки системных файлов или SFC — это встроенная командная утилита, которая помогает восстанавливать как поврежденные, так и отсутствующие файлы. Он заменяет плохие и поврежденные системные файлы на хорошие системные файлы, которые могут быть причиной того, что диспетчер задач пуст или не отображает процессы. Чтобы запустить команду SFC, выполните действия, указанные ниже.
- Нажмите Win + R, чтобы запустить Run.
- Введите CMD в поле и нажмите Enter.
- После открытия командной строки введите ПФС / SCANNOW
Команда запустит сканирование системы, которое займет несколько секунд, прежде чем завершится. Как только это будет сделано, вы можете получить следующие результаты:
- Защита ресурсов Windows не обнаружила нарушений целостности.
- Защита ресурсов Windows обнаружила поврежденные файлы и успешно восстановила их.
- Windows Resource Protection обнаружила поврежденные файлы, но не смогла исправить некоторые из них.
- Перезагрузите компьютер.
Вариант 5 — Устранение проблемы в состоянии чистой загрузки
В некоторых случаях некоторые конфликтующие программы, установленные на вашем компьютере, могут вызывать проблему в диспетчере задач. Чтобы определить, какая программа вызывает проблему, необходимо перевести компьютер в состояние чистой загрузки. Для этого выполните следующие действия.
- Войдите на свой компьютер как администратор.
- Введите MSConfig в Начальном поиске, чтобы открыть утилиту конфигурации системы.
- Оттуда перейдите на вкладку Общие и нажмите «Выборочный запуск».
- Снимите флажок «Загрузить элементы запуска» и убедитесь, что установлены флажки «Загрузить системные службы» и «Использовать исходную конфигурацию загрузки».
- Затем щелкните вкладку «Службы» и установите флажок «Скрыть все службы Microsoft».
- Нажмите Отключить все.
- Нажмите Apply / OK и перезагрузите компьютер. (Это переведет ваш компьютер в состояние чистой загрузки. И настройте Windows на обычный запуск, просто отмените изменения.)
- Оттуда начните изолировать проблему, проверив, какая из программ, которые вы недавно установили, является основной причиной проблемы.
Вариант 6. Попробуйте просканировать компьютер с помощью Защитника Windows.
Как уже упоминалось, проблема с диспетчером задач может быть вызвана некоторыми вредоносными программами в системе, поэтому для устранения этой вредоносной программы необходимо сканировать компьютер с помощью программ безопасности, таких как Защитник Windows.
- Нажмите клавиши Win + I, чтобы открыть Обновление и безопасность.
- Затем нажмите «Безопасность Windows» и откройте Центр безопасности Защитника Windows.
- Затем нажмите Защита от вирусов и угроз> Запустить новое расширенное сканирование.
- Теперь убедитесь, что в меню выбрано «Полное сканирование», а затем нажмите кнопку «Сканировать сейчас», чтобы начать.
Узнать больше
Если вы хотите, чтобы ваш компьютер был доступен для обнаружения в вашей сети и чтобы вы могли использовать печать и общий доступ к файлам, вам придется изменить свой сетевой профиль на вашем компьютере с общедоступного на частный.
Следуйте предоставленному руководству шаг за шагом, чтобы изменить настройки вашего сетевого профиля:
Переключиться на закрытый профиль в Windows 10
Найдите значок Wi-Fi на панели задач и нажмите на него. Нажмите на свойства вашей сети WI-FI, чтобы открыть меню сети. В меню в разделе «Сетевой профиль» включите параметр «Частный».
Ваши изменения будут автоматически сохранены.
Переключить профиль на частный в Windows 11
Найдите значок WI-FI на панели задач и щелкните его правой кнопкой мыши, затем выберите «Настройки сети и Интернета». Откройте страницу «Сеть и Интернет», найдите имя своей сети вверху и выберите свойства.
На странице WI-FI в разделе Тип профиля сети выберите Частный. Как и в Windows 10, ваши изменения будут автоматически списаны, и вы сразу же сможете начать их использовать.
Другой путь вокруг
Если вы хотите вернуться к общедоступному профилю, выполните указанные шаги, но отключите частную опцию.
Узнать больше
Когда ваш компьютер загружается или когда он только что вышел из спящего режима, но внезапно обнаруживает ошибку «Синий экран смерти» со словами «Ошибка HAL INITIALIZATION FAILED с STOP CODE 0x0000005C», то читайте дальше, поскольку в этом посте вы найдете некоторые исправления, которые могут помощь в решении проблемы. На экране вашего компьютера появится следующее сообщение об ошибке:
«Ваш компьютер столкнулся с проблемой и нуждается в перезагрузке. Мы просто собираем информацию об ошибке, а затем перезапустим для вас. Если вы хотите узнать больше, вы можете позже найти в Интернете эту ошибку: HAL_INITIALIZATION_FAILED
HAL INITIALIZATION FAILED 0x0000005C ”
Этот тип ошибки «синий экран» указывает на то, что на вашем ПК возникла проблема с оборудованием или драйвером устройства. Помимо этого, это также означает, что инициализация уровня аппаратной абстракции или HAL не удалась. Это происходит только в течение относительно короткого периода инициализации операционной системы Windows, особенно во время фазы 4 запуска Windows. Что еще хуже в этой стоп-ошибке, так это то, что она не исчезает просто так после перезагрузки компьютера. Возможно, вам придется загрузить компьютер в безопасном режиме с поддержкой сети, используя дополнительные параметры запуска, доступ к которым можно получить, нажав клавишу F2 или F8. Получив доступ к дополнительным параметрам запуска, следуйте исправлениям, подготовленным ниже.
Вариант 1. Запустите команду CHKDSK, чтобы исправить ошибки жесткого диска.
Запуск утилиты Chkdsk может помочь устранить ошибку HAL INITIALIZATION FAILED с STOP CODE 0x0000005C. Если на вашем жестком диске есть проблемы с целостностью, обновление действительно завершится сбоем, так как система будет считать, что это не исправно, и именно здесь появляется утилита Chkdsk. Утилита Chkdsk исправляет ошибки жесткого диска, которые могут вызывать проблему.
- После доступа к параметрам расширенного запуска выберите командную строку с помощью клавиш со стрелками на клавиатуре.
- После открытия командной строки выполните следующую команду и нажмите Enter:
CHKDSK / F / R
- Введенная вами команда проверит жесткий диск на наличие ошибок и автоматически исправит его, если обнаружит некоторые проблемы. Дождитесь завершения процесса и перезагрузите компьютер.
Вариант 2 — Запустите инструмент DISM
Если первый вариант не сработал, то запуск средства управления развертыванием образов и обслуживанием может помочь устранить ошибку HAL INITIALIZATION FAILED, поскольку он восстановит образ системы Windows, а также хранилище компонентов Windows в Windows 10.
- После доступа к параметрам расширенного запуска выберите командную строку с помощью клавиш со стрелками на клавиатуре.
- Далее введите эту команду: DISM / Online / Cleanup-Image / RestoreHealth
- Не закрывайте окно, если процесс занимает некоторое время, поскольку, вероятно, он займет несколько минут.
Вариант 3. Обновите драйверы устройств.
- Нажмите клавиши Win + R, чтобы запустить Run.
- Введите MSC в поле и нажмите Enter или нажмите OK, чтобы открыть диспетчер устройств.
- После этого отобразится список драйверов устройств. Найдите драйвер устройства и выберите «Обновить драйвер» или «Удалить устройство». И если вы обнаружите какое-либо «Неизвестное устройство», вам также необходимо обновить его.
- Выберите «Автоматически искать обновленное программное обеспечение драйвера» и затем следуйте инструкциям для завершения процесса.
- Если вы решили удалить драйвер, следуйте инструкциям на экране для завершения процесса, а затем перезагрузите компьютер.
- Подключите устройство и выполните поиск изменений оборудования — вы можете увидеть эту опцию в Диспетчере устройств> Действие.
Вариант 4. Попробуйте удалить любое внешнее оборудование.
Вы также можете удалить все подключенные устройства и внешнее оборудование на вашем компьютере, поскольку это может помочь в исправлении ошибки BSOD.
Вариант 5 — отключить быстрый запуск
Если вы хотите, чтобы ваш компьютер загружался быстрее, возможно, вы включили быстрый запуск. Эта функция идеально подходит для компьютеров, которые используют жесткий диск. Однако включение этой функции также означает, что при загрузке компьютера могут отставать некоторые драйверы, которые загружаются при начальной загрузке. Таким образом, это может быть потенциальной причиной ошибки BSOD НЕОЖИДАННЫЙ МАГАЗИН ИСКЛЮЧЕНИЯ. Таким образом, вам нужно отключить быстрый запуск. Для этого выполните следующие действия:
- Загрузите ваш компьютер в безопасном режиме.
- Затем нажмите клавиши Win + R, чтобы открыть диалоговое окно «Выполнить».
- Затем введите «контроль», чтобы открыть панель управления.
- После этого выберите «Оборудование и звук» и нажмите «Параметры питания».
- Выберите «Выберите, что делают кнопки питания» в левой части меню и нажмите «Изменить настройки, которые в данный момент недоступны».
- После этого снимите флажок «Включить быстрый запуск (рекомендуется)» и нажмите «Сохранить изменения».
- Теперь перезагрузите компьютер, чтобы изменения вступили в силу, а затем проверьте, устранена ли проблема позже.
Вариант 6. Отключите антивирусную программу.
Бывают случаи, когда антивирусная программа, установленная на вашем компьютере, блокирует доступ к файлам и даже к диску. Таким образом, отключение антивирусной программы или любого программного обеспечения безопасности, установленного на вашем компьютере, — это всегда хорошая идея, которую вы можете попробовать, когда процесс обновления Windows не проходит гладко. Поэтому, прежде чем снова пытаться обновить компьютер, обязательно отключите антивирус или программу безопасности, и после завершения обновления Windows не забудьте снова включить антивирусную программу.
Вариант 7. Выполните чистую загрузку
В некоторых случаях некоторые конфликтующие программы, установленные на вашем компьютере, могут вызывать ошибку HAL INITIALIZATION FAILED. Чтобы определить, какая программа вызывает проблему, необходимо перевести компьютер в состояние чистой загрузки. Для этого выполните следующие действия.
- Войдите на свой компьютер как администратор.
- Введите MSConfig в Начальном поиске, чтобы открыть утилиту конфигурации системы.
- Оттуда перейдите на вкладку Общие и нажмите «Выборочный запуск».
- Снимите флажок «Загрузить элементы запуска» и убедитесь, что установлены флажки «Загрузить системные службы» и «Использовать исходную конфигурацию загрузки».
- Затем щелкните вкладку «Службы» и установите флажок «Скрыть все службы Microsoft».
- Нажмите Отключить все.
- Нажмите Apply / OK и перезагрузите компьютер. (Это переведет ваш компьютер в состояние чистой загрузки. И настройте Windows на обычный запуск, просто отмените изменения.)
- Оттуда начните изолировать проблему, проверив, какая из программ, которые вы недавно установили, является основной причиной проблемы.
Узнать больше
Что такое SMSFromBrowser
SMSFromBrowser — это расширение для браузера, разработанное MindSpark. Это расширение обычно поставляется в комплекте с другим программным обеспечением или через онлайн-рекламу. Якобы это расширение позволяет вам отправлять SMS-сообщения с вашего компьютера, однако все, что оно делает, — это указывает вам на другие веб-сайты, предлагающие эту услугу. Когда это активное расширение отслеживает ваше поведение в Интернете, оно записывает посещения вашего веб-сайта, клики, ссылки и иногда даже личную информацию, чтобы использовать эти данные для более эффективного показа дополнительных объявлений. Во время сеансов просмотра вы можете столкнуться с дополнительной нежелательной рекламой, рекламными ссылками и иногда даже с всплывающей рекламой. Несколько антивирусных сканеров обнаружили это расширение как потенциально нежелательное расширение / угонщик браузера, и из-за его поведения в области конфиденциальности не рекомендуется хранить его на вашем компьютере.
Угонщики браузера (иногда называемые программами-угонщиками) — это разновидность вредоносного программного обеспечения, которое изменяет настройки веб-браузера без ведома или разрешения владельца компьютера. Эти угоны, похоже, растут с поразительной скоростью во всем мире, и они могут быть на самом деле гнусными, а иногда и вредными. Угонщики браузера могут делать больше, чем просто изменять домашние страницы. Обычно они используются для принудительного перехода к определенному сайту, манипулирования веб-трафиком для получения дохода от рекламы. Хотя это может показаться наивным, эти инструменты созданы злыми людьми, которые всегда пытаются использовать вас в своих интересах, чтобы легко заработать деньги на вашей наивности и отвлечении. Как только программа атакует ваш ноутбук или компьютер, она начинает сильно портить вещи, что замедляет работу вашей системы до полного сканирования. В худшем случае вам также придется иметь дело с серьезными угрозами вредоносного ПО.
Признаки взлома браузера
Есть много признаков угона веб-браузера:
1. домашняя страница изменена
2. Ваш браузер постоянно перенаправлены на порносайты
3. изменены поисковая система по умолчанию и настройки браузера по умолчанию.
4. Откройте для себя новые панели инструментов, которые вы просто не добавляли
5. вы замечаете, что в браузерах или на экране компьютера появляется много рекламы
6. ваш браузер тормозит, очень часто дает сбои
7. Вы не можете посещать определенные сайты, например, домашние страницы антивирусного программного обеспечения.
Как это заражает ваш персональный компьютер
Угонщик браузера может быть установлен на ваш компьютер или ноутбук, когда вы посещаете зараженный сайт, нажимаете на вложение электронной почты или загружаете что-либо с веб-сайта обмена файлами. Они могут быть включены в панели инструментов, BHO, надстройки, плагины или расширения браузера. Некоторые угонщики интернет-браузеров распространяются на ПК пользователя с помощью метода обманного распространения программного обеспечения, известного как «связывание» (часто через бесплатное и условно-бесплатное ПО). Хорошим примером печально известного угонщика браузера является самая последняя китайская вредоносная программа, известная как «Fireball», которая атаковала 250 миллионов компьютеров по всему миру. Он действует как угонщик, но впоследствии может быть превращен в полноценный загрузчик вредоносных программ. Угонщики браузера могут значительно прервать работу пользователя в Интернете, отслеживать посещаемые пользователями веб-сайты и красть финансовую информацию, создавать трудности при подключении к сети и, в конечном итоге, создавать проблемы со стабильностью, вызывая зависание приложений и компьютеров.
Удаление
Некоторые типы угонщиков браузера можно легко удалить с вашего ПК, удалив вредоносные приложения или любые другие недавно добавленные бесплатные программы. Во многих случаях обнаружение и удаление вредоносной программы может быть сложной задачей, поскольку связанный с ней файл будет выполняться как часть процесса операционной системы. И нельзя отрицать тот факт, что ручной ремонт и методы удаления могут быть сложной задачей для пользователя-любителя компьютера. Кроме того, существует несколько рисков, связанных с манипуляциями с файлами реестра ПК. Угонщиков браузера можно эффективно удалить, установив и запустив антивирусное приложение на пораженном компьютере. Чтобы удалить любой угонщик браузера с вашего ПК, вы можете загрузить следующую профессиональную программу удаления вредоносных программ — Safebytes Anti-Malware. И используйте системный оптимизатор, такой как Safebytes Anti-Malware, чтобы стереть все связанные файлы в реестре и устранить проблемы с браузером. Все вредоносные программы вредны, и степень ущерба может сильно различаться в зависимости от типа заражения. Некоторые типы вредоносных программ изменяют настройки веб-браузера, добавляя прокси-сервер или изменяя настройки конфигурации DNS компьютера. В таких случаях вы не сможете посетить некоторые или все интернет-сайты и, следовательно, не сможете загрузить или установить необходимое программное обеспечение для обеспечения безопасности, чтобы устранить инфекцию. Если вы читаете эту статью, скорее всего, вы столкнулись с вирусной инфекцией, которая не позволяет вам загрузить или установить программу Safebytes Anti-Malware в вашей системе. Следуйте приведенным ниже инструкциям, чтобы избавиться от вредоносного ПО альтернативными методами.
Установите антивирус в безопасном режиме
Если вредоносная программа настроена на автоматический запуск при запуске Microsoft Windows, переход в безопасный режим вполне может заблокировать попытку. Каждый раз, когда вы загружаете компьютер в безопасном режиме, загружаются только минимальные необходимые программы и службы. Чтобы запустить ПК с Windows XP, Vista или 7 в безопасном режиме с загрузкой сетевых драйверов, следуйте приведенным ниже инструкциям.
1) Непрерывно нажимайте клавишу F8, как только ваш компьютер загрузится, но до того, как появится большой логотип Windows. Это вызовет меню «Дополнительные параметры загрузки».
2) С помощью клавиш со стрелками выберите Безопасный режим с сетевым подключением и нажмите ENTER.
3) После загрузки этого режима у вас должно быть подключение к Интернету. Теперь получите необходимое приложение для удаления вредоносных программ с помощью веб-браузера. Чтобы установить программу, следуйте инструкциям мастера установки.
4) Сразу после установки программного обеспечения, пусть диагностическое сканирование будет запущено для автоматического удаления троянов и других вредоносных программ.
Используйте альтернативный интернет-браузер для загрузки антивирусного приложения. Некоторые вредоносные программы нацелены только на определенные веб-браузеры. Если это похоже на вашу ситуацию, используйте другой браузер, так как он может обойти вирус. Лучший способ избежать этой проблемы — выбрать интернет-браузер, известный своими мерами безопасности. Firefox имеет встроенную защиту от фишинга и вредоносного ПО, чтобы обеспечить вашу безопасность в Интернете.
Создайте загрузочный USB-антивирус
Другой вариант — сохранить и запустить антивирусную программу полностью с флэш-накопителя. Чтобы запустить антивирус с флешки, выполните следующие простые шаги:
1) На компьютере без вирусов загрузите и установите Safebytes Anti-Malware.
2) Вставьте перьевой диск в тот же компьютер.
3) Запустите программу установки, дважды щелкнув исполняемый файл загруженного программного обеспечения с расширением .exe.
4) Выберите USB-накопитель в качестве места назначения для сохранения файла программного обеспечения. Следуйте инструкциям, чтобы завершить процесс установки.
5) Теперь перенесите флешку в зараженную компьютерную систему.
6) Дважды щелкните значок Safebytes Anti-malware на перьевом диске, чтобы запустить приложение.
7) Нажмите кнопку «Сканировать», чтобы запустить полное сканирование компьютера и автоматически удалить вредоносное ПО.
Преимущества и особенности SafeBytes Anti-Malware
В наши дни средство защиты от вредоносных программ может защитить ваш компьютер или ноутбук от различных типов интернет-угроз. Но подождите, как выбрать лучшее из множества приложений для защиты от вредоносных программ, доступных на рынке? Возможно, вы знаете, что существует несколько компаний и продуктов, занимающихся защитой от вредоносных программ, на которые стоит обратить внимание. Некоторые из них хороши, некоторые — нормального типа, а некоторые сами испортят ваш компьютер! Вы должны быть очень осторожны, чтобы не выбрать неправильное приложение, особенно если вы покупаете премиум-приложение. Когда дело доходит до коммерческих инструментов для защиты от вредоносных программ, многие люди выбирают известные бренды, такие как SafeBytes, и они вполне довольны этим. SafeBytes можно охарактеризовать как мощное приложение для защиты от вредоносных программ в режиме реального времени, созданное, чтобы помочь обычному конечному пользователю компьютера защитить свой компьютер от вредоносных интернет-угроз. Благодаря своей передовой технологии это программное обеспечение поможет вам защитить ваш компьютер от инфекций, вызванных различными видами вредоносных программ и других угроз, включая шпионское ПО, рекламное ПО, компьютерные вирусы, черви, троянские кони, кейлоггеры, программы-вымогатели и потенциально нежелательные программы (ПНП). ).
SafeBytes имеет отличные функции по сравнению с другими антивирусными программами. Некоторые из них приведены ниже:
Активная защита в режиме реального времени: SafeBytes обеспечивает круглосуточную защиту вашего персонального компьютера, мгновенно ограничивая атаки вредоносных программ. Они чрезвычайно эффективны при проверке и удалении различных угроз, потому что они постоянно пересматриваются с новыми обновлениями и предупреждениями. Надежная защита от вредоносных программ: Safebytes создан на основе лучшего антивирусного ядра в отрасли. Эти механизмы будут обнаруживать и устранять угрозы даже на ранних стадиях вспышки вредоносного ПО. Интернет-безопасность: SafeBytes проверяет гиперссылки, присутствующие на веб-странице, на наличие возможных угроз и информирует вас о том, безопасно ли посещать веб-сайт, с помощью своей уникальной системы оценки безопасности. Низкая загрузка ЦП: SafeBytes — это легкое и удобное решение для защиты от вирусов и вредоносных программ. Поскольку оно использует минимальные ресурсы компьютера, это приложение оставляет мощность компьютера именно там, где она принадлежит: на самом деле с вами. Круглосуточная техническая поддержка онлайн: вы можете получить абсолютно бесплатную круглосуточную техническую поддержку от своих компьютерных экспертов по любым вопросам, связанным с продуктом или проблемами компьютерной безопасности. SafeBytes автоматически защитит ваш персональный компьютер от новейших вредоносных программ, почти не требуя от вас повторного вмешательства. После того, как вы загрузите и установите это программное обеспечение, вам больше не придется беспокоиться о вредоносных программах или любых других проблемах безопасности. Вы получите наилучшую всестороннюю защиту за деньги, которые вы платите за подписку на защиту от вредоносных программ SafeBytes, в этом нет никаких сомнений.
Технические детали и удаление вручную (для опытных пользователей)
Если вы хотите вручную удалить SMSFromBrowser без использования автоматизированного инструмента, это можно сделать, удалив программу из меню «Установка и удаление программ» Windows или, в случае расширений браузера, перейдя в диспетчер дополнений и расширений браузера. и удаление его. Вероятно, вы также захотите сбросить настройки браузера. Чтобы обеспечить полное удаление, вручную проверьте жесткий диск и реестр на наличие всего следующего и удалите или сбросьте значения соответственно. Обратите внимание, что это предназначено только для опытных пользователей и может быть затруднено из-за неправильного удаления файла, вызывающего дополнительные ошибки ПК. Кроме того, некоторые вредоносные программы способны воспроизводить или предотвращать удаление. Рекомендуется делать это в безопасном режиме. Следующие файлы, папки и записи реестра создаются или изменяются с помощью SMSFromBrowser.
файлы:
%ALLUSERSPROFILE%MicrosoftWindowsStart MenuProgramsSMSfromBrowser %ALLUSERSPROFILE%Start MenuProgramsSMSfromBrowser %LOCALAPPDATA%SMSfromBrowserTooltab %UserProfile%Local SettingsApplication DataSMSfromBrowserTooltab
Реестр:
HKEY_CURRENT_USERSoftwareWow6432NodeMicrosoftWindowsCurrentVersionexplorerBrowser Helper ObjectsFFE35078-94B2-4FC0-990D-BF8289BC25E4
HKEY_CURRENT_USERSoftwareMicrosoftWindowsCurrentVersionexplorerBrowser Helper ObjectsFFE35078-94B2-4FC0-990D-BF8289BC25E4
HKEY_CURRENT_USERSoftwareWow6432NodeMicrosoftWindowsCurrentVersionexplorerBrowser Helper Objects3188EEFD-9259-445D-8CCD-B99D6296AD1A
HKEY_CURRENT_USERSoftwareMicrosoftWindowsCurrentVersionExtStats3188EEFD-9259-445D-8CCD-B99D6296AD1A
HKEY_CURRENT_USERSoftwareMicrosoftWindowsCurrentVersionExtSettingsFFE35078-94B2-4FC0-990D-BF8289BC25E4
HKEY_CURRENT_USERSoftwareMicrosoftWindowsCurrentVersionExtSettingsB1D7EA4A-79CA-454E-897F-F5A052E467F6
HKEY_CURRENT_USERSoftwareMicrosoftWindowsCurrentVersionExtSettings3188EEFD-9259-445D-8CCD-B99D6296AD1A
HKEY_CURRENT_USERSoftwareMicrosoftInternet ExplorerApproved Extensions, value: 3188EEFD-9259-445D-8CCD-B99D6296AD1A
HKEY_CURRENT_USERSoftwareMicrosoftInternet ExplorerApproved Extensions, value: B1D7EA4A-79CA-454E-897F-F5A052E467F6
HKEY_CURRENT_USERSoftwareMicrosoftInternet ExplorerApproved Extensions, value: FFE35078-94B2-4FC0-990D-BF8289BC25E4
HKEY_CURRENT_USERSoftwareMicrosoftInternet ExplorerToolbar, value: B1D7EA4A-79CA-454E-897F-F5A052E467F6
HKEY_CURRENT_USERSoftwareWow6432NodeMicrosoftTracingSMSfromBrowser_RASMANCS
HKEY_CURRENT_USERSoftwareMicrosoftTracingSMSfromBrowser_RASMANCS
HKEY_CURRENT_USERSoftwareWow6432NodeMicrosoftTracingSMSfromBrowser_RASAPI32
HKEY_CURRENT_USERSoftwareMicrosoftTracingSMSfromBrowser_RASAPI32
HKEY_CURRENT_USERSoftwareAppDataLowHKEY_CURRENT_USERSoftwareSMSfromBrowser_f7
HKEY_CURRENT_USERSoftwareMicrosoftInternet ExplorerDOMStoragesmsfrombrowser.dl.myway.com
HKEY_CURRENT_USERSoftwareSMSfromBrowser
HKEY_LOCAL_MACHINEHKEY_CURRENT_USERSoftware[APPLICATION]MicrosoftWindowsCurrentVersionUninstall..Uninstaller
Узнать больше
Загрузка компьютерной системы Windows включает ее загрузку с различных загрузочных устройств, таких как драйверы, сеть, а также с USB-накопителей, когда компьютер включен. В тот момент, когда последовательность запуска загружает операционную систему, системное оборудование будет готово к выполнению некоторых сложных операций — в этом процессе журнал загрузки в Windows 10 представляет собой запись, которая поддерживает список успешных или неудачных многих частей Windows 10. системы в процессе загрузки. Другими словами, журнал загрузки — это журнал, в котором фиксируется все, что происходило при загрузке из системы хранения компьютера в память в процессе загрузки. Он доступен для нескольких устройств, таких как сеть, аппаратные устройства и операционная система, которые помогают обнаруживать проблемы во время процесса загрузки и другие проблемы, связанные с устранением неполадок. Через журнал загрузки вы узнаете, какие драйверы были выгружены и загружены с самого начала системы в процессе загрузки. У вас есть возможность отключить или включить эту функцию на ПК с Windows 10. В файле журнала, названном «ntbtlog.txt», перечислены все успешно загруженные процессы и неуспешные во время процесса загрузки. Он сохраняется на диске C:Windowsntbtlog.txt. Как уже упоминалось, вы можете включить или отключить эту функцию двумя способами: первый — с помощью конфигурации системы или MSConfig, а второй — с помощью командной строки. В этом посте мы покажем вам, как вы можете включить или отключить журнал загрузки в Windows 10 в любом случае.
Вариант 1. Включение или отключение журнала загрузки с помощью конфигурации системы
Включить Boot Log:
- Нажмите клавиши Win + R, чтобы открыть диалоговое окно «Выполнить».
- Затем введите «msconfig» и нажмите «ОК», чтобы открыть конфигурацию системы.
- После этого перейдите на вкладку загрузки и установите флажок «Boot Log» под опциями Boot, чтобы вы могли включить функцию Boot Log.
- Затем нажмите OK, чтобы сохранить сделанные изменения.
- Затем нажмите кнопку «Перезагрузить» в окне приглашения, чтобы начать процесс загрузки журнала.
- После перезагрузки компьютера перейдите в C: Windowsntbtlog.txt, чтобы открыть журнал загрузки.
Примечание: Как указывалось ранее, файл журнала содержит список всех успешно загруженных драйверов, а также список драйверов, которые не удалось загрузить во время процесса загрузки, и каждый раз, когда вы перезагружаете систему, файл журнала загрузки будет обновляться и в конечном итоге будет обновляться. увеличить список записей. Чтобы вы могли найти драйверы и упростить устранение неполадок, я посоветовал отключить журнал загрузки после устранения неполадок. Чтобы отключить журнал загрузки с помощью конфигурации системы, выполните следующие действия.
Отключить Boot Log:
- Нажмите клавиши Win + R, чтобы открыть диалоговое окно «Выполнить».
- Затем введите «msconfig» и нажмите «ОК», чтобы открыть конфигурацию системы.
- После этого перейдите на вкладку загрузки и снимите флажок или снимите флажок «Boot Log» в параметрах загрузки, чтобы можно было отключить функцию Boot Log.
- Затем нажмите OK, чтобы сохранить сделанные изменения.
Вариант 2 — включить или отключить журнал загрузки с помощью командной строки
Включить Boot Log:
- Перейдите в меню «Пуск» и введите «командная строка» в строке поиска.
- После этого щелкните правой кнопкой мыши параметр «Командная строка» и выберите «Запуск от имени администратора».
- После открытия командной строки введите «bcdedit» и нажмите «Ввод».
Примечание: Вы должны сначала найти идентификатор текущей операционной системы, чтобы включить журнал загрузки. Вы можете найти его в разделе «Загрузчик Windows» в поле «Описание», и в данном случае это Windows 10. Вы также можете найти идентификатор операционной системы в разделе «Загрузчик Windows» рядом с идентификатором имени поля.
- Чтобы проверить, отключена или включена запись журнала загрузки, перейдите в поле «Bootlog» в загрузчике Windows. И если окажется, что запись «bootlog» включена, запись будет «Да». В противном случае запись будет «Нет».
- Затем введите следующую команду с идентификатором операционной системы, чтобы включить журнал загрузки.
bcdedit / set {identifier} bootlog Да
Примечание: В приведенной выше команде убедитесь, что вы заменили данный системный идентификатор системным идентификатором вашего компьютера. Например: в этом примере идентификатор был заменен фактическим идентификатором операционной системы как текущим.
bcdedit / set {current} bootlog Да
- После этого перезапустите систему, чтобы начать процесс загрузки журнала.
- После перезагрузки перейдите в C: Windowsntbtlog.txt, чтобы открыть журнал загрузки.
Примечание: Каждый раз, когда вы перезагружаете компьютер, файл журнала загрузки будет продолжать обновляться, что в конечном итоге приведет к увеличению размера журнала. Поэтому, если вы хотите беспрепятственно и легко устранять неполадки, рекомендуется отключить журнал загрузки после устранения неполадок. Вот что вам нужно сделать, чтобы отключить его с помощью командной строки.
Отключить Boot Log:
- Перейдите в меню «Пуск» и введите «командная строка» в строке поиска.
- После этого щелкните правой кнопкой мыши параметр «Командная строка» и выберите «Запуск от имени администратора».
- После открытия командной строки введите следующую команду и нажмите «Ввод», чтобы отключить функцию журнала загрузки.
bcdedit / set {identifier} bootlog Нет
Примечание: В приведенной выше команде вам необходимо заменить данный системный идентификатор системным идентификатором вашего компьютера. Например: в этом примере {идентификатор} был заменен фактическим идентификатором операционной системы как {текущий}.
bcdedit / set {current} bootlog Нет
- Теперь закройте командную строку.
Узнать больше
Одним из наиболее важных процессов в операционной системе Windows 10 является Explorer.exe. И бывают случаи, когда вы можете столкнуться с ошибкой, которая гласит: «Ошибка системного вызова». Вы можете столкнуться с этой ошибкой при попытке запустить проводник, и в этом случае, когда проводник не работает, это может вызвать проблемы с доступом к папкам и файлам на вашем компьютере. Такая ошибка появляется, когда системный файл explorer.exe поврежден или если какой-то процесс мешает его нормальному функционированию. Чтобы исправить эту ошибку, вы можете попробовать перезапустить процесс explorer.exe, запустить сканирование System File Checker и средство DISM. Вы также можете перевести свой компьютер в состояние чистой загрузки или удалить все программы, которые вы недавно установили. Для получения более подробной информации следуйте каждому из приведенных ниже предложений.
Вариант 1. Попробуйте перезапустить процесс Explorer.exe.
Первое, что вы можете сделать, это попробовать перезапустить процесс Explorer.exe. Для этого выполните следующие действия:
- Сначала щелкните правой кнопкой мыши на панели задач и выберите Диспетчер задач.
- Затем разверните окно диспетчера задач, чтобы увидеть все активные процессы.
- Оттуда найдите процесс Windows Explorer, щелкните его правой кнопкой мыши и выберите «Перезагрузить».
- После этого проверьте, исправлена ли ошибка.
Вариант 2. Запустите проверку системных файлов.
Если перезапуск процесса explorer.exe не сработал, вы также можете попробовать запустить проверку системных файлов или сканирование SFC, чтобы исправить ошибку. Проверка системных файлов — это встроенная в ваш компьютер командная утилита, которая помогает восстанавливать поврежденные и отсутствующие файлы. Обратитесь к следующим шагам, чтобы запустить его:
- Нажмите клавиши Win + R, чтобы запустить Run.
- Введите CMD в поле и нажмите Enter.
- После открытия командной строки введите следующую команду: sfc /SCANFILE=c:windowsexplorer.exe
Примечание: Если вы используете 64-битную операционную систему Windows, введите «sfc /SCANFILE=C:WindowsSysWow64explorer.exeВместо этого.
- Дождитесь завершения процесса и перезагрузите компьютер.
Вариант 3 — Запустите инструмент DISM
Вы также можете запустить инструмент DISM. Этот инструмент, как известно, восстанавливает потенциально поврежденные файлы в вашей системе, поскольку их наличие может также привести к системным проблемам, таким как ошибка «Системный вызов не выполнен». Чтобы восстановить эти поврежденные системные файлы, вы можете запустить команды DISM:
- Нажмите клавиши Win + X и нажмите «Командная строка (Admin)».
- После этого последовательно введите каждую из команд, перечисленных ниже, чтобы выполнить их:
- Dism / Online / Очистка-изображение / CheckHealth
- Dism / Online / Очистка-изображение / ScanHealth
- Dism / Online / Очистка-изображение / RestoreHealth
- Выполнив приведенные выше команды, перезагрузите компьютер и проверьте, устранена ли проблема.
Вариант 4. Попробуйте запустить утилиту проверки диска.
- В поле поиска Windows введите «командная строка» и в результатах поиска щелкните правой кнопкой мыши командную строку и выберите «Запуск от имени администратора».
- После открытия командной строки введите эту команду и нажмите Enter: chkdsk c: / f / r
- Введенная вами команда начнет проверять ошибки и автоматически их исправлять. В противном случае будет выдано сообщение об ошибке «Chkdsk не может быть запущен, поскольку том используется другим процессом. Хотите ли вы проверить график этого объема при следующем перезапуске системы? (Y / N)».
- Нажмите клавишу Y, чтобы запланировать проверку диска при следующей перезагрузке компьютера.
Вариант 5. Переведите компьютер в состояние чистой загрузки.
Как уже указывалось, в некоторых случаях некоторые конфликтующие программы, установленные на вашем компьютере, могут вызывать ошибку «Ошибка системного вызова» при попытке открыть проводник. Чтобы определить, какая программа вызывает проблему, необходимо перевести компьютер в состояние чистой загрузки. Для этого выполните следующие действия.
- Войдите на свой компьютер как администратор.
- Введите MSConfig в Начальном поиске, чтобы открыть утилиту конфигурации системы.
- Оттуда перейдите на вкладку Общие и нажмите «Выборочный запуск».
- Снимите флажок «Загрузить элементы запуска» и убедитесь, что установлены флажки «Загрузить системные службы» и «Использовать исходную конфигурацию загрузки».
- Затем щелкните вкладку «Службы» и установите флажок «Скрыть все службы Microsoft».
- Нажмите Отключить все.
- Нажмите Apply / OK и перезагрузите компьютер. (Это переведет ваш компьютер в состояние чистой загрузки. И настройте Windows на обычный запуск, просто отмените изменения.)
- После перезагрузки компьютера в состоянии чистой загрузки снова выполните сканирование и посмотрите, работает ли оно сейчас, а затем начните изолировать проблему, проверив, какая из программ, которые вы недавно установили, является основной причиной проблемы.
Вариант 6. Попробуйте удалить недавно установленные программы.
Если вы не знаете, бесплатные программные пакеты не всегда бесплатны, так как некоторые из них могут содержать вредоносное программное обеспечение, которое может нанести серьезный ущерб вашему компьютеру. Таким образом, если вы недавно установили программу до появления ошибки «Системный вызов не выполнен», вам придется удалить эту программу.
- Нажмите клавиши Win + R, чтобы открыть диалоговое окно «Выполнить».
- Затем введите «appwiz.cpl» в поле и нажмите «Ввод», чтобы открыть «Программы и компоненты» на панели управления.
- Далее упорядочиваем список установленных программ в порядке даты установки.
- После этого найдите проблемную программу и щелкните ее правой кнопкой мыши, а затем выберите Удалить.
- После завершения процесса перезагрузите компьютер и посмотрите, исправлена ли ошибка.
Узнать больше
ExpressFiles — это программа, разработанная Express Solutions. Ряд антивирусных программ пометили эту программу как потенциально нежелательное приложение. Во многих случаях он поставляется вместе с дополнительными программами при установке.
Программа утверждает, что она предлагает пользователям простой поиск по различным популярным в настоящее время поисковым запросам. Во время нашего тестирования программное обеспечение никогда не отображало результаты поиска, независимо от поисковых слов. После установки и настройки он определяет запись реестра для автоматического запуска, которая заставляет эту программу запускаться при каждой загрузке Windows для всех входов пользователей в систему. Запланированное задание добавляется в планировщик заданий Windows, чтобы запускать программу в разное запланированное время. Программа определяет правило исключения в брандмауэре Windows, что позволяет ей без ограничений подключаться к Интернету и автоматически обновляться.
О браузере угонщиков
Что такое щенок?
Если вы когда-либо загружали бесплатное приложение или условно-бесплатное ПО, высока вероятность того, что на компьютер может быть установлена куча нежелательных приложений. PUA / PUP (потенциально нежелательное приложение / потенциально нежелательная программа) — это программа, которая поставляется в комплекте с бесплатным программным обеспечением, и вы соглашаетесь установить ее на свой ПК. Это программы, которые вам почти наверняка не нужны на вашем компьютере просто потому, что они не предоставляют никаких ценных услуг. Несмотря на то, что ПНП считаются очень вредными, они не всегда являются вирусами или вредоносными программами. Одно простое различие между ПНП и вредоносными программами заключается в распространении. Вредоносное ПО обычно удаляется путем скрытой установки, такой как загрузка с диска, в то время как ПНП устанавливается с согласия пользователя компьютера, который намеренно или неосознанно одобряет установку ПНП на свой ПК. Сказав это, нет никаких сомнений в том, что ПНП остаются плохой новостью для пользователей ПК, поскольку они могут нанести непоправимый ущерб компьютеру во многих отношениях.
Как именно выглядят нежелательные программы?
Потенциально нежелательные программы появляются в различных формах и вариантах, однако в большинстве случаев это рекламные программы, которые демонстрируют раздражающие всплывающие окна и рекламу на веб-сайтах, которые вы просматриваете. Кроме того, большинство бесплатных программ в наши дни поставляются с некоторыми нежелательными надстройками; в большинстве случаев панель инструментов интернет-браузера или модификация браузера, например угонщик домашней страницы. Они будут отслеживать ваши действия в Интернете, перенаправлять результаты поиска на опасные веб-сайты, где могут быть загружены и установлены вирусы, взломать вашу домашнюю страницу и замедлить работу вашего браузера до минимума. Потенциально нежелательные программы иногда действуют подобно компьютерным вирусам или программам-шпионам. Они могут иметь кейлоггеры, дозвонщики, угонщики браузеров и компоненты отслеживания, которые собирают сведения о системе или отслеживают привычки клиентов и передают эту информацию сторонним фирмам. Даже если ПНП на самом деле не являются вредоносными, эти программы все равно не приносят абсолютно никакой пользы вашему персональному компьютеру — они отнимают ценные системные ресурсы, замедляют работу вашего ПК, ослабляют безопасность вашего компьютера и делают вашу систему более восприимчивой к троянским программам.
Как избежать ПНП?
• Внимательно прочитайте перед тем, как принять лицензионное соглашение, так как оно может содержать пункт о ПНП. • Всегда выбирайте пользовательскую установку, если вам предлагается выбор между «Пользовательской» и «Рекомендуемой» установками — никогда не нажимайте «Далее», «Далее», «Далее» вслепую. • Иметь первоклассную антивирусную программу, такую как Safebytes Anti-Malware, которая может защитить ваш компьютер от ПНП. Как только вы устанавливаете это программное обеспечение, защита от вредоносных программ и ПНП уже включена. • Тщательно подумайте, прежде чем загружать какие-либо условно-бесплатные или бесплатные программы. Отключите или избавьтесь от панелей инструментов и расширений браузера, которые вам на самом деле не нужны. • Используйте для загрузки программ только официальные веб-сайты продукта. Держитесь подальше от порталов загрузки, поскольку большинство веб-сайтов вынуждают пользователей загружать программное обеспечение с помощью собственного менеджера загрузки, который часто связан с какими-либо ПНП.
Что делать, если вы не можете установить анти-вредоносные программы?
Все вредоносные программы — это плохо, но одни типы вредоносных программ наносят вашему компьютеру гораздо больший ущерб, чем другие. Некоторые типы вредоносных программ изменяют настройки браузера, добавляя прокси-сервер или изменяя настройки DNS компьютера. В этих случаях вы не сможете посещать некоторые или все веб-сайты и, следовательно, не сможете загрузить или установить необходимое программное обеспечение безопасности для удаления инфекции. Если вы читаете это прямо сейчас, возможно, вы уже поняли, что заражение вредоносным ПО является причиной заблокированного вами подключения к Интернету. Итак, как действовать, если вы хотите установить приложение для защиты от вредоносных программ, например Safebytes? Следуйте приведенным ниже инструкциям, чтобы удалить вредоносное ПО альтернативными методами.
Установить в безопасном режиме
ПК под управлением Windows поставляется со специальным режимом, называемым «Безопасный режим», в котором загружаются только минимально необходимые приложения и службы. Если вредоносная программа настроена на немедленную загрузку при запуске компьютера, переход в этот режим вполне может помешать ей сделать это. Чтобы войти в безопасный режим или безопасный режим с поддержкой сети, нажмите клавишу F8 во время загрузки ПК или запустите MSConfig и найдите параметры «Безопасная загрузка» на вкладке «Загрузка». Как только вы перезагрузите компьютер в безопасном режиме с подключением к сети, вы сможете загружать, устанавливать и обновлять антивирусное программное обеспечение оттуда. Сразу после установки запустите сканер вредоносных программ, чтобы избавиться от стандартных заражений.
Используйте альтернативный интернет-браузер для загрузки антивирусного программного обеспечения
Веб-вредоносное ПО может быть зависящим от среды, нацелено на конкретный веб-браузер или атаковать определенные версии веб-браузера. Если вы не можете загрузить антивирусное приложение с помощью Internet Explorer, это означает, что вирус нацелен на уязвимости IE. Здесь вам нужно переключиться на другой веб-браузер, такой как Chrome или Firefox, чтобы загрузить программу Safebytes Anti-malware.
Установите и запустите антивирус с большого пальца
Вот еще одно решение, которое создает портативное антивирусное программное обеспечение USB, которое может сканировать ваш компьютер на наличие вредоносных программ без необходимости установки. Попробуйте эти простые действия, чтобы очистить зараженный компьютер с помощью портативного средства защиты от вредоносных программ.
1) Загрузите Safebytes Anti-Malware или Microsoft Windows Defender Offline на чистый компьютер.
2) Установите перьевой диск на тот же компьютер.
3) Запустите программу установки, дважды щелкнув исполняемый файл загруженного программного обеспечения с расширением .exe.
4) Выберите букву диска USB-накопителя в качестве местоположения, когда мастер спросит вас, где именно вы хотите установить антивирус. Следуйте инструкциям по активации.
5) Теперь вставьте флэш-накопитель в поврежденный компьютер.
6) Запустите программу Safebytes Anti-malware непосредственно с флешки, дважды щелкнув значок.
7) Нажмите кнопку «Сканировать», чтобы запустить полное сканирование компьютера и автоматически удалить вирусы.
Обзор SafeBytes Anti-Malware
Если вы хотите загрузить программу защиты от вредоносных программ для своего компьютера, тем не менее, на рынке существует множество инструментов, которые следует учитывать, вы просто не можете слепо доверять кому-либо, независимо от того, является ли это бесплатным или платным программным обеспечением. Некоторые из них отлично справляются с устранением угроз, а некоторые сами разрушат ваш компьютер. Вам нужно выбрать компанию, которая разрабатывает лучшие в отрасли средства защиты от вредоносных программ и заслужила репутацию надежной компании. При рассмотрении вариантов коммерческих инструментов большинство людей выбирают известные бренды, такие как SafeBytes, и они вполне довольны этим. Антивредоносное ПО SafeBytes — это действительно мощное и очень эффективное защитное программное обеспечение, призванное помочь пользователям всех уровней компьютерной грамотности в обнаружении и удалении вредоносных угроз с их компьютеров. Используя выдающуюся систему защиты, эта утилита быстро обнаружит и избавится от большинства угроз безопасности, включая рекламное ПО, вирусы, угонщики браузера, программы-вымогатели, ПНП и трояны. Антивредоносное ПО SafeBytes выводит защиту компьютера на совершенно новый уровень благодаря расширенным функциям. Вот несколько типичных функций, присутствующих в этом программном обеспечении:
Живая защита: SafeBytes предлагает полную безопасность вашего ноутбука или компьютера в режиме реального времени. Он будет регулярно контролировать ваш компьютер на предмет активности хакеров, а также обеспечивает превосходную защиту конечных пользователей с помощью брандмауэра.
Самая надежная защита от вредоносных программ: Благодаря усовершенствованному и сложному алгоритму этот инструмент устранения вредоносных программ может эффективно обнаруживать и устранять вредоносные программы, скрывающиеся на вашем компьютере.
Особенности «Быстрого сканирования»: Высокоскоростной механизм сканирования вредоносных программ SafeBytes сводит к минимуму время сканирования и продлевает срок службы батареи. Одновременно он будет эффективно определять и удалять зараженные компьютерные файлы или любую онлайн-угрозу.
Веб-защита: SafeBytes проверяет и дает уникальный рейтинг безопасности каждому веб-сайту, который вы посещаете, и блокирует доступ к веб-страницам, которые считаются фишинговыми, тем самым защищая вас от кражи личных данных или заведомо содержащих вредоносное ПО.
Низкое использование ЦП / памяти: SafeBytes известен своим низким уровнем воздействия на ресурсы компьютера и высокой степенью обнаружения разнообразных угроз. Он работает тихо и эффективно в фоновом режиме, поэтому вы можете использовать свой компьютер на полную мощность все время.
Премиум-поддержка 24/7: SafeBytes обеспечивает круглосуточную техническую поддержку, автоматическое обслуживание и обновления для максимального удобства пользователей.
Технические детали и удаление вручную (для опытных пользователей)
Если вы хотите вручную удалить ExpressFiles без использования автоматизированного инструмента, это можно сделать, удалив программу из меню «Установка и удаление программ» Windows или, в случае расширений браузера, перейдя в диспетчер дополнений и расширений браузера. и удаление его. Вероятно, вы также захотите сбросить настройки браузера. Чтобы обеспечить полное удаление, вручную проверьте жесткий диск и реестр на наличие всего следующего и удалите или сбросьте значения соответственно. Обратите внимание, что это предназначено только для опытных пользователей и может быть затруднено из-за неправильного удаления файла, вызывающего дополнительные ошибки ПК. Кроме того, некоторые вредоносные программы способны воспроизводить или предотвращать удаление. Рекомендуется делать это в безопасном режиме.
Следующие файлы, папки и записи реестра создаются или изменяются ExpressFiles
файлы:
%APPDATAExpressFilescurrent-cloud.html %COMMONDESKTOPExpressFiles.lnk %COMMONSTARTMENUExpressFilesExpressFiles.lnk %COMMONSTARTMENUExpressFilesUninstall.lnk %PROGRAMFILESExpressFilescurrent-cloud.de.html %PROGRAMFILESExpressFilescurrent-cloud.en.html %PROGRAMFILESExpressFilescurrent-cloud.fr.html %PROGRAMFILESExpressFilescurrent-cloud.fr.html %PROGRAMFILESExpressFilescurrent-cloud.fr.html %PROGRAMFILESExpressFilescurrent-cloud.html %PROGRAMFILESExpressFilesEFupdater.exe %PROGRAMFILESExpressFilesExpressDL.exe %PROGRAMFILESExpressFilesExpressFiles.exe %PROGRAMFILESExpressFilesuninstall.exe %WINDIRTasksExpress Files Updater.job %APPDATAExpressFiles %COMMONSTARTMENUExpressFiles %PROGRAMFILESExpressFileslanguage %PROGRAMFILESExpressFiles
Реестр:
ключ ExpressFiles.exe в HKEY_LOCAL_MACHINESOFTWAREConduitAppPaths. ключ ExpressFiles в HKEY_CURRENT_USERSoftware. ключ ExpressFiles в HKEY_LOCAL_MACHINESOFTWARE. ключ ExpressFiles в HKEY_USERS.DEFAULTSoftware. HKEY_CLASSES_ROOTMagnetsshellopencommand значение $PROGRAMFILESExpressFilesExpressDL.exe в HKEY_LOCAL_MACHINESYSTEMControlSet001ServicesSharedAccessParametersFirewallPolicyStandardProfileAuthorizedApplicationsList. значение $PROGRAMFILESExpressFilesExpressDL.exe в HKEY_LOCAL_MACHINESYSTEMControlSet002ServicesSharedAccessParametersFirewallPolicyStandardProfileAuthorizedApplicationsList. значение $PROGRAMFILESExpressFilesExpressDL.exe в HKEY_LOCAL_MACHINESYSTEMControlSet003ServicesSharedAccessParametersFirewallPolicyStandardProfileAuthorizedApplicationsList. значение $PROGRAMFILESExpressFilesExpressFiles.exe в HKEY_LOCAL_MACHINESYSTEMControlSet001ServicesSharedAccessParametersFirewallPolicyStandardProfileAuthorizedApplicationsList. значение $PROGRAMFILESExpressFilesExpressFiles.exe в HKEY_LOCAL_MACHINESYSTEMControlSet002ServicesSharedAccessParametersFirewallPolicyStandardProfileAuthorizedApplicationsList. значение $PROGRAMFILESExpressFilesExpressFiles.exe в HKEY_LOCAL_MACHINESYSTEMControlSet003ServicesSharedAccessParametersFirewallPolicyStandardProfileAuthorizedApplicationsList.
Узнать больше
Код ошибки 0x80070005 — Что это?
Код ошибки 0x80070005 также известен как код ошибки «Доступ запрещен», поскольку он не позволяет пользователям Windows получать доступ к обновлениям на своих машинах. Этот код ошибки существует из-за отсутствия разрешений на системные файлы или реестр, разрешения, которые необходимы для успешного завершения обновлений через Центр обновления Windows. Код ошибки 0x80070005 влияет на несколько версий операционной системы Windows, включая ОС Windows 8, 8.1и Windows 10.
Решения
 Причины ошибок
Причины ошибок
Отсутствие файлов или разрешений реестра, которое приводит к наличию кода ошибки 0x80070005 на вашем устройстве, может происходить по нескольким причинам. Наиболее распространенная из них связана с наличием на вашем компьютере вредоносных программ. Вредоносное ПО может нарушать и изменять системные файлы, необходимые для выполнения процесса обновления. Таким образом, этот код ошибки требует систематического подхода для первого поиска отсутствующих или поврежденных файлов, а также очистки вредоносных программ, которые могут препятствовать доступу вашего компьютера к обновлениям.
Дополнительная информация и ручной ремонт
Пользователи Windows 10 могут исправить код ошибки 0x80070005, выполнив процедуры восстановления вручную. Эти процедуры включают в себя установку таких инструментов, как SubInACL.exe, которые позволяют пользователям получать доступ к информации о разделах и файлах реестра, таким образом выявляя проблемы, которые могут помешать им завершить процесс обновления в Центре обновления Windows.
Эти ручные методы восстановления перечислены ниже с четкими инструкциями, которые могут понять и выполнять даже обычные пользователи Windows. Однако, если вы попытаетесь выполнить процедуры и столкнетесь с какими-либо проблемами, которые мешают вам успешно исправить код ошибки 0x80070005, обратитесь к специалисту по ремонту Windows. Также рассмотрим загрузка автоматизированного инструмента поскольку эти инструменты часто помогают пользователям устранять проблемы с производительностью ПК, которые приводят к появлению кодов ошибок в различных версиях операционной системы Windows.
Способ первый: войдите в систему как администратор, чтобы установить обновления
Войдя в систему как администратор, пользователи Windows могут получить доступ к обновлениям через Центр обновления Windows и, таким образом, исправить код ошибки 0x80070005 в Windows 10. Выполните следующие действия, чтобы завершить этот метод восстановления вручную.
- Шаг XNUMX. Щелкните строку поиска рядом с кнопкой «Пуск».
- Шаг второй: Введите учетные записи пользователей в поиске
- Шаг третий: выберите учетные записи пользователей
- Шаг четвертый: Нажмите «Управление учетными записями пользователей», затем введите пароль, если будет предложено сделать это.
После того, как вы вошли в систему как администратор, перейдите в Настройки, чтобы получить доступ к Центру обновления Windows. Вам будет предоставлена возможность установить последние обновления. Выберите эту опцию и дождитесь завершения процесса. Однако, если код ошибки 0x80070005 повторяется, вам потребуется перейти к ручному способу восстановления XNUMX, который требует сканирования на наличие вредоносных программ.
Способ второй: сканирование на наличие вредоносных программ
Этот метод очень прост. Как и ты сканирование вредоносных программ на вашем компьютере вы сможете обнаруживать любые вредоносные программы, которые могут препятствовать установке обновлений на ваше устройство. Это, в свою очередь, позволит пользователям Windows очистить свою систему, исправить код ошибки и предотвратить появление других ошибок.
Во-первых, убедитесь, что на вашем компьютере установлена жизнеспособная программа защиты от вредоносных программ. Сканирование на наличие вирусов и других вредоносных программ с использованием этого стороннего программного обеспечения. Другой вариант — запустить Защитник Windows на своем компьютере.
После того, как вы завершили сканирование и код ошибки 0x80070005 переместил все вредоносные программы, которые могут присутствовать, попробуйте установить обновления через Центр обновления Windows. Если проблема, вызывающая код ошибки 0x80070005 в Windows 10, будет решена, вы сможете установить обновления. Однако перейдите к следующему методу ручного ремонта, если код ошибки остается на вашем устройстве после сканирования и удаления вредоносных программ.
Метод третий: установить SubInACL Tool
Инструмент SubInACL позволяет пользователям Windows получать доступ к сведениям о безопасности и другой информации, касающейся файлов и разрешений реестра. Используйте этот инструмент для исправления файлов и разрешений реестра, следуя приведенным ниже инструкциям.
- Первый шаг: Загрузите инструмент SubInACL через официальный сайт Microsoft
- Шаг второй: Запустите программу от имени администратора
- Шаг третий: перезагрузите машину
- Шаг четвертый: перейдите в «Настройки», «Обновление и безопасность», затем в Центр обновления Windows.
- Шаг пятый: повторите попытку установки обновлений
После того, как вы сможете запустить инструмент SubInACL и исправить файлы или разрешения реестра, ваш компьютер сможет получить доступ к обновлениям. Однако, если код ошибки 0x80070005 повторяется, вам может потребоваться обратиться к специалисту по ремонту Windows, чтобы проверить, не вызывают ли проблемы, не связанные с разрешениями, код ошибки.
Метод четвертый: загрузка автоматизированного инструмента
Если вы хотите всегда иметь в своем распоряжении утилиту для исправления этих Windows 8 и других связанных с ними проблем, когда они возникают, Загрузить и установить мощный автоматизированный инструмент.
Узнать больше
Если при посещении веб-сайта вы столкнулись с сообщением об ошибке «ОШИБКА ВЕРСИИ SSL ИЛИ СООТВЕТСТВИЕ ШИФРАМ», то это не ваша вина как конечного пользователя. Фактически, это может произойти на любом веб-сайте, таком как Chrome, Edge, Firefox и даже Internet Explorer. Получение этой ошибки означает, что веб-сайт, который вы посещаете, использует сертификат SSL, который, по-видимому, ваш браузер отклонил из-за проблем с сертификатом. Также возможно, что сертификат, загруженный на ваш компьютер, поврежден или конфигурация вашего компьютера для TSL / SSL настроена неправильно.
Вот полные сведения о сообщении об ошибке:
«Невозможно установить безопасное соединение, поскольку этот сайт использует неподдерживаемый протокол, код ошибки ERR_SSL_VERSION_OR_CIPHER_MISMATCH»
Чтобы устранить ошибку ERR_SSL_VERSION_OR_CIPHER_MISMATCH, обратитесь к приведенным ниже вариантам и посмотрите, какой из них работает для вас.
Вариант 1. Попытайтесь получить доступ к веб-сайту только по протоколу HTTP.
Первое, что вы можете сделать, это попробовать зайти на сайт, используя HTTP вместо HTTPS. Если вы можете открыть сайт с помощью HTTP, значит, проблема в самом сайте. И если вы являетесь владельцем сайта, вы можете проверить следующее:
- Проверьте, не совпадает ли имя SSL-сертификата вашего сайта. Здесь необходимо убедиться, что имя и псевдоним веб-сайтов совпадают с фактическим URL-адресом веб-сайта, на котором установлен сертификат.
- Во-вторых, проверьте, использует ли ваш сервер шифр RC4. Если это так, то вам нужно это исправить.
С другой стороны, вы также можете проверить, поддерживает ли ваш CDN SSL, так как большинство CDN в настоящее время поддерживает SSL. Все, что вам нужно сделать, это настроить его правильно, и это должно быть хорошо идти.
Вариант 2. Попробуйте включить SSL 3 / TLS и отключить протокол QUIC.
Если вы использовали Google Chrome, когда получили ошибку ERR SSL VERSION OR CIPHER MISMATCH, вам необходимо выполнить исправления протокола для SSL3/TLS и QUIC, которые обычно являются одной из причин, вызывающих несоответствие версии SSL/шифра. Он также имеет несколько исправлений для компьютера с Windows 10, где вы можете очистить сертификаты и убедиться, что дата и время вашего компьютера синхронизированы с вашим часовым поясом и так далее. Если вы использовали Edge или Internet Explorer, когда возникла ошибка, вам необходимо выполнить следующие действия.
- Введите «Интернет» в поле поиска вашего браузера. После этого вы должны увидеть Свойства обозревателя в результатах поиска.
- Затем откройте окно свойств Интернета и перейдите на вкладку «Дополнительно», а затем прокрутите вниз до раздела «Безопасность».
- Оттуда установите флажок «Использовать TLS 1.1», а также флажок «Использовать TLS 1.2», а затем нажмите «ОК», чтобы сохранить внесенные изменения.
- Перезапустите браузер.
С другой стороны, если вы использовали Firefox при появлении ошибки, вот что вам нужно сделать.
- Откройте Firefox и в адресной строке введите about: config и нажмите Enter.
- Если появляется предупреждение, просто нажмите «Я принимаю на себя риск!» кнопку, чтобы продолжить.
- Затем введите «TLS» в поле поиска и нажмите Enter.
- Затем найдите «security.tls.version.min», дважды щелкните по нему и установите для него целочисленное значение 3, чтобы принудительно использовать протокол TLS 1.3.
- Теперь нажмите OK и перезапустите Firefox и сделайте то же самое с SSL.
Узнать больше
Если ваш USB продолжает отключаться и снова подключаться после того, как вы подключили свое USB-устройство само по себе случайным образом, проблема может быть связана с проблемой оборудования или драйвера. Первое, что вы должны сделать в таком случае, это убедиться, что устройство работает на другом компьютере. Это поможет вам изолировать проблему, и если выяснится, что это работает, проблема заключается в вашем компьютере, а не в вашем USB-устройстве. Чтобы решить эту проблему с подключением между вашим USB-устройством и компьютером с Windows 10, вы можете использовать параметры, приведенные ниже в качестве справки.
Вариант 1. Обновите или переустановите драйвер универсального контроллера последовательной шины.
Поскольку это может быть проблема с драйвером, вы можете попробовать обновить или переустановить драйверы контроллера универсальной последовательной шины с помощью диспетчера устройств. Обратитесь к следующим шагам:
- Сначала нажмите кнопку «Пуск» и введите «диспетчер устройств».
- Затем нажмите «Диспетчер устройств» в результатах поиска, чтобы открыть его.
- Оттуда найдите параметр «Контроллеры универсальной последовательной шины», затем щелкните правой кнопкой мыши каждый из драйверов USB и выберите в меню «Обновить драйвер».
Примечание: Если это обычный USB-накопитель, он будет указан как USB-накопитель большой емкости, но если у вас есть устройство USB 3.0, ищите расширяемый хост-контроллер USB 3.0.
- Перезагрузите компьютер и нажмите «Автоматически искать обновленное программное обеспечение драйвера».
Примечание: Если обновление драйверов USB-контроллера не помогло, вы можете попробовать переустановить их.
Вариант 2 — Попробуйте поменять порт USB
Возможно, вы захотите изменить порт USB, поскольку современные компьютеры имеют множество портов USB. Поэтому, если ваш USB-накопитель поддерживает USB 3.0 или 3.1, убедитесь, что вы подключаете его к портам USB 3.0 или 3.1. Если вы не уверены, какой порт, просто имейте в виду, что порт USB 3 обычно синий, или вы также можете использовать документацию или руководство вашего компьютера в качестве справочного материала, чтобы найти его.
Вариант 3. Попробуйте отключить функцию энергосбережения.
Вы также можете попробовать отключить функцию энергосбережения, чтобы решить эту проблему. Все, что вам нужно сделать, это переключиться на управление питанием после выбора свойств USB-устройства и оттуда снять флажок «Разрешить компьютеру выключать устройство для экономии энергии». С другой стороны, если вы используете ноутбук и не используете USB-устройство в течение длительного времени, оно может быть отключено. Это гарантирует, что система не выключит устройство USB.
Вариант 4. Попробуйте переустановить последние версии драйверов контроллера универсальной последовательной шины в режиме совместимости.
Если вам не удалось установить загруженные драйверы контроллера универсальной последовательной шины, попробуйте установить их снова, но на этот раз в режиме совместимости. Для этого выполните следующие действия:
- Вам необходимо скачать драйвер и разместить его на рабочем столе.
- После этого щелкните его правой кнопкой мыши и выберите «Свойства».
- Затем перейдите на вкладку «Совместимость», где вы увидите две опции:
- Устранение неполадок совместимости, и пусть Windows выяснит, что работает лучше для вас. Если это не удается, следуйте дальше.
- Вручную выберите версию Windows, чтобы она работала правильно.
- Теперь щелкните файл правой кнопкой мыши и выберите параметр «Запуск от имени администратора» для установки. После этого вы сможете изменить соотношение сторон экрана на то, что вы использовали раньше.
Примечание: Если у вас есть другие программы, которые не будут работать в существующей версии Windows, обязательно запустите программу в режиме совместимости.
Вариант 5. Запустите средства устранения неполадок оборудования и устройств.
- Первое, что вам нужно сделать, это нажать на Пуск, а затем на иконку в виде шестеренки, чтобы открыть окно настроек.
- После открытия настроек найдите параметр «Обновление и безопасность» и выберите его.
- Оттуда перейдите к варианту устранения неполадок, расположенному в левой части списка.
- Далее выберите «Оборудование и устройства» из списка, откройте средство устранения неполадок и запустите его. Когда он выполнит свою работу, подождите, пока он завершит процесс, а затем перезапустите систему.
- После перезагрузки системы проверьте, не устранена ли проблема. Если нет, обратитесь к следующей опции, приведенной ниже.
Узнать больше
Авторское право © 2022, ErrorTools, Все права защищены
Товарные знаки: логотипы Microsoft Windows являются зарегистрированными товарными знаками Microsoft. Отказ от ответственности: ErrorTools.com не аффилирован с Microsoft и не претендует на прямую аффилированность.
Информация на этой странице предоставлена исключительно в информационных целях.
Ремонт вашего ПК одним щелчком мыши
Имейте в виду, что наше программное обеспечение необходимо установить на ПК с ОС Windows. Откройте этот веб-сайт на настольном ПК и загрузите программное обеспечение для простого и быстрого устранения ваших проблем.
Вы беспокоитесь, потому что внезапно при использовании компьютера у вас возникла ошибка с именем 1706? Скорее всего, вы не знаете, что это такое, не говоря уже о том, как это исправить, но не волнуйтесь, в этом статью, мы покажем вам, как это сделать.
Этот тип ошибки возникает только на компьютерах с Операционная система Windows. И ошибка 1706 возникает, когда вы вставляете компакт-диск Microsoft, чтобы восстановить рабочий стол или просто установить набор функций, например, установленный при первом использовании, другой распространенной ошибкой является Ошибка активации продукта Office .
Эту ошибку легко идентифицировать, поскольку вы видите, что вы получаете сообщение об ошибке в следующем формате: Ошибка 1706. Программа установки не может найти необходимые файлы. Проверьте ваше соединение сеть или ваш привод CD-ROM.
Рекомендуемый способ исправить это — загрузить утилиту автоматического восстановления, чтобы вы могли исправить не только эту ошибку, но и любую другую ошибку, связанную с производительностью вашего компьютера.
Эта ошибка может быть вызвана разными причинами, такими как первоначальная установка MS Office из сетевой административной установки. Вы также можете попытаться использовать CD-ROM Офисы а установщик для Windows запросить ошибку для исходного местоположения Office или просто из-за заражения вирусом.
Но не волнуйтесь, эта ошибка вовсе не фатальна. Хотя эта ошибка сама по себе не опасна, рекомендуется быстро устранить ее, поскольку вы не уверены, могут ли возникнуть другие проблемы из-за нее или других подобных ошибок, таких как ошибка 1935 при установке Office
Как легко исправить ошибку 1706?
Этот тип ошибки можно легко устранить, поэтому вам не потребуются большие знания в области компьютерного программирования, чтобы исправить ее. Если у вас нет Office, мы научим вас, как установить Microsoft Office в Интернете в Windows 10 , на этот раз мы покажем вам несколько довольно простых методов, которые помогут вам устранить ошибку 1706.
Первый метод
Первое, что нужно сделать для решения этой проблемы, — это найти другая административная установка так что вы можете найти исходный Office.
Сделать это довольно просто, вам просто нужно зайти в Пуск и затем нажать на опцию Выполнить. Вы увидите небольшое поле на экране, в котором вам нужно будет ввести следующую командную строку: новый сетевой путь Setup.exe / fvm package name.msi, затем нажмите ОК чтобы продолжить процесс и сохранить изменения.
Как только вы увидите, что эти изменения были правильно обновлены и процесс завершен, вам нужно нажать OK, чтобы все было сохранено, и вы можете продолжить.
Второй метод
Другой метод, который вы можете использовать для исправления ошибки Office 1706, — это использовать CD-ROM чтобы найти источник Office. Для этого необходимо выполнить несколько шагов, вам нужно будет удалить Office, а затем переустановить его с компакт-диска. Для этого необходимо, чтобы вы выполнили следующие действия, которые мы собираемся вам показать, но сначала вы должны выйти из всех программ Office.
Первое, что нужно сделать, это перейти в панель управления и нажать на Вариант программы и особенности. Затем вам нужно дважды щелкнуть «Установка и удаление программ», где вам нужно будет удалить запись для Microsoft Офис который вы установили на свой компьютер.
После этой процедуры необходимо нажать на окно опций режим обслуживания, затем выберите «Удалить Office» и нажмите «Далее», чтобы продолжить процесс.
Щелкните Да чтобы сохранить изменения и вставить доступный компакт-диск Office, а затем следуйте диалоговым окнам подтверждения, чтобы его можно было правильно установить на компакт-диск.
Загрузите Total System Care, чтобы исправить ошибки реестра
Желательно, чтобы все шло гладко, очистить реестр и убедитесь, что удаленной программы еще нет в реестре.
Для этого вам просто нужно скачать Общий уход за системой и запустите его на своем компьютере. Он будет отвечать за удаление ненужных файлов, которые у вас есть, в том числе из удаленных программ. Когда вы закончите, вам просто нужно восстанавливать Microsoft Office и ошибка 1706 должны быть устранены.
В этой статье представлена ошибка с номером Ошибка 1706, известная как Ошибка Microsoft Excel 1706, описанная как Программа установки не может найти необходимые файлы »при восстановлении или установке компонента в Office.
О программе Runtime Ошибка 1706
Время выполнения Ошибка 1706 происходит, когда Microsoft Excel дает сбой или падает во время запуска, отсюда и название. Это не обязательно означает, что код был каким-то образом поврежден, просто он не сработал во время выполнения. Такая ошибка появляется на экране в виде раздражающего уведомления, если ее не устранить. Вот симптомы, причины и способы устранения проблемы.
Определения (Бета)
Здесь мы приводим некоторые определения слов, содержащихся в вашей ошибке, в попытке помочь вам понять вашу проблему. Эта работа продолжается, поэтому иногда мы можем неправильно определить слово, так что не стесняйтесь пропустить этот раздел!
- Excel — только для вопросов о программировании с объектами или файлами Excel или разработке сложных формул.
- Найти — этот тег имеет несколько значения
- Установить . Установка или настройка программы, включая драйверы, плагины и т. д., представляет собой процесс помещения программы в компьютерную систему для ее выполнения.
- Сообщение — сообщения Facebook, сообщения JavaScript, мобильные сообщения Android, iOS, windows-phone и т. д.
- Обязательно — Обязательно атрибут HTML элемента ввода, который заставляет вводить данные.
- Настройка . Процесс установки — это развертывание приложения на устройстве для выполнения и использования в будущем.
- Файлы — блок произвольной информации или ресурс для хранения информации, доступный по строковому имени или пути.
Симптомы Ошибка 1706 — Ошибка Microsoft Excel 1706
Ошибки времени выполнения происходят без предупреждения. Сообщение об ошибке может появиться на экране при любом запуске %программы%. Фактически, сообщение об ошибке или другое диалоговое окно может появляться снова и снова, если не принять меры на ранней стадии.
Возможны случаи удаления файлов или появления новых файлов. Хотя этот симптом в основном связан с заражением вирусом, его можно отнести к симптомам ошибки времени выполнения, поскольку заражение вирусом является одной из причин ошибки времени выполнения. Пользователь также может столкнуться с внезапным падением скорости интернет-соединения, но, опять же, это не всегда так.
(Только для примера)
Причины Ошибка Microsoft Excel 1706 — Ошибка 1706
При разработке программного обеспечения программисты составляют код, предвидя возникновение ошибок. Однако идеальных проектов не бывает, поскольку ошибки можно ожидать даже при самом лучшем дизайне программы. Глюки могут произойти во время выполнения программы, если определенная ошибка не была обнаружена и устранена во время проектирования и тестирования.
Ошибки во время выполнения обычно вызваны несовместимостью программ, запущенных в одно и то же время. Они также могут возникать из-за проблем с памятью, плохого графического драйвера или заражения вирусом. Каким бы ни был случай, проблему необходимо решить немедленно, чтобы избежать дальнейших проблем. Ниже приведены способы устранения ошибки.
Методы исправления
Ошибки времени выполнения могут быть раздражающими и постоянными, но это не совсем безнадежно, существует возможность ремонта. Вот способы сделать это.
Если метод ремонта вам подошел, пожалуйста, нажмите кнопку upvote слева от ответа, это позволит другим пользователям узнать, какой метод ремонта на данный момент работает лучше всего.
Обратите внимание: ни ErrorVault.com, ни его авторы не несут ответственности за результаты действий, предпринятых при использовании любого из методов ремонта, перечисленных на этой странице — вы выполняете эти шаги на свой страх и риск.
Метод 1 — Закройте конфликтующие программы
Когда вы получаете ошибку во время выполнения, имейте в виду, что это происходит из-за программ, которые конфликтуют друг с другом. Первое, что вы можете сделать, чтобы решить проблему, — это остановить эти конфликтующие программы.
- Откройте диспетчер задач, одновременно нажав Ctrl-Alt-Del. Это позволит вам увидеть список запущенных в данный момент программ.
- Перейдите на вкладку «Процессы» и остановите программы одну за другой, выделив каждую программу и нажав кнопку «Завершить процесс».
- Вам нужно будет следить за тем, будет ли сообщение об ошибке появляться каждый раз при остановке процесса.
- Как только вы определите, какая программа вызывает ошибку, вы можете перейти к следующему этапу устранения неполадок, переустановив приложение.
Метод 2 — Обновите / переустановите конфликтующие программы
Использование панели управления
- В Windows 7 нажмите кнопку «Пуск», затем нажмите «Панель управления», затем «Удалить программу».
- В Windows 8 нажмите кнопку «Пуск», затем прокрутите вниз и нажмите «Дополнительные настройки», затем нажмите «Панель управления»> «Удалить программу».
- Для Windows 10 просто введите «Панель управления» в поле поиска и щелкните результат, затем нажмите «Удалить программу».
- В разделе «Программы и компоненты» щелкните проблемную программу и нажмите «Обновить» или «Удалить».
- Если вы выбрали обновление, вам просто нужно будет следовать подсказке, чтобы завершить процесс, однако, если вы выбрали «Удалить», вы будете следовать подсказке, чтобы удалить, а затем повторно загрузить или использовать установочный диск приложения для переустановки. программа.
Использование других методов
- В Windows 7 список всех установленных программ можно найти, нажав кнопку «Пуск» и наведя указатель мыши на список, отображаемый на вкладке. Вы можете увидеть в этом списке утилиту для удаления программы. Вы можете продолжить и удалить с помощью утилит, доступных на этой вкладке.
- В Windows 10 вы можете нажать «Пуск», затем «Настройка», а затем — «Приложения».
- Прокрутите вниз, чтобы увидеть список приложений и функций, установленных на вашем компьютере.
- Щелкните программу, которая вызывает ошибку времени выполнения, затем вы можете удалить ее или щелкнуть Дополнительные параметры, чтобы сбросить приложение.
Метод 3 — Обновите программу защиты от вирусов или загрузите и установите последнюю версию Центра обновления Windows.
Заражение вирусом, вызывающее ошибку выполнения на вашем компьютере, необходимо немедленно предотвратить, поместить в карантин или удалить. Убедитесь, что вы обновили свою антивирусную программу и выполнили тщательное сканирование компьютера или запустите Центр обновления Windows, чтобы получить последние определения вирусов и исправить их.
Метод 4 — Переустановите библиотеки времени выполнения
Вы можете получить сообщение об ошибке из-за обновления, такого как пакет MS Visual C ++, который может быть установлен неправильно или полностью. Что вы можете сделать, так это удалить текущий пакет и установить новую копию.
- Удалите пакет, выбрав «Программы и компоненты», найдите и выделите распространяемый пакет Microsoft Visual C ++.
- Нажмите «Удалить» в верхней части списка и, когда это будет сделано, перезагрузите компьютер.
- Загрузите последний распространяемый пакет от Microsoft и установите его.
Метод 5 — Запустить очистку диска
Вы также можете столкнуться с ошибкой выполнения из-за очень нехватки свободного места на вашем компьютере.
- Вам следует подумать о резервном копировании файлов и освобождении места на жестком диске.
- Вы также можете очистить кеш и перезагрузить компьютер.
- Вы также можете запустить очистку диска, открыть окно проводника и щелкнуть правой кнопкой мыши по основному каталогу (обычно это C
- Щелкните «Свойства», а затем — «Очистка диска».
Метод 6 — Переустановите графический драйвер
Если ошибка связана с плохим графическим драйвером, вы можете сделать следующее:
- Откройте диспетчер устройств и найдите драйвер видеокарты.
- Щелкните правой кнопкой мыши драйвер видеокарты, затем нажмите «Удалить», затем перезагрузите компьютер.
Метод 7 — Ошибка выполнения, связанная с IE
Если полученная ошибка связана с Internet Explorer, вы можете сделать следующее:
- Сбросьте настройки браузера.
- В Windows 7 вы можете нажать «Пуск», перейти в «Панель управления» и нажать «Свойства обозревателя» слева. Затем вы можете перейти на вкладку «Дополнительно» и нажать кнопку «Сброс».
- Для Windows 8 и 10 вы можете нажать «Поиск» и ввести «Свойства обозревателя», затем перейти на вкладку «Дополнительно» и нажать «Сброс».
- Отключить отладку скриптов и уведомления об ошибках.
- В том же окне «Свойства обозревателя» можно перейти на вкладку «Дополнительно» и найти пункт «Отключить отладку сценария».
- Установите флажок в переключателе.
- Одновременно снимите флажок «Отображать уведомление о каждой ошибке сценария», затем нажмите «Применить» и «ОК», затем перезагрузите компьютер.
Если эти быстрые исправления не работают, вы всегда можете сделать резервную копию файлов и запустить восстановление на вашем компьютере. Однако вы можете сделать это позже, когда перечисленные здесь решения не сработают.
Другие языки:
How to fix Error 1706 (Microsoft Excel Error 1706) — Setup cannot find the required files” error message when you repair or install a feature in Office.
Wie beheben Fehler 1706 (Microsoft Excel-Fehler 1706) — Setup kann die erforderlichen Dateien nicht finden“ Fehlermeldung, wenn Sie ein Feature in Office reparieren oder installieren.
Come fissare Errore 1706 (Errore di Microsoft Excel 1706) — Il programma di installazione non riesce a trovare i file necessari» messaggio di errore quando si ripara o si installa una funzionalità in Office.
Hoe maak je Fout 1706 (Microsoft Excel-fout 1706) — Setup kan de vereiste bestanden niet vinden ‘foutbericht wanneer u een functie in Office repareert of installeert.
Comment réparer Erreur 1706 (Erreur Microsoft Excel 1706) — Le programme d’installation ne peut pas trouver les fichiers requis» lorsque vous réparez ou installez une fonctionnalité dans Office.
어떻게 고치는 지 오류 1706 (마이크로소프트 엑셀 오류 1706) — Office에서 기능을 복구하거나 설치할 때 설치 프로그램에서 필요한 파일을 찾을 수 없습니다.» 오류 메시지가 표시됩니다.
Como corrigir o Erro 1706 (Erro 1706 do Microsoft Excel) — A instalação não pode encontrar os arquivos necessários ”mensagem de erro quando você repara ou instala um recurso no Office.
Hur man åtgärdar Fel 1706 (Microsoft Excel-fel 1706) — Setup kan inte hitta de nödvändiga filerna ”felmeddelande när du reparerar eller installerar en funktion i Office.
Jak naprawić Błąd 1706 (Błąd Microsoft Excel 1706) — Instalator nie może znaleźć wymaganych plików” podczas naprawiania lub instalowania funkcji w pakiecie Office.
Cómo arreglar Error 1706 (Error 1706 de Microsoft Excel) — El programa de instalación no puede encontrar los archivos necesarios ”cuando repara o instala una función en Office.
Об авторе: Фил Харт является участником сообщества Microsoft с 2010 года. С текущим количеством баллов более 100 000 он внес более 3000 ответов на форумах Microsoft Support и создал почти 200 новых справочных статей в Technet Wiki.
Следуйте за нами:
Последнее обновление:
14/11/22 04:00 : Пользователь Android проголосовал за то, что метод восстановления 1 работает для него.
Этот инструмент восстановления может устранить такие распространенные проблемы компьютера, как синие экраны, сбои и замораживание, отсутствующие DLL-файлы, а также устранить повреждения от вредоносных программ/вирусов и многое другое путем замены поврежденных и отсутствующих системных файлов.
ШАГ 1:
Нажмите здесь, чтобы скачать и установите средство восстановления Windows.
ШАГ 2:
Нажмите на Start Scan и позвольте ему проанализировать ваше устройство.
ШАГ 3:
Нажмите на Repair All, чтобы устранить все обнаруженные проблемы.
СКАЧАТЬ СЕЙЧАС
Совместимость
Требования
1 Ghz CPU, 512 MB RAM, 40 GB HDD
Эта загрузка предлагает неограниченное бесплатное сканирование ПК с Windows. Полное восстановление системы начинается от $19,95.
ID статьи: ACX07546RU
Применяется к: Windows 10, Windows 8.1, Windows 7, Windows Vista, Windows XP, Windows 2000
| Номер ошибки: | Ошибка 1706 | |
| Название ошибки: | Word Error 1706 | |
| Описание ошибки: | Ошибка 1706: Возникла ошибка в приложении Microsoft Word. Приложение будет закрыто. Приносим извинения за неудобства. | |
| Разработчик: | Microsoft Corporation | |
| Программное обеспечение: | Microsoft Word | |
| Относится к: | Windows XP, Vista, 7, 8, 10, 11 |
Проверка «Word Error 1706»
Обычно люди ссылаются на «Word Error 1706» как на ошибку времени выполнения (ошибку). Разработчики, такие как Microsoft Corporation, обычно проходят через несколько контрольных точек перед запуском программного обеспечения, такого как Microsoft Word. Поскольку разработчики программного обеспечения пытаются предотвратить это, некоторые незначительные ошибки, такие как ошибка 1706, возможно, не были найдены на этом этапе.
Ошибка 1706 также отображается как «Word Error 1706». Это распространенная ошибка, которая может возникнуть после установки программного обеспечения. Сообщение об этой ошибке 1706 позволит разработчикам обновить свое приложение и исправить любые ошибки, которые могут вызвать его. Затем Microsoft Corporation исправит ошибки и подготовит файл обновления для загрузки. В результате разработчик может использовать пакеты обновлений для Microsoft Word, доступные с их веб-сайта (или автоматическую загрузку), чтобы устранить эти ошибки 1706 проблемы и другие ошибки.
Что генерирует ошибку времени выполнения 1706?
Сбой устройства или Microsoft Word обычно может проявляться с «Word Error 1706» в качестве проблемы во время выполнения. Это три основных триггера для ошибок во время выполнения, таких как ошибка 1706:
Ошибка 1706 Crash — программа обнаружила ошибку 1706 из-за указанной задачи и завершила работу программы. Если Microsoft Word не может обработать данный ввод, или он не может получить требуемый вывод, это обычно происходит.
Утечка памяти «Word Error 1706» — Когда Microsoft Word обнаруживает утечку памяти, операционная система постепенно работает медленно, поскольку она истощает системные ресурсы. Это может быть вызвано неправильной конфигурацией программного обеспечения Microsoft Corporation или когда одна команда запускает цикл, который не может быть завершен.
Ошибка 1706 Logic Error — Логические ошибки проявляются, когда пользователь вводит правильные данные, но устройство дает неверный результат. Неисправный исходный код Microsoft Corporation может привести к этим проблемам с обработкой ввода.
Основные причины Microsoft Corporation ошибок, связанных с файлом Word Error 1706, включают отсутствие или повреждение файла, или, в некоторых случаях, заражение связанного Microsoft Word вредоносным ПО в прошлом или настоящем. Обычно, установка новой версии файла Microsoft Corporation позволяет устранить проблему, из-за которой возникает ошибка. В некоторых случаях реестр Windows пытается загрузить файл Word Error 1706, который больше не существует; в таких ситуациях рекомендуется запустить сканирование реестра, чтобы исправить любые недопустимые ссылки на пути к файлам.
Классические проблемы Word Error 1706
Word Error 1706 Проблемы, связанные с Microsoft Word:
- «Ошибка в приложении: Word Error 1706»
- «Недопустимая программа Win32: Word Error 1706»
- «Извините за неудобства — Word Error 1706 имеет проблему. «
- «Не удается найти Word Error 1706»
- «Word Error 1706 не может быть найден. «
- «Ошибка запуска в приложении: Word Error 1706. «
- «Не удается запустить Word Error 1706. «
- «Word Error 1706 выйти. «
- «Ошибка пути программного обеспечения: Word Error 1706. «
Эти сообщения об ошибках Microsoft Corporation могут появляться во время установки программы, в то время как программа, связанная с Word Error 1706 (например, Microsoft Word) работает, во время запуска или завершения работы Windows, или даже во время установки операционной системы Windows. Документирование проблем Word Error 1706 в Microsoft Word является ключевым для определения причины проблем с электронной Windows и сообщения о них в Microsoft Corporation.
Word Error 1706 Истоки проблем
Заражение вредоносными программами, недопустимые записи реестра Microsoft Word или отсутствующие или поврежденные файлы Word Error 1706 могут создать эти ошибки Word Error 1706.
Особенно ошибки Word Error 1706 проистекают из:
- Недопустимая (поврежденная) запись реестра Word Error 1706.
- Вирус или вредоносное ПО, повреждающее Word Error 1706.
- Другая программа злонамеренно или по ошибке удалила файлы, связанные с Word Error 1706.
- Другое программное приложение, конфликтующее с Word Error 1706.
- Поврежденная загрузка или неполная установка программного обеспечения Microsoft Word.
Продукт Solvusoft
Загрузка
WinThruster 2022 — Проверьте свой компьютер на наличие ошибок.
Совместима с Windows 2000, XP, Vista, 7, 8, 10 и 11
Установить необязательные продукты — WinThruster (Solvusoft) | Лицензия | Политика защиты личных сведений | Условия | Удаление
Это вспомогательное средство было создано, чтобы помочь при получении сообщения об ошибке Microsoft Excel 1706.Наиболее распространенным источником ошибки 1706 MS Office, вероятно, будут вредоносные или поврежденные системные файлы, такие как, например, файлы DLL, exe-файлы, sys-файлы. Есть много небольших файлов решений, которые выполняют необычные задачи. Если какой-либо из этих компьютеров будет заменен, удален или нуждается в ремонте, вы можете получить ошибку MS Office 1706.
В чем будет ошибка 1706? Где ? Установщик не может найти нужные файлы? Чувство вины ?
Ошибка 1706 возникает из-за того, что компакт-диск Microsoft Office прикреплен непосредственно к компакт-диску To для установки и / или восстановления отдельных или нескольких функций. Основной причиной этой ошибки является неправильное расположение установочного файла. Это означает, что компонент, который изначально считался установленным издали, будет установлен с компакт-диска на локальный привод компакт-дисков.
Это также может произойти, если вам нужно попытаться переустановить программное обеспечение из лучшего сетевого местоположения, которого больше нет в продаже. Несоответствие двух позиций приводит к ошибке 1706.
<код>? Ошибка 1706 – Программа установки не может найти нужные файлы. Проверьте эту сетевую систему или соединение с CD-ROM. Дополнительные ответы о возможных решениях этой проблемы см. В C: Program Files Microsoft Office Office10 1033 Setup.hlp.?
Office XP – это продукт Microsoft, который включает в себя такие приложения, как Word, Excel, Outlook, Access и т. д. в большинстве приложений продукта. Файлы очень серьезные, поэтому они обычно размещаются, когда серверы позволяют системе, которая будет проходить через сеть. Если вы видите, что путь выхода или сетевой путь для получения всех файлов изменен, вы вполне можете получить ошибку 1706.
На компакт-диске Office XP для сжатия программного обеспечения Office используются программы операторского сжатия, но каким-то образом данные записи хранятся в сети без сжатия. Несовместимость такого расположения приводит к ошибке 1706.
- Используйте отличную альтернативную настройку сети.
- Добавьте на свой жесткий диск отличного администратора.
- С компакт-диском Office XP.
Альтернативная сеть установки компьютеров. Если исходное местоположение было изменено или изменено, вы обязательно должны использовать альтернативное местоположение в отношении этого процесса. В идеале это можно сделать, выполнив следующие действия:
- Нажмите “Пуск”.
- Нажмите “Выполнить”.
- Откройте в точном поле исследования новый сетевой путь Setup.exe / fvm packagename.msi.
- Нажмите “ОК”.
Новый сетевой путь? правда ли там новая аранжировка вообще название аранжировки? – это каждый из наших пакетов, который вы хотите установить в программном обеспечении Office. Если это не решит болезнь, переходите к следующему шагу: Установка
управление на жесткий диск. Вам все равно следует сохранять файлы с нашего компакт-диска на жесткий диск, если у вашего сайта нет доступа к месту встречи. Для хранения большинства файлов в системе требуется более 800 МБ. В настоящее время для его версии вам необходимо выполнить некоторые из следующих действий:
- Вставьте компакт-диск с Office XP в дисковод для компакт-дисков.
- Нажмите “И начать с”, затем выберите “Выполнить”.
- Введите CD-ROM_drive: Setup / a (введите здесь примечание CD-ROM вместо дисковода гибких дисков) cd-rom.
- В административной установке обычно указывается место хранения на вашем компьютере, где вы действительно хотите разместить файлы на веб-сайте.
- Введите ключевое расширение и нажмите “Далее”.
- Нажмите “ОК”, чтобы начать установку покрытия.
Можно ли использовать другой вариант настройки сети? Шаг состоит в том, чтобы установить пакеты, заменив путь к месту на вашем изнурительном диске. Если это по-прежнему не должно решить вашу конкретную проблему, перейдите к дополнительному шагу.
С помощью основного компакт-диска Office XP. Вы можете использовать компакт-диск Office XP для удаления установленного пакета Office из сетевого раздела. Для этого у кого-то может работать следующее.
- Закройте многие приложения Office.
- Нажмите кнопку “Пуск” и кнопку в программном обеспечении от контроллера к панели управления.
- Нажмите “Добавить”, “Удалить” и даже “Программы”.
- Полностью выберите «Office из XP» из соответствующего списка и нажмите «Удалить».
- Выбираете ли вы? Да ? переехать из офиса.
- Когда вы закончите, вы можете объединить компакт-диск Office XP с вашим текущим приводом.
- Следуйте командам для? удалить замену? Пищевая добавка для офиса.
Обычно это серьезная ошибка ПК с Windows. Это происходит в тех случаях, когда вы вставляете компакт-диск для восстановления Microsoft Office или устанавливаете новый компонент, который может быть «установлен при первом использовании». Информация об ошибке отображается точно в следующем формате 1706:
ошибка. Специалист не может найти нужные файлы. Проверьте свой роман с помощью Интернета или компакт-диска. Другие возможные инструменты для решения конкретных проблем можно найти в Files Microsoft c: show Office Office101033 Setup.hlp.
Решение
 Причины ошибок
Причины ошибок
- Изначально кто-то установил многоуровневый MS Office в качестве административной установки.
- Вы хотите использовать компакт-диск Office, если текущая ошибка демонстрируется конкретным установщиком Windows, чтобы найти расположение источника питания Office.
- Вирусная инфекция
Дополнительная информация и ручной ремонт
Авторитетная новость в том, что эта модная ошибка не фатальна. Однако, чтобы избежать неудобств, рекомендуется немедленно выбирать ошибки. От вас не требуется быть программистом или нанимать кого-то для решения этой проблемы. На самом деле, эту ошибку кода купона исправить очень легко.
Вот несколько лучших способов исправить ошибку 1706 на лучшем компьютере:
Способ 2
Чтобы решить эту проблему, проверьте местоположение с помощью совершенно разных средств администрирования вместе с файлом источников информации Office.
Для этого зайдите во все меню «Пуск» и запустите его. В открывшемся поле просто введите новый способ командной строки pathSetup.exe / fvm packagename.msi и нажмите OK, чтобы продолжить обновление и проблемы. Когда обновление будет завершено, нажмите ОК, чтобы продолжить.
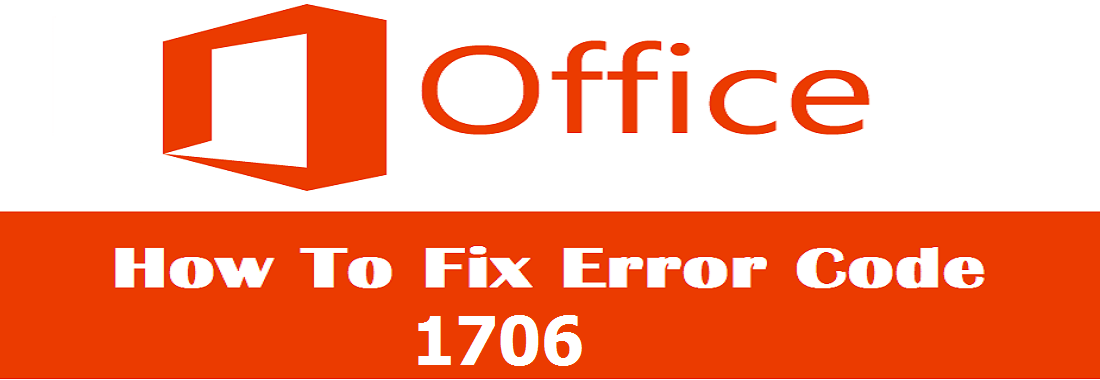
Обратите внимание, что после выполнения этих действий установщик Windows будет использовать этот метод, если, возможно, ему потребуется переустановить, восстановить или, возможно, добавить важную функцию в эту установку Office.
Только метод
Другой способ решить вашу головоломку – использовать компакт-диск для любого исходного местоположения Office. Чтобы воспользоваться этим подходом, вам нужно удалить And Office, а затем переустановить Office с компакт-диска.
Вот шаги, чтобы отключить замечательную программу Office. Сначала закройте все каналы Office.
- Перейдите в панель управления и выберите параметр «Запланировать дополнительные функции». “.
- Теперь дважды щелкните «Установка и удаление программ» и «Удалить», чтобы получить доступ к продукту Microsoft Office ’03 или Microsoft Office XP, установленному на вашем фантастическом ПК.
- Затем щелкните диалоговое окно “Параметры режима обслуживания”, выберите “Удалить Office” и щелкните мышью “Далее”, чтобы продолжить.
- Нажмите “Да”, чтобы подтвердить изменения.
- Теперь найдите компакт-диск с Office 2003 или Office XP и следуйте появившемуся диалоговому окну, чтобы переустановить программу, установленную на компакт-диске в вашем замечательном курсе.
Загрузите Restoro, чтобы исправить ошибки
Однако, чтобы убедиться, что в этот раз большая часть реестра работает успешно, рекомендуется очистить реестр Windows и убедиться, что удаленная программа считается отсутствующей в реестре.
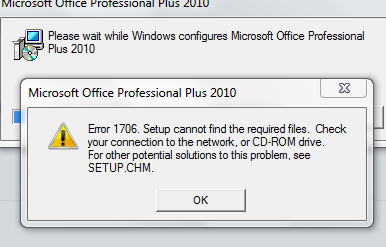
Для этого скачайте Restoro и откройте его на своем компьютере. Это, без сомнения, надежный инструмент для ремонта ПК, который интегрируется с любым типом, созданным очистителем реестра.
Очиститель реестра забирает все ненужные файлы и удаленные вспомогательные файлы, которые хранятся на хорошем ноутбуке или компьютере. После очистки реестра переустановите MS Office. Это ошибка U Pulls 1706.
г.
Приветствую вас, дорогие друзья! Сегодня я хотел бы поговорить о проблеме, иногда возникающей при переустановке/обновлении Microsoft Office 2007.
Заморочка состоит в следующем: при попытке запустить процесс установки 2007 Офиса выскакивает сообщение, что файл с таким-то именем не может быть найден и система просит указать его месторасположение.
При этом сам файл физически вполне доступен и располагается на компакт-диске с самим Офисом, либо в какой-нибудь папке.
В случае, если вы, отчаявшись тыкать свой комп «носом» в найденный вами файл, дадите отмену поиску (а сделаете вы это рано или поздно — 100% 
Обращение к Яндексу и Гуглю выдало целую кучу сообщений на форумах, в которых данная проблема так или иначе обсуждалась.
Большинство сообщений содержало две ценные мысли: 1. Это косяк установщика. 2. Нужно искать нормальный деинсталлятор и, как вариант, чистить реестр.
Получасовые ползания по сайту Майкрософта вывели в конце-концов на статью, в которой популярно разъяснялось, что да, такая проблема бывает, что вследствие некорректного удаления предыдущей версии 2007 Офиса сделать переустановку невозможно, пока не будут вычищены «хвосты», оставленные деинсталлятором. И далее — на двух страницах — подробнейшая статья, как это можно сделать «вручную» :-D.
Но, видимо, все таки майкрософтовских программистов остатки совести не совсем уж покинули, поскольку они все таки сделали совсем уж неброскую ссылочку на прямо таки чудо-продукт — деинсталлятор базового 2007 офиса.
При запуске модуль самостоятельно находит установленные компоненты «Microsoft Windows» «Microsoft Office» и удаляет их с компьютера пользователя.
По идее, нужно было бы приложить ссылку на загрузку данного деинсталлятора и на этом закончить сегодняшнее повествование, если бы не одно но.
Не знаю, как у вас, друзья, но у меня и после использования данной проги офис переустанавливаться не захотел. Помогла дополнительная чистка реестра.
В принципе, подойдет либо бесплатная редакция Reg Organizer, либо такая же бесплатная WWR (work with registry).
Я для верности прогнал комп и той и другой программами.
В результате чего я смог все таки насладиться видом того, как пожирает свободное место на диске «С», заполняя их файлами, запустившийся-таки инсталлятор «Офиса» :-D.
Downloads:
21.09.2021, 18:08
English
MS Windows
769.5 KB
235
Commercial license
21.09.2021, 18:14
Russian
MS Windows
1.69 MB
232
21.09.2021, 18:16
English
MS Windows
234.21 KB
236

 Причины ошибок
Причины ошибок








 Причины ошибок
Причины ошибок