by Matthew Adams
Matthew is a freelancer who has produced a variety of articles on various topics related to technology. His main focus is the Windows OS and all the things… read more
Updated on April 29, 2022
- Is error 1713 preventing you from installing the MS Office suite of your choice on Windows 10?
- While this can be annoying, it is certainly fixable. Check out the article below.
- Check out our Microsoft Office page to stay in the loop.
- Make sure to address whatever issue might come your way with the help of our Windows 10 Errors Hub.
Error 1713 arises for some users when they try to install MS Office suites, such as Office 365 or Office 2016.
The error message states: MSI_package_name cannot install one of its required products. Contact your technical support group.
Users can’t install Microsoft Office when that error arises.
How can I fix error 1713 in Windows 10?
1. Thoroughly Uninstall Previous Office Software
- Error 1713 often arises due to an existing or remnants of a previous Office installation that needs removing. So, try uninstalling an existing MS Office suite with Advanced Uninstaller PRO, or another third-party uninstaller.
- Add Advanced Uninstaller PRO to Windows with its installer.
- Open the Advanced Uninstaller PRO window.
- Click General Tools and Uninstall Programs to open the window shown directly below.
- Select the MS Office suite, and click the Uninstall button.
- Click the Use the leftover scanner option, which will enable users to delete all leftover files and registry entries for MS Office.
- Click the Yes button to confirm.
- Thereafter, select all the leftover files and registry entires listed within the Advanced uninstall clean-up window.
- Press the Done button.
Users who have already uninstalled an MS Office suite can try reinstalling it and then uninstalling it with third-party software.
Alternatively, delete all remaining MS Office folders from File Explorer by right-clicking them and selecting Delete.
Users can also scan the registry with CCleaner to delete leftover Office registry items.
2. Turn Off the Windows 10 Firewall
- The Windows Defender Firewall could be blocking an MS Office suite installation when error 1713 arises. To turn off Windows Defender Firewall, click the Type here to search button.
- Enter the keyword firewall in the search box, and click Windows Defender Firewall.
- Click Turn Windows Defender Firewall on or off to open firewall settings.
- Click the Turn off Windows Defender Firewall radio buttons, and select the OK option.
3. Run a Registry Scan
- Error 1713 can also be due to corrupted or leftover registry keys from previous Office versions. To clean and fix the registry, Download CCleaner.
- Add CCleaner to Windows with its downloaded installer.
- Open the CCleaner window, and click the Registry tab.
- Select all the registry checkboxes, and press the Scan for Issues button.
- Click the Fix selected issues button.
- Then click Fix All Selected Issues to confirm.
4. Turn Off Third-Party Antivirus Firewalls
In addition, users might need to turn off third-party antivirus software firewalls. How exactly users can do that varies between antivirus packages.
However, users can expect to find some kind of disable or turn off setting on antivirus utilities’ system tray context menus. So, right-click the system tray icon for an antivirus utility to select an option that will temporarily disable it.

5. Remove Software From the System Startup
- Some third-party programs can potentially generate MS Office installation conflicts. To remove third-party software from the system startup, open Run with its Windows key + R hotkey.
- Enter msconfig in Run and click OK to open the System Configuration window.
- Click the Selective startup radio button.
- Deselect the Load startup items check box.
- Select the Use original boot configuration and Load system services check boxes.
- Press the Apply button.
- Click OK to exit the System Configuration.
- Select the Restart option to reboot Windows.
- Thereafter, try installing the MS Office software.
- Users can restore the startup software by selecting the Load startup items option on the System Configuration window.
- [Solved] Microsoft Office error code 0x426-0x0
- How to Fix USB Error Code 43 on Windows 10
- Fix: Event ID 7023 Error in Windows 10 & 11 [& What Is]
- How to Fix Windows 10 Stuck in Boot Loop After Reset
6. Run a System File Scan
- Software install errors, such as error 1713, can arise due to system file corruptions. To run a system file scan, press the Windows key + X keyboard shortcut.
- Click Command Prompt (Admin) to open an elevated Prompt.
- Enter DISM.exe /Online /Cleanup-image /Restorehealth in the Prompt’s window, and press the Return button.
- Input sfc /scannow and press the Enter key.
- Restart Windows if the scan repairs system files.
Need more details on how to run SFC scannow in Windows 10? Check out this guide.
Newsletter
by Matthew Adams
Matthew is a freelancer who has produced a variety of articles on various topics related to technology. His main focus is the Windows OS and all the things… read more
Updated on April 29, 2022
- Is error 1713 preventing you from installing the MS Office suite of your choice on Windows 10?
- While this can be annoying, it is certainly fixable. Check out the article below.
- Check out our Microsoft Office page to stay in the loop.
- Make sure to address whatever issue might come your way with the help of our Windows 10 Errors Hub.
Error 1713 arises for some users when they try to install MS Office suites, such as Office 365 or Office 2016.
The error message states: MSI_package_name cannot install one of its required products. Contact your technical support group.
Users can’t install Microsoft Office when that error arises.
How can I fix error 1713 in Windows 10?
1. Thoroughly Uninstall Previous Office Software
- Error 1713 often arises due to an existing or remnants of a previous Office installation that needs removing. So, try uninstalling an existing MS Office suite with Advanced Uninstaller PRO, or another third-party uninstaller.
- Add Advanced Uninstaller PRO to Windows with its installer.
- Open the Advanced Uninstaller PRO window.
- Click General Tools and Uninstall Programs to open the window shown directly below.
- Select the MS Office suite, and click the Uninstall button.
- Click the Use the leftover scanner option, which will enable users to delete all leftover files and registry entries for MS Office.
- Click the Yes button to confirm.
- Thereafter, select all the leftover files and registry entires listed within the Advanced uninstall clean-up window.
- Press the Done button.
Users who have already uninstalled an MS Office suite can try reinstalling it and then uninstalling it with third-party software.
Alternatively, delete all remaining MS Office folders from File Explorer by right-clicking them and selecting Delete.
Users can also scan the registry with CCleaner to delete leftover Office registry items.
2. Turn Off the Windows 10 Firewall
- The Windows Defender Firewall could be blocking an MS Office suite installation when error 1713 arises. To turn off Windows Defender Firewall, click the Type here to search button.
- Enter the keyword firewall in the search box, and click Windows Defender Firewall.
- Click Turn Windows Defender Firewall on or off to open firewall settings.
- Click the Turn off Windows Defender Firewall radio buttons, and select the OK option.
3. Run a Registry Scan
- Error 1713 can also be due to corrupted or leftover registry keys from previous Office versions. To clean and fix the registry, Download CCleaner.
- Add CCleaner to Windows with its downloaded installer.
- Open the CCleaner window, and click the Registry tab.
- Select all the registry checkboxes, and press the Scan for Issues button.
- Click the Fix selected issues button.
- Then click Fix All Selected Issues to confirm.
4. Turn Off Third-Party Antivirus Firewalls
In addition, users might need to turn off third-party antivirus software firewalls. How exactly users can do that varies between antivirus packages.
However, users can expect to find some kind of disable or turn off setting on antivirus utilities’ system tray context menus. So, right-click the system tray icon for an antivirus utility to select an option that will temporarily disable it.

5. Remove Software From the System Startup
- Some third-party programs can potentially generate MS Office installation conflicts. To remove third-party software from the system startup, open Run with its Windows key + R hotkey.
- Enter msconfig in Run and click OK to open the System Configuration window.
- Click the Selective startup radio button.
- Deselect the Load startup items check box.
- Select the Use original boot configuration and Load system services check boxes.
- Press the Apply button.
- Click OK to exit the System Configuration.
- Select the Restart option to reboot Windows.
- Thereafter, try installing the MS Office software.
- Users can restore the startup software by selecting the Load startup items option on the System Configuration window.
- [Solved] Microsoft Office error code 0x426-0x0
- How to Fix USB Error Code 43 on Windows 10
- Fix: Event ID 7023 Error in Windows 10 & 11 [& What Is]
- How to Fix Windows 10 Stuck in Boot Loop After Reset
6. Run a System File Scan
- Software install errors, such as error 1713, can arise due to system file corruptions. To run a system file scan, press the Windows key + X keyboard shortcut.
- Click Command Prompt (Admin) to open an elevated Prompt.
- Enter DISM.exe /Online /Cleanup-image /Restorehealth in the Prompt’s window, and press the Return button.
- Input sfc /scannow and press the Enter key.
- Restart Windows if the scan repairs system files.
Need more details on how to run SFC scannow in Windows 10? Check out this guide.
Newsletter
Ошибка 1713 возникает для некоторых пользователей, когда они пытаются установить пакеты MS Office , такие как Office 365 или Office 2016.
Сообщение об ошибке гласит: MSI_package_name не может установить один из необходимых продуктов. Свяжитесь с вашей группой технической поддержки.
Пользователи не могут установить Microsoft Office, когда возникает эта ошибка.
Как пользователи могут исправить ошибку 1713 в Windows 10?
1. Тщательно удалите предыдущее офисное программное обеспечение
- Ошибка 1713 часто возникает из-за существующей или остатков предыдущей установки Office, которую необходимо удалить. Поэтому попробуйте удалить существующий пакет MS Office с помощью Advanced Uninstaller PRO или другого стороннего деинсталлятора , нажав кнопку « Попробовать бесплатно на этой веб-странице» .
- Добавьте Advanced Uninstaller PRO в Windows с помощью установщика.
- Откройте окно Advanced Uninstaller PRO.
- Нажмите « Общие инструменты» и « Удалить программы», чтобы открыть окно, показанное ниже.
- Выберите пакет MS Office и нажмите кнопку « Удалить» .
- Выберите параметр « Использовать оставшийся сканер» , чтобы пользователи могли удалить все оставшиеся файлы и записи реестра для MS Office.
- Нажмите кнопку Да , чтобы подтвердить.
- После этого выберите все оставшиеся файлы и записи реестра, перечисленные в окне «Расширенная очистка удаления».
- Нажмите кнопку Готово.
Пользователи, которые уже удалили пакет MS Office, могут попробовать переустановить его, а затем удалить его с помощью стороннего программного обеспечения.
Или удалите все оставшиеся папки MS Office из проводника, щелкнув их правой кнопкой мыши и выбрав « Удалить» .
Пользователи также могут сканировать реестр с помощью CCleaner, чтобы удалить оставшиеся элементы реестра Office.
- Читайте также: Как удалить остатки программного обеспечения в Windows 10 [ПОЛНОЕ РУКОВОДСТВО]
2. Отключите брандмауэр Windows 10
- Брандмауэр Защитника Windows может блокировать установку пакета MS Office при возникновении ошибки 1713. Чтобы отключить брандмауэр Защитника Windows, нажмите кнопку « Введите здесь для поиска» .
- Введите ключевое слово «межсетевой экран» в поле поиска и нажмите «Защитник Windows».
- Нажмите Включить или выключить брандмауэр Защитника Windows, чтобы открыть настройки брандмауэра.
- Нажмите кнопку-переключатель « Отключить брандмауэр Защитника Windows» и выберите параметр « ОК» .
3. Отключите сторонние антивирусные брандмауэры
Кроме того, пользователям может потребоваться отключить сторонние антивирусные программные брандмауэры. Как именно пользователи могут это делать, зависит от антивирусных пакетов. Тем не менее, пользователи могут ожидать какого-либо отключения или отключения настроек в контекстных меню антивирусных утилит. Итак, щелкните правой кнопкой мыши значок в системном трее для антивирусной утилиты, чтобы выбрать параметр, который временно отключит ее.

4. Удалите программное обеспечение из системы при запуске
- Некоторые сторонние программы могут потенциально вызывать конфликты при установке MS Office. Чтобы удалить стороннее программное обеспечение из автозагрузки системы, откройте Запустить с помощью клавиши Windows + R и горячей клавиши.
- Введите «msconfig» в «Выполнить» и нажмите « ОК», чтобы открыть окно «Конфигурация системы».
- Нажмите переключатель « Выборочный запуск ».
- Снимите флажок « Загрузить элементы автозагрузки» .
- Установите флажки Использовать исходную загрузочную конфигурацию и Загрузить системные службы .
- Нажмите кнопку Применить .
- Нажмите OK, чтобы выйти из конфигурации системы.
- Выберите параметр « Перезагрузить», чтобы перезагрузить Windows.
- После этого попробуйте установить программное обеспечение MS Office.
- Пользователи могут восстановить загрузочное программное обеспечение, выбрав параметр « Загрузить элементы запуска» в окне «Конфигурация системы».
5. Запустите сканирование системных файлов
- Ошибки установки программного обеспечения, такие как ошибка 1713, могут возникать из-за повреждения системных файлов. Чтобы запустить сканирование системных файлов, нажмите сочетание клавиш Windows + X.
- Нажмите Командная строка (Администратор), чтобы открыть командную строку с повышенными правами.
- Введите «DISM.exe / Online / Cleanup-image / Restorehealth» в окне подсказки и нажмите кнопку «Return».
- Введите ‘sfc / scannow’ и нажмите клавишу Enter.
- Перезагрузите Windows, если сканирование восстанавливает системные файлы.
Читайте также : Проверка системных файлов
6. Запустите сканирование реестра
- Ошибка 1713 также может быть связана с поврежденными или оставшимися разделами реестра из предыдущих версий Office. Чтобы очистить и исправить реестр, нажмите зеленую кнопку « Загрузить» на странице CCleaner .
- Добавьте CCleaner в Windows с помощью загруженного установщика.
- Откройте окно CCleaner и перейдите на вкладку Реестр.
- Установите все флажки реестра и нажмите кнопку « Сканировать на наличие проблем» .
- Нажмите кнопку « Исправить выбранные проблемы» .
- Затем нажмите « Исправить все выбранные проблемы» для подтверждения.
Те из некоторых решений, которые потенциально могут исправить ошибку 1713. Кроме того, попробуйте установить MS Office с его файлом setup.exe вместо установщика MSI.
СВЯЗАННЫЕ СТАТЬИ, ЧТОБЫ ПРОВЕРИТЬ:
- Полное исправление: выполняется другая установка Office 365
- Microsoft Office обнаружил ошибку во время установки [ГАРАНТИРОВАННОЕ ИСПРАВЛЕНИЕ]
Замечено, что ошибка 1713 может возникнуть у пользователей операционных систем Windows 7 и новее, в процессе установки как всего пакета «Майкрософт Офис» сразу, так и отдельно взятых программ (Word, Excel, Outlook или Power Point).
Причины появления ошибки
Данная неполадка при установке Office является системной ошибкой Windows. Как правило, она появляется при неправильном запуске программы-установщика офисного пакета. Пользователь запускает файл с расширением MSI (Setup.msi или подобный), что и приводит к сбою установки.
Проблема проявляется для редакций MS Office разных годов, включая Office 2007 и 2010. Описанный метод решения проблемы универсален для всех версий офисного пакета и операционных систем Windows.
Способы устранения ошибки
Необходимые действия по устранению ошибки 1713 будут несколько отличаться в зависимости от того, каким образом были получены файлы для установки.
Если установщик офисного пакета был скачан с официального сайта Microsoft, то достаточно открыть корневую папку с загруженными файлами и найти среди других Setup.exe — главный исполняемый файл. Следует его запустить и далее следовать инструкциям программы.
Если же был приобретен установочный диск в магазине, то нужно открыть окно «Этот компьютер» или «Мой компьютер» через иконку в меню «Пуск» или ярлык на рабочем столе, а затем дважды кликнуть левой кнопкой мыши по значку CD/DVD-привода. В появившемся окне автозапуска нужно выбрать Setup.exe. В случае отсутствия исполняемого файла стоит выбрать в самом конце вариант «Открыть папку для просмотра файлов». В открывшемся окне все так же нужно найти исполняемый файл Setup.exe, который необходимо запустить.
Указанные выше действия должны помочь в устранении ошибки 1713 при установке Office. При отсутствии в корневой папке файла Setup.exe с установщиком MS Office рекомендуется обратиться в службу поддержки пользователей на официальном сайте Microsoft или заново скачать выбранную версию пакета MS Office, так как файлы могли быть не до конца скачаны или повреждены во время скачивания и записи на жесткий диск.
Содержание
- Как исправить ошибку Microsoft Office 1713
- Оценка «Microsoft Office 2010 Error 1713»
- Что вызывает ошибку 1713 во время выполнения?
- Распространенные проблемы Microsoft Office 2010 Error 1713
- Корень проблем Microsoft Office 2010 Error 1713
- Как исправить время выполнения Ошибка 1713 MSI_package_name не может установить один из требуемых продуктов
- Как исправить ошибку 1713 в Windows 10
- Как исправить ошибку 1713 в Windows 10
- Как пользователи могут исправить ошибку 1713 в Windows 10?
- 1. Тщательно удалите предыдущее офисное программное обеспечение
- 2. Отключите брандмауэр Windows 10
- 3. Отключите сторонние антивирусные брандмауэры
- 4. Удалите программное обеспечение из системы при запуске
- 5. Запустите сканирование системных файлов
- 6. Запустите сканирование реестра
Как исправить ошибку Microsoft Office 1713
| Номер ошибки: | Ошибка 1713 | |
| Название ошибки: | Microsoft Office 2010 Error 1713 | |
| Описание ошибки: | Ошибка 1713: Возникла ошибка в приложении Microsoft Office. Приложение будет закрыто. Приносим извинения за неудобства. | |
| Разработчик: | Microsoft Corporation | |
| Программное обеспечение: | Microsoft Office | |
| Относится к: | Windows XP, Vista, 7, 8, 10, 11 |
Оценка «Microsoft Office 2010 Error 1713»
«Microsoft Office 2010 Error 1713» также считается ошибкой во время выполнения (ошибкой). Разработчики тратят много времени и усилий на написание кода, чтобы убедиться, что Microsoft Office стабилен до продажи продукта. Хотя эти превентивные действия принимаются, иногда ошибки, такие как ошибка 1713, будут пропущены.
Пользователи Microsoft Office могут столкнуться с сообщением об ошибке после выполнения программы, например «Microsoft Office 2010 Error 1713». Если происходит «Microsoft Office 2010 Error 1713», разработчикам будет сообщено об этой проблеме, хотя отчеты об ошибках встроены в приложение. Команда программирования может использовать эту информацию для поиска и устранения проблемы (разработка обновления). Если есть запрос на обновление Microsoft Office, это обычно обходной путь для устранения проблем, таких как ошибка 1713 и другие ошибки.
Что вызывает ошибку 1713 во время выполнения?
В большинстве случаев вы увидите «Microsoft Office 2010 Error 1713» во время загрузки Microsoft Office. Это три основных триггера для ошибок во время выполнения, таких как ошибка 1713:
Ошибка 1713 Crash — это типичная ошибка 1713 во время выполнения, которая полностью аварийно завершает работу компьютера. Когда Microsoft Office не может обеспечить достаточный вывод для данного ввода или действительно не знает, что выводить, он часто путает систему таким образом.
Утечка памяти «Microsoft Office 2010 Error 1713» — последствия утечки памяти Microsoft Office связаны с неисправной операционной системой. Критическими проблемами, связанными с этим, могут быть отсутствие девыделения памяти или подключение к плохому коду, такому как бесконечные циклы.
Ошибка 1713 Logic Error — логическая ошибка возникает, когда компьютер генерирует неправильный вывод, даже если пользователь предоставляет правильный ввод. Обычные причины этой проблемы связаны с ошибками в обработке данных.
Большинство ошибок Microsoft Office 2010 Error 1713 являются результатом отсутствия или повреждения версии файла, установленного Microsoft Office. Большую часть проблем, связанных с данными файлами, можно решить посредством скачивания и установки последней версии файла Microsoft Corporation. Если ошибка Microsoft Office 2010 Error 1713 возникла в результате его удаления по причине заражения вредоносным ПО, мы рекомендуем запустить сканирование реестра, чтобы очистить все недействительные ссылки на пути к файлам, созданные вредоносной программой.
Распространенные проблемы Microsoft Office 2010 Error 1713
Обнаруженные проблемы Microsoft Office 2010 Error 1713 с Microsoft Office включают:
- «Ошибка Microsoft Office 2010 Error 1713. «
- «Недопустимая программа Win32: Microsoft Office 2010 Error 1713»
- «Извините, Microsoft Office 2010 Error 1713 столкнулся с проблемой. «
- «К сожалению, мы не можем найти Microsoft Office 2010 Error 1713. «
- «Отсутствует файл Microsoft Office 2010 Error 1713.»
- «Ошибка запуска программы: Microsoft Office 2010 Error 1713.»
- «Файл Microsoft Office 2010 Error 1713 не запущен.»
- «Microsoft Office 2010 Error 1713 остановлен. «
- «Ошибка пути программного обеспечения: Microsoft Office 2010 Error 1713. «
Проблемы Microsoft Office Microsoft Office 2010 Error 1713 возникают при установке, во время работы программного обеспечения, связанного с Microsoft Office 2010 Error 1713, во время завершения работы или запуска или менее вероятно во время обновления операционной системы. Отслеживание того, когда и где возникает ошибка Microsoft Office 2010 Error 1713, является важной информацией при устранении проблемы.
Корень проблем Microsoft Office 2010 Error 1713
Проблемы Microsoft Office 2010 Error 1713 могут быть отнесены к поврежденным или отсутствующим файлам, содержащим ошибки записям реестра, связанным с Microsoft Office 2010 Error 1713, или к вирусам / вредоносному ПО.
Особенно ошибки Microsoft Office 2010 Error 1713 проистекают из:
- Поврежденные ключи реестра Windows, связанные с Microsoft Office 2010 Error 1713 / Microsoft Office.
- Вирус или вредоносное ПО, повреждающее Microsoft Office 2010 Error 1713.
- Microsoft Office 2010 Error 1713 злонамеренно удален (или ошибочно) другим изгоем или действительной программой.
- Другое приложение, конфликтующее с Microsoft Office 2010 Error 1713 или другими общими ссылками.
- Microsoft Office (Microsoft Office 2010 Error 1713) поврежден во время загрузки или установки.
Совместима с Windows 2000, XP, Vista, 7, 8, 10 и 11
Источник
Как исправить время выполнения Ошибка 1713 MSI_package_name не может установить один из требуемых продуктов
В этой статье представлена ошибка с номером Ошибка 1713, известная как MSI_package_name не может установить один из требуемых продуктов, описанная как MSI_package_name не может установить один из требуемых продуктов. Обратитесь в свою группу технической поддержки.
Информация об ошибке
Имя ошибки: MSI_package_name не может установить один из требуемых продуктов
Номер ошибки: Ошибка 1713
Описание: MSI_package_name не может установить один из требуемых продуктов. Обратитесь в свою группу технической поддержки.
Программное обеспечение: Microsoft Visio
Разработчик: Microsoft
Этот инструмент исправления может устранить такие распространенные компьютерные ошибки, как BSODs, зависание системы и сбои. Он может заменить отсутствующие файлы операционной системы и библиотеки DLL, удалить вредоносное ПО и устранить вызванные им повреждения, а также оптимизировать ваш компьютер для максимальной производительности.
О программе Runtime Ошибка 1713
Время выполнения Ошибка 1713 происходит, когда Microsoft Visio дает сбой или падает во время запуска, отсюда и название. Это не обязательно означает, что код был каким-то образом поврежден, просто он не сработал во время выполнения. Такая ошибка появляется на экране в виде раздражающего уведомления, если ее не устранить. Вот симптомы, причины и способы устранения проблемы.
Определения (Бета)
Здесь мы приводим некоторые определения слов, содержащихся в вашей ошибке, в попытке помочь вам понять вашу проблему. Эта работа продолжается, поэтому иногда мы можем неправильно определить слово, так что не стесняйтесь пропустить этот раздел!
- Контакт — лицо, к которому можно обратиться за информацией или помощью или за общением с кем-либо, как правило, для предоставления или получения информации.
- Group — этот тег предлагается для записи, пожалуйста, не используйте его.
- Install — Установка или настройка программы, включая драйверы, плагины и т. д., акт помещения программы в компьютерную систему для ее выполнения.
- Продукты — товар, который можно купить или продать.
- Обязательно . Обязательным является атрибут HTML элемента ввода, который заставляет вводить данные.
Симптомы Ошибка 1713 — MSI_package_name не может установить один из требуемых продуктов
Ошибки времени выполнения происходят без предупреждения. Сообщение об ошибке может появиться на экране при любом запуске %программы%. Фактически, сообщение об ошибке или другое диалоговое окно может появляться снова и снова, если не принять меры на ранней стадии.
Возможны случаи удаления файлов или появления новых файлов. Хотя этот симптом в основном связан с заражением вирусом, его можно отнести к симптомам ошибки времени выполнения, поскольку заражение вирусом является одной из причин ошибки времени выполнения. Пользователь также может столкнуться с внезапным падением скорости интернет-соединения, но, опять же, это не всегда так.
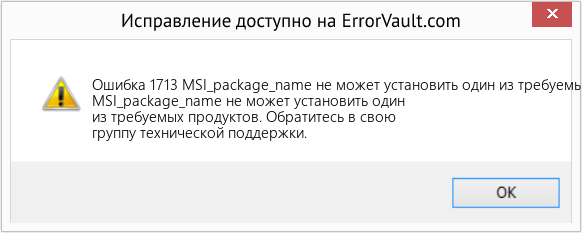
(Только для примера)
Причины MSI_package_name не может установить один из требуемых продуктов — Ошибка 1713
При разработке программного обеспечения программисты составляют код, предвидя возникновение ошибок. Однако идеальных проектов не бывает, поскольку ошибки можно ожидать даже при самом лучшем дизайне программы. Глюки могут произойти во время выполнения программы, если определенная ошибка не была обнаружена и устранена во время проектирования и тестирования.
Ошибки во время выполнения обычно вызваны несовместимостью программ, запущенных в одно и то же время. Они также могут возникать из-за проблем с памятью, плохого графического драйвера или заражения вирусом. Каким бы ни был случай, проблему необходимо решить немедленно, чтобы избежать дальнейших проблем. Ниже приведены способы устранения ошибки.
Методы исправления
Ошибки времени выполнения могут быть раздражающими и постоянными, но это не совсем безнадежно, существует возможность ремонта. Вот способы сделать это.
Если метод ремонта вам подошел, пожалуйста, нажмите кнопку upvote слева от ответа, это позволит другим пользователям узнать, какой метод ремонта на данный момент работает лучше всего.
Источник
Как исправить ошибку 1713 в Windows 10
Как исправить ошибку 1713 в Windows 10
Ошибка 1713 возникает для некоторых пользователей, когда они пытаются установить пакеты MS Office , такие как Office 365 или Office 2016.
Сообщение об ошибке гласит: MSI_package_name не может установить один из необходимых продуктов. Свяжитесь с вашей группой технической поддержки.
Пользователи не могут установить Microsoft Office, когда возникает эта ошибка.
Как пользователи могут исправить ошибку 1713 в Windows 10?
1. Тщательно удалите предыдущее офисное программное обеспечение
- Ошибка 1713 часто возникает из-за существующей или остатков предыдущей установки Office, которую необходимо удалить. Поэтому попробуйте удалить существующий пакет MS Office с помощью Advanced Uninstaller PRO или другого стороннего деинсталлятора , нажав кнопку « Попробовать бесплатно на этой веб-странице» .
- Добавьте Advanced Uninstaller PRO в Windows с помощью установщика.
- Откройте окно Advanced Uninstaller PRO.
- Нажмите « Общие инструменты» и « Удалить программы», чтобы открыть окно, показанное ниже.
- Выберите пакет MS Office и нажмите кнопку « Удалить» .
- Выберите параметр « Использовать оставшийся сканер» , чтобы пользователи могли удалить все оставшиеся файлы и записи реестра для MS Office.
- Нажмите кнопку Да , чтобы подтвердить.
- После этого выберите все оставшиеся файлы и записи реестра, перечисленные в окне «Расширенная очистка удаления».
- Нажмите кнопку Готово.
Пользователи, которые уже удалили пакет MS Office, могут попробовать переустановить его, а затем удалить его с помощью стороннего программного обеспечения.
Или удалите все оставшиеся папки MS Office из проводника, щелкнув их правой кнопкой мыши и выбрав « Удалить» .
Пользователи также могут сканировать реестр с помощью CCleaner, чтобы удалить оставшиеся элементы реестра Office.
2. Отключите брандмауэр Windows 10
- Брандмауэр Защитника Windows может блокировать установку пакета MS Office при возникновении ошибки 1713. Чтобы отключить брандмауэр Защитника Windows, нажмите кнопку « Введите здесь для поиска» .
- Введите ключевое слово «межсетевой экран» в поле поиска и нажмите «Защитник Windows».
- Нажмите Включить или выключить брандмауэр Защитника Windows, чтобы открыть настройки брандмауэра.
- Нажмите кнопку-переключатель « Отключить брандмауэр Защитника Windows» и выберите параметр « ОК» .
3. Отключите сторонние антивирусные брандмауэры
Кроме того, пользователям может потребоваться отключить сторонние антивирусные программные брандмауэры. Как именно пользователи могут это делать, зависит от антивирусных пакетов. Тем не менее, пользователи могут ожидать какого-либо отключения или отключения настроек в контекстных меню антивирусных утилит. Итак, щелкните правой кнопкой мыши значок в системном трее для антивирусной утилиты, чтобы выбрать параметр, который временно отключит ее.

4. Удалите программное обеспечение из системы при запуске
- Некоторые сторонние программы могут потенциально вызывать конфликты при установке MS Office. Чтобы удалить стороннее программное обеспечение из автозагрузки системы, откройте Запустить с помощью клавиши Windows + R и горячей клавиши.
- Введите «msconfig» в «Выполнить» и нажмите « ОК», чтобы открыть окно «Конфигурация системы».
- Нажмите переключатель « Выборочный запуск ».
- Снимите флажок « Загрузить элементы автозагрузки» .
- Установите флажки Использовать исходную загрузочную конфигурацию и Загрузить системные службы .
- Нажмите кнопку Применить .
- Нажмите OK, чтобы выйти из конфигурации системы.
- Выберите параметр « Перезагрузить», чтобы перезагрузить Windows.
- После этого попробуйте установить программное обеспечение MS Office.
- Пользователи могут восстановить загрузочное программное обеспечение, выбрав параметр « Загрузить элементы запуска» в окне «Конфигурация системы».
5. Запустите сканирование системных файлов
- Ошибки установки программного обеспечения, такие как ошибка 1713, могут возникать из-за повреждения системных файлов. Чтобы запустить сканирование системных файлов, нажмите сочетание клавиш Windows + X.
- Нажмите Командная строка (Администратор), чтобы открыть командную строку с повышенными правами.
- Введите «DISM.exe / Online / Cleanup-image / Restorehealth» в окне подсказки и нажмите кнопку «Return».
- Введите ‘sfc / scannow’ и нажмите клавишу Enter.
- Перезагрузите Windows, если сканирование восстанавливает системные файлы.
6. Запустите сканирование реестра
- Ошибка 1713 также может быть связана с поврежденными или оставшимися разделами реестра из предыдущих версий Office. Чтобы очистить и исправить реестр, нажмите зеленую кнопку « Загрузить» на странице CCleaner .
- Добавьте CCleaner в Windows с помощью загруженного установщика.
- Откройте окно CCleaner и перейдите на вкладку Реестр.
- Установите все флажки реестра и нажмите кнопку « Сканировать на наличие проблем» .
- Нажмите кнопку « Исправить выбранные проблемы» .
- Затем нажмите « Исправить все выбранные проблемы» для подтверждения.
Те из некоторых решений, которые потенциально могут исправить ошибку 1713. Кроме того, попробуйте установить MS Office с его файлом setup.exe вместо установщика MSI.
СВЯЗАННЫЕ СТАТЬИ, ЧТОБЫ ПРОВЕРИТЬ:
Источник
Ошибка 1713 — Что это?
Если вы используете программы, разработанные Microsoft, вы можете столкнуться с этим кодом ошибки на своем ПК. Это указывает на ограничения программирования. Эта ошибка, Ошибка 1713, может появиться во время установки Microsoft Office Suite 2007 или 2010. Сообщение об ошибке отображается в формате, указанном ниже:
«Ошибка 1713: Возникла ошибка в приложении Microsoft Office. Приложение будет закрыто. Приносим свои извинения за неудобства.»
К общим признакам ошибки 1713 относятся сбои системы, зависание системы, и иногда вы можете почувствовать, что ваша Windows работает вяло.
Решения
 Причины ошибок
Причины ошибок
Ошибка 1713 может быть вызвана по многим причинам. Однако распространенные причины возникновения этой ошибки включают в себя:
- Поврежденное программное обеспечение Microsoft Office
- Коррумпированный реестр Windows
- вредоносных программ
- Удаленные файлы, связанные с Microsoft Office
Дополнительная информация и ручной ремонт
Независимо от того, в чем причина этой ошибки, желательно устранить ее немедленно, без каких-либо задержек. Эта ошибка может представлять серьезную угрозу для вашего компьютера, который не будет своевременно отремонтирован, а также причинить вам много неудобств, ограничивая использование программ Microsoft.
Вот некоторые из лучших и простых методов DIY, которые вы можете попытаться решить эту проблему. Чтобы обойти эти методы, вам не нужно быть техническим специалистом или программистом.
Давайте начнем:
Способ 1. Используйте восстановление системы, чтобы отменить недавно внесенные изменения
Во время удаления любой программы вы могли случайно удалить файлы, связанные с Microsoft, из-за чего на вашем компьютере может возникнуть ошибка 1713.
В таком случае лучший способ решить проблему — отменить последние системные изменения. Для этого используйте Утилита восстановления системы Windows. Это встроено в Windows.
Чтобы получить доступ к Утилите восстановления системы, просто нажмите «Пуск», введите «Восстановление системы» в поле поиска и нажмите клавишу ввода. Теперь следуйте инструкциям мастера, чтобы выбрать точку восстановления. После выбора перезагрузите компьютер, чтобы активировать изменения.
Способ 2 — обновить драйверы
Одна из многих причин ошибки 1713 — сбой оборудования. Аппаратный сбой указывает на проблемы с драйвером. Для решения проблемы рекомендуется удалить устаревшие драйверы и обновить новые версии на вашем компьютере.
Способ 3 — сканирование на наличие вредоносных программ
Вредоносные программы также могут вызывать такие коды ошибок в вашей системе и повреждать важные файлы. Поэтому немедленно удалите вредоносное ПО с вашего компьютера запуск антивируса, Антивирус обнаружит и удалит все вредоносные программы в кратчайшие сроки.
Способ 4 — восстановить реестр
Неработающие записи, ненужные файлы и недействительные ключи реестра повреждают реестр, создавая коды ошибок. Чтобы решить эту проблему, сначала необходимо очистить реестр и восстановить его. Для этого скачайте Restoro. Это PC Fixer, развернутый с очистителем реестра. Программа очистки реестра удаляет все плохие записи, хранящиеся в реестре, очищает его и восстанавливает поврежденные файлы всего за несколько кликов.
Открыть скачать Ресторо.
Расширенный ремонт системы Pro
Автоматизированное решение для ремонта ПК в один клик
С Advanced System Repair Pro вы можете легко
Замените поврежденные файлы
Восстановить производительность
Удалить вредоносные программы
СКАЧАТЬ
Advanced System Repair Pro совместим со всеми версиями Microsoft Windows, включая Windows 11.
Поделиться этой статьей:
Вас также может заинтересовать
Если вы вдруг заметили, что ваша экранная клавиатура в Windows 10 по какой-то причине стала полностью белой или прозрачной, то вы попали в нужное место, так как этот пост расскажет вам, что вы можете сделать, чтобы решить эту проблему на вашем компьютере. . Как вы знаете, экранная клавиатура включена в Windows 10 и имеет исполняемый файл с именем «osk.exe». Экранная клавиатура является частью функции Ease of Access в Windows 10, которая позволяет пользователям перемещаться по компьютеру с помощью мыши вместо физической клавиатуры. Однако бывают случаи, когда вы можете столкнуться с некоторыми проблемами при использовании экранной клавиатуры. Одна из проблем, о которых недавно сообщалось, заключается в том, что экранная клавиатура становится прозрачной или отображает только границы, но у вас нет доступа к ней. Вы также не сможете полностью убрать его из вида. Чтобы решить эту проблему, есть несколько предложений, которые вы можете проверить. Вы можете попробовать проверить кнопку Fade или запустить средство устранения неполадок сенсорной клавиатуры Windows. Вы также можете перезапустить его процесс в диспетчере задач. Для получения более подробной информации обратитесь к каждому из приведенных ниже вариантов.
Вариант 1. Попробуйте проверить кнопку Fade.
Первое, что вы можете сделать, это проверить кнопку Fade на экранной клавиатуре. Вы можете найти его в правом нижнем углу клавиатуры. Если он включен, то это, вероятно, причина, по которой ваша экранная клавиатура прозрачна, так как позволяет ей исчезать в фоновом режиме. Таким образом, вы должны отключить его, чтобы решить проблему.
Вариант 2. Попробуйте запустить средство устранения неполадок сенсорной клавиатуры Windows.
Следующая опция, которую вы можете проверить, — запуск средства устранения неполадок сенсорной клавиатуры Windows. Это средство устранения неполадок поможет вам определить проблему и устранит ее автоматически.
Вариант 3 — Попробуйте перезапустить процесс экранной клавиатуры через Диспетчер задач
Следующее, что вы можете сделать, это перезапустить процесс экранной клавиатуры в диспетчере задач. Просто следуйте инструкциям ниже.
- Сначала нажмите клавиши Ctrl + Shift + Esc, чтобы открыть диспетчер задач.
- Затем перейдите на вкладку «Процессы» и найдите параметр «Доступность экранной клавиатуры».
- Найдя его, щелкните стрелку раскрывающегося списка рядом с ним, щелкните правой кнопкой мыши параметр «Экранная клавиатура» и выберите «Завершить задачу», чтобы завершить процесс.
- После этого нажмите клавиши Win + R, чтобы запустить утилиту «Выполнить», и введите в поле «osk.exe», а затем нажмите Enter, чтобы открыть экранную клавиатуру.
Узнать больше
DownSpeedTest — это расширение панели инструментов браузера для Google Chrome, которое позволяет пользователям проверять скорость своего интернета и конвертировать файлы, однако этот тест скорости не показывает правильные значения и даже не закрывает их.
После установки DownSpeedTest заменит вашу страницу новой вкладки по умолчанию собственной поисковой системой «MyWay.com» или «Search.MyWay.com». Эта поисковая система маскирует себя как «усовершенствованную поисковую систему Google», но все, что она делает, — это оставляет больше места для более легкого внедрения рекламы. В фоновом режиме это расширение отслеживает поведение пользователя при просмотре и записывает посещенные ссылки, просмотренные продукты, нажатые ссылки и время, проведенное на веб-сайтах. Эта информация позже используется для таргетинга рекламы.
Просматривая Интернет с включенным этим расширением, вы будете иногда получать дополнительную рекламу, рекламный контент и даже всплывающую рекламу. Из-за своего поведения по извлечению информации и агрессивного размещения рекламы DownSpeedTest был помечен как угонщик браузера, и его рекомендуется удалить.
О браузере угонщиков
Взлом браузера — это тип нежелательной программы, обычно надстройки или расширения веб-браузера, которая вызывает изменения в настройках браузера. Существует множество причин, по которым вы можете столкнуться с захватом браузера; но главными причинами их создания являются коммерция, реклама и маркетинг. Обычно они используются для принудительного перехода к определенному сайту, манипулирования веб-трафиком с целью получения дохода от рекламы. Несмотря на то, что это может показаться наивным, эти инструменты созданы злоумышленниками, которые всегда пытаются использовать вас в полной мере, чтобы хакеры могли заработать деньги на вашей наивности и отвлечении. В худшем случае ваш браузер может быть взломан для загрузки вредоносного программного обеспечения, которое может нанести большой ущерб вашему ноутбуку или компьютеру.
Как узнать, что браузер взломан?
Когда ваш веб-браузер взломан, может произойти следующее: домашняя страница вашего браузера была сброшена на какую-то неизвестную веб-страницу; в ваши закладки добавлены новые закладки, указывающие на порносайты; изменены конфигурации браузера по умолчанию и / или ваш веб-движок по умолчанию изменен; вы видите, что добавлены новые ненужные панели инструментов; непреодолимые шквалы всплывающей рекламы появляются на экране вашего компьютера; ваш браузер работает медленно, глючит, регулярно дает сбой; вы не можете переходить к определенным интернет-страницам, например к веб-сайтам, связанным с программным обеспечением безопасности.
Как угонщик браузера заражает компьютер?
Угонщики браузеров заражают компьютеры через вредоносные вложения электронной почты, загруженные зараженные документы или посещение зараженных интернет-сайтов. Они могут быть включены в панели инструментов, надстройки, BHO, плагины или расширения браузера. Кроме того, некоторые бесплатные и условно-бесплатные программы могут установить угонщик на ваш компьютер посредством «связки». Угонщики браузера могут записывать нажатия клавиш пользователя для сбора потенциально важной информации, что может привести к проблемам с конфиденциальностью, вызвать нестабильность на компьютерах, значительно нарушить работу пользователя в Интернете и, в конечном итоге, замедлить работу системы до такой степени, что она станет непригодной для использования.
Как вы можете исправить угон браузера
Одна вещь, которую вы можете попытаться уничтожить угонщик браузера, — это найти вредоносное ПО в списке «Установка и удаление программ» панели управления Microsoft Windows. Может быть, а может и не быть. Когда это произойдет, удалите его. Однако большинство угонщиков браузера трудно устранить вручную. Сколько бы вы ни пытались избавиться от него, оно может возвращаться снова и снова. Пользователи ПК-любители никогда не должны пытаться использовать ручную форму методов удаления, поскольку для выполнения исправлений в системном реестре и файле HOSTS требуются глубокие системные знания. Программное обеспечение для защиты от вредоносных программ действительно эффективно, когда дело доходит до обнаружения и устранения угонщиков браузера, которые обычное антивирусное приложение упускает из виду. Если вы хотите эффективно избавиться от настойчивых угонщиков, установите самое популярное антивирусное программное обеспечение Safebytes Anti-Malware. Используйте системный оптимизатор (например, Total System Care) вместе с программным обеспечением для защиты от вредоносных программ, чтобы исправить различные проблемы с реестром, удалить системные уязвимости и повысить производительность вашего компьютера.
Что делать, если вы не можете установить анти-вредоносные программы?
Практически все вредоносные программы являются плохими, и последствия ущерба могут различаться в зависимости от конкретного вида вредоносного ПО. Некоторые вредоносные программы создаются для того, чтобы мешать или блокировать действия, которые вы хотите делать на своем компьютере. Он может не разрешать вам загружать что-либо из Интернета или препятствовать доступу к некоторым или всем интернет-сайтам, особенно к сайтам, защищающим от вредоносных программ. Итак, что делать, если вредоносное ПО не позволяет загрузить или установить Anti-Malware? Есть несколько действий, которые вы можете предпринять, чтобы обойти эту проблему.
Установите антивирус в безопасном режиме
Безопасный режим — это уникальная упрощенная версия Microsoft Windows, в которой загружаются только основные службы для противодействия вирусам, а также загружаются другие проблемные приложения. Если вредоносная программа настроена на немедленную загрузку при запуске компьютера, переключение в этот режим может помешать ей сделать это. Чтобы запустить компьютер в безопасном режиме, нажмите клавишу «F8» на клавиатуре непосредственно перед появлением экрана с логотипом Windows; Или после нормальной загрузки Windows запустите MSConfig, найдите «Безопасная загрузка» на вкладке «Загрузка» и нажмите «Применить». Перейдя в безопасный режим, вы можете попытаться установить антивирусное приложение без помех со стороны вредоносного программного обеспечения. После установки запустите сканер вредоносных программ, чтобы избавиться от большинства стандартных заражений.
Загрузите антивирусную программу, используя другой браузер
Веб-вредоносные программы могут быть специфичными для среды, нацеливаться на конкретный веб-браузер или атаковать определенные версии браузера. Если вы не можете загрузить программу безопасности с помощью Internet Explorer, это означает, что вирус нацелен на уязвимости IE. Здесь вам следует переключиться на альтернативный веб-браузер, такой как Chrome или Firefox, чтобы загрузить программное обеспечение Safebytes Anti-malware.
Установите антивирус на флэшку
Другое решение — полностью сохранить и использовать антивирусное программное обеспечение с диска Pen. Выполните следующие действия, чтобы использовать флэш-накопитель USB для очистки зараженного компьютера.
1) Используйте другой безвирусный компьютер для загрузки Safebytes Anti-Malware.
2) Вставьте USB-накопитель в ту же систему.
3) Дважды щелкните загруженный файл, чтобы запустить мастер установки.
4) Выберите USB-накопитель в качестве места для сохранения файла программного обеспечения. Следуйте инструкциям для завершения процесса установки.
5) Теперь подключите USB-накопитель к поврежденному компьютеру.
6) Дважды щелкните значок Safebytes Anti-malware на диске, чтобы запустить приложение.
7) Запустите полное сканирование системы для выявления и очистки всех типов вредоносных программ.
Защитите свой компьютер и конфиденциальность с помощью SafeBytes Anti-Malware
Если вы планируете приобрести антивредоносное ПО для своего компьютера, вам следует рассмотреть множество брендов и утилит. Некоторые из них хорошо справляются с устранением угроз, в то время как многие сами по себе нанесут вред вашему компьютеру. Вам нужно выбрать тот, который заслуживает доверия, практичен и имеет хорошую репутацию в отношении защиты от источников вредоносных программ. Говоря о надежных программах, Safebytes Anti-Malware, безусловно, настоятельно рекомендуется. Антивредоносное ПО SafeBytes — это надежное программное обеспечение, которое не только обеспечивает постоянную защиту вашей системы, но и очень удобно для пользователей всех уровней квалификации. Благодаря своей передовой технологии это программное обеспечение поможет вам защитить ваш компьютер от инфекций, вызванных различными видами вредоносных программ и других угроз, включая шпионское ПО, рекламное ПО, вирусы, черви, трояны, клавиатурные шпионы, потенциально нежелательные программы (ПНП) и программы-вымогатели. .
SafeBytes имеет отличные возможности по сравнению с другими программами защиты от вредоносных программ. Ниже перечислены некоторые функции SafeBytes Anti-Malware, которые могут вам понравиться.
Живая защита: SafeBytes обеспечивает полную безопасность вашей компьютерной системы в режиме реального времени. Этот инструмент будет постоянно отслеживать ваш компьютер на предмет подозрительной активности и регулярно обновляться, чтобы быть в курсе последних угроз.
Защита от вредоносных программ мирового класса: Благодаря признанному критиками механизму защиты от вредоносных программ SafeBytes предлагает многоуровневую защиту, которая предназначена для поиска и удаления угроз, которые спрятаны глубоко в операционной системе вашего компьютера.
Безопасный просмотр: Safebytes присваивает всем сайтам уникальный рейтинг безопасности, который помогает вам понять, безопасна ли веб-страница, которую вы собираетесь посетить, для просмотра или известна ли она как фишинговый.
Легкий вес: Эта программа легкая и будет тихо работать в фоновом режиме и не повлияет на производительность вашего компьютера.
Круглосуточная техническая поддержка онлайн: Служба поддержки доступна 24 x 7 x 365 дней по электронной почте и в чатах, чтобы ответить на ваши вопросы. SafeBytes может автоматически защищать ваш компьютер от новейших угроз вредоносного ПО, при этом от вас снова требуется очень мало усилий. После того, как вы установили это программное обеспечение, вам больше не нужно беспокоиться о вредоносных программах или любых других проблемах безопасности. Вы получите наилучшую всестороннюю защиту за деньги, которые вы платите за подписку на защиту от вредоносных программ SafeBytes, в этом нет никаких сомнений.
Технические детали и удаление вручную (для опытных пользователей)
Чтобы избавиться от DownSpeedTest вручную, перейдите в список «Установка и удаление программ» на панели управления и выберите программу-нарушитель, от которой вы хотите избавиться. Для расширений интернет-браузера перейдите в диспетчер дополнений/расширений вашего браузера и выберите подключаемый модуль, который вы хотите отключить или удалить. Вероятно, вы также захотите сбросить настройки веб-браузера. Чтобы обеспечить полное удаление, вручную проверьте жесткий диск и реестр компьютера на наличие всего следующего и удалите или сбросьте значения по мере необходимости. Имейте в виду, что это предназначено только для опытных пользователей и может быть сложным, так как неправильное удаление файла может привести к дополнительным системным ошибкам. Кроме того, некоторые вредоносные программы способны воспроизводить себя или предотвращать удаление. Вам предлагается выполнить эту процедуру в безопасном режиме.
файлы:
%USERPROFILE%MicrosoftWindowsStart MenuProgramsDownSpeedTest %ALLUSERSPROFILE%MicrosoftWindowsStart MenuProgramsDownSpeedTest %ALLUSERSPROFILE%Application DataMicrosoftWindowsStart MenuProgramsDownSpeedTest %LOCALAPPDATA%Google ChromeUser DataDefaultSync Extension Settingsmaoffpmgdffbgbncadalkhfhmlfihkgk %UserProfile%Local SettingsApplication DataGoogleChromeUser DataDefaultSync Extension Settingsmaoffpmgdffbgbncadalkhfhmlfihkgk %LOCALAPPDATA%GoogleChromeUser DataDefault Extensionsmaoffpmgdffbgbncadalkhfhmlfihkgk %UserProfile%Local SettingsApplication DataGoogleChromeUser DataDefaultExtensionsmaoffpmgdffbgbncadalkhfhmlfihkgk
Реестр:
HKEY_CURREN_USERSOFTWAREWow6432NodeMicrosoftWindowsCurrentVersionexplorerBrowser Helper Objects5818CEA7-889D-459A-9A75-889E1298A892
HKEY_LOCAL_MACHINESoftwareMicrosoftWindowsCurrentVersionExtStats5818CEA7-889D-459A-9A75-889E1298A892
HKEY_LOCAL_MACHINESoftwareMicrosoftWindowsCurrentVersionExtStats481F6B47-2AD8-4C6A-8554-A2897E6CF900
HKEY_LOCAL_MACHINESoftwareMicrosoftWindowsCurrentVersionExtStats1AAB982B-77D7-44F1-B305-8909DAC045F2
HKEY_LOCAL_MACHINESoftwareMicrosoftWindowsCurrentVersionExtSettings5818CEA7-889D-459A-9A75-889E1298A892
HKEY_LOCAL_MACHINESoftwareMicrosoftWindowsCurrentVersionExtSettings481F6B47-2AD8-4C6A-8554-A2897E6CF900
HKEY_LOCAL_MACHINESoftwareMicrosoftWindowsCurrentVersionExtSettings1AAB982B-77D7-44F1-B305-8909DAC045F2
HKEY_LOCAL_MACHINESoftwareMicrosoftInternet ExplorerApproved Extensions, value: 1AAB982B-77D7-44F1-B305-8909DAC045F2
HKEY_LOCAL_MACHINESoftwareMicrosoftInternet ExplorerSearchScopesCA6A7AB9-F4B5-4D50-B5D2-33E996549AE3
HKEY_CURREN_USERSOFTWAREWow6432NodeMicrosoftInternet ExplorerToolbar, value: 1AAB982B-77D7-44F1-B305-8909DAC045F2
HKEY_CURREN_USERSOFTWAREMicrosoftInternet ExplorerToolbar, value: 1AAB982B-77D7-44F1-B305-8909DAC045F2
HKEY_CURREN_USERSOFTWAREWow6432NodeMicrosoftTracingDownSpeedTest_RASMANCS
HKEY_CURREN_USERSOFTWAREMicrosoftTracingDownSpeedTest_RASMANCS
HKEY_CURREN_USERSOFTWAREWow6432NodeMicrosoftTracingDownSpeedTest_RASAPI32
HKEY_CURREN_USERSOFTWAREMicrosoftTracingDownSpeedTest_RASAPI32
HKEY_CURREN_USERSOFTWAREMicrosoftInternet ExplorerLowRegistryDOMStoragedownspeedtest.dl.myway.com
Узнать больше
Google Chrome — самый популярный браузер в мире с наибольшим количеством загрузок пользователями. Большинство пользователей используют браузеры такими, какие они есть, открывают их и просто занимаются серфингом, но Chrome предлагает больше, чем просто серфинг. Здесь мы представляем вам некоторые интересные функции, которые большинство пользователей не используют, но должны.
Используйте омнибокс для поиска внутри веб-сайтов
Омнибокс Chrome, также известный как адресная строка, получил свое название, потому что он может делать гораздо больше, чем просто искать в Интернете. Вы, наверное, уже знаете, что просто набрав любое слово, вы будете искать в Интернете с помощью Google или другой поисковой системы по вашему выбору.
Вы также можете установить определенные ключевые слова в настройках Chrome, чтобы связать их с определенными веб-сайтами, например, вы можете связать букву E с errortools, а затем, просто набрав E windows error, вы будете искать термин windows error на веб-сайте errortools. Есть некоторые уже предопределенные вещи, и вы можете добавить все, что хотите, так что это отличная функция, позволяющая ускорить вашу работу, пропуская часть фактического открытия сайта.
Найдите в Интернете выделенный текст
На любой веб-странице вы можете просто выбрать любой текст и щелкнуть по нему правой кнопкой мыши, чтобы получить новый пункт меню, в котором будет указано «Поиск в Google для «выбранного вами текста», и, щелкнув по нему, вы будете автоматически искать в сети выбранный термин.
Группировка вкладок
Когда мы занимаемся серфингом в Интернете, некоторые из нас, как правило, имеют много открытых вкладок, и со временем они могут загромождаться и уменьшаться по ширине, что делает просмотр неприятным.
В Chrome есть группы вкладок, и вам действительно нужно начать их использовать, поскольку вы можете гораздо лучше организовать все вкладки, даже пометить их цветом.
Поиск по всем открытым вкладкам
В верхней правой части строки заголовка рядом с кнопкой сворачивания есть маленькая стрелка, указывающая вниз, после нажатия на нее все открытые вкладки будут отображаться по имени в виде списка, а нажав на нее, вы автоматически переключитесь на нее.
Изменить место загрузки
Google Chrome имеет место загрузки по умолчанию, но вы можете изменить это место назначения и даже включить опцию, чтобы каждый раз спрашивать, где вы хотите сохранить свою загрузку.
Живые субтитры
У YouTube есть катионы для своих видео, но у самого Chrome есть опция живых субтитров, чтобы предоставить вам автоматические субтитры AI для любого типа видео или аудио на любом веб-сайте. Если вам трудно следовать тому, что говорится, попробуйте этот замечательный вариант.
Расширения
Использование расширений в Chrome — это здорово, особенно если расширения полезны, но если вы работаете в режиме инкогнито, они не активны. В Chrome есть возможность включать расширения даже в режиме инкогнито и даже лучше, вы даже можете выбрать, какие из них вы хотите активировать, вам не нужно включать их все.
Узнать больше
Если вы пытались открыть проводник, но он внезапно перестал работать, и вы столкнулись с сообщением об ошибке, в котором говорится: «Была предпринята попытка сослаться на несуществующий токен», читайте дальше, так как этот пост поможет вам решить эту проблему. Первоначально об этой проблеме сообщалось после апрельского обновления, и Microsoft смогла исправить ее сразу после исправления сборки. Тем не менее, эти усилия кажутся некоторым пользователям бесполезными, так как в последнее время некоторые сообщали о той же ошибке при попытке открыть не только проводник Windows, но и такие утилиты, как консоль управления Microsoft или MMC, Visual Studio, диспетчер задач, принтер, корзина, и т. д. Двумя наиболее вероятными причинами этой ошибки являются проблемный Центр обновления Windows и поврежденные системные файлы. Какой бы ни была причина, вот несколько советов, которым вы можете следовать, чтобы исправить ошибку «Была предпринята попытка сослаться на несуществующий токен».
Вариант 1. Попробуйте перерегистрировать проблемный DLL-файл.
Возможно, вам придется повторно зарегистрировать файл ntdll.dll с помощью regsvr32.exe, прежде чем вы сможете успешно установить программу и исправить ошибку сбоя файла ntdll.dll. Средство Regsvr32 — это служебная программа командной строки, которую можно использовать для регистрации и отмены регистрации элементов управления OLE, таких как DLL и ActiveX (OCX), в операционной системе Windows. Следуйте инструкциям ниже, чтобы использовать его.
- Откройте командную строку как администратор из меню WinX.
- Затем введите следующие команды в командной строке с повышенными правами и нажмите Enter, чтобы выполнить команду. Это позволит повторно зарегистрировать уязвимый файл DLL с помощью средства операционной системы Windows, regsvr32.exe.
- exe / [файл DLL]
- exe [файл DLL]
Примечание: Замените «[DLL file]» именем DLL-файла, указанного в ошибке.
- После того, как вы выполните указанные команды, вы должны увидеть сообщение «DllRegisterServer в vbscript.dll успешно выполнен», если инструмент Regsvr32 смог успешно работать. После этого попробуйте снова установить программу и посмотреть, работает ли она сейчас.
Вариант 2. Заменить DLL-файл из надежного источника.
- Во-первых, вам нужно получить новый DLL-файл с другого компьютера, желательно с тем же номером версии файла.
- После этого вам необходимо загрузить компьютер в безопасном режиме и перейти по нижеуказанным путям, а затем заменить файл с помощью USB-накопителя или других внешних устройств хранения.
- x86: Этот компьютер> C: / Windows / System32
- x64: Этот компьютер> C: / Windows / SysWOW64
- Затем введите «cmd» в поле поиска Cortana, щелкните правой кнопкой мыши командную строку и выберите «Запуск от имени администратора», чтобы открыть ее с правами администратора.
- Теперь введите «regsvr32 ntdll.dll”И нажмите Enter.
- Перезагрузите компьютер и проверьте, исправлена ли ошибка.
Вариант 3. Выполните сканирование с помощью средства проверки системных файлов.
Средство проверки системных файлов или сканирование SFC может обнаружить и автоматически восстановить поврежденные системные файлы, которые могут вызывать появление ошибки «Была сделана попытка сослаться на несуществующий токен». SFC — это встроенная командная утилита, которая помогает восстанавливать как поврежденные, так и отсутствующие файлы. Он заменяет плохие и поврежденные системные файлы хорошими системными файлами. Чтобы запустить команду SFC, выполните действия, указанные ниже.
- Нажмите Win + R, чтобы запустить Run.
- Введите CMD в поле и нажмите Enter.
- После открытия командной строки введите ПФС / SCANNOW и нажмите Enter.
Команда запустит сканирование системы, которое займет несколько секунд, прежде чем завершится. Как только это будет сделано, вы можете получить следующие результаты:
- Защита ресурсов Windows не обнаружила нарушений целостности.
- Защита ресурсов Windows обнаружила поврежденные файлы и успешно восстановила их.
- Windows Resource Protection обнаружила поврежденные файлы, но не смогла исправить некоторые из них.
Вариант 4. Попробуйте вернуться к предыдущей сборке Windows.
Этот тип ошибки может иметь какое-то отношение к обновлению компонентов, поэтому вы можете попытаться вернуть свой компьютер к предыдущей сборке Windows 10, поскольку это может помочь вам решить проблему. В этом случае будет лучше, если вы воздержитесь от обновления компьютера с Windows 10 до тех пор, пока эта проблема не будет полностью решена Microsoft.
Узнать больше
Одной из самых полезных утилит на компьютере с Windows 10 является Проводник Windows. Это, несомненно, один из файловых менеджеров с множеством функций на всех платформах. Тем не менее, это не без проблем, и одна из наиболее распространенных проблем, с которой сталкивается большинство пользователей, — это когда вы пытаетесь открыть папку или место в проводнике, и он отображает сообщение «Работа над этим…», когда он пытается загрузить содержимое этого места или папки. Проблемы такого рода в основном возникают на компьютерах с жесткими дисками, хотя это не означает, что они не могут возникнуть на других компьютерах с твердотельными дисками. Итак, если Проводник на вашем компьютере с Windows 10 продолжает зависать на сообщении «Работа над этим…» вместе с зеленой полосой анимации, которая движется очень медленно при загрузке содержимого папки, то лучше всего, если вы будете следовать параметрам, приведенным ниже. чтобы решить эту проблему.
Вариант 1. Попробуйте удалить содержимое папки «Автоматические назначения».
- Нажмите клавиши Win + R на клавиатуре, чтобы открыть утилиту «Выполнить».
- Затем введите «% AppData% MicrosoftWindowsRecentAutomaticDestination» и нажмите Enter, чтобы открыть это местоположение.
- Оттуда выберите все файлы и нажмите комбинацию клавиш Shift + Delete.
- После этого вы получите приглашение, которое спросит вас, хотите ли вы удалить все файлы навсегда, просто нажмите «Да». Это удалит весь кэш быстрого доступа.
- Теперь проверьте, можете ли вы теперь открыть папку или папку без сообщения «Работа над ней…».
Вариант 2. Попытайтесь восстановить поисковый индекс.
- Сначала откройте параметры индексирования с помощью панели поиска.
- Затем нажмите на соответствующий список, например, папку «Пользователи».
- После этого нажмите кнопку «Дополнительно». Откроется миниатюрное окно и оттуда перейдите на вкладку «Параметры индекса».
- Затем нажмите «Восстановить» в разделе «Устранение неполадок».
- Теперь нажмите кнопку ОК после завершения восстановления. Это должно перестроить поисковый индекс для всех файлов и, таким образом, исправить зафиксированный в сообщении «Работа над ним…» проводник.
Вариант 3. Попробуйте оптимизировать папку для общих элементов.
Возможно, вы также захотите попробовать оптимизировать папку для общих элементов, поскольку это поможет проводнику файлов быстрее загружать содержимое.
- Просто щелкните правой кнопкой мыши на папке, которая требует времени для загрузки содержимого в нем и показывает сообщение «Работа над этим …».
- После этого нажмите «Свойства», чтобы открыть мини-окно «Свойства».
- Оттуда перейдите на вкладку «Настройка» и нажмите в раскрывающемся меню «Оптимизировать эту папку для» в разделе «Какую папку вы хотите?» раздел, а затем выберите Общие элементы.
- Затем установите флажок с надписью «Также примените этот шаблон ко всем подпапкам» и нажмите кнопку «ОК», чтобы сохранить изменения.
- Перезапустите проводник и проверьте, исправлена ли проблема.
Вариант 4. Попробуйте выполнить восстановление системы.
Запуск восстановления системы также может помочь вам решить любую проблему, вызывающую сообщение «Работа над ней…». Вы можете сделать эту опцию либо загрузкой в безопасном режиме, либо восстановлением системы. Если вы уже находитесь в разделе «Дополнительные параметры запуска», просто выберите «Восстановление системы» и перейдите к следующим шагам. И если вы только что загрузили свой компьютер в безопасном режиме, следуйте инструкциям ниже.
- Нажмите клавиши Win + R, чтобы открыть диалоговое окно «Выполнить».
- После этого введите «sysdm.cpl» в поле и нажмите «Ввод».
- Затем перейдите на вкладку «Защита системы» и нажмите кнопку «Восстановление системы». Откроется новое окно, в котором вы должны выбрать предпочитаемую точку восстановления системы.
- После этого следуйте инструкциям на экране, чтобы завершить процесс, а затем перезагрузите компьютер и проверьте, устранена ли проблема.
Узнать больше
Одной из важных функций операционной системы Windows является планировщик заданий. Он может автоматически запускать различные задачи в определенное время, где вам нужно будет добавить задачу, которую необходимо выполнить, а затем выбрать время, в которое она должна выполняться. Поэтому, когда это время придет, планировщик заданий запустит задачу автоматически. Однако некоторые пользователи сообщали об ошибке 0x80070057, из-за которой планировщик заданий не запускается. Такая ошибка может быть связана с отключенной службой, которая не позволяет ей работать. Также возможно, что антивирусная программа помешала задаче — возможно, Планировщик заданий находится в каком-то черном списке, поскольку антивирус автоматически добавляет его в список при установке. С другой стороны, возможно, вам не хватает прав администратора, поэтому планировщик заданий не смог выполнить задачу. Чтобы решить эту проблему, вот несколько советов, которые вы можете попробовать.
Вариант 1. Попробуйте перезапустить службу планировщика заданий.
Как уже упоминалось, возможно, что служба планировщика заданий может быть отключена. Вы могли бы отключить его при попытке повысить производительность вашего компьютера и еще много чего. Таким образом, вам нужно проверить, работает он или нет, а затем перезапустить его.
- Сначала вам нужно нажать клавиши Win + R на клавиатуре, чтобы открыть диалоговое окно «Выполнить».
- Затем введите «services.msc» в поле и нажмите «ОК» или нажмите «Ввод», чтобы открыть диспетчер служб Windows.
- Вы увидите список служб и оттуда, найдите службу планировщика задач и дважды щелкните по ней.
- После этого перейдите на вкладку «Общие» и нажмите «Тип запуска», а затем выберите «Автоматически» из данного списка.
- Нажмите на «RUN» и выберите «Restart the Service».
- И нажмите на опцию «После второго сбоя», а затем снова выберите опцию «Перезапустить-службу».
- Теперь нажмите на вкладку «После последующих сбоев» и выберите «Перезапустить сервис».
- Наконец, нажмите на кнопки «Применить» и «ОК», затем запустите планировщик задач и посмотрите, исправлена ли проблема.
Вариант 2 — Попробуйте временно отключить антивирусную программу
Как уже упоминалось, ошибка может быть связана с антивирусной программой или брандмауэром Защитника Windows, установленным на вашем компьютере. Таким образом, отключение их или любого программного обеспечения безопасности, установленного на вашем компьютере, — это всегда хорошая идея, которую вы можете попробовать, когда у вас нет доступа к общему диску на вашем компьютере. Бывают случаи, когда вы сталкиваетесь с проблемами, такими как ошибка планировщика заданий 0x80070057, из-за вмешательства антивируса или программ безопасности. Таким образом, вы должны на время отключить обе антивирусные программы и проверить, исправляет ли она ошибку или нет.
Вариант 3. Запустите планировщик заданий с учетной записью администратора.
Как уже указывалось, ошибка планировщика заданий 0x80070057 может быть связана с отсутствием прав администратора. Таким образом, вам нужно войти в систему под учетной записью администратора и снова попробовать запустить Планировщик заданий. Также рекомендуется использовать учетную запись администратора в качестве пароля при входе в систему.
Вариант 4. Восстановите планировщик заданий, удалив поврежденные задания.
Обратите внимание, что один поврежденный файл может вызвать большие проблемы, поэтому этот параметр очень важен. А чтобы удалить поврежденную задачу или любую задачу из планировщика заданий, вы должны использовать редактор реестра, если вы не можете использовать интерфейс планировщика заданий. Для этого выполните следующие действия:
- Нажмите клавиши Win + R, чтобы открыть диалоговое окно для запуска.
- Далее введите Regedit и нажмите OK или нажмите Enter, чтобы открыть редактор реестра.
- Затем перейдите по этому пути: КомпьютерHKEY_LOCAL_MACHINESOFTWARMicrosoftWindows NTCurrentVersionScheduleTaskCacheTree
Примечание: По этому пути вы можете увидеть все задачи, которые в настоящее время установлены в Планировщике заданий. А так как будет трудно определить, какой из них поврежден, вам нужно удалить последний из них в Планировщике заданий в последнюю очередь. Но прежде чем вы это сделаете, убедитесь, что вы записали ID задач. Чтобы получить идентификатор, вам нужно выбрать задачу, которую вы хотите удалить, и дважды щелкнуть строку идентификатора, расположенную справа, а затем скопировать ее в Блокнот.
- Щелкните правой кнопкой мыши имя задачи и удалите ее.
- После этого удалите тот же GUID, который вы скопировали ранее из этих папок:
- КомпьютерHKEY_LOCAL_MACHINESOFTWAREMicrosoftWindows NTCurrentVersionScheduleTaskCacheBoot
- КомпьютерHKEY_LOCAL_MACHINESOFTWAREMicrosoftWindows NTCurrentVersionScheduleTaskCacheLogon
- КомпьютерHKEY_LOCAL_MACHINESOFTWAREMicrosoftWindows NTCurrentVersionScheduleTaskCacheMaintenance
- КомпьютерHKEY_LOCAL_MACHINESOFTWAREMicrosoftWindows NTCurrentVersionScheduleTaskCachePlain
- КомпьютерHKEY_LOCAL_MACHINESOFTWAREMicrosoftWindows NTCurrentVersionScheduleTaskCacheTasks
Примечание: Возможно, вы не увидите тот же идентификатор GUID в этих папках, но если вы его видите, немедленно удалите его.
- Затем перейдите в это место: C: / Windows / System32 / Tasks
- Удалите те же самые задачи, которые вы только что удалили, из редактора реестра.
- Перезагрузите компьютер и проверьте, вернулся ли планировщик заданий в нормальное состояние или нет.
Узнать больше
Код ошибки 0x800CCC0E — Что это?
Код ошибки 0x800CCC0E — это ошибка Outlook, которая появляется при использовании Microsoft Outlook или Outlook Express. Сообщение об ошибке препятствует вашей способности отправлять и получать электронные письма.
Решения
 Причины ошибок
Причины ошибок
0x800CCC0E Код ошибки Outlook вызван несколькими причинами, включая:
- Неправильное соединение с сервером SMTP (Simple Mail Transfer Protocol)
- Поврежденные файлы
- Повреждение реестра
В большинстве случаев повреждается реестр, что приводит к отображению кода ошибки 0x800CCC0E. Обычно это происходит, когда вы пытаетесь обновить Outlook / Outlook Express версия. При обновлении вам необходимо удалить все программные файлы предыдущей версии Outlook, включая реестр. Если файлы не будут удалены из реестра, обновление новой версии часто будет завершаться ошибкой. Ненужные файлы старой версии могут повредить реестр.
Дополнительная информация и ручной ремонт
Рекомендуется сразу же исправить код ошибки 0x800CC0E, чтобы избежать неудобств, сбоя системы и фатальных сбоев, которые могут привести к потере ценных данных.
Вызывать: Неправильное соединение с сервером SMTP (Simple Mail Transfer Protocol)
Решение: Если причиной 0x800CCC0E является сбой подключения к серверу SMTP, то лучший способ устранить эту ошибку — перенастроить параметры учетной записи электронной почты. Убедись в том, что порт 25 используется в SMTP площадь. Порт 25 — стандартный порт исходящей почты. Если параметр SMTP установлен на порт 25, то другой причиной ошибки 0x800CCC0E может быть включенное на вашем ПК антивирусное программное обеспечение или брандмауэр. Отключите его на мгновение, а затем попробуйте отправлять электронные письма из Outlook.
Вызывать: Поврежденные файлы и повреждение реестра
Решение: Если код ошибки возникает из-за повреждения реестра и файла, то лучший способ решить эту проблему — загрузить Restoro. Restoro — это безопасная, эффективная и многофункциональная программа для очистки входящих сообщений и системный оптимизатор, в который встроено множество мощных утилит, предназначенных для исправления множества ошибок, связанных с ПК, включая ошибку с кодом 0x800CCC0E, вызванную повреждением реестра. Этот мощный очиститель почтовых ящиков полностью сканирует ваш компьютер и обнаруживает все ненужные и вредоносные файлы, сохраненные в реестре вашей системы, такие как ненужные файлы, историю Интернета, недействительные записи и файлы удаленных программ. Эти файлы занимают большую часть места на диске реестра, что приводит к повреждению и повреждению файлов реестра и вызывает коды ошибок, такие как 0x800CCC0E. С помощью Restoro вы можете легко стереть все такие файлы из вашей системы всего одним щелчком мыши. После сканирования на наличие ошибок все, что вам нужно сделать, это щелкнуть вкладку «Восстановить», чтобы очистить диск реестра от беспорядка. Как только беспорядок будет удален, снова обновите новую версию Outlook/Outlook Express в своей системе, а затем попробуйте отправить электронную почту. После ремонта компьютера с помощью Restoro вы увидите два заметных отличия. Во-первых, вы сможете установить новую версию и беспрепятственно отправлять электронные письма из своей учетной записи Outlook без всплывающих окон с ошибкой 0x800CCC0E. И второе отличие, которое вы увидите, — это изменение производительности вашего ПК. Этот инструмент оптимизирует скорость вашего ПК и сокращает время загрузки. Этот инструмент очень прост и удобен в использовании. Он имеет аккуратный дизайн и удобный интерфейс, который позволяет пользователям любого уровня легко использовать Restoro без каких-либо сложностей. Всего за несколько кликов сообщение об ошибке 0x800CCC0E устранено. Что делает этот инструмент фаворитом среди пользователей, так это то, что он не требует никаких навыков или технических ноу-хау. Для начала вот что вам нужно сделать:
- Открыть скачать программу Restoro на свой компьютер
- После завершения загрузки запустите его для поиска ошибки 0x800CC0E.
- После успешного завершения сканирования нажмите кнопку «Восстановить», чтобы сразу исправить ошибку.
- Затем снова установите новую версию Outlook / Outlook Express в вашей системе
Узнать больше
Ошибки BSOD или Blue Screen of Death — одна из самых сложных проблем, с которыми вы можете столкнуться в Windows 10, а также самые сложные для решения, поскольку они просто выключают систему или резко перезагружают ее и утверждают, что невозможно снова загрузить Windows. . Одной из сложных ошибок BSOD является ошибка BSOD Machine Check Exception. Причина, по которой это трудно исправить, заключается в том, что в большинстве случаев это происходит вскоре после загрузки Windows, что практически не оставляет пользователям времени на ее устранение. Что еще хуже, система также зависает прямо перед тем, как отобразить ошибку синего экрана и выключить систему. Обычно ошибка Machine Check Exception Stop возникает из-за сбоя или перенапряжения аппаратных компонентов. И в случае почти всех ошибок Blue Screen of Death проблема обычно связана с драйверами. Поэтому, если вы часто видите эту ошибку BSOD время от времени, сейчас самое время принять меры, следуя решениям, приведенным в этом посте.
Вариант 1. Обновите драйверы устройств.
- Нажмите клавиши Win + R, чтобы запустить Run.
- Введите devmgmt.MSC в поле и нажмите Enter или нажмите OK, чтобы открыть диспетчер устройств.
- После этого отобразится список драйверов устройств. Найдите драйвер устройства и выберите «Обновить драйвер» или «Удалить устройство». И если вы обнаружите какое-либо «Неизвестное устройство», вам также необходимо обновить его.
- Выберите «Автоматически искать обновленное программное обеспечение драйвера» и затем следуйте инструкциям для завершения процесса.
- Если вы решили удалить драйвер, следуйте инструкциям на экране для завершения процесса, а затем перезагрузите компьютер.
- Подключите устройство и выполните поиск изменений оборудования — вы можете увидеть эту опцию в Диспетчере устройств> Действие.
Вариант 2. Попробуйте запустить средство устранения неполадок синего экрана.
Средство устранения неполадок синего экрана — это встроенный инструмент в Windows 10, который можно найти на странице средств устранения неполадок настроек. Чтобы использовать его, выполните следующие действия:
- Нажмите клавиши Win + I, чтобы открыть панель «Настройки».
- Затем перейдите в Обновление и безопасность> Устранение неполадок.
- Оттуда найдите опцию «Синий экран» с правой стороны, а затем нажмите кнопку «Запустить средство устранения неполадок», чтобы запустить средство устранения неполадок «Синий экран», а затем перейдите к следующим параметрам на экране. Обратите внимание, что вам может потребоваться загрузить ваш компьютер в безопасном режиме.
Вариант 3. Попробуйте запустить средство проверки системных файлов.
Средство проверки системных файлов или SFC — это встроенная командная утилита, которая помогает восстанавливать как поврежденные, так и отсутствующие файлы. Он заменяет плохие и поврежденные системные файлы хорошими системными файлами, которые могут вызывать ошибку BSOD Machine Check Exception. Чтобы запустить команду SFC, выполните действия, указанные ниже.
- Нажмите Win + R, чтобы запустить Run.
- Введите CMD в поле и нажмите Enter.
- После открытия командной строки введите ПФС / SCANNOW
Команда запустит сканирование системы, которое займет несколько секунд, прежде чем завершится. Как только это будет сделано, вы можете получить следующие результаты:
- Защита ресурсов Windows не обнаружила нарушений целостности.
- Защита ресурсов Windows обнаружила поврежденные файлы и успешно восстановила их.
- Windows Resource Protection обнаружила поврежденные файлы, но не смогла исправить некоторые из них.
Вариант 4 — запустить восстановление при загрузке
На синем экране, где отображается ошибка исключения проверки компьютера, нажмите клавишу F8, чтобы перейти к параметрам запуска, где вы можете найти средство восстановления при загрузке, а затем запустить его. Обратите внимание, что это вариант, который необходимо попробовать, особенно если вы не можете запустить свой компьютер и можете использовать его в течение нескольких минут.
Вариант 5 — Запустите инструмент DISM
Существуют случаи, когда ошибка исключения проверки компьютера вызвана образом системы Windows, поэтому ее необходимо исправить с помощью инструмента DISM или Deployment Imaging and Servicing Management. Инструмент DISM — это еще один инструмент командной строки в операционной системе Windows, который может помочь пользователям исправить различные поврежденные системные файлы. Чтобы использовать его, выполните следующие действия:
- Откройте командную строку от имени администратора.
- Затем введите эту команду: Dism / Онлайн / CheckHealth
- Не закрывайте окно, если процесс занимает некоторое время, поскольку, вероятно, он займет несколько минут.
Вариант 6 — попробуйте сбросить BIOS
Если вы внесли некоторые изменения в BIOS, которые могли вызвать эту ошибку, вам нужно отменить эти изменения, чтобы устранить проблему. С другой стороны, если вы внесли пару изменений и не помните, что есть, вам, возможно, придется перезагрузить BIOS.
Вариант 7. Попробуйте сбросить Windows 10.
Чтобы исправить эту ошибку BSOD, вы можете попытаться сбросить Windows 10. Это не позволит избавиться от какого-либо файла в вашей системе — вместо удаления всех ваших файлов мультимедиа и документов этот параметр сброса сбрасывает все системные настройки и файлы.
Узнать больше
В последнее время ряд пользователей сообщили, что их ПК с Windows 10 автоматически загружаются в BIOS всякий раз, когда они запускают свои компьютеры. И когда они пытались выйти из BIOS и перезагрузить свои компьютеры, он все равно загружался в BIOS. Если вы являетесь одним из пользователей, столкнувшихся с той же проблемой, не беспокойтесь, так как в этом посте вы узнаете, что вы можете сделать, чтобы решить эту проблему. Каждый раз, когда компьютер с Windows 10 загружается, он выполняет множество процессов, и один из них — проверка компьютера на наличие проблем с оборудованием, таких как жесткие диски, периферийные устройства, а также внешние устройства. Поэтому, если он обнаружит какую-либо проблему, компьютер остановит процесс загрузки и загрузится в BIOS. Чтобы исправить это, есть несколько предложений, которые вы можете попробовать. Вы должны проверить, нажали ли вы какую-либо клавишу, особенно клавиши F2, F12 или Del. Вы также должны проверить периферийные и внешние устройства на вашем компьютере или обновить BIOS или сбросить его. Для получения дополнительной информации обязательно следуйте каждому из вариантов, изложенных ниже.
Вариант 1. Попробуйте проверить наличие нажатой клавиши.
Первое, что вы можете сделать, это проверить любую нажатую клавишу. Это может не иметь никакого смысла, но нажатие клавиши может вызвать эту проблему. Поэтому вы должны проверить, нажаты ли кнопки F2, F12 или Del, поскольку это аппаратные клавиши, которые обычно устанавливаются OEM-производителем для загрузки в BIOS.
Вариант 2. Попробуйте проверить подключения физических устройств.
Вы также можете попробовать проверить, подключены ли к вашему компьютеру другие устройства. Это связано с тем, что конфигурация BIOS или UEFI может быть настроена таким образом, что любое внешнее устройство, подключенное к компьютеру, имеет более высокий приоритет загрузки по сравнению с жестким диском. И если это действительно так, подключенный извне диск может быть диском, с которого пытается загрузиться ваш компьютер, а не жестким диском. В таких случаях перьевые накопители, USB-накопители, компакт-диски, DVD-диски и т. Д. Включаются в эту категорию подключений физических устройств.
Вариант 3. Попробуйте установить правильное загрузочное устройство.
Если диспетчер загрузки не смог найти подходящее загрузочное устройство, это может быть причиной того, что ваш компьютер загружается в BIOS при его включении. Таким образом, вы должны проверить, есть ли доступное подходящее загрузочное устройство. Обычно его можно найти в разделе «Приоритет загрузки». Однако, если вы не можете найти свой жесткий диск или SSD под загрузочным устройством, вам необходимо заменить жесткий диск, но сначала вы должны проверить, правильно ли он подключен и работает ли он на других компьютерах. Если он работает на других компьютерах, проблема заключается в материнской плате вашего компьютера, и в этом случае вам необходимо проконсультироваться с ее производителем.
Вариант 4 — Попробуйте обновить BIOS
Обновление BIOS может помочь вам решить проблему, но, как вы знаете, BIOS является чувствительной частью компьютера. Хотя это программный компонент, функционирование аппаратного обеспечения во многом зависит от него. Таким образом, вы должны быть осторожны при изменении чего-либо в BIOS. Так что, если вы не знаете об этом много, лучше, если вы пропустите эту опцию и попробуете другие. Однако, если вы хорошо разбираетесь в навигации по BIOS, выполните следующие действия.
- Нажмите клавиши Win + R, чтобы открыть диалоговое окно «Выполнить».
- Далее введите «msinfo32”И нажмите Enter, чтобы открыть информацию о системе.
- Оттуда вы должны найти поле поиска в нижней части, где вы должны искать версию BIOS, а затем нажмите Enter.
- После этого вы должны увидеть разработчика и версию BIOS, установленную на вашем ПК.
- Перейдите на сайт производителя и загрузите последнюю версию BIOS на свой компьютер.
- Если вы используете ноутбук, убедитесь, что он включен, пока вы не обновите BIOS.
- Теперь дважды щелкните загруженный файл и установите новую версию BIOS на свой компьютер.
- Теперь перезагрузите компьютер, чтобы применить сделанные изменения.
Примечание: Если обновление BIOS не помогло, вы можете подумать о его сбросе.
Вариант 5. Попробуйте сбросить конфигурацию BIOS / UEFI.
Вы также можете сбросить конфигурацию BIOS, что приведет к изменению конфигурации загрузки, поскольку она предусмотрена производителем. Обратите внимание, что это избавит от любых препятствий в процессе загрузки. Все, что вам нужно сделать, это вынуть батарею CMOS на пару секунд, а затем снова вставить. После этой перезагрузки ваш компьютер будет загружен непосредственно в Windows. Сброс BIOS также избавит от любого пароля, установленного для BIOS, и вам необходимо заменить батарею CMOS, если она не сработает.
Узнать больше
Что означает код ошибки 0x8007045D?
Код ошибки 0x8007045D — это ошибка ввода-вывода (ввода и вывода), связанная с реестром. Это указывает на то, что операционная система Windows перегружена недопустимыми системными ссылками в реестре. Это может помешать вам успешно выполнять чтение и запись на устройства и с них.
Причины ошибок
Реестр — это основная база данных вашего ПК. Эта часть вашего компьютера сохраняет все действия, которые вы выполняете на своем компьютере, включая ненужные файлы, временные файлы Интернета, недействительные записи, неверные ключи реестра и многое другое. Это загромождает жесткий диск. Если ненужные файлы не будут удалены из реестра, это может привести к ошибкам ввода-вывода, например 0x8007045D. На жестком диске некоторые части диска могут не работать. Если это не исправить вовремя, это может привести к серьезному повреждению диска и повреждению реестра, что в конечном итоге приведет к сбою системы. Сбой системы может привести к полной потере всех ценных данных, хранящихся в вашей системе.
Как исправить код ошибки 0x8007045D?
Коды ошибок на вашем компьютере похожи на предупреждения. Эти коды указывают на то, что у вашего ПК есть проблемы. Поэтому игнорировать это не разумно. Чтобы избежать таких серьезных повреждений ПК, желательно своевременно принимать правильные меры, а не продлевать и ухудшать ситуацию.
Узнать больше
Авторское право © 2022, ErrorTools, Все права защищены
Товарные знаки: логотипы Microsoft Windows являются зарегистрированными товарными знаками Microsoft. Отказ от ответственности: ErrorTools.com не аффилирован с Microsoft и не претендует на прямую аффилированность.
Информация на этой странице предоставлена исключительно в информационных целях.
Ремонт вашего ПК одним щелчком мыши
Имейте в виду, что наше программное обеспечение необходимо установить на ПК с ОС Windows. Откройте этот веб-сайт на настольном ПК и загрузите программное обеспечение для простого и быстрого устранения ваших проблем.
Как исправить время выполнения Ошибка 1713 MSI_package_name не может установить один из требуемых продуктов
В этой статье представлена ошибка с номером Ошибка 1713, известная как MSI_package_name не может установить один из требуемых продуктов, описанная как MSI_package_name не может установить один из требуемых продуктов. Обратитесь в свою группу технической поддержки.
О программе Runtime Ошибка 1713
Время выполнения Ошибка 1713 происходит, когда Microsoft Visio дает сбой или падает во время запуска, отсюда и название. Это не обязательно означает, что код был каким-то образом поврежден, просто он не сработал во время выполнения. Такая ошибка появляется на экране в виде раздражающего уведомления, если ее не устранить. Вот симптомы, причины и способы устранения проблемы.
Определения (Бета)
Здесь мы приводим некоторые определения слов, содержащихся в вашей ошибке, в попытке помочь вам понять вашу проблему. Эта работа продолжается, поэтому иногда мы можем неправильно определить слово, так что не стесняйтесь пропустить этот раздел!
- Контакт — лицо, к которому можно обратиться за информацией или помощью или за общением с кем-либо, как правило, для предоставления или получения информации.
- < b> Group — этот тег предлагается для записи, пожалуйста, не используйте его.
- Install — Установка или настройка программы, включая драйверы, плагины и т. д., акт помещения программы в компьютерную систему для ее выполнения.
- Продукты — товар, который можно купить или продать.
- Обязательно . Обязательным является атрибут HTML элемента ввода, который заставляет вводить данные.
Симптомы Ошибка 1713 — MSI_package_name не может установить один из требуемых продуктов
Ошибки времени выполнения происходят без предупреждения. Сообщение об ошибке может появиться на экране при любом запуске %программы%. Фактически, сообщение об ошибке или другое диалоговое окно может появляться снова и снова, если не принять меры на ранней стадии.
Возможны случаи удаления файлов или появления новых файлов. Хотя этот симптом в основном связан с заражением вирусом, его можно отнести к симптомам ошибки времени выполнения, поскольку заражение вирусом является одной из причин ошибки времени выполнения. Пользователь также может столкнуться с внезапным падением скорости интернет-соединения, но, опять же, это не всегда так.
(Только для примера)
Причины MSI_package_name не может установить один из требуемых продуктов — Ошибка 1713
При разработке программного обеспечения программисты составляют код, предвидя возникновение ошибок. Однако идеальных проектов не бывает, поскольку ошибки можно ожидать даже при самом лучшем дизайне программы. Глюки могут произойти во время выполнения программы, если определенная ошибка не была обнаружена и устранена во время проектирования и тестирования.
Ошибки во время выполнения обычно вызваны несовместимостью программ, запущенных в одно и то же время. Они также могут возникать из-за проблем с памятью, плохого графического драйвера или заражения вирусом. Каким бы ни был случай, проблему необходимо решить немедленно, чтобы избежать дальнейших проблем. Ниже приведены способы устранения ошибки.
Методы исправления
Ошибки времени выполнения могут быть раздражающими и постоянными, но это не совсем безнадежно, существует возможность ремонта. Вот способы сделать это.
Если метод ремонта вам подошел, пожалуйста, нажмите кнопку upvote слева от ответа, это позволит другим пользователям узнать, какой метод ремонта на данный момент работает лучше всего.
Обратите внимание: ни ErrorVault.com, ни его авторы не несут ответственности за результаты действий, предпринятых при использовании любого из методов ремонта, перечисленных на этой странице — вы выполняете эти шаги на свой страх и риск.
Метод 1 — Закройте конфликтующие программы
Когда вы получаете ошибку во время выполнения, имейте в виду, что это происходит из-за программ, которые конфликтуют друг с другом. Первое, что вы можете сделать, чтобы решить проблему, — это остановить эти конфликтующие программы.
- Откройте диспетчер задач, одновременно нажав Ctrl-Alt-Del. Это позволит вам увидеть список запущенных в данный момент программ.
- Перейдите на вкладку «Процессы» и остановите программы одну за другой, выделив каждую программу и нажав кнопку «Завершить процесс».
- Вам нужно будет следить за тем, будет ли сообщение об ошибке появляться каждый раз при остановке процесса.
- Как только вы определите, какая программа вызывает ошибку, вы можете перейти к следующему этапу устранения неполадок, переустановив приложение.
Метод 2 — Обновите / переустановите конфликтующие программы
Использование панели управления
- В Windows 7 нажмите кнопку «Пуск», затем нажмите «Панель управления», затем «Удалить программу».
- В Windows 8 нажмите кнопку «Пуск», затем прокрутите вниз и нажмите «Дополнительные настройки», затем нажмите «Панель управления»> «Удалить программу».
- Для Windows 10 просто введите «Панель управления» в поле поиска и щелкните результат, затем нажмите «Удалить программу».
- В разделе «Программы и компоненты» щелкните проблемную программу и нажмите «Обновить» или «Удалить».
- Если вы выбрали обновление, вам просто нужно будет следовать подсказке, чтобы завершить процесс, однако, если вы выбрали «Удалить», вы будете следовать подсказке, чтобы удалить, а затем повторно загрузить или использовать установочный диск приложения для переустановки. программа.
Использование других методов
- В Windows 7 список всех установленных программ можно найти, нажав кнопку «Пуск» и наведя указатель мыши на список, отображаемый на вкладке. Вы можете увидеть в этом списке утилиту для удаления программы. Вы можете продолжить и удалить с помощью утилит, доступных на этой вкладке.
- В Windows 10 вы можете нажать «Пуск», затем «Настройка», а затем — «Приложения».
- Прокрутите вниз, чтобы увидеть список приложений и функций, установленных на вашем компьютере.
- Щелкните программу, которая вызывает ошибку времени выполнения, затем вы можете удалить ее или щелкнуть Дополнительные параметры, чтобы сбросить приложение.
Метод 3 — Обновите программу защиты от вирусов или загрузите и установите последнюю версию Центра обновления Windows.
Заражение вирусом, вызывающее ошибку выполнения на вашем компьютере, необходимо немедленно предотвратить, поместить в карантин или удалить. Убедитесь, что вы обновили свою антивирусную программу и выполнили тщательное сканирование компьютера или запустите Центр обновления Windows, чтобы получить последние определения вирусов и исправить их.
Метод 4 — Переустановите библиотеки времени выполнения
Вы можете получить сообщение об ошибке из-за обновления, такого как пакет MS Visual C ++, который может быть установлен неправильно или полностью. Что вы можете сделать, так это удалить текущий пакет и установить новую копию.
- Удалите пакет, выбрав «Программы и компоненты», найдите и выделите распространяемый пакет Microsoft Visual C ++.
- Нажмите «Удалить» в верхней части списка и, когда это будет сделано, перезагрузите компьютер.
- Загрузите последний распространяемый пакет от Microsoft и установите его.
Метод 5 — Запустить очистку диска
Вы также можете столкнуться с ошибкой выполнения из-за очень нехватки свободного места на вашем компьютере.
- Вам следует подумать о резервном копировании файлов и освобождении места на жестком диске.
- Вы также можете очистить кеш и перезагрузить компьютер.
- Вы также можете запустить очистку диска, открыть окно проводника и щелкнуть правой кнопкой мыши по основному каталогу (обычно это C
- Щелкните «Свойства», а затем — «Очистка диска».
Метод 6 — Переустановите графический драйвер
Если ошибка связана с плохим графическим драйвером, вы можете сделать следующее:
- Откройте диспетчер устройств и найдите драйвер видеокарты.
- Щелкните правой кнопкой мыши драйвер видеокарты, затем нажмите «Удалить», затем перезагрузите компьютер.
Метод 7 — Ошибка выполнения, связанная с IE
Если полученная ошибка связана с Internet Explorer, вы можете сделать следующее:
- Сбросьте настройки браузера.
- В Windows 7 вы можете нажать «Пуск», перейти в «Панель управления» и нажать «Свойства обозревателя» слева. Затем вы можете перейти на вкладку «Дополнительно» и нажать кнопку «Сброс».
- Для Windows 8 и 10 вы можете нажать «Поиск» и ввести «Свойства обозревателя», затем перейти на вкладку «Дополнительно» и нажать «Сброс».
- Отключить отладку скриптов и уведомления об ошибках.
- В том же окне «Свойства обозревателя» можно перейти на вкладку «Дополнительно» и найти пункт «Отключить отладку сценария».
- Установите флажок в переключателе.
- Одновременно снимите флажок «Отображать уведомление о каждой ошибке сценария», затем нажмите «Применить» и «ОК», затем перезагрузите компьютер.
Если эти быстрые исправления не работают, вы всегда можете сделать резервную копию файлов и запустить восстановление на вашем компьютере. Однако вы можете сделать это позже, когда перечисленные здесь решения не сработают.
Другие языки:
How to fix Error 1713 (MSI_package_name cannot install one of its required products) — MSI_package_name cannot install one of its required products. Contact your technical support group.
Wie beheben Fehler 1713 (MSI_package_name kann eines der erforderlichen Produkte nicht installieren) — MSI_package_name kann eines seiner erforderlichen Produkte nicht installieren. Wenden Sie sich an Ihren technischen Support.
Come fissare Errore 1713 (MSI_package_name non può installare uno dei suoi prodotti richiesti) — MSI_package_name non può installare uno dei suoi prodotti richiesti. Contatta il tuo gruppo di supporto tecnico.
Hoe maak je Fout 1713 (MSI_package_name kan een van de vereiste producten niet installeren) — MSI_package_name kan een van de vereiste producten niet installeren. Neem contact op met uw technische ondersteuningsgroep.
Comment réparer Erreur 1713 (MSI_package_name ne peut pas installer l’un de ses produits requis) — MSI_package_name ne peut pas installer l’un de ses produits requis. Contactez votre groupe d’assistance technique.
어떻게 고치는 지 오류 1713 (MSI_package_name은 필수 제품 중 하나를 설치할 수 없습니다.) — MSI_package_name은 필수 제품 중 하나를 설치할 수 없습니다. 기술 지원 그룹에 문의하십시오.
Como corrigir o Erro 1713 (MSI_package_name não pode instalar um de seus produtos necessários) — MSI_package_name não pode instalar um de seus produtos necessários. Contate seu grupo de suporte técnico.
Hur man åtgärdar Fel 1713 (MSI_package_name kan inte installera en av dess nödvändiga produkter) — MSI_package_name kan inte installera en av dess nödvändiga produkter. Kontakta din tekniska supportgrupp.
Jak naprawić Błąd 1713 (MSI_package_name nie może zainstalować jednego z wymaganych produktów) — MSI_package_name nie może zainstalować jednego z wymaganych produktów. Skontaktuj się z grupą wsparcia technicznego.
Cómo arreglar Error 1713 (MSI_package_name no puede instalar uno de sus productos requeridos) — MSI_package_name no puede instalar uno de sus productos requeridos. Contacte con su grupo de soporte técnico.
Об авторе: Фил Харт является участником сообщества Microsoft с 2010 года. С текущим количеством баллов более 100 000 он внес более 3000 ответов на форумах Microsoft Support и создал почти 200 новых справочных статей в Technet Wiki.
Следуйте за нами:
Этот инструмент восстановления может устранить такие распространенные проблемы компьютера, как синие экраны, сбои и замораживание, отсутствующие DLL-файлы, а также устранить повреждения от вредоносных программ/вирусов и многое другое путем замены поврежденных и отсутствующих системных файлов.
ШАГ 1:
Нажмите здесь, чтобы скачать и установите средство восстановления Windows.
ШАГ 2:
Нажмите на Start Scan и позвольте ему проанализировать ваше устройство.
ШАГ 3:
Нажмите на Repair All, чтобы устранить все обнаруженные проблемы.
СКАЧАТЬ СЕЙЧАС
Совместимость
Требования
1 Ghz CPU, 512 MB RAM, 40 GB HDD
Эта загрузка предлагает неограниченное бесплатное сканирование ПК с Windows. Полное восстановление системы начинается от $19,95.
ID статьи: ACX08475RU
Применяется к: Windows 10, Windows 8.1, Windows 7, Windows Vista, Windows XP, Windows 2000
Совет по увеличению скорости #50
Преобразование Windows в виртуальную машину:
Защитите себя от вредоносных программ, шпионского ПО и других вирусов, превратив свой ПК с Windows в виртуальную машину. Просматривайте веб-страницы или устанавливайте любые программы и игры на свою виртуальную машину с уверенностью, используя бесплатные инструменты, такие как Hyper-V. Операционная система вашего хоста будет в безопасности от неприятностей.
Нажмите здесь, чтобы узнать о другом способе ускорения работы ПК под управлением Windows
Автор:
Louise Ward
Дата создания:
10 Февраль 2021
Дата обновления:
5 Февраль 2023
Содержание
- Появление
- Причины
- разрешение
- Другие возможности
Ошибка 1713 — это ограничение кода, закодированное в программах Microsoft, которое служит для обеспечения того, чтобы клиенты использовали правильный инструмент установки. Хотя ошибка может быть неприятной, исправить ее просто.
Появление
При попытке установить пакет Microsoft Office 2007 или 2010 или автономную программу и дважды щелкнуть соответствующий файл MSI, вы увидите следующее сообщение: «Ошибка 1713 — MSI_package_name не может установить один из требуемых продуктов. Обратитесь в группу технической поддержки. Системная ошибка: см. Http://support.microsoft.com/?kbid=926279. » (Ошибка 1713 — MSI_package_name не удается установить необходимый продукт. Обратитесь в группу технической поддержки. Системная ошибка. См. Http://support.microsoft.com/?kbid=926279).
Причины
Эта ошибка возникает при попытке вручную установить программу Microsoft 2007 или 2010, щелкнув файл .msi из пакета Office.
разрешение
Вы можете решить эту проблему, запустив файл Setup.exe в Office Suite или в корневой папке приложения, которую вы можете найти, просмотрев «Загрузки» или «Программы», которые вы найдете при открытии » Мой компьютер »и щелкните« Диск C: / ». Если у вас есть значок на рабочем столе или список программ в меню, щелкните его правой кнопкой мыши, чтобы открыть. Затем выберите «Свойства». Меню этого приложения покажет вам корневой файл, чтобы вы могли запустить Setup.exe.
Другие возможности
На вашем компьютере может быть вирус, если эта ошибка появляется, когда вы не пытались установить продукт Office Suite. Если да, загрузите последнюю версию антивирусного программного обеспечения и запустите сканирование.

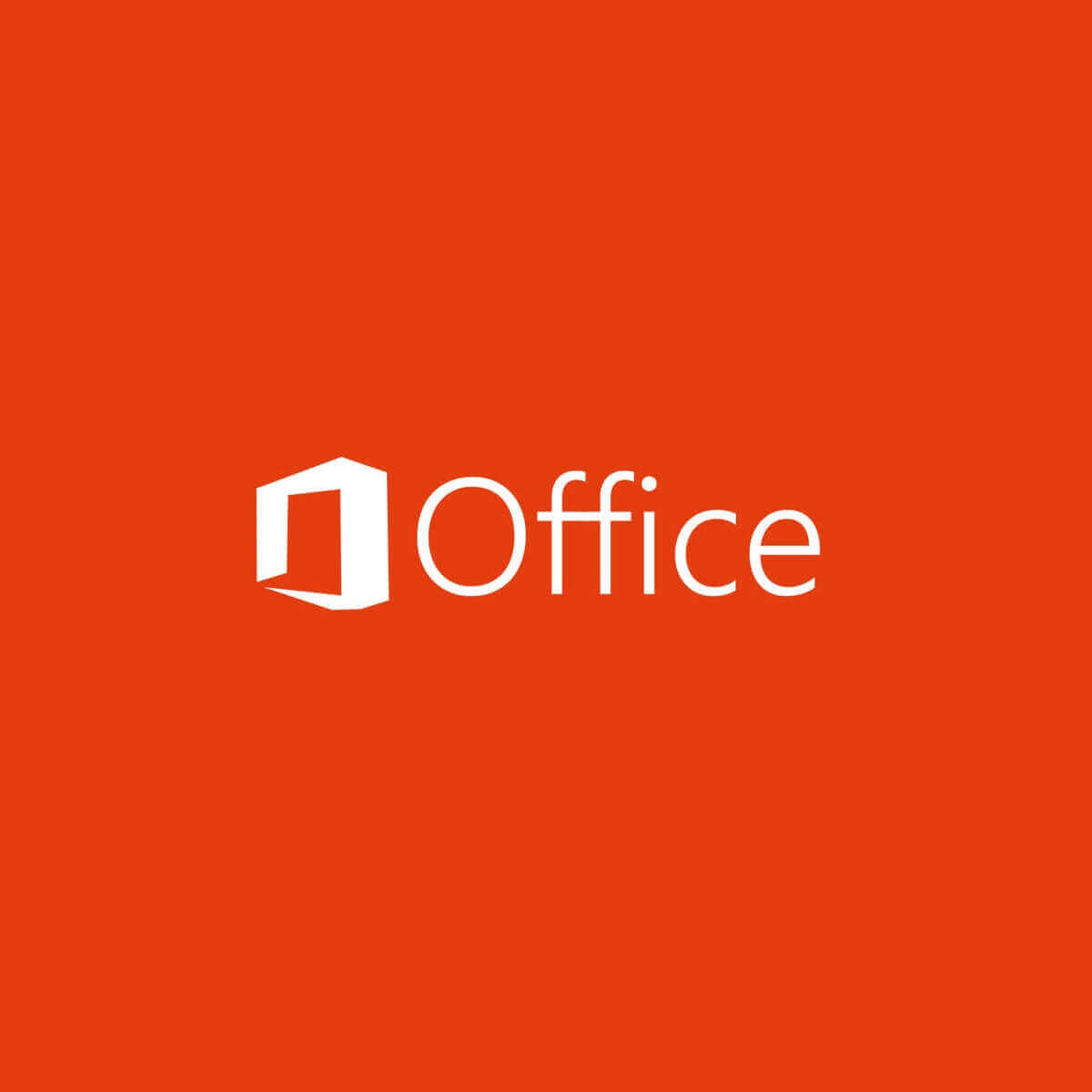
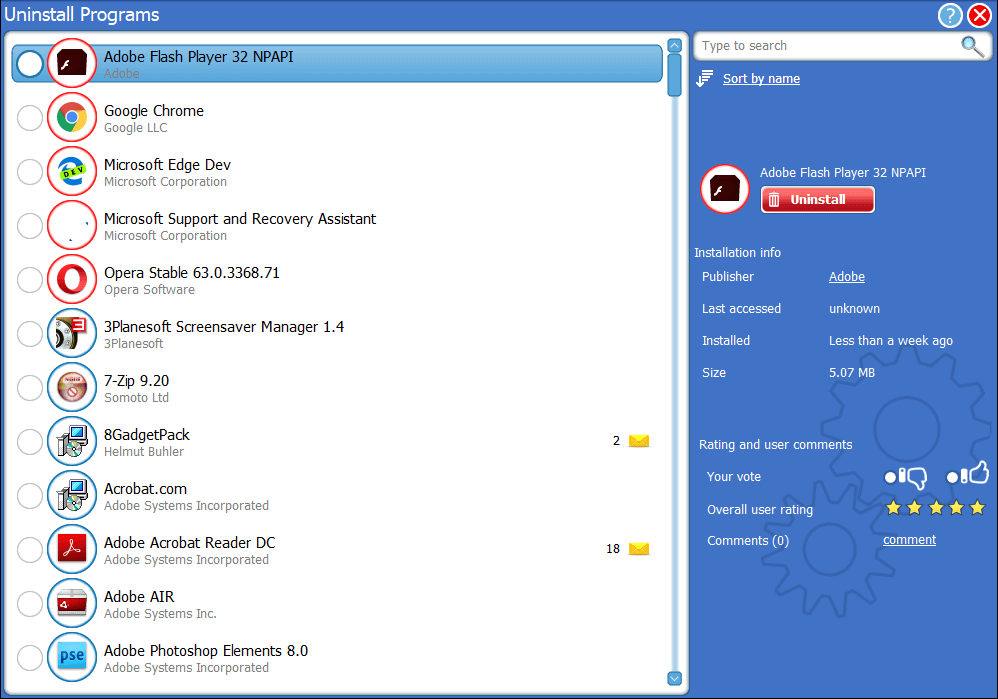
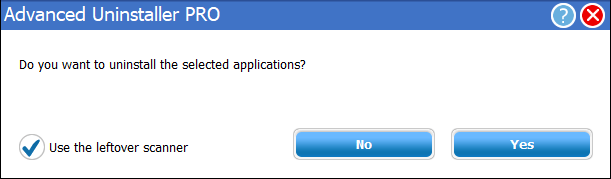
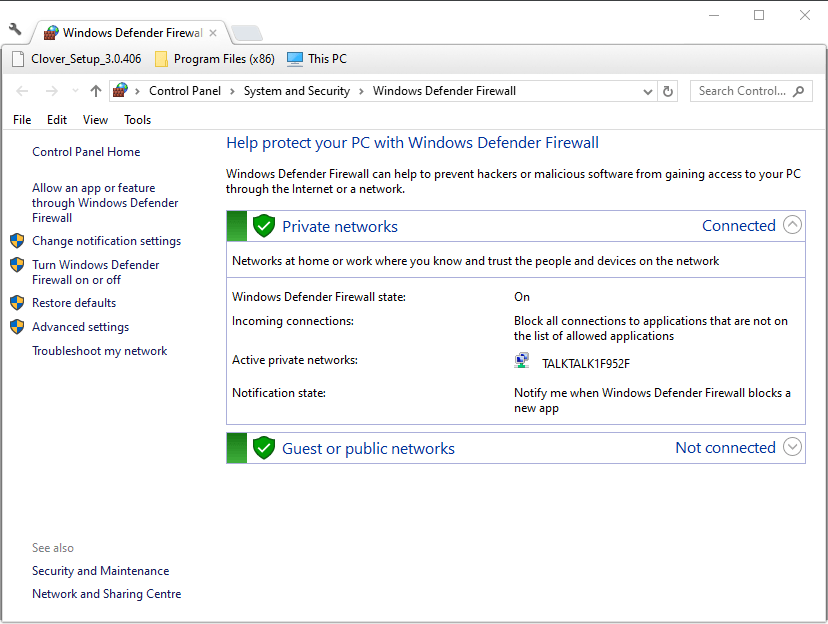
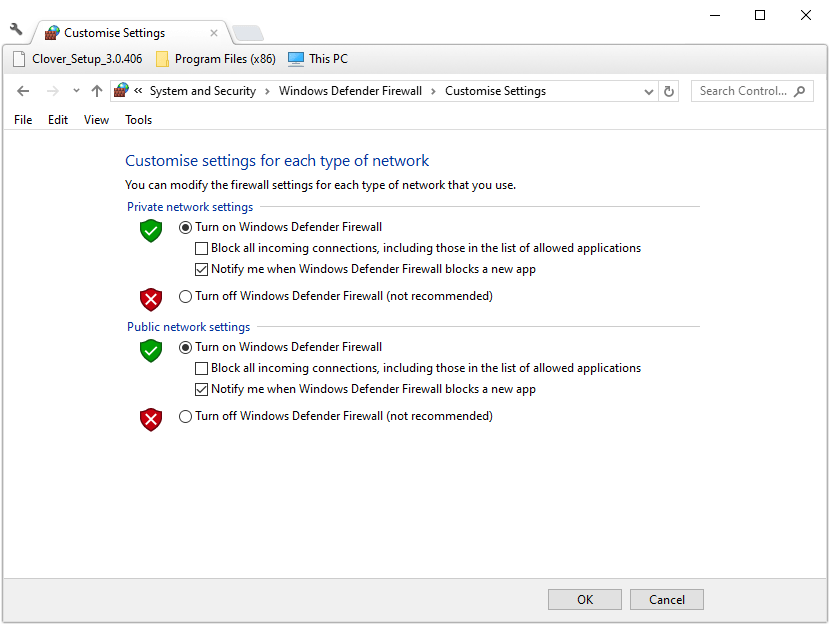

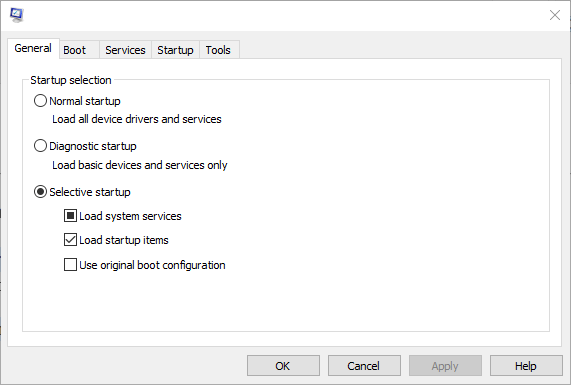












 Причины ошибок
Причины ошибок






