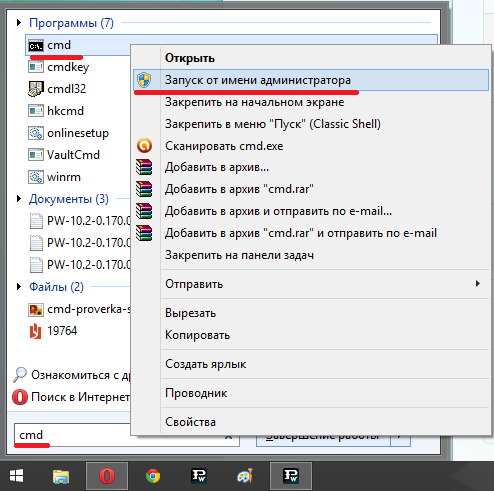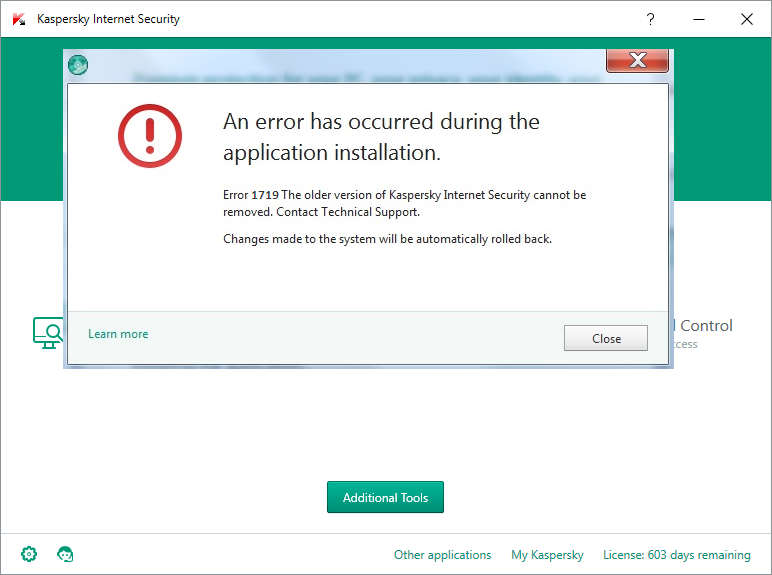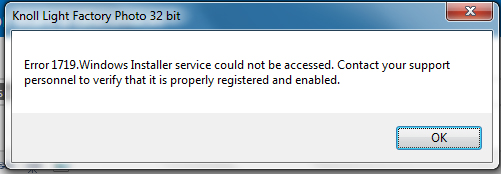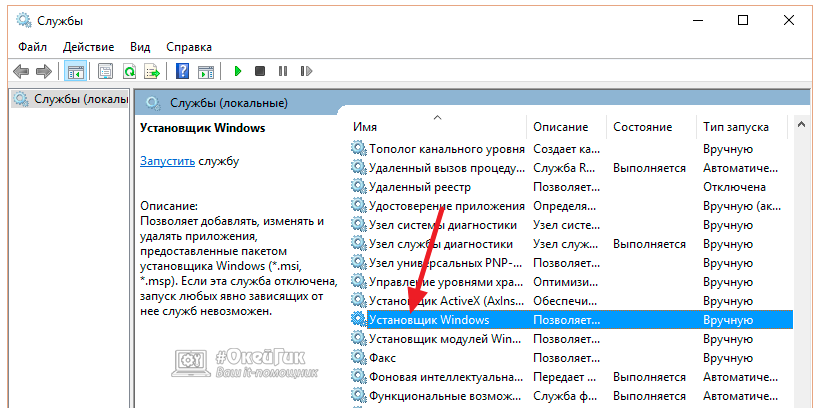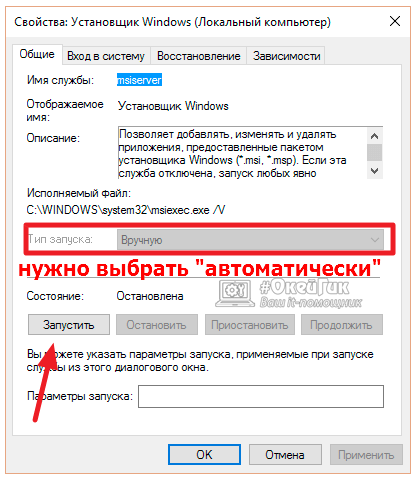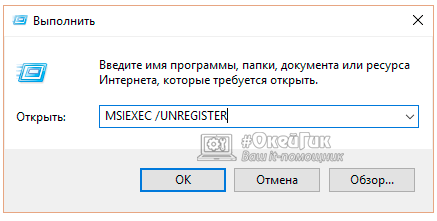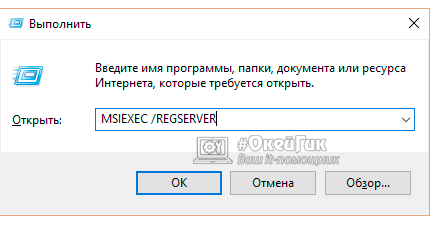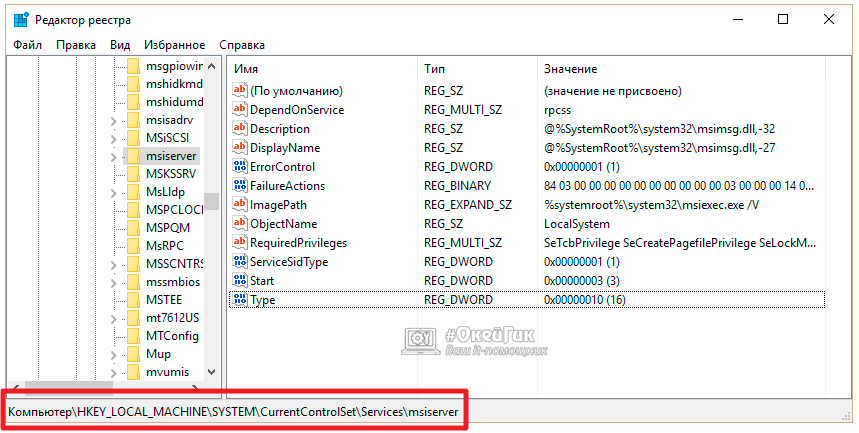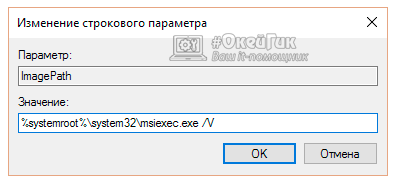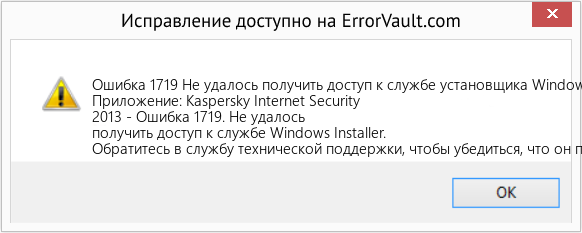На чтение 3 мин Просмотров 2.2к. Опубликовано 9 февраля, 2018
Следует сразу упомянуть, что ошибка ошибка 1719 возникает не только при установке антивируса Касперского. Эта ошибка означает, что сервис мастера установки недоступен, либо некорректно установлен или же некорректно работает. Причин ошибки много. Это может быть и некорректное выключение компьютера, и следствие повреждения вирусами, некорректная предыдущая установка и т.д.
Содержание
- Как устранить ошибку 1719 при установке приложений:
- Способ 1. Перерегистрация установщика.
- Проверяем путь к файлу Msiexec.exe
- Теперь нужно убедится о наличии в реестре записи, в которой указан такой же адрес.
- Способ 2. Переустановка установщика Windows.
Как устранить ошибку 1719 при установке приложений:
Есть два способа, которые могут помочь устранить эту ошибку. Сперва нужно попробовать 1 способ и лишь если он не даст результата перейти ко второму.
Способ 1. Перерегистрация установщика.
Проверяем путь к файлу Msiexec.exe
Для начала Вам необходимо проверить наличие файла Msiexec.exe в папке C:WindowsSystem32 .
Для этого нажмите кнопку и в строке поиска приложений введите Msiexec.exe. Затем, на обнаруженном файле щелкните правой кнопкой мыши и выберите пункт «Свойства».
В открывшемся окне, на вкладке «Общие» обратите внимание на раздел «Расположение». Там должно быть прописано C:WindowsSystem32 (для Windows 7) но может и отличаться. Запомните увиденный вами путь. Он вам пригодится чуть позже.
Теперь нужно убедится о наличии в реестре записи, в которой указан такой же адрес.
Для этого нажмите сочетание клавиш WIN+R и в открывшемся окне введите regedit и нажмите кнопку .
В левой колонке открывшейся программы RegEdit пройдите по следующему пути:
HKEY_LOCAL_MACHINE => SYSTEM => CurrentControlSet => Services => MSIServer
В правой панели отыщите среди параметров ImagePath и щелкните по нему дважды.
Если значение параметра совпадает с увиденным вами расположением в свойствах файла Msiexec.exe тогда все в порядке. Если же нет, необходимо отредактировать значение в соответствии с тем, что вы запомнили в начале.
Теперь нужно загрузится в безопасном режиме нажав сразу после включения компьютера клавишу или удерживая клавишу . Загрузившись в «Безопасном режиме» нажмите кнопку и в строке поиска введите cmd Нажмите на найденном значке правой кнопкой мыши и запустите от имени Администратора.
В открывшемся окне введите следующую команду и нажмите :
msiexec /regserver
Перезагрузите компьютер в нормальном режиме. Обычно этих действий достаточно для устранения ошибки 1719. Если она вновь появилась, воспользуйтесь вторым способом.
Способ 2. Переустановка установщика Windows.
Нажмите кнопку и в строке поиска введите cmd Нажмите на найденном значке правой кнопкой мыши и запустите от имени Администратора.
В окне командной строки введите следующую команду и нажмите :
attrib -r -s -h C:Windowssystem32dllcache
Затем поочередно введите следующие команды, не забывая после каждой нажимать :
- ren msi.dll msi.old
- ren msiexec.exe msiexec.old
- ren msihnd.dll msihnd.old
- exit
Перезагрузите компьютер.
Ошибка 1719 при установке антивируса Касперского и других приложений, должна исчезнуть.
Если Вы можете дополнить статью, предложить еще какое либо решение, мы будем вам очень признательны если вы это сделаете.
Windows Registry Editor Version 5.00
[HKEY_LOCAL_MACHINESYSTEMCurrentControlSetServicesmsiserver]
"DisplayName"="@%SystemRoot%\system32\msimsg.dll,-27"
"ImagePath"=hex(2):25,00,73,00,79,00,73,00,74,00,65,00,6d,00,72,00,6f,00,6f,00,
74,00,25,00,5c,00,73,00,79,00,73,00,74,00,65,00,6d,00,33,00,32,00,5c,00,6d,
00,73,00,69,00,65,00,78,00,65,00,63,00,20,00,2f,00,56,00,00,00
"Description"="@%SystemRoot%\system32\msimsg.dll,-32"
"ObjectName"="LocalSystem"
"ErrorControl"=dword:00000001
"Start"=dword:00000003
"Type"=dword:00000010
"DependOnService"=hex(7):72,00,70,00,63,00,73,00,73,00,00,00,00,00
"ServiceSidType"=dword:00000001
"RequiredPrivileges"=hex(7):53,00,65,00,54,00,63,00,62,00,50,00,72,00,69,00,76,
00,69,00,6c,00,65,00,67,00,65,00,00,00,53,00,65,00,43,00,72,00,65,00,61,00,
74,00,65,00,50,00,61,00,67,00,65,00,66,00,69,00,6c,00,65,00,50,00,72,00,69,
00,76,00,69,00,6c,00,65,00,67,00,65,00,00,00,53,00,65,00,4c,00,6f,00,63,00,
6b,00,4d,00,65,00,6d,00,6f,00,72,00,79,00,50,00,72,00,69,00,76,00,69,00,6c,
00,65,00,67,00,65,00,00,00,53,00,65,00,49,00,6e,00,63,00,72,00,65,00,61,00,
73,00,65,00,42,00,61,00,73,00,65,00,50,00,72,00,69,00,6f,00,72,00,69,00,74,
00,79,00,50,00,72,00,69,00,76,00,69,00,6c,00,65,00,67,00,65,00,00,00,53,00,
65,00,43,00,72,00,65,00,61,00,74,00,65,00,50,00,65,00,72,00,6d,00,61,00,6e,
00,65,00,6e,00,74,00,50,00,72,00,69,00,76,00,69,00,6c,00,65,00,67,00,65,00,
00,00,53,00,65,00,41,00,75,00,64,00,69,00,74,00,50,00,72,00,69,00,76,00,69,
00,6c,00,65,00,67,00,65,00,00,00,53,00,65,00,53,00,65,00,63,00,75,00,72,00,
69,00,74,00,79,00,50,00,72,00,69,00,76,00,69,00,6c,00,65,00,67,00,65,00,00,
00,53,00,65,00,43,00,68,00,61,00,6e,00,67,00,65,00,4e,00,6f,00,74,00,69,00,
66,00,79,00,50,00,72,00,69,00,76,00,69,00,6c,00,65,00,67,00,65,00,00,00,53,
00,65,00,50,00,72,00,6f,00,66,00,69,00,6c,00,65,00,53,00,69,00,6e,00,67,00,
6c,00,65,00,50,00,72,00,6f,00,63,00,65,00,73,00,73,00,50,00,72,00,69,00,76,
00,69,00,6c,00,65,00,67,00,65,00,00,00,53,00,65,00,49,00,6d,00,70,00,65,00,
72,00,73,00,6f,00,6e,00,61,00,74,00,65,00,50,00,72,00,69,00,76,00,69,00,6c,
00,65,00,67,00,65,00,00,00,53,00,65,00,43,00,72,00,65,00,61,00,74,00,65,00,
47,00,6c,00,6f,00,62,00,61,00,6c,00,50,00,72,00,69,00,76,00,69,00,6c,00,65,
00,67,00,65,00,00,00,53,00,65,00,41,00,73,00,73,00,69,00,67,00,6e,00,50,00,
72,00,69,00,6d,00,61,00,72,00,79,00,54,00,6f,00,6b,00,65,00,6e,00,50,00,72,
00,69,00,76,00,69,00,6c,00,65,00,67,00,65,00,00,00,53,00,65,00,52,00,65,00,
73,00,74,00,6f,00,72,00,65,00,50,00,72,00,69,00,76,00,69,00,6c,00,65,00,67,
00,65,00,00,00,53,00,65,00,49,00,6e,00,63,00,72,00,65,00,61,00,73,00,65,00,
51,00,75,00,6f,00,74,00,61,00,50,00,72,00,69,00,76,00,69,00,6c,00,65,00,67,
00,65,00,00,00,53,00,65,00,53,00,68,00,75,00,74,00,64,00,6f,00,77,00,6e,00,
50,00,72,00,69,00,76,00,69,00,6c,00,65,00,67,00,65,00,00,00,53,00,65,00,54,
00,61,00,6b,00,65,00,4f,00,77,00,6e,00,65,00,72,00,73,00,68,00,69,00,70,00,
50,00,72,00,69,00,76,00,69,00,6c,00,65,00,67,00,65,00,00,00,53,00,65,00,4c,
00,6f,00,61,00,64,00,44,00,72,00,69,00,76,00,65,00,72,00,50,00,72,00,69,00,
76,00,69,00,6c,00,65,00,67,00,65,00,00,00,00,00
"FailureActions"=hex:84,03,00,00,00,00,00,00,00,00,00,00,03,00,00,00,14,00,00,
00,01,00,00,00,c0,d4,01,00,01,00,00,00,e0,93,04,00,00,00,00,00,00,00,00,00
[HKEY_LOCAL_MACHINESYSTEMCurrentControlSetServicesmsiserverEnum]
"0"="Root\LEGACY_MSISERVER\0000"
"Count"=dword:00000001
"NextInstance"=dword:00000001Если вы встретились с подобной ошибкой, то это значит, что ваш мастер установки в данный момент не функционирует или его установка прошла неправильно. Из-за чего это произошло? Существует огромное количество причин для этого. Например, вы неправильно выполнили отключение ПК, наличие вирусов и т.п. Давайте же рассмотрим методы исправления ошибки 1719.
Метод №1 Выполнить повторную регистрацию установщика
Сначала нам необходимо выполнить проверку пути к файлу Msiexec.exe. Этот файл должен находиться в C:WindowsSystem32. Выполнить проверку очень просто:
- Зайдите в “Пуск” и введите в поисковой строке Msiexec.exe.
- После это нажмите на него правой кнопкой мышки и зайдите в “Свойства”.
- В “Свойствах”, во вкладке “Общие”, вы найдете подраздел “Расположение” в котором написана локация файла. Как уже указывалось выше, расположение файла должно соответствовать C:WindowsSystem32. Обязательно сохраните этот адрес, нам он еще понадобится.
Далее нам необходимо проверить зарегистрирован ли файл в системе. Для это сделайте следующее:
- Нажимаем комбинацию Win+R и прописываем команду regedit. С помощью этого вы зайдете в “Редактор реестра“.
- Потом пройдите по пути HKEY_LOCAL_MACHINE => SYSTEM => CurrentControlSet => Services => MSIServer
- Найдите там параметр ImagePath и проверьте его значение . Там должно быть прописано C:WindowsSystem32Msiexec.exe.
Однако это значение может отличаться от нужного. Поэтому его нужно изменить на нужное. Для этого сделайте следующее:
- Выполните загрузку системы через безопасный режим.
- Далее жмем на Win+R и прописываем команду cmd.
- В открывшейся Командной строке пишем команду msiexec /regserver.
- После выполните перезагрузку вашего ПК.
Этот метод вероятней всего исправит ошибку 1719. Но если проблема еще не решилась, то переходим к следующему пункту.
Метод №2 Переустанавливаем установщик Windows
- Нажимаем комбинацию клавиш Win+R и прописываем команду cmd.
- В открывшейся Командной строке вписываем команду attrib -r -s -h C:Windowssystem32dllcache
- После этого начинаем вписывать эти команды:
- ren msi.dll msi.old
- ren msiexec.exe msiexec.old
- ren msihnd.dll msihnd.old
- exit
- После введения этих команд выполняем перезагрузку системы.
К этому моменту ошибка 1719 должна оставить вас.
| Номер ошибки: | Ошибка 1719 | |
| Название ошибки: | Kaspersky Internet Security Error 1719 | |
| Описание ошибки: | Ошибка 1719: Возникла ошибка в приложении Kaspersky Internet Security. Приложение будет закрыто. Приносим извинения за неудобства. | |
| Разработчик: | Kaspersky Lab | |
| Программное обеспечение: | Kaspersky Internet Security | |
| Относится к: | Windows XP, Vista, 7, 8, 10, 11 |
Объяснение «Kaspersky Internet Security Error 1719»
Это наиболее распространенное условие «Kaspersky Internet Security Error 1719», известное как ошибка времени выполнения (ошибка). Разработчики тратят много времени и усилий на написание кода, чтобы убедиться, что Kaspersky Internet Security стабилен до продажи продукта. К сожалению, такие проблемы, как ошибка 1719, могут не быть исправлены на этом заключительном этапе.
После установки программного обеспечения может появиться сообщение об ошибке «Kaspersky Internet Security Error 1719». После того, как об ошибке будет сообщено, Kaspersky Lab отреагирует и быстро исследует ошибки 1719 проблемы. Kaspersky Lab вернется к коду и исправит его, а затем сделает обновление доступным для загрузки. Чтобы исправить такие ошибки 1719 ошибки, устанавливаемое обновление программного обеспечения будет выпущено от поставщика программного обеспечения.
Почему и когда срабатывает ошибка времени выполнения 1719?
«Kaspersky Internet Security Error 1719» чаще всего может возникать при загрузке Kaspersky Internet Security. Мы можем определить происхождение ошибок ошибки 1719 во время выполнения следующим образом:
Ошибка 1719 Crash — Ошибка 1719 является хорошо известной, которая происходит, когда неправильная строка кода компилируется в исходный код программы. Когда Kaspersky Internet Security не может обеспечить достаточный вывод для данного ввода или действительно не знает, что выводить, он часто путает систему таким образом.
«Kaspersky Internet Security Error 1719» Утечка памяти — Ошибка 1719 утечка памяти происходит и предоставляет Kaspersky Internet Security в качестве виновника, перетаскивая производительность вашего ПК. Есть некоторые потенциальные проблемы, которые могут быть причиной получения проблем во время выполнения, с неправильным кодированием, приводящим к бесконечным циклам.
Ошибка 1719 Logic Error — логическая ошибка Kaspersky Internet Security возникает, когда она производит неправильный вывод, несмотря на то, что пользователь предоставляет правильный ввод. Это связано с ошибками в исходном коде Kaspersky Lab, обрабатывающих ввод неправильно.
Большинство ошибок Kaspersky Internet Security Error 1719 являются результатом отсутствия или повреждения версии файла, установленного Kaspersky Internet Security. Как правило, решить проблему можно заменой файла Kaspersky Lab. Помимо прочего, в качестве общей меры по профилактике и очистке мы рекомендуем использовать очиститель реестра для очистки любых недопустимых записей файлов, расширений файлов Kaspersky Lab или разделов реестра, что позволит предотвратить появление связанных с ними сообщений об ошибках.
Классические проблемы Kaspersky Internet Security Error 1719
Типичные ошибки Kaspersky Internet Security Error 1719, возникающие в Kaspersky Internet Security для Windows:
- «Ошибка Kaspersky Internet Security Error 1719. «
- «Недопустимый файл Kaspersky Internet Security Error 1719. «
- «Kaspersky Internet Security Error 1719 столкнулся с проблемой и закроется. «
- «Kaspersky Internet Security Error 1719 не может быть найден. «
- «Kaspersky Internet Security Error 1719 не может быть найден. «
- «Ошибка запуска программы: Kaspersky Internet Security Error 1719.»
- «Kaspersky Internet Security Error 1719 не выполняется. «
- «Ошибка Kaspersky Internet Security Error 1719. «
- «Неверный путь к программе: Kaspersky Internet Security Error 1719. «
Проблемы Kaspersky Internet Security Kaspersky Internet Security Error 1719 возникают при установке, во время работы программного обеспечения, связанного с Kaspersky Internet Security Error 1719, во время завершения работы или запуска или менее вероятно во время обновления операционной системы. Выделение при возникновении ошибок Kaspersky Internet Security Error 1719 имеет первостепенное значение для поиска причины проблем Kaspersky Internet Security и сообщения о них вKaspersky Lab за помощью.
Истоки проблем Kaspersky Internet Security Error 1719
Большинство проблем Kaspersky Internet Security Error 1719 связаны с отсутствующим или поврежденным Kaspersky Internet Security Error 1719, вирусной инфекцией или недействительными записями реестра Windows, связанными с Kaspersky Internet Security.
Более конкретно, данные ошибки Kaspersky Internet Security Error 1719 могут быть вызваны следующими причинами:
- Недопустимый Kaspersky Internet Security Error 1719 или поврежденный раздел реестра.
- Зазаражение вредоносными программами повредил файл Kaspersky Internet Security Error 1719.
- Вредоносное удаление (или ошибка) Kaspersky Internet Security Error 1719 другим приложением (не Kaspersky Internet Security).
- Другая программа, конфликтующая с Kaspersky Internet Security Error 1719 или другой общей ссылкой Kaspersky Internet Security.
- Поврежденная установка или загрузка Kaspersky Internet Security (Kaspersky Internet Security Error 1719).
Продукт Solvusoft
Загрузка
WinThruster 2022 — Проверьте свой компьютер на наличие ошибок.
Совместима с Windows 2000, XP, Vista, 7, 8, 10 и 11
Установить необязательные продукты — WinThruster (Solvusoft) | Лицензия | Политика защиты личных сведений | Условия | Удаление
Служба установщика Windows (она же Windows Installer), является одним из основных компонентов операционной системы, необходимых для установки программного обеспечения. Windows Installer используют все программы, созданные для Windows, соответственно, если в процессе установки программы эта служба не отвечает или не доступна, установка завершится неудачей.
Как правило, в таких случаях на дисплеях пользователей появляется следующее сообщение об ошибке:
Ошибка 1719. Не удалось получить доступ к службе установщика Windows. Возможно, установщик Windows не установлен. Обратитесь за помощью в службу поддержки.
Так эта ошибка выглядит на английском языке:
Один из возможных способов решения этой проблемы заключается в использовании средства сканирования системных файлов. Чтобы его запустить, откройте командную строку с правами администратора, введите команду sfc /scannow, нажмите Enter и дождитесь завершения проверки файлов.
Если sfc /scannow не помог и программы по-прежнему не устанавливаются, можно попробовать несколько других вариантов, которые совокупно должны помочь устранить проблему.
1. Убедитесь, что служба установщика Windows запущена
Нажмите + R, введите services.msc и нажмите OK.
В окне «Службы» прокрутите вниз и найдите службу Windows Installer. Вполне возможно, что она просто отключена, отсюда и ошибка 1719.
Двойным щелчком мыши откройте окно свойств службы и измените тип запуска с «Отключена» на «Вручную» или «Автоматически». Затем нажмите «Запустить» и примените изменения.
Закройте окно «Службы» и проверьте состояние проблемы. Если ошибка все еще имеет место быть, приступайте к выполнению следующего шага.
2. Перерегистрация службы установщика Windows
В большинстве случаев достаточно выполнить перечисленные выше шаги, но иногда также может потребоваться повторная регистрация службы установщика Windows.
Итак, нажмите + R, введите MSIEXEC /UNREGISTER и нажмите OK. Ничего страшного, если после выполнения команды на экране ничего не произойдет.
Опять-таки, нажмите + R и введите MSIEXEC /REGSERVER.
Эта команда завершит перерегистрацию службы установщика, а вместе с этим должна решиться и ваша проблема. Если нет, тогда попробуйте еще кое-что.
3. Пробуем через реестр
Нажмите + R, введите regedit и нажмите OK.
В окне редактора реестра перейдите в HKEY_LOCAL_MACHINESYSTEMCurrentControlSetServicesmsiserver.
Проверьте значение параметра ImagePath. Должно быть так, как на скриншоте ниже; при необходимости измените путь и запустите службу установщика Windows через services.msc.
В 64-разрядных версиях Windows есть еще один параметр – WOW64, который следует проверить.
Обратите внимание на его значение – если 1, это и является причиной проблемы.
Двойным щелчком мыши откройте свойства параметра WOW64 и поменяйте значение на 0.
Далее просто перезагрузите машину. После этого ошибка 1719 должна исчезнуть.
Отличного Вам дня!

Ниже мы рассмотрим основные способы, как реанимировать установщик Windows, если с ним возникли проблемы.
Проверка системных файлов Windows
Если обычная перезагрузка компьютера не помогла справиться с возникновением ошибки 1719 при установке программы, нужно попробовать отыскать проблему в системных файлах. В Windows предусмотрена утилита, которая занимается сканированием операционной системы и поиском «битых» файлов. Чтобы ее запустить потребуется зайти в командную строку от имени администратора и ввести в ней команду sfc /scannow.
На протяжении нескольких минут утилита будет сканировать компьютер, после чего сообщит о результатах. Если «битые» файлы не будут найдены, и после проверки Windows диагностической утилитой ошибка 1719 не перестанет возникать при установке программ, переходите к следующему способу.
Запуск службы Windows Installer
В целях повышения производительности компьютера многие пользователи отключают службы по советам из интернета, часто не подразумевая, что одна из этих служб может использоваться на регулярной основе. После вмешательства пользователя может оказаться выключена и Windows Installer. В таком случае службу необходимо включить, и это делается следующим образом:
- Нажмите на клавиатуре сочетание клавиш Windows+R и введите команду services.msc;
- Запустится окно управления службами, в котором необходимо найти Windows Installer («Установщик Windows» в русской версии операционной системы);
- Нажмите на найденную службу дважды левой кнопкой мыши и убедитесь, что она включена, а также, что «Тип запуска» установлен «Автоматически».
Если были внесены изменения в работу службы Windows Installer, перезагрузите компьютер перед тем как вновь пробовать установить приложение.
Повторная регистрация службы Windows Installer
При различных сбоях могут произойти проблемы с регистрацией установщика Windows, из-за которых служба перестанет работать. В такой ситуации рекомендуется повторно зарегистрировать Windows Installer по следующей инструкции:
- Нажмите на клавиатуре одновременно клавиши Windows+R, чтобы запустить строку «Выполнить»;
- В открывшемся окне введите команду MSIEXEC /UNREGISTER, обратите внимание на пробел перед слешем. Когда команда будет введена, нажмите «ОК». Операционная система Windows выполнит указанное действие в фоновом режиме без дополнительных сообщений о срабатывании команды;
- Далее вновь запустите строку «Выполнить» и введите команду MSIEXEC /REGSERVER, после чего нажмите «ОК».
Данные команды должны провести перерегистрацию службы Windows Installer, что поможет устранить проблему с ошибкой 1719, возникающей при установке программ.
Восстановление работы Windows Installer через реестр
Если ни один из советов, описанных выше, не помог решить ситуацию, есть вероятность, что проблема с работой установщика Windows вызвана внесенными изменениями в реестр. Часто вредоносные приложения редактируют сведения реестра таким образом, чтобы пользователь не мог установить антивирус, выключая Windows Installer.
Проверить правильность работы установщика Windows в реестре можно следующим образом:
- Запустите редактор реестра. Для этого нажмите Windows+R и введите в строке «Выполнить» команду regedit;
- В левой части окна редактора реестра пройдите по адресу:
HKEY_LOCAL_MACHINESYSTEMCurrentControlSetServicesmsiserver
Добравшись до необходимой папки, в правой части окна редактора реестра выберите строковый параметр с названием «ImagePath».
- Нажмите на него дважды левой кнопкой мыши, чтобы запустить окно редактирования. Убедитесь, что в графе «Значение» прописана следующая команда:
%systemroot%system32msiexec.exe /V
Если имеются отличия в написании команды, устраните их.
Важно: Когда на компьютере используется 64-разрядная версия операционной системы Windows, также необходимо убедиться в правильности работы параметра WOW64, который находится по тому же адресу в реестре. В нем должно быть выставлено значение «0». Если установлена «1», смените ее.
Если ни один из советов, приведенных выше, не помог устранить ошибку 1719, возникающую при установке приложений в Windows, потребуется выполнить восстановление или переустановку системы.
(441 голос., средний: 4,50 из 5)
Загрузка…

Проверка системных файлов
При возникновении ошибки с установщиком пользователи первым делом перезапускают систему. Если это не помогло устранить сбой, примените утилиту для сканирования системных файлов.
- Запустите командную строку от имени администратора.
- Выполните «sfc /scannow».
- Дождитесь завершения сканирования, которое займет несколько минут.
Если в результате диагностики будут обнаружены поврежденные системные файлы, встроенная утилита попытается их восстановить. Если проблема не обнаружена, а ошибка 1719 сохраняется, переходите к следующим методам устранения неполадки.
Запуск службы
Windows Installer – это служба, которую можно отключить. Если в работе установщика возникли проблемы, посмотрите, включен ли соответствующая утилита, или вы случайно или намеренно её деактивировали.
- Нажмите на клавиатуре Win+R. Введите «services.msc».
- Отыщите в списке служб Windows Installer (Установщик Windows в русскоязычной версии).
- Щелкните дважды по службе, чтобы открыть её свойства. Убедитесь, что служба включена и запускается автоматически при старте Windows.
Если пришлось вносить изменения в свойства Windows Installer, для применения конфигурации перезагрузите компьютер.
Повторная регистрация
Если служба включена, но всё равно не работает, попробуйте её перерегистрировать.
- Нажмите Win+R.
- Выполните команду «MSIEXEC /UNREGISTER» (пробел перед / обязателен). Щелкните «ОК».
Отмена регистрации службы будет выполнена в фоновом режиме, никаких уведомлений не появится. Чтобы установщик заработал, снова откройте окно «Выполнить» и введите «MSIEXEC /REGSERVER» (пробел также обязателен).
Восстановление работы
Мешать нормальному функционированию Windows Installer могут изменения, внесенные в системный реестр. Проверьте правильность работы установщика:
- Нажмите Win+R, выполните «regedit».
- Пройдите на ветку HKEY_LOCAL_MACHINESYSTEMCurrentControlSetServicesmsiserver.
- Щелкните дважды по параметру ImagePath. Убедитесь, что для него установлено значение «%systemroot%system32msiexec.exe /V».
Если на компьютере установлена 64-разрядная версия Windows, посмотрите дополнительно значение параметра WOW64. Параметр должен быть отключен, то есть его значение равняется «0».
Как исправить время выполнения Ошибка 1719 Не удалось получить доступ к службе установщика Windows
В этой статье представлена ошибка с номером Ошибка 1719, известная как Не удалось получить доступ к службе установщика Windows, описанная как Приложение: Kaspersky Internet Security 2013 — Ошибка 1719. Не удалось получить доступ к службе Windows Installer. Обратитесь в службу технической поддержки, чтобы убедиться, что он правильно зарегистрирован и включен.
О программе Runtime Ошибка 1719
Время выполнения Ошибка 1719 происходит, когда Kaspersky Internet Security дает сбой или падает во время запуска, отсюда и название. Это не обязательно означает, что код был каким-то образом поврежден, просто он не сработал во время выполнения. Такая ошибка появляется на экране в виде раздражающего уведомления, если ее не устранить. Вот симптомы, причины и способы устранения проблемы.
Определения (Бета)
Здесь мы приводим некоторые определения слов, содержащихся в вашей ошибке, в попытке помочь вам понять вашу проблему. Эта работа продолжается, поэтому иногда мы можем неправильно определить слово, так что не стесняйтесь пропустить этот раздел!
- Контакт — лицо, к которому можно обратиться за информацией или помощью или за общением с кем-либо, как правило, для предоставления или получения информации.
- < b> Установщик — ОБЩАЯ ПОДДЕРЖКА УСТАНОВЩИКА НЕ ВОСПРИНИМАЕТСЯ
- Безопасность — темы, касающиеся безопасности приложений и атак на программное обеспечение.
- Служба . Служба — это долго работающий исполняемый файл, который выполняет определенные функции и разработан, чтобы не требовать вмешательства пользователя.
- Windows — ОБЩАЯ ПОДДЕРЖКА WINDOWS ВЫКЛЮЧЕНА- ТЕМА
- Установщик Windows . Установщик Microsoft Windows — это служба установки и настройки, предоставляемая вместе с Windows.
Симптомы Ошибка 1719 — Не удалось получить доступ к службе установщика Windows
Ошибки времени выполнения происходят без предупреждения. Сообщение об ошибке может появиться на экране при любом запуске %программы%. Фактически, сообщение об ошибке или другое диалоговое окно может появляться снова и снова, если не принять меры на ранней стадии.
Возможны случаи удаления файлов или появления новых файлов. Хотя этот симптом в основном связан с заражением вирусом, его можно отнести к симптомам ошибки времени выполнения, поскольку заражение вирусом является одной из причин ошибки времени выполнения. Пользователь также может столкнуться с внезапным падением скорости интернет-соединения, но, опять же, это не всегда так.
(Только для примера)
Причины Не удалось получить доступ к службе установщика Windows — Ошибка 1719
При разработке программного обеспечения программисты составляют код, предвидя возникновение ошибок. Однако идеальных проектов не бывает, поскольку ошибки можно ожидать даже при самом лучшем дизайне программы. Глюки могут произойти во время выполнения программы, если определенная ошибка не была обнаружена и устранена во время проектирования и тестирования.
Ошибки во время выполнения обычно вызваны несовместимостью программ, запущенных в одно и то же время. Они также могут возникать из-за проблем с памятью, плохого графического драйвера или заражения вирусом. Каким бы ни был случай, проблему необходимо решить немедленно, чтобы избежать дальнейших проблем. Ниже приведены способы устранения ошибки.
Методы исправления
Ошибки времени выполнения могут быть раздражающими и постоянными, но это не совсем безнадежно, существует возможность ремонта. Вот способы сделать это.
Если метод ремонта вам подошел, пожалуйста, нажмите кнопку upvote слева от ответа, это позволит другим пользователям узнать, какой метод ремонта на данный момент работает лучше всего.
Обратите внимание: ни ErrorVault.com, ни его авторы не несут ответственности за результаты действий, предпринятых при использовании любого из методов ремонта, перечисленных на этой странице — вы выполняете эти шаги на свой страх и риск.
Метод 1 — Закройте конфликтующие программы
Когда вы получаете ошибку во время выполнения, имейте в виду, что это происходит из-за программ, которые конфликтуют друг с другом. Первое, что вы можете сделать, чтобы решить проблему, — это остановить эти конфликтующие программы.
- Откройте диспетчер задач, одновременно нажав Ctrl-Alt-Del. Это позволит вам увидеть список запущенных в данный момент программ.
- Перейдите на вкладку «Процессы» и остановите программы одну за другой, выделив каждую программу и нажав кнопку «Завершить процесс».
- Вам нужно будет следить за тем, будет ли сообщение об ошибке появляться каждый раз при остановке процесса.
- Как только вы определите, какая программа вызывает ошибку, вы можете перейти к следующему этапу устранения неполадок, переустановив приложение.
Метод 2 — Обновите / переустановите конфликтующие программы
Использование панели управления
- В Windows 7 нажмите кнопку «Пуск», затем нажмите «Панель управления», затем «Удалить программу».
- В Windows 8 нажмите кнопку «Пуск», затем прокрутите вниз и нажмите «Дополнительные настройки», затем нажмите «Панель управления»> «Удалить программу».
- Для Windows 10 просто введите «Панель управления» в поле поиска и щелкните результат, затем нажмите «Удалить программу».
- В разделе «Программы и компоненты» щелкните проблемную программу и нажмите «Обновить» или «Удалить».
- Если вы выбрали обновление, вам просто нужно будет следовать подсказке, чтобы завершить процесс, однако, если вы выбрали «Удалить», вы будете следовать подсказке, чтобы удалить, а затем повторно загрузить или использовать установочный диск приложения для переустановки. программа.
Использование других методов
- В Windows 7 список всех установленных программ можно найти, нажав кнопку «Пуск» и наведя указатель мыши на список, отображаемый на вкладке. Вы можете увидеть в этом списке утилиту для удаления программы. Вы можете продолжить и удалить с помощью утилит, доступных на этой вкладке.
- В Windows 10 вы можете нажать «Пуск», затем «Настройка», а затем — «Приложения».
- Прокрутите вниз, чтобы увидеть список приложений и функций, установленных на вашем компьютере.
- Щелкните программу, которая вызывает ошибку времени выполнения, затем вы можете удалить ее или щелкнуть Дополнительные параметры, чтобы сбросить приложение.
Метод 3 — Обновите программу защиты от вирусов или загрузите и установите последнюю версию Центра обновления Windows.
Заражение вирусом, вызывающее ошибку выполнения на вашем компьютере, необходимо немедленно предотвратить, поместить в карантин или удалить. Убедитесь, что вы обновили свою антивирусную программу и выполнили тщательное сканирование компьютера или запустите Центр обновления Windows, чтобы получить последние определения вирусов и исправить их.
Метод 4 — Переустановите библиотеки времени выполнения
Вы можете получить сообщение об ошибке из-за обновления, такого как пакет MS Visual C ++, который может быть установлен неправильно или полностью. Что вы можете сделать, так это удалить текущий пакет и установить новую копию.
- Удалите пакет, выбрав «Программы и компоненты», найдите и выделите распространяемый пакет Microsoft Visual C ++.
- Нажмите «Удалить» в верхней части списка и, когда это будет сделано, перезагрузите компьютер.
- Загрузите последний распространяемый пакет от Microsoft и установите его.
Метод 5 — Запустить очистку диска
Вы также можете столкнуться с ошибкой выполнения из-за очень нехватки свободного места на вашем компьютере.
- Вам следует подумать о резервном копировании файлов и освобождении места на жестком диске.
- Вы также можете очистить кеш и перезагрузить компьютер.
- Вы также можете запустить очистку диска, открыть окно проводника и щелкнуть правой кнопкой мыши по основному каталогу (обычно это C
- Щелкните «Свойства», а затем — «Очистка диска».
Метод 6 — Переустановите графический драйвер
Если ошибка связана с плохим графическим драйвером, вы можете сделать следующее:
- Откройте диспетчер устройств и найдите драйвер видеокарты.
- Щелкните правой кнопкой мыши драйвер видеокарты, затем нажмите «Удалить», затем перезагрузите компьютер.
Метод 7 — Ошибка выполнения, связанная с IE
Если полученная ошибка связана с Internet Explorer, вы можете сделать следующее:
- Сбросьте настройки браузера.
- В Windows 7 вы можете нажать «Пуск», перейти в «Панель управления» и нажать «Свойства обозревателя» слева. Затем вы можете перейти на вкладку «Дополнительно» и нажать кнопку «Сброс».
- Для Windows 8 и 10 вы можете нажать «Поиск» и ввести «Свойства обозревателя», затем перейти на вкладку «Дополнительно» и нажать «Сброс».
- Отключить отладку скриптов и уведомления об ошибках.
- В том же окне «Свойства обозревателя» можно перейти на вкладку «Дополнительно» и найти пункт «Отключить отладку сценария».
- Установите флажок в переключателе.
- Одновременно снимите флажок «Отображать уведомление о каждой ошибке сценария», затем нажмите «Применить» и «ОК», затем перезагрузите компьютер.
Если эти быстрые исправления не работают, вы всегда можете сделать резервную копию файлов и запустить восстановление на вашем компьютере. Однако вы можете сделать это позже, когда перечисленные здесь решения не сработают.
Другие языки:
How to fix Error 1719 (Windows Installer service could not be accessed) — Application: Kaspersky Internet Security 2013 — Error 1719. Windows Installer service could not be accessed. Contact Technical Support to verify that it is properly registered and enabled.
Wie beheben Fehler 1719 (Auf den Windows Installer-Dienst konnte nicht zugegriffen werden) — Anwendung: Kaspersky Internet Security 2013 – Fehler 1719. Auf den Windows Installer-Dienst konnte nicht zugegriffen werden. Wenden Sie sich an den technischen Support, um zu überprüfen, ob es ordnungsgemäß registriert und aktiviert ist.
Come fissare Errore 1719 (Impossibile accedere al servizio Windows Installer) — Applicazione: Kaspersky Internet Security 2013 — Errore 1719. Impossibile accedere al servizio Windows Installer. Contattare il supporto tecnico per verificare che sia correttamente registrato e abilitato.
Hoe maak je Fout 1719 (Windows Installer-service kon niet worden geopend) — Toepassing: Kaspersky Internet Security 2013 — Fout 1719. De Windows Installer-service kon niet worden geopend. Neem contact op met de technische ondersteuning om te controleren of deze correct is geregistreerd en ingeschakeld.
Comment réparer Erreur 1719 (Impossible d’accéder au service Windows Installer) — Application : Kaspersky Internet Security 2013 — Erreur 1719. Impossible d’accéder au service Windows Installer. Contactez le support technique pour vérifier qu’il est correctement enregistré et activé.
어떻게 고치는 지 오류 1719 (Windows Installer 서비스에 액세스할 수 없습니다.) — 응용 프로그램: Kaspersky Internet Security 2013 — 오류 1719. Windows Installer 서비스에 액세스할 수 없습니다. 기술 지원에 문의하여 제대로 등록되고 활성화되었는지 확인하십시오.
Como corrigir o Erro 1719 (Não foi possível acessar o serviço Windows Installer) — Aplicativo: Kaspersky Internet Security 2013 — Erro 1719. O serviço Windows Installer não pôde ser acessado. Entre em contato com o Suporte Técnico para verificar se ele está devidamente registrado e ativado.
Hur man åtgärdar Fel 1719 (Det gick inte att komma åt tjänsten Windows Installer) — Ansökan: Kaspersky Internet Security 2013 — Fel 1719. Det gick inte att komma åt Windows Installer -tjänsten. Kontakta teknisk support för att verifiera att den är korrekt registrerad och aktiverad.
Jak naprawić Błąd 1719 (Nie można uzyskać dostępu do usługi Instalator Windows) — Aplikacja: Kaspersky Internet Security 2013 — Błąd 1719. Nie można uzyskać dostępu do usługi Instalator Windows. Skontaktuj się z pomocą techniczną, aby sprawdzić, czy jest prawidłowo zarejestrowany i włączony.
Cómo arreglar Error 1719 (No se pudo acceder al servicio de Windows Installer) — Aplicación: Kaspersky Internet Security 2013 — Error 1719. No se pudo acceder al servicio de Windows Installer. Póngase en contacto con el soporte técnico para verificar que esté registrado y habilitado correctamente.
Об авторе: Фил Харт является участником сообщества Microsoft с 2010 года. С текущим количеством баллов более 100 000 он внес более 3000 ответов на форумах Microsoft Support и создал почти 200 новых справочных статей в Technet Wiki.
Следуйте за нами:
Этот инструмент восстановления может устранить такие распространенные проблемы компьютера, как синие экраны, сбои и замораживание, отсутствующие DLL-файлы, а также устранить повреждения от вредоносных программ/вирусов и многое другое путем замены поврежденных и отсутствующих системных файлов.
ШАГ 1:
Нажмите здесь, чтобы скачать и установите средство восстановления Windows.
ШАГ 2:
Нажмите на Start Scan и позвольте ему проанализировать ваше устройство.
ШАГ 3:
Нажмите на Repair All, чтобы устранить все обнаруженные проблемы.
СКАЧАТЬ СЕЙЧАС
Совместимость
Требования
1 Ghz CPU, 512 MB RAM, 40 GB HDD
Эта загрузка предлагает неограниченное бесплатное сканирование ПК с Windows. Полное восстановление системы начинается от $19,95.
ID статьи: ACX012892RU
Применяется к: Windows 10, Windows 8.1, Windows 7, Windows Vista, Windows XP, Windows 2000