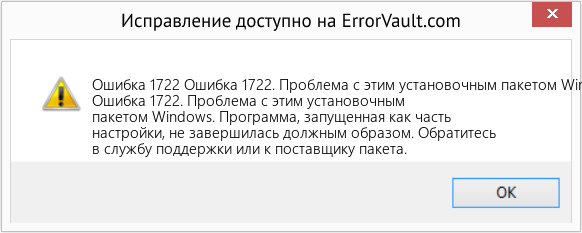Windows 10 использует встроенный установщик Windows для установки, обслуживания и удаления программного обеспечения на вашем ПК. Когда установщик неисправен, вы столкнетесь с несколькими проблемами при попытке установить или удалить программное обеспечение. Появится всплывающее окно с кодом ошибки InstallShield 1722. Ошибка также может появиться из-за других различных системных проблем.
Читайте дальше, чтобы узнать все возможные причины и способы устранения ошибки InstallShield 1722.
Вот некоторые возможные причины этой ошибки:
-
Установщик Windows отключен в настройках системы.
-
На вашем компьютере отсутствуют или повреждены некоторые системные файлы.
-
Неверные или поврежденные записи реестра конфликтуют с установщиком Windows.
-
Некоторые программы повреждены.
1. Быстрые исправления
Прежде чем продолжить подробные решения, вот несколько быстрых исправлений, которые вы можете попробовать.
-
При возникновении ошибки немедленно перезагрузите компьютер.
-
Обновите свои приложения. Помимо добавления новых функций, обновление приложений помогает исправить или удалить системные ошибки.
-
Запустите средство устранения неполадок Windows. Перейдите в меню «Пуск» Windows> Параметры ПК> Обновление и безопасность> Устранение неполадок. Запустите как средство устранения неполадок совместимости программ, так и средство устранения неполадок приложений Магазина Windows.
-
Очистите свой компьютер. Простая очистка диска помогает освободить дисковое пространство и позволяет приложениям работать эффективно. Это может помочь решить проблемы с установщиком Windows и другими программами.
2. Включите установщик Windows.
Если установщик Windows отключен, вам будет сложно устанавливать или удалять программы. Вот что вам нужно сделать, чтобы включить установщик.
-
Нажмите клавиши Windows + R, чтобы открыть диалоговое окно «Выполнить команду».
-
Введите services.msc и нажмите Enter.
-
На следующем экране прокрутите вниз и дважды щелкните параметр Windows Installer.
На следующем экране установите для параметра Тип запуска установщика Windows значение Вручную. Нажмите кнопку «Пуск», чтобы включить службу. Выберите Применить, а затем ОК, чтобы сохранить эти изменения.
3. Запустите средство устранения неполадок установки и удаления программы Microsoft.
Если вы подозреваете, что проблема вызвана поврежденными ключами реестра, вам может помочь средство устранения неполадок при установке и удалении программ Microsoft.
Когда дело доходит до исправления поврежденных ключей реестра, вам не следует использовать средство очистки реестра. Запуск этих программ может нанести вред вашему компьютеру. Если вы удалите, переместите или повредите ключи реестра, критические системные функции могут выйти из строя. Это могло вызвать проблемы с установкой, запуском или удалением приложений.
Средство устранения неполадок при установке и удалении программы не только поможет сканировать и исправить поврежденные ключи реестра, но также исправит другие системные файлы.
-
Для начала загрузите Устранение неполадок при установке и удалении программы.
-
Запустите средство устранения неполадок, дважды щелкнув его.
-
Щелкните Далее, чтобы начать процесс устранения неполадок.
-
Из появившихся опций выберите вариант «Установка» или «Удаление».
В следующем окне выберите программу, с которой вы столкнулись с проблемами, и нажмите Далее. Если вы не можете найти программу в списке, выберите вариант Нет в списке и найдите программу. Отсюда следуйте инструкциям на экране, чтобы завершить процесс устранения неполадок.
4. Отмените регистрацию и повторно зарегистрируйте установщик Windows.
-
Нажмите клавиши Windows + R, чтобы открыть диалоговое окно «Выполнить команду».
-
Введите CMD и нажмите Ctrl + Shift + Enter, чтобы открыть командную строку с повышенными привилегиями.
-
Чтобы временно отменить регистрацию установщика Windows, введите следующую команду и нажмите Enter:
msiexec / unreg
По завершении этого процесса вы можете повторно зарегистрировать установщик Windows. Для этого введите следующую команду и нажмите Enter:
msiexec / regserver
Перезагрузите компьютер, чтобы сохранить эти изменения.
Поскольку эта ошибка может возникнуть из-за поврежденных системных файлов, вы можете устранить ее с помощью инструментов SFC и DISM. SFC просканирует ваш компьютер на предмет отсутствующих или поврежденных системных файлов, а DISM просканирует образ системы, используемый для внесения этих исправлений. В этом случае вы должны сначала запустить DISM, чтобы убедиться, что SFC работает правильно.
-
Чтобы начать, нажмите клавиши Windows + R и введите CMD.
-
Нажмите Ctrl + Shift + Enter, чтобы открыть командную строку с повышенными привилегиями.
-
Введите следующую команду и нажмите Enter:
DISM / Онлайн / Очистка-Образ / ScanHealth
Когда сканирование будет завершено, введите следующую команду и нажмите Enter:
DISM / Онлайн / Очистка-Образ / RestoreHealth
Дождитесь завершения сканирования, а затем перезагрузите компьютер.
Откройте командную строку, как описано выше. Введите следующую команду и нажмите Enter:
sfc / scannow
Дождитесь завершения сканирования. Отсюда закройте командную строку и перезагрузите компьютер.
6. Устанавливайте программы в безопасном режиме.
Вы можете решить эту проблему, установив программное обеспечение в безопасном режиме. Это поможет вам определить, вызвана ли проблема установленным программным обеспечением или поврежденными аппаратными компонентами вашего ПК.
Если вы больше не сталкиваетесь с ошибкой, как только вы загружаетесь в безопасном режиме, можно с уверенностью сказать, что проблема возникает из-за драйвера или программного обеспечения.
-
Чтобы начать работу, перейдите в меню «Пуск» Windows> Параметры ПК> Обновление и безопасность.
-
Выберите вариант восстановления.
-
В разделе «Расширенный запуск» нажмите кнопку «Перезагрузить сейчас».
Это перезагрузит ваш компьютер в среде восстановления.
На появившемся экране выберите «Дополнительные параметры»> «Параметры запуска» и нажмите кнопку «Перезагрузить». Наконец, нажмите клавишу F4, чтобы ваш компьютер загрузился в безопасном режиме.
7. Выполните чистую загрузку и используйте сторонний деинсталлятор.
Вы можете выполнить чистую загрузку, чтобы изолировать другие программы, которые могут вызывать эту ошибку. Этот процесс просто загружает ваш компьютер с отключенными всеми сторонними приложениями. Он также запускает ваш компьютер с минимально необходимыми драйверами и программами. Это помогает устранить любые конфликты, возникающие при установке или удалении программного обеспечения.
После того, как вы определили проблемную программу, вы можете удалить ее с помощью стороннего деинсталлятора. Это поможет убедиться, что не осталось остаточных файлов, которые могут вызвать дальнейшие проблемы на вашем компьютере.
Если ничего не помогает, вам следует подумать об обновлении Windows. Это должно помочь решить эту проблему и другие важные системные проблемы.
Простая установка и удаление программ в Windows 10
Ошибка пакета установщика Windows 1722 может сильно раздражать, но теперь вы сможете легко ее решить. Это сообщение об ошибке или любое другое подобное сообщение не должно мешать вам легко устанавливать или удалять приложения.
Ошибка 1722 может возникать при установке или удалении программного обеспечения из Windows.
Он возвращает следующее сообщение об ошибке: «ОШИБКА 1722. Проблема с этим пакетом установщика Windows. Программа, запущенная как часть установки, завершилась не так, как ожидалось. Обратитесь в службу поддержки или к поставщику пакетов ».
Таким образом, сообщение об ошибке подчеркивает, что эта проблема относится к установщику Windows, от которого зависит множество программ для установки.
Возможно, установщик Windows поврежден , имеет недопустимые записи реестра или просто служба не запущена. Если это сообщение об ошибке появляется при установке или удалении определенного программного обеспечения, это можно исправить.
Шаги по исправлению ошибки 1722 FSX в Windows 10:
- Сканирование реестра
- Запустите службу установщика Windows
- Перезапустите службу установщика Windows
- Откройте программу и удалите средство устранения неполадок
- Включить Windows Script Hosting
- Настройте новую учетную запись администратора
1. Сканирование реестра
Вы можете исправить записи реестра установщика Windows с помощью программы очистки реестра, в противном случае программное обеспечение для оптимизации системы . Большая система оптимизаторы включает в себя очиститель реестра, и это руководство по программному обеспечению предоставляет дополнительную информацию для некоторых из лучших очистителей реестра.
CCleaner — это очиститель реестра с миллионами пользователей, и именно так вы можете запустить сканирование реестра с помощью этого программного обеспечения.
- Нажмите кнопку Free Download на этой веб-странице, чтобы сохранить CCleaner — х установщик для Windows.
- Тогда вы можете открыть CCleaner — х Мастер установки для добавления программного обеспечения в Windows.
- открыто CCleaner и нажмите Registry, чтобы открыть утилиту реестра показанный прямо под

- Установите все флажки и нажмите кнопку « Сканировать на наличие проблем» .
- После этого нажмите кнопку « Исправить выбранные проблемы» .
- Откроется диалоговое окно с просьбой сделать резервную копию реестра. Нажмите Да , выберите папку для сохранения и нажмите кнопку Сохранить .
- Затем нажмите кнопку « Исправить все выбранные проблемы» , чтобы восстановить реестр.

Очистите свой реестр как эксперт с помощью этого удивительного руководства, написанного … вы уже догадались: эксперты!
2. Запустите службу установщика Windows
- Убедитесь, что служба установщика Windows работает, нажав клавишу Win + горячую клавишу R и введя «services.msc» в текстовом поле «Выполнить». Это откроет окно, показанное непосредственно ниже, когда вы нажмете кнопку ОК .

- Прокрутите, а затем дважды щелкните Установщик Windows, чтобы открыть окно в снимке экрана непосредственно ниже.

- Если статус сервиса остановлен , нажмите кнопку Пуск в окне свойств установщика Windows.
- Затем нажмите кнопку ОК , чтобы закрыть окно.
Служба установщика Windows недоступна в Windows 10? Положитесь на нас, чтобы решить проблему.
3. Перерегистрируйте службу установщика Windows.
- Повторный запуск установщика Windows может запустить его и устранить ошибку 1722. перерегистрироваться Установщик Windows, нажмите клавишу Win + горячую клавишу X.
- Выберите Командная строка (Администратор), чтобы открыть окно непосредственно ниже.

- Ввод ‘ msiexec / unregister ‘в окне подсказки и нажмите клавишу возврата.
- Затем введите ‘ msiexec / regserver ‘в командной строке и нажмите клавишу Enter.

- Закройте командную строку и перезапустите ОС Windows.
Если у вас возникли проблемы с доступом к командной строке от имени администратора, то вам лучше ознакомиться с этим руководством.
4. Откройте программу и удалите средство устранения неполадок.
Программа устранения неполадок, связанных с программой и удалением, устраняет проблемы, возникающие при установке программного обеспечения. Таким образом, это средство устранения неполадок может пригодиться для исправления ошибки 1722. Вот как вы можете запустить это средство устранения неполадок.
- Сначала откройте эту веб-страницу в своем браузере.
- Нажмите кнопку « Загрузить» на этой странице, чтобы сохранить средство устранения неполадок в Windows.
- Откройте папку, в которую вы сохранили средство устранения неполадок.
- Нажмите MicrosoftProgram_Install_and_Uninstall.meta.diagcab, чтобы открыть окно «Программа и удаление неполадок» на снимке, который представлен ниже.

- Нажмите кнопку Далее , чтобы пройти устранение неполадок.
Если средство устранения неполадок останавливается до завершения процесса, исправьте его с помощью этого полного руководства.
5. Включить Windows Script Hosting
Ошибка 1722 может быть связана с отключением хостинга скриптов Windows. Таким образом, активация Windows Script Hosting может исправить ошибку 1722. Таким образом, вы можете активировать Windows Script Hosting с помощью командной строки.
- Сначала выберите, чтобы открыть командную строку (Admin) через меню Win + X.
- Введите ‘REG DELETE “HKCUSOFTWAREMicrosoftWindows Script HostSettings” / v Enabled / f’ в командной строке и нажмите клавишу возврата.

- Вход ‘REG УДАЛИТЕ «HKLMSOFTWAREMMicrosoftWindows Script HostSettings» / v Включено / f ‘в приглашении, а затем нажмите клавишу Enter.
6. Настройте новую учетную запись администратора
Некоторые люди также подтвердили, что установка новой учетной записи администратора Windows, а затем установка необходимого программного обеспечения в этой учетной записи пользователя также может исправить ошибку 1722.
Вы можете настроить новую учетную запись пользователя в Windows 10, нажав « Настройки» в меню «Пуск» и выбрав « Учетная запись» .
- Далее нажмите Семья и другие люди ; и затем выберите опцию Добавить кого-то еще на этот компьютер .

- Нажмите « У меня нет информации для входа этого человека» , а затем введите необходимые данные.
- Нажмите кнопку « Изменить тип учетной записи» под новой учетной записью пользователя , выберите « Администратор» в раскрывающемся меню «Тип учетной записи» и нажмите « ОК» .

- Затем вы можете перезагрузить Windows 10 и войти в систему с новой учетной записью.
Если у вас возникли проблемы с открытием приложения «Настройка», обратитесь к этой статье, чтобы решить эту проблему.
Windows не позволит вам добавить новую учетную запись пользователя? Выполните несколько простых шагов и создайте или добавьте, сколько учетных записей вы хотите!
Так вот, как можно исправить ошибку установщика Windows 1722, чтобы установить или удалить программное обеспечение, которое использует службу установщика. Вы также можете попытаться устранить проблему с помощью утилит восстановления, включенных в это руководство по программному обеспечению .
Если у вас есть еще вопросы или предложения, не стесняйтесь оставлять их в разделе комментариев ниже.
СВЯЗАННЫЕ ИСТОРИИ, ЧТОБЫ ПРОВЕРИТЬ:
- Как исправить ошибку 87 «Неверный параметр»
- Как исправить ошибку 0xc00000d «Ваш компьютер требует ремонта» в Windows 10
- 5 лучших симуляторов полета для ПК
Что такое ошибка 1722?
Ошибка 1722 — это ошибка установщика Windows. Установщик Windows, разработанный Microsoft, представляет собой программный компонент, используемый для установки, обслуживания и удаления программного обеспечения в системах Windows.
В основном это файл .MSI, который содержит явные инструкции по установке и удалению определенных приложений, которые поддерживаются этим файлом, например, JAVA и ArcGIS.
Ошибка 1722 возникает, когда есть проблема с пакетом установщика Windows. И из-за этого программу, поддерживаемую пакетом установщика Windows, не удается настроить и установить.
Это сообщение об ошибке отображается в следующем формате:
«Ошибка 1722. Проблема с этим пакетом установщика Windows. Не удалось запустить программу, необходимую для завершения этой установки. Обратитесь в службу поддержки или к поставщику пакетов ».
Решения
 Причины ошибок
Причины ошибок
Вы можете столкнуться с ошибкой 1722 по нескольким причинам, таким как:
- Повреждение пакета установщика Windows
- Неправильная установка пакета установщика Windows
- Проблемы с разрешениями хостинга скриптов Windows
- Вирусная инфекция
Рекомендуется исправить ошибку 1722, чтобы убедиться, что приложение, поддерживаемое пакетом установщика Windows, который вы пытаетесь настроить на своем компьютере, успешно установилось.
Дополнительная информация и ручной ремонт
Чтобы устранить ошибку пакета установщика Windows 1722 на вашем компьютере, попробуйте следующие способы:
Метод 1
Иногда ошибка 1722 может появиться, если Пакет установщика Windows не установлен должным образом. В таком случае рекомендуется удалить пакет установщика Windows, а затем переустановить его.
Для этого нажмите «Пуск», затем «Панель управления, программа и компоненты», а затем выберите «Добавить / удалить программу», чтобы удалить пакет установщика Windows в вашей системе.
После его удаления нажмите OK, чтобы сохранить изменения. Затем перезагрузите компьютер. Теперь загрузите пакет установщика и переустановите. После завершения установки попробуйте установить приложение, поддерживаемое пакетом установщика, который вы хотели установить.
Однако сначала рекомендуется удалить все следы отказавшего приложения. Например, если вы ранее получали ошибку при установке Java, удалите все следы неудачной установки Java.
Метод 2
Альтернативный метод — изменить настройки Window Script Hosting. Для этого перейдите в меню «Пуск», откройте «Выполнить», затем введите «Regedit» в командной строке и нажмите «ОК», чтобы продолжить. Проверьте один или оба из следующих ключей реестра
HKEY_CURRENT_USERSПрограммное обеспечениеMicrosoftWindows Script HostSettingsEnabled
HKEY_LOCAL_MACHINESпрограммное обеспечениеMicrosoftWindows Script HostSettingsEnabled
Если какой-либо из них имеет значение DWORD «0», то создание сценариев отключено. Измените значение на «1», чтобы включить сценарии и решить проблему.
Метод 3
Может быть две причины повреждения пакета установщика Windows, вирусов или реестра, перегруженных неверными записями и устаревшими файлами.
Если ошибка вызвана вирусами, запустите антивирусную программу для удаления вирусов и восстановления вашего ПК. Однако, если ошибка связана с проблемами реестра, скачайте Restoro.
Это простой в использовании PC Fixer с мощным очистителем реестра. Очиститель реестра удаляет все устаревшие файлы, загромождающие реестр, и восстанавливает поврежденные и поврежденные важные файлы, тем самым исправляя все ошибки, включая ошибку 1722 в вашей системе.
Открыть скачать Ресторо.
Расширенный ремонт системы Pro
Автоматизированное решение для ремонта ПК в один клик
С Advanced System Repair Pro вы можете легко
Замените поврежденные файлы
Восстановить производительность
Удалить вредоносные программы
СКАЧАТЬ
Advanced System Repair Pro совместим со всеми версиями Microsoft Windows, включая Windows 11.
Поделиться этой статьей:
Вас также может заинтересовать
Ошибка 0x800CCC90 — Что это?
Ошибка 0x800CCC90 — типичная ошибка Outlook. Эта ошибка указывает на то, что Outlook не удалось подключиться к почтовому серверу, который обрабатывает входящие и исходящие электронные письма и управляет ими. Сообщение об ошибке отображается в следующем формате:
«Произошла ошибка при входе на ваш почтовый сервер. Ваше имя пользователя было отклонено. »
Эта ошибка ограничивает вашу возможность отправлять и получать электронные письма в Outlook. Если вы в основном общаетесь на рабочем месте с помощью учетной записи Outlook, эта ошибка может значительно снизить производительность и производительность вашей работы. Поэтому желательно немедленно исправить это.
Решения
 Причины ошибок
Причины ошибок
Ошибка 0x800CCC90 вызвана несколькими причинами, включая, но не ограничиваясь:
- Проблемы с аутентификацией
- Сбой сервера POP 3
- Повреждение файла PST
- Проблемы с реестром — неверные записи
- Вирусная инфекция
Дополнительная информация и ручной ремонт
Чтобы устранить ошибку 0x800CCC90, попробуйте следующие методы:
Способ 1. Настройте параметры аутентификации
Чтобы устранить ошибку 0x800CCC90, настройте параметры аутентификации. Вот что вам нужно сделать:
- Сначала перейдите на вкладку «Инструменты» и выберите параметр «Учетные записи».
- Как только вы выберете опцию «Учетная запись», на экране компьютера появится окно с учетными записями в Интернете.
- Просто дважды щелкните на поле свойства учетной записи после этого перейдите на вкладку сервера и нажмите на нее.
- Установите флажок «Мой сервер требует аутентификации».
- Нажмите на кнопку «Применить», чтобы принять вкладку изменений, чтобы сохранить изменения и закрыть окно.
- Чтобы активировать сделанные изменения, перезапустите Outlook а затем попробуйте отправить электронную почту еще раз.
Способ 2 — загрузить инструмент восстановления PST
Если ошибка вызвана повреждением PST-файла, лучший способ исправить это — загрузить инструмент восстановления PST-файлов. Загрузите инструмент восстановления PST с надежного веб-сайта. Запустите его в своей системе, чтобы исправить проблемы с файлом PST и устранить ошибку 0x800CCC90.
Способ 3 — сканирование на вирусы
Другой способ устранить эту ошибку — выполнить сканирование на наличие вирусов. Вирусы обычно попадают в компьютерные системы через фишинговые электронные письма или при загрузке вложений. Вы можете этого не знать, но вирусы могут поражать ваш компьютер. Из-за вирусов также могут быть вызваны такие ошибки, как ошибка 0x800CCC90. Поэтому установите антивирус для сканирования и удаления ошибок на вашем ПК.
Способ 4 — очистить реестр и удалить недопустимые записи
Из-за плохого обслуживания ПК в реестре могут храниться неправильно настроенные и недействительные записи реестра. Такие записи также могут привести к ошибкам Outlook. Таким образом, чтобы решить, вы должны очистить реестр и сразу же удалить эти записи. Загрузите очиститель реестра, чтобы исправить ошибку. Независимо от того, вызвана ли ошибка вирусной инфекцией или проблемами с реестром, рекомендуется загружать только Restoro. Это универсальное решение для устранения всех ошибок, связанных с ПК. Это программное обеспечение развернуто с 6 сканерами, включая очистку реестра, антивирус и оптимизатор системы. Он удобен для пользователя и имеет простую навигацию. Он совместим со всеми версиями Windows. Всего за несколько кликов это программное обеспечение устраняет практически все типы ошибок, связанных с ПК, включая ошибку 0x800CCC90.
Открыть скачать Ресторо сегодня!
Узнать больше
Код ошибки 0x80240016 — Что это?
Код ошибки 0x80240016 — это ошибка, которая появляется, когда средство Центра обновления Windows не может завершить свою работу. Хотя это чаще всего происходит в Windows 10, версии этой ошибки также присутствуют в прошлых системах Windows. Действия по устранению ошибки одинаковы для каждой из этих систем.
Общие симптомы включают в себя:
- Невозможность завершить процесс обновления Windows
- Вялость или замерзание
- Сбой ваших программ
- Сообщение «IMAP_LOGINFAILURE»
Существует ряд различных проблем, которые могут вызвать код ошибки 0x80240016, поэтому важно выполнить следующие шаги, чтобы устранить каждую из них по очереди. Хотя обычные пользователи могут реализовать несколько методов, для некоторых из них могут потребоваться дополнительные навыки или знания. При необходимости всегда обращайтесь к квалифицированному специалисту по ремонту Windows, который поможет вам в процессе устранения ошибки.
Решения
 Причины ошибок
Причины ошибок
Код ошибки 0x80240016 возникает, когда система считает, что на вашем устройстве уже выполняется другая установка, когда средство обновления Windows пытается запустить установку своих обновлений. Хотя может не всегда происходить фактическая установка, которая запрещает запуск Центра обновления Windows, некоторые программы могут оставить следы фоновой активности, которые не позволяют Windows работать по мере необходимости.
Вредоносное программное обеспечение также может заставить вашу систему считать, что файлы используются, поэтому некоторые методы исправления ошибки могут решить этот конкретный набор проблем.
Дополнительная информация и ручной ремонт
Существует ряд различных фоновых проблем, которые могут привести к появлению кода ошибки 0x80240016 на вашем компьютере. Следуйте приведенным ниже инструкциям, чтобы разрешить каждый аспект кода ошибки, обязательно перезагружая компьютер после каждой попытки. Если у вас возникли трудности при выполнении этих шагов, обратитесь к квалифицированному специалисту, который поможет вам.
Вот лучшие методы для решения кода ошибки 0x80240016:
Метод первый: используйте средство устранения неполадок в Центре обновления Windows
Первым шагом к решению проблемы с кодом ошибки 0x80240016 является открытие инструмента Центра обновления Windows и щелчка по опции для запуска мастера устранения неполадок. Это может выявить многие проблемы, связанные с ошибкой. Если этот инструмент вносит какие-либо изменения, обязательно перезагрузите компьютер после его завершения.
Метод второй: запустите средство восстановления реестра
Инструмент восстановления реестра может быть отличным ресурсом для кода ошибки 0x80240016. Используйте его для сканирования всех записей реестра и исправления любых посторонних, неисправных или отсутствующих. Этот шаг может занять некоторое время, поэтому будьте готовы подождать, пока он не закончится. Всегда перезагружайте компьютер после запуска средства восстановления реестра, чтобы любые необходимые изменения могли полностью вступить в силу и быть распознаны вашим устройством.
Метод третий: сканирование компьютера на наличие вредоносных программ
Используйте инструмент Microsoft Security Essentials, чтобы выполнить сканирование вашего компьютера, чтобы увидеть, изменило ли какое-либо вредоносное программное обеспечение или повредило ваши системные файлы. После того как все файлы будут отсканированы и проблемы устранены, вы можете перезагрузить компьютер, чтобы увидеть, было ли ошибка успешно устранена. Вы также можете скачать мощный автоматизированный инструмент чтобы исправить код ошибки Windows 10 0x80240016.
Метод четвертый: обновите драйверы и выполните обновления программного обеспечения и операционной системы
Другой метод, который может помочь в решении проблемы с кодом ошибки 0x80240016, — это открыть настройки драйвера с панели управления и сканировать, чтобы увидеть, нужны ли какие-либо обновления. Если есть обновления, ожидающие установки, сначала выполните эти обновления, а затем перезагрузите компьютер.
Далее, проверьте средство обновления Windows, чтобы увидеть, есть ли какие-либо обновления программы или системы, которые необходимо выполнить. Разрешение накопления обновлений может вызвать ряд ошибок в вашей системе, поэтому важно следить за обновлениями. Перезагрузите компьютер после завершения этого процесса.
Метод пятый: сделайте резервную копию ваших файлов, а затем переустановите версию вашей операционной системы
Если ни один из вышеперечисленных методов полностью не устранил проблему, возможно, вам потребуется переустановить операционную систему. Перед этим убедитесь, что у вас есть резервные копии всех важных программ и файлов, чтобы ничего не потерять во время новой установки.
Узнать больше
Что такое код ошибки 0x80070103?
При посещении веб-сайта Центра обновления Windows или веб-узла Центра обновления Майкрософт для загрузки последнего обновления для аппаратных дисков вы можете получить код ошибки 0x80070103 при нажатии на драйвер обновления. Этот код ошибки возникает, когда Windows пытается загрузить часть идентичного оборудования во второй раз. Это также может произойти, когда Windows пытается обновить установленный драйвер до неподходящей версии этого драйвера.
Решения
 Дополнительная информация и ручной ремонт
Дополнительная информация и ручной ремонт
Существует не так много способов решить эту проблему. Ниже приведены два способа исправления кода ошибки 0x80070103.
Метод 1:
- Посетить Веб-сайт Центра обновления Майкрософт
- После завершения «сканирования обновлений» щелкните страницу «Добро пожаловать» или «Пользовательская».
- Затем нажмите «Оборудование» на панели навигации, а затем на вкладке «Обновления дополнительного оборудования» клиент обновления отобразит доступные обновления.
- Для видеокарты отсканируйте второе обновление, после чего щелкните, чтобы выбрать параметр «Больше не показывать это обновление».
- Нажмите кнопку «Просмотреть и установить обновления».
- Убедитесь, что второго обновления для видеокарты нет, затем перейдите к установке обновлений.
- Нажмите кнопку «Пуск», выберите «Все программы», а затем нажмите «Центр обновления Windows».
- Перейдите на вкладку «Проверить наличие обновлений».
- После завершения «поиска обновлений» нажмите ссылку «Необязательные обновления».
- В разделе «Выберите обновления, которые вы хотите установить» щелкните правой кнопкой мыши ненужное обновление и скройте их.
- Нажмите кнопку ОК.
- Чтобы установить любые выбранные дополнительные обновления, нажмите «Установить обновления». Закройте Центр обновления Windows, если другие обновления не выбраны,
- Для сенсорных экранов проведите пальцем от правого края экрана, коснитесь «Поиск» (или наведите указатель мыши на правый верхний угол экрана, если вы используете мышь, переместив указатель вниз, прежде чем нажимать «Поиск»). Введите «Обновления Windows» в поле поиска, нажмите «Настройки», а затем нажмите «Проверить наличие обновлений».
- После завершения сканирования нажмите ссылку «Доступны дополнительные обновления».
- Щелкните правой кнопкой мыши или коснитесь и удерживайте обновление, которое хотите скрыть, выберите «Скрыть обновление», а затем выберите «ОК».
- Если доступны какие-либо другие обновления, сохраните всю работу в «других программах», после чего перезагрузите компьютер для установки обновлений; в противном случае откажитесь от окна Центра обновления Windows.
Откройте окно поиска и введите «Центр обновления Windows» в поле поиска.
Метод 2:
При попытке исправить код ошибки 0x80070103, если вам трудно следовать первому методу, вы можете напрямую связаться с Microsoft. Позвоните по номеру справочного центра, указанному на их веб-сайте, и технический специалист сможет помочь вам убедиться, что программа обновления не пытается загрузить несколько копий оборудования или установить непригодные обновления на ваш компьютер. Поскольку средство обновления Windows настроено на общий метод поиска обновлений, оно может быть не настроено на оптимизацию параметров персонального компьютера. Вот почему вы должны выбрать все дополнительные параметры обновления и почему этот процесс такой долгий. Это может быть проще, если специалист по ремонту компьютеров проведет вас через это. Однако, если вы хотите автоматизировать процесс решения этой проблемы, вы можете использовать мощный инструмент чтобы выполнить работу.
Узнать больше
Мы все были там, к сожалению, приложение зависает, а иногда может даже зависнуть целые окна. Ну, если вся Windows зависает из-за приложения, мы мало что можем сделать, кроме жесткого сброса, но если зависает только приложение, мы все равно можем убить его и вернуть ПК в рабочее состояние. Первое, что вы можете попробовать, это нажать ALT + F4, этот ярлык предназначен для закрытия программы, если приложение зависло, Windows попытается закрыть его при использовании этого ярлыка, и если это удастся, вы окажетесь в среде рабочего стола в Windows с неотвечающим приложением. Однако, если это не удается и приложение не закрывается, попробуйте завершить его в диспетчере задач. Чтобы открыть диспетчер задач, нажмите CTRL + SHIFT + ESC, найдите приложение, которое не отвечает, выберите его и нажмите Завершить задачу Кнопка внизу справа.
Узнать больше
Бывают случаи, когда вы можете столкнуться с ошибкой «Что-то пошло не так, нам не удалось запустить вашу программу» при открытии любой программы Office. Это может быть связано с проблемой с файлом Office, и любое открытое приложение Office выдает одно и то же сообщение об ошибке. Это относится к выпускам Office 2019/2016, Office 365 для дома, Office для бизнеса, а также к выпускам Business. В этом посте вы узнаете, что можно сделать, чтобы устранить эту ошибку. Есть несколько возможных исправлений для этой ошибки. Возможно, вам придется только перезагрузить компьютер, или вам может потребоваться восстановить Office из приложений и компонентов, или вы также можете удалить и снова установить его. Для получения более подробной информации следуйте каждому из предложенных ниже вариантов.
Вариант 1. Перезагрузите компьютер.
Возможно, вам не удастся запустить какое-либо приложение Office из-за зависания какого-либо фонового процесса или из-за сбоя в системе. Таким образом, первое, что вы можете сделать для устранения ошибки, — это просто перезагрузить компьютер. После перезагрузки компьютера снова откройте приложение Office или попробуйте снова войти в систему, используя свою учетную запись Microsoft, подключенную к Office. Если вы не совсем уверены, какую учетную запись использовали, вы можете выполнить следующие действия:
- Откройте любое приложение Office.
- Затем нажмите «Файл» и найдите свое имя в правом верхнем углу.
- Теперь щелкните по нему. Отобразится адрес электронной почты или учетная запись Microsoft, связанная с Office.
Вариант 2. Попробуйте восстановить Office из приложений и компонентов.
Поскольку Windows 10 предлагает некоторые функции восстановления, которые могут заменить некоторые из основных файлов исходными файлами, вы можете воспользоваться этой функцией, чтобы исправить ошибку «Что-то пошло не так, нам не удалось запустить вашу программу» при открытии любого приложения Office. .
- Откройте настройки Windows и нажмите «Приложения и функции».
- Затем прокрутите вниз, пока не увидите вариант установки Microsoft Office. Выберите его и нажмите «Изменить».
- Это откроет окно и оттуда выберите Quick Repair или Online Repair и нажмите на кнопку Repair.
Примечание: Когда вы решите восстановить, вам могут быть предложены два варианта, которые зависят от того, как был установлен Microsoft Office. Например, он был установлен через веб-установщик или автономный установщик (на основе MSI). В веб-установщике выберите «Восстановление через Интернет»> «Восстановить», когда вам будет предложено восстановить Office. Находясь в MSI-системе, вы должны выбрать «Восстановить» в разделе «Изменить установку», а затем нажать «Продолжить». Процесс восстановления гарантирует, что данные приложения останутся нетронутыми.
Вариант 3. Попробуйте удалить и переустановить Office.
Если ни один из двух указанных выше вариантов не помог, вы можете удалить Office и переустановить его. Все, что вам нужно сделать, это загрузить инструмент удаления Microsoft Office с официального сайта Microsoft и запустить его. Это удалит любую незавершенную установку Office, а также ненужные файлы. Это также избавит вас от всех приложений и настроек Office на вашем компьютере.
Узнать больше
Ошибки BSOD или Blue Screen of Death — одна из наиболее распространенных ошибок, с которыми вы можете столкнуться на ПК с Windows. Одной из таких ошибок BSOD является «ACPI_BIOS_ERROR». Если вы вдруг получили эту ошибку, значит, возникла какая-то проблема с загрузкой операционной системы с жесткого диска или Windows была неправильно установлена на вашем ПК. Кроме того, эта ошибка также может означать, что что-то не так с батареей CMOS, расположенной на материнской плате. В отличие от других ошибок BSOD, обходной путь для этой ошибки немного отличается, поскольку эти обходные пути требуют немного большего опыта в обновлении BIOS, а также в настройке правильной конфигурации загрузки. Поэтому, если у вас мало знаний об этом уровне устранения неполадок, вы можете найти программу под названием Ресторо чтобы решить проблему для вас. Однако, если вы знаете, что способны устранить неполадку, обратитесь к инструкциям, изложенным ниже, чтобы исправить BSOD «ACPI_BIOS_ERROR».
Вариант 1. Попробуйте удалить SSD и обновить BIOS.
Первое, что вам нужно сделать, это проверить основные устройства хранения на вашем ПК. Если вы недавно установили новый жесткий диск или SSD на свой компьютер, то, скорее всего, это причина ошибки BSOD. Более того, вы также должны убедиться, что ваш BIOS обновлен до последней доступной сборки.
- Извлеките SSD / HDD и вставьте другой жесткий диск, который уже был предустановлен на вашем ПК с Windows.
- После этого обновите BIOS до последней доступной сборки. После обновления вставьте старый SSD / HDD и попробуйте снова загрузить компьютер. Проблема должна быть решена сейчас. Если нет, обратитесь к следующей данной опции.
Вариант 2 — Попробуйте проверить батарею CMOS и сбросить модуль CMOS
Как упомянуто ранее, батарея CMOS могла также быть той, которая вызывает проблему. Это физический компонент материнской платы и чип памяти, который содержит все настройки конфигурации вашего компьютера, а также работает от батареи. Таким образом, если ваша батарея теряет заряд, CMOS будет сброшен, и в результате все конфигурации также будут потеряны. Также возможно, что модуль CMOS не работает должным образом, и каждый раз, когда что-то сохраняется, они правильно записываются из-за батареи. Вот почему вы должны рассмотреть вопрос о замене батареи CMOS и посмотреть, решит ли она проблему. Кроме того, вы также должны убедиться, что вы полностью сбросили модуль CMOS, а затем попробуйте снова загрузить компьютер.
Вариант 3 — Попробуйте проверить настройки BIOS
Если настройки BIOS неверны, скорее всего, это причина, по которой вы получаете ошибку BSOD «ACPI_BIOS_ERROR». Каждый BIOS имеет разные настройки, которые вы можете использовать для улучшения работы с компьютером. Поэтому убедитесь, что ваш BIOS обновлен и настройки соответствуют вашим требованиям. Еще одна вещь, которую вы можете попробовать, это отключить Legacy USB и Legacy BIOS в настройках BIOS, если вы пытаетесь установить 64-битную версию Windows. Убедитесь, что вы также включили AHCI, прежде чем подключать установочный диск к компьютеру. Кроме того, убедитесь, что на вашем ПК используется режим IDE или интегрированной электроники привода вместо SATA или Serial Advanced Technology Attachment. Кроме того, попробуйте проверить извлеченную установку, если она в формате NTFS, если это так, вы должны извлечь ISO в FAT32 и использовать его для установки Windows.
Вариант 4 — Попробуйте сбросить метод управления, совместимый с ACPI
ACPI или Advanced Configuration and Power Interface предоставляют открытый стандарт, который операционные системы могут использовать для обнаружения оборудования, выполнения управления питанием, а также для мониторинга состояния вашего устройства и предоставления информации для других процессов. Скорее всего, в этом модуле на вашем ПК есть некоторая неправильная конфигурация, из-за которой можно полагать, что батарея отсутствует. Вот почему вам нужно сбросить его и посмотреть, исправит ли он ошибку BSOD или нет.
- Загрузите ваш компьютер в безопасном режиме.
- Нажмите клавиши Win + R, чтобы открыть диалоговое окно «Выполнить».
- Печатать «devmgmt.MSC”И нажмите Enter, чтобы открыть диспетчер устройств.
- После открытия диспетчера устройств перейдите в раздел «Батареи» и щелкните его, чтобы развернуть, а затем щелкните правой кнопкой мыши параметр «Батарея метода управления жалобами Microsoft ACPI» и нажмите «Удалить».
- После того, как вы отключите модуль, нажмите на любое пустое место и затем выберите опцию «Сканировать на предмет изменений оборудования».
- Затем проверьте, можете ли вы теперь загрузить свой компьютер нормально и без ошибки BSOD.
Узнать больше
Если вы столкнулись с ошибкой типа «синий экран», которая указывает на файл Wdf01000.sys, этот пост может оказаться полезным. Wdf01000.sys — это файл, связанный с Windows Driver Framework, который управляет системными драйверами. Поэтому, если этот файл окажется поврежденным, драйверы начнут вызывать проблемы в системе, что в конечном итоге приведет к ошибке «Синий экран смерти». Существует множество описаний ошибок, связанных с файлом Wdf01000.sys, например:
- DRIVER_IRQL_NOT_LESS_OR_EQUAL
- SYSTEM_THREAD_EXCEPTION_NOT_HANDLED
- PAGE_FAULT_IN_NONPAGED_AREA
- System_Service_Exception
- KMODE_EXCEPTION_NOT_HANDLED
- DRIVER_VERIFIER_DETECTED_VIOLATION
Хотя шаги по устранению неполадок, которые вы должны предпринять, зависят от типа ошибки BSOD, которую вы получаете, есть несколько вариантов, которые вы можете попытаться устранить ошибки синего экрана, связанные с файлом Wdf01000.sys. Обратитесь к опциям, приведенным ниже.
Вариант 1. Попробуйте запустить инструмент DISM.
Вы можете попробовать запустить инструмент управления развертыванием образов и обслуживания или DISM, чтобы исправить ошибку синего экрана Wdf01000.sys. Используя этот встроенный инструмент, у вас есть различные опции, такие как «/ ScanHealth», «/ CheckHealth» и «/ RestoreHealth».
- Откройте командную строку с правами администратора.
- Затем введите следующие команды и обязательно нажмите Enter сразу после ввода каждой из них:
- Dism / Online / Очистка-изображение / CheckHealth
- Dism / Online / Очистка-изображение / ScanHealth
- exe / Online / Cleanup-image / Восстановление здоровья
- Не закрывайте окно, если процесс занимает некоторое время, поскольку, вероятно, он займет несколько минут.
Вариант 2. Попробуйте обновить или откатить драйверы вашего устройства.
Если первый вариант вам не подошел, то пора либо обновить, либо откатить драйверы устройств. Скорее всего, после того, как вы обновили свой компьютер с Windows, ваш драйвер также нуждается в обновлении. С другой стороны, если вы только что обновили драйверы устройства, вам необходимо откатить драйверы до их предыдущих версий. В зависимости от того, что применимо к вам, следуйте приведенным ниже инструкциям.
- Откройте Диспетчер устройств из меню Win X.
- Затем найдите драйверы устройств и щелкните их правой кнопкой мыши, чтобы открыть окно «Свойства».
- После этого перейдите на вкладку «Драйвер» и нажмите кнопку «Удалить устройство».
- Следуйте опции экрана, чтобы полностью удалить его.
- Наконец, перезагрузите компьютер. Это просто переустановит драйверы устройства автоматически.
Примечание: Вы можете установить специальный драйвер на свой компьютер, если он у вас есть, или вы также можете найти его прямо на веб-сайте производителя.
Вариант 3. Используйте диспетчер проверки драйверов
Диспетчер проверки драйверов — это еще один инструмент в Windows, который может помочь вам решить проблемы, связанные с драйверами. И поэтому, если вы хотите исправить ошибку синего экрана Wdf01000.sys, вам нужно использовать Driver Verifier Manager:
- Введите ключевое слово «Verifier» в поле поиска Cortana для поиска Verifier в Windows 10.
- После этого выберите опцию «Создать пользовательские настройки».
- Убедитесь, что вы проверили все, кроме параметров «Проверка соответствия DDI» и «Рандомизированное моделирование низких ресурсов».
- Далее выберите опцию «Выбрать имена драйверов из списка».
- После этого вы должны выбрать все драйверы от любого неофициального или стороннего поставщика. Проще говоря, вы должны выбрать все драйверы, которые не поставляются Microsoft.
- Затем нажмите кнопку Готово.
- Откройте Командную строку от имени администратора и выполните эту команду — верификатор / запрос настроек
- Команда, которую вы только что выполнили, отобразит настройки Driver Verifier, поэтому, если вы увидите какие-либо из включенных флагов, загрузите ваш компьютер с Windows 10 в безопасном режиме.
- Снова откройте командную строку от имени администратора и выполните эту команду: верификатор / сброс
- Команда сбросит проверку драйвера. После завершения процесса перезагрузите компьютер и проверьте.
Вариант 4 — Запустить проверку системных файлов
Проверка системных файлов или SFC — это встроенная командная утилита, которая помогает восстановить поврежденные и отсутствующие файлы. Он заменяет плохие и поврежденные системные файлы на хорошие системные файлы. Для запуска команды SFC выполните шаги, указанные ниже.
- Нажмите Win + R, чтобы запустить Run.
- Введите CMD в поле и нажмите Enter.
- После открытия командной строки введите ПФС / SCANNOW
Команда запустит сканирование системы, которое займет несколько секунд, прежде чем завершится. Как только это будет сделано, вы можете получить следующие результаты:
- Защита ресурсов Windows не обнаружила нарушений целостности.
- Защита ресурсов Windows обнаружила поврежденные файлы и успешно восстановила их.
- Windows Resource Protection обнаружила поврежденные файлы, но не смогла исправить некоторые из них.
- Перезагрузите компьютер.
Вариант 5. Запустите средство устранения неполадок синего экрана
Средство устранения неполадок с синим экраном — это встроенный инструмент в Windows 10, который помогает пользователям исправлять ошибки BSOD, такие как Wdf01000.sys. Его можно найти на странице средств устранения неполадок настроек. Чтобы использовать его, выполните следующие действия:
- Нажмите клавиши Win + I, чтобы открыть панель «Настройки».
- Затем перейдите в Обновление и безопасность> Устранение неполадок.
- там найдите опцию «Синий экран» с правой стороны, а затем нажмите кнопку «Запустить средство устранения неполадок», чтобы запустить средство устранения неполадок «Синий экран», а затем перейдите к следующим параметрам на экране. Обратите внимание, что вам может потребоваться загрузить ваш компьютер в безопасном режиме.
Узнать больше
Среди прочего и нововведений Windows 11 предлагает игровой режим. Игровой режим — это система, предназначенная для высвобождения некоторых ресурсов и оптимизации вашей системы, когда Windows 11 обнаруживает, что вы играете в игры. Он также отключает автоматические обновления, пока игра активна.

- Нажмите ⊞ ОКНА + I открыть настройки
- Внутри нажмите на Игры
- Выберите Режим игры
- Нажмите переключатель рядом Режим игры отключить его
- Закрыть настройки
Все будет автоматически сохранено и применено, и с этого момента у вас не должно возникнуть никаких проблем. Если по какой-либо причине вы хотите снова включить игровой режим, просто выполните те же действия и поверните переключатель в положение ON.
Узнать больше
Ошибка 0x0000007c в Windows 11 — это ошибка принтера, которая проявляется, когда пользователи Windows пытаются подключиться к общему сетевому удаленному принтеру. Ошибка отображается сообщением:
Windows не может подключиться к принтеру. Сбой операции с ошибкой 0x0000007c.
Если вы испытываете такое раздражение, опасайтесь, что сейчас мы предлагаем вам несколько решений этой проблемы.
 Обновление Windows 11
Обновление Windows 11
- Откройте приложение Меню Пуск, нажмите на приложение настроек
- Выберите Центр обновления Windows таб
- Нажмите на Проверить наличие обновлений
- Нажмите на Дополнительные параметры
- Внутри выберите Дополнительные обновления
- Если есть необязательные обновления, нажмите Скачать и установить
Запустите средство устранения неполадок принтера
- Нажмите ⊞ ОКНА + I открыть настройки
- Нажмите на Устранение неполадок с навигацией на вкладке системы
- Выберите Другие средства устранения неполадок
- Нажмите на Run для устранение неполадок принтера
- Если ошибка обнаружена, нажмите Применить это исправление
Перезапустите службу диспетчера очереди печати.
- Щелкните правой кнопкой мыши по значку Начать кнопка
- Нажмите на БЕГ
- Введите services.msc и нажмите OK
- Щелкните правой кнопкой мыши по Служба диспетчера очереди печати и Перезагрузка
Очистите диспетчер очереди печати
- Откройте сервисы, как в предыдущем шаге
- Щелкните правой кнопкой мыши Диспетчер печати и STOP
- Откройте Проводник файлов
- Перейдите к: C: Windows System32 Spool Drivers x64 3 (64-битная платформа)
C:WindowsSystem32спулдрайверыW32X863 (32-битная платформа) - Удалить все внутри папок
- Вернитесь к службам, щелкните правой кнопкой мыши Диспетчер печати и RESTART
Переустановите драйвер для принтера
- Щелкните правой кнопкой мыши Пуск и выберите диспетчер устройств
- Дважды щелкните по Очереди печати Каталог
- Щелкните правой кнопкой мыши принтер и выберите Удалить устройство
- Нажмите на Удалить на подсказке
- Щелкните правой кнопкой мыши по значку Очереди печати категория и выберите Сканировать аппаратные изменения
Узнать больше
Ошибка CoreFoundation DLL — Что это?
Ошибка CoreFoundation dll является распространенной ошибкой, связанной с продуктами Apple Software. Большинство программных продуктов Apple полагаются на этот DLL-файл для загрузки и запуска. Этот DLL-файл является собственностью Apple. Сообщение об ошибке предлагается в следующем формате:
«CoreFoundation.dll не найден»
or
«Поддержка приложений Apple отсутствует».
Решения
 Причины ошибок
Причины ошибок
Сообщение об ошибке CoreFoundation.dll вызывается по нескольким причинам. К ним относятся:
- Удаленный файл CoreFoundation DLL
- Файл DLL CoreFoundation был перезаписан
- Плохая установка программного обеспечения Apple
- Поврежденное программное обеспечение из-за вирусной инфекции
- Проблемы с реестром
Дополнительная информация и ручной ремонт
Код ошибки CoreFoundation dll желательно сразу исправить, чтобы избежать неудобств. Эта ошибка может помешать вам получить доступ и запустить нужное приложение Apple. Вот некоторые из лучших способов устранить эту ошибку в вашей системе:
1. Восстановите удаленный файл CoreFoundation DLL
Поскольку библиотека динамической компоновки является общедоступной программой, если вы удалите Яблоко программу на вашем ПК, скорее всего, вы могли удалить и этот файл в процессе. Таким образом, самый простой способ восстановить файл DLL CoreFoundation и устранить ошибку — найти файл в корзине. Если вы не можете найти его, то другим способом восстановить отсутствующий файл DLL CoreFoundation является загрузка файлов из Интернета.
2. Переустановите программное обеспечение Apple.
Если ошибка не устранена, рекомендуется переустановить программное обеспечение Apple через iTunes или любое другое программное обеспечение Apple, установленное на вашем ПК. Например, если у вас есть iTunes, то для его переустановки сначала зайдите в меню «Пуск», а затем в панель управления. Теперь нажмите «Установка и удаление программ» и найдите программное обеспечение iTunes. Нажмите кнопку «Удалить» рядом с iTunes. Подождите некоторое время, пока программа не будет полностью удалена. После завершения установки перезагрузите компьютер и загрузите последняя версия в iTunes и установите его. Теперь попробуйте снова запустить программу. Надеюсь, это решит проблему.
3. Сканирование на вирусы
Другой способ устранить ошибку DLL CoreFoundation в вашей системе — это сканирование на вирусы. Запустите антивирус, чтобы обнаружить вирусы и удалить их с вашего ПК.
4. Очистите свой реестр
Помните, что ошибки файла DLL также указывают на поврежденный реестр. Когда вы не очищаете реестр, он перегружается ненужными и устаревшими файлами, такими как ненужные файлы, файлы cookie, временная история Интернета и неверные/недействительные записи реестра. Когда эти файлы накапливаются, они также повреждают реестр, dll и системные файлы. Это также вызывает фрагментация диска. Чтобы восстановить реестр и снова исправить dll-файлы, загрузите очиститель реестра. Если вы хотите проверить наличие вирусов или почистить реестр, рекомендуется скачать Restoro. Это многофункциональный и продвинутый PC Fixer, развернутый с интуитивно понятным алгоритмом и несколькими мощными утилитами. К ним относятся антивирус, очиститель реестра, элементы управления Active X, сканер классов и оптимизатор системы. Очиститель реестра обнаруживает все проблемы с реестром и мгновенно устраняет их. Он стирает ненужные файлы, загромождающие и повреждающие реестр. Он исправляет и восстанавливает поврежденные dll-файлы, включая dll-файл CoreFoundation, тем самым устраняя ошибку. Для устранения этой ошибки требуется несколько кликов. Антивирусная функция сканирует весь ваш компьютер и удаляет все виды вредоносного программного обеспечения, включая программы-шпионы, вредоносные программы, вирусы и трояны. Чтобы антивирус не замедлял скорость вашего ПК, Restoro также имеет системный оптимизатор, который значительно повышает производительность вашего компьютера. Это мощное и безошибочное программное обеспечение с удобным интерфейсом, что делает его довольно простым в эксплуатации. Вы можете загрузить его на любую версию Windows, так как он совместим со всеми.
Открыть чтобы загрузить Restoro и устранить ошибку DLL CoreFoundation прямо сейчас!
Узнать больше
Авторское право © 2022, ErrorTools, Все права защищены
Товарные знаки: логотипы Microsoft Windows являются зарегистрированными товарными знаками Microsoft. Отказ от ответственности: ErrorTools.com не аффилирован с Microsoft и не претендует на прямую аффилированность.
Информация на этой странице предоставлена исключительно в информационных целях.
Ремонт вашего ПК одним щелчком мыши
Имейте в виду, что наше программное обеспечение необходимо установить на ПК с ОС Windows. Откройте этот веб-сайт на настольном ПК и загрузите программное обеспечение для простого и быстрого устранения ваших проблем.
Ошибки в процессе установки, обновления софта или его удаления – нередкое явление. Одна из таких появляется с кодом 1722 и сообщением о том, что в ходе процедуры возникла проблема с программным компонентом – установщиком Windows, в результате чего задача не может быть выполнена. Неисправность пакета установщика в системе не позволяет производить такие действия как установка и обновление Acrobat Reader или других поддерживаемых программ. Рассмотрим подробнее, почему возникает проблема, и разберём способы её решения.
Причины ошибки 1722
Для решения проблемы потребуется устранить источник неприятности, а поскольку сбои во время выполнения могут быть спровоцированы рядом факторов, выявить его сразу непросто. Поэтому задача заключается в последовательном выполнении действий, направленных на устранение вероятных причин неисправности.
Ошибка 1722 возникает при установке или обновлении Acrobat Reader по следующим причинам:
- установщик деактивирован в системных настройках;
- незавершённая загрузка, неполная установка пакета Windows Installer;
- ошибки системного реестра, отсутствующие или повреждённые записи, которые спровоцированы недавним изменением ПО, связанного с Установщиком;
- воздействие вредоносного софта, повредившего системные файлы или компоненты программы-установщика;
- файл ошибочно удалён другим приложением, конфликт программы с Windows Installer;
- проблемы с разрешением на выполнение скриптов.
Как исправить ошибку Windows Installer 1722
Сбой при инсталляции, обновлении Adobe Acrobat Reader DC происходит по разным причинам независимо от метода установки софта, так что и решений будет несколько. Проблема может возникать при следующих условиях:
- ошибка при использовании пункта меню «Справка» – «Обновление рабочего процесса»;
- ошибка при установке Acrobat Reader DC с помощью приложения Creative Cloud для ПК;
- ошибка при загрузке программы установки и обновления вручную;
- ошибка при установке AcrobatReader DC вручную из Центра загрузки Reader (https://get.adobe.com/reader/).
Сбой с кодом 1722 и сообщением с прочими сведениями может быть устранён путём использования различных вариантов решения.
Проверка функционирования службы Установщика Windows
Для начала стоит проверить, запущен ли сервис. Сделать это просто:
Проверка компьютера на вирусы
Прежде чем переходить к другим способам устранения проблемы, если она не была решена путём активации службы, следует проверить компьютер на вирусы с помощью установленного или штатного защитного софта. Также желательно использовать специальные утилиты, такие как Dr.Web Cure It! или др.
Чистая загрузка Windows
Выполнение чистой загрузки избавит от конфликтов с другим софтом, возникающих в процессе инсталляции и вызывающих ошибку. Старт системы будет выполнен с минимальным набором драйверов и прочего необходимого для функционирования ПО. Для этого, войдя в систему как администратор, выполняем следующие действия:
Проверка системных файлов
Средствами системы можно устранить различные сбои, в том числе просканировать системные файлы на наличие некорректных изменений, повреждений и восстановить их, если таковые имеются. Для этой цели используется штатная утилита SFC, которую необходимо запустить от имени администратора. Запустить проверку просто:
Установка обновления Acrobat DC/Acrobat Reader DC вручную
Данный способ предполагает загрузку обновления из Центра загрузок Microsoft с учётом разрядности системы (актуально для ОС Windows 7 с пакетом SP1 и версий новее), после чего можно снова попробовать установить Acrobat DC/Acrobat Reader DC.
Обновление Windows
Microsoft регулярно выпускает пакеты обновлений для Windows, позволяющие улучшить систему и исправить ошибки. Обновить ОС можно, используя оснастку Центр обновления, – при наличии доступных обновлений устанавливаем их нажатием соответствующей кнопки. Так, в некоторых случаях ошибка 1722 Установщика Windows устраняется и Acrobat DC/Acrobat Reader DC можно установить.
Загрузка Microsoft Visual C++
Если предыдущие способы не сработали, можно загрузить пакеты Visual C++ следующим образом:
Восстановление Windows
Ещё один способ, позволяющий устранять системные ошибки разного характера, в том числе и с кодом 1722, подразумевает возврат системы в то состояние, когда сбоя ещё не существовало и всё исправно работало. При этом пользовательские данные не будут затронуты, опция предусмотрена только для восстановления системы.
Чтобы применить данную возможность, нужно, чтобы на компьютере создавались точки восстановления. Они могут создаваться пользователем или системой автоматически, но если эту опцию вы убрали, то способ не подойдёт для решения рассматриваемой проблемы.
Для восстановления потребуется выполнить следующее:
Повторная регистрация службы Windows Installer
Ошибка Установщика Windows может быть исправлена также путём перерегистрации инсталлера в ОС. Сделать это можно таким образом:
- открываем Командную строку (из меню «Пуск» или используем консоль «Выполнить» и команду cmd);
- для 32-битных систем последовательно вводим команды:
msiexec /unregister
msiexec /register - для 64-битных систем последовательно вводим команды:
%windir%system32 msiexec.exe / unregister
%windir%system32msiexec.exe / register
%windir%syswow64msiexec.exe / unregister
%windir%syswow64msiexec.exe / register - перезагружаем компьютер.
После каждой команды жмём клавишу Enter.
Исправление реестра
Редактирование системного реестра – задача для специалиста, поскольку даже незначительные правки, внесённые неопытным пользователем, могут привести к потере работоспособности ОС. Мы не рекомендуем без должных навыков править записи. Чтобы восстановить рабочие параметры, лучше воспользоваться специальным инструментом, таким как WinThruster, функционал которого позволяет безопасно очистить и исправить реестр.
На устранение ошибок, связанных с Установщиком Windows, потребуется некоторое время, поскольку не всегда очевидно, что послужило причиной появления сбоя, а подходящий метод исправления не всегда находится с первого раза.
| Номер ошибки: | Ошибка 1722 | |
| Название ошибки: | Windows Installer Error 1722 | |
| Описание ошибки: | Ошибка 1722: Возникла ошибка в приложении Windows Installer. Приложение будет закрыто. Приносим извинения за неудобства. | |
| Разработчик: | Microsoft Corporation | |
| Программное обеспечение: | Windows Installer | |
| Относится к: | Windows XP, Vista, 7, 8, 10, 11 |
Определение «Windows Installer Error 1722»
«Windows Installer Error 1722» часто называется ошибкой во время выполнения (ошибка). Разработчики программного обеспечения, такие как Microsoft Corporation, обычно принимают Windows Installer через несколько уровней отладки, чтобы сорвать эти ошибки перед выпуском для общественности. Хотя эти превентивные действия принимаются, иногда ошибки, такие как ошибка 1722, будут пропущены.
Пользователи Windows Installer могут столкнуться с сообщением об ошибке после выполнения программы, например «Windows Installer Error 1722». В случае обнаруженной ошибки 1722 клиенты могут сообщить о наличии проблемы Microsoft Corporation по электронной почте или сообщать об ошибках. Затем они исправляют дефектные области кода и сделают обновление доступным для загрузки. Эта ситуация происходит из-за обновления программного обеспечения Windows Installer является одним из решений ошибок 1722 ошибок и других проблем.
Как триггеры Runtime Error 1722 и что это такое?
Сбой устройства или Windows Installer обычно может проявляться с «Windows Installer Error 1722» в качестве проблемы во время выполнения. Проанализируем некоторые из наиболее распространенных причин ошибок ошибки 1722 во время выполнения:
Ошибка 1722 Crash — это типичная ошибка 1722 во время выполнения, которая полностью аварийно завершает работу компьютера. Обычно это происходит, когда Windows Installer не может обработать данные в удовлетворительной форме и поэтому не может получить ожидаемый результат.
Утечка памяти «Windows Installer Error 1722» — когда происходит утечка памяти Windows Installer, это приведет к вялой работе операционной системы из-за нехватки системных ресурсов. Потенциальные триггеры могут быть «бесконечным циклом», или когда программа выполняет «цикл» или повторение снова и снова.
Ошибка 1722 Logic Error — логическая ошибка Windows Installer возникает, когда она производит неправильный вывод, несмотря на то, что пользователь предоставляет правильный ввод. Это видно, когда исходный код Microsoft Corporation включает дефект в анализе входных данных.
Microsoft Corporation проблемы с Windows Installer Error 1722 чаще всего связаны с повреждением или отсутствием файла Windows Installer. Как правило, самый лучший и простой способ устранения ошибок, связанных с файлами Microsoft Corporation, является замена файлов. В некоторых случаях реестр Windows пытается загрузить файл Windows Installer Error 1722, который больше не существует; в таких ситуациях рекомендуется запустить сканирование реестра, чтобы исправить любые недопустимые ссылки на пути к файлам.
Распространенные проблемы Windows Installer Error 1722
Усложнения Windows Installer с Windows Installer Error 1722 состоят из:
- «Ошибка в приложении: Windows Installer Error 1722»
- «Windows Installer Error 1722 не является приложением Win32.»
- «Возникла ошибка в приложении Windows Installer Error 1722. Приложение будет закрыто. Приносим извинения за неудобства.»
- «Windows Installer Error 1722 не может быть найден. «
- «Windows Installer Error 1722 не может быть найден. «
- «Ошибка запуска программы: Windows Installer Error 1722.»
- «Файл Windows Installer Error 1722 не запущен.»
- «Windows Installer Error 1722 выйти. «
- «Неверный путь к программе: Windows Installer Error 1722. «
Проблемы Windows Installer Error 1722 с участием Windows Installers возникают во время установки, при запуске или завершении работы программного обеспечения, связанного с Windows Installer Error 1722, или во время процесса установки Windows. Важно отметить, когда возникают проблемы Windows Installer Error 1722, так как это помогает устранять проблемы Windows Installer (и сообщать в Microsoft Corporation).
Корень проблем Windows Installer Error 1722
Проблемы Windows Installer Error 1722 могут быть отнесены к поврежденным или отсутствующим файлам, содержащим ошибки записям реестра, связанным с Windows Installer Error 1722, или к вирусам / вредоносному ПО.
В частности, проблемы Windows Installer Error 1722 возникают через:
- Недопустимые разделы реестра Windows Installer Error 1722/повреждены.
- Файл Windows Installer Error 1722 поврежден от вирусной инфекции.
- Другая программа (не связанная с Windows Installer) удалила Windows Installer Error 1722 злонамеренно или по ошибке.
- Другая программа находится в конфликте с Windows Installer и его общими файлами ссылок.
- Windows Installer/Windows Installer Error 1722 поврежден от неполной загрузки или установки.
Продукт Solvusoft
Загрузка
WinThruster 2022 — Проверьте свой компьютер на наличие ошибок.
Совместима с Windows 2000, XP, Vista, 7, 8, 10 и 11
Установить необязательные продукты — WinThruster (Solvusoft) | Лицензия | Политика защиты личных сведений | Условия | Удаление
Ошибка
При установке или обновлении Adobe Acrobat/Adobe Acrobat Reader любым из следующих методов:
- С помощью пункта меню «Справка» > «Обновления»
- Установка с помощью приложения Creative Cloud для ПК
- Ручная загрузка и установка обновления
Происходит сбой установки и появляется следующее сообщение об ошибке:
«Ошибка 1722. Возникла проблема с пакетом программы установки для Windows. Выполнение программы в составе пакета настройки не завершилось должным образом.Обратитесь в службу поддержки или к поставщику пакета». Действие InstallWebResources, расположение: <Product Install Path>AcroCEFRdrServicesUpdater.exe».
Ошибка при использовании пункта меню Справка > Обновление рабочего процесса
Ошибка при установке Acrobat с помощью приложения Creative Cloud для ПК
Ошибка при загрузке программы установки и обновления вручную
Ошибка при установке Acrobat Reader вручную из Центра загрузки Reader (https://get.adobe.com/reader)
Решение
Ошибка появляется из-за отсутствия обновления для универсальной среды выполнения C для Windows. Установите обновление одним из следующих способов:
Решение 1
Загрузите обновление вручную из Центра загрузок Microsoft.
Установив требуемое обновление, попробуйте установить Acrobat/Acrobat Reader.
Необходимо иметь Windows 7 с пакетом обновлений 1 (SP1) или более новой версии, чтобы установить обновление.
Решение 2
С помощью Центра обновления Windows обновляйте ОС автоматически.
Попытайтесь снова установить Acrobat/Acrobat Reader, как только будут установлены все доступные обновления Windows.
Решение 3
-
Если используется компьютер с 64-разрядной ОС, перейдите в папку C:WindowsSysWOW64, а если используется 32-разрядная версия, перейдите в папку C:WindowsSystem32.
Примечание. Если папка C:WindowsSysWOW64 существует, значит, используется компьютер с 64-разрядной операционной системой.
-
Найдите файлы msvcr120.dll и msvcp120.dll и переименуйте оба из них.
Не удаляйте эти файлы. Если не удастся установить пакет Visual C++ (vcredist_x86.exe), вы сможете вернуть файлам исходные имена. -
Чтобы установить загруженный распространяемый пакет Visual C++ (vcredist_x86.exe), дважды щелкните его. После завершения установки проверьте, установлены ли снова файлы msvcr120.dll и msvcp120.dll. Если да, можно удалить файлы, которые были переименованы на шаге 3.
Не удаляйте последние версии установленных файлов msvcr120.dll и msvcp120.dll. -
Установите Acrobat/Acrobat Reader.
Как исправить время выполнения Ошибка 1722 Ошибка 1722. Проблема с этим установочным пакетом Windows.
В этой статье представлена ошибка с номером Ошибка 1722, известная как Ошибка 1722. Проблема с этим установочным пакетом Windows., описанная как Ошибка 1722. Проблема с этим установочным пакетом Windows. Программа, запущенная как часть настройки, не завершилась должным образом. Обратитесь в службу поддержки или к поставщику пакета.
О программе Runtime Ошибка 1722
Время выполнения Ошибка 1722 происходит, когда Ad-Aware Free Antivirus+ дает сбой или падает во время запуска, отсюда и название. Это не обязательно означает, что код был каким-то образом поврежден, просто он не сработал во время выполнения. Такая ошибка появляется на экране в виде раздражающего уведомления, если ее не устранить. Вот симптомы, причины и способы устранения проблемы.
Определения (Бета)
Здесь мы приводим некоторые определения слов, содержащихся в вашей ошибке, в попытке помочь вам понять вашу проблему. Эта работа продолжается, поэтому иногда мы можем неправильно определить слово, так что не стесняйтесь пропустить этот раздел!
- Контакт — лицо, к которому можно обратиться за информацией или помощью или за общением с кем-либо, как правило, для предоставления или получения информации.
- < b> Установщик. — ОБЩАЯ ПОДДЕРЖКА УСТАНОВЩИКА НЕПОСРЕДСТВЕННАЯ.
- Пакет — Пакет в широком смысле относится к двум вещам: 1 — полезный единичный компонент встроенного скомпилированного программного обеспечения; 2 — раздел глобального пространства имен java.
- Set — набор — это коллекция, в которой не повторяется ни один элемент, который может перечислять свои элементы в соответствии с критерием упорядочения » упорядоченный набор »или« неупорядоченный набор »без сохранения порядка.
- Windows — ОБЩАЯ ПОДДЕРЖКА WINDOWS НЕВОЗМОЖНА
- Установщик Windows — Установщик Microsoft Windows — это служба установки и настройки, входящая в состав Windows.
Симптомы Ошибка 1722 — Ошибка 1722. Проблема с этим установочным пакетом Windows.
Ошибки времени выполнения происходят без предупреждения. Сообщение об ошибке может появиться на экране при любом запуске %программы%. Фактически, сообщение об ошибке или другое диалоговое окно может появляться снова и снова, если не принять меры на ранней стадии.
Возможны случаи удаления файлов или появления новых файлов. Хотя этот симптом в основном связан с заражением вирусом, его можно отнести к симптомам ошибки времени выполнения, поскольку заражение вирусом является одной из причин ошибки времени выполнения. Пользователь также может столкнуться с внезапным падением скорости интернет-соединения, но, опять же, это не всегда так.
(Только для примера)
Причины Ошибка 1722. Проблема с этим установочным пакетом Windows. — Ошибка 1722
При разработке программного обеспечения программисты составляют код, предвидя возникновение ошибок. Однако идеальных проектов не бывает, поскольку ошибки можно ожидать даже при самом лучшем дизайне программы. Глюки могут произойти во время выполнения программы, если определенная ошибка не была обнаружена и устранена во время проектирования и тестирования.
Ошибки во время выполнения обычно вызваны несовместимостью программ, запущенных в одно и то же время. Они также могут возникать из-за проблем с памятью, плохого графического драйвера или заражения вирусом. Каким бы ни был случай, проблему необходимо решить немедленно, чтобы избежать дальнейших проблем. Ниже приведены способы устранения ошибки.
Методы исправления
Ошибки времени выполнения могут быть раздражающими и постоянными, но это не совсем безнадежно, существует возможность ремонта. Вот способы сделать это.
Если метод ремонта вам подошел, пожалуйста, нажмите кнопку upvote слева от ответа, это позволит другим пользователям узнать, какой метод ремонта на данный момент работает лучше всего.
Обратите внимание: ни ErrorVault.com, ни его авторы не несут ответственности за результаты действий, предпринятых при использовании любого из методов ремонта, перечисленных на этой странице — вы выполняете эти шаги на свой страх и риск.
Метод 1 — Закройте конфликтующие программы
Когда вы получаете ошибку во время выполнения, имейте в виду, что это происходит из-за программ, которые конфликтуют друг с другом. Первое, что вы можете сделать, чтобы решить проблему, — это остановить эти конфликтующие программы.
- Откройте диспетчер задач, одновременно нажав Ctrl-Alt-Del. Это позволит вам увидеть список запущенных в данный момент программ.
- Перейдите на вкладку «Процессы» и остановите программы одну за другой, выделив каждую программу и нажав кнопку «Завершить процесс».
- Вам нужно будет следить за тем, будет ли сообщение об ошибке появляться каждый раз при остановке процесса.
- Как только вы определите, какая программа вызывает ошибку, вы можете перейти к следующему этапу устранения неполадок, переустановив приложение.
Метод 2 — Обновите / переустановите конфликтующие программы
Использование панели управления
- В Windows 7 нажмите кнопку «Пуск», затем нажмите «Панель управления», затем «Удалить программу».
- В Windows 8 нажмите кнопку «Пуск», затем прокрутите вниз и нажмите «Дополнительные настройки», затем нажмите «Панель управления»> «Удалить программу».
- Для Windows 10 просто введите «Панель управления» в поле поиска и щелкните результат, затем нажмите «Удалить программу».
- В разделе «Программы и компоненты» щелкните проблемную программу и нажмите «Обновить» или «Удалить».
- Если вы выбрали обновление, вам просто нужно будет следовать подсказке, чтобы завершить процесс, однако, если вы выбрали «Удалить», вы будете следовать подсказке, чтобы удалить, а затем повторно загрузить или использовать установочный диск приложения для переустановки. программа.
Использование других методов
- В Windows 7 список всех установленных программ можно найти, нажав кнопку «Пуск» и наведя указатель мыши на список, отображаемый на вкладке. Вы можете увидеть в этом списке утилиту для удаления программы. Вы можете продолжить и удалить с помощью утилит, доступных на этой вкладке.
- В Windows 10 вы можете нажать «Пуск», затем «Настройка», а затем — «Приложения».
- Прокрутите вниз, чтобы увидеть список приложений и функций, установленных на вашем компьютере.
- Щелкните программу, которая вызывает ошибку времени выполнения, затем вы можете удалить ее или щелкнуть Дополнительные параметры, чтобы сбросить приложение.
Метод 3 — Обновите программу защиты от вирусов или загрузите и установите последнюю версию Центра обновления Windows.
Заражение вирусом, вызывающее ошибку выполнения на вашем компьютере, необходимо немедленно предотвратить, поместить в карантин или удалить. Убедитесь, что вы обновили свою антивирусную программу и выполнили тщательное сканирование компьютера или запустите Центр обновления Windows, чтобы получить последние определения вирусов и исправить их.
Метод 4 — Переустановите библиотеки времени выполнения
Вы можете получить сообщение об ошибке из-за обновления, такого как пакет MS Visual C ++, который может быть установлен неправильно или полностью. Что вы можете сделать, так это удалить текущий пакет и установить новую копию.
- Удалите пакет, выбрав «Программы и компоненты», найдите и выделите распространяемый пакет Microsoft Visual C ++.
- Нажмите «Удалить» в верхней части списка и, когда это будет сделано, перезагрузите компьютер.
- Загрузите последний распространяемый пакет от Microsoft и установите его.
Метод 5 — Запустить очистку диска
Вы также можете столкнуться с ошибкой выполнения из-за очень нехватки свободного места на вашем компьютере.
- Вам следует подумать о резервном копировании файлов и освобождении места на жестком диске.
- Вы также можете очистить кеш и перезагрузить компьютер.
- Вы также можете запустить очистку диска, открыть окно проводника и щелкнуть правой кнопкой мыши по основному каталогу (обычно это C
- Щелкните «Свойства», а затем — «Очистка диска».
Метод 6 — Переустановите графический драйвер
Если ошибка связана с плохим графическим драйвером, вы можете сделать следующее:
- Откройте диспетчер устройств и найдите драйвер видеокарты.
- Щелкните правой кнопкой мыши драйвер видеокарты, затем нажмите «Удалить», затем перезагрузите компьютер.
Метод 7 — Ошибка выполнения, связанная с IE
Если полученная ошибка связана с Internet Explorer, вы можете сделать следующее:
- Сбросьте настройки браузера.
- В Windows 7 вы можете нажать «Пуск», перейти в «Панель управления» и нажать «Свойства обозревателя» слева. Затем вы можете перейти на вкладку «Дополнительно» и нажать кнопку «Сброс».
- Для Windows 8 и 10 вы можете нажать «Поиск» и ввести «Свойства обозревателя», затем перейти на вкладку «Дополнительно» и нажать «Сброс».
- Отключить отладку скриптов и уведомления об ошибках.
- В том же окне «Свойства обозревателя» можно перейти на вкладку «Дополнительно» и найти пункт «Отключить отладку сценария».
- Установите флажок в переключателе.
- Одновременно снимите флажок «Отображать уведомление о каждой ошибке сценария», затем нажмите «Применить» и «ОК», затем перезагрузите компьютер.
Если эти быстрые исправления не работают, вы всегда можете сделать резервную копию файлов и запустить восстановление на вашем компьютере. Однако вы можете сделать это позже, когда перечисленные здесь решения не сработают.
Другие языки:
How to fix Error 1722 (Error 1722 there is a problem with this Windows installer package) — Error 1722 there is a problem with this Windows installer package. A program run as part of the set up did not finish as expected. Contact your support personnel or package vendor.
Wie beheben Fehler 1722 (Fehler 1722 Es liegt ein Problem mit diesem Windows-Installationspaket vor) — Fehler 1722 Es liegt ein Problem mit diesem Windows-Installationspaket vor. Ein Programmlauf im Rahmen der Einrichtung wurde nicht wie erwartet beendet. Wenden Sie sich an Ihr Support-Personal oder den Paketanbieter.
Come fissare Errore 1722 (Errore 1722 c’è un problema con questo pacchetto di installazione di Windows) — Errore 1722 c’è un problema con questo pacchetto di installazione di Windows. Un programma eseguito come parte della configurazione non è terminato come previsto. Contattare il personale di supporto o il fornitore del pacchetto.
Hoe maak je Fout 1722 (Fout 1722 er is een probleem met dit Windows-installatiepakket) — Fout 1722 Er is een probleem met dit Windows-installatiepakket. Een programma dat als onderdeel van de set-up werd uitgevoerd, eindigde niet zoals verwacht. Neem contact op met uw ondersteuningspersoneel of pakketverkoper.
Comment réparer Erreur 1722 (Erreur 1722, il y a un problème avec ce package d’installation Windows) — Erreur 1722, il y a un problème avec ce package d’installation Windows. Un programme exécuté dans le cadre de la configuration ne s’est pas terminé comme prévu. Contactez votre personnel d’assistance ou votre fournisseur de packages.
어떻게 고치는 지 오류 1722 (오류 1722 이 Windows 설치 프로그램 패키지에 문제가 있습니다.) — 오류 1722 이 Windows 설치 프로그램 패키지에 문제가 있습니다. 설정의 일부로 실행된 프로그램이 예상대로 완료되지 않았습니다. 지원 담당자 또는 패키지 공급업체에 문의하십시오.
Como corrigir o Erro 1722 (Erro 1722, há um problema com este pacote de instalação do Windows) — Erro 1722, há um problema com este pacote do instalador do Windows. Um programa executado como parte da configuração não foi concluído como esperado. Entre em contato com sua equipe de suporte ou fornecedor do pacote.
Hur man åtgärdar Fel 1722 (Fel 1722 det finns ett problem med detta Windows-installationspaket) — Fel 1722 Det finns ett problem med detta Windows -installationspaket. Ett program som kördes som en del av konfigurationen slutfördes inte som förväntat. Kontakta din supportpersonal eller paketleverantör.
Jak naprawić Błąd 1722 (Błąd 1722, wystąpił problem z tym pakietem instalacyjnym Windows) — Błąd 1722 występuje problem z tym pakietem instalacyjnym systemu Windows. Program uruchomiony w ramach konfiguracji nie zakończył się zgodnie z oczekiwaniami. Skontaktuj się z personelem pomocy technicznej lub dostawcą pakietu.
Cómo arreglar Error 1722 (Error 1722 hay un problema con este paquete de instalación de Windows) — Error 1722 hay un problema con este paquete de instalación de Windows. Un programa ejecutado como parte de la configuración no finalizó como se esperaba. Póngase en contacto con el personal de soporte técnico o el proveedor del paquete.
Об авторе: Фил Харт является участником сообщества Microsoft с 2010 года. С текущим количеством баллов более 100 000 он внес более 3000 ответов на форумах Microsoft Support и создал почти 200 новых справочных статей в Technet Wiki.
Следуйте за нами:
Этот инструмент восстановления может устранить такие распространенные проблемы компьютера, как синие экраны, сбои и замораживание, отсутствующие DLL-файлы, а также устранить повреждения от вредоносных программ/вирусов и многое другое путем замены поврежденных и отсутствующих системных файлов.
ШАГ 1:
Нажмите здесь, чтобы скачать и установите средство восстановления Windows.
ШАГ 2:
Нажмите на Start Scan и позвольте ему проанализировать ваше устройство.
ШАГ 3:
Нажмите на Repair All, чтобы устранить все обнаруженные проблемы.
СКАЧАТЬ СЕЙЧАС
Совместимость
Требования
1 Ghz CPU, 512 MB RAM, 40 GB HDD
Эта загрузка предлагает неограниченное бесплатное сканирование ПК с Windows. Полное восстановление системы начинается от $19,95.
ID статьи: ACX04009RU
Применяется к: Windows 10, Windows 8.1, Windows 7, Windows Vista, Windows XP, Windows 2000
Совет по увеличению скорости #39
Уменьшение использования памяти Outlook:
Outlook — это программа, потребляющая много памяти, которая может сильно замедлить работу вашего компьютера. Чтобы оптимизировать его и убедиться, что он работает быстро и чисто, вам нужно выполнить некоторые рутинные задачи. Это включает в себя включение автоархивации, отключение несущественных надстроек, использование другой программы для RSS-каналов и календарей и очистку папок для спама и мусора.
Нажмите здесь, чтобы узнать о другом способе ускорения работы ПК под управлением Windows

 Причины ошибок
Причины ошибок
 Обновление Windows 11
Обновление Windows 11