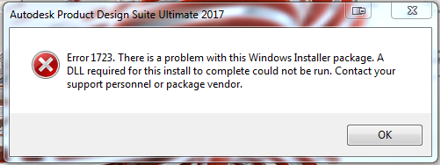- 20.06.2020
Бывает такое, что при установке пакета Microsoft Office выходит ошибка следующего содержания: «Ошибка 1723. Ошибка пакета установщика Windows. Невозможно запустить необходимую для завершения установки библиотеку DLL. Обратитесь в службу поддержки или к поставщику пакета».
Рассмотрим различные варианты исправления данной ситуации:
1) Первый пункт как правило актуален только для Windows 7 — необходимо установить библиотеки Visual C++. Скачайте и установите пакет C++, после перезагрузите ПК и проверьте установку пакета Office.
2) Возможно, у Вас остались остаточные файлы после прошлой установки MS Office, поэтому происходит конфликт при новой установке. Воспользуйтесь официальной утилитой от Microsoft для удаления остатков Microsoft Office. Скачать и инструкция по использованию на следующей странице. После перезагрузите ПК и попробуйте установить Office.
3) Зайдите в C:UsersВашеИмяПользователяAppDataLocalTemp
Щелкните правой кнопкой мыши на папке Temp, откройте «Свойства» => «Безопасность» и добавьте своему локальному пользователю полные права.
Помимо всего, мы рекомендуем использовать только оригинальные дистрибутивы Microsoft Office, скачать их можете в нашем каталоге.
Ошибка 1723. Произошла ошибка пакета установщика Windows. Библиотеки DLL необходимые для завершения этой процедуры не может быть запущен.
Error 1723. There is a problem with this Windows Installer package. A DLL required for this install to complete could not run. Contact your support personnel or package vendor.
Решение довольно простое:
Обычно причиной ошибки 1723 является отсутствие прав локального пользователя на папку временных файлов Temp. Такое случается, если папка переносилась на новое место или по другим причинам.
1. Отыскиваем её. В профиле пользователя (если это Win7,8,10 или Win 2008,2012), например c:UsersSlavaAppDataLocalTemp или другой путь, если вы его назначили в свойствах системы >> дополнительных параметрах системы >> переменные среды.
2. Удаляем всё лишнее, что удаляется. Не бойтесь, ничего важного в ней не хранится.
3. Переходим в свойства этой папки, далее вкладка Безопасность и назначаем локальному пользователю (в моём примере Slava) полные права.
Что такое ошибка 1723?
Код ошибки 1723 — это особый тип ошибки, распространенный на ПК с Windows. Это связано с пакетом установщика Windows. Эта ошибка отображается в следующем формате:
«Ошибка 1723. Возникла проблема с этим пакетом установщика Windows. Не удалось запустить библиотеку DLL, необходимую для этой установки. Обратитесь в службу поддержки или к поставщику пакета…»
Скорее всего, вы столкнетесь с кодом ошибки 1723, если установка Java не была успешно завершена. Другими словами, ошибка указывает на сбой процесса установки.
Решения
 Причины ошибок
Причины ошибок
Ошибка 1723 может возникать по нескольким причинам, наиболее распространенными из которых являются:
- Поврежденные установщики
- Файлы не извлекаются успешно
- Проблемы с реестром
- Отсутствующие файлы DLL
Дополнительная информация и ручной ремонт
Чтобы решить эту проблему на вашем компьютере, вам не всегда нужно нанимать профессионального техника и платить сотни долларов, чтобы исправить это. Код ошибки 1723 может не являться распространенной ошибкой ПК с Windows, но ее легко исправить.
Здесь мы перечислили некоторые из лучших и самых простых способов DIY исправить эту ошибку в вашей системе. Эти решения настолько просты в исполнении, что даже если вы не являетесь программистом или специалистом по компьютерам, вы можете работать с ними и устранить ошибку всего несколькими щелчками мыши.
Итак, давайте начнем:
Решение 1. Установите последнюю версию Java.
Если версия Java, ранее установленная в вашей системе, не работает должным образом и отображает сообщения об ошибках 1723, рекомендуется установить последняя версия Java.
Однако, чтобы сделать это в первую очередь, вам придется удалить старую версию, а затем загрузить последнюю версию Java на свой компьютер с надежного веб-сайта, чтобы убедиться, что он не содержит вредоносных вирусов и вредоносных программ.
Решение 2. Убедитесь, что необходимые файлы извлечены в папке «Temp» для установщиков
Другой метод устранения кода ошибки 1723 — проверить, извлекаются ли необходимые файлы из временной папки для установщиков или нет.
Ошибка может возникнуть, если местоположение неверно и учетной записи не разрешено извлекать файлы из временной папки.
В этом случае лучший способ решить проблему — изменить разрешения временной папки. Это можно сделать, войдя в свою учетную запись и открыв проводник или «Мой компьютер». Теперь скопируйте и вставьте этот адрес ссылки в адресную строку: DL: UsersUSERNAMEAppDataLocal.
Обратите внимание: здесь DL — это буква диска Windows, а в имени пользователя вставьте имя пользователя учетной записи, которую вы используете.
Теперь щелкните правой кнопкой мыши папку «temp». Выберите свойства и перейдите на вкладку «Безопасность».
После этого нажмите «Изменить» под списком и нажмите «Добавить». Снова введите здесь имя пользователя и нажмите ОК. Следующий шаг — выбрать добавленную учетную запись из списка и поставить галочку в поле «ПОЛНОЕ УПРАВЛЕНИЕ» в разделе «Разрешения для имени пользователя». Нажмите OK, а затем закройте свойства. После завершения этого процесса, попробуйте снова запустить установщик. Это, скорее всего, решит проблему.
Тем не менее, если ошибка все еще сохраняется, это означает, что основная причина ошибки глубже, чем вы думаете. Ошибка может быть связана с проблемами реестра. В таких ситуациях попробуйте решение 3, чтобы исправить ошибку 1723 в вашей системе.
Решение 3. Загрузите Restoro.
Когда код ошибки 1723 срабатывает из-за проблем с реестром, рекомендуется сканировать ваш компьютер с помощью Restoro. Проблемы с реестром следует решать немедленно, поскольку они представляют серьезную угрозу для вашей системы. Это может привести к сбою системы, сбою и потере ценных данных.
Реестр в основном сохраняет практически всю информацию и действия, выполняемые на вашем компьютере, включая ненужные и устаревшие файлы, такие как ненужные файлы, файлы cookie, временные файлы и недопустимые записи.
Если эти файлы не будут удалены, они могут повредить реестр, повредить DLL-файлы и установщики, создавая в вашей системе коды ошибок, например 1723
Самый простой способ ремонта и очистить реестр в секундах — это запустить Restoro на вашем ПК.
Это умный, интуитивно понятный, продвинутый и многофункциональный инструмент для ремонта ПК. В него встроено несколько мощных утилит и является универсальным решением всех проблем, связанных с ПК. Это программное обеспечение совместимо со всеми версиями Windows.
Он развернут с помощью высокоэффективного очистителя реестра, который сканирует и обнаруживает все проблемы реестра на вашем компьютере и сразу же удаляет их. Он стирает ненужные файлы, восстанавливает поврежденные файлы DLL и восстанавливает реестр.
Другие мощные утилиты, встроенные в это программное обеспечение, включают в себя антивирус, системный оптимизатор, элементы управления Active X и модули классов.
Чтобы исправить 1723 код ошибки на вашем компьютере сегодня, нажмите здесь. скачать Ресторо.
Расширенный ремонт системы Pro
Автоматизированное решение для ремонта ПК в один клик
С Advanced System Repair Pro вы можете легко
Замените поврежденные файлы
Восстановить производительность
Удалить вредоносные программы
СКАЧАТЬ
Advanced System Repair Pro совместим со всеми версиями Microsoft Windows, включая Windows 11.
Поделиться этой статьей:
Вас также может заинтересовать
Операционная система Windows 10 использует различные меры для отслеживания запуска вашего приложения, чтобы оно могло повысить как ваш запуск, так и результаты поиска. Он может персонализировать меню «Пуск» на основе приложений, которые вы чаще всего используете в меню «Пуск», а также результатов поиска. Таким образом, отслеживание запуска приложений, безусловно, полезно, особенно если вы хотите быстро получить доступ к своим любимым и часто используемым приложениям в меню «Пуск» и результатах поиска на компьютере с Windows 10. С другой стороны, Windows 10 предоставляет пользователям возможность управлять своими настройками конфиденциальности, чтобы защитить конфиденциальность пользователей. Пользователи Windows 10 могут либо включить отслеживание запуска приложений, чтобы улучшить меню «Пуск» и меню поиска, либо отключить отслеживание запуска приложений, чтобы операционная система Windows не отслеживала то, что вы открываете, если вы действительно так цените свою конфиденциальность. Какой бы параметр вы ни предпочли, вам необходимо изменить параметры контроля конфиденциальности, а также внести некоторые изменения в реестр Windows, чтобы включить или отключить функцию отслеживания запуска приложений.
Вариант 1. Отключите или включите отслеживание запуска приложений в настройках.
- Зайдите в настройки и нажмите на конфиденциальность.
- После этого включите опцию «Разрешить запуск приложения для отслеживания Windows для улучшения результатов запуска и поиска» в правой части страницы в разделе «Общие настройки», чтобы включить функцию отслеживания запуска приложения.
- И, конечно же, если вы хотите отключить функцию отслеживания запуска приложений, просто отключите опцию «Разрешить запускать отслеживание приложений Windows для улучшения результатов запуска и поиска» на той же странице в общих настройках.
- После этого закройте окно настроек.
Примечание. Имейте в виду, что при отключении функции отслеживания запуска приложений параметр «Показать наиболее часто используемое приложение» будет неактивен или помечен как «Отключить» на вашем компьютере с Windows 10. Таким образом, если вы хотите продолжать просматривать наиболее часто используемые приложения, просто снова включите функцию отслеживания запуска приложений, если вы ее отключили.
Вариант 2. Отключите или включите отслеживание запуска приложений через реестр Windows.
Прежде чем продолжить, обязательно создайте точку восстановления системы.
- Нажмите клавиши Win + R, чтобы открыть диалоговое окно «Выполнить».
- Затем введите «Regedit»И нажмите« Ввод »или« ОК », чтобы открыть редактор реестра.
- Далее перейдите по следующему пути:
HKEY_CURRENT_USERSOFTWAREMicrosoftWindowsCurrentVersionExplorerAdvanced
- После этого щелкните правой кнопкой мыши папку Advanced, а затем нажмите New, чтобы создать новое 32-битное значение DWORD.
- Назовите вновь созданный DWORD как «Start TrackProgs» и установите его значение «1», Чтобы включить функцию отслеживания запуска приложения.
- Если вы хотите отключить функцию запуска приложения, установите «0»В качестве значения вместо 1.
- Теперь нажмите OK и перезагрузите компьютер.
Обратите внимание, что вам все равно нужно создать 32-битное значение DWORD, даже если вы используете 64-битный компьютер с Windows.
Узнать больше
От редактирования фотографий и компоновки до цифровой живописи, анимации и графического дизайна — все это можно делать в Photoshop. Воплощайте идеи в жизнь на компьютере и iPad. Волшебно преобразовывайте изображения с помощью искусственного интеллекта. Изучайте новые навыки и делитесь своими проектами в прямом эфире. Созданный как приложение для редактирования фотографий, фотошоп превзошел оригинальные идеи и проекты в последующие годы, растущий с каждым выпуском и включающий больше инструментов и гибкости, не сравнимых с другими приложениями. Photoshop был первым, кто представил множество новых функций и установил стандарты для других приложений. Годы шли, продукт рос, а инновации продвигались вперед, это заняло некоторое время, но, в конце концов, Photoshop смог зарекомендовать себя как стандартное приложение для редактирования пикселей, и он удерживает эту позицию даже сегодня. Художники со всего мира используют его для создания цифрового искусства в различных областях, будь то иллюстрации, кино, фотография, текстурирование и т. д. Его подавляющее большинство инструментов и возможностей, а также его расширяемость с помощью плагинов, действий, кистей зацементировали это самое высокое место в любом наборе инструментов дизайнера или художника. Сегодня вы можете получить его как часть творческого набора за ежемесячную плату на официальном веб-сайте Adobe, и даже если вам не нужны другие приложения для творческого набора, Photoshop стоит одной платы. Вы просто должны попробовать это, изучить это, а затем пожинать его силу. Если вы хотите читать более полезный статьи и советы о посещении различного программного и аппаратного обеспечения errortools.com в день.
Узнать больше
Windows 11 выпускается уже некоторое время, поэтому многие пользователи ПК задаются вопросом, разумно ли и хорошо ли обновлять свою операционную систему до последней версии Microsoft. Нет Спасибо за прочтение, cya завтра в следующей статье.

Причины перехода на новую ОС
Прежде всего, позвольте мне сказать, что хорошего в Windows 11, и объяснить причины, по которым вам следует обновить свой компьютер.
- Новый модный вид современных компьютеров.
Новый внешний вид Windows, Microsoft изо всех сил старалась придать новый современный вид своей флагманской операционной системе, и я должен сказать, что им это удалось. Я мог бы возразить, что уже немного поздно, так как Apple уже много лет так выглядела, но эй, думаю, лучше поздно, чем никогда. - Повышенная безопасность
Этот момент очень верен, но он будет иметь значение, только если у вас есть все системные требования, включая TPM 2.0. Если это так, то новые функции безопасности ОС действительно хорошо сделаны и, возможно, это то, что может подтолкнуть некоторых людей к установке W11 в свою систему. - Новое приложение настроек
Новое и переработанное приложение настроек в Windows 11 действительно великолепно, оно обеспечивает отличный рабочий процесс и простое управление настройками системы. Это не радикальное изменение, но оно сэкономит время и значительно упростит жизнь. - Он лучше подходит для новейшего оборудования
Windows 11 была создана с учетом новейшего оборудования, и ее производительность на ней великолепна, поэтому, если вы используете новейшие технологии, этой причины достаточно, чтобы переключиться, однако, если вы все еще используете более старую систему, вы не получите много от переключение.
Причины, по которым пока стоит избегать Windows 11
- Практически просто визуальное обновление Windows 10
Некоторые функции Windows 11 великолепны, но их не так много, чтобы оправдать переход на новый номер и новую версию ОС. Учитывая, что мы действительно получили нового под капотом, Windows 11 могла быть просто патчем и обновлением до Windows 10, поскольку архитектура осталась прежней. - ошибки
Каждый день появляются новые отчеты об ошибках для Windows 11, большинство из них на данный момент неразрешимы и вызваны тем, что драйверы и программное обеспечение производителей оборудования в целом не готовы к W11. Это снижает стабильность одних систем и создает проблемы для других. - Плохо работает на неподдерживаемом оборудовании
Сообщалось о странном поведении некоторых старых систем, при условии, что системы официально не поддерживаются, но дело в том, что ОС просто не работает на старом оборудовании. - Нет обновлений в неподдерживаемых системах
Официально заявлено, что если вы установите Windows 11 на неподдерживаемое оборудование, вы не получите никаких обновлений безопасности. Насколько я понимаю, это нарушает условия сделки. - Он все еще находится в стадии разработки
Когда была выпущена Windows 11, собственные приложения Android не работали с ней, позже она была выпущена с обновлением, это всего лишь один пример, но есть и другие функции, которые были обещаны, но не предоставлены при выпуске, и постоянные обновления исправляют эти вещи. Очевидно, что Windows 11 все еще находится в стадии активной разработки, а не окончательного продукта, который был обещан. - Продвижение Microsoft
И не только край, но и кое-что еще, но в первую очередь это край, выходящий за границы, они рискуют подать в суд, как и в прошлом, нажимая и отключая любой другой браузер, кроме Internet Explorer.
Заключение
Во-первых, я хочу указать, что это мое личное мнение, но, просматривая факты и принимая во внимание текущее состояние Windows 11, на данном этапе не стоит переключаться. Я уверен, что со временем она станет системой, до которой стоит обновить, но до этого времени я бы посоветовал оставаться с Windows 10.
Узнать больше

- Создайте новую папку, в которой вы хотите разместить значок режима Бога.
- Rename folder exactly: {ED7BA470-8E54-465E-825C-99712043E01C}
- Наслаждайтесь режимом Бога
Как видите, создание и доступ ко всем настройкам на кончиках ваших пальцев намного проще, чем думает большинство людей. Наслаждайтесь своим максимальным доступом к функциям Windows 11 и, если хотите, вы можете перетаскивать разделы с него на рабочий стол или в любое другое место для быстрого доступа к этой конкретной теме.
Узнать больше
Ошибка черного экрана в Windows 11 — это типичный экран, который становится сплошным черным без какого-либо сообщения об ошибке. Это может быть очень раздражающим, так как оно может появиться случайно из ниоткуда, и оно будет появляться, пока вы используете компьютер. Не беспокойтесь, это не серьезная ошибка, и у нас есть несколько решений для нее, поэтому, пожалуйста, продолжайте читать и попробуйте их по порядку.
 Перезапустите графический драйвер
Перезапустите графический драйвер
Это первое, что нужно проверить, если проблема связана с неисправностью программного обеспечения или драйвера, в Windows 11 есть ярлык для перезагрузки графического драйвера. Нажмите WINDOWS + CTRL + SHIFT + B чтобы перезагрузить графический драйвер и посмотреть, решит ли это проблему. Во время этого процесса должен быть слышен звуковой сигнал, и экран должен вернуться в нормальное состояние.
Проверьте соединения
Иногда экран может стать черным из-за неисправного соединения или кабеля. Если он у вас есть под рукой, попробуйте другой кабель или слегка и аккуратно подтолкните существующий, чтобы увидеть мерцание экрана. Если вы работаете с ноутбуком, попробуйте осторожно сдвинуть крышку с задней части на переднюю и обратить внимание на экран. Если при использовании этого метода экран мерцает или изображение возвращается, необходимо заменить кабель или разъем.
Очистите ваш компьютер
Черный экран может быть из-за перегрева компьютера. В этом случае либо вентилятор внутри не работает должным образом, либо имеется много грязи и пыли, которые необходимо удалить, чтобы можно было снова установить поток воздуха для надлежащего охлаждения. У нас есть статья о errortools.com о том, как правильно почистить компьютер, но если вы недостаточно разбираетесь в технике, возможно, лучшим решением будет позвонить тому, кто разбирается, или отвезти компьютер в сервис для очистки.
Изменить настройки проекции
Нажмите WINDOWS + P чтобы открыть настройки проецирования, проверьте, установлен ли ПК только на экран ПК. Если выбран какой-либо другой параметр, измените его только на экран ПК, поскольку это может вызвать случайные проблемы с черным экраном.
Удалить последние обновления
Если эта проблема начала проявляться во время последнего обновления, перейдите к настройке и откату от последнего обновления, чтобы исправить эту проблему.
Система сканирования на наличие вредоносных программ
Черный экран также может быть вызван различными вирусами и вредоносными программами. ЕСЛИ у вас есть антивирусное программное обеспечение, запустите полное сканирование системы, чтобы проверить ее на наличие вредоносных программ. Если у вас его нет, загрузите бесплатную и запустите сканирование системы, мы рекомендуем Bitdefender.
Узнать больше
Код ошибки 0x8024001b — что это?
На самом базовом уровне код ошибки 0x8024001b — это ошибка, которая может вызвать проблемы с установкой и обновлением программного обеспечения и обновлений операционной системы. Наиболее распространенная версия этой ошибки появляется в Windows 10, но аналогичная ошибка с совпадающим кодовым номером присутствовала в предыдущих версиях операционной системы, вплоть до Windows 7.
Общие симптомы включают в себя:
- Программы зависают или блокируются во время использования
- Появление сообщения об ошибке относительно трудностей при установке
- Компьютер выключается или зависает во время работы
- Трудность в запуске нескольких программ одновременно
Решения
 Причины ошибок
Причины ошибок
Существует две основные причины появления кода ошибки 0x8024001b, обе из которых довольно просты: обновления, необходимые для самого инструмента Центра обновления Windows, и программного обеспечения, которое вызывает сбой Центра обновления Windows во время установки из-за конфликтов в системных файлах. Хотя это может показаться техническими проблемами, на самом деле эти проблемы легко решить с помощью нескольких простых шагов. Обычный пользователь может использовать перечисленные ниже методы для самостоятельного решения проблем.
Дополнительная информация и ручной ремонт
Для пользователей, которые хотят сами обратиться к коду ошибки 0x8024001b, можно выполнить следующие шаги, чтобы устранить две основные причины ошибки. Если вам сложно выполнить эти шаги или вы не уверены в своих компьютерных навыках и способности выполнять перечисленные действия, обратитесь к специалисту по ремонту Windows.
Вот лучшие способы самостоятельно решить код ошибки 0x8024001b:
Метод первый: проверьте наличие обновлений для Центра обновления Windows
В некоторых случаях инструменту Центра обновления Windows может потребоваться само обновление. Когда вы пытаетесь запустить обновления или установить мастера для другого программного обеспечения, это может вызвать конфликты с процессом обновления Windows, замедляя работу вашего компьютера или вызывая его зависание.
Если вы пытаетесь запустить несколько установок или обновлений одновременно, это также может привести к возникновению ошибки Error 0x8024001b на вашем компьютере.
Чтобы решить эту проблему, закройте все программы, за исключением средства Windows Update. В инструменте выберите «Проверить наличие обновлений» и установите все необходимые обновления. По окончании вы должны перезагрузить компьютер, чтобы убедиться, что все обновления были полностью применены, прежде чем предпринимать какие-либо другие установки или обновления.
Метод второй: удалить конфликтующее программное обеспечение
Другая проблема, которая может вызвать код ошибки 0x8024001b, — наличие конфликтующего программного обеспечения. Если код ошибки 0x8024001b только недавно появился на вашем компьютере, рассмотрите возможность удаления любого программного обеспечения, которое было добавлено на ваш компьютер, запуска процесса обновления Windows и перезагрузки компьютера, прежде чем пытаться переустановить проблемное программное обеспечение.
При использовании любого метода важно всегда сохранять актуальность обновлений Windows. Это лучший способ избежать появления в будущем кода ошибки 0x8024001b и подобных ошибок, поскольку накопленные обновления с большей вероятностью могут вызвать проблемы и конфликты с другим установленным программным обеспечением и операционной системой.
Хотя есть некоторые инструменты, которые утверждают, что могут исправить ошибку 0x8024001b для вас, важно всегда тщательно исследовать издателя и распространителя такого программного обеспечения, так как некоторые из инструментов, доступных в Интернете, фактически представят вредоносное и рекламное ПО. на вашем компьютере во имя «защиты» вашего компьютера или устранения ошибки.
Если вы попытались использовать оба метода, описанных выше, и не решили полностью код ошибки 0x8024001b, свяжитесь с кем-то, кто является квалифицированным специалистом по ремонту компьютеров и знаком с вашей конкретной версией операционной системы Windows, чтобы помочь вам в окончательном решении проблемы.
Метод третий: использование автоматизированного инструмента
Если вы хотите всегда иметь в своем распоряжении утилиту для исправления этих Windows 10 и других связанных с ними проблем, когда они возникают, Загрузить и установить мощный автоматизированный инструмент.
Узнать больше
В последнее время многие пользователи сталкиваются с проблемами после обновления до Windows 10 v1903, и одна из них заключается в том, что Cortana Web Preview не работает должным образом. Несмотря на то, что Microsoft уже заменила единый поиск, в котором вам больше не нужно использовать Cortana, он по-прежнему, несомненно, полезен и содержит несколько замечательных функций, одной из которых является веб-представление. Каждый раз, когда вы вводите поисковый запрос, он открывает веб-представление, где вы можете увидеть результаты с помощью Bing. Однако некоторые пользователи сообщали о некоторых проблемах, из-за которых веб-представление ничего не показывает и кажется неработающим, и пользователям приходится нажимать ссылку «Открыть в браузере». Таким образом, если вы один из пользователей, которые сталкиваются с той же проблемой, то этот пост для вас — он расскажет вам, что вы можете сделать, если веб-предварительный просмотр в Cortana не работает на вашем устройстве с Windows 10. Чтобы устранить проблему веб-просмотра в Cortana, вы можете попробовать перезапустить Cortana или сбросить ее с помощью приложения «Параметры Windows» или изменить уровень фильтра поиска. Вы также можете попробовать запустить средство устранения неполадок приложения Магазина Windows или перерегистрировать или переустановить Cortana. Для получения более подробной информации обратитесь к вариантам, представленным ниже.
Вариант 1. Попробуйте перезапустить процесс Кортаны.
Есть моменты, когда запущенный процесс Cortana может столкнуться с ошибкой и нарушить определенный компонент всей службы, поэтому первое, что вы можете сделать, это перезапустить процесс Cortana в диспетчере задач.
- Нажмите клавиши Ctrl + Shift + Esc, чтобы открыть диспетчер задач.
- Затем перейдите на вкладку «Процессы» и найдите запись Кортаны.
- Найдя его, щелкните его правой кнопкой мыши и выберите опцию Завершить задачу.
- После этого снова откройте Кортану и посмотрите, решит ли она проблему с веб-просмотром или нет.
Вариант 2. Попробуйте изменить уровень поискового фильтра.
Следующее, что вы можете сделать, чтобы исправить Web View, — это изменить уровень поискового фильтра. Все, что вам нужно сделать, это перейти в «Настройки»> «Поиск» и изменить уровень фильтра, а оттуда изменить уровень поискового фильтра и посмотреть, решит ли он проблему.
Вариант 3. Запустите средство устранения неполадок приложения Магазина Windows.
Средство устранения неполадок с приложениями для Магазина Windows 10 поможет вам решить проблему предварительного просмотра в Кортане. Это отличный встроенный инструмент от Microsoft, который помогает пользователям решать любые проблемы с приложениями. Чтобы использовать средство устранения неполадок приложений Магазина Windows, выполните следующие действия.
- Нажмите клавиши Win + I еще раз, чтобы открыть панель настроек Windows.
- Перейдите в раздел «Обновление и безопасность», а затем в раздел «Устранение неполадок».
- В разделе «Устранение неполадок» с левой стороны прокрутите вниз, чтобы найти приложения «Магазин окон».
- Затем нажмите «Запустить средство устранения неполадок» и следуйте инструкциям на экране, а затем посмотрите, устраняет ли оно проблему.
Вариант 4. Попробуйте сбросить Кортану через настройки.
- Запустите приложение настроек Windows 10 и выберите «Приложения»> «Приложения и функции».
- Затем найдите запись Cortana на правой панели и выберите ее.
- После этого выберите «Дополнительные параметры», а затем нажмите кнопку «Завершить» в разделе «Завершение».
- После этого нажмите кнопку «Сброс» в разделе «Сброс».
- Перезагрузите компьютер.
- После загрузки компьютера снова запустите Cortana и проверьте.
Вариант 5. Попробуйте перерегистрировать и переустановить Кортану.
Если ни один из приведенных выше вариантов не работает, вам следует рассмотреть возможность переустановки Cortana.
- Сначала щелкните правой кнопкой мыши кнопку «Пуск» и выберите в списке параметр Windows Powershell (Admin).
- Затем введите следующую команду и нажмите Enter, чтобы выполнить ее:
Set-ExecutionPolicy Неограниченный
- После этого выполните эту вторую команду, чтобы переустановить Cortana:
Get-AppXPackage -AllUsers | Foreach {Add-AppxPackage -DisableDevelopmentMode -Register «$ ($ _. InstallLocation) AppXManifest.xml»}
- Перезагрузите компьютер и проверьте, работает ли предварительный просмотр в Cortana.
Узнать больше
Изменение местоположения панели задач в Windows 10 — простая задача, но в последнее время Microsoft удалила возможность просто перетащить ее в одну сторону экрана и разместить там, теперь, чтобы изменить местоположение, нам нужно сделать немного больше работы, но сделать не волнуйтесь, это совсем не сложно.
Щелкните правой кнопкой мыши на панели задач, чтобы открыть его меню свойств


Узнать больше
Ошибка Jp2klib.dll — Что это?
Jp2klib.dll — это разновидность библиотеки динамической компоновки. Этот файл разработан Adobe Systems Inc и связан с CS2 (Creative Suite 2 Premium). Как и все файлы DLL, этот файл также содержит небольшие программы, поддерживающие программы, разработанные Adobe Systems на вашем ПК. Функция Jp2klib.dll заключается в загрузке и запуске программ. Ошибка Jp2klib.dll возникает, когда это не удается. Это происходит во время запуска программы. Ошибка Jp2klib.dll отображается в нескольких различных форматах в зависимости от причины ошибки. Вот некоторые распространенные сообщения об ошибках, с которыми вы можете столкнуться:
- «JP2KLib.dll не найден».
- «Файл C:WindowsSystem32JP2KLib.dll не найден».
- «Не удается запустить Creative Suite 2 Premium. Отсутствует необходимый компонент: JP2KLib.dll. Пожалуйста, установите Creative Suite 2 Premium еще раз».
- «Не удается зарегистрировать JP2KLib.dll».
- «Файл JP2KLib.dll отсутствует».
- «Не удалось запустить данное приложение, так как не найден файл JP2KLib.dll. Повторная установка приложения может решить эту проблему».
- JP2KLib.dll нарушение прав доступа.»
Решения
 Причины ошибок
Причины ошибок
Появление всплывающего окна с кодом ошибки Jp2klib.dll может быть вызвано несколькими причинами. Это включает:
- Аппаратный сбой
- Файл Jp2klib.dll не зарегистрирован должным образом
- Вирусная инфекция
- Удаленный, отсутствующий или поврежденный файл Jp2klib.dll
- Проблемы с реестром
- Другая программа изменила файл Jp2klib.dll.
Хорошая новость заключается в том, что это не фатальный код ошибки, такой как синий экран ошибок смерти. Однако все же желательно решить эту проблему сразу, чтобы избежать неудобств. Эта ошибка может ограничить вашу возможность доступа к желаемой программе.
Дополнительная информация и ручной ремонт
Следуйте этим методам, чтобы устранить код ошибки Jp2klib.dll на вашем компьютере за несколько минут без какой-либо профессиональной помощи или технических ноу-хау:
Способ 1. Перерегистрируйте файл Jp2klib.dll.
Иногда ошибка Jp2klib.dll может возникнуть, если файл DLL не зарегистрирован должным образом. В такой ситуации на экране вашего компьютера появится сообщение об ошибке «JP2KLib.dll не зарегистрирован». Чтобы решить, все, что вам нужно сделать, это зарегистрировать этот файл. Выполните следующие действия, чтобы зарегистрировать файл Jp2klib.dll на своем ПК:
- Перейдите в меню «Пуск», введите команду в поле поиска. Пока не нажимайте ввод.
- Сначала удерживайте CTRL-SHIFT, а затем нажмите его. Это действие вызовет диалоговое окно разрешений. Нажмите «Да», чтобы продолжить.
- Вам будет предложено ввести команду, просто введите regsvr32 / u JP2KLib.dll и нажмите клавишу ввода.
- Сначала будет отменена регистрация предыдущего файла Jp2klib.dll. Теперь введите regsvr32 / i JP2KLib.dll и нажмите ввод, чтобы заново зарегистрировать тот же файл.
- После этого закройте командное окно и перезагрузите компьютер, чтобы активировать изменения.
Способ 2. Проверьте корзину и восстановите файл Jp2klib.dll.
Если вы сталкиваетесь с этим сообщением об ошибке «JP2KLib.dll не найден», это указывает на отсутствие файла Jp2klib.dll. Обычно это происходит, если вы недавно удалили программу в своей системе, которая также поддерживалась файлом Jp2klib.dll, из-за чего файл также был удален. Но не волнуйтесь! Проверьте свою корзину, чтобы найти случайно удаленный файл в вашей системе. Если вы найдете его, восстановите, но если нет, просто загрузите его с надежного веб-сайта DLL.
Способ 3 — сканирование на вирусы
Установка и запускать антивирус для обнаружения вирусов. Вирусы — это вредоносные программы, которые повреждают файлы DLL, такие как файл Jp2klib.dll. Просканируйте свой компьютер на наличие вирусов и удалите их, чтобы решить проблему.
Способ 4 — восстановить реестр
Если вы не чистите реестр часто, в нем накапливаются устаревшие файлы, такие как плохие и неработающие записи, файлы cookie и ненужные файлы. Эти файлы повреждают реестр и повреждают системные и DLL-файлы, которые также хранятся в том же месте. Затем это приводит к таким всплывающим окнам с сообщениями об ошибках. Для решения скачайте Restoro. Это продвинутый PC Fixer, развернутый с очистителем реестра. Он прост в использовании и всего за несколько кликов может исправить ошибку Jp2klib.dll на вашем ПК. Очиститель реестра сканирует и удаляет все устаревшие файлы. Он очищает реестр и восстанавливает поврежденную систему и DLL-файлы.
Открыть чтобы загрузить Total System Care и исправить ошибку Jp2klib.dll.
Узнать больше
Windows — одна из самых популярных операционных систем в современном мире. Много программного обеспечения и много оборудования работает на нем без каких-либо проблем. Для того, чтобы Windows справлялась с этим постоянно растущим оборудованием и чтобы производители оборудования могли иметь стабильные продукты в среде Windows, это достигается с помощью драйверов. Драйвер — это небольшая часть программного обеспечения, единственной целью которого является управление определенным оборудованием и взаимодействие с ним, а также создание моста между ним и самой Windows. он сделан таким образом, что даже если он затормозит, остальная операционная система продолжит бесперебойную работу. Наличие обновленных драйверов означает лучшую производительность и лучшую стабильность работы устройства, поэтому крайне важно установить последние версии драйверов. Устаревшие драйверы также могут привести к некоторым проблемам безопасности, которыми могут воспользоваться вредоносные приложения. Здесь, в сегодняшней статье, мы представляем вам 4 способа обновления и очистки ваших драйверов для достижения наилучшей производительности и стабильности. Список идет от самого простого способа к самому сложному и трудоемкому.
-
Используйте решение в один клик, DRIVEFIX
Самое простое и понятное решение — установить DRIVEFIX, и всего одним щелчком мыши вы можете исправить и обновить все драйверы. Это приложение создано для этой цели и неплохо выполняет свою работу.
-
Центр обновления Windows
Обновления Windows поставляются с новыми драйверами для нового оборудования и с более новыми версиями существующих, обновляются регулярно, и у вас должны быть обновлены все драйверы.
-
Скачать драйвера с сайта производителя
Перейдите на веб-сайт производителя вашего устройства, загрузите и установите последний пакет драйверов.
-
Используйте диспетчер устройств для обновления драйверов
Перейдите в диспетчер устройств и щелкните правой кнопкой мыши устройство, для которого вы хотите обновить драйвер. Выберите драйвер устройства обновления.
Узнать больше
Авторское право © 2022, ErrorTools, Все права защищены
Товарные знаки: логотипы Microsoft Windows являются зарегистрированными товарными знаками Microsoft. Отказ от ответственности: ErrorTools.com не аффилирован с Microsoft и не претендует на прямую аффилированность.
Информация на этой странице предоставлена исключительно в информационных целях.
Ремонт вашего ПК одним щелчком мыши
Имейте в виду, что наше программное обеспечение необходимо установить на ПК с ОС Windows. Откройте этот веб-сайт на настольном ПК и загрузите программное обеспечение для простого и быстрого устранения ваших проблем.
Содержание
- Siava.Su
- черновик сисадмина
- Ошибка 1723 — как исправить
- 3 комментария
- Ошибки при установке программ из пакета Windows Installer «.msi»
- Ошибки msi файлов
- Ещё способы решить проблему
- Ошибка установщика Windows
- Параметры реестра и службы
- Подведение итогов
- Ошибка 1723 пакета установщика windows невозможно запустить необходимую dll
Siava.Su
черновик сисадмина
Ошибка 1723 — как исправить
Ошибка 1723. Произошла ошибка пакета установщика Windows. Библиотеки DLL необходимые для завершения этой процедуры не может быть запущен.
Error 1723. There is a problem with this Windows Installer package. A DLL required for this install to complete could not run. Contact your support personnel or package vendor.
Решение довольно простое:
Обычно причиной ошибки 1723 является отсутствие прав локального пользователя на папку временных файлов Temp. Такое случается, если папка переносилась на новое место или по другим причинам.
1. Отыскиваем её. В профиле пользователя (если это Win7,8,10 или Win 2008,2012), например c:UsersSlavaAppDataLocalTemp или другой путь, если вы его назначили в свойствах системы >> дополнительных параметрах системы >> переменные среды.
2. Удаляем всё лишнее, что удаляется. Не бойтесь, ничего важного в ней не хранится.
3. Переходим в свойства этой папки, далее вкладка Безопасность и назначаем локальному пользователю (в моём примере Slava) полные права.
3 комментария
Благодарен, плюс вам в карму!
Огромное спасибо, не мог установить налогоплательщик юл, пока не назначил всем все права
Ошибки при установке программ из пакета Windows Installer «.msi»

Файлы с расширением .msi это обычные пакеты установки (дистрибутивы) из которых ставится программа. В отличии от обычных «setup.exe», для запуска файла msi система использует службу Windows Installer (процесс msiexec.exe). Говоря простыми словами, установщик Windows разархивирует и запускает файлы из дистрибутива. Когда Windows Installer не работает, то появляются различные ошибки.
Вообще, меня это жутко бесит, т.к. после глупого сообщения об ошибке совсем непонятно что делать дальше. Microsoft специально разработали установщик Windows Installer для расширения возможностей установки программ (в основном это касается системных администраторов), но не позаботились должным образом о безглючной работе этой службы или хотя бы об адекватных сообщениях о проблемах. А нам теперь это разгребать 🙂
Неполадки могут быть с работой самой службы или могут возникать в процессе установки программ, когда всё настроено, в принципе, правильно. В первом случае нужно ковырять службу установщика, а во втором решать проблему с конкретным файлом. Рассмотрим оба варианта, но сначала второй.
Ошибки msi файлов
Очень часто ошибки появляются из-за недостаточных прав системы на файлы или папки. Нельзя сказать, что Windows Installer не работает, в этом случае достаточно просто добавить нужные права и всё заработает. Буквально вчера я столкнулся с тем, что скаченный дистрибутив .msi не захотел устанавливаться, при этом успешно запускается мастер установки, выбираются параметры, но затем система думает несколько секунд и выдаёт ошибку:
«Error reading from file «имя файла» verify that the file exists and that you can access it» (Error 1305). Переводится «Ошибка чтения из файла … проверьте существует ли файл и имеете ли вы к нему доступ». Ну не тупняк ли? Естественно, что кнопка «Повторить» не помогает, а отмена прекращает всю установку. Сообщение особой смысловой нагрузки также не несёт, т.к. файл точно существует и я имею к нему доступ, иначе бы просто не смог его запустить и получить это сообщение, к тому же почему-то на английском языке 🙂
А ошибка в том, что не Я должен иметь доступ к файлу, а установщик Windows, точнее сама Система. Решается очень просто:
- Кликаем правой кнопкой по файлу с расширением .msi, выбираем «Свойства»
- На вкладке «Безопасность» смотрим, есть ли в списке пользователь с именем «система» или «System»
- Скорее всего вы такого не увидите. Поэтому будем добавлять вручную. Нажимаем кнопку «Изменить…», затем «Добавить…»
- В поле пишем «система» или «System» (если у вас английская Windows) и нажимаем «Проверить имена». При этом слово должно стать подчёркнутым как на картинке.
- Нажимаем «ОК», ставим галочку «Полный доступ», «ОК»
- Кнопка «Дополнительно» -> «Изменить разрешения…» ставим «Добавить разрешения, наследуемые от родительских объектов», «ОК» три раза.
Теперь ошибка установщика не появится! Можно добавить доступ на всю папку, из которой вы обычно инсталлируете программы, например на папку «Downloads», как у меня. Смотрим видео по решению проблем с правами доступа:
В Windows XP вкладки «Безопасность» не будет, если включён простой общий доступ к файлам. Чтобы его выключить, нужно зайти в «Пуск -> Панель управления -> Свойства папки -> Вид» и выключить опцию «Использовать простой общий доступ к файлам». В урезанных версиях Windows 7/10 и XP вкладки «Безопасность» нет в принципе. Чтобы её увидеть, нужно загрузить Windows в безопасном режиме и зайти в неё под администратором.
Ещё способы решить проблему
- Запускайте установку, войдя в систему под администраторским аккаунтом
- Правой кнопкой по пакету «.msi» и выбираем «Запуск от имени Администратора»
- Выключите антивирус на время
- Включить режим совместимости с предыдущими операционными системами. Для этого зайдите в свойства файла msi и на вкладке «Совместимость» поставьте галочку «Запустить программу в режиме совместимости»
- Если файл на флешке, то попробуйте скопировать его куда-нибудь на жёсткий диск и запустить оттуда (бывает, что запрещена установка программ со съёмных накопителей)
- Попробуйте просто создать новую папку с любым именем в корне диска, перекинуть туда дистрибутив и запустить его оттуда
Описанный метод поможет при разных сообщениях, с разными номерами. Например, вы можете видеть такие ошибки файлов msi:
- Error 1723
- Internal Error 2203
- Системная ошибка 2147287035
- Ошибка «Невозможно открыть этот установочный пакет»
- Ошибка 1603: Во время установки произошла неустранимая ошибка
Во всех этих случаях должна помочь установка прав на файл и/или на некоторые системные папки. Проверьте, имеет ли доступ «система» к папке временных файлов (вы можете получать ошибку «Системе не удается открыть указанное устройство или файл»). Для этого:
- Сначала узнаем нужные пути. Нажмите «Win + Pause» и зайдите в «Дополнительные параметры системы -> Вкладка «Дополнительно» -> кнопка «Переменные среды»»
- В списках ищем переменные с названиями «TEMP» и «TMP» (значения обычно совпадают), в них записаны пути к временным папкам, которые использует установщик Windows
- Теперь идём к этим папкам и смотрим в их свойствах, имеет ли к ним доступ «система». Чтобы быстро получить путь к временной папке пользователя, кликните два раза по переменной, скопируйте путь и вставьте его в адресной строке «Проводника» Windows
После нажатия «Enter» путь преобразится на «нормальный» и вы переместитесь в реальную временную папку. Права на неё и надо проверять. Также рекомендую очистить временные папки от всего что там скопилось или даже лучше удалить их и создать новые с такими же названиями. Если не получается удалить папку, почитайте как удалить неудаляемое, но это не обязательно.
Если служба Windows Installer всё равно не хочет работать, то проверьте права на папку «C:Config.Msi», сюда «система» также должна иметь полный доступ. В этом случае вы могли наблюдать ошибку «Error 1310». На всякий случай убедитесь, что к папке КУДА вы инсталлируете софт также есть все права.
Если вы используете шифрование папок, то отключите его для указанных мной папок. Дело в том, что хотя мы сами имеем к ним доступ, служба Microsoft Installer не может до них достучаться пока они зашифрованы.
Ещё ошибка может быть связана с битым файлом. Может быть он не полностью скачался или оказался битым уже на сервере. Попробуйте скачать его ещё раз оттуда же или лучше с другого места.
Ошибка установщика Windows
В случае общих проблем не будут устанавливаться никакие msi файлы, процесс установки, скорее всего, даже не начнётся. При этом могут появляться ошибки вида:
- Нет доступа к службе установщика Windows
- Не удалось получить доступ к службе установщика Windows
- Ошибка пакета установщика Windows (1719)
или ещё нечто подобное со словами «ошибка msi», «Windows Installer Error». Всё это означает, что система дала сбой и теперь её надо лечить. Может вы ставили какой-то софт, который испортил системные файлы и реестр, или подхватили вирус. Конечно, никогда не будет лишним удалить вирусы, или убедиться что их нет. Но оставьте этот вариант на потом, т.к. обычно проблема кроется в другом.
Сначала давайте проверим работает ли служба Windows Installer:
- Нажмите «Win + R» и введите services.msc
- Найдите в конце списка службу «Установщик Windows» или «Windows Installer»
- Тип запуска должен быть «Вручную». Если она «Отключена», то зайдите в «Свойства» и выберите «Вручную»
- Затем кликните по ней правой кнопкой и выберите «Запустить» или «Перезапустить». Если ошибок нет и состояние переходит в режим «Работает», то здесь всё нормально.
- Нажмите «Win + R» и введите msiexec. Если модуль MSI работает нормально, то должно появиться окно с версией установщика и параметрами запуска, а не ошибка.
Следующее что я посоветую сделать – это выполнить команду сканирования системы на повреждённые и изменённые системные файлы. Нажмите «Win + R» и введите
Sfc /scannow
Произойдёт поиск и замена испорченных файлов на оригинальные, при этом может потребоваться вставить установочный диск с Windows XP-7-10. После окончания процесса перегрузитесь и посмотрите, решена ли проблема.
Microsoft сам предлагает утилиту, призванную решить нашу проблему. Запустите программу Easy Fix и следуйте мастеру.
Параметры реестра и службы
Следующий способ устранения ошибки – восстановление рабочих параметров в реестре установщика Windows Installer.
Для этого скачайте архив и запустите оттуда два reg-файла, соответственно своей версии Windows. Согласитесь с импортом настроек.
В Windows XP или Windows Server 2000 установите последнюю версию установщика 4.5.
Если не помогло, то проделайте ещё перерегистрацию компонентов:
- Нажмите «Win + R» и введите «cmd». Затем в чёрном окне введите последовательно команды:
MSIExec /unregister
MSIExec /regserver - В ответ должна быть пустота, никаких ошибок. Если проблема не решена, введите ещё команду
regsvr32 msi.dll - Закройте чёрное окно
Если пишет, что не хватает прав, то нужно запускать командную строку от имени Администратора.
Если команды выполнились, но не помогло, то скачайте файл и запустите msi_error.bat из архива, проверьте результат.
Последний вариант — скачайте программу Kerish Doctor, почитайте мою статью, там есть функция исправления работы службы установщика и многих других частых проблем Windows.
Также, многие программы используют .NET Framework, поэтому не будет лишним установить последнюю версию этого пакета. И, напоследок, ещё один совет: если в пути к файлу-дистрибутиву есть хоть одна папка с пробелом в начале названия, то удалите пробел. Такой простой приём решит вашу проблему 🙂
Подведение итогов
Ошибки с установщиком Windows очень неприятные, их много и сразу непонятно куда копать. Одно ясно – система дала сбой и нужно восстанавливать её до рабочего состояния. Иногда ничего не помогает и приходится переустанавливать Windows. Однако не торопитесь это делать, попробуйте попросить помощи на этом форуме. В точности опишите вашу проблему, расскажите что вы уже делали, какие сообщения получили, и, возможно, вам помогут! Ведь мир не без добрых людей 🙂
Ошибка 1723 пакета установщика windows невозможно запустить необходимую dll
Бывает такое, что при установке пакета Microsoft Office выходит ошибка следующего содержания: «Ошибка 1723. Ошибка пакета установщика Windows. Невозможно запустить необходимую для завершения установки библиотеку DLL. Обратитесь в службу поддержки или к поставщику пакета».
Рассмотрим различные варианты исправления данной ситуации:
1) Первый пункт как правило актуален только для Windows 7 — необходимо установить библиотеки Visual C++. Скачайте и установите пакет C++, после перезагрузите ПК и проверьте установку пакета Office.
2) Возможно, у Вас остались остаточные файлы после прошлой установки MS Office, поэтому происходит конфликт при новой установке. Воспользуйтесь официальной утилитой от Microsoft для удаления остатков Microsoft Office. Скачать и инструкция по использованию на следующей странице. После перезагрузите ПК и попробуйте установить Office.
3) Зайдите в C:UsersВашеИмяПользователяAppDataLocalTemp
Щелкните правой кнопкой мыши на папке Temp, откройте «Свойства» => «Безопасность» и добавьте своему локальному пользователю полные права.
Помимо всего, мы рекомендуем использовать только оригинальные дистрибутивы Microsoft Office, скачать их можете в нашем каталоге.
Проблема
При попытке установки продукта Autodesk отображается следующее сообщение об ошибке:
Ошибка 1723. Невозможно найти файл DLL, который требуется для завершения данной установки
Причины
Эта ошибка может возникать по нескольким причинам
- Устаревшие обновления Windows
- Повреждение жесткого диска
- Повреждение установщика Microsoft
- Проблемы с версиями Java
- Разрешения для папки Temp
- Разрешения для папки установки
- Проблемы при установке библиотеки C++
- Поврежденная операционная система Windows
Решение
Существует несколько решений, включая следующие.
- Использование полного пакета установки, который можно загрузить с помощью виртуального агента Autodesk или в учетной записи на портале Autodesk Account с помощью метода Загрузка через браузер
- Запустите обновление Windows и установите все важные обновления.
- Проверьте жесткий диск на наличие ошибок.
- См. сообщение на форуме Autodesk Ошибка 1723 при установке SP1 и SP2 для 64-разрядной версии Autodesk Inventor 2014 и решение на сайте Sabernova. В сообщении рекомендуется проверить разрешения для папки Temp.
- См. решения, предлагаемые в сообщении на форуме Microsoft: Ошибка 1723 — проблема с пакетом установщика Windows.
- Вручную установите C++ из сторонней папки в файлах установки.
- Обновите реестр и scannow
- Отключите антивирусное ПО
- Выполните установку через CMD от имени администратора
- Выполните установку от имени администратора
- Попробуйте использовать общие решения, описанные в этой статье Autodesk Knowledge Network: «Ошибка 1723. Невозможно найти файл DLL…»
- Попробуйте использовать Microsoft Fixit: Устранение проблем, препятствующих установке или удалению программ
- Для исправления разрешений попробуйте перенести каталог установки на диск C: или в папку «Мои документы»
- Восстановите Windows из образа или выполните переустановку
Содержание
- How2FixError.com
- Cause:
- Method 1: Fix using Advanced System Repair
- Method 2: Unregister and ReRegister Windows Installer Services.
- Method 3: Run sfc scannow to fix this problem.
- Summary
- Error 1723 dll required
- Руководство по быстрому исправлению кода ошибки 1723
- Что такое ошибка 1723?
- Решения
- Причины ошибок
- Дополнительная информация и ручной ремонт
- Решение 1. Установите последнюю версию Java.
- Решение 2. Убедитесь, что необходимые файлы извлечены в папке «Temp» для установщиков
- Решение 3. Загрузите Restoro.
- Расширенный ремонт системы Pro
- Поделиться этой статьей:
- Вас также может заинтересовать
- Решение 1: Откройте Центр устранения неполадок Центра обновления Windows
- Решение 2. Запустите инструмент DISM
- Решение 3. Переименуйте папку распространения программного обеспечения.
- Решение 4. Перезапустите службы Windows Update.
- Решение 5. Исправьте проблемы с реестром
- Вариант 1. Попробуйте удалить SSD и обновить BIOS.
- Вариант 2 — Попробуйте проверить батарею CMOS и сбросить модуль CMOS
- Вариант 3 — Попробуйте проверить настройки BIOS
- Вариант 4 — Попробуйте сбросить метод управления, совместимый с ACPI
- О браузере угонщиков
- Как узнать, что ваш браузер взломан
- Как именно они заражают компьютерные системы
- Как вы можете избавиться от угонщика браузера
- Что вы можете сделать, если вирус не позволяет загрузить антивирус?
- Скачать приложение в безопасном режиме с поддержкой сети
- Используйте альтернативный веб-браузер для загрузки антивирусного приложения
- Создайте загрузочный USB-антивирус
- Защитите свой компьютер от вредоносных программ с помощью SafeBytes Security Suite
- SafeBytes имеет отличные функции по сравнению с другими антивирусными программами. Ниже перечислены некоторые функции, которые могут вам понравиться в SafeBytes.
- Технические детали и удаление вручную (для опытных пользователей)
- Безопасность аккаунта Steam Guard
- Используйте бета-функцию Steam
- Управляйте своей библиотекой через Коллекции
- Сделайте полки
- Скрыть игру из библиотеки
- Играйте в саундтреки к играм в Steam
- Настроить геймпад
- Используйте режим Steam с большим изображением
- Включить Steam Cloud
- Поделитесь своими играми через семейный доступ
- Вернуть деньги за игру
- Подарить игру
- Стриминг игр в самом Steam
- Сделайте скриншот игры
- Решения
- Причины ошибок
- Дополнительная информация и ручной ремонт
- Очисти свой диск
- Избавьтесь от стороннего водителя
- Обновление системы BIOS
- Мы не смогли обновить зарезервированный раздел системы »- Что это?
- Решения
- Причина ошибки
- Дополнительная информация и ручной ремонт
- Во-первых, узнайте, является ли System Reserved Partition в стиле GPT или MBR:
- Во-вторых, определите, какой метод вам понадобится:
- Способ 1: Windows 7 или 8 / 8.1 с разделом GPT
- Метод 2: Windows 7 с разделом MBR
- Способ 3: Windows 8 / 8.1 с разделом MBR
- Метод: загрузите мощный автоматизированный инструмент
- Код ошибки 0x80070643 — Что это?
- Решения
- Причины ошибок
- Дополнительная информация и ручной ремонт
- Способ первый: запустить средство восстановления .Net Framework
- Способ второй: сброс компонентов Windows Update
How2FixError.com
Are you getting following error messages when installing and uninstalling a program from windows PC?
Cause:
This error occurs when the responsible DLL file goes unavailable, damaged, corrupted or replaced by another program. There might be dozens of reasons behind DLL file missing issue, and in this article, I will explain how to fix Error 1723 in your PC.
Generally, Error 1723 occurs when you try to install or uninstall Java from your system.
Method 1: Fix using Advanced System Repair
The most of the common reason behind program install failed is corrupted or damaged system files like DLL files, EXE files, sys files etc. There are thousands of tiny system files are there that work specific task. If one of the files gets replaced, deleted or damaged then you may get windows installer error 1723.
3 Steps to Fix this Error
Download and Install Advanced System Repair Tool and scan your PC. It has the large database with 25 million of files. It will find all the damaged or deleted system files and reinstall them with the fresh one. After, optimizing with Advanced System Repair Tool, try to install software again.
Method 2: Unregister and ReRegister Windows Installer Services.
Re-Registering Windows Installer Services Resets all the settings and fix the problems.
Step 1: Open Run Dialog Box by pressing Windows Key + R simultaneously.
Step 2: Type MSIEXEC /UNREGISTER in Run Dialog box and click OK. This command will display nothing but unregister the Msiexec.exe file.
Step 3: Open Run Dialog box again and Run the following command to register Msiexec.exe file again.
MSIEXEC /REGSERVER
Step 4: Restart the PC. Before restarting, you must bookmark this article for further support.
Method 3: Run sfc scannow to fix this problem.
This is very useful and powerful tool that is completely free. This tool mainly scans whole PC and finds all the system files that is damaged, deleted or replaced by other software. After that it replace all the infected files with new one from microsoft and fix Error 1723. To use this tool, follow this method.
Step 1: Go to Start Menu and Type CMD.
Step 2: Right click on CMD and select Run as Administrator.
Step 3: Give Administrative Password if asked.
Step 4: Now type the following command and Press Enter
sfc /scannow
Step 5: It will take some time for completing the process. Sit back and relax. Once the process gets completed, try to add or remove java program in your PC. Most probably, you won’t get Windows Installation Error 1723 or DLL Error 1723 again.
Summary
This article covers the topic How to fix Error Code 1723 from PC when installing or uninstalling Java Program or another program.
Источник
Error 1723 dll required
Бывает такое, что при установке пакета Microsoft Office выходит ошибка следующего содержания: «Ошибка 1723. Ошибка пакета установщика Windows. Невозможно запустить необходимую для завершения установки библиотеку DLL. Обратитесь в службу поддержки или к поставщику пакета».
Рассмотрим различные варианты исправления данной ситуации:
1) Первый пункт как правило актуален только для Windows 7 — необходимо установить библиотеки Visual C++. Скачайте и установите пакет C++, после перезагрузите ПК и проверьте установку пакета Office.
2) Возможно, у Вас остались остаточные файлы после прошлой установки MS Office, поэтому происходит конфликт при новой установке. Воспользуйтесь официальной утилитой от Microsoft для удаления остатков Microsoft Office. Скачать и инструкция по использованию на следующей странице. После перезагрузите ПК и попробуйте установить Office.
3) Зайдите в C:UsersВашеИмяПользователяAppDataLocalTemp
Щелкните правой кнопкой мыши на папке Temp, откройте «Свойства» => «Безопасность» и добавьте своему локальному пользователю полные права.
Помимо всего, мы рекомендуем использовать только оригинальные дистрибутивы Microsoft Office, скачать их можете в нашем каталоге.
Источник
Руководство по быстрому исправлению кода ошибки 1723
Что такое ошибка 1723?
Код ошибки 1723 — это особый тип ошибки, распространенный на ПК с Windows. Это связано с пакетом установщика Windows. Эта ошибка отображается в следующем формате:
«Ошибка 1723. Возникла проблема с этим пакетом установщика Windows. Не удалось запустить библиотеку DLL, необходимую для этой установки. Обратитесь в службу поддержки или к поставщику пакета…»
Скорее всего, вы столкнетесь с кодом ошибки 1723, если установка Java не была успешно завершена. Другими словами, ошибка указывает на сбой процесса установки.
Решения
 Причины ошибок
Причины ошибок
Ошибка 1723 может возникать по нескольким причинам, наиболее распространенными из которых являются:
- Поврежденные установщики
- Файлы не извлекаются успешно
- Проблемы с реестром
- Отсутствующие файлы DLL
Дополнительная информация и ручной ремонт
Чтобы решить эту проблему на вашем компьютере, вам не всегда нужно нанимать профессионального техника и платить сотни долларов, чтобы исправить это. Код ошибки 1723 может не являться распространенной ошибкой ПК с Windows, но ее легко исправить.
Здесь мы перечислили некоторые из лучших и самых простых способов DIY исправить эту ошибку в вашей системе. Эти решения настолько просты в исполнении, что даже если вы не являетесь программистом или специалистом по компьютерам, вы можете работать с ними и устранить ошибку всего несколькими щелчками мыши.
Итак, давайте начнем:
Решение 1. Установите последнюю версию Java.
Если версия Java, ранее установленная в вашей системе, не работает должным образом и отображает сообщения об ошибках 1723, рекомендуется установить последняя версия Java.
Однако, чтобы сделать это в первую очередь, вам придется удалить старую версию, а затем загрузить последнюю версию Java на свой компьютер с надежного веб-сайта, чтобы убедиться, что он не содержит вредоносных вирусов и вредоносных программ.
Решение 2. Убедитесь, что необходимые файлы извлечены в папке «Temp» для установщиков
Другой метод устранения кода ошибки 1723 — проверить, извлекаются ли необходимые файлы из временной папки для установщиков или нет.
Ошибка может возникнуть, если местоположение неверно и учетной записи не разрешено извлекать файлы из временной папки.
В этом случае лучший способ решить проблему — изменить разрешения временной папки. Это можно сделать, войдя в свою учетную запись и открыв проводник или «Мой компьютер». Теперь скопируйте и вставьте этот адрес ссылки в адресную строку: DL: UsersUSERNAMEAppDataLocal.
Обратите внимание: здесь DL — это буква диска Windows, а в имени пользователя вставьте имя пользователя учетной записи, которую вы используете.
Теперь щелкните правой кнопкой мыши папку «temp». Выберите свойства и перейдите на вкладку «Безопасность».
После этого нажмите «Изменить» под списком и нажмите «Добавить». Снова введите здесь имя пользователя и нажмите ОК. Следующий шаг — выбрать добавленную учетную запись из списка и поставить галочку в поле «ПОЛНОЕ УПРАВЛЕНИЕ» в разделе «Разрешения для имени пользователя». Нажмите OK, а затем закройте свойства. После завершения этого процесса, попробуйте снова запустить установщик. Это, скорее всего, решит проблему.
Тем не менее, если ошибка все еще сохраняется, это означает, что основная причина ошибки глубже, чем вы думаете. Ошибка может быть связана с проблемами реестра. В таких ситуациях попробуйте решение 3, чтобы исправить ошибку 1723 в вашей системе.
Решение 3. Загрузите Restoro.
Когда код ошибки 1723 срабатывает из-за проблем с реестром, рекомендуется сканировать ваш компьютер с помощью Restoro. Проблемы с реестром следует решать немедленно, поскольку они представляют серьезную угрозу для вашей системы. Это может привести к сбою системы, сбою и потере ценных данных.
Реестр в основном сохраняет практически всю информацию и действия, выполняемые на вашем компьютере, включая ненужные и устаревшие файлы, такие как ненужные файлы, файлы cookie, временные файлы и недопустимые записи.
Если эти файлы не будут удалены, они могут повредить реестр, повредить DLL-файлы и установщики, создавая в вашей системе коды ошибок, например 1723
Самый простой способ ремонта и очистить реестр в секундах — это запустить Restoro на вашем ПК.
Это умный, интуитивно понятный, продвинутый и многофункциональный инструмент для ремонта ПК. В него встроено несколько мощных утилит и является универсальным решением всех проблем, связанных с ПК. Это программное обеспечение совместимо со всеми версиями Windows.
Он развернут с помощью высокоэффективного очистителя реестра, который сканирует и обнаруживает все проблемы реестра на вашем компьютере и сразу же удаляет их. Он стирает ненужные файлы, восстанавливает поврежденные файлы DLL и восстанавливает реестр.
Другие мощные утилиты, встроенные в это программное обеспечение, включают в себя антивирус, системный оптимизатор, элементы управления Active X и модули классов.
Чтобы исправить 1723 код ошибки на вашем компьютере сегодня, нажмите здесь. скачать Ресторо.
Расширенный ремонт системы Pro
Поделиться этой статьей:
Вас также может заинтересовать
Решение 1: Откройте Центр устранения неполадок Центра обновления Windows
- Откройте средство устранения неполадок Центра обновления Windows, одновременно нажав клавиши Windows и S.
- Введите слово «Устранение неполадок» в поле поиска и выберите результат устранения неполадок.
- В новом окне выберите «Центр обновления Windows» для устранения неполадок.
- Запустите средство устранения неполадок, затем откройте Центр обновления Windows и попробуйте снова установить обновление.
Решение 2. Запустите инструмент DISM
- Откройте командную строку, одновременно нажав клавиши Windows и S.
- Введите «cmd» в поле поиска. Щелкните правой кнопкой мыши командную строку среди результатов и выберите «Запуск от имени администратора».
- В окне командной строки введите следующее и нажмите клавишу Enter после каждой команды
DISM.exe / Online / Очистка-изображение / Scanhealth DISM.exe / Online / Очистка-изображение / Восстановить здоровье
- Чтобы закрыть окно «Администратор»: командная строка, введите Exit и нажмите Enter.
- Запустите Центр обновления Windows снова.
- Откройте командную строку, как упоминалось ранее
- Введите следующую команду, нажимая Enter после каждой строкиnet stop wuauservnet stop cryptSvcчистые стоповые битnet stop msiserverпереименовать c: /windows/SoftwareDistribution/softwaredistribution.oldnet start wuauservnet start cryptSvcчистые стартовые битыnet start msiserverвыход
- Перезагрузите компьютер и запустите программу обновления, если она снова заработает.
Решение 4. Перезапустите службы Windows Update.
- Нажмите клавишу с логотипом Windows и R вместе, чтобы открыть Run -> Input services.msc ->, и нажмите Enter.
- Найдите службу Центра обновления Windows -> Проверьте ее статус
- Если он не указан, щелкните правой кнопкой мыши службу и выберите Пуск, чтобы принудительно запустить Центр обновления Windows.
- Если вы видите ошибку, найдите опцию Startup Type и установите для нее значение Automatic
- Теперь вам нужно перезагрузить компьютер и посмотреть, все ли в порядке с Windows Update.
Решение 5. Исправьте проблемы с реестром
Вариант 1. Попробуйте удалить SSD и обновить BIOS.
Вариант 2 — Попробуйте проверить батарею CMOS и сбросить модуль CMOS
Вариант 3 — Попробуйте проверить настройки BIOS
Вариант 4 — Попробуйте сбросить метод управления, совместимый с ACPI
FindGoFind — это расширение браузера для Google Chrome. Разработчики представляют findgofind.com как улучшенную поисковую систему в Интернете, которая якобы расширяет возможности просмотра веб-страниц за счет улучшения результатов поиска. Эти утверждения часто заставляют пользователей поверить в то, что findgofind.com является законным и полезным. Фактически, разработчики продвигают этот сайт, используя обманчивые настройки загрузки / установки программного обеспечения, которые захватывают веб-браузеры и изменяют различные параметры без разрешения. Кроме того, findgofind.co постоянно записывает различные данные, касающиеся активности пользователей в Интернете.
Пока это расширение установлено, пользователи будут видеть дополнительные нежелательные объявления во время своих сеансов просмотра. Кроме того, это расширение изменило поисковую систему по умолчанию на FindGoFind, чтобы упростить отображение рекламного контента.
О браузере угонщиков
Как узнать, что ваш браузер взломан
Как именно они заражают компьютерные системы
Как вы можете избавиться от угонщика браузера
Что вы можете сделать, если вирус не позволяет загрузить антивирус?
Скачать приложение в безопасном режиме с поддержкой сети
Используйте альтернативный веб-браузер для загрузки антивирусного приложения
Создайте загрузочный USB-антивирус
Защитите свой компьютер от вредоносных программ с помощью SafeBytes Security Suite
SafeBytes имеет отличные функции по сравнению с другими антивирусными программами. Ниже перечислены некоторые функции, которые могут вам понравиться в SafeBytes.
Технические детали и удаление вручную (для опытных пользователей)
Безопасность аккаунта Steam Guard
Используйте бета-функцию Steam
Управляйте своей библиотекой через Коллекции
Сделайте полки
Скрыть игру из библиотеки
Играйте в саундтреки к играм в Steam
Настроить геймпад
Используйте режим Steam с большим изображением
Включить Steam Cloud
Поделитесь своими играми через семейный доступ
Вернуть деньги за игру
Подарить игру
Стриминг игр в самом Steam
Сделайте скриншот игры
- Шаг 2: После ввода текста, приведенного выше, нажмите Enter, и если появится окно с предупреждением, просто нажмите «Я принимаю на себя риск!» кнопку, чтобы продолжить.
- Шаг 3: Затем введите «Перезагрузить» в фильтре поиска, который должен отобразить в окне следующие предпочтения:
«Toolkit.winRegisterApplicationRestart»
- Шаг 4: После этого проверьте значение предпочтения, а затем посмотрите, установлено ли оно на true или нет. Если для него установлено значение «истина», это означает, что функция «Перезагрузка с Windows», очевидно, включена, поэтому для ее отключения необходимо установить для нее значение «ложь».
- Шаг 5: Теперь перезагрузите компьютер, не закрывая Firefox. После перезагрузки компьютера вы больше не должны видеть, что Firefox запускается автоматически.
Функция «Перезагрузка с Windows» по умолчанию отключена для большинства пользователей. С другой стороны, в ближайшие недели Mozilla будет включать эту функцию в качестве конфигурации по умолчанию, поэтому лучше всего, чтобы вы знали, что делать, когда это время придет, поскольку новые версии Mozilla Firefox уже поставляются с функцией перезагрузки с Windows . Однако, если этот пост вам не помог, вы можете проверить, добавлена ли эта функция в папку автозагрузки, и оттуда вы можете отключить эту программу запуска, используя Диспетчер задач> вкладка Автозагрузка.
Решения
 Причины ошибок
Причины ошибок
Дополнительная информация и ручной ремонт
Очисти свой диск
Избавьтесь от стороннего водителя
Обновление системы BIOS
Мы не смогли обновить зарезервированный раздел системы »- Что это?
Клиенты, скорее всего, столкнутся с ошибкой «Не удалось обновить системный зарезервированный раздел» при обновлении до Windows 10 с Windows 7 или Windows 8.1. Эта ошибка также может прийти с кодом ошибки 0xc1900104 или кодом ошибки 0x800f0922 .
Решения
 Причина ошибки
Причина ошибки
«Не удалось обновить системный зарезервированный раздел» Ошибка обновления Windows 10 обычно вызвана слишком маленьким пространством в системном зарезервированном разделе (SRP). Раздел системного резерва — это дополнительный небольшой раздел, созданный Windows, в котором хранятся загрузочные файлы. SRP может быть заполнен приложениями безопасности и сторонними антивирусами. Если на этом разделе недостаточно места, система не сможет обновиться до Windows 10.
Дополнительная информация и ручной ремонт
Внимание: Следующие ниже шаги сложны и должны выполняться опытными пользователями, особенно с использованием командной строки. Если при вводе команд произошла ошибка, есть вероятность, что ваше устройство может перестать загружаться или данные, хранящиеся на устройстве, могут быть потеряны.
к перейти на Windows 10 , на вашем устройстве должно быть не менее 15 МБ свободного места в разделе, зарезервированном системой. Следуйте приведенной ниже процедуре, а затем попробуйте выполнить обновление еще раз.
Во-первых, узнайте, является ли System Reserved Partition в стиле GPT или MBR:
- Откройте приложение Run окно, нажав клавишу Windows + R. Тип MSC в окне, затем нажмите Enter.
- Щелкните правой кнопкой мыши диск, на котором находится SRP, затем выберите
- Нажмите на Объемы
- На Стиль раздела линии, вы увидите, какой стиль раздела использует ваше устройство, либо Основная загрузочная запись (MBR) or Таблица разделов GUID (GPT)
Во-вторых, определите, какой метод вам понадобится:
Способ 1: Windows 7 или 8 / 8.1 с разделом GPT
- Нажмите на кнопку Пуск и найдите CMD, В результатах щелкните правой кнопкой мыши на Командная строка тогда выбирай Запустить от имени администратора. Откроется окно командной строки.
- Тип mountvol y: / s в командной строке нажмите Enter. Эта команда добавит букву Y: где вы можете получить доступ к системному разделу.
- Тип taskkill / im explorer.exe / f затем нажмите Enter. После этого перезапустите проводник в режиме администратора, набрав ехе и нажмите Enter.
ПРИМЕЧАНИЕ. В режиме администратора некоторые приложения, такие как OneNote, не будут работать.
- Откройте проводник, затем введите Y: EFIMicrosoftBoot в адресной строке. Нажмите Enter.
- Выберите языковые папки, которые вы хотите удалить навсегда. Языковые папки названы четырьмя буквами, разделенными дефисом. Например, вы хотите удалить немецкий язык: выберите de-DE.
- Дополнительно: Вы также можете удалить неиспользуемые файлы шрифтов для большего пространства. Тип Y: EFIMicrosoftBootFonts в адресной строке, затем нажмите Enter.
- После окончательного удаления ненужных файлов перезагрузите устройство, чтобы вернуться в нормальный режим с explorer.exe и удалите букву диска Y :.
Метод 2: Windows 7 с разделом MBR
Выполнение этого метода приведет к постоянному, но небольшому увеличению свободного пространства SRP устройства.
- Удалить языковые папки
а. Открой Run окно, нажав клавишу Windows + R. Тип diskmgmt.msc затем нажмите Enter. б. Выбрать Системный резерв раздел, затем щелкните его правой кнопкой мыши.
с. выбирать Изменить букву диска или путь к диску Затем выберите Добавить.
д. Тип Y для буквы диска затем нажмите OK.
е. Нажмите на кнопку Пуск и найдите CMD, В результатах щелкните правой кнопкой мыши на Командная строка тогда выбирай Запустить от имени администратора. Откроется окно командной строки.
е. Тип Y: в командной строке нажмите Enter.
г. Как только вы перешли на диск Y, введите Takeown / DY / R / F. затем нажмите Enter.
ПРИМЕЧАНИЕ. Убедитесь, что пробел и точка после «f» включены для правильной работы команды.
час Тип icacls Y: * / save% systemdrive% NTFSp.txt / c / t затем нажмите Enter, чтобы создать резервную копию разрешения на диск.
ПРИМЕЧАНИЕ. Убедитесь, что все файлы помечены как успешные, а файлы не помечены как неудачные.
я. Тип Whoami затем нажмите Enter. Запишите появившееся имя пользователя. После этого введите icacls. / грант : F / т Затем нажмите Enter.
ПРИМЕЧАНИЕ. Убедитесь, что между именем пользователя нет пробела. и «: F» или команда не будет работать.
j. В проводнике откройте диск SRP и выберите папку загрузки. Выберите языковые папки, которые вы хотите удалить навсегда. Языковые папки именуются четырьмя буквами, разделенными дефисом. Например: de-DE — немецкий язык, а en-US — английский язык США.
2. Обрезать журнал NTFS:
а. Откройте командную строку и введите chkdsk / LY: проверить размер журнала NTFS. Если размер журнала NTFS меньше 5000 КБ, вам не нужно усекать файл.
б. Тип chkdsk / L: 5000 / X / F затем нажмите Enter, чтобы усечь журнал NTFS.
с. Вернитесь в окно управления дисками. Выбрать Действие затем в меню выберите «Проверить, имеет ли SRP устройства больше свободного места». Когда места станет достаточно, щелкните правой кнопкой мыши на разделе «Резервирование системы» и выберите Изменить букву диска и пути. Выберите Y: Затем выберите Удалить.
3. Если после усечения журнала NTFS все еще недостаточно свободного места, измените размер журнала USN:
а. Откройте командную строку и введите fsutil usn queryjournal Y: отобразить размер в шестнадцатеричном формате. Преобразуйте шестнадцатеричное значение в десятичное, затем разделите его на 1048576. Результат, который вы получите, будет в МБ. Если размер журнала составляет 30 МБ или более, перейдите к усечению файла.
ПРИМЕЧАНИЕ. Чтобы преобразовать шестнадцатеричное значение в десятичное, откройте приложение «Калькулятор» в Windows и выберите меню «Вид». Выберите Programmer, затем выберите Hex. Введите шестнадцатеричное значение, затем выберите Декабрь
б. Тип fsutil usn deletejournal / D / NY: затем нажмите Enter, чтобы удалить журнал. Тип fsutil usn createjournal m = 1500 a = 1 Y: воссоздать журнал с новым значением размера журнала.
- Восстановить разрешения
а. Тип icacls Y: / restore% systemdrive% NTFSp.txt / c / t в командной строке. Проверьте, были ли файлы успешно обработаны, прежде чем продолжить. Если вы видите сообщение о том, что при обработке некоторых файлов произошел сбой, это нормально, поскольку некоторые файлы уже были удалены перед выполнением резервного копирования. Однако, если не указаны успешные файлы, команда не была выполнена должным образом.
б. Тип icacls. / грантовая система: ф / т затем нажмите Enter, чтобы настроить ACL обратно на System. Теперь вы можете установить владельца диска, набрав icacls Y: / setowner «СИСТЕМА» / т / ц Затем нажмите Enter.
с. Проверьте, достаточно ли свободного места на устройстве SRP, вернувшись к Управление дисками и обновление данных. Если в SRP уже достаточно места, теперь вы можете удалить букву диска. Щелкните правой кнопкой мыши Системный зарезервированный раздел тогда выбирай Изменить букву диска и пути. Выберите диск Y: затем выберите Подтвердить удаление буквы диска, нажав ОК.
Способ 3: Windows 8 / 8.1 с разделом MBR
Этот метод приводит к увеличению, но временному увеличению свободного пространства SRP.
1. Убедитесь, что у вас есть внешний диск, имеющий не менее 250 МБ свободного места и отформатированный как NFTS.
2. Открыто Run нажав клавишу Windows + R. Тип MSCзатем выбрать раздел восстановления. Щелкните его правой кнопкой мыши и выберите Изменить букву диска и пути.
3. Выбрать Добавить затем введите Y для буквы диска, нажмите
4. Нажмите на стартовом экране и введите CMD в строке поиска. В результатах щелкните правой кнопкой мыши на Командная строка тогда выбирай Запустить от имени администратора. Откроется окно командной строки.
5. Переключитесь на другой диск, набрав Y: в командной строке. Как только вы окажетесь на диске Y, введите Takeown / DY / R / F.
ПРИМЕЧАНИЕ. Убедитесь, что после «f» стоит пробел и точка, чтобы команда работала правильно.
- Тип Whoami затем нажмите Enter. Запишите появившееся имя пользователя. После этого введите icacls. / грант: F / т Затем нажмите Enter.
ПРИМЕЧАНИЕ. Убедитесь, что между именем пользователя нет пробела. и «: F», иначе команда не будет работать.
- После завершения команды введите attrib -s -r –h Y: RecoveryWindowsREwinre.wim затем нажмите Enter.
- Откройте проводник и проверьте букву диска используемого вами внешнего диска (в данном случае давайте предположим, что F: это буква внешнего диска, поэтому, когда вы видите F: для остальных шагов, это означает, что диск буква внешнего диска вы используете).
- Тип mkdir F: RecoveryWindowsRE в командной строке и нажмите Enter. После этого введите xcopy Y: RecoveryWindowsREwinre.wim F: RecoveryWindowsREwinre.wim / h
- Тип C: WindowsSystem32Reagentc / SetREImage / Путь F: RecoveryWindowsRE / Цель C: Windows наметить новый путь
- Убедитесь, что копия была успешно сделана, затем введите del Y: RecoveryWindowsREwinre.wim / F
- Вернитесь в окно управления дисками. Нажать на Действие Затем нажмите «Проверить», если в SRP устройства больше свободного места. Когда места будет достаточно, вы можете приступить к обновлению.
- По завершении обновления переместите WIM-файл обратно в раздел восстановления. На этом этапе вы можете переназначить местоположение следующим образом:
- Откройте командную строку и введите xcopy F: RecoveryWindowsREwinre.wim Y: RecoveryWindowsREwinre.wim / h и нажмите Enter.
- Тип C: WindowsSystem32Reagentc / SetREImage / Путь Y: RecoveryWindowsRE / Цель C: Windows повторно сопоставить с первоначальным путем.
- Вернитесь в окно «Управление дисками». Щелкните правой кнопкой мыши раздел восстановления и выберите Изменить букву диска или путь к диску, Выберите диск Y: затем выберите Удалить.
Метод: загрузите мощный автоматизированный инструмент
Код ошибки 0x80070643 — Что это?
Код ошибки 0x80070643 или код ошибки Центра обновления Windows влияет на различные версии операционной системы Windows, включая Windows 10. Код ошибки 0x80070643 обычно происходит из-за повреждения в .Net Framework. Когда это произойдет, пользователи не смогут устанавливать обновления, которые они загрузили на свой ПК.
Решения
 Причины ошибок
Причины ошибок
Коды ошибок в Windows возникают по многим причинам, включая поврежденные системные файлы, вирусы и нехватку места на вашем компьютере. С точки зрения кода ошибки 0x80070643 в Windows 10, причина обычно связана с проблемой с платформой .NET или ошибками в реестре.
Дополнительная информация и ручной ремонт
Чтобы решить код ошибки 0x80070643 в Windows 10, пользователям потребуется использовать различные методы ручного ремонта. Эти методы направлены на устранение основных проблем, которые в первую очередь приводят к возникновению ошибки на вашем устройстве. Таким образом, методы включают использование инструмента восстановления .Net Framework, сброс компонентов Центра обновления Windows или запуск чистой загрузки.
Обратите внимание, что инструкции, приведенные в этой статье, должны соблюдаться правильно, поскольку внесение изменений в компьютер с помощью этих ручных методов восстановления может привести к серьезным проблемам в случае ошибок. Если вы не можете выполнить действия, указанные в методах ручного ремонта ниже, обратитесь к специалисту по ремонту Windows. Обратите внимание, что если ошибка не устранена, это может привести к появлению других сообщений об ошибках, таких как код ошибки 0xc004fc03
Способ первый: запустить средство восстановления .Net Framework
Поскольку код ошибки 0x80070643 может быть вызван проблемами, связанными с .Net Framework на вашем компьютере, важно, чтобы вы загрузили .Net Инструмент Ремонт рамок. Этот инструмент, как следует из названия, помогает исправлять ошибки, которые он обнаруживает при установке или обновлениях, связанных с платформой.
Инструмент доступен на официальном сайте Windows. Загрузите инструмент и следуйте инструкциям. После того, как вы загрузили .Net Framework Repair Tool, запустите его и подождите, пока он исправит все проблемы, обнаруженные в рамках.
После этого перезагрузите компьютер и проверьте, правильно ли работает Центр обновления Windows. Если код ошибки повторяется, перейдите к другому решению, реализовав второй метод ручного ремонта, указанный в этой статье.
Способ второй: сброс компонентов Windows Update
Этот метод является наиболее техническим из всех методов, упомянутых в этой статье. Это потребует от пользователя Windows 10 доступа к командной строке и внесения изменений в реестр Windows — области операционной системы, в которой хранится важная информация, настройки и другие сведения, касающиеся оборудования и программ, установленных на вашем компьютере. Внимательно следуйте инструкциям и обязательно выполните резервное копирование реестра, прежде чем продолжить этот метод ручного восстановления.
Шаг первый: введите Командная строка в поле поиска рядом с кнопкой Пуск, затем выберите Командная строка (Администратор).
Шаг второй: выберите Да, как только появится окно контроля учетных записей.
Шаг третий: Остановите службу Центра обновления Windows, службу BITS и службу криптографии, введя следующие команды:
чистые стоповые бит
net stop wuauserv
net stop appidsvc
net stop cryptsvc
Шаг четвертый: Обязательно нажимайте Enter после ввода каждой команды.
Шаг пятый: Введите следующую команду, затем нажмите Enter, чтобы удалить файлы qmgr * .dat:
Удалить «%ALLUSERSPROFILE%Application DataMicrosoftNetworkDownloaderqmgr*.dat»
Шаг шестой: нажмите ввод после ввода следующей команды:
кд / д% windir% system32
Шаг седьмой: Зарегистрируйте файлы для BITS и Центра обновления Windows, которые вы остановили на третьем шаге. Для этого введите следующие команды, выбирая Enter после каждой команды:
Источник
Содержание
- Ошибка 1723 ошибка пакета установщика windows dll
- Лучший отвечающий
- Вопрос
- Ответы
- Все ответы
- Ремонт Код ошибки 1723
- Что такое ошибка 1723?
- Решения
- Причины ошибок
- Дополнительная информация и ручной ремонт
- Решение 1. Установите последнюю версию Java.
- Решение 2. Убедитесь, что необходимые файлы извлечены в папке «Temp» для установщиков
- Решение 3. Загрузите Restoro.
- Siava.Su
- черновик сисадмина
- Ошибка 1723 — как исправить
- 3 комментария
- Ошибка 1723 ошибка пакета установщика windows dll
- Answered by:
- Question
- Answers
- Ошибки при установке программ из пакета Windows Installer «.msi»
- Ошибки msi файлов
- Ещё способы решить проблему
- Ошибка установщика Windows
- Параметры реестра и службы
- Подведение итогов
Ошибка 1723 ошибка пакета установщика windows dll
Этот форум закрыт. Спасибо за участие!
Лучший отвечающий
Вопрос
Error 1723. There is a problem with this Windows Installer package. A DLL required for this install to complete could not be run.
Как-то давно я пытался удалить/переустановить Java, и, видимо, удалил неправильно. Теперь в списке программ этой нет, программы типа CCleaner, Advanced PC Tweaker не исправляют проблемы с реестром/лишними файлами. Каждый раз при попытке установить выскакивает окно типа «Уже есть установленная версия java. Хотите переустановить?». И в момент «Gathering required information» выскакивает эта ошибка. Помогите, пожалуйста.
Пользуюсь 64-битной системой(если это может помочь). Также все обновления windows установлены.
Но среди всего её нет 🙁
Ответы
Попробуйте проинсталлировать Java с помощью пакета автономной установки, как рекомендуют в данной статье: http://www.java.com/ru/download/help/error_1723.xml
Все ответы
Попробуйте проинсталлировать Java с помощью пакета автономной установки, как рекомендуют в данной статье: http://www.java.com/ru/download/help/error_1723.xml
Добрый день, попробуйте советы Евгения, если не поможет, воспользуйтесь:
В случае сбоя обычного процесса деинсталляции попробуйте воспользоваться утилитой очистки Microsoft Windows Installer Cleanup. Эта утилита обеспечивает полное удаление всех следов предыдущей неудачной установки. Подробные инструкции по установке и запуску утилиты Windows Installer Clean Up см. на странице: Утилита Windows Installer Clean Up
Инструкции по удалению:
Источник
Ремонт Код ошибки 1723
Что такое ошибка 1723?
Скорее всего, вы столкнетесь с кодом ошибки 1723, если установка Java не была успешно завершена. Другими словами, ошибка указывает на сбой процесса установки.
Решения
 Причины ошибок
Причины ошибок
Ошибка 1723 может возникать по нескольким причинам, наиболее распространенными из которых являются:
Дополнительная информация и ручной ремонт
Чтобы решить эту проблему на вашем компьютере, вам не всегда нужно нанимать профессионального техника и платить сотни долларов, чтобы исправить это. Код ошибки 1723 может не являться распространенной ошибкой ПК с Windows, но ее легко исправить.
Здесь мы перечислили некоторые из лучших и самых простых способов DIY исправить эту ошибку в вашей системе. Эти решения настолько просты в исполнении, что даже если вы не являетесь программистом или специалистом по компьютерам, вы можете работать с ними и устранить ошибку всего несколькими щелчками мыши.
Итак, давайте начнем:
Решение 1. Установите последнюю версию Java.
Если версия Java, ранее установленная в вашей системе, не работает должным образом и отображает сообщения об ошибках 1723, рекомендуется установить последняя версия Java.
Однако, чтобы сделать это в первую очередь, вам придется удалить старую версию, а затем загрузить последнюю версию Java на свой компьютер с надежного веб-сайта, чтобы убедиться, что он не содержит вредоносных вирусов и вредоносных программ.
Решение 2. Убедитесь, что необходимые файлы извлечены в папке «Temp» для установщиков
Ошибка может возникнуть, если местоположение неверно и учетной записи не разрешено извлекать файлы из временной папки.
Теперь щелкните правой кнопкой мыши папку «temp». Выберите свойства и перейдите на вкладку «Безопасность».
Тем не менее, если ошибка все еще сохраняется, это означает, что основная причина ошибки глубже, чем вы думаете. Ошибка может быть связана с проблемами реестра. В таких ситуациях попробуйте решение 3, чтобы исправить ошибку 1723 в вашей системе.
Решение 3. Загрузите Restoro.
Когда код ошибки 1723 срабатывает из-за проблем с реестром, рекомендуется сканировать ваш компьютер с помощью Restoro. Проблемы с реестром следует решать немедленно, поскольку они представляют серьезную угрозу для вашей системы. Это может привести к сбою системы, сбою и потере ценных данных.
Реестр в основном сохраняет практически всю информацию и действия, выполняемые на вашем компьютере, включая ненужные и устаревшие файлы, такие как ненужные файлы, файлы cookie, временные файлы и недопустимые записи.
Если эти файлы не будут удалены, они могут повредить реестр, повредить DLL-файлы и установщики, создавая в вашей системе коды ошибок, например 1723
Это умный, интуитивно понятный, продвинутый и многофункциональный инструмент для ремонта ПК. В него встроено несколько мощных утилит и является универсальным решением всех проблем, связанных с ПК. Это программное обеспечение совместимо со всеми версиями Windows.
Он развернут с помощью высокоэффективного очистителя реестра, который сканирует и обнаруживает все проблемы реестра на вашем компьютере и сразу же удаляет их. Он стирает ненужные файлы, восстанавливает поврежденные файлы DLL и восстанавливает реестр.
Другие мощные утилиты, встроенные в это программное обеспечение, включают в себя антивирус, системный оптимизатор, элементы управления Active X и модули классов.
Чтобы исправить 1723 код ошибки на вашем компьютере сегодня, нажмите сюда скачать Ресторо.
Источник
Siava.Su
черновик сисадмина
Ошибка 1723 — как исправить
Ошибка 1723. Произошла ошибка пакета установщика Windows. Библиотеки DLL необходимые для завершения этой процедуры не может быть запущен.
Error 1723. There is a problem with this Windows Installer package. A DLL required for this install to complete could not run. Contact your support personnel or package vendor.
Решение довольно простое:
Обычно причиной ошибки 1723 является отсутствие прав локального пользователя на папку временных файлов Temp. Такое случается, если папка переносилась на новое место или по другим причинам.
1. Отыскиваем её. В профиле пользователя (если это Win7,8,10 или Win 2008,2012), например c:UsersSlavaAppDataLocalTemp или другой путь, если вы его назначили в свойствах системы >> дополнительных параметрах системы >> переменные среды.
2. Удаляем всё лишнее, что удаляется. Не бойтесь, ничего важного в ней не хранится.
3. Переходим в свойства этой папки, далее вкладка Безопасность и назначаем локальному пользователю (в моём примере Slava) полные права.
3 комментария
Благодарен, плюс вам в карму!
Огромное спасибо, не мог установить налогоплательщик юл, пока не назначил всем все права
Источник
Ошибка 1723 ошибка пакета установщика windows dll
This forum has migrated to Microsoft Q&A. Visit Microsoft Q&A to post new questions.
Answered by:
Question
I’ve tried installing Microsoft Office in my fresh installed windows(Windows 7)
then i recieved this error:
Error 1723 there is a problem with this Windows Installer package. A DLL required for this install to complete could not be run.
then after that a window popup saying Mircosoft bootstrapper stop working,
please help me, i can’t really find a solution to fix it except to reinstall windows, again.
Answers
Its possibility it might be a corrupt disk. Try the following to see if it will install.
Insert the Office 2010 disk
Click Start > Computer
Open the Office disk, click Organize
create a folder on the desktop or Documents folder, click Organize > Paste
The try installing Office again.
If that does not work, try running the Windows Installer Utility:
MCT / MCITP / MCTS / MCSA / MCSE / MCP / C|EH / CCNA
this is happened due to ::
1.your ram memory is full
2.your ms office is not support in your system
3.your ms office is not genuine
4.your system is infacted with virous or malware
5.or some hardware problem.
1.remove the virous or malwrae from your system
2.repair you hardware or harddisk
3.update your system
4.and then try to insatll it
1.first copy the ms office in your c drive
2.after that organize the file
3.restart your system
4.and try to install it.
1.For most windows operating systems go to the %system%system32 directory and remove the READ-ONLY attribute for mfc42.dll, mfc42u.dll and msvcrt.dll files
2.if you have Microsoft’s IIS and McAffee (or other AntiVirus products) services running, stop them
3.Retry the install
4.it should install fine
5.Be sure to restart the IIS and McAffee services after the install completes
Источник
Ошибки при установке программ из пакета Windows Installer «.msi»
Вообще, меня это жутко бесит, т.к. после глупого сообщения об ошибке совсем непонятно что делать дальше. Microsoft специально разработали установщик Windows Installer для расширения возможностей установки программ (в основном это касается системных администраторов), но не позаботились должным образом о безглючной работе этой службы или хотя бы об адекватных сообщениях о проблемах. А нам теперь это разгребать 🙂
Неполадки могут быть с работой самой службы или могут возникать в процессе установки программ, когда всё настроено, в принципе, правильно. В первом случае нужно ковырять службу установщика, а во втором решать проблему с конкретным файлом. Рассмотрим оба варианта, но сначала второй.
Ошибки msi файлов
«Error reading from file «имя файла» verify that the file exists and that you can access it» (Error 1305). Переводится «Ошибка чтения из файла … проверьте существует ли файл и имеете ли вы к нему доступ». Ну не тупняк ли? Естественно, что кнопка «Повторить» не помогает, а отмена прекращает всю установку. Сообщение особой смысловой нагрузки также не несёт, т.к. файл точно существует и я имею к нему доступ, иначе бы просто не смог его запустить и получить это сообщение, к тому же почему-то на английском языке 🙂
А ошибка в том, что не Я должен иметь доступ к файлу, а установщик Windows, точнее сама Система. Решается очень просто:
Теперь ошибка установщика не появится! Можно добавить доступ на всю папку, из которой вы обычно инсталлируете программы, например на папку «Downloads», как у меня. Смотрим видео по решению проблем с правами доступа:
Ещё способы решить проблему
Описанный метод поможет при разных сообщениях, с разными номерами. Например, вы можете видеть такие ошибки файлов msi:
Во всех этих случаях должна помочь установка прав на файл и/или на некоторые системные папки. Проверьте, имеет ли доступ «система» к папке временных файлов (вы можете получать ошибку «Системе не удается открыть указанное устройство или файл»). Для этого:
После нажатия «Enter» путь преобразится на «нормальный» и вы переместитесь в реальную временную папку. Права на неё и надо проверять. Также рекомендую очистить временные папки от всего что там скопилось или даже лучше удалить их и создать новые с такими же названиями. Если не получается удалить папку, почитайте как удалить неудаляемое, но это не обязательно.
Если служба Windows Installer всё равно не хочет работать, то проверьте права на папку «C:Config.Msi», сюда «система» также должна иметь полный доступ. В этом случае вы могли наблюдать ошибку «Error 1310». На всякий случай убедитесь, что к папке КУДА вы инсталлируете софт также есть все права.
Если вы используете шифрование папок, то отключите его для указанных мной папок. Дело в том, что хотя мы сами имеем к ним доступ, служба Microsoft Installer не может до них достучаться пока они зашифрованы.
Ещё ошибка может быть связана с битым файлом. Может быть он не полностью скачался или оказался битым уже на сервере. Попробуйте скачать его ещё раз оттуда же или лучше с другого места.
Ошибка установщика Windows
В случае общих проблем не будут устанавливаться никакие msi файлы, процесс установки, скорее всего, даже не начнётся. При этом могут появляться ошибки вида:
или ещё нечто подобное со словами «ошибка msi», «Windows Installer Error». Всё это означает, что система дала сбой и теперь её надо лечить. Может вы ставили какой-то софт, который испортил системные файлы и реестр, или подхватили вирус. Конечно, никогда не будет лишним удалить вирусы, или убедиться что их нет. Но оставьте этот вариант на потом, т.к. обычно проблема кроется в другом.
Сначала давайте проверим работает ли служба Windows Installer:
Следующее что я посоветую сделать – это выполнить команду сканирования системы на повреждённые и изменённые системные файлы. Нажмите «Win + R» и введите
Sfc /scannow
Произойдёт поиск и замена испорченных файлов на оригинальные, при этом может потребоваться вставить установочный диск с Windows XP-7-10. После окончания процесса перегрузитесь и посмотрите, решена ли проблема.
Microsoft сам предлагает утилиту, призванную решить нашу проблему. Запустите программу Easy Fix и следуйте мастеру.
Параметры реестра и службы
Следующий способ устранения ошибки – восстановление рабочих параметров в реестре установщика Windows Installer.
Для этого скачайте архив и запустите оттуда два reg-файла, соответственно своей версии Windows. Согласитесь с импортом настроек.
В Windows XP или Windows Server 2000 установите последнюю версию установщика 4.5.
Если не помогло, то проделайте ещё перерегистрацию компонентов:
Если пишет, что не хватает прав, то нужно запускать командную строку от имени Администратора.
Если команды выполнились, но не помогло, то скачайте файл и запустите msi_error.bat из архива, проверьте результат.
Последний вариант — скачайте программу Kerish Doctor, почитайте мою статью, там есть функция исправления работы службы установщика и многих других частых проблем Windows.
Подведение итогов
Ошибки с установщиком Windows очень неприятные, их много и сразу непонятно куда копать. Одно ясно – система дала сбой и нужно восстанавливать её до рабочего состояния. Иногда ничего не помогает и приходится переустанавливать Windows. Однако не торопитесь это делать, попробуйте попросить помощи на этом форуме. В точности опишите вашу проблему, расскажите что вы уже делали, какие сообщения получили, и, возможно, вам помогут! Ведь мир не без добрых людей 🙂
Источник

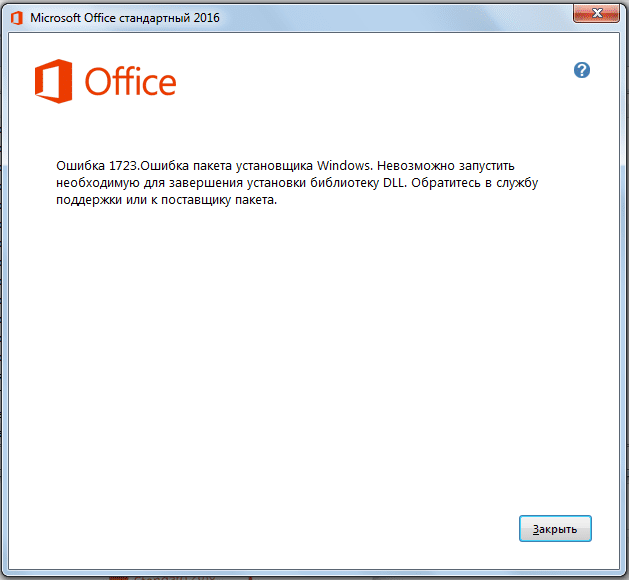
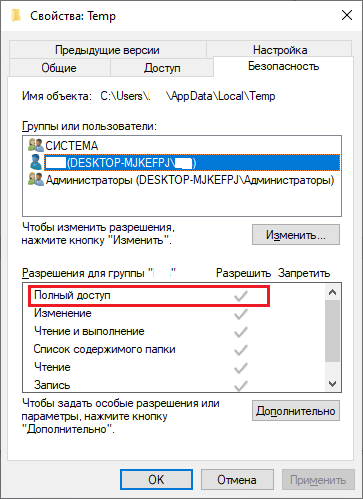

 Причины ошибок
Причины ошибок
 Перезапустите графический драйвер
Перезапустите графический драйвер