16.10.2016
Просмотров: 10913
Для исправления множества ошибок, которые возникают в операционной системе Windows, используется команда sfc /scannow. Она предназначена для замены и восстановления системных файлов, от которых зависит работоспособность служб, программ и прочих компонентов Windows. Если с помощью sfc /scannow решить проблему не удалось, на помощь приходит команда dism /online /cleanup-image /restorehealth. Однако при её запуске может возникнуть ошибка с кодом 1726, которая указывает на сбой при удаленном вызове процедуры.
Читайте также: Что делать, если возникла ошибка 1068: не удалось запустить службу?
Содержание:
- Причины возникновения ошибки 1726
- Решение проблемы с запуском команды DISM и ошибкой 1726
Причины возникновения ошибки 1726
Ошибка 1726 при запуске команды DISM, которая сигнализирует о сбое при удаленном вызове процедуры, может возникать по следующим причинам:
- Команда запускается, когда происходит обслуживание Удаленного вызова процедур. В таком случае стоит запустить команду через некоторое время.
- Команду DISM блокирует антивирус.
- Если вы ранее запустили любую другую команду для исправления системных ошибок, возможно, она ещё не завершила проверку или исправление системных файлов.
Первая рекомендация: перезагрузите ПК, отключите антивирус и попробуйте запустить команду DISM повторно.
Решение проблемы с запуском команды DISM и ошибкой 1726
Для того, чтобы исправить ошибку 1726, стоит внести правки в системный реестр. Все изменения в реестре могут повлиять на работоспособность системы. Поэтому рекомендуем сделать резервную копию реестра, которая в дальнейшем может быть использована для восстановления значений реестра.
- Жмём «Win+R» и вводим «regedit».
- Откроется редактор реестра. Переходим по адресу «HKEY_LOCAL_MACHINESYSTEMCurrentControlSetServicesRpcSs» или копируем и вставляем адрес в поисковую строку.
- В разделе «RpcSs» находим и редактируем параметр «Start». Задаём ему значение «2».
- Сохраняем результат и перезагружаем ПК, чтобы изменения вступили в силу.
После перезагрузки системы стоит запустить команду DISM для проверки системы на наличие повреждённых файлов.
Все мы знаем, что для решения большинства проблем в ОС Windows, есть универсальные инструменты проверка системных файлов (SFC) и команды DISM. Запуск sfc /scannow будет проверять целостность защищенных файлов операционной системы и заменит поврежденные, где это возможно. Тем не менее, если ошибки файлов массовые, это выходит за рамки SFC и вы должны использовать DISM команды, чтобы устранить системные ошибки и сбои.
Сегодня, во время работы с командами Dism, я получил: Ошибка:1726.Сбой при удаленном вызове процедуры. Вы можете увидеть это ниже в скриншоте.
После исследования этой ошибки, я обнаружил, что это может произойти по следующим причинам:
- В данный момент происходит обслуживание Удаленного вызова процедур в этом случае он отключается и не работает.
- Ваш системный образ в ожидании исправления. Это означает, что если вы запускали предыдущий экземпляр команды DISM и что операция была неожиданно прервана.
- Вероятно программа, такая как антивирус, установленная в вашей системе, прерывает DISM операцию. Необходимо отключить или временно удалить ее и проверить, есть ли изменения в данной ситуации.
Вы можете также следовать действиям, описанным ниже, чтобы решить эту проблему.
Как исправить: DISM Ошибка:1726. Сбой при удаленном вызове процедуры в Windows 10
Примечание: Дальнейшие шаги будут включать в себя изменения реестра. Ошибки во время правки реестра могут повлиять на вашу систему отрицательно. Так что будьте осторожны при редактировании записей реестра, рекомендуем создать точку восстановления системы.
1. Нажмите Win + R и вставьте Regedit в диалоговом окне Выполнить, чтобы открыть редактор реестра. Нажмите кнопку ОК.
2. Перейдите к следующему разделу реестра:
HKEY_LOCAL_MACHINE SYSTEM CurrentControlSet Services RpcSs
3. В правой панели в разделе реестра с именем RpcSs , найдите параметр DWORD с именем Start, имеющий значение 4.
4 . Откройте данный параметр и измените значение на 2, нажмите кнопку OK. Закройте редактор реестра и перезагрузите компьютер.
После перезагрузки снова запустите команду DISM, на этот раз она должна работать нормально.
Надеюсь эта информация пригодится!
Содержание
- Ошибка:1726.Сбой при удаленном вызове процедуры
- Как исправить: DISM Ошибка:1726. Сбой при удаленном вызове процедуры в Windows 10
- Исправлено: ошибка DISM 1726 Ошибка удаленного вызова процедуры —
- Как исправить ошибку DISM 1726
- Способ 1. Обновление до последней версии Windows доступно
- Способ 2. Изменение типа запуска службы удаленного вызова процедур (RPC)
- Способ 3: изменение значения раздела реестра RpcSs
- Способ 4. Временное отключение службы поиска Windows
- Как исправить ошибку 1726: сбой при удаленном вызове процедуры?
- Причины возникновения ошибки 1726
- Решение проблемы с запуском команды DISM и ошибкой 1726
- [FIX] DISM Error 1726, The Remote Procedure Call Failed
- FIX : DISM Error 1726, The Remote Procedure Call Failed In Windows 10/8.1/8/7
Ошибка:1726.Сбой при удаленном вызове процедуры
Публикация: 13 October 2016 Обновлено: 16 April 2018
Все мы знаем, что для решения большинства проблем в ОС Windows, есть универсальные инструменты проверка системных файлов (SFC) и команды DISM. Запуск sfc /scannow будет проверять целостность защищенных файлов операционной системы и заменит поврежденные, где это возможно. Тем не менее, если ошибки файлов массовые, это выходит за рамки SFC и вы должны использовать DISM команды, чтобы устранить системные ошибки и сбои.
Сегодня, во время работы с командами Dism, я получил: Ошибка:1726.Сбой при удаленном вызове процедуры. Вы можете увидеть это ниже в скриншоте.
После исследования этой ошибки, я обнаружил, что это может произойти по следующим причинам:
- В данный момент происходит обслуживание Удаленного вызова процедур в этом случае он отключается и не работает.
- Ваш системный образ в ожидании исправления. Это означает, что если вы запускали предыдущий экземпляр команды DISM и что операция была неожиданно прервана.
- Вероятно программа, такая как антивирус, установленная в вашей системе, прерывает DISM операцию. Необходимо отключить или временно удалить ее и проверить, есть ли изменения в данной ситуации.
Вы можете также следовать действиям, описанным ниже, чтобы решить эту проблему.
Как исправить: DISM Ошибка:1726. Сбой при удаленном вызове процедуры в Windows 10
Примечание: Дальнейшие шаги будут включать в себя изменения реестра. Ошибки во время правки реестра могут повлиять на вашу систему отрицательно. Так что будьте осторожны при редактировании записей реестра, рекомендуем создать точку восстановления системы.
1. Нажмите Win + R и вставьте Regedit в диалоговом окне Выполнить, чтобы открыть редактор реестра. Нажмите кнопку ОК.
2. Перейдите к следующему разделу реестра:
3. В правой панели в разделе реестра с именем RpcSs , найдите параметр DWORD с именем Start, имеющий значение 4.
4 . Откройте данный параметр и измените значение на 2, нажмите кнопку OK. Закройте редактор реестра и перезагрузите компьютер.
После перезагрузки снова запустите команду DISM, на этот раз она должна работать нормально.
Источник
Исправлено: ошибка DISM 1726 Ошибка удаленного вызова процедуры —
Всякий раз, когда сканированию SFC не удается решить проблему, команд DISM обычно достаточно для устранения подавляющего большинства повреждений системных файлов. DISM команды (Обслуживание образов развертывания и управление ими) использовать Интернет для загрузки и замены поврежденных или неправильных файлов в попытке исправить системные проблемы.
Несмотря на то, что команды DISM обычно эффективны при разрешении даже самых серьезных случаев повреждения системных файлов, существуют ситуации, когда сама операция развертывания повреждается и возвращает ошибку. Так обстоит дело с 1726 Ошибка: «Ошибка удаленного вызова процедуры». Некоторые пользователи сообщают, что этот сбой DISM происходит непосредственно перед тем, как должен завершиться процесс.
После изучения ошибки мы пришли к выводу, что проблема обычно возникает по одной из следующих причин:
- Стороннее программное обеспечение (скорее всего, внешний брандмауэр или антивирус) прерывает текущую операцию DISM и завершает работу 1726 Ошибка: «Ошибка удаленного вызова процедуры».
- Эта проблема возникает из-за ожидаемого исправления повреждения. Обычно это происходит, если ранее вы пытались выполнить команду DISM, которая была вручную прервана или остановлена из-за неисправности компьютера.
- Ошибка 1726 также может возникать из-за того, что процесс, ответственный за процедуру (удаленный вызов процедуры), отключен или не может быть запущен.
Как исправить ошибку DISM 1726
Если вы в настоящее время пытаетесь устранить эту конкретную ошибку DISM, эта статья предоставит вам несколько шагов по устранению неполадок, которые другие пользователи в аналогичной ситуации использовали для устранения ошибки. Для достижения наилучших результатов следуйте приведенным ниже методам, чтобы найти исправление, позволяющее обойти проблему. Давай начнем!
Способ 1. Обновление до последней версии Windows доступно
Поскольку проблема характерна для определенных сборок Windows 10, важно убедиться, что ваша система обновлена, прежде чем пытаться что-либо еще. Microsoft уже решила эту проблему с помощью нескольких исправлений, поэтому найдите время для установки каждого ожидающего обновления Windows.
Для этого нажмите Windows ключ + R открыть окно Run. Затем введите «мс-настройка: WindowsUpdateИ ударил Войти открыть окно Центра обновления Windows. Далее нажмите на Проверить наличие обновлений и следуйте инструкциям на экране, чтобы применить каждое ожидающее обновление. После применения каждого обновления перезагрузите компьютер и снова введите команду DISM, чтобы проверить, была ли проблема решена.
Если вы все еще сталкиваетесь с той же ошибкой 1726, перейдите к следующему способу ниже.
Способ 2. Изменение типа запуска службы удаленного вызова процедур (RPC)
Поскольку Ошибка DISM 1726 скорее всего происходит потому, что Удаленный вызов процедур (RPC) служба по какой-либо причине отключена или заблокирована.
Удаленный вызов процедур (RPC) сервис — менеджер управления сервисами для серверов COM и DCOM. Он отвечает за выполнение запросов на изменение объекта, экспорт разрешения и распространение коллекции для серверов COM и DCOM. Если этот сервер отключен, все программы, использующие COM и DCOM (включая команды DISM), не будут работать должным образом.
Вот краткое руководство по обеспечению того, чтобы служба RPC включалась по расписанию при каждом запуске:
- Нажмите Windows ключ + R открыть окно Run. Затем введите «services.mscИ ударил Войти открыть Сервисы окно.
- В окне «Службы» прокрутите вниз список локальных служб и найдите Удаленный вызов процедур (RPC) оказание услуг. Как только вы это сделаете, щелкните правой кнопкой мыши на нем и выберите свойства.
- в свойства экран службы RPC, перейдите к генеральный вкладку и измените раскрывающееся меню рядом с Запускать введите в автоматическая.
- Удар Применять затем Хорошо и перезагрузите компьютер. При следующем запуске снова запустите команду DISM и посмотрите, завершится ли операция без 1726 ошибка.
Если вы все еще сталкиваетесь с той же ошибкой во время операции DISM, перейдите к следующему способу ниже.
Способ 3: изменение значения раздела реестра RpcSs
Если DISM 1726 ошибка нельзя избежать с помощью Способ 2, Давайте попробуем решить проблему, выполнив некоторые изменения в реестре. Некоторым пользователям удалось решить проблему, включив Удаленный вызов процедур (RPC) сервис через редактор реестра.
Предупреждение: Процедура ниже включает манипулирование реестром. Несмотря на то, что изменения, сделанные на следующих этапах, безопасны, если все сделано правильно, неправильные манипуляции с реестром могут спровоцировать негативную реакцию вашей системы. В связи с этим мы настоятельно рекомендуем создать резервную копию реестра, прежде чем вносить изменения, представленные ниже.
Вот краткое руководство по изменению раздела реестра RpcSs с помощью редактора реестра, чтобы исправить DISM 1726 ошибка:
- Нажмите Windows ключ + R открыть окно Run. Затем введите «смерзатьсяИ ударил Войти открыть редактор реестра. Далее нажмите да на UAC (контроль учетных записей пользователей) незамедлительный.
- Используя левую панель редактора реестра, перейдите к следующему разделу реестра:
- С RpcSs выберите ключ реестра, перейдите на правую панель и дважды щелкните Начните значение.
- Изменить Значение данных из Начните в 2 и нажмите Хорошо сохранить изменения.
- Закройте редактор реестра и перезагрузите компьютер. При следующем запуске проверьте, была ли проблема решена, и вы можете выполнить команду DISM.
Если этот метод не помог вам исправить ошибку DISM 1726, перейдите к следующему способу, описанному ниже.
Способ 4. Временное отключение службы поиска Windows
Как обнаружили некоторые пользователи, проблему можно решить, убедившись, что служба поиска Windows отключена во время выполнения команды DISM. Если процесс DISM прерывается службой поиска, вы сможете завершить эту операцию, если отключите службу поиска Windows из окна «Службы».
Вот краткое руководство по этому:
- Нажмите Windows ключ + R открыть окно Run. Затем введите «services.mscИ ударил Войти открыть Сервисы окно.
- в Сервисы прокрутите вниз список служб и дважды щелкните Windows Search оказание услуг.
- в свойства окно Windows Search, выберите генеральный вкладку и нажмите Стоп кнопка, чтобы временно запретить запуск службы.
- С отключенной службой снова запустите сканирование DISM. Если ошибка была вызвана службой поиска Windows, сканирование должно завершиться без ошибки 1726.
- Чтобы перезапустить Windows Search сервис, либо вернуться к свойства окно (используя шаги с 1 по 3) и нажмите Начните или перезагрузите компьютер.
Источник
Как исправить ошибку 1726: сбой при удаленном вызове процедуры?
Для исправления множества ошибок, которые возникают в операционной системе Windows, используется команда sfc /scannow. Она предназначена для замены и восстановления системных файлов, от которых зависит работоспособность служб, программ и прочих компонентов Windows. Если с помощью sfc /scannow решить проблему не удалось, на помощь приходит команда dism /online /cleanup-image /restorehealth. Однако при её запуске может возникнуть ошибка с кодом 1726, которая указывает на сбой при удаленном вызове процедуры.
Причины возникновения ошибки 1726
Ошибка 1726 при запуске команды DISM, которая сигнализирует о сбое при удаленном вызове процедуры, может возникать по следующим причинам:
- Команда запускается, когда происходит обслуживание Удаленного вызова процедур. В таком случае стоит запустить команду через некоторое время.
- Команду DISM блокирует антивирус.
- Если вы ранее запустили любую другую команду для исправления системных ошибок, возможно, она ещё не завершила проверку или исправление системных файлов.
Первая рекомендация: перезагрузите ПК, отключите антивирус и попробуйте запустить команду DISM повторно.
Решение проблемы с запуском команды DISM и ошибкой 1726
Для того, чтобы исправить ошибку 1726, стоит внести правки в системный реестр. Все изменения в реестре могут повлиять на работоспособность системы. Поэтому рекомендуем сделать резервную копию реестра, которая в дальнейшем может быть использована для восстановления значений реестра.
- Откроется редактор реестра. Переходим по адресу «HKEY_LOCAL_MACHINESYSTEMCurrentControlSetServicesRpcSs» или копируем и вставляем адрес в поисковую строку.
- В разделе «RpcSs» находим и редактируем параметр «Start». Задаём ему значение «2».
- Сохраняем результат и перезагружаем ПК, чтобы изменения вступили в силу.
После перезагрузки системы стоит запустить команду DISM для проверки системы на наличие повреждённых файлов.
Источник
[FIX] DISM Error 1726, The Remote Procedure Call Failed
7 Comments · Updated: October 12, 2016 · 04:02 PM · By Kapil Arya · Applies to: Troubleshooting, Windows 10, Windows 7, Windows 8.1
We all know that for most of issues in Windows, System File Checker (SFC) scan and DISM commands are the universal tools to fix. Running SFC scan will verify integrity of protected operating system files and replace damaged, incorrect versions with corresponding correct versions, wherever possible. However, if corruption of files is massive, it is beyond the scope of SFC and you need to work with DISM commands to get your system fixed.
Today, while working with DISM commands on one of my system, I found that deployment operation simply failed with error 1726, The remote procedure call failed. You can see this in below shown screenshot.
After researching a bit on this error, I found that it may occur due to following reasons:
- The required service, Remote Procedure Call in this case, is disabled and not running.
- Your system image has pending corruption repairs. This means if you ran a previous instance of DISM command and that operation was terminated unexpectedly.
- A third-party program such as antivirus installed on your system is interrupting the DISM operation. You must disable or temporarily uninstall it and check if there are any changes in situation.
You can also follow the steps mentioned below to fix this problem.
FIX : DISM Error 1726, The Remote Procedure Call Failed In Windows 10/8.1/8/7
Registry Disclaimer: The further steps will involve registry manipulation. Making mistakes while manipulating registry could affect your system adversely. So be careful while editing registry entries and create a System Restore point first.
1. Press 
2. Navigate to following registry key:
3. In the right pane of RpcSs registry key, look for registry DWORD (REG_DWORD) named Start which might be set to 4. Double click on this DWORD to modify its Value data:
4. Finally, set the Value data to 2 and click OK. Close Registry Editor and reboot your machine. After restart, re-try to run DISM command and it should work fine this time.
Источник
Использование встроенной утилиты sfc.exe является наиболее распространенным способом исправления ошибок в Windows, вызванных повреждениями системных файлов. Но если повреждения достаточно серьезные или их очень много, для восстановления нормальной работы Windows используется другая, более мощная консольная утилита DISM.exe, предназначенная для обслуживания и развертывания образов и управления ими.
Но что, если сама DISM при запуске выдает ошибку? Это тоже не исключено и сегодня одну из таких ошибок мы как раз и рассмотрим. Это ошибка с кодом 1726 и описанием «Сбой при удаленном вызове процедуры». Причин ее появления может быть несколько. Например, если работа предыдущего экземпляра DISM была неожиданно прервана, при повторном вызове процедуры утилита выдаст ошибку 1726.
Чтобы ее исправить, можно попробовать выполнить небольшой твик реестра. Откройте редактор командой regedit и разверните в левой колонке следующую ветку:
HKEY_LOCAL_MACHINESYSTEMCurrentControlSetServicesRpcSs
В правой панели окна редактора найдите DWORD-параметр с именем Start, кликните по нему два раза и измените его значение с 4 на 2, сохраните изменения и перезагрузите компьютер. После этого ошибка 1726 появляться не должна.
Примечание: так как владельцем подраздела RpcSs является система, так просто отредактировать параметр Start скорее всего не получится. Чтобы изменить значение параметра, сначала вам нужно будет заменить владельца подраздела пользователем (администратором) компьютера.
Отличного Вам дня!
Содержание
- Исправлено: ошибка DISM 1726 Ошибка удаленного вызова процедуры —
- Как исправить ошибку DISM 1726
- Способ 1. Обновление до последней версии Windows доступно
- Способ 2. Изменение типа запуска службы удаленного вызова процедур (RPC)
- Способ 3: изменение значения раздела реестра RpcSs
- Способ 4. Временное отключение службы поиска Windows
- Исправить ошибки DISM 87, 112, 11, 50, 2, 3, 87, 1726, 1393, 0x800f081f
- Исправить ошибки DISM 87, 112, 11, 50, 2, 3, 87,1726, 1393, 0x800f081f
- 1. Обновить инструмент DISM
- 2. Что может вызывать ошибки инструмента Dism
- При использовании утилиты DISM появляется ошибка «Сбой при удаленном вызове процедуры»
- Как исправить ошибку Error 1726 сбой при удаленном вызове процедуры?
- Как исправить ошибку 1726: сбой при удаленном вызове процедуры?
- Причины возникновения ошибки 1726
- Решение проблемы с запуском команды DISM и ошибкой 1726
Исправлено: ошибка DISM 1726 Ошибка удаленного вызова процедуры —
Всякий раз, когда сканированию SFC не удается решить проблему, команд DISM обычно достаточно для устранения подавляющего большинства повреждений системных файлов. DISM команды (Обслуживание образов развертывания и управление ими) использовать Интернет для загрузки и замены поврежденных или неправильных файлов в попытке исправить системные проблемы.
Несмотря на то, что команды DISM обычно эффективны при разрешении даже самых серьезных случаев повреждения системных файлов, существуют ситуации, когда сама операция развертывания повреждается и возвращает ошибку. Так обстоит дело с 1726 Ошибка: «Ошибка удаленного вызова процедуры». Некоторые пользователи сообщают, что этот сбой DISM происходит непосредственно перед тем, как должен завершиться процесс.
После изучения ошибки мы пришли к выводу, что проблема обычно возникает по одной из следующих причин:
- Стороннее программное обеспечение (скорее всего, внешний брандмауэр или антивирус) прерывает текущую операцию DISM и завершает работу 1726 Ошибка: «Ошибка удаленного вызова процедуры».
- Эта проблема возникает из-за ожидаемого исправления повреждения. Обычно это происходит, если ранее вы пытались выполнить команду DISM, которая была вручную прервана или остановлена из-за неисправности компьютера.
- Ошибка 1726 также может возникать из-за того, что процесс, ответственный за процедуру (удаленный вызов процедуры), отключен или не может быть запущен.
Как исправить ошибку DISM 1726
Если вы в настоящее время пытаетесь устранить эту конкретную ошибку DISM, эта статья предоставит вам несколько шагов по устранению неполадок, которые другие пользователи в аналогичной ситуации использовали для устранения ошибки. Для достижения наилучших результатов следуйте приведенным ниже методам, чтобы найти исправление, позволяющее обойти проблему. Давай начнем!
Способ 1. Обновление до последней версии Windows доступно
Поскольку проблема характерна для определенных сборок Windows 10, важно убедиться, что ваша система обновлена, прежде чем пытаться что-либо еще. Microsoft уже решила эту проблему с помощью нескольких исправлений, поэтому найдите время для установки каждого ожидающего обновления Windows.
Для этого нажмите Windows ключ + R открыть окно Run. Затем введите «мс-настройка: WindowsUpdateИ ударил Войти открыть окно Центра обновления Windows. Далее нажмите на Проверить наличие обновлений и следуйте инструкциям на экране, чтобы применить каждое ожидающее обновление. После применения каждого обновления перезагрузите компьютер и снова введите команду DISM, чтобы проверить, была ли проблема решена.
Если вы все еще сталкиваетесь с той же ошибкой 1726, перейдите к следующему способу ниже.
Способ 2. Изменение типа запуска службы удаленного вызова процедур (RPC)
Поскольку Ошибка DISM 1726 скорее всего происходит потому, что Удаленный вызов процедур (RPC) служба по какой-либо причине отключена или заблокирована.
Удаленный вызов процедур (RPC) сервис — менеджер управления сервисами для серверов COM и DCOM. Он отвечает за выполнение запросов на изменение объекта, экспорт разрешения и распространение коллекции для серверов COM и DCOM. Если этот сервер отключен, все программы, использующие COM и DCOM (включая команды DISM), не будут работать должным образом.
Вот краткое руководство по обеспечению того, чтобы служба RPC включалась по расписанию при каждом запуске:
- Нажмите Windows ключ + R открыть окно Run. Затем введите «services.mscИ ударил Войти открыть Сервисы окно.
- В окне «Службы» прокрутите вниз список локальных служб и найдите Удаленный вызов процедур (RPC) оказание услуг. Как только вы это сделаете, щелкните правой кнопкой мыши на нем и выберите свойства.
- в свойства экран службы RPC, перейдите к генеральный вкладку и измените раскрывающееся меню рядом с Запускать введите в автоматическая.
- Удар Применять затем Хорошо и перезагрузите компьютер. При следующем запуске снова запустите команду DISM и посмотрите, завершится ли операция без 1726 ошибка.
Если вы все еще сталкиваетесь с той же ошибкой во время операции DISM, перейдите к следующему способу ниже.
Способ 3: изменение значения раздела реестра RpcSs
Если DISM 1726 ошибка нельзя избежать с помощью Способ 2, Давайте попробуем решить проблему, выполнив некоторые изменения в реестре. Некоторым пользователям удалось решить проблему, включив Удаленный вызов процедур (RPC) сервис через редактор реестра.
Предупреждение: Процедура ниже включает манипулирование реестром. Несмотря на то, что изменения, сделанные на следующих этапах, безопасны, если все сделано правильно, неправильные манипуляции с реестром могут спровоцировать негативную реакцию вашей системы. В связи с этим мы настоятельно рекомендуем создать резервную копию реестра, прежде чем вносить изменения, представленные ниже.
Вот краткое руководство по изменению раздела реестра RpcSs с помощью редактора реестра, чтобы исправить DISM 1726 ошибка:
- Нажмите Windows ключ + R открыть окно Run. Затем введите «смерзатьсяИ ударил Войти открыть редактор реестра. Далее нажмите да на UAC (контроль учетных записей пользователей) незамедлительный.
- Используя левую панель редактора реестра, перейдите к следующему разделу реестра:
- С RpcSs выберите ключ реестра, перейдите на правую панель и дважды щелкните Начните значение.
- Изменить Значение данных из Начните в 2 и нажмите Хорошо сохранить изменения.
- Закройте редактор реестра и перезагрузите компьютер. При следующем запуске проверьте, была ли проблема решена, и вы можете выполнить команду DISM.
Если этот метод не помог вам исправить ошибку DISM 1726, перейдите к следующему способу, описанному ниже.
Способ 4. Временное отключение службы поиска Windows
Как обнаружили некоторые пользователи, проблему можно решить, убедившись, что служба поиска Windows отключена во время выполнения команды DISM. Если процесс DISM прерывается службой поиска, вы сможете завершить эту операцию, если отключите службу поиска Windows из окна «Службы».
Вот краткое руководство по этому:
- Нажмите Windows ключ + R открыть окно Run. Затем введите «services.mscИ ударил Войти открыть Сервисы окно.
- в Сервисы прокрутите вниз список служб и дважды щелкните Windows Search оказание услуг.
- в свойства окно Windows Search, выберите генеральный вкладку и нажмите Стоп кнопка, чтобы временно запретить запуск службы.
- С отключенной службой снова запустите сканирование DISM. Если ошибка была вызвана службой поиска Windows, сканирование должно завершиться без ошибки 1726.
- Чтобы перезапустить Windows Search сервис, либо вернуться к свойства окно (используя шаги с 1 по 3) и нажмите Начните или перезагрузите компьютер.
Исправить ошибки DISM 87, 112, 11, 50, 2, 3, 87, 1726, 1393, 0x800f081f
Пользователи Windows 10 привыкли бороться с разными кодами сообщений об ошибке. Однако большинство из них являются результатом их собственных ошибок, независимо от того, сделано это сознательно или неосознанно. Например прерывание подключения к интернету во время обновления Windows или загрузка вредоносных программ, после чего вы запускаете инструмент DISM, чтобы исправить ошибки, но он выдает сам ошибку 87, 112, 11, 50, 2, 3, 87,1726, 1393, 0x800f081f.
DISM.exe — важный инструмент командной строки для устранения проблем в Windows 10, включая его предков. Он также работает над обслуживанием образов развертывания и управления, форматированием локальных дисков, создание виртуальных, проверка и восстановление поврежденных системных файлов.
Исправить ошибки DISM 87, 112, 11, 50, 2, 3, 87,1726, 1393, 0x800f081f
Если при запуске встроенного средства Windows 10 DISM вы получаете коды сообщений об ошибках, такие как 87, 112, 11, 50, 2, 3, 87,1726, 1393, 0x800f081f, тогда эти общие рекомендации по устранению неполадок могут помочь вам исправить ошибки. Такие ошибки обычно возникают при использовании параметра /restorehealth, но могут появляться при использовании других параметров.
1. Обновить инструмент DISM
Рекомендую: Советую вводить команды в командную строку CMD в автономном режиме (среде восстановления windows) . Запустите CMD при восстановлении системы windows.
Откройте командную строку от имени администратора и введите следующую команду для обновления самого инструмента DISM. Это позволит отменить все ожидающие задачи, включая обновления Windows.
- dism.exe /image:C: /cleanup-image /revertpendingactions
Введите ниже следующую команды для очистки хранилища компонентов, чтобы все снова могло работать правильно.
- dism.exe /online /Cleanup-Image /StartComponentCleanup
Если вы находитесь в автономном режиме, то перезагрузитесь в безопасный режим и введите следующую команду SFC для проверке целостности системы .
Перезагрузите систему в нормальный режим и посмотрите, можно ли запустить следующую команду: dism.exe /online /Cleanup-Image /RestoreHealth, которая в основном выдавала ошибки.
2. Что может вызывать ошибки инструмента Dism
Важно знать почему происходит ошибка в инструменте DISM в Windows 10. Распространенной причиной этой проблемы является ввод неправильных команд в черное окно командной строки. Чтобы казалось нагляднее я вводил неправильную и правильную команду ниже.
- DISM/Online/Cleanup-Image/RestoreHealth — нет пробела после каждого слова перед слешем/. Выдает ошибку 87, что является неправильной командой.
- DISM /Online /Cleanup-Image /RestoreHealth — команда введена правильно и имеется пробел перед слешем /.
При использовании утилиты DISM появляется ошибка «Сбой при удаленном вызове процедуры»
Здравствуйте друзья, простите, что так долго не выкладываю статьи, но это не просто так и этому есть объяснение. Но сейчас не об этом.
В операционной системе Windows присутствует много интересных утилит для исправления и восстановления системы. Например, использование sfc с какими-либо атрибутами поможет исправить много ошибок связанных с системными файлами, если эта утилита не справляется, то на помощь приходит утилита DISM – для обслуживания Windows.
Но косяки могут быть и здесь, то есть при работе с DISM вы тоже можете получить ошибку, к примеру, с номером 1726, а означает она, что произошел «сбой при удаленном вызове процедуры». Проблема может появиться по нескольким причинам. Одной из них является повторное использование DISM, потому что первое использование было прервано.
Как исправить ошибку Error 1726 сбой при удаленном вызове процедуры?
Исправление данной проблемы не займет у вас много времени, но читайте внимательно, чтобы не совершить ошибку. Нам нужно кое-что сделать в реестре. Открываем реестр, для этого жмем клавиши Win+R и вводим туда команду regedit, после чего развертываем каждую вкладку, пока не дойдем до раздела RpcSs:
HKEY_LOCAL_MACHINESYSTEMCurrentControlSetServicesRpcSs
Нажмите одним кликом по этому подразделу. Справа от окошка редактора реестра поищите параметр Start c типом DWORD и щелкните по нему два раза. Откроется окно, где вы должны сменить значение параметра с 4 на 2, а потом нажать ОК. Перезагрузите компьютер. Можете убедиться, что ошибка dism сбой при удаленном вызове процедуры больше не появляется.
ВАЖНО! Некоторые разделы реестра так просто изменить нельзя, потому что у вас нет на это особых прав, поэтому при изменении RpcSs у вас тоже могут возникнуть проблемы. Вам нужно заменить владельца подраздела, об этом вы можете почитать в одно из моих статей: Советы по правильной работе с реестром и пролистать до пункта «Права доступа реестра».
Как исправить ошибку 1726: сбой при удаленном вызове процедуры?
Для исправления множества ошибок, которые возникают в операционной системе Windows, используется команда sfc /scannow. Она предназначена для замены и восстановления системных файлов, от которых зависит работоспособность служб, программ и прочих компонентов Windows. Если с помощью sfc /scannow решить проблему не удалось, на помощь приходит команда dism /online /cleanup-image /restorehealth. Однако при её запуске может возникнуть ошибка с кодом 1726, которая указывает на сбой при удаленном вызове процедуры.
Причины возникновения ошибки 1726
Ошибка 1726 при запуске команды DISM, которая сигнализирует о сбое при удаленном вызове процедуры, может возникать по следующим причинам:
- Команда запускается, когда происходит обслуживание Удаленного вызова процедур. В таком случае стоит запустить команду через некоторое время.
- Команду DISM блокирует антивирус.
- Если вы ранее запустили любую другую команду для исправления системных ошибок, возможно, она ещё не завершила проверку или исправление системных файлов.
Первая рекомендация: перезагрузите ПК, отключите антивирус и попробуйте запустить команду DISM повторно.
Решение проблемы с запуском команды DISM и ошибкой 1726
Для того, чтобы исправить ошибку 1726, стоит внести правки в системный реестр. Все изменения в реестре могут повлиять на работоспособность системы. Поэтому рекомендуем сделать резервную копию реестра, которая в дальнейшем может быть использована для восстановления значений реестра.
- Откроется редактор реестра. Переходим по адресу «HKEY_LOCAL_MACHINESYSTEMCurrentControlSetServicesRpcSs» или копируем и вставляем адрес в поисковую строку.
- В разделе «RpcSs» находим и редактируем параметр «Start». Задаём ему значение «2».
- Сохраняем результат и перезагружаем ПК, чтобы изменения вступили в силу.
После перезагрузки системы стоит запустить команду DISM для проверки системы на наличие повреждённых файлов.
Что такое ошибка DISM 1726? Каждый раз, когда вы сталкиваетесь с некоторыми проблемами на вашем компьютере с Windows 10, особенно когда дело касается поврежденных системных файлов, вы всегда можете использовать сканирование SFC, и если SFC не может решить проблему, вы также можете воспользоваться инструментом DISM. использование, которое обычно устраняет подавляющее большинство повреждений системных файлов в достаточной степени. Однако бывают случаи, когда проблемы возникают даже с командами DISM. Так обстоит дело с ошибкой 1726: «Не удалось вызвать удаленную процедуру».
Некоторые пользователи сообщали, что эта проблема DISM возникает непосредственно перед тем, как должен завершиться процесс. По мнению экспертов, эта ошибка в DISM возникает по одной из следующих причин:
- Сторонняя программа могла прервать операцию DISM и вызвала ошибку 1726: «Ошибка удаленного вызова процедуры».
- Ошибка также может появиться при ожидающем исправлении повреждения. Обычно это происходит, когда вы ранее пытались выполнить команду DISM, которая была прервана вручную или остановлена из-за какой-либо неисправности.
- Наконец, ошибка также может возникать из-за того, что процесс, отвечающий за процедуру, отключен или не может быть запущен.
В любом случае, вот несколько советов, которые могут помочь вам в устранении ошибки 1726: «Ошибка удаленного вызова процедуры».
Вариант 1. Попробуйте обновить свой компьютер до последней доступной сборки Windows.
Поскольку проблема связана с определенными сборками в Windows 10, вам необходимо убедиться, что ваш компьютер обновлен, прежде чем пытаться выполнить другие действия по устранению неполадок. Таким образом, выполните следующие действия, чтобы обновить ПК с Windows 10.
- Нажмите клавиши Win + R, чтобы открыть диалоговое окно «Выполнить».
- Затем введите «мс-настройка: WindowsUpdate”И нажмите Enter, чтобы открыть экран Windows Update.
- После этого нажмите «Проверить наличие обновлений» и следуйте инструкциям на экране, чтобы применить последнее обновление Windows.
- После установки обновления перезагрузите компьютер и еще раз введите команду DISM, чтобы проверить, устранена ли проблема.
Вариант 2. Попробуйте изменить тип запуска службы удаленного вызова процедур.
Как указывалось ранее, ошибка также может быть вызвана отключенной службой удаленного вызова процедур или RPC или тем, что по какой-то причине она может быть заблокирована.
Если вы не знаете, RPC — это диспетчер управления службами для серверов COM и DCOM, и он отвечает за выполнение запросов на изменение объектов, экспорт разрешения, а также распространение коллекции для серверов. Таким образом, если сервер отключен, все программы, использующие COM и DCOM, включая команды DISM, не будут работать правильно. Таким образом, вам необходимо убедиться, что служба RPC запланирована таким образом, чтобы она включалась при каждой загрузке системы. Для этого вам нужно сделать следующее:
- Нажмите клавиши Win + R, чтобы открыть диалоговое окно «Выполнить».
- Тип «услуг.MSC”И нажмите Enter, чтобы открыть Службы.
- Оттуда прокрутите вниз, пока не увидите службу удаленного вызова процедур (RPC), а затем щелкните ее правой кнопкой мыши и выберите «Свойства».
- Затем перейдите на вкладку General и измените раскрывающееся меню рядом с типом запуска на Automatic.
- После этого нажмите кнопку Применить, а затем ОК, чтобы применить внесенные изменения.
- Перезагрузите компьютер и еще раз введите команду DISM при следующем запуске.
Вариант 3. Попробуйте изменить значение ключа реестра RpcSs.
Если этот вариант не сработал, вы также можете попробовать включить службу RPC с помощью редактора реестра. Прежде чем продолжить, обязательно сначала создайте точку восстановления системы, а затем выполните следующие действия.
- Нажмите клавиши Win + R, чтобы открыть диалоговое окно «Выполнить».
- Тип «Regedit»И нажмите« Ввод »или« ОК », чтобы открыть редактор реестра. И если появится приглашение контроля учетных записей, просто нажмите Да.
- После этого перейдите к этому разделу реестра: HKEY_LOCAL_MACHINE SYSTEM CurrentControlSet Services RpcSs
- После выбора вышеупомянутого раздела реестра перейдите на правую панель и дважды щелкните значение Start.
- Затем, измените значение Value start на 2 и нажмите OK, чтобы сохранить сделанные изменения.
- Выйдите из редактора реестра и перезагрузите компьютер и убедитесь, что ошибка 1726 в DISM уже устранена или нет.
Вариант 4. Попробуйте временно отключить службу поиска Windows.
Некоторые пользователи также порекомендовали отключить службу поиска Windows на данный момент, поскольку она может быть той, которая прерывает процесс DISM.
- Нажмите клавиши Win + R, чтобы открыть диалоговое окно «Выполнить».
- В поле введите «услуг.MSC”, Чтобы снова открыть окно служб и нажать Enter, чтобы открыть его.
- Затем прокрутите список служб и дважды щелкните службу Windows Update.
- После этого перейдите в свойства поиска Windows и перейдите на вкладку «Общие», а затем нажмите кнопку «Стоп», чтобы временно остановить службу.
- Теперь попробуйте снова выполнить команды DISM и посмотрите, устранена ли проблема.
- Перезапустите службу поиска Windows, а затем перезагрузите компьютер.
Расширенный ремонт системы Pro
Автоматизированное решение для ремонта ПК в один клик
С Advanced System Repair Pro вы можете легко
Замените поврежденные файлы
Восстановить производительность
Удалить вредоносные программы
СКАЧАТЬ
Advanced System Repair Pro совместим со всеми версиями Microsoft Windows, включая Windows 11.
Поделиться этой статьей:
Вас также может заинтересовать
Одной из самых полезных и мощных встроенных утилит в Windows 10 является инструмент DISM. Этот инструмент может использоваться с командной строкой командной строки, а также для других целей. Тем не менее, это не без недостатков, и бывают случаи, когда вы можете столкнуться с некоторыми проблемами при его использовании.
Одной из проблем, которые вы можете получить при использовании инструмента DISM, является следующая ошибка:
«Размер рабочего каталога может быть недостаточным для выполнения этой операции»
Этот тип ошибки в DISM возникает, когда команда DISM выполняется из среды восстановления Windows из-за ограниченных разрешений размера доставки, в которой выполняется операция. Чтобы исправить эту ошибку DISM, вы должны следовать инструкциям, изложенным ниже.
Шаг 1: Сначала нажмите клавиши Win + R, чтобы открыть служебную программу «Выполнить», затем введите «cmd» в поле и нажмите «Ввод», чтобы открыть командную строку.
Шаг 2: Затем вы должны указать рабочий каталог, содержащий папку Windows, и для этого вы можете использовать команду DIR или BCEDIT. Итак, в командной строке с повышенными привилегиями введите «реж» или «bcedit».
Шаг 3: После этого вы увидите список папок внутри раздела C :. Теперь вам нужно создать внутри раздела папку с именем «scratch». Для этого выполните следующую команду:
Mkdir C: нуля
Примечание: Команда, которую вы только что ввели, создаст в корне раздела C: каталог с именем Scratch.
Шаг 4: Теперь, когда вы создали папку Scratch, обратите внимание, что каждый раз, когда вы запускаете любую из команд DISM, вы должны вводить в них следующий фрагмент кода:
/ ScratchDir C: Царапина
Примечание: Например, если вы используете инструмент DISM для восстановления автономного образа Windows, вместо выполнения команды «Dism / Online / Cleanup-Image / RestoreHealth» теперь необходимо выполнить команду «DISM / Image: C: / ScratchDir: C: Команда Scratch / Cleanup-Image / Restorehealth ». А если вы хотите удалить выбранный установленный пакет обновления, вы можете использовать команду «DISM / image: C: / ScratchDir: C: Scratch / Remove-Package /PackageName:Package_for_RollupFix~31bf3856ad364e75~amd64~~16299.196.4.9». Имейте в виду, что указанный пакет является лишь примером. И, наконец, вы также должны заменить букву диска в новом фрагменте кода при выполнении приведенных выше команд.
Узнать больше
Diablo изменила способ создания ролевых игр в жанре экшн и стала домашней работой для многих разработчиков. Diablo 3 — третье продолжение серии, и, к радости многих игроков по всему миру, оно принесло несколько интересных вещей в жанре, таких как объединение с другими друзьями для совместной борьбы с полчищами демонов, вводя столь необходимый элемент многопользовательской игры. К сожалению, иногда мы получаем сообщение об ошибке, что Diablo 3 не может подключиться или что соединение с игровым сервером было потеряно. Продолжайте читать и пробуйте предоставленные решения по мере их появления, чтобы решить эту проблему и продолжить игру.
Узнать больше
Что такое код ошибки 0x80004001?
0x80004001 — это код ошибки, с которым пользователи Windows сталкиваются довольно часто.
Эта ошибка обычно возникает, когда пользователи пытаются обновить старое приложение Windows или пытаются запустить определенное приложение. Когда эта ошибка появляется на экране, система автоматически перезагружается, чтобы остановить дальнейшую обработку. Ошибка приводит к появлению синего экрана после загрузки системы.
Этот синий экран известен как синий экран смерти.
Причины ошибок
В операционной системе Windows есть разные файлы, отвечающие за ее бесперебойную работу. Иногда такие проблемы, как вирусы или неправильные записи реестра, повреждают или повреждают эти файлы. Это когда появляется ошибка 0x80004001.
Проще говоря, некоторые из наиболее распространенных причин, которые вызывают ошибку 0x80004001, перечислены ниже следующим образом.
- Поврежденные или поврежденные EXE, VXD, DLL файлы Windows
- Неправильная запись файлов реестра
- Присутствие вирусы или вредоносное ПО в системе
- Поврежденные или поврежденные системные файлы
- Незавершенная установка приложения
Независимо от того, что вызывает эту ошибку, крайне важно устранить ее как можно скорее.
Дополнительная информация и ручной ремонт
Хотя существует несколько способов устранения этой ошибки, два наиболее полезных подхода перечислены ниже.
- Это решение для опытных пользователей. Запустите вашу систему и войдите в нее как администратор. Щелкните по кнопке «Пуск». Теперь выберите Все программы-> Стандартные-> Системные инструменты. Наконец, нажмите на Восстановить, В новом окне выберите опцию «Восстановить мой компьютер раньше». Теперь нажмите на Далее. Список точек восстановления будет отображаться. Выберите самую последнюю точку восстановления из этого списка и нажмите «Далее». Теперь нажмите далее в окне подтверждения еще раз. После завершения восстановления компьютер перезагрузится, и вы увидите, что ошибка больше не появляется.
- Это решение для начинающих или начинающих пользователей. Скачать утилита для исправления ошибок 0x80004001, доступная в Интернете. Установите эту программу на свой компьютер и используйте ее для поиска ошибок в вашей системе. Когда сканирование завершится, выясните, позволяет ли какая-либо функция исправлять ошибки. Если да, щелкните по нему. Теперь снова перезагрузите компьютер. Вы заметите, что вирус исчез. Рекомендуется использовать служебные программы для исправления ошибок, поскольку они сканируют систему, диагностируют ошибку и затем выполняют исправление.
Используйте один из методов, перечисленных выше, чтобы раз и навсегда избавиться от ошибки 0x80004001.
Узнать больше
Измените размер значков на рабочем столе в Windows 10 за считанные секунды! Всем привет и добро пожаловать на сегодняшнюю краткую подсказку. Если вы когда-либо были недовольны размером значков на рабочем столе, и любой из размеров по умолчанию, таких как маленький, средний, большой и т. д., не подходил, знайте, что есть быстрый способ изменить размер значков на рабочем столе между размерами. Все, что вам нужно сделать, чтобы использовать эту встроенную функцию, это: Нажмите и удерживайте CTRL и листайте мышкой. Вот и все! Найдите подходящий размер для иконок и наслаждайтесь.
Узнать больше
Одним из самых популярных и часто используемых веб-браузеров, обычно используемых пользователями Windows, является Google Chrome. Этот известный веб-браузер в последнее время внедряет различные функции, чтобы оставаться на вершине. Однако это делает веб-браузер намного более сложным и, следовательно, подверженным ошибкам. Хотя это может не иметь большого значения, это может быть довольно раздражающим, поскольку может прервать просмотр веб-страниц. Существуют различные ошибки, которые могут возникать при таком уровне сложности веб-браузера. Одной из таких ошибок является сообщение об ошибке «Этот сайт не может быть загружен из кеша, ERR_CACHE_MISS», которое может внезапно появиться, когда вы просматриваете веб-страницы с помощью браузера Google Chrome на ПК с Windows 10. Обратите внимание, что когда вы сталкиваетесь с этой конкретной ошибкой, на самом деле нет прямой ошибки в браузере Chrome, поскольку также есть проблемы с кэшированием данных веб-сайта локально на компьютере. Кроме того, эта ошибка также может возникать, когда веб-сайт закодирован неправильным образом или если некоторые расширения браузера или панели инструментов конфликтуют с правильным функционированием веб-сайта. Чтобы исправить ошибку ERR_CACHE_MISS в Google Chrome, обратитесь к возможным решениям, изложенным ниже.
Вариант 1 — Попробуйте очистить данные браузера
Есть моменты, когда некоторые данные в браузере конфликтуют с загрузкой веб-сайта и вызывают ошибки, такие как ERR_CACHE_MISS. И поэтому вы можете попытаться очистить данные вашего браузера. Это может быть очень простое решение, но часто оно исправляет ошибки такого рода в Google Chrome. Следуйте инструкциям ниже, чтобы очистить данные в вашем браузере.
- Откройте браузер Google Chrome.
- После этого нажмите клавиши Ctrl + H. Это откроет новую панель, которая позволит вам удалить историю просмотров и другие данные в вашем браузере.
- Теперь установите каждый флажок, который вы видите, и нажмите кнопку Очистить данные просмотра.
- Затем перезапустите браузер Chrome и проверьте, можете ли вы сейчас открыть любой веб-сайт или нет.
Вариант 2. Попробуйте использовать инструменты разработчика.
Вы также можете попробовать использовать инструменты разработчика в Google Chrome, чтобы исправить ошибку ERR_CACHE_MISS. Для этого обратитесь к приведенным ниже инструкциям.
- Откройте Google Chrome.
- Нажмите клавиши Ctrl + Shift + I на клавиатуре, а затем нажмите клавишу F1, чтобы открыть вкладку «Настройки» в Chrome Developer Tools.
- Затем выберите опцию Отключить кеш, когда DevTools открыт, и примените эти настройки.
- После этого обновите браузер и проверьте, что записи, которые вы видели ранее на вкладке «Сеть», пропали.
- Теперь попробуйте снова загрузить ту же веб-страницу и посмотреть, решена ли проблема.
Вариант 3 — сброс Winsock, TCP / IP и очистка DNS
Сброс Winsock, TCP / IP и очистка DNS могут помочь вам устранить ошибку ERR_CACHE_MISS. Для этого выполните следующие действия:
- Щелкните правой кнопкой мыши кнопку «Пуск» и выберите «Командная строка (администратор)», чтобы открыть командную строку с повышенными привилегиями.
- После этого выполните каждую из перечисленных ниже команд. И после того, как вы набрали один за другим, вы должны нажать Enter.
- Netsh сброс Winsock — введите эту команду для сброса Winsock
- Netsh Int IP resettcpip.txt сброс — введите эту команду для сброса TCP / IP
- IPCONFIG / flushdns — введите эту команду, чтобы очистить кэш DNS
- Затем перезагрузите компьютер и проверьте, устранена ли проблема.
Вариант 4. Избавьтесь от конфликтующих расширений браузера.
- Откройте Chrome и нажмите клавиши Alt + F.
- Перейдите в раздел «Дополнительные инструменты» и нажмите «Расширения», чтобы найти любые подозрительные расширения браузера или панели инструментов.
- Нажмите на корзину и выберите «Удалить».
- Перезапустите Chrome и снова нажмите клавиши Alt + F.
- Перейдите к «При запуске» и отметьте «Открыть определенную страницу или набор страниц».
- Чтобы проверить, активен ли угонщик браузера, нажмите Установить страницы, если он активен, перезапишите URL.
Примечание: Если удаление расширений браузера или панелей инструментов не помогло, вы также можете попробовать сбросить настройки браузера Google Chrome.
- Откройте Google Chrome, затем нажмите клавиши Alt + F.
- После этого нажмите на «Настройки».
- Далее, прокрутите вниз, пока не увидите опцию Advanced, как только вы ее увидите, нажмите на нее.
- После выбора опции «Дополнительно» перейдите к «Восстановить и очистить» и нажмите «Восстановить исходные настройки по умолчанию», чтобы сбросить Google Chrome.
- Теперь перезапустите Google Chrome.
Узнать больше
Код ошибки 0x8007001 — Что это?
Код ошибки 0x8007001 возникает во время установки в Windows 10. Различные версии этой ошибки также присутствовали в предыдущих выпусках программного обеспечения, и методы устранения ошибки в этих версиях одинаковы.
Общие симптомы включают в себя:
- Невозможность завершить процесс установки обновлений, программ и версий системы.
- Установки завершаются в середине процесса, особенно когда файлы распаковываются.
Несколько решений для кода ошибки 0x8007001 требуют от пользователя выполнения полусложных задач. Если вас не устраивают процессы, необходимые для завершения описанных ниже способов, обязательно свяжитесь с сертифицированным специалистом, который знаком с операционной системой Windows, чтобы помочь вам в устранении кода ошибки.
Решения
 Причины ошибок
Причины ошибок
Во многих случаях код ошибки 0x8007001 вызван тем, что установочный диск не работает должным образом или установочные файлы были повреждены или изменены. В этом случае операционная система не сможет начать фактическую установку файлов и вместо этого будет зависать, когда файлы распаковываются из установочного набора.
Дополнительная информация и ручной ремонт
Для исправления кода ошибки 0x8007001 необходимо восстановить отсутствующие или поврежденные установочные файлы или система должна быть в состоянии распознать отсутствующие файлы. Это может потребовать некоторых дополнительных компьютерных знаний. Если вам не нравится идея самостоятельно выполнить описанные ниже методы, обратитесь к специалисту по ремонту компьютеров, который может помочь вам выполнить следующие действия.
Метод первый: загрузите установочные файлы на альтернативный диск
В некоторых случаях операционная система просто не может распознать установочные файлы, которые присутствуют на рассматриваемом диске, будь то на жестком диске, набор загруженных файлов или файлы с флэш-диска. Если это так на вашем конкретном компьютере, самый простой способ обойти эту проблему — загрузить установочные файлы на альтернативный источник, будь то флэш-диск, CD, DVD или дополнительный жесткий диск. После того, как эти файлы были правильно загружены на этот альтернативный диск, попробуйте запустить установку из альтернативного источника.
Если этот метод успешен, это означает, что система могла иметь проблемы с распознаванием файлов, участвующих в установке из первого источника, но что сами файлы не были повреждены или изменены.
Убедитесь, что вы сохранили альтернативный источник на диске после завершения установки на случай, если вам когда-нибудь понадобится выполнить новую установку на вашем компьютере.
Метод второй: очистите диск и накопитель
Если вы устанавливаете файлы с DVD или CD, убедитесь, что на задней стороне диска нет царапин и пыли. Если на диске нет видимых меток, возможно, вам придется открыть дисковод, чтобы проверить, не скопилось ли внутри диска пыль или мусор. Если это так, просто почистите диск и повторите попытку установки с прилагаемого диска.
Метод третий: запустите средство устранения неполадок Центра обновления Windows и обновите свои программы
Если код ошибки по-прежнему отображается на вашем компьютере, вы можете открыть средство Windows Update и запустить мастер устранения неполадок, который затем просканирует ваш компьютер, чтобы выяснить, есть ли потенциальные проблемы, которые он может исправить. Затем запустите инструмент обновления, если есть какие-либо обновления, которые необходимо выполнить. Иногда это может устранить ошибку под рукой. Обязательно перезагрузите компьютер после внесения каких-либо обновлений или изменений, чтобы вы могли убедиться, что они применяются операционной системой соответствующим образом.
Метод четвертый: использование автоматизированного инструмента
Если вы хотите всегда иметь в своем распоряжении утилиту для исправления этих Windows 10 и других связанных с ними проблем, когда они возникают, Загрузить и установить мощный автоматизированный инструмент.
Узнать больше
Что такое восстановление программы больше не работает ошибка?
Элемент восстановления системы жизненно важен для операционной системы Windows, и в некоторых случаях он может быть настоящим спасением. Если по какой-то причине вы обнаружите, что восстановление системы работает некорректно в операционной системе Win7 или Windows 8:
- Точки восстановления системы не производятся вручную или механически,
- Вы не можете вручную создать точки восстановления
- Восстановление системы не удается, и вы не можете восстановить свой персональный компьютер,
Ниже приведены несколько уловок, которые могут помочь вам решить эту проблему.
Решения
 Причины ошибок
Причины ошибок
Есть много переменных, которые будут вызывать эту неисправность в вашем персональном компьютере. Решение проблемы будет зависеть от ее причины. Вы должны попробовать следующие действия без последовательности.
Дополнительная информация и ручной ремонт
- Физически старайтесь делать точки восстановления программы. Впоследствии обратите внимание на сообщения об ошибках, которые вы получаете. Если нет, проверьте, создана ли точка восстановления.
- Удалите защиту приложений или антивируса, а затем попробуйте создать точку восстановления.
- Загрузите компьютер в безопасном режиме. Часто водители или поставщики, не относящиеся к Ms, могут ограничивать бесперебойную работу для Восстановить, Другой жизнеспособный выбор, попробуйте чистую загрузку и посмотрите, вернется ли восстановление системы к нормальному состоянию.
- Запустить проверку файлов. Проще говоря, управляйте sfc / scannow из командной строки суперпользователя. Когда проверка записи программы будет завершена, перезагрузите компьютер и проверьте, работает ли восстановление системы.
- Запустите проверку диска как администратор. Введите chkdsk / f / r и затем нажмите Enter. Дождитесь завершения этой процедуры перед попыткой восстановления системы.
- Убедитесь, что функция восстановления системы разрешена в драйверах, где она разрешена. Для сохранения точки восстановления системы у вас должно быть около 300 МБ свободного места на каждом из устройств, на которых включена функция защиты программы.
- Убедитесь, что в драйверах достаточно места, где разрешено восстановление системы.
- В поле поиска внутри кнопки «Пуск» введите «Services.msc» (без кавычек) и нажмите Enter. Убедитесь, что в настоящее время служба планировщика процессов и «Теневое копирование тома» работают правильно и установлены в автоматическом режиме. Убедитесь, что вы запускаете службу восстановления системы, если она не переведена в автоматический режим. Помните, что вам придется перезагрузить компьютер в этом процессе. Сделайте это, а затем повторите попытку, если системе потребуется перезагрузка.
- В поле поиска введите eventvwr.msc / s, затем нажмите клавишу ВВОД, чтобы открыть средство просмотра событий. Дважды щелкните журналы приложений и служб, затем оцените, сможете ли вы определить причину ошибки.
- Возможно, ваш сетевой администратор отключил восстановление системы? Свяжитесь с ними. Попросите их повторно активировать восстановление системы для вашего компьютера, если они выключили его.
Узнать больше

- Нажмите ⊞ ОКНА + I открыть настройки Windows
- Нажмите на Универсальный доступ слева
- Прокрутите вниз, чтобы добраться до взаимодействие раздел справа и щелкните мышью
- Нажмите на переключатель рядом Клавиши мыши под опциями доступности
- Задайте свои предпочтения
- Закрыть настройки
Настройки будут применены как всегда автоматически.
Узнать больше

- Нажмите ⊞ ОКНА + I , чтобы открыть Настройки Windows
- Выберите Приложения и затем выберите Приложения и возможности
- Нажмите на Выберите, где брать приложения чтобы вывести раскрывающееся меню
- Выберите Только Microsoft Store (рекомендуется)
- Закрыть настройки
Изменения будут применены немедленно, и вы сразу же продолжите использовать Windows. Если эти настройки включены, если вы хотите установить загруженное приложение или запустить программу установки, вы не сможете этого сделать, и на экране появится сообщение Приложение, которое вы пытаетесь установить, не является приложением, проверенным Microsoft. Вы всегда можете отменить эту настройку, выбрав Где угодно в настройках вместо Только магазин Microsoft.
Узнать больше
MyWebFace — это расширение для браузера, разработанное Mindspark. Это расширение утверждает, что позволяет пользователям легко получать доступ к веб-сайтам, которые позволяют им делать мультипликационный портрет себя. Хотя вначале это может показаться интересным, все, что делает это расширение, — это добавляет ссылки на уже популярные веб-сайты, которые легко найти.
После установки MyWebFace меняет поисковую систему по умолчанию и домашнюю страницу на MyWay.com.
Пока расширение работает, оно собирает информацию о просмотрах пользователей, что позволяет ему анализировать данные и лучше обрабатывать нежелательную рекламу во время сеансов просмотра. MyWebFace был помечен многими антивирусными программами как угонщик браузера, и, хотя он не считается вредоносным, не рекомендуется хранить его на вашем компьютере.
О браузере угонщиков
Угонщики браузера (иногда называемые программами-угонщиками) — это тип вредоносного программного обеспечения, которое изменяет конфигурации веб-браузера без ведома или согласия пользователя. Число таких угонов растет с тревожной скоростью во всем мире, и это может быть действительно гнусным, а иногда и вредным. Угонщики браузера могут делать на вашем компьютере самые разные вещи. Как правило, угонщики совершаются в интересах интернет-хакеров, часто за счет получения дохода за счет принудительных кликов по рекламе и посещений веб-сайтов. Хотя это может показаться наивным, все угонщики браузера вредны и поэтому всегда классифицируются как угрозы безопасности. Злоумышленники также могут позволить другим вредоносным программам без вашего ведома повредить компьютер.
Признаки взлома браузера
Существуют многочисленные признаки того, что браузер сильно взломан:
1. изменена домашняя страница браузера
2. если вы введете URL-адрес, вы будете постоянно перенаправлены на другую веб-страницу, чем та, которую вы намеревались
3. веб-движок по умолчанию был изменен, и настройки безопасности вашего веб-браузера были снижены без вашего ведома
4. незапрошенные новые панели инструментов добавляются в ваш веб-браузер
5. вы наблюдаете многочисленные объявления, всплывающие в веб-браузерах или на экране компьютера
6. ваш браузер тормозит, часто дает сбои
7. Вы не можете посещать определенные веб-сайты, например домашние страницы антивирусного программного обеспечения.
Как браузер угонщик заражает ПК
Угонщики браузеров могут тем или иным образом проникнуть в компьютер, например, через загрузку, совместное использование файлов и электронную почту. Они также поступают из дополнительных приложений, также известных как вспомогательные объекты браузера (BHO), расширения веб-браузера или панели инструментов. Кроме того, некоторые условно-бесплатные и бесплатные программы могут поместить угонщик на ваш компьютер посредством «связки». Типичными примерами угонщиков браузера являются Conduit, CoolWebSearch, OneWebSearch, Coupon Server, RocketTab, Snap.do, Delta Search и Searchult.com. Взлом браузера может вызвать серьезные проблемы с конфиденциальностью и даже кражу личных данных, нарушить работу в Интернете, взяв под контроль исходящий трафик, существенно замедлить работу вашего ПК, удалив большое количество системных ресурсов, и в то же время привести к нестабильности системы.
Browser Hijacker Malware — Удаление
Некоторые угонщики можно удалить, просто удалив соответствующие бесплатные программы или надстройки из «Установка и удаление программ» на панели управления Windows. В некоторых случаях обнаружение и удаление вредоносной части может оказаться сложной задачей, поскольку связанный с ней файл будет выполняться как часть процесса операционной системы. Кроме того, ручное удаление требует от вас выполнения нескольких трудоемких и сложных процедур, которые сложно выполнить неопытным пользователям компьютеров. Угонщиков браузера можно эффективно удалить, установив приложение для защиты от вредоносных программ в уязвимой системе. Чтобы избавиться от любого типа угонщиков браузера с вашего компьютера, вы можете загрузить эту первоклассную программу удаления вредоносных программ — SafeBytes Anti-Malware. И используйте системный оптимизатор, такой как Total System Care, чтобы удалить все связанные файлы из реестра и устранить проблемы с браузером.
Советы о том, как устранить вирус, который блокирует сайты или предотвращает загрузку
Вредоносное ПО может вызывать несколько различных типов повреждений ПК, сетей и данных. Некоторые вредоносные программы предназначены для ограничения или блокировки действий, которые вы хотите делать на своем персональном компьютере. Он вполне может не разрешать вам загружать что-либо из Интернета или мешать вам получить доступ к некоторым или всем сайтам, в частности, антивирусным сайтам. Если вы читаете это, скорее всего, вы застряли с заражением вредоносным ПО, которое не позволяет загрузить или установить программу Safebytes Anti-Malware в вашей системе. Несмотря на то, что проблему такого типа решить сложнее, вы можете предпринять несколько действий.
Запустите Windows в безопасном режиме
В ОС Windows есть специальный режим, известный как «Безопасный режим», в котором загружаются только минимально необходимые программы и службы. Если вирус настроен на загрузку сразу после запуска ПК, переключение в этот режим может помешать ему это сделать. Чтобы запустить компьютер в безопасном режиме, нажмите клавишу «F8» на клавиатуре прямо перед появлением экрана загрузки Windows; Или после нормальной загрузки Windows запустите MSCONFIG, найдите «Безопасная загрузка» на вкладке «Загрузка» и нажмите «Применить». Находясь в безопасном режиме, вы можете попытаться установить антивирусное программное обеспечение без помех со стороны вредоносного программного обеспечения. После установки запустите сканер вредоносных программ, чтобы устранить стандартные заражения.
Переключиться на альтернативный интернет-браузер
Некоторые вредоносные программы нацелены только на определенные интернет-браузеры. В этом случае используйте другой веб-браузер, так как он может обойти компьютерный вирус. Если вы подозреваете, что ваш Internet Explorer был захвачен вредоносным ПО или иным образом скомпрометирован хакерами, лучший способ действий — переключиться на альтернативный браузер, такой как Chrome, Firefox или Safari, чтобы загрузить ваше любимое программное обеспечение для обеспечения компьютерной безопасности — Safebytes Anti-Malware.
Установите и запустите антивирус с USB-накопителя
Чтобы эффективно избавиться от вредоносного ПО, вам следует подойти к проблеме запуска антивирусной программы на зараженном компьютере под другим углом. Чтобы запустить антивирус с USB-накопителя, выполните следующие простые шаги:
1) Используйте другую безвирусную компьютерную систему для загрузки Safebytes Anti-Malware.
2) Вставьте USB-накопитель в незараженный компьютер.
3) Дважды щелкните значок «Установка» пакета программного обеспечения для защиты от вредоносных программ, чтобы запустить мастер установки.
4) При появлении запроса выберите расположение USB-накопителя в качестве места, в котором вы хотите хранить файлы программного обеспечения. Выполните инструкции на экране для завершения процесса установки.
5) Перенесите флэш-накопитель с чистого компьютера на зараженный компьютер.
6) Дважды щелкните EXE-файл антивирусной программы на USB-накопителе.
7) Нажмите кнопку «Сканировать сейчас», чтобы запустить проверку на вирусы.
Основные характеристики SafeBytes Anti-Malware
Если вы хотите установить программу защиты от вредоносных программ на свой компьютер, тем не менее, на рынке есть множество инструментов, которые следует учитывать, вы просто не можете слепо доверять кому-либо, независимо от того, бесплатная это программа или платная. Некоторые из них хорошо справляются с устранением угроз, а некоторые сами по себе наносят вред вашему компьютеру. Вы должны выбрать тот, который эффективен, практичен и имеет хорошую репутацию благодаря защите от источников вредоносных программ. В список настоятельно рекомендуемого программного обеспечения входит SafeBytes Anti-Malware. SafeBytes имеет превосходную историю высококачественного обслуживания, и клиенты, кажется, очень довольны этим. Антивредоносное ПО SafeBytes — это надежный инструмент, который не только обеспечивает постоянную защиту вашего ПК, но и довольно прост в использовании для людей с любым уровнем подготовки. Благодаря выдающейся системе защиты эта утилита быстро обнаружит и удалит большинство угроз безопасности, включая программы-угонщики браузера, вирусы, рекламное ПО, программы-вымогатели, трояны, черви и ПНП.
Есть много удивительных функций, которые вы получите с этим конкретным продуктом безопасности. Ниже перечислены некоторые из великих:
Защита от вредоносных программ: Используя усовершенствованный и сложный алгоритм, этот инструмент устранения вредоносных программ может эффективно выявлять и удалять вредоносные программы, скрывающиеся на вашем компьютере.
Реагирование на угрозы в реальном времени: Вредоносные программы, пытающиеся проникнуть в компьютер, обнаруживаются и останавливаются при обнаружении защитными экранами SafeBytes в режиме реального времени. Этот инструмент будет постоянно отслеживать ваш компьютер на предмет любых подозрительных действий и постоянно обновляться, чтобы быть в курсе постоянно меняющихся сценариев угроз.
Более быстрое сканирование: Это программное обеспечение оснащено одним из самых быстрых и мощных механизмов поиска вирусов в отрасли. Сканы очень точны и требуют немного времени для завершения.
Безопасный просмотр веб-страниц: Благодаря уникальному рейтингу безопасности SafeBytes уведомляет вас о том, безопасен ли сайт или нет. Это гарантирует, что вы всегда будете уверены в своей онлайн-безопасности при просмотре сети.
Минимальная загрузка ЦП: SafeBytes — это легкое и удобное решение для защиты от вирусов и вредоносных программ. Поскольку она использует очень мало ресурсов компьютера, эта программа оставляет мощность компьютера именно там, где она должна быть: на самом деле, с вами.
Круглосуточное руководство: Вы можете получить абсолютно бесплатную круглосуточную техническую помощь от их компьютерных экспертов по любым вопросам, связанным с продуктом или вопросами безопасности ПК. В заключение, SafeBytes Anti-Malware действительно отлично подходит для защиты вашего компьютера от всех видов вредоносных программ. Теперь вы можете понять, что это конкретное программное обеспечение делает больше, чем просто сканирует и устраняет угрозы на вашем ПК. Вы получите лучшую всестороннюю защиту за деньги, которые вы потратите на подписку SafeBytes Anti-Malware, в этом нет никаких сомнений.
Технические детали и удаление вручную (для опытных пользователей)
Если вы хотите удалить MyWebFace вручную без использования автоматизированного инструмента, возможно, это можно сделать, удалив программу из меню «Установка и удаление программ» Windows или, в случае подключаемых модулей браузера, перейдя в надстройку браузера. /Менеджер расширений и его удаление. Вероятно, вы также захотите сбросить настройки браузера. Наконец, проверьте свой жесткий диск на наличие всего следующего и очистите реестр компьютера вручную, чтобы удалить оставшиеся записи приложений после удаления. Однако редактирование реестра может быть сложной задачей, и только опытные пользователи и профессионалы должны пытаться ее исправить. Более того, некоторые вредоносные программы способны защитить от его удаления. Рекомендуется выполнять этот процесс в безопасном режиме.
файлы:
%PROGRAMFILES%MyWebFace_5aEIInstallr.binaEZSETP.dll
%PROGRAMFILES%MyWebFace_5aEIInstallr.binNP5aEISb.dll
Search and Delete:
5aauxstb.dll
5abar.dll
5abarsvc.exe
5abrmon.exe
5abrstub.dll
5adatact.dll
5adlghk.dll
5adyn.dll
5afeedmg.dll
5ahighin.exe
5ahkstub.dll
5ahtmlmu.dll
5ahttpct.dll
5aidle.dll
5aieovr.dll
5aimpipe.exe
5amedint.exe
5amlbtn.dll
5amsg.dll
5aPlugin.dll
5aradio.dll
5aregfft.dll
5areghk.dll
5aregiet.dll
5ascript.dll
5askin.dll
5asknlcr.dll
5askplay.exe
5aSrcAs.dll
5aSrchMn.exe
5atpinst.dll
5auabtn.dll
CREXT.DLL
CrExtP5a.exe
NP5aStub.dll
T8EXTEX.DLL
T8EXTPEX.DLL
T8HTML.DLL
T8RES.DLL
T8TICKER.DLL
Папки:
C: Documents and Settings имя пользователя Application Data Mozilla Firefox Profiles gb5e8gtn.default [электронная почта защищена]_5a.com C:Documents and Settingsимя пользователяApplication DataMyWebFace_5a C:Program FilesMyWebFace_5a
Реестр:
Ключ HKLMSOFTWAREMyWebFace_5a Ключ HKLMSOFTWAREMozillaPlugins@MyWebFace_5a.com/Plugin Ключ HKLMSOFTWAREMicrosoftWindowsCurrentVersionUninstallMyWebFace_5abar Ключ удаления HKLMSOFTWAREMicrosoftWindowsCurrentVersionExplorerBrowser Helper Objects b1df253a-9e7a-480d-b6a5-7a435b520dbb Ключ HKLMSOFTWAREMicrosoftWindowsCurrentVersionExplorerBrowser Helper Objects14d02517-c8be-4735-a344-3c8366c77aa0stal Ключ HKLMSOFTWAREKLMClasses.HWebhirFace_5 ClassesMyWebFace_5a.SkinLauncherSettings Key HKLMSOFTWAREClassesMyWebFace_5a.SkinLauncher Key HKLMSOFTWAREClassesMyWebFace_5a.ScriptButton Key HKLMSOFTWAREClassesMyWebFace_5a.SettingsPlugin Key HKLMSOFTWAREClassesMyWebFace_5a.RadioSettings SOFTWARE Key HKLM ClassesMyWebFace_5a.Radio Key HKLMSOFTWAREClassesMyWebFace_5a.PseudoTransparentPlugin Key HKLMSOFTWAREClassesMyWebFace_5a.MultipleButton Key HKLMSOFTWAREClassesMyWebFace_5a.HTMLPanel Key HKLMSOFTWAREClassesMyWebFace_5a.HTML Ключ меню HKLMSOFTWAREClassesMyWebFace_5a.FeedManager Ключ HKLMSOFTWAREClassesMyWebFace_5a.DynamicBarButton Ключ HKLMSOFTWAREMicrosoftWindowsCurrentVersionRun Значение: MyWebFace_5a Данные загрузчика подключаемого модуля браузера: 5aPlugin.dll Ключ HKLMSOFTWARE MicrosoftWindowsCurrentVersionRun Значение: MyWebFace Область поиска Данные монитора: 5abrmon.exe Ключ HKLMSOFTWAREMicrosoftWindowsCurrentVersionRun Значение: MyWebFace Данные: MyWebFace.dll
Узнать больше
Авторское право © 2022, ErrorTools, Все права защищены
Товарные знаки: логотипы Microsoft Windows являются зарегистрированными товарными знаками Microsoft. Отказ от ответственности: ErrorTools.com не аффилирован с Microsoft и не претендует на прямую аффилированность.
Информация на этой странице предоставлена исключительно в информационных целях.
Ремонт вашего ПК одним щелчком мыши
Имейте в виду, что наше программное обеспечение необходимо установить на ПК с ОС Windows. Откройте этот веб-сайт на настольном ПК и загрузите программное обеспечение для простого и быстрого устранения ваших проблем.
Если при запуске встроенного средства DISM в Windows 10 вы получаете коды сообщений об ошибках, такие как 87, 112, 11, 50, 2, 3, 87,1726, 1393, 1910, 0x800f081f, то эти общие рекомендации по устранению неполадок могут помочь вам решить проблему. Код ошибки может сопровождаться сообщением:
- Если сопровождающее сообщение – Параметр восстановления работоспособности не распознается в этом контексте или Произошла ошибка при обработке команды , это может указывать на то, что используемая вами команда DISM имеет вид не поддерживается версией операционной системы.
- Если сопровождающее сообщение – Опция add-package неизвестна , это может означать, что используемая опция не поддерживается версией операционной системы.

Если образ Windows становится неработоспособным, вы можете использовать средство управления развертыванием образов и обслуживанием (DISM) для обновления файлов и устранения проблемы. В случае системных несоответствий и повреждений, поврежденных файлов Центра обновления Windows и т. Д. Вы можете запустить инструмент DISM, используя функциональность Cleanup-Image вместе с доступными переключателями. Но если усилия не увенчаются успехом, вам может понадобиться выяснить, почему это произошло. Такие ошибки обычно возникают при использовании параметра /restorehealth , но могут появляться и при использовании других параметров.
Исправить ошибку DISM
1] Откройте окно командной строки с повышенными правами и выполните следующую команду, чтобы обновить инструмент DISM:
dism.exe/image: C:/cleanup-image/revertpendingactions
Это вернет все отложенные задачи, включая обновления Windows. Рекомендуется загрузиться в автономном режиме, а затем запустить его из командной строки восстановления.
2] Затем выполните следующую команду:
dism.exe/online/Cleanup-Image/StartComponentCleanup
Это очистит хранилище компонентов, чтобы все снова могло нормально работать.
3] Перезапустите, а затем запустите sfc/scannow в безопасном режиме.
Перезагрузите систему и посмотрите, можете ли вы сейчас запустить следующую команду:
dism.exe/online/Cleanup-Image/RestoreHealth
Это должно помочь!
СВЯЗАННЫЕ ЧИТАНИЯ:
- Исправьте ошибку DISM 0x800f0906.
- Сбой DISM в Windows 10. Исходные файлы не найдены.
- Remove From My Forums
-
Question
-
I’m desperately trying to find a solution for the following problem:
I do a Standard Client Deployment task sequence in MDT for a Windows 10 x64 deployment. Everything of it works perfectly fine apart from the injection of the cumulative update KB3201845.
All cumulative updates have worked properly until KB3193494. All succeeding cumulative updates peculiarly fail to install.Instead, DISM responds with error code 1726. Although there’s a lot about this on the internet, I haven’t found a solution yet.
KB3201845 is the only update that is being installed in the task sequence. The error definitely originates from that specific update (or any other version from KB3194798 through KB3201845) since the deployment will proceed successfully if it is skipped/not
installed.Neither the successful KB3193494 nor the failing subsequent updates require anything to be installed priorly, so why do the more recent ones fail?
Regards,
Keith
-
Edited by
Monday, December 12, 2016 3:31 PM
-
Edited by
- Remove From My Forums
-
Question
-
I’m desperately trying to find a solution for the following problem:
I do a Standard Client Deployment task sequence in MDT for a Windows 10 x64 deployment. Everything of it works perfectly fine apart from the injection of the cumulative update KB3201845.
All cumulative updates have worked properly until KB3193494. All succeeding cumulative updates peculiarly fail to install.Instead, DISM responds with error code 1726. Although there’s a lot about this on the internet, I haven’t found a solution yet.
KB3201845 is the only update that is being installed in the task sequence. The error definitely originates from that specific update (or any other version from KB3194798 through KB3201845) since the deployment will proceed successfully if it is skipped/not
installed.Neither the successful KB3193494 nor the failing subsequent updates require anything to be installed priorly, so why do the more recent ones fail?
Regards,
Keith
-
Edited by
Monday, December 12, 2016 3:31 PM
-
Edited by

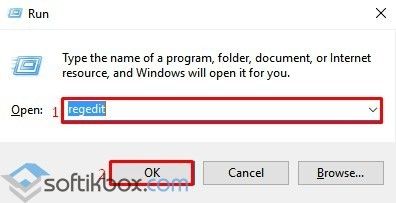
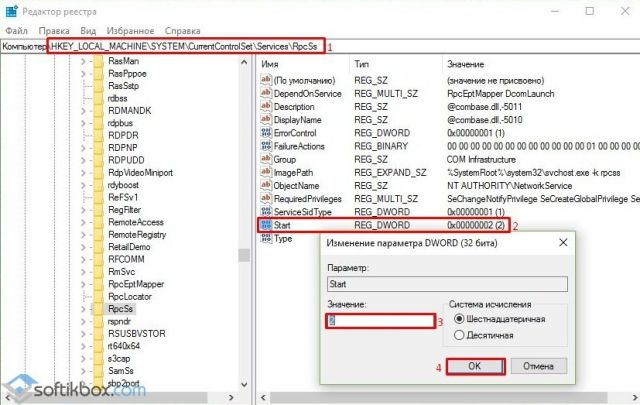
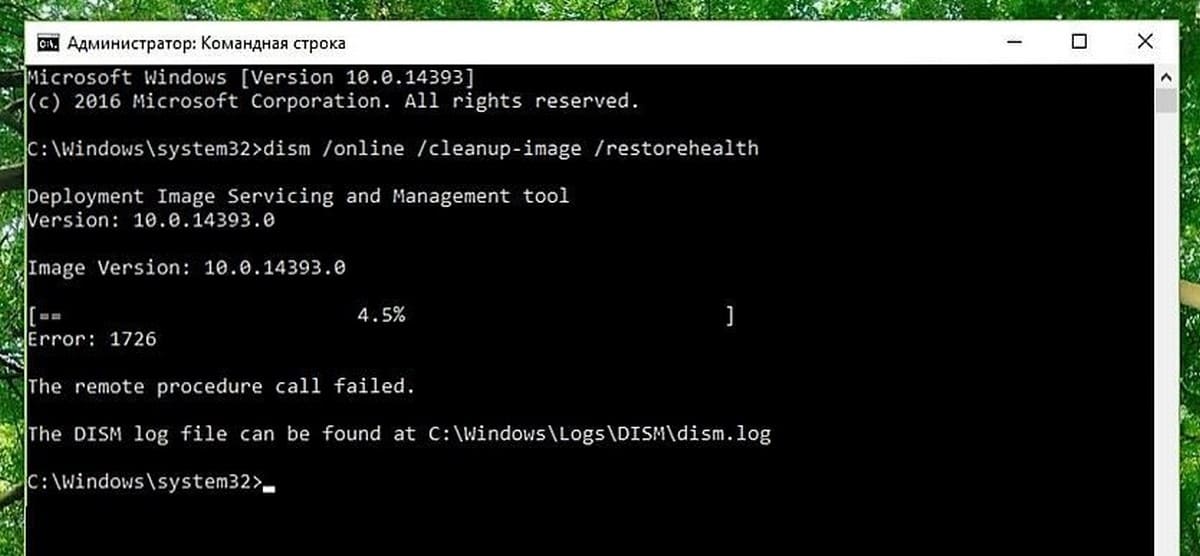

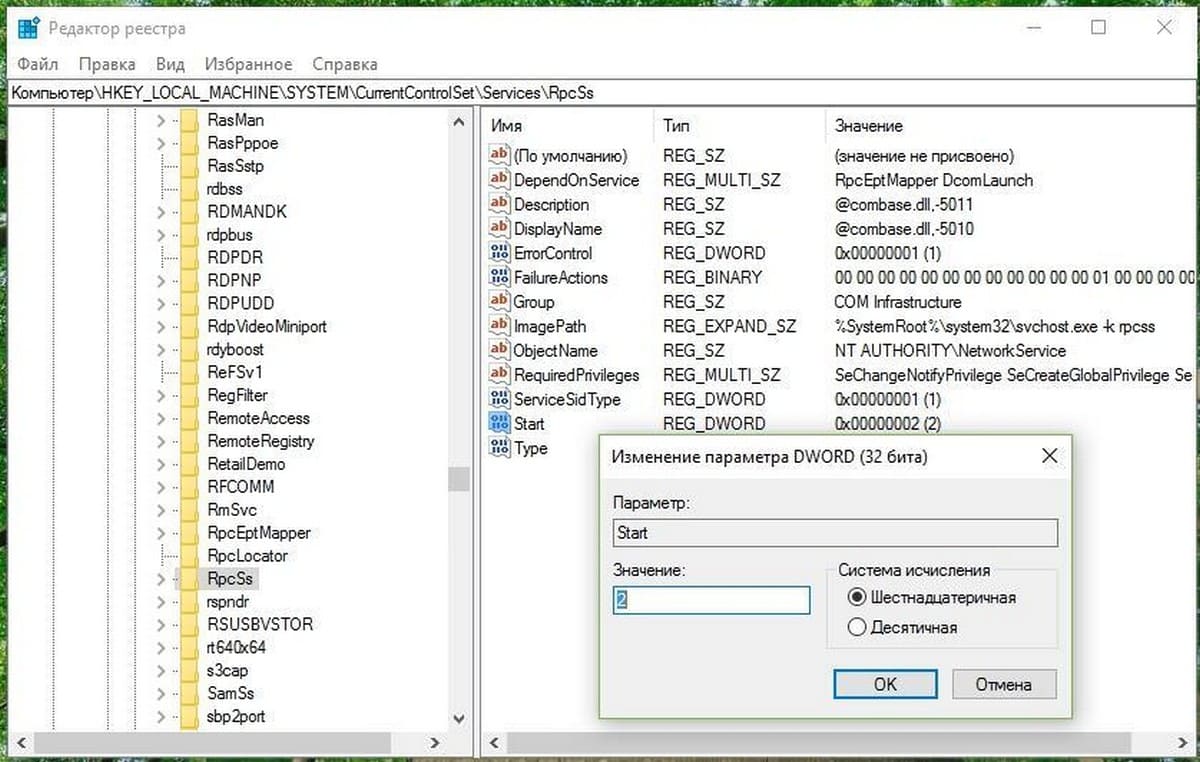
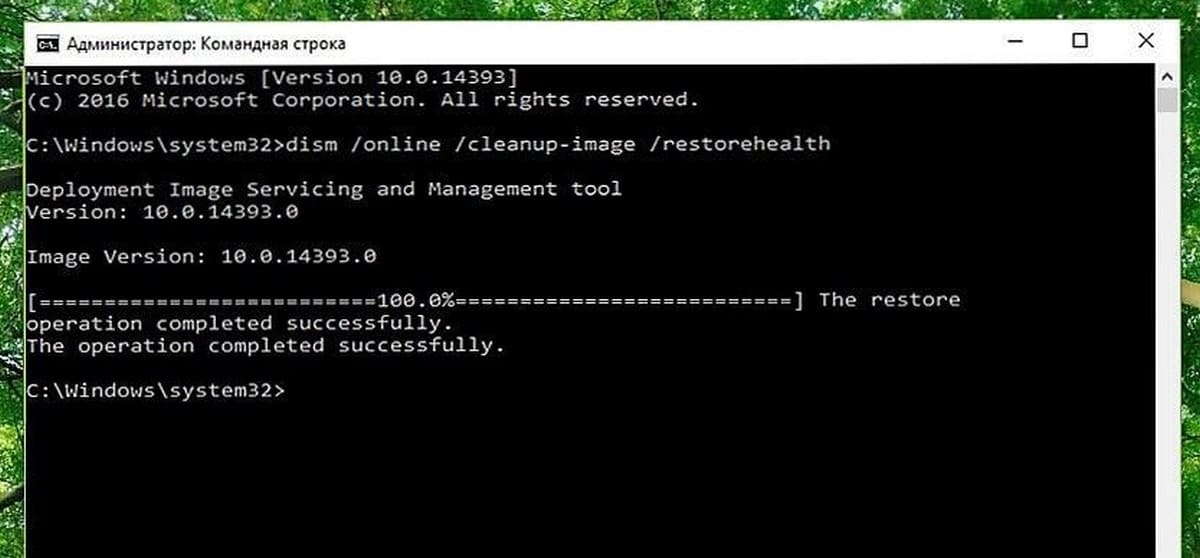
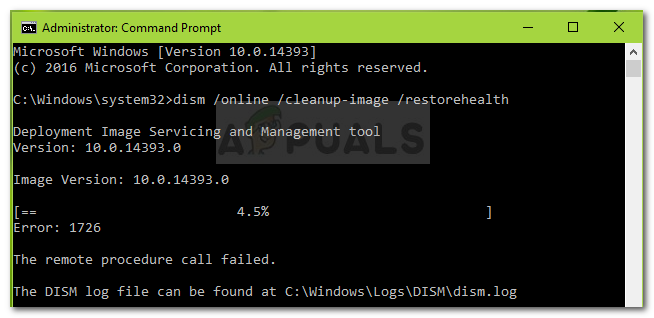
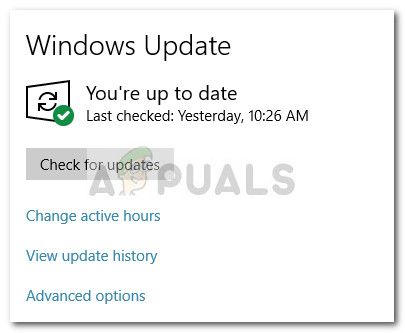
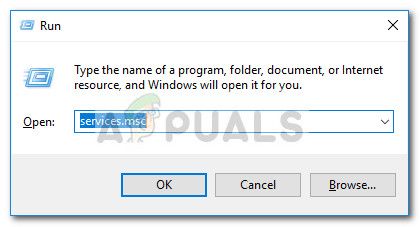

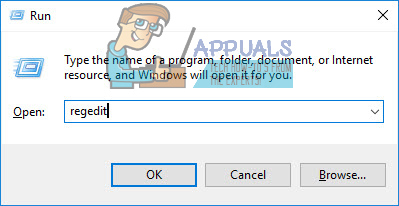
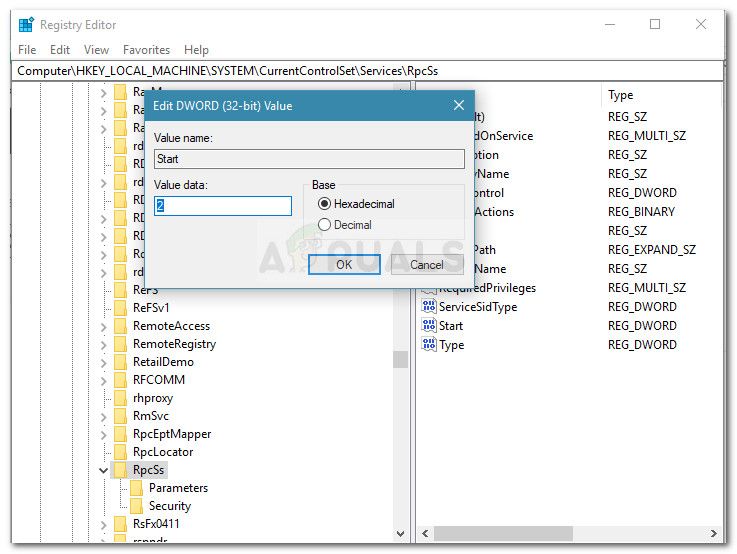

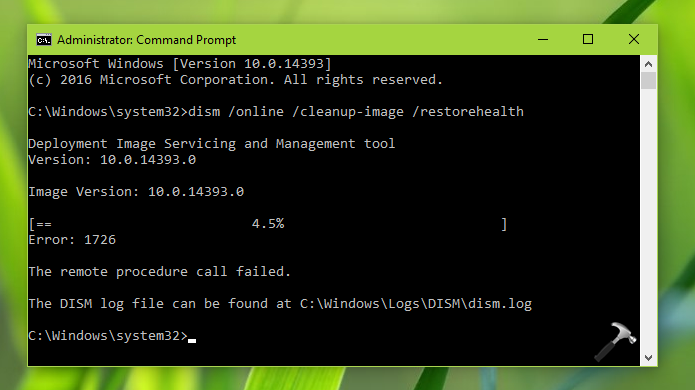

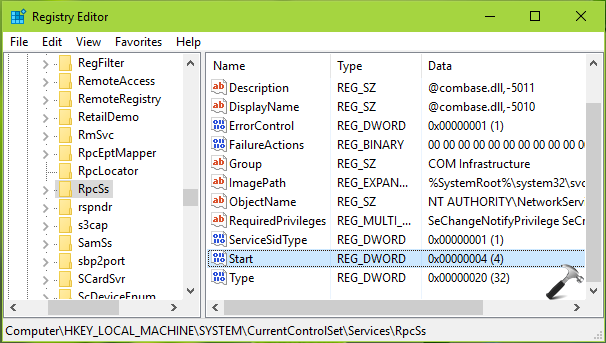
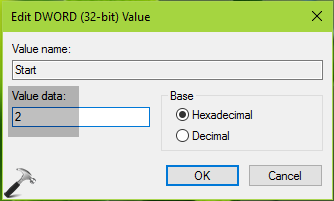

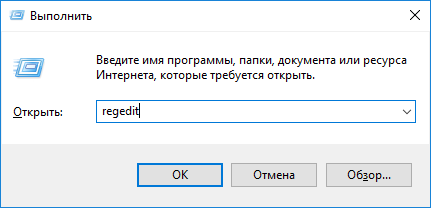


 Причины ошибок
Причины ошибок