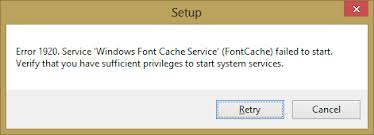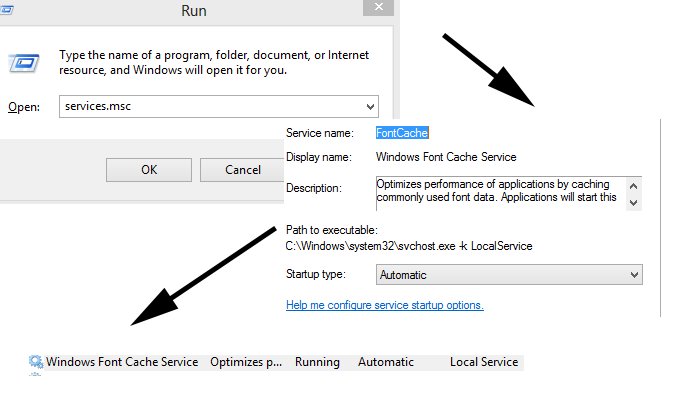Содержание
- Способ 1: Редактирование системного реестра
- Способ 2: Настройка доступа к папкам
- Способ 3: Использование других установочных данных
- Вопросы и ответы
Способ 1: Редактирование системного реестра
Рассматриваемый сбой возникает в первую очередь из-за неправильной работы механизма выдачи прав доступа одному из компонентов Майкрософт Офис, что в большинстве случаев можно устранить удалением определённой ветки реестра.
- Вызовите «Редактор реестра» – проще всего это сделать с помощью средства «Выполнить», запустив его сочетанием Win+R. Далее введите в окно запрос
regeditи нажмите «ОК». - Перейдите по адресу:
HKEY_LOCAL_MACHINESOFTWAREMicrosoftWindows NTCurrentVersionImage File Execution OptionsOSPPSVC.EXEНа всякий случай рекомендуем сделать резервную копию раздела – выделите папку Image File Execution, затем воспользуйтесь пунктами «Файл» – «Экспорт».
Выберите местоположение, куда желаете выгрузить бэкап, задайте ему имя и кликните «Сохранить».
- Теперь выделите запись OSPPSVC.EXE, щёлкните по ней правой кнопкой мыши и выберите пункт «Удалить».
Подтвердите своё намерение.
- Перезагрузите компьютер.
После запуска ОС проверьте наличие проблемы. Если она будет устранена, воспользуйтесь одним из следующих методов.
Способ 2: Настройка доступа к папкам
Второй метод устранения проблем с доступом заключается в выполнении определенных манипуляций с файловой системой компьютера при инсталляции MS Office. Шаги следующие:
- После получения ошибки закройте «Мастер по установке…» и перейдите по такому адресу:
C:Program FilesCommon FilesMicrosoft SharedПолностью (посредством сочетания Shift+Del) удалите директорию OfficeSoftwareProtectionPlatform.
- Снова запустите «Редактор реестра» (см. Способ 1) и перейдите по пути
HKEY_CLASSES_ROOTAppID, кликните по последнему каталогу ПКМ и выберите «Разрешения». - В этом окне нажмите «Добавить».
Введите имя пользователя
NETWORK SERVICEи нажмите «Проверить».После проверки воспользуйтесь кнопкой «ОК».
В столбце «Разрешить» отметьте пункт «Полный доступ», после чего нажмите «Применить» и «ОК».
- Запустите повторно установщик пакета приложений и начните инсталляцию. Не беспокойтесь, если ошибка снова появится, это тоже часть процедуры. Не закрывая «Мастер по установке…», перейдите по адресу из шага 1, и выберите каталог OfficeSoftwareProtectionPlatform, щёлкните по нему ПКМ и перейдите в «Свойства».
Здесь откройте «Безопасность» и воспользуйтесь кнопкой «Дополнительно».
Повторите действия по выдаче разрешений пользователю NETWORK SERVICE из шага 3, они ничем не отличаются. Единственное дополнение – отметьте опцию «Заменить разрешения для всех дочерних объектов…».
- Сейчас потребуется открыть службы – нужную оснастку можно запустить через уже упомянутое здесь средство «Выполнить», запрос
services.msc.
Найдите в перечне позицию с именем Office Software Protection Platform, кликните по ней ПКМ и выберите «Запустить».
Вернитесь к окну инсталлятора и нажмите на кнопку «Повторить» — теперь процесс должен пройти без проблем.
Способ 3: Использование других установочных данных
Иногда рассматриваемая проблема появляется в случаях, когда содержимое инсталлятора повреждено, например, в процессе скачивания. Если ни первый, ни второй из приведённых методов не помогают, скорее всего, вы столкнулись именно со сбойным установщиком. В таком случае потребуется загрузить либо скопировать его заново, и желательно из другого источника.
Еще статьи по данной теме:
Помогла ли Вам статья?
Перейти к контенту
Содержание
- Способ 1: Редактирование системного реестра
- Способ 2: Настройка доступа к папкам
- Способ 3: Использование других установочных данных
Способ 1: Редактирование системного реестра
Рассматриваемый сбой происходит в основном из-за некорректного функционирования механизма предоставления прав доступа к одному из компонентов Microsoft Office, что в большинстве случаев можно устранить, удалив конкретную ветку реестра.
- Вызовите «Редактор реестра» — проще всего это сделать с помощью инструмента «Выполнить», запустив его комбинацией Win + R. Затем введите запрос regedit в окне и нажмите «ОК».
- Перейти к:
HKEY_LOCAL_MACHINE SOFTWARE Microsoft Windows NT CurrentVersion Параметры выполнения файла изображения OSPPSVC.EXE
На всякий случай рекомендуем сделать резервную копию раздела: выбрать папку Execute image file, затем воспользоваться пунктами «File» — «Export».
Выберите место, куда вы хотите загрузить резервную копию, дайте ему имя и нажмите «Сохранить».
- Теперь выберите запись OSPPSVC.EXE, щелкните ее правой кнопкой мыши и выберите Удалить».
Подтвердите свое намерение.
- Перезагрузите компьютер.
После запуска операционной системы проверьте наличие проблемы. Если проблема не исчезнет, воспользуйтесь одним из следующих способов.
Способ 2: Настройка доступа к папкам
Второй способ устранения неполадок доступа — выполнение определенных манипуляций с файловой системой компьютера при установке MS Office. Шаги следующие:
- Получив сообщение об ошибке, закройте «Мастер установки…» и перейдите по этому адресу:
C: Program Files Common Files Microsoft Shared
Полностью удалите (используя Shift + Delete) каталог OfficeSoftwareProtectionPlatform.
- Снова запустите «Редактор реестра» (см. Метод 1) и перейдите в HKEY_CLASSES_ROOT AppID, щелкните последний каталог PCM и выберите «Разрешения».
- В этом окне нажмите «Добавить».
Введите свое имя пользователя СЕТЕВОЙ СЛУЖБЫ и нажмите Подтвердить».
После проверки используйте кнопку «ОК».
В столбце «Разрешить» выберите «Полный доступ», затем нажмите «Применить» и «ОК».
- Снова запустите установщик пакета приложения и начните установку. Не волнуйтесь, если ошибка вернется, это тоже часть процедуры. Не закрывая «Мастер установки…», перейдите по адресу из шага 1 и выберите каталог OfficeSoftwareProtectionPlatform, щелкните его правой кнопкой мыши и перейдите в «Свойства».
Здесь откройте «Безопасность» и используйте кнопку «Дополнительно».
Повторите шаги, чтобы предоставить пользователю разрешения NETWORK SERVICE из шага 3, они ничем не отличаются. Единственное дополнение — выбрать опцию «Заменить разрешения для всех дочерних объектов…».
- Теперь вам нужно открыть службы — необходимую оснастку можно запустить с помощью уже упомянутого здесь инструмента «Выполнить», запроса services.msc.
Найдите в списке элемент с названием Платформа защиты программного обеспечения Office, щелкните его правой кнопкой мыши и выберите «Выполнить».
Вернитесь в окно установщика и нажмите кнопку «Повторить попытку» — теперь процесс должен пройти гладко.
Способ 3: Использование других установочных данных
Иногда рассматриваемая проблема возникает в случаях, когда содержимое установщика повреждено, например, в процессе загрузки. Если ни первый, ни второй из вышеперечисленных способов не помогли, скорее всего, вы столкнулись с неисправным установщиком. В этом случае вам придется снова загрузить или скопировать его, желательно из другого источника.
Источники
- https://lumpics.ru/error-1920-service-failed-to-start-in-microsoft-office/
Автор статьи
Привет, меня зовут Андрей Васильевич Коновалов. В 2006 году окончил Чувашский государственный университет им. Ульянова. По образованию инженер, 8 лет проработал на НПП Экра по специальности. Люблю компьютеры и все, что с ними связано. С 2018 года начал писать о решениях проблем, связанных с компьютерами и программами.
- Remove From My Forums
-
Question
-
Hi,
I’ve been trying for weeks now to try to get Office Professional Plus 2013 to install on Windows 8 Pro. My system has been running perfectly otherwise.
When I try to install Office 2013, I get the following message (excerpt from log file):
2012/11/27 22:26:30:885::[4576] MSI(ACTIONSTART): ‘Action 22:26:30: StartServices. Starting services’
2012/11/27 22:27:00:949::[4576] MSI(ERROR): ‘Error 1920. Service ‘Windows Font Cache Service’ (FontCache) failed to start. Verify that you have sufficient privileges to start system services.’
2012/11/27 22:27:00:949::[4576] Log level changed from: Standard to: Verbose
2012/11/27 22:27:00:949::[4576] Showing message Title: ‘Setup’, Message: ‘Error 1920. Service ‘Windows Font Cache Service’ (FontCache) failed to start. Verify that you have sufficient privileges to start system services.’
2012/11/27 22:27:05:964::[4576] Message returned: 4
2012/11/27 22:27:05:964::[4576] WER is not considering last MSI error event
2012/11/27 22:27:39:105::[4576] MSI(ERROR): ‘Error 1920. Service ‘Windows Font Cache Service’ (FontCache) failed to start. Verify that you have sufficient privileges to start system services.’
2012/11/27 22:27:39:105::[4576] Showing message Title: ‘Setup’, Message: ‘Error 1920. Service ‘Windows Font Cache Service’ (FontCache) failed to start. Verify that you have sufficient privileges to start system services.’
2012/11/27 22:30:59:948::[4576] Message returned: 2
2012/11/27 22:30:59:948::[4576] WER element [P5] is set to value [Error 1920. Service ‘Windows Font Cache Service’ (FontCache) failed to start. Verify that you have sufficient privileges to start system services.]
2012/11/27 22:30:59:948::[4576] WER element [P5] is converted to [1920]
2012/11/27 22:30:59:948::[4576] WER element [P7] is set to value [0x780]***
I have tried everything I can think of, and everything on every thread I’ve found on related topics. No luck. If I try to start the service myself via services.msc I get the following message:
The Windows Font Cache Service service on Local Computer started and then stopped. Some Services stop automatically if they are not in use by other services or programs. Any assistance anyone can provide would be greatly appreciated!
- Remove From My Forums
-
Question
-
Hi,
I’ve been trying for weeks now to try to get Office Professional Plus 2013 to install on Windows 8 Pro. My system has been running perfectly otherwise.
When I try to install Office 2013, I get the following message (excerpt from log file):
2012/11/27 22:26:30:885::[4576] MSI(ACTIONSTART): ‘Action 22:26:30: StartServices. Starting services’
2012/11/27 22:27:00:949::[4576] MSI(ERROR): ‘Error 1920. Service ‘Windows Font Cache Service’ (FontCache) failed to start. Verify that you have sufficient privileges to start system services.’
2012/11/27 22:27:00:949::[4576] Log level changed from: Standard to: Verbose
2012/11/27 22:27:00:949::[4576] Showing message Title: ‘Setup’, Message: ‘Error 1920. Service ‘Windows Font Cache Service’ (FontCache) failed to start. Verify that you have sufficient privileges to start system services.’
2012/11/27 22:27:05:964::[4576] Message returned: 4
2012/11/27 22:27:05:964::[4576] WER is not considering last MSI error event
2012/11/27 22:27:39:105::[4576] MSI(ERROR): ‘Error 1920. Service ‘Windows Font Cache Service’ (FontCache) failed to start. Verify that you have sufficient privileges to start system services.’
2012/11/27 22:27:39:105::[4576] Showing message Title: ‘Setup’, Message: ‘Error 1920. Service ‘Windows Font Cache Service’ (FontCache) failed to start. Verify that you have sufficient privileges to start system services.’
2012/11/27 22:30:59:948::[4576] Message returned: 2
2012/11/27 22:30:59:948::[4576] WER element [P5] is set to value [Error 1920. Service ‘Windows Font Cache Service’ (FontCache) failed to start. Verify that you have sufficient privileges to start system services.]
2012/11/27 22:30:59:948::[4576] WER element [P5] is converted to [1920]
2012/11/27 22:30:59:948::[4576] WER element [P7] is set to value [0x780]***
I have tried everything I can think of, and everything on every thread I’ve found on related topics. No luck. If I try to start the service myself via services.msc I get the following message:
The Windows Font Cache Service service on Local Computer started and then stopped. Some Services stop automatically if they are not in use by other services or programs. Any assistance anyone can provide would be greatly appreciated!
Содержание
- Устранение «Ошибки 1920. не удалось запустить службу» в Microsoft Office
- Способ 1: Редактирование системного реестра
- Способ 2: Настройка доступа к папкам
- Способ 3: Использование других установочных данных
- Как восстановить кэш шрифтов в Windows 10
- Как восстановить кэш шрифтов в командной строке
- Ошибка 1920 не удалось запустить службу служба кэша шрифтов windows font cache
- Вопрос
- Ответы
- Все ответы
- Ошибка 1920 не удалось запустить службу служба кэша шрифтов windows font cache
- Ошибка 1920 не удалось запустить службу служба кэша шрифтов windows font cache
Устранение «Ошибки 1920. не удалось запустить службу» в Microsoft Office
Способ 1: Редактирование системного реестра
Рассматриваемый сбой возникает в первую очередь из-за неправильной работы механизма выдачи прав доступа одному из компонентов Майкрософт Офис, что в большинстве случаев можно устранить удалением определённой ветки реестра.
HKEY_LOCAL_MACHINESOFTWAREMicrosoftWindows NTCurrentVersionImage File Execution OptionsOSPPSVC.EXE
На всякий случай рекомендуем сделать резервную копию раздела – выделите папку Image File Execution, затем воспользуйтесь пунктами «Файл» – «Экспорт».
Выберите местоположение, куда желаете выгрузить бэкап, задайте ему имя и кликните «Сохранить».
Подтвердите своё намерение.
После запуска ОС проверьте наличие проблемы. Если она будет устранена, воспользуйтесь одним из следующих методов.
Способ 2: Настройка доступа к папкам
Второй метод устранения проблем с доступом заключается в выполнении определенных манипуляций с файловой системой компьютера при инсталляции MS Office. Шаги следующие:
C:Program FilesCommon FilesMicrosoft Shared
Полностью (посредством сочетания Shift+Del) удалите директорию OfficeSoftwareProtectionPlatform.
Введите имя пользователя NETWORK SERVICE и нажмите «Проверить».
После проверки воспользуйтесь кнопкой «ОК».
В столбце «Разрешить» отметьте пункт «Полный доступ», после чего нажмите «Применить» и «ОК».
Здесь откройте «Безопасность» и воспользуйтесь кнопкой «Дополнительно».
Повторите действия по выдаче разрешений пользователю NETWORK SERVICE из шага 3, они ничем не отличаются. Единственное дополнение – отметьте опцию «Заменить разрешения для всех дочерних объектов…».
Найдите в перечне позицию с именем Office Software Protection Platform, кликните по ней ПКМ и выберите «Запустить».
Вернитесь к окну инсталлятора и нажмите на кнопку «Повторить» — теперь процесс должен пройти без проблем.
Способ 3: Использование других установочных данных
Иногда рассматриваемая проблема появляется в случаях, когда содержимое инсталлятора повреждено, например, в процессе скачивания. Если ни первый, ни второй из приведённых методов не помогают, скорее всего, вы столкнулись именно со сбойным установщиком. В таком случае потребуется загрузить либо скопировать его заново, и желательно из другого источника.
Помимо этой статьи, на сайте еще 12342 инструкций.
Добавьте сайт Lumpics.ru в закладки (CTRL+D) и мы точно еще пригодимся вам.
Отблагодарите автора, поделитесь статьей в социальных сетях.
Источник
Как восстановить кэш шрифтов в Windows 10
В этой статье показаны действия, с помощью которых можно восстановить кэш шрифтов в операционной системе Windows 10.
Иногда кэш шрифтов может быть поврежден и привести к искажению или неправильному отображению шрифтов. Чтобы исправить повреждение кэша шрифтов, необходимо удалить старый кэш шрифтов и перезагрузить компьютер, чтобы восстановить новый кэш шрифтов.
Чтобы восстановить кэш шрифтов в операционной системе Windows 10, необходимо войти в систему с правами администратора
Как восстановить кэш шрифтов в командной строке
Вы можете восстановить кэш шрифтов используя командную строку.
Запустите командную строку от имени администратора и первой командой остановите службу кэша шрифтов Windows:
Установите тип запуска отключена для службы кэша шрифтов Windows, для этого выполните команду:
sc config «FontCache» start=disabled
Затем с помощью двух команд удалите файлы кэша шрифтов:
del /A /F /Q «%WinDir%\ServiceProfiles\LocalService\AppData\Local\FontCache\*FontCache*»
Теперь установите тип запуска автоматически для службы кэша шрифтов Windows, для этого выполните команду:
Запустите службу кэша шрифтов Windows, для этого выполните команду:
Выполнение команд представлено на скриншоте ниже.
После выполнения команд, закройте окно командной строки и перезагрузите компьютер.
Источник
Ошибка 1920 не удалось запустить службу служба кэша шрифтов windows font cache
Вопрос
Ошибка 1920 на windows 8 при установке microsofr office профессиональный плюс 2013 года
Прилагаю скриншот ошибки http://gyazo.com/3efad0ad81ee011327fb27a6ad51d4c6
Помогите пожалуйста решить проблему уже все способы установки испробовал
Ответы
Попробуйте зайти в редактор реестра, перейти в HKEY_LOCAL_MACHINESOFTWAREMicrosoftWindows NTCurrentVersion и дать полные права учетке для:
Font Driver
Font Management
Fonts
FontDPI
Font Link
Font Mapper
После этого перезагрузите компьютер и попробуйте повторить установку.
Мнения, высказанные здесь, являются отражением моих личных взглядов, а не позиции корпорации Microsoft. Вся информация предоставляется «как есть» без каких-либо гарантий.
Все ответы
Ошибка 1920 на windows 8 при установке microsofr office профессиональный плюс 2013 года
Прилагаю скриншот ошибки http://gyazo.com/3efad0ad81ee011327fb27a6ad51d4c6
Помогите пожалуйста решить проблему уже все способы установки испробовал
Да, я Жук, три пары лапок и фасеточные глаза :))
Источник
Ошибка 1920 не удалось запустить службу служба кэша шрифтов windows font cache
Сообщения: 52165
Благодарности: 15062
» width=»100%» style=»BORDER-RIGHT: #719bd9 1px solid; BORDER-LEFT: #719bd9 1px solid; BORDER-BOTTOM: #719bd9 1px solid» cellpadding=»6″ cellspacing=»0″ border=»0″>
Сообщения: 52165
Благодарности: 15062
Сообщения: 10692
Благодарности: 2886
Думаю, что все же необходимо сделать
HKEY_LOCAL_MACHINESYSTEMCurrentControlSetservicesFontCache
HKEY_LOCAL_MACHINESOFTWAREMicrosoftWindows NTCurrentVersionSvchost »
 |
11-01-2014 22-55-19.png |
| (12.0 Kb, 88 просмотров) |
Вложения
 |
HKEY_LOCAL_MACHINE_SYSTEM_CurrentControlSet_services_FontCache.reg.txt |
| (5.4 Kb, 110 просмотров) | |
 |
HKEY_LOCAL_MACHINE_SYSTEM_CurrentControlSet_services_FontCache3.reg.txt |
| (3.4 Kb, 64 просмотров) | |
 |
HKEY_LOCAL_MACHINE_SOFTWARE_Microsoft_Windows NT_CurrentVersion_Svchost.reg.txt |
| (23.6 Kb, 55 просмотров) |
Спасибо.
Залогинен под пользователем который админ.
» width=»100%» style=»BORDER-RIGHT: #719bd9 1px solid; BORDER-LEFT: #719bd9 1px solid; BORDER-BOTTOM: #719bd9 1px solid» cellpadding=»6″ cellspacing=»0″ border=»0″>
Сообщения: 5
Благодарности:
Всё пробовал и локальный и кем логинился. Не полегчало.
Источник
Ошибка 1920 не удалось запустить службу служба кэша шрифтов windows font cache
Сообщения: 52165
Благодарности: 15062
Сообщения: 52165
Благодарности: 15062
» width=»100%» style=»BORDER-RIGHT: #719bd9 1px solid; BORDER-LEFT: #719bd9 1px solid; BORDER-BOTTOM: #719bd9 1px solid» cellpadding=»6″ cellspacing=»0″ border=»0″>
Сообщения: 10692
Благодарности: 2886
Думаю, что все же необходимо сделать
HKEY_LOCAL_MACHINESYSTEMCurrentControlSetservicesFontCache
HKEY_LOCAL_MACHINESOFTWAREMicrosoftWindows NTCurrentVersionSvchost »
 |
11-01-2014 22-55-19.png |
| (12.0 Kb, 88 просмотров) |
Вложения
 |
HKEY_LOCAL_MACHINE_SYSTEM_CurrentControlSet_services_FontCache.reg.txt |
| (5.4 Kb, 110 просмотров) | |
 |
HKEY_LOCAL_MACHINE_SYSTEM_CurrentControlSet_services_FontCache3.reg.txt |
| (3.4 Kb, 64 просмотров) | |
 |
HKEY_LOCAL_MACHINE_SOFTWARE_Microsoft_Windows NT_CurrentVersion_Svchost.reg.txt |
| (23.6 Kb, 55 просмотров) |
Спасибо.
Залогинен под пользователем который админ.
» width=»100%» style=»BORDER-RIGHT: #719bd9 1px solid; BORDER-LEFT: #719bd9 1px solid; BORDER-BOTTOM: #719bd9 1px solid» cellpadding=»6″ cellspacing=»0″ border=»0″>
Сообщения: 5
Благодарности:
Всё пробовал и локальный и кем логинился. Не полегчало.
Источник
Adblock
detector
Содержание
- Устранение «Ошибки 1920. не удалось запустить службу» в Microsoft Office
- Способ 1: Редактирование системного реестра
- Способ 2: Настройка доступа к папкам
- Способ 3: Использование других установочных данных
- Как восстановить кэш шрифтов в Windows 10
- Как восстановить кэш шрифтов в командной строке
- Ошибка 1920 не удалось запустить службу служба кеша шрифтов windows
Устранение «Ошибки 1920. не удалось запустить службу» в Microsoft Office
Способ 1: Редактирование системного реестра
Рассматриваемый сбой возникает в первую очередь из-за неправильной работы механизма выдачи прав доступа одному из компонентов Майкрософт Офис, что в большинстве случаев можно устранить удалением определённой ветки реестра.
- Вызовите «Редактор реестра» – проще всего это сделать с помощью средства «Выполнить», запустив его сочетанием Win+R. Далее введите в окно запрос regedit и нажмите «ОК».
Перейдите по адресу:
HKEY_LOCAL_MACHINESOFTWAREMicrosoftWindows NTCurrentVersionImage File Execution OptionsOSPPSVC.EXE
На всякий случай рекомендуем сделать резервную копию раздела – выделите папку Image File Execution, затем воспользуйтесь пунктами «Файл» – «Экспорт».
Выберите местоположение, куда желаете выгрузить бэкап, задайте ему имя и кликните «Сохранить».
Подтвердите своё намерение.
После запуска ОС проверьте наличие проблемы. Если она будет устранена, воспользуйтесь одним из следующих методов.
Способ 2: Настройка доступа к папкам
Второй метод устранения проблем с доступом заключается в выполнении определенных манипуляций с файловой системой компьютера при инсталляции MS Office. Шаги следующие:
- После получения ошибки закройте «Мастер по установке…» и перейдите по такому адресу:
C:Program FilesCommon FilesMicrosoft Shared
Полностью (посредством сочетания Shift+Del) удалите директорию OfficeSoftwareProtectionPlatform.
Снова запустите «Редактор реестра» (см. Способ 1) и перейдите по пути HKEY_CLASSES_ROOTAppID , кликните по последнему каталогу ПКМ и выберите «Разрешения».
В этом окне нажмите «Добавить».
Введите имя пользователя NETWORK SERVICE и нажмите «Проверить».
После проверки воспользуйтесь кнопкой «ОК».
В столбце «Разрешить» отметьте пункт «Полный доступ», после чего нажмите «Применить» и «ОК».
Запустите повторно установщик пакета приложений и начните инсталляцию. Не беспокойтесь, если ошибка снова появится, это тоже часть процедуры. Не закрывая «Мастер по установке…», перейдите по адресу из шага 1, и выберите каталог OfficeSoftwareProtectionPlatform, щёлкните по нему ПКМ и перейдите в «Свойства».
Здесь откройте «Безопасность» и воспользуйтесь кнопкой «Дополнительно».
Повторите действия по выдаче разрешений пользователю NETWORK SERVICE из шага 3, они ничем не отличаются. Единственное дополнение – отметьте опцию «Заменить разрешения для всех дочерних объектов…».
Сейчас потребуется открыть службы – нужную оснастку можно запустить через уже упомянутое здесь средство «Выполнить», запрос services.msc .
Найдите в перечне позицию с именем Office Software Protection Platform, кликните по ней ПКМ и выберите «Запустить».
Вернитесь к окну инсталлятора и нажмите на кнопку «Повторить» — теперь процесс должен пройти без проблем.
Способ 3: Использование других установочных данных
Иногда рассматриваемая проблема появляется в случаях, когда содержимое инсталлятора повреждено, например, в процессе скачивания. Если ни первый, ни второй из приведённых методов не помогают, скорее всего, вы столкнулись именно со сбойным установщиком. В таком случае потребуется загрузить либо скопировать его заново, и желательно из другого источника.
Как восстановить кэш шрифтов в Windows 10
В этой статье показаны действия, с помощью которых можно восстановить кэш шрифтов в операционной системе Windows 10.
Кэш шрифтов — это файл или набор файлов, используемых Windows для управления и отображения шрифтов, установленных на компьютере.
Иногда кэш шрифтов может быть поврежден и привести к искажению или неправильному отображению шрифтов. Чтобы исправить повреждение кэша шрифтов, необходимо удалить старый кэш шрифтов и перезагрузить компьютер, чтобы восстановить новый кэш шрифтов.
Чтобы восстановить кэш шрифтов в операционной системе Windows 10, необходимо войти в систему с правами администратора
Как восстановить кэш шрифтов в командной строке
Вы можете восстановить кэш шрифтов используя командную строку.
Запустите командную строку от имени администратора и первой командой остановите службу кэша шрифтов Windows:
Установите тип запуска отключена для службы кэша шрифтов Windows, для этого выполните команду:
sc config «FontCache» start=disabled
Затем с помощью двух команд удалите файлы кэша шрифтов:
del /A /F /Q «%WinDir%\ServiceProfiles\LocalService\AppData\Local\FontCache\*FontCache*»
Теперь установите тип запуска автоматически для службы кэша шрифтов Windows, для этого выполните команду:
Запустите службу кэша шрифтов Windows, для этого выполните команду:
Выполнение команд представлено на скриншоте ниже.
После выполнения команд, закройте окно командной строки и перезагрузите компьютер.
Ошибка 1920 не удалось запустить службу служба кеша шрифтов windows
Сообщения: 51908
Благодарности: 14931
| Конфигурация компьютера | |
| Материнская плата: ASUS P8Z77-V LE PLUS | |
| HDD: Samsung SSD 850 PRO 256 Гб, WD Green WD20EZRX 2 Тб | |
| Звук: Realtek ALC889 HD Audio | |
| CD/DVD: ASUS DRW-24B5ST | |
| ОС: Windows 8.1 Pro x64 | |
| Прочее: корпус: Fractal Design Define R4 |
» width=»100%» style=»BORDER-RIGHT: #719bd9 1px solid; BORDER-LEFT: #719bd9 1px solid; BORDER-BOTTOM: #719bd9 1px solid» cellpadding=»6″ cellspacing=»0″ border=»0″>
Сообщения: 51908
Благодарности: 14931
| Конфигурация компьютера | |
| Материнская плата: ASUS P8Z77-V LE PLUS | |
| HDD: Samsung SSD 850 PRO 256 Гб, WD Green WD20EZRX 2 Тб | |
| Звук: Realtek ALC889 HD Audio | |
| CD/DVD: ASUS DRW-24B5ST | |
| ОС: Windows 8.1 Pro x64 | |
| Прочее: корпус: Fractal Design Define R4 |
Читайте также: Altium designer windows 10
Сообщения: 10692
Благодарности: 2884
| Конфигурация компьютера | |
| Материнская плата: MSI H61M-P21 (MS-7680) (B3.0) | |
| HDD: WDC Caviar Green WD10EARS-22Y5B1 ATA Device 1Т (1000 Gb), WDC Caviar Blue WD10EZEX-08M2NA0 ATA Device 1Т (1000 Gb) | |
| Звук: VIA VT1708S VIA High Definition Audio | |
| CD/DVD: ATAPI iHAS122 ATA Device | |
| ОС: Microsoft Windows 7 Home Basic x86, Microsoft Windows 10 Home x64 . | |
| Прочее: Multi Flash Reader USB Device, Logitech HD Webcam C310 |
Думаю, что все же необходимо сделать
HKEY_LOCAL_MACHINESYSTEMCurrentControlSetservicesFontCache
HKEY_LOCAL_MACHINESOFTWAREMicrosoftWindows NTCurrentVersionSvchost »
——-
Будь джентльменом, если есть удача. А нет удачи, джентльменов нет . Нажми .
 |
11-01-2014 22-55-19.png |
| (12.0 Kb, 86 просмотров) |
Вложения
 |
HKEY_LOCAL_MACHINE_SYSTEM_CurrentControlSet_services_FontCache.reg.txt |
| (5.4 Kb, 108 просмотров) | |
 |
HKEY_LOCAL_MACHINE_SYSTEM_CurrentControlSet_services_FontCache3.reg.txt |
| (3.4 Kb, 62 просмотров) | |
 |
HKEY_LOCAL_MACHINE_SOFTWARE_Microsoft_Windows NT_CurrentVersion_Svchost.reg.txt |
| (23.6 Kb, 53 просмотров) |
Спасибо.
Залогинен под пользователем который админ.
 |
11-01-2014 23-00-10.png |
| (31.3 Kb, 58 просмотров) |
- Remove From My Forums
-
Вопрос
-
Ошибка 1920 на windows 8 при установке microsofr office профессиональный плюс 2013 года
Прилагаю скриншот ошибки http://gyazo.com/3efad0ad81ee011327fb27a6ad51d4c6
Помогите пожалуйста решить проблему уже все способы установки испробовал
Ответы
-
Здравствуйте.
Попробуйте зайти в редактор реестра, перейти в HKEY_LOCAL_MACHINESOFTWAREMicrosoftWindows NTCurrentVersion и дать полные права учетке для:
Font Driver
Font Management
Fonts
FontDPI
Font Link
Font MapperПосле этого перезагрузите компьютер и попробуйте повторить установку.
Мнения, высказанные здесь, являются отражением моих личных взглядов, а не позиции корпорации Microsoft. Вся информация предоставляется «как есть» без каких-либо гарантий.
-
Изменено
9 февраля 2015 г. 15:50
-
Помечено в качестве ответа
Dmitriy VereshchakMicrosoft contingent staff, Moderator
24 февраля 2015 г. 14:25
-
Изменено
- Home
- Microsoft
- Office 2013
- Office 2013 Error 1920. Service Windows Font Cache Service (FontCache) failed to start

Written by Allen White on January 30, 2013. Posted in Office 2013
When trying to install Office 2013 or upgrade to Office 2013 during the installation you may come across the error below.
Error 1920. Service ‘Windows Font Cache Service’ (FontCache) failed to start
Additionally in the installation logs you will see errors like the following.
[4576] MSI(ACTIONSTART): ‘Action 22:26:30: StartServices. Starting services’
[4576] MSI(ERROR): ‘Error 1920. Service ‘Windows Font Cache Service’ (FontCache) failed to start. Verify that you have sufficient privileges to start system services.’
[4576] Log level changed from: Standard to: Verbose
[4576] Showing message Title: ‘Setup’, Message: ‘Error 1920. Service ‘Windows Font Cache Service’ (FontCache) failed to start. Verify that you have sufficient privileges to start system services.’
This error is down to your Font Cache Service not being set to automatic, even if you start the service it will fail when it tries to install the next part of the office install. To set it to automatic do the following.
For both Windows 7 and Windows 8.
- Press Windows key+R
- Enter Services.msc then press return.
- Scroll down alphabetically and find the service named Windows Font Cache Service
- Double click it and set the start-up type to Automatic
- Click apply.
Now start the office 2013 installation and the error will not occur.
Allen White
Allen is an IT Consultant and holds the following accreditations. MCSA, MCSE, MCTS, MCITP, CCA, CCSP, VCP 4,5, 6 and HP ASE, AIS — Network Infrastructure.