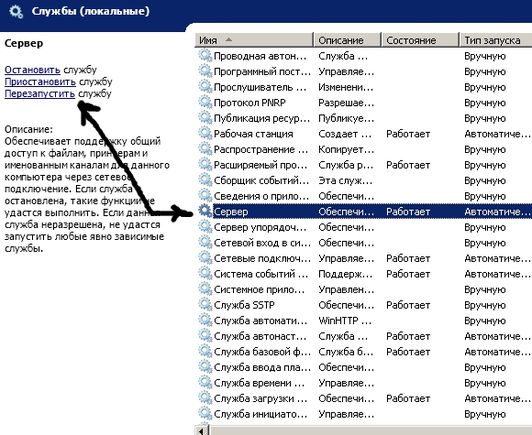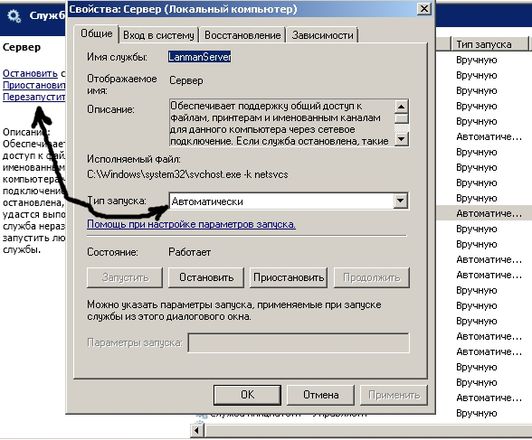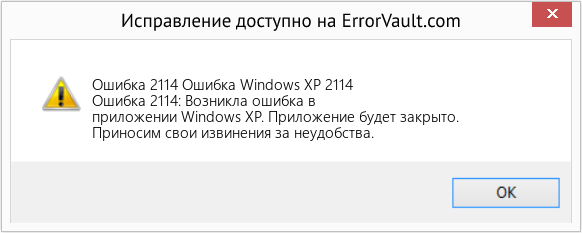- Информация о материале
-
Обновлено: 17 октября 2017
При отсутствии доступа между компьютерами по сети, смотрим на машине с расшаренными ресурсами — вроде в настройках соединения стоят все галочки на службах, а машина «не видна». Также может быть отказ при попытке открыть доступ на запись на расшариваемую папку.
Для диагностики пробуем открыть общие ресурсы через «Управление компьютером» и… получаем «Ошибка 2114 — не запущена служба сервера».
Для корректной работы надо запустить некоторые сетевые службы — рабочей станции и сервера.
Решаем поэтапно. Сначала через командную строку :
net start workstation
net start server
Если безуспешно, то Панель управления — Администрирование — Службы.
Там ищем Служба сервера и Служба рабочей станции, переводим метод старта в «Авто» и стартуем вручную.
Если таких служб нет, то в Сетевом окружении в свойствах активного сетевого соединения удаляем и устанавливаем заново компоненту «File and Printer Sharing for MS networks«.
Решили Вы как-то открыть доступ по сети к файлу или папке и вдруг видите сообщение, что не запущена служба сервера и соответственно общий доступ работать не будет. Происходит это по нескольким причинам, которые Вы можете устранить самостоятельно и достаточно быстро.
1. Для начала нужно зайти в службы и проверить: действительно ли служба не запущена. Службы могут быть отключёнными по умолчанию или кем-то, могут просто выключиться за ненадобностью или перейти в ручной режим запуска, а также могут быть просто уничтожены прорвавшимся вирусом. Заходим в «Пуск»-пункт «Настройка»-пункт «Панель управления». Запускаем значок «Администрирование» и в появившемся окне справа запускаем «Службы». В списке служб находим пункт «Сервер» и смотрим рядом тип запуска. Он может быть выставлен «Отключен» или «Вручную». Щелкаем по сервер, для запуска и в появившемся окне переставляем на «Автоматически» и вверху слева окна служб нажимаем «Перезапустить». Дальше пробуем открыть доступ к тому, что Вам нужно. Также стоит проверить все службы, которые имеют отношение к сети и доступу и их перезапустить.
2.Когда Вы попытаетесь включить службу «Сервер», у Вас может выскочить сообщение «Ошибка 126 не найден указанный модуль». Это будет означать, что служба повреждена вирусом или просто отсутствует файл службы или путь к службе перенаправлен вирусами. Теперь Вам придётся проверить это в реестре. Разумеется, для начала стоит провести проверку ПК на вирусы 2-3 антивирусными программами (читайте как это сделать в прошлых статьях). Также стоит сделать проверку файловой системы на случай сбоя и смещения файловой информации и только затем уже лезть в реестр. Для запуска реестра заходим «Пуск»-пункт «Выполнить»-набираем команду «regedit» и жмём «ОК». Слева идём в ветку реестра HKEY_LOCAL_MACHINESYSTEMCurrentControlSetServiceslanmanserver parameters,
щёлкая по плюсикам возле папок слева. Конечная папка — это служба сервера. Щёлкаем по ней и справа находим параметр «ServiceDll». Запускаем его и смотрим какой путь там прописан. Если он отличается от «C:WindowsSystem32srvsvc.dll», то меняем на то, что видите. Разумеется, если у Вас Windows установлен на другой локальный диск, то меняем С на свою букву диска. Жмём «ОК» и перезагружаемся. Повторяем пункт статьи 1 и пробуем снова дать доступ к папкам.
- Remove From My Forums
-
Question
-
We have Windows 2003 SP2 Enterprise Edition server. After server reboot suddenly shares are not accessible on the server.
And when we are opening shares from computer management we are getting below error message
Error message : —
Shared Folders
The Following error occurred while reading the list of shares for windows Client:
Error 2114 : The server service is not started.
Further when we are trying to start server service from service console we are getting below error —
Services
Could not start the server service on local computer
Error 5 Access Denied
Thanks, Sandip More
Thanks, Sandip More
Answers
-
-
Proposed as answer by
Tuesday, August 16, 2016 5:59 AM
-
Marked as answer by
Leo Han
Friday, August 26, 2016 6:42 AM
-
Proposed as answer by
- Remove From My Forums
-
Question
-
We have Windows 2003 SP2 Enterprise Edition server. After server reboot suddenly shares are not accessible on the server.
And when we are opening shares from computer management we are getting below error message
Error message : —
Shared Folders
The Following error occurred while reading the list of shares for windows Client:
Error 2114 : The server service is not started.
Further when we are trying to start server service from service console we are getting below error —
Services
Could not start the server service on local computer
Error 5 Access Denied
Thanks, Sandip More
Thanks, Sandip More
Answers
-
-
Proposed as answer by
Tuesday, August 16, 2016 5:59 AM
-
Marked as answer by
Leo Han
Friday, August 26, 2016 6:42 AM
-
Proposed as answer by
На некоторых серверах на базе Windows Server 2012 R2 с ролью сервера печати была замечена проблема со службой «Print Spooler«, возникающая плавающим образом. На этапе загрузки сервера от системы мониторинга SCOM приходила масса оповещений однотипного характера «Alert: Shared Printer Availability Alert«.
Изучение Event-логов этих серверов показало, что система мониторинга реагирует на ошибки с Event ID 315:
Log Name: Microsoft-Windows-PrintService/Admin
Source: Microsoft-Windows-PrintService
Event ID: 315
Task Category: Sharing a printer
Level: Error
Keywords: Classic Spooler Event,Printer
User: SYSTEM
Computer: SRV-PRN01.holding.com
Description: The print spooler failed to share printer PR050 with shared resource name PR050. Error 2114. The printer cannot be used by others on the network.
Замечено было, что подобная ошибка генерировалась для каждого сетевого принтера, подключённого к серверу печати и опубликованного пользователям сети.
Описание этой ошибки можно найти в статье Event 315 with error 2114 on startup, где обозначено, что проблема может возникать по той причине, что служба «Print Spooler» (Spooler) пытается «расшарить» сетевые принтеры раньше, чем инициализировалась служба «Server» (LanmanServer). Здесь даются рекомендации проверять зависимости службы «Server» на предмет присутствия нестандартных служб, которые могут увеличивать время запуска этой службы. Но в нашем случае ничего подозрительного в конфигурации службы «Server» обнаружено не было.
Дальнейший анализ Event-лога «System» подтвердил то, что ошибки возникают только в том случае, если при запуске сервера служба «Print Spooler» запустилась по времени на несколько секунд раньше службы «Server».
Одним из вариантов разрешения такой ситуации может стать настройка явной зависимости службы «Print Spooler» от службы «Server». То есть, нам нужно сделать так, чтобы служба «Print Spooler» запускалась только после запуска службы «Server». При этом следует понимать и то, что создание такой зависимости между службами приведёт также к тому, что при остановке службы «Server» будет останавливаться служба «Print Spooler».
Настроить зависимость между службами можно разными способами. Мы рассмотрим 2 примера – помощью утилиты sc и с помощью PowerShell.
При использовании утилиту sc запросить информацию о текущем состоянии зависимостей службы можно следующей командой:
sc qc spooler
Как видим, у службы уже есть зависимость от двух служб («RPCSS» и «http»). Добавить дополнительную зависимость можно следующим образом:
sc config spooler depend= RPCSS/http/LanmanServer
Теперь можем заглянуть в оснастку управления службами services.msc и убедиться в том, что там для службы «Print Spooler» теперь отображается информация о зависимости от службы «Server»
Аналогичную настройку зависимостей службы можно выполнить с помощью PowerShell.
Чтобы запросить информацию о текущих зависимостях службы, выполним:
Get-Service "Print Spooler" -RequiredServices
Изменить перечень служб, от которых зависит данная служба с помощью PowerShell можно, например, через правку параметров системного реестра:
Set-ItemProperty -Path "HKLM:SYSTEMCurrentControlSetServicesSpooler" -Name DependOnService -Value @("RPCSS","http","LanmanServer")
После изменения настройки зависимостей службы «Print Spooler» перезагрузим сервер и снова проанализируем Event-лог «System». Убедимся в том, что служба «Print Spooler» действительно запускается только после запуска службы «Server», а в логе службы печати отсутствуют ошибки «The print spooler failed to share printer…«.
| Номер ошибки: | Ошибка 2114 | |
| Название ошибки: | Windows XP Error 2114 | |
| Описание ошибки: | Ошибка 2114: Возникла ошибка в приложении Windows XP. Приложение будет закрыто. Приносим извинения за неудобства. | |
| Разработчик: | Microsoft Corporation | |
| Программное обеспечение: | Windows XP | |
| Относится к: | Windows XP, Vista, 7, 8, 10, 11 |
Оценка «Windows XP Error 2114»
Это наиболее распространенное условие «Windows XP Error 2114», известное как ошибка времени выполнения (ошибка). Когда дело доходит до Windows XP, инженеры программного обеспечения используют арсенал инструментов, чтобы попытаться сорвать эти ошибки как можно лучше. К сожалению, иногда ошибки, такие как ошибка 2114, могут быть пропущены во время этого процесса.
Некоторые люди могут столкнуться с сообщением «Windows XP Error 2114» во время работы программного обеспечения. Когда это происходит, конечные пользователи могут сообщить Microsoft Corporation о наличии ошибок «Windows XP Error 2114». Команда программирования может использовать эту информацию для поиска и устранения проблемы (разработка обновления). В результате разработчик может использовать пакеты обновлений для Windows XP, доступные с их веб-сайта (или автоматическую загрузку), чтобы устранить эти ошибки 2114 проблемы и другие ошибки.
Почему возникает ошибка времени выполнения 2114?
Сбой во время запуска Windows XP или во время выполнения, как правило, когда вы столкнетесь с «Windows XP Error 2114». Три распространенные причины, по которым ошибки во время выполнения, такие как всплывающее окно ошибки 2114:
Ошибка 2114 Crash — Ошибка 2114 остановит компьютер от выполнения обычной программной операции. Когда Windows XP не может обеспечить достаточный вывод для данного ввода или действительно не знает, что выводить, он часто путает систему таким образом.
Утечка памяти «Windows XP Error 2114» — ошибка 2114 утечка памяти приводит к увеличению размера Windows XP и используемой мощности, что приводит к низкой эффективности систем. Возможные искры включают сбой освобождения, который произошел в программе, отличной от C ++, когда поврежденный код сборки неправильно выполняет бесконечный цикл.
Ошибка 2114 Logic Error — Логическая ошибка вызывает неправильный вывод, даже если пользователь дал действительные входные данные. Это может произойти, когда исходный код Microsoft Corporation имеет уязвимость в отношении передачи данных.
Microsoft Corporation проблемы файла Windows XP Error 2114 в большинстве случаев связаны с повреждением, отсутствием или заражением файлов Windows XP. Как правило, самый лучший и простой способ устранения ошибок, связанных с файлами Microsoft Corporation, является замена файлов. Мы также рекомендуем выполнить сканирование реестра, чтобы очистить все недействительные ссылки на Windows XP Error 2114, которые могут являться причиной ошибки.
Классические проблемы Windows XP Error 2114
Общие проблемы Windows XP Error 2114, возникающие с Windows XP:
- «Ошибка в приложении: Windows XP Error 2114»
- «Недопустимая программа Win32: Windows XP Error 2114»
- «Windows XP Error 2114 должен быть закрыт. «
- «Файл Windows XP Error 2114 не найден.»
- «Windows XP Error 2114 не может быть найден. «
- «Ошибка запуска программы: Windows XP Error 2114.»
- «Windows XP Error 2114 не работает. «
- «Отказ Windows XP Error 2114.»
- «Ошибка пути программного обеспечения: Windows XP Error 2114. «
Обычно ошибки Windows XP Error 2114 с Windows XP возникают во время запуска или завершения работы, в то время как программы, связанные с Windows XP Error 2114, выполняются, или редко во время последовательности обновления ОС. Отслеживание того, когда и где возникает ошибка Windows XP Error 2114, является важной информацией при устранении проблемы.
Создатели Windows XP Error 2114 Трудности
Проблемы Windows XP и Windows XP Error 2114 возникают из отсутствующих или поврежденных файлов, недействительных записей реестра Windows и вредоносных инфекций.
Точнее, ошибки Windows XP Error 2114, созданные из:
- Недопустимые разделы реестра Windows XP Error 2114/повреждены.
- Файл Windows XP Error 2114 поврежден от вирусной инфекции.
- Другая программа злонамеренно или по ошибке удалила файлы, связанные с Windows XP Error 2114.
- Другое программное приложение, конфликтующее с Windows XP Error 2114.
- Поврежденная установка или загрузка Windows XP (Windows XP Error 2114).
Продукт Solvusoft
Загрузка
WinThruster 2022 — Проверьте свой компьютер на наличие ошибок.
Совместима с Windows 2000, XP, Vista, 7, 8, 10 и 11
Установить необязательные продукты — WinThruster (Solvusoft) | Лицензия | Политика защиты личных сведений | Условия | Удаление
Как исправить время выполнения Ошибка 2114 Ошибка Windows XP 2114
В этой статье представлена ошибка с номером Ошибка 2114, известная как Ошибка Windows XP 2114, описанная как Ошибка 2114: Возникла ошибка в приложении Windows XP. Приложение будет закрыто. Приносим свои извинения за неудобства.
О программе Runtime Ошибка 2114
Время выполнения Ошибка 2114 происходит, когда Windows XP дает сбой или падает во время запуска, отсюда и название. Это не обязательно означает, что код был каким-то образом поврежден, просто он не сработал во время выполнения. Такая ошибка появляется на экране в виде раздражающего уведомления, если ее не устранить. Вот симптомы, причины и способы устранения проблемы.
Определения (Бета)
Здесь мы приводим некоторые определения слов, содержащихся в вашей ошибке, в попытке помочь вам понять вашу проблему. Эта работа продолжается, поэтому иногда мы можем неправильно определить слово, так что не стесняйтесь пропустить этот раздел!
- Windows — ОБЩАЯ ПОДДЕРЖКА WINDOWS НЕ ВОСПРИНИМАЕТСЯ
- Windows xp — Windows XP — это графическая редакция операционной системы Microsoft для использования на персональных компьютерах
Симптомы Ошибка 2114 — Ошибка Windows XP 2114
Ошибки времени выполнения происходят без предупреждения. Сообщение об ошибке может появиться на экране при любом запуске %программы%. Фактически, сообщение об ошибке или другое диалоговое окно может появляться снова и снова, если не принять меры на ранней стадии.
Возможны случаи удаления файлов или появления новых файлов. Хотя этот симптом в основном связан с заражением вирусом, его можно отнести к симптомам ошибки времени выполнения, поскольку заражение вирусом является одной из причин ошибки времени выполнения. Пользователь также может столкнуться с внезапным падением скорости интернет-соединения, но, опять же, это не всегда так.
(Только для примера)
Причины Ошибка Windows XP 2114 — Ошибка 2114
При разработке программного обеспечения программисты составляют код, предвидя возникновение ошибок. Однако идеальных проектов не бывает, поскольку ошибки можно ожидать даже при самом лучшем дизайне программы. Глюки могут произойти во время выполнения программы, если определенная ошибка не была обнаружена и устранена во время проектирования и тестирования.
Ошибки во время выполнения обычно вызваны несовместимостью программ, запущенных в одно и то же время. Они также могут возникать из-за проблем с памятью, плохого графического драйвера или заражения вирусом. Каким бы ни был случай, проблему необходимо решить немедленно, чтобы избежать дальнейших проблем. Ниже приведены способы устранения ошибки.
Методы исправления
Ошибки времени выполнения могут быть раздражающими и постоянными, но это не совсем безнадежно, существует возможность ремонта. Вот способы сделать это.
Если метод ремонта вам подошел, пожалуйста, нажмите кнопку upvote слева от ответа, это позволит другим пользователям узнать, какой метод ремонта на данный момент работает лучше всего.
Обратите внимание: ни ErrorVault.com, ни его авторы не несут ответственности за результаты действий, предпринятых при использовании любого из методов ремонта, перечисленных на этой странице — вы выполняете эти шаги на свой страх и риск.
Метод 1 — Закройте конфликтующие программы
Когда вы получаете ошибку во время выполнения, имейте в виду, что это происходит из-за программ, которые конфликтуют друг с другом. Первое, что вы можете сделать, чтобы решить проблему, — это остановить эти конфликтующие программы.
- Откройте диспетчер задач, одновременно нажав Ctrl-Alt-Del. Это позволит вам увидеть список запущенных в данный момент программ.
- Перейдите на вкладку «Процессы» и остановите программы одну за другой, выделив каждую программу и нажав кнопку «Завершить процесс».
- Вам нужно будет следить за тем, будет ли сообщение об ошибке появляться каждый раз при остановке процесса.
- Как только вы определите, какая программа вызывает ошибку, вы можете перейти к следующему этапу устранения неполадок, переустановив приложение.
Метод 2 — Обновите / переустановите конфликтующие программы
Использование панели управления
- В Windows 7 нажмите кнопку «Пуск», затем нажмите «Панель управления», затем «Удалить программу».
- В Windows 8 нажмите кнопку «Пуск», затем прокрутите вниз и нажмите «Дополнительные настройки», затем нажмите «Панель управления»> «Удалить программу».
- Для Windows 10 просто введите «Панель управления» в поле поиска и щелкните результат, затем нажмите «Удалить программу».
- В разделе «Программы и компоненты» щелкните проблемную программу и нажмите «Обновить» или «Удалить».
- Если вы выбрали обновление, вам просто нужно будет следовать подсказке, чтобы завершить процесс, однако, если вы выбрали «Удалить», вы будете следовать подсказке, чтобы удалить, а затем повторно загрузить или использовать установочный диск приложения для переустановки. программа.
Использование других методов
- В Windows 7 список всех установленных программ можно найти, нажав кнопку «Пуск» и наведя указатель мыши на список, отображаемый на вкладке. Вы можете увидеть в этом списке утилиту для удаления программы. Вы можете продолжить и удалить с помощью утилит, доступных на этой вкладке.
- В Windows 10 вы можете нажать «Пуск», затем «Настройка», а затем — «Приложения».
- Прокрутите вниз, чтобы увидеть список приложений и функций, установленных на вашем компьютере.
- Щелкните программу, которая вызывает ошибку времени выполнения, затем вы можете удалить ее или щелкнуть Дополнительные параметры, чтобы сбросить приложение.
Метод 3 — Обновите программу защиты от вирусов или загрузите и установите последнюю версию Центра обновления Windows.
Заражение вирусом, вызывающее ошибку выполнения на вашем компьютере, необходимо немедленно предотвратить, поместить в карантин или удалить. Убедитесь, что вы обновили свою антивирусную программу и выполнили тщательное сканирование компьютера или запустите Центр обновления Windows, чтобы получить последние определения вирусов и исправить их.
Метод 4 — Переустановите библиотеки времени выполнения
Вы можете получить сообщение об ошибке из-за обновления, такого как пакет MS Visual C ++, который может быть установлен неправильно или полностью. Что вы можете сделать, так это удалить текущий пакет и установить новую копию.
- Удалите пакет, выбрав «Программы и компоненты», найдите и выделите распространяемый пакет Microsoft Visual C ++.
- Нажмите «Удалить» в верхней части списка и, когда это будет сделано, перезагрузите компьютер.
- Загрузите последний распространяемый пакет от Microsoft и установите его.
Метод 5 — Запустить очистку диска
Вы также можете столкнуться с ошибкой выполнения из-за очень нехватки свободного места на вашем компьютере.
- Вам следует подумать о резервном копировании файлов и освобождении места на жестком диске.
- Вы также можете очистить кеш и перезагрузить компьютер.
- Вы также можете запустить очистку диска, открыть окно проводника и щелкнуть правой кнопкой мыши по основному каталогу (обычно это C
- Щелкните «Свойства», а затем — «Очистка диска».
Метод 6 — Переустановите графический драйвер
Если ошибка связана с плохим графическим драйвером, вы можете сделать следующее:
- Откройте диспетчер устройств и найдите драйвер видеокарты.
- Щелкните правой кнопкой мыши драйвер видеокарты, затем нажмите «Удалить», затем перезагрузите компьютер.
Метод 7 — Ошибка выполнения, связанная с IE
Если полученная ошибка связана с Internet Explorer, вы можете сделать следующее:
- Сбросьте настройки браузера.
- В Windows 7 вы можете нажать «Пуск», перейти в «Панель управления» и нажать «Свойства обозревателя» слева. Затем вы можете перейти на вкладку «Дополнительно» и нажать кнопку «Сброс».
- Для Windows 8 и 10 вы можете нажать «Поиск» и ввести «Свойства обозревателя», затем перейти на вкладку «Дополнительно» и нажать «Сброс».
- Отключить отладку скриптов и уведомления об ошибках.
- В том же окне «Свойства обозревателя» можно перейти на вкладку «Дополнительно» и найти пункт «Отключить отладку сценария».
- Установите флажок в переключателе.
- Одновременно снимите флажок «Отображать уведомление о каждой ошибке сценария», затем нажмите «Применить» и «ОК», затем перезагрузите компьютер.
Если эти быстрые исправления не работают, вы всегда можете сделать резервную копию файлов и запустить восстановление на вашем компьютере. Однако вы можете сделать это позже, когда перечисленные здесь решения не сработают.
Другие языки:
How to fix Error 2114 (Windows XP Error 2114) — Error 2114: Windows XP has encountered a problem and needs to close. We are sorry for the inconvenience.
Wie beheben Fehler 2114 (Windows XP-Fehler 2114) — Fehler 2114: Windows XP hat ein Problem festgestellt und muss geschlossen werden. Wir entschuldigen uns für die Unannehmlichkeiten.
Come fissare Errore 2114 (Errore 2114 di Windows XP) — Errore 2114: Windows XP ha riscontrato un problema e deve essere chiuso. Ci scusiamo per l’inconveniente.
Hoe maak je Fout 2114 (Windows XP-fout 2114) — Fout 2114: Windows XP heeft een probleem ondervonden en moet worden afgesloten. Excuses voor het ongemak.
Comment réparer Erreur 2114 (Erreur Windows XP 2114) — Erreur 2114 : Windows XP a rencontré un problème et doit se fermer. Nous sommes désolés du dérangement.
어떻게 고치는 지 오류 2114 (Windows XP 오류 2114) — 오류 2114: Windows XP에 문제가 발생해 닫아야 합니다. 불편을 끼쳐드려 죄송합니다.
Como corrigir o Erro 2114 (Erro 2114 do Windows XP) — Erro 2114: O Windows XP encontrou um problema e precisa fechar. Lamentamos o inconveniente.
Hur man åtgärdar Fel 2114 (Windows XP fel 2114) — Fel 2114: Windows XP har stött på ett problem och måste avslutas. Vi är ledsna för besväret.
Jak naprawić Błąd 2114 (Windows XP Błąd 2114) — Błąd 2114: system Windows XP napotkał problem i musi zostać zamknięty. Przepraszamy za niedogodności.
Cómo arreglar Error 2114 (Error 2114 de Windows XP) — Error 2114: Windows XP ha detectado un problema y debe cerrarse. Lamentamos las molestias.
Об авторе: Фил Харт является участником сообщества Microsoft с 2010 года. С текущим количеством баллов более 100 000 он внес более 3000 ответов на форумах Microsoft Support и создал почти 200 новых справочных статей в Technet Wiki.
Следуйте за нами:
Этот инструмент восстановления может устранить такие распространенные проблемы компьютера, как синие экраны, сбои и замораживание, отсутствующие DLL-файлы, а также устранить повреждения от вредоносных программ/вирусов и многое другое путем замены поврежденных и отсутствующих системных файлов.
ШАГ 1:
Нажмите здесь, чтобы скачать и установите средство восстановления Windows.
ШАГ 2:
Нажмите на Start Scan и позвольте ему проанализировать ваше устройство.
ШАГ 3:
Нажмите на Repair All, чтобы устранить все обнаруженные проблемы.
СКАЧАТЬ СЕЙЧАС
Совместимость
Требования
1 Ghz CPU, 512 MB RAM, 40 GB HDD
Эта загрузка предлагает неограниченное бесплатное сканирование ПК с Windows. Полное восстановление системы начинается от $19,95.
ID статьи: ACX013327RU
Применяется к: Windows 10, Windows 8.1, Windows 7, Windows Vista, Windows XP, Windows 2000