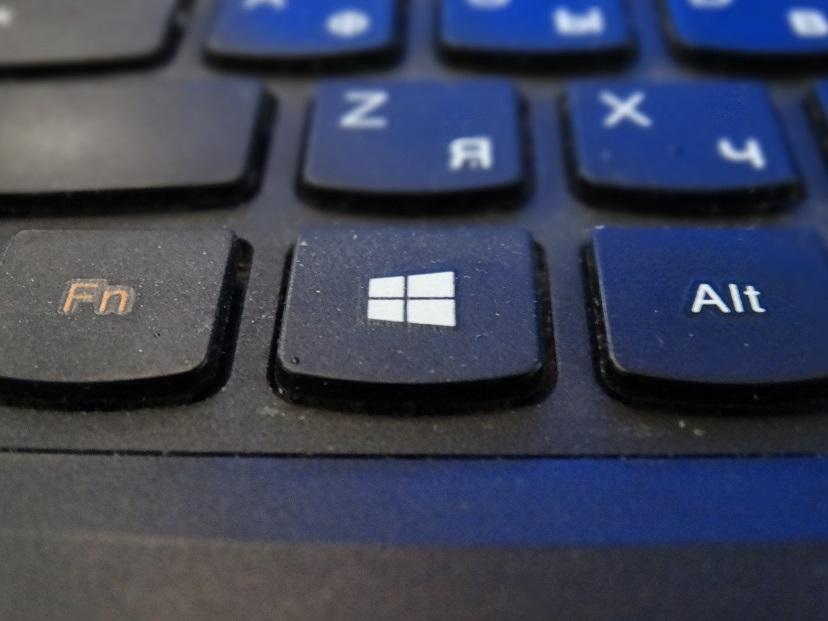- Значение по умолчанию: 1; требуются привилегии администратора для установки или обновления драйверов печати при использовании Point and Print.
- Значение 0 позволяет пользователям без привилегий администратора устанавливать и обновлять драйверы при использовании Point and Print.
Пользователям Windows в средах Point and Print доступно четыре способа для установки и обновления драйверов принтера:
- Введите имя пользователя и пароль администратора при запросе учетных данных при попытке установить драйвер принтера.
- Включите необходимые драйверы принтера в образ системы.
- Используйте Microsoft System Center, Microsoft EndPoint Configuration Manager или аналогичный инструмент для удаленной установки драйверов принтера.
- Временно установите значение 0 для ключа реестра RestrictDriverInstallationToadMinistrators, чтобы установить драйверы принтера.
Microsoft выпустила несколько обновлений для процедуры печати в Windows. Некоторые из них исправляют уязвимость PrintNightmare, другие устраняют проблемы, не связанные с безопасностью, в частности сбои BSOD.
Большинство устройств домашних пользователей данная проблема не затрагивает, но они могут столкнутся с еще одной проблемой, которая остается неисправленной после сентябрьского «Вторника Патчей».
- 1 Неисправность проводов соединения
- 2 Проверка подключения по сети
- 3 Устанавливаем принтер по умолчанию
- 4 Очистка очереди печати и отключение автономного режима работы
- 5 Перезапуск служб
- 6 Отключение антивируса и брандмауэра
- 7 Настройка разрешений
- 8 Обновление драйверов
- 9 Откат операционной системы
- 10 Неисправность программ
- 11 Проблемы после заправки картриджей
Неисправность проводов соединения
Первое, что нужно сделать в сложившейся ситуации, так это произвести проверку целостности кабелей подключения. Несмотря на всю их надежность, со временем они могут терять свою устойчивость или попросту выйти из строя. Нередки случаи и механического повреждения во время перестановки мебели или любых других действий.
Для подключения принтера могут использоваться два вида шнуров. Более популярный USB и ethernet провод, скорее известный как патч-корд. По сути это изделия из пластмассы, пластика и тонкого металла. Потому случаи перетирания не единичны. Самым надежным вариантом проверки будет временное использование аналогичных шнуров от другой техники.
Проверка подключения по сети
Если печатающее устройство подключено через локальную сеть, то в таком случае нужно проверять наличие и надежность связи. Более всего это актуально для ЛВС, созданной с использованием технологи Wi-Hi. Пользователю стоит убедиться, что роутер или модем включен и исправно работает. Проверить наличие ВайФай на других сетевых устройствах, как, к примеру, ноутбук или телефон.
Не так часто, но бывают проблемы с сетью, которая организована с использованием розеток и кабелей ethernet. В таких ситуациях можно временно использовать другие шнуры, розетки или способы подключения. Это поможет окончательно и точно определить причину, по которой принтер не печатает.
Устанавливаем принтер по умолчанию
Если Вы нажимаете на кнопку «Печать», а задание удачно и без ошибок отправляется, но процесс распечатывания не начинается даже через длительный отрезок времени, то, возможно, выбран главным другой принтер. Для исправления такой проблемы сначала стоит узнать точное название и модель своего устройства. Такие данные могут быть указаны на самом принтере спереди или на наклейке с дополнительной информацией, или на коробке от аппарата.
Далее действуйте по такой простой инструкции:
- Откройте панель управления компьютером.
- В списке найдите раздел с принтерами.
- В перечне моделей выделите свою.
- Вызовите правой клавишей мыши контекстное меню.
- В списке отметьте пункт «Использовать по умолчанию».
Очистка очереди печати и отключение автономного режима работы
Если в очереди заданий принтера накопилось много задач, то вполне вероятна ситуация, что она могла зависнуть. В таком случае даже перезагрузка может не помочь. Пользователю следует произвести очистку вручную. Самый простой и быстрый способ это сделать через панель управления и контекстное меню принтера.
Перезапуск служб
Не стоит забывать о специальной службе в операционной системе Windows, которая отвечает за управление и работу всех печатающих устройств в ней. Нелишним будет проверить ее состояние в текущий момент. Для таких целей следуйте по инструкции ниже.
- Откройте окно быстрого запуска программ клавишами Windows+R.
- В строке введите «services.msc», чтобы открыть весь список служб.
- В перечне найдите «Диспетчер печати» и правой клавишей мыши зайдите в ее свойства.
- Проверьте, чтобы служба была в рабочем состоянии. При необходимости установите автоматический способ запуска и нажмите на кнопку «Запустить», как указано на рисунке.
Отключение антивируса и брандмауэра
Антивирусное и другое программное обеспечение, которое выполняет роль «защитника» от вредоносных файлов и программ, при неправильной настройке, и само может стать причиной, отказа принтера печатать любые документы. Если совсем недавно был установлен новый антивирус, выполнено подключение к сетевому устройству, присоединен и настроен новый принтер, то этот факт следует проверить в первую очередь.
Зайти в режим управления брандмауэром можно так:
- Открываем панель управления, а в ней находим подраздел под именем «Система и безопасность».
- Заходим в раздел «Брандмауэр Windows».
- Слева в колонке выбираем пункт «Включение и отключение» или аналогичный к нему, если используете не Windows 7.
- Отключаем «Firewall» на некоторое время, чтобы проверить печать.
- Если проблема подтверждена, то можно навсегда заблокировать «Файервол» или настроить исключение для своего принтера.
Настройка разрешений
При использовании сетевого печатающего устройства на главном ПК, через который тот подключался в сеть, необходимо произвести настройки доступов и прав для других пользователей. Сделать это можно через свойства принтера, в которые заходим с использованием панели управления.
Обновление драйверов
Драйвера — это сокращенное название специального программного обеспечения, которое позволяет компьютеру или ноутбуку «общаться» с печатающим устройством на их «языке». Иногда сами «дрова» могут стать причиной проблем, когда принтер не печатает. В таких ситуациях рекомендовано произвести полную переустановку их. Для выполнения процесса правильно следуйте инструкции ниже:
- Откройте окно быстрого запуска программ через сочетание клавиш Windows+R.
- В нем наберите команду «devmgmt.msc».
- В списке найдите ветку устройств обработки изображений или печати. Раскройте и выделите свою модель.
- Вверху нажмите кнопку «Обновить драйвера».
- В следующем окне можно выбрать между двумя вариантами обновления. Рекомендуем производить автоматическое, что является более простым и понятным для рядового пользователя.
Откат операционной системы
Если принтер до определенного дня работал без проблем и никаких ошибок не выдавал, то, как один из вариантов, можно попробовать сделать откат к предыдущей версии состояния операционной системы «Виндовс». Но это возможно, если ранее Вы делали точки восстановления вручную или запланировали их автоматическое создание.
Проверить это и попробовать сделать возврат можно так:
Неисправность программ
Решением проблем с печатью в Word
Способы восстановить работу принтера с офисными программами.
Причины, по которым не печатает pdf документы
Все быстрые варианты решения начиная от неисправностей ПК и заканчивая устранением повреждения файла пдф.
Проблемы после заправки картриджей
Картриджи, которые принимают непосредственное участие в процессе нанесения изображения на бумагу, часто сами выводят принтер из строя. Утверждать точно, что расходные материалы стали причиной ошибки, можно, если проблема образовалась сразу после заправки. Если речь идет о лазерном устройстве, то в первую очередь стоит проверить качество сборки и наличие контактов между разными его частями. Попросту разобрать и обратно внимательно собрать.
Особое внимание стоит уделить чипам, которыми в последнее время комплектуются картриджи лазерных и струйных моделей. Возможно, он нуждается в обнулении или полной замене.
А также для струйных характерно попадание воздуха в систему непрерывной подачи чернил, если она используется. Возможны засыхания сопел печатающей головки, независимо от места ее установки (на картридже или отдельной частью системы). Это происходит из-за длинного простоя или активного использования техники без профилактики.
Промывка картриджей струйных принтеров в домашних условиях
Все быстрые способы почистить емкости от загрязнения.
Все варианты прочистки печатающей головки
Быстрые способы почистить и промыть дюзы и сопла принтера.
Возможные причины ошибки доступа к принтеру
Подключение к принтеру: Windows не удается подключиться к принтеру. Отказано в доступе
Возможные причины, на что следует обратить внимание:
- Проверить права на доступ к принтеру, актуально для корпоративных принтеров, где системные администраторы, дают возможность пользоваться устройством, по принципу групп, подробнее читайте в статье, про безопасность принтеров и разграничение прав.
- Проблема с драйверами устройства, об этом ниже
- Физическая проблема с принтером
- Принтер находится в автономном режиме (Обязательно проверьте, что не установлена галка) (Попробуйте его отключить)
Разновидность ошибки
Давайте я приведу самые распространенные коды ошибок в данной ситуации, когда Windows не удается подключиться к принтеру. Отказано в доступе:
- 0x00000002
- 0x0000000a
- 0x00000006
- 0x00000057
- 0x00004005
- 0x0000007e
- 0x000003eb
- 0x00000214
- 0x00000bcb
Решение проблемы с подключением к принтеру
Причина одна и кроется она в цифровой подписи драйверов принтеров, а точнее в отсутствии данной подписи. Если драйвера на устройства подписаны не валидным с точки зрения Microsoft сертификатом или вообще без него, то он таки драйвера не принимает, считая это потенциальной угрозой, в следствии чего ваше устройство перестает работать. Это не новая проблема, но после очередного обновления KB3170455 или KB5005030, проверка цифровой подписи драйверов, ужесточилась.
Напоминаю, что описанные методы решения проблемы, вначале применялись к принтерам на терминальной ферме, но решение актуально и к локальным устройствам, подключенным по USB
- Можете полностью отключить проверку цифровой подписи драйверов, как это делать я описывал, посмотрите. В Windows 10 она обязательная и ужесточенная.
- Можете удалить обновление KB3170455, но думаю это не лучший вариант, когда есть в разы проще. (Для этого в командной строке введите wusa.exe /uninstall /KB:3170455 или через окно параметров сервера, или панель управления)
Так как у меня в основном на работе операционная система windows 10 и с нее не удается подключиться к принтеру на терминальном сервере, где есть драйвера без цифровой подписи, чтобы не делать большого количества телодвижений и кучей перезагрузок, я для принтеров, которые испытывают проблемы, поставлю один параметр, который все поправит.
Что вы делаете, вы открываете реестр и переходите вот по такому пути, лично я для быстрого поиска по реестру использую утилиту register jump, делается это либо локально, если принтер подключен по USB, либо же на сервере терминалов, если используются они.
HKLMSystemCurrentControlSetControlPrintEnviroments Windowsx64DriversVersion-3Модель вашего принтера
В моем случае это HP M1212, но таких полным полно, Canon, Xerox и так далее.
Находим там параметр PrinterDriverAttributes, по умолчанию там будет стоять значение 0, нужно поменять его на 1. После чего вы смело перезагружаете службу печати либо же сам сервер.
Данный метод, действует в 90 процентах случаев, если вам не помогло, то ниже я привожу дополнительные методы решения данной проблемы.
Дополнительные методы решения ошибок 0x00000002, 0x0000000a, 0x00000006, 0x00000057
Если ваши клиенты так и не могут подключиться к терминальным принтерам, то попробуйте очистить ветку реестра:
HKEY_LOCAL_MACHINESOFTWAREMicrosoftWindows NTCurrentVersionPrintProvidersClient Side Rendering Print ProviderServers
В моем случае, я удалил серверы с сервера-печати, убедитесь, что у вас тут будет пусто. После чего можете перезапустить сервер или службу печати.
Еще на Windows 7 бывает ошибка 0x0000007e «Windows не удается подключиться к принтеру. Не существует обработчик печати» при попытке подключить те же сетевые принтеры, решается все пересозданием порта печати. Порт это некое указание, где искать ваше устройство.
Через правый клик, перейдите в свойства печати, вкладка «Порты». Находите текущий порт, и удаляете его.Затем нажимаете добавить.
Указываем стандартный TCP/IP порт для сетевого принтера.
У вас откроется мастер добавления порта.
Указываем ip адрес или DNS имя принтера и имя порта.
Так же можете проверить, что на вкладке «Доступ» стоит галка, разрешающая его. Теперь ваше устройство доступно по сети. Попробуйте снова к нему обратиться по UNC пути \им вашего сервера печати (если есть)имя принтера. Например, \printserversumsungcolor
Обновление 16.09.21
После очередного обновления безопасности повалилась новая волна обращений по проблеме с принтерами:
Connect to printer Windows cannot connect to the printer. Operation failed with error 0x0000011b
Проблема в том, что Microsoft попыталась закрыть брешь в обороне Print Nightmare, через обновление:
- KB5005030 — Windows Server 2019
- KB5005565 и KB5005568, KB5005566 — Windows 10
- KB5005613, KB5005627 — Windows 8.1 и Windows Server 2012
- KB5005563 — Windows 7
- kb5006670
Смысл в том, что теперь не обладая административными правами, вы не можете установить принтер. Выход из этого пока такой, это отключение параметра реестра RestrictDriverInstallationToAdministrators.
Вам нужно пройти в реестре Windows по пути:
HKEY_LOCAL_MACHINESoftwarePolicies MicrosoftWindows NTPrintersPointAndPrint
И выставить для RestrictDriverInstallationToAdministrators значение «0». Не забываем перезагрузиться.
Так же вы можете добавить и через командную строку, введя;
reg add «HKEY_LOCAL_MACHINESoftwarePoliciesMicrosoftWindows NTPrintersPointAndPrint» /v RestrictDriverInstallationToAdministrators /t REG_DWORD /d 0 /f
Исправление ошибки 0x0000011b через групповую политику
То же самое можно сделать и через групповую политику, для этого создайте RestrictDriverInstallationToAdministrators со значением 0. Идем в:
Конфигурация компьютера — Настройка — Конфигурация Windows — реестр ()
-
- Действие — Создать или заменить, если он уже есть
- Путь раздела — SoftwarePolicies MicrosoftWindows NTPrintersPointAndPrin
- Имя параметра — RestrictDriverInstallationToAdministrators
- Тип — Reg_Dword
- Значение — 0
Далее обновлять политику.
так же политику можно создавать и для пользователя, в ветке конфигурация пользователя
Что с безопасностью теперь
оговорюсь, что удаление KB или выставление RestrictDriverInstallationToAdministrators на «0», возвращает дыру безопасности Print Nightmare, это нужно понимать. Тут два решения, первое долгое, ждать когда MS сделает новое обновление, неизвестно когда, или же сделать вот такую конструкцию.
Мы будим давать пользователю устанавливать принтер, а затем менять параметр реестра RestrictDriverInstallationToAdministrators на 1 и заново закрывать дыру, на полном автомате.
Вам необходимо, как я описывал выше создать ключ RestrictDriverInstallationToAdministrators со значением «0′. Далее, откройте планировщик задач, через окно выполнить.
Создаете задачу и задайте ей имя.
Обязательно укажите, что запускать нужно от имени «NT AUTHORITYСИСТЕМА» и выставлена галка «Выполнить с наивысшими привилегиями». Так же выставите, что это задание будет для Windows 7 и выше.
Переходим на вкладку триггеры, и создаем новый. Укажите, что задачу нужно выполнять например, каждые 15 минут. То есть, вы на время установки меняете удобным для вас способом параметр RestrictDriverInstallationToAdministrators на «0», а автоматическое задание, потом само его поменяет на 1 и закроет уязвимость Print Nightmare.
теперь перейдем на вкладку «действия». Прописываем:
- Программа или сценарий — C:WindowsSystem32cmd.exe
- В качестве аргументов — /c reg add «HKEY_LOCAL_MACHINESoftwarePoliciesMicrosoftWindows NTPrintersPointAndPrint» /v RestrictDriverInstallationToAdministrators /t REG_DWORD /d 1 /f
Все это теперь и будит, коряво, но защищать вас от Print Nightmare и давать возможность устанавливать драйвера, минуя все ошибки по типу 0x0000011b.
Все то же самое, можно сделать и через GPO через немедленную задачу, найти ее можно в разделе:
Конфигурация пользователя — настройка — Конфигурация Windows — Параметры панели управления — Назначенные задания
Создайте там «Немедленную задачу (Windows 7 и выше)».
Вот как у меня выглядит задание.
Надуюсь, что вы смогли устранить ошибку «Windows не удается подключиться к принтеру».
18 июня 2020 года Microsoft выпустила патчи для всех поддерживаемых в текущий момент версий Windows 10, которые устраняют проблемы с принтерами, созданные предыдущими обновлениями ОС. Также патчи вышли для Windows Server 2012/2016/2019 и Windows 8.1.
Многие пользователи столкнулись с проблемами с некорректной работой различных принтеров после установки обновлений KB4557957 и KB4560960, входящих в июньский пакет обновлений безопасности (Patch Tuesday) для Windows 10. Оказалось, что после установки этих обновлений, если пользователь подключает USB-принтер, а затем выключал черех некоторое время ОС, а далее отключал или выключал принтер, то при последующем запуске Windows 10 используемый для подключения порт USB пропадал из списка портов принтера. Кроме того, Windows 10 не могла выполнять ни одну задачу, которая требовала взаимодействия с этим «отключенным» портом, включая печать документов.
Глобальное распространение этой проблема также было зафиксирована Microsoft и в компании пояснили, что приступили к работе по ее устранению. Пользователи Windows 10 и принтеров производства HP, Canon, Panasonic, Brother, Toshiba и Ricoh вдобавок стали замечать, что функциональность их принтеров тоже была нарушена — на некоторых системах переставала работать беспроводная печать, у других пропадали и не работали элементы системы печати, начинал некорректно работать диспетчер очереди печати, вплоть до выдачи ошибки и невозможности выполнить печать документов или изображений, даже в pdf.
Некоторые пользователи нашли свой вариант решения этой проблемы — они стали подключать к порту USB и включать принтер до запуска Windows 10. Но, например, для владельцев ноутбуков такое решение является не очень удобным. Да и полностью для всех пользователей это решение не подходило.
Microsoft в оперативном режиме, спустя неделю после возникновения этой проблемы, выпустила 16 июня 2020 года патчи для некоторых версий Windows 10, а двумя днями спустя вышли патчи и для остальных ОС, поддерживаемых компанией. Эти патчи доступны в центре обновления Windows, их также можно установить вручную. Вдобавок системные администраторы могут импортировать эти патчи в Windows Server Update Services (WSUS).
Список патчей, исправляющих проблемы с принтерами:
- Windows 10, версия 2004 — KB4567523;
- Windows 10, версия 1909 — KB4567512;
- Windows 10, версия 1903 — KB4567512;
- Windows 10, версия 1809 и Windows Server 2019 — KB4567513;
- Windows 10, версия 1803 — KB4567514;
- Windows 10, версия 1709 — KB4567515;
- Windows 10, версия 1703 — KB4567516;
- Windows 10, версия 1607 и Windows Server 2016 — KB4567517;
- Windows 10, версия 1507 — KB4567518;
- Windows 8.1 и Windows Server 2012 — KB4567521;
- Windows Server 2012 — KB4567522.
Ранее после выпуска Microsoft июньского пакета обновлений безопасности (Patch Tuesday) для Windows 10, пользователи стали жаловаться на проблемы с запуском некоторых установленных ранее приложений. Оказалось, что после установки обновлений: KB4557957 для Windows 10 версии 2004 и KB4560960 для Windows 10 версий 1903 и 1909, на некоторых системах пользователей происходит сбой в работе механизма IFEO (Image File Execution Options). В ветках IFEO реестра ОС стали появляться некорректные записи, которые приводили к возникновению ошибок при запуске многих приложений, например, Word, Excel, Steam, Discord, Killer Network Manager, Intel Rapid Storage, Daemon Tools. В настоящее время решить эту проблему можно удалением обновлений или внесением изменений в реестр ОС.
Читайте также:
- Err gfx d3d init gta 5 как исправить windows 10
- Есть ли в linux русский язык
- Microsoft sql server 2012 native client возникла ошибка в пакете установщика windows
- Всплывающая вкладка как убрать windows 10
- Настройка фл студио на маке
На чтение 10 мин. Просмотров 5k. Опубликовано 28.07.2019
Многие пользователи Windows 10 сообщают о проблемах с подключением принтеров и сбое, которое переводит активные принтеры в автономный режим, даже если они подключены и полностью работоспособны.
Ошибка обычно возникает, когда речь идет о сетевых принтерах, но домашние пользователи, имеющие прямое подключение к принтеру, также жаловались.
Мы пойдем на исправление этой проблемы, как и большинство других проблем, связанных с подключением, так как в большинстве случаев есть простое объяснение этой проблемы.
Следует отметить, что разные производители имеют свое собственное диагностическое программное обеспечение, которое может информировать пользователя о возникающих проблемах (здесь вспоминается HP Print and Scan Doctor).
Если производитель вашего принтера предоставил вам эту функцию, мы рекомендуем вам использовать ее в полной мере. Чаще всего это будет направлять вас в правильном направлении для поиска решений ваших проблем.
С вашим принтером может возникнуть много проблем, и в этой статье мы рассмотрим следующие проблемы:
- Принтер в автономном режиме Canon, HP, Ricoh, Epson . Это общая проблема принтеров, которая может повлиять на принтер любой марки. Многие пользователи Canon, HP и Epson сообщили об этой проблеме.
- Команда обработки ошибок принтера в автономном режиме . Иногда вы можете получить команду обработки ошибок при попытке использовать сетевой принтер. Это распространенная проблема, и вы можете решить ее, используя одно из наших решений.
- W ireless принтер в автономном режиме . Эта проблема может возникать на всех типах принтеров, и многие пользователи сообщали об этом при использовании беспроводного принтера.
- Принтер в автономном режиме не может пропинговать . В некоторых случаях ваш компьютер не может распознать ваш принтер. Фактически, многие пользователи сообщили, что они не могут пропинговать свой сетевой принтер.
- Принтер отключен по протоколу SNMP . Иногда эта проблема может возникать из-за функции SNMP. Чтобы решить эту проблему, вам просто нужно отключить функцию SNMP.
- Сетевой принтер в автономном режиме VPN . Несколько пользователей сообщили об этой проблеме только при использовании VPN. Чтобы решить эту проблему, вам, возможно, придется изменить конфигурацию VPN.
- Принтер не отвечает, печатает, работает, подключается, отображается . По словам пользователей, они столкнулись с множеством проблем, и многие сообщили, что их принтер не отвечает или не работает. На самом деле, иногда принтер даже не появляется.
Прежде чем мы поговорим об исправлениях этой проблемы, вы должны знать, почему это происходит на самом деле. Ошибка появляется, когда Windows 10 видит, что принтер недоступен.
К сожалению, в большинстве случаев он не может определить, действительно ли принтер отключен или имеет проблемы с подключением или ошибки печати. Они могут возникнуть, когда:
- Соединение между компьютером и принтером медленное/не отвечает
- Принтер обнаружил внутреннюю ошибку
- В очереди несколько незавершенных заданий на печать
Содержание
- Как я могу исправить ошибки принтера в автономном режиме в Windows 10?
- Решение 1. Изменить настройки принтера
- Решение 2. Перезапустите службу диспетчера очереди печати
- Решение 3 – Изменить свойства принтера
- Решение 4. Переустановите драйверы принтера.
- Решение 5 – Установите последние обновления
- Решение 6. Добавьте второе устройство принтера
- Решение 7. Проверьте, используете ли вы VPN-соединение
Как я могу исправить ошибки принтера в автономном режиме в Windows 10?
- Изменить настройки принтера
- Перезапустите службу диспетчера очереди печати.
- Изменить свойства принтера
- Переустановите драйверы принтера
- Установите последние обновления
- Добавить второе устройство принтера
- Проверьте, используете ли вы VPN-соединение
Решение 1. Изменить настройки принтера
В большинстве случаев найти решение этой проблемы довольно просто. Все, что вам может понадобиться, это перезагрузить принтер и компьютер или отключить USB-кабель.
Если вы используете сетевой принтер, проводной или беспроводной, проблема связана с подключением, и вам следует перезагрузить маршрутизатор.
Вот несколько рекомендаций по устранению ошибки принтера Windows 10 в автономном режиме, попробуйте выполнить следующие действия, и, надеюсь, ваша проблема будет исправлена:
-
Откройте Панель управления и перейдите в окно Принтеры .
- Убедитесь, что для правильного принтера установлено значение По умолчанию (. Смотрите видео ниже для получения дополнительной информации ).
-
Нажмите правой кнопкой мыши на принтере по умолчанию и выберите очередь печати ( См., Что печатает ).
- Если есть незавершенные задачи, удалите их из списка.
-
В окне очереди выберите Принтер и снимите флажок Использовать принтер в автономном режиме .
- Необязательно: Если параметр Использовать принтер в автономном режиме отключен, установите флажок, оставьте его на несколько секунд и снимите флажок.
- Проверьте правильность подключения принтера к компьютеру (отсоедините USB-кабель и снова подключите его).
- Если у вас есть сетевой принтер, попробуйте выполнить проверку соединения (также попробуйте перезагрузить маршрутизатор/коммутатор).
- Выключите и снова включите принтер и компьютер.
- Если к настоящему моменту проблема не решена, переустановите драйверы принтера.
Примечание. если вы используете беспроводной принтер, попробуйте подключиться к его IP-адресу. Чтобы найти его адрес, перейдите в Панель управления> Устройства и принтеры> Щелкните правой кнопкой мыши на своем принтере и выберите свойства.
На вкладке «Веб-службы» или «Общие» вы должны увидеть IP-адрес вашего принтера. Скопируйте адрес и запишите его в поле адреса вашего браузера.
Альтернативой этому является открытие CMD, введите ping , затем IP-адрес вашего принтера и нажмите Enter. Если он возвращает ошибку, значит, соединение с принтером может не работать.
Не удается открыть панель управления? Ознакомьтесь с этим пошаговым руководством, чтобы найти решение.
Решение 2. Перезапустите службу диспетчера очереди печати
Если вы получаете сообщение Printer Offline , вы можете решить его, просто перезапустив службу диспетчера очереди печати.
Ваш принтер использует эту службу для печати, и, перезапустив ее, вы можете решить эту проблему. Для этого выполните следующие действия:
-
Нажмите Windows Key + R и введите services.msc . Нажмите Enter или нажмите ОК .
-
Когда откроется окно Службы , найдите службу Диспетчер очереди печати , щелкните ее правой кнопкой мыши и выберите в меню Перезагрузить .
После перезапуска службы диспетчера очереди печати проверьте, появляется ли проблема по-прежнему. Имейте в виду, что это не может быть постоянным решением, поэтому вам придется повторить его, если проблема появится снова.
Служба диспетчера очереди печати не работает на вашем компьютере? Ознакомьтесь с этим пошаговым руководством, чтобы быстро решить проблему.
Решение 3 – Изменить свойства принтера
По словам пользователей, вы можете исправить сообщение Printer Offline , просто изменив свойства вашего принтера. Это относительно просто, и вы можете сделать это, выполнив следующие действия:
- Перейдите на Панель управления> Устройства и принтеры .
-
Нажмите правой кнопкой мыши на свой принтер и выберите в меню Свойства принтера .
-
Перейдите на вкладку Порты . Выберите IP-адрес вашего принтера из списка и нажмите кнопку Настроить порт .
- Снимите флажок Статус SNMP включен и нажмите ОК , чтобы сохранить изменения.
После этого проблемы с вашим принтером должны быть полностью решены. Помните, что это решение работает, только если вы используете сетевой принтер.
Иногда вы можете столкнуться с проблемой конфигурации. Чтобы вы могли легко справиться с этой проблемой, мы подготовили простое руководство, которое поможет вам в этой ситуации.
Решение 4. Переустановите драйверы принтера.
По словам пользователей, вы можете легко исправить сообщение Printer Offline , переустановив драйверы. Для этого вам необходимо сделать следующее:
- Перейдите в раздел Устройства и принтеры в Панели управления .
-
Найдите свой принтер, нажмите его правой кнопкой мыши и выберите Удалить устройство .
-
Когда появится диалоговое окно подтверждения, нажмите Да .
После удаления принтера загрузите последнюю версию драйвера от производителя принтера и установите их. После этого проблема должна быть решена.
Знаете ли вы, что большинство пользователей Windows 10 имеют устаревшие драйверы? Будьте на шаг впереди, используя это руководство.
Обновлять драйверы автоматически
Если у вас нет необходимых навыков работы с компьютером для обновления/исправления драйверов вручную, мы настоятельно рекомендуем сделать это автоматически с помощью инструмента обновления драйверов Tweakbit.
Этот инструмент одобрен Microsoft и Norton Antivirus. После нескольких испытаний наша команда пришла к выводу, что это наиболее автоматизированное решение. Ниже вы можете найти краткое руководство о том, как это сделать.
-
Загрузите и установите средство обновления драйверов TweakBit .
- После установки программа начнет сканирование вашего компьютера на наличие устаревших драйверов автоматически. Driver Updater проверит установленные вами версии драйверов по своей облачной базе данных последних версий и порекомендует правильные обновления. Все, что вам нужно сделать, это дождаться завершения сканирования.
-
По завершении сканирования вы получите отчет обо всех проблемных драйверах, найденных на вашем ПК. Просмотрите список и посмотрите, хотите ли вы обновить каждый драйвер по отдельности или все сразу. Чтобы обновить один драйвер за раз, нажмите кнопку ‘ Ссылка «Обновить драйвер» рядом с именем драйвера. Или просто нажмите кнопку «Обновить все» внизу, чтобы автоматически установить все рекомендуемые обновления.

Примечание. Некоторые драйверы необходимо устанавливать в несколько этапов, поэтому вам придется нажимать кнопку «Обновить» несколько раз, пока не будут установлены все его компоненты.
Отказ от ответственности : некоторые функции этого инструмента не являются бесплатными.
Решение 5 – Установите последние обновления
Если вы часто получаете сообщение Printer Offline , вы можете решить проблему, просто установив последние обновления.
Windows 10 автоматически загружает обновления в фоновом режиме, но иногда вы можете пропустить важное обновление. Однако вы всегда можете проверить наличие обновлений вручную, выполнив следующие действия:
- Нажмите Ключ Windows + I , чтобы открыть приложение Настройки .
-
Когда откроется Приложение настроек , перейдите в раздел Обновление и безопасность .
-
Нажмите кнопку Проверить наличие обновлений .
Если какие-либо обновления доступны, Windows загрузит их в фоновом режиме. После установки последних обновлений проверьте, сохраняется ли проблема.
Если вы не можете открыть приложение «Настройка», обратитесь к этой статье, чтобы решить эту проблему.
Не можете обновить Windows? Ознакомьтесь с этим руководством, которое поможет вам быстро их решить.
Решение 6. Добавьте второе устройство принтера
По словам пользователей, вы можете исправить ошибку Printer Offline , просто добавив второе устройство принтера. Пользователи сообщили, что это решение работает при использовании сетевого подключения, и чтобы добавить второй принтер, выполните следующие действия:
- Выполните шаги 1-2 из решения 4 .
-
Перейдите на вкладку Порты и нажмите кнопку Добавить порт .
-
Выберите Стандартный порт TCP/IP и нажмите Новый порт .
-
Мастер порта принтера теперь запустится. Нажмите Далее .
-
Теперь введите необходимую информацию. Вы можете получить необходимую информацию из инструкции по эксплуатации вашего принтера. Нажмите Далее .
После этого ваш принтер снова начнет работать без проблем.
Решение 7. Проверьте, используете ли вы VPN-соединение
Сообщение Принтер в автономном режиме может появиться, если вы используете сетевой принтер и VPN. Чтобы решить эту проблему, рекомендуется отключиться от VPN и попытаться снова получить доступ к принтеру.
Если вы хотите использовать VPN и ваш принтер, вам нужно подключить принтер напрямую к вашему компьютеру с помощью USB-кабеля.
Кроме того, вы можете решить проблему, настроив конфигурацию VPN и предоставив себе доступ к локальной сети.
Хотите узнать, как правильно подключить компьютер к VPN? Посмотрите это полезное руководство и узнайте, как это сделать как профессионал.
Мы надеемся, что это руководство поможет вам решить проблемы с вашим принтером в Windows 10. Если вы перепробовали все из них, и ваша проблема все еще сохраняется, возможно, у вас проблема с оборудованием.
В этом случае попробуйте выполнить печать с другого компьютера или другой принтер. Кроме того, если вы используете проводной принтер, используйте другой USB/сетевой кабель.
Если у вас есть другие вопросы, не стесняйтесь оставлять их в разделе комментариев ниже.
ЧИТАЙТЕ ТАКЖЕ
- Принтер не работает после обновления до Windows 10? Вот 6 быстрых решений
- Как исправить ошибку DIFxDriverPackageInstall = 10 при установке принтера
- Отключить автоматическое управление принтером по умолчанию в Windows 10
- Исправлено: ошибка «принтер требует вашего внимания»
- «Принтер не отвечает» в Windows 10 [исправить]
Обновлено 20.10.2021
Добрый день! Уважаемые читатели и гости блога Pyatilistnik.org. В прошлый раз, я вам подробно объяснил как решается проблема, с печатью при ошибке «Не существует обработчик печати», она всего лишь, одна из тысячи, которая вам может повстречаться. Сегодня я покажу, что делать, если при попытке установить принтер, будь, то локальный или на терминальной ферме, вы получаете ошибку доступа, что вашей операционной системе Windows не удается подключиться к принтеру, хотя все права есть. Как и обычно, все оказывается очень просто.
Возможные причины ошибки доступа к принтеру
Давайте для начала опишу свою ситуацию. Есть терминальная ферма на Windows Server, если кто-то не знает, что это такое, то это мощный сервер или группа серверов, на которые заходят пользователи из вне, для работы с приложениями установленными на них, очень распространенный вариант сейчас в крупных и средних компаниях. Пользователь работая на терминальном сервере, пытается распечатать документ, но его принтер либо не видится вообще, либо при попытке к нему обратиться выдает сообщение с ошибкой:
Подключение к принтеру: Windows не удается подключиться к принтеру. Отказано в доступе
И такое сообщение может быть и с локальным устройством, вплоть до последней версии Windows 10 Fall Creators Update.
Возможные причины, на что следует обратить внимание:
- Проверить права на доступ к принтеру, актуально для корпоративных принтеров, где системные администраторы, дают возможность пользоваться устройством, по принципу групп, подробнее читайте в статье, про безопасность принтеров и разграничение прав.
- Проблема с драйверами устройства, об этом ниже
- Физическая проблема с принтером
- Принтер находится в автономном режиме (Обязательно проверьте, что не установлена галка)
- Проблемы с SNMP трафиком (Попробуйте его отключить)
Разновидность ошибки
Давайте я приведу самые распространенные коды ошибок в данной ситуации, когда Windows не удается подключиться к принтеру. Отказано в доступе:
- 0x00000002
- 0x0000000a
- 0x00000006
- 0x00000057
- 0x00004005
- 0x0000007e
- 0x000003eb
- 0x00000214
- 0x00000bcb
Решение проблемы с подключением к принтеру
Причина одна и кроется она в цифровой подписи драйверов принтеров, а точнее в отсутствии данной подписи. Если драйвера на устройства подписаны не валидным с точки зрения Microsoft сертификатом или вообще без него, то он таки драйвера не принимает, считая это потенциальной угрозой, в следствии чего ваше устройство перестает работать. Это не новая проблема, но после очередного обновления KB3170455 или KB5005030, проверка цифровой подписи драйверов, ужесточилась.
Напоминаю, что описанные методы решения проблемы, вначале применялись к принтерам на терминальной ферме, но решение актуально и к локальным устройствам, подключенным по USB
- Можете полностью отключить проверку цифровой подписи драйверов, как это делать я описывал, посмотрите. В Windows 10 она обязательная и ужесточенная.
- Можете удалить обновление KB3170455, но думаю это не лучший вариант, когда есть в разы проще. (Для этого в командной строке введите wusa.exe /uninstall /KB:3170455 или через окно параметров сервера, или панель управления)
- Правка реестра Windows.
Так как у меня в основном на работе операционная система windows 10 и с нее не удается подключиться к принтеру на терминальном сервере, где есть драйвера без цифровой подписи, чтобы не делать большого количества телодвижений и кучей перезагрузок, я для принтеров, которые испытывают проблемы, поставлю один параметр, который все поправит.
Что вы делаете, вы открываете реестр и переходите вот по такому пути, лично я для быстрого поиска по реестру использую утилиту register jump, делается это либо локально, если принтер подключен по USB, либо же на сервере терминалов, если используются они.
HKLMSystemCurrentControlSetControlPrintEnviroments Windowsx64DriversVersion-3Модель вашего принтера
В моем случае это HP M1212, но таких полным полно, Canon, Xerox и так далее.
Находим там параметр PrinterDriverAttributes, по умолчанию там будет стоять значение 0, нужно поменять его на 1. После чего вы смело перезагружаете службу печати либо же сам сервер.
Данный метод, действует в 90 процентах случаев, если вам не помогло, то ниже я привожу дополнительные методы решения данной проблемы.
Дополнительные методы решения ошибок 0x00000002, 0x0000000a, 0x00000006, 0x00000057
Если ваши клиенты так и не могут подключиться к терминальным принтерам, то попробуйте очистить ветку реестра:
HKEY_LOCAL_MACHINESOFTWAREMicrosoftWindows NTCurrentVersionPrintProvidersClient Side Rendering Print ProviderServers
В моем случае, я удалил серверы с сервера-печати, убедитесь, что у вас тут будет пусто. После чего можете перезапустить сервер или службу печати.
Еще на Windows 7 бывает ошибка 0x0000007e «Windows не удается подключиться к принтеру. Не существует обработчик печати» при попытке подключить те же сетевые принтеры, решается все пересозданием порта печати. Порт это некое указание, где искать ваше устройство.
Через правый клик, перейдите в свойства печати, вкладка «Порты». Находите текущий порт, и удаляете его.Затем нажимаете добавить.
Указываем стандартный TCP/IP порт для сетевого принтера.
У вас откроется мастер добавления порта.
Указываем ip адрес или DNS имя принтера и имя порта.
Так же можете проверить, что на вкладке «Доступ» стоит галка, разрешающая его. Теперь ваше устройство доступно по сети. Попробуйте снова к нему обратиться по UNC пути \им вашего сервера печати (если есть)имя принтера. Например, \printserversumsungcolor
Еще советую попробовать утилиту диагностики Print-Spooler-Repair-Tool. Это поможет вам исправить ошибку 0x0000007e и, что не существует обработчик печати. Надеюсь данная заметка оказалась для вас полезной, если есть еще какие-либо методы, то пишите о них в комментариях.
Обновление 16.09.21
После очередного обновления безопасности повалилась новая волна обращений по проблеме с принтерами:
Connect to printer Windows cannot connect to the printer. Operation failed with error 0x0000011b
Проблема в том, что Microsoft попыталась закрыть брешь в обороне Print Nightmare, через обновление:
- KB5005030 — Windows Server 2019
- KB5005565 и KB5005568, KB5005566 — Windows 10
- KB5005613, KB5005627 — Windows 8.1 и Windows Server 2012
- KB5005563 — Windows 7
- kb5006670
Смысл в том, что теперь не обладая административными правами, вы не можете установить принтер. Выход из этого пока такой, это отключение параметра реестра RestrictDriverInstallationToAdministrators.
Вам нужно пройти в реестре Windows по пути:
HKEY_LOCAL_MACHINESoftwarePolicies MicrosoftWindows NTPrintersPointAndPrint
И выставить для RestrictDriverInstallationToAdministrators значение «0». Не забываем перезагрузиться.
Так же вы можете добавить и через командную строку, введя;
reg add «HKEY_LOCAL_MACHINESoftwarePoliciesMicrosoftWindows NTPrintersPointAndPrint» /v RestrictDriverInstallationToAdministrators /t REG_DWORD /d 0 /f
Исправление ошибки 0x0000011b через групповую политику
То же самое можно сделать и через групповую политику, для этого создайте RestrictDriverInstallationToAdministrators со значением 0. Идем в:
Конфигурация компьютера — Настройка — Конфигурация Windows — реестр ()
Прописываем:
-
- Действие — Создать или заменить, если он уже есть
- Путь раздела — SoftwarePolicies MicrosoftWindows NTPrintersPointAndPrin
- Имя параметра — RestrictDriverInstallationToAdministrators
- Тип — Reg_Dword
- Значение — 0
Далее обновлять политику.
так же политику можно создавать и для пользователя, в ветке конфигурация пользователя
Что с безопасностью теперь
оговорюсь, что удаление KB или выставление RestrictDriverInstallationToAdministrators на «0», возвращает дыру безопасности Print Nightmare, это нужно понимать. Тут два решения, первое долгое, ждать когда MS сделает новое обновление, неизвестно когда, или же сделать вот такую конструкцию.
Мы будим давать пользователю устанавливать принтер, а затем менять параметр реестра RestrictDriverInstallationToAdministrators на 1 и заново закрывать дыру, на полном автомате.
Вам необходимо, как я описывал выше создать ключ RestrictDriverInstallationToAdministrators со значением «0′. Далее, откройте планировщик задач, через окно выполнить.
Создаете задачу и задайте ей имя.
Обязательно укажите, что запускать нужно от имени «NT AUTHORITYСИСТЕМА» и выставлена галка «Выполнить с наивысшими привилегиями». Так же выставите, что это задание будет для Windows 7 и выше.
Переходим на вкладку триггеры, и создаем новый. Укажите, что задачу нужно выполнять например, каждые 15 минут. То есть, вы на время установки меняете удобным для вас способом параметр RestrictDriverInstallationToAdministrators на «0», а автоматическое задание, потом само его поменяет на 1 и закроет уязвимость Print Nightmare.
теперь перейдем на вкладку «действия». Прописываем:
- Программа или сценарий — C:WindowsSystem32cmd.exe
- В качестве аргументов — /c reg add «HKEY_LOCAL_MACHINESoftwarePoliciesMicrosoftWindows NTPrintersPointAndPrint» /v RestrictDriverInstallationToAdministrators /t REG_DWORD /d 1 /f
Все это теперь и будит, коряво, но защищать вас от Print Nightmare и давать возможность устанавливать драйвера, минуя все ошибки по типу 0x0000011b.
Все то же самое, можно сделать и через GPO через немедленную задачу, найти ее можно в разделе:
Конфигурация пользователя — настройка — Конфигурация Windows — Параметры панели управления — Назначенные задания
Создайте там «Немедленную задачу (Windows 7 и выше)».
Вот как у меня выглядит задание.
Надуюсь, что вы смогли устранить ошибку «Windows не удается подключиться к принтеру».
Fix: Printer Installation Failed in Windows 10 & 11
by Ivan Jenic
Passionate about all elements related to Windows and combined with his innate curiosity, Ivan has delved deep into understanding this operating system, with a specialization in drivers and… read more
Updated on January 3, 2023
- Running the Printer Troubleshotoer is one of the quickest way to find if the problem is related to software or hardware issues.
- Updating your printer drivers might also solve the issue as older drivers become corrupted.
XINSTALL BY CLICKING THE DOWNLOAD FILE
This software will repair common computer errors, protect you from file loss, malware, hardware failure and optimize your PC for maximum performance. Fix PC issues and remove viruses now in 3 easy steps:
- Download Restoro PC Repair Tool that comes with Patented Technologies (patent available here).
- Click Start Scan to find Windows issues that could be causing PC problems.
- Click Repair All to fix issues affecting your computer’s security and performance
- Restoro has been downloaded by 0 readers this month.
Windows 10 offers great tools for creating various documents of all kinds. And of course, you’ll have to print those documents from time to time. But what if you face some kind of problem with your printer? Don’t worry, there might be a solution for that.
- Why is my printer installation failing?
- How to fix unable to install a printer on Windows 10?
- 1. Check your print process files
- 2. Run the printer troubleshooter
- 3. Use Clean Boot
- 4. Uninstall your printer driver
- 5. Buy a new printer
Why is my printer installation failing?
There could be several causes why your printer installation is failing, such as outdated or incompatible printer drivers, conflicts with software, a problem with the printer itself, or a lack of permissions.
1. Check your print process files
There’s a possibility that your PC is missing some print process files. In that case, you don’t have to re-install the whole system for this, all you have to do is to copy needed files from the PC without this problem and you’re good to go. Here’s exactly what you need to do:
- First, go to Search, type services and open Services.msc
- In Services, find Print Spooler service and stop it
- Now, from working PC, copy all files from the following location to the same location on the PC that has issues with the printer:
C:WindowsSystem32spoolprtprocsx64
Now you have to create a registry entry for your newly copied print process file. Just follow these instructions to do that:
- On the ‘working’ computer, go to Search, type regedit and open Registry Editor
- Navigate to the following path:
HKEY_LOCAL_MACHINESYSTEMCURRENTCONTROLSETCONTROLPRINTENVIRONMENTSWINDOWS X64PRINT PROCESSORS
- Right-click on Print Processors folder and go to Export
- Save it on an external drive
- Now open Registry Editor on ‘other’ computer
- Navigate the same path as above
- Go to File, Import and import the registry file from your previously saved
- Fix: Can’t remove the printer in Windows 10/11
- Fix: Windows cannot connect to the printer
2. Run the printer troubleshooter
Windows 10 also features a built-in troubleshooter that allows you to quickly fix general print-related issues. To run it, simply go to Settings > Update & Security > Troubleshooter > run the Printer troubleshooter.

Additionally, you can also run the Hardware and Devices troubleshooter.
3. Use Clean Boot
Sometimes, some of the apps and programs installed on your device may prevent Windows 10 from detecting and installing your printer. In order to fix this issue, you can clean boot your computer so that it uses only the minimum set of drivers and apps it needs.
- Go to Start > type msconfig > hit Enter
- Navigate to System Configuration > click on the Services tab > check the Hide all Microsoft services check box > click Disable all.
- Go to the Startup tab > Open Task Manager.
- Select each startup item > click Disable
- Reboot your computer.
4. Uninstall your printer driver
If your printer driver is installed incorrectly or your old printer’s driver is still available on your machine, this could also prevent you from installing a new printer. In this case, you need to completely uninstall all printer drivers using Device Manager.
5. Buy a new printer
Since you’re experiencing this issue in Windows 10, there’s a possibility that your printer is not compatible with the system, especially if you’re using an older one. So if you want to print your documents in Windows 10, you’ll have to buy a new printer if your current one is not compatible.
So, now that you’ve made sure that your printer is indeed compatible with Windows 10, but you’re still unable to install it, you can try the following solution.
That would be all, you should be able to install your printer now. We hope that one of these fixes solved the problem. If you have any questions or suggestions related to this guide, let us know in the comments below.
Newsletter
Fix: Printer Installation Failed in Windows 10 & 11
by Ivan Jenic
Passionate about all elements related to Windows and combined with his innate curiosity, Ivan has delved deep into understanding this operating system, with a specialization in drivers and… read more
Updated on January 3, 2023
- Running the Printer Troubleshotoer is one of the quickest way to find if the problem is related to software or hardware issues.
- Updating your printer drivers might also solve the issue as older drivers become corrupted.
XINSTALL BY CLICKING THE DOWNLOAD FILE
This software will repair common computer errors, protect you from file loss, malware, hardware failure and optimize your PC for maximum performance. Fix PC issues and remove viruses now in 3 easy steps:
- Download Restoro PC Repair Tool that comes with Patented Technologies (patent available here).
- Click Start Scan to find Windows issues that could be causing PC problems.
- Click Repair All to fix issues affecting your computer’s security and performance
- Restoro has been downloaded by 0 readers this month.
Windows 10 offers great tools for creating various documents of all kinds. And of course, you’ll have to print those documents from time to time. But what if you face some kind of problem with your printer? Don’t worry, there might be a solution for that.
- Why is my printer installation failing?
- How to fix unable to install a printer on Windows 10?
- 1. Check your print process files
- 2. Run the printer troubleshooter
- 3. Use Clean Boot
- 4. Uninstall your printer driver
- 5. Buy a new printer
Why is my printer installation failing?
There could be several causes why your printer installation is failing, such as outdated or incompatible printer drivers, conflicts with software, a problem with the printer itself, or a lack of permissions.
1. Check your print process files
There’s a possibility that your PC is missing some print process files. In that case, you don’t have to re-install the whole system for this, all you have to do is to copy needed files from the PC without this problem and you’re good to go. Here’s exactly what you need to do:
- First, go to Search, type services and open Services.msc
- In Services, find Print Spooler service and stop it
- Now, from working PC, copy all files from the following location to the same location on the PC that has issues with the printer:
C:WindowsSystem32spoolprtprocsx64
Now you have to create a registry entry for your newly copied print process file. Just follow these instructions to do that:
- On the ‘working’ computer, go to Search, type regedit and open Registry Editor
- Navigate to the following path:
HKEY_LOCAL_MACHINESYSTEMCURRENTCONTROLSETCONTROLPRINTENVIRONMENTSWINDOWS X64PRINT PROCESSORS
- Right-click on Print Processors folder and go to Export
- Save it on an external drive
- Now open Registry Editor on ‘other’ computer
- Navigate the same path as above
- Go to File, Import and import the registry file from your previously saved
- Fix: Can’t remove the printer in Windows 10/11
- Fix: Windows cannot connect to the printer
2. Run the printer troubleshooter
Windows 10 also features a built-in troubleshooter that allows you to quickly fix general print-related issues. To run it, simply go to Settings > Update & Security > Troubleshooter > run the Printer troubleshooter.

Additionally, you can also run the Hardware and Devices troubleshooter.
3. Use Clean Boot
Sometimes, some of the apps and programs installed on your device may prevent Windows 10 from detecting and installing your printer. In order to fix this issue, you can clean boot your computer so that it uses only the minimum set of drivers and apps it needs.
- Go to Start > type msconfig > hit Enter
- Navigate to System Configuration > click on the Services tab > check the Hide all Microsoft services check box > click Disable all.
- Go to the Startup tab > Open Task Manager.
- Select each startup item > click Disable
- Reboot your computer.
4. Uninstall your printer driver
If your printer driver is installed incorrectly or your old printer’s driver is still available on your machine, this could also prevent you from installing a new printer. In this case, you need to completely uninstall all printer drivers using Device Manager.
5. Buy a new printer
Since you’re experiencing this issue in Windows 10, there’s a possibility that your printer is not compatible with the system, especially if you’re using an older one. So if you want to print your documents in Windows 10, you’ll have to buy a new printer if your current one is not compatible.
So, now that you’ve made sure that your printer is indeed compatible with Windows 10, but you’re still unable to install it, you can try the following solution.
That would be all, you should be able to install your printer now. We hope that one of these fixes solved the problem. If you have any questions or suggestions related to this guide, let us know in the comments below.
Newsletter
Время прочтения
3 мин
Просмотры 50K
18 июня 2020 года Microsoft выпустила патчи для всех поддерживаемых в текущий момент версий Windows 10, которые устраняют проблемы с принтерами, созданные предыдущими обновлениями ОС. Также патчи вышли для Windows Server 2012/2016/2019 и Windows 8.1.
Многие пользователи столкнулись с проблемами с некорректной работой различных принтеров после установки обновлений KB4557957 и KB4560960, входящих в июньский пакет обновлений безопасности (Patch Tuesday) для Windows 10. Оказалось, что после установки этих обновлений, если пользователь подключает USB-принтер, а затем выключал черех некоторое время ОС, а далее отключал или выключал принтер, то при последующем запуске Windows 10 используемый для подключения порт USB пропадал из списка портов принтера. Кроме того, Windows 10 не могла выполнять ни одну задачу, которая требовала взаимодействия с этим «отключенным» портом, включая печать документов.
Глобальное распространение этой проблема также было зафиксирована Microsoft и в компании пояснили, что приступили к работе по ее устранению. Пользователи Windows 10 и принтеров производства HP, Canon, Panasonic, Brother, Toshiba и Ricoh вдобавок стали замечать, что функциональность их принтеров тоже была нарушена — на некоторых системах переставала работать беспроводная печать, у других пропадали и не работали элементы системы печати, начинал некорректно работать диспетчер очереди печати, вплоть до выдачи ошибки и невозможности выполнить печать документов или изображений, даже в pdf.
Некоторые пользователи нашли свой вариант решения этой проблемы — они стали подключать к порту USB и включать принтер до запуска Windows 10. Но, например, для владельцев ноутбуков такое решение является не очень удобным. Да и полностью для всех пользователей это решение не подходило.
Microsoft в оперативном режиме, спустя неделю после возникновения этой проблемы, выпустила 16 июня 2020 года патчи для некоторых версий Windows 10, а двумя днями спустя вышли патчи и для остальных ОС, поддерживаемых компанией. Эти патчи доступны в центре обновления Windows, их также можно установить вручную. Вдобавок системные администраторы могут импортировать эти патчи в Windows Server Update Services (WSUS).
Список патчей, исправляющих проблемы с принтерами:
- Windows 10, версия 2004 — KB4567523;
- Windows 10, версия 1909 — KB4567512;
- Windows 10, версия 1903 — KB4567512;
- Windows 10, версия 1809 и Windows Server 2019 — KB4567513;
- Windows 10, версия 1803 — KB4567514;
- Windows 10, версия 1709 — KB4567515;
- Windows 10, версия 1703 — KB4567516;
- Windows 10, версия 1607 и Windows Server 2016 — KB4567517;
- Windows 10, версия 1507 — KB4567518;
- Windows 8.1 и Windows Server 2012 — KB4567521;
- Windows Server 2012 — KB4567522.
Ранее после выпуска Microsoft июньского пакета обновлений безопасности (Patch Tuesday) для Windows 10, пользователи стали жаловаться на проблемы с запуском некоторых установленных ранее приложений. Оказалось, что после установки обновлений: KB4557957 для Windows 10 версии 2004 и KB4560960 для Windows 10 версий 1903 и 1909, на некоторых системах пользователей происходит сбой в работе механизма IFEO (Image File Execution Options). В ветках IFEO реестра ОС стали появляться некорректные записи, которые приводили к возникновению ошибок при запуске многих приложений, например, Word, Excel, Steam, Discord, Killer Network Manager, Intel Rapid Storage, Daemon Tools. В настоящее время решить эту проблему можно удалением обновлений или внесением изменений в реестр ОС.
См. также:
- «Релиз Windows 10 May 2020 Update откладывается до конца мая из-за необходимости залатать уязвимость нулевого дня»
- «Microsoft отговаривает пользователей от обновления Windows 10 до версии 2004 — её признали «проблемной»
- «Microsoft предупредила, что в Windows 10 версии 2004 отключаются внешние дисплеи при рисовании в Word или Whiteboard
- «Microsoft закрыла три уязвимости нулевого дня в Windows в апрельском пакете обновлений безопасности
«Сбер» официально запустил услугу установки «Сбербанк онлайн» на iPhone
Пресс-служба Сбербанка подтвердила запуск услуги установки мобильного приложения «Сбербанк онлайн» на устройства Apple. Ранее об этом сообщал зампред правления кредитной организации Кирилл Царев.
В пресс-службе банка появление новой услуги назвали «новогодним подарком» для владельцев iPhone. «Установим приложение для доступа к сервисам «Сбера» на iPhone в удобном для вас офисе!» — говорится в сообщении.
Для того чтобы установить приложение банка на смартфон, достаточно прийти в одно из отделений «Сбера». Офисы, в которых данная услуга предоставляется, можно найти на карте на сайте кредитной организации.
В «Сбере» напомнили, что пользователи Android по-прежнему могут сказать «Сбербанк онлайн» через RuStore или сайт банка.
В интервью ТАСС о появлении новой услуги ранее сообщил Царев. По его словам, установить мобильное приложение на устройства Apple можно почти в 5000 офисах по всей России. Царев добавил, что веб-версию «Сбербанк онлайн» также доработали, ее планируется развивать дальше.
️ Компьютер с Windows 10 не видит ️ подключенный или сетевой принтер
Проблемы с установкой «Сбербанк онлайн» начались весной 2022 г., когда США ввели против банка санкции. В итоге мобильное приложение было удалено из App Store и Google Play. При этом приложения, которые ранее были установлены на мобильные устройства, продолжают работу до сих пор.
В августе в App Store появилось приложение СБОЛ, которое полностью скопировало функционал удаленного из-за санкций «Сбербанк онлайн». В «Сбере» рекомендовали его установить, если у клиентов не было на устройстве приложения банка. Однако уже спустя неделю СБОЛ было удалено из App Store. Еще одну попытку загрузить СБОЛ в магазин приложений предприняли в октябре. В конце ноября оно вновь пропало из App Store.
Рассылки «Ведомостей» — получайте главные деловые новости на почту
Я хочу подписаться
Отвлекает реклама? Подпишитесь, чтобы скрыть её
Обратная связь
Наши проекты
Контакты
127018, г. Москва, ул. Полковая, д. 3, стр. 1
Рассылки «Ведомостей» — получайте главные деловые новости на почту
Я хочу подписаться
Ведомости в Twitter
Ведомости в Telegram
Ведомости в Flipboard
Ведомости в Tenchat
Мобильное приложение
Решение Федеральной службы по надзору в сфере связи, информационных технологий и массовых коммуникаций (Роскомнадзор) от 27 ноября 2020 г. ЭЛ № ФС 77-79546
Учредитель: АО «Бизнес Ньюс Медиа»
И.о. главного редактора: Казьмина Ирина Сергеевна
Рекламно-информационное приложение к газете «Ведомости». Зарегистрировано Федеральной службой по надзору в сфере связи, информационных технологий и массовых коммуникаций (Роскомнадзор) за номером ПИ № ФС 77 – 77720 от 17 января 2020 г.
Любое использование материалов допускается только при соблюдении правил перепечатки и при наличии гиперссылки на vedomosti.ru
Новости, аналитика, прогнозы и другие материалы, представленные на данном сайте, не являются офертой или рекомендацией к покупке или продаже каких-либо активов.
Как подключить любой старый принтер к Windows 10?
Сайт использует IP адреса, cookie и данные геолокации Пользователей сайта, условия использования содержатся в Политике по защите персональных данных
Любое использование материалов допускается только при соблюдении правил перепечатки и при наличии гиперссылки на vedomosti.ru
Новости, аналитика, прогнозы и другие материалы, представленные на данном сайте, не являются офертой или рекомендацией к покупке или продаже каких-либо активов.
Решение Федеральной службы по надзору в сфере связи, информационных технологий и массовых коммуникаций (Роскомнадзор) от 27 ноября 2020 г. ЭЛ № ФС 77-79546
Учредитель: АО «Бизнес Ньюс Медиа»
И.о. главного редактора: Казьмина Ирина Сергеевна
Рекламно-информационное приложение к газете «Ведомости». Зарегистрировано Федеральной службой по надзору в сфере связи, информационных технологий и массовых коммуникаций (Роскомнадзор) за номером ПИ № ФС 77 – 77720 от 17 января 2020 г.
Сайт использует IP адреса, cookie и данные геолокации Пользователей сайта, условия использования содержатся в Политике по защите персональных данных
Источник: www.vedomosti.ru
Российские пользователи снова могут скачать операционки Windows 10 и 11 с официального сайта Microsoft
Доступна переустановка ОС, обновление ПО (миграция с Windows 10 на 11) и монтаж образа для записи на съемные носители.
Ранее Microsoft ограничила скачивание операционной системы на фоне проведения Российской Федерацией специальной военной операции на Украине.
Активация ПО происходит с помощью специального ключа.
Комментариев от Microsoft по этой теме пока не поступало.
Startpack подготовил список систем управления облачными сервисами для решения корпоративных и персональных задач. Это матеpиал сообщества Startpack. Готовые решения по переходу на облачные технологии без участия программистов или системных администраторов. Возможность интеграции нескольких сервисов в единую инфраструктуру — от офисных пакетов до CRM- и ERP-систем.
Автоматизация подключения к облачным хранилищам, виртуальным АТС и серверам, мессенджерам. Защита данных при передаче из одного облачного сервиса в другой.
Статьи по теме
- Сравнимый с WannaCry недостаток безопасности обнаружен в Windows.
- Microsoft изучает ошибку «синего экрана смерти» Windows и предлагает временное решение проблемы.
- Windows не обновится в этом месяце из-за праздников.
Источник: startpack.ru
Microsoft вернула возможность установки Windows для россиян
—>
Американская корпорация Microsoft отменила запрет на скачивание операционной системы Windows для россиян: пользователи вновь получили возможность скачать и установить Windows 11, 10, Windows 8.1. и Windows 7.
Как сообщают «Известия», страница софта на официальном сайте компании вновь загружается без VPN. Есть возможность установить не только последнюю версию ОС — Windows 11 22H2, но и предыдущие варианты — Windows 10, Windows 8.1. и Windows 7.
Эксперты издания отметили, что для активации продукта требуется ключ, и ранее для российских пользователей это было главной проблемой. Однако стоит помнить, что использование Windows частными лицами не подпадает ни под какие санкции. Поэтому «предоставление пользователям, ранее купившим ПО, доступа к загрузке софта и обновлений — логичные действия, вытекающие из норм международного и российского права».
Как сообщал «ГлагоL», в середине июня президент Microsoft Брэд Смит заявил о намерении компании полностью уйти из России. Он уточнил, что компания будет постепенно сворачивать деятельность в РФ до полного выхода с рынка. При этом ещё до этого объявления пользователи с российскими IP столкнулись с проблемой при скачивании Windows 11 и Windows 11 с официального сайта Microsoft.
Источник: glagol.press
Ошибка 2140930030 при установке принтера windows 10
-7% на 4080 Gigabyte Gaming
15 декабря CD Projekt RED выпустила обновлённую версию известной всем игры The Witcher 3: Wild Hunt, которая мгновенно стала самой скандальной темой индустрии. За пару дней плохая оптимизация нового «Ведьмака» настолько впечатлила геймеров, что тайтл даже поместили на первое место в списке игр с худшей оптимизацией за 2022 год. По словам игроков, «Ведьмака» «не вывозят» топовые карты поколения Ampere, а у некоторых игра тормозит и на флагманской GeForce RTX 4090.
реклама
Решение проблемы нашёл фанат серии с ником AliNT: он вручную изменил все настройки глобального освещения и трассировки лучей в The Witcher 3, при этом почти не дотрагиваясь до визуальных эффектов. Результат не заставил себя ждать: после установки мода Optimized Raytracing на Nexus Mods производительность заметно возрастает, а сама игра начинает адекватно работать почти на всех видеокартах, даже на устаревших. Тем не менее, автор не гарантирует, что его работа исправит все ошибки. Детальную корректировку он оставил CD Projekt RED.
рекомендации
3060 Ti со скидкой 17% в Ситилинке
RTX 3070 Ti за 56 тр в Ситилинке
Источник: overclockers.ru
- Remove From My Forums
-
Вопрос
-
Возникла такая проблема.
После изначальной установки Windows 10 (версия 1709 16299.125 ) были установлены обновления до версии 20Н2 (19042.1288), в результате чего исчезла возможность подключения к общему принтеру. При попытке установки принтера («Выбрать
общий принтер по имени», \computernameprintername) выдаётся сообщение об ошибке: «ОС Windows не удаётся подключиться к принтеру».На предыдущей версии (1709) такой ошибки не возникало. Подключение выполнялось успешно.
Как решить проблему
Ответы
-
Здравствуйте. Удалите KB5006670
Исправления для этой проблемы иначе нет в данный момент.
-
Предложено в качестве ответа
26 октября 2021 г. 15:33
-
Помечено в качестве ответа
SQxModerator
30 октября 2021 г. 3:18
-
Предложено в качестве ответа

В этой инструкции подробно о способах исправить ошибку 0x0000011b при подключении к принтеру в Windows 11 и Windows 10, один из которых, с большой вероятностью, сработает в вашей ситуации.
Отключение CVE-2021-1678 Mitigation (защита от CVE-2021-1678)
Основная причина появления и широкого распространения ситуации «В ходе операции произошла ошибка 0x0000011b» — выпущенные Майкрософт обновления для защиты от уязвимости в удаленном вызове процедур при подключении принтера (Windows Print Spooler Spoofing Vulnerability), сама уязвимость получила код CVE-2021-1678.
Обновления выходили под номерами KB5005565, KB5005652 и KB5006670, но в текущих версиях Windows 11 и Windows 10 вы не найдёте их в списке доступных к удалению. Тем не менее, отключить защиту от CVE-2021-1678 и, с большой вероятность, исправить ошибку 0x0000011b можно:
- Нажмите правой кнопкой мыши по кнопке «Пуск», выберите пункт «Выполнить», введите regedit в открывшееся окно и нажмите Enter.
- В открывшемся редакторе реестра перейдите к разделу
HKEY_LOCAL_MACHINESYSTEMCurrentControlSetControlPrint
- Нажмите правой кнопкой мыши в пустом месте правой панели редактора реестра и выберите пункт «Создать» — «Параметр DWORD (32 бита)».
- Задайте имя RpcAuthnLevelPrivacyEnabled для вновь созданного параметра.
- Установите значение 0 для него.
- Закройте редактор реестра и перезагрузите компьютер.
После перезагрузки попробуйте вновь подключиться к принтеру, с большой вероятностью, ошибка 0x0000011b больше не появится.
Если предыдущий метод не помог, можно попробовать другие способы исправить проблему:
- Проверьте, есть ли в реестре Windows раздел
HKEY_LOCAL_MACHINESOFTWAREPoliciesMicrosoftWindows NTPrinters
и содержит ли он какие-либо значения или подразделы (по умолчанию содержать не должен, при наличии — можно попробовать удалить, но имеет смысл создать точку восстановления системы перед этим). Также попробуйте создать в этом разделе подраздел с именем PointAndPrint, а в нём — параметр RestrictDriverInstallationToAdministrators со значением 0 или использовать команду
reg add "HKEY_LOCAL_MACHINESoftwarePoliciesMicrosoftWindows NTPrintersPointAndPrint" /v RestrictDriverInstallationToAdministrators /t REG_DWORD /d 0 /f
в командной строке, запущенной от имени администратора.
- Маловероятно, что сработает, но: попробуйте использовать встроенное средство устранения неполадок принтера, подробнее: Устранение неполадок в Windows 11, Устранение неполадок Windows 10.
- Этот способ не очень желателен, поскольку открывает уязвимости, закрытые соответствующими обновлениями. Проверьте, возможно ли удаление обновлений KB5005565, KB5005652 и KB5006670 на вашем компьютере. Проще всего сделать это, запустив командную строку от имени администратора и введя команду (пример для первого из обновлений в списке):
wusa /uninstall /kb:5005565
Возможны и другие варианты: Как удалить обновления Windows 10, Как удалить обновления Windows 11. Если вы не нашли этого обновления, а при удалении в командной строке появляется сообщение «Обновление не установлено на этом компьютере», значит этот метод в вашем случае не подходит.
- Если принтер уже установлен, но не удаётся подключиться к нему, попробуйте удалить его в Панель управления — Устройства и принтеры, а затем выполнить повторную установку.
Надеюсь, один из способов помог в решении, ошибка 0x0000011b исправлена, а принтер успешно подключён.
Содержание
- 0x00000490 при установке принтера windows 10
- Возможные причины ошибки доступа к принтеру
- Разновидность ошибки
- Решение проблемы с подключением к принтеру
- Дополнительные методы решения ошибок 0x00000002, 0x0000000a, 0x00000006, 0x00000057
- Обновление 16.09.21
- Исправление ошибки 0x0000011b через групповую политику
- Что с безопасностью теперь
- Как исправить ошибку Windows 0x490
- Объяснение «Windows Error Code 0X490»
- Почему происходит ошибка времени выполнения 0x490?
- Ошибки Windows Error Code 0X490
- Причины ошибок в файле Windows Error Code 0X490
- Решение ошибки «Windows не удается подключиться к принтеру»
- Причины ошибки и способы решения
- Включение службы Диспетчер печати
- Подключение принтера через локальный порт
- Очистка или замена папки spool
- Что делать, если ничего не помогает
0x00000490 при установке принтера windows 10
Добрый день! Уважаемые читатели и гости блога Pyatilistnik.org. В прошлый раз, я вам подробно объяснил как решается проблема, с печатью при ошибке «Не существует обработчик печати», она всего лишь, одна из тысячи, которая вам может повстречаться. Сегодня я покажу, что делать, если при попытке установить принтер, будь, то локальный или на терминальной ферме, вы получаете ошибку доступа, что вашей операционной системе Windows не удается подключиться к принтеру, хотя все права есть. Как и обычно, все оказывается очень просто.
Возможные причины ошибки доступа к принтеру
Давайте для начала опишу свою ситуацию. Есть терминальная ферма на Windows Server, если кто-то не знает, что это такое, то это мощный сервер или группа серверов, на которые заходят пользователи из вне, для работы с приложениями установленными на них, очень распространенный вариант сейчас в крупных и средних компаниях. Пользователь работая на терминальном сервере, пытается распечатать документ, но его принтер либо не видится вообще, либо при попытке к нему обратиться выдает сообщение с ошибкой:
И такое сообщение может быть и с локальным устройством, вплоть до последней версии Windows 10 Fall Creators Update.
Возможные причины, на что следует обратить внимание:
Разновидность ошибки
Давайте я приведу самые распространенные коды ошибок в данной ситуации, когда Windows не удается подключиться к принтеру. Отказано в доступе:
Решение проблемы с подключением к принтеру
Причина одна и кроется она в цифровой подписи драйверов принтеров, а точнее в отсутствии данной подписи. Если драйвера на устройства подписаны не валидным с точки зрения Microsoft сертификатом или вообще без него, то он таки драйвера не принимает, считая это потенциальной угрозой, в следствии чего ваше устройство перестает работать. Это не новая проблема, но после очередного обновления KB3170455 или KB5005030, проверка цифровой подписи драйверов, ужесточилась.
Так как у меня в основном на работе операционная система windows 10 и с нее не удается подключиться к принтеру на терминальном сервере, где есть драйвера без цифровой подписи, чтобы не делать большого количества телодвижений и кучей перезагрузок, я для принтеров, которые испытывают проблемы, поставлю один параметр, который все поправит.
Что вы делаете, вы открываете реестр и переходите вот по такому пути, лично я для быстрого поиска по реестру использую утилиту register jump, делается это либо локально, если принтер подключен по USB, либо же на сервере терминалов, если используются они.
В моем случае это HP M1212, но таких полным полно, Canon, Xerox и так далее.
Находим там параметр PrinterDriverAttributes, по умолчанию там будет стоять значение 0, нужно поменять его на 1. После чего вы смело перезагружаете службу печати либо же сам сервер.
Данный метод, действует в 90 процентах случаев, если вам не помогло, то ниже я привожу дополнительные методы решения данной проблемы.
Дополнительные методы решения ошибок 0x00000002, 0x0000000a, 0x00000006, 0x00000057
Если ваши клиенты так и не могут подключиться к терминальным принтерам, то попробуйте очистить ветку реестра:
В моем случае, я удалил серверы с сервера-печати, убедитесь, что у вас тут будет пусто. После чего можете перезапустить сервер или службу печати.
Еще на Windows 7 бывает ошибка 0x0000007e «Windows не удается подключиться к принтеру. Не существует обработчик печати» при попытке подключить те же сетевые принтеры, решается все пересозданием порта печати. Порт это некое указание, где искать ваше устройство.
Через правый клик, перейдите в свойства печати, вкладка «Порты». Находите текущий порт, и удаляете его.Затем нажимаете добавить.
Указываем стандартный TCP/IP порт для сетевого принтера.
У вас откроется мастер добавления порта.
Указываем ip адрес или DNS имя принтера и имя порта.
Так же можете проверить, что на вкладке «Доступ» стоит галка, разрешающая его. Теперь ваше устройство доступно по сети. Попробуйте снова к нему обратиться по UNC пути \им вашего сервера печати (если есть)имя принтера. Например, \printserversumsungcolor
Еще советую попробовать утилиту диагностики Print-Spooler-Repair-Tool. Это поможет вам исправить ошибку 0x0000007e и, что не существует обработчик печати. Надеюсь данная заметка оказалась для вас полезной, если есть еще какие-либо методы, то пишите о них в комментариях.
Обновление 16.09.21
После очередного обновления безопасности повалилась новая волна обращений по проблеме с принтерами:
Проблема в том, что Microsoft попыталась закрыть брешь в обороне Print Nightmare, через обновление:
Смысл в том, что теперь не обладая административными правами, вы не можете установить принтер. Выход из этого пока такой, это отключение параметра реестра RestrictDriverInstallationToAdministrators.
Вам нужно пройти в реестре Windows по пути:
И выставить для RestrictDriverInstallationToAdministrators значение «0». Не забываем перезагрузиться.
Так же вы можете добавить и через командную строку, введя;
Исправление ошибки 0x0000011b через групповую политику
То же самое можно сделать и через групповую политику, для этого создайте RestrictDriverInstallationToAdministrators со значением 0. Идем в:
Далее обновлять политику.
Что с безопасностью теперь
оговорюсь, что удаление KB или выставление RestrictDriverInstallationToAdministrators на «0», возвращает дыру безопасности Print Nightmare, это нужно понимать. Тут два решения, первое долгое, ждать когда MS сделает новое обновление, неизвестно когда, или же сделать вот такую конструкцию.
Мы будим давать пользователю устанавливать принтер, а затем менять параметр реестра RestrictDriverInstallationToAdministrators на 1 и заново закрывать дыру, на полном автомате.
Вам необходимо, как я описывал выше создать ключ RestrictDriverInstallationToAdministrators со значением «0′. Далее, откройте планировщик задач, через окно выполнить.
Создаете задачу и задайте ей имя.
Обязательно укажите, что запускать нужно от имени «NT AUTHORITYСИСТЕМА» и выставлена галка «Выполнить с наивысшими привилегиями». Так же выставите, что это задание будет для Windows 7 и выше.
Переходим на вкладку триггеры, и создаем новый. Укажите, что задачу нужно выполнять например, каждые 15 минут. То есть, вы на время установки меняете удобным для вас способом параметр RestrictDriverInstallationToAdministrators на «0», а автоматическое задание, потом само его поменяет на 1 и закроет уязвимость Print Nightmare.
теперь перейдем на вкладку «действия». Прописываем:
Все это теперь и будит, коряво, но защищать вас от Print Nightmare и давать возможность устанавливать драйвера, минуя все ошибки по типу 0x0000011b.
Все то же самое, можно сделать и через GPO через немедленную задачу, найти ее можно в разделе:
Создайте там «Немедленную задачу (Windows 7 и выше)».
Вот как у меня выглядит задание.
Надуюсь, что вы смогли устранить ошибку «Windows не удается подключиться к принтеру».
Источник
Как исправить ошибку Windows 0x490
| Номер ошибки: | Ошибка 0x490 | |
| Название ошибки: | Windows Error Code 0X490 | |
| Описание ошибки: | Ошибка 0x490: Возникла ошибка в приложении Windows. Приложение будет закрыто. Приносим извинения за неудобства. | |
| Разработчик: | Microsoft Corporation | |
| Программное обеспечение: | Windows | |
| Относится к: | Windows XP, Vista, 7, 8, 10, 11 |
Объяснение «Windows Error Code 0X490»
«Windows Error Code 0X490» обычно является ошибкой (ошибкой), обнаруженных во время выполнения. Программисты работают через различные уровни отладки, пытаясь убедиться, что Windows как можно ближе к безошибочным. Ошибки, такие как ошибка 0x490, иногда удаляются из отчетов, оставляя проблему остается нерешенной в программном обеспечении.
Пользователи Windows могут столкнуться с ошибкой 0x490, вызванной нормальным использованием приложения, которое также может читать как «Windows Error Code 0X490». В случае обнаруженной ошибки 0x490 клиенты могут сообщить о наличии проблемы Microsoft Corporation по электронной почте или сообщать об ошибках. Затем Microsoft Corporation исправляет эти дефектные записи кода и сделает обновление доступным для загрузки. Таким образом, когда ваш компьютер выполняет обновления, как это, это, как правило, чтобы исправить проблемы ошибки 0x490 и другие ошибки внутри Windows.
Почему происходит ошибка времени выполнения 0x490?
«Windows Error Code 0X490» чаще всего может возникать при загрузке Windows. Причины сбоев обработки можно отличить, классифицируя ошибки 0x490 следующим образом:.
Как правило, ошибки Windows Error Code 0X490 вызваны повреждением или отсутствием файла связанного Windows, а иногда — заражением вредоносным ПО. Для устранения неполадок, связанных с файлом Microsoft Corporation, большинство профессионалов ПК заменят файл на соответствующую версию. Кроме того, некоторые ошибки Windows Error Code 0X490 могут возникать по причине наличия неправильных ссылок на реестр. По этой причине для очистки недействительных записей рекомендуется выполнить сканирование реестра.
Ошибки Windows Error Code 0X490
Обнаруженные проблемы Windows Error Code 0X490 с Windows включают:
Ошибки Windows Error Code 0X490 EXE возникают во время установки Windows, при запуске приложений, связанных с Windows Error Code 0X490 (Windows), во время запуска или завершения работы или во время установки ОС Windows. Документирование проблем Windows Error Code 0X490 в Windows является ключевым для определения причины проблем с электронной Windows и сообщения о них в Microsoft Corporation.
Причины ошибок в файле Windows Error Code 0X490
Проблемы Windows Error Code 0X490 вызваны поврежденным или отсутствующим Windows Error Code 0X490, недопустимыми ключами реестра, связанными с Windows, или вредоносным ПО.
В частности, проблемы с Windows Error Code 0X490, вызванные:
Совместима с Windows 2000, XP, Vista, 7, 8, 10 и 11
Источник
Решение ошибки «Windows не удается подключиться к принтеру»
Есть несколько способов решить ошибку «Windows не удается подключиться к принтеру», отличающихся в зависимости от причины возникновения проблемы. Ошибка появляется как при локальном подключении принтера к персональному компьютеру, так и при использовании терминальной фермы.
Терминальная ферма — популярное решение для средних и крупных компаний, когда приложения и устройства работают на сервере, а пользователи подключаются к ним для работы. Вне зависимости от способа использования принтера, при попытке отправить файл на печать, может высвечиваться одна из вариаций ошибки подключения к устройству. Особо беспокоиться не стоит, поскольку решение проблемы обычно занимает не более нескольких минут.
Оглавление:
Причины ошибки и способы решения
Основными причинами появления ошибки являются: нарушение работы службы диспетчера печати, изменение доступов администраторами системы (актуально для корпоративных компьютеров), физические проблемы с принтером. Ошибку также могут вызывать слетевшие драйвера, вирусная активность или изменение папки spool или библиотек, необходимых для работы с принтерами.
Вернуть принтер к работе достаточно просто. Но для начала следует убедиться, что проблема не вызвана банальными вещами:
Ошибка «Windows не удается подключиться к принтеру» имеет дополнительные коды и уведомления, что иногда позволяет разобраться в причине:
На большое количество системных кодов ошибок можно не обращать внимания. Большинство проблем, вызывающих данную ошибку подключения к принтеру, решаются одними и теми же действиями.
Включение службы Диспетчер печати
Эта инструкция поможет в том случае, если система выдает ошибку «Windows не удается подключиться к принтеру. Локальная подсистема печати не выполняется». В Windows 7, 10 и других популярных версиях данная локальная подсистема представлена службой «Диспетчер печати». Она может быть отключена действиями пользователя, в результате работы программ или вирусной активности. Как только служба будет включена заново, ошибка перестанет появляться.
Включение Диспетчера печати через Панель управления:
Если проблема была только в службе, то после выполнения этих действий окно с сообщением «Локальная подсистема печати не выполняется» перестанет беспокоить. Если же была нарушена работа и других компонентов, то включенная служба отключится спустя несколько секунд, а ошибка продолжит появляться. Следует попробовать применить другие способы решения проблемы, а затем включить службу еще раз.
Подключение принтера через локальный порт
Иногда обойти ошибку невыполнения локальной подсистемы печати можно, добавив принтер вручную через настройки оборудования в Панели управления. Принтер может начать корректно отображаться и работать, а заодно появится время на поиск настоящей причины ошибки.
Для добавления устройства нужно прописать доступ к сетевому принтеру:
После добавления устройства и указания драйверов таким способом, принтеры часто начинают исправно работать и перестают выдавать ошибку. Если в окне «Установка драйвера принтера» не оказалось драйверов для нужного устройства — это и есть причина проблемы. Загрузить драйвер можно с официального сайта изготовителя принтера, либо установить с диска, идущего в комплекте с устройством.
Очистка или замена папки spool
При появлении ошибки «Windows не удается подключиться к принтеру. Не существует обработчик печати» следует очистить компьютер от деятельности программы-планировщика spooler. Она сохраняет и сортирует файлы, отправленные на печать, организует очередь для печати для принтеров.
В папках и документах, относящихся к программе spool, может присутствовать большое количество лишних файлов. Многие документы могут оставаться от старых принтеров и не использоваться годами. Ошибка «Не существует обработчик текста» — не единственная проблема, вызванная spool. Документы могут просто не отправляться на печать, либо бесконечно отображаться в режиме «ожидание печати».
Описанный ниже способ подразумевает удаление файлов spooler’а, переустановку драйверов и очистку реестра. Эти действия приводит к необратимому драйверов и удалению устройств из памяти компьютера, и после перезагрузки ПК их придется устанавливать заново. Если этими действиями нет желания заниматься, либо нет необходимых навыков, можно попробовать использовать промежуточное решение: скопировать папку spool с другого компьютера, где проблема при печати не возникает. Также можно скопировать драйвера, если на компьютерах установлены совместимые версии Windows.
Очистка лишнего содержимого папки Spool:
После перезагрузки системы нужно заново установить драйвера для всех используемых принтеров. Ошибка «Не существует обработчик печати» должна перестать беспокоить длительное время. Регулярное появление ошибки возможно на корпоративных серверах, использующих огромное количество различных принтеров и драйверов к ним. Это приводит к большому количеству файлов в очереди на печать и быстрому засорению системы и папок spooler’а лишними файлами. Регулярная очистка файлов позволит избежать появления ошибки, но лучше обратиться к квалифицированным системным администраторам для более качественной настройки системы.
Что делать, если ничего не помогает
В небольшом проценте случаев бывает, что все указанные способы решения не помогают избавиться от появления ошибки. Для этих случаев есть еще несколько советов и ссылок, которые могут помочь разобраться в ситуации самостоятельно и избежать обращения за помощью к специалистам или в сервис.
Что еще можно сделать:
Если все действия не помогают, следует вернуться к идее отката системы к точке восстановления. Перед этим нужно сохранить все важные данные, которые изменялись с момента последнего момента архивации. После восстановления системы все равно следует диагностировать причину появления ошибки, чтобы вскоре с ней не пришлось столкнуться снова.
Источник



































 По завершении сканирования вы получите отчет обо всех проблемных драйверах, найденных на вашем ПК. Просмотрите список и посмотрите, хотите ли вы обновить каждый драйвер по отдельности или все сразу. Чтобы обновить один драйвер за раз, нажмите кнопку ‘ Ссылка «Обновить драйвер» рядом с именем драйвера. Или просто нажмите кнопку «Обновить все» внизу, чтобы автоматически установить все рекомендуемые обновления.
По завершении сканирования вы получите отчет обо всех проблемных драйверах, найденных на вашем ПК. Просмотрите список и посмотрите, хотите ли вы обновить каждый драйвер по отдельности или все сразу. Чтобы обновить один драйвер за раз, нажмите кнопку ‘ Ссылка «Обновить драйвер» рядом с именем драйвера. Или просто нажмите кнопку «Обновить все» внизу, чтобы автоматически установить все рекомендуемые обновления.