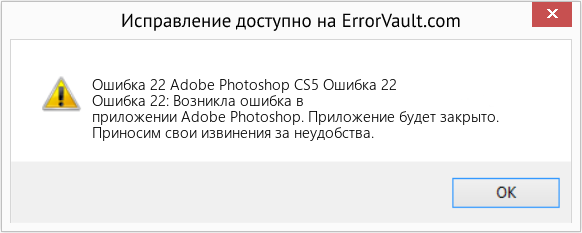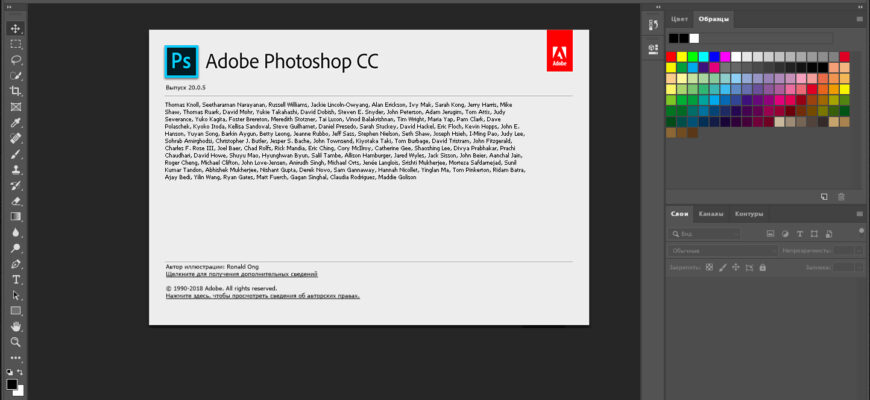Содержание
- Как исправить ошибку Adobe Photoshop 22 Line 388
- Признаки ошибки 22 Line 388
- Причины ошибки 22 Line 388
- Ошибки во время выполнения в базе знаний
- Как исправить ошибку Adobe Photoshop 22 Line 388
- Шаг 1: Восстановить записи реестра, связанные с ошибкой 22 Line 388
- Шаг 2: Проведите полное сканирование вашего компьютера на вредоносное ПО
- Шаг 3: Очистить систему от мусора (временных файлов и папок) с помощью очистки диска (cleanmgr)
- Шаг 4: Обновите драйверы устройств на вашем компьютере
- Шаг 5: Используйте Восстановление системы Windows, чтобы «Отменить» последние изменения в системе
- Шаг 6: Удалите и установите заново программу Adobe Photoshop, связанную с Ошибка 22 Line 388
- Шаг 7: Запустите проверку системных файлов Windows («sfc /scannow»)
- Шаг 8: Установите все доступные обновления Windows
- Шаг 9: Произведите чистую установку Windows
- Информация об операционной системе
- Проблема с 22 Line 388 все еще не устранена?
Как исправить ошибку Adobe Photoshop 22 Line 388
| Номер ошибки: | Ошибка 22 Line 388 | |
| Название ошибки: | Photoshop Error 22 Line 388 | |
| Описание ошибки: | Ошибка 22 Line 388: Возникла ошибка в приложении Adobe Photoshop. Приложение будет закрыто. Приносим извинения за неудобства. | |
| Разработчик: | Adobe Systems Inc. | |
| Программное обеспечение: | Adobe Photoshop | |
| Относится к: | Windows XP, Vista, 7, 8 |
Признаки ошибки 22 Line 388
- Появляется сообщение «Ошибка 22 Line 388» и окно активной программы вылетает.
- Ваш компьютер часто прекращает работу после отображения ошибки 22 Line 388 при запуске определенной программы.
- Отображается “Photoshop Error 22 Line 388”.
- Windows медленно работает и медленно реагирует на ввод с мыши или клавиатуры.
- Компьютер периодически «зависает» на несколько секунд.
Такие сообщения об ошибках 22 Line 388 могут появляться в процессе установки программы, когда запущена программа, связанная с Adobe Systems Inc. (например, Adobe Photoshop), при запуске или завершении работы Windows, или даже при установке операционной системы Windows. Отслеживание момента появления ошибки 22 Line 388 является важной информацией при устранении проблемы.
Причины ошибки 22 Line 388
- Поврежденная загрузка или неполная установка программного обеспечения Adobe Photoshop.
- Повреждение реестра Adobe Photoshop из-за недавнего изменения программного обеспечения (установка или удаление), связанного с Adobe Photoshop.
- Вирус или вредоносное ПО, которые повредили файл Windows или связанные с Adobe Photoshop программные файлы.
- Другая программа злонамеренно или по ошибке удалила файлы, связанные с Adobe Photoshop.
Ошибки типа Ошибки во время выполнения, такие как «Ошибка 22 Line 388», могут быть вызваны целым рядом факторов, поэтому важно устранить каждую из возможных причин, чтобы предотвратить повторение ошибки в будущем.
Совместима с Windows 2000, XP, Vista, 7, 8 и 10
Ошибки во время выполнения в базе знаний
star rating here
Как исправить ошибку Adobe Photoshop 22 Line 388
Ниже описана последовательность действий по устранению ошибок, призванная решить проблемы Ошибка 22 Line 388. Данная последовательность приведена в порядке от простого к сложному и от менее затратного по времени к более затратному, поэтому мы настоятельно рекомендуем следовать данной инструкции по порядку, чтобы избежать ненужных затрат времени и усилий.
Пожалуйста, учтите: Нажмите на изображение [ 

Шаг 1: Восстановить записи реестра, связанные с ошибкой 22 Line 388
Редактирование реестра Windows вручную с целью удаления содержащих ошибки ключей Ошибка 22 Line 388 не рекомендуется, если вы не являетесь специалистом по обслуживанию ПК. Ошибки, допущенные при редактировании реестра, могут привести к неработоспособности вашего ПК и нанести непоправимый ущерб вашей операционной системе. На самом деле, даже одна запятая, поставленная не в том месте, может воспрепятствовать загрузке компьютера!
В силу данного риска для упрощения процесса рекомендуется использовать программу для очистки реестра ОС. Программа для очистки реестра автоматизирует процесс поиска недопустимых записей реестра, отсутствующих ссылок на файлы (например, вызывающих ошибку Photoshop Error 22 Line 388) и неработающих ссылок в реестре. Перед каждым сканированием автоматически создается резервная копия с возможностью отмены любых изменений одним щелчком мыши, что обеспечивает защиту от возможности повреждения ПК.
Будучи серебряным партнером Microsoft, мы предоставляем программное обеспечение, которое поможет вам устранить следующие проблемы:
Предупреждение: Если вы не являетесь опытным пользователем ПК, мы НЕ рекомендуем редактирование реестра Windows вручную. Некорректное использование Редактора реестра может привести к серьезным проблемам и потребовать переустановки Windows. Мы не гарантируем, что неполадки, являющиеся результатом неправильного использования Редактора реестра, могут быть устранены. Вы пользуетесь Редактором реестра на свой страх и риск.
Перед тем, как вручную восстанавливать реестр Windows, необходимо создать резервную копию, экспортировав часть реестра, связанную с Ошибка 22 Line 388 (например, Adobe Photoshop):
- Нажмите на кнопку Начать.
- Введите «command» в строке поиска. ПОКА НЕ НАЖИМАЙТЕENTER!
- Удерживая клавиши CTRL-Shift на клавиатуре, нажмите ENTER.
- Будет выведено диалоговое окно для доступа.
- Нажмите Да.
- Черный ящик открывается мигающим курсором.
- Введите «regedit» и нажмите ENTER.
- В Редакторе реестра выберите ключ, связанный с Ошибка 22 Line 388 (например, Adobe Photoshop), для которого требуется создать резервную копию.
- В меню Файл выберите Экспорт.
- В списке Сохранить в выберите папку, в которую вы хотите сохранить резервную копию ключа Adobe Photoshop.
- В поле Имя файла введите название файла резервной копии, например «Adobe Photoshop резервная копия».
- Убедитесь, что в поле Диапазон экспорта выбрано значение Выбранная ветвь.
- Нажмите Сохранить.
- Файл будет сохранен с расширением .reg.
- Теперь у вас есть резервная копия записи реестра, связанной с Adobe Photoshop.
Следующие шаги при ручном редактировании реестра не будут описаны в данной статье, так как с большой вероятностью могут привести к повреждению вашей системы. Если вы хотите получить больше информации о редактировании реестра вручную, пожалуйста, ознакомьтесь со ссылками ниже.
Мы не несем никакой ответственности за результаты действий, совершенных по инструкции, приведенной ниже — вы выполняете эти задачи на свой страх и риск.
Шаг 2: Проведите полное сканирование вашего компьютера на вредоносное ПО
Есть вероятность, что ошибка 22 Line 388 может быть связана с заражением вашего компьютера вредоносным ПО. Эти вредоносные злоумышленники могут повредить или даже удалить файлы, связанные с Ошибки во время выполнения. Кроме того, существует возможность, что ошибка 22 Line 388 связана с компонентом самой вредоносной программы.
Совет: Если у вас еще не установлены средства для защиты от вредоносного ПО, мы настоятельно рекомендуем использовать Emsisoft Anti-Malware (скачать). В отличие от других защитных программ, данная программа предлагает гарантию удаления вредоносного ПО.
Шаг 3: Очистить систему от мусора (временных файлов и папок) с помощью очистки диска (cleanmgr)
Со временем ваш компьютер накапливает ненужные файлы в связи с обычным интернет-серфингом и повседневным использованием компьютера. Если такие ненужные файлы иногда не удалять, они могут привести к снижению быстродействия Adobe Photoshop или к ошибке 22 Line 388, возможно вследствие конфликтов файлов или перегрузки жесткого диска. Удаление таких временных файлов при помощи утилиты Очистка диска может не только устранить ошибку 22 Line 388, но и существенно повысить быстродействие вашего компьютера.
Совет: Хотя утилита Очистки диска является прекрасным встроенным инструментом, она удаляет не все временные файлы с вашего компьютера. Другие часто используемые программы, такие как Microsoft Office, Firefox, Chrome, Live Messenger, а также сотни других программ не поддаются очистке при помощи программы Очистка диска (включая некоторые программы Adobe Systems Inc.).
В силу недостатков менеджера очистки диска Windows (cleanmgr) мы настоятельно рекомендуем выполнять очистку вашего компьютера с помощью специального программного обеспечения для очистки жесткого диска / защиты конфиденциальности.
Будучи серебряным партнером Microsoft, мы предоставляем программное обеспечение для очистки временных файлов:
Как запустить Очистку диска (cleanmgr) (Windows XP, Vista, 7, 8 и 10):
- Нажмите на кнопку Начать.
- Введите «command» в строке поиска. ПОКА НЕ НАЖИМАЙТЕENTER!
- Удерживая клавиши CTRL-Shift на клавиатуре, нажмите ENTER.
- Будет выведено диалоговое окно для доступа.
- Нажмите Да.
- Черный ящик открывается мигающим курсором.
- Введите «cleanmgr» и нажмите ENTER.
- Программа Очистка диска приступит к подсчету занятого места на диске, которое вы можете освободить.
- Будет открыто диалоговое окно Очистка диска, содержащее флажки, которые вы можете выбрать. В большинстве случаев категория «Временные файлы» занимает большую часть дискового пространства.
- Установите флажки напротив категорий, которые вы хотите использовать для очистки диска, и нажмите OK.
Шаг 4: Обновите драйверы устройств на вашем компьютере
Ошибки 22 Line 388 могут быть связаны с повреждением или устареванием драйверов устройств. Драйверы с легкостью могут работать сегодня и перестать работать завтра по целому ряду причин. Хорошая новость состоит в том, что чаще всего вы можете обновить драйверы устройства, чтобы устранить проблему с Ошибка 22 Line 388.
В силу времязатратности и сложности процесса обновления драйверов мы настоятельно рекомендуем использовать программное обеспечение для обновления драйверов. Средство обновления драйверов обеспечивает установку правильных версий драйверов для вашего оборудования, а также создает резервную копию ваших текущих драйверов перед внесением любых изменений. Сохранение резервной копии драйвера обеспечивает уверенность в том, что вы можете откатить любой драйвер до предыдущей версии (при необходимости).
Будучи серебряным партнером Microsoft, мы предоставляем программное обеспечение, которое поможет вам обновить следующие драйверы:
Пожалуйста, учтите: Ваш файл Ошибка 22 Line 388 может и не быть связан с проблемами в драйверах устройств, но всегда полезно убедиться, что на вашем компьютере установлены новейшие версии драйверов оборудования, чтобы максимизировать производительность вашего ПК.
Шаг 5: Используйте Восстановление системы Windows, чтобы «Отменить» последние изменения в системе
Восстановление системы Windows позволяет вашему компьютеру «отправиться в прошлое», чтобы исправить проблемы Ошибка 22 Line 388. Восстановление системы может вернуть системные файлы и программы на вашем компьютере к тому времени, когда все работало нормально. Это потенциально может помочь вам избежать головной боли от устранения ошибок, связанных с 22 Line 388.
Пожалуйста, учтите: использование восстановления системы не повлияет на ваши документы, изображения или другие данные.
Чтобы использовать Восстановление системы (Windows XP, Vista, 7, 8 и 10):
- Нажмите на кнопку Начать.
- В строке поиска введите «Восстановление системы» и нажмите ENTER.
- В окне результатов нажмите Восстановление системы.
- Введите пароль администратора (при появлении запроса).
- Следуйте инструкциям Мастера для выбора точки восстановления.
- Восстановить ваш компьютер.
Шаг 6: Удалите и установите заново программу Adobe Photoshop, связанную с Ошибка 22 Line 388
Инструкции для Windows 7 и Windows Vista:
- Откройте «Программы и компоненты», нажав на кнопку Пуск.
- Нажмите Панель управления в меню справа.
- Нажмите Программы.
- Нажмите Программы и компоненты.
- Найдите Adobe Photoshop в столбце Имя.
- Нажмите на запись Adobe Photoshop.
- Нажмите на кнопку Удалить в верхней ленте меню.
- Следуйте инструкциям на экране для завершения удаления Adobe Photoshop.
Инструкции для Windows XP:
- Откройте «Программы и компоненты», нажав на кнопку Пуск.
- Нажмите Панель управления.
- Нажмите Установка и удаление программ.
- Найдите Adobe Photoshop в списке Установленные программы.
- Нажмите на запись Adobe Photoshop.
- Нажмите на кнопку Удалить справа.
- Следуйте инструкциям на экране для завершения удаления Adobe Photoshop.
Инструкции для Windows 8:
- Установите указатель мыши в левой нижней части экрана для показа изображения меню Пуск.
- Щелкните правой кнопкой мыши для вызова Контекстного меню Пуск.
- Нажмите Программы и компоненты.
- Найдите Adobe Photoshop в столбце Имя.
- Нажмите на запись Adobe Photoshop.
- Нажмите Удалить/изменить в верхней ленте меню.
- Следуйте инструкциям на экране для завершения удаления Adobe Photoshop.
После того, как вы успешно удалили программу, связанную с Ошибка 22 Line 388 (например, Adobe Photoshop), заново установите данную программу, следуя инструкции Adobe Systems Inc..
Совет: Если вы абсолютно уверены, что ошибка 22 Line 388 связана с определенной программой Adobe Systems Inc., удаление и повторная установка программы, связанной с Ошибка 22 Line 388 с большой вероятностью решит вашу проблему.
Шаг 7: Запустите проверку системных файлов Windows («sfc /scannow»)
Проверка системных файлов представляет собой удобный инструмент, включаемый в состав Windows, который позволяет просканировать и восстановить поврежденные системные файлы Windows (включая те, которые имеют отношение к Ошибка 22 Line 388).
Чтобы запустить проверку системных файлов (Windows XP, Vista, 7, 8 и 10):
- Нажмите на кнопку Начать.
- Введите «command» в строке поиска. ПОКА НЕ НАЖИМАЙТЕENTER!
- Удерживая клавиши CTRL-Shift на клавиатуре, нажмите ENTER.
- Будет выведено диалоговое окно для доступа.
- Нажмите Да.
- Черный ящик открывается мигающим курсором.
- Введите «sfc /scannow» и нажмите ENTER.
- Проверка системных файлов начнет сканирование на наличие проблем Ошибка 22 Line 388 и других системных файлов (проявите терпение — проверка может занять длительное время).
- Следуйте командам на экране.
Шаг 8: Установите все доступные обновления Windows
Microsoft постоянно обновляет и улучшает системные файлы Windows, связанные с Ошибка 22 Line 388. Иногда для решения проблемы Ошибки во время выполнения нужно просто напросто обновить Windows при помощи последнего пакета обновлений или другого патча, которые Microsoft выпускает на постоянной основе.
Чтобы проверить наличие обновлений Windows (Windows XP, Vista, 7, 8 и 10):
- Нажмите на кнопку Начать.
- Введите «update» в строке поиска и нажмите ENTER.
- Будет открыто диалоговое окно Обновление Windows.
- Если имеются доступные обновления, нажмите на кнопку Установить обновления.
Шаг 9: Произведите чистую установку Windows
Предупреждение: Мы должны подчеркнуть, что переустановка Windows займет очень много времени и является слишком сложной задачей, чтобы решить проблемы 22 Line 388. Во избежание потери данных вы должны быть уверены, что вы создали резервные копии всех важных документов, изображений, программ установки программного обеспечения и других персональных данных перед началом процесса. Если вы сейчас е создаете резервные копии данных, вам стоит немедленно заняться этим (скачать рекомендованное решение для резервного копирования [MyPCBackup]), чтобы защитить себя от безвозвратной потери данных.
Пожалуйста, учтите: Если проблема 22 Line 388 не устранена после чистой установки Windows, это означает, что проблема Ошибки во время выполнения ОБЯЗАТЕЛЬНО связана с аппаратным обеспечением. В таком случае, вам, вероятно, придется заменить соответствующее оборудование, вызывающее ошибку 22 Line 388.
Информация об операционной системе
Сообщения об ошибках 22 Line 388 могут появляться в любых из нижеперечисленных операционных систем Microsoft Windows:
- Windows 10
- Windows 8
- Windows 7
- Windows Vista
- Windows XP
- Windows ME
- Windows 2000
Проблема с 22 Line 388 все еще не устранена?
Обращайтесь к нам в любое время в социальных сетях для получения дополнительной помощи:
Об авторе: Джей Гитер (Jay Geater) является президентом и генеральным директором корпорации Solvusoft — глобальной компании, занимающейся программным обеспечением и уделяющей основное внимание новаторским сервисным программам. Он всю жизнь страстно увлекался компьютерами и любит все, связанное с компьютерами, программным обеспечением и новыми технологиями.
Dear All,
I have been bothered by this same Photoshop error 22 when trying to use the Photomerge feature or any other of the Automate features in CS5.
My computer is a Windows 7 32bit machine but this should definitely apply to Windows 64bit machines and possibly the same logic may apply to Mac but I do not know.
I didnt find a permanent solution but I did find a temporary fix which will at least allow you to use the function for one opening of the program however if you close and reopen photoshop the problem returns.
Temporary Fix Instructions:
1. Locate the file «Adobe Photoshop CS5 Prefs.psp» on your computer and delete it or move it elsewhere. (I assume by doing this you may lose ass of your photoshop preferences but it will allow you to use photomerge and HDR so you choose)
2. On Windows this file can be found in the User folder under C:**USER NAME**AppDataRoamingAdobeAdobe Photoshop CS5Adobe Photoshop CS5 Settings (Replace **USER NAME** with the Windows 7 account user name)
3. After deleting this file or temporarily moving it out of that folder you can then open Photoshop CS5 and use the Photomerge feature as much as you’d like.
4. As soon as you close Photoshop CS5 the program automatically makes a new Adobe Photoshop CS5 Prefs.psp file so when you try to reopen the program it will not work again.
I hope this may be helpful to some people and I hope that Adobe can fix this issue, I have not and dont plan on submitting this as a bug report to Adobe, being that I do not personally own the program (still in 30 day trial) but anyone who would like to, please feel free to do so.
Dear All,
I have been bothered by this same Photoshop error 22 when trying to use the Photomerge feature or any other of the Automate features in CS5.
My computer is a Windows 7 32bit machine but this should definitely apply to Windows 64bit machines and possibly the same logic may apply to Mac but I do not know.
I didnt find a permanent solution but I did find a temporary fix which will at least allow you to use the function for one opening of the program however if you close and reopen photoshop the problem returns.
Temporary Fix Instructions:
1. Locate the file «Adobe Photoshop CS5 Prefs.psp» on your computer and delete it or move it elsewhere. (I assume by doing this you may lose ass of your photoshop preferences but it will allow you to use photomerge and HDR so you choose)
2. On Windows this file can be found in the User folder under C:**USER NAME**AppDataRoamingAdobeAdobe Photoshop CS5Adobe Photoshop CS5 Settings (Replace **USER NAME** with the Windows 7 account user name)
3. After deleting this file or temporarily moving it out of that folder you can then open Photoshop CS5 and use the Photomerge feature as much as you’d like.
4. As soon as you close Photoshop CS5 the program automatically makes a new Adobe Photoshop CS5 Prefs.psp file so when you try to reopen the program it will not work again.
I hope this may be helpful to some people and I hope that Adobe can fix this issue, I have not and dont plan on submitting this as a bug report to Adobe, being that I do not personally own the program (still in 30 day trial) but anyone who would like to, please feel free to do so.
Содержание
- Windows не имеет конструктора photoshop
- Как исправить ошибку Adobe Photoshop 22 Line 388
- Анализ «Photoshop Error 22 Line 388»
- Что генерирует ошибку времени выполнения 22 Line 388?
- Ошибки Photoshop Error 22 Line 388
- Корень проблем Photoshop Error 22 Line 388
- Ошибка 22 windows не имеет конструктора линия 239
- Как исправить ошибку Adobe Photoshop 22 Line 388
- Признаки ошибки 22 Line 388
- Причины ошибки 22 Line 388
- Ошибки во время выполнения в базе знаний
- Как исправить ошибку Adobe Photoshop 22 Line 388
- Шаг 1: Восстановить записи реестра, связанные с ошибкой 22 Line 388
- Шаг 2: Проведите полное сканирование вашего компьютера на вредоносное ПО
- Шаг 3: Очистить систему от мусора (временных файлов и папок) с помощью очистки диска (cleanmgr)
- Шаг 4: Обновите драйверы устройств на вашем компьютере
- Шаг 5: Используйте Восстановление системы Windows, чтобы «Отменить» последние изменения в системе
- Шаг 6: Удалите и установите заново программу Adobe Photoshop, связанную с Ошибка 22 Line 388
- Шаг 7: Запустите проверку системных файлов Windows («sfc /scannow»)
- Шаг 8: Установите все доступные обновления Windows
- Шаг 9: Произведите чистую установку Windows
- Информация об операционной системе
- Проблема с 22 Line 388 все еще не устранена?
- ProShow Producer
- Меню навигации
- Пользовательские ссылки
- Информация о пользователе
- Все вопросы по Фотошопу, предложения, просьбы
- Сообщений 1 страница 30 из 943
- Поделиться130-05-2011 06:22:15
- Поделиться230-05-2011 10:26:22
- Поделиться330-05-2011 10:37:14
- Поделиться430-05-2011 10:51:38
- Поделиться530-05-2011 12:31:38
- Поделиться630-05-2011 12:39:20
- Поделиться730-05-2011 12:44:58
- Поделиться830-05-2011 14:44:49
- Поделиться930-05-2011 14:53:05
- Поделиться1030-05-2011 15:18:15
- Поделиться1130-05-2011 15:43:15
- Поделиться1209-06-2011 18:42:58
- Поделиться1310-06-2011 00:07:45
- Поделиться1410-06-2011 07:23:27
- Ошибка 22 windows не имеет конструктора линия 239
- Windows не имеет конструктора 224
- Windows не имеет конструктора 224
- Как исправить ошибку Adobe Photoshop 22 Line 388
- Признаки ошибки 22 Line 388
- Причины ошибки 22 Line 388
- Ошибки во время выполнения в базе знаний
- Как исправить ошибку Adobe Photoshop 22 Line 388
- Шаг 1: Восстановить записи реестра, связанные с ошибкой 22 Line 388
- Шаг 2: Проведите полное сканирование вашего компьютера на вредоносное ПО
- Шаг 3: Очистить систему от мусора (временных файлов и папок) с помощью очистки диска (cleanmgr)
- Шаг 4: Обновите драйверы устройств на вашем компьютере
- Шаг 5: Используйте Восстановление системы Windows, чтобы “Отменить” последние изменения в системе
- Шаг 6: Удалите и установите заново программу Adobe Photoshop, связанную с Ошибка 22 Line 388
- Шаг 7: Запустите проверку системных файлов Windows (“sfc /scannow”)
- Шаг 8: Установите все доступные обновления Windows
- Шаг 9: Произведите чистую установку Windows
- Информация об операционной системе
- Проблема с 22 Line 388 все еще не устранена?
Windows не имеет конструктора photoshop
| Дмитрий Антипов: |
| Панорамы хорошо клеит PTGui. Рекомендую. |
Посмотрел программу на Рутрекере, скачал. Но там проблемы с обходам ключа. Много об этом обсуждают на тамошнем форуме, но проблема остаётся. А платные варианты я в принципе не рассматриваю.
| Юрий Григорьев: | ||
Посмотрел программу на Рутрекере, скачал. Но там проблемы с обходам ключа. Много об этом обсуждают на тамошнем форуме, но проблема остаётся. А платные варианты я в принципе не рассматриваю. |
У меня только для Мас есть. Там простой серийник и никаких проблем. Ну для верности файерволу запретил ее в инет пускать. Что под винду не знаю, но не верю чтобы не было подходящей таблетки. Посмотрите на рутрекере наверняка есть другие раздачи или более ранняя нормальная версия.
Смотря какой файерволл. Что-то вроде Правила и установить правила.
А вообще нужно запретить выход Ф-шоп на определённые серверы.
В хост (hosts)
файл добавить строку блокирующую доступ
проверки подлинности
активации:
Хост файл ищите здесь:
Эти адобовские активационные домены тоже
до «кучи» можно прописать, в хост файл,
хотя вполне достаточно прописать только
один, тот что выше:
127.0.0.1 practivate.adobe.com
127.0.0.1 ereg.adobe.com
127.0.0.1 activate.wip3.adobe.com
127.0.0.1 wip3.adobe.com
127.0.0.1 3dns-3.adobe.com
127.0.0.1 3dns-2.adobe.com
127.0.0.1 adobe-dns.adobe.com
127.0.0.1 adobe-dns-2.adobe.com
127.0.0.1 adobe-dns-3.adobe.com
127.0.0.1 ereg.wip3.adobe.com
127.0.0.1 activate-sea.adobe.com
127.0.0.1 wwis-dubc1-vip60.adobe.com
127.0.0.1 activate-sjc0.adobe.com
127.0.0.1 adobeereg.com
127.0.0.1 activate.adobe.com
Вот у меня в хосте последние строки выглядят так:
# localhost name resolution is handled within DNS itself.
# 127.0.0.1 localhost
# ::1 localhost
А по какой форме делать запись? Покажите на примере.
Вы эти знаки слева # решётки, уберите. Они не дают работать скрипту, это знаки для комментариев и т.п.
Лучше просто вставьте ниже, то, что я дал.Сохраните.
Открывать в Блокноте.
| Сан Саныч: |
| Вы эти знаки слева # решётки, уберите. Они не дают работать скрипту, это знаки для комментариев и т.п. |
Лучше просто вставьте ниже, то, что я дал.Сохраните.
Открывать в Блокноте.
Сан Саныч, Юрий спрашивает про хосты для PTGui, а не для фотошопа.
Юрий Григорьев, ДА, команды блокировки хостов БЕЗ РЕШЁТКИ.
Евгений, не снимать можно, но добавлять новые БЕЗ РЕШЁТОК.
Источник
Как исправить ошибку Adobe Photoshop 22 Line 388
| Номер ошибки: | Ошибка 22 Line 388 | |
| Название ошибки: | Photoshop Error 22 Line 388 | |
| Описание ошибки: | Ошибка 22 Line 388: Возникла ошибка в приложении Adobe Photoshop. Приложение будет закрыто. Приносим извинения за неудобства. | |
| Разработчик: | Adobe Systems Inc. | |
| Программное обеспечение: | Adobe Photoshop | |
| Относится к: | Windows XP, Vista, 7, 8, 10, 11 |
Анализ «Photoshop Error 22 Line 388»
Эксперты обычно называют «Photoshop Error 22 Line 388» «ошибкой времени выполнения». Когда дело доходит до Adobe Photoshop, инженеры программного обеспечения используют арсенал инструментов, чтобы попытаться сорвать эти ошибки как можно лучше. Ошибки, такие как ошибка 22 Line 388, иногда удаляются из отчетов, оставляя проблему остается нерешенной в программном обеспечении.
Ошибка 22 Line 388, рассматриваемая как «Photoshop Error 22 Line 388», может возникнуть пользователями Adobe Photoshop в результате нормального использования программы. Если возникает ошибка 22 Line 388, разработчикам будет сообщено об этой проблеме через уведомления об ошибках, которые встроены в Adobe Photoshop. Команда программирования может использовать эту информацию для поиска и устранения проблемы (разработка обновления). Поэтому, когда вы сталкиваетесь с запросом на обновление Adobe Photoshop, это обычно связано с тем, что это решение для исправления ошибки 22 Line 388 и других ошибок.
Что генерирует ошибку времени выполнения 22 Line 388?
Сбой устройства или Adobe Photoshop обычно может проявляться с «Photoshop Error 22 Line 388» в качестве проблемы во время выполнения. Это три основных триггера для ошибок во время выполнения, таких как ошибка 22 Line 388:
Большинство ошибок Photoshop Error 22 Line 388 являются результатом отсутствия или повреждения версии файла, установленного Adobe Photoshop. Возникновение подобных проблем является раздражающим фактором, однако их легко устранить, заменив файл Adobe Systems Inc., из-за которого возникает проблема. Мы также рекомендуем выполнить сканирование реестра, чтобы очистить все недействительные ссылки на Photoshop Error 22 Line 388, которые могут являться причиной ошибки.
Ошибки Photoshop Error 22 Line 388
Общие проблемы Photoshop Error 22 Line 388, возникающие с Adobe Photoshop:
Эти сообщения об ошибках Adobe Systems Inc. могут появляться во время установки программы, в то время как программа, связанная с Photoshop Error 22 Line 388 (например, Adobe Photoshop) работает, во время запуска или завершения работы Windows, или даже во время установки операционной системы Windows. При появлении ошибки Photoshop Error 22 Line 388 запишите вхождения для устранения неполадок Adobe Photoshop и чтобы HelpAdobe Systems Inc. найти причину.
Корень проблем Photoshop Error 22 Line 388
Эти проблемы Photoshop Error 22 Line 388 создаются отсутствующими или поврежденными файлами Photoshop Error 22 Line 388, недопустимыми записями реестра Adobe Photoshop или вредоносным программным обеспечением.
В частности, проблемы Photoshop Error 22 Line 388 возникают через:
Совместима с Windows 2000, XP, Vista, 7, 8, 10 и 11
Источник
Ошибка 22 windows не имеет конструктора линия 239
Как исправить ошибку Adobe Photoshop 22 Line 388
| Номер ошибки: | Ошибка 22 Line 388 |
| Название ошибки: | Photoshop Error 22 Line 388 |
| Описание ошибки: | Ошибка 22 Line 388: Возникла ошибка в приложении Adobe Photoshop. Приложение будет закрыто. Приносим извинения за неудобства. |
| Разработчик: | Adobe Systems Inc. |
| Программное обеспечение: | Adobe Photoshop |
| Относится к: | Windows XP, Vista, 7, 8 |
Признаки ошибки 22 Line 388
Такие сообщения об ошибках 22 Line 388 могут появляться в процессе установки программы, когда запущена программа, связанная с Adobe Systems Inc. (например, Adobe Photoshop), при запуске или завершении работы Windows, или даже при установке операционной системы Windows. Отслеживание момента появления ошибки 22 Line 388 является важной информацией при устранении проблемы.
Причины ошибки 22 Line 388
Ошибки типа Ошибки во время выполнения, такие как «Ошибка 22 Line 388», могут быть вызваны целым рядом факторов, поэтому важно устранить каждую из возможных причин, чтобы предотвратить повторение ошибки в будущем.
Совместима с Windows 2000, XP, Vista, 7, 8 и 10
Ошибки во время выполнения в базе знаний
Как исправить ошибку Adobe Photoshop 22 Line 388
Ниже описана последовательность действий по устранению ошибок, призванная решить проблемы Ошибка 22 Line 388. Данная последовательность приведена в порядке от простого к сложному и от менее затратного по времени к более затратному, поэтому мы настоятельно рекомендуем следовать данной инструкции по порядку, чтобы избежать ненужных затрат времени и усилий.
Шаг 1: Восстановить записи реестра, связанные с ошибкой 22 Line 388
Редактирование реестра Windows вручную с целью удаления содержащих ошибки ключей Ошибка 22 Line 388 не рекомендуется, если вы не являетесь специалистом по обслуживанию ПК. Ошибки, допущенные при редактировании реестра, могут привести к неработоспособности вашего ПК и нанести непоправимый ущерб вашей операционной системе. На самом деле, даже одна запятая, поставленная не в том месте, может воспрепятствовать загрузке компьютера!
В силу данного риска для упрощения процесса рекомендуется использовать программу для очистки реестра ОС. Программа для очистки реестра автоматизирует процесс поиска недопустимых записей реестра, отсутствующих ссылок на файлы (например, вызывающих ошибку Photoshop Error 22 Line 388) и неработающих ссылок в реестре. Перед каждым сканированием автоматически создается резервная копия с возможностью отмены любых изменений одним щелчком мыши, что обеспечивает защиту от возможности повреждения ПК.
Будучи серебряным партнером Microsoft, мы предоставляем программное обеспечение, которое поможет вам устранить следующие проблемы:
Предупреждение: Если вы не являетесь опытным пользователем ПК, мы НЕ рекомендуем редактирование реестра Windows вручную. Некорректное использование Редактора реестра может привести к серьезным проблемам и потребовать переустановки Windows. Мы не гарантируем, что неполадки, являющиеся результатом неправильного использования Редактора реестра, могут быть устранены. Вы пользуетесь Редактором реестра на свой страх и риск.
Перед тем, как вручную восстанавливать реестр Windows, необходимо создать резервную копию, экспортировав часть реестра, связанную с Ошибка 22 Line 388 (например, Adobe Photoshop):
Следующие шаги при ручном редактировании реестра не будут описаны в данной статье, так как с большой вероятностью могут привести к повреждению вашей системы. Если вы хотите получить больше информации о редактировании реестра вручную, пожалуйста, ознакомьтесь со ссылками ниже.
Шаг 2: Проведите полное сканирование вашего компьютера на вредоносное ПО
Есть вероятность, что ошибка 22 Line 388 может быть связана с заражением вашего компьютера вредоносным ПО. Эти вредоносные злоумышленники могут повредить или даже удалить файлы, связанные с Ошибки во время выполнения. Кроме того, существует возможность, что ошибка 22 Line 388 связана с компонентом самой вредоносной программы.
Совет: Если у вас еще не установлены средства для защиты от вредоносного ПО, мы настоятельно рекомендуем использовать Emsisoft Anti-Malware (скачать). В отличие от других защитных программ, данная программа предлагает гарантию удаления вредоносного ПО.
Шаг 3: Очистить систему от мусора (временных файлов и папок) с помощью очистки диска (cleanmgr)
Со временем ваш компьютер накапливает ненужные файлы в связи с обычным интернет-серфингом и повседневным использованием компьютера. Если такие ненужные файлы иногда не удалять, они могут привести к снижению быстродействия Adobe Photoshop или к ошибке 22 Line 388, возможно вследствие конфликтов файлов или перегрузки жесткого диска. Удаление таких временных файлов при помощи утилиты Очистка диска может не только устранить ошибку 22 Line 388, но и существенно повысить быстродействие вашего компьютера.
Совет: Хотя утилита Очистки диска является прекрасным встроенным инструментом, она удаляет не все временные файлы с вашего компьютера. Другие часто используемые программы, такие как Microsoft Office, Firefox, Chrome, Live Messenger, а также сотни других программ не поддаются очистке при помощи программы Очистка диска (включая некоторые программы Adobe Systems Inc.).
В силу недостатков менеджера очистки диска Windows (cleanmgr) мы настоятельно рекомендуем выполнять очистку вашего компьютера с помощью специального программного обеспечения для очистки жесткого диска / защиты конфиденциальности.
Будучи серебряным партнером Microsoft, мы предоставляем программное обеспечение для очистки временных файлов:
Как запустить Очистку диска (cleanmgr) (Windows XP, Vista, 7, 8 и 10):
Шаг 4: Обновите драйверы устройств на вашем компьютере
Ошибки 22 Line 388 могут быть связаны с повреждением или устареванием драйверов устройств. Драйверы с легкостью могут работать сегодня и перестать работать завтра по целому ряду причин. Хорошая новость состоит в том, что чаще всего вы можете обновить драйверы устройства, чтобы устранить проблему с Ошибка 22 Line 388.
В силу времязатратности и сложности процесса обновления драйверов мы настоятельно рекомендуем использовать программное обеспечение для обновления драйверов. Средство обновления драйверов обеспечивает установку правильных версий драйверов для вашего оборудования, а также создает резервную копию ваших текущих драйверов перед внесением любых изменений. Сохранение резервной копии драйвера обеспечивает уверенность в том, что вы можете откатить любой драйвер до предыдущей версии (при необходимости).
Будучи серебряным партнером Microsoft, мы предоставляем программное обеспечение, которое поможет вам обновить следующие драйверы:
Пожалуйста, учтите: Ваш файл Ошибка 22 Line 388 может и не быть связан с проблемами в драйверах устройств, но всегда полезно убедиться, что на вашем компьютере установлены новейшие версии драйверов оборудования, чтобы максимизировать производительность вашего ПК.
Шаг 5: Используйте Восстановление системы Windows, чтобы «Отменить» последние изменения в системе
Восстановление системы Windows позволяет вашему компьютеру «отправиться в прошлое», чтобы исправить проблемы Ошибка 22 Line 388. Восстановление системы может вернуть системные файлы и программы на вашем компьютере к тому времени, когда все работало нормально. Это потенциально может помочь вам избежать головной боли от устранения ошибок, связанных с 22 Line 388.
Пожалуйста, учтите: использование восстановления системы не повлияет на ваши документы, изображения или другие данные.
Чтобы использовать Восстановление системы (Windows XP, Vista, 7, 8 и 10):
Шаг 6: Удалите и установите заново программу Adobe Photoshop, связанную с Ошибка 22 Line 388
Инструкции для Windows 7 и Windows Vista:
Инструкции для Windows XP:
Инструкции для Windows 8:
После того, как вы успешно удалили программу, связанную с Ошибка 22 Line 388 (например, Adobe Photoshop), заново установите данную программу, следуя инструкции Adobe Systems Inc..
Совет: Если вы абсолютно уверены, что ошибка 22 Line 388 связана с определенной программой Adobe Systems Inc., удаление и повторная установка программы, связанной с Ошибка 22 Line 388 с большой вероятностью решит вашу проблему.
Шаг 7: Запустите проверку системных файлов Windows («sfc /scannow»)
Проверка системных файлов представляет собой удобный инструмент, включаемый в состав Windows, который позволяет просканировать и восстановить поврежденные системные файлы Windows (включая те, которые имеют отношение к Ошибка 22 Line 388).
Чтобы запустить проверку системных файлов (Windows XP, Vista, 7, 8 и 10):
Шаг 8: Установите все доступные обновления Windows
Microsoft постоянно обновляет и улучшает системные файлы Windows, связанные с Ошибка 22 Line 388. Иногда для решения проблемы Ошибки во время выполнения нужно просто напросто обновить Windows при помощи последнего пакета обновлений или другого патча, которые Microsoft выпускает на постоянной основе.
Чтобы проверить наличие обновлений Windows (Windows XP, Vista, 7, 8 и 10):
Шаг 9: Произведите чистую установку Windows
Предупреждение: Мы должны подчеркнуть, что переустановка Windows займет очень много времени и является слишком сложной задачей, чтобы решить проблемы 22 Line 388. Во избежание потери данных вы должны быть уверены, что вы создали резервные копии всех важных документов, изображений, программ установки программного обеспечения и других персональных данных перед началом процесса. Если вы сейчас е создаете резервные копии данных, вам стоит немедленно заняться этим (скачать рекомендованное решение для резервного копирования [MyPCBackup]), чтобы защитить себя от безвозвратной потери данных.
Пожалуйста, учтите: Если проблема 22 Line 388 не устранена после чистой установки Windows, это означает, что проблема Ошибки во время выполнения ОБЯЗАТЕЛЬНО связана с аппаратным обеспечением. В таком случае, вам, вероятно, придется заменить соответствующее оборудование, вызывающее ошибку 22 Line 388.
Информация об операционной системе
Сообщения об ошибках 22 Line 388 могут появляться в любых из нижеперечисленных операционных систем Microsoft Windows:
Проблема с 22 Line 388 все еще не устранена?
Обращайтесь к нам в любое время в социальных сетях для получения дополнительной помощи:
Об авторе: Джей Гитер (Jay Geater) является президентом и генеральным директором корпорации Solvusoft — глобальной компании, занимающейся программным обеспечением и уделяющей основное внимание новаторским сервисным программам. Он всю жизнь страстно увлекался компьютерами и любит все, связанное с компьютерами, программным обеспечением и новыми технологиями.
ProShow Producer
Меню навигации
Пользовательские ссылки
Информация о пользователе
Вы здесь » ProShow Producer » Вопросы по Adobe Photoshop » Все вопросы по Фотошопу, предложения, просьбы
Все вопросы по Фотошопу, предложения, просьбы
Сообщений 1 страница 30 из 943
Поделиться130-05-2011 06:22:15
Дорогие мои, решила создать эту тему дабы не «засорять» и не терять ваши вопросы и просьбы в темках по урокам фотошопа. 
Здесь вы можете оставить предложение-просьбу по созданию урока, задать любой вопрос по фотошопу, оставить свою просьбу.
Теги: Фотошоп вопрос
Поделиться230-05-2011 10:26:22
оставить свою просьбу.
Поделиться330-05-2011 10:37:14
nataska
Задавать можно вопросы возникающие при работе с фотошоп, а так же как при помощи фотошоп реализовать какой-то эффект.
Нельзя задавать вопросы, касающиеся поиска ключа для установки фотошоп. Тут также нельзя задавать вопросы по другим программа обработки изображений. Поэтому, если у Вас не установлен фотошоп, то я не знаю, как можно ответить на ваш вопрос:
Поделиться430-05-2011 10:51:38
я могу отделить вам объект от фона, но конечно в разумных пределах))) сразу извлечь из 20 фото человека я не смогу, просто потому что это займет массу времени)) Хотя возможно не я одна буду помогать, думаю у нас тут много людей, которые отлично работают в фотошопе и при желании и они смогут помочь.
Отредактировано Олька (30-05-2011 10:53:41)
Поделиться530-05-2011 12:31:38
Если у вас мало места для фотошопа, то в самый раз эта программа для вас. Это очень легкая программа для удаления лишних объектов на фото. очень легка в использовании. Вот ссылка на нее. в первый раз даю ссылку, надеюсь получится. )))
Отредактировано antoxa.58 (28-06-2011 00:08:42)
Поделиться630-05-2011 12:39:20
Это очень легкая программа для отделения объекта от фона.
Она скорее для удаления ненужных объектов с фото, чем для отделения объекта от фона. Т.е. сделать фон прозрачным она не позволит.
Поделиться730-05-2011 12:44:58
ОЙ-ОЙ.. это программа для удаления ненужных предметов на фотографии ( прошу прощения). например: вам мешает какой-то объект на фотографии, посторонние люди, попавшие случайно в кадр и т.д. Думаю кому-то это тоже пригодится. Простите за казус!
Поделиться830-05-2011 14:44:49
Олька, я снова с распросами. 
Поделиться930-05-2011 14:53:05
Оксюта, работаем с корректирующими слоями, посмотрите в инете уроки коллажирование, есть масса уроков, какого-то универсального метода нет, всё дело в практике
Поделиться1030-05-2011 15:18:15
Оксюта
Поделиться1130-05-2011 15:43:15
Поделиться1209-06-2011 18:42:58
Олька
Мне надо сделать Огненный текст на ледяном фоне,т.е буквы горят и потихоньку их сковывает лёд.
Если можно подскажите.
Поделиться1310-06-2011 00:07:45
Ольги неделю не будет. По возвращении она ответит на все вопросы
Поделиться1410-06-2011 07:23:27
Ольги неделю не будет. По возвращении она ответит на все вопросы
Спасибо))) я уезжаю сегодня поздно вечером, а пока не могу расстаться с форумом..
Мне надо сделать Огненный текст на ледяном фоне,т.е буквы горят и потихоньку их сковывает лёд.Если можно подскажите.
я вчера видела ваш вопрос, думала, думала. 
Ошибка 22 windows не имеет конструктора линия 239
| Дмитрий Антипов: |
| Панорамы хорошо клеит PTGui. Рекомендую. |
Посмотрел программу на Рутрекере, скачал. Но там проблемы с обходам ключа. Много об этом обсуждают на тамошнем форуме, но проблема остаётся. А платные варианты я в принципе не рассматриваю.
| Юрий Григорьев: | ||
Посмотрел программу на Рутрекере, скачал. Но там проблемы с обходам ключа. Много об этом обсуждают на тамошнем форуме, но проблема остаётся. А платные варианты я в принципе не рассматриваю. |
У меня только для Мас есть. Там простой серийник и никаких проблем. Ну для верности файерволу запретил ее в инет пускать. Что под винду не знаю, но не верю чтобы не было подходящей таблетки. Посмотрите на рутрекере наверняка есть другие раздачи или более ранняя нормальная версия.
Смотря какой файерволл. Что-то вроде Правила и установить правила.
А вообще нужно запретить выход Ф-шоп на определённые серверы.
В хост (hosts)
файл добавить строку блокирующую доступ
проверки подлинности
активации:
Хост файл ищите здесь:
Эти адобовские активационные домены тоже
до «кучи» можно прописать, в хост файл,
хотя вполне достаточно прописать только
один, тот что выше:
127.0.0.1 practivate.adobe.com
127.0.0.1 ereg.adobe.com
127.0.0.1 activate.wip3.adobe.com
127.0.0.1 wip3.adobe.com
127.0.0.1 3dns-3.adobe.com
127.0.0.1 3dns-2.adobe.com
127.0.0.1 adobe-dns.adobe.com
127.0.0.1 adobe-dns-2.adobe.com
127.0.0.1 adobe-dns-3.adobe.com
127.0.0.1 ereg.wip3.adobe.com
127.0.0.1 activate-sea.adobe.com
127.0.0.1 wwis-dubc1-vip60.adobe.com
127.0.0.1 activate-sjc0.adobe.com
127.0.0.1 adobeereg.com
127.0.0.1 activate.adobe.com
Вот у меня в хосте последние строки выглядят так:
# localhost name resolution is handled within DNS itself.
# 127.0.0.1 localhost
# ::1 localhost
А по какой форме делать запись? Покажите на примере.
Вы эти знаки слева # решётки, уберите. Они не дают работать скрипту, это знаки для комментариев и т.п.
Лучше просто вставьте ниже, то, что я дал.Сохраните.
Открывать в Блокноте.
| Сан Саныч: |
| Вы эти знаки слева # решётки, уберите. Они не дают работать скрипту, это знаки для комментариев и т.п. |
Лучше просто вставьте ниже, то, что я дал.Сохраните.
Открывать в Блокноте.
Сан Саныч, Юрий спрашивает про хосты для PTGui, а не для фотошопа.
Юрий Григорьев, ДА, команды блокировки хостов БЕЗ РЕШЁТКИ.
Евгений, не снимать можно, но добавлять новые БЕЗ РЕШЁТОК.
Windows не имеет конструктора 224
Windows не имеет конструктора 224
Посмотрел программу на Рутрекере, скачал. Но там проблемы с обходам ключа. Много об этом обсуждают на тамошнем форуме, но проблема остаётся. А платные варианты я в принципе не рассматриваю.
Посмотрел программу на Рутрекере, скачал. Но там проблемы с обходам ключа. Много об этом обсуждают на тамошнем форуме, но проблема остаётся. А платные варианты я в принципе не рассматриваю.
У меня только для Мас есть. Там простой серийник и никаких проблем. Ну для верности файерволу запретил ее в инет пускать. Что под винду не знаю, но не верю чтобы не было подходящей таблетки. Посмотрите на рутрекере наверняка есть другие раздачи или более ранняя нормальная версия.
Смотря какой файерволл. Что-то вроде Правила и установить правила.
А вообще нужно запретить выход Ф-шоп на определённые серверы.
В хост (hosts)
файл добавить строку блокирующую доступ
проверки подлинности
активации:
Хост файл ищите здесь:
Эти адобовские активационные домены тоже
до “кучи” можно прописать, в хост файл,
хотя вполне достаточно прописать только
один, тот что выше:
127.0.0.1 practivate.adobe.com
127.0.0.1 ereg.adobe.com
127.0.0.1 activate.wip3.adobe.com
127.0.0.1 wip3.adobe.com
127.0.0.1 3dns-3.adobe.com
127.0.0.1 3dns-2.adobe.com
127.0.0.1 adobe-dns.adobe.com
127.0.0.1 adobe-dns-2.adobe.com
127.0.0.1 adobe-dns-3.adobe.com
127.0.0.1 ereg.wip3.adobe.com
127.0.0.1 activate-sea.adobe.com
127.0.0.1 wwis-dubc1-vip60.adobe.com
127.0.0.1 activate-sjc0.adobe.com
127.0.0.1 adobeereg.com
127.0.0.1 activate.adobe.com
| Юрий Григорьев: |
| Дмитрий Антипов, Огромное Спасибо! Скачал по Вашей ссылке, всё установилось влёт. Пока работает. Только проблемы – не знаю английский, из-за этого сложно пользоваться, всё методом тыка. И ещё, как включить запрет файерволу выходить программе в интернет? |
Можно сделать как СанСаныч предложил в файле с hosts заткнуть адреса, но для этого надо знать куда именно лезет программа.
Можно поставить программу которая мониторит входящий и исходящий трафик и блокирует если нужно.
Таких программ много есть платные есть бесплатные. В личку ссылку кину.
Вот у меня в хосте последние строки выглядят так:
# localhost name resolution is handled within DNS itself.
# 127.0.0.1 localhost
# ::1 localhost
А по какой форме делать запись? Покажите на примере.
Вы эти знаки слева # решётки, уберите. Они не дают работать скрипту, это знаки для комментариев и т.п.
Лучше просто вставьте ниже, то, что я дал.Сохраните.
Открывать в Блокноте.
| Сан Саныч: |
| Вы эти знаки слева # решётки, уберите. Они не дают работать скрипту, это знаки для комментариев и т.п. |
Лучше просто вставьте ниже, то, что я дал.Сохраните.
Открывать в Блокноте.
Сан Саныч, Юрий спрашивает про хосты для PTGui, а не для фотошопа.
Дмитрий Антипов, тема как называется?
PTGui блокируется для сети файерволлом. У меня Коммодо, там просто – программа просится в сеть, нажми заблокировать и запомнить.
Юрий Григорьев, ДА, команды блокировки хостов БЕЗ РЕШЁТКИ.
Евгений, не снимать можно, но добавлять новые БЕЗ РЕШЁТОК.
Если на русском, то просто всплывает сообщение и нужно только нажать нужное – разрешить или запретить.
Как исправить ошибку Adobe Photoshop 22 Line 388
| Номер ошибки: | Ошибка 22 Line 388 |
| Название ошибки: | Photoshop Error 22 Line 388 |
| Описание ошибки: | Ошибка 22 Line 388: Возникла ошибка в приложении Adobe Photoshop. Приложение будет закрыто. Приносим извинения за неудобства. |
| Разработчик: | Adobe Systems Inc. |
| Программное обеспечение: | Adobe Photoshop |
| Относится к: | Windows XP, Vista, 7, 8 |
Признаки ошибки 22 Line 388
Такие сообщения об ошибках 22 Line 388 могут появляться в процессе установки программы, когда запущена программа, связанная с Adobe Systems Inc. (например, Adobe Photoshop), при запуске или завершении работы Windows, или даже при установке операционной системы Windows. Отслеживание момента появления ошибки 22 Line 388 является важной информацией при устранении проблемы.
Причины ошибки 22 Line 388
Ошибки типа Ошибки во время выполнения, такие как “Ошибка 22 Line 388”, могут быть вызваны целым рядом факторов, поэтому важно устранить каждую из возможных причин, чтобы предотвратить повторение ошибки в будущем.
Совместима с Windows 2000, XP, Vista, 7, 8 и 10
Ошибки во время выполнения в базе знаний
Как исправить ошибку Adobe Photoshop 22 Line 388
Ниже описана последовательность действий по устранению ошибок, призванная решить проблемы Ошибка 22 Line 388. Данная последовательность приведена в порядке от простого к сложному и от менее затратного по времени к более затратному, поэтому мы настоятельно рекомендуем следовать данной инструкции по порядку, чтобы избежать ненужных затрат времени и усилий.
Шаг 1: Восстановить записи реестра, связанные с ошибкой 22 Line 388
Редактирование реестра Windows вручную с целью удаления содержащих ошибки ключей Ошибка 22 Line 388 не рекомендуется, если вы не являетесь специалистом по обслуживанию ПК. Ошибки, допущенные при редактировании реестра, могут привести к неработоспособности вашего ПК и нанести непоправимый ущерб вашей операционной системе. На самом деле, даже одна запятая, поставленная не в том месте, может воспрепятствовать загрузке компьютера!
В силу данного риска для упрощения процесса рекомендуется использовать программу для очистки реестра ОС. Программа для очистки реестра автоматизирует процесс поиска недопустимых записей реестра, отсутствующих ссылок на файлы (например, вызывающих ошибку Photoshop Error 22 Line 388) и неработающих ссылок в реестре. Перед каждым сканированием автоматически создается резервная копия с возможностью отмены любых изменений одним щелчком мыши, что обеспечивает защиту от возможности повреждения ПК.
Будучи серебряным партнером Microsoft, мы предоставляем программное обеспечение, которое поможет вам устранить следующие проблемы:
Предупреждение: Если вы не являетесь опытным пользователем ПК, мы НЕ рекомендуем редактирование реестра Windows вручную. Некорректное использование Редактора реестра может привести к серьезным проблемам и потребовать переустановки Windows. Мы не гарантируем, что неполадки, являющиеся результатом неправильного использования Редактора реестра, могут быть устранены. Вы пользуетесь Редактором реестра на свой страх и риск.
Перед тем, как вручную восстанавливать реестр Windows, необходимо создать резервную копию, экспортировав часть реестра, связанную с Ошибка 22 Line 388 (например, Adobe Photoshop):
Следующие шаги при ручном редактировании реестра не будут описаны в данной статье, так как с большой вероятностью могут привести к повреждению вашей системы. Если вы хотите получить больше информации о редактировании реестра вручную, пожалуйста, ознакомьтесь со ссылками ниже.
Мы не несем никакой ответственности за результаты действий, совершенных по инструкции, приведенной ниже – вы выполняете эти задачи на свой страх и риск.
Шаг 2: Проведите полное сканирование вашего компьютера на вредоносное ПО
Есть вероятность, что ошибка 22 Line 388 может быть связана с заражением вашего компьютера вредоносным ПО. Эти вредоносные злоумышленники могут повредить или даже удалить файлы, связанные с Ошибки во время выполнения. Кроме того, существует возможность, что ошибка 22 Line 388 связана с компонентом самой вредоносной программы.
Совет: Если у вас еще не установлены средства для защиты от вредоносного ПО, мы настоятельно рекомендуем использовать Emsisoft Anti-Malware (скачать). В отличие от других защитных программ, данная программа предлагает гарантию удаления вредоносного ПО.
Шаг 3: Очистить систему от мусора (временных файлов и папок) с помощью очистки диска (cleanmgr)
Со временем ваш компьютер накапливает ненужные файлы в связи с обычным интернет-серфингом и повседневным использованием компьютера. Если такие ненужные файлы иногда не удалять, они могут привести к снижению быстродействия Adobe Photoshop или к ошибке 22 Line 388, возможно вследствие конфликтов файлов или перегрузки жесткого диска. Удаление таких временных файлов при помощи утилиты Очистка диска может не только устранить ошибку 22 Line 388, но и существенно повысить быстродействие вашего компьютера.
Совет: Хотя утилита Очистки диска является прекрасным встроенным инструментом, она удаляет не все временные файлы с вашего компьютера. Другие часто используемые программы, такие как Microsoft Office, Firefox, Chrome, Live Messenger, а также сотни других программ не поддаются очистке при помощи программы Очистка диска (включая некоторые программы Adobe Systems Inc.).
В силу недостатков менеджера очистки диска Windows (cleanmgr) мы настоятельно рекомендуем выполнять очистку вашего компьютера с помощью специального программного обеспечения для очистки жесткого диска / защиты конфиденциальности.
Будучи серебряным партнером Microsoft, мы предоставляем программное обеспечение для очистки временных файлов:
Как запустить Очистку диска (cleanmgr) (Windows XP, Vista, 7, 8 и 10):
Шаг 4: Обновите драйверы устройств на вашем компьютере
Ошибки 22 Line 388 могут быть связаны с повреждением или устареванием драйверов устройств. Драйверы с легкостью могут работать сегодня и перестать работать завтра по целому ряду причин. Хорошая новость состоит в том, что чаще всего вы можете обновить драйверы устройства, чтобы устранить проблему с Ошибка 22 Line 388.
В силу времязатратности и сложности процесса обновления драйверов мы настоятельно рекомендуем использовать программное обеспечение для обновления драйверов. Средство обновления драйверов обеспечивает установку правильных версий драйверов для вашего оборудования, а также создает резервную копию ваших текущих драйверов перед внесением любых изменений. Сохранение резервной копии драйвера обеспечивает уверенность в том, что вы можете откатить любой драйвер до предыдущей версии (при необходимости).
Будучи серебряным партнером Microsoft, мы предоставляем программное обеспечение, которое поможет вам обновить следующие драйверы:
Пожалуйста, учтите: Ваш файл Ошибка 22 Line 388 может и не быть связан с проблемами в драйверах устройств, но всегда полезно убедиться, что на вашем компьютере установлены новейшие версии драйверов оборудования, чтобы максимизировать производительность вашего ПК.
Шаг 5: Используйте Восстановление системы Windows, чтобы “Отменить” последние изменения в системе
Восстановление системы Windows позволяет вашему компьютеру “отправиться в прошлое”, чтобы исправить проблемы Ошибка 22 Line 388. Восстановление системы может вернуть системные файлы и программы на вашем компьютере к тому времени, когда все работало нормально. Это потенциально может помочь вам избежать головной боли от устранения ошибок, связанных с 22 Line 388.
Пожалуйста, учтите: использование восстановления системы не повлияет на ваши документы, изображения или другие данные.
Чтобы использовать Восстановление системы (Windows XP, Vista, 7, 8 и 10):
Шаг 6: Удалите и установите заново программу Adobe Photoshop, связанную с Ошибка 22 Line 388
Инструкции для Windows 7 и Windows Vista:
Инструкции для Windows XP:
Инструкции для Windows 8:
После того, как вы успешно удалили программу, связанную с Ошибка 22 Line 388 (например, Adobe Photoshop), заново установите данную программу, следуя инструкции Adobe Systems Inc..
Совет: Если вы абсолютно уверены, что ошибка 22 Line 388 связана с определенной программой Adobe Systems Inc., удаление и повторная установка программы, связанной с Ошибка 22 Line 388 с большой вероятностью решит вашу проблему.
Шаг 7: Запустите проверку системных файлов Windows (“sfc /scannow”)
Проверка системных файлов представляет собой удобный инструмент, включаемый в состав Windows, который позволяет просканировать и восстановить поврежденные системные файлы Windows (включая те, которые имеют отношение к Ошибка 22 Line 388).
Чтобы запустить проверку системных файлов (Windows XP, Vista, 7, 8 и 10):
Шаг 8: Установите все доступные обновления Windows
Microsoft постоянно обновляет и улучшает системные файлы Windows, связанные с Ошибка 22 Line 388. Иногда для решения проблемы Ошибки во время выполнения нужно просто напросто обновить Windows при помощи последнего пакета обновлений или другого патча, которые Microsoft выпускает на постоянной основе.
Чтобы проверить наличие обновлений Windows (Windows XP, Vista, 7, 8 и 10):
Шаг 9: Произведите чистую установку Windows
Предупреждение: Мы должны подчеркнуть, что переустановка Windows займет очень много времени и является слишком сложной задачей, чтобы решить проблемы 22 Line 388. Во избежание потери данных вы должны быть уверены, что вы создали резервные копии всех важных документов, изображений, программ установки программного обеспечения и других персональных данных перед началом процесса. Если вы сейчас е создаете резервные копии данных, вам стоит немедленно заняться этим (скачать рекомендованное решение для резервного копирования [MyPCBackup]), чтобы защитить себя от безвозвратной потери данных.
Пожалуйста, учтите: Если проблема 22 Line 388 не устранена после чистой установки Windows, это означает, что проблема Ошибки во время выполнения ОБЯЗАТЕЛЬНО связана с аппаратным обеспечением. В таком случае, вам, вероятно, придется заменить соответствующее оборудование, вызывающее ошибку 22 Line 388.
Информация об операционной системе
Сообщения об ошибках 22 Line 388 могут появляться в любых из нижеперечисленных операционных систем Microsoft Windows:
Проблема с 22 Line 388 все еще не устранена?
Обращайтесь к нам в любое время в социальных сетях для получения дополнительной помощи:
Об авторе: Джей Гитер (Jay Geater) является президентом и генеральным директором корпорации Solvusoft — глобальной компании, занимающейся программным обеспечением и уделяющей основное внимание новаторским сервисным программам. Он всю жизнь страстно увлекался компьютерами и любит все, связанное с компьютерами, программным обеспечением и новыми технологиями.
Источник
Как исправить ошибку Adobe Photoshop 22 Line 388
| Номер ошибки: | Ошибка 22 Line 388 | |
| Название ошибки: | Photoshop Error 22 Line 388 | |
| Описание ошибки: | Ошибка 22 Line 388: Возникла ошибка в приложении Adobe Photoshop. Приложение будет закрыто. Приносим извинения за неудобства. | |
| Разработчик: | Adobe Systems Inc. | |
| Программное обеспечение: | Adobe Photoshop | |
| Относится к: | Windows XP, Vista, 7, 8 |
Признаки ошибки 22 Line 388
- Появляется сообщение «Ошибка 22 Line 388» и окно активной программы вылетает.
- Ваш компьютер часто прекращает работу после отображения ошибки 22 Line 388 при запуске определенной программы.
- Отображается “Photoshop Error 22 Line 388”.
- Windows медленно работает и медленно реагирует на ввод с мыши или клавиатуры.
- Компьютер периодически «зависает» на несколько секунд.
Такие сообщения об ошибках 22 Line 388 могут появляться в процессе установки программы, когда запущена программа, связанная с Adobe Systems Inc. (например, Adobe Photoshop), при запуске или завершении работы Windows, или даже при установке операционной системы Windows. Отслеживание момента появления ошибки 22 Line 388 является важной информацией при устранении проблемы.
Причины ошибки 22 Line 388
- Поврежденная загрузка или неполная установка программного обеспечения Adobe Photoshop.
- Повреждение реестра Adobe Photoshop из-за недавнего изменения программного обеспечения (установка или удаление), связанного с Adobe Photoshop.
- Вирус или вредоносное ПО, которые повредили файл Windows или связанные с Adobe Photoshop программные файлы.
- Другая программа злонамеренно или по ошибке удалила файлы, связанные с Adobe Photoshop.
Ошибки типа Ошибки во время выполнения, такие как «Ошибка 22 Line 388», могут быть вызваны целым рядом факторов, поэтому важно устранить каждую из возможных причин, чтобы предотвратить повторение ошибки в будущем.
Совместима с Windows 2000, XP, Vista, 7, 8 и 10
Ошибки во время выполнения в базе знаний
Как исправить ошибку Adobe Photoshop 22 Line 388
Ниже описана последовательность действий по устранению ошибок, призванная решить проблемы Ошибка 22 Line 388. Данная последовательность приведена в порядке от простого к сложному и от менее затратного по времени к более затратному, поэтому мы настоятельно рекомендуем следовать данной инструкции по порядку, чтобы избежать ненужных затрат времени и усилий.
Пожалуйста, учтите: Нажмите на изображение [ 

Шаг 1: Восстановить записи реестра, связанные с ошибкой 22 Line 388
Редактирование реестра Windows вручную с целью удаления содержащих ошибки ключей Ошибка 22 Line 388 не рекомендуется, если вы не являетесь специалистом по обслуживанию ПК. Ошибки, допущенные при редактировании реестра, могут привести к неработоспособности вашего ПК и нанести непоправимый ущерб вашей операционной системе. На самом деле, даже одна запятая, поставленная не в том месте, может воспрепятствовать загрузке компьютера!
В силу данного риска для упрощения процесса рекомендуется использовать программу для очистки реестра ОС. Программа для очистки реестра автоматизирует процесс поиска недопустимых записей реестра, отсутствующих ссылок на файлы (например, вызывающих ошибку Photoshop Error 22 Line 388) и неработающих ссылок в реестре. Перед каждым сканированием автоматически создается резервная копия с возможностью отмены любых изменений одним щелчком мыши, что обеспечивает защиту от возможности повреждения ПК.
Будучи серебряным партнером Microsoft, мы предоставляем программное обеспечение, которое поможет вам устранить следующие проблемы:
Предупреждение: Если вы не являетесь опытным пользователем ПК, мы НЕ рекомендуем редактирование реестра Windows вручную. Некорректное использование Редактора реестра может привести к серьезным проблемам и потребовать переустановки Windows. Мы не гарантируем, что неполадки, являющиеся результатом неправильного использования Редактора реестра, могут быть устранены. Вы пользуетесь Редактором реестра на свой страх и риск.
Перед тем, как вручную восстанавливать реестр Windows, необходимо создать резервную копию, экспортировав часть реестра, связанную с Ошибка 22 Line 388 (например, Adobe Photoshop):
- Нажмите на кнопку Начать.
- Введите «command» в строке поиска. ПОКА НЕ НАЖИМАЙТЕENTER!
- Удерживая клавиши CTRL-Shift на клавиатуре, нажмите ENTER.
- Будет выведено диалоговое окно для доступа.
- Нажмите Да.
- Черный ящик открывается мигающим курсором.
- Введите «regedit» и нажмите ENTER.
- В Редакторе реестра выберите ключ, связанный с Ошибка 22 Line 388 (например, Adobe Photoshop), для которого требуется создать резервную копию.
- В меню Файл выберите Экспорт.
- В списке Сохранить в выберите папку, в которую вы хотите сохранить резервную копию ключа Adobe Photoshop.
- В поле Имя файла введите название файла резервной копии, например «Adobe Photoshop резервная копия».
- Убедитесь, что в поле Диапазон экспорта выбрано значение Выбранная ветвь.
- Нажмите Сохранить.
- Файл будет сохранен с расширением .reg.
- Теперь у вас есть резервная копия записи реестра, связанной с Adobe Photoshop.
Следующие шаги при ручном редактировании реестра не будут описаны в данной статье, так как с большой вероятностью могут привести к повреждению вашей системы. Если вы хотите получить больше информации о редактировании реестра вручную, пожалуйста, ознакомьтесь со ссылками ниже.
Мы не несем никакой ответственности за результаты действий, совершенных по инструкции, приведенной ниже — вы выполняете эти задачи на свой страх и риск.
Шаг 2: Проведите полное сканирование вашего компьютера на вредоносное ПО
Есть вероятность, что ошибка 22 Line 388 может быть связана с заражением вашего компьютера вредоносным ПО. Эти вредоносные злоумышленники могут повредить или даже удалить файлы, связанные с Ошибки во время выполнения. Кроме того, существует возможность, что ошибка 22 Line 388 связана с компонентом самой вредоносной программы.
Совет: Если у вас еще не установлены средства для защиты от вредоносного ПО, мы настоятельно рекомендуем использовать Emsisoft Anti-Malware (скачать). В отличие от других защитных программ, данная программа предлагает гарантию удаления вредоносного ПО.
Шаг 3: Очистить систему от мусора (временных файлов и папок) с помощью очистки диска (cleanmgr)
Со временем ваш компьютер накапливает ненужные файлы в связи с обычным интернет-серфингом и повседневным использованием компьютера. Если такие ненужные файлы иногда не удалять, они могут привести к снижению быстродействия Adobe Photoshop или к ошибке 22 Line 388, возможно вследствие конфликтов файлов или перегрузки жесткого диска. Удаление таких временных файлов при помощи утилиты Очистка диска может не только устранить ошибку 22 Line 388, но и существенно повысить быстродействие вашего компьютера.
Совет: Хотя утилита Очистки диска является прекрасным встроенным инструментом, она удаляет не все временные файлы с вашего компьютера. Другие часто используемые программы, такие как Microsoft Office, Firefox, Chrome, Live Messenger, а также сотни других программ не поддаются очистке при помощи программы Очистка диска (включая некоторые программы Adobe Systems Inc.).
В силу недостатков менеджера очистки диска Windows (cleanmgr) мы настоятельно рекомендуем выполнять очистку вашего компьютера с помощью специального программного обеспечения для очистки жесткого диска / защиты конфиденциальности.
Будучи серебряным партнером Microsoft, мы предоставляем программное обеспечение для очистки временных файлов:
Как запустить Очистку диска (cleanmgr) (Windows XP, Vista, 7, 8 и 10):
- Нажмите на кнопку Начать.
- Введите «command» в строке поиска. ПОКА НЕ НАЖИМАЙТЕENTER!
- Удерживая клавиши CTRL-Shift на клавиатуре, нажмите ENTER.
- Будет выведено диалоговое окно для доступа.
- Нажмите Да.
- Черный ящик открывается мигающим курсором.
- Введите «cleanmgr» и нажмите ENTER.
- Программа Очистка диска приступит к подсчету занятого места на диске, которое вы можете освободить.
- Будет открыто диалоговое окно Очистка диска, содержащее флажки, которые вы можете выбрать. В большинстве случаев категория «Временные файлы» занимает большую часть дискового пространства.
- Установите флажки напротив категорий, которые вы хотите использовать для очистки диска, и нажмите OK.
Шаг 4: Обновите драйверы устройств на вашем компьютере
Ошибки 22 Line 388 могут быть связаны с повреждением или устареванием драйверов устройств. Драйверы с легкостью могут работать сегодня и перестать работать завтра по целому ряду причин. Хорошая новость состоит в том, что чаще всего вы можете обновить драйверы устройства, чтобы устранить проблему с Ошибка 22 Line 388.
В силу времязатратности и сложности процесса обновления драйверов мы настоятельно рекомендуем использовать программное обеспечение для обновления драйверов. Средство обновления драйверов обеспечивает установку правильных версий драйверов для вашего оборудования, а также создает резервную копию ваших текущих драйверов перед внесением любых изменений. Сохранение резервной копии драйвера обеспечивает уверенность в том, что вы можете откатить любой драйвер до предыдущей версии (при необходимости).
Будучи серебряным партнером Microsoft, мы предоставляем программное обеспечение, которое поможет вам обновить следующие драйверы:
Пожалуйста, учтите: Ваш файл Ошибка 22 Line 388 может и не быть связан с проблемами в драйверах устройств, но всегда полезно убедиться, что на вашем компьютере установлены новейшие версии драйверов оборудования, чтобы максимизировать производительность вашего ПК.
Шаг 5: Используйте Восстановление системы Windows, чтобы «Отменить» последние изменения в системе
Восстановление системы Windows позволяет вашему компьютеру «отправиться в прошлое», чтобы исправить проблемы Ошибка 22 Line 388. Восстановление системы может вернуть системные файлы и программы на вашем компьютере к тому времени, когда все работало нормально. Это потенциально может помочь вам избежать головной боли от устранения ошибок, связанных с 22 Line 388.
Пожалуйста, учтите: использование восстановления системы не повлияет на ваши документы, изображения или другие данные.
Чтобы использовать Восстановление системы (Windows XP, Vista, 7, 8 и 10):
- Нажмите на кнопку Начать.
- В строке поиска введите «Восстановление системы» и нажмите ENTER.
- В окне результатов нажмите Восстановление системы.
- Введите пароль администратора (при появлении запроса).
- Следуйте инструкциям Мастера для выбора точки восстановления.
- Восстановить ваш компьютер.
Шаг 6: Удалите и установите заново программу Adobe Photoshop, связанную с Ошибка 22 Line 388
Инструкции для Windows 7 и Windows Vista:
- Откройте «Программы и компоненты», нажав на кнопку Пуск.
- Нажмите Панель управления в меню справа.
- Нажмите Программы.
- Нажмите Программы и компоненты.
- Найдите Adobe Photoshop в столбце Имя.
- Нажмите на запись Adobe Photoshop.
- Нажмите на кнопку Удалить в верхней ленте меню.
- Следуйте инструкциям на экране для завершения удаления Adobe Photoshop.
Инструкции для Windows XP:
- Откройте «Программы и компоненты», нажав на кнопку Пуск.
- Нажмите Панель управления.
- Нажмите Установка и удаление программ.
- Найдите Adobe Photoshop в списке Установленные программы.
- Нажмите на запись Adobe Photoshop.
- Нажмите на кнопку Удалить справа.
- Следуйте инструкциям на экране для завершения удаления Adobe Photoshop.
Инструкции для Windows 8:
- Установите указатель мыши в левой нижней части экрана для показа изображения меню Пуск.
- Щелкните правой кнопкой мыши для вызова Контекстного меню Пуск.
- Нажмите Программы и компоненты.
- Найдите Adobe Photoshop в столбце Имя.
- Нажмите на запись Adobe Photoshop.
- Нажмите Удалить/изменить в верхней ленте меню.
- Следуйте инструкциям на экране для завершения удаления Adobe Photoshop.
После того, как вы успешно удалили программу, связанную с Ошибка 22 Line 388 (например, Adobe Photoshop), заново установите данную программу, следуя инструкции Adobe Systems Inc..
Совет: Если вы абсолютно уверены, что ошибка 22 Line 388 связана с определенной программой Adobe Systems Inc., удаление и повторная установка программы, связанной с Ошибка 22 Line 388 с большой вероятностью решит вашу проблему.
Шаг 7: Запустите проверку системных файлов Windows («sfc /scannow»)
Проверка системных файлов представляет собой удобный инструмент, включаемый в состав Windows, который позволяет просканировать и восстановить поврежденные системные файлы Windows (включая те, которые имеют отношение к Ошибка 22 Line 388).
Чтобы запустить проверку системных файлов (Windows XP, Vista, 7, 8 и 10):
- Нажмите на кнопку Начать.
- Введите «command» в строке поиска. ПОКА НЕ НАЖИМАЙТЕENTER!
- Удерживая клавиши CTRL-Shift на клавиатуре, нажмите ENTER.
- Будет выведено диалоговое окно для доступа.
- Нажмите Да.
- Черный ящик открывается мигающим курсором.
- Введите «sfc /scannow» и нажмите ENTER.
- Проверка системных файлов начнет сканирование на наличие проблем Ошибка 22 Line 388 и других системных файлов (проявите терпение — проверка может занять длительное время).
- Следуйте командам на экране.
Шаг 8: Установите все доступные обновления Windows
Microsoft постоянно обновляет и улучшает системные файлы Windows, связанные с Ошибка 22 Line 388. Иногда для решения проблемы Ошибки во время выполнения нужно просто напросто обновить Windows при помощи последнего пакета обновлений или другого патча, которые Microsoft выпускает на постоянной основе.
Чтобы проверить наличие обновлений Windows (Windows XP, Vista, 7, 8 и 10):
- Нажмите на кнопку Начать.
- Введите «update» в строке поиска и нажмите ENTER.
- Будет открыто диалоговое окно Обновление Windows.
- Если имеются доступные обновления, нажмите на кнопку Установить обновления.
Шаг 9: Произведите чистую установку Windows
Предупреждение: Мы должны подчеркнуть, что переустановка Windows займет очень много времени и является слишком сложной задачей, чтобы решить проблемы 22 Line 388. Во избежание потери данных вы должны быть уверены, что вы создали резервные копии всех важных документов, изображений, программ установки программного обеспечения и других персональных данных перед началом процесса. Если вы сейчас е создаете резервные копии данных, вам стоит немедленно заняться этим (скачать рекомендованное решение для резервного копирования [MyPCBackup]), чтобы защитить себя от безвозвратной потери данных.
Пожалуйста, учтите: Если проблема 22 Line 388 не устранена после чистой установки Windows, это означает, что проблема Ошибки во время выполнения ОБЯЗАТЕЛЬНО связана с аппаратным обеспечением. В таком случае, вам, вероятно, придется заменить соответствующее оборудование, вызывающее ошибку 22 Line 388.
Информация об операционной системе
Сообщения об ошибках 22 Line 388 могут появляться в любых из нижеперечисленных операционных систем Microsoft Windows:
- Windows 10
- Windows 8
- Windows 7
- Windows Vista
- Windows XP
- Windows ME
- Windows 2000
Проблема с 22 Line 388 все еще не устранена?
Обращайтесь к нам в любое время в социальных сетях для получения дополнительной помощи:
Об авторе: Джей Гитер (Jay Geater) является президентом и генеральным директором корпорации Solvusoft — глобальной компании, занимающейся программным обеспечением и уделяющей основное внимание новаторским сервисным программам. Он всю жизнь страстно увлекался компьютерами и любит все, связанное с компьютерами, программным обеспечением и новыми технологиями.
Источник
| Номер ошибки: | Ошибка 22 | |
| Название ошибки: | Photoshop Elements 11 Error 22 | |
| Описание ошибки: | Ошибка 22: Возникла ошибка в приложении Adobe Photoshop Elements. Приложение будет закрыто. Приносим извинения за неудобства. | |
| Разработчик: | Adobe Systems Inc. | |
| Программное обеспечение: | Adobe Photoshop Elements | |
| Относится к: | Windows XP, Vista, 7, 8, 10, 11 |
Объяснение «Photoshop Elements 11 Error 22»
Как правило, специалисты по ПК называют «Photoshop Elements 11 Error 22» как тип «ошибки времени выполнения». Программисты, такие как Adobe Systems Inc., стремятся создавать программное обеспечение, свободное от этих сбоев, пока оно не будет публично выпущено. Поскольку разработчики программного обеспечения пытаются предотвратить это, некоторые незначительные ошибки, такие как ошибка 22, возможно, не были найдены на этом этапе.
В выпуске последней версии Adobe Photoshop Elements может возникнуть ошибка, которая гласит: «Photoshop Elements 11 Error 22». Таким образом, конечные пользователи предупреждают поставщиков о наличии ошибок 22 проблем, предоставляя информацию разработчику. Затем Adobe Systems Inc. исправляет эти дефектные записи кода и сделает обновление доступным для загрузки. В результате разработчик может использовать пакеты обновлений для Adobe Photoshop Elements, доступные с их веб-сайта (или автоматическую загрузку), чтобы устранить эти ошибки 22 проблемы и другие ошибки.
В чем причина ошибки 22?
Сбой во время запуска Adobe Photoshop Elements или во время выполнения, как правило, когда вы столкнетесь с «Photoshop Elements 11 Error 22». Три распространенные причины, по которым ошибки во время выполнения, такие как всплывающее окно ошибки 22:
Ошибка 22 Crash — Ошибка 22 остановит компьютер от выполнения обычной программной операции. Это возникает, когда Adobe Photoshop Elements не работает должным образом или не знает, какой вывод будет подходящим.
Утечка памяти «Photoshop Elements 11 Error 22» — когда происходит утечка памяти Adobe Photoshop Elements, это приведет к вялой работе операционной системы из-за нехватки системных ресурсов. Критическими проблемами, связанными с этим, могут быть отсутствие девыделения памяти или подключение к плохому коду, такому как бесконечные циклы.
Ошибка 22 Logic Error — Компьютерная система создает неверную информацию или дает другой результат, даже если входные данные являются точными. Неисправный исходный код Adobe Systems Inc. может привести к этим проблемам с обработкой ввода.
Adobe Systems Inc. проблемы с Photoshop Elements 11 Error 22 чаще всего связаны с повреждением или отсутствием файла Adobe Photoshop Elements. Основной способ решить эти проблемы вручную — заменить файл Adobe Systems Inc. новой копией. Запуск сканирования реестра после замены файла, из-за которого возникает проблема, позволит очистить все недействительные файлы Photoshop Elements 11 Error 22, расширения файлов или другие ссылки на файлы, которые могли быть повреждены в результате заражения вредоносным ПО.
Распространенные проблемы Photoshop Elements 11 Error 22
Photoshop Elements 11 Error 22 Проблемы, связанные с Adobe Photoshop Elements:
- «Ошибка Photoshop Elements 11 Error 22. «
- «Недопустимая программа Win32: Photoshop Elements 11 Error 22»
- «Извините за неудобства — Photoshop Elements 11 Error 22 имеет проблему. «
- «К сожалению, мы не можем найти Photoshop Elements 11 Error 22. «
- «Photoshop Elements 11 Error 22 не найден.»
- «Ошибка запуска программы: Photoshop Elements 11 Error 22.»
- «Файл Photoshop Elements 11 Error 22 не запущен.»
- «Ошибка Photoshop Elements 11 Error 22. «
- «Ошибка в пути к программному обеспечению: Photoshop Elements 11 Error 22. «
Проблемы Photoshop Elements 11 Error 22 с участием Adobe Photoshop Elementss возникают во время установки, при запуске или завершении работы программного обеспечения, связанного с Photoshop Elements 11 Error 22, или во время процесса установки Windows. Важно отметить, когда возникают проблемы Photoshop Elements 11 Error 22, так как это помогает устранять проблемы Adobe Photoshop Elements (и сообщать в Adobe Systems Inc.).
Создатели Photoshop Elements 11 Error 22 Трудности
Большинство проблем Photoshop Elements 11 Error 22 связаны с отсутствующим или поврежденным Photoshop Elements 11 Error 22, вирусной инфекцией или недействительными записями реестра Windows, связанными с Adobe Photoshop Elements.
Особенно ошибки Photoshop Elements 11 Error 22 проистекают из:
- Поврежденные ключи реестра Windows, связанные с Photoshop Elements 11 Error 22 / Adobe Photoshop Elements.
- Загрязненный вирусом и поврежденный Photoshop Elements 11 Error 22.
- Photoshop Elements 11 Error 22 злонамеренно или ошибочно удален другим программным обеспечением (кроме Adobe Photoshop Elements).
- Другое программное приложение, конфликтующее с Photoshop Elements 11 Error 22.
- Adobe Photoshop Elements/Photoshop Elements 11 Error 22 поврежден от неполной загрузки или установки.
Продукт Solvusoft
Загрузка
WinThruster 2022 — Проверьте свой компьютер на наличие ошибок.
Совместима с Windows 2000, XP, Vista, 7, 8, 10 и 11
Установить необязательные продукты — WinThruster (Solvusoft) | Лицензия | Политика защиты личных сведений | Условия | Удаление
Ошибка 22 windows не имеет конструктора линия 239 фотошоп
Взаимоотношения с Windows
Сообщений: 672
Win7. Фотошоп CS6 стоит не в системной папке. Переустановил Windows, фотошоп перестал клеить панорамы, говорит «Windows не имеет конструктора». Переустановил фотошоп. Заработал. Что за взаимоотношения у него с Windows? И почему он не клеит именно только панорамы, а всё остальное работает?
Загадка.
А CS5 вообще никогда не клеит панорамы. Что за хрень?
Поэтому CS6 держу только из-за панорам.
Редактировалось: 1 раз (Последний: 6 октября 2014 в 00:15)
Сообщений: 2268
Склейка панорам происходит отдельной программкой (что-то вроде плагина) которая ставится вместе с фотошопом. Возможно при переустановки винда не изменила путь к папке где стоит этот плагинчик или в реестре ключ какой поменяла на стандартный вот фотошоп и не нашел конструктора.
В винде с этим не просто, она распихивает софт в кучу мест, не удивительно, что при перестановки пути теряются. Софт начинает глючить а сама винда тормозить. По этому при переустановки винды лучше сносить все с диска, форматировать, ставить винду на чистый винт и заново устанавливать все программы. Тогда все работает как надо.
Ошибка «Error at loading of ippCV library» в Photoshop 2021
5й фотошоп вроде не умел клеить панорамы (не помню когда они появились в фотошопе, могу ошибаться)
Панорамы хорошо клеит PTGui. Довольно мощная программа специально для склейки панорамм. Имеется возможность как полностью автоматической работы, так и ручной настройки всего, от оптических характеристик объектива до контрольных точек и подключение доп плагинов. Для панорамм она круче фотошопа да и полегче. Рекомендую.
Редактировалось: 2 раз (Последний: 6 октября 2014 в 06:13)
Сообщений: 672
| Дмитрий Антипов: |
| Панорамы хорошо клеит PTGui. Рекомендую. |
Посмотрел программу на Рутрекере, скачал. Но там проблемы с обходам ключа. Много об этом обсуждают на тамошнем форуме, но проблема остаётся. А платные варианты я в принципе не рассматриваю.
Источник: rasfokus.ru
Как исправить время выполнения Ошибка 22 Adobe Photoshop CS5 Ошибка 22
В этой статье представлена ошибка с номером Ошибка 22, известная как Adobe Photoshop CS5 Ошибка 22, описанная как Ошибка 22: Возникла ошибка в приложении Adobe Photoshop. Приложение будет закрыто. Приносим свои извинения за неудобства.
Информация об ошибке
Имя ошибки: Adobe Photoshop CS5 Ошибка 22
Номер ошибки: Ошибка 22
Описание: Ошибка 22: Возникла ошибка в приложении Adobe Photoshop. Приложение будет закрыто. Приносим свои извинения за неудобства.
Программное обеспечение: Adobe Photoshop
Разработчик: Adobe Systems Inc.
Этот инструмент исправления может устранить такие распространенные компьютерные ошибки, как BSODs, зависание системы и сбои. Он может заменить отсутствующие файлы операционной системы и библиотеки DLL, удалить вредоносное ПО и устранить вызванные им повреждения, а также оптимизировать ваш компьютер для максимальной производительности.
HELP: «Error 22:Windows does not have a constructor»
О программе Runtime Ошибка 22
Время выполнения Ошибка 22 происходит, когда Adobe Photoshop дает сбой или падает во время запуска, отсюда и название. Это не обязательно означает, что код был каким-то образом поврежден, просто он не сработал во время выполнения. Такая ошибка появляется на экране в виде раздражающего уведомления, если ее не устранить. Вот симптомы, причины и способы устранения проблемы.
Определения (Бета)
Здесь мы приводим некоторые определения слов, содержащихся в вашей ошибке, в попытке помочь вам понять вашу проблему. Эта работа продолжается, поэтому иногда мы можем неправильно определить слово, так что не стесняйтесь пропустить этот раздел!
- Adobe — Adobe Systems — компания-разработчик программного обеспечения со штаб-квартирой в Сан-Хосе, Калифорния, США.
- Photoshop — Adobe Photoshop — это отрасль -стандартный редактор графики
- Cs5 — Flash CS5 является частью Adobe Creative Suite, выпущенного 30 апреля 2010 г.
Симптомы Ошибка 22 — Adobe Photoshop CS5 Ошибка 22
Ошибки времени выполнения происходят без предупреждения. Сообщение об ошибке может появиться на экране при любом запуске %программы%. Фактически, сообщение об ошибке или другое диалоговое окно может появляться снова и снова, если не принять меры на ранней стадии.
Возможны случаи удаления файлов или появления новых файлов. Хотя этот симптом в основном связан с заражением вирусом, его можно отнести к симптомам ошибки времени выполнения, поскольку заражение вирусом является одной из причин ошибки времени выполнения. Пользователь также может столкнуться с внезапным падением скорости интернет-соединения, но, опять же, это не всегда так.
(Только для примера)
Причины Adobe Photoshop CS5 Ошибка 22 — Ошибка 22
При разработке программного обеспечения программисты составляют код, предвидя возникновение ошибок. Однако идеальных проектов не бывает, поскольку ошибки можно ожидать даже при самом лучшем дизайне программы. Глюки могут произойти во время выполнения программы, если определенная ошибка не была обнаружена и устранена во время проектирования и тестирования.
Ошибки во время выполнения обычно вызваны несовместимостью программ, запущенных в одно и то же время. Они также могут возникать из-за проблем с памятью, плохого графического драйвера или заражения вирусом. Каким бы ни был случай, проблему необходимо решить немедленно, чтобы избежать дальнейших проблем. Ниже приведены способы устранения ошибки.
Методы исправления
Ошибки времени выполнения могут быть раздражающими и постоянными, но это не совсем безнадежно, существует возможность ремонта. Вот способы сделать это.
Если метод ремонта вам подошел, пожалуйста, нажмите кнопку upvote слева от ответа, это позволит другим пользователям узнать, какой метод ремонта на данный момент работает лучше всего.
Обратите внимание: ни ErrorVault.com, ни его авторы не несут ответственности за результаты действий, предпринятых при использовании любого из методов ремонта, перечисленных на этой странице — вы выполняете эти шаги на свой страх и риск.
Источник: www.errorvault.com
Ошибка 22 windows не имеет конструктора линия 239 фотошоп
Adobe Photoshop
Профессиональный стандарт в цифровой графике
Последняя версия Photoshop CC (Creative Cloud, v14, «CS7»)
может улучшайзер какой включен в смотрелке (хотя не думаю что он на собственно цвет/пипетку влиять должен )?
Цитата:
может улучшайзер какой включен в смотрелке
думаешь по этому в трех программах палитра разная?
Вот сейчас открыл в Firefox 10 и получил четвертый вариант E41D55.
по справке нулевой результат:
что вообще выбило.
как будто инструмента и не было никогда)

Страницы: 1 2 3 4 5 6 7 8 9 10 11 12 13 14 15 16 17 18 19 20 21 22 23 24 25 26 27 28 29 30 31 32 33 34 35 36 37 38 39 40 41 42 43 44 45 46 47 48 49 50 51 52 53 54 55 56 57 58 59 60 61 62 63 64 65 66 67 68 69 70 71 72 73 74 75 76 77 78 79 80 81 82 83 84 85 86 87 88 89 90 91 92 93 94 95 96 97 98 99 100 101 102 103 104 105 106 107 108 109 110 111 112 113 114 115 116 117 118 119 120 121 122 123 124 125 126 127 128 129 130 131 132 133 134 135 136 137 138 139 140 141 142 143 144 145 146 147 148 149 150 151 152 153 154 155 156 157 158 159 160 161 162 163 164 165 166 167 168 169 170 171 172 173 174 175 176 177 178 179
Источник: forum.ru-board.com
Не запускается Фотошоп на Windows 10
Photoshop не открывается, и это может быть вызвано несколькими причинами. Однако эта проблема не очень распространена и иногда может быть легко решена без каких-либо технических знаний в области вычислительной техники. При устранении любых проблем, независимо от того, считаете ли вы, что они связаны с программным или аппаратным обеспечением, лучше всего начинать с самого простого исправления. Начните с самого простого дела, которое можно сделать первым, и постепенно переходите к самому сложному. Есть несколько способов, которые вы можете попробовать, если ваш Photoshop не открывается.
Завершите Photoshop в диспетчере задач
Устранить проблему с не открывающимся Photoshop можно, просто завершив задачу Photoshop в диспетчере задач Windows. Вы можете перейти в диспетчер задач, нажав сочетание клавиш Ctrl+Alt+Del . Появится окно, просто нажмите « Диспетчер задач » . Когда вы нажмете диспетчер задач, появится окно, показывающее задачи, которые в данный момент выполняются. Вы можете поискать Adobe Photoshop, в нем будет ваша версия, нажмите на него и нажмите «Завершить задачу». Вы также можете найти Диспетчер задач, нажав на логотип Windows или увеличительное стекло и набрав Диспетчер задач, откроется окно Диспетчера задач. Найдите задание Photoshop и завершите его.
Вас могут попросить подтвердить, что вы хотите завершить задачу, просто подтвердите, и Photoshop закроется. Затем вы можете перезапустить Photoshop и посмотреть, откроется ли он. Если это решение не решит вашу проблему, перейдите к следующему.
Причина, по которой вы завершаете задачу, заключается в том, что могут быть случаи, когда Photoshop работает в фоновом режиме. Если он уже запущен в фоновом режиме, он не откроется. По этой причине вам нужно будет завершить задачу и попытаться снова открыть Photoshop.
Перезагрузите компьютер
Перезагрузка компьютера при возникновении проблемы иногда решает проблему. Это может быть результатом того, что все, что хранится в ОЗУ, сбрасывается, и компьютер перезагружается. Это может быть не так, если вы выключите компьютер. Если в Windows включен быстрый запуск, компьютер не будет очищать оперативную память. Это происходит потому, что компьютер хочет быстро запуститься.
Когда вы выключите и начнете снова, проблемы, которые у вас были, могут остаться. Если вы хотите полностью завершить работу и начать заново, удерживайте Shift и нажмите «Выключить». Это позволит убедиться, что вы выполняете полное отключение. Если вы не хотите удерживать сдвиг каждый раз, когда вы выключите. Вы можете отключить быстрый запуск в Power and Sleep Option.
Обновите Photoshop и свой компьютер
Многих проблем с Photoshop можно избежать или исправить, если они возникают, просто обновляя программное обеспечение. Посетите веб-сайт Adobe и посмотрите, какая последняя версия. Если у вас нет последней версии, обновитесь до последней версии. Когда обновление будет завершено, перезагрузите компьютер, а затем попробуйте открыть Photoshop и посмотреть, решена ли проблема.
Вы также должны своевременно обновлять операционную систему Windows и драйверы компьютера. Перейдите в «Настройки», а затем в «Центр обновления Windows», чтобы убедиться, что у вас установлены последние обновления. Посетите веб-сайт производителя вашего компьютера, чтобы узнать, есть ли обновления для вашего компьютера. Если у вас есть компьютер, изготовленный на заказ, вы можете найти на веб-сайте производителя различные детали (графическая карта, процессор и т. д.). посмотрите, есть ли у них обновления для компонентов вашего компьютера.
Windows обновит драйвер для вашего компьютера, когда вы сделаете обновление, и вы также можете проверить наличие дополнительных обновлений. У некоторых производителей компьютеров также есть программное обеспечение, которое вы можете установить и которое будет периодически проверять наличие обновлений. Некоторые из этих программ будут проверять только при поиске.
Как бы то ни было. Убедитесь, что ваш компьютер обновлен, это также полезно для обеспечения безопасности вашего компьютера. Устаревшие драйверы и другое программное обеспечение могут сделать ваш компьютер уязвимым для вирусов, хакеров и других вредоносных программ.
Сбросить настройки Photoshop
Неожиданное поведение в Photoshop может указывать на то, что настройки могут быть повреждены. Восстановление настроек по умолчанию — отличный способ устранить неполадки, чтобы увидеть, не вызывают ли настройки непредвиденное поведение.
Обязательно сделайте резервную копию ваших настроек перед сбросом настроек.
Чтобы сбросить настройки Photoshop с помощью клавиатуры, выйдите из Photoshop, удерживайте нажатой клавишу Ctrl + Alt + Shift и запустите Photoshop.
Нажмите « Да » в диалоговом окне с вопросом «Удалить файл настроек Adobe Photoshop?». Вы можете сбросить настройки Photoshop, используя диалоговое окно «Настройки». Перейдите в « Правка », затем « Настройки », затем « Общие » или нажмите Ctrl + K и выберите « Общие ». Затем вы нажимаете «Сбросить настройки при выходе » . Нажмите OK в диалоговом окне, которое спросит,
«Вы уверены, что хотите сбросить настройки при выходе из Photoshop?» Закройте Photoshop, затем снова откройте Photoshop. Новые файлы настроек будут созданы в исходном месте.
Этот метод предназначен для более новых версий Photoshop, более старая версия не предлагает кнопку сброса в диалоговом окне «Настройки».
Вы можете вручную сбросить настройки, удалив папку настроек. Этот метод гарантирует, что все настройки и любые пользовательские пресеты, которые могут вызывать проблемы, не будут загружены. Чтобы попробовать этот метод, закройте Photoshop, а затем перейдите к папке с настройками. Они расположены по адресу:
Users/[username]/AppData/Roaming/Adobe/Adobe Photoshop [version]/Adobe Photoshop [version] Settings.
Если вы не видите файлы, они могут быть скрыты, поэтому вам, возможно, придется заставить Windows показывать скрытые файлы.
Удалите всю папку настроек Adobe Photoshop в безопасное место для резервного копирования ваших настроек. Откройте Photoshop, и новые файлы настроек будут созданы в исходном месте.
Восстановите или удалите и переустановите Photoshop
Всякий раз, когда вы пробовали все более простые шаги, и они не решают проблему с открытием Photoshop, возможно, пришло время восстановить или удалить и переустановить Photoshop. Это исправит поврежденные или отсутствующие файлы Photoshop и может решить проблему с открытием Photoshop.
В зависимости от версии Photoshop процедура может отличаться. Вы можете просто восстановить установку на рабочем столе, запустив процедуру переустановки.
Вас спросят, хотите ли вы переустановить или восстановить его. Для первой попытки восстановите установку, затем перезагрузите компьютер и попробуйте открыть Photoshop. Если проблема не устранена восстановлением установки, значит, пришло время удалить и переустановить Photoshop.
Используйте Adobe Creative Cloud Cleaner
Инструмент Adobe Creative Cloud Cleaner предназначен для опытных пользователей компьютеров и может решить многие распространенные проблемы (такие как удаление старого программного обеспечения Adobe, очистка поврежденных установочных файлов и исправление файлов хоста для установления соединения с серверами Adobe).
Инструмент Creative Cloud Cleaner — это утилита для опытных пользователей, предназначенная для очистки поврежденных установок. Этот инструмент удаляет или исправляет проблемные файлы и решает проблемы с разрешениями в разделах реестра.
Используйте инструмент Creative Cloud Cleaner, соблюдая необходимые меры предосторожности. Перед использованием Creative Cloud Cleaner Tool сделайте резервную копию своих настроек, пользовательских образцов, сторонних надстроек и любых других пользовательских настроек, которые вы хотите сохранить.
- Вы уже пытались восстановить или удалить приложение Creative Cloud для настольных ПК, но по-прежнему не можете обновить или установить приложение Creative Cloud.
- Вы хотите полностью удалить старое программное обеспечение Adobe.
- Ваше приложение Creative Cloud не запускается, даже если вы уже пытались удалить и переустановить приложение.
- Вы не можете войти в приложения Adobe даже после нескольких попыток даже после использования этих распространенных решений.
- Вы не можете подключаться к серверам Adobe и иметь ограниченный доступ к приложениям и службам Adobe даже после того, как попробуете эти распространенные решения.
- Вы можете загрузить Adobe Creative Cloud Cleaner Tool с веб-сайта Adobe и следовать инструкциям по его использованию.
Источник: astera.ru