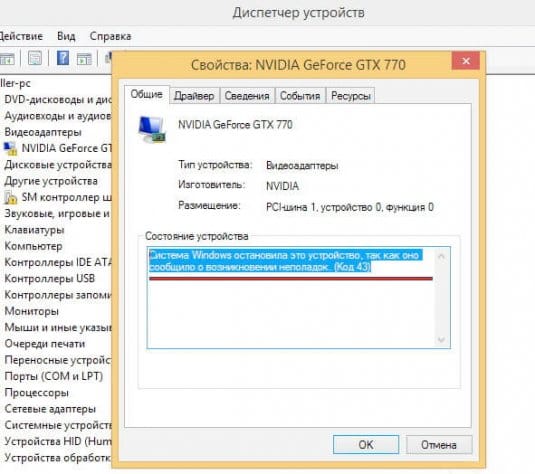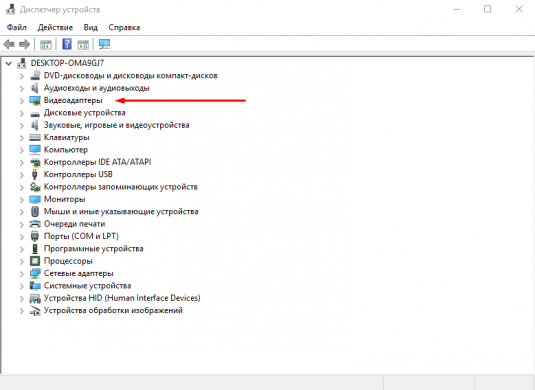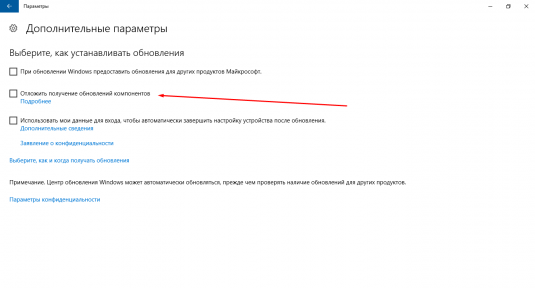Код ошибки 43 свидетельствует об определенных сбоях в системе, что связаны с видеокартой. Проблема кроется в несовместимости каких-либо драйверов, конфликта оперативной памяти и видеокарты. Пользователи, что устранили ошибку, отмечают возможность решения при помощи восстановления реестра, соответственно проблемы могут быть с неправильным поведением системы.
Проверка видеокарты
Ошибка 43 видеокарта должна быть предварительно идентифицирована. Для этого необходимо проверить, правильно ли компьютер распознаёт устройство.
Читайте также: RivaTuner Statistics Server — что за программа?
Выполнить диагностику можно так:
- Клик на Пуск и правой кнопкой нажать на «Компьютер», далее выбрать «Свойства»;
- Теперь в левом меню клик на «Диспетчер устройств»;
- Нужно развернуть список «Видеоадаптеры»;
- Проверить, что видеокарта работает в штатном режиме. Для этого нужно обратить внимание на иконку, возле неё не должен стоять восклицательных знак. Также устройство может находиться в другом разделе «Неизвестные устройства». При нажатии ПКМ и «Свойства» увидите ошибку с кодом 43.
Данная ошибка сообщает о том, что устройство столкнулось с проблемой или в нём спровоцирован сбой и поэтому аппарат остановлен. Если рядом обнаружен восклицательный знак на оранжевом фоне, то, скорее всего, проблема в системной части. Когда подобного знака нет, неисправность с аппаратной стороны или кроется в ОЗУ.
Код 43 ошибка видеокарты – начальные действия
Если выскакивает ошибка 43 видеокарта nvidia, нужно предварительно проверить исправность на самом примитивном уровне. Несмотря на банальность действий, они способны восстановить работу достаточно часто.
Читайте также: Как узнать, какая видеокарта стоит на компьютере?
Первый вариант заключается в простом перезапуске системы. Вероятно, что ошибка вызвана одноразовым сбоем и после повторного запуска Windows неисправность будет устранена сама собой. Данную манипуляцию нужно выполнять сразу после появления проблемы.
Далее стоит проверить исправность контактов видеокарты на физическом уровне, это актуально для стационарного компьютера в большей мере.
- Необходимо скрутить крышку с системного блока;
- Открутить крепеж на видеокарте, затем вынуть сам адаптер;
- Далее очистить контакты от пыли и мусора кисточкой;
- Снова подключить устройство и запустить систему;
- По ходу работы стоит проверить, что кулер работает исправно.
Читайте также: Почему сильно гудит кулер?
Пыль может спровоцировать различные проблемы с компьютером, поэтому даже ошибка 43 может возникать из-за этого.
Иногда проблему провоцирует сбой в оперативной памяти, то есть поломка какой-то планки. Для этого нужно открыть системный блок и вынуть все планки кроме одной, объём которой не превышает 2 Гб. Если ошибка не появилась, можно добавить ещё одну планку и так пока не будет выявлен виновник проблемы. Оптимальным количеством памяти, чтобы ошибка не появлялась считается 4 Гб.
Также проверить систему можно при помощи команды chkdsk /f, которую нужно ввести в консоль (Win + R и cmd).
Устраняем ошибку код 43 при помощи настройки реестра
Нет необходимости вникать в то, как исправить ошибку 43 вручную, так как есть специальные приложения, что самостоятельно выполнят анализ реестра и исправят найденные противоречия. Одной из лучших утилит в этом направлении считается CCleaner, при этом она достаточно распространена, поэтому возьмём её в качестве примера.
- Загрузить приложение https://ccleaner.org.ua/download/;
- Запустить программу и в главном окне перейти на вкладку «Реестр»;
- Слева появится перечень искомых проблем, лучше установить выделение возле всех пунктов и нажать «Поиск проблем»;
- После окончания анализа нужно нажать на «Исправить».
Процедуру можно повторить несколько раз, так как программа не всегда сразу выявляет все проблемы или ей не удалось за прошлый цикл устранить неисправность. Чтобы проверить, помог ли способ, нужно перезагрузить компьютер.
Читайте также: Как включить вторую видеокарту на ноутбуке?
Ошибка код 43 — как исправить при помощи увеличения объёма памяти
Как ранее упоминалось Nvidia код ошибки 43 может быть спровоцирован конфликтом между ОЗУ и видеокартой. Есть достаточно действенное средство для нормализации работы устройств –увеличить количество выделяемой памяти, это можно выполнить так:
- Клик на Пуск, а затем «Панель управления»;
- Найти категорию «Система и безопасность» и открыть её;
- Далее выполнить клик на пункт «Администрирование»;
- Среди перечня административных элементов нужно выбрать «Конфигурация системы»;
- Нужно перейти во вкладку «Загрузка»;
- Теперь выбрать активную операционную систему и кликнуть на кнопку «Дополнительные параметры»;
- Выделить раздел «Максимум памяти», установив флажок возле него и задать значение, например, 8 Гб;
- Выполнить повторный пуск системы.
Преимущественно данных методов достаточно для устранения проблемы с ошибкой 43, но есть и несколько дополнительных способов бороться с неисправностью.
Другие способы устранения ошибки 43
Вероятно, что драйвер повергся каким-то нежелательным воздействиям, это может быть спровоцировано тем, что драйвер устарел или напротив, из-за проблемы с новой версией. В любом случае установка ПО для видеокарты поможет решить проблему. Для этого требуется:
- Перейти на сайт производителя видеокарты (NVidia или Radeon);
- Выбрать пункт «Поддержка», «Драйвера» или подобный;
- В фильтре указать параметры установленной в компьютере видеокарты;
- Поиск выявит подходящую версию драйвера, а вам останется только загрузить его;
- Далее нужно удалить предыдущую, битую версию перейдя в «Диспетчер устройств» (как это сделать описывалось ранее), найти видеоадаптер, сделать клик правой кнопкой и выбрать «Удалить»;
- Запустить загруженный файл с новым драйвером и дождаться завершения установки.
Читайте также: Замена видеокарты: инструкция
Случается, что проблема вовсе не в аппаратной части, а просто видеокарта сильно нагревается. Причина может быть в нерабочем кулере, поломке лопастей кулера или в устаревшей видеокарте. Часто бывает, что годами никто не занимается обслуживанием системного блока, от этого и приходит перегрев устройства.
Чтобы устранить проблему, нужно снять кулер или радиатор и сменить термопасту. Также случается, что кулер периодически заклинивает и он не запускается, тогда быстро происходит перегрев и система отключается.
Если у Вас остались вопросы по теме «Как исправить ошибку 43 на видеокарте?», то можете задать их в комментария
Эта ошибка возникает, когда драйвер устройства графики уведомляет Windows о том, устройство не работает надлежащим образом. Это может указывать на проблему с оборудованием, сбой драйвера или программного обеспечения драйвера. Чтобы устранить эту ошибку, выполните следующие действия.
Обновления драйверов для Windows 10 и многих устройств (например, сетевых адаптеров, мониторов, принтеров и видеоадаптеров) автоматически скачиваются и устанавливаются с помощью Центра обновления Windows. Хотя, возможно, вы уже установили последний драйвер, если возникают проблемы с устройством, можно попытаться их устранить, обновив драйвер.
-
Нажмите и удерживайте или щелкните правой кнопкой мыши кнопку Пуск и выберите пункт Диспетчер устройств.
-
Найдите в списке устройство, с драйвером которого возникли проблемы (обычно рядом с ним отображается желтый восклицательный знак). Затем нажмите и удерживайте устройство (или щелкните его правой кнопкой мыши) и выберите пункт Свойства.
-
Перейдите на вкладку Драйвер и выберите команду Обновить.
-
Выберите пункт Автоматический поиск обновленных драйверов.
Если найдено обновление драйвера, оно будет установлено автоматически. По завершении установки нажмите кнопку Закрыть.
Если Windows не найдет новый драйвер, можно попытаться его найти на веб-сайте изготовителя устройства и выполнить инструкции по установке.
Если недавно было установлено обновление системы, драйвера устройства или ПО драйвера, вы можете устранить эту проблему, выполнив откат драйвера до предыдущей версии.
Примечание: Windows 10 устанавливает драйверы автоматически, поэтому вам не придется самостоятельно выбирать, какие обновления необходимы. В редких случаях определенный драйвер может вызывать временные проблемы на устройстве. В этом случае можно предотвратить автоматическую переустановку проблемного драйвера при следующем обновлении Windows, выполнив откат к предыдущей версии.
-
Нажмите и удерживайте или щелкните правой кнопкой мыши кнопку Пуск и выберите пункт Диспетчер устройств.
-
Найдите в списке устройство, с драйвером которого возникли проблемы (обычно рядом с ним отображается желтый восклицательный знак). Затем нажмите и удерживайте устройство (или щелкните его правой кнопкой мыши) и выберите пункт Свойства.
-
Перейдите на вкладку Драйвер и выберите Откатить.
В некоторых случаях удаление и переустановка драйвера устраняет .
-
Нажмите Start кнопку «Пуск». В поле поиска введите диспетчер устройств, а затем выберите пункт Диспетчер устройств из списка результатов.
-
Найдите в списке устройство, с драйвером которого возникли проблемы (обычно рядом с ним отображается желтый восклицательный знак). Затем нажмите и удерживайте устройство (или щелкните его правой кнопкой мыши) и выберите Удалить > ОК.
-
После удаления драйвера нажмите и удерживайте (или щелкните правой кнопкой мыши) имя компьютера (в верхней части списка устройств) и выберите Обновить конфигурацию оборудования. Это позволит переустановить драйвер устройства.
-
Чтобы проверить, исправлена ли проблема, снова нажмите и удерживайте (или щелкните правой кнопкой мыши) имя устройства. На вкладке Общие в разделе Состояние устройства должно отобразиться сообщение «это устройство работает неправильно». Если вы не видите это сообщение, ознакомьтесь с документацией устройства или обратитесь к производителю.
Нужна дополнительная помощь?
Содержание
- Ошибка видеокарты (код 43)
- Неисправность аппаратной части
- Ошибки драйверов
- Частный случай с ноутбуком
- Радикальные меры
- Вопросы и ответы
Видеокарта – весьма сложное устройство, которое требует максимальной совместимости с установленным оборудованием и программным обеспечением. Иногда в работе адаптеров возникают неполадки, которые делают невозможным дальнейшее их использование. В этой статье поговорим об ошибке с кодом 43 и о том, как ее можно исправить.
Данная неполадка чаще всего встречается при работе со старыми моделями видеокарт, такими как NVIDIA 8xxx, 9ххх и их современницами. Возникает она по двум причинам: ошибки драйверов либо аппаратные сбои, то есть, неисправности железа. В обоих случаях адаптер не будет нормально функционировать либо вовсе отключится.
В Диспетчере устройств такое оборудование помечается значком в виде желтого треугольника с восклицательным знаком.
Неисправность аппаратной части
Начнем с «железной» причины. Именно неисправности самого устройства могут вызвать ошибку 43. Видеокарты преклонного возраста в большинстве своем имеют солидный TDP, что означает высокое энергопотребление и, как следствие, высокую температуру в нагрузке.
Во время перегрева у графического чипа могут возникнуть несколько проблем: расплавление припоя, которым он припаян к плате карты, «отвал» кристалла от подложки (плавится клей-компаунд) либо деградация, то есть, снижение рабочих характеристик из-за слишком высоких частот после разгона.
Самым верным признаком «отвала» графического процессора являются «артефакты» в виде полосок, квадратиков, «молний» на экране монитора. Примечательно, что и при загрузке компьютера, на логотипе материнской платы и даже в BIOS они также присутствуют.
Если «артефактов» не наблюдается, то это не значит, что данная проблема обошла Вас стороной. При значительных аппаратных неполадках Windows может автоматически переключиться на стандартный VGA драйвер встроенной в материнскую плату или процессор графики.
Решение следующее: необходимо произвести диагностику карты в сервисном центре. В случае подтверждения неисправности, нужно определиться с тем, в какую сумму обойдется ремонт. Возможно, «овчинка выделки не стоит» и проще приобрести новый ускоритель.
Способ попроще – вставить устройство в другой компьютер и понаблюдать за его работой. Ошибка повторяется? Тогда – в сервис.
Ошибки драйверов
Драйвер — это микропрограмма, которая помогает устройствам взаимодействовать между собой и с операционной системой. Несложно догадаться, что ошибки, возникающие в драйверах, могут нарушить работу установленного оборудования.
Ошибка 43 говорит о довольно серьезных неприятностях с драйвером. Это могут быть как повреждения файлов программы, так и конфликты с другим ПО. Не лишней будет попытка переустановки программы. Как это сделать, читайте в этой статье.
- Несовместимость стандартного драйвера Windows (либо Intel HD Graphics) с установленной программой от производителя видеокарты. Это самая «легкая» форма болезни.
- Идем в Панель управления и ищем «Диспетчер устройств». Для удобства поиска выставляем параметр отображения «Мелкие значки».
- Находим ветку, содержащую видеоадаптеры, и раскрываем ее. Здесь мы видим нашу карту и Стандартный VGA графический адаптер. В некоторых случаях это может быть Intel HD Graphics Family.
- Кликаем дважды по стандартному адаптеру, открывая окно свойств оборудования. Далее переходим на вкладку «Драйвер» и нажимаем кнопку «Обновить».
- В следующем окне нужно выбрать способ поиска. В нашем случае подойдет «Автоматический поиск обновленных драйверов».
После непродолжительно ожидания мы можем получить два результата: установка найденного драйвера, либо сообщение о том, что подходящее ПО уже установлено.
В первом случае перезагружаем компьютер и проверяем работоспособность карты. Во втором – прибегаем к другим методам реанимации.
- Идем в Панель управления и ищем «Диспетчер устройств». Для удобства поиска выставляем параметр отображения «Мелкие значки».
- Повреждение файлов драйвера. В этом случае необходимо заменить «плохие файлы» на рабочие. Сделать это можно (попытаться) банальной установкой нового дистрибутива с программой поверх старого. Правда, в большинстве случаев это не поможет решить проблему. Зачастую файлы драйверов параллельно используются и другим оборудованием или программами, что не дает возможности их перезаписать.
В этой ситуации может понадобиться полное удаление ПО при помощи специализированных утилит, одной из которых является Display Driver Uninstaller.
Подробнее: Варианты решения проблем при установке драйвера nVidia
После полного удаления и перезагрузки устанавливаем новый драйвер и, если повезет, приветствуем рабочую видеокарту.
Частный случай с ноутбуком
Некоторых пользователей может не устраивать версия операционной системы, установленной на купленном ноутбуке. К примеру, стоит «десятка», а мы хотим «семерку».
Как известно, в ноутах могут быть установлены два вида видеокарт: встроенная и дискретная, то есть, подключенная в соответствующий слот. Так вот, при установке новой операционной системы нужно будет в обязательном порядке установить все необходимые драйвера. Из-за неопытности устанавливающего может возникнуть путаница, в результате чего не будет установлено общее программное обеспечение для дискретных видеоадаптеров (не для конкретной модели).
В этом случае Windows определит BIOS устройства, но не сможет с ним взаимодействовать. Решение простое: будьте внимательнее при переустановке системы.
Как искать и устанавливать драйвера на ноутбуки, можете прочитать в этом разделе нашего сайта.
Радикальные меры
Крайним средством в решении проблем с видеокартой является полная переустановка Windows. Но прибегать к ней нужно в самую последнюю очередь, поскольку, как мы уже говорили ранее, ускоритель мог попросту выйти из строя. Определить это могут только в сервисном центре, поэтому сначала удостоверьтесь в исправности устройства, а уж потом «убивайте» систему.
Подробнее:
Пошаговое руководство по установке Windows7 с флешки
Установка операционной системы Windows 8
Инструкция по установке Windows XP с флешки
Ошибка с кодом 43 – одна из наиболее серьезных проблем при работе устройств, и в большинстве случаев, если не помогают «софтовые» способы решения, Вашей видеокарте предстоит путешествие на свалку. Ремонт таких адаптеров либо обходится дороже самого оборудования, либо восстанавливает работоспособность на 1 – 2 месяца.
Содержание
- Начальные действия для устранения ошибки 43
- Решение №1: Сброс напряжения
- Решение №2: Обновление драйверов
- Решение №3: Удаление графического драйвера NVIDIA
- Решение №4: Отключение видеокарты и снятие остаточного тока
- Решение №5: Настройка реестра
- Решение №6: Увеличение объема памяти
Выскочила ошибка с текстом «Система Windows остановила это устройство, так как оно сообщило о возникновении неполадок (Код 43)»? Не беда! Есть много способов решить эту проблему, о которых мы поговорим дальше. Давайте разберемся в начале что собой представляет данная ошибка.
Код ошибки 43 отображает некоторые системные ошибки, связанные с видеокамерой. Проблема заключается в несовместимости драйверов, конфликтах памяти и видеокарт. Пользователи, которые исправили ошибку, сообщают о возможности решения проблемы путем восстановления реестра, что свидетельствует о возможных проблемах с неправильным поведением самой системы.
Прежде чем приступать к устранению неполадок, необходимо проверить видеокарту и идентифицировать ошибку графического видеоадаптера, для этого нужно убедиться в правильности распознавания устройства компьютером. Запуск диагностики осуществляется таким образом:
- Кликните на кнопку «Пуск», правой кнопкой мыши кликните на «Компьютер» и далее выберете «Свойства».
- В левом меню находится «Диспетчер устройств»
- Разверните список «Видеоадаптеры»;
- Проверьте, что видеокарта работает в штатном режиме. Для этого возле нее не должен стоять восклицательный знак. Также бывает, что устройство находится в разделе «Неизвестные устройства». Нажав на него правой кнопкой мыши и выбрав «Свойства» Вы увидите ошибку с кодом 43.
Эта ошибка указывает на то, что устройство столкнулось с проблемой, которая была вызвано неудачной операцией, и поэтому устройство было установлено. Если рядом с видеокартой присутствует восклицательный знак на оранжевом фоне, то это, скорее всего, свидетельствует о наличии проблемы в системе. Отсутствие восклицательного знака говорит о том, что проблема связана с аппаратной частью или ОЗУ.
При обнаружении данной ошибки на видеокарте nvidia, amd, radeon или какой-либо другой стоит выполнить ряд простых, но иногда весьма эффективных действий. Первый вариант — просто перезагрузить систему. Вполне вероятно, что ошибка является разовой. После перезагрузки Windows 7 или какой-либо другой операционной системы ошибка будет автоматически исправлена. Эта манипуляция должна быть сделана сразу после обнаружения проблемы.
Далее необходимо проверить состояние контактов на видеокарте. Это более важно для стационарного компьютера, чем для ноутбука.
- Снимите крышку системного блока.
- Открутите крепеж видеокарты и извлеките сам адаптер.
- Очистите кисточкой контакты от пыли и мусора.
- Вновь подключите устройство и запустите операционную систему.
- Проверьте во время работы видеокарты, что куллер работает исправно.
Иногда проблема может быть вызвана сбоем в оперативной памяти, то есть, поломкой одной из планок. Решение того как исправить данную проблему является следующим. Откройте системный блок и выньте все планки памяти, кроме одной, объем которой не превышает 2 ГБ. Если ошибка не повторилась, добавьте еще по одной планке памяти до тех пор, пока не будет выявлена планка, из-за которой возникает проблема. Оптимальным объемом памяти для предотвращения появления ошибки, считается объем, равный 4 ГБ.
Также возможно проверить систему при помощи команды chkdsk /f, введя ее в консоль (Win + R и cmd).
Ниже представлены еще несколько способов, с помощью которых можно устранить ошибку 43. Вовсе не обязательно использовать все методы сразу. Начните с первого по списку и остановитесь на том из них, который решит проблему.
- Решение №1: Сброс напряжения;
- Решение №2: Обновление драйверов;
- Решение №3: Удаление графического драйвер NVIDIA;
- Решение №4: Отключение видеокарты и снятие остаточного тока;
- Решение №5: Настройка реестра;
- Решение №6: Увеличение объема памяти.
Решение №1: Сброс напряжения
Проблему можно исправить с помощью сброса напряжения. Это самый простой метод из четырех и он работает в большинстве случаев. Вот что нужно сделать:
- Полностью выключите компьютер;
- Извлеките кабель или устройство питания; если у вас ноутбук, достаньте аккумулятор;
- Зажмите кнопку включения в течение 1 минуты. Это позволит избавиться от остаточного тока;
- Подключите компьютер к сети и поместите аккумулятор обратно;
- Выполните перезагрузку и убедитесь, что проблема решена. Если нет, то попробуйте второй метод.
Решение №2: Обновление драйверов
Вызывать ошибку может неправильно установленный графический драйвер. Чтобы исключить эту возможность, обновите драйвер до последней версии. Если у вас нет времени, терпения или навыков чтобы делать всё вручную, доверьте это Driver Easy.
Примечание: изначально этот способ был третьим в списке, но так как он часто помогает пользователям решить проблему, мы решили поднять его на один пункт вверх. Так что если первый метод не сработал, то этот уж точно должен!
Driver Easy автоматически распознает вашу операционную систему и найдет подходящие драйверы для неё. Для этого вам не обязательно знать, какая версия Windows стоит на компьютере. Вы больше не рискуете скачать не те драйверы или установить их неправильно.
За вас автоматическим обновлением драйверов займется Driver Easy, доступный в бесплатной и Pro версии. Причем в профессиональной версии обновить всё ПО можно всего за 2 клика (вдобавок к этому вы получите доступ к техподдержке и возможность вернуть деньги в течение 30 дней).
- Скачайте и установите Driver Easy;
- Запустите программу и нажмите кнопку Сканировать. Driver Easy проверит компьютер на предмет проблемных драйверов;
- Кликните на кнопку «Обновить» напротив графического драйвера NVIDIA. На скриншоте ниже пример ситуации с NVIDIA GeForce GTX 1080. Программа автоматически скачает нужный драйвер, вам останется лишь вручную установить его (эта функция доступна в бесплатной версии).
Для счастливых обладателей версии Pro: автоматически обновить и установить все драйверы можно нажатием одной кнопки «Обновить всё». Если профессиональная версия у вас не установлена, то программа предложит сделать это после нажатия на «Обновить всё».
Решение №3: Удаление графического драйвера NVIDIA
Ошибка с кодом 43 часто связана с неправильной работой графического драйвера. Это можно понять по желтому значку напротив видеокарты в Диспетчере Устройств. Если такой значок есть, то стоит попробовать удалить графический драйвер NVIDIA, проследовав следующей инструкции:
- Нажмите комбинацию клавиш Win + R. Это вызовет окошко «Выполнить».
Введите в пустое поле devmgmt.msc и нажмите Ок. Откроется Диспетчер Устройств.
- Найдите в списке категорию Видеоадаптеры и кликните правой кнопкой на устройство NVIDIA. Появится выпадающее меню, выберите в нем пункт «Удалить».
- Перезагрузите компьютер и убедитесь, что проблема решена.
Решение №4: Отключение видеокарты и снятие остаточного тока
Последний вариант решения проблемы – отключение видеокарты и снятие остаточного тока.
- Как и в прошлый раз, нажмите Win + R для вызова окна «Выполнить».
Введите devmgmt.msc и нажмите ОК. Откроется Диспетчер Задач.
- Нажмите правой кнопкой мыши на устройство NVIDIA. В выпавшем меню выберите «Отключить».
- Зажмите кнопку выключения до тех пор, пока компьютер не отключится.
Важно: Мы делаем это для жесткой перезагрузки. Выключать таким образом компьютер на постоянной основе не рекомендуется.
- Включите компьютер обратно и посмотрите, решена ли проблема.
Решение №5: Настройка реестра
Нет необходимости разбираться как исправить ошибку вручную, поскольку существуют специальные программы, которые анализируют реестр и исправляют обнаруженные несоответствия. CCleaner — одна из таких. Более того, данная программа широко распространена, поэтому мы рассмотрим ее в качестве примера.
- Скачайте программу по ссылке.
- Запустите программу и перейдите на вкладку Реестр в главном окне.
- Слева появится список искомых проблем, установите выделение возле всех пунктов и нажмите «Поиск проблем»;
- Нажмите на «Исправить» после окончания анализа.
Процедуру следует повторить несколько раз, поскольку программа не всегда сразу обнаруживает все несоответствия или ей не удалось за прошлый цикл устранить неисправность. Чтобы проверить, помог ли способ, следует перезагрузить компьютер.
Решение №6: Увеличение объема памяти
Как упоминалось раньше Nvidia код ошибки 43 может быть иницирован конфликтом между ОЗУ и видеоадаптером. Существует довольно действенный способ для нормализации работы устройств — увеличить количество выделенной памяти. Это можно сделать следующим образом:
- Кликнуть на Пуск, а затем на «Панель управления»;
- Найти и открыть категорию «Система и безопасность»;
- Кликнуть на пункт «Администрирование»;
- Выбрать «Конфигурация системы» среди списка административных элементов.
- Перейти во вкладку «Загрузка»;
- Выбрать активную операционную систему и кликнуть на кнопку «Дополнительные параметры».
- Выделить раздел «Максимум памяти», установить возле него флажок и задать нужное значение, например, 8 Гб;
- Выполнить повторный запуск системы.
На этом всё! Надеемся, предложенные нами методы помогли решить ошибку NVIDIA(код 43). Если у вас остались какие-либо вопросы, спрашивайте в комментариях ниже. Будем рады помочь или услышать ваши советы!
Как вам статья?
Задать вопрос
Если у вас неожиданно начало выскакивать окошко с ошибкой 43, то начинать паниковать еще рано. Иногда эта ошибка связана со старыми видеокартами, у которых при частых обновлениях драйверов могут возникнуть конфликты с ПО.
Впрочем, о том, что делать при возникновении данной ошибки можно сказать одно — диагностика долгой не будет, но по ее итогам вполне вероятно, что видеокарту будет проще отправить на свалку.
Содержание:
- 1 Что означает код ошибки 43
- 2 Способы исправить ошибку 43 видеокарты Nvidia на Windows
- 2.1 Диагностика
- 2.2 Переустановка драйвера
- 2.3 Чистка реестра
- 2.4 Смена аккаунта Microsoft
- 2.5 Увеличиваем объем памяти
- 2.6 Снимаем оперативную память
- 2.7 Недостаток питания
Код 43 означает, что появились проблемы в функционировании графического адаптера. Это может быть спровоцировано по целому ряду причин, например:
- проблемы с драйверами и другим ПО;
- перегрев видеокарты;
- несовместимость с оперативной памятью;
- недостаток питания (слабый блок питания);
- установка неправильного либо несертифицированного драйвера (для ноутбуков).
Это основные причины, которые мы будем последовательно разбирать.
Способы исправить ошибку 43 видеокарты Nvidia на Windows
Сейчас я разберу главные причины, которые могут вызывать эту ошибку. Важный момент — стоит сразу разобрать свой компьютер и почистить его от пыли. Она способствует перегреву чипа видеоадаптера, что и нарушает работу компьютера, графические артефакты и прочее. Более того, часто простое «выключить-включить» становится решением. Но к делу.
Диагностика
Эту ошибку легко диагностирует «Диспетчер устройств». Открыть его можно несколькими способами, но подойдет и самый простой:
- Кликайте на «Этот компьютер» правой кнопкой мыши.
- Выбирайте «Свойства».
- В левой части окна будет «Диспетчер устройств». Нажимайте.
Теперь открывайте раздел «Видеоадаптеры». При возникновении каких-либо проблем система пометит устройство желтым восклицательным знаком — это первый признак наличия проблемы. Название должно соответствовать наименованию видеокарты.
Переустановка драйвера
Первый и самый очевидный способ исправить проблему — переустановить видеодрайвер. Для этого сделайте следующее:
- Двойным кликом откройте свойства видеоадаптера.
- Затем кликайте на «Драйвер».
- Нажимайте на «Обновить».
- Выбирайте «Автоматический способ поиска».
- Далее следуйте появившимся инструкциям. Программа сама поищет обновления для драйвера и установит их.
После проведенной работы почистите реестр.
Чистка реестра
Для этого я могу порекомендовать программу CCleaner. Она бесплатна и решает сразу много проблем. Чтобы почистить реестр, вам не придется тратить много времени:
- Запускайте программу.
- Перейдите в раздел «Реестр».
- Нажмите на «Поиск проблем».
- Подождите несколько секунд.
- Кликайте по «Исправить выбранное…» (при желании можно сделать бэкап произведенных изменений, если опасаетесь, что система перестанет нормально работать).
- Нажмите «Исправить отмеченное».
- Перезагрузите компьютер.
Желательно несколько раз повторить процедуру чистки — программа не всегда находит все проблемы за один раз.
Также драйвер может оказаться поврежденным. Решение — заменить его файлы на рабочие. Нам понадобится полностью удалить его. Стандартными средствами этого не сделать, предстоит скачать стороннее ПО, например, Display Driver Uninstaller.
Перед использованием подобных утилит рекомендуется создать точку восстановления на всякий случай. Вариант с чисткой реестра может помочь и на Windows 7, это один из универсальных способов.
Чтобы гарантировано избавиться от ошибки видеодрайвера, повторите очистку реестра, затем установите драйвер с сайта Nvidia, и затем перезагрузите компьютер. После этого придется вновь почистить реестр, и проблема должна быть решена.
Смена аккаунта Microsoft
Если компьютер не видит видеокарту Nvidia GeForce, некоторым пользователям может помочь смена учетной записи Microsoft. Для этого:
- Откройте параметры.
- Перейдите в раздел управления учетными записями.
- Для выхода из текущей учетной записи нажмите на «Войти вместо этого с локальной учетной записью».
- Введите пароль от текущего аккаунта. Подтвердите его.
- Повторите шаг 4.
- Нажмите «Войти вместо этого с учетной запись Microsoft».
- Введите данные другого аккаунта. Подтвердите.
- Перезагрузите компьютер.
Случай частный, но иногда помогает. Указанные способы позволяют понять, что произошла ошибка в графических драйверах и исправить ее системными методами.
Увеличиваем объем памяти
Конфликт между ОЗУ и адаптером — распространенная причина. Решаем ее так:
- Откройте панель управления.
- Перейдите в категорию «Система и безопасность».
- Кликайте на «Администрирование».
- Выберите «Конфигурация системы».
- Перейдите в раздел «Загрузка».
- Выберите вашу операционную систему.
- Кликайте на «Дополнительные параметры».
- Отмечайте раздел «Максимум памяти».
- Ставьте нужное количество, например, 8 Гб.
Затем сохраните все сделанные изменения и перезагрузите компьютер.
Снимаем оперативную память
Если при установке драйвера не возникло проблем, а ошибка все равно возникает, то имеет смысл заняться оперативной памятью:
- Снимите крышку корпуса.
- Начните снимать плашки оперативной памяти. Оставьте только одну, минимум на 2 Гб.
- Теперь запустите компьютер.
- Если он успешно запустился, то добавьте одну плашку и так до тех пор, пока не обнаружите проблемную. Это потребует времени.
Одновременно советую сбросить настройки BIOS. На большинстве материнских плат есть круглая батарея, если вы ее вынете, то BIOS сбросит настройки. Иногда это помогает. На некоторых материнских платах может быть специальный рычажок, тут надо смотреть конкретную модель.
Недостаток питания
Иногда бывает так, что видеокарте недостаточно получаемого питания, из-за чего она не работает нормально. Проверить это просто — просто отключите все компоненты ПК, которые берут на себя часть напряжения.
Компьютер должен загружаться до начального экрана. Можно отключить сетевую и звуковую карту, возможно отключение дисковода, жесткого диска и дополнительных кулеров (ни в коем случае не отключайте кулер на процессоре! Он может сгореть за несколько секунд и тогда запустить компьютер точно не получится!). После этого запустите компьютер. Если все идет успешно — подключайте остальные элементы по одному.
Если питания недостаточно, то все вернется обратно. Это значит, что необходима замена блока питания на более мощный.
Содержание
- Устранение проблем с графическим устройством с кодом ошибки 43
- Как исправить ошибку видеокарты с кодом 43 в Windows 7, 8.1, 10
- Проверка контактов установки видеокарты
- Удаление приложения Lucid VIRTU MVP
- Установка последнего обновления Windows
- Удаление драйверов
- Обновление драйвера до последней версии
- Проверка температуры графического процессора
- Обновление Биоса
- Система Windows остановила это устройство, так как оно сообщило о возникновении неполадок (Код 43) – решение проблемы
- Начальные действия для устранения ошибки 43
- Решение №1: Сброс напряжения
- Решение №2: Обновление драйверов
- Решение №3: Удаление графического драйвера NVIDIA
- Решение №4: Отключение видеокарты и снятие остаточного тока
- Решение №5: Настройка реестра
- Решение №6: Увеличение объема памяти
- Как исправить код ошибки 43 на видеокарте?
- Проверка видеокарты
- Код 43 ошибка видеокарты – начальные действия
- Устраняем ошибку код 43 при помощи настройки реестра
- Другие способы устранения ошибки 43
- Ошибка 43 Nvidia
- Причины ошибки 43
- Обычно такая ошибка возникает в следующих случаях:
- Методы лечения ошибки 43
Устранение проблем с графическим устройством с кодом ошибки 43
Эта ошибка возникает, когда драйвер устройства графики уведомляет Windows о том, устройство не работает надлежащим образом. Это может указывать на проблему с оборудованием, сбой драйвера или программного обеспечения драйвера. Чтобы устранить эту ошибку, выполните следующие действия.
Обновления драйверов для Windows 10 и многих устройств (например, сетевых адаптеров, мониторов, принтеров и видеоадаптеров) автоматически скачиваются и устанавливаются с помощью Центра обновления Windows. Хотя, возможно, вы уже установили последний драйвер, если возникают проблемы с устройством, можно попытаться их устранить, обновив драйвер.
Нажмите и удерживайте или щелкните правой кнопкой мыши кнопку Пуск и выберите пункт Диспетчер устройств.
Найдите в списке устройство, с драйвером которого возникли проблемы (обычно рядом с ним отображается желтый восклицательный знак). Затем нажмите и удерживайте устройство (или щелкните его правой кнопкой мыши) и выберите пункт Свойства.
Перейдите на вкладку Драйвер и выберите команду Обновить.
Выберите пункт Автоматический поиск обновленных драйверов.
Если найдено обновление драйвера, оно будет установлено автоматически. По завершении установки нажмите кнопку Закрыть.
Если Windows не найдет новый драйвер, можно попытаться его найти на веб-сайте изготовителя устройства и выполнить инструкции по установке.
Если недавно было установлено обновление системы, драйвера устройства или ПО драйвера, вы можете устранить эту проблему, выполнив откат драйвера до предыдущей версии.
Примечание: Windows 10 устанавливает драйверы автоматически, поэтому вам не придется самостоятельно выбирать, какие обновления необходимы. В редких случаях определенный драйвер может вызывать временные проблемы на устройстве. В этом случае можно предотвратить автоматическую переустановку проблемного драйвера при следующем обновлении Windows, выполнив откат к предыдущей версии.
Нажмите и удерживайте или щелкните правой кнопкой мыши кнопку Пуск и выберите пункт Диспетчер устройств.
Найдите в списке устройство, с драйвером которого возникли проблемы (обычно рядом с ним отображается желтый восклицательный знак). Затем нажмите и удерживайте устройство (или щелкните его правой кнопкой мыши) и выберите пункт Свойства.
Перейдите на вкладку Драйвер и выберите Откатить.
Нажмите Start кнопку «Пуск». В поле поиска введите диспетчер устройств, а затем выберите пункт Диспетчер устройств из списка результатов.
Найдите в списке устройство, с драйвером которого возникли проблемы (обычно рядом с ним отображается желтый восклицательный знак). Затем нажмите и удерживайте устройство (или щелкните его правой кнопкой мыши) и выберите Удалить > ОК.
После удаления драйвера нажмите и удерживайте (или щелкните правой кнопкой мыши) имя компьютера (в верхней части списка устройств) и выберите Обновить конфигурацию оборудования. Это позволит переустановить драйвер устройства.
Чтобы проверить, исправлена ли проблема, снова нажмите и удерживайте (или щелкните правой кнопкой мыши) имя устройства. На вкладке Общие в разделе Состояние устройства должно отобразиться сообщение «это устройство работает неправильно». Если вы не видите это сообщение, ознакомьтесь с документацией устройства или обратитесь к производителю.
Источник
Как исправить ошибку видеокарты с кодом 43 в Windows 7, 8.1, 10
Код ошибки 43 означает, что устройство невозможно идентифицировать. Компьютер пытается получить доступ и распознать оборудование, но ему не удается и сообщает, что это устройство было остановлено. Неполадка в Windows 7, 8.1, 10 возникает после установки нового драйвера, обновления системы или в процессе работы с «тяжелыми» графическими приложениями.
Проверка контактов установки видеокарты
Прежде чем перейти к программным решениям, проверьте, как установлена видеокарта в слот. Часто при чистке системного блока от пыли, можем нарушить плотность контактов в слоте видеокарты или подключение кабеля к разъему дополнительного питания (при наличии). Плотно прижмите их и убедитесь, что защелки надежно зафиксированы и кабель надежно подключен к дополнительному входу по питанию.
Удаление приложения Lucid VIRTU MVP
Ошибку видеокарты с кодом 43 может вызывать приложение Lucid VIRTU MVP, которое устанавливается с обновлениями Windows 10. Приложение не совместимо с устройствами NVIDIA и выдает различные неполадки.
Lucid VIRTU MVP позволяет переключиться между интегрированной графикой и внешней дискретной видеокартой. Это полезный инструмент, но конфликтует с программным обеспечением NVIDIA.
Нажмите одновременно клавиши Windows + R, введите «appwiz.cpl» и подтвердите на Enter. Откроется список приложений установленных на ПК. Найдите «Lucid MVP», кликните правой кнопкой мыши на нем и выберите «Удалить».
После перезапустите ПК, посмотрите, удалось ли устранить ошибку с кодом 43.
Установка последнего обновления Windows
Неполадка также возникает, если отключено автоматическое обновление Windows, при этом вручную система давно не обновлялась.
Нажмите сочетание клавиш Windows + S для вызова строки поиска меню Пуск. В диалоговом окне введите «Центр обновления Windows». В результатах поиска кликните по найденному пункту.
В настройках нажмите «Проверять наличие обновлений». Теперь Windows будет их автоматически скачивать и устанавливать. После их загрузки перезагрузите ПК и посмотрите, правильно ли работает видеокарта и устранена ли ошибка.
Удаление драйверов
Неисправный драйвер также может остановить устройство и вывести сообщение с кодом 43 ошибки видеокарты.
Загрузите компьютер в безопасном режиме и удалите установленный видеодрайвер. После перезагрузки он будет автоматически установлен при правильном обнаружении видеокарты.
После загрузки в безопасном режиме, нажмите Windows + R для запуска окна Выполнить и введите команду «devmgmt.msc»
В Диспетчере устройств развертите «Видеоадаптеры» и правой кнопкой мыши кликните на устройстве NVIDIA или AMD Radeon. Выберите пункт «Удалить». Теперь перезапустите ПК.
Обновление драйвера до последней версии
Если с помощью перечисленных способов не удалось устранить ошибку видеокарты 43, попробуйте обновить видеодрайвер. Возможно, он устарел или неправильно работает.
Нужно полностью удалить все следы установленных графических драйверов перед установкой новых, поэтому воспользуемся утилитой Display Driver Uninstaller. Она находится в свободном доступе и сможете легко загрузить ее с интернета.
После установки Display Driver Uninstaller (DDU) загрузите ПК в безопасном режиме.
Запустите приложение, и выберите пункт «Безопасный режим».
В основном окне кликните на первую кнопку «Удаление текущих и предыдущих драйверов перезагрузка компьютера».
После загрузки компьютера в обычном режиме запустите приложение GeForce Experience. Перейдите на вкладку «Драйверы» и нажмите «Скачать». Укажите спецификацию в правой части экран и кликните «Проверить наличие обновлений».
После их загрузки перезагрузите ПК.
Если установить последнюю версию не удалось, нужно убедиться, обновляются ли драйверы автоматически Центром обновления Windows. Если да, нужно откатить до предыдущей версии.
Нажмите Windows + S для вызова окна системного поиска и наберите «система». Кликните по нему в результатах поиска.
Затем перейдите в «Дополнительные настройки системы» в левой части экрана.
Откройте вкладку «Оборудование», перейдите на «Параметры установки устройств».
Выберите вариант «Нет, устройство может работать не правильно». Нажмите «Сохранить» и закройте окно. После Центр Windows не будет автоматически загружать драйвера.
Теперь нажмите Windows + X, чтобы открыть меню быстрого запуска и перейдите на «Диспетчер устройств».
Разверните категорию Видеоадаптеры. Правой кнопкой мыши кликните на оборудовании, выберите пункт «Обновить драйвер».
Выберите второй вариант «Выполнить поиск драйверов на этом компьютере». Перейдите в папку, в которую был загружен пакет видеодрайверов и следуйте «Далее».
После перезагрузите ПК, проверьте исправлена ли ошибка.
Проверка температуры графического процессора
Распространенной причиной возникновения ошибки видеокарты с кодом 43 может быть температура графического процессора (GPU).
Перед проверкой нужно открыть системный блок и очистить видеокарту от пыли, например, с помощью компрессора.
В случае ее работы на предельных температурах потребуется установка дополнительного охлаждения или замена старого на более эффективное по отводу тепла. Часто после замены системы охлаждения удается исправить ошибку с кодом 43.
Проверить температуру видеокарты можно утилитой GPU Temp.
Обновление Биоса
БИОС – это прошивка, используемая для выполнения аппаратной инициализации в процессе загрузки ПК. Эта базовая система ввода — вывода предустановленна производителем на материнской плате и является первым программным обеспечением, которое работает при запуске системы. БИОС также несет ответственность за тестирование аппаратных компонентов и проверяет их работоспособность.
На форумах пользователи сообщали, что обновление Биоса позволяло моментально решить ошибку с кодом 43. Также рекомендуют его переустанавливать, даже если он обновлен до последней версии.
Источник
Система Windows остановила это устройство, так как оно сообщило о возникновении неполадок (Код 43) – решение проблемы
Выскочила ошибка с текстом «Система Windows остановила это устройство, так как оно сообщило о возникновении неполадок (Код 43)»? Не беда! Есть много способов решить эту проблему, о которых мы поговорим дальше. Давайте разберемся в начале что собой представляет данная ошибка.
Код ошибки 43 видеокарты
Код ошибки 43 отображает некоторые системные ошибки, связанные с видеокамерой. Проблема заключается в несовместимости драйверов, конфликтах памяти и видеокарт. Пользователи, которые исправили ошибку, сообщают о возможности решения проблемы путем восстановления реестра, что свидетельствует о возможных проблемах с неправильным поведением самой системы.
Прежде чем приступать к устранению неполадок, необходимо проверить видеокарту и идентифицировать ошибку графического видеоадаптера, для этого нужно убедиться в правильности распознавания устройства компьютером. Запуск диагностики осуществляется таким образом:
Эта ошибка указывает на то, что устройство столкнулось с проблемой, которая была вызвано неудачной операцией, и поэтому устройство было установлено. Если рядом с видеокартой присутствует восклицательный знак на оранжевом фоне, то это, скорее всего, свидетельствует о наличии проблемы в системе. Отсутствие восклицательного знака говорит о том, что проблема связана с аппаратной частью или ОЗУ.
Начальные действия для устранения ошибки 43
При обнаружении данной ошибки на видеокарте nvidia, amd, radeon или какой-либо другой стоит выполнить ряд простых, но иногда весьма эффективных действий. Первый вариант — просто перезагрузить систему. Вполне вероятно, что ошибка является разовой. После перезагрузки Windows 7 или какой-либо другой операционной системы ошибка будет автоматически исправлена. Эта манипуляция должна быть сделана сразу после обнаружения проблемы.
Далее необходимо проверить состояние контактов на видеокарте. Это более важно для стационарного компьютера, чем для ноутбука.
Иногда проблема может быть вызвана сбоем в оперативной памяти, то есть, поломкой одной из планок. Решение того как исправить данную проблему является следующим. Откройте системный блок и выньте все планки памяти, кроме одной, объем которой не превышает 2 ГБ. Если ошибка не повторилась, добавьте еще по одной планке памяти до тех пор, пока не будет выявлена планка, из-за которой возникает проблема. Оптимальным объемом памяти для предотвращения появления ошибки, считается объем, равный 4 ГБ.
Планка памяти
Также возможно проверить систему при помощи команды chkdsk /f, введя ее в консоль (Win + R и cmd).
Проверка памяти с помощью команды chkdsk /f
Ниже представлены еще несколько способов, с помощью которых можно устранить ошибку 43. Вовсе не обязательно использовать все методы сразу. Начните с первого по списку и остановитесь на том из них, который решит проблему.
Решение №1: Сброс напряжения
Проблему можно исправить с помощью сброса напряжения. Это самый простой метод из четырех и он работает в большинстве случаев. Вот что нужно сделать:
Решение №2: Обновление драйверов
Вызывать ошибку может неправильно установленный графический драйвер. Чтобы исключить эту возможность, обновите драйвер до последней версии. Если у вас нет времени, терпения или навыков чтобы делать всё вручную, доверьте это Driver Easy.
Примечание: изначально этот способ был третьим в списке, но так как он часто помогает пользователям решить проблему, мы решили поднять его на один пункт вверх. Так что если первый метод не сработал, то этот уж точно должен!
Driver Easy автоматически распознает вашу операционную систему и найдет подходящие драйверы для неё. Для этого вам не обязательно знать, какая версия Windows стоит на компьютере. Вы больше не рискуете скачать не те драйверы или установить их неправильно.
За вас автоматическим обновлением драйверов займется Driver Easy, доступный в бесплатной и Pro версии. Причем в профессиональной версии обновить всё ПО можно всего за 2 клика (вдобавок к этому вы получите доступ к техподдержке и возможность вернуть деньги в течение 30 дней).
Для счастливых обладателей версии Pro: автоматически обновить и установить все драйверы можно нажатием одной кнопки «Обновить всё». Если профессиональная версия у вас не установлена, то программа предложит сделать это после нажатия на «Обновить всё».
Обновление драйверов
Решение №3: Удаление графического драйвера NVIDIA
Ошибка с кодом 43 часто связана с неправильной работой графического драйвера. Это можно понять по желтому значку напротив видеокарты в Диспетчере Устройств. Если такой значок есть, то стоит попробовать удалить графический драйвер NVIDIA, проследовав следующей инструкции:
Введите в пустое поле devmgmt.msc и нажмите Ок. Откроется Диспетчер Устройств.
Решение №4: Отключение видеокарты и снятие остаточного тока
Последний вариант решения проблемы – отключение видеокарты и снятие остаточного тока.
Введите devmgmt.msc и нажмите ОК. Откроется Диспетчер Задач.
Важно: Мы делаем это для жесткой перезагрузки. Выключать таким образом компьютер на постоянной основе не рекомендуется.
Решение №5: Настройка реестра
Нет необходимости разбираться как исправить ошибку вручную, поскольку существуют специальные программы, которые анализируют реестр и исправляют обнаруженные несоответствия. CCleaner — одна из таких. Более того, данная программа широко распространена, поэтому мы рассмотрим ее в качестве примера.
Процедуру следует повторить несколько раз, поскольку программа не всегда сразу обнаруживает все несоответствия или ей не удалось за прошлый цикл устранить неисправность. Чтобы проверить, помог ли способ, следует перезагрузить компьютер.
Решение №6: Увеличение объема памяти
Как упоминалось раньше Nvidia код ошибки 43 может быть иницирован конфликтом между ОЗУ и видеоадаптером. Существует довольно действенный способ для нормализации работы устройств — увеличить количество выделенной памяти. Это можно сделать следующим образом:
На этом всё! Надеемся, предложенные нами методы помогли решить ошибку NVIDIA(код 43). Если у вас остались какие-либо вопросы, спрашивайте в комментариях ниже. Будем рады помочь или услышать ваши советы!
Источник
Как исправить код ошибки 43 на видеокарте?
Код ошибки 43 свидетельствует об определенных сбоях в системе, что связаны с видеокартой. Проблема кроется в несовместимости каких-либо драйверов, конфликта оперативной памяти и видеокарты. Пользователи, что устранили ошибку, отмечают возможность решения при помощи восстановления реестра, соответственно проблемы могут быть с неправильным поведением системы.
Проверка видеокарты
Ошибка 43 видеокарта должна быть предварительно идентифицирована. Для этого необходимо проверить, правильно ли компьютер распознаёт устройство.
Выполнить диагностику можно так:
Данная ошибка сообщает о том, что устройство столкнулось с проблемой или в нём спровоцирован сбой и поэтому аппарат остановлен. Если рядом обнаружен восклицательный знак на оранжевом фоне, то, скорее всего, проблема в системной части. Когда подобного знака нет, неисправность с аппаратной стороны или кроется в ОЗУ.
Код 43 ошибка видеокарты – начальные действия
Если выскакивает ошибка 43 видеокарта nvidia, нужно предварительно проверить исправность на самом примитивном уровне. Несмотря на банальность действий, они способны восстановить работу достаточно часто.
Первый вариант заключается в простом перезапуске системы. Вероятно, что ошибка вызвана одноразовым сбоем и после повторного запуска Windows неисправность будет устранена сама собой. Данную манипуляцию нужно выполнять сразу после появления проблемы.
Далее стоит проверить исправность контактов видеокарты на физическом уровне, это актуально для стационарного компьютера в большей мере.
Пыль может спровоцировать различные проблемы с компьютером, поэтому даже ошибка 43 может возникать из-за этого.
Иногда проблему провоцирует сбой в оперативной памяти, то есть поломка какой-то планки. Для этого нужно открыть системный блок и вынуть все планки кроме одной, объём которой не превышает 2 Гб. Если ошибка не появилась, можно добавить ещё одну планку и так пока не будет выявлен виновник проблемы. Оптимальным количеством памяти, чтобы ошибка не появлялась считается 4 Гб.
Также проверить систему можно при помощи команды chkdsk /f, которую нужно ввести в консоль (Win + R и cmd).
Устраняем ошибку код 43 при помощи настройки реестра
Нет необходимости вникать в то, как исправить ошибку 43 вручную, так как есть специальные приложения, что самостоятельно выполнят анализ реестра и исправят найденные противоречия. Одной из лучших утилит в этом направлении считается CCleaner, при этом она достаточно распространена, поэтому возьмём её в качестве примера.
Процедуру можно повторить несколько раз, так как программа не всегда сразу выявляет все проблемы или ей не удалось за прошлый цикл устранить неисправность. Чтобы проверить, помог ли способ, нужно перезагрузить компьютер.
Как ранее упоминалось Nvidia код ошибки 43 может быть спровоцирован конфликтом между ОЗУ и видеокартой. Есть достаточно действенное средство для нормализации работы устройств –увеличить количество выделяемой памяти, это можно выполнить так:
Преимущественно данных методов достаточно для устранения проблемы с ошибкой 43, но есть и несколько дополнительных способов бороться с неисправностью.
Другие способы устранения ошибки 43
Вероятно, что драйвер повергся каким-то нежелательным воздействиям, это может быть спровоцировано тем, что драйвер устарел или напротив, из-за проблемы с новой версией. В любом случае установка ПО для видеокарты поможет решить проблему. Для этого требуется:
Случается, что проблема вовсе не в аппаратной части, а просто видеокарта сильно нагревается. Причина может быть в нерабочем кулере, поломке лопастей кулера или в устаревшей видеокарте. Часто бывает, что годами никто не занимается обслуживанием системного блока, от этого и приходит перегрев устройства.
Чтобы устранить проблему, нужно снять кулер или радиатор и сменить термопасту. Также случается, что кулер периодически заклинивает и он не запускается, тогда быстро происходит перегрев и система отключается.
Рейтинг статьи 4.3 / 5. Голосов: 46
Пока нет голосов! Будьте первым, кто оценит этот пост.
Источник
Ошибка 43 Nvidia
Причины ошибки 43
Обычно такая ошибка возникает в следующих случаях:
Методы лечения ошибки 43
Итак, давайте же разберемся, как решить проблему.
Возможно у вас просто неправильно установлено программное обеспечение (будь-то драйвера к видеокарте или же обновление Windows), то вам следует зайти в Диспетчер устройств, чтобы сделать восстановление системы до ее нормального состояния.
Для этого нужно открыть меню Пуск → Параметры → Устройства. На первой же вкладке Принтеры и сканеры спуститесь в самый низ, где вы найдете Диспетчер устройств. Также можно зайти в диспетчер устройств, вызвав строку Выполнить комбинацией клавиш Win+R, в которой нужно вписать команду devmgmt.msc, после чего нажать ОК. В открывшемся окошке найдите пункт Видеоадаптеры.
Откройте данный раздел, где в открывшемся списочке найдите свою видеокарту, кликнув по ней правой кнопкой мыши – Свойства. В этом окне перейдите в раздел Драйвер – Откатить драйвер.
После этого система автоматически поставит вам предыдущую версию графического драйвера, а ошибка должна исчезнуть. Но если у вас ошибка 43 продолжает появляться, тогда переходим к следующему методу.
Второе – многие производители и сборщики компьютеров собирают ПК так, что устройства между собой внутри могут создавать конфликты. Чтобы устранить ошибку на этой почве, вам придется переустановить в правильной последовательности драйвера к каждой видеокарте.
Для этого вам нужно снова открыть Диспетчер устройств через Пуск – Параметры – Устройства.
Теперь в уже знакомой вам вкладке Видеоадаптеры нажмите правой кнопкой по видеокарте. В разделе Драйвер нажмите удалить.
Далее необходимо скачать драйвера к своей Nvidia видеокарте с официального сайта. Ссылка предоставлена ниже.
Скачав установщик, вам следует запустить его, проследовать всем внутренним инструкциям, после чего ошибка исчезнет.
Кстати, в некоторых случаях ошибку можно устранить простым отключением автообновления системы. Для этого зайдите снова в меню Пуск – Параметры – Обновление и безопасность.
Найдите пункт в открывшемся окне под названием Дополнительные параметры, нажмите на него. В новом окошке вы сможете поставить галочку возле пункта Отключить обновления.
Кстати, чтобы не возникало таких неприятных ситуаций, вы можете на всякий случай скачивать драйвера на флэшку, потому что автоматическое обновление в Диспетчере устройств не всегда работает корректно.
Также хочу напомнить и предостеречь, что все драйвера лучше всего скачивать только с сайта производителя, потому что на других могут скрываться вирусы или что-то еще неприятное. Лично я не рекомендую использовать и различные подборки драйверов, скорее схожих с утилитами.
Не забывайте и об очистке своего компьютера – как в плане пыли, так и в плане системных ненужных файлов. Чтобы чистить реестр, лучше всего пользоваться программой CCleaner, которую вы можете скачать, перейдя по ссылке ниже.
 |
Скачать CCleaner |
Предотвращение ошибки с кодом 43, которая возникает в процессе фрагментации.
Для начала вам следует перейти в Мой компьютер, после чего нажать правой кнопкой мыши по локальному диску – Свойства. В новом окне зайдите в раздел Сервис, где вы сможете запустить проверку диска на наличие ошибок файловой системы.
На кнопке ниже Оптимизация и дефрагментация диска вы можете нажать Оптимизировать, чтобы запустить анализ.
После того как анализ завершен вам покажут Текущее состояние, где должна появиться надпись Требуется оптимизация. Нажмите по кнопке Оптимизировать, которая находится в этом окне.
Если вы выполнили все вышеописанные рекомендации, тогда ошибка с кодом 43 должна исчезнуть. Если же вам ничего не помогло, тогда попробуйте обратиться к мастеру по ремонту ноутбуков и компьютеров.
Источник
Недавно ко мне на ремонт поступил очередной компьютер с предварительным диагнозом «поломка видеокарты». Драйвера упорно не устанавливались при том что монитор был подключен именно к ней. А значит, в принципе она была рабочей, графику обрабатывала и выводила на экран.
В диспетчере устройств отображалась ошибка «Система Windows остановила это устройство, так как оно сообщило о возникновении неполадок. Код 43.». Это явно говорило об имеющихся проблемах. Спустя некоторое время мне удалось разобраться с причиной неполадки. Ниже я подробно расскажу, что было сделано и что конкретно дало результат. Итак, приступим!
Содержание статьи
- Сканирование и исправление ошибок Windows 10, 7
- Правильная установка драйверов для Nvidia и AMD Radeon
- Восстанавливаем работу чипа GPU
- Конфликт нескольких видеокарт
- Проверка подключения и профилактика
- Проверка оборудования
- Скрипт (Патч) для NVIDIA и AMD Radeon
- Дополнительные варианты
- Видео инструкция
- Комментарии пользователей
Без этой процедуры дальнейшие действия практически бесполезны. Поскольку, если не исправить имеющиеся неполадки на стороне операционки, ошибка 43 так и будет появляться. Поэтому, рекомендую сделать следующее:
- Откройте командную строку с правами администратора. Теперь поочередно введите команды.
chkdsk C: /f — возможно, понадобится добавить операцию в планировщик для следующего выполнения после перезагрузки. Сделайте это нажав «Y» и перезапустите комп.
dism /online /cleanup-image /restorehealth — для пользователей Windows 10 и 8. Нужен доступ в интернет. Если у вас 7, пропускайте и переходите к следующей.
sfc /scannow — для всех ОС.
Эти команды проверят и восстановят файловую систему, а также поврежденные файлы. Это даст долговременный результат при использовании «UPS» (предохранения от перепадов напряжений) и исправном жестком диске.
Правильная установка драйверов для Nvidia и AMD Radeon
Следом, что рекомендуют сделать на официальных сайтах производителей видеокарт, это переустановить драйвера. Поскольку различные ошибки Windows 10, 7 выводят их из строя в первую очередь. Этим я и занялся.
- Удалил драйвера с помощью специальных программ и исключительно из безопасного режима. Потому что новый софт желательно ставить на чистую систему.
- Зашел на официальный сайт производителя видеоадаптера и скачал актуальную версию ПО для своей модели и операционной системы.
Ссылка на AMD Radeon;
Ссылка на NVIDIA.
- Выполнил чистую установку и перезагрузил компьютер.
Это дало результат, ошибка с кодом 43 пропала из виду, вздохнул с облегчением. Но на всякий случай я решил удостовериться, что сбой действительно исправлен и больше не появится. Зашел в игру и сразу словил синий экран. После перезагрузки компьютера в диспетчере устройств красовалась все та же неполадка.
Иногда помогает установка старой версии программного обеспечения (ориентируйтесь на дату выхода в продажу видеоплаты).
Восстанавливаем работу чипа GPU
А вот рабочий практический совет: если драйвера на видеокарту не устанавливаются (может выпадать синий экран, моргать монитор или ничего не происходить) или присутствуют артефакты, то скорее всего дело в неисправном графическом чипе «GPU». Оживить его реально, этим занимаются практически все компьютерные мастерские, правда шансы не велики и есть риск «добить» плату. Так что целесообразность такого метода вызывает сомнения. Если вы на это решитесь, то знайте:
- Успех не гарантирован. Иногда после прогрева чипа он полностью выходит из строя и приходится покупать новую карточку.
- Прогрев не дает долгого результата. На самом деле невозможно дать какие-то сроки гарантированной работы после такого ремонта. Может проработать как месяц, так и год.
- Самостоятельно реанимировать чип не стоит (только если руки не чешутся и карточки не жалко). Мастера оживляют его с помощью специального фена, который используют для ремонта железа, а вот дома, кроме утюга и духовки ничего не остается, что сильно повышает риски.
Некоторые умельцы пренебрегают специализированной помощью и прожаривают платы в обычной духовке. Конечно, процедура может и даст желаемый результат, однако срок службы устройства в таком случае не будет превышать 1-2 месяца, после чего карточка окончательно выйдет из строя. Более того, такую процедуру нельзя проводить с новыми платами, поскольку после такого «запекания» гарантия перестанет действовать и обратно в магазин ее не примут.
Конфликт нескольких видеокарт
Раздел по большей части посвящается профессиональным геймерам или любителям майнинга. Иногда при установке двух или более дискретных видеокарт от разных производителей (NVIDIA и AMD Radeon) появляется 43 код и избавиться от него получается только заменой карточек на одного производителя.
Если заниматься этим не хочется, то стоит попробовать исправить ошибку обновлением или переустановкой драйверов на карту, материнскую плату.
Проверка подключения и профилактика
Выключите компьютер из сети и проверьте, правильно ли подключена видеокарта. Она должна плотно сидеть в разъеме PCI-Express и фиксироваться болтами. Не должна шататься и ходить по разъему, иначе в процессе подключения кабеля от монитора произойдет смещение карточки в слоте, что вызовет искажение изображения, артефакты и прочие неполадки. Дополнительное питание также должно быть подключено.
Также не помешает провести чистку от пыли и грязи материнской платы и видеоплаты. Не забудьте дополнительно продуть слот PCI-Express от частичек пыли. При необходимости замените термопасту, особенно актуально при замеченном перегреве. Вообще, это лучше делать регулярно, минимум 1-2 раза в год.
Проверка оборудования
Реже ошибка возникает в результате несовместимости между материнской платой, видеокартой и оперативной памятью. Проблема диагностируется легко. Достаточно заменить модуль ОЗУ или видеоплату на ту, что стояла раньше. Другого лечения, кроме обновления БИОС и замены неподходящего устройства здесь нет.
Если никакого апгрейда или замены не проводилось, то стоит проверить состояние комплектующих, в частности оперативной памяти и материнской платы (очистите слоты ОЗУ от пыли, поменяйте модули местами, чтобы вычислить нерабочий слот).
Нередко виновником оказывается вышедший из строя северный мост или PCI-EXPRESS разъем. При этом код 43 возникает на любой подключенной видеокарте и операционке. Также возможно изменение цвета изображения на мониторе и появление артефактов.
Скрипт (Патч) для NVIDIA и AMD Radeon
Альтернативный вариант — использование специальных патчей. Их всего два.
- Обладателям Radeon с модифицированной прошивкой необходимо установить специальный патч «AMD Patcher 1.4.11». Ссылка на архив. Запустите файл «atikmdag-patcher.exe», начнется поиск настроек, если они будут найдены, нажмите «Yes». В противном случае скрипт нужно обновить.
- Для обладателей Nvidia тоже есть патч. Вот ссылка на архив (проверен, вирусов нет). Распакуйте его в любую папку и запустите файл «nvidia-error43-fixer.bat» с правами администратора. Совместимость проверена с GTX 950 и новее.
После того как все будет сделано, перезагрузите ноутбук или ПК.
Дополнительные варианты
Напоследок расскажу еще о нескольких способах, которые могут оказаться эффективными.
- Откатите драйвера. Делается это через диспетчер устройств. Способ эффективен, если проблема возникла после автоматического обновления.
- Отключите быстрый запуск. Нажмите «WIN + R» и введите «control» или через меню «Пуск — Поиск» перейдите в «Панель управления». Откройте раздел «Электропитание» и щелкните по «Действию кнопок питания». Нажмите по пункту «Изменение параметров» и снимите галочку с быстрого запуска. Сохраните изменения и перезагрузите ПК.
- Сканирование на вирусы. Очень редко это выводит видеокарту из строя. Такое происходит исключительно в случае повреждения или подмены критически важных для работы Windows файлов.
- Точки восстановления. Создаются автоматически, если пользователь вручную не вмешался в этот процесс и не выключил данную функцию. С их помощью можно откатить ОС к исправному состоянию. Нажмите «WIN + R» и введите «rstrui.exe». Откроется мастер восстановления, выберите «Далее» и следуйте инструкциям. Все предельно просто, нужно выбрать операционку, дату и начать процесс.
- Переустановка Windows. Если ничего не помогает и проблема остается, то попробуйте переустановить операционку. Это дает результат, но в редких случаях, когда ошибка 43 вызвана неполадками в системе, и ничем не поможет в случае неисправности видеокарты. Главное выбирайте только проверенный образы.
- Проведите чистку системы и исправьте проблемы в реестре. Для этого рекомендую использовать утилиту «Ccleaner».
- Увеличьте объем памяти. Откройте окно конфигурации с помощью комбинации клавиш «WIN + R — msconfig». Перейдите во вкладку «Загрузка», выделите ОС и нажмите «Дополнительные параметры». Активируйте пункт «Максимум памяти», и установите значение равное объему ОЗУ. Кликните «ОК» и выполните перезагрузку.
- Удалите утилиту «Lucid VIRTU MVP», которая устанавливает автоматически вместе с обновлениями десятки. Оно не совместимо с некоторыми видеокартами Nvidia и выдает сбои.
- Обновите JAVA до последней версии.
Видео инструкция
-
Partition Wizard
-
Partition Magic
- Top 6 Methods to Fix Graphics Device Driver Error Code 43
By Amy | Follow |
Last Updated May 18, 2021
The graphics device driver error code 43 is associated with the graphics card. This is a common error, but it still upsets plenty of users. Given to that fact, MiniTool would like to share some troubleshooting methods in this post.
When the error 43 Windows 10 occurs, you may receive a piece of error message that varies in different cases. Here, we summarize them as follows.
- Gtx 1060 code 43, gtx 1070 code 43
- Windows has stopped this device because it has reported problems. (code 43) Intel hd graphics
- Nvidia Quadro error code 43
- Error code 43 Windows 10 GPU, AMD, Nvidia
Method 1: Power Cycle the Computer
A restart can fix some glitches with the computer. Some common errors on Windows can be resolved by this operation. You can try it to troubleshoot graphics device error code 43. Here is the guide.
Step 1: Turn off your computer.
Step 2: Disconnect the power cables including AC adapter and the battery for the laptop.
Step 3: Hold the Power button at least 30 seconds. Then wait about 10 minutes.
Step 4: Now, reconnect the power cables and turn on the device.
Method 2: Update Graphics Driver
Step 1: Open Device Manager from the Run utility.
- Open Run utility by pressing Windows and R keys.
- Type devmgmt.msc in the Run window and click OK.
Step 2: Expand Display adapters by double-clicking on it. Then right-click on your graphics driver and click Update driver.
Step 3: In the next window, choose a driver update method and then follow the on-screen instruction to finish the operation. To update your driver automatically, select the first option. If you want to update the driver manually, choose the second option.
Method 3: Run the Hardware and Devices Troubleshooter
You can also run the hardware and devices troubleshooter to resolve the graphics device driver error code 43. Here are detailed steps for that.
Step 1: Press Windows and I keys to open Settings, and then click Update & Security on its main menu.
Step 2: In the next window, click Troubleshoot in the left pane. Then move to the right side of the window and scroll down the content to find and click on the Hardware and Devices. Click Run the troubleshooter button to continue.
Step 3: Now, the program will run automatically to detect hardware and device issues with your PC. Then apply the offered method to fix the issue.
Method 4: Try Another Graphics Card
If the graphics device driver error code 43 still persists after trying above methods, probably there are some issues with the graphics card itself. In this case, you should try replacing the current graphics card with another one with similar specifications.
After that, run your PC again to see if the graphics device error code 43 disappears. If not, try other offered methods.
Method 5: Update BIOS
BIOS (Basic Input/Output System) is a firmware built on the chip of a computer’s motherboard. It performs the hardware initialization and jumpstarts the processes during the startup of the PC. Here, you can try updating BIOS by following the steps below to fix GPU code 43.
Step 1: Open the Run window by holding Windows and R keys, and then type msinfo32 and hit Enter.
Step 2: Find the BIOS version/date in the next window and then move to the official website of the manufacturer.
Step 3: Navigate to the Support or Download section and then find the latest BIOS version.
Step 4: Download the file and install it with the prompted instruction.
Step 5: After that, restart your PC and check if the error 43 Windows 10 is solved.
Also read: How to Update BIOS Windows 10 | How to Check BIOS Version
Method 6: Perform a System Restore
System restore is a built-in feature in modern Windows systems. With this feature, your computer can be restored to a previous state where the device runs properly. This feature is rather useful when you encounter some destructive errors like blue screen of death, crashing, black screen of death, etc.
If you don’t have any other methods to fix the graphics device driver error code 43, try performing a system restore. It has been proven to be helpful by many users. You can obtain the details in this post: How to Restore Computer to Earlier Date in Win10/8/7 (2 Ways)
Note: You need to know that system restore will undo some changes you’ve made after the creation of system restore points.
About The Author
Position: Columnist
Having writing articles about computer tech for a long time, I am rather experienced especially on the aspect of computer optimization, PC enhancement, as well as tech terms explanation. The habit of looking through tech forums makes me a great computer issues collector. And then, many articles related to these issues are released, which benefit plenty of users. Professional, effective, and innovative are always the pursuit of an editing worker.
-
Partition Wizard
-
Partition Magic
- Top 6 Methods to Fix Graphics Device Driver Error Code 43
By Amy | Follow |
Last Updated May 18, 2021
The graphics device driver error code 43 is associated with the graphics card. This is a common error, but it still upsets plenty of users. Given to that fact, MiniTool would like to share some troubleshooting methods in this post.
When the error 43 Windows 10 occurs, you may receive a piece of error message that varies in different cases. Here, we summarize them as follows.
- Gtx 1060 code 43, gtx 1070 code 43
- Windows has stopped this device because it has reported problems. (code 43) Intel hd graphics
- Nvidia Quadro error code 43
- Error code 43 Windows 10 GPU, AMD, Nvidia
Method 1: Power Cycle the Computer
A restart can fix some glitches with the computer. Some common errors on Windows can be resolved by this operation. You can try it to troubleshoot graphics device error code 43. Here is the guide.
Step 1: Turn off your computer.
Step 2: Disconnect the power cables including AC adapter and the battery for the laptop.
Step 3: Hold the Power button at least 30 seconds. Then wait about 10 minutes.
Step 4: Now, reconnect the power cables and turn on the device.
Method 2: Update Graphics Driver
Step 1: Open Device Manager from the Run utility.
- Open Run utility by pressing Windows and R keys.
- Type devmgmt.msc in the Run window and click OK.
Step 2: Expand Display adapters by double-clicking on it. Then right-click on your graphics driver and click Update driver.
Step 3: In the next window, choose a driver update method and then follow the on-screen instruction to finish the operation. To update your driver automatically, select the first option. If you want to update the driver manually, choose the second option.
Method 3: Run the Hardware and Devices Troubleshooter
You can also run the hardware and devices troubleshooter to resolve the graphics device driver error code 43. Here are detailed steps for that.
Step 1: Press Windows and I keys to open Settings, and then click Update & Security on its main menu.
Step 2: In the next window, click Troubleshoot in the left pane. Then move to the right side of the window and scroll down the content to find and click on the Hardware and Devices. Click Run the troubleshooter button to continue.
Step 3: Now, the program will run automatically to detect hardware and device issues with your PC. Then apply the offered method to fix the issue.
Method 4: Try Another Graphics Card
If the graphics device driver error code 43 still persists after trying above methods, probably there are some issues with the graphics card itself. In this case, you should try replacing the current graphics card with another one with similar specifications.
After that, run your PC again to see if the graphics device error code 43 disappears. If not, try other offered methods.
Method 5: Update BIOS
BIOS (Basic Input/Output System) is a firmware built on the chip of a computer’s motherboard. It performs the hardware initialization and jumpstarts the processes during the startup of the PC. Here, you can try updating BIOS by following the steps below to fix GPU code 43.
Step 1: Open the Run window by holding Windows and R keys, and then type msinfo32 and hit Enter.
Step 2: Find the BIOS version/date in the next window and then move to the official website of the manufacturer.
Step 3: Navigate to the Support or Download section and then find the latest BIOS version.
Step 4: Download the file and install it with the prompted instruction.
Step 5: After that, restart your PC and check if the error 43 Windows 10 is solved.
Also read: How to Update BIOS Windows 10 | How to Check BIOS Version
Method 6: Perform a System Restore
System restore is a built-in feature in modern Windows systems. With this feature, your computer can be restored to a previous state where the device runs properly. This feature is rather useful when you encounter some destructive errors like blue screen of death, crashing, black screen of death, etc.
If you don’t have any other methods to fix the graphics device driver error code 43, try performing a system restore. It has been proven to be helpful by many users. You can obtain the details in this post: How to Restore Computer to Earlier Date in Win10/8/7 (2 Ways)
Note: You need to know that system restore will undo some changes you’ve made after the creation of system restore points.
About The Author
Position: Columnist
Having writing articles about computer tech for a long time, I am rather experienced especially on the aspect of computer optimization, PC enhancement, as well as tech terms explanation. The habit of looking through tech forums makes me a great computer issues collector. And then, many articles related to these issues are released, which benefit plenty of users. Professional, effective, and innovative are always the pursuit of an editing worker.