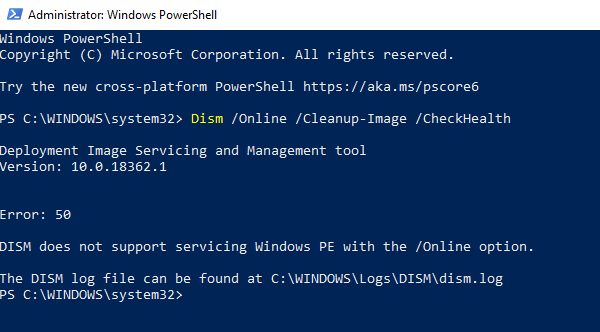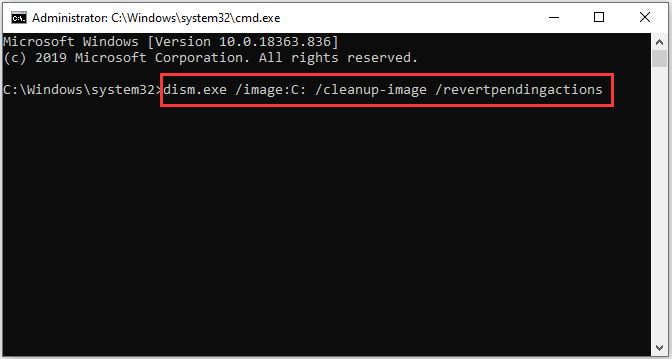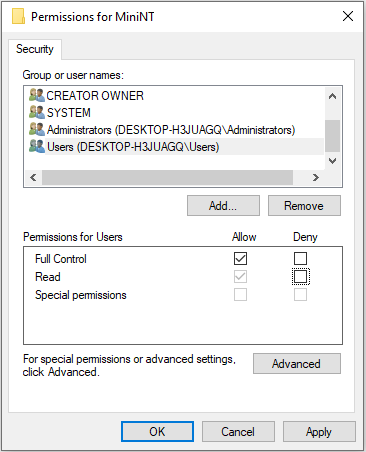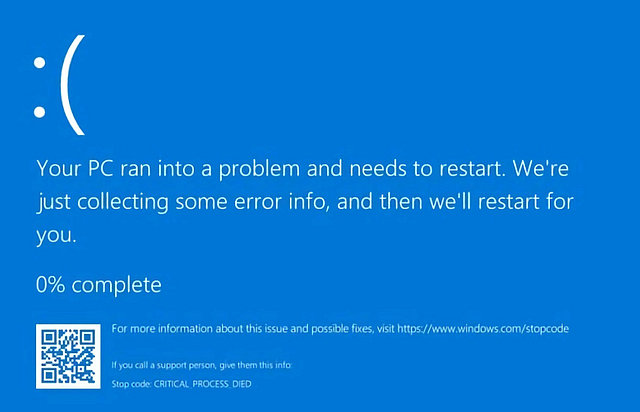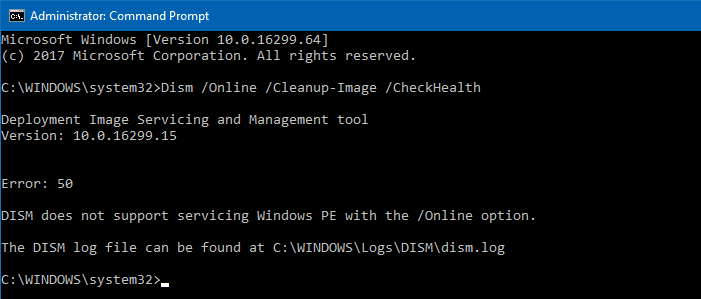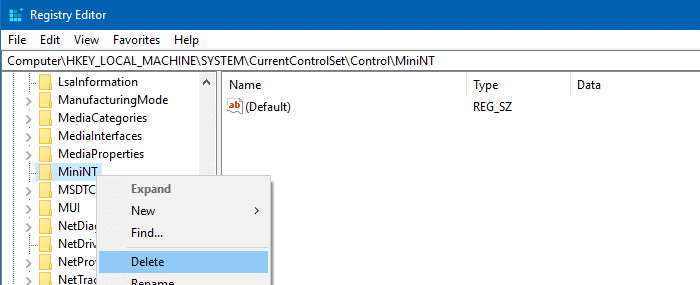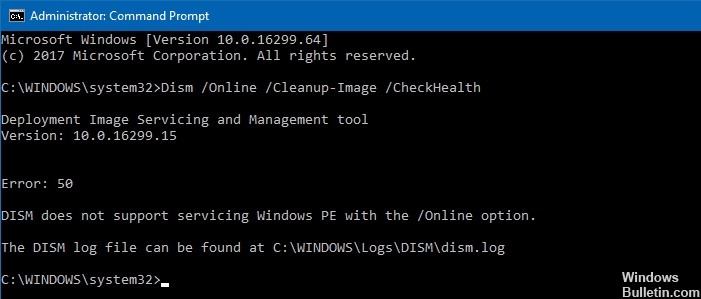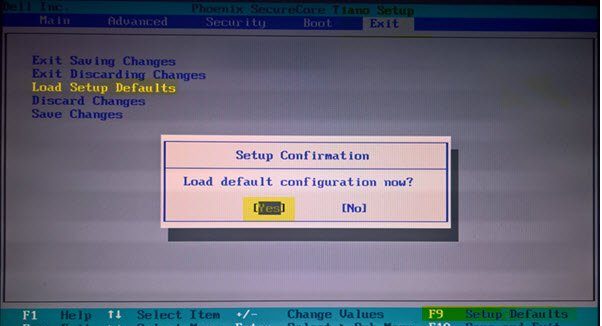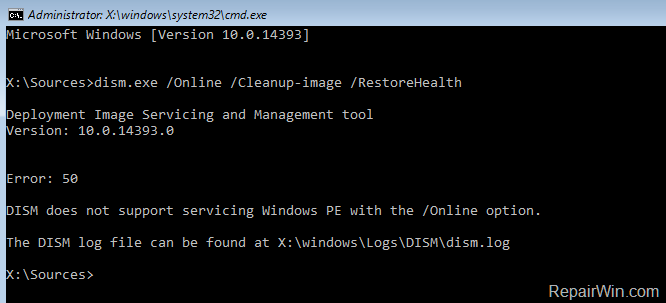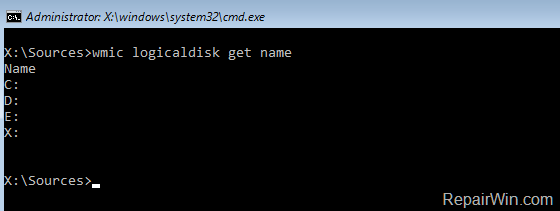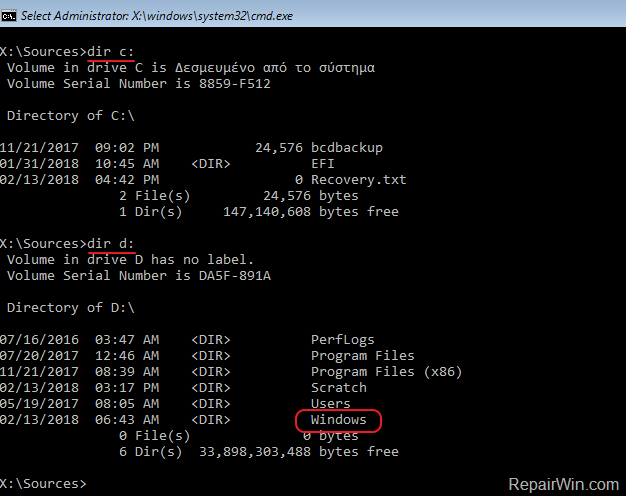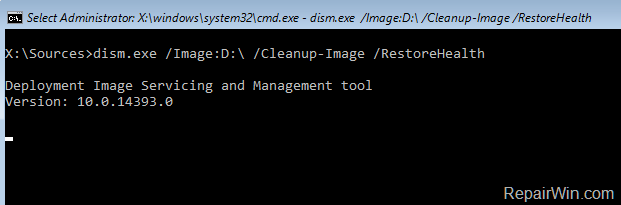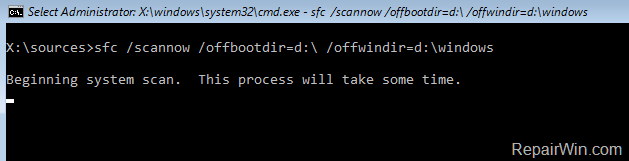Пользователи операционной системы Windows 10 могут сталкиваться с «Ошибка 50: Средство DISM не поддерживает обслуживание среды предустановки Windows PE с использованием параметра /Online». В сегодняшней статье мы во всех подробностях рассмотрим эту ошибку и расскажем вам, как от нее можно избавиться.
Почему возникает «Ошибка 50: Средство DISM…»?
Система обслуживания образов развертывания и управлениями ими (DISM) позволяет пользователям Windows 10 монтировать образ Windows PE (среду предустановки Windows) для добавления пакетов, драйверов и языковых наборов в систему.
Как правило, Windows PE предназначена для подготовки образа системы и развертывания его на нескольких компьютерах, находящихся в одной и той же сети. Такой подход зачастую используют в рабочей обстановке. Подобный образ нельзя использовать в качестве полноценной ОС.
Причина за «Ошибка 50: Средство DISM…» — недоступность функционала среды предустановки на ОС Windows 10 последних сборок. Проще говоря, утилита DISM пытается воспользоваться Windows PE, однако та недоступна, вследствие чего и возникает ошибка.
Это можно исправить двумя методами:
- удаление ключа, имеющего отношение к Windows PE, в реестре системы;
- задействование «revertpendingactions» в DISM.
Однако знайте, что они сработают лишь в том случае, если у вас действительно установлена полноценная Windows 10, которая по ошибке воспринимается DISM в качестве Windows PE.
Как исправить «Ошибка 50: Средство DISM…»?
Ниже вы сможете найти парочку проверенных методов для решения этой ошибки. Давайте начнем с чего-то полегче…
Метод №1 Удаление ключа, имеющего отношение к Windows PE, в реестре системы
В реестре системы находится особый ключ, который имеет прямое отношение к среде предустановки Windows. Когда DISM начинает свою работу, он проверяет данный ключ. Находится этот ключик в следующей ветке реестра:
- HKEY_LOCAL_MACHINESYSTEMCurrentControlSetControlMiniNT
Чтобы исправить ошибку, вам необходимо попросту избавиться от этого ключа. Для этого сделайте следующее:
- нажмите комбинацию Windows+R;
- пропишите в пустую строчку значение «regedit» и нажмите Enter;
- перейдите в ветку, указанную выше;
- нажмите правой кнопкой мыши на MiniNT (или WinPE) и выберите «Удалить»;
- теперь попытайтесь воспользоваться DISM с параметром «/Online» и посмотрите, исчезла ли ошибка.
Все теперь должно заработать, но только в том случае, если ваша система не является Windows PE. «Ошибка 50: Средство DISM…» возникает лишь в полноценных операционных системах по причине присутствует указанного выше ключа в реестре.
Метод №2 Задействование «revertpendingactions» в DISM
- создайте локальный аккаунт Администратора у себя на компьютере;
- войдите в среду восстановления Windows 10 и запустите через нее Командную строку;
- пропишите в ней следующую команду:
- dism.exe /image:C: /cleanup-image /revertpendingactions
- далее перезапустите компьютер и войдите в Безопасный режим;
- откройте Командную строку с правами Администратора и выполните в ней следующую команду:
- SFC/ scannow
- перезапустите компьютер и войдите в систему в нормальном режиме;
- запустите DISM в работу с опцией «/online».
Команда по откату (revertpendingactions) должна отменить изменения в системе, которые могли быть внесены тем или иным обновлением. Когда вы примените эту команду и перезагрузите свой компьютер, перед вами должен будет появиться синий экран, который укажет на откат обновлений.
Мы надеемся, что данный материал помог разрешить проблему с Windows PE и «Ошибка 50: Средство DISM…» вас больше не беспокоит.
На чтение 3 мин. Просмотров 8.7k. Опубликовано 03.09.2019
Обновление и подготовка образа Windows – это операции, которые можно выполнить с помощью специальных команд DISM. Средство командной строки Deployment Image Servicing and Management (DISM) также можно использовать для устранения наиболее распространенных проблем, связанных с программным обеспечением Windows, поэтому возможность выполнения команд DISM весьма важна. Вот почему при возникновении ошибки 50 вы должны научиться устранять неисправности, мешающие правильной работе DISM.
Таким образом, если вы попытались выполнить определенную команду DISM, но получили сообщение « Ошибка 50 DISM не поддерживает обслуживание Windows PE с помощью параметра/online option », вы попали по адресу. В этом руководстве мы увидим, как исправить набор инструментов DISM в Windows 10.
Содержание
- Вот как можно исправить ошибку 50 DISM в Windows 10
- Удалить связанный ключ реестра
- Сбросить BIOS
- Обновите программное обеспечение DISM
Вот как можно исправить ошибку 50 DISM в Windows 10
- Удалить связанный ключ реестра
- Сбросить BIOS
- Обновите программное обеспечение DISM
Удалить связанный ключ реестра
Когда появляется ошибка 50, это означает, что Windows считает, что место, из которого вы запускаете команду, находится в среде Win PE (среда предустановки), и это происходит из-за неуместного раздела реестра. Итак, для исправления этой ошибки вам необходимо удалить этот ключ следующим образом:
- Нажмите клавиши Win + R на клавиатуре, чтобы открыть окно «Выполнить».
-
Там введите regedit и нажмите Enter.
- В редакторе реестра найдите запись HKEY_LOCAL_MACHINE и разверните ее – просто нажмите на нее.
-
Из нового списка, который будет отображаться, разверните HKEY_LOCAL_MACHINESYSTEMCurrentControlSetControl.
- Под полем управления должна быть папка с именем MiniNT.
- Щелкните правой кнопкой мыши на этой папке и выберите «Разрешения».
- Убедитесь, что там указано ваше имя пользователя, а также убедитесь, что включена опция Полный контроль.
- Снова щелкните правой кнопкой мыши папку MiniNT и на этот раз выберите Удалить.
- Подтвердите изменения и перезапустите систему Windows 10.
Для очистки реестра вы также можете использовать специальный очиститель реестра.
Сбросить BIOS
На вашем компьютере доступ к BIOS (доступ к BIOS отличается в зависимости от производителя).
В BIOS найдите запись «Параметры по умолчанию» и получите к ней доступ. В меню, которое будет отображаться на вашем компьютере, выберите «Сбросить по умолчанию» или «Заводские настройки». Подтвердите изменения и перезагрузите устройство.
Это должно быть все, и «Ошибка 50 DISM не поддерживает обслуживание Windows PE с параметром/online» должна быть решена.
ТАКЖЕ ПРОЧИТАЙТЕ . Исправлено: сбой DISM в Windows 10
Обновите программное обеспечение DISM
- В своем окне cmd (которое должно быть открыто уже после получения ошибки DISM 50) введите dism.exe/image: C:/cleanup-image/revertpendingactions .
-
Затем перезагрузите безопасный режим в вашей системе Windows 10: нажмите Win + R , введите msconfig , переключитесь в режим загрузки и выберите безопасный режим.
-
В безопасном режиме откройте окно cmd с повышенными правами: нажмите Win + X и выберите Командная строка (Admin) .
- В окне cmd введите SFC/scannow и дождитесь начала сканирования – это может занять некоторое время в зависимости от того, сколько файлов и программ хранится на вашем устройстве.
- После этого перезагрузитесь в режим Windows, так как это должно быть все.
Подсказка : если вы не можете выполнить описанные ниже действия, попробуйте создать новую учетную запись Windows, прежде чем запускать это решение для устранения неполадок.
Там у вас есть это; это были решения для устранения неполадок, которые следует применять, когда отображается сообщение об ошибке «Ошибка 50 DISM не поддерживает обслуживание Windows PE с параметром/online».
Вы также можете поделиться своим опытом с нами и нашими читателями, используя поле комментариев ниже – вы также можете связаться с нашей командой через нашу страницу О нас, где вы можете заполнить контактную форму. Наслаждаться.
-
Partition Wizard
-
Partition Manager
- [Solved] DISM Error 50 on Windows 10
[Solved] DISM Error 50 on Windows 10 [Partition Manager]
By Sherry | Follow |
Last Updated December 02, 2020
DISM is commonly used to fix some problems on computer. However, some users have reported that they encountered error 50 while using DISM. How to solve DISM error 50? There are some solutions from MiniTool Software.
About DISM
DISM, short for Deployment Image Servicing and Management, is a command-line tool. It can be used to perform servicing tasks on Windows installation images to prepare, modify and repair the images, including the images for Windows PE (Windows Preinstallation Environment), Windows RE (Windows Recovery Environment) and Windows Setup.
DISM is commonly used to fix errors like system crashes. However, some users received “error 50 DISM does not support servicing Windows PE with the /Online option” message while running any of the DISM commands below:
- Dism /Online /Cleanup-Image /CheckHealth
- Dism /Online /Cleanup-Image /ScanHealth
- Dism /Online /Cleanup-Image /RestoreHealth
Why does this error happen? Apparently, the DISM utility thinks that you’re running the commands in Windows PE or Windows RE. But actually you’re running the tool on a running operating system. This is the result of a misplaced registry key.
To solve the problem, you can try the following solutions.
Fix 1: Refresh DISM
When you see DISM error 50 on Windows 10, the first thing you can try is to refresh the DISM tool. It’s quite easy.
Step 1: Press Win + R to invoke Run window. Input cmd in the box and press Shift + Ctrl + Enter to run Command Prompt as administrator.
Step 2: Copy and paste the following command line to Command Prompt. Press Enter to execute it: dism.exe /image:C: /cleanup-image /revertpendingactions
Step 3: Open Run dialog again and type msconfig to launch System Configuration. Then select Boot tab, check Safe Boot option and select Network. Click OK and you will be required to restart the computer. Just click Restart and then you will enter Safe Mode.
Step 4: In Safe Mode, launch Command Prompt with administrator rights. Then input sfc /scannow and press Enter. This might take some time, and you need to wait patiently.
Once it’s finished, you can get your PC out of Safe Mode and check if the DISM error 50 has been fixed. If it still exists, you should try the next fix.
Another workaround to fix DISM error 50 on Windows 10 is to delete the associated registry key. Here are the detailed steps.
Step 1: Open Run window. Then input regedit and click OK to launch Registry Editor.
Step 2: Navigate to the following path:
HKEY_LOCAL_MACHINESYSTEMCurrentControlSetControl
Step 3: In the left pane, right-click MiniNT folder and select Pemissions.
Step 4: In the pop-up dialog window, select your username under the list of Group or user names. Then check Allow for the Full Control permission.
Step 5: Click OK to save the changes you have made. Then right-click MiniNT key again and select Delete. Click Yes in the confirmation window.
Now you can reboot your computer and run Command Prompt to check if DISM error 50 has been solved.
Fix 3: Reset BIOS
If you have tried all the fixes but still get “error 50 DISM does not support servicing Windows PE with the /Online option” message, you might need to reset BIOS to its default settings. As the detailed steps varies from model to model of computer, you should follow the manufacturer’s manual and instructions to reset BIOS.
And be careful when you perform the operation, as any mistakes might lead to data loss. If you’re not familiar with the BIOS, you can ask someone professional for help.
About The Author
Position: Columnist
Sherry has been a staff editor of MiniTool for a year. She has received rigorous training about computer and digital data in company. Her articles focus on solutions to various problems that many Windows users might encounter and she is excellent at disk partitioning.
She has a wide range of hobbies, including listening to music, playing video games, roller skating, reading, and so on. By the way, she is patient and serious.
-
Partition Wizard
-
Partition Manager
- [Solved] DISM Error 50 on Windows 10
[Solved] DISM Error 50 on Windows 10 [Partition Manager]
By Sherry | Follow |
Last Updated December 02, 2020
DISM is commonly used to fix some problems on computer. However, some users have reported that they encountered error 50 while using DISM. How to solve DISM error 50? There are some solutions from MiniTool Software.
About DISM
DISM, short for Deployment Image Servicing and Management, is a command-line tool. It can be used to perform servicing tasks on Windows installation images to prepare, modify and repair the images, including the images for Windows PE (Windows Preinstallation Environment), Windows RE (Windows Recovery Environment) and Windows Setup.
DISM is commonly used to fix errors like system crashes. However, some users received “error 50 DISM does not support servicing Windows PE with the /Online option” message while running any of the DISM commands below:
- Dism /Online /Cleanup-Image /CheckHealth
- Dism /Online /Cleanup-Image /ScanHealth
- Dism /Online /Cleanup-Image /RestoreHealth
Why does this error happen? Apparently, the DISM utility thinks that you’re running the commands in Windows PE or Windows RE. But actually you’re running the tool on a running operating system. This is the result of a misplaced registry key.
To solve the problem, you can try the following solutions.
Fix 1: Refresh DISM
When you see DISM error 50 on Windows 10, the first thing you can try is to refresh the DISM tool. It’s quite easy.
Step 1: Press Win + R to invoke Run window. Input cmd in the box and press Shift + Ctrl + Enter to run Command Prompt as administrator.
Step 2: Copy and paste the following command line to Command Prompt. Press Enter to execute it: dism.exe /image:C: /cleanup-image /revertpendingactions
Step 3: Open Run dialog again and type msconfig to launch System Configuration. Then select Boot tab, check Safe Boot option and select Network. Click OK and you will be required to restart the computer. Just click Restart and then you will enter Safe Mode.
Step 4: In Safe Mode, launch Command Prompt with administrator rights. Then input sfc /scannow and press Enter. This might take some time, and you need to wait patiently.
Once it’s finished, you can get your PC out of Safe Mode and check if the DISM error 50 has been fixed. If it still exists, you should try the next fix.
Another workaround to fix DISM error 50 on Windows 10 is to delete the associated registry key. Here are the detailed steps.
Step 1: Open Run window. Then input regedit and click OK to launch Registry Editor.
Step 2: Navigate to the following path:
HKEY_LOCAL_MACHINESYSTEMCurrentControlSetControl
Step 3: In the left pane, right-click MiniNT folder and select Pemissions.
Step 4: In the pop-up dialog window, select your username under the list of Group or user names. Then check Allow for the Full Control permission.
Step 5: Click OK to save the changes you have made. Then right-click MiniNT key again and select Delete. Click Yes in the confirmation window.
Now you can reboot your computer and run Command Prompt to check if DISM error 50 has been solved.
Fix 3: Reset BIOS
If you have tried all the fixes but still get “error 50 DISM does not support servicing Windows PE with the /Online option” message, you might need to reset BIOS to its default settings. As the detailed steps varies from model to model of computer, you should follow the manufacturer’s manual and instructions to reset BIOS.
And be careful when you perform the operation, as any mistakes might lead to data loss. If you’re not familiar with the BIOS, you can ask someone professional for help.
About The Author
Position: Columnist
Sherry has been a staff editor of MiniTool for a year. She has received rigorous training about computer and digital data in company. Her articles focus on solutions to various problems that many Windows users might encounter and she is excellent at disk partitioning.
She has a wide range of hobbies, including listening to music, playing video games, roller skating, reading, and so on. By the way, she is patient and serious.
Содержание
- «Ошибка 50: Средство DISM…» в Windows 7, 8 и 10: как исправить
- Почему возникает «Ошибка 50: Средство DISM…»?
- Как исправить «Ошибка 50: Средство DISM…»?
- Метод №1 Удаление ключа, имеющего отношение к Windows PE, в реестре системы
- Метод №2 Задействование «revertpendingactions» в DISM
- Ошибка CRITICAL PROCESS DIED Windows 10
- Причины ошибки
- Как исправить ошибку CRITICAL_PROCESS_DIED
- Способы исправления, если удается войти в Windows 10 в обычном или безопасном режиме
- Как исправить ошибку CRITICAL PROCESS DIED, если Windows 10 не запускается
- Дополнительные варианты решения проблемы
- Как исправить проблему с кодом остановки Critical Process Died в Windows
- Что приводит к ошибке «Сбой критического процесса»
- Восстановить систему на предыдущую точку
- Запустите DISM, чтобы исправить поврежденный образ системы
- Используйте средство проверки системных файлов SFC /scannow
- Запустите CHKDSK, чтобы исправить ошибки диска
- Сканирование с помощью антивируса
- Удалите нестабильные программы
- Убедитесь, что все драйверы обновлены
- Выполните чистую загрузку
- Вывод – как исправить Critical Process Died
«Ошибка 50: Средство DISM…» в Windows 7, 8 и 10: как исправить
Пользователи операционной системы Windows 10 могут сталкиваться с «Ошибка 50: Средство DISM не поддерживает обслуживание среды предустановки Windows PE с использованием параметра /Online». В сегодняшней статье мы во всех подробностях рассмотрим эту ошибку и расскажем вам, как от нее можно избавиться.
Почему возникает «Ошибка 50: Средство DISM…»?
Система обслуживания образов развертывания и управлениями ими (DISM) позволяет пользователям Windows 10 монтировать образ Windows PE (среду предустановки Windows) для добавления пакетов, драйверов и языковых наборов в систему.
Как правило, Windows PE предназначена для подготовки образа системы и развертывания его на нескольких компьютерах, находящихся в одной и той же сети. Такой подход зачастую используют в рабочей обстановке. Подобный образ нельзя использовать в качестве полноценной ОС.
Причина за «Ошибка 50: Средство DISM…» — недоступность функционала среды предустановки на ОС Windows 10 последних сборок. Проще говоря, утилита DISM пытается воспользоваться Windows PE, однако та недоступна, вследствие чего и возникает ошибка.
Это можно исправить двумя методами:
- удаление ключа, имеющего отношение к Windows PE, в реестре системы;
- задействование «revertpendingactions» в DISM.
Однако знайте, что они сработают лишь в том случае, если у вас действительно установлена полноценная Windows 10, которая по ошибке воспринимается DISM в качестве Windows PE.
Как исправить «Ошибка 50: Средство DISM…»?
Ниже вы сможете найти парочку проверенных методов для решения этой ошибки. Давайте начнем с чего-то полегче…
Метод №1 Удаление ключа, имеющего отношение к Windows PE, в реестре системы
В реестре системы находится особый ключ, который имеет прямое отношение к среде предустановки Windows. Когда DISM начинает свою работу, он проверяет данный ключ. Находится этот ключик в следующей ветке реестра:
Чтобы исправить ошибку, вам необходимо попросту избавиться от этого ключа. Для этого сделайте следующее:
- нажмите комбинацию Windows+R;
- пропишите в пустую строчку значение «regedit» и нажмите Enter;
- перейдите в ветку, указанную выше;
- нажмите правой кнопкой мыши на MiniNT (или WinPE) и выберите «Удалить»;
- теперь попытайтесь воспользоваться DISM с параметром «/Online» и посмотрите, исчезла ли ошибка.
Все теперь должно заработать, но только в том случае, если ваша система не является Windows PE. «Ошибка 50: Средство DISM…» возникает лишь в полноценных операционных системах по причине присутствует указанного выше ключа в реестре.
Метод №2 Задействование «revertpendingactions» в DISM
- создайте локальный аккаунт Администратора у себя на компьютере;
- войдите в среду восстановления Windows 10 и запустите через нее Командную строку;
- пропишите в ней следующую команду:
- dism.exe /image:C: /cleanup-image /revertpendingactions
- далее перезапустите компьютер и войдите в Безопасный режим;
- откройте Командную строку с правами Администратора и выполните в ней следующую команду:
- SFC/ scannow
- перезапустите компьютер и войдите в систему в нормальном режиме;
- запустите DISM в работу с опцией «/online».
Команда по откату (revertpendingactions) должна отменить изменения в системе, которые могли быть внесены тем или иным обновлением. Когда вы примените эту команду и перезагрузите свой компьютер, перед вами должен будет появиться синий экран, который укажет на откат обновлений.
Мы надеемся, что данный материал помог разрешить проблему с Windows PE и «Ошибка 50: Средство DISM…» вас больше не беспокоит.
Источник
Ошибка CRITICAL PROCESS DIED Windows 10

В этой инструкции — подробно о том, что может являться причиной появления проблемы и как исправить ошибку CRITICAL PROCESS DIED в Windows 10 (также ошибка может отображаться как CRITICAL_PROCESS_DIED на синем экране в версиях Windows 10 до 1703).
Причины ошибки
В большинстве случаев причиной ошибки CRITICAL PROCESS DIED бывают драйверы устройств — в случаях, когда Windows 10 использует драйверы из Центра обновлений, а требуются оригинальные драйверы производителя, а также другие неправильно работающие драйверы.
Случаются и другие варианты — например, с синим экраном CRITICAL_PROCESS_DIED можно столкнуться после работы программ для очистки от ненужных файлов и реестра Windows, при наличии вредоносных программ на компьютере и в случае повреждения системных файлов ОС.
Как исправить ошибку CRITICAL_PROCESS_DIED
В случае, если вы получаете сообщение об ошибке сразу при включении компьютера или входе в Windows 10, для начала зайдите в безопасный режим. Сделать это можно различными способами, в том числе, когда система не загружается, подробно об этом в инструкции Безопасный режим Windows 10. Также использование чистой загрузки Windows 10 может временно помочь избавиться от ошибки CRITICAL PROCESS DIED и выполнить действия для полного ее устранения.
Способы исправления, если удается войти в Windows 10 в обычном или безопасном режиме
В первую очередь рассмотрим способы, которые могут помочь в ситуации, когда вход в Windows возможен. Начать рекомендую с просмотра сохраненных дампов памяти, которые создаются системой автоматически при критических сбоях (к сожалению, не всегда, иногда автоматическое создание дампов памяти отключено. См. Как включить создание дампов памяти при сбоях).
Для анализа удобно использовать бесплатную программу BlueScreenView, доступную для загрузки на странице разработчика https://www.nirsoft.net/utils/blue_screen_view.html (ссылки на загрузки находятся внизу страницы).
В очень упрощенном варианте для начинающих пользователей анализ может выглядеть следующим образом:
- Запустите программу BlueScreenView
- Просмотрите файлы .sys (обычно нужны именно они, хотя в списке часть могут присутствовать hal.dll и ntoskrnl.exe), которые отобразятся в верхней части таблицы в нижней панели программы с не пустым вторым столбцом «Address In Stack».
- Используя поиск в Интернете, выясните, что это за файл .sys и какой драйвер он представляет.
Примечание: также можно попробовать использовать бесплатную программу WhoCrashed, которая может сообщить точное наименование драйвера, вызвавшего ошибку.
Если шаги 1-3 удались, то далее останется лишь решить проблему с идентифицированным драйвером, обычно это один из следующих вариантов:
- Загрузить файл драйвера с официального сайта производителя ноутбука или материнской платы (для ПК) и установить его.
- Откатить драйвер, если он недавно обновлялся (в диспетчере устройств правый клик по устройству — «Свойства» — вкладка «Драйвер» — кнопка «Откатить»).
- Отключить устройство в диспетчере устройств, если оно не является критичным для работы.
Дополнительные методы исправления, которые могут помочь в данном сценарии:
- Ручная установка всех официальных драйверов (важно: некоторые пользователи ошибочно считают, что если диспетчер устройств сообщает, что драйвер не нуждается в обновлении и «устройство работает нормально», то все в порядке. Это часто не так. Официальные драйверы берем с сайта производителя вашего оборудования: например, аудио драйверы Realtek скачиваем не с Realtek, а сайта производителя материнской платы для вашей модели или с сайта производителя ноутбука, если у вас ноутбук).
- Использование точек восстановления, если они есть в наличии и если недавно ошибка не давала о себе знать. См. точки восстановления Windows 10.
- Проверка компьютера на наличие вредоносных программ (даже если у вас есть хороший антивирус), например, с помощью AdwCleaner или других средств удаления вредоносных программ.
- Выполните проверку целостности системных файлов Windows 10.
Как исправить ошибку CRITICAL PROCESS DIED, если Windows 10 не запускается
Более сложный вариант — когда синий экран с ошибкой появляется еще до входа в Windows 10 без возможности запустить особые варианты загрузки и безопасный режим (если такая возможность есть, то можно использовать предыдущие методы решения в безопасном режиме).
Примечание: если после нескольких неудачных загрузок у вас открывается меню среды восстановления, то создавать загрузочную флешку или диск, как описано далее, не нужно. Вы можете использовать средства восстановления из этого меню, в том числе — сброс системы в разделе «Дополнительные параметры».
Здесь потребуется создать загрузочную флешку с Windows 10 (или диск восстановления) на другом компьютере (разрядность системы на накопителе должна совпадать с разрядность установленной системы на проблемном компьютере) и загрузиться с нее, например, используя Boot Menu. Далее порядок действий будет следующим (пример для загрузки с установочной флешки):
- На первом экране программы установки нажмите «Далее», а на втором, внизу слева — «Восстановление системы».
- В появившемся меню «Выбор действия» зайдите в «Поиск и устранение неисправностей» (может называться «Дополнительные параметры»).
- При наличии, попробуйте использовать точки восстановления системы (пункт «Восстановление системы»).
- При их отсутствии, попробуйте открыть командную строку и выполнить проверку целостности системных файлов с помощью sfc /scannow (как это сделать из среды восстановления, подробно в статье Как проверить целостность системных файлов Windows 10).
Дополнительные варианты решения проблемы
Если к текущему моменту никакие способы не помогают исправить ошибку, среди остающихся вариантов:
- Выполнить сброс Windows 10 (можно с сохранением данных). Если ошибка появляется после входа в систему, то сброс можно выполнить, нажав по кнопке питания, изображенной на экране блокировки, затем, удерживая Shift — Перезагрузка. Откроется меню среды восстановления, выберите «Поиск и устранение неисправностей» — «Вернуть компьютер в исходное состояние». Дополнительные варианты — Как сбросить Windows 10 или автоматическая переустановка ОС.
- Если проблема возникла после использования программ для очистки реестра или подобных, попробуйте восстановить реестр Windows 10.
При отсутствии решения могу рекомендовать лишь попробовать вспомнить, что предшествовало появлению ошибки, выявить закономерности и попробовать как-то отменить действия, которые привели к проблеме, а если это невозможно — выполнить установку системы повторно. Тут может помочь инструкция Установка Windows 10 с флешки.
Источник
Как исправить проблему с кодом остановки Critical Process Died в Windows
ОС Windows является одной из наиболее часто используемых операционных систем на рынке. Однако, хотя он довольно универсален и распространен среди пользователей, существует множество сообщений о проблемах, связанных с системой.
Эти системные ошибки являются устранимыми, включая такие ошибки, как код остановки Critical Process Died. Хотя известно, что она устраняет поврежденные процессы Windows, эту ошибку необходимо устранить.
В этой статье мы рассмотрим этот код остановки и предоставим пользователям исчерпывающее руководство по его устранению на компьютерах с Windows 10 и 11.
Что приводит к ошибке «Сбой критического процесса»
Среди ошибок BSOD код остановки Critical Process Died является одной из наиболее часто встречающихся ошибок Windows.
Поскольку это происходит из-за неожиданного повреждения фоновых процессов Windows, причину этой ошибки нельзя определить напрямую.
Это может включать такие функции, как services.exe, csrss.exe и т.д. При таких ошибках Windows автоматически выключается или перезагружает систему для её защиты.
Хотя это известно как ошибка кода остановки, она известна под кодом ошибки «0x000000EF», который представляет собой указание, данное Windows для завершения критического процесса, который был повреждён.
Существует множество причин и причин стоп-кода, который регулирует работу компьютера с Windows:
- Различные программные ошибки, наносящие ущерб базовым процедурам системы Windows
- Неисправные драйверы, управляющие определенным периферийным устройством или службой компьютера
- Проблемы с памятью из-за поврежденных разделов или проблем с размером жёсткого диска
- Повреждение файла «без особой причины»
- Перегретое устройство, что вредит аппаратной части компьютера
После обзора кода остановки Critical Process Died пришло время проверить и рассмотреть список решений, которые можно использовать для устранения этого конкретного кода ошибки.
Восстановить систему на предыдущую точку
Перво-наперво, вы можете запустить процедуру восстановления системы, чтобы устранить конкретную ошибку на компьютере. Это исключит определенные изменения в системе, созданные после обновления Windows, поскольку это может быть проблемой, вызывающей ошибку кода остановки.
- Вы должны загрузиться в систему с помощью установщика USB. Перейдите к выбору параметров Восстановить компьютер и Дополнительные параметры через ссылки, появляющиеся в начальном окне среды автоматического восстановления.
- Выберите параметр Устранение неполадок в меню «Дополнительные параметры», чтобы перейти к следующим параметрам. Вы окажетесь на следующем экране, где вам нужно выбрать «Восстановление системы», чтобы начать процесс.
- Вы должны предоставить данные для входа на компьютер, чтобы продолжить. После этого вы должны выбрать конкретную точку восстановления в следующем окне. Нажмите «Далее», чтобы перейти к следующему окну, и нажмите «Готово», чтобы завершить восстановление системы.
Система перезагрузится с использованием файлов предыдущего состояния.
Запустите DISM, чтобы исправить поврежденный образ системы
Проблема Critical Process Died в Windows довольно часто требует восстановления образа системы Windows. В таких случаях лучше всего использовать процесс, который исправляет систему.
DISM, утилита командной строки под названием Deployment Image Servicing and Management, используется для исправления таких проблем.
Чтобы использовать эту технику, вы должны выполнить шаги, как показано ниже:
- Откройте командную строку от имени администратора.
- После запуска вы должны использовать следующие команды для оценки и восстановления образа системы Windows: Dism /Online /Cleanup-Image /CheckHealth
Dism /Online /Cleanup-Image /ScanHealth
Dism /Online /Cleanup-Image /RestoreHealth
Используйте средство проверки системных файлов SFC /scannow
Поскольку код остановки Windows Critical Process Died связан со сбоями и повреждениями в системе Windows, вы также можете попробовать использовать команду SFC для проверки системных файлов.
Чтобы выполнить команду SFC, используйте следующие шаги:
- Откройте командную строку от имени администратора.
- Введите команду sfc /scannow и нажать Enter . Это инициирует процесс сканирования и, в конечном итоге, решит эту проблему с кодом остановки.
Запустите CHKDSK, чтобы исправить ошибки диска
Различные утилиты Windows, доступные в системе, могут использоваться для решения различных проблем. Поскольку вы ищете исправление ошибки Stop Code Critical Process Died, вы можете использовать команду CHKDSK в командной строке.
Будучи известной как одна из лучших утилит, она решает основные проблемы с диском и устраняет всевозможные системные ошибки.
- Откройте командную строку от имени администратора.
- Введите в терминале следующую команду и нажмите Enter : CHKDSK D: /F/R/X . Замените D на букву раздела диска, который вы хотите восстановить.
Чтобы предотвратить непредвиденные ошибки, не прерывайте CHKDKS и терпеливо дождитесь завершения процесса сканирования и исправления.
Если вам неудобно использовать командную строку, вы всегда можете воспользоваться сторонним альтернативным вариантом. Инструменты управления разделами диска выполняют те же функции, что и команда CHKDSK, но при этом упрощают всю модель взаимодействия.
Сканирование с помощью антивируса
Существует вероятность того, что в вашей системе действует вирус, который вызывает все связанные с этим проблемы с программным обеспечением.
Общие ошибки кода остановки также могут быть следствием этой проблемы в системе. Наличие вируса или вредоносного ПО невозможно избежать; однако вы всегда должны быть готовы к этому, если это произойдёт.
Для этого вы должны использовать антивирусное программное обеспечение, которое обнаруживает и удаляет вирусы и вредоносные программы, создающие проблемы в вашей системе.
Удалите нестабильные программы
Ошибка Critical Process Died – это ошибка, которая может быть вызвана несколькими проблемами в системе.
Причиной также может быть нестабильная программа, повреждающая процессы Windows. Следовательно, лучше удалить её из системы, чтобы избежать возможных проблем с компьютером.
Убедитесь, что все драйверы обновлены
Возможно, на вашем устройстве с Windows некоторые драйверы не обновлены или устарели. Из-за этих драйверов система может столкнуться с препятствиями при выполнении процессов, что приведёт к повреждению.
Чтобы избежать этого, вы должны убедиться, что драйверы обновлены: как правильно обновить драйверы.
Выполните чистую загрузку
Чтобы решить некоторые конкретные проблемы на вашем компьютере с Windows, вам может потребоваться доступ к службам чистой загрузки.
Сокращая время запуска, вы можете исправить проблемы с критическими процессами. Для этого вы должны выполнить шаги, указанные ниже:
- Нажмите сочетание клавиш Win + S . Когда откроется новое окно, введите msconfig и нажмите ОК .
- Активируйте флажок Выборочный запуск и снимите флажок «Загружать элементы автозагрузки».
Перейдите на вкладку Службы, установите флажок Не отображать службы Microsoft и нажмите Отключить все , чтобы отключить все службы во время загрузки.
Вывод – как исправить Critical Process Died
Со всеми подробностями, изложенными выше, вы теперь знаете как решить проблему с кодом остановки Critical Process Died.
Системные ошибки Windows довольно фатальны, и их всегда следует внимательно изучать.
Следуйте инструкциям, приведенным в статье, чтобы решить проблему с кодом остановки и обеспечить бесперебойную работу всей системы.
Источник
При запуске инструмента DISM (с /online переключатель) для сканирования или восстановления работоспособности компонентов операционной системы, инструмент может выкинуть Error 50, Вот полное дословное сообщение об ошибке:
Средство обслуживания образов развертывания и управления ими
Версия: 10.0.16299.15Error: 50
DISM не поддерживает обслуживание Windows PE с параметром / Online.
Файл журнала DISM находится по адресу C: Windows Logs DISM dism.log
Это может произойти, если вы запустите любой из этих /online Команды для сканирования или исправления компонентов работающей установки Windows 8/10:
Dism /Online /Cleanup-Image /CheckHealth Dism /Online /Cleanup-Image /ScanHealth Dism /Online /Cleanup-Image /RestoreHealth
Связанная статья: Ремонт Windows 10 с использованием DISM и SFC
DISM считает, что вы используете Windows PE
Очевидно, инструмент DISM считает, что вы используете его из среды предустановки Windows (Windows PE) или среды восстановления Windows (Windows RE), в то время как вы можете запускать инструмент на Бег Операционная система. Наличие следующего раздела реестра заставляет Windows думать, что вы используете Windows PE.
HKEY_LOCAL_MACHINESYSTEMCurrentControlSetControlMiniNT
Windows PE представляет собой автономную среду предварительной установки и является неотъемлемым компонентом других технологий установки и восстановления, таких как установка для Windows, службы развертывания Windows (Windows DS), среда восстановления Windows (Windows RE) и т. Д.
Клавиша «MiniNT» не существует по умолчанию при установке Windows. Что касается того, как ключ оказался в вашем реестре, возможно, что вы (или сторонняя программа) применили следующую настройку реестра в попытке включить формат файловой системы ReFS.
[HKEY_LOCAL_MACHINESYSTEMCurrentControlSetControlMiniNT] "AllowRefsFormatOverNonmirrorVolume"=dword:00000001
Эластичная файловая система (ReFS) — это проприетарная файловая система Microsoft, целью которой является файловая система «следующего поколения» после NTFS. Вы можете прочитать больше об этом в Microsoft Docs после обзора Resilient File System (ReFS).
Исправлена ошибка 50 «DISM не поддерживает обслуживание Windows PE»
Чтобы исправить ошибку DISM: 50 «DISM не поддерживает обслуживание Windows PE», удалите MiniNT ключ реестра с помощью этих шагов:
-
- Щелкните правой кнопкой мыши Start, выберите Run.
- Тип
regedit.exeи нажмите ОК. - Перейдите к следующему разделу реестра:
HKEY_LOCAL_MACHINESYSTEMCurrentControlSetControlMiniNT
- Щелкните правой кнопкой мыши
MiniNTи выберите Удалить - Выйдите из редактора реестра.
- Перезагрузка не требуется, как правило. Посмотрите, сможете ли вы запустить DISM сейчас.
Это исправляет ошибку DISM: 50 «DISM не поддерживает обслуживание Windows PE» в Windows.
Обновлено 2023 января: перестаньте получать сообщения об ошибках и замедлите работу вашей системы с помощью нашего инструмента оптимизации. Получить сейчас в эту ссылку
- Скачайте и установите инструмент для ремонта здесь.
- Пусть он просканирует ваш компьютер.
- Затем инструмент почини свой компьютер.
При выполнении команд DISM вы можете получить сообщение об ошибке, например «Ошибка 50 DISM не поддерживает обслуживание ОС с помощью переключателя /online». Эта ошибка препятствует правильной загрузке Windows. Есть несколько способов решить эту проблему. Перед запуском процесса вы можете проверить наличие всех необходимых файлов на жестком диске. Есть несколько способов исправить ошибку DISM. Самый распространенный способ решить эту проблему — запустить DISM без параметра /online, что хорошо работает для многих людей, но не для всех. Если у вас все еще есть проблемы, вот несколько других решений, которые вы можете попробовать.
БИОС надо сбросить
Решение этой проблемы довольно простое. Все, что вам нужно сделать, это сбросить настройки BIOS до значений по умолчанию. Это поможет вам решить большинство распространенных проблем, с которыми вы можете столкнуться при работе на своем ноутбуке. Если после сброса BIOS у вас все еще возникают проблемы, вы всегда можете обратиться в центр поддержки и попросить дополнительную помощь.
Чтобы сбросить настройки BIOS на ноутбуке, выполните следующие действия:
1. Выключите ноутбук.
2. Нажмите F12 во время запуска.
3. Появится экран с такими параметрами, как «Настройка CMOS», «Настройки безопасности» и т. д.
4. Выберите вкладку «Дополнительно» и нажмите Enter.
5. Выберите «Сброс конфигурации системы» и нажмите «Ввод».
6. Следуйте инструкциям на экране.
7. После завершения процедуры перезагрузите ноутбук, нажав кнопку питания.
8. Теперь вы снова сможете использовать DISM.
Обновление за январь 2023 года:
Теперь вы можете предотвратить проблемы с ПК с помощью этого инструмента, например, защитить вас от потери файлов и вредоносных программ. Кроме того, это отличный способ оптимизировать ваш компьютер для достижения максимальной производительности. Программа с легкостью исправляет типичные ошибки, которые могут возникнуть в системах Windows — нет необходимости часами искать и устранять неполадки, если у вас под рукой есть идеальное решение:
- Шаг 1: Скачать PC Repair & Optimizer Tool (Windows 10, 8, 7, XP, Vista — Microsoft Gold Certified).
- Шаг 2: Нажмите «Начать сканирование”, Чтобы найти проблемы реестра Windows, которые могут вызывать проблемы с ПК.
- Шаг 3: Нажмите «Починить все», Чтобы исправить все проблемы.
Программное обеспечение DISM должно быть обновлено
Если вы получаете следующую ошибку при попытке запустить dism.exe /online /Cleanup-Image /RestoreHealth, это может означать, что база данных DISM повреждена. Чтобы устранить эту проблему, выполните следующие действия.
1. Откройте командную строку от имени администратора: щелкните правой кнопкой мыши кнопку «Пуск» и выберите «Командная строка (администратор)».
2. Введите sfc/scannow и нажмите Enter.
3. Дождитесь закрытия командной строки.
4. Перезагрузите компьютер в обычном режиме.
5. Запустите Dism еще раз и попробуйте восстановить базу данных DISM.
6. Перезагрузите компьютер еще раз и сообщите нам, если проблема не исчезнет.
7. Если проблема не устранена, обратитесь в службу поддержки Microsoft.
Используйте командную строку
Если у вас возникли проблемы с загрузкой Windows 10, вы можете решить эту проблему несколькими способами. Одна из наиболее распространенных проблем, с которой сталкиваются люди при попытке загрузиться в Windows 10, связана с «DISM не поддерживает обслуживание Windows PE с параметром /Online». Эта ошибка возникает при попытке использовать параметр /online в командной строке. Вот несколько быстрых исправлений для этой ошибки.
1. Откройте меню «Пуск» и введите cmd в строке поиска. Нажмите Ввод.
2. В окне командной строки введите следующие команды:
— Введите следующие команды в окне командной строки.
3. Вы увидите список опций. Выберите тот, который говорит «Восстановить права доступа к диску».
4. Нажмите кнопку ОК.
5. Дождитесь завершения процесса. Когда закончите, перезагрузите компьютер.
Должна быть создана новая учетная запись пользователя
Если при установке Windows 10 вы получаете сообщение об ошибке «Запуск Windows невозможен, так как DISM не поддерживает обслуживание среды предустановки Windows», существует несколько обходных путей, которые могут помочь решить эту проблему. Одним из таких обходных путей является создание другой учетной записи пользователя на вашем ПК и вход в новую созданную учетную запись для завершения процесса установки. Это решение отлично работает для многих людей, вот как решить проблему:
1. Откройте меню «Пуск» и введите «Параметры ПК». Нажмите кнопку «Управление» в разделе «Персонализация».
2. В разделе «Управление учетными записями» выберите «Добавить нового пользователя».
3. Выберите «Другие пользователи» и введите имя человека, которого вы хотите добавить на свой компьютер.
4. Убедитесь, что установлен флажок Разрешить этому пользователю входить на мой компьютер.
5. С помощью клавиш со стрелками выделите параметр Автоматический вход. Если он уже отмечен, снимите его.
6. Нажмите OK, чтобы продолжить.
7. Выйдите из текущей учетной записи и снова войдите под новым пользователем.
8. Установите Windows 10, используя новую учетную запись пользователя.
9. После завершения установки вернитесь к исходной учетной записи пользователя и удалите новую учетную запись пользователя.
Если вы один из тех, чей компьютер работает медленно из-за отсутствующего раздела реестра, вы можете узнать, как это исправить. Существует множество причин, по которым раздел реестра может исчезнуть, например, неправильная установка программ, неправильное удаление программного обеспечения или даже удаление важных файлов. Какой бы ни была причина, вот что вам нужно сделать, чтобы восстановить отсутствующий раздел реестра:
1. Откройте regedit.exe.
2. Перейдите в раздел HKEY_LOCAL_MACHINESOFTWAREMicrosoftWindows NTCurrentVersionWinlogon.
3. Найдите значение с именем Shell.
4. Щелкните значение правой кнопкой мыши и выберите Изменить.
5. Добавьте строковое значение StartupFolder.
6. Дважды щелкните значение StartupFolder, чтобы открыть его свойства.
7. Установите для параметра Значение значение %SystemRoot%system32.
8. Закройте диалоговое окно «Свойства».
9. Перезагрузите компьютер.
Совет экспертов: Этот инструмент восстановления сканирует репозитории и заменяет поврежденные или отсутствующие файлы, если ни один из этих методов не сработал. Это хорошо работает в большинстве случаев, когда проблема связана с повреждением системы. Этот инструмент также оптимизирует вашу систему, чтобы максимизировать производительность. Его можно скачать по Щелчок Здесь
Часто задаваемые вопросы
Откройте редактор реестра, введя Regedit в командной строке и нажав Enter. Перейдите к одному из ключевых путей, упомянутых выше. Щелкните правой кнопкой мыши WinPE и удалите его. Теперь запустите инструмент DISM с опцией онлайн и убедитесь, что он работает.
- Правильное расположение WIM-файла установки.
- Скопируйте файл установки.
- Очистите компоненты образа системы.
- Запустите Центр обновления Windows для устранения неполадок.
- Сбросьте службы Центра обновления Windows.
- Отключите прокси-сервер.
Откройте Пуск. Найдите командную строку, щелкните правой кнопкой мыши верхний результат и выберите «Запуск от имени администратора». Введите следующую команду, чтобы восстановить образ с файлом «install.esd», затем нажмите Enter: DISM /Online /Cleanup-Image /RestoreHealth /Source:C:ESDWindowsinstall.
This tutorial contains instructions to resolve the following error when running the DISM command «Dism.exe /Online /Cleanup-Image /Restorehealth» from the Windows Recovery Environment: «Error 50, DISM does not support servicing Windows PE with the /Online option».
The above error is occurred, because in WinRE the operating system is not running, so the /Online switch is useless at this case. In fact the /Online switch in DISM tool, specifies that the action is to be taken on the operating system that is currently running.
How to fix: Error 50 DISM does not support servicing Windows PE with the /Online option. (Windows 10)
1. After booting your computer from the Windows 10 installation media, press SHIFT + F10 keys at the first install screen to launch Command Prompt.
2. Inside the WinRE command prompt window, get a list of all available drives, by giving this command:
- wmic logicaldisk get name
3. Then find out which drive contains the «Windows» folder, by typing this command: *
- dir drive-letter:
* e.g. To see the contents of the C: drive, type: «dir C:» (without quotes). If you cannot see the «Windows» folder on the C: drive, then continue to the next drive (e.g. «dir D:», «dir E:», etc.), until see the «Windows» folder.
[As you can see at the screenshot below, the Windows folder (at this case) is located at the D: drive.]
4. Once you find the «Windows» drive (e.g. the «D» in this example), give this command to repair the offline Windows image:
- dism.exe /Image:D: /Cleanup-Image /Restorehealth
* Notes:
1. Where D = the Windows drive. (Change it according your situation)
2. There is space between / («…/Image:D: /Cleanup-Image…»)
3. If after executing the above command, you receive the «Error 0x800f081f: The source files could not be found», then perform a repair upgrade. To do that: **
a. Boot from the Windows 10 installation media.
b. At Windows Setup wizard, press ‘Next‘ and then click ‘Install Now‘.
c. Accept the ‘License agreement’.
d. When asked, select Upgrade: Install Windows and keep files, settings, and applications.** If you able to start your Windows 10 in Safe Mode with networking , then run the following command (in Admin Command Prompt):
- DISM /Online /Cleanup-Image /RestoreHealth
5. When the DISM operation is completed, give the following SFC command to complete the repairs. *
- SFC /SCANNOW /OFFBOOTDIR=D: /OFFWINDIR=D:Windows
* Notes:
1. Where D = the Windows drive. (Change it according your situation).
2. There is space between / («…/OFFBOOTDIR=D: /OFFWINDIR…»)
6. When the operation is completed, reboot your computer. *
* Note: If you cannot fix the error using the above instructions, backup your files and clean install Windows.
Did it work for you?
Please leave a comment in the comment section below or even better: like and share this blog post in the social networks to help spread the word about this solution.
If this article was useful for you, please consider supporting us by making a donation. Even $1 can a make a huge difference for us.