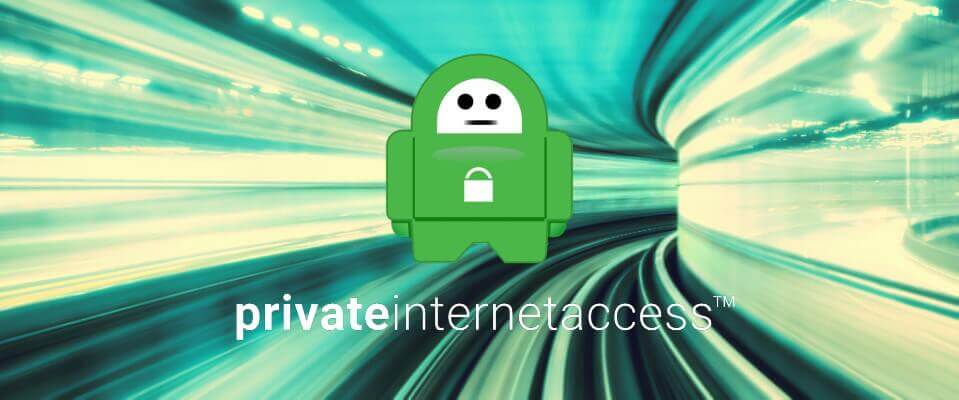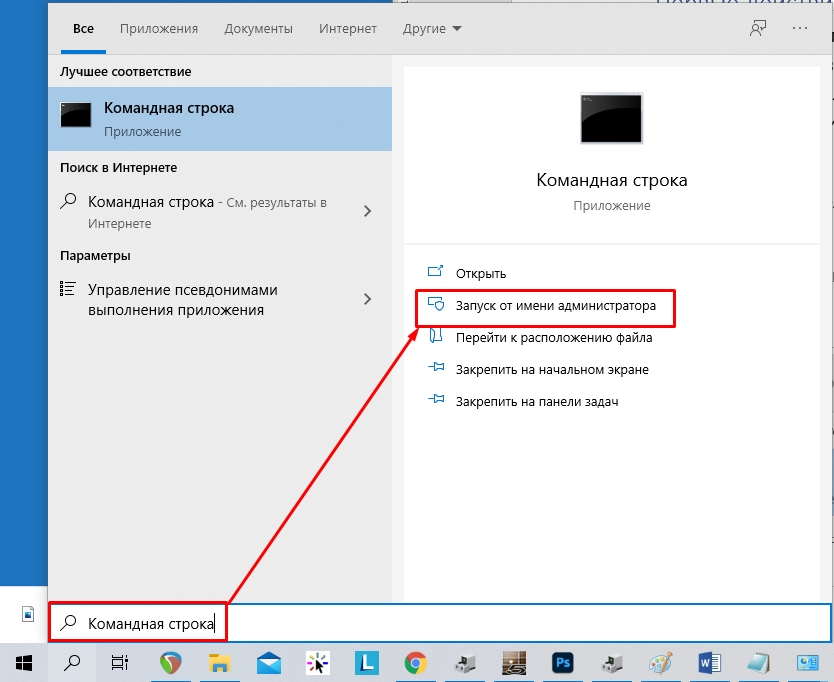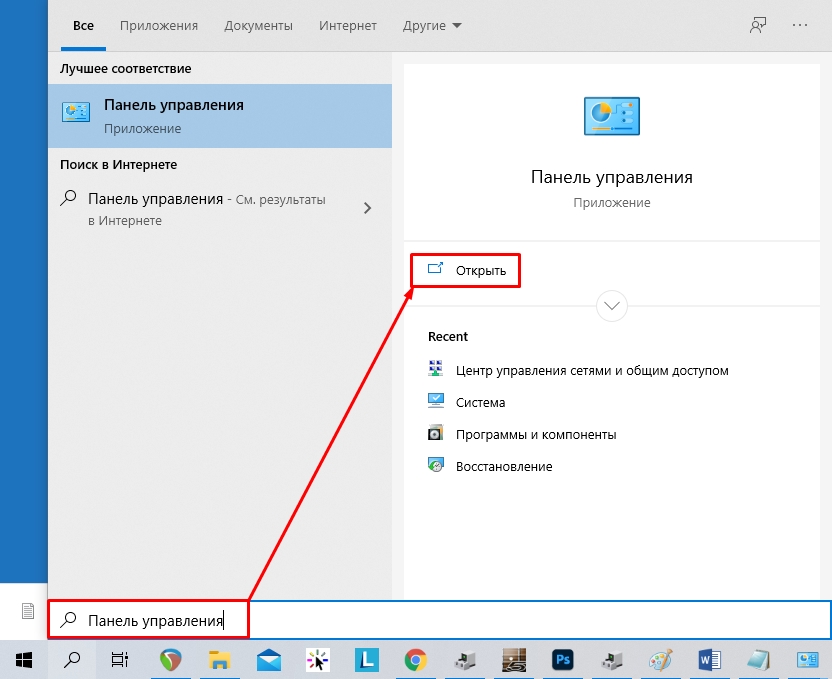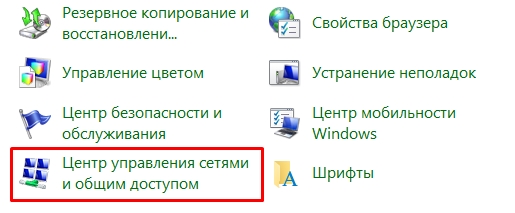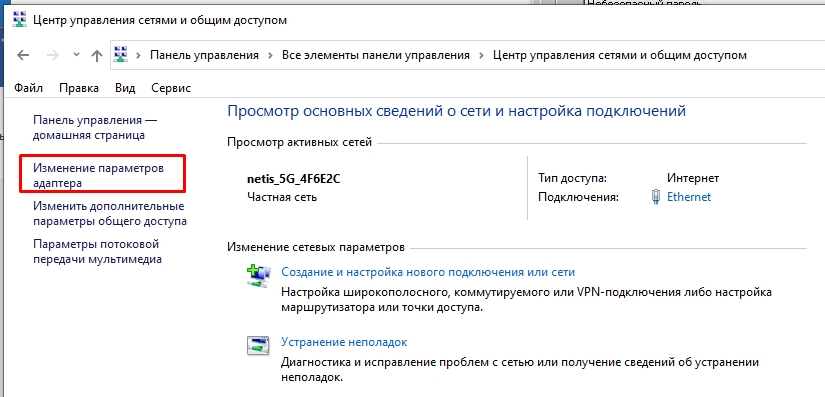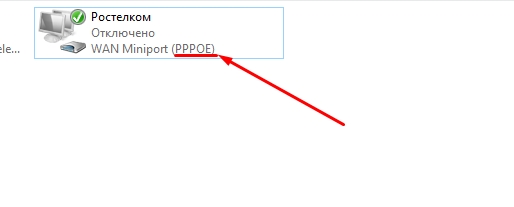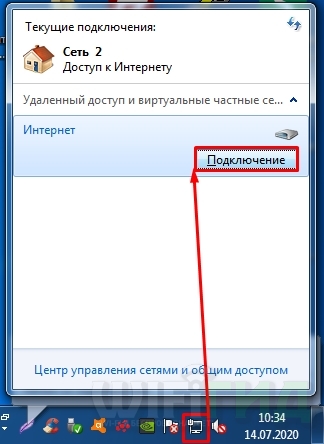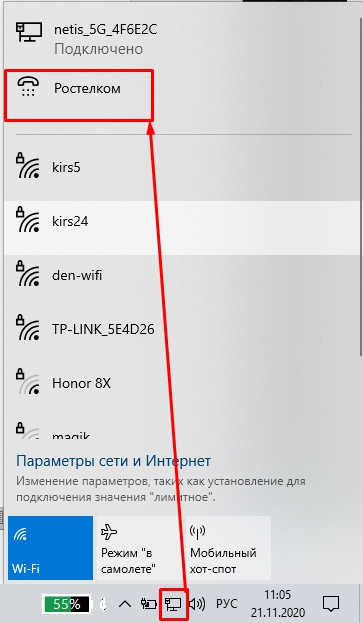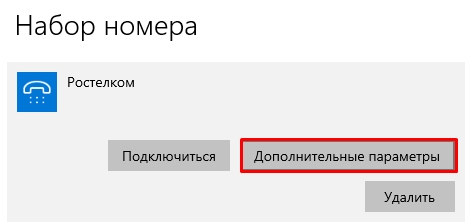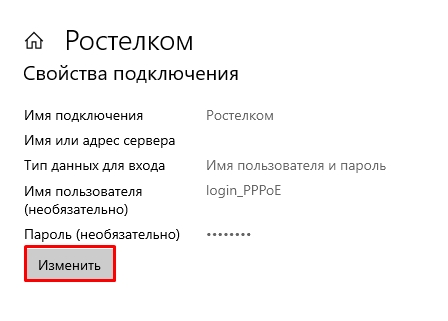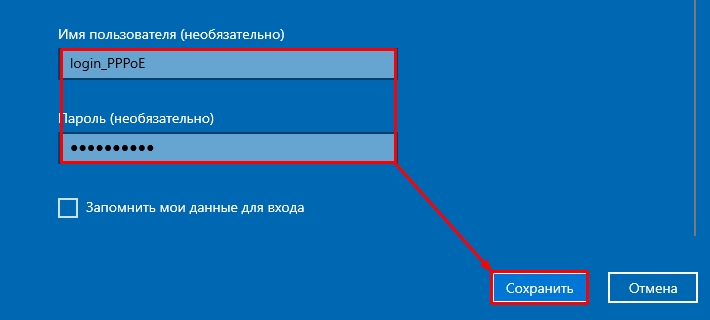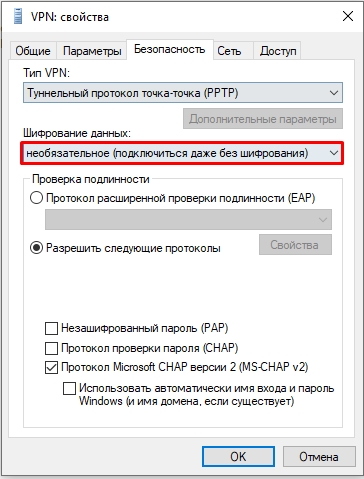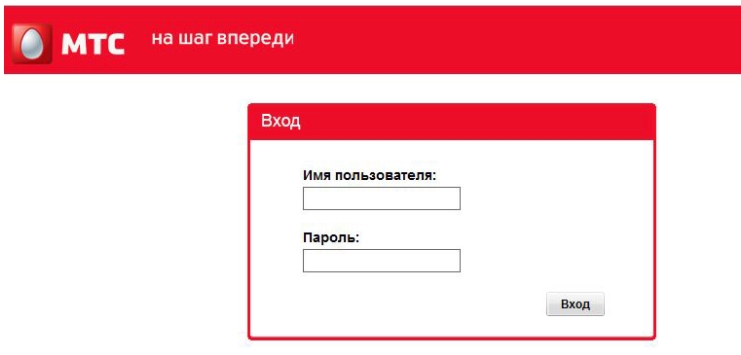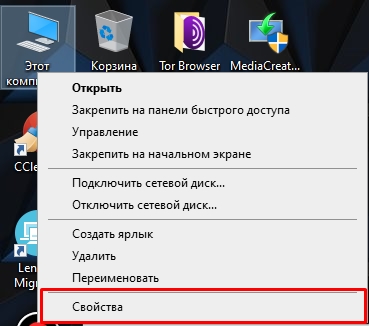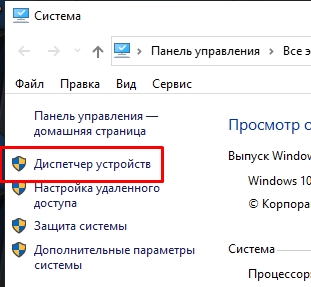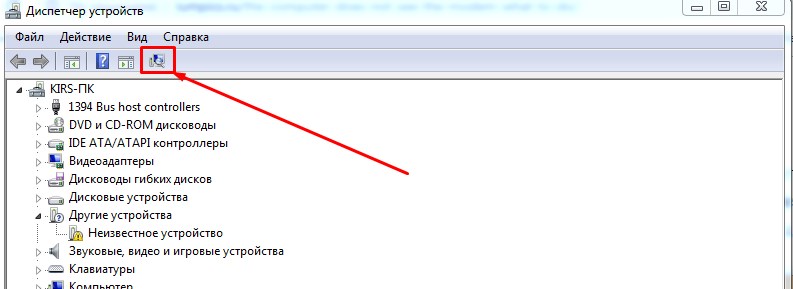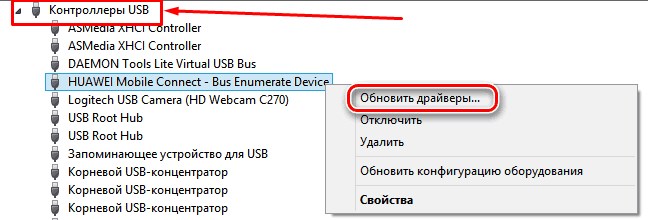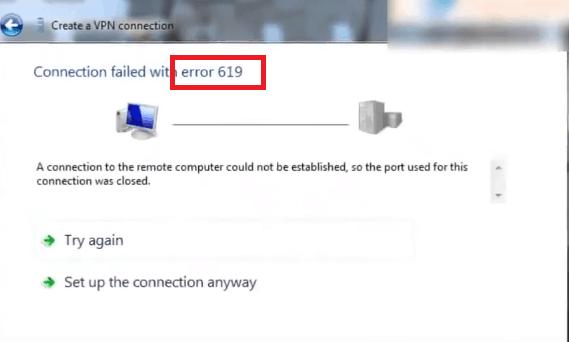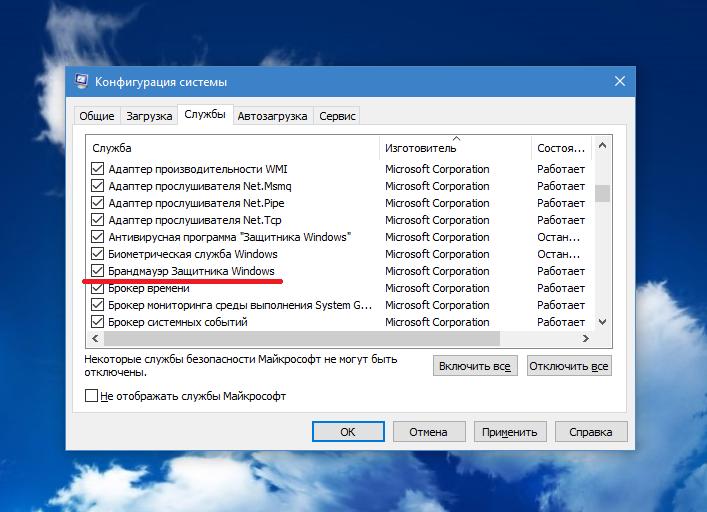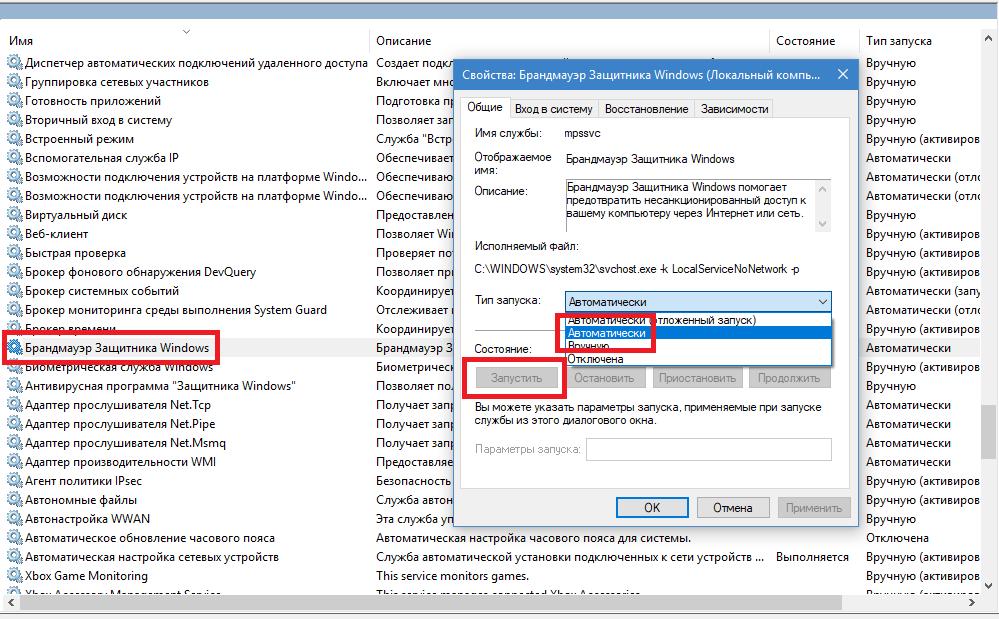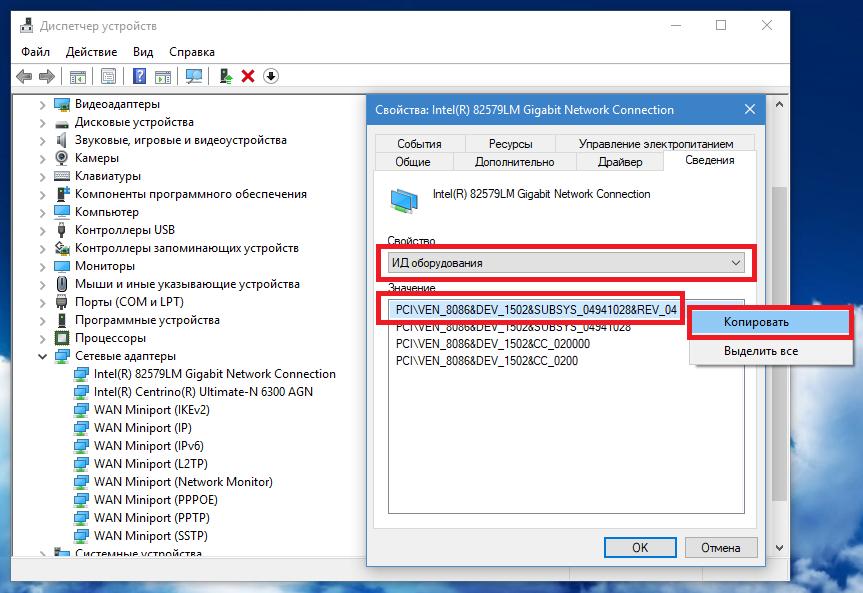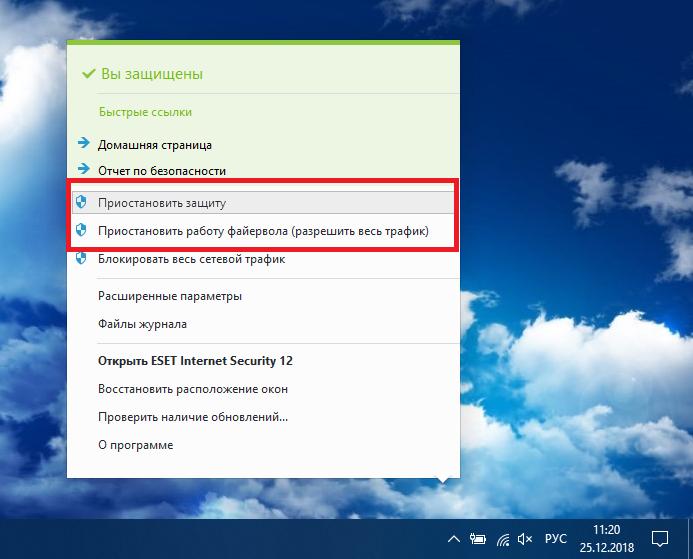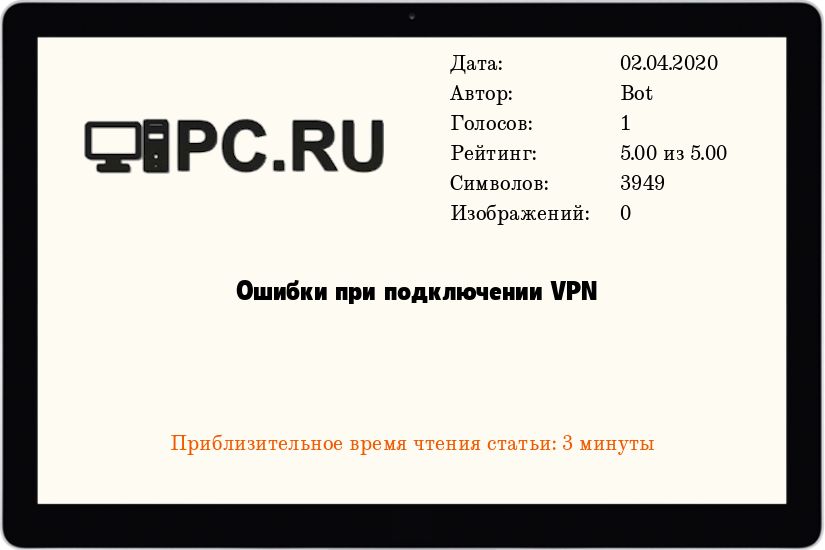by Ivan Jenic
Passionate about all elements related to Windows and combined with his innate curiosity, Ivan has delved deep into understanding this operating system, with a specialization in drivers and… read more
Updated on July 30, 2021
- VPN PPTP error 619 got you stuck on verifying username and password?
- Having a VPN is crucial nowadays if you want your privacy to be protected.
- If your VPN doesn’t seem to work, your privacy is more than likely at risk.
- It’s time to overcome this stage and get on with your online activities — follow the steps provided below.
VPN PPTP error 619 happens to be the most common error encountered on Windows devices when attempting to connect to a virtual private network. The message accompanying the error code states that a connection to the remote computer could not be established.
The error is also extremely unpredictable, meaning you never know when it is going to come up.
However, the good thing is that the error isn’t all-pervasive, meaning there sure are ways to defeat the same.
However, before we get about remedying the error, lets first find out what causes it in the first place. It crops up when an active VPN suddenly gets disconnected from the VPN server, or when the computer is attempting to establish a new connection to the VPN server.
That also is the reason the error shows up after you have clicked on the Connect tab. Post the usual verifying username and password message, the 619 message appears, consequently, you get stuck on verifying username and password VPN error 619.
That is the clearest sign of things having gone awry during the sign-in process, which leaves you with the following options to help mitigate the issue.
How can I fix Windows VPN failed with error 619?
1. Re-install VPN application
One option will be to uninstall the VPN application followed by reinstalling the same again, complete with the specific configuration setting applicable to the particular VPN client.
Make sure you are installing the latest version of the software.
As an alternative, you could simply choose to replace your current solution with a premium VPN client like Private Internet Access.
While there are many free options to choose from, none of them will offer you the same kind of protection, stability, and privacy that a trustworthy, professional VPN brings.
⇒ Install Private Internet Access
You will be able to route your traffic through highly-encrypted VPN tunnels using the most secure protocols and leave no trace of your online activities whatsoever thanks to a strict no-logs policy and IP cloaking function that anonymizes your browsing.
Protect your entire network and do not compromise on the speed, bandwidth (which is unlimited, of course), or privacy with this perfectly balanced VPN that guarantees not to break the bank.

Private Internet Access
Stuck on verifying username and password? Get VPN error 619 out of your way for good with PIA!
2. Prevent VPN connection clashes on your computer
The error might show up if you have multiple VPN clients installed on your PC. Multiple instances of the application running simultaneously create clashes.
You can restart your PC to prevent all VPN applications from running, or, as an extreme but effective step, uninstall all those apps that you do not need, keeping only the one that provides the most reliable service.
3. Disable firewall or anti-virus programs
You might be needed to temporarily disable any firewall or antivirus programs running on your PC as these often cut off access to the VPN ports.
4. Check VPN with another PC
You can check the VPN on another computer or device that is connected to the same network. If error 619 persists, then the issue is with the network itself as it is stopping access to the VPN.
On the whole, error 619 can also be most unpredictable in that network connectivity issues too can also be the likely reason for it to appear.
The above-mentioned steps though will help you mitigate the error in most of the cases.
5. Configure PPTP
Error 619 can also be encountered when there is a misconfiguration regarding the PPTP. If you are unfamiliar with the PPTP settings, you can check out the Microsoft support page and follow the recommended steps.
Last but not least, you should also consider unplugging your router. Wait for 30 minutes and then plug it back in. This will reset your DSL line connection.
Have you already bumped into this error? If so, don’t be shy to grab one of the solutions above and fix it pronto.
Let us know how it worked for you in the comments section below.
Your connection is not secure — websites you visit can find out your details:
- Your IP Address:
loading
Companies can sell this information, alongside your location and internet provider name, and profit from it by serving targeted ads or monitoring your data usage.
We recommend Private Internet Access, a VPN with a no-log policy, open source code, ad blocking and much more; now 79% off.
Newsletter
by Ivan Jenic
Passionate about all elements related to Windows and combined with his innate curiosity, Ivan has delved deep into understanding this operating system, with a specialization in drivers and… read more
Updated on July 30, 2021
- VPN PPTP error 619 got you stuck on verifying username and password?
- Having a VPN is crucial nowadays if you want your privacy to be protected.
- If your VPN doesn’t seem to work, your privacy is more than likely at risk.
- It’s time to overcome this stage and get on with your online activities — follow the steps provided below.
VPN PPTP error 619 happens to be the most common error encountered on Windows devices when attempting to connect to a virtual private network. The message accompanying the error code states that a connection to the remote computer could not be established.
The error is also extremely unpredictable, meaning you never know when it is going to come up.
However, the good thing is that the error isn’t all-pervasive, meaning there sure are ways to defeat the same.
However, before we get about remedying the error, lets first find out what causes it in the first place. It crops up when an active VPN suddenly gets disconnected from the VPN server, or when the computer is attempting to establish a new connection to the VPN server.
That also is the reason the error shows up after you have clicked on the Connect tab. Post the usual verifying username and password message, the 619 message appears, consequently, you get stuck on verifying username and password VPN error 619.
That is the clearest sign of things having gone awry during the sign-in process, which leaves you with the following options to help mitigate the issue.
How can I fix Windows VPN failed with error 619?
1. Re-install VPN application
One option will be to uninstall the VPN application followed by reinstalling the same again, complete with the specific configuration setting applicable to the particular VPN client.
Make sure you are installing the latest version of the software.
As an alternative, you could simply choose to replace your current solution with a premium VPN client like Private Internet Access.
While there are many free options to choose from, none of them will offer you the same kind of protection, stability, and privacy that a trustworthy, professional VPN brings.
⇒ Install Private Internet Access
You will be able to route your traffic through highly-encrypted VPN tunnels using the most secure protocols and leave no trace of your online activities whatsoever thanks to a strict no-logs policy and IP cloaking function that anonymizes your browsing.
Protect your entire network and do not compromise on the speed, bandwidth (which is unlimited, of course), or privacy with this perfectly balanced VPN that guarantees not to break the bank.

Private Internet Access
Stuck on verifying username and password? Get VPN error 619 out of your way for good with PIA!
2. Prevent VPN connection clashes on your computer
The error might show up if you have multiple VPN clients installed on your PC. Multiple instances of the application running simultaneously create clashes.
You can restart your PC to prevent all VPN applications from running, or, as an extreme but effective step, uninstall all those apps that you do not need, keeping only the one that provides the most reliable service.
3. Disable firewall or anti-virus programs
You might be needed to temporarily disable any firewall or antivirus programs running on your PC as these often cut off access to the VPN ports.
4. Check VPN with another PC
You can check the VPN on another computer or device that is connected to the same network. If error 619 persists, then the issue is with the network itself as it is stopping access to the VPN.
On the whole, error 619 can also be most unpredictable in that network connectivity issues too can also be the likely reason for it to appear.
The above-mentioned steps though will help you mitigate the error in most of the cases.
5. Configure PPTP
Error 619 can also be encountered when there is a misconfiguration regarding the PPTP. If you are unfamiliar with the PPTP settings, you can check out the Microsoft support page and follow the recommended steps.
Last but not least, you should also consider unplugging your router. Wait for 30 minutes and then plug it back in. This will reset your DSL line connection.
Have you already bumped into this error? If so, don’t be shy to grab one of the solutions above and fix it pronto.
Let us know how it worked for you in the comments section below.
Your connection is not secure — websites you visit can find out your details:
- Your IP Address:
loading
Companies can sell this information, alongside your location and internet provider name, and profit from it by serving targeted ads or monitoring your data usage.
We recommend Private Internet Access, a VPN with a no-log policy, open source code, ad blocking and much more; now 79% off.
Newsletter
Всем привет! Сегодня я столкнулся с ошибкой 619 при подключении к интернету с текстом: «Не удается подключиться к удаленному компьютеру, поэтому порт подключения закрыт».
Ранее я думал, что 619 ошибка возникает только при подключении типа VPN (PPTP и L2TP). Но потом оказалось, что оно может возникнуть и при подключении PPPoE. Также не важно какой тип коннекта вы используете – 4G модемы или кабель. Очень часто она возникает у операторов МТС, Мегафон, Билайн и Yota, а также при использовании «Континент-АП». Давайте решим эту проблему.
ПОМОЩЬ СПЕЦИАЛИСТА! Если в процессе прочтения и решения проблемы у вас возникнут какие-то непредвиденные трудности или вопросы, то вы знаете, что ко мне всегда можно обратиться в комментариях.
Содержание
- Первые действия
- Проверка подключения
- PPPoE
- VPN (PPTP, L2TP)
- У меня 3G/4G/5G модем
- Задать вопрос автору статьи
Первые действия
В первую очередь перезагружаем компьютер, роутер или модем (если они у вас есть). Пока делаем перезагрузку можно проверить состояние баланса лицевого счета. Многие провайдеры таким образом отключают интернет за неуплату. Можно попробовать сбросить IP параметры, которые вбиты в систему – открываем «Командную строку» с правами администратора.
СОВЕТ! Проще всего найти консоль, через поиск.
После этого вводим поочередно две команды:
ipconfig /release
ipconfig /renew
Если ошибка 619 остается, а вам все равно не удается подключиться к удаленному компьютеру провайдера, то идем дальше.
Проверка подключения
Нам нужно определить, какой тип подключения вы используете.
- Для этого переходим в «Панель управления» – данный пункт находится сразу в «Пуск» в Windows 7 и XP. В Виндовс 10 панель можно найти через поиск.
- Перейдите в «Центр управления сетями и общим доступом».
- Теперь слева нажимаем «Изменение параметров адаптера».
- Посмотрите какой тип подключения стоит у вас после «WAN Miniport».
PPPoE
Чаще всего ошибка возникает после 691, когда несколько раз неправильно ввели пароль. После этого сервер начинает вас блокировать, и вы видите сбой подключения. Сначала вам нужно проверить введенный пароль.
Windows 7
Нажимаем ЛКМ по значку интернета в трее, выбираем наше подключение и кликаем по кнопке.
Проверьте логин и пароль, который вы ввели – эти данные находятся в договоре.
Windows 10
- Кликаем ЛКМ по коннекту, и далее выбираем нужное подключение.
- Выбираем кнопку «Дополнительные параметры».
- «Изменить».
- Проверяем имя пользователя и ключ и сохраняем параметры.
VPN (PPTP, L2TP)
Кликните правой кнопкой по подключению и зайдите в «Свойства». Далее на вкладке «Безопасность» в строке «Шифрование данных» устанавливаем значение «Необязательное (Подключаться даже без шифрования)».
В более старых версиях «окон» нужно убрать галочку «Требуется шифрование данных».
У меня 3G/4G/5G модем
Такая ошибка возникает в трех случаях. Первый – вы забыли пополнить баланс и истек ваш подключенный пакет. Второй – вы неправильно ввели данные для авторизации, проверьте логин и пароль.
Третий – ваш модем не определился в системе, то есть не установились драйвера.
- Кликаем ПКМ по компьютеру и заходим в «Свойства».
- Слева нажимаем по ссылку «Диспетчер устройств».
- Если вы подключены к интернету, то нажмите по кнопке обновления оборудования, которая находится на главной панели.
- Модем должен находиться в разделе «Контроллеры USB». Смотрите, чтобы сверху не было никаких восклицательных знаков и крестиков. Кликаем ПКМ и нажимаем «Обновить драйвер».
- Если это не поможет, то подключаем его к другому USB порту и перезагружаем комп.
Использование высокоскоростного подключения к Интернету на основе технологий PPPoE и VPN в последнее время становится все более популярным и востребованным среди огромного числа пользователей. Однако при создании или использовании такого типа соединения можно встретить внезапное появление ошибки VPN 619. В случае с соединением PPPoE появляется еще и сбой 691. Предлагаем рассмотреть основные причины возникновения подобных ситуаций и некоторые простейшие методы, позволяющие исправить сбои буквально в течение пары мнут.
Ошибка VPN 619: что означает ее появление?
Причина сбоя достаточно проста. В случае использования VPN для ПК система не может установить соединение и закрывает используемый порт.
Что самое печальное — это происходит автоматически после определенного времени ожидания отклика удаленного сервера. Повторное подключение после полной перезагрузки компьютера или даже отката системы до предыдущего состояния обычно результата не дает, и ошибка VPN 619 при подключении к VPN появляется снова и снова. Почему так происходит?
Причины сбоя
В качестве причин появления ошибки большинство специалистов обычно выделяют две главные проблемы. В качестве основной причины часто называется неправильная настройка системы безопасности, которая как раз и задействуется при установке связи через VPN. Для ПК еще одной характерной причиной можно назвать и отключение служб, отвечающих за функционирование встроенного брандмауэра системы (файрвола). И тут нужно дать некоторые объяснения по поводу происходящего. Некоторые пользователи считают, что брандмауэр деактивируется автоматически при установке в систему штатного антивируса. Это не так, поскольку отключение касается только «Защитника», а настройки файрвола могут быть отключены либо самим пользователем, либо «слететь» из-за стороннего воздействия (например, тех же вирусов). Если рассматривать сопутствующую ошибку под номером 691, то налицо явные проблемы с драйверами устройств, обеспечивающих связь. Мы попробуем дать несколько советов по исправлению сложившейся ситуации.
Как исправить ошибку подключения VPN 619 в Windows 7 и выше?
Устранение проблем начнем с самого простого решения, которое состоит в том, чтобы выставить корректные настройки, касающиеся системы безопасности. Поскольку доступ к сети VPN всегда осуществляется только с использованием пароля, первоочередное внимание следует обратить как раз на его параметры. Для этого необходимо просмотреть список имеющихся подключений (ncpa.cpl), выбрать свое высокоскоростное подключение, через меню ПКМ перейти к пункту свойств и переместиться на вкладку безопасности.
В параметрах безопасности нужно использовать стандартную настройку, указав использование безопасного пароля. В дополнение ко всему следует снять флажок с пункта обязательного шифрования данных, поскольку в описании этого параметра указано, что в случае установки обязательного требования будет происходить отключение. По завершении всех действий нужно сохранить изменения и попробовать подключиться к сети снова.
Активация службы брандмауэра Windows
Еще одна типичная причина возникновения ошибки VPN 619 в Windows — отключенное состояние файрвола.
Включить его самым простым способом можно через раздел конфигурации системы (msconfig), где нужно перейти на вкладку служб и установить галочку на пункте соответствующего апплета.
Дополнительный метод активации файрвола
Правда, иногда бывает и так, что таким способом служба почему-то не включается (хотя и должна) или включается, но через время деактивируется снова, а ошибка VPN 619 выскакивает опять. Виной тому – отключенные параметры старта самой службы.
В этой ситуации необходимо вызвать раздел служб (services.msc), найти там брандмауэр, двойным кликом открыть редактирование опций, в типе старта установить значение автоматического запуска, а затем нажать кнопку старта самой службы. Перезагрузка ПК не требуется. Аналогичные действия можно выполнить и в реестре, и в групповых политиках, но такие методы выглядят несколько более сложными, поэтому рядовым пользователям будет достаточно и приведенного выше простого способа.
Проверка драйверов оборудования
Наконец, еще одно дополнительное решение, которое заключается в диагностике сетевого оборудования. Ошибка VPN 619 к драйверам устройств имеет лишь косвенное отношение, но при использовании подключений на основе PPPoE ситуация кардинально меняется. Как уже ясно, лучше обезопасить себя от возможных сбоев в будущем и проверить актуальность состояния драйверов модема или сетевого адаптера, используемого в процессе установки связи через VPN, а при выявлении конфликтов или других возможных сбоев переустановить или обновить управляющее ПО. Лучше всего, конечно, скачивать драйверы только с официального ресурса производителя сетевого оборудования, однако для упрощения действий можно доверить выполнение таких задач специальным программам (например, Driver Booster, Slim Drivers или DriverPack Solution Online). Впрочем, на сегодняшний день в мире не создано ни одной программы, которая бы могла обеспечить полноценный поиск или содержала бы драйверы абсолютно для всех устройств.
Если вы используете нестандартное оборудования, для которого драйверы найти довольно проблематично, необходимо воспользоваться идентификаторами VEN и DEV, определить которые можно в «Диспетчере устройств», задав в Интернете поиск наиболее точно соответствующего оборудованию драйвера. Если таковой не найдется, можно установить и совместимое управляющее ПО.
Проблемы антивирусов
Наконец, иногда само соединение может автоматически блокироваться установленными антивирусными программами. Часто проблема возникает при использовании бесплатного пакета Avast. Чтобы удостовериться, так ли это на самом деле, попробуйте на время отключить защиту и проверить, будет ли установлена связь.
Кроме того, обратите внимание еще и на тот факт, что многие (если не все) антивирусы тоже содержат собственные независимые файрволы, которые могут вызывать конфликты со встроенным брандмауэром операционной системы. Поэтому при отключении основной защиты в антивирусе рекомендуется деактивировать еще и файрвол. Если проблема окажется именно в средствах защиты, смените установленную антивирусную программу, внесите используемое соединение или службы брандмауэра в соответствующие списки исключений.
Что делать, если ничего не помогло?
Если предположить, что ни один из выше предложенных методов результата не дал (что выглядит крайне сомнительным), можно поступить самым кардинальным образом. Сначала просто удалите используемое подключение, воспользовавшись стандартными средствами Windows, а затем создайте его заново, прописав все необходимые параметры. Обратите внимание, что очень часто к появлению сбоя может приводить и банальная невнимательность пользователя, который попросту забывает пополнить счет. В сообщении об ошибке это не афишируется, но как раз основной причиной стать может.
Что может быть не так с провайдером?
И самое последнее. Достаточно часто проблема возникает на стороне провайдера или оператора. В частности, когда при подключении осуществляется привязка не IP, а MAC-адреса, описанные сбои возникать тоже могут. В этой ситуации лучше всего связаться со службой поддержки, выяснить, в чем проблема и можно ли ее устранить. Вполне возможно, вам дадут возможность подключиться к сети не с одного, а сразу с нескольких девайсов.
В эту цифровую эпоху использование службы VPN является обязательным условием для сохранения вашей онлайн-анонимности. VPN, также известная как виртуальные частные сети, позволяет устанавливать безопасное соединение во время работы в Интернете.
Еще одно огромное преимущество, ради которого большинство пользователей начали использовать VPN, – это просмотр ограниченного контента по всему миру, который, вероятно, запрещен в локальном регионе. С помощью VPN можно легко подключиться к прокси-серверу в другом месте и смотреть фильмы, телешоу и безопасно получать доступ к другому медиаконтенту.
Итак, при использовании VPN вы когда-нибудь сталкивались с ошибкой VPN 619 в Windows? Если да, то этот пост может помочь вам решить эту проблему на вашем устройстве. Вот все, что вам нужно знать о том, что такое ошибка VPN 619, возможные причины ее возникновения, а также обходные пути для устранения этой ошибки на устройстве с Windows 10.
Содержание страницы
- 1 Что такое ошибка VPN 619?
- 2 Как исправить ошибку VPN 619?
- 2.1 Удалить стороннее программное обеспечение
- 2.2 Отключить брандмауэр
- 2.3 Настроить параметры прокси-сервера
- 2.4 Настройка нового VPN-подключения
- 2.5 Скачать Systweak VPN для Windows
Что такое ошибка VPN 619?
Это распространенная ошибка VPN, которая возникает, когда вы пытаетесь подключиться к серверу VPN. Ошибка VPN 619 возникает, когда определенный брандмауэр или стороннее антивирусное программное обеспечение блокирует выполнение службы VPN на вашем устройстве.
Когда вы сталкиваетесь с этой конкретной ошибкой в Windows 10, ваша система отображает на экране следующее сообщение об ошибке:
Не удалось установить соединение с удаленным компьютером.
Кроме того, ошибка 619 может возникать не только из-за наличия брандмауэра, когда стороннее приложение VPN конфликтует с существующими настройками вашего устройства.
Как исправить ошибку VPN 619?
Вот несколько решений, которые помогут вам устранить ошибку 619 на устройстве с Windows 10.
Удалить стороннее программное обеспечение
Существует небольшая вероятность того, что наличие стороннего антивируса или приложения VPN может помешать вам подключиться к серверу VPN. Следовательно, чтобы решить эту проблему, вы можете попробовать удалить любой антивирус или приложение VPN, установленное на вашем компьютере с Windows.
Отключить брандмауэр
Еще одно решение, которое вы можете попробовать исправить ошибку VPN 619 в Windows 10, – это временно отключить брандмауэр на вашем устройстве. Если вы используете какое-либо антивирусное программное обеспечение, вы можете просмотреть его встроенные настройки и временно отключить его, чтобы проверить, устраняет ли оно ошибку VPN.
Настроить параметры прокси-сервера
Если ваше устройство подключено к прокси-серверу, мы рекомендуем вам отключить его, чтобы оно не мешало настройке VPN-подключения. Чтобы отключить прокси-сервер в Windows 10, выполните следующие действия.
- Откройте настройки Windows, нажав комбинацию клавиш Windows + I.
- В настройках выберите «Сеть и Интернет».
- Прокрутите вниз, пока не дойдете до раздела «Прокси-сервер».
- Сначала включите параметр «Автоматически определять настройки», а затем убедитесь, что параметр «Использовать прокси-сервер» отключен.
Настройка нового VPN-подключения
Нашим следующим решением для исправления ошибки VPN 619 на устройстве с Windows 10 является настройка нового VPN-подключения как PPTP (протокол туннелирования точка-точка).
- Нажмите комбинацию клавиш Windows + I, чтобы запустить настройки Windows, а затем выберите «Сеть и Интернет».
- Переключитесь на опцию VPN на левой панели меню.
- Нажмите «Добавить новое VPN-соединение».
- Следуйте инструкциям на экране, чтобы ввести необходимую информацию, но убедитесь, что вы установили тип VPN как «PPTP.
Скачать Systweak VPN для Windows
Недовольны своим VPN-подключением? Попробуйте использовать на своем устройстве другую альтернативу VPN. Загрузите Systweak VPN для Windows, который обладает множеством мощных функций безопасности, чтобы сохранить вашу конфиденциальность в Интернете.
Systweak VPN – один из лучших VPN-сервисов Windows, который гарантирует безопасность вашей онлайн-анонимности за счет маскировки вашего IP-адреса. Вы можете наслаждаться широким спектром ограниченного развлекательного медиа-контента по всему миру с помощью этого отличного инструмента VPN. Он позволяет установить безопасное соединение через зашифрованный туннель между вашим устройством и сервером VPN.
Вот несколько ключевых функций инструмента Systweak VPN для Windows:
- Маскирует ваш IP-адрес, чтобы ваши действия в Интернете были в безопасности.
- Включает функцию Kill Switch, которая защищает ваши конфиденциальные данные от раскрытия, когда что-то идет не так с подключением.
- Шифрование военного уровня.
- Безопасность общедоступного Wi-Fi.
- Анонимный просмотр веб-страниц.
- Более 4500+ серверов.
- Никаких утечек данных.
Заключение
На этом мы завершаем наше руководство о том, как исправить ошибку VPN 619 на устройствах с Windows 10. Вы можете использовать любое из вышеупомянутых решений для решения этой конфликтной проблемы в вашей системе, чтобы вы могли возобновить использование VPN снова без каких-либо препятствий.
Довольно распространённой неисправностью, возникающей при использовании туннельных соединений PPPoE или VPN, является ошибка 619. Она характерна для пользователей как кабельного, так и модемного интернета. О том, в чём причина такой ошибки, и как можно её исправить, и пойдёт речь далее в этой статье. Разберёмся вместе.
Проблема часто возникает в случае ввода неверных данных для авторизации
Первое, с чего стоит начать — проверить баланс на счёте, так как подобная ошибка часто появляется из-за банальной нехватки средств на счёте, необходимых для оплаты услуги. Попробуйте перезапустить ПК, не забыв выключить фаервол, и подключитесь заново. Если этот способ не помог решить проблему, то попробуйте следующий.
Чтобы узнать тип интернет-соединения, откройте окно сетевых подключений. Сделать это можно через «Панель управления». Далее обратите внимание на то, что указано в пункте «Минипорт WAN». Если там значится «PPPoE», то, вероятнее всего, ошибка 619 возникла вместе с ошибкой 691, которая появляется при неверно введённых авторизационных данных или когда на счёте отрицательный баланс. После того как вами будут израсходованы все неудачные попытки, ваш аккаунт будет заблокирован на полчаса.
Также всё дело может быть в неправильных настройках безопасности соединения. Чтобы задать верные параметры, кликните правой кнопкой мыши по подключению и выберите в открывшемся окне «Свойства». Затем зайдите на вкладку «Безопасность». В пункте «Параметры безопасности» отметьте «Обычные (рекомендуемые параметры)», в списке «При проверке используется» установите «Небезопасный пароль».
Если вы используете VPN-соединение, то причиной проблемы являются некорректные параметры безопасности. Аналогично предыдущему способу, зайдите на вкладку «Безопасность» в свойствах подключения и выберите «Безопасный пароль» в списке «При проверке используется:». Также не забудьте снять галочку с пункта ниже «Требуется шифрование данных (иначе отключаться)».
У тех, кто выходит в интернет через модем, ошибка 619 может появиться, если компьютером не определяется сам модем. Проверить это можно в диспетчере устройств. Чтобы перейти в него, кликните правой клавишей мыши по «Мой компьютер» и выберите «Управление». Оказавшись в «Диспетчере устройств», поищите в списке различные предупреждающие обозначения. Наличие таковых говорит о том, что причина неисправности в драйверах, USB-порте либо модеме. Тут может помочь инсталляция или обновление драйверов либо перезапуск ноутбука. Попробуйте вставить модем в другой разъём, если и в этом случае не удаётся выйти в интернет, то нужно удостовериться в работоспособности модема на другом ПК.
Также причиной может быть нерабочий брандмауэр Windows. Включается он справа в окне сетевых подключений. Чтобы служба была запущена, от вас потребуется нажать «Да». В том случае, если брандмауэр не запустился, перейдите в «Службы». Попасть туда можно через пункт «Администрирование» в окне панели управления. Включите брандмауэр и укажите соответствующее подключение.
Теперь вы знаете всё об ошибке 619, и что нужно делать, чтобы от неё избавиться. Пишите в комментариях о том, как вам удалось решить эту проблему, и понравилась ли вам статья.
Содержание
- Что вызывает ошибку VPN 619?
‘Ошибка VPN 619‘Возникает, когда вы пытаетесь подключиться к виртуальной частной сети (VPN). Это вызвано тем, что брандмауэр Windows или стороннее антивирусное приложение, установленное в вашей системе, блокирует подключение к VPN. Однако не беспокойтесь, это одна из наиболее распространенных ошибок, возникающих в Windows при работе с VPN. В некоторых случаях вы также можете получить это сообщение вместе с ним «Не удалось установить соединение с удаленным компьютером‘. Эта ошибка может очень раздражать из-за ее непредсказуемости, и вы никогда не узнаете, когда она появится.
В этой статье мы рассмотрим возможные причины указанного сообщения об ошибке, а затем объясним, какие решения вы можете применить, чтобы обойти проблему. Поэтому, без дальнейших промедлений, давайте рассмотрим различные причины проблемы.
Как мы уже упоминали, ошибка может быть вызвана разными причинами в зависимости от различных сценариев. Ошибка возникает, когда процесс VPN-подключения встречает некоторые блокировки на своем пути. Часто оказывается, что это вызвано следующими основными причинами:
- Брандмауэр Windows или сторонний антивирус: Первой основной причиной ошибки должен быть брандмауэр Windows или сторонний антивирус, как упоминалось ранее. Это происходит, когда соединение блокируется брандмауэром Windows или когда сторонний антивирус применяет некоторые ограничения.
- Стороннее приложение VPN: Если у вас есть стороннее приложение VPN, установленное в вашей системе при попытке подключиться к VPN с использованием способа Windows по умолчанию, то это может иногда вызывать ошибку. В таком случае вам придется удалить приложение VPN.
Теперь, чтобы решить вашу проблему, вы можете попробовать реализовать решения, представленные ниже, в той же последовательности.
Решение 1. Удалите другое программное обеспечение VPN (если установлено)
Если в вашей Windows установлено несколько программ VPN, они могут мешать процессу, что приводит к указанному сообщению об ошибке. Таким образом, всегда рекомендуется удалить другое программное обеспечение VPN и использовать только то, которое вы используете в первую очередь.
Решение 2. Отключите антивирус / брандмауэр.
Следующим шагом, который может помочь в решении этой проблемы, является отключение брандмауэра и антивируса вашего компьютера. Во многих случаях брандмауэр блокирует входящие и исходящие соединения, потому что считает это подозрительным, или вы могли установить политику брандмауэра так, чтобы он не разрешал такие соединения. Здесь вы можете отключить брандмауэр Windows. Пожалуйста, обратитесь к этому ссылка на сайт если вы не знаете, как отключить брандмауэр Windows.
Кроме того, если у вас установлен какой-либо антивирус, обязательно отключите его. Большинство современных антивирусных программ имеют функции блокировки входящих и исходящих соединений приложений. Следовательно, эта ошибка может быть причиной того, что ваш антивирус блокирует соединение. Рекомендуется отключить его на время, когда вы используете VPN.
Решение 3. Отключите прокси
Если на вашем компьютере настроены какие-либо прокси, лучше всего удалить их или отключить на время, когда вы используете VPN. Прокси-серверы иногда могут мешать процессу подключения к VPN. Вот как отключить прокси:
- Нажмите Клавиша Windows + I открыть Настройки.
- Перейдите к Сеть и Интернет окно.
- Переключитесь на Прокси раздел и убедитесь, что ‘Автоматически определять настройки’Установлен на НА.
- После этого прокрутите вниз и переключите ‘Используйте прокси-серверВариант ВЫКЛ..
Решение 4. Измените настройку подключения на PPTP
Еще одна вещь, которую вы можете сделать и попробовать, — это изменить настройку подключения на PPTP в Windows, если вы используете способ подключения Windows по умолчанию к VPN, а не приложение VPN. Чтобы изменить настройку подключения на PPTP и подключиться к VPN в Windows 10, выполните действия, указанные ниже:
- Нажмите Клавиша Windows + I идти в Настройки а затем перейдите к Сеть и Интернет.
- Перейдите в раздел VPN и там нажмите Добавить VPNсвязь.
- И после заполнения всех учетных данных VPN установите тип на PPTP из раскрывающегося меню.
- Готово!
Надеюсь, эти решения устранят вашу проблему.
Windows, Windows 10, Windows 7, Windows 8, Windows Server, Windows Vista, Windows XP
- 22.03.2020
- 6 714
- 0
- 02.04.2020
- 1
- 1
- 0
- Содержание статьи
- Ошибка 619
- Ошибка 650
- Ошибка 651 (Windows 7)
- Ошибка 678 (Windows XP)
- Ошибка 691
- Ошибка 721
- Ошибка 769
- Ошибка 800
- Ошибка 815 (Windows Vista)
- Ошибка 919
- Добавить комментарий
В данной статье приведены самые широко встречаемые ошибки, которые возникают при попытке подключения с помощью протоколов PPPoE или PPTP через VPN соединение и возможные действия по их устранению.
Ошибка 619
- Отключите Антивирусы и Фаерволы (Брандмауэр).
- Зайдите в свойства Вашего VPN соединения. Далее вкладка «Безопасность», там должны стоять следующие параметры: «Обычные (рекомендуемые параметры)» и отмечена галочка «Требуется шифрование данных (иначе отключаться)». Сохраните настройки и перезагрузите компьютер.
Ошибка 650
- Отключите Антивирусы и Фаерволы (Брандмауэр).
- Проверьте есть ли у Вас в сетевых подключениях «Подключение по локальной сети» и включено ли оно. Если его нет, то переустановите драйвера на сетевую карту.
- Компьютер (Правой кнопкой мыши)->Управление->Диспетчер устройств. Убедитесь, что адаптер сетевой карты включен.
- Если всё включено, но ошибки появляются, то звоните в тех. поддержку.
Ошибка 651 (Windows 7)
- Отключите Антивирусы и Фаерволы (Брандмауэр).
- Проверьте есть ли у Вас «Подключение по локальной сети» и включено ли оно. Если его нет, то переустановите драйвера на сетевую карту.
- Посмотрите статистику свойств «Подключение по локальной сети». Если в графе принято пакетов стоит 0 или цифра замерла на месте и не меняется, то проверьте кабель от интернета в квартире, не пережат ли.
- Если ничего такого не нашли, то звоните в тех. поддержку провайдера и сообщите номер ошибки.
Ошибка 678 (Windows XP)
- Отключите Антивирусы и Фаерволы (Брандмауэр).
- Проверьте есть ли у Вас «Подключение по локальной сети» и включено ли оно. Если его нет, то переустановите драйвера на сетевую карту.
- Посмотрите статистику свойств «Подключение по локальной сети». Если в графе принято пакетов стоит 0 или цифра замерла на месте и не меняется, то проверьте кабель от интернета в квартире, не пережат ли.
- Если ничего такого не нашли, то звоните в тех. поддержку провайдера и сообщите номер ошибки.
Ошибка 691
- Вы неправильно ввели логин и пароль или у Вас закончились средства на счету провайдера.
- Будьте внимательны: у большинства провайдеров стоит блокировка от подбирания паролей, то есть после 3х неудачных вводов логина и пароля, ошибку 691 будет выдавать в течение 5 минут, даже если Вы ввели правильные данные.
Ошибка 721
- Отключите Антивирусы и Фаерволы (Брандмауэр).
- Проверьте есть ли у Вас в сетевых подключениях «Подключение по локальной сети» и включено ли оно. Если его нет, то переустановите драйвера на сетевую карту.
- Компьютер (Правой кнопкой мыши)->Управление->Диспетчер устройств. Убедитесь, что адаптер сетевой карты включен.
- Если всё включено, но ошибки появляются, то звоните в тех. поддержку.
Ошибка 769
- Зайдите: Компьютер (Правой кнопкой мыши)->Управление->Диспетчер устройств. Убедитесь, что адаптер сетевой карты включен.
- Включите «Подключение по локальной сети» в сетевых подключениях.
- Если всё включено, но ошибки появляются, то звоните в тех. поддержку.
Ошибка 800
- Вы создали подключение PPTP (VPN), а необходимо соединение PPPoE. Пересоздайте.
Ошибка 815 (Windows Vista)
- Отключите Антивирусы и Фаерволы (Брандмауэр).
- Проверьте есть ли у Вас «Подключение по локальной сети» и включено ли оно. Если его нет, то переустановите драйвера на сетевую карту.
- Посмотрите статистику свойств «Подключение по локальной сети». Если в графе принято пакетов стоит 0 или цифра замерла на месте и не меняется, то проверьте кабель от интернета в квартире, не пережат ли.
- Если ничего такого не нашли, то звоните в тех. поддержку провайдера и сообщите номер ошибки.
Ошибка 919
- В настройках вашего VPN соединения поменяйте опцию, чтобы использовался метод авторизации MSCHAPv2.
- Если это не помогло (или такого метода в настройках впн вашей ОС нет), то тогда используйте метод авторизации MS-CHAPv1.
- Если и это не помогло, то тогда попытайтесь в настройках задать метод авторизации CHAP или PAP.
- Если ничего из перечисленного выше не помогло, то звоните в тех. поддержку провайдера и сообщите номер ошибки.