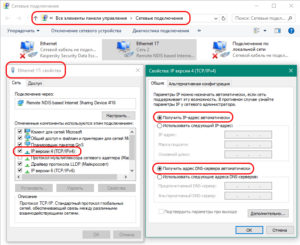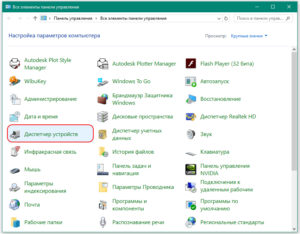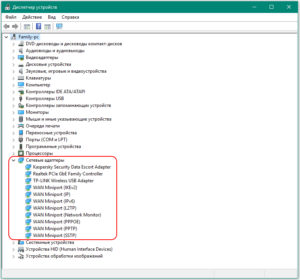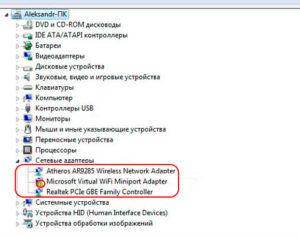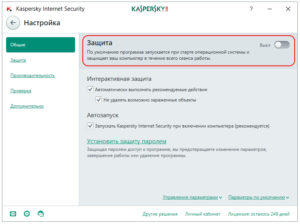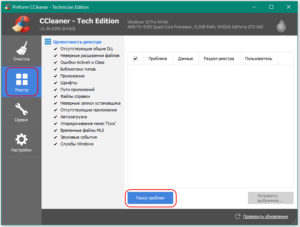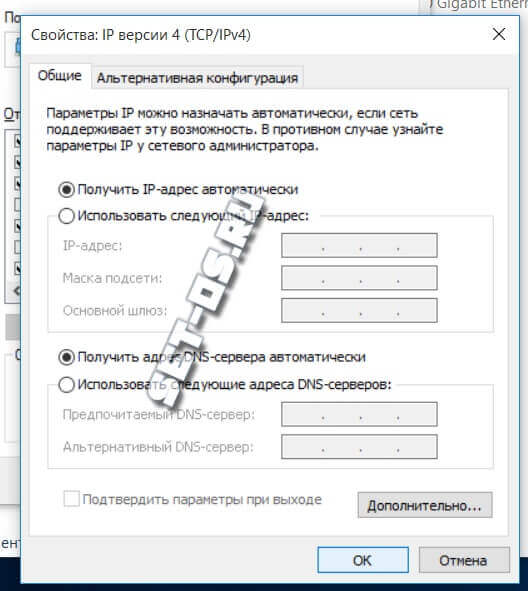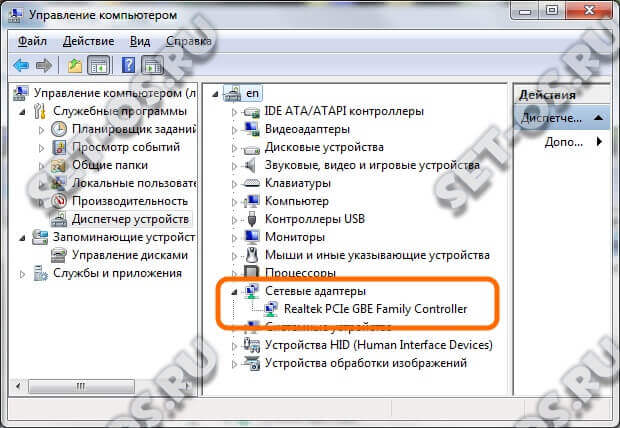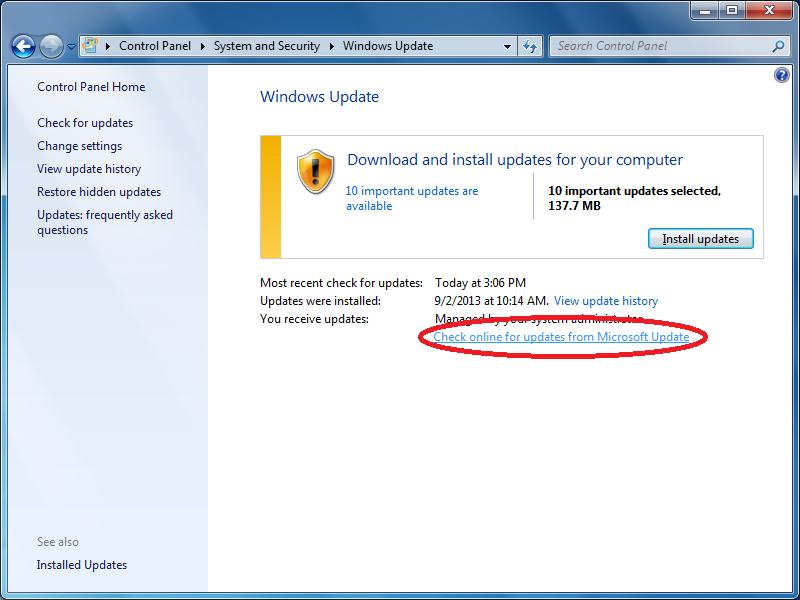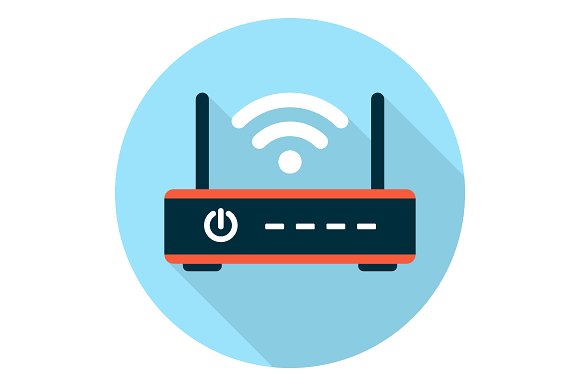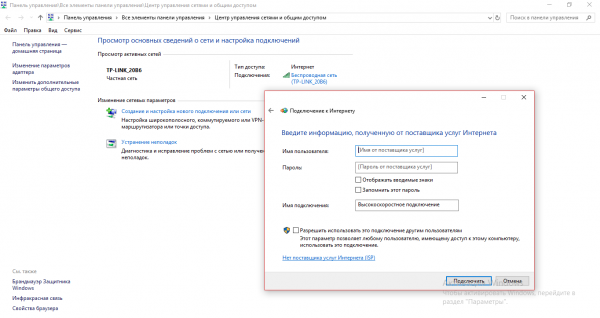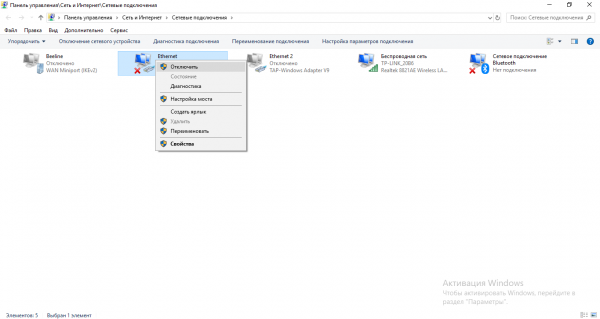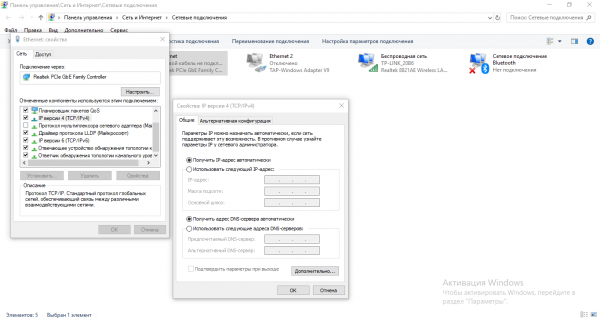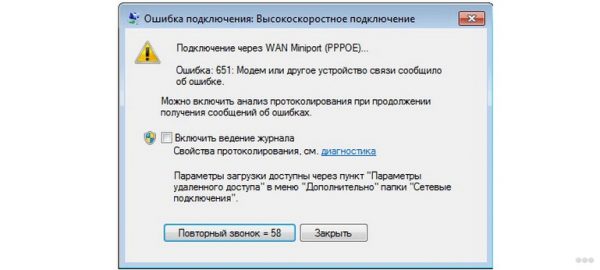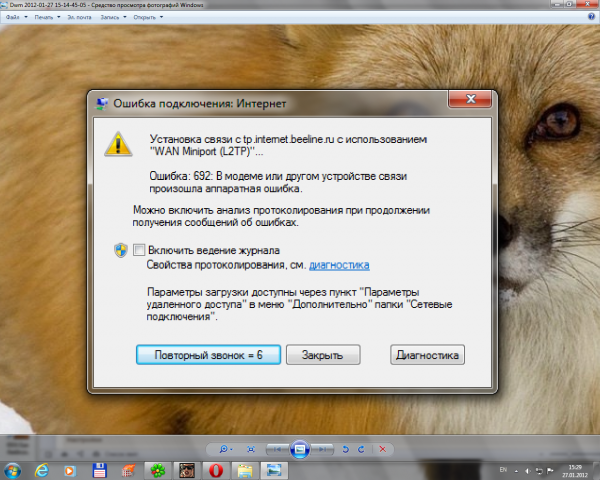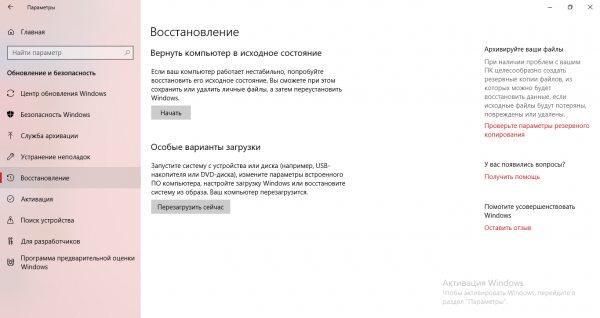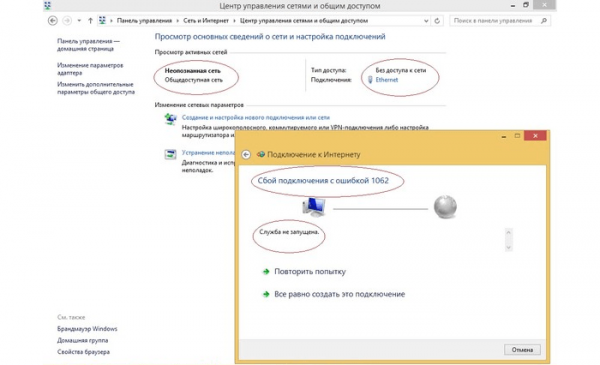Нет идеальных компьютерных систем и полюбившиеся пользователям «окна» тоже имеют свои недостатки. На некоторых версиях их множество, а в единичных случаях нет вообще.
Сегодня рассмотрим, что такое ошибка 638, как ее лучше исправлять и каким правилам нужно следовать, чтобы не допустить возникновения в дальнейшем.
Содержание
- Причины появления и способы устранения ошибки
- Неправильные параметры сетевой платы
- Ошибка драйверов
- Параметры самого модема
- Ошибки реестра и вирусы в системе
- Проблемы на стороне сервера
- Вывод
Причины появления и способы устранения ошибки
Как обычно и случается, любой компьютер не застрахован от поломок. Особенно если на нем реализовано подключение к интернету. Эксперты различают две подкатегории ошибок, способных помешать выходу в «глобальную сеть»:
- Программные. Проблема с подключением связана со сбоем работы какой-либо утилиты, драйверов и тому подобное.
- Физические. Сбой подключения появляется в процессе повреждения физических объектов, например, кабеля или гнезда на корпусе ПК.

У других провайдеров — «МТС» или «Ростелеком» — подключение осуществляется через протокол PPPoE, и шанс возникновения ошибок данного класса сводится к нулю.
Неправильные параметры сетевой платы
Самый вероятный сценарий «исправления» ошибки для неопытного пользователя — это поиск ответа на всевозможных тематических сайтах. Та же картина при вопросе, что сделать, чтобы увеличить скорость интернета. Но на страницах, созданных ради рекламы, часто советуют поменять параметры настройки протоколов подсоединения/сети.
«Юзер» следует рекомендациям, меняет данные, но при подключении к интернету возникает 638-я ошибка, и понимает, что только усугубил ситуацию.
Для исправления проблемы следует зайти в «Сетевые подключения», далее — «Свойства сетевого адаптера» и удостовериться, что в строке параметров сетевого протокола указано на автоматическое получение IP и DNS. Редки случаи, когда провайдер использует неизменный адрес.
Ошибка драйверов
Второй по распространенности оплошностью является простейшее несоответствие версий драйверов для модема. При 3G/4G-скоростях это не редкость, решается проблема подключения не сложнее, чем в прошлом пункте для протокола tcp.
Главной причиной, в свою очередь, будет установка или обновление каких-либо программ, конфликтующих с модемом. Необходимо выполнить следующие действия:
- Зайти в «Диспетчер устройств».
- Нажать на строчку «Сетевые адаптеры», посмотреть, нет ли значков с маленьким восклицательным знаком.
- Если таковые имеются, кликаем на иконку, и система сама все исправляет. В случае повторной ошибки следует просто переустановить драйвер конфликтного устройства. В этом поможет установка программного обеспечения.
- При отсутствии ошибок проблема заключается в чем-то другом. А если значки предупреждают о поломке компонентов ПК, конечно, устраняем их.
Параметры самого модема

А также сетевой кабель, возможно, имеет повреждения. В таких ситуациях поможет замена провода на новый.
Следующим шагом рекомендуется посмотреть на ADSL-индикатор модема. При зеленом горящем датчике просто подождать или перезапустить девайс. Не будет лишним зайти в интерфейс и посмотреть в настройках, все ли в порядке.
Ошибки реестра и вирусы в системе
Не такая частая, но имеющая свое место проблема. Заключается она в нахождении на диске вашего ПК вредоносной программы, заражающей файлы и не дающей установить подключение к интернету.
Вирусы — это настоящий бич компьютеров всех мастей. Чего стоит не так давно произошедший скандал с WannaCry – вредоносной программой, принесшей создателям миллионы долларов после ее подключения.
Итак, чтобы удостовериться в «чистоте» системы, всего лишь следует провести полную проверку файлов антивирусом, тогда все вредоносные программы будут удалены, а зараженные вылечены.
С ошибками реестра дело обстоит куда проще. Неполадки встречаются нечасто и только при долгом сроке пользования подключением. Для их устранения требуется скачать программу типа CCleaner, выбрав нужный пункт в интерфейсе, или же провести чистку реестра Windows вручную.
Проблемы на стороне сервера
Не исключена вероятность поломки и у вашего провайдера. Если все вышеперечисленные способы не помогли устранить проблему, позвоните в компанию – поставщику интернет-услуг — и выясните, нет ли у них каких-либо ошибок. Там вас проинформируют, что делать в дальнейшем. Если это проблема провайдера или оператора, определят время подключения интернета.
Вывод
В заключение нужно сказать о том, что многие ошибки из этого класса решаются описанными выше способами. Самая крайняя мера — полная переустановка системы, но она практически никогда не требуется.
Подгорнов Илья Владимирович
Всё статьи нашего сайта проходят аудит технического консультанта. Если у Вас остались вопросы, Вы всегда их можете задать на его странице.
Ошибка подключения 638 с комментарием «Удалённый сервер не отвечает вовремя» чаще всего встречается у тех провайдеров, где используется VPN-соединение по протоколу PPTP или L2TP. Яркий пример — Билайн. Причина обычно в неправильной настройке протокола Интернета IP версии 4, результатом чего будет недоступность VPN-сервера, о чём нам и сообщает операционная система.
На подключениях через PPPoE (Ростелеком, Дом.Ру, МТС) я такую проблему встречал от силы пару раз и в каждом из случаев причиной были проблемы с сетевой картой. Давайте рассмотрим основные причины, из-за которых появляется ошибка 638 Windows и способы их устранения.
Перед тем, как выполнять какие-либо действия с настройками, обязательно позвоните в службу поддержки провайдера. Возможно у них технические проблемы или работы на сети. Это позволит избежать лишних телодвижений и Вам останется только дождаться восстановления работы сервера доступа.
1. Неправильная настройка сетевой платы
Очень часто, начитавшись разных форумов, пользователи меняют параметры настроек протоколов. После этого доступ в Интернет пропадает и появляется ошибка 638. Поэтому начинаем с того, что открываем сетевые подключения Windows, заходим в свойства сетевого адаптера и проверяем, чтобы в параметрах сетевого протокола IPv4 было установлено автоматическое получение IP-адреса и DNS-серверов:
Иногда, конечно, у некоторых операторов используются статические адреса, но это встречается очень редко.
2. Проблемы с драйверами
Тоже очень частое явление, особенно при подключении через 3G/4G USB-модемы. Тут может быть послужить виной сбой самой операционной системы, ещё обновления а так же установка пользователем других устройств или программ. Чтобы это проверить, открываем Диспетчер устройств Виндовс и смотрим — нет ли в списке строчек с восклицательным знаком.
Особенно стоит обратиться внимание на раздел «Сетевые адаптеры».
Если у модема или платы стоит восклицательный знак, то нужно переустановить драйвер устройства и ошибка 638 пропадёт и подключение пройдёт успешно. Если у Вас его нет — придётся прибегнуть к помощи друзей или знакомых и скачать последнюю версию из Интернета.
3. Настройки модема
Этот пункт относится больше к тем, кто подключен по ADSL и через оптоволокно GPON (например, от Ростелеком или МТС). В этом случае у абонента устанавливается модем или оптический терминал. Если он настроен в режиме моста (Bridge), то при сбое работы самого модема или его настроек, удалённый сервер провайдера так же будет недоступен и появится ошибка подключения 638. Тогда начать надо с того, что проверить — есть ли на модеме ADSL-линк или оптический линк (горит ли соответствующий индикатор), а затем зайти в его веб-интерфейс и проверить настройки канала доступа.
Так же, я бы настоятельно рекомендовал через командную строку запустить пинг модема и посмотреть нет ли потерь.
Пинг должен быть ровным и без потерь. Этим Вы исключите возможность повреждения LAN-кабеля между модемом и компьютером.
4.Сбой работы сервиса удалённого доступа
Заглючившая служба телефонии или сбой удалённого доступа тоже может стать источником проблемы и вызвать ошибку 638 при подключении к Интернету. Обычно решается простой перезагрузкой компьютера или ноутбука.
Если не помогло — можно попробовать сделать откат Windows к последней точке восстановления. Этим Вы заодно исключите вариант с вирусной активностью и повреждением реестра операционной системы.
Содержание
- Как исправить ошибку 638: способы
- Причины появления и способы устранения ошибки
- Неправильные параметры сетевой платы
- Ошибка драйверов
- Параметры самого модема
- Ошибки реестра и вирусы в системе
- Проблемы на стороне сервера
- Вывод
- Твой Сетевичок
- Все о локальных сетях и сетевом оборудовании
- Как устранить ошибку 638 при подключении к интернету?
- Что означает 638 ошибка подключения к интернету?
- Как исправить 638 ошибку доступа к интернету?
- Как исправить ошибку 638: способы
- Причины появления и способы устранения ошибки
- Неправильные параметры сетевой платы
- Ошибка драйверов
- Параметры самого модема
- Ошибки реестра и вирусы в системе
- Проблемы на стороне сервера
- Вывод
- Ошибка 638 — Сбой при подключении к Интернету
- 1. Неправильная настройка сетевой платы
- 2. Проблемы с драйверами
- 3. Настройки модема
- 4.Сбой работы сервиса удалённого доступа
- Как исправить ошибку 638: способы
- Неправильные параметры сетевой платы
- Ошибка драйверов
- Параметры самого модема
- Ошибки реестра и вирусы в системе
- Проблемы на стороне сервера
- Вывод
Как исправить ошибку 638: способы
Нет идеальных компьютерных систем и полюбившиеся пользователям «окна» тоже имеют свои недостатки. На некоторых версиях их множество, а в единичных случаях нет вообще.
Сегодня рассмотрим, что такое ошибка 638, как ее лучше исправлять и каким правилам нужно следовать, чтобы не допустить возникновения в дальнейшем.
Причины появления и способы устранения ошибки
Как обычно и случается, любой компьютер не застрахован от поломок. Особенно если на нем реализовано подключение к интернету. Эксперты различают две подкатегории ошибок, способных помешать выходу в «глобальную сеть»:

У других провайдеров — «МТС» или «Ростелеком» — подключение осуществляется через протокол PPPoE, и шанс возникновения ошибок данного класса сводится к нулю.
Неправильные параметры сетевой платы
Самый вероятный сценарий «исправления» ошибки для неопытного пользователя — это поиск ответа на всевозможных тематических сайтах. Та же картина при вопросе, что сделать, чтобы увеличить скорость интернета. Но на страницах, созданных ради рекламы, часто советуют поменять параметры настройки протоколов подсоединения/сети.
«Юзер» следует рекомендациям, меняет данные, но при подключении к интернету возникает 638-я ошибка, и понимает, что только усугубил ситуацию.
Для исправления проблемы следует зайти в «Сетевые подключения», далее — «Свойства сетевого адаптера» и удостовериться, что в строке параметров сетевого протокола указано на автоматическое получение IP и DNS. Редки случаи, когда провайдер использует неизменный адрес.
Ошибка драйверов
Второй по распространенности оплошностью является простейшее несоответствие версий драйверов для модема. При 3G/4G-скоростях это не редкость, решается проблема подключения не сложнее, чем в прошлом пункте для протокола tcp.
Главной причиной, в свою очередь, будет установка или обновление каких-либо программ, конфликтующих с модемом. Необходимо выполнить следующие действия:
Параметры самого модема

А также сетевой кабель, возможно, имеет повреждения. В таких ситуациях поможет замена провода на новый.
Следующим шагом рекомендуется посмотреть на ADSL-индикатор модема. При зеленом горящем датчике просто подождать или перезапустить девайс. Не будет лишним зайти в интерфейс и посмотреть в настройках, все ли в порядке.
Ошибки реестра и вирусы в системе
Не такая частая, но имеющая свое место проблема. Заключается она в нахождении на диске вашего ПК вредоносной программы, заражающей файлы и не дающей установить подключение к интернету.
Вирусы — это настоящий бич компьютеров всех мастей. Чего стоит не так давно произошедший скандал с WannaCry – вредоносной программой, принесшей создателям миллионы долларов после ее подключения.
Итак, чтобы удостовериться в «чистоте» системы, всего лишь следует провести полную проверку файлов антивирусом, тогда все вредоносные программы будут удалены, а зараженные вылечены.
С ошибками реестра дело обстоит куда проще. Неполадки встречаются нечасто и только при долгом сроке пользования подключением. Для их устранения требуется скачать программу типа CCleaner, выбрав нужный пункт в интерфейсе, или же провести чистку реестра Windows вручную.
Проблемы на стороне сервера
Не исключена вероятность поломки и у вашего провайдера. Если все вышеперечисленные способы не помогли устранить проблему, позвоните в компанию – поставщику интернет-услуг — и выясните, нет ли у них каких-либо ошибок. Там вас проинформируют, что делать в дальнейшем. Если это проблема провайдера или оператора, определят время подключения интернета.
Вывод
В заключение нужно сказать о том, что многие ошибки из этого класса решаются описанными выше способами. Самая крайняя мера — полная переустановка системы, но она практически никогда не требуется.
Источник
Твой Сетевичок
Все о локальных сетях и сетевом оборудовании
Как устранить ошибку 638 при подключении к интернету?
Различные системные сообщения, которыми ОС Windows щедро подчевает своих пользователей – явление малоприятное: в большинстве случаев подобный диалог становится предвестником очередных забот по настройке компьютера и обновлению ПО.
Однако сбои периодически возникают в любой электронной системе, и способность пользователя самостоятельно устранять возникающие неполадки поможет ему существенно сэкономить время и средства.
В данной статье мы рассмотрим, что означает ошибка 638 при подключении к интернету, и что делать, когда «удаленный сервер не отвечает вовремя…».
С такой проблемой периодически сталкиваются абоненты всех интернет-провайдеров: мтс, ростелеком, интертелеком и т.д.
Что означает 638 ошибка подключения к интернету?
Возникающий при подключении к интернету 638 код ошибки свидетельствует о том, что Internet соединение в данный момент не активно.
Основными причинами такой неполадки являются:
При этом вызвать ошибку 638 могут даже такие «мелочи», как:
Как исправить 638 ошибку доступа к интернету?
При возникновении данной ошибки в первую очередь следует перезагрузить компьютер, роутер, свитч и другое сетевое оборудование, используемое для подключения к интернету.
При кабельном способе подключения следует также проверить целостность линии и корректность подключения сетевого оборудования.
Если при визуальном осмотре причину ошибки подключения выявить не удалось, рекомендуется:
Источник
Как исправить ошибку 638: способы
Нет идеальных компьютерных систем и полюбившиеся пользователям «окна» тоже имеют свои недостатки. На некоторых версиях их множество, а в единичных случаях нет вообще.
Сегодня рассмотрим, что такое ошибка 638, как ее лучше исправлять и каким правилам нужно следовать, чтобы не допустить возникновения в дальнейшем.
Причины появления и способы устранения ошибки
Как обычно и случается, любой компьютер не застрахован от поломок. Особенно если на нем реализовано подключение к интернету. Эксперты различают две подкатегории ошибок, способных помешать выходу в «глобальную сеть»:

У других провайдеров — «МТС» или «Ростелеком» — подключение осуществляется через протокол PPPoE, и шанс возникновения ошибок данного класса сводится к нулю.
Неправильные параметры сетевой платы
Самый вероятный сценарий «исправления» ошибки для неопытного пользователя — это поиск ответа на всевозможных тематических сайтах. Та же картина при вопросе, что сделать, чтобы увеличить скорость интернета. Но на страницах, созданных ради рекламы, часто советуют поменять параметры настройки протоколов подсоединения/сети.
«Юзер» следует рекомендациям, меняет данные, но при подключении к интернету возникает 638-я ошибка, и понимает, что только усугубил ситуацию.
Для исправления проблемы следует зайти в «Сетевые подключения», далее — «Свойства сетевого адаптера» и удостовериться, что в строке параметров сетевого протокола указано на автоматическое получение IP и DNS. Редки случаи, когда провайдер использует неизменный адрес.
Ошибка драйверов
Второй по распространенности оплошностью является простейшее несоответствие версий драйверов для модема. При 3G/4G-скоростях это не редкость, решается проблема подключения не сложнее, чем в прошлом пункте для протокола tcp.
Главной причиной, в свою очередь, будет установка или обновление каких-либо программ, конфликтующих с модемом. Необходимо выполнить следующие действия:
Параметры самого модема

А также сетевой кабель, возможно, имеет повреждения. В таких ситуациях поможет замена провода на новый.
Следующим шагом рекомендуется посмотреть на ADSL-индикатор модема. При зеленом горящем датчике просто подождать или перезапустить девайс. Не будет лишним зайти в интерфейс и посмотреть в настройках, все ли в порядке.
Ошибки реестра и вирусы в системе
Не такая частая, но имеющая свое место проблема. Заключается она в нахождении на диске вашего ПК вредоносной программы, заражающей файлы и не дающей установить подключение к интернету.
Вирусы — это настоящий бич компьютеров всех мастей. Чего стоит не так давно произошедший скандал с WannaCry – вредоносной программой, принесшей создателям миллионы долларов после ее подключения.
Итак, чтобы удостовериться в «чистоте» системы, всего лишь следует провести полную проверку файлов антивирусом, тогда все вредоносные программы будут удалены, а зараженные вылечены.
С ошибками реестра дело обстоит куда проще. Неполадки встречаются нечасто и только при долгом сроке пользования подключением. Для их устранения требуется скачать программу типа CCleaner, выбрав нужный пункт в интерфейсе, или же провести чистку реестра Windows вручную.
Проблемы на стороне сервера
Не исключена вероятность поломки и у вашего провайдера. Если все вышеперечисленные способы не помогли устранить проблему, позвоните в компанию – поставщику интернет-услуг — и выясните, нет ли у них каких-либо ошибок. Там вас проинформируют, что делать в дальнейшем. Если это проблема провайдера или оператора, определят время подключения интернета.
Вывод
В заключение нужно сказать о том, что многие ошибки из этого класса решаются описанными выше способами. Самая крайняя мера — полная переустановка системы, но она практически никогда не требуется.
Источник
Ошибка 638 — Сбой при подключении к Интернету
1. Неправильная настройка сетевой платы
Иногда, конечно, у некоторых операторов используются статические адреса, но это встречается очень редко.
2. Проблемы с драйверами
Тоже очень частое явление, особенно при подключении через 3G/4G USB-модемы. Тут может быть послужить виной сбой самой операционной системы, ещё обновления а так же установка пользователем других устройств или программ. Чтобы это проверить, открываем Диспетчер устройств Виндовс и смотрим — нет ли в списке строчек с восклицательным знаком.
Особенно стоит обратиться внимание на раздел «Сетевые адаптеры».
Если у модема или платы стоит восклицательный знак, то нужно переустановить драйвер устройства и ошибка 638 пропадёт и подключение пройдёт успешно. Если у Вас его нет — придётся прибегнуть к помощи друзей или знакомых и скачать последнюю версию из Интернета.
3. Настройки модема
Этот пункт относится больше к тем, кто подключен по ADSL и через оптоволокно GPON (например, от Ростелеком или МТС). В этом случае у абонента устанавливается модем или оптический терминал. Если он настроен в режиме моста (Bridge), то при сбое работы самого модема или его настроек, удалённый сервер провайдера так же будет недоступен и появится ошибка подключения 638. Тогда начать надо с того, что проверить — есть ли на модеме ADSL-линк или оптический линк (горит ли соответствующий индикатор), а затем зайти в его веб-интерфейс и проверить настройки канала доступа.
Так же, я бы настоятельно рекомендовал через командную строку запустить пинг модема и посмотреть нет ли потерь.
Пинг должен быть ровным и без потерь. Этим Вы исключите возможность повреждения LAN-кабеля между модемом и компьютером.
4.Сбой работы сервиса удалённого доступа
Заглючившая служба телефонии или сбой удалённого доступа тоже может стать источником проблемы и вызвать ошибку 638 при подключении к Интернету. Обычно решается простой перезагрузкой компьютера или ноутбука.
Если не помогло — можно попробовать сделать откат Windows к последней точке восстановления. Этим Вы заодно исключите вариант с вирусной активностью и повреждением реестра операционной системы.
Источник
Как исправить ошибку 638: способы
Нет идеальных компьютерных систем и полюбившиеся пользователям «окна» тоже имеют свои недостатки. На некоторых версиях их множество, а в единичных случаях нет вообще.
Сегодня рассмотрим, что такое ошибка 638, как ее лучше исправлять и каким правилам нужно следовать, чтобы не допустить возникновения в дальнейшем.

У других провайдеров — «МТС» или «Ростелеком» — подключение осуществляется через протокол PPPoE, и шанс возникновения ошибок данного класса сводится к нулю.
Неправильные параметры сетевой платы
Самый вероятный сценарий «исправления» ошибки для неопытного пользователя — это поиск ответа на всевозможных тематических сайтах. Та же картина при вопросе, что сделать, чтобы увеличить скорость интернета. Но на страницах, созданных ради рекламы, часто советуют поменять параметры настройки протоколов подсоединения/сети.
«Юзер» следует рекомендациям, меняет данные, но при подключении к интернету возникает 638-я ошибка, и понимает, что только усугубил ситуацию.
Для исправления проблемы следует зайти в «Сетевые подключения», далее — «Свойства сетевого адаптера» и удостовериться, что в строке параметров сетевого протокола указано на автоматическое получение IP и DNS. Редки случаи, когда провайдер использует неизменный адрес.
Ошибка драйверов
Второй по распространенности оплошностью является простейшее несоответствие версий драйверов для модема. При 3G/4G-скоростях это не редкость, решается проблема подключения не сложнее, чем в прошлом пункте для протокола tcp.
Главной причиной, в свою очередь, будет установка или обновление каких-либо программ, конфликтующих с модемом. Необходимо выполнить следующие действия:
Параметры самого модема

А также сетевой кабель, возможно, имеет повреждения. В таких ситуациях поможет замена провода на новый.
Следующим шагом рекомендуется посмотреть на ADSL-индикатор модема. При зеленом горящем датчике просто подождать или перезапустить девайс. Не будет лишним зайти в интерфейс и посмотреть в настройках, все ли в порядке.
Ошибки реестра и вирусы в системе
Не такая частая, но имеющая свое место проблема. Заключается она в нахождении на диске вашего ПК вредоносной программы, заражающей файлы и не дающей установить подключение к интернету.
Вирусы — это настоящий бич компьютеров всех мастей. Чего стоит не так давно произошедший скандал с WannaCry – вредоносной программой, принесшей создателям миллионы долларов после ее подключения.
Итак, чтобы удостовериться в «чистоте» системы, всего лишь следует провести полную проверку файлов антивирусом, тогда все вредоносные программы будут удалены, а зараженные вылечены. 
С ошибками реестра дело обстоит куда проще. Неполадки встречаются нечасто и только при долгом сроке пользования подключением. Для их устранения требуется скачать программу типа CCleaner, выбрав нужный пункт в интерфейсе, или же провести чистку реестра Windows вручную.
Проблемы на стороне сервера
Не исключена вероятность поломки и у вашего провайдера. Если все вышеперечисленные способы не помогли устранить проблему, позвоните в компанию – поставщику интернет-услуг — и выясните, нет ли у них каких-либо ошибок. Там вас проинформируют, что делать в дальнейшем. Если это проблема провайдера или оператора, определят время подключения интернета.
Вывод
В заключение нужно сказать о том, что многие ошибки из этого класса решаются описанными выше способами. Самая крайняя мера — полная переустановка системы, но она практически никогда не требуется.
Источник
Содержание
- 1 Что означает 638 ошибка подключения к интернету?
- 2 Как исправить 638 ошибку доступа к интернету?
Различные системные сообщения, которыми ОС Windows щедро подчевает своих пользователей – явление малоприятное: в большинстве случаев подобный диалог становится предвестником очередных забот по настройке компьютера и обновлению ПО.
Однако сбои периодически возникают в любой электронной системе, и способность пользователя самостоятельно устранять возникающие неполадки поможет ему существенно сэкономить время и средства.
В данной статье мы рассмотрим, что означает ошибка 638 при подключении к интернету, и что делать, когда «удаленный сервер не отвечает вовремя…».

С такой проблемой периодически сталкиваются абоненты всех интернет-провайдеров: мтс, ростелеком, интертелеком и т.д.
Что означает 638 ошибка подключения к интернету?
Возникающий при подключении к интернету 638 код ошибки свидетельствует о том, что Internet соединение в данный момент не активно.

Основными причинами такой неполадки являются:
- – поврежденный сетевой кабель, коннектор или порт сетевой карты;
- – поврежденный сетевой драйвер или неисправная сетевая карта;
- – ошибки в настройках сетевого подключения;
- – обесточенный роутер или свитч.
При этом вызвать ошибку 638 могут даже такие «мелочи», как:
- – неоконченная загрузка или поврежденная установка ПО последних версий Windows;
- – поврежденный Windows реестр (вследствие удаления или установки программ связанных с ОС);
- – наличие на ПК вредоносного ПО или вируса;
- – ликвидация системных файлов неизвестной программой (вследствие системного сбоя или несанкционированного вмешательства в работу ОС).
Как исправить 638 ошибку доступа к интернету?
При возникновении данной ошибки в первую очередь следует перезагрузить компьютер, роутер, свитч и другое сетевое оборудование, используемое для подключения к интернету.
При кабельном способе подключения следует также проверить целостность линии и корректность подключения сетевого оборудования.
Если при визуальном осмотре причину ошибки подключения выявить не удалось, рекомендуется:
- просканировать компьютер с помощью хорошего антивируса;
- убедиться, что драйвера модема и сетевой карты ПК установлены верно и при необходимости обновить данное ПО (наличие драйверов можно проверить через «Диспетчер устройств»);

- проверить активность локальной связи компьютера с модемом (должен гореть соответствующий индикатор на передней панели модема);

- проверить настройки маршрутизатора (в частность активность TCP-порта и корректность настроек протокола TCP/IP под сетевую плату ПК);
- удостоверится в работе маршрутизатора и корректной работе брандмауэра, который не должен блокировать поток трафика.
- перепроверить параметры DHCP.
Если же причину ошибки выявить не удалось, можно применить более радикальный метод – восстановление системы из последнего автосохранения. Однако прежде чем приступать к установке резервной копии, необходимо сохранить на внешний носитель все системные изменения, произошедшие с момента создания бэкапа (важные файлы и папки, сохранения игр, ПО и т.д.)
- Распечатать
Оцените статью:
- 5
- 4
- 3
- 2
- 1
(15 голосов, среднее: 3.9 из 5)
Поделитесь с друзьями!
Операционная система Windows — это современный и мощный инструмент. Почти всегда, после покупки нового компьютера или ноутбука, она поставляется «из коробки». Настройка требует минимальных навыков и знаний.
Основной инструмент работы в современном мире для большинства пользователей — это браузер (Mozilla, Google Chrome, Internet Explorer), ведь почти все рабочие и другие коммуникации идут через интернет. И если у пользователя возникают проблемы с доступом в интернет, то это может серьезно затормозить работу, испортить настроение из-за отсутствия от общения с друзьями, отрезать человека от нужной ему информации.
Почему возникают проблемы в процессе работы в интернете?
Одна из самых распространенных ошибок, с которыми сталкивается пользователь в процессе работы в интернете — это ошибка 638. Разберемся, что значит это сообщение.
Ошибка 638 при подключении к интернету означает, что выход в сеть недоступен. Существует несколько распространенных проблем, с которыми пользователи сталкиваются чаще всего.
Повреждено оборудование
Проверьте сетевой кабель по всей длине (возможно, он пережат, разрезан или согнут).
Изучите место соединения сетевого кабеля и роутера. Это самая частая механическая проблема: в этом месте кабель обжат в коннектор RJ-45, и при долгом использовании мелкие проводки сетевого кабеля могут испортиться или выпасть из коннектора. Попробуйте самостоятельно пережать кабель — это несложно, главное внимательно ознакомиться с инструкцией на кримпере (специальный инструмент для этих целей), и не перепутать проводки.
Удостоверьтесь, включен ли роутер, горит ли на нем соответствующий индикатор
Программная ошибка
Ошибки в настройках сетевого подключения. Ошибка интернета 638 может появляться из-за «слетевших» настроек. Если роутер настраивали не вы, а ваш провайдер, позвоните ему, и следуйте инструкциям. Самостоятельно настраивать подключение рекомендуется только опытным пользователям.
Неоконченный процесс обновления Windows
Несмотря на то что ОС Windows надежно защищена от любого рода внештатных ситуаций, могут возникать обстоятельства, когда обновление системы завершено некорректно (отключило свет или аккумулятор неожиданно разрядился в момент обновления). В таких случаях сломаться может все, в том числе настройки интернета. Зайдите в «Панель управления»→«Центр обновлений Windows», и проверьте систему на наличие свежих обновлений. Нажмите «Установить обновления». Это может решить проблему.
Наличие вирусов
Используйте всегда самую свежую версию вашего любимого антивируса! И всегда вовремя обновляйте ОС, ведь методы кибератак совершенствуются каждую минуту. Если код ошибки 638, то это может быть вызвано зловредным ПО, которое заблокировало выход в интернет. Откройте меню вашей антивирусной программы и нажмите «Проверить обновления». Далее, сделайте полное сканирование операционной системы. Вирус может прятаться везде: от ваших рабочих папок, до файлов реестра, поэтому очень важно проверить все.
Старые драйвера сетевой карты
Зайдите в «Панель управления»→«Диспетчер устройств»→ «Сетевые платы». Удостоверьтесь, что в этом разделе указано название вашей сетевой платы. Если нет, или около этого пункта горит предупреждение (восклицательный знак), значит стоит обновить драйвера для вашей сетевой карты. Вы можете скачать их с любого другого оборудования, имеющего доступ в интернет, и перенести на ваш компьютер, или обратиться к специалисту
Ошибка в настройках маршрутизатора
Проверьте настройки вашего роутера и маршрутизатора, возможно какие-то настройки сбились, или работают некорректно. Чтобы настроить маршрутизатор необходимо прочитать инструкцию для вашего оборудования, потому что это настраивается индивидуально для каждой модели. Перед этим необходимо сбросить настройки до заводских с помощью кнопки «Reset».
Важно: если вы не уверены, что обладаете достаточными знаниями для самостоятельной настройки маршрутизатора, ни в коем случае не делайте сброс настроек до заводских, лучше позвоните в тех. поддержку.
Вот основные способы исправить ошибку 638, если проблема лежит на поверхности, то данное руководство поможет и дальше комфортно пользоваться компьютером. В любом случае, если вы не уверены в собственных навыках по установке и поддержке интернета, всегда лучше обратиться к специалистам, благо тех. поддержка у всех провайдеров — это бесплатно.
Ошибки при попытке получить выход в интернет обычно обозначаются определённым номером — он становится ключом к определению причины, а значит, и к быстрому решению проблемы. Какие ошибки с кодами встречаются чаще всего и какие у них причины? Как быстро найти способ устранения?
«Популярные» ошибки с кодом 6XX
Рассмотрим проблемы с номерами, начинающимися с цифры 6, с которыми сталкиваются пользователи чаще всего.
Код 629: «Подключение прервано удалённым компьютером»
Неполадка типична для высокоскоростного соединения РРРоЕ, которое требует ввода пароля и логина от сети. Она означает, что прошлый сеанс «сёрфинга» в интернете не был ещё завершён или же был закончен, но некорректно.
Что в этом случае сделать:
- Подождать как минимум пару минут и попробовать подключиться ещё раз.
- Проверить, корректно ли были введены данные для авторизации.
Введите все данные для авторизации верно
- Не помогает — перезагрузить ПК и снова попытаться войти в сеть.
- Отключить в окне «Сетевые подключения» все соединения, кроме локальной сети. Затем активировать свою сеть и выполнить вход.
Деактивируйте все сети, кроме локальной
- Удалить и заново создать подключение PPPoE в том же окне.
Создайте с помощью встроенного мастера новое подключение PPPoE
Код 638: «Удалённый сервер не отвечает вовремя»
Ошибка 638 характерна для операторов, которые работают с сетью PPTP либо L2TP. Чаще всего дело в некорректных параметрах компонента «Протокол интернета версии 4».
Ошибка 638 указывает на то, что для протокола интернета было выставлено неверное значение
Быстрое и результативное решение — установка значения автоматического получения данных адреса IP и DNS в свойствах указанного подключения.
Поставьте автоматическое получение данных
Объяснения у ошибки могут быть и другие:
- Сбой в работе драйвера сетевого адаптера — зайти в «Диспетчер устройств» и посмотреть, не стоит ли жёлтый треугольник с восклицательным знаком рядом с пунктом сетевого адаптера, который вы используете. Если стоит, переустановить «дрова» (скачать свежую версию с официального сайта производителя вашего ПК).
Жёлтый значок предупреждения говорит о том, что с драйвером этого оборудования проблемы
- Единичный сбой в работе службы телефонии — просто перезагрузите устройство.
- Неправильные настройки модема или оптического терминала (учитывать эту причину, если подключение по ADSL или GPON) — убедиться, что модем работает, зайти в его личный кабинет через браузер и проверить, не настроен ли модем на режим моста (Bridge). Также через «Командную строку» посмотреть, нет ли потерь в пинге — если нет, значит, кабель LAN целый.
У пинга не должно быть потери
Код 651: «Модем или другое устройство связи сообщило об ошибке»
Причина этого сбоя при подключении может быть как в вашем устройстве («операционке» и её настройках), так и на стороне провайдера.
У ошибки 651 много объяснений — решить её можно с помощью разных методов
Рассмотрим основные причины и одновременно решения:
- Кабель локальной сети не подключён к ПК или модему — проверьте плотно ли он сидит в слотах (можно достать и подключить заново до щелчка).
- Сетевой адаптер неправильно работает из-за повреждённых «дров» — переустановите их. Он может быть также отключён в «Диспетчере устройств» — проверьте это (если он не активен, на иконке будет располагаться стрелка вниз).
- Домашний антивирус ПК или сетевой экран («Брандмауэр») блокируют попытки соединения — отключите их на время и повторите вход.
- Произошёл сбой в работе системной службы удалённого доступа — сделайте перезапуск компьютера. Если не помогло, удалите и создайте заново подключение в «Центре управления сетями и общим доступом».
- На линии провайдера проблемы — обрыв кабеля, сбой в работе оборудования и прочее. Позвоните в техслужбу своего оператора и узнайте о сроках исправления.
Код 678: «Удалённый компьютер не отвечает»
Если удалённый сервер (компьютер), который получает запрос, не отвечает, появляется ошибка с кодом 678. Причины могут быть самыми разными, как в случае с неполадкой под номером 651.
Если у вас появилась ошибка 678, вам придётся поочерёдно выполнять разные действия, чтобы определить причину, так как объяснений довольно много
Приступим к исправлению:
- Модем или роутер повреждён или отключён — проверьте, работает ли он. Попробуйте включить интернет, то есть эту же точку доступа, через другое устройство, например, смартфон. Если подключается, значит, проблема в другом.
- «Дрова» сетевой карты работают некорректно — переустановите их.
- Сетевой адаптер оказался деактивированным — включите его в «Диспетчере устройств».
- В разъёмах плохой контакт — проверьте все физические подключения.
- На линии провайдера оборвался кабель — позвоните в техподдержку, чтобы удостовериться в этом.
- На ПК активно работает вредоносное ПО — запустите полное сканирование сначала на домашнем антивирусе, а затем в портативной лечащей утилите AVZ или другой подобной.
- В работе Winsock произошёл сбой — восстановите работу компонента через код netsh winsock reset, выполненный в консоли «Командная строка».
Код 691: «Доступ запрещён, потому что такие имя юзера или пароль недопустимы в данном домене»
Вероятнее всего, вы неверно вбили предоставленные провайдером комбинации для входа в сеть. Поэтому в первую очередь посмотрите на текущий язык в системе (в правом нижнем углу экрана на «Панели задач») — должна стоять английская раскладка. Также удостоверьтесь, что клавиша Caps Lock не активна. Напечатайте логин и пароль ещё раз, но уже внимательнее.
Ошибка 691 связана с некорректно введенными данными для входа в сеть
Если данные введены корректно, но ошибка не исчезает, сделайте следующее:
- Подождите пару минут — возможно, предыдущее подключение было неправильно завершено. Перезапуск ПК в этом случае также будет не лишним.
- Проверьте, есть ли у вас на счету средства — если нет, оплатите интернет.
- Попытайтесь вспомнить, не давали ли вы свои данные для авторизации другому человеку — возможно, он вошёл в сеть под вашим именем.
- Пересоздайте подключение PPPoE (способ особенно эффективен для версии «Виндовс» XP).
- Отключите на время «Брандмауэр».
- Позвоните в техслужбу, если проблема осталась.
Код 692: «Сбой порта или присоединённого к нему устройства»
Нередко эту ошибку вызывает банальный перегруз системы — дайте компьютеру отдохнуть, отключите его хотя бы на минут 5, а затем снова включите. Проблема должна исчезнуть.
Неполадка с кодом 692 может быть решена простой перезагрузкой ПК
Если перезапуск ничего не изменил:
- Проверьте все физические подключения кабелей к компьютеру, роутеру и другим сетевым девайсам у вас на линии. Если есть дефекты на проводе, например, замените его.
- Обновите прошивку вашего роутера, используя файл-установщик, скачанный с официального сайта производителя девайса.
- Проверьте настройки сетевого подключения (если не знаете, какие они должны быть, обратитесь к своему провайдеру). Если необходимо, пересоздайте соединение PPPoE.
- Восстановите систему с помощью точки либо же вернитесь в заводским параметрам.
Верните ПК в исходное состояние, если ничего не помогает решить проблему
Распространённые ошибки с номером 7XX
Ошибки, коды которых начинаются с 7, происходят по иным причинам, поэтому и решать их нужно по-другому.
Код 711: «Не удалось запустить службу диспетчера удалённого доступа»
Неполадка появляется у юзеров, которые используют соединения VPN и PPPOE. Её причина всегда на стороне пользователя — провайдер тут точно ни при чём.
Проблема с номером 711 возникает, если в системе отключена какая-то важная служба
Итак, что делать с ошибкой:
- Некоторые службы системы неактивны — вручную включите их в системном окне «Службы»:
- диспетчер подключений удалённого доступа;
- SSTP;
- служба поддержки;
- служба телефонии;
- служба автоматических подключений удалённого доступа;
- служба самонастраивающихся устройств Plug and Play (диспетчер автоматических подключений).
Найдите и по очереди включите все указанные в списке службы
- «Операционка» не имеет доступа к каталогу Windows — в его свойствах смотрим, стоит ли полный доступ для владельца, системы и TrustedInstaller.
В «Безопасности» посмотрите на уровень доступа для трёх пользователей
- У сборщика событий «Виндовс» не получается помещать файлы логов в каталог logfiles. Переименуйте последний в logfiles_4, например (основа названия должна остаться). Используйте для этого специальный сторонний софт, например, утилиту Unlocker.
Скачайте программу Unlocker, чтобы переименовать системную папку
- Некоторые параметры системы были неправильно настроены. Восстановите начальные значения с помощью кода secedit /configure /cfg %windir%infdefltbase.inf /db defltbase.sdb /verbose, выполненного в «Командной строке».
Выполните команду, чтобы вернуть значения по умолчанию для параметров системы
Если ничего не помогает, используйте точку восстановления (только ту, что была создана, когда ошибки ещё не было).
Вы можете воспользоваться точкой восстановления, чтобы вернуть ПК в предыдущее состояние
Код 718: «Превышено время ожидания PPP»
Проблема возникает у тех, кто пользуется подключением РРРоЕ через телефонную линию. В первую очередь перезагрузите и роутер, и компьютер, чтобы исключить единичный сбой. Особенно важно это сделать, если ошибка случилась после отключения электричества в доме.
Ошибка 718 характерна для сетей, работающих через линию телефона
Что ещё вы можете сделать с этой неполадкой:
- Удостоверьтесь, что вы верно написали имя юзера и пароль от сети (установлен английский язык и нужный регистр букв).
- Деактивируйте антивирус и «Брандмауэр», чтобы исключить блокировку с их стороны.
- Убедитесь, что в окне «Сетевые подключения» активна локальная сеть.
- Посмотрите, включён ли ваш сетевой адаптер в окне «Диспетчер устройств». Проверьте наличие обновлений для драйверов оборудования. Если нужно, переустановите «дрова».
- Свяжитесь с техслужбой оператора — возможно, их оборудование сломалось.
Код 721: «Удалённый узел не отвечает»
Ошибка появляется при попытке подключиться к VPN, а также при беспроводном подключении. Как всегда может помочь перезагрузка девайса.
Неполадка возникает, если пользователь ввёл неправильно адрес VPN-сервера
Ещё о вариантах решения и причинах:
- Пропишите верные данные для сервера VPN в свойствах своего подключения. Информацию вы можете запросить у своего провайдера.
- Отключите сетевой экран на время подключения.
- Позвоните оператору — узнайте, есть ли неполадки на его стороне.
Код 734: «Протокол управления PPP-связью был прерван»
Эта неполадка внезапно появляется из-за неверно настроенной сети: в её свойствах включено шифрование, в то время как сам интернет от провайдера не использует его.
Ошибка 734 связана с неправильными настройками шифрования
Первый вариант решения — установить в «Параметрах PPP» значение «Включить расширения LCP». Для этого перейдите в настройки своей сети в окне «Сетевые подключения».
В «Параметрах PPP» активируйте расширения LCP
Другой выход — выставить в выпадающем меню необязательное шифрование данных при передаче. Сделать это можно в третьей вкладке «Безопасность» в тех же свойствах.
Уберите шифрование для соединения
Код 735: «Запрошенный адрес был отвергнут сервером»
Ошибка «радует» пользователя, когда в свойствах соединения он почему-то указывает определённый адрес IP и DNS. Этого делать не нужно.
Код 735 указывает на то, что юзер ввёл неверные данные IP и DNS
Решение простое — сделайте IP и DNS для локальной сети динамичными, укажите автоматическое получение информации в настройках.
Установите динамический IP и DNS в настройках локальной сети
Код 743: «Удалённый сервер требует шифрование»
С проблемой сталкиваются, когда в настройках указывается неверное значение, которое касается защиты сети — шифрования. Первое, что можно сделать, — деактивировать пункт, посвящённый шифрованию, в настройках VPN-подключения.
Ещё один простой ход — поставить в качестве типа VPN значение PPTP VPN в разделе «Сеть». После чего попытаться подключиться к сети снова.
Код 769: «Указанное назначение недостижимо»
Проблема возникает, если минипорт, соответствующий подключению PPPoE, оказывается по каким-то причинам деактивированным.
Для решения проблемы перейдите в «Диспетчер устройств», чтобы включить нужный порт
Как поступить при возникновении неполадки с этим кодом, рассмотрим:
- В «Диспетчере устройств» активируйте сетевой адаптер «Минипорт WAN (PPPoE) через контекстное меню.
- В окне «Сетевые подключения» таким же образом включите своё соединение.
- Пересоздайте подключение.
- Проверьте все физические соединения — нет ли повреждений на кабелях, горят ли индикаторы на модеме.
- Если проблема не была решена, звоните провайдеру.
Код 777: «На удалённом компьютере не работает модем или другое устройство связи»
Эту ошибку можно встретить на версиях «Виндовс» 8 и 7. Что с ней делать, расскажем:
- Запустите средство диагностики через контекстное меню сетевой иконки на «Панели задач» рядом с часами, датой, значком громкости.
Начните диагностику сети — возможно, средство само всё исправит
- Перезагрузите компьютер, достаньте модем USB из разъёма, подождите 10 — 15 минут и попробуйте подключиться к сети снова.
Вытащите модем, а потом через некоторое время вставьте его
- Переустановите драйверы модема — скачайте свежую версию с официального сайта производителя.
- Просканируйте ПК на наличие вирусов через домашний антивирус и портативный сканер, к примеру, AVZ.
Антивирус AVZ поможет избавиться от вирусов, которые довольно сложно удалить
- Отнесите модем в сервисный центр — возможно, прошивка устройства была сбита.
- Деактивируйте все программы в автозагрузках, перезагрузите ПК — это решит проблему, если причиной был занятый порт.
- Попробуйте перенести компьютер вместе с модемом поближе к окну — может быть, девайс ли ловит сигнал.
- Свяжитесь с техслужбой своего провайдера.
Код 797: «Модем не найден или занят»
Винить в ошибке стоит модем — возможно, он завис, поломался. Могут также выйти из строя его драйверы.
Код 797 говорит о том, что в работе вашего модема возникли неполадки
Чтобы исправить неполадку, сделайте следующее:
- Переподключите сетевое устройство. Сделайте также перезапуск устройства.
- Переустановите «дрова» модема.
- Удалите и создайте снова соединение PPPoE.
- Если ничего не помогает, отнесите модем в сервисный центр, чтобы специалисты смогли сказать, исправен он или нет.
Ошибка 1062: «Служба не запущена»
Текст неполадки говорит сразу о решении — активируйте самостоятельно службы в соответствующем системном окне (вызывается командой services.msc в окне «Выполнить» — открыть его можно через «Вин» и R) и поставьте для них автоматическое включение сразу с загрузкой «Виндовс».
Сбой подключения 1062 указывает на то, что в системе отключены некоторые службы
Список служб следующий:
- Служба интерфейса сохранения сети.
- SSTP.
- Диспетчер подключений.
- Сетевые подключения.
- DHCP-клиент.
- Служба сведений о сетях и списка сетей.
Возможно, один из этих процессов был повреждён, поэтому он и не смог вовремя включиться. Решение состоит в откате «операционки» до точки восстановления — того состояния, когда ошибки не было.
Также не лишней будет проверка системных файлов на целостность. Команда SFC /SCANNOW, выполненная в консоли, не только проверит систему, но и постарается сразу вылечить повреждённые элементы. Анализ и «ремонт» займут достаточно много времени — наберитесь терпения.
Выполните команду SFC /SCANNOW в интерфейсе чёрного редактора
Исправлять ошибку с подключением к «инету» следует исходя из её кода — он даёт понять, почему возникла ошибка. В первую очередь перезагрузите ПК, роутер, USB-модем — в общем всё сетевое оборудование. И конечно же, проверьте все кабели на повреждения. Далее переходите уже к более конкретным мерам: отключение «Брандмауэра», проверка данных для авторизации, включение определённых служб и прочее. Если у вас не получается самому решить проблему, звоните в техподдержку провайдера — специалист поможет быстро всё устранить.
- Распечатать
Оцените статью:
- 5
- 4
- 3
- 2
- 1
(1 голос, среднее: 5 из 5)
Поделитесь с друзьями!
Главная страница » Windows 7 » Что делать, если на Windows 7 не работает интернет: решаем проблему быстро и эффективно
Отсутствие интернета на ПК — явление стрессовое, но поправимое. Ошибки, приводящие к неработоспособности интернет-связи, возникают как в системе Windows, так и по вине провайдера или из-за отказа устройств.
Общие причины отсутствия интернета на Windows 7
Интернет на Windows может отказать в следующих случаях:
- неверные настройки ПК и роутера;
- неуплата за следующий день или месяц по окончании предыдущего;
- отключение электричества в местах расположения инфраструктуры провайдера или сотового оператора;
- авария на участке сети (повреждение линий связи при земляных и строительных работах);
- перезагрузка оборудования провайдера или оператора в час пик или из-за сильных помех;
- повреждение кабеля, отказ роутера у пользователя;
- отсутствие драйвера устройства, повреждение файлов драйвера на диске C;
- вирусы или ошибки Windows 7, вызвавшие недостаточность системных файлов SYS/DLL.
Популярные неполадки интернета в Windows 7
Нерабочий интернет на ПК у пользователя проявляет себя по-разному. Чаще встречаются следующие ошибки:
- неизвестная сеть без доступа в интернет;
- нерабочий шлюз, используемый по умолчанию;
- отсутствующий звук при выходе в интернет;
- не загружающиеся из интернета файлы;
- специфические (нумерованные) ошибки соединения, связанные с протоколами, адресацией, портами и службами интернета.
Последний случай требует особого подхода к исправлению доступа в Сеть.
Неопознанная сеть
Чаще всего неопознанность сети в Windows случается из-за работ у провайдера. Сегодня у вас прописаны IP-настройки, которые ещё вчера работали, а сегодня они расцениваются как чужие.
Соединения с интернетом не будет, пока сеть не определится
Для примера взято скоростное проводное подключение.
Смена основных IP-настроек
- Если ваше соединение идёт не напрямик, а через роутер, то отключите его и подключите LAN-кабель провайдера к встроенному LAN-адаптеру ПК.
- Зайдите в настройки подключения по пути: «Пуск» — «Панель управления» — «Центр управления сетями и общим доступом».
Нераспознанная сеть скрывала бы имя шлюза Интернета
- Зайдите в «Изменение параметров адаптера», выберите неработающее подключение и кликните по нему правой кнопкой мыши. В контекстном меню выберите «Свойства».
Отключите соединение перед его настройкой
- Выберите компонент «Протокол Интернета TCP/IP», рядом нажмите на «Свойства».
Выберите компонент «Протокол Интернета TCP/IP», рядом нажмите на «Свойства»
- Если провайдер вам не указал IP-адреса, включите автоназначение адресов.
Включите автоназначение адресов
- Закройте все окна, нажав «OK», перезапустите Windows.
При неудаче повторите эти действия на другом ПК.
Исправление сбоя TCP/IP-протокола
Радикальный вариант — через командную строку Windows. Сделайте следующее:
- Запустите приложение «Командная строка» с правами администратора.
Права администратора нужны для выполнения системных команд
- Выполните команду «netsh int ip reset resetlog.txt». Она очистит историю сбросов вашего соединения.
Все команды запускаются нажатием клавиши ввода на клавиатуре
- Закройте приложение «Командная строка» и перезапустите Windows.
Возможно, нераспознанность подключения будет устранена.
Неполадка с DHCP
Если сеть, к которой вы подключены, по-прежнему «не распознана», сбросьте установки DHCP:
- Запустите командную строку Windows с правами администратора и введите «ipconfig».
Отображение текущих настроек по команде «IPConfig»
- Если в графе «Основной шлюз» вписан адрес 169.254.*.*, то сбросьте ваш роутер (если вы используете роутер). Перезапустите ПК.
Если роутер не используется, проверьте все настройки с диспетчера устройств Windows:
- Пройдите путь: «Пуск» — «Панель управления» — «Диспетчер устройств».
Включите отображение значков (классический вид), чтобы легко его найти
- Откройте свойства вашего адаптера, нажмите «Дополнительно», кликните на «Сетевой адрес».
Проверка свойств адаптера даст возможность сбросить его
- Введите произвольный шифр в шестнадцатеричном исполнении (на 12 знаков). Закройте все окна, нажав «OK».
- Введите в командной строке команды «ipconfig/release» и «ipconfig/renew». Эти команды перезапустят ваш сетевой адаптер.
- Закройте все незакрытые окна и перезапустите Windows.
В случае неудачи обратитесь в поддержку провайдера.
Видео: убираем неопознанную сеть на Windows 7
Шлюз по умолчанию не доступен в Windows 7/8/10
Здесь также несколько решений.
Смена режима электропитания сетевого адаптера
Сделайте следующее:
- Откройте уже знакомые свойства вашего сетевого адаптера (в диспетчере устройств Windows) и перейдите на вкладку «Управление электропитанием».
Перейдите на вкладку «Управление электропитанием»
- Отключите функцию автовыключения питания.
- Закройте все окна, нажав «OK».
- Если вы настраиваете беспроводной адаптер, пройдите путь «Пуск» — «Панель управления» — «Электропитание» и укажите максимальную производительность.
Это необходимо, чтобы связь не уходила в режим ожидания
- Закройте это окно, нажав «OK», и перезапустите Windows.
Ручная настройка шлюза по умолчанию
Этот способ подойдёт как для роутеров Wi-Fi, так и для чисто проводных маршрутизаторов (например, если вы настраиваете соединение в офисе крупной компании, больнице или вузе) и роутеров, работающих в комбинированном режиме (например, в качестве точки доступа в магазине, офисе или интернет-клубе).
- Откройте уже знакомые свойства вашего сетевого адаптера.
- Откройте свойства протокола TCP/IP (версия 4).
- Введите конкретные IP-адреса. Так, если вы используете роутер с адресом 192.168.0.1, пропишите его в качестве основного шлюза.
Автоназначение IP поможет лишь при доступе в Сеть без настроек (сотовые операторы)
- Вы можете также вписать известные всем DNS-адреса — 8.8.8.8 и 8.8.4.4 (адреса Google). Они могут ускорить соединение.
- Закройте все окна, нажав «OK», и перезапустите Windows.
Управление драйверами сетевого адаптера
Драйверы, навязываемые компанией Microsoft с очередным обновлением Windows, не всегда подходят.
- Откройте уже знакомые свойства сетевого адаптера с помощью диспетчера устройств Windows.
- Перейдите на вкладку «Драйвер» и удалите официальный драйвер, шедший в комплекте с Windows.
Вы можете удалить или отключить данное устройство в системе Windows
- Скачайте на другом ПК или гаджете и перенесите установщик драйвера для данного проблемного адаптера. Установите его, запустив ваш установочный файл или с помощью мастера обновления драйверов в диспетчере устройств Windows. При переустановке устройств драйверы желательно брать сразу с сайта производителя вашего устройства.
Обновить драйвер — скачать и установить версию поновее
- Закончив работу, перезапустите Windows.
Если смена драйвера сделала только хуже, вернитесь в это же окно свойств драйвера и воспользуйтесь откатом вашего адаптера.
Кнопка активна, если выполнялась смена драйвера на более новую его версию
Видео: исправление шлюза по умолчанию с переустановкой драйвера устройства
Устранение ошибки шлюза с помощью функции FIPS
Сделайте следующее.
- Войдите в уже знакомую папку сетевых подключений Windows 7, пройдя путь «Пуск» — «Панель управления» — «Центр управления сетями и общим доступом» — «Изменение параметров адаптера».
- Щёлкните правой кнопкой мыши на значке подключения. Выберите пункт «Состояние». Сведения о работающем соединении также можно открыть, вернувшись в главное окно «Центра управления сетями» и нажав на имя беспроводной сети.
Это выведет информацию о трафике и времени, кнопки входа в настройки и т. д
- Нажмите в открывшемся окне кнопку «Свойства беспроводной сети».
Вход в свойства беспроводной сети
- Перейдите на вкладку «Безопасность».
Вход в дополнительные параметры
- Нажмите на кнопку «Дополнительные параметры безопасности».
FIPS поможет решить проблему с подключением к общему шлюзу
- Включите опцию FIPS, закройте все окна, нажав «OK», и перезапустите Windows.
Ошибка 619
Эта ошибка сообщает о закрытии программных портов Windows.
Сделайте следующее.
- Перезапустите Windows.
- «Переткните» ваше соединение и переподключитесь заново.
- Отключите службу «Брандмауэр Windows» (через службы в «Диспетчере задач»).
Нажмите кнопку остановки, запретите автозапуск и нажмите «OK»
- Зайдите в папку сетевых подключений Windows, выберите ваше подключение, кликните по нему правой кнопкой мыши и в контекстном меню выберите «Свойства», а затем вкладку «Безопасность». Установите «Небезопасный пароль».
Отключите шифрование на вкладке безопасности свойств соединения
- Обновите или переустановите драйверы ваших сетевых устройств.
Ошибка 638
Эта ошибка означает, что удалённый компьютер не ответил своевременно на ваш запрос.
Нет отклика от удалённого ПК
Причины:
- ненадёжное соединение (повреждены кабель, коннекторы);
- не работает сетевая карта (сама карта или драйвер повреждены);
- ошибки в настройках соединения;
- отключена периферия (беспроводной адаптер или сотовый модем, роутер, свитч, LAN-Hub или патч-панель серверной);
- ошибки обновления Windows;
- вирусы в системе;
- неправильная установка прикладных программ;
- удаление или подмена системных файлов их неизвестными версиями (обычно срабатывает защита файлов и папок директории C:Windows).
Что можете сделать вы:
- проверить, работает ли роутер (хаб, свитч, патч-панели и т. д), светятся ли его индикаторы, сигнализирующие о включённом состоянии и о работе LAN/WAN/Internet/«беспровода»;
Так выглядит панель индикации используемого устройства
- перезапустить компьютер и все устройства (какие есть), чтобы разгрузить буфер опережающей загрузки данных (периферия «зависает» при переполнении этого буфера);
- проверить, открыты ли программные адреса и порты на роутере (или на другом промежуточном устройстве), не блокирует ли их брандмауэр Windows;
- проверить настройки DHCP (автоназначение адресов каждому ПК из пула роутера или маршрутизатора).
Ошибка 651
Решений у данной ошибки несколько.
Сетевое устройство сообщило об ошибке 651
Без модема или роутера
Советы следующие.
- Переподключите LAN-кабель.
- Проверьте, не устанавливались ли антивирусы и прочие утилиты, запрещающие адреса, порты, протоколы и службы интернета. Временно удалите все эти программы.
- Отключите второе устройство (сотовый модем, сетевой адаптер Wi-Fi), если оно есть.
- Перезапустите Windows.
- Переустановите или обновите драйвер сетевого устройства (см. инструкцию выше).
С роутером
- Перезапустите роутер, через который идёт интернет от провайдера.
- Сбросьте настройки нажатием кнопки Reset на несколько секунд, вновь зайдите в роутер с любого браузера и настройте роутер в соответствии с инструкцией, полученной от провайдера.
Ошибка 651 обычно связана с высокоскоростным подключением. А оно, в свою очередь — это задача самого роутера, от вас лишь нужна настройка раздачи интернета по кабелю и Wi-Fi, выполняющаяся после покупки роутера или после очередного сброса его настроек.
Зажав её на несколько секунд, вы сбросите все установки, сделанные вами
Вторая сетевая карта или адаптер
Посмотрите, к каким сетям вы подключены.
На данном устройстве есть интернет
Работать должен лишь один адаптер, с которого вы получаете интернет. Все остальные нужно выключить. Зайдите в «Центр управления сетями и общим доступом». Если у вас два кабеля от разных провайдеров, отключите один из них.
Если у вас два кабеля от разных провайдеров, отключите один из них
Самоотключение адаптера
Нередко происходит самоотключение вашего соединения. После щелчка правой кнопкой мыши и выбора «Подключиться», вы обнаруживаете, что статусы меняются один за другим, например: «Сетевой кабель не подключён» — «Идентификация» — «Отключено». При этом выходит уведомление об ошибке 651. Переустановите или обновите драйвер сетевого устройства.
Не задействован адаптер
Сделайте следующее.
- Откройте уже знакомый диспетчер устройств Windows, пройдя путь «Пуск» — «Панель управления» — «Диспетчер устройств» и найдите ваш адаптер в списке.
- Если он помечен «стрелкой вниз», щёлкните по нему правой кнопкой мыши и выберите «Задействовать».
Выберите «Задействовать»
- Переподключитесь. Если не помогло, выберите «Отключить» и вновь нажмите «Задействовать».
- Если всё же устройство не подключается, нажмите «Удалить» и переустановите его. Следуйте инструкциям мастера новых устройств Windows. Каждое действие может потребовать перезапуск Windows.
В остальных случаях вам, помимо содействия провайдера, поможет:
- откат Windows на более раннюю дату в календаре отметок восстановления;
- восстановление Windows по образу на установочном носителе (может быть запущено средство исправления неполадок Windows);
- полная переустановка Windows.
Ошибка 691
Суть ошибки — неверные настройки безопасности соединения (неверный сервер, неправильные учётные данные, не работает технология PPPoE).
Она появляется в Windows XP/Vista/7
Сообщение может быть и более развёрнутым.
Windows также предлагает заносить эти случаи в свою историю
Ошибка логина и пароля
Это самая распространённая причина возникновения ошибки 691. Необходимо в настройках подключения исправить неправильные логин и пароль, сервер, порт и команду дозвона (если она есть). Инструкция едина для Windows XP/Vista/7.
- При неудачной авторизации Windows предложит вам ввести имя и пароль вручную.
Это происходит, когда подключиться автоматически не удаётся
- Чтобы эти данные запрашивались, откройте настройки вашего соединения, зайдя в уже знакомую папку сетевых подключений. Откройте свойства вашего удалённого подключения и включите запрос имени и пароля.
Включите запрос имени и пароля соединения
- Закройте окно, нажав «OK», перезапустите Windows и подключитесь заново.
Ограничения и требования провайдера
Проверьте, не закончился ли срок действия предоплаченного безлимитного тарифа.
Может потребоваться «привязка» устройства к вашей учётной записи в «Личном кабинете» на сайте провайдера или сотового оператора — проверьте, что она есть.
Ошибка 720
Она сообщает об отсутствии протокола управления соединением PPP.
Сброс настроек путём отката Windows
Сделайте следующее.
- Запустите приложение «Восстановление системы» через команду «rstrui.exe» в диалоговом окне «Выполнить».
Введите фразу «rstrui.exe» и нажмите «OK»
- Нажмите «Далее».
Следуйте далее за мастером восстановления Windows
- Выберите дату восстановления Windows.
Выберите дату восстановления с нужным описанием
- Подтвердите выбранную отметку восстановления.
Нажмите кнопку готовности, чтобы запустить процесс
В процессе восстановления своего исходного состояния система перезапустится.
Сброс через командную строку
Сделайте следующее.
- Откройте уже известное приложение «Командная строка» с правами администратора и введите команду «netsh winsock reset».
Исполнение «netsh winsock reset» в командной строке
- После исполнения команды закройте приложение и перезапустите Windows.
С помощью реестра и установки нового компонента
Сделайте следующее.
- Откройте редактор реестра командой «regedit» в диалоговом окне «Выполнить».
- Пройдите путь HKEY_LOCAL_MACHINESystemCurrentControlSetServices и в папке «Services» удалите две папки: «Winsock» и «Winsock2».
- Перезапустите Windows. Эти папки перезапишутся.
- В папке сетевых подключений откройте свойства «Подключения по локальной сети» и перейдите в установку компонентов «Протокола Интернета (TCP/IP)».
Настройте протокол TCP/IP
- Выберите установку протоколов и нажмите «Добавить».
Нажмите кнопку добавления
- Выберите протокол «Reliable Multicast».
Нажмите, чтобы установить этот компонент с диска
- Укажите системную директорию «C:Windowsinfnettcpip.inf».
Пропишите этот адрес и нажмите «OK»
- Выберите «Протокол Интернета (TCP/IP)».
Нажмите «OK», чтобы завершить доустановку
- Закройте все окна, нажав «OK», перезапустите Windows.
Не скачиваются файлы из интернета
Бывает, что вы только что успешно «сёрфили» по сайтам, а скачивание стало невозможным. Причин много.
- Доступ к запрашиваемому файлу закрыт по требованию законодательства. Используйте анонимайзеры, технологию VPN, сеть Tor и другие средства, чтобы обойти блокировку, которую большинство пользователей посчитало нецелесообразной. Не пользуйтесь обходом блокировки сайтов для получения доступа к экстремистским сайтам, для поддержания информационной войны против правительства и народов разных стран, распространения порнографических материалов и т. д.
Закрытие доступа на любимый сайт может появиться в любой момент
- Владелец веб-узла переместил, переименовал или изъял данный файл по требованию правообладателя или самостоятельно.
В этом случае стоит поискать этот же фильм на других сайтах
- Внезапный дисконнект. Постоянные дисконнекты, связанные с перегрузкой сетей. Например, этим манипулировал «МегаФон» до массового распространения 3G-сетей в России, устанавливая в 2006–2007 гг. время сессии 20–46 минут, на что часто жаловались абоненты, попадая на округление трафика до 100 Кбайт в пределах каждой сессии. Некоторые из них, пытаясь что-то скачать «потяжелее» через медленный GPRS/EDGE и не имея менеджера закачек с докачкой при обрывах, попадали на приличные растраты денег со счёта. Позднее, с распространением 3G-сетей и запуском 4G, эта проблема была устранена и забыта. Сейчас на смену постоянным обрывам пришёл «умный» шейпинг — принудительное понижение скорости в рамках скоростного трафика в часы пик и «обрезание» скорости до 64–128 кбит/с по исчерпании основной его квоты (борьба с любителями торрентов).
Билайн для абонентов Магадана обрезал скорость до 16 кбит/с
- Внеплановые списания денег со счёта: подключение развлекательных сервисов без ведома абонента, подключение допуслуг при смене тарифа, премиум-оплата трафика со сторонних ресурсов (категория дополнительных списаний средств, лежащих за рамками «родного» безлимита на основном тарифе). Баланс абонента становился отрицательным, и доступ в Сеть приостанавливался.
Пользователь якобы отправлял запросы на номера, которых на самом деле не запрашивал
- Внезапное обесточивание периферии: вы попытались скачать, а в это время роутер или свитч перезагрузился или «потух» самостоятельно. Многие современные устройства, особенно те из них, что имеют батарейку, могут отключиться по разряду и/или перегреву, находясь на жаре или в условиях плохой вентиляции. Не зря операторы устанавливают в своих контейнерах БС дополнительные кондиционеры: без них радиооборудование сетей 2G/3G греется не хуже процессора или жёсткого диска компьютера, превращая летом занимаемое помещение в 40-градусный духовой шкаф. Для сетей 4G предусмотрены шкафы с оборудованием, устанавливающиеся прямо на уличных столбах на высоте 3–5 м, поэтому сотовые сети сегодня весьма надёжны и не допускают многочасовых перерывов в работе своих «вышек».
- Вирусы, внедрившиеся в систему Windows, повредившие, размножившие системные процессы (например, explorer.exe, services.exe, видимые на вкладке «Процессы» диспетчера задач Windows) и создавшие «валовую» нагрузку трафиком на пропускную способность вашего интернет-канала (например, 4G-модем Yota с заявленными 20 Мбит/с «завален» на 99%, что видно на вкладке «Сеть»), часто не дают что-либо загрузить вообще. На цифрах и графике с бешеной скоростью накручиваются сотни мегабайт в минуту, соединение вроде работает, а скачать файл и даже открыть страницу сайта нельзя. Часто вирусы портят настройки браузеров и сетевых подключений Windows. Здесь возможно всё: от самовольных переподключений, дисконнектов до «зависшего» входящего трафика (подключение ограничено или отсутствует) и звонков в Гондурас (в старые времена абоненту приходилось платить до 200 000 р. за межгород).
- Внезапно закончилась оплата безлимита или скоростного трафика (вы забыли, когда платили за свой интернет).
Видео: исправление скачивания файлов в редакторе реестра Windows 7
Не работает звук в интернете
Причин много, решение можно найти почти для каждой.
- Не включены колонки, не подсоединён шнур со звукового выхода ПК или ноутбука ко входу колонок.
- Отключён звук в системе Windows. В правом нижнем углу экрана, рядом с часами, есть значок динамика. Проверьте, на каком уровне находится его ползунок.
- Проверьте, работает ли звук в используемой программе, например, в настройках Skype.
- Перезапустите Windows — звуковой драйвер мог дать временный сбой.
- Обновите компонент Adobe Flash Player.
- Обновите драйверы звуковой карты. Зайдите в уже знакомое окно диспетчера устройств, выберите категорию «Звук и аудиоустройства», кликните по ним правой кнопкой мыши и выберите «Обновить драйверы». Следуйте инструкциям мастера Windows.
Запустите процесс обновления, следуйте указаниям мастера
- Проверьте плагины и расширения браузера (например, Google Chrome), в котором исчез звук. Отключайте их по одному, при этом запустите какую-нибудь онлайн-радиостанцию и проверяйте звук после отключения очередного плагина на кнопке воспроизведения на сайте этой радиостанции.
- Ещё одной причиной могут быть вирусы, нарушившие процессы драйвера чипсета ПК или ноутбука, повредившие файлы звукового драйвера, самовольно выставившие собственные неправильные настройки звука, из-за чего последний стал плохо различимым или и вовсе отключился. В этом случае поможет исправление неполадок с помощью установочного носителя и переустановка драйверов, включая сетевые и звуковые драйверы.
Видео: нет звука в интернете на Windows 7
Диагностика PPPoE
PPPoE — это протокол типа «точка-точка», соединяющий компьютеры (серверы) по кабельному соединению Ethernet со скоростью до 100 Мбит/с, поэтому оно и называется высокоскоростным. Диагностика соединений PPPoE нужна для устранения неисправностей или решения вопросов настройки сетевого оборудования. В качестве примера возьмём роутер ZyXEL Keenetic 2.
Сам PPPoE — это один из туннельных протоколов, наряду с PP2P и L2TP. А диагностика по PPPoE — это подробное журналирование событий, необходимое для решения проблем с подключением.
- Чтобы приступить к диагностике, дайте в веб-интерфейсе роутера ZyXEL команду «Система» — «Диагностика» — «Начать отладку».
Нажмите кнопку начала отладки
- О запущенной отладке свидетельствует специальный маркер.
О запущенной отладке свидетельствует специальный маркер
- Чтобы выключить отладку, вернитесь в прежнее подменю диагностики и нажмите на «Закончить отладку».
Нажмите кнопку завершения отладки
- После завершения отладки на ПК будет сохранён лог-файл self-test.txt, который может помочь специалистам ZyXEL разобраться с проблемой подключений, идущих через роутер.
Его можно передать в техподдержку
Ошибки соединения PPPoE
Для успешной диагностики PPPoE-соединений важно знать об ошибках, которые могут стать камнем преткновения для пользователей Windows 7. Некоторые из ошибок были рассмотрены выше, но на самом деле их намного больше.
Ошибка 629
Суть ошибки: подключение прервано удалённым компьютером. Это происходит, когда сессия PPPoE уже есть, но вы инициируете ещё одну. Два одновременных соединения PPPoE работать не станут. Завершите предыдущее соединение и уж потом создайте новое.
Ошибка 676/680
Инструкция едина для Windows XP/Vista/7. Сделайте следующее:
- Пройдите путь «Пуск» — «Панель управления» — «Система» — «Оборудование» — «Диспетчер устройств».
- Выберите в списке устройств свой адаптер.
Нажмите на +, чтобы открыть категорию устройств (например, сетевые адаптеры)
- Щёлкните по нему правой кнопкой мыши и выберите «Задействовать/Отключить». Выключив и включив ваш сетевой адаптер, вы как бы перезапустите его.
- Если неверно установлен драйвер, удалите устройство, дав команду «Удалить», а затем обновите его драйвер командой «Обновить драйверы».
- Бывает, что сетевая карта отключена в BIOS/EFI. Согласно документации к материнской плате вашего ПК или к ноутбуку, включите сетевую карту в настройках BIOS/UEFI.
Ошибка 678
Эта ошибка возникала в предыдущих версиях Windows. Для версии 7 она равносильна ошибке 651 (см. инструкцию выше).
Ошибка 734
Суть ошибки: протокол управления PPP-связью был остановлен. Сделайте следующее:
- Откройте уже знакомое окно свойств вашего подключения, перейдите на вкладку «Безопасность» и выберите тип авторизации «Безопасный пароль».
- Закройте все окна, нажав на «OK», перезапустите Windows и переподключитесь.
Скорее всего, проблема будет решена.
Ошибка 735
Суть ошибки: запрошенный адрес отклонён сервером. Ошибочные настройки высокоскоростного соединения PPPoE. Инструкция подходит и для Windows Vista/7. Сделайте следующее:
- Откройте папку сетевых подключений в «Центре управления сетями и общим доступом». Далее инструкция совпадает с настройками Windows XP.
Вход в свойства PPPoE-соединения
- Зайдите в свойства сетевого подключения и перейдите на вкладку «Сеть».
- Кликните на «Протокол Интернета (TCP/IP)» правой кнопкой мыши и выберите «Свойства».
- Назначьте те IP-адреса, на диапазон которых настроена ваша сеть, к которой вы подключаетесь.
- Закройте все окна, нажав «OK», перезапустите Windows и переподключитесь.
Ошибка 769
Суть ошибки: невозможно присвоить указанное назначение сети.
Настройка во многом повторяет шаги по устранению ошибки 676. Проверьте доступность вашей сетевой карты всеми перечисленными выше способами, работоспособность её драйвера.
Видео: как избежать ошибок PPPoE-подключений
Как избежать проблем с интернетом в Windows 7
Общие советы заключаются в следующем:
- не используйте слишком старые сетевые устройства. Полезно при первой возможности переходить на новую технологию используемой сети, например, при появлении связи 4G в вашей местности от любого из операторов, расширяющего зону обслуживания, переключиться на 4G. Если нет нового устройства, обзаведитесь им как можно скорее.
- по возможности всегда используйте последнюю версию драйвера сетевого устройства;
- старайтесь регулярно обновлять Windows, ставьте хотя бы критически важные обновления;
- используйте антивирус или все возможности «Защитника Windows», держите также брандмауэр Windows в состоянии готовности;
- по возможности используйте второе подключение к провайдеру или оператору как резервное;
- своевременно уточняйте у провайдера причины появившихся неполадок с доступом в интернет;
- разместите своё сетевое оборудование в безопасном и хорошо проветриваемом месте, чтобы оно не выключалось из-за перегрева;
- держите под рукой установочные диски и/или флешки, чтобы при упорных проблемах откатить или сбросить Windows к исходным настройкам. После сброса настройте ваши подключения заново, проверьте (при необходимости установите) драйверы ваших сетевых устройств;
- кабели (если они используются) должны быть проложены в безопасных местах вашего дома или квартиры (например, в плинтусах, в коробах, под потолком, стеновыми панелями и т. д.) и иметь розетки, необходимые переходники для лёгкости отключения при перестановке, переносе ПК и/или периферии, чтобы их нельзя было повредить при неосторожных движениях;
- используйте фирменный роутер, модем, терминал и/или беспроводные модули от известных фирм, давно зарекомендовавших себя (Nokia, Motorola, Asus, Apple, Microsoft, ZyXEL и т. д.) как надёжных поставщиков. Не применяйте устройства от производителей, появившихся чуть ли не вчера, а также китайский «ноу-нейм» (он прослужит вам полгода-год), который выйдет из строя вскоре после покупки. Даже если производитель китайский, погнавшись за излишней дешевизной, вы получите недостаточно функциональное и низкокачественное сетевое устройство.
Какими бы ни были ошибки с интернетом в Windows, вы их успешно решите, если воспользуетесь проверенными способами. А избежать проблем с интернетом в будущем помогут общие советы, представленные в статье.
- Распечатать
Оцените статью:
- 5
- 4
- 3
- 2
- 1
(3 голоса, среднее: 5 из 5)
Поделитесь с друзьями!