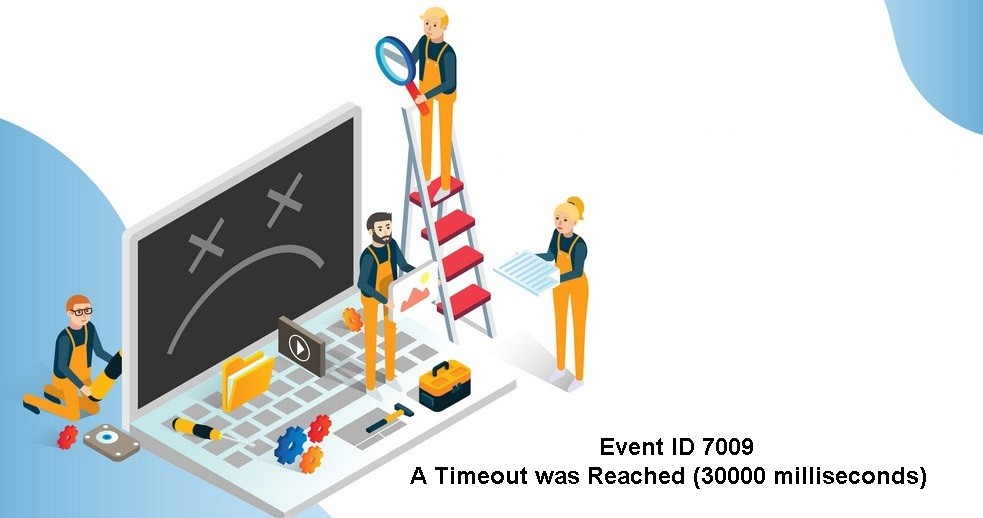Некоторые пользователи Windows 10 сообщают, что их средство просмотра событий заполнено ошибками с кодом события 7009 (истекло время ожидания подключения Lights-Out). Обычно эти ошибки начинают происходить сразу после завершения запуска.
Ошибка идентификатора события 7009
После тщательного изучения этой конкретной проблемы выясняется, что существует несколько различных основных причин, которые могут вызывать эти типы ошибок идентификатора события. Вот список потенциальных виновников:
- Служба ловушек отключена. Если на зараженном компьютере установлен Traps Endpoint Security Manager, скорее всего, проблема возникает из-за того, что основная служба ловушек не настроена для автоматического запуска. Чтобы решить эту конкретную проблему, вам необходимо использовать экран Services, чтобы изменить поведение по умолчанию основной службы Traps.
- Проблема вызвана собственной службой Windows — как оказалось, эта конкретная проблема также может быть вызвана парой собственных служб Windows, которые имеют тенденцию останавливать свои зависимости на компьютерах низкого уровня. В этом случае вам необходимо изменить поведение этих служб по умолчанию и убедиться, что они запускаются при каждом запуске системы.
- Диспетчеру сеансов трассировки Windows не хватает времени для запуска — по мнению многих затронутых пользователей, вы можете ожидать увидеть эту ошибку в том случае, если вы используете компьютер низкого уровня, который недостаточно силен для запуска всех необходимых сервисы в пределах выделенного времени появления (60 секунд). Чтобы исправить это, вам нужно перенастроить поведение диспетчера сеансов Windows Trase, установив настраиваемое правило редактора реестра.
- Существенное изменение системы повлияло на поведение службы при запуске. Важное обновление, установка драйвера или даже какое-либо вмешательство третьей стороны также может привести к этой конкретной ошибке средства просмотра событий. Поскольку окончательного списка виновных нет, лучший шанс решить проблему — восстановить операционную систему до работоспособного состояния с помощью утилиты восстановления системы.
Теперь, когда вы знакомы со всеми потенциальными событиями, которые могут вызвать ошибки Event 7009, вот список методов, которые другие затронутые пользователи успешно использовали, чтобы разобраться в проблеме и предотвратить появление новых экземпляров этой ошибки в средстве просмотра событий:
1. Измените настройку службы ловушек на автоматическую (если применимо).
Если вы всегда видите ошибку 7009 при загрузке компьютера и у вас установлен Traps Endpoint Security Manager, чаще всего проблема вызвана тем, что служба Traps не запускается автоматически.
По словам технических специалистов Microsoft, эта проблема упрощается, когда несколько приложений запускаются одновременно во время запуска и пытаются захватить системные ресурсы для запуска своих соответствующих служб. Если ваш компьютер недостаточно мощный, чтобы обеспечить каждое приложение необходимой вычислительной мощностью, некоторые службы в конечном итоге отключат время ожидания, вызывая эту ошибку.
А поскольку Traps Endpoint Security Manager не является приоритетом по умолчанию, он является лучшим кандидатом для получения тайм-аутов.
К счастью, вы можете предотвратить возникновение этой проблемы, изменив поведение службы Traps по умолчанию и установив для нее значение «Автоматически» для определения приоритета.
Если вам нужны пошаговые инструкции, которые проведут вас через весь процесс перенастройки службы Traps, следуйте приведенному ниже руководству:
- Нажмите клавишу Windows + R, чтобы открыть диалоговое окно «Выполнить». Затем введите «services.msc» в текстовое поле и нажмите Enter, чтобы открыть экран «Службы». Когда вы увидите запрос UAC (Контроль учетных записей), нажмите Да, чтобы предоставить доступ администратора.
Доступ к экрану служб
- Оказавшись на экране «Службы», прокрутите список служб вниз и найдите службу «Ловушки».
- Когда вы его увидите, щелкните его правой кнопкой мыши и выберите «Свойства» в контекстном меню.
Доступ к экрану свойств ловушек
- Как только вы окажетесь на экране «Службы», перейдите на вкладку «Общие» из только что появившегося контекстного меню.
- Затем используйте раскрывающееся меню «Тип запуска», чтобы изменить поведение по умолчанию на «Автоматически», прежде чем нажать «Применить», чтобы сохранить изменения.
- Перезагрузите компьютер и проследите за служебной программой просмотра событий, чтобы увидеть, появляются ли новые экземпляры ошибки 7009.
Если проблема все еще не решена, перейдите к следующему потенциальному исправлению ниже.
2. Определите наиболее вероятных виновников.
Если первый метод был неприменим, поскольку на вашем компьютере не установлен Traps Endpoint Security Manager, следующим шагом по устранению неполадок должно быть обеспечение того, чтобы каждая собственная служба Windows, которая, как известно, вызывает эту проблему, была включена и настроена для запуска при каждом запуске системы.
Вот услуги, на которые стоит присмотреться:
- Средство запуска процессов сервера DCOM
- Сопоставитель конечных точек RPC
- Удаленный вызов процедур (RPC)
- Менеджер учетных записей безопасности
- Сервер
Несколько затронутых пользователей подтвердили, что новые экземпляры ошибки Event ID 7009 перестали появляться после того, как они использовали экран Services, чтобы убедиться, что каждая соответствующая служба настроена должным образом.
Следуйте приведенным ниже инструкциям, чтобы убедиться, что все службы-виновники запускаются при каждом запуске системы:
- Нажмите клавишу Windows + R, чтобы открыть диалоговое окно «Выполнить». Затем введите «services.msc» в текстовое поле и нажмите Enter, чтобы открыть экран «Службы». Когда вы увидите запрос UAC (Контроль учетных записей пользователей), нажмите Да, чтобы предоставить доступ администратора.
Доступ к экрану служб
- Оказавшись на экране служб, прокрутите список служб вниз и найдите службу запуска процессов сервера DCOM.
- Когда вы его увидите, щелкните его правой кнопкой мыши и выберите «Свойства» в только что появившемся контекстном меню.
Доступ к экрану свойств
- На экране «Свойства» службы запуска процессов сервера DCOM перейдите на вкладку «Общие» и измените тип запуска на «Автоматический», затем нажмите кнопку «Пуск», чтобы запустить его.
- Затем повторите шаги 3 и 4 с оставшимися службами, пока каждая из них не будет настроена на автоматический тип запуска и будет активно работать: Сервер диспетчера учетных записей безопасности RPC Endpoint Mapper Удаленный вызов процедур (RPC)
- Убедившись, что все соответствующие службы запущены, взгляните на средство просмотра событий и посмотрите, устранена ли проблема.
Если вы по-прежнему видите новые экземпляры ошибки с кодом события 7009, появляющиеся в средстве просмотра событий, перейдите к следующему потенциальному исправлению ниже.
3. Перенастройте диспетчер сеансов трассировки Windows.
Если два вышеуказанных исправления не помогли решить проблему в вашем случае, вам следует подумать о том, что значение тайм-аута по умолчанию (60 секунд) недостаточно для запуска Service Control Manager.
Примечание. Диспетчер управления службами по умолчанию настроен на ожидание в течение указанного времени (60 секунд), указанного в записи ServicePipeTimeout, прежде чем регистрировать события 7009.
Проблема, скорее всего, возникает из-за того, что диспетчеру сеансов трассировки Windows может потребоваться более 60 секунд для запуска на компьютерах низкого уровня.
Если это основная причина, вызывающая ошибку 7009, увеличение значения параметра реестра ServicePipeTimout даст всем зависимым службам достаточно времени для правильного запуска.
Вот краткое пошаговое руководство, которое проведет вас к процессу изменения значения ServicePipeTimeout для устранения ошибки 7009:
Примечание. Чтобы избежать неприятностей, мы рекомендуем уделить время резервному копированию кластера реестра на случай, если во время этой операции что-то пойдет не так.
- Нажмите клавишу Windows + R, чтобы открыть диалоговое окно «Выполнить». Затем введите «regedit» в текстовое поле и нажмите Ctrl + Shift + Enter, чтобы открыть редактор реестра с правами администратора.
Открытие редактора реестра с правами администратора
Примечание. Когда вы увидите UAC (Контроль учетных записей пользователей), нажмите Да, чтобы предоставить доступ администратора.
- Как только вы окажетесь на главном экране редактора реестра, используйте меню с левой стороны, чтобы получить доступ к следующему месту: HKEY_LOCAL_MACHINE SYSTEM CurrentControlSet Control
Примечание. Вы можете либо перейти к этому месту вручную, либо вставить его прямо в панель навигации и нажать Enter, чтобы сразу попасть туда.
- Выбрав папку реестра Control с левой стороны, перейдите в правый раздел и дважды щелкните ServicesPipeTimeout.
- Затем в свойствах значения ServicesPipeTimeout установите для Base значение Decimal, затем введите 600000 в поле Value Data, прежде чем щелкнуть Ok, чтобы сохранить изменения.
Настройка ServicesPipeTimeout
Примечание. Если в вашем случае запись ServicesPipeTimout не существует, вам необходимо создать ее самостоятельно. Для этого щелкните меню «Правка» (или щелкните правой кнопкой мыши пустое место), а затем выберите «Создать»> «Значение DWORD (32-разрядное)» и назовите его SerivesPipeTimeout перед нажатием Enter.
- После того, как изменения будут успешно применены, закройте редактор реестра с повышенными привилегиями и перезагрузите компьютер.
- После того, как ваш компьютер загрузится, проверьте программу просмотра событий, чтобы увидеть, можете ли вы обнаружить какие-либо новые экземпляры ошибки.
Если проблема все еще не решена, перейдите к последнему потенциальному исправлению ниже.
4. Выполните восстановление системы.
Если ни один из вышеперечисленных методов не помог в вашем случае, вы можете сделать вывод, что эта конкретная проблема начала возникать после серьезного изменения системы, такого как установка важного обновления, установка драйвера или неожиданное завершение работы компьютера, создавшего этот сценарий, в котором ошибка 7009 ошибка возникает при каждом запуске.
Поскольку практически невозможно перечислить всех потенциальных виновников, которые могут вызвать эту ошибку, один из быстрых способов отменить каждое изменение системы, которое может вызвать эту проблему, — использовать Восстановление системы.
Восстановление системы позволяет восстановить состояние вашего компьютера обратно в работоспособное состояние, когда обстоятельства, вызывающие текущие ошибки средства просмотра событий, не выполняются.
Примечание. Имейте в виду, что по умолчанию восстановление системы настроено на регулярное сохранение снимков восстановления непосредственно перед важными системными событиями (установкой драйверов, критическими обновлениями WU и т. Д.). Если вы не изменили поведение по умолчанию, очень вероятно, что ваш компьютер уже создал моментальный снимок прямо перед появлением этой проблемы.
Идите вперед и определите лучший снимок восстановления и используйте его через Восстановление системы, и вы сможете вернуть свой компьютер к предыдущему моменту времени, когда эта проблема не возникала.
Использование утилиты восстановления системы
Примечание. Имейте в виду, что после выполнения операции все изменения, внесенные с момента создания этой операционной системы моментального снимка восстановления, будут потеряны.

- 7000 Служба не ответила на запрос своевременно
- 7001 Служба является зависимой от службы, которую не удалось запустить из-за ошибки Не удалось запустить дочернюю службу
- 7001 Служба является зависимой от службы, которую не удалось запустить из-за ошибки Присоединенное к системе устройство не работает
- 7011 Превышение времени ожидания (60000 мс) при ожидании ответа транзакции от службы
- 7023 Служба завершена из-за ошибки Устройство не готово
- 7031 Служба была неожиданно завершена. Это произошло (раз): 1
- 7034 Служба неожиданно прервана. Это произошло (раз): 1
- 7043 Служба не завершила работу должным образом после получения управления для выполнения предзавершающих операций
В этой инструкции подробно о том, что может вызывать такие ошибки в Windows 10, как исправить ошибки с указанными кодами от источника Service Control Manager в Windows 10, стоит ли это делать и дополнительная информация, которая может оказаться полезной.
Ошибки с источником Service Control Manager — причины, необходимость исправления
Прежде чем вы решите переживать и пытаться исправить ошибки с кодами события 7000, 7001, 7009, 7011, 7023, 7031, 7034, 7043 и источником Service Control Manager, учитывайте следующий важный момент: такие ошибки вы встретите на любой, даже самой чистой и беспроблемной системе Windows 10. Если в просмотре событий эти ошибки появляются время от времени, а не ежедневно при включении компьютера, работе и завершении работы, причинами могут быть обычные процессы работы Windows 10 связанные с:
- Установкой обновлений (при этом некоторые службы могут завершаться, а другие, зависимые от них, вызывать ошибку).
- Установкой новых версий драйверов (в том числе и самой Windows 10, в этих случаях мы можем получить ошибки, связанных с тем, что устройство не готово или не работает).
- Установкой сторонних программ, взаимодействующих со службами (иногда лишь временно, для успешного выполнения установки).
- Автоматическим обслуживанием системы (редко).
Во всех случаях появление ошибок возможно не при самом процессе, а после повторного включения компьютера или ноутбука, так как многие процессы установки завершаются лишь после перезагрузки.
В случае же если у вас эти ошибки возникают ежедневно, причины могут быть самыми разными, среди них:
- Ручное вмешательство в тип запуска служб, отключение служб, использование различных программ «для оптимизации», «ускорения» и «отключения слежки» Windows Получить представление о том, как отключение одних служб может влиять на работу других можно получить из статьи Не удалось запустить дочернюю службу — как исправить.
- В случае, если ошибок нет после перезагрузки компьютера или ноутбука, но присутствуют после завершения работы и последующего включения (особенно по прошествии некоторого времени), можно попробовать отключить быстрый запуск Windows 10. Желательно также вручную установить все оригинальные драйверы чипсета с сайта производителя ноутбука или материнской платы, в случае если у вас ПК.
- Нестабильная работа каких-либо устройств (плохое подключение, неисправности). Иногда — проблемы при задействовании устройства после перехода в режим энергосбережения. Можно попробовать отключить экономию энергию для устройств в дополнительных параметрах схемы электропитания в панели управления и в свойствах устройства в диспетчере устройств на вкладке «Управление электропитанием» (присутствует не для всех устройств). Особенно часто это касается USB устройств, сетевых и Wi-Fi адаптеров.
- Иногда ошибки могут появляться при завершении работы, если какие-то сторонние программы (например, клиенты для загрузки файлов из Интернета) мешают завершиться какой-либо сетевой службе.
Также при регулярном появлении указанных ошибок стоит проверить, а появляются ли они, если выполнить чистую загрузку Windows 10 — если нет, можно предположить, что правильному запуску служб мешают какие-то сторонние программы или антивирусы. Также может оказаться, что эти программы инициируют запуск служб, которые не могут быть запущены из-за отключенных дочерних служб.
Если проблема появилась недавно, вам могут помочь точки восстановления системы на дату, предшествующую появлению ошибок.
Увеличение времени ожидания запуска служб для ошибок с кодами 7000, 7009 и 7011
Ошибки типа «Превышение времени ожидания» или «Не ответила на запрос своевременно» при запуске служб c кодами события 7000, 7009 и 7011 могут появляться на медленных компьютерах и ноутбуках с HDD. В таких ситуациях мы можем увеличить время ожидания запуска службы:
- Запустите редактор реестра, для этого нажмите клавиши Win+R на клавиатуре, введите regedit и нажмите Enter.
- Перейдите в раздел реестра
HKEY_LOCAL_MACHINESYSTEMCurrentControlSetControl
- В правой панели редактора реестра найдите параметр с именем ServicesPipeTimeout. Если такой параметр отсутствует, нажмите правой кнопкой мыши в пустом месте панели справа, выберите «Создать» — «Параметр DWORD» и задайте имя ServicesPipeTimeout для этого параметра.
- Дважды нажмите по параметру ServicesPipeTimeout, выберите «Десятичный» и задайте значение 60000.
- Нажмите Ок, закройте редактор реестра и перезагрузите компьютер.
Указанные действия установят время ожидания для запуска службы равным 60 секунд. Если этого окажется недостаточно, можно попробовать увеличить значение.
Надеюсь, предложенный материал поможет разобраться с ошибками Service Control Manager в просмотре событий Windows 10 и предпринять действия для исправления ситуации при необходимости.
29.08.2020
Просмотров: 12632
Решая различные задачи на Windows 10 и на более ранних сборках, пользователи могут обратиться за дополнительными сведениями о состоянии системы к такому встроенному инструменту как Журнал Событий. В нем может встретиться ошибка Service Control Manager с кодом 7000, 7001, 7011 и другими. Все эти коды могут сопровождаться различным описанием: устройство не готово, служба завершена из-за ошибки; служба не ответила на запрос; служба прервана или не завершила свою работу вовремя должным образом. Все эти ошибки имеют различный источник. К примеру, источник Service Control Manager 7023 – неверно установленное обновление. В других событиях с кодами 7031 и 7034 причина неполадки может крыться в кривых или устаревших драйверах, стороннем программном обеспечении, которые взаимодействую со службами.
Читайте также: Что делать, если при установке программы возникла ошибка 1719 в Windows 10?
Источник ошибки Service Control Manager 7000, 7001, 7009, 7011, 7023, 7031, 7034
Чаще всего источник ошибок 7000, 7001, 7009, 7011, 7023, 7031, 7034 кроется в следующих моментах:
- Отключение Телеметрии в Windows 10.
- Установка и использование программ для ускорения и оптимизации операционной системы.
- Ручное отключение служб, которые влияют на работу установленных программ.
- Функция Быстрый запуск системы (преимущественно на ноутбуках).
- Устаревшие драйвера для чипсета вызывают ошибку с кодом 7000, 7001.
- Переход в режим энергосбережения какого-то компонента системной сборки.
- Клиенты загрузки файлов из сети могут мешать завершению работы системы и спровоцировать ошибку 7000 и с другими кодами.
- Конфликт антивируса со сторонним программным обеспечением.
Способы исправления события Service Control Manager 7000, 7001, 7009, 7011, 7023, 7031, 7034
Для того, чтобы исправить неполадку, источник которой Service Control Manager 7000, не обходимо испробовать следующие методы:
- Сканируем систему на предмет вирусов. Если вредоносного ПО нет, то нужно на время отключить антивирус. После перезапуска системы проверяем, не появляется ли ошибка. Если источник Service Control Manager больше не беспокоит, то нужно выполнить Чистый запуск системы и по очереди включать программы в загрузку, чтобы установить, с каким софтом конфликтует антивирус и внести его в исключение защитника.
- Отключаем Быстрый запуск системы. Для этого нужно открыть «Панель управления», «Электропитание», в меню слева выбираем «Действие кнопок питания», в своем плане нажимаем на ссылку «Изменение параметров, которые сейчас недоступны». Снимаем отметку «Включить быстрый запуск системы».
- Скачиваем с официального сайта производителя материнской платы или ноутбука драйвера к чипсету и устанавливаем их. Можно попробовать откатить драйвера до более раннего состояния, если вы обновили ОС и начала появляться ошибка Service Control Manager 7000.
- Ошибка 7000 с описанием Service Control Manager может появиться по причине неверной работы системы питания. Стоит попробовать изменить схему питания. Как вариант, стоит попробовать отключить экономию энергии для устройств в дополнительных параметрах схемы электропитания (Панели управления) или в свойствах устройства в Диспетчере устройств на вкладке «Управление электропитанием».
- Рекомендуем также выполнить чистую загрузку Windows 10 и проверить, при отключении какой программы ошибка исчезает. Если вы путем исключения определите сбойный софт, то его нужно переустановить или удалить полностью.
- Если у вас HDD и ошибка имеет код 7000, 7001, 7009, 7011, то проблема связана со службой, интервал запуска которой превышен. Чтобы его увеличить, нужно открыть Редактор реестра и перейти по ветке HKEY_LOCAL_MACHINESYSTEMCurrentControlSetControl. Находим параметр с названием «ServicesPipeTimeout» и задаем ему значение 60000. Если такого параметра нет, то нужно нажать на пустом месте правой кнопкой мыши и выбрать «Создать», «Параметр DWORD». Далее задаем ему название «ServicesPipeTimeout» и нужное значение.
Сохраняем изменения и перезагружаем систему, чтобы изменения вступили в силу.
В случае, если исправить ошибку вышеуказанными способами не удалось, то стоит откатить систему до более раннего состояния с помощью точки восстановления или установочного диска.
Обновлено 2023 января: перестаньте получать сообщения об ошибках и замедлите работу вашей системы с помощью нашего инструмента оптимизации. Получить сейчас в эту ссылку
- Скачайте и установите инструмент для ремонта здесь.
- Пусть он просканирует ваш компьютер.
- Затем инструмент почини свой компьютер.

Если вы видите сообщение об ошибке «Идентификатор события 7009» в средстве просмотра событий Windows при запуске компьютера с Windows 10, вы находитесь в правильном месте, чтобы найти решение. Здесь вы найдете простые методы/шаги для решения проблемы. Давайте начнем обсуждение.
Это распространенная ошибка Windows, которая обычно возникает после завершения загрузки Windows. Эта ошибка появляется в приложении просмотра событий Windows 10 и гласит: «Истекло время ожидания (30000 30000 миллисекунд) при ожидании соединения Lights-Out» или «Истекло время ожидания (XNUMX XNUMX миллисекунд) при ожидании соединения ServiceName».
- Поврежденная проприетарная служба Windows
- Сбой со стороны стороннего поставщика услуг
- Проблемы с диспетчером отслеживания сеансов Windows
Как разрешить событие с идентификатором 7009?
Обновление за январь 2023 года:
Теперь вы можете предотвратить проблемы с ПК с помощью этого инструмента, например, защитить вас от потери файлов и вредоносных программ. Кроме того, это отличный способ оптимизировать ваш компьютер для достижения максимальной производительности. Программа с легкостью исправляет типичные ошибки, которые могут возникнуть в системах Windows — нет необходимости часами искать и устранять неполадки, если у вас под рукой есть идеальное решение:
- Шаг 1: Скачать PC Repair & Optimizer Tool (Windows 10, 8, 7, XP, Vista — Microsoft Gold Certified).
- Шаг 2: Нажмите «Начать сканирование”, Чтобы найти проблемы реестра Windows, которые могут вызывать проблемы с ПК.
- Шаг 3: Нажмите «Починить все», Чтобы исправить все проблемы.

Выполните восстановление системы
- Нажмите Windows + S и введите Восстановление системы в поле поиска.
- Выберите вариант «Создать точку восстановления».
- В окне «Свойства системы» перейдите на вкладку «Защита системы».
- Затем нажмите кнопку «Восстановление системы».
- Нажмите кнопку Далее.
- Установите флажок Показать другие точки восстановления.
- Выберите предыдущую точку восстановления из списка. Нажмите кнопку «Далее».
- Следуйте инструкциям на экране для завершения процесса.
- Теперь ваша система перезагрузится до предыдущей точки, когда проблема не возникала.
Изменение типа запуска службы Traps
- Откройте «Выполнить» (Windows + R) и введите services.MSC, чтобы открыть службы.
- Нажмите «Да» при появлении запроса UAC.
- В окне «Службы» найдите службу «Ловушки».
- Щелкните правой кнопкой мыши службу Traps и выберите «Свойства».
- На вкладке «Общие» используйте раскрывающееся меню рядом с «Тип запуска» и выберите «Автоматически», чтобы изменить поведение по умолчанию.
- Нажмите Применить, а затем ОК, чтобы сохранить изменения.
- Перезагрузите компьютер и откройте средство просмотра событий, чтобы увидеть, сохраняется ли ошибка.
Совет экспертов: Этот инструмент восстановления сканирует репозитории и заменяет поврежденные или отсутствующие файлы, если ни один из этих методов не сработал. Это хорошо работает в большинстве случаев, когда проблема связана с повреждением системы. Этот инструмент также оптимизирует вашу систему, чтобы максимизировать производительность. Его можно скачать по Щелчок Здесь
Часто задаваемые вопросы
Идентификатор события 7009: истекло время ожидания (30000 миллисекунд) при ожидании подключения службы Traps. Проблема может быть вызвана несколькими приложениями, которые запускаются одновременно во время запуска и потребляют ресурсы для запуска служб. Некоторые из них достигают тайм-аута и в конечном итоге не могут запустить систему.
Когда служба запускается, она сообщает Service Management Manager, сколько времени ей нужно для запуска, что называется тайм-аутом службы. Если диспетчер управления службами не получает от службы сообщение «служба запущена» в течение этого времени, процесс, в котором находится служба, останавливается.
На экране свойств службы запуска процессов сервера DCOM откройте вкладку «Общие» и измените тип запуска на «Автоматически», затем нажмите «Пуск», чтобы начать. Убедившись, что все соответствующие службы запущены, зайдите в средство просмотра событий, чтобы узнать, решена ли проблема.
Сообщение Просмотров: 147
Если при запуске компьютера с Windows служба не запускается и в журнале событий Windows регистрируются ошибка с кодом 7000, 7009 или 7011.
Служба не запускается — Event ID 7000, 7009, 7011
События ошибок могут отображаться в журнале приложений в следующем формате:
Событие 1:
- Тип события: ошибка.
- Источник события: Диспетчер управления службами.
- Категория события: нет.
- Код события: 7000.
Не удалось запустить службу ServiceName из-за следующей ошибки:
- Служба не ответила на запрос запуска или управления своевременно.
Событие 2:
- Тип события: ошибка.
- Источник события: Диспетчер управления службами.
- Категория события: нет.
- Код события: 7011.
Описание: Тайм-аут (30000 миллисекунд) ожидания ответа транзакции от службы ServiceName.
Событие 3:
- Тип события: ошибка.
- Источник: Service Control Manager.
- Код события: 7009.
- Категория задачи: Нет.
Время ожидания (30000 миллисекунд) истекло при ожидании подключения службы ServiceName.

Чтобы обойти эту проблему, необходимо изменить реестр, чтобы увеличить значение времени ожидания по умолчанию до 60 секунд для диспетчера управления службами.
Диспетчер управления службами ожидает время, указанного в записи ServicesPipeTimeout, перед регистрацией событий 7000, 7011 или 7009.
Для служб, зависящих от службы диспетчера сеансов Windows Trace, может потребоваться более 60 секунд для запуска. Поэтому увеличьте значение ServicesPipeTimeout соответствующим образом, чтобы у всех зависимых служб было достаточно времени для запуска.
Поскольку это операция реестра, с начала необходимо создать резервную копию реестра или создать точку восстановления системы на случай, если процедура пойдет не так.
После того, как вы приняли необходимые меры предосторожности, вы можете действовать следующим образом:
- Нажмите клавишу Windows + R В диалоговом окне «Выполнить» введите regedit и нажмите Enter.
- Найдите следующий раздел реестра:
HKEY_LOCAL_MACHINESYSTEMCurrentControlSetControl - На правой панели найдите запись ServicesPipeTimeout.
Если запись ServicesPipeTimeout не существует, его необходимо создать. Для этого выполните следующие действия:
- Щелкните меню «Правка» или пустое место на правой панели, затем нажмите «Создать»> «Значение DWORD (32-бита)».
- Введите ServicesPipeTimeout и нажмите клавишу ВВОД.

- Щелкните правой кнопкой мыши ServicesPipeTimeout и выберите «Изменить», чтобы изменить его свойства.
- Выберите переключатель «Десятичное число» в разделе «Система исчисления», затем введите 60000 в поле «Значение». Это значение представляет время в миллисекундах.
- Нажмите ОК.
- Перезагрузите компьютер, чтобы изменения вступили в силу.
Кнопка «Наверх»
Содержание
- Код ошибки 7000 при запуске службы
- Служба не запускается — Event ID 7000, 7009, 7011
- Как исправить ошибки Service Control Manager с кодами 7000 и выше?
- Источник ошибки Service Control Manager 7000, 7001, 7009, 7011, 7023, 7031, 7034
- Способы исправления события Service Control Manager 7000, 7001, 7009, 7011, 7023, 7031, 7034
- Как исправить ошибку Service Control Manager 7001
- Метод 1. Включение обязательных служб
- Метод 2: исправление зависимостей сетевого обнаружения
- Метод 3: Использование восстановления системы
- Метод 4: переустановка всех компонентов Windows
- Источник ошибки Service Control Manager (7000, 7001, 7023, 7024, 7036) — как исправить
- Причина сбоев
- Как исправить?
- Заключение
- Ошибки Service Control Manager код 7000, 7001, 7009, 7011, 7023, 7031, 7034, 7043 в Windows 10
- Ошибки и нужно ли их исправлять
- Увеличение времени ожидания
Код ошибки 7000 при запуске службы
Если при запуске компьютера с Windows служба не запускается и в журнале событий Windows регистрируются ошибка с кодом 7000, 7009 или 7011.
Служба не запускается — Event ID 7000, 7009, 7011
События ошибок могут отображаться в журнале приложений в следующем формате:
Событие 1:
Не удалось запустить службу ServiceName из-за следующей ошибки:
Событие 2:
Описание: Тайм-аут (30000 миллисекунд) ожидания ответа транзакции от службы ServiceName.
Событие 3:
Время ожидания (30000 миллисекунд) истекло при ожидании подключения службы ServiceName.
Диспетчер управления службами ожидает время, указанного в записи ServicesPipeTimeout, перед регистрацией событий 7000, 7011 или 7009.
Для служб, зависящих от службы диспетчера сеансов Windows Trace, может потребоваться более 60 секунд для запуска. Поэтому увеличьте значение ServicesPipeTimeout соответствующим образом, чтобы у всех зависимых служб было достаточно времени для запуска.
Поскольку это операция реестра, с начала необходимо создать резервную копию реестра или создать точку восстановления системы на случай, если процедура пойдет не так.
После того, как вы приняли необходимые меры предосторожности, вы можете действовать следующим образом:
Если запись ServicesPipeTimeout не существует, его необходимо создать. Для этого выполните следующие действия:
Источник
Как исправить ошибки Service Control Manager с кодами 7000 и выше?
Решая различные задачи на Windows 10 и на более ранних сборках, пользователи могут обратиться за дополнительными сведениями о состоянии системы к такому встроенному инструменту как Журнал Событий. В нем может встретиться ошибка Service Control Manager с кодом 7000, 7001, 7011 и другими. Все эти коды могут сопровождаться различным описанием: устройство не готово, служба завершена из-за ошибки; служба не ответила на запрос; служба прервана или не завершила свою работу вовремя должным образом. Все эти ошибки имеют различный источник. К примеру, источник Service Control Manager 7023 – неверно установленное обновление. В других событиях с кодами 7031 и 7034 причина неполадки может крыться в кривых или устаревших драйверах, стороннем программном обеспечении, которые взаимодействую со службами.
Источник ошибки Service Control Manager 7000, 7001, 7009, 7011, 7023, 7031, 7034
Чаще всего источник ошибок 7000, 7001, 7009, 7011, 7023, 7031, 7034 кроется в следующих моментах:
Способы исправления события Service Control Manager 7000, 7001, 7009, 7011, 7023, 7031, 7034
Для того, чтобы исправить неполадку, источник которой Service Control Manager 7000, не обходимо испробовать следующие методы:
Сохраняем изменения и перезагружаем систему, чтобы изменения вступили в силу.
В случае, если исправить ошибку вышеуказанными способами не удалось, то стоит откатить систему до более раннего состояния с помощью точки восстановления или установочного диска.
Источник
Как исправить ошибку Service Control Manager 7001
Некоторые пользователи Windows обнаружили новый идентификатор средства просмотра событий (диспетчер управления службами — ошибка 7001) после неожиданного сбоя системы. Подтверждено, что эта проблема возникает в Windows 7, Windows 8.1 и Windows 10.
Как выясняется, есть несколько разных распространенных виновников, которые, как известно, способствуют возникновению этой конкретной проблемы. Вот краткий список сценариев, которые могут вызвать эту конкретную ошибку средства просмотра событий:
Теперь, когда вы знаете всех потенциальных виновников, вот список методов, которые позволят вам решить эту проблему:
Метод 1. Включение обязательных служб
Поскольку эта проблема, скорее всего, является результатом того, что одна или несколько обязательных служб отключены или застряли в неопределенном состоянии, в котором они не могут быть вызваны, вам следует начать это руководство по устранению неполадок, убедившись, что следующие службы включены:
Несколько затронутых пользователей, которые ранее сталкивались с той же проблемой, подтвердили, что им удалось устранить проблему и предотвратить появление новых экземпляров диспетчера управления службами — ошибка 7001 с помощью служебной программы служб, чтобы убедиться, что все службы, упомянутые выше, включены.
Если вам нужны конкретные инструкции, как это сделать, следуйте приведенным ниже инструкциям:
Если проблема все еще не устранена, перейдите к следующему потенциальному методу ниже.
Метод 2: исправление зависимостей сетевого обнаружения
Как оказалось, эта проблема также может возникать, если есть проблема с некоторыми зависимостями, используемыми компонентом Network Discovery. Несколько затронутых пользователей, столкнувшихся с одной и той же ошибкой Service Control Manager — 7001, подтвердили, что им удалось исправить эту проблему, выполнив несколько команд в командной строке CMD с повышенными правами перед очисткой папки PeerNetworking внутри папки AppData.
Выполнение этой операции, похоже, помогло многим затронутым пользователям остановить создание нового идентификатора события с этой ошибкой. Вот что вам нужно сделать:
Примечание. Если папка AppData не отображается, используйте ленту вверху для доступа к вкладке «Просмотр», затем установите флажок, связанный со скрытыми элементами.
Если этот метод неприменим или вы все еще сталкиваетесь с той же проблемой даже после выполнения приведенных выше инструкций, перейдите к методу 3.
Метод 3: Использование восстановления системы
Если эта конкретная ошибка начала возникать только после серьезного изменения системы, такого как установка важного обновления, установка драйвера или неожиданное выключение компьютера, один из быстрых способов вернуть то, что вызывает ошибку Service Control Manager — 7001, — это использовать System Восстановить.
Восстановление системы позволяет вам вернуть ваш компьютер в работоспособное состояние, когда обстоятельства, вызывающие текущие ошибки средства просмотра событий, не выполняются.
Имейте в виду, что по умолчанию. Восстановление системы настроено на регулярное сохранение моментальных снимков восстановления непосредственно перед важными системными событиями (установкой драйверов, критическими обновлениями WU и т. Д.). По этой причине весьма вероятно, что ваш компьютер уже создал моментальный снимок прямо перед появлением этой проблемы.
Определив лучший моментальный снимок для восстановления и используя его с помощью функции «Восстановление системы», вы сможете вернуть свой компьютер к предыдущему моменту времени, когда эта проблема не возникала.

Примечание. Имейте в виду, что после выполнения операции все изменения, внесенные с момента создания этой операционной системы моментального снимка восстановления, будут потеряны.
Если это возможное исправление не сработало для вас или вам не удалось найти жизнеспособную систему для восстановления снимка состояния, перейдите к следующему потенциальному исправлению ниже.
Метод 4: переустановка всех компонентов Windows
Если ни один из приведенных ниже методов не помог вам, вполне возможно, что ваша система имеет дело с каким-либо повреждением системного файла, которое нельзя исправить обычным способом. Если вы оказались в подобном сценарии, единственное, что вы можете сделать сейчас, — это сбросить все соответствующие компоненты WIndows, чтобы удалить все потенциально поврежденные элементы.
Вы можете сбросить каждый компонент Windows с помощью одной из следующих процедур:
Источник
Источник ошибки Service Control Manager (7000, 7001, 7023, 7024, 7036) — как исправить
ПК сам стал перезагружаться и его быстродействие понизилось? Если при прочтении лога замечены события с идентификаторами 7000, 7001, 7023, 7024, 7036 и др., источником которых выступает Service Control Manager, то эта статья будет вам интересна. Эти события имеют много общего, и способ их исправления идентичный.
Причина сбоев
Они возникают при частичном или полном стирании файлов ОС, неверных значениях реестра, неправильной инсталляции/деинсталляции софта. Происходит это не только по вине пользователя, ведь некоторые программы даже при полном стирании оставляют в операционке различные следы, да и от вирусов, шпионского ПО никто не застрахован. Проявляется неисправность по-разному. Владельцы ПК и ноутбуков отмечают самопроизвольную перезагрузку при старте конкретного софта (особенно игр), падение быстродействия, перегревы и прочее.
Ошибка: код 7031, источник Service Control Manager
Как исправить?
Прежде всего советуем провести чистку от всевозможного мусора. Лучше инсталлировать соответствующие утилиты (типа CCleaner, IObit Advanced SystemCare, DriverPack Solution). Нас интересует очистка временных файлов, чистка реестра, обновление драйверов. Рекомендуем использовать специальные утилиты, исключение – обновление драйвера оборудования – это лучше выполнить вручную. Желательно разрешить операционке поставить последние пакеты обновлений.
CCleaner позволит провести первичную проверку ПК
Восстановление ОС
Подготовительный этап пройден, теперь приступаем к непосредственным устранению. Наиболее эффективный способ – восстановление операционки. Сделать это несложно.
Не переживайте, это не удалит имеющиеся файлы, но для 100% гарантии, рекомендуем скопировать данные в облако, на флешку или внешний жесткий диск, другой ПК. Мастер Восстановления запускается и во время старта операционки. Для этого следует нажимать «F8». В системном меню выбираем соответствующий пункт и дожидаемся завершения операции.
Самодиагностика и восстановление системных файлов
Можно поступить несколько иначе, но суть процесса примерно та же. ОС проводит самодиагностику и восстанавливает поврежденные файлы. Но в отличии от обычного восстановления, это позволит работать именно с поврежденными файлами.
Как активировать службу?
Запуск из-под администратора
Опция диагностики системный файлов Windows
Когда процесс будет завершен, система оповестит о результатах. Если же проведение операции по какой-либо причине невозможно, то нам нужно перейти в Безопасный режим, и оттуда уже повторить сканирование. Если в результате проверки удалось выявить, но не удалось восстановить файлы, то необходимо скачать их с интернета или взять на другом компьютере. Название файла найдется в логе проверки. После его замены обязательно выполните перезагрузку.
Заключение
Такие автоматизированные шаги помогут быстро решить все коды ошибок (7000, 7001, 7023, 7024, 7036), связанные с источником событий Service Control Manager. Если вдруг вам эти действия не помогут, тогда придется лезть непосредственно в предоставленные логи (жмите «Детали»), определять битый файл и работать уже с ним, а это уже частный случай.
Источник
Ошибки Service Control Manager код 7000, 7001, 7009, 7011, 7023, 7031, 7034, 7043 в Windows 10
Автор: admin · 21 ноября, 2020
Некоторые особо дотошные и внимательные пользователи регулярно просматривают события в операционной системе Windows 10 для того, чтобы проанализировать возникающие ошибки.
Очень часто они находят ошибки с кодом:
Причины их возникновения могут различаться, но обязательно обусловлены службами операционной системы. В частности :
Интерес представляет обзор причин, вызывающих возникновение ошибок этого плана, возможности их устранения, необходимость это проделывать.
Ошибки и нужно ли их исправлять
Не стоит переживать, если вдруг обнаруживаются перечисленные ошибки и немедленно пытаться их исправить. Нужно понимать, что подобные неприятности есть в любой системе Windows 10, даже если она совершенно не имеет проблем и чиста.
Такие ошибки могут появляться не постоянно, а только иногда, не каждый день при включении ПК и завершении работы на нем. Часто их вызывают обычные процессы операционной системы. Ошибки бывают обусловлены:
Иногда ошибки случаются при обслуживании системы в режиме автоматической проверки. Но это бывает в очень редких ситуациях.
В любом варианте ошибки часто появляются не непосредственно во время применения изменений. Они возникают при повторной загрузке ПК, поскольку процессы установки могут завершиться только в этом случае.
В определенных случаях ошибки появляются каждый день, причины их возникновения бывают очень разнообразны:
При постоянном возникновении указанных ошибок стоит посмотреть, возникают ли они при чистой загрузке операционной системы. Если их нет в этом варианте, то возникновение неполадок обусловлено другими программами, например, антивирусами. Кроме того, прочие программы могут запускать некоторые службы, что вызывает ошибки при отключенных службах дочернего характера.
Разрешить ситуацию часто помогают точки восстановления системы, если проблема возникла относительно недавно.
Увеличение времени ожидания
Этот тип ошибок характерен для медленных ПК с жесткими дисками. Помогает разрешить проблему увеличение времени ожидания для запуска службы.
Для этого запускается редактор реестра. Выполняется переход по адресу:
Затем нужно найти или создать параметр
На него нужно нажать, выбрать десятичное представление значения и задать величину 60 000.
Эти действия задают время ожидания в 60 секунд.
Исправить Ошибки Service Control Manager несложно, если действовать указанными способами.
Источник
Download PC Repair Tool to quickly find & fix Windows errors automatically
If when you start your Windows computer, a Service does not start, and event ID 7000, 7009 or 7011 are logged in the Windows Event Log, then this post may be able to help you. In this post, we will offer a workaround to address this issue.

The error events may appear in the Application log in the following format:
Event 1
Event Type: Error
Event Source: Service Control Manager
Event Category: None
Event ID: 7000The ServiceName service failed to start due to the following error:
The service did not respond to the start or control request in a timely fashion.
Event 2
Event Type: Error
Event Source: Service Control Manager
Event Category: None
Event ID: 7011Description:
Timeout (30000 milliseconds) waiting for a transaction response from the ServiceName service.
Event 3
Event Type: Error
Source: Service Control Manager
Event ID: 7009
Task Category: NoneA timeout was reached (30000 milliseconds) while waiting for the ServiceName service to connect.
To work around this problem, you need to modify the Registry to increase the default time-out value to 60 seconds for the service control manager.
Service Control Manager Event ID 7000, 7009, 7011
The service control manager waits for the time that is specified by the ServicesPipeTimeout entry before logging event 7000, 7011 or 7009. Services that depend on the Windows Trace Session Manager service may require more than 60 seconds to start. Therefore, increase the ServicesPipeTimeout value appropriately to give all the dependent services enough time to start.
Related read: Fix Event ID 7031 or 7034 error when a user logs off.
Since this is a registry operation, you should first back up the registry or create a system restore point in case the procedure goes wrong. Once you have taken the necessary precautionary measure, you can then proceed as follows.
1. Press Windows key + R. In the Run dialog, type regedit, and hit Enter.
2. Locate and then click the following registry subkey:
HKEY_LOCAL_MACHINESYSTEMCurrentControlSetControl
3. In the right pane, locate the ServicesPipeTimeout entry.
If the ServicesPipeTimeout entry does not exist, you must create it. To do this, follow these steps:
- Click the Edit menu or an empty space in the right pane, then click New > DWORD (32-bit) Value.
- Type ServicesPipeTimeout, and then hit Enter.
4. Right-click ServicesPipeTimeout, and then click Modify to edit its Properties.
5. Select the radio button for Decimal under Base, then type 60000 under Value data. This value represents the time in milliseconds before a service times out.
6. Click OK.
7. Restart the computer for the changes to take effect.
Your issue should be resolved.
Read more: Troubleshoot Windows Services will not start.
Obinna Onwusobalu has studied Information & Communication Technology and is a keen follower of the Windows ecosystem. He has been a Windows Insider MVP (2020). He runs a computer software clinic.
Download PC Repair Tool to quickly find & fix Windows errors automatically
If when you start your Windows computer, a Service does not start, and event ID 7000, 7009 or 7011 are logged in the Windows Event Log, then this post may be able to help you. In this post, we will offer a workaround to address this issue.

The error events may appear in the Application log in the following format:
Event 1
Event Type: Error
Event Source: Service Control Manager
Event Category: None
Event ID: 7000The ServiceName service failed to start due to the following error:
The service did not respond to the start or control request in a timely fashion.
Event 2
Event Type: Error
Event Source: Service Control Manager
Event Category: None
Event ID: 7011Description:
Timeout (30000 milliseconds) waiting for a transaction response from the ServiceName service.
Event 3
Event Type: Error
Source: Service Control Manager
Event ID: 7009
Task Category: NoneA timeout was reached (30000 milliseconds) while waiting for the ServiceName service to connect.
To work around this problem, you need to modify the Registry to increase the default time-out value to 60 seconds for the service control manager.
Service Control Manager Event ID 7000, 7009, 7011
The service control manager waits for the time that is specified by the ServicesPipeTimeout entry before logging event 7000, 7011 or 7009. Services that depend on the Windows Trace Session Manager service may require more than 60 seconds to start. Therefore, increase the ServicesPipeTimeout value appropriately to give all the dependent services enough time to start.
Related read: Fix Event ID 7031 or 7034 error when a user logs off.
Since this is a registry operation, you should first back up the registry or create a system restore point in case the procedure goes wrong. Once you have taken the necessary precautionary measure, you can then proceed as follows.
1. Press Windows key + R. In the Run dialog, type regedit, and hit Enter.
2. Locate and then click the following registry subkey:
HKEY_LOCAL_MACHINESYSTEMCurrentControlSetControl
3. In the right pane, locate the ServicesPipeTimeout entry.
If the ServicesPipeTimeout entry does not exist, you must create it. To do this, follow these steps:
- Click the Edit menu or an empty space in the right pane, then click New > DWORD (32-bit) Value.
- Type ServicesPipeTimeout, and then hit Enter.
4. Right-click ServicesPipeTimeout, and then click Modify to edit its Properties.
5. Select the radio button for Decimal under Base, then type 60000 under Value data. This value represents the time in milliseconds before a service times out.
6. Click OK.
7. Restart the computer for the changes to take effect.
Your issue should be resolved.
Read more: Troubleshoot Windows Services will not start.
Obinna Onwusobalu has studied Information & Communication Technology and is a keen follower of the Windows ecosystem. He has been a Windows Insider MVP (2020). He runs a computer software clinic.