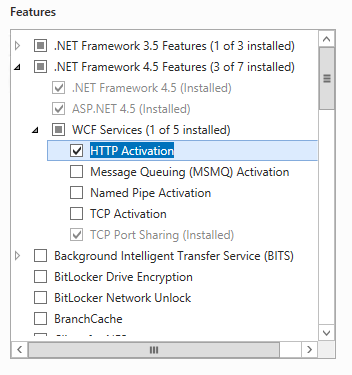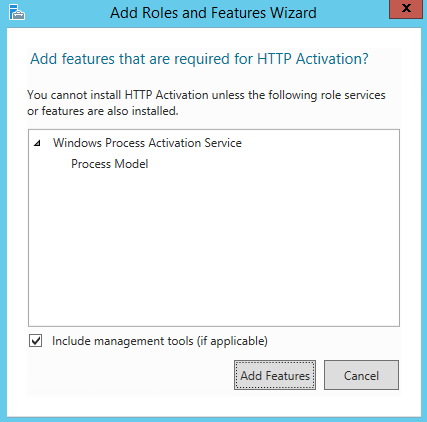- Remove From My Forums
-
Question
-
Hello —
Currently having an issue(s) with my WSUS console. Each time I attempt to access the console, I get the «Reset Server Node» error message. Upon inspection of the event log, I am seeing the 7053 error code. I’ve removed the wsus
file located in the %AppData%MicrosoftMMC folder, run the iisreset command, slightly increased the virtual memory,
executed the following command: «C:Program FilesUpdate ServicesToolswsusutil.exe» postinstall /servicing, run a server cleanup and rebooted a couple of time to no avail.This issue started after our last patch release earlier this month. I did notice that the server was running out of space, had more added (50GB) and have been dealing with this issue ever since.
Environment:
Server ’12 R2, 64bit OS
4GB of memory
WSUS version 6.3.9600.18228
Any assistance is greatly appreciated.
-
Edited by
Wednesday, April 26, 2017 10:01 PM
-
Edited by
Во время регулярного утверждения обновлений на WSUS я столкнулся с ошибкой WSUS. Мы используем сервер Windows Server 2012 R2 со средой WSUS 3.0.
Когда я попытался открыть консоль WSUS, я получил следующее сообщение об ошибке:
Ошибка: ошибка подключения
Произошла ошибка при попытке подключиться к серверу WSUS. Эта ошибка может произойти по ряду причин. Проверьте связь с сервером. Пожалуйста, обратитесь к администратору сети, если проблема не устранена.
Нажмите «Сбросить узел сервера», чтобы снова попытаться подключиться к серверу.
Я также заметил, что служба WSUS не была запущена. Программа просмотра событий показала мне код события: ошибка 7053.
Как и во многих других ошибках, сброс узла сервера не помог. Наиболее распространенным решением, которое я смог найти, было удаление консольного кэша WSUS MMC, расположенного по адресу:
C: Users % имя пользователя% AppData Roaming Microsoft MMC WSUS
Когда я удалил этот файл WSUS, мне пришлось повторно подключиться к своему серверу WSUS, а затем я получил другое сообщение об ошибке WSUS:
Не удается подключиться к «% Servername%». Сервер SQL может не работать на сервере. Убедитесь, что SQL Server работает и правильно настроен на сервере. Обратитесь к администратору сети, если проблема не устранена.
После дальнейшего расследования я обнаружил, что Microsoft патч KB3148812 был виновником здесь, так как он обеспечивает предоставление расшифровки ESD в WSUS. Таким образом, удаление KB3148812 и перезагрузка сервера должны помочь. Кроме того, тем временем Microsoft выпустила KB3159706, который заменит патч KB3148812.
К сожалению, это тоже не помогло, поэтому мне пришлось копать дальше, чтобы найти решение.
Итак, вот что помогло в моем случае:
Открыть надземный командная строка (CMD)
Перейдите к: C: Program Files Update Services Инструменты
Запустите следующую команду:
wsusutil.exe /постустановочных / обслуживание
Как только вы получитеуспешно завершено»Откройте Диспетчер серверов и установите следующую функцию:
.NET Framework 4.5 Особенности
Услуги WCF
Активация HTTP
Это дополнительно установит Модель процесса службы активации Windows.
После успешной установки перезапустите службу WSUS, и вы сможете нормально открыть консоль WSUS.
- Remove From My Forums
-
Question
-
Hello —
Currently having an issue(s) with my WSUS console. Each time I attempt to access the console, I get the «Reset Server Node» error message. Upon inspection of the event log, I am seeing the 7053 error code. I’ve removed the wsus
file located in the %AppData%MicrosoftMMC folder, run the iisreset command, slightly increased the virtual memory,
executed the following command: «C:Program FilesUpdate ServicesToolswsusutil.exe» postinstall /servicing, run a server cleanup and rebooted a couple of time to no avail.This issue started after our last patch release earlier this month. I did notice that the server was running out of space, had more added (50GB) and have been dealing with this issue ever since.
Environment:
Server ’12 R2, 64bit OS
4GB of memory
WSUS version 6.3.9600.18228
Any assistance is greatly appreciated.
-
Edited by
Wednesday, April 26, 2017 10:01 PM
-
Edited by
- Remove From My Forums
-
Question
-
Hello —
Currently having an issue(s) with my WSUS console. Each time I attempt to access the console, I get the «Reset Server Node» error message. Upon inspection of the event log, I am seeing the 7053 error code. I’ve removed the wsus
file located in the %AppData%MicrosoftMMC folder, run the iisreset command, slightly increased the virtual memory,
executed the following command: «C:Program FilesUpdate ServicesToolswsusutil.exe» postinstall /servicing, run a server cleanup and rebooted a couple of time to no avail.This issue started after our last patch release earlier this month. I did notice that the server was running out of space, had more added (50GB) and have been dealing with this issue ever since.
Environment:
Server ’12 R2, 64bit OS
4GB of memory
WSUS version 6.3.9600.18228
Any assistance is greatly appreciated.
-
Edited by
Wednesday, April 26, 2017 10:01 PM
-
Edited by
Содержание
- Ошибка 7053 wsus windows server 2016
- Общие обсуждения
- Ошибка 7053 wsus windows server 2016
- Вопрос
- Ответы
- Все ответы
Ошибка 7053 wsus windows server 2016
Общие обсуждения
Здравствуйте. Wsus сервер на Windows 2012R2, пару месяцев назад он слёг. Винда лицензия, на виртуалке. Все последние обновления стоят. Логи ошибок выкладываю.
Пришел недавно, не знаю с чего начать копать. Параметры удалять пробовал, не помогло, запускал sfc scannow, результата ноль.
Непредусмотренная ошибка консоли администрирования WSUS. Данная ошибка может быть временной, попробуйте перезапустить консоль администрирования. Если ошибку не удается устранить,
попробуйте удалить сохраненные параметры, удалив файл с именем «wsus» по адресу %appdata%MicrosoftMMC.
System.IndexOutOfRangeException — Индекс находился вне границ массива.
Stack Trace:
в Microsoft.UpdateServices.Internal.BaseApi.SoapExceptionProcessor.DeserializeAndThrow(SoapException soapException)
в Microsoft.UpdateServices.Internal.DatabaseAccess.AdminDataAccessProxy.ExecuteSPGetConfiguration()
в Microsoft.UpdateServices.Internal.BaseApi.UpdateServerConfiguration.Load()
в Microsoft.UpdateServices.Internal.ClassFactory.CreateWellKnownType(Type type, Object[] args)
в Microsoft.UpdateServices.Internal.ClassFactory.CreateInstance(Type type, Object[] args)
в Microsoft.UpdateServices.Internal.BaseApi.UpdateServer.set_UserSelectedCulture(String value)
в Microsoft.UpdateServices.UI.AdminApiAccess.AdminApiTools.TrySetServerCulture(String culture)
в Microsoft.UpdateServices.UI.AdminApiAccess.AdminApiTools.SetServerCulture()
в Microsoft.UpdateServices.UI.AdminApiAccess.AdminApiTools..ctor(CultureInfo culture, IUpdateServer updateServer)
в Microsoft.UpdateServices.UI.SnapIn.Common.ServerTools..ctor(ServerSummaryScopeNode serverSummaryScopeNode, SnapInTools snapInTools, IUpdateServer updateServer)
в Microsoft.UpdateServices.UI.SnapIn.Scope.ServerSummaryScopeNode.ConnectToServer()
в Microsoft.UpdateServices.UI.SnapIn.Scope.ServerSummaryScopeNode.ConnectToServerAndPopulateNode(Boolean connectingServerToConsole)
в Microsoft.UpdateServices.UI.SnapIn.Scope.ServerSummaryScopeNode.OnExpand(AsyncStatus status)
Непредусмотренная ошибка консоли администрирования WSUS. Данная ошибка может быть временной, попробуйте перезапустить консоль администрирования. Если ошибку не удается устранить,
попробуйте удалить сохраненные параметры, удалив файл с именем «wsus» по адресу %appdata%MicrosoftMMC.
System.IndexOutOfRangeException — Индекс находился вне границ массива.
Stack Trace:
в Microsoft.UpdateServices.Internal.BaseApi.SoapExceptionProcessor.DeserializeAndThrow(SoapException soapException)
в Microsoft.UpdateServices.Internal.DatabaseAccess.AdminDataAccessProxy.ExecuteSPGetConfiguration()
в Microsoft.UpdateServices.Internal.BaseApi.UpdateServerConfiguration.Load()
в Microsoft.UpdateServices.Internal.ClassFactory.CreateWellKnownType(Type type, Object[] args)
в Microsoft.UpdateServices.Internal.ClassFactory.CreateInstance(Type type, Object[] args)
в Microsoft.UpdateServices.Internal.BaseApi.UpdateServer.set_UserSelectedCulture(String value)
в Microsoft.UpdateServices.UI.AdminApiAccess.AdminApiTools.TrySetServerCulture(String culture)
в Microsoft.UpdateServices.UI.AdminApiAccess.AdminApiTools.SetServerCulture()
в Microsoft.UpdateServices.UI.AdminApiAccess.AdminApiTools..ctor(CultureInfo culture, IUpdateServer updateServer)
в Microsoft.UpdateServices.UI.SnapIn.Common.ServerTools..ctor(ServerSummaryScopeNode serverSummaryScopeNode, SnapInTools snapInTools, IUpdateServer updateServer)
в Microsoft.UpdateServices.UI.SnapIn.Scope.ServerSummaryScopeNode.ConnectToServer()
в Microsoft.UpdateServices.UI.SnapIn.Scope.ServerSummaryScopeNode.get_ServerTools()
Непредусмотренная ошибка консоли администрирования WSUS. Данная ошибка может быть временной, попробуйте перезапустить консоль администрирования. Если ошибку не удается устранить,
попробуйте удалить сохраненные параметры, удалив файл с именем «wsus» по адресу %appdata%MicrosoftMMC.
Ошибка 7053 wsus windows server 2016
Вопрос
Всем добрый день.
На сервере Windows 2016 включил роль WSUS. Конфигурация следующяя:
Windows 2016 Standard
MS SQL 2016
WSUS роли
— WSUS Services
— SQL Server Connectivity
WSUS фактически не работает.
На сервере отваливается консоль администрирования.
«Консоли администрирования WSUS не удается подключиться к серверу WSUS через удаленный API.»
На клиентах ошибка 0x80244022.
Проблема решается на какое-то время при перезапуске служб:
Служба активации Windows WAS
Служба веб-публикаций W3SVC
Посоветуйте, как решать проблему.
Ответы
Можете проверить в Журнале событий приложения видите ли ошибку Event ID 2274 ?
Предупреждение » The WSUS administration console was unable to connect to the WSUS Server via the remote API.
Verify that the Update Services service, IIS and SQL are running on the server. If the problem persists, try restarting IIS, SQL, and the Update Services Service.
The WSUS administration console was unable to connect to the WSUS Server via the remote API.»
Предполагая, что указанные службы действительно работают на сервере WSUS, проблема может быть вызвана фильтрами ISAPI, используемыми веб-сайтом администрирования WSUS. В частности, эта ошибка будет возникать, если на сервере установлена 64-разрядная операционная система, а 32-разрядные фильтры ISAPI используются веб-сайтом. Здесь обсуждается подобный вопрос. Можете попробовать решить инцидент таким образом:
1.Откройте диспетчер IIS на сервере WSUS.
2.Перейдите на веб-сайт, используемый службой WSUS. В зависимости от конфигурации WSUS это обычно будет веб-узел по умолчанию или сайт с именем Администрирование WSUS.
3.Дважды щелкните Фильтры ISAPI.
4.Щелкните правой кнопкой мыши запись, соответствующую ASP.Net v4.0 (номер конкретной версии может отличаться) и выберите «Изменить».
5.В исполняемом пути замените имя Framework на Framework64 и нажмите OK. Не меняйте ничего в пути к файлу.
6.Перезагрузите веб-сайт и убедитесь, что консоль администрирования WSUS может подключаться к серверу WSUS.
- Изменено Vasilev Vasil Microsoft contingent staff 31 марта 2017 г. 7:55
- Предложено в качестве ответа Vasilev Vasil Microsoft contingent staff 3 апреля 2017 г. 5:29
- Отменено предложение в качестве ответа Vasilev Vasil Microsoft contingent staff 4 апреля 2017 г. 5:25
- Помечено в качестве ответа Vasilev Vasil Microsoft contingent staff 7 апреля 2017 г. 5:51
1. Какие ошибки видите в Журнале событий приложений ?
2. Чтобы восстановить консоль, запустите в командной строке с повышенными привилегиями (если на диске C установлен Windows):
cd C:Program FilesUpdate ServicesTools
Wsusutil.exe postinstall /servicing
- Изменено Vasilev Vasil Microsoft contingent staff 4 апреля 2017 г. 12:04
- Предложено в качестве ответа Vasilev Vasil Microsoft contingent staff 5 апреля 2017 г. 5:37
- Помечено в качестве ответа Vasilev Vasil Microsoft contingent staff 7 апреля 2017 г. 5:17
Все ответы
Можете проверить в Журнале событий приложения видите ли ошибку Event ID 2274 ?
Предупреждение » The WSUS administration console was unable to connect to the WSUS Server via the remote API.
Verify that the Update Services service, IIS and SQL are running on the server. If the problem persists, try restarting IIS, SQL, and the Update Services Service.
The WSUS administration console was unable to connect to the WSUS Server via the remote API.»
Предполагая, что указанные службы действительно работают на сервере WSUS, проблема может быть вызвана фильтрами ISAPI, используемыми веб-сайтом администрирования WSUS. В частности, эта ошибка будет возникать, если на сервере установлена 64-разрядная операционная система, а 32-разрядные фильтры ISAPI используются веб-сайтом. Здесь обсуждается подобный вопрос. Можете попробовать решить инцидент таким образом:
1.Откройте диспетчер IIS на сервере WSUS.
2.Перейдите на веб-сайт, используемый службой WSUS. В зависимости от конфигурации WSUS это обычно будет веб-узел по умолчанию или сайт с именем Администрирование WSUS.
3.Дважды щелкните Фильтры ISAPI.
4.Щелкните правой кнопкой мыши запись, соответствующую ASP.Net v4.0 (номер конкретной версии может отличаться) и выберите «Изменить».
5.В исполняемом пути замените имя Framework на Framework64 и нажмите OK. Не меняйте ничего в пути к файлу.
6.Перезагрузите веб-сайт и убедитесь, что консоль администрирования WSUS может подключаться к серверу WSUS.
- Изменено Vasilev Vasil Microsoft contingent staff 31 марта 2017 г. 7:55
- Предложено в качестве ответа Vasilev Vasil Microsoft contingent staff 3 апреля 2017 г. 5:29
- Отменено предложение в качестве ответа Vasilev Vasil Microsoft contingent staff 4 апреля 2017 г. 5:25
- Помечено в качестве ответа Vasilev Vasil Microsoft contingent staff 7 апреля 2017 г. 5:51
1. Какие ошибки видите в Журнале событий приложений ?
2. Чтобы восстановить консоль, запустите в командной строке с повышенными привилегиями (если на диске C установлен Windows):
cd C:Program FilesUpdate ServicesTools
Wsusutil.exe postinstall /servicing
- Изменено Vasilev Vasil Microsoft contingent staff 4 апреля 2017 г. 12:04
- Предложено в качестве ответа Vasilev Vasil Microsoft contingent staff 5 апреля 2017 г. 5:37
- Помечено в качестве ответа Vasilev Vasil Microsoft contingent staff 7 апреля 2017 г. 5:17
Имя журнала: Application
Источник: Microsoft-Windows-IIS-W3SVC-WP
Дата: 03.04.2017 15:19:42
Код события: 2214
Категория задачи:Отсутствует
Уровень: Ошибка
Ключевые слова:Классический
Пользователь: Н/Д
Компьютер: WSUS-01
Описание:
Не удается загрузить библиотеку фильтра HTTP C:WindowsMicrosoft.NETFramework64v4.0.30319aspnet_isapi.dll. Данные содержат код ошибки.
Xml события:
2214
0
2
0
0
0x80000000000000
2319
Application
WSUS-01
C:WindowsMicrosoft.NETFramework64v4.0.30319aspnet_isapi.dll
7F000000
Имя журнала: Application
Источник: Microsoft-Windows-IIS-W3SVC-WP
Дата: 03.04.2017 15:19:42
Код события: 2268
Категория задачи:Отсутствует
Уровень: Ошибка
Ключевые слова:Классический
Пользователь: Н/Д
Компьютер: WSUS-01
Описание:
Не удается загрузить все фильтры ISAPI для сайта »Администрирование WSUS». Автозагрузка сайта прервана.
Xml события:
2268
0
2
0
0
0x80000000000000
2320
Application
WSUS-01
Администрирование WSUS
7F000000
Перед предупреждением
Имя журнала: Application
Источник: Windows Server Update Services
Дата: 04.04.2017 9:25:29
Код события: 7032
Категория задачи:Отсутствует
Уровень: Предупреждение
Ключевые слова:Классический
Пользователь: Н/Д
Компьютер: WSUS-01
Описание:
Консоли администрирования WSUS не удается подключиться к серверу WSUS через удаленный API.
в логе ошибки
Имя журнала: Application
Источник: Windows Server Update Services
Дата: 04.04.2017 7:56:30
Код события: 13042
Категория задачи:6
Уровень: Ошибка
Ключевые слова:Классический
Пользователь: Н/Д
Компьютер: WSUS-01
Описание:
Самостоятельное обновление не работает.
Имя журнала: Application
Источник: Windows Server Update Services
Дата: 04.04.2017 7:56:30
Код события: 12002
Категория задачи:9
Уровень: Ошибка
Ключевые слова:Классический
Пользователь: Н/Д
Компьютер: WSUS-01
Описание:
Веб-служба отчетов не работает.
Имя журнала: Application
Источник: Windows Server Update Services
Дата: 04.04.2017 7:56:30
Код события: 12012
Категория задачи:9
Уровень: Ошибка
Ключевые слова:Классический
Пользователь: Н/Д
Компьютер: WSUS-01
Описание:
Программный интерфейс (API) удаленных веб-служб не работает.
Имя журнала: Application
Источник: Windows Server Update Services
Дата: 04.04.2017 7:56:30
Код события: 12032
Категория задачи:9
Уровень: Ошибка
Ключевые слова:Классический
Пользователь: Н/Д
Компьютер: WSUS-01
Описание:
Веб-служба синхронизации серверов не работает.
Имя журнала: Application
Источник: Windows Server Update Services
Дата: 04.04.2017 7:56:30
Код события: 12022
Категория задачи:9
Уровень: Ошибка
Ключевые слова:Классический
Пользователь: Н/Д
Компьютер: WSUS-01
Описание:
Клиентская веб-служба не работает.
Имя журнала: Application
Источник: Windows Server Update Services
Дата: 04.04.2017 7:56:30
Код события: 12042
Категория задачи:9
Уровень: Ошибка
Ключевые слова:Классический
Пользователь: Н/Д
Компьютер: WSUS-01
Описание:
Простая веб-служба подтверждения подлинности не работает.
Имя журнала: Application
Источник: Windows Server Update Services
Дата: 04.04.2017 7:56:30
Код события: 12052
Категория задачи:9
Уровень: Ошибка
Ключевые слова:Классический
Пользователь: Н/Д
Компьютер: WSUS-01
Описание:
Веб-служба подтверждения подлинности DSS не работает.
by
·
Published December 29, 2016
· Updated January 3, 2017
During the regular updates approval on WSUS, I have run into a WSUS error. We are using Windows Server 2012 R2 server with WSUS 3.0 environment.
When I have tried to open the WSUS console I have received the following error message:
Error: Connection Error
An error occurred trying to connect the WSUS server. This error can happen for a number of reasons. Check connectivity with the server. Please contact your network administrator if the problem persists.
Click reset Server Node to try to connect to the server again.
I have also noticed that the WSUS service wasn’t started. Event viewer showed me Event ID: 7053 error.
Just as with many other errors, resetting the server node wasn’t helpful. The most common solution I could find was to delete the WSUS MMC console cache located at:
C:Users%username%AppDataRoamingMicrosoftMMCwsus
When I have deleted that WSUS file I had to reconnect to my WSUS server and then I have received another WSUS error message:
Cannot connect to “%Servername%”. SQL server may not be running on the server. Please verify that SQL Server is running and configured correctly on the server. Contact your network administrator if the problem persists.
After further investigation, I have discovered that Microsoft patch KB3148812 was the culprit here since it enables ESD decryption provision in WSUS. So, uninstalling KB3148812 and rebooting the server should help. Also, in the meantime, Microsoft has released KB3159706 which supersedes KB3148812 patch.
Unfortunately, that didn’t help either so I had to dig further to find the solution.
So, here’s what helped in my case:
Open an elevated command prompt (CMD)
Navigate to: C:Program FilesUpdate ServicesTools
Run the following command:
wsusutil.exe /postinstall /servicing
Once you get the “successfully completed” message open the Server Manager and install the following feature:
.NET Framework 4.5 Features
WCF Services
HTTP Activation
This will additionally install the Process Model of Windows Process Activation Service.
After successful installation, please restart the WSUS service and you should be able to open your WSUS console normally.

WSUS (Windows Server Update Services) — служба обновлений для серверов компании Microsoft. Позволяет централизованно обновлять компьютеры и сервера, управлять параметрами обновления. Позволяет не только значительно экономить использованный трафик из-за централизованного обновления в сети, но и гибко управлять пакетами обновлений, которые будут применяться. Установка и настройка службы Windows Server Update Services на Windows server 2019 не сильно отличается от развертывания WSUS в операционной системе Windows server 2012, 2016.
Требования к установке WSUS (Windows Server Update Services)
Ввод сервера WSUS в домен
Установка роли сервера WSUS
Настройка WSUS
Установка дополнительных компонентов, необходимых для работы отчетов WSUS
Создание и настройка групповых политик для WSUS
Проверка применения групповой политики на компьютере пользователя
Требования к установке WSUS
-
Процессор: 1,4 ГГц x64;
-
Память: WSUS требует дополнительно 2 ГБ ОЗУ, более того, что требуется сервер и все другие службы, или программного обеспечения;
-
Доступное дисковое пространство: 10 ГБ (40 ГБ или больше, в зависимости от выбранных продуктов, для которых нужно получать обновления);
-
Сетевой адаптер: 100 Мбит/с или более.
Ввод сервера WSUS в домен
1. В строке поиска выполняем команду ncpa.cpl. В открывшемся окне выбираем сетевой интерфейс, правой клавишей мыши — «Свойства«.
2. Снимаем чекбокс с «IP версии 6 (TCP/IPv6)«, если не используем. Далее выбираем «IP версии 4 (TCP/IPv4)» — «Свойства«.
3. Задаем IP-адрес, Маска подсети, Основной шлюз, Предпочитаемый DNS-сервер.
4. Далее задаём имя серверу, для этого нажимаем правой клавишей мыши на «Этот компьютер«, в открывшемся окне — «Изменить параметры«. Далее нажимаем «Изменить«, в новом окне в поле «Имя компьютера» вписываем имя сервера, далее «ОК«. Далее необходимо перезагрузить компьютер.
5. После перезагрузки компьютера нажимаем правой клавишей мыши на «Этот компьютер«, в открывшемся окне — «Изменить параметры«. Далее нажимаем «Изменить«, выбираем «Является членом домена«, вписываем имя домена. Далее «ОК«.
6. Вводим имя и пароль учетной записи с правами на присоединение к домену.
7. При успешном вводе в домен сервера, появится сообщение «Добро пожаловать в домен…«. Далее необходимо перезагрузить компьютер.
Установка роли сервера WSUS
1. Нажимаем «Пуск«, далее «Диспетчер серверов«.
2. Далее нажимаем «Добавить роли и компоненты«.
3. Читаем, что необходимо проверить, что все условия перед установкой службы ролей и компонентов, выполнены. Нажимаем «Далее«.
4. Выбираем «Установка ролей или компонентов«, затем «Далее«.
5. Выбираем сервер из пула серверов, нажимаем «Далее«.
6. Ставим чекбокс напротив «Службы Windows Server Update Services«.
7. В открывшемся окне нажимаем «Добавить компоненты«, затем «Далее«.
8. В следующем окне «Далее«, дополнительных компонентов в данном случае не требуется.
9. Читаем на что обратить внимание, затем «Далее«.

10. Оставляем настройки по умолчанию, нажимаем «Далее«.
11. Выбираем расположение содержимого WSUS. Если обновления будут храниться локально, то в зависимости от продуктов, для которых нужно получать обновления, выбирается и размер места на диске (минимально 6 GB). Выбираем допустимый локальный путь (например, d:wsus), нажимаем «Далее«.
13. Читаем сообщение «Роль веб-сервера (IIS)«, нажимаем «Далее«.
14. В следующем окне оставляем настройки по умолчанию, нажимаем «Далее«.
15. Подтверждаем установку выбранных компонентов — «Установить«.
16. После установки «Службы Windows Server Update Services«, нажимаем «Закрыть«.
17. После установки WSUS, нажимаем на желтый треугольник в «Диспетчер серверов» и нажимаем «Запуск послеустановочных задач«. На этом установка WSUS закончена.
Настройка WSUS (Windows Server Update Services)
1. Открываем «Диспетчер серверов» — «Средства» — «Службы Windows Server Update Services«.
2. В открывшемcя мастере настройки WSUS читаем условия, необходимые для работы сервера WSUS, нажимаем «Далее«.
3. Снимаем чекбокс «Yes, I would like to join the Microsoft Update Improvement Program» (чекбокс можно оставить), затем «Далее«.
4. Указываем по умолчанию вышестоящий сервер, с которым вы хотите синхронизировать ваш сервер, нажимаем «Далее«.
5. Оставляем настройки по умолчанию, если вы не используете прокси-сервер для синхронизации. Нажимаем «Далее«.
6. Нажимаем «Начать подключение«. При этом будет скачана следующая информация:
- Имеющиеся типы обновлений;
- Продукты, которые можно обновить;
- Доступные языки.
После получения необходимой информации, нажимаем «Далее«.
7. Выбираем языки, для которых сервер будет скачивать обновления (для выбора языка устанавливаем чекбокс). Затем «Далее«.
8. В следующем окне выбираем продукты Microsoft для обновления. Выбираем только необходимое, так как размер скачиваемых обновлений будет значительный. Нажимаем «Далее«.
9. Выбираем классы обновлений, которые вы хотите скачивать. Обычно это:
- Upgrades;
- Критические обновления;
- Накопительные пакеты обновления;
- Обновления определений;
- Обновления системы безопасности.
Нажимаем «Далее«.
10 Оставляем чекбокс «Синхронизацию вручную«, после окончания всех настроек и проверки работы WSUS, устанавливаем «Автоматическая синхронизация» и удобное время для синхронизации (обычно синхронизация проходит ночью, например, 1.00). Затем «Далее«.

11. Устанавливаем чекбокс «Запустить первоначальную синхронизацию«, нажимаем «Далее«.
12. После того, как первоначальная синхронизация будет закончена, нажимаем «Готово«. На этом предварительная настройка WSUS закончена. Далее откроется оснастка Windows Server Update Services.
Установка дополнительных компонентов, необходимых для работы отчетов WSUS
13. Для того, чтобы была возможность смотреть отчеты, для WSUS в Windows server 2019 необходимо установить два компонента:
- Microsoft System CLR Types для SQL Server 2012 (SQLSysClrTypes.msi);
- Microsoft Report Viewer 2012 Runtime (ReportViewer.msi).
Почему нельзя включить данные компоненты при установке службы WSUS, непонятно. Из версии в версию, для отображения отчетов WSUS, необходимо устанавливать дополнительные компоненты.
14. После установки дополнительных компонентов, отчет об обновлениях будет отображаться.
15. Следующим шагом открываем в оснастке Windows Server Update Services «Параметры«, устанавливаем чекбокс «Использовать на компьютерах групповую политику или параметры реестра«. Нажимаем «ОК«.
16. Затем добавляем группы компьютеров, которые будут обновляться. Для этого нажимаем правой клавишей на «Все компьютеры» — «Добавить группу компьютеров«.
17. В новом окне задаём имя для новой группы, нажимаем «Добавить«.
18. В данном случае добавляем группы компьютеров:
- Servers;
- Computers;
- Test.
Создание и настройка групповых политик для WSUS
1. Открываем «Диспетчер серверов» — «Средства» — «Управление групповой политикой«.
2. Создаем групповую политику, для этого нажимаем правой клавишей мыши на «Объекты групповой политики» — «Создать«.
3. Задаём имя нового объекта групповой политики, нажимаем «ОК«. В данном случае создадим две групповые политики:
- WSUS-servers;
- WSUS-computers.
4. Далее изменяем вновь созданную политику, для чего нажимаем правой клавишей мыши на созданную политику — «Изменить«. Для WSUS-servers:
Переходим Конфигурация — Политики — Административные шаблоны — Центр обновления Windows. Изменяем:
Настройка автоматического обновления:
Включено
Настройка автоматического обновления — 3 — авт. загрузка и уведом. об устан
Установка по расписанию — время: 01:00
Указать размещение службы обновлений Майкрософт в интрасети
Включено
Укажите службу обновлений в интрасети для поиска: http://srv3.sigro.ru:8530
Укажите сервер статистики в интрасети: http://srv3.sigro.ru:8530
Всегда автоматически перезагружаться в запланированное время
Отключено
Не выполнять автоматическую перезагрузку при автоматической установке обновлений, если в системе работают пользователи
Включено
Разрешить клиенту присоединение к целевой группе
Включено
Имя целевой группы для данного компьютера: Servers
Далее переходим Конфигурация компьютера — Политики — Конфигурация Windows — Параметры безопасности — Системные службы
Изменяем:
Центр обновления Windows
автоматически
5. Для групповой политики WSUS-computers:
Переходим Конфигурация — Политики — Административные шаблоны — Центр обновления Windows. Изменяем:
Настройка автоматического обновления:
Включено
Настройка автоматического обновления — 4 — авт. загрузка и устан. по расписанию
Установка по расписанию — день: 3 — каждый вторник
Установка по расписанию — время: 12:00
Указать размещение службы обновлений Майкрософт в интрасети
Включено
Укажите службу обновлений в интрасети для поиска: http://srv3.sigro.ru:8530
Укажите сервер статистики в интрасети: http://srv3.sigro.ru:8530
Всегда автоматически перезагружаться в запланированное время
Отключено
Разрешать пользователям, не являющимся администраторами, получать уведомления об обновлениях
Включено
Не выполнять автоматическую перезагрузку при автоматической установке обновлений, если в системе работают пользователи
Включено
Разрешить клиенту присоединение к целевой группе
Включено
Имя целевой группы для данного компьютера: Сomputers
Далее переходим Конфигурация компьютера — Политики — Конфигурация Windows — Параметры безопасности — Системные службы
Изменяем:
Центр обновления Windows
автоматически
6. Далее привязываем вновь созданные политики к соответствующим объектам домена. Для этого выбираем объект домена, правой клавишей мыши — «Связать существующий объект групповой политики«. Выбираем соответствующую групповую политику. Для немедленного применения групповых политик, открываем командную строку, выполняем команду: gpupdate / force.
Проверка применения групповой политики на компьютере пользователя
1. Для проверки применения групповой политики в строке поиска выполняем команду rsop.msc. Проверяем в окне «Результирующая политика» применение политики.
Посмотреть видео, как установить и настроить WSUS (Windows Server Update Services), создать и настроить GPO для WSUS, можно здесь:
Также читайте:
- Windows server 2019 — добавление и удаление компьютера в домене
- Windows server 2019 — переименование администратора домена, изменение формата выводимого имени пользователя
- Windows server 2019 — установка и настройка Active Directory, DNS, DHCP
- Windows server 2019 — создание и удаление пользователя, группы, подразделения в домене
- Windows server 2019 — установка и настройка сервера печати, разворачивание МФУ с помощью GPO
- Windows server 2019 — GPO изменение экранной заставки, отключение монитора, изменение политики паролей