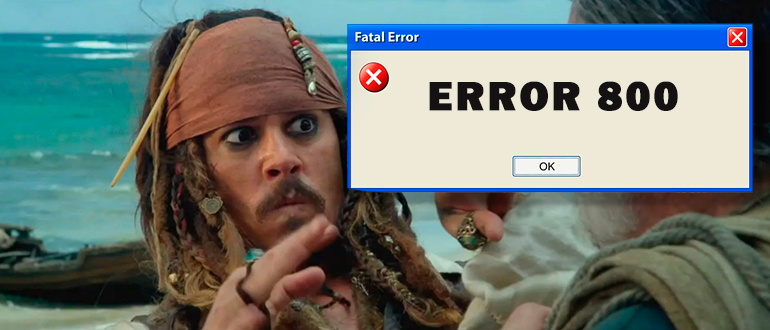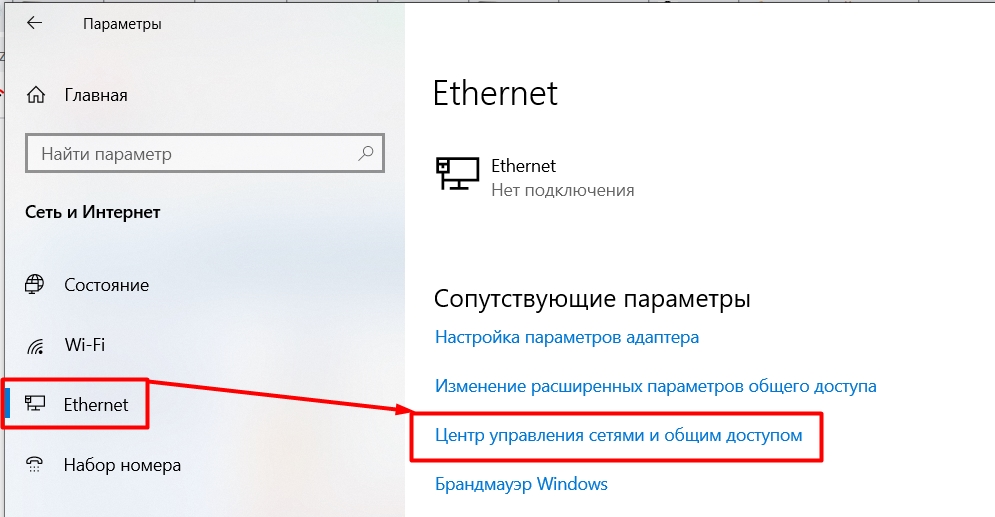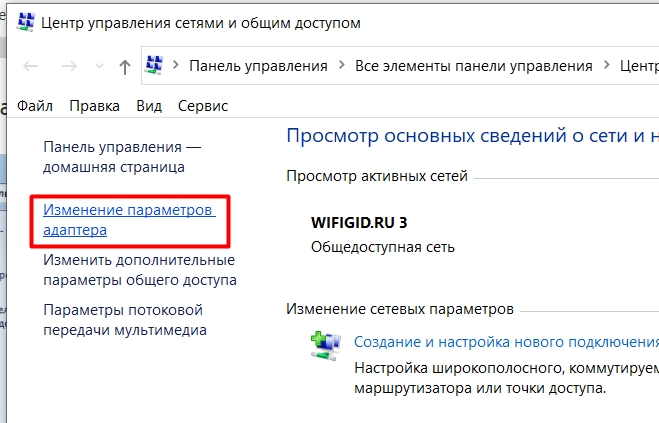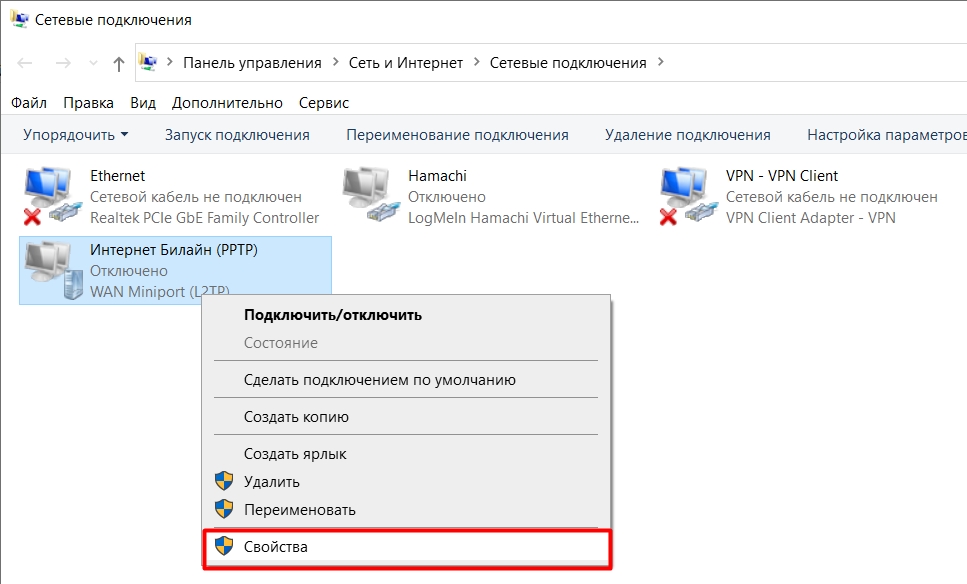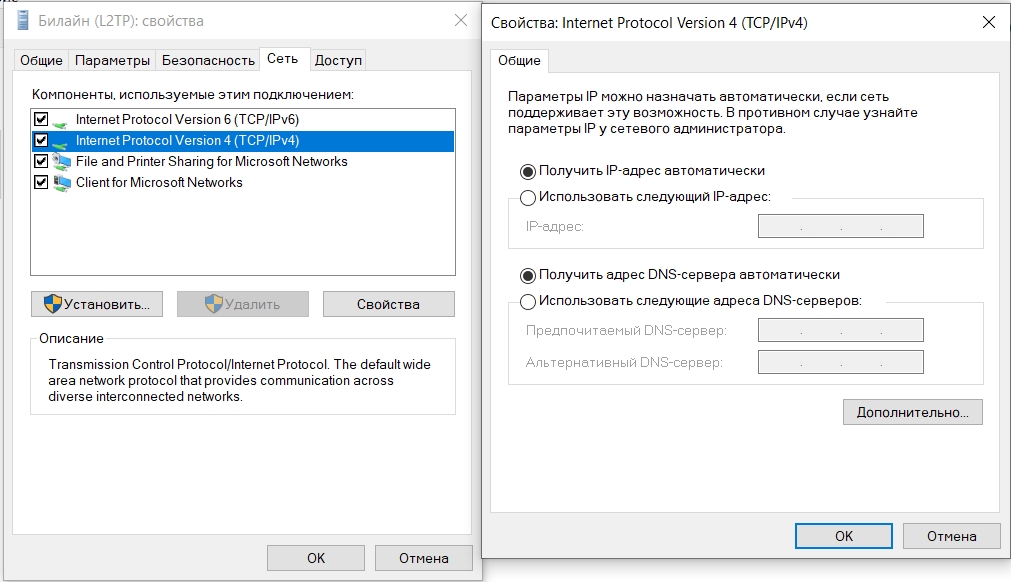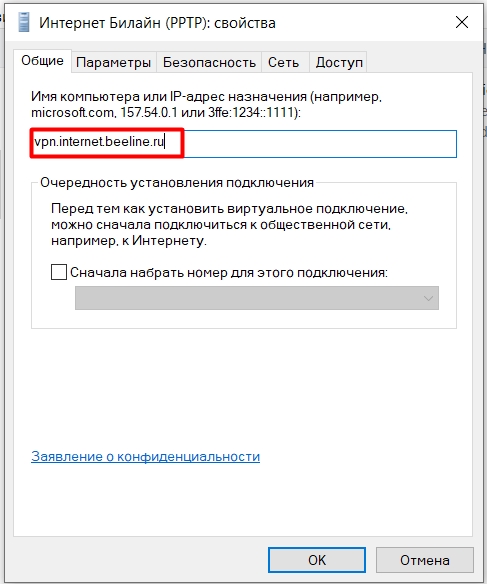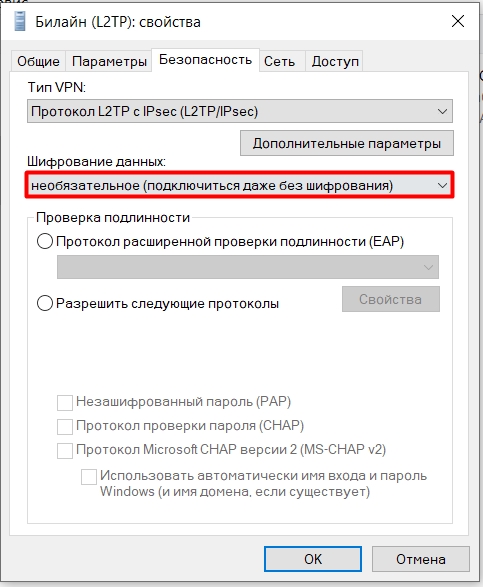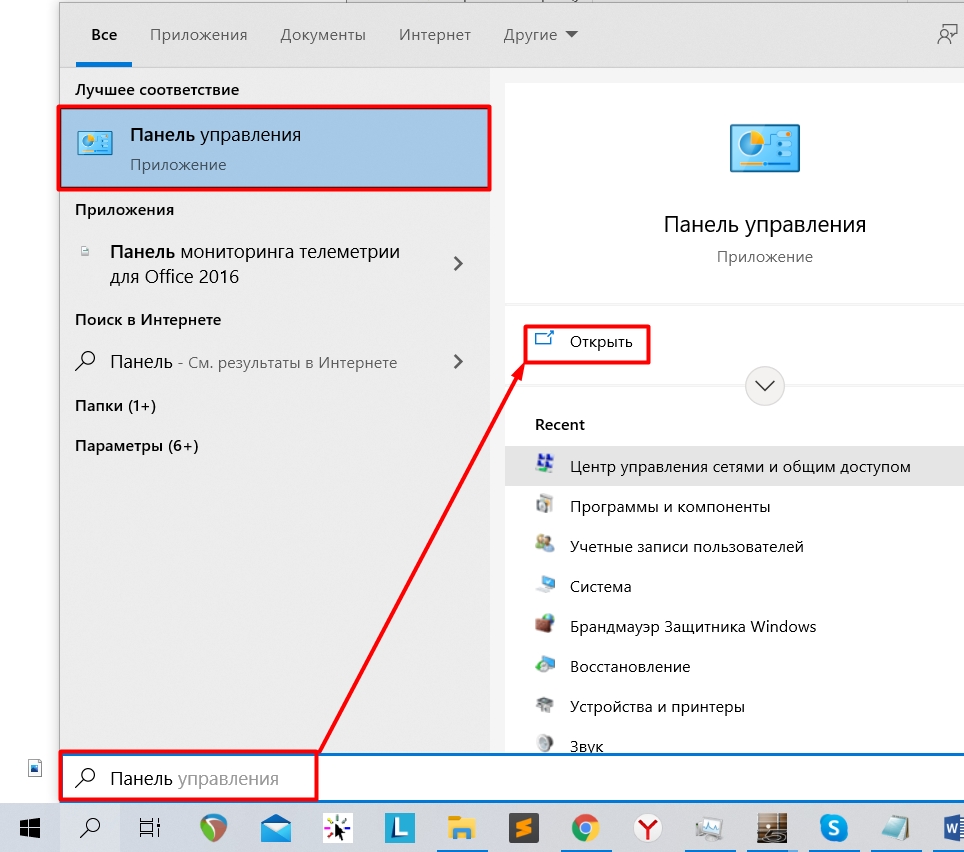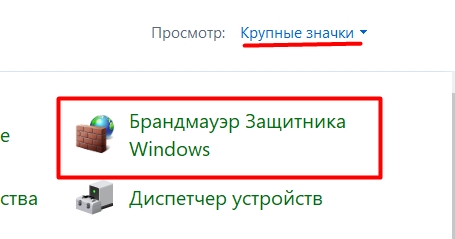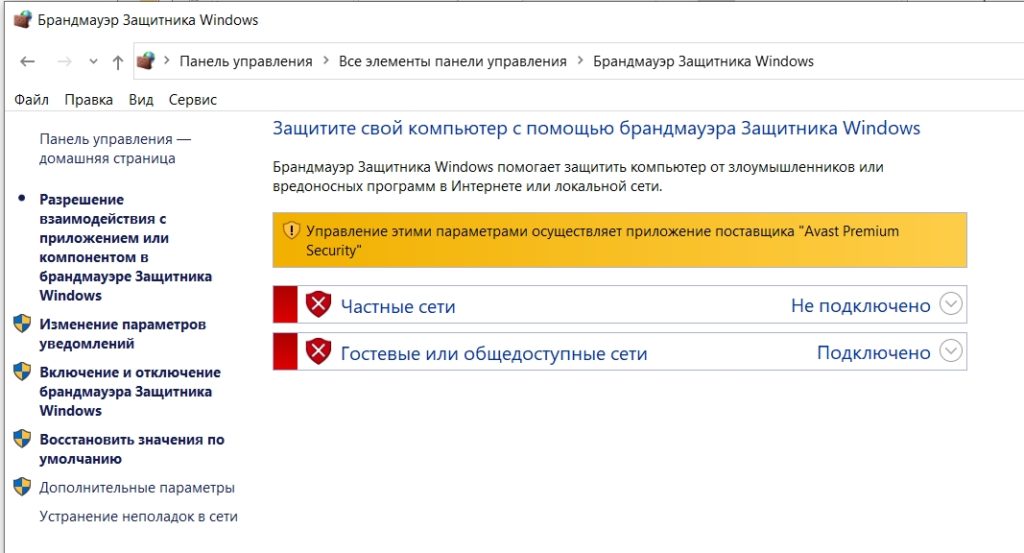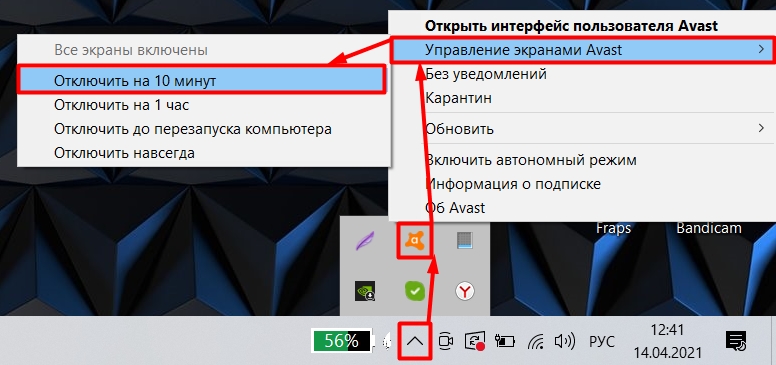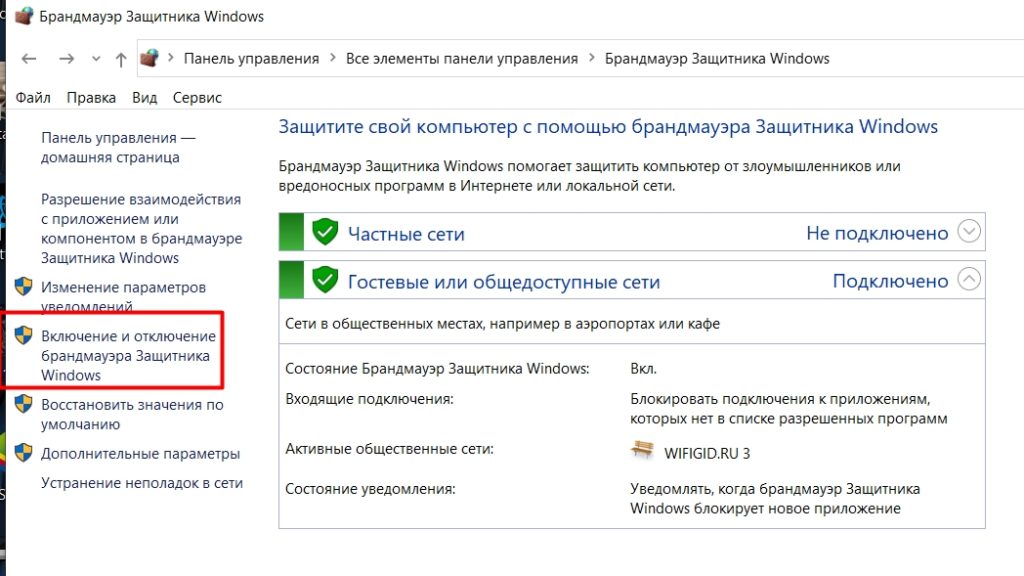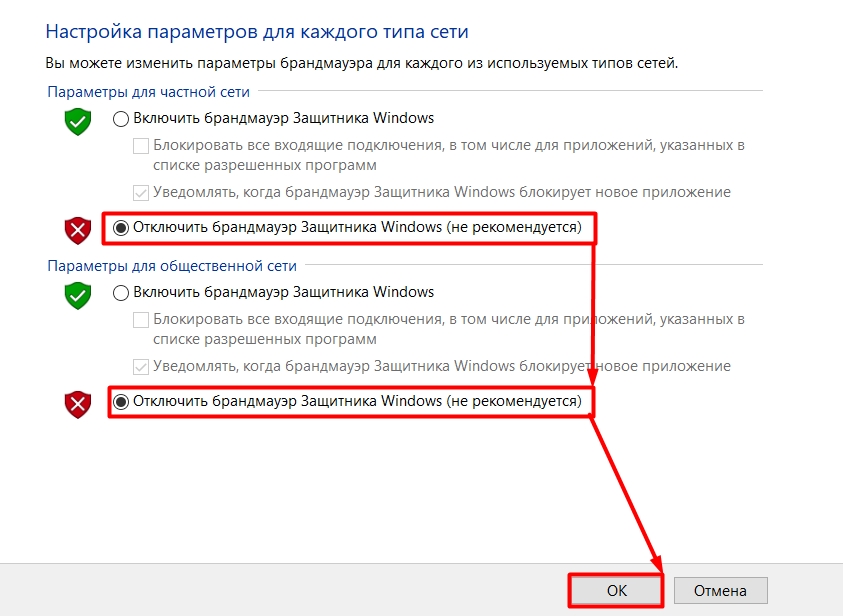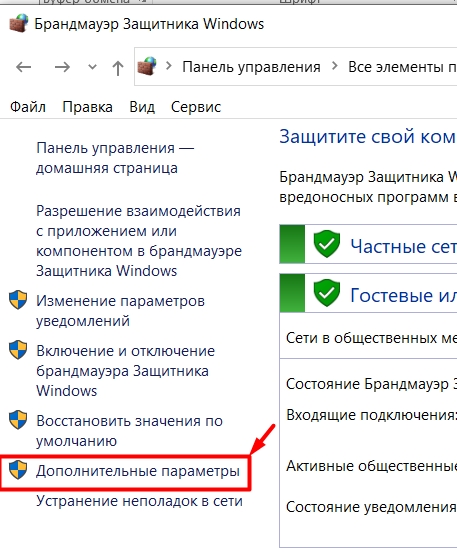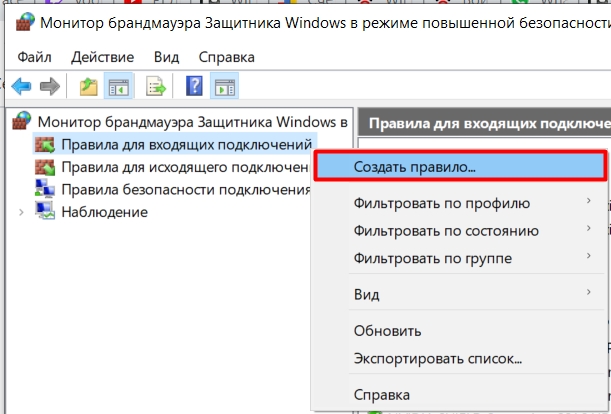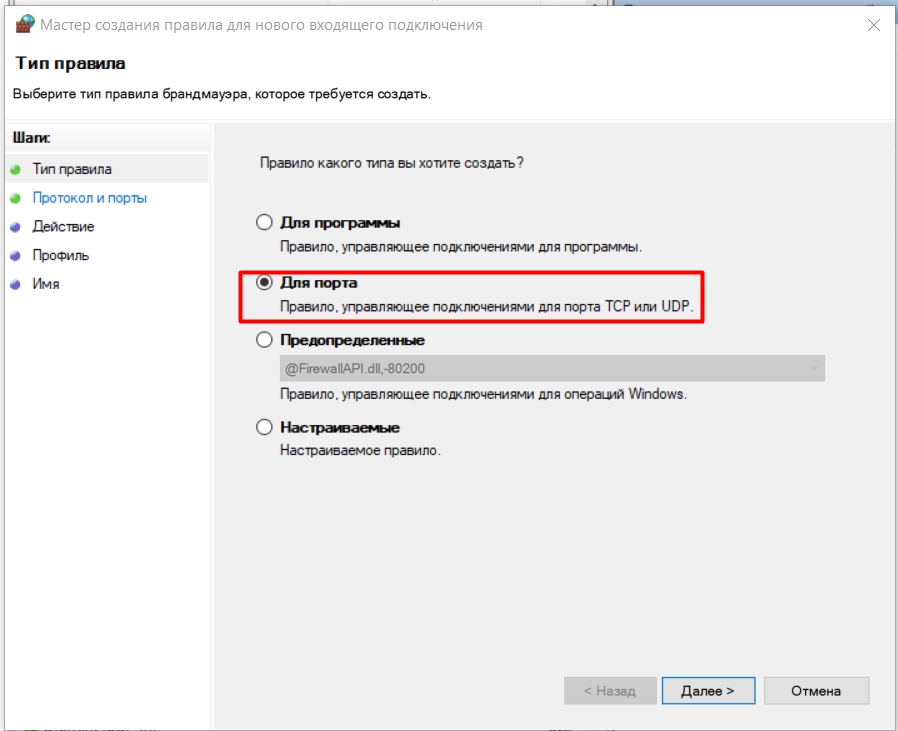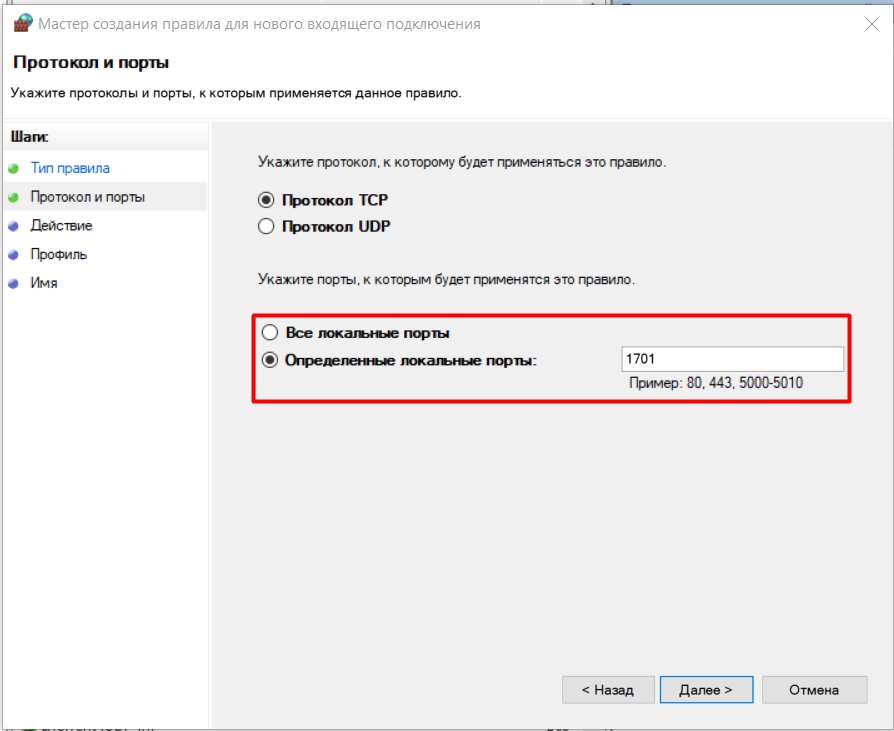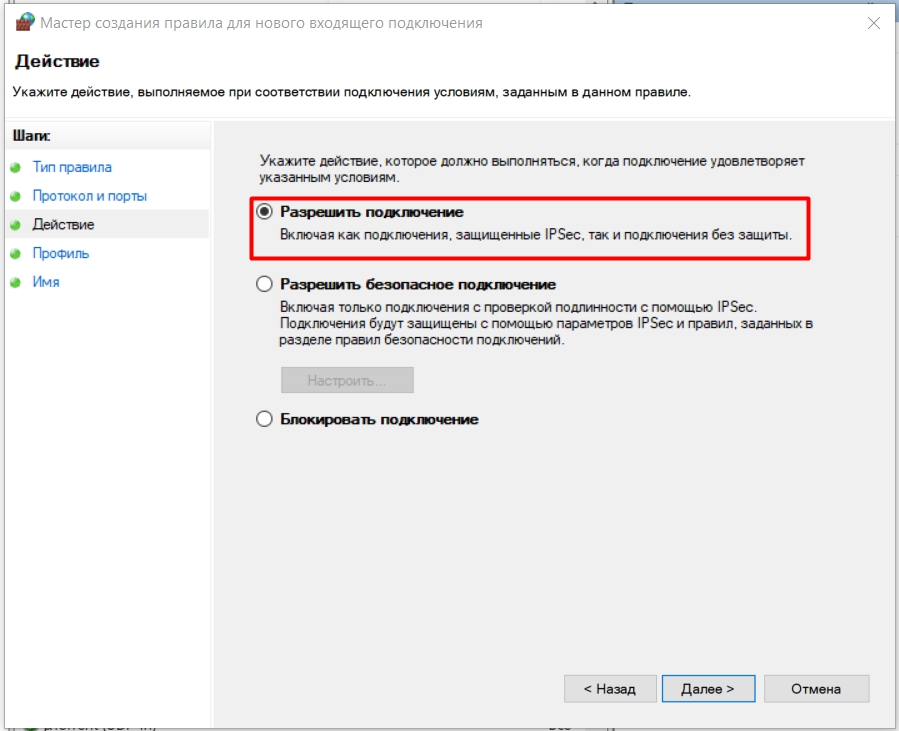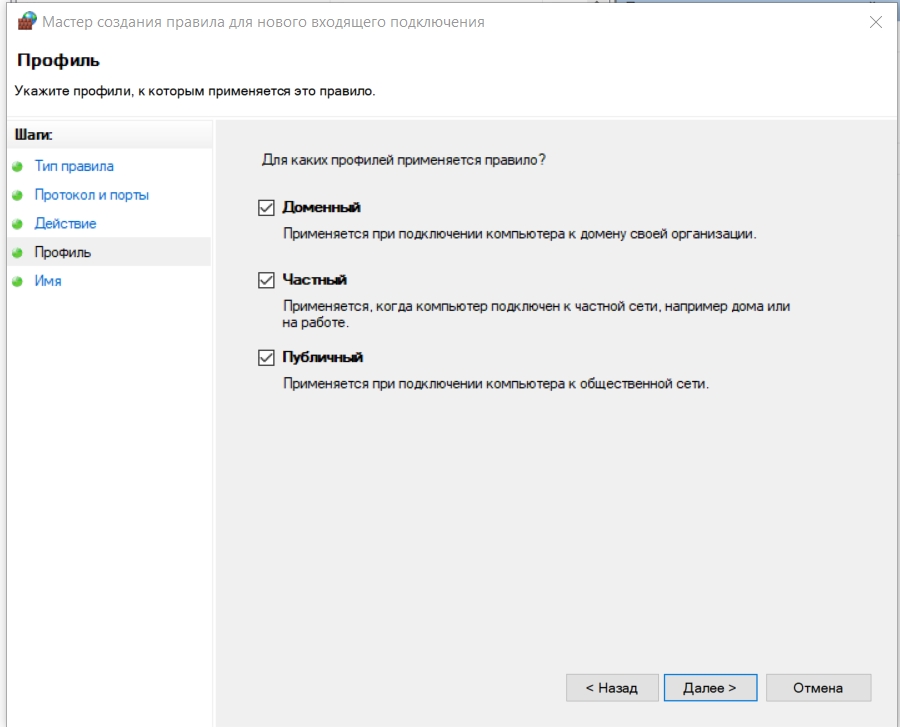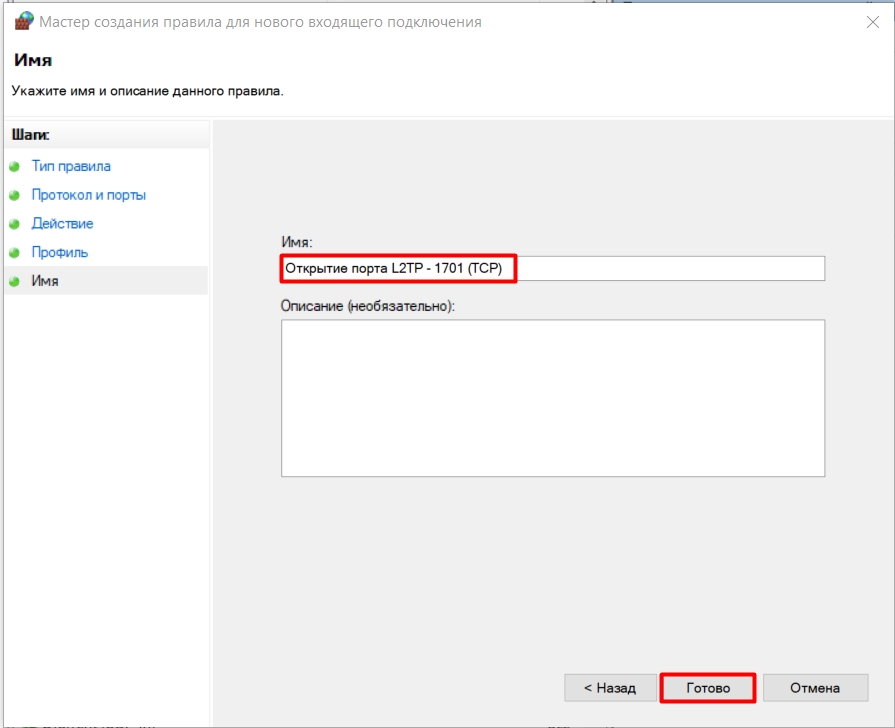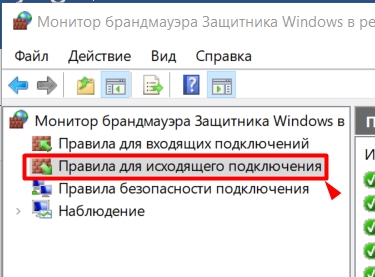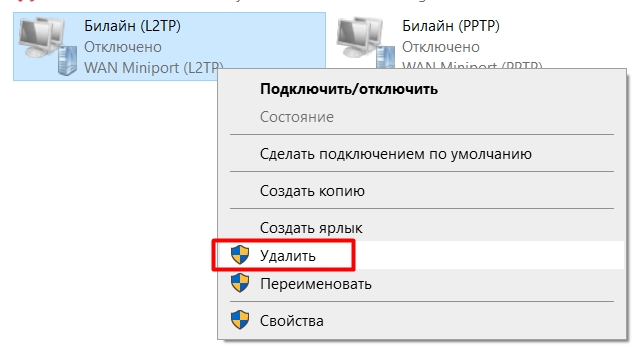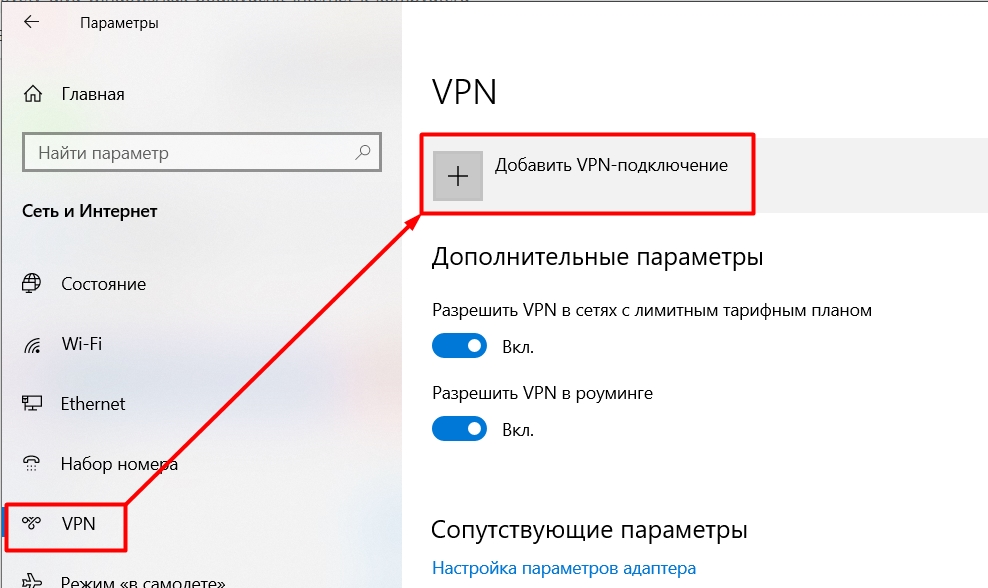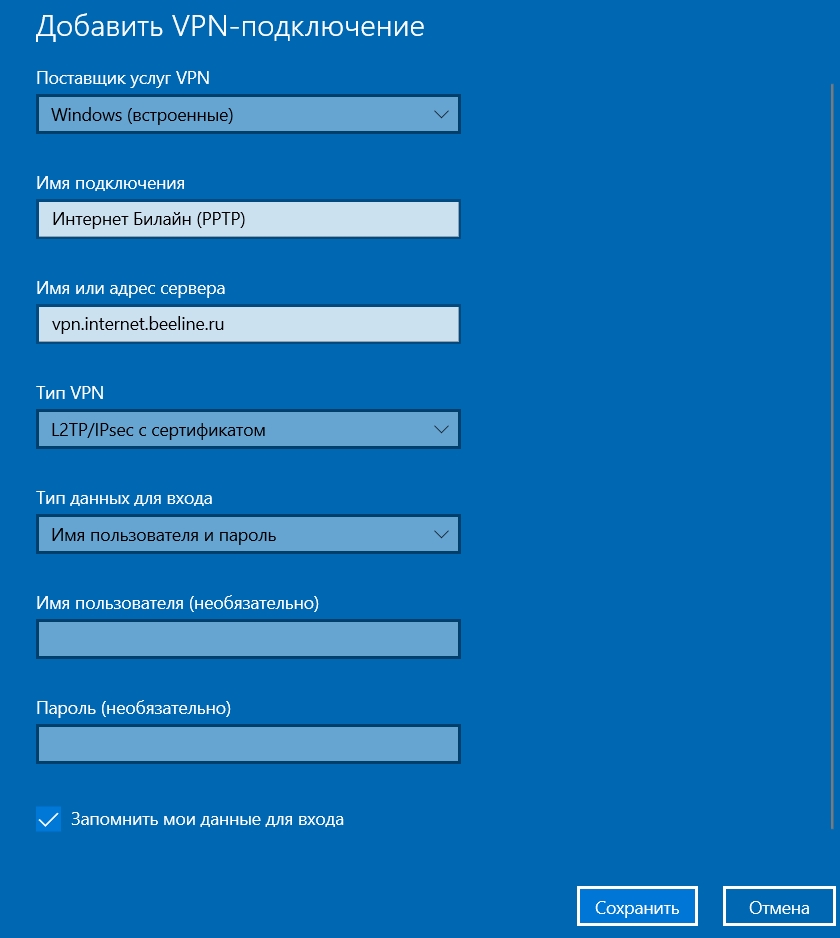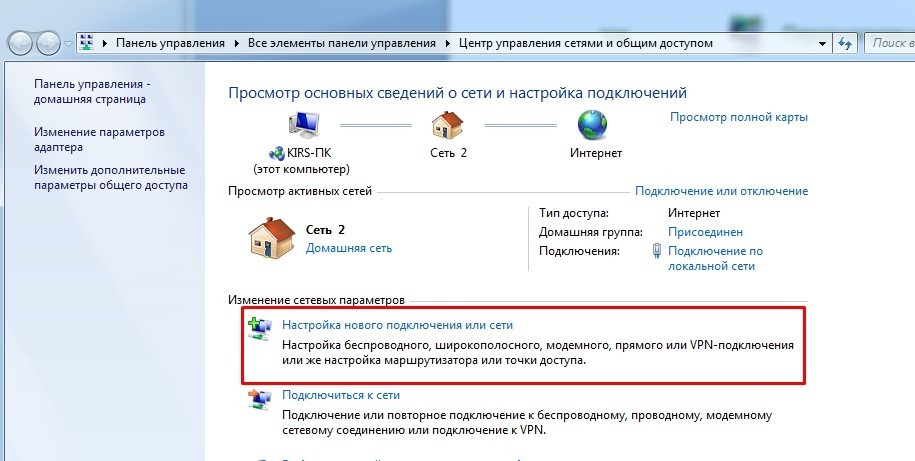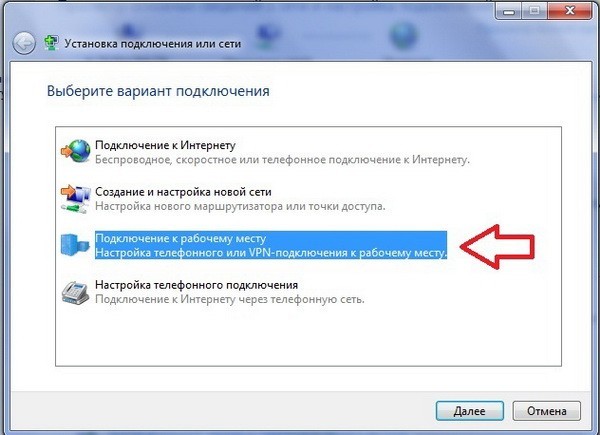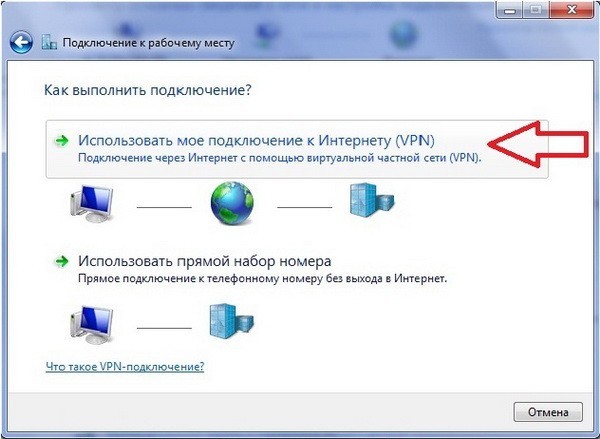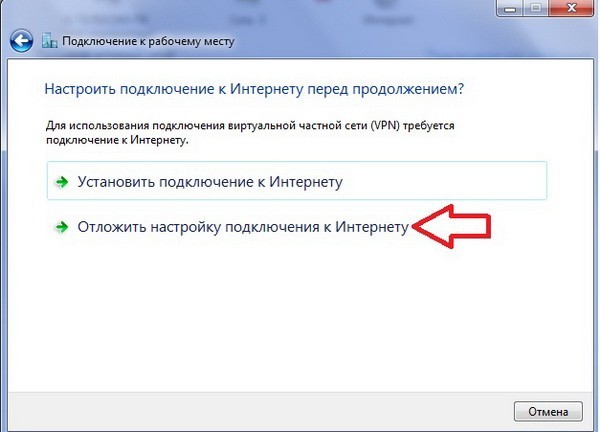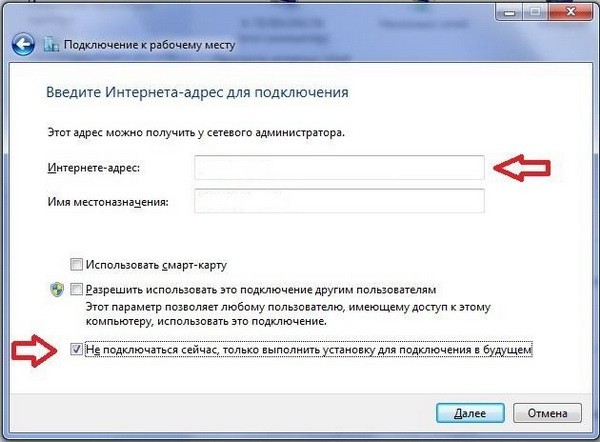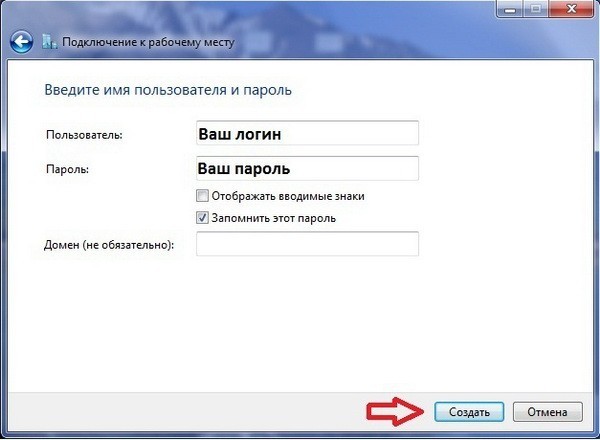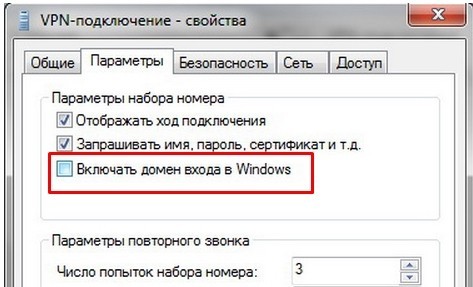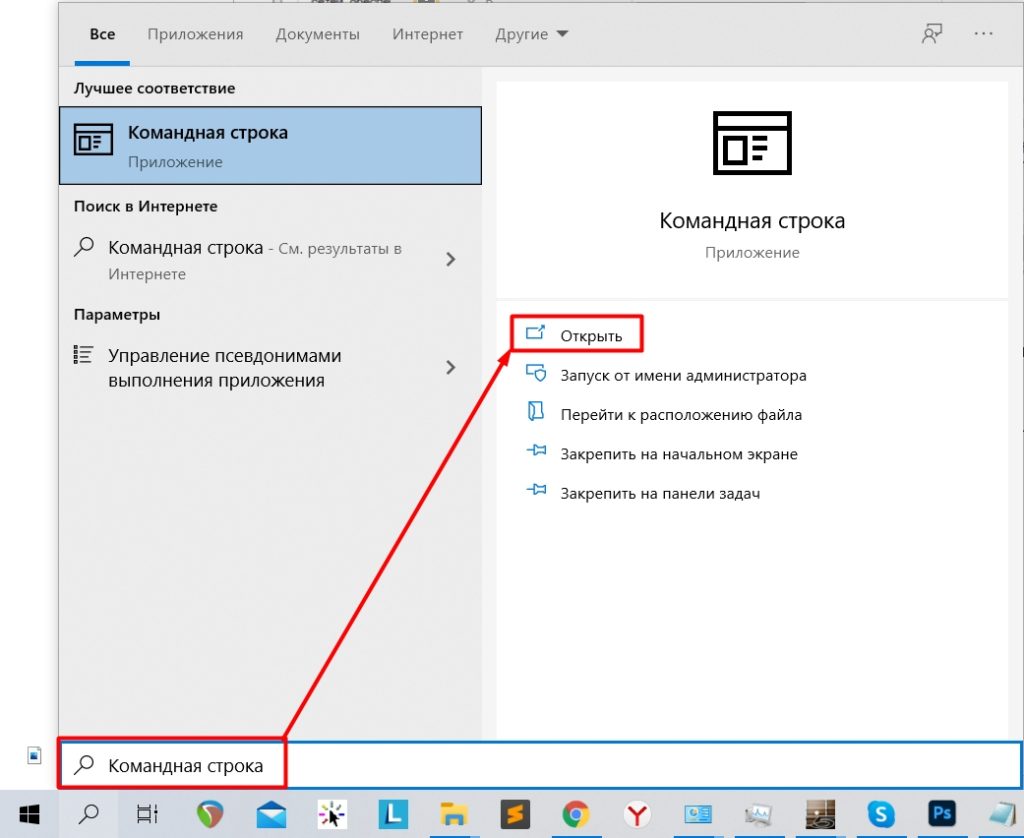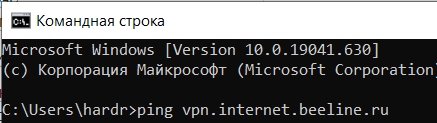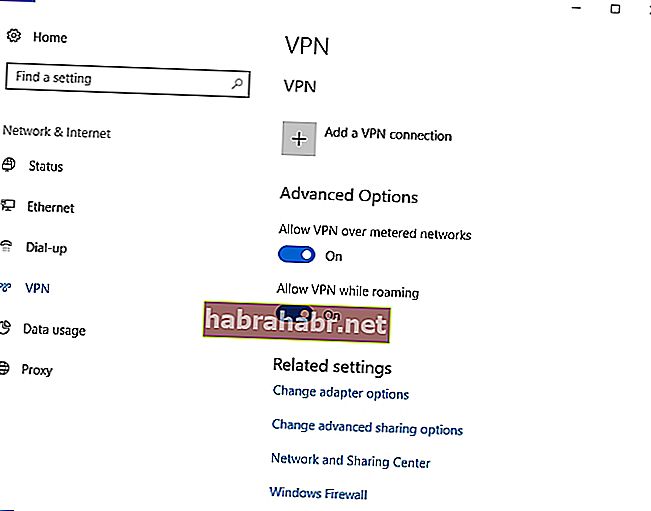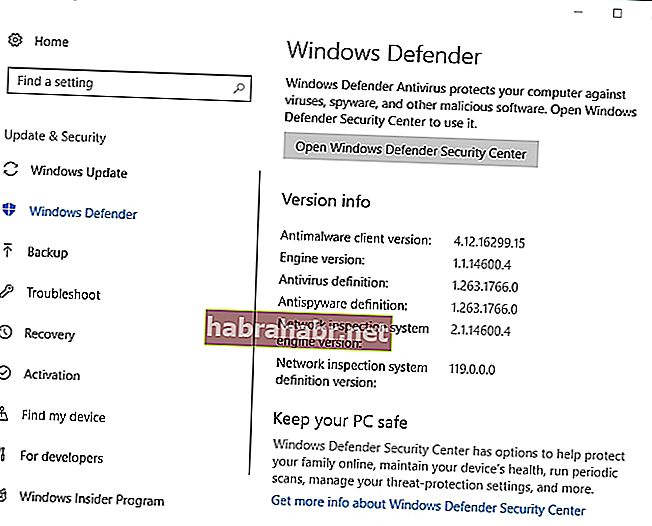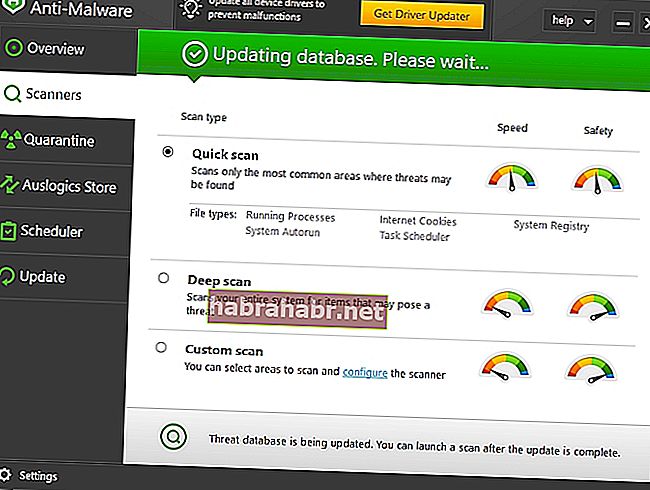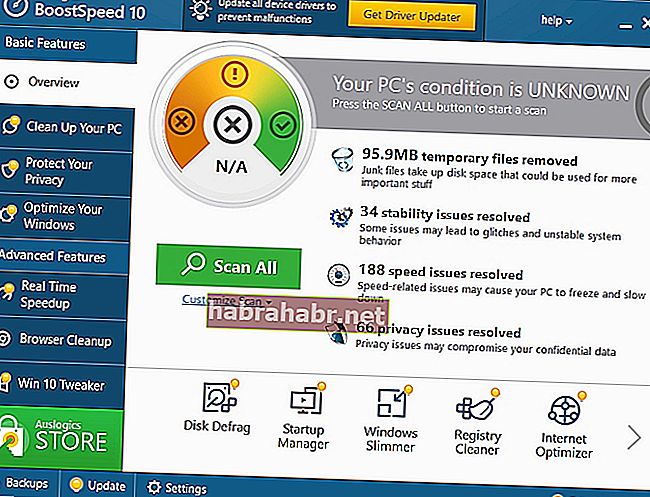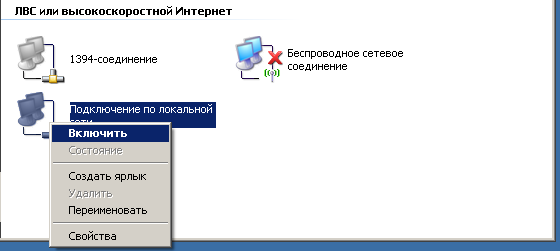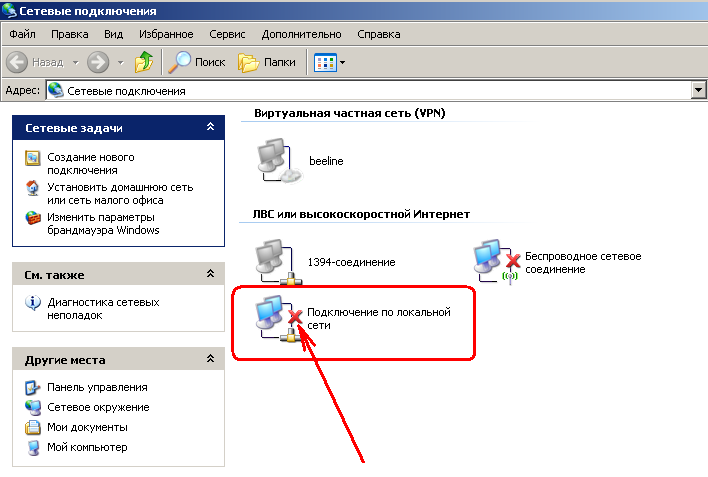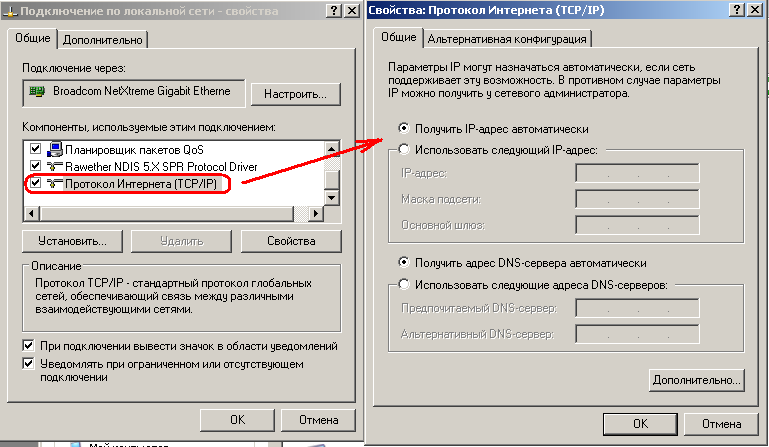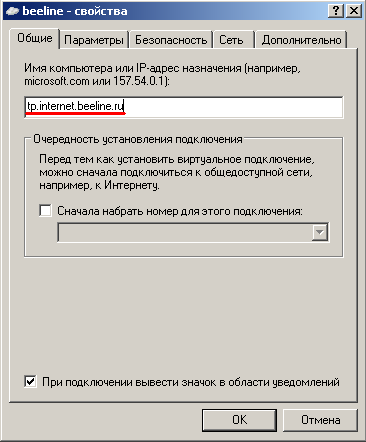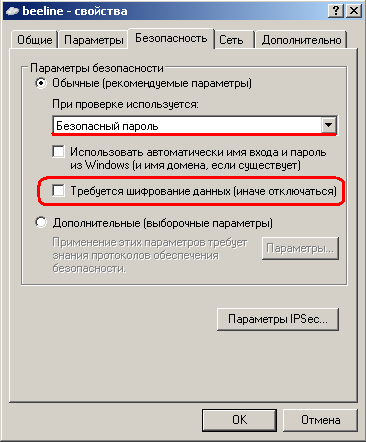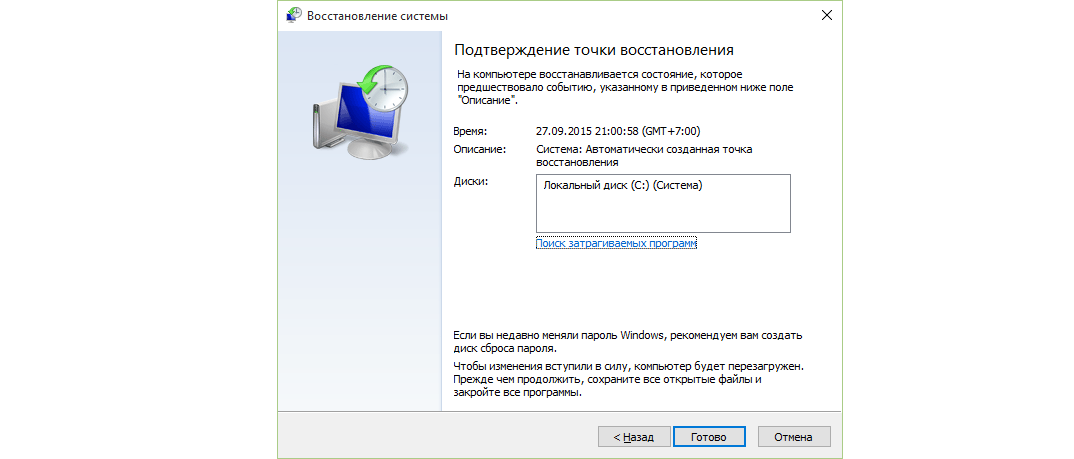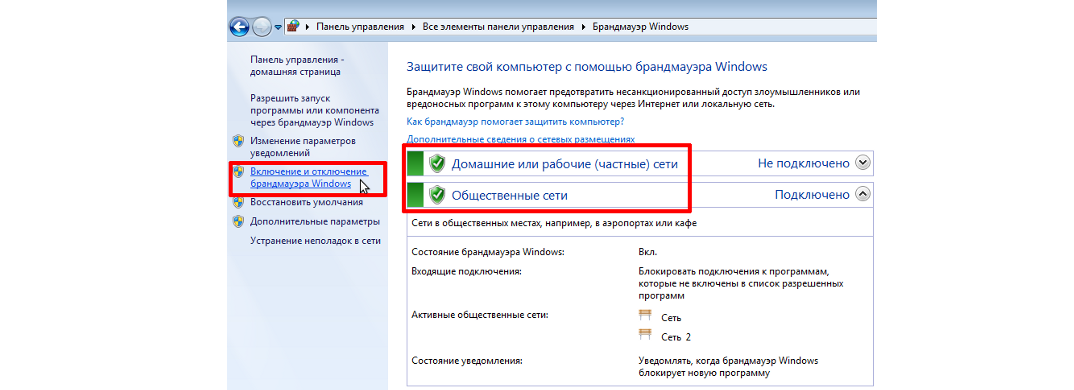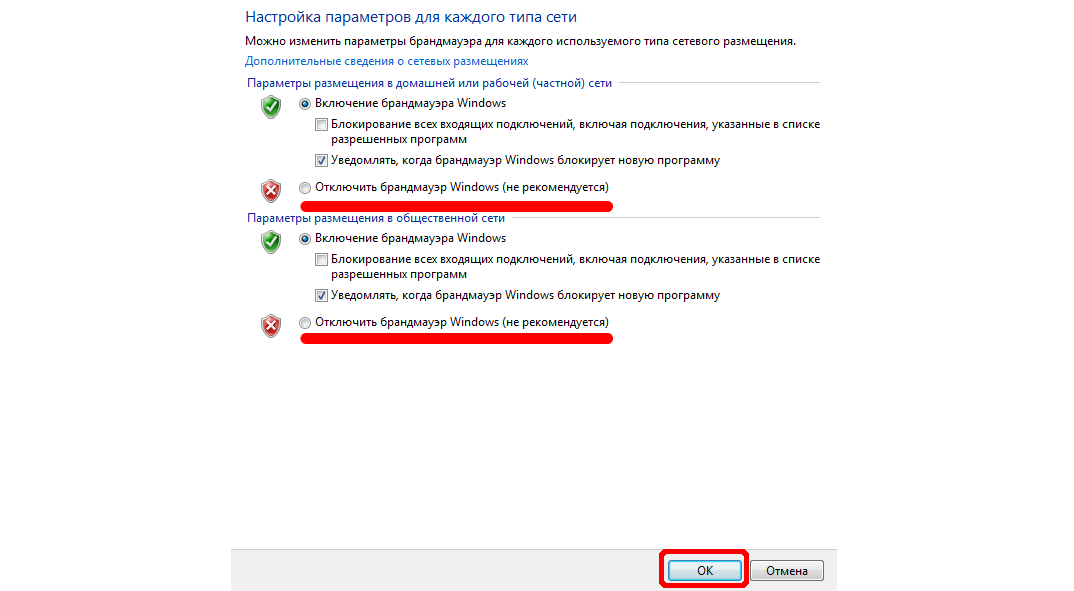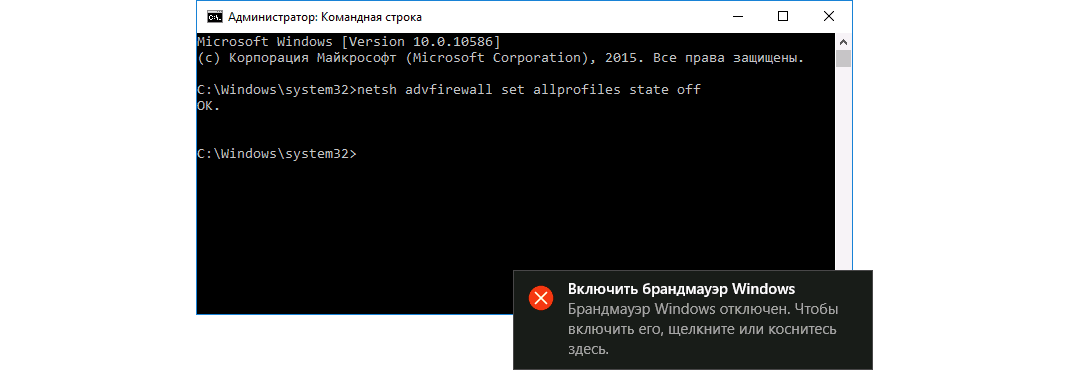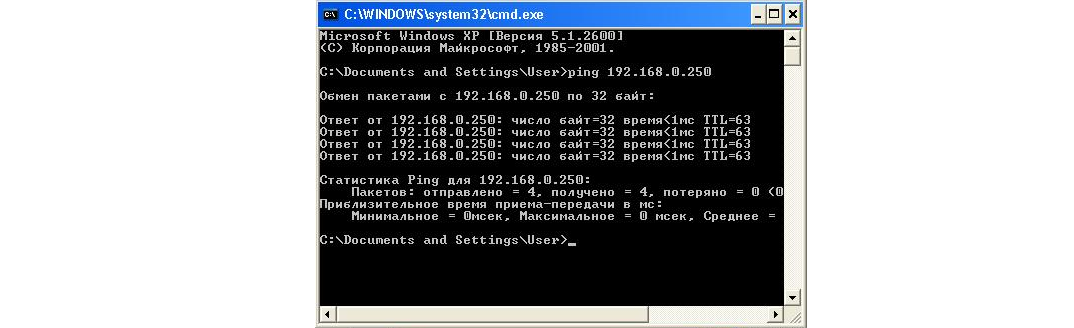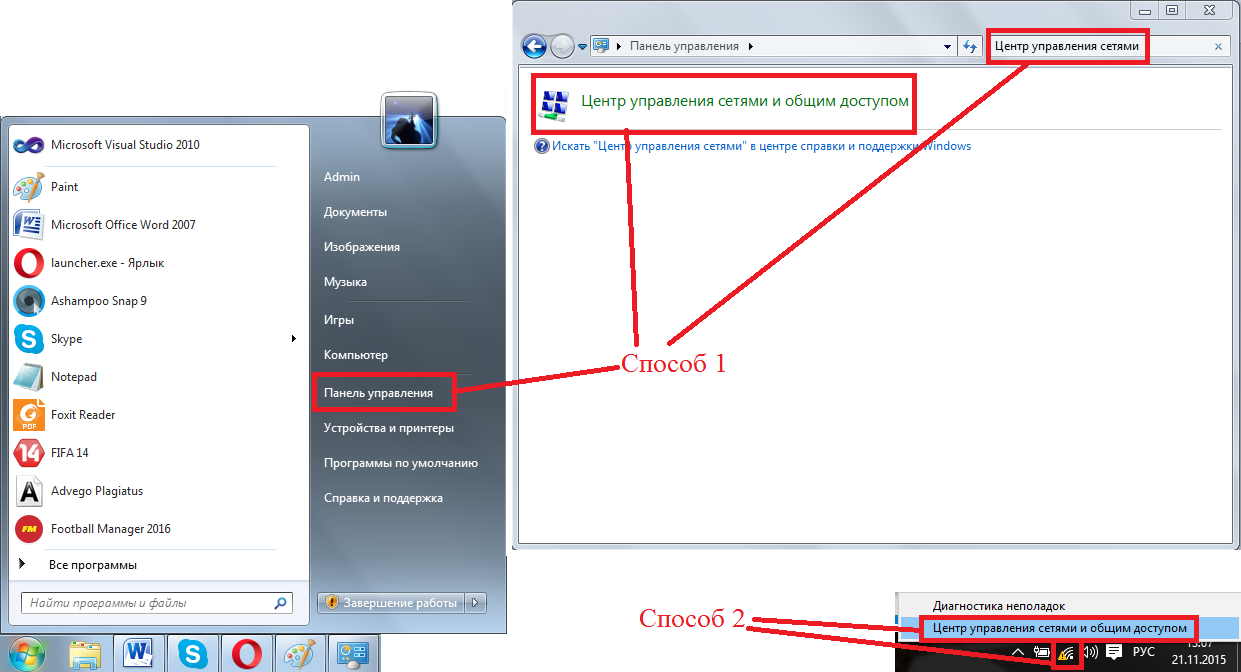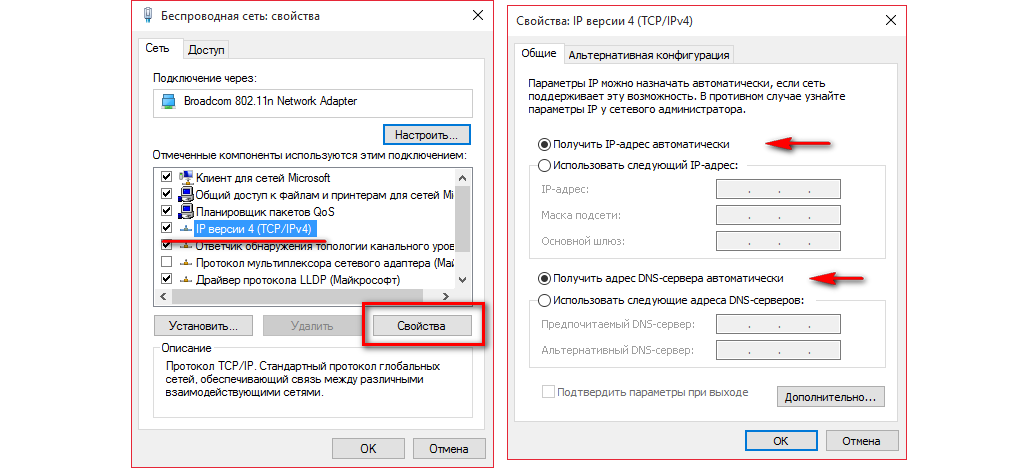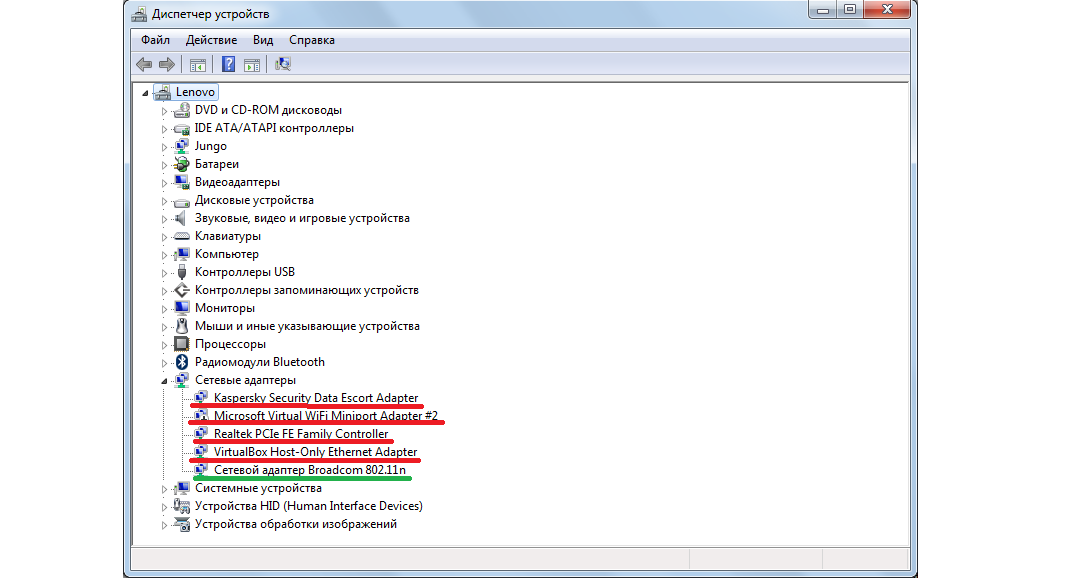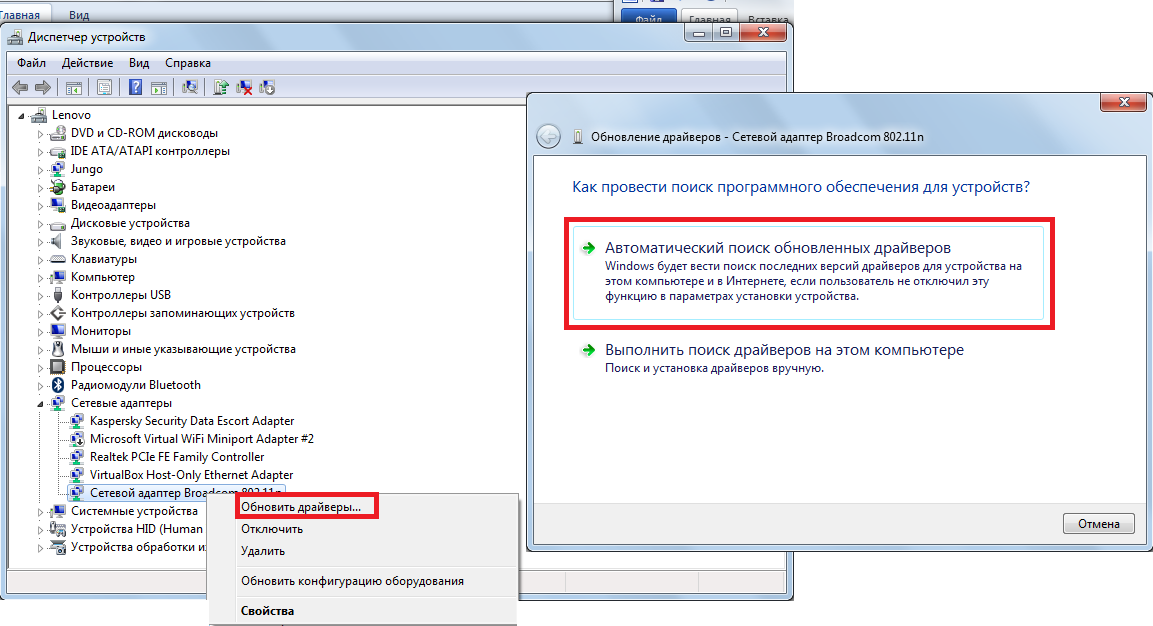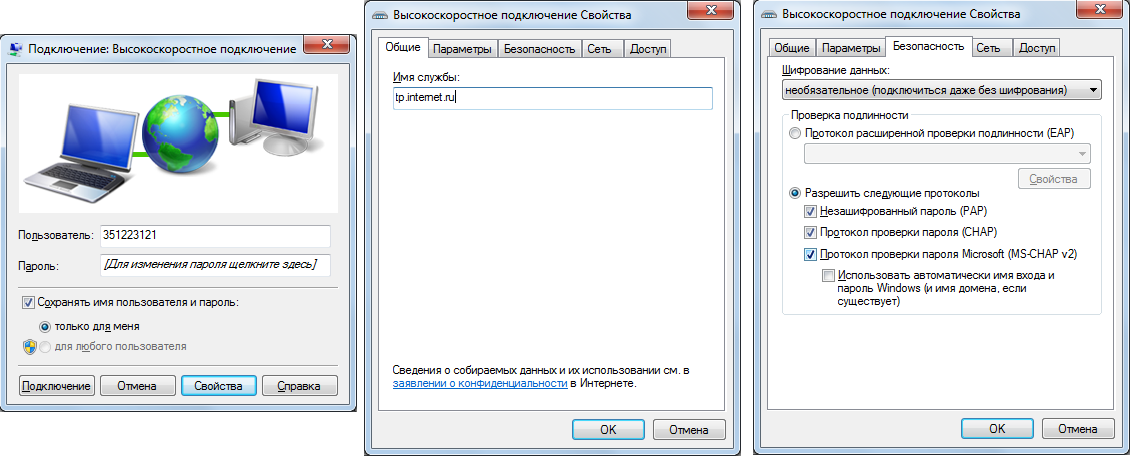Добрый день, друзья. Откуда появляется ошибка 800 при подключении VPN? Происхождение данного сбоя и методы, как этот сбой устранить, наиболее интересны людям, которые получают интернет от «Билайна».
Откуда возникает ошибка 800?
Когда вы соединяетесь с ресурсом tp.internet.beeline.ru, может возникнуть информация про ошибку 800, в которой будет дано пояснение. Суть его заключается в следующем: VPN-сервер может быть закрыт или во время настройки безопасности этого соединения возникла ошибка. Подобное сообщение может появится из-за неисправностей соединения связи с вашим провайдером или просто отказала аппаратная часть приборов потребителя.
Также, виноваты в этом бывают ошибки, которые появляются в ПО во время сбоях в его функционировании. Кроме этого, сбои могут появиться из-за допущенных ошибок в связи с неверной настройкой отдельных частей. Также, сервер VPN может стать закрыт из-за того, что был перегружен в это время или в связи с тем, что на нем проводились технические работы: профилактические или аварийные.
Устраняем ошибку вовремя VPN соединения
Чтобы правильно исправить ошибку нужно узнать причину её появления. Вначале желательно наметить, какие работы нужно провести самим, без службы поддержки вашего провайдера.
Разумеется, нужно проверить внешний вид кабеля интернета, который проходит по вашей квартире, коннекторов, и портов, с которыми они соединяются. Этот вариант включает в себя расстыковку и снова соединение различных имеющихся разъёмов. Подобные меры, помимо нахождения ненадежных контактов, снимают статическое электричество, часто приводящее к отказам подобной техники.
Далее, нам нужно протестировать аппаратную часть ваших устройств. Посмотрите на панель с лампочками маршрутизатора. Она позволит убрать данный сбой или просто сделать меньшим время её исправления. Зайдите в «Диспетчер устройств» панели управления и проверьте его данные.
Он позволит найти неправильно работающий модуль. Далее, нужно проверить сохранение правильных параметров настроек. Если будет нужно, установите их заново.
Перезагружаем ПК
Очень много ошибок появляется в результате включения и выключения приборов. Иногда, если провести перезагрузку, данные ошибки пропадают. Разумеется, её нужно проводить правильным методом через «Пуск». Для этого, нажмем на пуск и в открывшемся окошке выберем «Выключение», в новом окошке «Перезагрузка».
У нас начнут происходить следующие события:
- Завершится функционирование данной сессии;
- ПК перезагрузится;
- Во время включения компьютера начнёт загружаться оперативная память частей системы, которые нужны для того, чтобы компьютер запустился.
Часто бывает, что во время нового включения компьютера устраняются VPN-сбои с номером 800.
Брандмауэр
Когда человек, чтобы подсоединится к интернету, применяет маршрутизатор, то, чтобы понять, почему возникают подобные сбои, интернет кабель нужно подсоединить напрямую в разъём ПК. Этим мы исключаем появление сетевого экрана роутера, который может заблокировать связь с интернетом.
- Когда данный метод не сработал, можно попробовать выключить «Брандмауэр» Windows. Чтобы это сделать, нужно войти в «Панель управления» и выбрать вкладку «Брандмауэр»;
- Кликнем по этой вкладке и в открывшемся окне нас будет интересовать команда «Включение и отключение брандмауэра Виндовс» с лева окна;
- В новом окошке нужно поставить галочку рядом с командой «Отключить брандмауэр Виндовс». Кликнем по ОК;
- Далее, опять нужно перезагрузить ПК и вновь попробовать соединиться с интернет связью.
Проверяем доступность сервера
- Чтобы это сделать, узнаём, какие серверы применяют VPN IP-адреса. Разумеется, эту часть нужно спросить у провайдера. После этого, одновременно нажимаем кнопочки Win+R. У нас открывается окошко «Выполнить», куда нам нужно ввести сочетание cmd. Жмём Ок;
- У нас всплывает окошко командной строки. Все изменения, которые мы будем выполнять в данном окне, нужно делать как администратор;
- Итак, нам нужно ввести сочетание ping (адреса сервера) и далее кликнуть «Ввод».
Если у вас получилось и произошла VPN связь с интернетом, возникнут данные про переданные пакеты и время отклика в мс. Иначе, появится сообщение о том, что во время проверки соединения не обнаружился узел, или вы превысили период ожидания. В таком случае, про этот сбой нужно сообщить ВПН оператору.
Сломан ваш ПК и у вас пропала возможность на нём нормально работать?
Это не проблема.
Нужно обратиться в наш центр по ремонту компьютеров. Мы проведём диагностику и устраним неисправность.
Для нас является важным, чтобы ваш ПК продолжал отлично функционировать, и чтобы ничто не отвлекало вас от занятия любимым делом:
Наше предложение:
1 Бесплатный выезд специалиста;
2 Бесплатный анализ компьютера у вас дома;
3 Мы даём гарантию после ремонта до трёх лет;
4 Выдаём чек с гарантийным талоном.
Вам достаточно оставить заявку, и мы предоставим вам скидку на 15%
Изучаем как настроена локальная сеть
- Чтобы это сделать, войдём в «Панель управления» и выберем вкладку «Центр управления сетями…»;
- В открывшейся окошке кликнем по команде «Изменение параметров адаптера»;
- Затем, нажимаем правой кнопочкой мышки по значку ВПН связи и в возникшем окошке нужно выбрать строчку «Свойства». Затем кликнем по команде «Протокол версии 4». Далее, выбираем «Свойства». Затем ставим чикбокс над командами «Получить IP автоматически» и ниже «Получить DNS автоматически». Нажимаем ОК. Мы настроили информацию по правилам верно.
Драйвер сетевой карты
- Я уже не раз писал, что драйвера должны постоянно обновляться. Итак, через панель входим в «Диспетчер устройств»;
- В новом окошке выбираем команду «Сетевые адаптеры». Затем, нужно по этой строке нажать правой кнопочкой мышки. В ниспадающем меню нажать на команду «Обновить драйвера». Потом, нам нужно выполнить автоматический поиск;
- У вас возникнет одно из 2 надписей: «Устройство работает нормально» (драйвера новые). Или же вам поступить сообщение с предложением кликнуть по кнопке установки. Если нужно, кликнем по ней.
Проверяем корректность параметров
- В договоре на предоставление интернет-услуг можно найти много информации. Необходимо данный договор с вниманием прочитать и заполнить нужные поля. Затем, нажмем на знак VPN-связи правой клавишей мышки, выбрав вкладку «Свойства»;
- Затем, нужно сравнить данные меню «Общие» и «Безопасность» с информацией из Договора довольно тщательно, включая запятые и длину пробелов. Ошибок здесь быть не должно. Зайдя в меню «Безопасность», не должно быть флажка над пунктом «Требуется шифрование данных» у «Билайна»;
- Если вы нашли несоответствия, нужно дозвониться до его техподдержки.
Данные методы не помогли
В этом случае отключаем антивирус.
Данный сбой VPN пропал? Тогда нужно его настроить. Также, можно восстановить ОС к той точке восстановления, когда подобных проблем с интернетом в вашем компьютере не было. Как восстановить систему можно узнать из моей статьи…
Не стоит игнорировать обращаться к службе поддержки. Они в большинстве случаев всегда стараются помочь, так как это в первую очередь выгодно для них самих. Чем больше у них клиентов, тем выше их доход.
Вывод: — вы теперь знаете, что ошибка 800 при подключении VPN решаема. Главное, постараться всё подробно изучить и выбрать тот метод, который подходим именно вам! Успехов!
С уважением, Андрей Зимин 04.01.2020
Понравилась статья? Поделитесь с друзьями!
Всем привет! На связи Бородач из WiFiGid. Сегодня я расскажу вам, как можно победить ошибку 800 при подключении к VPN (PPTP или L2TP). Вы должны видеть вот такое вот сообщение:
Ошибка 800: Удаленное подключение не удалось установить из-за сбоя использованных VPN-туннелей. Возможно, VPN-сервер недоступен…
Сообщение нам толком ничего не говорит. Перевожу на русский:
«Туннель создать мы не можем. Авось сервер сломался и проблема у провайдера. Или вы неправильно ввели данные для авторизации: логин, пароль, IP или DNS-сервера. Проверьте настройки подключения!»
Такая ошибка часто возникает при подключении типа L2TP, PPTP или IPsec. То есть при использовании всех известных VPN. Лично у меня такая проблема возникала при подключении к интернету на Билайн.
В первую очередь проверьте кабель, который прокинул вам провайдер. Можете попробовать вытащить и вставить его повторно. Иногда бывает, что ушко на коннекторе отваливается, и он плохо сидит в порту. Или есть окисление контактов. Напомню, что на сетевая карта должна гореть, при подключении кабеля. Также я советую полностью перезагрузить систему, возможно, есть проблема в службах или самой ОС. Если вы используете какое-то дополнительное оборудование для подключения (например, модем), то попробуйте его перезагрузить.
Если вы используете 3G/4G/5G модем-флешку – вытащите и вставьте его обратно в тот же самый USB-порт.
Если при прочтении статьи у вас будут возникать вопросы, то пишите в комментариях ниже, и я постараюсь вам помочь.
Содержание
- Первые действия
- Настройка брандмауэра
- Перенастройка
- Проверка доступности сервера
- Задать вопрос автору статьи
Первые действия
Также иногда бывают проблемы, когда неправильно выставлены настройки IP, шлюза или маски в подключении. Возьмите договор от провайдера – там должны быть данные для подключения. Посмотрите, нет ли там IP, шлюза и маски сети. Также там могут быть адреса DNS-серверов, но они нам не очень нужны. Давайте теперь проверим настройки, введенные в созданном подключении.
- Нам нужно перейти в «Центр управления сетями и общим доступом». В Windows 7 просто кликаем правой кнопкой мыши по подключению в трее.
- В Виндовс 10 не все так просто, но делаем то же самое и выбираем «Открыть Параметры сети и Интернет».
- Теперь слева выбираем «Ethernet» и справа выбираем нужный нам пункт.
- Слева кликаем по разделу «Изменение параметров адаптера».
- Теперь будьте внимательны, вам нужно выбрать именно то подключение, которое вы используете. Будь это VPN, L2TP или PPTP. Кликаем ПКМ и заходим в «Свойства».
- Один раз нажмите по (TCP/TPv4) и зайдите в «Свойства». Теперь переводим взгляд в договор или лист с настройками, который был выдан провайдером. Если там есть данные по поводу IP, маски и шлюза, то выделаем галочку «Использовать следующие IP-адрес» и вводим эти данные. Если же такого там нет, и вы видите только логин, пароль и адрес сервера, то оставляем получение этих настроек в автоматическом режиме. Адреса DNS тоже можно списать с договора, если они есть. Или использовать сторонние – например, от Google: 8.8.8.8 и 8.8.4.4. Я лично использую их.
- В конце один раз жмем «ОК», так чтобы не выйти с этих настроек. Зайдите в «Общие» и проверьте адрес VPN из договора.
- Во вкладке «Безопасность», установите шифрование данных «Необязательное (…)».
Настройка брандмауэра
Чтобы не лезть в бессмысленные настройки, сначала попробуем его просто отключить.
- Перейдите в «Панель управления». В семерке данный раздел находится сразу в меню «Пуск». Но вот в десятке можно найти его через поиск.
- Теперь открываем брандмауэр.
- А теперь посмотрите на скриншот ниже. Если вы наблюдаете такую же картинку с надписью: «Управление этими параметрами осуществляет приложение…», – то значит у вас включен еще антивирусник, и нужно вырубить сначала его.
- Находим его в трее, кликаем ПКМ и отключаем защиту.
- После этого левое меню станет доступным – нажимаем «Включение и отключение…».
- Отключаем для всех сетей, и нажимаем «ОК».
- Проверяем подключение. Если коннект получился, то значит ваш брандмауэр или антивирус блокирует два важных порта: 1701 (для L2TP) и 1723 (для PPTP). И нам нужно их открыть. Переходим в «Дополнительные параметры».
- ПКМ нажимаем по «Правилу для входящего подключения» и создаем правило.
- Выбираем «Для портов».
- Смотрите, в системе нельзя указать оба протокола TCP и UDP, поэтому вам нужно будет для одного порта создавать два отдельных правила. Ниже вписываем конкретный номер порта. Можно вписать их через запятую: 1701, 1723.
- Нам нужно разрешить подключение.
- Здесь оставляем настройки по умолчанию.
- Вводим наименование – оно нужно для вас, чтобы вы смогли в любой момент найти его в списке правил по портам.
- Теперь создаем аналогичное правило для UDP протокола.
- Те же самые правила создаем и для исходящего подключения в соседнем разделе.
Смотрите, если вы используете антивирусник, то вам нужно создать правило для этих портов и там. Как это сделать? – я вам точно сказать не могу, антивирусники все разные, у всех существует много версий. Расположены пункты по-разному – поэтому, просто найдите эту настройку сами. Или просто поищите эту информацию в интернете.
Перенастройка
Сейчас мы попробуем настроить подключение заново, возможно, есть какие-то проблемы в системе и произошел сбой. Или вы изначально ввели данные неверно. Сначала удалите это подключение. Переживать не стоит, сейчас мы настроим его заново, а я расскажу, как это можно сделать.
Откройте спойлер, нажав по нему, чтобы увидеть инструкцию для своей операционной системы.
Windows 10
- Опять заходим в параметры сети и интернета.
- Переходим в «VPN» и нажимаем по кнопке с плюсиком. Если тут осталось ваше старое подключение, удалите его.
- Далее берем договор и вводим нужные данные. Я постараюсь описать все как можно подробнее по пунктам:
- Поставщик услуг VPN – ставим «Windows (встроенные)».
- Имя подключения – вводим любое наименование, оно будет отображаться в системе.
- Имя или адрес сервер – вводим адрес сервера VPN. Можно использовать как буквы (DNS), так и цифры (IP).
- Тип VPN – тут нужно указать тип протокола. Если у вас тип подключения PPTP, то выбираем его. Но если вы используете L2TP, то там вы увидите два таких пункта. Если в договоре есть «Общий ключ», то выбираем «L2TP/IPsec с общим ключом» (ниже появится еще одно поле «Общий ключ»). Если ключа нет, то выбираем «L2TP/IPsec с сертификатом».
- Тип данных для входа – обычно используют имя пользователя и пароль.
- Имя пользователя и пароль – если он есть, то вписываем.
- В конце нажимаем «Сохранить».
Windows 7
- В центре управления сетями нажимаем по кнопке для настройки нового подключения.
- «Подключение к рабочему месту».
- Выбираем первый пункт с «VPN».
- Нам нужно будет потом дополнительно поменять некоторые настройки подключения, поэтому выбираем второй пункт.
- В поле «Интернет-адрес» вписываем ДНС или IP адрес сервера. Имя местоназначения указываем любое.
- Теперь вводим логин и пароль.
- Подключение мы создали, но нам нужно поменять какие-то настройки. Переходим в «Сетевые подключения», кликаем по подключению ПКМ и заходим в «Свойства».
- В безопасности ставим нужный «тип VPN».
- В «Сети» убираем две нижние галочки, как на картинке ниже.
- В параметрах убираем домен входа.
Еще раз посмотрите в договор, если там указаны IP, маска и шлюз, то вам нужно ввести эти данные в настройки нового подключения в «Сетевых подключениях» – об этом я говорил в самом начале. Если же этих настроек в договоре нет, то ничего больше делать не нужно, и просто пробуем подключиться.
Проверка доступности сервера
Если подключения так и нет, то мы можем проверить, а доступен ли сейчас сервер, или есть ли какие-то проблемы с подключением. Откройте командную строку через поиск винды.
Теперь прописываем команду:
ping *адрес сервера из договора*
Напомню, что адрес может быть, как в виде IP адреса, состоящий из цифр, разделенных точками. Так и может иметь вид DNS адреса, состоящий из букв. Если отклик от сервера идет, то значит сервер доступен и работает, если же отклика нет, то я советую еще раз проверить физическое подключение провода к компьютеру.
Если сервер не доступен, то тут может быть несколько вариантов:
- Проблема с кабелем, может его перегрыз кот или крысы.
- Проблема с коннектором, он не плотно прилегает и плохо сидит в порту.
- Авария у провайдера. Причем это могут быть как технические работы на сервере, так и поломка на маршрутизаторе провайдера. У меня как-то была проблема, когда просто банально перегорел порт, к которому я был подключен.
- Есть проблема с драйверами на сетевую карту.
Итак, чтобы вас долго не мучить, скажу сразу, что вам нужно прямо сейчас звонить вашему провайдеру в техническую поддержку. Скорее всего проблема у них, а вы в этом никак не виноваты. Если же у них все будет нормально, а проблема все же останется, я вам советую удалить и обновить сетевой драйвер – о том, как это сделать подробно написано тут.
«Безопасность — это не продукт, а процесс»
Брюс Шнайер
Короче говоря, VPN, что означает виртуальная частная сеть, позволяет частной сети безопасно пересекать дикие джунгли Интернета — те, которые кишат вредоносными программами, хакерами и другими хищниками. Это, безусловно, технология, которая улучшает работу в Интернете. В самом деле, просто посмотрите, что это дает вам на пользу:
- защищает вас от вредоносных программ и вирусов;
- блокирует надоедливую рекламу и всплывающие окна;
- не пропускает нежелательный контент;
- обеспечивает защищенные соединения;
- создает зашифрованные туннели.
В общем, VPN предоставляет так называемые «VPN-туннели» и заставляет множественные онлайн-угрозы блокировать ваши соединения. Что ж, неудивительно, что на самом деле плохо, когда VPN начинает давать сбой. Это означает, что вы должны хорошо за ним ухаживать и при необходимости ремонтировать.
Что такое ошибка VPN 800?
Грубо говоря, код ошибки VPN 800 означает, что ваше соединение не работает. Таким образом, когда вы не можете получить доступ к своей VPN, вы получаете это сообщение об ошибке.
Что вызывает ошибку VPN 800?
К сожалению, рассматриваемый код ошибки не дает нам правильного объяснения того, что стоит за проблемой.
Возможные причины:
- суетливый брандмауэр
- конфликтующее программное обеспечение
- сетевые проблемы
- неправильные имена или адреса серверов
- проблемы с подключением
Этот список вовсе не ограничен, поэтому обязательно попробуйте выполнить все шаги по устранению неполадок, указанные ниже — нельзя пренебрегать ни одной возможной причиной.
Как исправить ошибку VPN 800 в Windows 10?
Поскольку вы не можете определить точную причину проблемы, нет особого смысла вдаваться в объяснения причин и причин ситуации. Короче говоря, ваши сообщения не доходят до сервера. Как можно решить эту проблему?
Чтобы помочь вам, мы подготовили исчерпывающее руководство, которое содержит всю возможную информацию о том, как наиболее эффективно справиться с ошибкой VPN 800 в Windows 10.
Итак, вот краткое изложение того, что вы можете сделать:
1. Проверьте имя, адрес и пароль вашего VPN-сервера.
Прежде всего, убедитесь, что ваше имя и адрес VPN верны — они должны соответствовать тем, которые установлены вашим администратором VPN. Дело в том, что вы могли случайно ввести их неправильно. Кроме того, некоторые VPN-серверы иногда меняют свои адреса.
Итак, сделаем следующее:
- Следуйте по этому пути: Пуск -> Настройки -> Сеть и Интернет -> VPN.
- Найдите свое VPN-соединение и проверьте правильность вашего имени, адреса и пароля
2. Задайте свойства VPN.
Чтобы избавиться от кода ошибки 800, вам может потребоваться настроить свойства VPN:
- Щелкните правой кнопкой мыши значок VPN -> Выберите Свойства -> Перейдите на вкладку безопасности
- Перейдите на панель Типа VPN -> Установите для него протокол туннелирования точка-точка (PPTP)
3. Настройте параметры маршрутизатора и брандмауэра.
Ваш маршрутизатор и брандмауэр должны обеспечивать сквозной TCP-порт 1723 PPTP и / или VPN. Кроме того, откройте протокол GRE 47 для подключения PPTP VPN.
4. Временно отключите брандмауэр и антивирусное ПО.
Для начала выключите брандмауэр и проверьте, решила ли эта манипуляция вашу проблему. Если да, настройте брандмауэр, чтобы он не блокировал VPN-соединения. Если код ошибки VPN 800 сохраняется, отключите сторонний антивирус и посмотрите, исчезла ли проблема. Имейте в виду, что вам может потребоваться связаться с вашим поставщиком или даже переключиться на другое антивирусное решение, чтобы вы могли использовать VPN.
5. Устраните неполадки в сети.
Постоянная ошибка VPN 800 в Windows 10 может означать, что в вашей сети возникли проблемы. Чтобы решить эту проблему, выполните следующие действия:
- Нажмите клавишу с логотипом Windows + кнопки S -> Откроется поиск -> Введите в него «Средство устранения неполадок сети» (без кавычек)
- Выберите опцию «Выявление и устранение сетевых проблем» и войдите в средство устранения неполадок -> Вам будут предложены возможные решения.
6. Очистите кеш DNS.
Ошибки VPN-подключения часто возникают из-за поврежденного кеша DNS. Итак, попробуйте промыть его, чтобы исправить вашу проблему:
- Нажмите клавишу с логотипом Windows + сочетание клавиш X на клавиатуре.
- В списке параметров выберите Командная строка (администратор).
- Отдельно введите следующие команды:
netsh interface ip удалить arpcache
ipconfig / flushdns
ipconfig / обновить
- Выйдите из командной строки и перезапустите Windows.
- Проверьте, можете ли вы подключиться к своей VPN сейчас
7. Сбросить Winsock.
Поврежденные настройки TCP / IP Winsock также могут вызвать сбой в работе VPN.
Вот как их можно сбросить:
- Запустите командную строку от имени администратора (пошаговые инструкции см. В предыдущем исправлении)
- Введите netsh winsock reset (без кавычек) и нажмите Enter.
- Дождитесь завершения сброса -> Наконец, вы получите сообщение «Сброс Winsock успешно завершен».
- Закройте командную строку и перезагрузите компьютер.
8. Просканируйте свой компьютер на наличие вредоносных программ.
Проблема в том, что вредоносное программное обеспечение могло проскользнуть мимо вашей защиты и нанести ущерб вашему компьютеру, включая проблемы с VPN.
Хорошая новость заключается в том, что Windows 10 допускает такие затруднения: вы можете использовать встроенный инструмент Защитника Windows, чтобы избавиться от враждебных злоумышленников, которые нарушают работу вашей системы:
- Кнопка «Пуск» -> Настройки -> Раздел «Обновление и безопасность»
- Найдите Защитник Windows -> Открыть -> Полный
С учетом сказанного, вы также можете использовать ваше основное антивирусное решение — зачем еще оно было бы у вас на компьютере?
Кроме того, мы рекомендуем вам установить на свой компьютер специальный инструмент защиты от вредоносных программ, такой как Auslogics Anti-Malware, чтобы избавиться от всех подозрительных сущностей и убедиться, что даже самые свежие угрозы не обнаружены.
Мы надеемся, что ваш VPN теперь работает.
PS
Использование VPN в целях безопасности, несомненно, является мудрой стратегией, но ее недостаточно для защиты вашей конфиденциальности. Чтобы избежать утечки данных, а также нарушений безопасности, вы должны обновлять свое программное обеспечение, проявлять бдительность в отношении киберпреступности и практиковать безопасный просмотр. Прежде всего, вы должны защитить свою конфиденциальную информацию — для этой цели вы можете использовать Auslogics BoostSpeed: этот многофункциональный инструмент предотвратит попадание ваших данных в чужие руки. Кроме того, вы значительно повысите производительность своего ПК.
Ваш компьютер обычно более уязвим для атак, если вы по какой-либо причине используете общедоступный Wi-Fi. В идеале вы никогда не должны использовать общедоступный Wi-Fi для конфиденциальных взаимодействий или конфиденциальных транзакций. Если вам необходимо использовать общедоступный Wi-Fi, вам лучше подключить свой компьютер к VPN, прежде чем просматривать веб-страницы.
У вас есть идеи или вопросы по этому поводу?
Ждем ваших комментариев!
Содержание
- Как исправить ошибку VPN 800 на стороне клиента и сервера?
- Что такое VPN и зачем он вам нужен?
- Что такое ошибка VPN 800?
- Что вызывает ошибку VPN 800?
- Как исправить ошибку VPN 800 в Windows 10?
- 1. Проверьте имя, адрес и пароль вашего VPN-сервера.
- 2. Задайте свойства VPN.
- 3. Настройте параметры маршрутизатора и брандмауэра.
- 4. Временно отключите брандмауэр и антивирусное ПО.
- 5. Устраните неполадки в сети.
- 6. Очистите кеш DNS.
- 7. Сбросить Winsock.
- 8. Просканируйте свой компьютер на наличие вредоносных программ.
- Ошибка 800 При Подключении VPN Windows (XP 7 8 10) Как Её Исправить
- Откуда возникает ошибка 800?
- Устраняем ошибку вовремя VPN соединения
- Перезагружаем ПК
- Брандмауэр
- Проверяем доступность сервера
- Изучаем как настроена локальная сеть
- Драйвер сетевой карты
- Проверяем корректность параметров
- Данные методы не помогли
Как исправить ошибку VPN 800 на стороне клиента и сервера?
«Безопасность — это не продукт, а процесс»
Что такое VPN и зачем он вам нужен?
Короче говоря, VPN, что означает виртуальная частная сеть, позволяет частной сети безопасно пересекать дикие джунгли Интернета — те, которые кишат вредоносными программами, хакерами и другими хищниками. Это, безусловно, технология, которая улучшает работу в Интернете. В самом деле, просто посмотрите, что это дает вам на пользу:
- защищает вас от вредоносных программ и вирусов;
- блокирует надоедливую рекламу и всплывающие окна;
- не пропускает нежелательный контент;
- обеспечивает защищенные соединения;
- создает зашифрованные туннели.
В общем, VPN предоставляет так называемые «VPN-туннели» и заставляет множественные онлайн-угрозы блокировать ваши соединения. Что ж, неудивительно, что на самом деле плохо, когда VPN начинает давать сбой. Это означает, что вы должны хорошо за ним ухаживать и при необходимости ремонтировать.
Что такое ошибка VPN 800?
Грубо говоря, код ошибки VPN 800 означает, что ваше соединение не работает. Таким образом, когда вы не можете получить доступ к своей VPN, вы получаете это сообщение об ошибке.
Что вызывает ошибку VPN 800?
К сожалению, рассматриваемый код ошибки не дает нам правильного объяснения того, что стоит за проблемой.
- суетливый брандмауэр
- конфликтующее программное обеспечение
- сетевые проблемы
- неправильные имена или адреса серверов
- проблемы с подключением
Этот список вовсе не ограничен, поэтому обязательно попробуйте выполнить все шаги по устранению неполадок, указанные ниже — нельзя пренебрегать ни одной возможной причиной.
Как исправить ошибку VPN 800 в Windows 10?
Поскольку вы не можете определить точную причину проблемы, нет особого смысла вдаваться в объяснения причин и причин ситуации. Короче говоря, ваши сообщения не доходят до сервера. Как можно решить эту проблему?
Чтобы помочь вам, мы подготовили исчерпывающее руководство, которое содержит всю возможную информацию о том, как наиболее эффективно справиться с ошибкой VPN 800 в Windows 10.
Итак, вот краткое изложение того, что вы можете сделать:
1. Проверьте имя, адрес и пароль вашего VPN-сервера.
Прежде всего, убедитесь, что ваше имя и адрес VPN верны — они должны соответствовать тем, которые установлены вашим администратором VPN. Дело в том, что вы могли случайно ввести их неправильно. Кроме того, некоторые VPN-серверы иногда меняют свои адреса.
Итак, сделаем следующее:
- Следуйте по этому пути: Пуск -> Настройки -> Сеть и Интернет -> VPN.
- Найдите свое VPN-соединение и проверьте правильность вашего имени, адреса и пароля
2. Задайте свойства VPN.
Чтобы избавиться от кода ошибки 800, вам может потребоваться настроить свойства VPN:
- Щелкните правой кнопкой мыши значок VPN -> Выберите Свойства -> Перейдите на вкладку безопасности
- Перейдите на панель Типа VPN -> Установите для него протокол туннелирования точка-точка (PPTP)
3. Настройте параметры маршрутизатора и брандмауэра.
Ваш маршрутизатор и брандмауэр должны обеспечивать сквозной TCP-порт 1723 PPTP и / или VPN. Кроме того, откройте протокол GRE 47 для подключения PPTP VPN.
4. Временно отключите брандмауэр и антивирусное ПО.
Для начала выключите брандмауэр и проверьте, решила ли эта манипуляция вашу проблему. Если да, настройте брандмауэр, чтобы он не блокировал VPN-соединения. Если код ошибки VPN 800 сохраняется, отключите сторонний антивирус и посмотрите, исчезла ли проблема. Имейте в виду, что вам может потребоваться связаться с вашим поставщиком или даже переключиться на другое антивирусное решение, чтобы вы могли использовать VPN.
5. Устраните неполадки в сети.
Постоянная ошибка VPN 800 в Windows 10 может означать, что в вашей сети возникли проблемы. Чтобы решить эту проблему, выполните следующие действия:
- Нажмите клавишу с логотипом Windows + кнопки S -> Откроется поиск -> Введите в него «Средство устранения неполадок сети» (без кавычек)
- Выберите опцию «Выявление и устранение сетевых проблем» и войдите в средство устранения неполадок -> Вам будут предложены возможные решения.
6. Очистите кеш DNS.
Ошибки VPN-подключения часто возникают из-за поврежденного кеша DNS. Итак, попробуйте промыть его, чтобы исправить вашу проблему:
- Нажмите клавишу с логотипом Windows + сочетание клавиш X на клавиатуре.
- В списке параметров выберите Командная строка (администратор).
- Отдельно введите следующие команды:
netsh interface ip удалить arpcache
7. Сбросить Winsock.
Поврежденные настройки TCP / IP Winsock также могут вызвать сбой в работе VPN.
Вот как их можно сбросить:
- Запустите командную строку от имени администратора (пошаговые инструкции см. В предыдущем исправлении)
- Введите netsh winsock reset (без кавычек) и нажмите Enter.
- Дождитесь завершения сброса -> Наконец, вы получите сообщение «Сброс Winsock успешно завершен».
- Закройте командную строку и перезагрузите компьютер.
8. Просканируйте свой компьютер на наличие вредоносных программ.
Проблема в том, что вредоносное программное обеспечение могло проскользнуть мимо вашей защиты и нанести ущерб вашему компьютеру, включая проблемы с VPN.
Хорошая новость заключается в том, что Windows 10 допускает такие затруднения: вы можете использовать встроенный инструмент Защитника Windows, чтобы избавиться от враждебных злоумышленников, которые нарушают работу вашей системы:
- Кнопка «Пуск» -> Настройки -> Раздел «Обновление и безопасность»
- Найдите Защитник Windows -> Открыть -> Полный
С учетом сказанного, вы также можете использовать ваше основное антивирусное решение — зачем еще оно было бы у вас на компьютере?
Кроме того, мы рекомендуем вам установить на свой компьютер специальный инструмент защиты от вредоносных программ, такой как Auslogics Anti-Malware, чтобы избавиться от всех подозрительных сущностей и убедиться, что даже самые свежие угрозы не обнаружены.
Мы надеемся, что ваш VPN теперь работает.
Использование VPN в целях безопасности, несомненно, является мудрой стратегией, но ее недостаточно для защиты вашей конфиденциальности. Чтобы избежать утечки данных, а также нарушений безопасности, вы должны обновлять свое программное обеспечение, проявлять бдительность в отношении киберпреступности и практиковать безопасный просмотр. Прежде всего, вы должны защитить свою конфиденциальную информацию — для этой цели вы можете использовать Auslogics BoostSpeed: этот многофункциональный инструмент предотвратит попадание ваших данных в чужие руки. Кроме того, вы значительно повысите производительность своего ПК.
Ваш компьютер обычно более уязвим для атак, если вы по какой-либо причине используете общедоступный Wi-Fi. В идеале вы никогда не должны использовать общедоступный Wi-Fi для конфиденциальных взаимодействий или конфиденциальных транзакций. Если вам необходимо использовать общедоступный Wi-Fi, вам лучше подключить свой компьютер к VPN, прежде чем просматривать веб-страницы.
У вас есть идеи или вопросы по этому поводу?
Источник
Ошибка 800 При Подключении VPN Windows (XP 7 8 10) Как Её Исправить
Добрый день, друзья. Откуда появляется ошибка 800 при подключении VPN? Происхождение данного сбоя и методы, как этот сбой устранить, наиболее интересны людям, которые получают интернет от «Билайна».
Откуда возникает ошибка 800?
Когда вы соединяетесь с ресурсом tp.internet.beeline.ru, может возникнуть информация про ошибку 800, в которой будет дано пояснение. Суть его заключается в следующем: VPN-сервер может быть закрыт или во время настройки безопасности этого соединения возникла ошибка. Подобное сообщение может появится из-за неисправностей соединения связи с вашим провайдером или просто отказала аппаратная часть приборов потребителя.
Также, виноваты в этом бывают ошибки, которые появляются в ПО во время сбоях в его функционировании. Кроме этого, сбои могут появиться из-за допущенных ошибок в связи с неверной настройкой отдельных частей. Также, сервер VPN может стать закрыт из-за того, что был перегружен в это время или в связи с тем, что на нем проводились технические работы: профилактические или аварийные.
Устраняем ошибку вовремя VPN соединения
Чтобы правильно исправить ошибку нужно узнать причину её появления. Вначале желательно наметить, какие работы нужно провести самим, без службы поддержки вашего провайдера.
Разумеется, нужно проверить внешний вид кабеля интернета, который проходит по вашей квартире, коннекторов, и портов, с которыми они соединяются. Этот вариант включает в себя расстыковку и снова соединение различных имеющихся разъёмов. Подобные меры, помимо нахождения ненадежных контактов, снимают статическое электричество, часто приводящее к отказам подобной техники.
Далее, нам нужно протестировать аппаратную часть ваших устройств. Посмотрите на панель с лампочками маршрутизатора. Она позволит убрать данный сбой или просто сделать меньшим время её исправления. Зайдите в «Диспетчер устройств» панели управления и проверьте его данные.
Он позволит найти неправильно работающий модуль. Далее, нужно проверить сохранение правильных параметров настроек. Если будет нужно, установите их заново.
Перезагружаем ПК
Очень много ошибок появляется в результате включения и выключения приборов. Иногда, если провести перезагрузку, данные ошибки пропадают. Разумеется, её нужно проводить правильным методом через «Пуск». Для этого, нажмем на пуск и в открывшемся окошке выберем «Выключение», в новом окошке «Перезагрузка».
У нас начнут происходить следующие события:
- Завершится функционирование данной сессии;
- ПК перезагрузится;
- Во время включения компьютера начнёт загружаться оперативная память частей системы, которые нужны для того, чтобы компьютер запустился.
Часто бывает, что во время нового включения компьютера устраняются VPN-сбои с номером 800.
Брандмауэр
Когда человек, чтобы подсоединится к интернету, применяет маршрутизатор, то, чтобы понять, почему возникают подобные сбои, интернет кабель нужно подсоединить напрямую в разъём ПК. Этим мы исключаем появление сетевого экрана роутера, который может заблокировать связь с интернетом.
- Когда данный метод не сработал, можно попробовать выключить «Брандмауэр» Windows. Чтобы это сделать, нужно войти в «Панель управления» и выбрать вкладку «Брандмауэр»;
- Кликнем по этой вкладке и в открывшемся окне нас будет интересовать команда «Включение и отключение брандмауэра Виндовс» с лева окна;
- В новом окошке нужно поставить галочку рядом с командой «Отключить брандмауэр Виндовс». Кликнем по ОК;
- Далее, опять нужно перезагрузить ПК и вновь попробовать соединиться с интернет связью.
Проверяем доступность сервера
- Чтобы это сделать, узнаём, какие серверы применяют VPN IP-адреса. Разумеется, эту часть нужно спросить у провайдера. После этого, одновременно нажимаем кнопочки Win+R. У нас открывается окошко «Выполнить», куда нам нужно ввести сочетание cmd. Жмём Ок;
- У нас всплывает окошко командной строки. Все изменения, которые мы будем выполнять в данном окне, нужно делать как администратор;
- Итак, нам нужно ввести сочетание ping (адреса сервера) и далее кликнуть «Ввод».
Если у вас получилось и произошла VPN связь с интернетом, возникнут данные про переданные пакеты и время отклика в мс. Иначе, появится сообщение о том, что во время проверки соединения не обнаружился узел, или вы превысили период ожидания. В таком случае, про этот сбой нужно сообщить ВПН оператору.
Сломан ваш ПК и у вас пропала возможность на нём нормально работать?
Это не проблема.
Нужно обратиться в наш центр по ремонту компьютеров. Мы проведём диагностику и устраним неисправность.
Для нас является важным, чтобы ваш ПК продолжал отлично функционировать, и чтобы ничто не отвлекало вас от занятия любимым делом:
Наше предложение:
1 Бесплатный выезд специалиста;
2 Бесплатный анализ компьютера у вас дома;
3 Мы даём гарантию после ремонта до трёх лет;
4 Выдаём чек с гарантийным талоном.
Вам достаточно оставить заявку, и мы предоставим вам скидку на 15%
Изучаем как настроена локальная сеть
- Чтобы это сделать, войдём в «Панель управления» и выберем вкладку «Центр управления сетями…»;
- В открывшейся окошке кликнем по команде «Изменение параметров адаптера»;
- Затем, нажимаем правой кнопочкой мышки по значку ВПН связи и в возникшем окошке нужно выбрать строчку «Свойства». Затем кликнем по команде «Протокол версии 4». Далее, выбираем «Свойства». Затем ставим чикбокс над командами «Получить IP автоматически» и ниже «Получить DNS автоматически». Нажимаем ОК. Мы настроили информацию по правилам верно.
Драйвер сетевой карты
- Я уже не раз писал, что драйвера должны постоянно обновляться. Итак, через панель входим в «Диспетчер устройств»;
- В новом окошке выбираем команду «Сетевые адаптеры». Затем, нужно по этой строке нажать правой кнопочкой мышки. В ниспадающем меню нажать на команду «Обновить драйвера». Потом, нам нужно выполнить автоматический поиск;
- У вас возникнет одно из 2 надписей: «Устройство работает нормально» (драйвера новые). Или же вам поступить сообщение с предложением кликнуть по кнопке установки. Если нужно, кликнем по ней.
Проверяем корректность параметров
- В договоре на предоставление интернет-услуг можно найти много информации. Необходимо данный договор с вниманием прочитать и заполнить нужные поля. Затем, нажмем на знак VPN-связи правой клавишей мышки, выбрав вкладку «Свойства»;
- Затем, нужно сравнить данные меню «Общие» и «Безопасность» с информацией из Договора довольно тщательно, включая запятые и длину пробелов. Ошибок здесь быть не должно. Зайдя в меню «Безопасность», не должно быть флажка над пунктом «Требуется шифрование данных» у «Билайна»;
- Если вы нашли несоответствия, нужно дозвониться до его техподдержки.
Данные методы не помогли
В этом случае отключаем антивирус.
Данный сбой VPN пропал? Тогда нужно его настроить. Также, можно восстановить ОС к той точке восстановления, когда подобных проблем с интернетом в вашем компьютере не было. Как восстановить систему можно узнать из моей статьи…
Не стоит игнорировать обращаться к службе поддержки. Они в большинстве случаев всегда стараются помочь, так как это в первую очередь выгодно для них самих. Чем больше у них клиентов, тем выше их доход.
Вывод: — вы теперь знаете, что ошибка 800 при подключении VPN решаема. Главное, постараться всё подробно изучить и выбрать тот метод, который подходим именно вам! Успехов!
Источник
Ошибка 800 в Windows знакома многим пользователям Интернет-провайдеров, использующих технологию удаленного подключения по VPN и протоколы PPTP и L2TP. Причина возникновения ошибки 800 — отсутствие связи с VPN-сервером провайдера. Для примера, рассмотрим Билайн — это на текущий момент самый крупный провайдер в России, использующий VPN. Адрес их VPN-сервера — tp.internet.beeline.ru.
Итак, у Вас все отлично работало, но в один прекрасный момент, после нажатия кнопки Подключение, Windows выдала Вам ошибку 800. Что делать?
Шаг 1. Проверяем активность сетевого подключения.
Для проверки активности сетевого подключения Вам достаточно посмотреть на индикатор сетевого подключения в виде мониторчика в системном лотке — трее, который расположен в правом нижнем углу, возле часов. Если значка там нет — Вам надо зайти в Сетевые подключения. В Windows XP: Пуск -> Панель управления -> Сетевые подключения. В случае Windows 7 и Windows 8 — нажимаем комбинацию клавиш Win+R и в открывшемся окне набираем:
control panel
Откроется Панель Управления, выбираем раздел Сеть и Интернет -> Центр управления сетями и общим доступом -> Изменить параметры адаптера.
Примечание: Есть ещё два способа для Windows 7 и Windows 8:
— можно попасть в Центр управления сетями и общим доступом, кликнув правой кнопкой на значке сети в системном лотке около часов и выбрав соответствующий пункт меню.
— нажимаем комбинацию клавиш Win+R и в открывшемся окне набираем:
control /name Microsoft.NetworkAndSharingCenter
Смотрим на состояние сетевых подключений — один должны быть активны и светиться.
Если подключение неактивно — кликаем на нем правой кнопкой мыши и выбираем пункт меню Включить:
Если после этого Вы видите вот такую картину:
То есть, если на подключении светится красный крестик — значит проблема может быть либо в сетевой карте, либо в кабеле до оборудования провайдера либо уже на оборудовании провайдера.
Что делать в этом случае?
Первое — это вытащить кабель из разъема сетевой платы, осмотреть его на предмет повреждения и включить его назад.
Если у Вас есть в запасе сетевая плата, либо на Вашем компьютере установлена вторая сетевая плата — попробуйте включить кабель провайдера в неё и проверить.
В случае отсутствия проверочной сетевой платы, я бы советовал обратиться в техподдержку провайдера. Они удаленно проверят — не потушен ли в Вашу сторону порт на коммутаторе. Так же, если их оборудование это позволяет, будет запущен тест кабеля. Если они найдут что-то подозрительное на своей стороне — исправят. Если отчитаются, что неисправностей со своей стороны не выявили — есть смысл тестировать свою сетевую плату в сервисном центре либо на компьютере родных/близких/друзей.
Шаг 2. Проверка настроек сетевой платы.
С физическим подключением разобрались. Имеем следующее: сетевое подключение активно, но все равно, при запуске высокоскоростного VPN-соединения выдается ошибка 800.
Проверяем настройки сетевой платы. Даже если Вы в них до этого не лазили — они могли быть изменены какой-либо программой, в том числе и вредоносной.
Для проверки кликаем мышью на Подключении по локальной сети и выбираем пункт Свойства. Ищем в списке компонент Протокол интернета версии 4 (TCP/IPv4) и кликаем на нем дважды. В случае Билайн, да и большинства других операторов, использующих VPN, IP-адрес и адреса DNS-серверов должны присваиваться автоматически, так как в их сетях присутствуют DHCP-серверы:
Примечание: Если Ваш провайдер использует статические IP-адреса, обратитесь в техническую поддержку и уточните свой IP-адрес, маску, шлюз и адреса DNS.
Если все прописано верно, и Ваш компьютер успешно получает адрес, но все равно появляется ошибка 800 — переходим к шагу 3.
Шаг 3. Проверка доступности VPN-сервера.
Да, проблемы со стороны провайдера — тоже не редкое явление, так как оборудование доступа работает в непрерывном режиме 24/7 и под немалой нагрузкой. Чтобы проверить доступность VPN-сервера — Вам надо знать его адрес, как минимум. В случае с Билайн — это tp.internet.beeline.ru
Нажимаем комбинацию клавиш Win+R и в открывшемся окне пишем команду cmd. Нажимаем ОК. Откроется окно командной консоли Windows. Пропингуем сервер — пишем команду:
ping tp.internet.beeline.ru
Вот как это выглядит в консоли:
Нажимаем клавишу Enter и смотрим результаты.
Если пинг проходит нормально и без потерь — переходим к следующему шагу.
А вот если в ответ вы видите строчку:
Превышен интервал ожидания для запроса — это означает, что сервер провайдера недоступен и надо обращаться в техподдержку.
Примерно то же означает ответ:
При проверке связи не удалось обнаружить узел tp.internet.beeline.ru. Проверьте имя узла и повторите попытку. — при таком варианте развития событий, проблема с DNS-сервером провайдера (само-собой, при условии того, что Вы не прописали сами какой-либо иной адрес DNS-сервера в настройках сетевой платы).
Примечание: Если Вам интересно — можно даже определить на каком узле провайдера проблема — в командной консоли пишем команду:
tracert tp.internet.beeline.ru
Выгляди это так:
Таким же образом можно запустить трейс DNS-сервера.
Результатом работы команды будет список узлов провайдера, которые проходит пакет от Вас до тестируемого узла. Последняя строчка с адресом и будет адрес узла в сети на котором (или за которым) возникла проблема.
Шаг 4. Проверка настроек VPN-соединения.
Кликаем правой кнопкой мыши по VPN-подключению и выбираем пункт Свойства. Первой открывается вкладка Общие:
Обязательно проверьте правильность адреса VPN-сервера. Пробелов в адресе тоже не должно быть.
Переходим на вкладку Безопасность:
В случае с Билайн — проверьте чтобы не стояла галочка Требуется шифрование данных. В случае других провайдеров — уточните этот момент в техподдержке. Нажимаем кнопку ОК.
Шаг 5. Проверка настроек системы безопасности.
VPN-подключение к провайдеру может быть заблокировано Вашей системой безопасности — антивирусом или фаерволом. Соответственно, при подключении так же будет выдаваться ошибка 800.
Для проверки — полностью деактивируем антивирус и фаервол. Для этого ищем его значок в системном лотке около часов и кликаем правой кнопкой мыши. В открывшемся меню выбираем пункт Остановить, Разрешить Все либо Выход.
Пробуем подключиться — если ошибка 800 исчезла, значит в настройках вашей системы безопасности надо открыть транспортный TCP-порт 1723.
Если ничего не помогло…
В этом случае смело обращаемся в техническую поддержку Вашего провайдера и вызывайте мастера для проверки линии. Со своей стороны все возможное для проверки Вы сделали.
▪ Ошибка 619 — Не удается подключиться к удаленному компьютеру.
▪ Ошибка 628 — Подключение было закрыто.
▪ Ошибка 629 — VPN соединение было разорвано.
▪ Ошибка 651 — Ваш модем (либо другое устройство) сообщило об ошибке.
▪ Ошибка 678 — Удалённый компьютер не отвечает.
▪ Ошибка 691 — Доступ запрещен, поскольку такие имя пользователя или пароль недопустимы в этом домене.
▪ Ошибка 720 — Не удалось подключиться с помощью этого элемента телефонной книги.
▪ Ошибка 734 — Протокол управления РРР-связью был прерван.
▪ Ошибка 769 — Указанное место назначение недостижимо.
▪ Ошибка 800 — Не удалось установить подключение к виртуальной частной сети.
▪ Ошибка 807 — Сетевое подключение компьютера к виртуальной частной сети прервано.
▪ Ошибка 809 — Нельзя установить связь по сети между компьютером и VPN-сервером.
▪ Ошибка 815 — Невозможно установить высокоскоростное подключение компьютера, так как удалённый сервер не отвечает.
▪ Ошибка 1231 — Отсутствует транспорт для удаленного доступа к сети.
▪ Ошибка 619
Описание:
Не удается подключиться к удаленному компьютеру, поэтому порт подключения закрыт.
Причина:
Возможны две причины появления ошибки:
1. Неправильные настройки параметров безопасности
2. Неработающая служба «Брандмауэр Windows»
Устранение:
1) Неправильно настроены параметры безопасности
PPPoE соединения.
Правой кнопкой мыши щелкаем на нашем высокоскоростном подключении и в выпадающем меню выбираем пункт Свойства. Переходим на вкладку Безопасность и смотрим что там. В подавляющем большинстве случаев должно быть так:
VPN- подключение.
В этом случае чаще всего проблема возникает в связи с настройками безопасности. Проверьте галочку «Требовать шифрование данных» на вкладке Безопасность в свойствах Вашего соединения — она должна быть снята, как показано на рисунке:
Замечание: Если у Вас USB-модем.
Очень часто у пользователей мобильного 3G-интернета. Очень часто ошибка 619 появляется в том случае, если не определёно USB-устройство. Идём в Панель управления и заходим в раздел Система. Открываем вкладку Оборудование, нажимаем кнопку Диспетчер устройств и смотрим состояние устройств. Нет ли там вопросительных жёлтых знаков? Пробуем перезагрузить компьютер. Если не помогло, пробуем включить модем в другой USB-разъём. Снова не помогло? Пробуем установить модем на другом компьютере (у друзей или знакомых) и смотрим работоспособный ли он вообще.
2) Неработающая служба «Брандмауэр Windows». Откройте «Панель управления» — «Администрирование» — «Службы«. Найдите службу «Брандмауэр Windows/Общий доступ к Интернет«. Если Тип Запуска — Авто, а Состояние — прочерк, то попробуйте запустить данную службу (правой кнопкой мыши — Пуск). Затем установите подключение.
В случае проблем с запуском службы «Брандмауэр Windows/Общий доступ к Интернет» предлагается воспользоваться следующей информацией от компании Microsoft (оригинал статьи http://support.microsoft.com/kb/920074/ru).
▪ Ошибка 628
Описание:
Соединение прервано удаленным компьютером раньше, чем оно могло быть установлено
Причина:
Эта ошибка присуща 3G модемам.
Причин может быть несколько. Например одна из банальных — зависло ПО модема на windows 7. В таких случаях помогает перезагрузка ПК.
Во всех нелицензионных версиях, которые построены на бета-версии, и в ранних сборках присутствует баг, который эту ошибку генерирует. Какая-то несостыковка винды с модемами. Что-то конфликтует с программой синхронизации.
Устранение:
Нужно обновить Win7, в каком-то патче это должно исправляться — ошибки исчезают.
Тоже помогает обновлени драйверов модема. Иногда помогает переустановить ПО модема.
Бывает, не прописана строка инициализации.
В свойствах модема на вкладке «Дополнительно» («Доп. параметры связи») будет длинное поле ввода с описанием «Дополнительные параметры инициализации» .
попробовать добавить туда строку
AT+CGDCONT=1,»IP»,»internet»
(строка для Мегафона)
▪ Ошибка 629
Описание:
VPN соединение было разорвано по причине плохого качества связи либо после неудачного согласования.
Причина:
Ваш логин уже авторизован на сервере. Проверьте, на каком компьютере может быть авторизован ваш логин и завершите подключение. Если вы в данный момент не подключены, тогда обратитесь в службу технической поддержки.
Устранение:
Проверьте настройки Вашего брандмауэра, и, если не уверены в их правильности, отключите его. При необходимости пересоздайте подключение.
▪ Ошибка 651
Описание:
Ваш модем (либо другое устройство) сообщило об ошибке.
Причина:
Ошибка возникает из за множества причин. Основные:
1. raspppoe.sys файл был поврежден. Это драйвер Windows для подключения к интернету.
2. Возможные проблемы с Локальной Сетью (LAN) — драйвера сетевой карты.
Устранение:
1-1. Замените файл RASPPPOE.sys
Переименовываем файл raspppoe.sys, лежащий в каталоге c:windowssystem32drivers в raspppoe_orig.sys (если что-то пойдет не так,то могли восстановить файл), а на место raspppoe.sys копируем соответствующий файл из ОС Microsoft® Windows Vista™. Cкачать драйвер.
Для снятия защиты от записи нажмите правой кнопкой мыши на файл и выбрать Свойства файла→Безопасность→Дополнительно→Владелец→Изменить→Выбрать пользователя (себя)→Ok. Далее после того как стали владельцем можно в «безопасности» назначить себе права на запись и т.п
1-2. Если проблема осталась, то добавить пару параметров в реестр. Нужно отключить Receive Side Scaling и Offloading support. Заходим в реестр (CMD -> regedit) и ищем ветку HKEY_LOCAL_MACHINESYSTEMCurrentControlSetServicesTcpipParameters Создаём DWORD параметр с названием EnableRSS. И ставим ему значение ноль (0).
Если проблема не пропадет:
Находим ветку. HKEY_LOCAL_MACHINESYSTEMCurrentControlSetServicesTcpipParameters Создаём, если не существует параметр DisableTaskOffload и задаем ему значение 1. Выходим и перезагружаем компьютер для надёжности.
Обратись к своему к провайдеру, обычно они должные решать это.
2 -1. Переустановите драйвера с диска который шел с модемом или enternet-адаптером. (так как установленный драйвер мог быть поврежден).
2-2. Обновите драйвер. Зайдите на сайт производителя оборудования и скачайте и установите новые драйвера для вашего устройства и вашей операционной системы.
2-3. Отключение службы Брандмауэр Windows или другого файервола (антивируса) решает проблему
2-4. При необходимости пересоздайте подключение.
▪ Ошибка 678
Описание:
Удаленный компьютер не отвечает.
Причина:
Такой тип ошибки возникает, когда отсутствует связь между вашим компьютером и сервером доступа. Скорее всего причиной этой ошибки являются: неисправности на активном оборудовании провайдера, у клиента отключена сетевая карта, подключение заблокировано антивирусной программой или файрволом.
Устранение:
Возможно не подключен кабель локальной сети или плохой контакт в разъемах.
Возможно неправильно работает сетевой адаптер вашего компьютера. Для устранения неисправности может потребоваться переустановка драйвера сетевого адаптера или замена сетевого адаптера.
Возможно произошел обрыв кабеля или сервер доступа отключен.
Возможно сетевой адаптер отключен в диспетчере устройств. Включите сетевой адаптер и повторите попытку подключения.
Возможно в свойствах соединения неверно указано Имя службы. Обратитесь к инструкции по настройке под вашу операционную систему.
Возможно изменился адрес PPPoE концентратора (актуально только для соединений под Windows 98/Me/2000). Создайте новое соединение используя инструкцию по настройке под вашу операционную систему.
В случае, если имеется 2 сетевых карты, то выключена та, через которую идет подключение к сети. Включить все сетевые карты, затем отключить неиспользуемые.
Проверить подключение по локальной сети (Пуск-> Панель управления -> Сетевые подключения -> нажать правой кнопкой мыши на Подключение по локальной сети — > выбрать Включить). Отключить антивирусную программу или файрвол.
▪ Ошибка 691
Описание:
Доступ запрещен, поскольку данные имя пользователя или пароль недопустимы в этом домене.
Причина:
— Отрицательный баланс.
— Неправильно введен логин или пароль.
— Неправильно введен сервер vpn.sakha.net
Устранение:
Проверьте Ваш баланс (Ростелеком, отключает поэтапно абонентов с 20 числа), если он отрицательный, пожалуйста пополните Ваш счет.
Если баланс положительный, убедитесь, что при вводе логина и пароля клавиша «Caps Lock» на клавиатуре выключена, и установлена английская раскладка клавиатуры. Логин состоит из названия технологии и пяти цифр, пишется слитно и маленькими буквами lan или user или gpon. Если Вы уверены, что правильно вводите логин или пароль, то обратитесь в службу технической поддержки.
▪ Ошибка 720
Описание:
Нет настроенных протоколов управления PPP.
Устранение:
Вариант №1
* Скачать файл 720fix.zip
* Распаковать архив 720tfix.zip на неисправном компьютере/ноутбуке (правой кнопкой мыши по файлу — «извлечь всё»);
* Запустить файл fixtcpip.bat, который находится внутри распакованной Вами папки, после этого компьютер перезагрузится;
Вариант №2 — Откройте командную строку WinXP (Пуск — Выполнить — cmd); Win7 (Пуск — В строке поиска ввести Командная строка — на ярлыке нажать ПРАВОЙ кнопкой мыши и выбрать пункт Запустить от имени Администратора).Последовательно выполните следующие команды:
* netsh int ip reset resetlog.txt
* netsh winsock reset
После этого перезагружаем компьютер и настраиваем подключение по локальной сети так как выполнение этой команды приводит к сбросу параметров реестра. (касается пользователей лимитных тарифов АДСЛ. у Optinet настройки автоматические)
P.S. При надобности пересоздайте VPN подключение.
Предупреждение! Выполнение команды netsh winsock reset может отрицательно повлиять на работу программ, осуществляющих доступ в Интернет или отслеживающих данные в Интернете: антивирусных программ, брандмауэров и прокси-клиентов. В случае неправильной работы одной из этих программ после использования рассматриваемого метода переустановите программу, чтобы восстановить ее работоспособность.
Вариант №3 — Рекомендуется переустановить операционную систему
▪ Ошибка 734
Описание:
Протокол управления PPP-связью был прерван.
Причина:
Как правило, возникает после выключения службы Брандмауэр Windows/Общий доступ к Интернету (ICS).
Устранение:
Для устранения этой ошибки нажмите «Пуск«, «Выполнить«, (или сочетание клавиш WIN + R) в появившемся окошке наберите: «services.msc» и нажмите «Ок«. Найдите в списке служб строку: «Брандмауэр Windows…» и нажмите на ней правой кнопкой мыши, выберете «Свойства«. Далее необходимо выставить Тип запуска в положения Auto и нажать кнопку «Пуск» находящуюся чуть ниже и «Ок«. Теперь можете попробовать подключиться к VPN-серверу. Если ошибка повторяется, обратитесь в службу технической поддержки.
Рекомендуется так же в свойствах VPN-соединения во вкладке «Безопасность» убрать галочку «Требуется шифрование данных«.
▪ Ошибка 769
Описание:
Указанное назначение недостижимо (Неопознанная сеть)
Причина:
1) Нет линка (на значке «подключение по локальной сети» надпись «сетевой кабель не подключен«).
2) Неправильно прописаны IP-адрес, маска или шлюз.
Устранение:
1) Проверьте включена ли Ваша сетевая карта (Пуск → Панель управления → Сетевые подключения ). Если состояния подключения по локальной сети отключено – включите двойным кликом левой кнопки мыши.
2) Проверьте чтобы сетевой карте назначались такие параметры как IP-адрес, маска или шлюз автоматически (DHCP – сервером), а не прописаны вручную.
3) Отключить кабель от компьютера на один час и перед включением перезагрузить компьютер.
4) Проверьте физическое подключение сетевого кабеля к разъему сетевой карты компьютера.
5) Запросить заново IP-адрес:
- Зайти в настройки сетевой карты
- В свойствах Протокол TCP/IP ( Протокол Интернета версии 4 (TCP/IP)) поставить Использовать следующий IP-адрес
- Указать IP-адрес 1.1.1.1
- Маска 255.0.0.0
- Нажать ОК, Закрыть.
- Отключить кабель от компьютера на пару минут и включить обратно.
- В свойствах Протокол TCP/IP ( Протокол Интернета версии 4 (TCP/IP)) поставить Получить IP-адрес автоматически и Получить адрес DNS-сервера автоматически нажать ОК, Закрыть.
- После этого в Подключение по локальной сети должна появиться надпись Сеть № Подключено.
6) Или тоже самое через командную строку, написать ipconfig /release нажать Enter (Ввод), написать ipconfig /renew нажать Enter (Ввод).
7) Звоните в техподдержку (в первую очередь, Вам, они скажут сделать выше описанные действия)
▪ Ошибка 800
Описание:
Не удалось создать VPN подключение. VPN сервер не достуен или параметры безопасности для данного подключения настроены не верно.
Причина:
Отсутствует доступ к VPN серверу.
Устранение:
Проверьте есть ли физическая связь (горят ли лампочки сетевой карты на задней панели Вашего компьютера), включен ли сетевой кабель в разъем на сетевой карте и в розетке (при ее наличии). Затем проверить, включено ли соединение по локальной сети. Для этого нажмите кнопку «Пуск«, затем «Панель управления«, затем «Cетевые подключения«. В появившемся окне найдите «Подключение по локальной сети» и включите его, если оно было выключено.
Проверьте настройки VPN подключения, убедитесь что фаервол или антивирус со встроенным фаерволом не блокируют соединение.
Попробуйте пропинговать VPN-сервер. Для этого нужно нажать кнопку «Пуск«, затем «Выполнить«. В появившейся строке наберите в английской раскладке «cmd«, нажмите «OK«. В появившемся чёрном окне в английской раскладке наберите ping 80.73.64.251 . Если в черном окне появятся надписи «Превышен интервал ожидания запроса«, то посмотрите решение ошибки 769.
▪ Ошибка 807
Описание:
Cетевое подключение компьютера к виртуальной частной сети прервано.
Причина:
Причиной могут быть неполадки в передачи по виртуальной сети из-за неявного интернета или из-за превышения допустимой нагрузки на сервер виртуальной сети.
Устранение:
Пересоздать VPN подключение согласно инструкции, если проблема не решится – удалить обновление системы KB958869 либо сделать восстановление системы на более раннее состояние.
▪ Ошибка 809
Возникает при отсутствии связи с оборудованием
Причины:
1) сетевая карта компьютера не включена;
2) сетевая карта компьютера не получила IP-адрес:
3) не вставлен сетевой кабель в порт компьютера;
4) не активно оборудование «провайдера»:
5) блокировка со стороны установленного Вами файрвола или антивируса с функцией сетевого экрана
Решение:
Корректно настройте свой файрвол.
В Windows Vista и Windows 7 ошибка 809 может возникать из-за блокировки соединения брэндмауэром Windows.
▪ Ошибка 815
Описание:
Невозможно установить высокоскоростное подключение компьютера, так как удалённый сервер не отвечает.
Причина:
Данная ошибка возникает исключительно на Windows Vista и является синонимом ошибок 678 или 769 на Windows XP.
Устранение:
Смотреть способы устранения ошибок 678 и 769
▪ Ошибка 1231
Описание:
Отсутствует транспорт для удаленного доступа к сети.
Причина:
1) Отключено подключение по локальной сети;
2) Эта ошибка встречается в операционной системе Windows Vista, Seven после установки автоматического обновления системы безопасности, блокирующее подключение VPN.
3) Не назначается IP-адрес из-за неполадок на линии от абонента до сервера либо сетевая карта не зарегистрирована на сервере (новый компьютер, материнская плата или сетевая карта, при переключении не выждали один час).
Устранение:
1) Проверить состояние подключения по локальной сети, если оно выключено — включить. Пуск → Панель управления → Центр управления сетями и общим доступом → Изменение параметров адаптера → двойной клик левой кнопки мыши по подключению по локальной сети.
2) Произвести восстановление системы, на тот момент, когда этой ошибки не было. Пуск → Все программы → Стандартные → Служебные → Восстановление системы. Выбрать восстановление системы более раннего состояния.
— В ручную удалить последнее обновление системы и перегрузить компьютер.
3) Сообщить об ошибке в службу технической поддержки.
Устранение ошибки 800
Проверить правильность DNS адресов!

Ошибка, как следует из описания, возникает, когда компьютер не может связаться с VPN-сервером компании Koptevo.Net. Что делать? Сначала обратите внимание на адреса сервера — vpn.koptevo.net. Вы можете подключаться только по этим адресам, ни по каким другим. Если в ошибке фигурируют другие цифры или имена компьютеров, то сразу смотрим пункт 2Б.
Рекомендуется в случае такой ошибки проверить последовательно несколько пунктов:
1. Состояние (включено/отключено) «Подключения по локальной сети» (также может называться «ЛВС или высокоскоростное подключение»)
2. Правильно ли указан адрес VPN-сервера и настроены параметры безопасности.
3. Есть ли физическое соединение.
4. Настройки файрвола.
1. В системах Windows 2000/XP/2003 отключено «Подключение по локальной сети»
Шаг 1. Откройте «Панель управления» (Пуск — Настройка — Панель управления)

Шаг 2. Откройте «Сетевые подключения» двойным щелчком мыши

Шаг 3.Щелкните правой кнопкой мыши по «Подключению по локальной сети». Если верхний пункт меню называется «Включить», выберите его щелчком левой кнопки.

Проверка. Если все прошло нормально, то внизу экрана вы увидите надпись приблизительно такого содержания:

Теперь пробуйте подключиться как обычно вы это делаете.
2А. Ошибка в настройках параметров безопасности
Шаг 1. Откройте «Панель управления» (Пуск — Настройка — Панель управления)

Шаг 2.Откройте «Сетевые подключения» двойным щелчком мыши

Шаг 3. Щелкните правой кнопкой по подключению vpn.koptevo.net, выберите пункт меню «Свойства», перейдите на вкладку «Безопасность». Внимание! Настройки должны быть такими как на рисунке ниже! Если у вас на этой вкладке другие настройки — измените их и нажмите кнопку Ок!!!

Попытайтесь подключиться.
2Б. Сбиты настройки VPN-подключения
Убедитесь, что в свойствах VPN-подключения vpn.koptevo.net на вкладке «Общие» указан адрес сервера vpn.koptevo.net
3. Проверка на присвоение «правильного» адреса
Для систем Windows 98/Me:
Пуск — Выполнить — command — Ввод.
В открывшемся окне: winipcfg — Ввод.
Для систем Windows 2000/XP:
Пуск — Выполнить — cmd — Ввод.
В открывшемся окне: ipconfig — Ввод. Должно получиться что-то вроде:

Для систем Windows XP (вариант 2):
Пуск — Настройка — Панель управления — Сетевые подключения — правой кнопкой мыши «Подключение по локальной сети» — Состояние — Поддержка
«Неправильные» адреса — это адреса начинающиеся на 192.Х.Х.Х. Этот адрес ОС Windows присваивает автоматически, если ей не удается соединиться с DHCP-сервером (сервером, который выдает ip-адреса клиентам). Если вы получаете такой адрес, то необходимо действовать в следующей последовательности: звоним в Koptevo.Net по тел. +7 (495) 783-87-87 (готовьтесь назвать номер договора, фамилию человека на которого оформлен договор) и объясняем ситуацию.
4. Нет физического соединения между кабелем и сетевой картой
Обычно о данной ситуации говорит так называемый «красный крест» на подключении.

Если вы наблюдаете эту нелицеприятную прямо скажу картину, необходимо убедиться, что разъем RJ-45 (которым оконечивается кабель) надежно вставлен в сетевую карту. Для этого можно вытащить его из сетевой карты и засунуть обратно. Обычно при этом раздается характерный щелчок.
Если вы уверены в надежности соединения, то для решения данной проблемы вам необходимо будет связаться со службой техподдержки по телефону +7 (495) 783-87-87. Техподдержка работает круглосуточно. Проблему зарегистрируют и служба эксплуатации решит ее в кратчайшие сроки.
5. Настройки файрвола
По данному пункту несколько рекомендаций. Если вы таки используете не просто брандмауэр Windows, а нечто более серьезное, то убедитесь, что не блокируется порт 1723 (входящий/исходящий) от/к адресу vpn.koptevo.net, а также разрешите входящий протокол GRE (тип 47) от vpn.koptevo.net.
Ошибка 800 VPN может возникать по самым разным причинам.
В некоторых случаях виновником становится брандмауэр, сервер или же сам ваш компьютер. Но, как бы там не было, проблема эта решаемая.
В большинстве случаев ее даже можно решить самостоятельно, но чаще всего приходится все-таки обращаться за помощью к оператору.
Рассмотрим все доступные методы решения данной проблемы.
Содержание:
На всякий случай уточним, что мы имеем в виду такую ошибку, как показано на рисунке 1.
Рис. 1. Внешний вид ошибки 800 VPN
Перезагружаем компьютер
Да, в некоторых случаях даже такой до невозможности простой метод может решить возникшую проблему.
Дуло в том, что причиной возникновения ошибки 800 VPN могут быть какие-то сбившиеся настройки. И чаще всего они сбиваются при запуске операционной системы.
Поэтому, чтобы выполнить этот процесс заново, лучше всего перезагрузить компьютер.
Кстати, в некоторых случаях помогает восстановление системы до состояния, когда все работало.
Но, скажем сразу, делать восстановление нужно только тогда, когда не помогает вообще ничего из того, о чем мы будем говорить дальше.
Поэтому обязательно попробуйте все методы, описанные нами, а уж потом попытайтесь восстановить систему до работоспособного состояния.
Если уж ничего не помогает, то восстановить ОС можно следующим образом:
- Откройте «Панель управления», затем при помощи поиска найдите элемент с названием «Запуск восстановления системы».
- Выберете контрольную точку и нажмите кнопку «Далее». Нажмите «Готово» в окне, показанном на рисунке 2. Начнется, собственно, процесс восстановления ОС.
- Вот и все. Теперь попытайтесь снова установить подключение к сети.
Рис. 2. Подтверждение точки восстановления
Важно: Делать восстановление системы можно только в самом крайнем случае. Перед этим проверьте целостность кабеля и другие возможные проблемы.
О них мы будем говорить далее.
к содержанию ↑
Отключаем брандмауэр
Как мы говорили выше, причиной возникновения подобной ошибки может быть встроенный в систему брандмауэр. Этот элемент блокирует всевозможные угрозы из интернета.
Но в некоторых случаях он блокирует и соединение с интернетом в принципе.
Поэтому на всякий случай его следует отключить и снова проверить соединение с сетью. В Windows 7 данная процедура выглядит следующим образом:
- В меню «Пуск» с помощью поиска найдите элемент с названием «Брандмауэр». Откройте его.
- В открывшемся окне, на панели слева выберете пункт «Включение и отключение брандмауэра Windows».
Рис. 3. Пункт «Включение и отключение брандмауэра Windows»
- Дальше поставьте отметки напротив пунктов «Отключить брандмауэр Windows (не рекомендуется)». Нажмите кнопку «ОК» внизу открытого окна.
Рис. 4. Пункты отключения брандмауэра
Рекомендуется также перезагрузить компьютер после такого отключения, чтобы все изменения вступили в силу. После выполнения этих действий попробуйте снова подключиться к интернету.
Что касается более новых версий Виндовс, то в восьмой версии данная процедура выполняется точно так же, как описано выше. Это относится и к десятой версии ОС.
В Windows 10 также можно воспользоваться командной строкой.
В нее нужно ввести команду «netsh advfirewall set allprofiles state off». Появится предупреждение о том, что брандмауэр отключен и это опасно. На самом деле, ничего страшного в этом нет.
Рис. 5. Использование команды для отключения брандмауэра в Windows 10
Подсказка: В Windows 10, как в других версиях командная строка открывается с помощью меню «Пуск». На соответствующем пункте нужно нажать правой кнопкой мыши и выбрать вариант «Запуск от имени администратора» в выпадающем меню.
Но вариант с брандмауэром выглядит наименее вероятным из всех, рассмотренных нами. Более вероятным выглядит с недоступным сервером.
Кстати, читайте также наш материал Как отключить брандмауэр Windows 7?
к содержанию ↑
Проверяем доступность сервера
Первое, что Вам нужно сделать в данном случае, это узнать адрес сервера. Обычно эта информация есть на официальном сайте провайдера.
Если нет, позвоните к оператору и узнайте эту информацию у него.
Адрес сервера может быть в таком формате: «192.168.0.250», «192.168.220.254», «192.168.220.1» или в таком: «tp.internet.beeline.ru».
Для примера возьмем первый вариант («192.168.0.250»). Тогда нужно сделать вот что:
- Снова откройте командную строку от имени администратора (как это сделать, мы говорили выше).
- Там введите команду вида «ping [адрес сервера]». То есть в нашем случае все будет выглядеть как «ping168.0.250». Нажмите Enter на клавиатуре.
Рис. 6. Команда «ping 192.168.0.250» в командной строке и результат ее выполнения
- В результате мы увидим либо то, что серверы доступны, либо нет. Если они доступны, все будет выглядеть так, как показано на рисунке 6. Это означает, что все пакеты отправлены и все хорошо. Но если появится сообщение вроде «Превышен интервал ожидания» или какое-либо другое, значит, он не доступен. Тогда нужно позвонить по телефону оператора и сообщить ему об этой проблеме.
Кстати, описанная операция называется пингованием. Это для справки.
Если все хорошо и показанная выше операция прошла успешно, значит, сервер доступен и проблема в самом компьютере.
к содержанию ↑
Проверяем настройки локальной сети
В некоторых случаях сбиваются настройки локальной сети, и из-за этого возникает рассматриваемая ошибка. Чтобы проверить этот вариант, выполните ряд простых действий:
- Откройте «Центр управления сетями…». Удобнее всего сделать это через иконку подключения к сети в панели быстрого доступа. Также этот элемент можно найти в «Панели управления» (для этого воспользуйтесь поиском).
Рис. 7. Открытие «Центра управления сетями…»
- Дальше выберете меню «Изменение параметров…» слева.
- На активном подключении нажмите правой кнопкой мыши и выберете «Свойства». Откроется окно, показанное на рисунке 8. Там нажмите на «IP версии 4(TCP/IPv4)» и нажмите «Свойства».
- В следующем окне должны стоять галочки на пунктах, которые отвечают за автоматическое получение параметров (как это и есть на рисунке 8).
Рис. 8. Проверка параметров локального подключения
Важно! По возможности уточните у своего провайдера, не использует ли он статические IP-адреса или какие-то уникальные адреса DNS-серверов. Если это так, необходимо вручную ввести эти параметры в окно, показанное на рисунке 8 справа.
к содержанию ↑
Обновляем драйвер сетевой карты
Иногда причиной ошибки 800 VPN может быть поврежденный драйвер сетевой карты. На всякий случай необходимо предпринять попытку к его обновлению.
Конечно, если система покажет, что драйвер актуален, значит, проблема не в этом. Чтобы проверить актуальность драйвера и, по необходимости, обновить его, сделайте следующее:
- Откройте «Панель управления» (в меню «Пуск»). Там, используя поиск, найдите «Диспетчер устройств».
Рис. 9. «Диспетчер устройств» в «Панели управления»
- В открывшемся окне выберете раздел «Сетевые адаптеры». Найдите там свою сетевую карту. Узнать ее очень просто – будет написано «Сетевой адаптер…» или же просто «Адаптер…» (может быть на английском языке). Если в названии есть упоминания каких-либо программ, как, например, Kaspersky, VirtualBox и так далее, это не то, что нам нужно. На рисунке 10 нужный адаптер подчеркнут зеленой линией, а все остальные – зелеными.
Рис. 10. Сетевые адаптеры в «Диспетчере устройств»
- Так вот, на нужном адаптере нужно нажать правой кнопкой мыши и выбрать пункт «Обновить драйверы…».
- В выпадающем меню нажмите на вариант «Автоматический поиск…».
Рис. 11. Запуск автоматического поиска драйверов в интернете
- Дальше произойдет поиск нужных программ. Если драйвера актуальны, в следующем окне будет показано сообщение об этом, а если нет, отобразится кнопка установки драйверов. В любом случае, следуйте инструкциям, которые будете видеть на экране.
к содержанию ↑
Проверяем корректность параметров VPN
Возьмите в руки документы, которые касаются подключения к интернету.
Возможно, там есть какие-то указания или параметры, относящиеся к имени подключения, типу VPN, типу шифрования данных, разрешенных протоколов при соединении.
Если это так, эти параметры по определенным причинам могут иногда сбиваться и их приходится устанавливать заново вручную.
Чтобы получить к ним доступ, сделайте следующее:
- Откройте свое подключение к интернету (как показано на рисунке №12 слева).
- Нажмите в открывшемся окне кнопку «Свойства».
- Упомянутые выше параметры находятся во вкладках «Общие» и «Безопасность».
Рис. 12. Параметры подключения
Совет: Пройдитесь по всем параметрам, которые есть в различных вкладках свойств подключения. Возможно, в Ваших документах есть инструкции относительно какого-то из них.
к содержанию ↑
Что еще можно сделать
Наконец, если все вышеописанные методы не помогают, можно попытаться сделать вот что:
- Выключите антивирус. Вполне возможно, какие-то настройки антивирусной программы блокируют выход в интернет. Если он заработает после выполнения этого действия, значит, проблема именно в этом. В таком случае попробуйте поискать в настройках что-то, что может блокировать сеть. Если не найдете, тогда просто удалите его и поставьте новый. Благо, альтернатив сейчас очень много. Конечно, тем, у кого лицензионное антивирусное ПО, удалять его не нужно. Тогда звоните в службу поддержки и добивайтесь помощи в данном вопросе.
- Проверить компьютер на предмет наличия вирусов. Бывает, что некоторые вирусы маскируются под рассматриваемую ошибку. Поэтому желательно было бы проверить компьютер той антивирусной программой, которая у Вас уже установлена, а также воспользоваться одной из специальных утилит для удаления вирусов. Примером такой является Kaspersky Virus Removal Tool. Список из 6 лучших утилит для удаления вирусов Вы можете видеть на нашем сайте.
- Отключить все программы, которые хоть как-то связаны с интернетом. Некоторые из них вполне могут блокировать доступ в сеть.
- Внимательно осмотрите кабель на предмет повреждений. То же самое сделайте с портом, в который вставляется штекер RJ Вполне возможно, причина именно в этих элементах. Попробуйте подключить кабель к другому компьютеру или к роутеру. Возможно, проблема исчезнет. Тогда неисправность следует искать в компьютере. Если это не сбившиеся настройки подключения (о чем мы говорили выше), значит, виноват порт.
- Просто подождать. Бывает такое, что запрос не доходит до сервера из-за того, что тот перегружен. Причина достаточно банальная, как и ее решение. Конечно же, лучше сделать все, чтобы о ней знал провайдер. Тогда специалисты поставят более надежные и мощные серверы, которые смогут обработать такую нагрузку.
А что если и это не помогает?
Выход в таком случае всего один – позвонить провайдеру и вызвать специалиста на дом.
Такой человек, наверняка, не в первый раз будет работать с рассматриваемой проблемой и сможет ее решить.
Если у вас возникли какие-либо вопросы относительно описанных выше действий, пишите их в комментариях. Мы обязательно ответим.
Здесь мы опишем часто возникающие проблемы с работой и подключением канала по VPN. Пожалуйста, кликните по заголовку проблемы, которая у Вас возникает для того, что бы развернуть текст с решением.
Возможные причины возникновения:
- Некорректная работа локальной сети.
- Программы защиты блокируют сетевой трафик.
- Некорректные настройки VPN подключения (неверно набранное имя сервера).
- Разрушение стека — описание некого общего сбоя при взаимодействии сетевых компонентов составляющих TCP/IP стек
Методы решения:
1.Необходимо проверить состояние подключения по локальной сети. Для этого заходим в сетевые подключения:
для Windows XP: Пуск>Панель управления→Сеть и подключение к интернету→Cетевые подключения
для Windows Vista: Пуск→Панель управления→Сеть и интернет→Центр управления сетями и общим доступом→Управление сетевыми подключениями
для Windows 7: Пуск→Панель управления→Сеть и интернет→Центр управления сетями и общим доступом→Изменения параметров адаптера
a) Подключение по локальной сети ОТКЛЮЧЕНО:
Действия:
Включаем, и смотрим на состояние подключения по локальной сети. Если пишет что включено или сеть (сеть 2, сеть 3,…), то подключайте впн соединение (интернет), если состояние локального подключения другое, то смотрим дальше по пунктам.
б) Кабель не подключен (Голубые экраны с красным крестом):
Действия:
Отключаем/Подключаем подключение по локальной сети. Для этого нажимаем по нему правой кнопкой мыши и выбираем отключить, потом точно так же подключить. Если индикация не изменилась то проверяем состояние кабеля, как он подключен к порту сетевой платы вашего компьютера (на сетевой плате горит индикатор link). Необходимо его переподключить и проверить состояние коннектора (пластмассового штекера на конце кабеля). Если после этого состояние подключения по локальной сети не изменилось необходимо проверить состояние кабеля в квартире, возможно есть видимые повреждения.
Если повреждений кабеля в пределах квартиры нет, то необходимо обратиться в Техническую поддержку.
в) Подключение ограничено или отсутствует:
Действия:
Отключаем/Подключаем подключение по локальной сети. Далее проверяем его состояние. Для этого нажимаем правой кнопкой мыши по нему и заходим в Состояние. Проверяем количество отправленных пакетов (необходимо чтобы их было более 5-7) и после этого сверяем адрес ip который присвоен вашему компьютеру. для Windows XP: в открытом окне Состояние будет несколько вкладок: Общее и Поддержка. Заходим в раздел Поддержка>Подробности и сверяем Адрес ip. В Windows Vista/7 в открытом окне Состояние кнопка Сведения . Если адрес 172.х.х.х то подключение по локальной сети работает корректно и нужно проверить другие причины возникновения ошибки, если же адрес 169.х.х.х то оборудование не получает адрес ip и Операционная система присваивает оборудованию зарезервированный адрес . Далее нужно будет обратиться в Техническую поддержку.
г) Если в Состоянии у вас отсутствуют отправленные пакеты.
Действия:
Необходимо проверить корректно ли работает ваше оборудование. Для этого заходим в Администрирование:
Windows XP: Пуск>Панель управления>Производительность и Обслуживание>Администрирование>Службы
Windows Vista/7 Пуск>Панель управления>Система и безопасность>Администрирование>Службы
и в списке служб найти DHCP-клиент.
Далее его необходимо перезапустить. Для этого нажимаем по нему правой кнопкой мыши и выбираем перезапустить. После этого перезагружаем компьютер, после включения проверяем Подключение по локальной сети и сверяем количество отправленных пакетов. Если после проведенной операции отправленные пакеты отсутствуют то возможно некорректно работает оборудование. Возможно неисправна Сетевая плата, либо произошел сбой работы драйверов сетевой платы. Можно попробовать переустановить драйвера.
2. Программы защиты блокируют сетевой трафик:
Чтобы это проверить нужно отключить Защитное программное обеспечение на время проведения диагностики. Так же необходимо отключить встроенную защиту операционной системы — Брандмауэр Windows. Чтобы его отключить нужно пройти в Windows XP Пуск>Панель управления>Центр обеспечения безопасности>Брандмауэр Windows и выбрать Отключить. В Windows Vista/7 Пуск>Панель управления>Система и Безопасность>Брандмауэр Windows далее в открытом окне слева будет Включение/отключение Брандмауэра Windows. Заходим туда и отключаем Брандмауэр в двух случаях (для Общественных и Домашних сетей). Далее пробуем подключиться. Если опять возникает ошибка 800 то необходимо проверить остальные варианты возникновения ошибки.
3. Некорректные настройки VPN соединения : Заходим в сетевые подключения:
для Windows XP: Пуск>Панель управления→Сеть и подключение к интернету→Cетевые подключения,
для Windows Vista: Пуск→Панель управления→Сеть и интернет→Центр управления сетями и общим доступом→Управление сетевыми подключениями
для Windows 7: Пуск→Панель управления→Сеть и интернет→Центр управления сетями и общим доступом→Изменения параметров адаптера
Проверяем свойства вашего подключения к интернету , например, Интернет. Для этого нажимаем по нему правой кнопкой мыши и заходим в Свойства. В первой открытой вкладке Общее будет указано Имя компьютера или IP-адрес назначения. Ниже в строке адреса должен быть указан адрес VPN-сервера , если адрес другой или его нет, то его необходимо изменить на тот, который был выдан администратором.
4.Разрушение стека — описание некого общего сбоя при взаимодействии сетевых компонентов:
Если все вышеуказанные параметры верны то, возможно, произошел сбой работы операционной системы. Чтобы его устранить можно попробовать выполнить команду из командной строки. Пуск>Все программы>Стандартные>Командная строка (для Windows Vista/7 командную строку нужно запустить с правами Администратора, для этого по значку командной строки нажимаем правой кнопкой мыши и выбираем Запустить от имени администратора).
В командной строке с места мигающего курсора пишем команду netsh winsock reset , после чего перезагружаем компьютер и пробуем подключиться.
Если после проведенных операций возникает ошибка 800(868), то необходимо обратиться в Техническую поддержку.
В нашей сети используется VPN подключения типа PPTP (point-to-point Tunneling Protocol). Данные ошибки , в частности, возникают если выбран тип VPN подключения L2TP (Layer 2 Tunneling Protocol)
Методы решения:
Можно изменить тип подключения. Для этого заходим в Сетевые подключения. По значку подключения к интернету нажимаем правой кнопкой мыши и заходим в свойства. Выбираем вкладку сеть и меняем тип подключения на PPTP, далее сохраняем настройки и пробуем подключиться.
Так же можно пересоздать подключение.
Если проблемаНеобходимо его переподключить и проверить состояние коннектора (пластмассового штекера на конце кабеля). Если после этого состояние подключения по локальной сети не изменилось необходимо проверить состояние кабеля в квартире, возможно есть видимые повреждения.
Если повреждений кабеля в пределах квартиры нет, то необходимо обратиться в Техническую поддержку.
Причина возникновения:
Вероятно, в VPN-подключении включен IPX/SPX протокол. В нашей сети он не используется.
Методы решения:
Как метод решения данной ошибки можно поставить галочку «Не запрашивать более протоколы» и нажать принять.
Так же можно исключить саму причину возникновения данной ошибки. Заходим в Сетевые подключения . Правой кнопкой мыши нажимаете на значок подключения к Интернету, в меню «Свойства» заходим во вкладку «Сеть», снимаем галочку с компонента «Протокол IPX» и нажимаете «ОК».
Причина возникновения:
Проблема связана с нарушением работы сетевых протоколов и компонентов на компьютере. Разрушение стека — описание некого общего сбоя при взаимодействии сетевых компонентов составляющих TCP/IP стек.
Варианты устранение ошибки:
1 Вариант решения:
«Windows XP»
Откройте командную строку [ «Пуск» — «Выполнить» — набрать «cmd» ]
Последовательно выполните следующие команды:
netsh int ip reset resetlog.txt
netsh winsock reset
«Windows Vista» и «Windows 7»
Откройте командную строку от имени администратора [ «Пуск» — «стандартные» — на иконке «командная строка» правой кнопкой мыши выберите пункт «запуск от имени администратора» ]
С места мигающего курсора последовательно выполните следующие команды:
netsh int ip reset resetlog.txt
netsh winsock reset
После этого перезагрузите компьютер и проверьте свойства подключения по локальной сети (в свойствах «протокол интернета TCP/IP v4», должны быть выбраны пункты «получать IP-адрес автоматически» и «получать адреса серверов DNS автоматически».
P.S. При необходимости пересоздайте VPN подключение.
Выполнение команды netsh winsock reset может отрицательно повлиять на работу программ, осуществляющих доступ в Интернет или отслеживающих данные в Интернете: антивирусных программ, брандмауэров и прокси-клиентов. В случае неправильной работы одной из этих программ после использования рассматриваемого метода переустановите программу, чтобы восстановить ее работоспособность.
2 Вариант решения:
Востановление системы [ «пуск» — «программы» — «стандартные» — «служебные» — «восстановление системы» ]
Выбрав дату состояния системы с последней рабочей конфигурацией или проведение необходимых операций в реестре.
Удаляем 2 ветки реестра.
Открываем «Пуск» -> «Выполнить» и вводим команду:
REG DELETE HKEY_LOCAL_MACHINESystemCurrentControlSetServicesWinsock
Нажимаем ОК и в открывшемся окне вводим согласие на удаление (клавиша Y) и нажимаем Enter. Теперь тоже самое проделываем со второй командой:
REG DELETE HKEY_LOCAL_MACHINESystemCurrentControlSetServicesWinsock2
Перезагружаемся. И после перезагрузки открываем папку Windowsinf. Папка inf скрыта, поэтому, войдя в папку Windows, просто дописываем в адресной строке inf и нажимаем Enter. Открываем файл nettcpip.inf и добираемся до 32 строки [MS_TCPIP.PrimaryInstall]. Ниже (через одну, на 34-й) должна быть строка:
Characteristics = 0xA0 ; NCF_HAS_UI | NCF_NOT_USER_REMOVABLE
Эту строку заменяем на следующую:
Characteristics = 0x80 ; NCF_HAS_UI
И сохраняем файл. Теперь мы получили возможность удалить протокол TCP/IP из системы, чем сразу же и займемся.
Открываем Сетевые подключения (Пуск -> Панель управления -> Сетевые подключения). Выбираем подключение, которое выдает ошибку 720, и нажимаем на нем правой кнопкой мыши, выбираем «Свойства». Переходим на вкладку «Сеть» и ниже выбираем «Протокол Интернета (TCP/IP)», затем нажимаем на кнопку «Удалить» снизу. Перезагружаемся.
После того, как протокол удален, нам необходимо заново установить его. Так же, как и в предыдущем шаге, открываем вкладку «Сеть» в свойствах нужного соединения, нажимаем «Установить», затем выбираем «Протокол» и нажимаем кнопку «Добавить». В открывшемся окне выбираем «Протокол Интернета (TCP/IP)», нажимаем ОК и устанавливаем протокол.
Ошибка может возникнуть в трёх случаях:
- Вы неправильно набираете логин и пароль для подключения к сети Интернет. Напоминаем, что важен как регистр букв ( «CapsLock» ), так и состояние переключателя клавиатуры «RU/EN» на вашем компьютере.
- На вашем счете закончились деньги (просто пополните баланс). Свой баланс можно узнать в личном кабинете (работает при отрицательном балансе).
- Вы сменили компьютер или сетевую карту, или поменяли Операционную Систему.
Решения:
Вам необходимо зарегистрировать сетевое оборудование, для этого нужно войти в личный кабинет , выбрать закладку «Настройка» далее нажать на кнопку «Зарегистрировать сетевое оборудование», после чего должен появиться зеленый текст, с подтверждением что регистрация пройдена успешно, после этого перезагрузить компьютер через 10 минут. (Подробные статьи по регистрации и настройке роутеров D-link Dir-300 и TP-link WR542G )
Если кнопка не нажимается (не активна), либо после ее нажатия появляется красный текст, то это означает что такой физически адрес (адрес вашей сетевой карты) уже зарегистрирован в нашей сети.
Есть два варианта возникновения данной ошибки:
Либо сетевое оборудование зарегистрировано по вашему адресу т.е. вы уже проходили регистрацию ранее и ваше оборудование уже зарегистрировано, либо данное сетевое оборудование или данный физический адрес сетевого оборудования зарегистрированы в нашей сети по другому адресу т.е. вам необходимо сменить сетевую карту.
Если после перезагрузки у Вас снова возникла ошибка 691 или 629:
откройте командную строку [ «Пуск» → «выполнить» → набрать «cmd» ]
в появившемся окне наберите по очереди, с места мигающего курсора:
ipconfig /release нажать «Enter»
затем
ipconfig /renew нажать «Enter»
теперь, Вы можете подключиться к интернету.
Данная ошибка чаще всего возникает, если для подключения в нашей сети используется не VPN-соединение.
Решение:
Следуем в папку «Сетевые подключения»:
Смотрим, в какой группе находится подключение, выдающее ошибку. Если «Высокоскоростное» (соответственно, скорее всего — PPPoE), создаем новое VPN-соединение с нашими настройками
Данная ошибка чаще всего возникает, если для подключения к нашей сети используется не VPN-соединение.
Решение:
Пересоздать поделючение
Ошибка может возникнуть в двух случаях:
Неверные настройки безопасности VPN.
Некорректно настроены программы защиты (антивирус и (или) фаервол);
Решение:
1. Пересоздать подключение
2. Отключить программы защиты:
Отключить Защитное программное обеспечение (антивирусы, фаерволы). Так же необходимо отключить встроенную защиту операционной системы — Брандмауэр Windows. Чтобы его отключить нужно пройти в Windows XP Пуск>Панель управления>Центр обеспечения безопасности>Брандмауэр Windows и выбрать Отключить. В Windows Vista/7 Пуск>Панель управления>Система и Безопасность>Брандмауэр Windows далее в открытом окне слева будет Включение/отключение Брандмауэра Windows. Заходим туда и отключаем Брандмауэр в двух случаях (для Общественных и Домашних сетей). Если при включении Брандмауэра Windows появляется сообщение, что он отключен в службах, то необходимо его включить и затем отключить защиту по инструкции выше. Далее пробуем подключаться.
Вариант 1.
Эта ошибка может возникнуть, если не запущены все или некоторые из перечисленных ниже служб.
Поддержка самонастраивающихся устройств Plug and Play
Диспетчер автоматических подключений удаленного доступа
Диспетчер подключений удаленного доступа
Телефония
Для устранения этой ошибки выполните следующие действия для каждой из указанных выше служб.
- Нажмите кнопку Пуск
- Откройте Панель управления -> Администрирование -> Службы (или Win+R -> services.msc)
- Щелкните правой кнопкой мыши на одну из указанных выше служб и затем щелкните Свойства.
- На вкладке Общие в пункте Тип запуска выберите вариант Вручную.
- Нажмите Применить, а затем нажмите Запустить.
Вариант 2.
- Откройте меню Пуск и в строке поиска введите cmd
- Щелкните правой кнопкой мыши на найденном файле и выберите строку «Запуск от имени администратора»
- Введите указанную ниже команду и нажмите Enter:
Код
secedit /configure /cfg %windir%infdefltbase.inf /db defltbase.sdb /verbose
Вариант 3.
Перезагружаем компьютер в Безопасном режиме (при загрузке компьютера нажимать 1 раз в 2 сек. F8) и переименованием папки C:WINDOWSsystem32LogFiles в LogFiles.old. Если перезагрузились в Безопасном режиме с поддержкой командной строки, то можно просто написать rename LogFiles LogFiles.old и нажать Enter.
Вариант 4.
Щелкните правой кнопкой мыши на папке Windows и выберите Свойства, перейдите на вкладку Безопасность, проверьте, чтобы в окне группы и пользователи обязательно были: «СОЗДАТЕЛЬ-ВЛАДЕЛЕЦ», «система» и «TrustedInstaller» с разрешением полного доступа, дополнительно могут быть «Administrators/Администраторы», «Users/Пользователи».
Не прописан IP-адрес (172.x.x.x) в свойствах TCP/IP подключения по локальной сети.(должна стоять галочка- получить IP автоматически)
также проверьте настройки безопасности vpn-соединения:
Открыть Сетевые подключения, далее зайти в свойства Vpn соединения.Далее откройте вкладку «Безопасность» — должно быть выбрано «Обычные (рекомендуемые параметры)» и должна быть СНЯТА галочка «Требуется шифрование данных (иначе отключаться)».
- Home/
- Настройка оборудования
- /Ошибки при подключении VPN
- Последние новости
- Инструкции по оплате
- Договор (физ. лица)
- Чего мы НЕ делаем
- ЛK (не безопасный)
- Настройка оборудования
- Дополнительные услуги
- рекомендации по работе с Интернет
- Тест скорости
- Личный кабинет
Системное сообщение с текстом «Не удалось создать vpn подключение» или «Удаленное подключение не удалось установить из-за сбоя использованных vpn туннелей» – один из наиболее «популярных» сбоев при подключении к интернету. Как правило, с данной ошибкой сталкиваются пользователи, использующие протоколы PPTP и L2TP, а также технологию удаленного сетевого подключения по VPN.
В данной статье мы разберем, что означает ошибка 800 при подключении к интернету, и что делать, если «vpn сервер недоступен».

Сразу оговоримся, что в большинстве случаев код ошибки 800 свидетельствует о «внутренних» неполадках на стороне пользователя и никак не связан с поставляющим интернет провайдером: сбой подключения с ошибкой 800 одинаково часто «радует» абонентов билайн, мтс, уфанет, ростелеком, новонет и т.д.
Что значит vpn ошибка 800?
Если windows решительно выдает вам ошибку 800, это значит, что ОС компьютера по какой-то причине не может связаться с удаленным vpn сервером.

Причиной данной ошибки vpn может быть:
- – физическое нарушение подключения к интернету (поврежден сетевой кабель, сломан порт сетевой карты, неисправно сетевое оборудование, на магистральной линии отсутствует электричество и т.д.);
- – внутренние ошибки ОС windows (поврежден драйвер сетевой карты, установлены некорректные настройки интернет-подключения, брандмауэр блокирует активное соединение и т.д.);
- – технические работы или «перегруженность» сервера.
Как исправить ошибку 800 на windows 7?
1. Чтобы устранить данный сбой прежде всего проверьте, активно ли сетевое подключение. Индикатор «Подключения по сети» на windows 7 расположен в нижнем правом углу рабочего стола в виде маленького монитора: если подключение к интернету отсутствует, то на индикаторе появляется предупреждающий символ.
Если данный индикатор в трее отсутствует, то можно использовать другой метод: зайдите в «Сетевые подключения» через «Пуск – Панель управления – Сеть и Интернет – Центр управления сетями – Изменение параметров адаптера».

Здесь следует оценить состояние всех сетевых подключений: они должны светиться и быть активными. Если подключение неактивно – однократно кликните по нему правой кнопкой мыши и выберите пункт «Включить». Если во время подключения появляется красный крестик, то это говорит о проблеме в кабеле или сетевой карте.
В таком случае следует проверить целостность сетевого кабеля (возможно, он перебит дверью, придавлен диваном или погрызен любимым псом), коннектора и порта сетевой карты.
Если при взуальном осмотре явных повреждений не выявлено, рекомендуется протестировать соединение с помощью специального оборудования – «прозвонки», или обратиться за помощью в техническую поддержку вашего провайдера.
2. Если сетевое подключение активно, а windows 7 продолжает выдавать вам ошибку 800, то имеет смысл проверить настройки сетевой платы, т.к. они могли быть сбиты различными вредоносными программами.
Вновь перейдите во вкладку «Подключение по локальной сети» – «Свойства» (однократный щелчок правой кнопкой мыши по ярлыку подключения).
Здесь следует выбрать пункт “Протокол интернета версии 4” и установить автоматическое получение IP-адреса и адреса DNS – сервера.

3. Также рекомендуется проверить доступность VPN-сервера (если вам известен его IP-адрес). Для этого необходимо пропинговать сервер: в строке поиска windows 7 наберите команду cmd и нажмите ОК – вам откроется окно командной консоли ОП, где необходимо прописать команду ping и IP адрес сервера.
Так, если ошибка 800 возникла при подключении к интернету билайн, команда будет выглядеть:
ping tp.internet.beeline.ru

после чего необходимо нажать Enter.
О проблемах на сервере здесь будут свидетельствовать сообщения «Превышен интервал ожидания для запроса» и «При проверке связи не удалось обнаружить узел tp.internet.beeline.ru».
В данном случае стоит немного подождать (возможно, провайдер как раз занимается устранением проблемы) и сообщить о неполадке в круглосуточную службу поддержки.
4. Если известен IP-адрес VPN сервера – проверьте корректность настроек впн-соединения («Подключение по сети – Свойства – общие»).
Здесь должен быть правильно указан адрес сервера и установлены корректные настройки безопасности, уточнить которые вы можете в службе поддержки вашего провайдера.
Так, при подключении к интернету билайн следует указать:


5. Также ошибка 800 при подключении vpn может возникать вследствие неправильных настроек безопасности системы. Попробуйте отключить установленные на windows 7 антивирус, фаервол и другие программы – фильтры и проверить подключение к интернету в незащищенном режиме.
Если ошибку удалось устранить, следовательно причина сбоя кроется в данных программах безопасности: их следует обновить и открыть в настройках вашей системы TCP-порт 1723.
- Распечатать
Оцените статью:
- 5
- 4
- 3
- 2
- 1
(22 голоса, среднее: 2.2 из 5)
Поделитесь с друзьями!