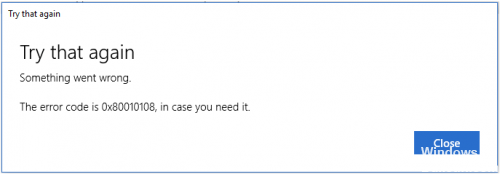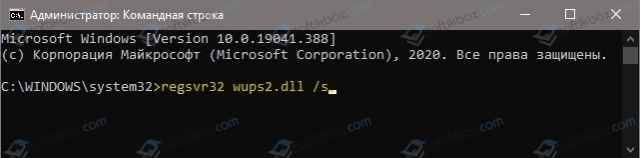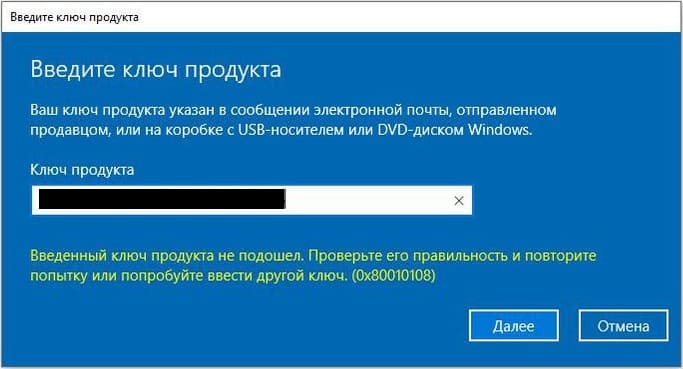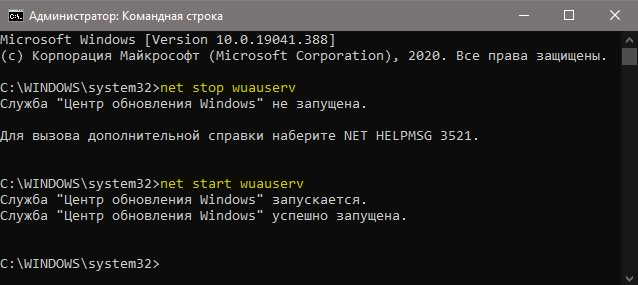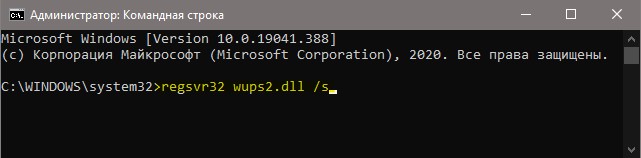Обновлено 2023 января: перестаньте получать сообщения об ошибках и замедлите работу вашей системы с помощью нашего инструмента оптимизации. Получить сейчас в эту ссылку
- Скачайте и установите инструмент для ремонта здесь.
- Пусть он просканирует ваш компьютер.
- Затем инструмент почини свой компьютер.
Эта ошибка возникает при сбое службы Центра обновления Windows и связанного с ней wups2. dll-файл. Эту проблему можно решить, попытавшись выполнить обновление вручную с помощью установочного носителя, перезапустив службу Центра обновления Windows и перерегистрировав wups2.
Перезагрузите компьютер и снова запустите Центр обновления Windows.
Проверьте оборудование драйвера или конфликты.
Освободите место на диске.
Попробуйте средство обновления средства устранения неполадок Windows.
остановить обновления.
Очистите историю распространения программного обеспечения.
Загрузите последнее обновление функции от Microsoft.
Запустите средство проверки системных файлов (sfc).
Введите устранение неполадок в поиске Windows и нажмите Enter.
В правой части инструментов устранения неполадок нажмите «Дополнительно».
Прокрутите вниз, чтобы найти Windows, и нажмите на нее, чтобы обновить.
Щелкните Запустить средство устранения неполадок.
Примените предложенные исправления и перезагрузите устройство.
Ошибка 0x80010108 может возникать при открытии приложений, открытии изображений, воспроизведении видео или музыки. Это также появляется, когда Windows обновляется.
Код ошибки 0x80010108 не позволяет пользователям устанавливать или загружать приложения из памяти Windows. Вы не можете установить приложение из-за этой непредвиденной ошибки. Он сопровождается следующим сообщением: «Попробуйте еще раз. Что-то пошло не так. Код ошибки — 0x80010108, если он вам нужен ».
Ошибка 0x80010108 также может быть ошибкой в фотогалерее Windows Live. Эта ошибка не позволяет пользователю ПК с Windows просматривать фотографии. Код ошибки часто отображается в следующем формате:
«Ошибка не позволяет отобразить фото или видео»
Код ошибки 0x80010108
Пользователь Windows довольно часто сообщает об ошибке 0x80010108 в Windows 10. Это одна из самых распространенных ошибок в Windows, она появляется, когда пользователь пытается установить приложение. Итак, не теряя времени, давайте посмотрим, как это исправить Ошибка обновления Windows используя руководство по устранению неполадок ниже.
Запуск средства устранения неполадок Windows Update
Я предлагаю вам запустить Устранение неполадок Центра обновления Windows и посмотреть, поможет ли это решить проблему.
- На закладке Поиск введите тип устранения неполадок и нажмите Enter.
- Выберите систему и безопасность
- Нажмите на средство устранения неполадок Центра обновления Windows, затем следуйте инструкциям на экране.
Перезапустите службу обновления Windows
Эта ошибка может быть исправлена путем перезапуска службы Центра обновления Windows и повторной регистрации wups2.dll.
Обновление за январь 2023 года:
Теперь вы можете предотвратить проблемы с ПК с помощью этого инструмента, например, защитить вас от потери файлов и вредоносных программ. Кроме того, это отличный способ оптимизировать ваш компьютер для достижения максимальной производительности. Программа с легкостью исправляет типичные ошибки, которые могут возникнуть в системах Windows — нет необходимости часами искать и устранять неполадки, если у вас под рукой есть идеальное решение:
- Шаг 1: Скачать PC Repair & Optimizer Tool (Windows 10, 8, 7, XP, Vista — Microsoft Gold Certified).
- Шаг 2: Нажмите «Начать сканирование”, Чтобы найти проблемы реестра Windows, которые могут вызывать проблемы с ПК.
- Шаг 3: Нажмите «Починить все», Чтобы исправить все проблемы.
1. Нажмите Windows + R, затем введите «services.msc» (без кавычек) и нажмите Enter.
2. найти следующие услуги:
Интеллектуальная служба фоновой передачи (БИТЫ)
Криптографический сервис
Обновление Windows
Установщик MSI
3. Щелкните правой кнопкой мыши по каждому из них, затем выберите «Свойства». Убедитесь, что ваш тип запуска установлен на Автоматический.
4. Если какая-либо из вышеперечисленных служб теперь остановлена, убедитесь, что вы нажали Пуск в разделе Состояние службы
5. Затем щелкните правой кнопкой мыши службу обновления Windows и выберите «Перезагрузить».
Проверьте настройки вашего программного обеспечения Windows Live Essential.
Чтобы восстановить настройки программного обеспечения Windows Live Essential, перейдите в меню «Пуск» и щелкните панель управления.
Теперь перейдите к пункту «Программы» на панели управления. В программах выберите вкладку «Программы и компоненты», нажмите «Основные компоненты Windows Live», затем нажмите вкладку «Восстановление». После настройки параметров перезагрузите компьютер, чтобы активировать изменения.
Включить UAC
- Нажмите Windows Flag Key + X и нажмите на панели управления.
- Перейдите в Панель управления> Учетные записи пользователей> Учетные записи пользователей.
- Нажмите на Изменить настройки учетной записи управления пользователями.
- Перетащите панель вверх, чтобы установить Always Notify.
CCNA, веб-разработчик, ПК для устранения неполадок
Я компьютерный энтузиаст и практикующий ИТ-специалист. У меня за плечами многолетний опыт работы в области компьютерного программирования, устранения неисправностей и ремонта оборудования. Я специализируюсь на веб-разработке и дизайне баз данных. У меня также есть сертификат CCNA для проектирования сетей и устранения неполадок.
Сообщение Просмотров: 184
17.08.2020
Просмотров: 1571
Во время проверки наличия обновлений для Windows 10 через Центр обновления Windows пользователь может столкнуться с ошибкой, код которой 0x80010108. Решается такая неполадка достаточно просто: перезагрузкой ПК, при использовании штатного инструмента «Поиск и устранения неисправностей». Однако, в некоторых случаях, данная проблема может быть решена только в ходе длительного тестирования на ПК различных методов.
Отметим, что в ходе анализов отечественных и зарубежных форумов и сайтов, нами было установлено, что ошибка 0x80010108 связана с файлом wups2.dll, который относиться к службе обновления системы. Отталкиваясь от этого факта, предлагаем рассмотреть несколько способов решения неполадки.
Читайте также: Ошибки 0xc1900223 и 0xc1900404 при обновлении Windows 10: причины и решение
Исправляем ошибку 0x80010108 в Windows 10
Поскольку ошибку 0x80010108 вызывает файл wups2.dll, который связан со службой обновления системы, то рекомендуем вручную её перезапустить. Сделать это можно двумя способами.
- Жмем «Win+R» и вводим «services.msc».
- Откроется окно служб. Находим «Центр обновления Windows». Выделяем службу. Нажимаем на кнопку «Перезапустить».
- После перезапуска службы рекомендуем перезапустить и саму ОС.
Также, если вы дружите с командной строкой, то перезапуск Центра обновления можно выполнить с помощью двух команд:
- net stop wuauserv
- net start wuauserv
После выполнения данных команд также требуется перезагрузка ПК.
Если перезапуск служб не помог исправить неполадку, то советуем выполнить перерегистрацию файла. Для этого нужно запустить командную строку с правами Администратора и ввести regsvr32 wups2.dll /s.
Перезагружаем ПК, чтобы изменения вступили в силу. Повторяем процесс обновления. Если и на этот раз появляется ошибка, стоит повторить процесс обновления через несколько дней, так как неполадка может быть на стороне Майкрософт.
Possible solution
Open an administrator command prompt. Run sfc /scannow. If Windows Update files are damaged, this should fix them.
If you encounter an error with System File Checker
I’ve seen cases where sfc doesn’t fix this, often but not always related to a recent malware infestation. If it can’t fix a file, it will tell you that it could not repair the errors it found. If you get a message like this:
CD to an easy-to-access directory like "%userprofile%Desktop", then run
findstr /c:"[SR]" %windir%logscbscbs.log >sfcdetails.txt
to pull the log events for the sfc scan and add the contents of the sfcdetails.txt to your question.
Note that if you look in the sfcdetails.txt file you may find a line like the following:
Cannot repair member file [l:14{7}]"url.dll" of Microsoft-Windows-IE-WinsockAutodialStub, Version = 6.0.5752.0, pA = PROCESSOR_ARCHITECTURE_INTEL (0), Culture neutral, VersionScope = 1 nonSxS, PublicKeyToken = {l:8 b:31bf3856ad364e35}, Type neutral, TypeN
In this example, the problem is with «url.dll». You can try using Windows Search to find the newest backup copy of the file and replace it yourself. However some files, like TrustedInstaller.EXE are set so that they can only be modified by certain system processes, so you will either have to replace the file from a bootable linux disc OR reinstall. Some files will throw a fit later on if the permissions aren’t correct, so if you have to use a linux boot disc to replace the file, I recommend backing up everything as soon as possible, because it may fail again eventually. If you have the time and a recent backup, I recommend doing an «in-place upgrade» reinstall by running setup from the Windows 7 disc while Windows is already running. If that doesn’t work the only remaining option may be a clean reinstall.
If your log shows problems with the TrustedInstaller.exe file, you will need a linux boot disk to replace the bad copy with a good one from one of the hotfix backup folders, because Windows will only let TrustedInstaller.exe be modified by itself.
Edit: Since SFC found no problems
Since I’ve never actually seen a persistent issue with Windows Update that didn’t cause SFC to report errors as well, I’m not sure if the following steps will help. I’ve done a bit more looking around and have found the following possible resolutions:
Firewall
If you are using a third-party firewall, try temporarily disabling it, then trying to update again. If it succeeds, you will need to find the setting in your firewall that is blocking Windows Update. The easiest way to fix this is to completely uninstall your firewall, then reinstall it.
Infection
Usually in my experience, malware infections interfere with Windows Update by corrupting Windows Update files. Since this isn’t the case, it is still possible that malware is blocking updates any number of alternate methods, such as DLL injection or blocking the connection. A common technique malware uses is to change your proxy settings to use a program installed on your computer as a proxy.
-
To check this, click start, typing
configure proxy settings, then hit enter. ClickLAN settings. If the proxy server address is set tolocalhost,127.0.0.1, or::1, uncheck the «Use proxy server» checkbox, click OK, then OK on the «Internet Properties» dialog, then try again.— Note: many web accelerators will set a proxy server like this, which is not a malware infection, but may still interfere with Windows Update. If you are using a web accelerator, uninstall it.
You should also run a full virus scan. Also, do a scan with Spybot Search&Destroy (you don’t need to worry about any tracking cookies it tells you about unless you are paranoid about advertisers and your privacy, but it is a good idea to remove them anyway).
Built-in troubleshooter
If a virus and spyware scan returns nothing, and your firewall isn’t the culprit, you can run the built-in troubleshooter to try to find another solution. Click the Action Center icon in the Notification Area
then click «Open Action Center».
Click «Troubleshooting»
then «System and Security»

Click «Windows Update» then follow the directions on the screen.
Possible solution
Open an administrator command prompt. Run sfc /scannow. If Windows Update files are damaged, this should fix them.
If you encounter an error with System File Checker
I’ve seen cases where sfc doesn’t fix this, often but not always related to a recent malware infestation. If it can’t fix a file, it will tell you that it could not repair the errors it found. If you get a message like this:
CD to an easy-to-access directory like "%userprofile%Desktop", then run
findstr /c:"[SR]" %windir%logscbscbs.log >sfcdetails.txt
to pull the log events for the sfc scan and add the contents of the sfcdetails.txt to your question.
Note that if you look in the sfcdetails.txt file you may find a line like the following:
Cannot repair member file [l:14{7}]"url.dll" of Microsoft-Windows-IE-WinsockAutodialStub, Version = 6.0.5752.0, pA = PROCESSOR_ARCHITECTURE_INTEL (0), Culture neutral, VersionScope = 1 nonSxS, PublicKeyToken = {l:8 b:31bf3856ad364e35}, Type neutral, TypeN
In this example, the problem is with «url.dll». You can try using Windows Search to find the newest backup copy of the file and replace it yourself. However some files, like TrustedInstaller.EXE are set so that they can only be modified by certain system processes, so you will either have to replace the file from a bootable linux disc OR reinstall. Some files will throw a fit later on if the permissions aren’t correct, so if you have to use a linux boot disc to replace the file, I recommend backing up everything as soon as possible, because it may fail again eventually. If you have the time and a recent backup, I recommend doing an «in-place upgrade» reinstall by running setup from the Windows 7 disc while Windows is already running. If that doesn’t work the only remaining option may be a clean reinstall.
If your log shows problems with the TrustedInstaller.exe file, you will need a linux boot disk to replace the bad copy with a good one from one of the hotfix backup folders, because Windows will only let TrustedInstaller.exe be modified by itself.
Edit: Since SFC found no problems
Since I’ve never actually seen a persistent issue with Windows Update that didn’t cause SFC to report errors as well, I’m not sure if the following steps will help. I’ve done a bit more looking around and have found the following possible resolutions:
Firewall
If you are using a third-party firewall, try temporarily disabling it, then trying to update again. If it succeeds, you will need to find the setting in your firewall that is blocking Windows Update. The easiest way to fix this is to completely uninstall your firewall, then reinstall it.
Infection
Usually in my experience, malware infections interfere with Windows Update by corrupting Windows Update files. Since this isn’t the case, it is still possible that malware is blocking updates any number of alternate methods, such as DLL injection or blocking the connection. A common technique malware uses is to change your proxy settings to use a program installed on your computer as a proxy.
-
To check this, click start, typing
configure proxy settings, then hit enter. ClickLAN settings. If the proxy server address is set tolocalhost,127.0.0.1, or::1, uncheck the «Use proxy server» checkbox, click OK, then OK on the «Internet Properties» dialog, then try again.— Note: many web accelerators will set a proxy server like this, which is not a malware infection, but may still interfere with Windows Update. If you are using a web accelerator, uninstall it.
You should also run a full virus scan. Also, do a scan with Spybot Search&Destroy (you don’t need to worry about any tracking cookies it tells you about unless you are paranoid about advertisers and your privacy, but it is a good idea to remove them anyway).
Built-in troubleshooter
If a virus and spyware scan returns nothing, and your firewall isn’t the culprit, you can run the built-in troubleshooter to try to find another solution. Click the Action Center icon in the Notification Area
then click «Open Action Center».
Click «Troubleshooting»
then «System and Security»

Click «Windows Update» then follow the directions on the screen.
В пуле ошибок, которые мы рассмотрели для обновлений Windows, другой код ошибки, который вы можете получить, это 0x80010108. Этот код ошибки обычно отображается, когда кто-то пытается установить Обновление функций на устройстве под управлением Windows 10. Предполагается, что файл wups2.dll может быть виновником этой ошибки.
Были проблемы с установкой некоторых обновлений, но мы попробуем позже. Если вы продолжаете видеть это и хотите искать информацию в Интернете или обратиться в службу поддержки, это может помочь:
Обновление функции до Windows 10 – ошибка 0x80010108

Тем не менее, эта ошибка может возникнуть при установке Центра обновления Windows в целом.
Содержание
- Ошибка Центра обновления Windows 0x80010108
- 1] Использование средства устранения неполадок Центра обновления Windows
- 2] Перезапустите БИТЫ, Центр обновления Windows, Криптографические сервисы.
- 3] Перерегистрируйте файл wups2.dll
- 4] временно отключить антивирус
- 5] Выполните обновление Windows в чистом состоянии загрузки
- 6] Очистить кэш DNS
Ошибка Центра обновления Windows 0x80010108
Следующие методы должны быть эффективны при разрешении кода ошибки 0x80010108:
- Используйте средство устранения неполадок Центра обновления Windows.
- Перезапустите службы Windows Update.
- Перерегистрировать файл wups2.dll.
- Временно отключить антивирус
- Выполните обновление Windows в чистом состоянии загрузки
- Очистить кеш DNS.
Обязательно проверяйте, устраняется ли проблема после каждого выполнения каждого метода устранения неполадок.
1] Использование средства устранения неполадок Центра обновления Windows

Запустите средство устранения неполадок Центра обновления Windows, которое можно найти в разделе «Настройки»> «Обновление и безопасность»> «Устранение неполадок» или «Средство устранения неполадок Центра обновления Windows» в Интернете.
Они оба автоматически обнаружат и исправят проблемы, связанные с Центром обновления Windows.
Этот пост поможет вам, если средство устранения неполадок Центра обновления Windows выдает ошибку – регистрация службы отсутствует или повреждена.
2] Перезапустите БИТЫ, Центр обновления Windows, Криптографические сервисы.
Много раз, зависимые службы Windows имеют проблемы. Когда дело доходит до Центра обновления Windows, сервис как BITS имеет важное значение. Мы настоятельно рекомендуем перезапустить Cryptographic, BITS и Windows Update Service.
Откройте командную строку командной строки с привилегиями уровня администратора.
Выполните следующие команды:
чистые стартовые биты чистый старт wuauserv чистый старт CryptSvc net start trustinstaller
Перезагрузите компьютер.
Основная функция службы Trusted Installer Service – включить установку, удаление и изменение обновлений Windows и дополнительных системных компонентов.
3] Перерегистрируйте файл wups2.dll
Если DLL не зарегистрирована в Windows, ОС не сможет ее найти. Возможно, причиной было повреждение реестра или что-то подобное. Рекомендуется заново зарегистрировать файл wups2.dll (заглушка 2-го прокси клиента обновления Windows) (DLL или библиотека динамических ссылок).
Используйте меню WinX для запуска утилиты Выполнить . Введите и выполните следующую команду:
regsvr32 wups2.dll/s
Есть большие шансы, что это исправит ошибку Windows Update 0x80010108.
4] временно отключить антивирус
Некоторые антивирусы могут препятствовать правильному функционированию Центра обновления Windows. Мы рекомендуем временно отключить антивирусное решение или Защитник Windows и проверить, устранены ли проблемы.
Включите его после завершения обновления. Это, конечно, временное решение. Рекомендуется проверить, не было ли в вашем решении безопасности служба Центра обновления Windows случайно помечена как подозрительная.
5] Выполните обновление Windows в чистом состоянии загрузки
Всегда полезно выполнить чистую загрузку, а затем запустить Центр обновления Windows. Это должно помочь.
6] Очистить кэш DNS

Очистка кэша DNS удаляет устаревшее состояние DNS на вашем компьютере, и в следующий раз при запуске службы Центра обновления Windows она запросит обновленный список адресов. Вы можете очистить кэш DNS и проверить, исправит ли это ваши проблемы. Если бы это было причиной проблемы, очистка кеша DNS помогла бы.
Кроме того, вы можете проверить подключение к Интернету, перезагрузить маршрутизатор, отключить и затем подключить подключение Ethernet вручную или попытаться получить доступ к различным веб-сайтам и службам в Интернете, чтобы проверить надежность и целостность вашего подключения.
И, наконец, вы можете воспользоваться нашей бесплатной версией Fix WU.
- 22.12.2021
Рассмотрим ошибку активации Windows 0x80010108. В чем может быть причина и как исправить?
1) Возможно Ваш ключ не подходит для Вашей версии системы. Например, Ваш ключ предназначен для активации Windows 10 (11) Домашняя, а у Вас ключ от Windows 10 (11) Pro. Убедитесь в корректности Вашей системы и купленному Вами ключа.
2) Попробуйте активировать ключ через терминал по инструкции — Для Windows 10 / Для Windows 11.
3) Так же, может быть, что Ваш ключ не рабочий. Обратитесь к Вашему продавцу для проверки товара. Если у Вас нет в наличие оригинального ключа активации, приобрести его можете в нашем каталоге.
— Ключи активации для различных версий Windows 10 от 690 ₽ — подробнее.
— Ключи активации для различных версий Windows 11 от 940 ₽ — подробнее.
Моментальная доставка ключей в автоматическом режиме на Вашу электронную почту сразу после оплаты. А так же, бесплатная круглосуточная техподдержка от нашего магазина!
Ошибки компьютера могут возникнуть в любое время, и, говоря об ошибках, пользователи Windows 10 сообщили об ошибке 0x80010108. Эта ошибка появляется при попытке обновить приложения Магазина Windows, поэтому давайте посмотрим, как решить эту проблему в Windows 10.
Как исправить ошибку 0x80010108 на Windows 10?
Содержание:
- Включить контроль учетных записей
- Проверьте свою дату и время
- Очистить кэш Магазина Windows
- Выключить прокси
- Отключить VPN
- Очистить кеш DNS
- Сбросить Windows Store
- Выполнить чистую загрузку
- Выполните сканирование SFC
- Отключите антивирусное программное обеспечение
- Перерегистрировать файл wups2.dll
- Перезапустите службу Windows Update
- Установите последнюю версию Windows Essentials
- Удалить последние обновления Windows
- Запустите средство устранения неполадок обновления
- Запустите DISM
Исправить ошибку Windows 10 Store 0x80010108
Решение 1. Включите контроль учетных записей.
Контроль учетных записей пользователей — это функция безопасности Windows 10, которая уведомляет вас, когда вы или любое другое приложение пытается выполнить определенное действие, требующее прав администратора. Многие пользователи склонны отключать эту функцию из-за ее частых уведомлений, но, похоже, вы можете исправить ошибку 0x80010108, включив Контроль учетных записей. Чтобы включить эту функцию, выполните следующие действия.
- Нажмите Windows Key + S и введите учетные записи пользователей. Выберите учетные записи пользователей в меню.
- Нажмите Изменить настройки контроля учетных записей.
- Переместите ползунок полностью до Всегда уведомлять. Нажмите OK, чтобы сохранить изменения.
Решение 2 — Проверьте свою дату и время
Иногда эти проблемы могут возникнуть, если ваша дата или время неверны. Неправильная дата и время могут возникать из-за сломанной батареи материнской платы, и если вы получаете ошибку 0x80010108, мы советуем вам проверить ваше время и дату. Если дата или время неверны, сделайте следующее:
- Нажмите на часы в правом нижнем углу. Выберите настройки даты и времени.
- Выключите параметр « Установить время автоматически», а затем снова включите его. Это должно автоматически исправить ваше время и дату.
Решение 3 — Очистить кэш Магазина Windows
Это простая процедура, и вы можете сделать это, выполнив следующие действия:
- Нажмите клавишу Windows + R и введите wsreset.exe.
- Дождитесь завершения процесса и проверьте, решена ли проблема.
Многие проблемы Магазина Windows могут быть решены просто путем сброса кэша, поэтому обязательно попробуйте это решение.
Решение 4 — Отключить прокси
По словам пользователей, эта ошибка может возникнуть, если вы используете прокси-сервер, поэтому обязательно отключите его. Для этого выполните следующие действия:
- Нажмите Windows Key + S и введите параметры Интернета. Выберите Свойства обозревателя из меню.
- Перейдите на вкладку Подключения и нажмите на настройки локальной сети.
- Когда откроется окно настроек, снимите флажок Автоматически определять настройки и Использовать прокси-сервер для параметров локальной сети. Нажмите OK, чтобы сохранить изменения.
Вы также можете сделать то же самое с приложением Настройки. Чтобы отключить прокси с помощью приложения «Настройки», выполните следующие действия.
- Откройте приложение « Настройки» и перейдите в раздел « Сеть и Интернет ».
- Перейдите на вкладку « Прокси » и отключите параметр «Автоматически определять настройки» и « Использовать параметры прокси-сервера»
Решение 5 — отключить VPN
Программное обеспечение VPN отлично подходит, если вы хотите защитить свою конфиденциальность в Интернете или обойти определенные ограничения, но иногда программное обеспечение VPN может вызвать ошибку 0x80010108. Чтобы решить эту проблему, рекомендуется отключить программное обеспечение VPN на вашем компьютере. Если это не сработает, вам, возможно, придется удалить все установленные VPN-клиенты и проверить, устраняет ли это проблему.
Решение 6 — Очистить кэш DNS
В некоторых случаях ваш DNS может вызвать ошибку 0x80010108, и для решения этой проблемы вам необходимо очистить кэш DNS. Для этого выполните следующие действия:
- Откройте командную строку от имени администратора. Чтобы сделать это, нажмите Windows Key + X, чтобы открыть Power User Menu и выберите Command Prompt (Admin).
- Когда откроется командная строка, введите ipconfig / flushdns и нажмите Enter.
- После завершения процесса закройте командную строку и проверьте, устранена ли проблема.
- Читайте также: исправить ошибку Windows 10 0x80070019
Решение 7 — Сброс Windows Store
Следующее, что мы собираемся попробовать, это также одно из самых распространенных решений проблем, связанных с магазином. И это, конечно, сброс Магазина. Чтобы сбросить Microsoft Store, все, что вам нужно сделать, это запустить одну команду. И вот как это сделать:
- Перейдите в Поиск, введите wsreset и откройте сценарий WSReset.exe.
- Дождитесь окончания загрузки скрипта и перезагрузите компьютер.
Решение 8 — Выполнить чистую загрузку
Сторонние приложения и службы могут иногда мешать работе Магазина Windows и вызывать различные проблемы, поэтому вам может потребоваться выполнить чистую загрузку. Для этого выполните следующие действия:
- Нажмите Windows Key + R и введите msconfig.
- Когда откроется окно « Конфигурация системы», перейдите на вкладку « Службы » и установите флажок « Скрыть все службы Microsoft». После этого нажмите кнопку Отключить все.
- Перейдите на вкладку « Автозагрузка » и нажмите « Открыть диспетчер задач».
- Когда откроется диспетчер задач, выберите каждое приложение автозагрузки, щелкните его правой кнопкой мыши и выберите « Отключить». После отключения всех приложений закройте диспетчер задач и нажмите « Применить» и « ОК» в окне « Конфигурация системы».
- Перезагрузите компьютер и проверьте, устранена ли проблема.
Если проблема устранена, это означает, что ее вызывало одно из сторонних приложений. Чтобы найти приложение, вызвавшее эту проблему, повторите те же действия, но не забудьте включить приложения и службы по одному, пока не найдете приложение, вызывающее эту проблему.
Решение 9 — Выполните сканирование SFC
Эта ошибка может появиться, если ваша установка повреждена, и для ее исправления вам нужно запустить sfc scan. Для этого выполните следующие действия:
- Откройте командную строку от имени администратора.
- Когда откроется командная строка, введите sfc / scannow и нажмите Enter.
- Подождите, пока процесс завершится.
Решение 10. Отключите антивирусное программное обеспечение
Иногда стороннее антивирусное программное обеспечение может мешать работе Магазина Windows и вызывать всевозможные проблемы, поэтому рекомендуется попробовать отключить антивирусное средство. Имейте в виду, что почти любое антивирусное программное обеспечение может вызвать появление этой проблемы, поэтому обязательно отключите все сторонние антивирусные инструменты, которые вы установили. Если отключение антивируса не помогает, рекомендуем временно удалить его и посмотреть, устранит ли это проблему. Если вы беспокоитесь о своей безопасности, вы должны знать, что Windows 10 поставляется с предустановленным Защитником Windows, поэтому ваш компьютер не будет полностью беззащитен.
Решение 11 — Перерегистрировать файл wups2.dll
По словам пользователей, вы можете исправить ошибку 0x80010108 путем повторной регистрации wups2.dll. Для этого выполните следующие действия:
- Запустите командную строку от имени администратора.
- Введите следующие строки и обязательно нажимайте Enter после каждой строки, чтобы выполнить ее:
- чистая остановка wuauserv
- regsvr32% windir% system32wups2.dll
- чистый старт wuauserv
- Закройте командную строку и проверьте, решена ли проблема.
Решение 12. Перезапустите службу Windows Update
Немногие пользователи сообщили, что перезапуск службы Центра обновления Windows устранил проблему для них, и для этого необходимо выполнить следующие действия:
- Нажмите Windows Key + R и введите services.msc.
- Когда откроется окно « Службы», найдите службу Центра обновления Windows, щелкните ее правой кнопкой мыши и выберите « Стоп».
- Не закрывайте окно служб. Нажмите Windows Key + S и введите очистку диска. Выберите Очистка диска в меню.
- Выберите раздел по умолчанию, в нашем случае это C, и нажмите OK.
- Подождите, пока очистка диска не сканирует ваш диск C.
- Выберите типы файлов, которые вы хотите удалить. В нашем случае мы выбрали все типы файлов.
- После того, как вы закончите, нажмите кнопку ОК, чтобы очистить файлы.
- После завершения процесса очистки вернитесь в окно « Службы», щелкните правой кнопкой мыши службу Windows Update и выберите « Включить» в меню.
- Попробуйте загрузить последние обновления еще раз.
Решение 13 — Установите последнюю версию Windows Essentials
Иногда эта ошибка может быть вызвана другими приложениями, особенно если у вас установлена ОС Windows Essentials. Чтобы решить эту проблему, рекомендуется удалить Windows Essentials с компьютера и установить последнюю версию.
Решение 14. Удалите последние обновления Windows
Также существует вероятность того, что какое-то обновление Windows фактически нарушило работу Магазина. Если вы подозреваете, что это может иметь место, продолжайте и удалите проблемное обновление. Вот как это сделать:
- Нажмите клавишу Windows + I, чтобы открыть приложение «Настройки».
- После открытия приложения «Настройки» перейдите в раздел « Обновление и безопасность ».
- Перейдите на вкладку Windows Update и нажмите « История обновлений».
- Нажмите на Удалить обновления.
- Появится список установленных обновлений. Выберите проблемное обновление, которое вы хотите удалить, и нажмите кнопку Удалить.
- После удаления обновления перезагрузите компьютер.
Решение 15 — Запустите средство устранения неполадок обновления
Windows 10 также имеет собственный инструмент для устранения неполадок. Этот инструмент можно использовать для решения всевозможных проблем, включая проблемы с приложениями Магазина Windows и самого Магазина. Поэтому, если ни одно из предыдущих решений не помогло решить проблему, попробуйте запустить средство устранения неполадок.
Вот как запустить средство устранения неполадок Windows 10:
- Откройте приложение «Настройки» и перейдите в раздел « Обновление и безопасность ».
- Выберите « Устранение неполадок» в меню слева.
- Выберите Приложения для Магазина Windows в правой панели и нажмите Запустить средство устранения неполадок.
- Следуйте инструкциям на экране для устранения неполадок.
Решение 16 — Запустите DISM
И наконец, если ни одно из предыдущих решений не помогло решить проблему, давайте повторно развернем образ системы с помощью инструмента DISM (Deployment Image Servicing and Management). Надеюсь, этот инструмент решит проблему навсегда.
Мы расскажем вам как о стандартной, так и о процедуре, которая использует установочный носитель ниже:
- Стандартный способ
- Щелкните правой кнопкой мыши Пуск и откройте командную строку (администратор).
- Вставьте следующую команду и нажмите Enter:
-
- DISM / Online / Cleanup-Image / RestoreHealth
- DISM / Online / Cleanup-Image / RestoreHealth
-
- Подождите, пока сканирование не закончится.
- Перезагрузите компьютер и попробуйте обновить снова.
- С установочного носителя Windows
- Вставьте установочный носитель Windows.
- Щелкните правой кнопкой мыши меню «Пуск» и выберите в меню «Командная строка» («Администратор»).
- В командной строке введите следующие команды и нажмите Enter после каждого:
- dism / online / cleanup-image / scanhealth
- dism / online / cleanup-image / restorehealth
- Теперь введите следующую команду и нажмите Enter:
- DISM / Online / Cleanup-Image / RestoreHealth /source:WIM:X:SourcesInstall.wim:1 / LimitAccess
- Обязательно измените значение X с буквой подключенного диска при установке Windows 10.
- После завершения процедуры перезагрузите компьютер.
Ошибка 0x80010108 может вызвать проблемы при обновлении приложений Магазина Windows, но иногда может влиять и на другие приложения. Эта ошибка может быть неприятной, но мы надеемся, что вы исправили ее, используя одно из решений из этой статьи.
ЧИТАЙТЕ ТАКЖЕ:
- Исправлено: ошибка 0x80240fff блокирует обновления Windows 10
- Исправлено: сбой обновления Защитника Windows, код ошибки 0x80070643
- Исправлено: последняя сборка Windows 10 не устанавливается из-за ошибки 0x8020000f
- ИСПРАВЛЕНИЕ: Ошибка 0x80246007 при загрузке сборок Windows 10
- Исправлено: ошибка обновления 0x80245006 в Windows 10
При нажатии «Проверить наличие обновлений» в центре обновлений Windows 10, пользователь может столкнуться с кодом ошибки 0x80010108. Иногда запуск устранения неполадок помогает решить эту проблему. В большинстве случаев код ошибки 0x80010108 связан с файлом wups2.dll, который относиться к службе обновления системы, и есть пару способов, как исправить данную проблему.
Перезапуск службы обновления
Запустите командную строку от имени администратора и введите по прядку ниже команды:
net stop wuauservnet start wuauserv
Проверьте устранена ли ошибка 0x80010108, если нет, то двигаемся к следующему способу.
Перерегистрация wups2.dll
Запустите обратно командную строку от имени администратора и введите следующую команду, чтобы зарегистрировать dll библиотеку в системе.
regsvr32 wups2.dll /s
Перезагрузите ПК и проверьте наличие обновлений.
Смотрите еще:
- Исправить ошибку 0x80070570 в Windows 10/7
- 0x8007025D: Windows не удается установить необходимые файлы
- Ошибка 0x80070666 при установке Microsoft Visual C++
- Microsoft Store: Ошибка 0x80073D05 при установке приложений
- Исправить ошибку 0x8007042B обновления Windows 10
[ Telegram | Поддержать ]