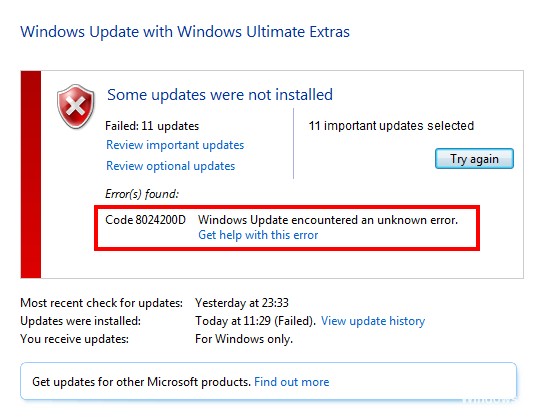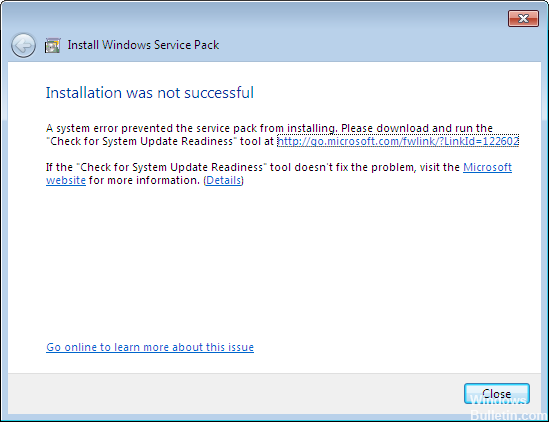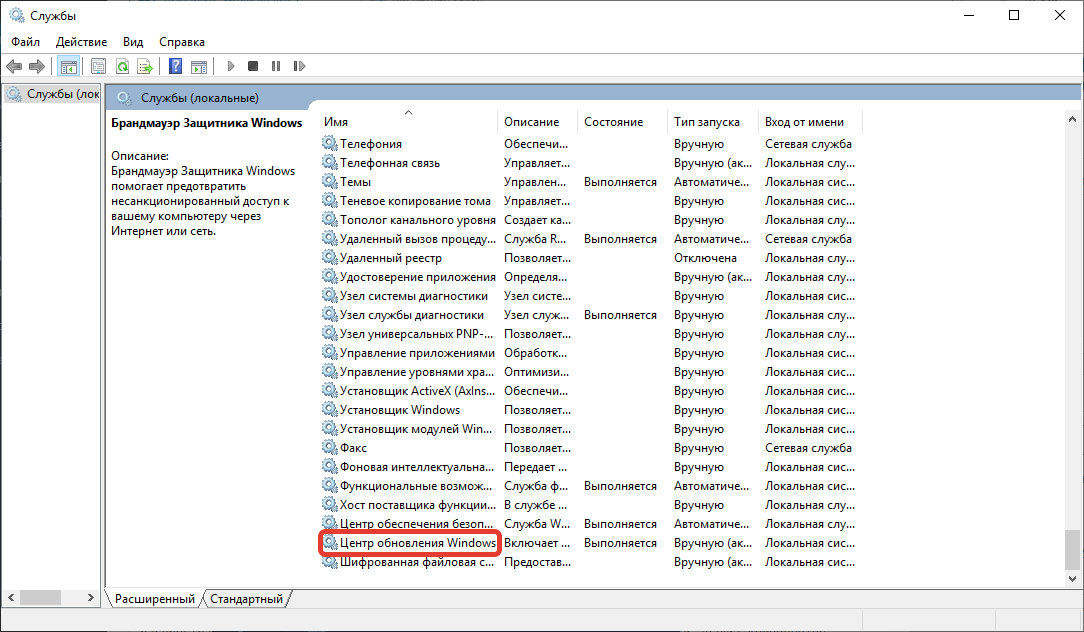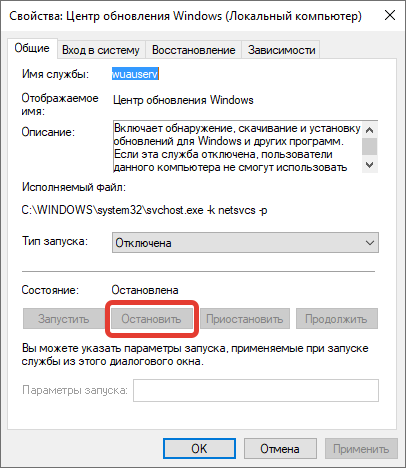Windows 7 Enterprise Windows 7 Home Basic Windows 7 Home Premium Windows 7 Professional Windows 7 Starter Windows 7 Ultimate More…Less
Symptoms
When you install Windows 7 Service Pack 1 (SP1), you may receive the following error message:
Error 0x8024200D
Cause
This issue can occur if Windows 7 Service Pack 1 (SP1) was downloaded by Windows Update but has not yet been installed, or if the installation has become corrupt. For more information about this service pack, click the following article number to view the article in the Microsoft Knowledge Base:
976932 Information about Service Pack 1 for Windows 7 and for Windows Server 2008 R2
Resolution
To have us fix this problem for you, go to the «Fix it for me» section. If you prefer to fix this problem yourself, go to the «Let me fix it myself» section.
Fix it for me
To fix this problem automatically, click the Fix it button or link. Then click Run in the File Download dialog box, and follow the steps in the Fix it wizard.
Notes
-
This wizard may be in English only. However, the automatic fix also works for other language versions of Windows.
-
If you are not on the computer that has the problem, you should save the Fix it solution to a flash drive or a CD and then run it on the computer that has the problem.
Uninstall Windows 7 Service Pack 1
To resolve this issue, uninstall Service Pack 1 by using the DISM command. To do this, follow these steps for your version of Windows 7.
For the 32-bit version of Windows 7
-
Click Start, and then type cmd in the Search box.
-
Right-click cmd.exe, and then click Run as administrator.
-
Type the following command, and then press Enter:
dism.exe /online /remove-package /packagename:Package_for_KB976932~31bf3856ad364e35~x86~~6.1.1.17514
-
After the removal is complete, type exit, and then press Enter.
-
Restart the computer.
For the 64-bit version of Windows 7
-
Click Start, and then type cmd in the Search box.
-
Right-click cmd.exe, and then click Run as administrator.
-
Type the following command, and then press Enter:
dism.exe /online /remove-package /packagename:Package_for_KB976932~31bf3856ad364e35~amd64~~6.1.1.17514
-
After the removal is complete, type exit, and then press Enter.
-
Restart the computer.
Determine whether you installed the Beta version of Windows 7 SP1
If you installed the Beta version of Windows 7 SP1, you need to uninstall the Beta version and then install the released version of Service Pack 1. To Uninstall the Beta version, follow these steps for your version of Windows 7.
Note If you uninstalled the Beta version of Windows 7 SP1 and you continue to receive the error, you may have remnants of the Beta version on your PC. These steps will also clean any remnants of the Beta version from your PC.
For the 32-bit version of Windows 7
-
Click Start, and then type cmd in the Search box
-
Right-click cmd.exe, and then click Run as administrator.
-
Type the following command, and then press Enter:
dism.exe /online /remove-package /packagename:Package_for_KB976932~31bf3856ad364e35~x86~~6.1.1.17105
-
After the removal is complete, type exit, and then press Enter.
-
Restart the computer.
For the 64-bit version of Windows 7
-
Click Start, and then type cmd in the Search box.
-
Right-click cmd.exe, and then click Run as administrator.
-
Type the following command, and then press Enter:
dism.exe /online /remove-package /packagename:Package_for_KB976932~31bf3856ad364e35~amd64~~6.1.1.17105
-
After the removal is complete, type exit, and then press Enter.
-
Restart the computer.
More Information
When you install Windows 7 or Windows Server 2008 R2 SP1 you may also receive error 0x800f081f.
When you check the CBS log(C:WindowsLogsCBScbs.log), you will find the errors like below:
2011-03-03 21:38:06, Error CBS Exec: Failed to pre-stage package: Package_for_KB976933~31bf3856ad364e35~amd64~cs-CZ~6.1.7601.17514, file: TsUsbGD.sys, source: \?C:WindowsServicingPackagesamd64_tsgenericusbdriver.inf_31bf3856ad364e35_6.1.7601.17514_none_9872c8452ac8f816TsUsbGD.sys, sandbox: (null) [HRESULT = 0x800f081f — CBS_E_SOURCE_MISSING]
2011-03-03 21:38:06, Info CBS Failed to gather all required files. [HRESULT = 0x800f081f — CBS_E_SOURCE_MISSING]
You can use the following methods to resolve the issue:
-
Run System Update Readiness Tool (KB947821). It should resolve the error in most of cases
-
If the System Update Readiness Tool does not resolve the issue, it may be that you have a pre-release version of the RSAT tools installed on the system.
To resolve this issue, do the following:
-
Uninstall the pre-release RSAT tools
-
Reboot the system
-
Install the release version of the RSAT tools (http://www.microsoft.com/download/en/details.aspx?FamilyID=7d2f6ad7-656b-4313-a005-4e344e43997d&displaylang=en)
-
Reinstall Windows 7 SP1
-
Need more help?
- Remove From My Forums
-
Вопрос
-
Часто возникает код ошибки 8024200D при этом обновления устанавливаются( или делают вид)но, не применяются
Ответы
-
-
Предложено в качестве ответа
Anton Sashev Ivanov
17 августа 2018 г. 7:34 -
Помечено в качестве ответа
Anton Sashev Ivanov
4 сентября 2018 г. 6:58
-
Предложено в качестве ответа
Все ответы
-
Добрый день! Очень частая проблема, особенно в Windows 7. Я бы вам посоветовал установить нужный KB и проверить средством устранения неполадок, вот пример решения ошибки 8024200D.
А вообще уже пора переходить на Windows 10, там такого не наблюдал. -
-
Предложено в качестве ответа
Anton Sashev Ivanov
17 августа 2018 г. 7:34 -
Помечено в качестве ответа
Anton Sashev Ivanov
4 сентября 2018 г. 6:58
-
Предложено в качестве ответа

Прочтите следующее руководство, в котором вы узнаете чтобы исправить код ошибки обновления 8024200D в Windows 10, 8, 7 . Неисправность «8024200D», а также ошибка 0x800765e в Центре обновления Windows являются наиболее распространенными, но, к счастью, существует несколько способов их решения.
В большинстве случаев эта ошибка вызвана неудачным обновлением Windows. Фактически, это обычно относится к проблеме с файлами, возникающей при их повреждении. La повреждение файла может быть вызвано различными причинами, причиной может быть сбой подключения к Интернету, но также могут происходить сбои.
В других случаях проблемы с жестким диском также могут привести к повреждению файлов. В любом случае, в большинстве случаев ошибка «8024200D» может быть устранена без серьезных проблем, так же легко, как и с другими ошибками, такими как Ошибка Центра обновления Windows 0xd0000034 и многие другие.
Как исправить код ошибки обновления 8024200D в Windows 10, 8, 7
Существует несколько методов решения проблемы обновления «8024200D» в Windows. Тогда мы покажем вам самый простой и самый простой которым часто удается найти решение этой неприятной проблемы.
Перезагрузите компьютер
Это может показаться глупым решением, но часто ошибка «8024200D» исправляется с помощью простой перезапуск компьютера . Когда вы это сделаете, компьютер попытается установить файлы, загруженные из Центра обновления Windows, и в большинстве случаев, если есть поврежденный файл, он будет удален.
После его устранения по умолчанию Windows снова начнет его загрузку, а после загрузки при следующем перезапуске обычно устанавливается правильно.
Освободите место для установки обновлений
Одна из причин повреждения файлов: что не хватает места для загрузки обновлений. В связи с этим мы рекомендуем вам освободить значительный объем места, чтобы избежать этой проблемы.
Поэтому проверьте, осталось ли мало места на системном жестком диске, и если да, сделайте все необходимое, чтобы освободить место для обновления.
Используйте средство устранения неполадок Центра обновления Windows
Еще один способ устранения проблем при обновлении Windows — использовать инструмент, предназначенный для этой цели. Для этого нужно зайти в настройки системы и запустить программу. Просто начните и найдите опцию «Конфигурация» / «Конфигурация вашего ПК» .
Теперь найдите параметр «Обновление и безопасность», который вы можете найти в разделе «Устранение неполадок». Найдите опцию «Центр обновления Windows». Система начнет сканировать компьютер на наличие проблем с обновлениями Windows.
Подождите, пока процесс завершится, и Windows сообщит вам, что делать дальше. В большинстве случаев вам не нужно много делать, и простой перезагрузки будет достаточно, чтобы исправить ошибку «8024200D».
Использование PowerShell
Так же, как PowerShell хорош для исправить код ошибки 0x80072ee7 , мы также можем использовать его для правильный ошибки установки Мизес в курсе. Это очень простой процесс, вам просто нужно нажать кнопку Windows + X . Когда вы это сделаете, при запуске Windows появится контекстное меню, просто выберите опцию «Windows PowerShell (администратор)».
Когда вы сделаете это, откроется вкладка PowerShell Admin, введите здесь следующий код «DISM.exe / Online / Cleanup-image / Restorehealth» и нажмите клавишу «Enter». Система начнет сканирование и восстановление, дождитесь окончания.
Наконец, вам нужно написать следующий код в консоли «sfc / scannow» и снова нажать клавишу «Enter». Во многих случаях это решение обычно эффективно для решения проблемы обновления «8024200D».
Используйте антивирус
Хотя антивирус Defender для Windows поставляется по умолчанию с операционной системой, чтобы быть очень хорошим, иногда он может скрывать некоторые вредоносные файлы. По этой причине рекомендуется установить бесплатный антивирус на Windows если у вас постоянно возникают подобные проблемы.
Vectra86, сведения об ошибке из WindowsUpdate.log:
Кликните здесь для просмотра всего текста
2019-08-16 09:22:03:305 5804 c78 Handler :::::::::::::
2019-08-16 09:22:03:306 5804 c78 Handler :: START :: Handler: CBS Install
2019-08-16 09:22:03:306 5804 c78 Handler :::::::::
2019-08-16 09:22:03:395 5804 c78 Handler Starting install of CBS update DF2A0E82-0BA0-4327-B470-ECDD68A24781
2019-08-16 09:22:03:863 5804 c78 Handler CBS package identity: Package_for_RollupFix~31bf3856ad364e35~amd64~~7601 .24511.1.9
2019-08-16 09:22:03:865 5804 c78 Handler Installing express with source=C:WindowsSoftwareDistributionDownload15 d147703e0b083c4fa1124d090e2075, workingdir=C:WindowsSoftwareDistributionDownloa d15d147703e0b083c4fa1124d090e2075
2019-08-16 09:22:08:202 1028 1720 Report REPORT EVENT: {6112D2EA-2314-430C-86F1-9B0B6BCFFE1E} 2019-08-16 09:22:03:202+0300 1 181 101 {AAAC3765-DA59-4597-82B4-B05E6B206BB8} 201 0 AutomaticUpdates Success Content Install Installation Started: Windows successfully started the following update: Ежемесячный набор исправлений качества системы безопасности для систем Windows 7 на базе процессоров x64 (KB4512506), 08 2019 г.
2019-08-16 09:22:26:326 5804 1c10 Handler WARNING: CBS called ResolveSource
2019-08-16 09:22:31:285 5804 1c10 Handler FATAL: CBS called Error with 0x800f081f,
2019-08-16 09:22:31:285 5804 c78 Handler FATAL: Completed install of CBS update with type=0, requiresReboot=0, installerError=1, hr=0x8024200d
2019-08-16 09:22:31:285 1028 1c64 AU >>## RESUMED ## AU: Installing update [UpdateId = {AAAC3765-DA59-4597-82B4-B05E6B206BB8}]
2019-08-16 09:22:31:285 1028 1c64 AU # WARNING: Install failed, error = 0x8024200D / 0x8024200D
2019-08-16 09:22:31:285 5804 c78 Handler :::::::::
2019-08-16 09:22:31:286 5804 c78 Handler :: END :: Handler: CBS Install
2019-08-16 09:22:31:286 5804 c78 Handler :::::::::::::
Сведения об ошибке 0x8024200D:
0x8024200D — WU_E_UH_NEEDANOTHERDOWNLOAD — The update handler did not install the update because it needs to be downloaded again.
Ошибка установки обновления из-за того, что обновления было некорректно скачано.
Информация из CBS.log:
Кликните здесь для просмотра всего текста
2019-08-17 07:07:37, Info CBS Calling client to resolve source, cannot find file ‘rdpcorets.dll’ at path: \?C:WindowsSoftwareDistributionDownload15d14 7703e0b083c4fa1124d090e2075amd64_microsoft-windows-r..s-regkeys-component_31bf3856ad364e35_7.1.7601.23713_none_7fa d1d2fc274167drdpcorets.dll
2019-08-17 07:07:37, Error CBS Exec: Failed to pre-stage package: Package_1779_for_KB4512506~31bf3856ad364e35~amd64~ ~6.1.1.9, file: rdpcorets.dll, source: \?C:WindowsSoftwareDistributionDownload15d14 7703e0b083c4fa1124d090e2075amd64_microsoft-windows-r..s-regkeys-component_31bf3856ad364e35_7.1.7601.23713_none_7fa d1d2fc274167drdpcorets.dll, sandbox: (null) [HRESULT = 0x800f081f — CBS_E_SOURCE_MISSING]
2019-08-17 07:07:37, Info CBS Failed to gather all required files. [HRESULT = 0x800f081f — CBS_E_SOURCE_MISSING]
2019-08-17 07:07:37, Info CBS Failed to gather all missing files for package: Package_for_RollupFix~31bf3856ad364e35~amd64~~7601 .24511.1.9 [HRESULT = 0x800f081f — CBS_E_SOURCE_MISSING]
В частности был не скачан компонент обновления rdpcorets.dll.
Добавлено через 6 минут
Выполните очистку папок SoftwareDistribution и Catroot2. См. пункт 2 статьи Устранение неполадок с Центром обновления Windows и ошибок при установке обновлений
Далее скачайте файл обновления из Каталога Центра обновления Майкрософт и запустите установку обновления из скачанного файла.
Если обновление не установиться, то пришлите файлы WindowsUpdate.log и CBS.log снова.
Обновлено 2023 января: перестаньте получать сообщения об ошибках и замедлите работу вашей системы с помощью нашего инструмента оптимизации. Получить сейчас в эту ссылку
- Скачайте и установите инструмент для ремонта здесь.
- Пусть он просканирует ваш компьютер.
- Затем инструмент почини свой компьютер.
Ошибка 8024200d или WU_E_UH_NEEDANOTHERDOWNLOAD означает, что менеджер обновлений не установил обновление потому что это должно быть загружено снова.
Самым простым решением будет загрузить установочный пакет обновления из каталога Центра обновления Microsoft и установить его вручную.
Ознакомьтесь с этими решениями, которые мы перечислили, чтобы помочь вам исправить ошибку обновления 8024200D:
Запустите устранение неполадок Центра обновления Windows (если вы этого еще не сделали)
а. Чтобы открыть поиск, коснитесь правой части экрана (или, если вы используете мышь, наведите курсор на верхний правый угол экрана и переместите указатель мыши вниз), затем нажмите «Поиск» или щелкните.
б. Нажмите или нажмите «Настройки», затем введите текст для устранения неполадок в текстовом поле.
с. Нажмите или нажмите Устранение неполадок в списке результатов.
д. Нажмите или нажмите «Устранить проблемы с Центром обновления Windows», нажмите «Далее» и следуйте инструкциям.
Выполните процедуру чистой загрузки и проверьте.
Вы можете выполнить чистую загрузку, чтобы убедиться, что стороннее приложение вызывает проблему.
Обновление за январь 2023 года:
Теперь вы можете предотвратить проблемы с ПК с помощью этого инструмента, например, защитить вас от потери файлов и вредоносных программ. Кроме того, это отличный способ оптимизировать ваш компьютер для достижения максимальной производительности. Программа с легкостью исправляет типичные ошибки, которые могут возникнуть в системах Windows — нет необходимости часами искать и устранять неполадки, если у вас под рукой есть идеальное решение:
- Шаг 1: Скачать PC Repair & Optimizer Tool (Windows 10, 8, 7, XP, Vista — Microsoft Gold Certified).
- Шаг 2: Нажмите «Начать сканирование”, Чтобы найти проблемы реестра Windows, которые могут вызывать проблемы с ПК.
- Шаг 3: Нажмите «Починить все», Чтобы исправить все проблемы.
а) Нажмите на клавиатуре клавиши «Windows + R».
б) Введите текст «MSCONFIG» в окне «Выполнить» и нажмите «ОК».
c) Нажмите на вкладку Boot и отключите опцию Safe Boot.
d) На вкладке «Общие» выберите параметр «Выборочный запуск», затем снимите флажок «Загрузить начальные позиции».
e) На вкладке «Службы» установите флажок «Скрыть все службы Microsoft», затем нажмите «Отключить все».
f) На вкладке «Пуск» щелкните «Открыть диспетчер задач». В окне диспетчера задач на вкладке «Пуск» щелкните правой кнопкой мыши каждый активированный элемент запуска и выберите «Отключить».
g) Нажмите «ОК», затем нажмите «Перезагрузить».
Запустите средство готовности обновления системы
Загружаемые обновления безопасности требуют целостности пакетов услуг, манифестов и компонентов. Если они отсутствуют или повреждены, обновление может завершиться ошибкой.
Вы используете средство подготовки обновления системы для проверки целостности системы, оно генерирует журналы в следующих случаях
% SystemRoot% Logs CBS CheckSUR.log
Чтобы помочь нам собирать журналы, предлагается удалить предыдущие журналы и
а. Проверьте, существует ли HKEY_LOCAL_MACHINE COMPONENTS. Если он существует, сохраните его и удалите вручную.
б. Проверьте pending.xml в C: Windows WinSXS. Сохранить и удалить.
c. Проверьте HKEY_LOCAL_MACHINE SOFTWARE Microsoft Windows CurrentVersion ComponentBased Service, нажмите «Ctrl + F», найдите номер базы знаний, установленный вручную.
Найдя соответствующий регистрационный ключ, сохраните его и удалите.
d.delete cbs.log (% SYSTEMROOT% Logs CBS CBS.log) и% SYSTEMROOT% Logs CBS CheckSUR.log
Затем переустановите обновления, загруженные из каталога обновлений Microsoft, чтобы получить последние журналы.
Вы можете скачать логи на сетевой диск и разблокировать ссылку здесь.
cbs.log / checksur.log / Просмотр событий Журналы Windows Приложение, Система, Настройка
Активировать половину услуг
a) Выполните шаги 1a и 1b, чтобы запустить утилиту конфигурации системы.
б) Нажмите на вкладку «Службы», затем установите флажок «Скрыть все службы Microsoft».
c) Нажмите здесь, чтобы выбрать половину флажков в списке услуг.
d) Нажмите OK, затем нажмите Restart.
Если проблема сохраняется, повторите шаги 1 и 2 и, на шаге 2, щелкните по нему, чтобы снять отметку с половины полей, выбранных в списке служб.
Если проблема не возникает, повторите шаги 1 и 2 и, на шаге 2, отметьте только половину оставшихся флажков, которые не отмечены в списке служб. Повторяйте эти шаги, пока вы не отметите все поля.
https://www.quora.com/What-is-Windows-update-error-code-8024200d
Совет экспертов: Этот инструмент восстановления сканирует репозитории и заменяет поврежденные или отсутствующие файлы, если ни один из этих методов не сработал. Это хорошо работает в большинстве случаев, когда проблема связана с повреждением системы. Этот инструмент также оптимизирует вашу систему, чтобы максимизировать производительность. Его можно скачать по Щелчок Здесь
CCNA, веб-разработчик, ПК для устранения неполадок
Я компьютерный энтузиаст и практикующий ИТ-специалист. У меня за плечами многолетний опыт работы в области компьютерного программирования, устранения неисправностей и ремонта оборудования. Я специализируюсь на веб-разработке и дизайне баз данных. У меня также есть сертификат CCNA для проектирования сетей и устранения неполадок.
Сообщение Просмотров: 254
Если вы видите код ошибки 0x8024200d при выполнении обновления Windows,ты не одинок. Об этом сообщают многие пользователи Windows. Этот код ошибки обычно появляется при попытке обновления до новой сборки системы Windows. Причина в том, что некоторые файлы обновлений отсутствуют или повреждены.
Хорошая новость в том, что вы можете это исправить. Вы легко сможете решить проблему, используя одно из решений, перечисленных ниже. Возможно, вам не придется пробовать их все. Просто двигайтесь вниз по списку, пока не найдете тот, который работает.
- Запуск средства устранения неполадок Центра обновления Windows
- Перезапуск службы Центра обновления Windows
- Запуск проверки системных файлов
- Загрузка обновлений из каталога Центра обновления Майкрософт вручную
Вы можете скачать и запустить средство устранения неполадок Центра обновления Windows для автоматической диагностики и решения любых проблем, связанных с Центром обновления Windows.
1) Нажмите Вот чтобы загрузить средство устранения неполадок Центра обновления Windows.
2) Дважды щелкните загруженный файл ( WindowsUpdate.diagcab ), чтобы запустить средство устранения неполадок, а затем щелкните следующий .
Если ваша текущая операционная система — Windows 7 , вам просто нужно подождать, пока средство устранения неполадок завершит процесс и покажет вам результат процесса. Если ваша текущая операционная система — Windows 8 или Windows 10 , вам может потребоваться выполнить следующие действия.
3) Если доступна более новая версия средства устранения неполадок Центра обновления Windows, щелкните, чтобы запустить ее.
4) В новой версии средства устранения неполадок Центра обновления Windows нажмите следующий . Средство устранения неполадок проверит доступные обновления для вашего компьютера.
5) Нажмите Применить это исправление чтобы немедленно запустить процесс обновления в фоновом режиме.
Средство устранения неполадок попытается решить проблему за вас. Вы можете перезагрузить компьютер и повторить попытку обновления Windows. Если по-прежнему не работает, попробуйте следующий метод.
Метод 2: перезапуск службы Windows Update
Вы можете увидеть этот код ошибки, если что-то не так со службой Центра обновления Windows. Вы можете попробовать перезапустить службу Windows Update, чтобы решить эту проблему. Вот как это сделать:
1) На клавиатуре нажмите клавиша с логотипом Windows и р в то же время, чтобы открыть диалоговое окно ‘Выполнить’, затем введите services.msc и нажмите Войти , чтобы открыть окно Службы.
2) Щелкните правой кнопкой мыши Центр обновления Windows и выберите Стоп если его текущий статус — «Выполняется». Если служба Центра обновления Windows не запущена, пропустите этот шаг.
3) На клавиатуре нажмите клавиша с логотипом Windows и ЯВЛЯЕТСЯ в то же время открыть Проводник .Скопируйте путь ниже и вставьте его в адресную строку, затем нажмите Войти на клавиатуре, чтобы перейти к Хранилище данных папка.
C: Windows SoftwareDistribution DataStore
4) Удалить все файлы в папке Хранилище данных .
5) На клавиатуре нажмите клавиша с логотипом Windows и ЯВЛЯЕТСЯ в то же время открыть Проводник . Скопируйте путь ниже и вставьте его в адресную строку, затем нажмите Войти на клавиатуре, чтобы открыть Скачать папка.
C: Windows SoftwareDistribution Скачать
6) Удалить все файлы в папке Скачать .
7) В окне служб щелкните правой кнопкой мыши Центр обновления Windows и выберите Начало .
Пойдите и проверьте Центр обновления Windows еще раз, чтобы узнать, можете ли вы выполнить обновление Windows или нет. Если по-прежнему не работает, попробуйте следующий метод.
Метод 3: запуск проверки системных файлов
Средство проверки системных файлов может сканировать системные файлы Windows на наличие повреждений и восстанавливать поврежденные файлы. Если вам не удается установить обновления Windows, это может быть вызвано ошибкой, связанной с повреждением. В этом случае запуск средства проверки системных файлов может помочь вам решить эту проблему.
1) На клавиатуре нажмите клавиша с логотипом Windows а затем введите cmd в поле поиска. Когда ты видишь Командная строка в списке результатов щелкните его правой кнопкой мыши и выберите Запустить от имени администратора . Вам будет предложено разрешение. Нажмите Хорошо запустить Командная строка .
2) На клавиатуре введите команду ниже и нажмите Войти . Если ваша текущая операционная система — Windows 7, пропустите этот шаг.
DISM.exe/ Onlразное/ Cнаклонное изображение/ Восстановить здоровье
Выполнение этой командной операции может занять несколько минут.
3) Когда эта командная операция будет завершена, введите на клавиатуре следующую команду и нажмите Войти .
sfc/ сканированиев настоящее время
Для завершения командной операции может потребоваться некоторое время.
4) Когда эта командная операция будет завершена, закройте Командная строка и беги Центр обновления Windows еще раз, чтобы проверить, работает этот метод или нет. Если вам по-прежнему не удается установить обновления для вашей системы Windows, попробуйте следующий метод.
Метод 4: загрузка обновлений из каталога Центра обновления Майкрософт вручную
Если все вышеперечисленные методы по-прежнему не работают для вас, вы можете попробовать загрузить обновления, которые вам не удалось установить, с Каталог Центра обновления Майкрософт и установите их вручную.
1) На клавиатуре нажмите клавиша с логотипом Windows и введите Центр обновления Windows , А затем нажмите Войти , чтобы открыть Центр обновления Windows.
2) Нажмите Посмотреть историю обновлений чтобы проверить обновления, которые вам не удалось установить. Например, если вам не удалось установить обновление KB3006137, вы можете загрузить его и установить вручную.
3) Следуйте инструкциям ниже, чтобы просмотреть тип вашей системы:
я. На клавиатуре нажмите клавиша с логотипом Windows и р в то же время, чтобы открыть диалоговое окно «Выполнить». Тип cmd и нажмите Войти , чтобы открыть командную строку.
II. Введите командную строку системная информация и нажмите Войти чтобы просмотреть тип вашей системы.
‘ ПК на базе X64 ”Означает, что ваша ОС Windows 64-разрядная; « ПК на базе X86 »Означает, что ваша ОС Windows 32-разрядная.
4) Визит Каталог Центра обновления Майкрософт .
5) Введите номер обновления, которое вы хотите загрузить. В этом примере введите KB3006137, а затем щелкните Поиск .
6) В списке результатов поиска выберите нужное обновление для вашей операционной системы и нажмите Скачать .
Если ваша ОС Windows 64-разрядная, вам следует загрузить обновление, имя которого содержит « x64 на базе ».
7) Во всплывающем окне щелкните ссылку, чтобы начать загрузку обновлений.

If you’re seeing an error code 0x8024200d when performing a Windows update, you’re not alone. Many Windows users are reporting it. This error code usually appears when they try to update to a new build of Windows system. The reason behind it is that some update files are missing or corrupted.
The good news is you can fix it. You should be able to fix the problem quite easily using one of the solutions we’ve listed below. You may not have to try them all. Just work your way down the list until you find the one that works.
- Running the Windows Update Troubleshooter
- Restarting the Windows Update service
- Running System File Checker
- Downloading updates from Microsoft Update Catalog manually
Method 1: Running the Windows Update Troubleshooter
You can download and run the Windows Update Troubleshooter to automatically diagnose and resolve any issues regarding Windows Update.
1) Click here to download the Windows Update Troubleshooter.
2) Double click the downloaded file (WindowsUpdate.diagcab) to run the troubleshooter, and then click Next.
If your current operating system is Windows 7, you just need to wait until the troubleshooter finishes the process and shows you the process result. If your current operating system is Windows 8 or Windows 10, you may need to follow the steps below.
3) If there is a more recent version of Windows Update troubleshooter available, click to run it.
4) In the new version of Windows Update troubleshooter, Click Next. The troubleshooter will check the available updates for your machine.
5) Click Apply this fix to start the update process in the background immediately.
The troubleshooter will try to fix the issue for you. You can restart your computer and try to perform the Windows update again. If it still doesn’t work, please try the next method.
Method 2: Restarting the Windows Update service
You may see this error code if there is something wrong with the Windows Update service. You can try to restart the Windows Update service to resolve this problem. Here’s how to do it:
1) On your keyboard, press the Windows Logo key and R at the same time to open the Run dialog, then type services.msc and press Enter to open the Services window.
2) Right click Windows Update and select Stop if its current status is “Running”. If the Windows Update service is not running, please skip this step.
3) On your keyboard, press the Windows Logo Key and E at the same time to open File Explorer. Copy the path below and paste it in the address bar, then press Enter on your keyboard to go to the DataStore folder.
C:WindowsSoftwareDistributionDataStore
4) Delete all the files in the folder DataStore.
5) On your keyboard, press the Windows Logo Key and E at the same time to open File Explorer. Copy the path below and paste it in the address bar, then press Enter on your keyboard to open the Download folder.
C:WindowsSoftwareDistributionDownload
6) Delete all the files in the folder Download.
7) In the Services window, right click Windows Update and select Start.
Go and check Windows Update again to see whether you can perform the Windows update or not. If it still doesn’t work, please try the next method.
Method 3: Running System File Checker
System File Checker can scan for corruptions in Windows system files and restore corrupted files. When you fail to install Windows updates, it may be caused by some corruption error. In this case, running System File Checker may help you resolve this issue.
1) On your keyboard, press the Windows Logo Key and then type cmd in the search box. When you see Command Prompt in the list of results, right click it and then select Run as administrator. You will be prompted for permission. Click Ok to run the Command Prompt.
2) On your keyboard, type the command below and press Enter. If your current operating system is Windows 7, please skip this step.
DISM.exe /Online /Cleanup-image /Restorehealth
It may take several minutes for this command operation to be completed.
3) When this command operation is completed, on your keyboard, type the following command and press Enter.
sfc /scannow
It may take some time for the command operation to be completed.
4) When this command operation is completed, close the Command Prompt and run Windows Update again to check whether this method works or not. If you still fail to install updates for your Windows system, please try the next method.
Method 4: Downloading updates from Microsoft Update Catalog manually
If all the methods mentioned above still don’t work for you, you can try to download the updates you failed to install from Microsoft Update Catalog and install them manually.
1) On your keyboard, press the Windows Logo Key and type Windows Update, and then press Enter to open Windows Update.
2) Click View update history to check the updates you failed to install. For example, if you fail to install update KB3006137, you can download the update and install it manually.
3) Follow the instructions below to view your system type:
i. On your keyboard, press the Windows Logo key and R at the same time to open the Run dialog. Type cmd and press Enter to open the Command Prompt.
ii. Type the command line systeminfo and press Enter to view your system type.
“X64-based PC” indicates that your Windows OS is 64-bit; “X86-based PC” means that your Windows OS is 32-bit.
4) Visit Microsoft Update Catalog.
5) Type the update number that you want to download. In this example, type KB3006137 and then click Search.
6) In the list of search results, select right update for your operating system and click Download.
If your Windows OS is 64-bit, you should download the update whose name contains “x64-based”.
7) In the pop-up window, click the link to start downloading the updates.

If you’re seeing an error code 0x8024200d when performing a Windows update, you’re not alone. Many Windows users are reporting it. This error code usually appears when they try to update to a new build of Windows system. The reason behind it is that some update files are missing or corrupted.
The good news is you can fix it. You should be able to fix the problem quite easily using one of the solutions we’ve listed below. You may not have to try them all. Just work your way down the list until you find the one that works.
- Running the Windows Update Troubleshooter
- Restarting the Windows Update service
- Running System File Checker
- Downloading updates from Microsoft Update Catalog manually
Method 1: Running the Windows Update Troubleshooter
You can download and run the Windows Update Troubleshooter to automatically diagnose and resolve any issues regarding Windows Update.
1) Click here to download the Windows Update Troubleshooter.
2) Double click the downloaded file (WindowsUpdate.diagcab) to run the troubleshooter, and then click Next.
If your current operating system is Windows 7, you just need to wait until the troubleshooter finishes the process and shows you the process result. If your current operating system is Windows 8 or Windows 10, you may need to follow the steps below.
3) If there is a more recent version of Windows Update troubleshooter available, click to run it.
4) In the new version of Windows Update troubleshooter, Click Next. The troubleshooter will check the available updates for your machine.
5) Click Apply this fix to start the update process in the background immediately.
The troubleshooter will try to fix the issue for you. You can restart your computer and try to perform the Windows update again. If it still doesn’t work, please try the next method.
Method 2: Restarting the Windows Update service
You may see this error code if there is something wrong with the Windows Update service. You can try to restart the Windows Update service to resolve this problem. Here’s how to do it:
1) On your keyboard, press the Windows Logo key and R at the same time to open the Run dialog, then type services.msc and press Enter to open the Services window.
2) Right click Windows Update and select Stop if its current status is “Running”. If the Windows Update service is not running, please skip this step.
3) On your keyboard, press the Windows Logo Key and E at the same time to open File Explorer. Copy the path below and paste it in the address bar, then press Enter on your keyboard to go to the DataStore folder.
C:WindowsSoftwareDistributionDataStore
4) Delete all the files in the folder DataStore.
5) On your keyboard, press the Windows Logo Key and E at the same time to open File Explorer. Copy the path below and paste it in the address bar, then press Enter on your keyboard to open the Download folder.
C:WindowsSoftwareDistributionDownload
6) Delete all the files in the folder Download.
7) In the Services window, right click Windows Update and select Start.
Go and check Windows Update again to see whether you can perform the Windows update or not. If it still doesn’t work, please try the next method.
Method 3: Running System File Checker
System File Checker can scan for corruptions in Windows system files and restore corrupted files. When you fail to install Windows updates, it may be caused by some corruption error. In this case, running System File Checker may help you resolve this issue.
1) On your keyboard, press the Windows Logo Key and then type cmd in the search box. When you see Command Prompt in the list of results, right click it and then select Run as administrator. You will be prompted for permission. Click Ok to run the Command Prompt.
2) On your keyboard, type the command below and press Enter. If your current operating system is Windows 7, please skip this step.
DISM.exe /Online /Cleanup-image /Restorehealth
It may take several minutes for this command operation to be completed.
3) When this command operation is completed, on your keyboard, type the following command and press Enter.
sfc /scannow
It may take some time for the command operation to be completed.
4) When this command operation is completed, close the Command Prompt and run Windows Update again to check whether this method works or not. If you still fail to install updates for your Windows system, please try the next method.
Method 4: Downloading updates from Microsoft Update Catalog manually
If all the methods mentioned above still don’t work for you, you can try to download the updates you failed to install from Microsoft Update Catalog and install them manually.
1) On your keyboard, press the Windows Logo Key and type Windows Update, and then press Enter to open Windows Update.
2) Click View update history to check the updates you failed to install. For example, if you fail to install update KB3006137, you can download the update and install it manually.
3) Follow the instructions below to view your system type:
i. On your keyboard, press the Windows Logo key and R at the same time to open the Run dialog. Type cmd and press Enter to open the Command Prompt.
ii. Type the command line systeminfo and press Enter to view your system type.
“X64-based PC” indicates that your Windows OS is 64-bit; “X86-based PC” means that your Windows OS is 32-bit.
4) Visit Microsoft Update Catalog.
5) Type the update number that you want to download. In this example, type KB3006137 and then click Search.
6) In the list of search results, select right update for your operating system and click Download.
If your Windows OS is 64-bit, you should download the update whose name contains “x64-based”.
7) In the pop-up window, click the link to start downloading the updates.

В Windows 10 ошибка обновления 0x8024200d становится следствием возникновения проблем во время инсталляции обновлений. Для обеспечения нормальной работы соответствующей службы необходимо внести изменения в конфигурацию операционной системы (ОС). Аппаратная часть не задействована, поэтому неисправность можно устранить собственноручно.
Содержание
- Причины появления ошибки в Windows 10
- Устранение ошибки обновления 0x8024200d
- Запуск проверки системных файлов (команда SFC)
- Удаление данных в папке SoftwareDistribution
- Применение средства устранения неполадок Центра обновления Windows
- Запуск установки обновлений в безопасном режиме
- Оптимизация дискового пространства
- Заключение
Ошибка службы Windows Update с кодом 8024200d может появляться в следующих случаях:
- Повреждение системных файлов.
- Малый объем дискового пространства.
- Ошибка в хэше службы обновления.
- При обновлении функций ОС до версии 1809.
Обратите внимание! Неисправность вызывается сбоями в работе ОС, поэтому устранить проблему можно самостоятельно.
Устранение ошибки обновления 0x8024200d
Отталкиваясь от причин появления, требуется внести изменения в конфигурацию системы или восстановить поврежденные файлы, которые отвечают за работу службы обновления.
Запуск проверки системных файлов (команда SFC)
Консольная утилита System File Checker (SFC) служит для восстановления данных, отвечающих за корректное функционирование ОС. Для использования потребуется изначально запустить консоль с правами суперпользователя:
- Развернуть меню «Пуск» и в списке установленных приложений перейти в директорию «Служебные — Windows».
- Нажать по «Командная строка» правой кнопкой мыши (ПКМ).
- Выбрать опцию «Дополнительно» → «Запуск от имени администратора».
После появления на экране окна консоли можно приступить к восстановлению системных файлов. Для этого потребуется ввести команду sfc /scannow и нажать клавишу Enter. Начнется процесс анализа дискового пространства на наличие поврежденных данных. В случае выявления таковых последует процедура автоматического восстановления.
Важно! В момент работы утилиты нельзя закрывать окно консоли и перезагружать компьютер.
Удаление данных в папке SoftwareDistribution
Исправить ошибку можно путем удаления хэша службы обновления. Для этого потребуется зайти в аккаунт администратора и выполнить следующие действия:
- Запустить файловый менеджер, кликнув по соответствующей иконке на панели задач или нажав сочетание Win + E.
- Открыть системный раздел и проследовать в директорию Windows → SoftwareDistribution.
- Выделить все находящиеся в каталоге файлы и нажать комбинацию Shift + Delete.
- Подтвердить удаление, кликнув в появившемся диалоговом окне Да.
В случае отказа системы очищать содержимое папки, следует на время отключить службу обновления. Для этого потребуется:
- Воспользовавшись поиском по системе, найти приложение «Службы» и запустить.
- В списке отыскать «Центр обновления Windows» и дважды кликнуть левой кнопкой мыши.
- Нажать кнопку Остановить, затем применить изменения.
После выполнения этой инструкции следует повторить удаление содержимого директории SoftwareDistribution, а затем снова включить службу, нажав в последнем окне кнопку Запустить.
Применение средства устранения неполадок Центра обновления Windows
В любой сборке ОС Windows 10 есть предустановленное средство для поиска и автоматического устранения распространенных неисправностей. С помощью этого инструменты можно произвести анализ компонентов, отвечающих за инсталляцию апдейтов. Для этого необходимо:
- Запустить окно параметров, нажав на клавиатуре Win + I.
- Перейти в раздел «Обновление и безопасность».
- На вкладке «Устранение неполадок» (в блоке «Запустить диагностику и устранить неполадку») развернуть меню «Центр обновления Windows».
- Нажать кнопку Запустить средство устранения неполадок.
Появится окно, в котором будет отображаться процесс анализа системы. В случае обнаружения неисправности появится список рекомендаций по устранению.
Запуск установки обновлений в безопасном режиме
Если на установку апдейта влияет программное обеспечение от стороннего разработчика, следует произвести инсталляцию обновлений в безопасном режиме. Для этого потребуется:
- Открыть меню поиска и ввести запрос «Конфигурация системы», запустить одноименную утилиту.
- В появившемся окне перейти во вкладку «Загрузка».
- Установить флажок напротив пункта «Безопасный режим», поставить переключатель в положение «Сеть».
- Подтвердить заданные параметры нажатием кнопки Применить.
Обратите внимание! Система предложит перезагрузить компьютер, чтобы войти в безопасный режим. При необходимости это можно сделать позже.
После входа на рабочий стол следует произвести стандартную процедуру обновления системы. В случае влияния сторонних программ неисправность будет устранена.
Оптимизация дискового пространства
На появление ошибки может влиять недостаток свободного пространства на системном диске. Освободить место можно с помощью стандартной утилиты, для этого необходимо:
- Перейти в файловый менеджер, нажав Win + E.
- Нажать ПКМ по системному разделу, выбрать опцию «Свойства».
- На вкладке «Общие» нажать кнопку Очистка диска.
- В появившемся окне установить отметки напротив всех пунктов, нажать ОК.
- Подтвердить действие, кликнув Удалить файлы.
После завершения процесса очистки следует повторно запустить инсталляцию апдейта.
Заключение
Чтобы избавиться от ошибки 0x8024200d, рекомендуется воспользоваться всеми перечисленными методами поочередно. Это повысит шансы на успешное устранение неисправности. Применение инструментов среды восстановления требует наличие определенных знаний — не подходит для неопытных пользователей. После каждого способа следует перезапускать компьютер и проверять работу службы обновления.
( 1 оценка, среднее 5 из 5 )