- Remove From My Forums
-
Question
-
I trying to do a manual update of the server and received the error code 80244018. It looks like the server is unable to download the updates.
I tried to paste the windows update log in here but it was too big. Even after I emptied it out and ran the update. I can email it if needs be.
Any help would be appreciated.
Stephen
Answers
-
Solved…
It turns out that our Sonicwall content filter blocks https traffic. These servers had filtered ip addresses. When a unfiltered ip address was assigned, updates worked. It did not show in the Sonicwall logs that it was being blocked.
-
Marked as answer by
Wednesday, September 12, 2012 10:14 PM
-
Marked as answer by
-
The 0x80244018 error code is an HTTP 403 error. If this occurred while trying to download update content, the most likely cause is that something is blocking this machine’s ability to access the Internet, download files, or download the specific file type
that is required by this update.Proxy servers are the most common culprit in this scenario.
Lawrence Garvin, M.S., MCITP:EA, MCDBA, MCSA
Principal/CTO, Onsite Technology Solutions, Houston, Texas
Microsoft MVP — Software Distribution (2005-2010)
My MVP Profile: http://mvp.support.microsoft.com/profile/Lawrence.Garvin
My Blog: http://onsitechsolutions.spaces.live.com-
Marked as answer by
Eric Zhang CHN
Thursday, September 16, 2010 6:43 AM
-
Marked as answer by
Windows 10, Windows 11, Windows 7, Windows 8
- 11.11.2022
- 591
- 0
- 3
- 3
- 0
- Содержание статьи
- Описание ошибки 80244018
- Причины возникновения ошибки 80244018
- Исправление ошибки 80244018
- Проверка интернет соединения
- Перезапуск служб
- Отключение использования прокси
- Наличие установленных криптопровайдеров
- Добавить комментарий
Описание ошибки 80244018
В процессе поиска обновлений Центром обновления Windows, может возникнуть ошибка 80244018 со следующим сообщением:
Найдены ошибки:
Код 80244018: Произошла неизвестная ошибка Windows Update
Причины возникновения ошибки 80244018
Не смотря на то, что в описании ошибки написано, что это «неизвестная ошибка» — значение данного кода и его причины хорошо известны. Код 80244018 обозначает, что Центр обновления не может установить соединение с серверами, содержащими данные для загрузки обновлений.
Причины, которые приводят к возникновению данной ошибки можно условно разделить на две группы:
- Проблемы с интернет соединением
- Проблемы с программной конфигурацией компьютера
Исправление ошибки 80244018
Проверка интернет соединения
Проверить интернет соединение достаточно легко — нужно всего лишь запустить интернет браузер на устройстве, где возникла ошибка, и проверить доступность сайтов в интернете. Так же, вполне возможно, работу Центра обновлений Windows блокируют защитные программы, вроде антивируса или фаирвола — для проверки не лишним будет их временно отключить.
Перезапуск служб
В процессе обновления Windows, используются три службы, некорректная работа которых в некоторых случаях может привести к подобной ошибке. Для её исправления, нужно запустить командную строку с правами администратора, и в ней выполнить следующие команды:
sc config BITS start= auto
sc start BITS
sc config CryptSvc start= auto
sc start CryptSvc
sc config wuauserv start= auto
sc start wuauservОтключение использования прокси
Существует вероятность того, что ваш компьютер по какой-то причине пытается использовать прокси-сервер, из-за чего не может установить соединение с серверами обновления. В таком случае, следует попробовать отключить его использование в настройках системы.
- Зажимаем поочередно клавиши Win + R, и в появившемся окне программы «Выполнить» вводим команду
Inetcpl.cpl, после чего нажимаем кнопку «ОК», или клавишу Enter.
- В открывшемся окне переходим на вкладку «Подключения«.
- На данной вкладке, в самом низу находим кнопку «Настройка сети«, и нажимаем на неё.
- В следующем окне, снимаем галочки у пунктов «Автоматическое определение параметров» и «Использовать прокси-сервер для локальных подключений«, и закрываем все открытые окна с помощью кнопок «ОК».
Наличие установленных криптопровайдеров
С подобной ошибкой можно столкнуться, используя криптопровайдеры ViPNet CSP 3.Х и КриптоПро CSP 3.6. Стоит пересмотреть необходимость использования данных программ на компьютере, и либо обновить их (данные версии уже малоактуальны на сегодняшний день), либо же вообще удалить с компьютера.
- Remove From My Forums
-
Question
-
I’ve installed fresh srv 2008r2 mulitple times on a Dell 2950 as a short cut to resolve an unknown windows update problem ‘Code 80244018’. Each time I get the same error. it will not update
Security Update for Windows Server 2008 R2 x64 Edition (KB972270)
Cumulative Security Update for Internet Explorer 8 for Windows Server 2008 R2 x64 Edition (KB976325)
Security Update for Windows Server 2008 R2 x64 Edition (KB974571)
Update for Windows Server 2008 R2 x64 Edition (KB974332)
Update for Windows Server 2008 R2 x64 Edition (KB974431)This machine is a domain member, being prep to become an exchange 2010 server when ready
I’ve been able to update other installation of server r2 on the domain controller without problems.I don’t feel comfortable moving forward with this installation with windows already reporting update issues..
I’ve search similar issue/resolves, however, non seem to make any changes.
Any thoughts?
Thx
Answers
-
Hi,
Please try the following steps to troubleshoot this problem:
1. Run services.msc to open Services windows. Make sure Automatic Update service is started and set to automatic, Background Intelligent Transfer Service is started and set to automatic.
2. Temporarily turn off firewalls.
3. Run the command: proxycfg –d
After that, please check if the problem still continues. If so, please open %windir%WindowsUpdate.log to check if there is any other error code.
Regards,
Bruce
-
Marked as answer by
Thursday, January 28, 2010 6:52 AM
-
Marked as answer by
- Remove From My Forums
-
Question
-
I’ve installed fresh srv 2008r2 mulitple times on a Dell 2950 as a short cut to resolve an unknown windows update problem ‘Code 80244018’. Each time I get the same error. it will not update
Security Update for Windows Server 2008 R2 x64 Edition (KB972270)
Cumulative Security Update for Internet Explorer 8 for Windows Server 2008 R2 x64 Edition (KB976325)
Security Update for Windows Server 2008 R2 x64 Edition (KB974571)
Update for Windows Server 2008 R2 x64 Edition (KB974332)
Update for Windows Server 2008 R2 x64 Edition (KB974431)This machine is a domain member, being prep to become an exchange 2010 server when ready
I’ve been able to update other installation of server r2 on the domain controller without problems.I don’t feel comfortable moving forward with this installation with windows already reporting update issues..
I’ve search similar issue/resolves, however, non seem to make any changes.
Any thoughts?
Thx
Answers
-
Hi,
Please try the following steps to troubleshoot this problem:
1. Run services.msc to open Services windows. Make sure Automatic Update service is started and set to automatic, Background Intelligent Transfer Service is started and set to automatic.
2. Temporarily turn off firewalls.
3. Run the command: proxycfg –d
After that, please check if the problem still continues. If so, please open %windir%WindowsUpdate.log to check if there is any other error code.
Regards,
Bruce
-
Marked as answer by
Thursday, January 28, 2010 6:52 AM
-
Marked as answer by
Содержание
- 1 Что вызывает код ошибки 0x80244018?
- 2 Способ 1. Использование средства устранения неполадок Центра обновления Windows
- 3 Способ 2. Удалите стороннее приложение, которое может создавать помехи.
- 4 Способ 3: принудительно запустить службу BITS
- 5 Способ 4: отключить прокси-сервер или службу VPN
- 6 Способ 5: сброс компонентов Windows 10 Update
- 7 Метод 6: Запуск сканирования SFC и DISM
Несколько пользователей Windows сообщают об ошибке 0x80244018 при попытке применить обновление Windows или при попытке загрузить установить приложение из магазина Microsoft. 0x80244018 код ошибки обозначает WU_E_PT_HTTP_STATUS_FORBIDDEN что очень похоже на HTTP-запрос статуса 403 — сервер понял запрос, но отказался его выполнить.
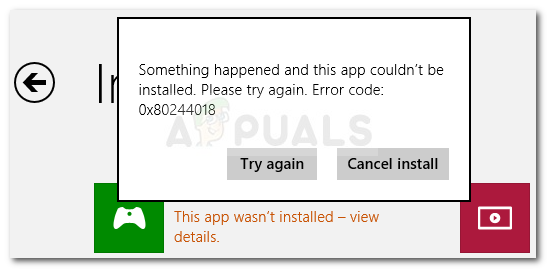
Что вызывает код ошибки 0x80244018?
Изучив проблему, просмотрев различные пользовательские отчеты и их решение, нам удалось определить набор сценариев, которые подтверждают, что они генерируют именно это сообщение об ошибке. Вот список преступников, которые могут привести к Ошибка 0x80244018 код:
- Стороннее приложение вмешивается в процесс — Это основная причина, по которой возникает ошибка. В большинстве случаев за сообщение об ошибке отвечают чрезмерно защищенные приложения безопасности или другие программы, которые контролируют или фильтруют ваши интернет-коммуникации.
- Обновление заблокировано VPN или прокси-сервером. С этой проблемой также можно столкнуться, если вы используете VPN или прокси-службу. компонент WU (Центр обновления Windows) известен тем, что действует, когда машина использует службу анонимности.
- Служба BITS отключена — BITS (Background Intelligent Transfer Service) — чрезвычайно важная служба Windows, необходимая для предоставления вашей ОС новых обновлений. Эта ошибка может возникнуть, если служба не запущена.
- Компоненты сервисов глюки — Любая из служб обновлений Windows, MSI Installer или криптографических служб может способствовать появлению ошибки.
- Повреждение системных файлов вызывает ошибку — Поврежденные системные файлы также могут быть ответственны за ошибку, если они мешают обновлению компонента.
Если вы в настоящее время боретесь с тем же кодом ошибки, эта статья предоставит вам набор проверенных шагов по устранению неполадок. Ниже у вас есть набор методов, которые другие пользователи в той же ситуации использовали, чтобы решить проблему.
Для достижения наилучших результатов следуйте методам в том порядке, в котором они представлены, пока не найдете исправление, эффективное для решения проблемы для вашего конкретного сценария.
Способ 1. Использование средства устранения неполадок Центра обновления Windows
Давайте начнем с того, что убедитесь, что ваша ОС не оборудована для автоматического решения этой проблемы. Даже если средство устранения неполадок Центра обновления Windows не имеет самого высокого процента успеха, некоторым пользователям удалось исправить ошибку, запустив средство устранения неполадок Центра обновления Windows.
Эта встроенная утилита сканирует вашу систему на наличие несоответствий, связанных с компонентом обновления, и применяет различные стратегии восстановления, направленные на устранение проблемы. Вот краткое руководство по запуску средства устранения неполадок Центра обновления Windows:
- Нажмите Windows ключ + R открыть Бежать диалоговое окно. Далее введите «мс-настройка: ПреодолетьИ нажмите Войти открыть Поиск проблемы вкладка настройки приложение.
Диалоговое окно «Выполнить»: настройки ms: устранение неполадок
- Далее прокрутите вниз до Вставай и беги вкладка, нажмите на Центр обновления Windows а затем выберите Запустите средство устранения неполадок.
Запуск средства устранения неполадок Центра обновления Windows
Замечания: Если вы столкнулись с проблемой при попытке установить или открыть Магазин приложений, Открой аварийный монтер из Приложения для Магазина Windows вместо.
- Подождите, пока утилита не завершит начальное сканирование. Если обнаружены какие-либо несоответствия, нажмите Применить это исправление попытаться исправить проблему с помощью предложенной стратегии ремонта.
- По завершении процесса перезагрузите компьютер и проверьте, Ошибка 0x80244018 Код разрешается при следующем запуске. В случае, если сообщение об ошибке все еще появляется, продолжите работу с помощью следующего метода ниже.
Способ 2. Удалите стороннее приложение, которое может создавать помехи.
Наиболее распространенная причина появления 0x80244018 код ошибки это вмешательство третьей стороны. Стороннее антивирусное программное обеспечение и программы мониторинга сети могут в конечном итоге блокировать или блокировать обновление Windows.
Конечно, есть и другие приложения с чрезмерной защитой, которые могут блокировать обновление, но чаще всего пользователи сообщают об ответственности Avira Security Suite и AVG.
Если вы используете сторонний антивирус на компьютере, на котором отображается ошибка, следуйте этому руководству (Вот) из шагов по удалению вашей сторонней программы безопасности полностью с вашего компьютера.
Замечания: Имейте в виду, что простое отключение защиты в реальном времени пакета безопасности не будет эффективным, поскольку те же правила будут оставаться в силе.
Если проблема по-прежнему не решена даже после удаления стороннего параметра безопасности, перейдите к следующему способу ниже.
Способ 3: принудительно запустить службу BITS
BITS (фоновая интеллектуальная служба передачи) отвечает за предоставление обновлений вашему клиенту. Вы могли бы видеть Ошибка 0x80244018 код, потому что служба BITS была остановлена вручную или потому что она была отключена сторонним приложением.
Некоторым пользователям в аналогичной ситуации удалось решить проблему, запустив службу BITS через экран «Службы» вручную. Вот краткое руководство о том, как это сделать:
- Нажмите Windows ключ + R открыть диалоговое окно «Выполнить». Затем введите «services.mscИ нажмите Войти открыть экран служб.
Запустить диалоговое окно: services.msc
- Как только вы находитесь внутри Сервисы прокрутите сервисы с помощью правого меню, пока не найдете Фоновая интеллектуальная служба передачи. Как только вы это сделаете, дважды щелкните по нему.
Дважды щелкните Фоновую интеллектуальную службу передачи
- На следующем экране перейдите к генеральный вкладка и изменить Запускать введите в Автоматический (отложенный запуск) если он настроен на что-то другое. Затем нажмите кнопку «Пуск» (в разделе «Состояние службы»), чтобы принудительно запустить службу.
Измените тип запуска на Автоматический и запустите службу BITS
- Вернитесь к экрану WU и посмотрите, можно ли применить обновление, не видя 0x80244018.
Если та же самая ошибка повторяется или служба BITS уже была включена, перейдите к следующим методам ниже.
Способ 4: отключить прокси-сервер или службу VPN
Службы VPN и прокси-серверы также могут быть подозрительными, поскольку серверы Windows не заинтересованы в отправке конфиденциальных данных на машины, фильтрующие сетевое соединение через другой сервер. Несколько пользователей сталкиваются с 0x80244018 об ошибке сообщили, что проблема была исправлена, как только они отключили свой VPN или прокси-сервер.
Если вы используете службу VPN, убедитесь, что она отвечает за проблему, временно отключив ее. Когда служба VPN отключена, попробуйте повторить действие, которое вызывало 0x80244018 ошибка. Если ошибка больше не возникает, отключите службу VPN всякий раз, когда ваша операционная система нуждается в обновлении. Вы также можете попытаться найти другой сервис, который не создает такого рода проблемы.
Если вы используете прокси-сервер, чтобы скрыть свое местоположение, вы можете отключить его и посмотреть, решена ли проблема. Вот краткое руководство о том, как это сделать:
- Нажмите Windows ключ + R открыть диалоговое окно «Выполнить». Далее введите «мс-настройки: сетевой прокси» и нажмите Войти открыть полномочие экран настройки приложение.
Диалог запуска: ms-settings: network-proxy
- Перейдя на вкладку Proxy, перейдите на Ручная настройка прокси и отключить переключатель, связанный с Используйте прокси-сервер.
Отключите переключатель Использовать прокси-сервер
- Перезагрузите компьютер и проверьте, устранена ли ошибка при следующем запуске. Если вы все еще сталкиваетесь с 0x80244018 Ошибка, перейдите к следующему способу ниже.
Способ 5: сброс компонентов Windows 10 Update
Некоторые пользователи, которые борются с тем же сообщением об ошибке, сообщают, что проблема была устранена после сброса всех компонентов обновления Windows 10. Если сообщение об ошибке выдается из-за сбоя обновления Windows, сброс всех компонентов WU должен решить проблему
Существует два основных способа, которыми вы можете следовать для сброса компонентов Центра обновления Windows. Мы рассмотрим оба ниже, но имейте в виду, что ручной способ подтвержден многими пользователями.
Сброс компонентов Центра обновления Windows автоматически
- Посетите эту веб-страницу Technet (здесь) и загрузите Reset Windows Update Agent.
Скачать агент сброса Центра обновления Windows
- Распакуйте архив .zip и запустите исполняемый файл ResetWUEng.
- Следуйте инструкциям на экране для сброса компонентов WU.
- Перезагрузите компьютер и посмотрите, был ли устранен код ошибки.
Сброс компонентов Центра обновления Windows вручную
- Нажмите клавишу Windows + R, чтобы открыть новое диалоговое окно «Выполнить». Далее введите «CMDИ нажмите Ctrl + Shift + Enter открыть командную строку с правами администратора. По подсказке UAC (контроль учетных записей пользователей), выбирать да открыть командную строку с повышенными правами.
Диалог запуска: cmd и нажмите Ctrl + Shift + Enter
- В повышенном CMD мы остановим ряд компонентов WU, выполнив следующие команды и нажав Войти после каждого. Затронутые службы — это службы Windows Update, MSI Installer, службы шифрования и службы BITS.
чистая остановка wuauserv чистая остановка cryptSvc стоповые биты Чистая остановка
- После того, как службы были отключены, выполните следующие команды в том же окне CMD, чтобы переименовать SoftwareDistribution а также Catroot2 папки.
ren C: Windows SoftwareDistribution SoftwareDistribution.old ren C: Windows System32 catroot2 Catroot2.old
- Теперь давайте перезапустим службы, остановленные на шаге 2, выполнив следующую серию команд и нажав Войти после каждого.
чистый старт wuauserv net start cryptSvc чистые стартовые биты net start msiserver
- Закройте командную строку с повышенными правами и перезагрузите компьютер. При следующем запуске проверьте, была ли проблема решена. Если это не так, перейдите к следующему способу ниже.
Метод 6: Запуск сканирования SFC и DISM
Другой метод, который, похоже, помог многим пользователям в устранении повреждения системных файлов, запустив несколько встроенных утилит. Хотя этот метод обычно успешен, известно, что он занимает несколько часов, поэтому наберитесь терпения, прежде чем начать.
Вот краткое руководство по попытке исправить 0x80244018 ошибка при запуске сканирования SFC и DISM:
- Нажмите Windows ключ + R открыть другое диалоговое окно «Выполнить». Далее введите «CMDИ нажмите Ctrl + Shift + Enter открыть повышенную командную строку. По подсказке UAC (контроль учетных записей пользователей), выбирать да предоставить права администратора.
Диалог запуска: cmd и нажмите Ctrl + Shift + Enter
- В командной строке с повышенными правами введите следующую команду для запуска сканирования SFC. Эта утилита сканирует вашу систему на наличие повреждений и заменяет любые поврежденные экземпляры кэшированными копиями.
SFC / SCANNOW
- После завершения процедуры перезагрузите компьютер и посмотрите, была ли ошибка устранена при следующем запуске. Если 0x80244018 все еще происходит, продолжайте с помощью следующих методов ниже.
- следить шаг 1 снова, чтобы открыть еще одно повышенное окно CMD. Затем выполните команду ниже, чтобы начать сканирование DISM. Эта утилита заменит любое повреждение копиями, загруженными с серверов MS. Убедитесь, что у вас есть стабильное подключение к Интернету, прежде чем делать это.
dism / online / cleanup-image / restorehealth
- Когда процесс завершится, перезагрузите компьютер и посмотрите, вернется ли ошибка в следующий раз, когда вы попытаетесь применить обновление.
На чтение 5 мин. Просмотров 1.3k. Опубликовано 03.09.2019
Проблемы с обновлениями довольно часто встречаются в Windows 10, и обновление крайне важно в последней версии операционной системы Microsoft, вы должны решить проблемы с обновлениями как можно скорее. Мы уже решили (по крайней мере, надеемся, что сделали) множество проблем с обновлениями в Windows 10 раньше, но в этой статье мы поговорим о коде ошибки 80244018, который появляется, когда вы пытаетесь загрузить определенное обновление.
Как решить проблему с кодом обновления 80244018 в Windows 10
Содержание .
- Убедитесь, что биты запущены
- Настройка прокси с помощью командной строки
- Отключить брандмауэр
- Используйте WUReset Tool
- Запустите DISM
- Запустите средство устранения неполадок Windows
- Получить обновление вручную
- Отключить прокси или белый список WSUS
Исправлено: код ошибки 80244018 в Windows 10
Решение 1. Убедитесь, что BITS запущен
BITS или Background Intelligent Transfer Service – это компонент Windows, который имеет решающее значение для доставки обновлений в вашу систему. Таким образом, если эта функция работает неправильно, вы не сможете получать обновления, и могут возникнуть различные ошибки, включая ошибку 80244018. Чтобы убедиться, что BITS работает правильно, выполните следующие действия:
- Перейдите в Поиск, введите services.msc и откройте Службы
-
Найдите фоновую интеллектуальную службу передачи, щелкните ее правой кнопкой мыши и выберите «Свойства».
- Убедитесь, что Тип запуска: установлен на Автоматический (отложенный запуск), а Статус службы: установлен на Запуск (если нет, измените его)
- Перезагрузите компьютер
Если BITS работает правильно, и вы все еще не можете получить обновление, воспользуйтесь одним из приведенных ниже решений.
Решение 2. Настройте прокси-сервер с помощью командной строки
Возможно, что-то не так с вашей конфигурацией прокси, которая не позволяет загружать или устанавливать ваши обновления. Чтобы проверить это, вам нужно запустить несколько команд проверки прокси. Вы можете найти все необходимые сведения о выполнении этих команд и о том, для чего они предназначены, на странице поддержки Microsoft.
Решение 3. Выключите брандмауэр
Иногда брандмауэр Windows может блокировать определенные обновления, поэтому для нормального получения нужного обновления попробуйте отключить эту функцию. Чтобы отключить брандмауэр в Windows 10, выполните следующие действия.
- Перейдите в Поиск, введите брандмауэр и откройте брандмауэр Windows.
- Перейти к включению или выключению брандмауэра Windows
-
Проверьте Отключить брандмауэр Windows
- Проверьте, можете ли вы загрузить обновление еще раз
Не рекомендуется отключать брандмауэр Windows, поэтому, если эта функция вызвала проблему с обновлением, включите его снова после загрузки обновления.
Большинство современных сторонних антивирусов также имеют свой собственный брандмауэр, поэтому, если на вашем компьютере запускается сторонний антивирус, попробуйте отключить его собственный брандмауэр, это может быть полезно.
Решение 4 – используйте WUReset Tool
Если ни одно из вышеупомянутых решений не решает проблему, вы можете использовать один полезный инструмент. Этот инструмент называется WUReset, и он исправил различные проблемы с Центром обновления Windows, поэтому он мог также решить проблему с ошибкой 80244018.
Чтобы узнать больше об этом инструменте, ознакомьтесь с этой статьей.
Решение 5. Запустите DISM .
Обслуживание образов развертывания и управление ими – это встроенный инструмент командной строки, встроенный в системы Windows. Его основное назначение – сканирование на наличие системных ошибок и восстановление целостности затронутых файлов. Если вы не знаете, как запустить этот инструмент, следуйте приведенным ниже инструкциям:
- Введите cmd в строке поиска Windows, нажмите правой кнопкой мыши на Командная строка и запустите его от имени администратора.
-
В командной строке введите следующую строку и нажмите Enter:
-
DISM/онлайн/Cleanup-Image/ScanHealth
- DISM/Online/Cleanup-Image/RestoreHealth
-
DISM/онлайн/Cleanup-Image/ScanHealth
- Дождитесь окончания процедуры (это может занять до 10 минут) и перезагрузите компьютер.
Решение 6. Запустите средство устранения неполадок Windows .
Несмотря на то, что об этом часто забывают, единый инструмент устранения неполадок Windows может пригодиться в различных ситуациях. Выделенный инструмент устранения неполадок Центра обновления Windows может помочь вам с ошибками обновления, включая ту, о которой мы сегодня говорим.
Следуйте этим инструкциям для запуска средства устранения неполадок Центра обновления Windows и устранения ошибки «80244018»:
- Нажмите клавишу Windows + I , чтобы вызвать приложение «Настройки».
- Откройте Обновление и безопасность .
- Выберите Устранение неполадок на левой панели.
-
Нажмите Центр обновления Windows , а затем Запустите средство устранения неполадок .
Решение 7. Получить обновление вручную
Помимо стандартных OTA-обновлений Microsoft предлагает онлайн-каталог обновлений. Там вы можете, если вам известны подробности, найти и загрузить каждое обновление Windows 10. Включая все исправления безопасности и обновления KB. Существует большая вероятность того, что ошибка будет устранена после обновления системы вручную.
Выполните следующие действия, чтобы загрузить и установить обновления Windows вручную:
- Перейдите в каталог Центра обновления Windows, здесь.
- Введите номер обновления в поле поиска и запустите поиск.
- Загрузите и установите все необходимые обновления.
- Перезагрузите компьютер.
Решение 8. Отключите прокси или белый список WSUS .
Наконец, эта точная ошибка обычно связана с разрешениями прокси-сервера, предоставленными вашему ПК. Так что, если вы используете ограниченную сеть, защищенную прокси-сервером, есть вероятность, что службы обновления не смогут обмениваться данными через нее.
В связи с этим мы советуем вам либо временно отключить прокси-сервер до получения обновления, либо обратиться к администратору сети и в белый список WSUS.
Вот и все, я надеюсь, что по крайней мере одно из этих решений помогло вам решить проблему с ошибкой Центра обновления Windows 80144018, и теперь вы можете загрузить все свои обновления. Если у вас есть какие-либо комментарии или вопросы, просто обратитесь к разделу комментариев ниже.
Примечание редактора . Этот пост был первоначально опубликован в январе 2016 года и был с тех пор, как полностью обновлен и обновлен для обеспечения свежести, точности и полноты.
Код ошибки 0x80244018 означает, что на вашем компьютере не удалось установить последние обновления Windows. Постоянное обновление вашего компьютера имеет решающее значение, если вы хотите получить доступ к новейшим функциям и держать угрозы в страхе. Если вы получили код ошибки 0x80244018, подождите несколько минут, перезагрузите компьютер и повторите попытку. Возможно, серверы обновлений слишком заняты и не могут обработать ваш запрос. Если ошибка не исчезнет, выполните указанные ниже действия по устранению неполадок.
Как исправить ошибку обновления 0x80244018 на моем ПК с Windows?
Запустите средство устранения неполадок обновления
Windows 10 поставляется со встроенным средством устранения неполадок при обновлении, которое можно запускать каждый раз, когда на вашем компьютере не удается установить последние обновления. Средство устранения неполадок автоматически обнаруживает и устраняет проблемы, препятствующие обновлению вашего компьютера. Надеюсь, он также может исправить ошибку 0x80244018.
Перейти к Обновление и безопасность, нажмите на Устранение неполадок на левой панели и выберите Дополнительные средства устранения неполадок. Затем запустите Обновить средство устранения неполадок и проверьте результаты.
Восстановите системные файлы
Код ошибки 0x80244018 указывает на то, что ваши системные файлы могут быть повреждены или повреждены. Восстановите их и проверьте, можете ли вы установить последние обновления.
- нажмите Окна а также Икс клавиши на клавиатуре и выберите Командная строка (администратор).
- Выполните следующие команды одну за другой:
DISM / Онлайн / Очистка-Изображение / ScanHealthDISM / Онлайн / Очистка-Образ / RestoreHealthsfc / scannow
- Перезагрузите компьютер и проверьте, сохраняется ли ошибка обновления.
Перезапустите службу обновления Windows.
Убедитесь, что служба Центра обновления Windows работает в фоновом режиме. Попробуйте перезапустить его и проверьте результаты.
- Тип Сервисы в строке поиска Windows и дважды щелкните значок Приложение «Сервисы».
- Прокрутите вниз до Служба обновления Windows.
- Щелкните его правой кнопкой мыши и перезапустите.
Повторите те же шаги для фоновой интеллектуальной службы передачи и криптографической службы.
Перезапустите службу обновления и переименуйте папку SoftwareDistribution.
Снова запустите командную строку с правами администратора и выполните следующие команды, нажимая Enter после каждой:
чистая остановка wuauservчистая остановка cryptSvcчистые стоповые битыnet stop msiserverren C: Windows SoftwareDistribution SoftwareDistribution.oldren C: Windows System32 catroot2 catroot2.oldчистый старт wuauservчистый старт cryptSvcчистые стартовые битычистый старт msiserver
Подождите, пока процессы завершатся, а затем снова проверьте наличие обновлений.
Удалите запись реестра ThresholdOptedIn
Запустите редактор реестра и перейдите к Компьютер HKEY_LOCAL_MACHINE SOFTWARE Microsoft WindowsSelfHost Applicability. Затем удалите запись ThresholdOptedIn, если она доступна на вашем компьютере.
Перезагрузите компьютер и снова проверьте наличие обновлений.
Запустите Помощник Центра обновления Windows.
Если 0x80244018 не позволяет установить основное обновление функции, используйте помощник Центра обновления Windows вместо запуска встроенной службы Центра обновления Windows. Перейдите на официальный сайт Microsoft и скачать Помощник по обновлению. Затем запустите исполняемый файл и следуйте инструкциям на экране, чтобы завершить процесс обновления.
Отключите диспетчер загрузок и антивирус
Есть ли менеджеры загрузки установлен на вашем компьютере? Если есть, отключите или удалите их. Напоминаем, что менеджеры загрузок могут иногда мешать работе анализатора безопасности Microsoft Baseline Security Analyzer (MBSA). Они даже могут помешать анализатору загрузить обновление безопасности Mssecure.cab.
Кроме того, если вы используете сторонний антивирусотключите его на время обновления компьютера. Сторонние решения безопасности могут иногда ошибочно помечать ваши файлы обновлений как «подозрительные» и блокировать их. Не забудьте снова включить антивирус, когда закончите установку обновлений.
Заключение
Если код ошибки 0x80244018 не позволяет обновить компьютер с Windows, сначала запустите средство устранения неполадок обновления. Затем запустите SFC и DISM, чтобы восстановить поврежденные системные файлы. Если проблема не исчезнет, перезапустите службу Windows Update и переименуйте папку SoftwareDistribution. Кроме того, отключите сторонние менеджеры загрузок и антивирусные инструменты.
Какое из этих решений сработало для вас? Поделитесь своим мнением в комментариях ниже.
restoro.com/includes/route.php?tracking=WDis&lpx=lwdu»>Загрузите этот инструмент, который поможет вам безопасно исправить распространенные ошибки Windows и автоматически оптимизировать производительность системы.
Обновление операционной системы вашего ПК с Windows 10 может помочь улучшить общую производительность вашего компьютера. Вы можете наслаждаться новыми и добавленными функциями, усиленными мерами конфиденциальности и безопасности, не говоря уже об исправлениях ошибок и проблем, возникших при обновлении предыдущей версии. Идеально устанавливать доступные обновления по мере их поступления, чтобы максимально использовать функции безопасности, добавленные Windows, для предотвращения злонамеренных атак на ваш компьютер.
Некоторые пользователи сообщили, что они сталкиваются с кодом ошибки 0x80244018 после попытки загрузить и установить последние обновления в 64-разрядной версии Windows 10. Это может показаться разочаровывающим, но есть разные причины, по которым ваше обновление Windows не удалось установить после его загрузки с сервера Microsoft. Некоторые пользователи также сталкиваются с той же проблемой при загрузке и установке приложений с помощью приложения Microsoft Store на ПК с Windows 10. В сообщении об ошибке говорится:
«Что-то случилось, и это приложение не удалось установить. Пожалуйста, попробуйте еще раз. Код ошибки: 0x80244018 ”
- На вашем компьютере могут быть повреждены системные файлы.
- Ваш VPN блокирует обновление.
- Приложения мешают обновлению.
Обратите внимание, что есть и другие возможные причины и причины возникновения ошибки 0x80244018 при обновлении ПК с Windows 10 или установке приложений Microsoft Store. Выявление этого поможет вам сосредоточить свои усилия на том, как исправить это, чтобы продолжить обновление.
Как устранить и исправить ошибку 0x80244018 во время обновления Windows 10 или установки приложения MS Store
Независимо от того, узнаете ли вы причину своего кода ошибки обновления Windows 10 0x80244018, вы можете попробовать выполнить различные методы устранения неполадок, указанные ниже, чтобы исправить ошибку. Некоторые из этих решений могут также помочь в устранении проблем с установкой приложений Microsoft Store.
Метод №1 — отключить VPN или прокси-сервер на ПК
- Запустите меню настроек.
- Выберите Сеть и Интернет.
- Перейдите в левую часть и нажмите VPN.
- Выберите свой VPN.
- Щелкните «Отключиться».
- Чтобы отключить прокси-сервер, вернитесь в Сеть и Интернет.
- Выберите Прокси.
- Найдите параметр «Автоматически определять настройки» и включите его.
- Найдите Использовать прокси-сервер и переключите его на Выкл.
Метод № 2 — Запустите средство устранения неполадок Центра обновления Windows.
- Откройте меню настроек.
- Выберите Обновление и безопасность.
- Щелкните Устранение неполадок.
- Найдите Центр обновления Windows и разверните его.
- Нажмите кнопку «Запустить средство устранения неполадок».
Метод № 3 — запустить сканирование SFC
- Откройте командную строку и запустите ее от имени администратора.
- Введите следующую команду: sfc / scannow.
- Дождитесь завершения процесса ремонта.
Метод №4 — запустить сканирование DISM
- Запустите командную строку.
- Выберите Командная строка (администратор).
- Введите следующие команды по очереди:
- DISM / Онлайн / Очистка-Образ / ScanHealth
- DISM / Онлайн / Очистка-Образ / RestoreHealth
Метод № 5 — Проверьте настройку фоновой интеллектуальной службы передачи
- Откройте опцию Windows Search.
- Введите службы и перейдите к настройке служб.
- Найдите параметр Background Intelligent Transfer Service Setting или BITS.
- Щелкните его правой кнопкой мыши и выберите «Свойства».
- Перейдите на вкладку Общие.
- Щелкните Тип состояния в разделе Путь к исполняемому файлу.
- Выберите Автоматический (отложенный старт).
- Перейдите в Статус службы.
- Выберите Бег.
- Щелкните ОК.
- Щелкните Применить.
Метод # 6 — Создайте папку AppReadiness
- Запустите ThisPC на вашем Windows 10.
- Перейдите на вкладку «Просмотр» вверху экрана.
- Убедитесь, что вы показываете все скрытые элементы, отметив опцию «Скрытые элементы».
- Выберите Параметры.
- Выберите Сменить папку и измените параметры.
- Перейдите на вкладку «Просмотр».
- Найдите Скрыть защищенные файлы операционной системы (рекомендуется) и снимите флажок.
- Щелкните ОК.
- Откройте C: Windows.
- На пустом месте щелкните его правой кнопкой мыши.
- Выберите New.
- Щелкните папку.
- Введите имя AUInstallAgent.
- Перезагрузите компьютер.
- Если ошибка не исчезнет, вернитесь в C: Windows.
- Создать новую папку.
- Введите имя AppReadiness.
- Перезагрузите компьютер.
Метод № 7 — сбросить компоненты Центра обновления Windows
- Запустите командную строку с правами администратора.
- Введите следующие команды по очереди. Обязательно нажимайте Enter после ввода каждой команды ниже.
чистая остановка wuauserv
чистая остановка cryptSvc
чистые стоповые биты
net stop msiserver
ren C: Windows SoftwareDistribution SoftwareDistribution.old
ren C: Windows System32 catroot2 catroot2.old
чистый старт wuauserv
чистый старт cryptSvc
чистые стартовые биты
чистый старт msiserver
Сработало ли какое-либо из вышеперечисленных решений для вас? Какой из них сделал? Вы можете сообщить нам об этом, чтобы другие пользователи тоже могли воспользоваться вашим опытом. Запишите их ниже.
restoro.com/includes/route.php?tracking=WDis&exec=run»>Попробуйте этот инструмент для устранения ошибок Windows и автоматической оптимизации производительности системы.
Если вы вдруг столкнулись с ошибкой, говорящей: «Что-то случилось, и это приложение не может быть установлено. Код ошибки: 0x80244018» при попытке установить приложения на компьютер с Windows 10, то вы попали в нужное место, так как этот пост поможет вам решить проблему.
Не только вы столкнулись с этой проблемой прямо сейчас, так как несколько пользователей также сообщили об этой ошибке, они пытаются применить обновление Windows или загрузить и установить приложение из Microsoft Store. Может быть несколько причин, по которым вы получаете эту ошибку. Это может быть вызвано сторонним приложением, или может быть, что обновление заблокировано вашим VPN или прокси-сервером, или что служба BITS отключена. Кроме того, ошибка также может быть связана с некоторым сбоями в службах компонентов или повреждением системных файлов. Какой бы ни была причина, вы можете исправить ошибку, выполнив любой из приведенных ниже вариантов.
Вариант 1. Запустите средство устранения неполадок Центра обновления Windows.
Запуск средства устранения неполадок Центра обновления Windows может помочь в исправлении кода ошибки 0x80244018. Чтобы запустить его, перейдите в «Настройки», а затем выберите «Устранение неполадок» в настройках. Оттуда нажмите Центр обновления Windows, а затем нажмите кнопку «Запустить средство устранения неполадок». После этого следуйте следующим инструкциям на экране, и все будет хорошо.
Вариант 2 — переведите ваш компьютер в состояние чистой загрузки
Возможно, проблема связана с каким-то сторонним приложением, поэтому лучше всего перевести компьютер в состояние чистой загрузки. В этом состоянии вы можете запустить систему с минимальным количеством драйверов и программ запуска, которые наверняка помогут вам определить основную причину проблемы.
- Войдите на свой компьютер как администратор.
- Введите MSConfig в Начальном поиске, чтобы открыть утилиту конфигурации системы.
- Оттуда перейдите на вкладку Общие и нажмите «Выборочный запуск».
- Снимите флажок «Загрузить элементы запуска» и убедитесь, что установлены флажки «Загрузить системные службы» и «Использовать исходную конфигурацию загрузки».
- Затем щелкните вкладку «Службы» и установите флажок «Скрыть все службы Microsoft».
- Нажмите Отключить все.
- Нажмите Apply / OK и перезагрузите компьютер. (Это переведет ваш компьютер в состояние чистой загрузки. И настройте Windows на обычный запуск, просто отмените изменения.)
- После этого попробуйте установить приложение Windows снова.
Примечание. Если вы можете установить приложение без каких-либо проблем, это означает, что ошибка вызвана каким-то сторонним приложением на вашем компьютере. Вам нужно найти виновника и удалить его, как только вы его нашли.
Вариант 3 — перезапуск BITS
Фоновая интеллектуальная служба передачи или BITS является частью службы Центра обновления Windows и является той, которая управляет фоновой загрузкой Центра обновления Windows, а также проверяет наличие новых обновлений и т. Д. И если Центр обновления Windows испытывает некоторые проблемы, вы можете попробовать перезапустить BITS, но убедитесь, что у вас есть права администратора для этого.
- Нажмите клавиши Win + R, чтобы открыть диалоговое окно «Выполнить».
- Затем введите «services.msc» в поле и нажмите Enter, чтобы открыть службы Windows.
- В списке служб найдите фоновую интеллектуальную службу передачи и дважды щелкните ее, чтобы открыть свойства.
- После этого вам нужно установить тип запуска «Автоматический (отложенный запуск)» и нажать «Применить».
- Теперь нажмите кнопку Стоп, чтобы остановить BITS, а затем нажмите кнопку Пуск, чтобы перезапустить службу.
- Нажмите кнопку ОК, чтобы сохранить внесенные изменения, а затем перезагрузите компьютер.
Вариант 4 — отключить прокси-сервер
- Нажмите клавиши Win + R, чтобы открыть диалоговое окно «Выполнить».
- Затем введите «inetcpl.cpl» в поле и нажмите Enter, чтобы открыть Свойства Интернета.
- После этого перейдите на вкладку «Подключения» и выберите настройки локальной сети.
- Оттуда. Снимите флажок «Использовать прокси-сервер» для вашей локальной сети, а затем убедитесь, что установлен флажок «Автоматически определять настройки».
- Теперь нажмите кнопку ОК и кнопку Применить.
- Перезагрузите компьютер.
Примечание: Если вы используете стороннюю прокси-службу, вы должны отключить ее.
Вариант 5. Попробуйте отключить VPN.
Как уже упоминалось, если вы используете VPN, это может быть причиной того, что вы получаете код ошибки 0x80244018, поэтому самое очевидное, что вам нужно сделать, — это отключить VPN и попытаться запустить Центр обновления Windows еще раз. И если вы используете программное обеспечение VPN, которое работает с их программным обеспечением, вы можете просто полностью выйти или выйти из его учетной записи. С другой стороны, если вы используете встроенный в Windows 10 VPN, вы можете просто отключить его или удалить все созданные вами настройки. Хотя понятно, что вам, возможно, придется использовать VPN-соединение для подключения к рабочей сети, вам действительно нужно отключить его, по крайней мере, после того, как вы успешно установили приложение.
Вариант 6. Сброс компонентов Центра обновления Windows
- Откройте командную строку с правами администратора.
- После этого введите каждую из следующих команд и нажмите Enter после ввода одной за другой.
- net stop wuauserv
- net stop cryptsvc
- чистые стоповые бит
- net stop msiserver
Примечание: Введенные вами команды остановят компоненты Центра обновления Windows, такие как служба Центра обновления Windows, Криптографические службы, BITS и установщик MSI.
- После отключения компонентов WU необходимо переименовать папки SoftwareDistribution и Catroot2. Для этого введите каждую из следующих команд ниже и не забудьте нажать Enter после ввода одной команды за другой.
- ren C: WindowsSoftwareDistribution SoftwareDistribution.old
- ren C: WindowsSystem32catroot2 Catroot2.old
- Затем перезапустите службы, которые вы остановили, введя другую серию команд. Не забудьте нажать Enter после ввода одной команды за другой.
- net start wuauserv
- net start cryptsvc
- чистые стартовые биты
- net start msiserver
- Закройте командную строку и перезагрузите компьютер.
Вариант 7 — Запустить проверку системных файлов
Средство проверки системных файлов или SFC — это встроенная командная утилита, которая помогает восстанавливать как поврежденные, так и отсутствующие файлы. Он заменяет плохие и поврежденные системные файлы хорошими системными файлами, которые могут быть причиной того, что вы получаете код ошибки 0x80244018. Чтобы запустить команду SFC, выполните действия, указанные ниже.
- Нажмите Win + R, чтобы запустить Run.
- Введите CMD в поле и нажмите Enter.
- После открытия командной строки введите ПФС / SCANNOW
Команда запустит сканирование системы, которое займет несколько секунд, прежде чем завершится. Как только это будет сделано, вы можете получить следующие результаты:
- Защита ресурсов Windows не обнаружила нарушений целостности.
- Защита ресурсов Windows обнаружила поврежденные файлы и успешно восстановила их.
- Windows Resource Protection обнаружила поврежденные файлы, но не смогла исправить некоторые из них.
- Перезагрузите компьютер.
Вариант 8 — Запустите инструмент DISM
Вы также можете запустить DISM Tool, поскольку он помогает в восстановлении образа системы Windows, а также хранилища компонентов Windows в Windows 10. С помощью этого встроенного инструмента у вас есть различные параметры, такие как «/ ScanHealth», «/ CheckHealth». и «/ RestoreHealth», который может помочь в исправлении кода ошибки 0x80244018.
- Откройте командную строку с правами администратора.
- Затем введите следующие команды и обязательно нажмите Enter сразу после ввода каждой из них:
- Dism / Online / Очистка-изображение / CheckHealth
- Dism / Online / Очистка-изображение / ScanHealth
- exe / Online / Cleanup-image / Восстановление здоровья
- Не закрывайте окно, если процесс занимает некоторое время, поскольку, вероятно, он займет несколько минут.
Расширенный ремонт системы Pro
Автоматизированное решение для ремонта ПК в один клик
С Advanced System Repair Pro вы можете легко
Замените поврежденные файлы
Восстановить производительность
Удалить вредоносные программы
СКАЧАТЬ
Advanced System Repair Pro совместим со всеми версиями Microsoft Windows, включая Windows 11.
Поделиться этой статьей:
Вас также может заинтересовать

Silverlight
Silverlight должен был составить конкуренцию Adobe Flash, это WEB-фреймворк, который позволяет использовать мультимедийный контент в вашем WEB-браузере. Проблема в том, что он больше не разрабатывается и современные браузеры его не поддерживают. Единственный браузер, который на самом деле может его поддерживать, — это Internet Explorer, который сам по себе не поддерживается, и поскольку в современном современном Интернете практически нет контента, для которого потребуется Silverlight, это безопасно, и его рекомендуется удалить.
Adobe Flash
Говоря об Adobe Flash, вы также должны удалить его. Flash перестал получать поддержку с января 2021 года, а браузеры прекратили его поддержку и даже заблокировали из-за проблем с безопасностью. Тем не менее, внутри Windows все еще может быть локальная установка самого Flash вместе со старым проигрывателем Shockwave, поддержка которого прекратилась в 2019 году. Вы должны удалить их обоих.
JAVA
Теперь это сложно, сама по себе JAVA не представляет никаких проблем с безопасностью, поскольку браузеры больше не поддерживают ее, а настольная версия на самом деле не замедляет работу вашего компьютера. Это просто еще одна среда выполнения мультимедиа, которая не используется и просто занимает место и ресурсы. Однако, если у вас есть некоторые приложения, которые вы используете, которые полагаются на него (на данный момент я действительно могу просто думать о JAVA Minecraft), оставьте его, конечно, но в любом другом случае он просто не нужен.
Quicktime
В то время как мы находимся в среде выполнения мультимедиа и прочем, что просто не нужно, Quicktime является одним из них. Теперь этот Apple Video Player и кодек все еще довольно развиты и активны в среде Apple iOS, версия Windows не обновлялась с 2016 года, и было обнаружено, что он содержит некоторые критические уязвимости. Удалите его, и если вам нужен проигрыватель, который может воспроизводить файлы MOV, просто используйте проигрыватель VLC, который может воспроизводить их без какого-либо отдельно установленного кодека.
Utorrent
Это, как и CCleaner, когда-то было хорошим приложением, по сути, это было лучшее приложение для торрентов. К сожалению, он потерял свою благодать очень низко: от тонны рекламы в его интерфейсе до открытия в 2015 году, что код торрент-клиента был заполнен крипто-майнером, который использовал системные ресурсы установленного компьютера для майнинга криптовалюты без ведома пользователя. Вам следует удалить этот торрент-клиент, если вы хотите вернуть свой компьютер и не предоставлять его для майнинга криптовалюты компании, которая его разработала. Используйте qBittorrent или TIxati, бесплатные и с открытым исходным кодом, в которых есть все необходимое для любых нужд торрентов.
Панели инструментов и расширения браузера
Существует множество панелей инструментов для браузеров и расширений, которые являются вредоносными по своей природе или просто не обновляются, что создает проблемы с безопасностью. Очень желательно удалить это как можно скорее.
WinRAR
WinRAR приобрел большую популярность исключительно по той причине, что его можно было скачать с официального сайта как условно-бесплатное ПО и пользоваться им вечно. Срок действия лицензии никогда не истекал, и вы могли использовать ее бесконечно. К сожалению, в самом приложении не так много улучшений, и оно постепенно теряет свои возможности. Сегодня есть лучшие открытые и бесплатные варианты, такие как 7zip, PeaZip, ZIPvare и другие, которые работают так же, как WinRAR, если не лучше.
Windows и производители Bloatware
Да, приложения, которые поставляются в комплекте с Windows и с некоторыми ноутбуками, в том числе производители сделали программное обеспечение для различных задач, таких как свои собственные медиаплееры, калькуляторы и т. д. Известно, что эти приложения не лучше, чем их конкуренты с открытым исходным кодом, и их слишком много. многие из них, включая те, которые вы, вероятно, никогда не будете использовать. Это то же самое, что купить новый телефон с кучей приложений, которые вам не нужны, которые вы не просили и которыми не пользуетесь. Удалите их все. Учитывая Windows, есть также некоторые приложения Store, такие как демо Candy Crush Saga, и другие, которые можно безопасно удалить, если они не нужны. Вот и все, наш совет для старых и ненужных приложений, чтобы вы могли сохранить свой компьютер в безопасности и быстро.
Узнать больше
Если вы человек, который проводит много времени перед компьютером, выполняя работу, то вы знаете о важности наличия надлежащей резервной копии вашего архива, чтобы, если что-то случится, вы почти ничего не потеряли. Мы никогда не можем сказать, когда у нас могут возникнуть сбои жесткого диска или когда мы можем стать жертвой кибератак, стихийных бедствий и других непредсказуемых обстоятельств, когда мы можем потерять все наши данные в считанные минуты. Резервное копирование наших данных очень важно, но иногда мы слишком заняты или не рядом, и мы пропускаем ту резервную копию данных, которую хотели сделать, и если в этом случае произойдет бедствие, нам не повезет, и данные будут потеряны. Чтобы избежать таких ситуаций, вы можете настроить автоматическое резервное копирование Windows в назначенное время. Таким образом, это поможет избежать потери важных файлов и документов из-за непредвиденных опасностей. для создания автоматических резервных копий ваших файлов у вас есть несколько вариантов, и ниже мы рассмотрим каждый из них в надежде, что вы найдете тот, который лучше всего соответствует вашим потребностям.
-
Создавайте автоматические резервные копии файлов с помощью OneDrive
Это, вероятно, лучший способ сделать это, потому что каждый раз, когда вы входите в OneDrive, файлы сразу же резервируются, файлы хранятся в облаке, и к ним можно получить доступ на любом устройстве через учетную запись Microsoft. Чтобы начать, сначала откройте приложение «Настройки». Нажать на Обновление и безопасность категория Выберите Восстановление вкладку на левой панели. Перейдите на правую страницу и нажмите кнопку Резервное копирование файлов кнопка, доступная под Резервное копирование файлов в OneDrive. Выберите папки, для которых вы хотите создать резервную копию в облаке, и удалите те, для которых вы не хотите создавать резервные копии. На следующей странице нажмите кнопку Начать резервное копирование кнопку, чтобы начать процедуру.
-
Создать резервную копию с помощью истории файлов
История файлов — это встроенная функция, которая позволяет пользователям автоматически создавать резервные копии файлов в Windows 10. История файлов позволяет пользователям создавать резервные копии своих файлов на внешнем или облачном диске через разные промежутки времени. Чтобы создать автоматическое резервное копирование файлов с помощью истории файлов: Нажмите кнопку ⊞ ОКНА + I чтобы открыть приложение «Настройки». Нажать на Обновление и безопасность категорию, а затем выберите Восстановление вкладку на левой панели. Под Резервное копирование с помощью истории файлов раздел, нажмите Добавить диск кнопка. Теперь выберите диск для хранения файлов резервных копий. Windows будет использовать этот диск для истории файлов. Затем включите переключатель под Автоматически создавать резервные копии моих файлов. Это автоматически создаст резервную копию ваших данных на диске всякий раз, когда вы подключаете его к системе. Под кнопкой-переключателем нажмите ссылку «Дополнительные параметры», чтобы указать, как часто будет выполняться резервное копирование истории файлов. Использовать Храните мои резервные копии раскрывающееся меню, чтобы получить возможность настроить время, в течение которого вы хотите хранить свои резервные копии. По умолчанию ваши резервные копии будут храниться вечно. Под разделом Сделайте резервную копию этих папокнажмите на Добавить папку кнопку, чтобы добавить еще одну папку в резервную копию. Затем нажмите на Добавить папку кнопка под Исключить эти папки. Это исключит файлы, которые вы не хотите создавать резервные копии. Вы можете запретить накопителю сохранять файлы резервных копий, чтобы изменить место хранения резервных копий. Для этого нажмите кнопку Прекратите использовать диск вариант под Резервное копирование на другой диск категория.
-
Резервное копирование с помощью инструмента резервного копирования и восстановления Windows
Откройте Панель управления
Нажмите на Система и безопасность option Прокрутите вниз и выберите Резервное копирование и восстановление (Windows 7) кнопка Далее нажмите на кнопку Настроить бэкап кнопка, доступная под Резервное копирование или восстановление файлов раздел Под Сохранить резервную копию на выберите Место резервного копирования где вы хотите хранить файлы резервных копий. На странице «Настройка резервного копирования» Windows попросит вас выбрать способ резервного копирования, отметьте Позволь мне выбрать флажок, а затем нажмите Далее кнопка Под разделом Компьютер, выберите файлы и папки для резервного копирования. Затем снимите флажок рядом с Включите системный образ дисков вариант, а затем нажмите Далее Кнопка Теперь нажмите на кнопку Изменить расписание связь. Установите время и установите флажок рядом с Запускайте резервное копирование по расписанию Кнопка Нажмите OK, затем выберите Сохраните настройки и запустите резервное копирование вариант
Узнать больше
Если вы используете приложение «Камера» на своем компьютере с Windows 10, но столкнулись с кодом ошибки 0xa00f429f и сообщением об ошибке «Не удается запустить камеру», читайте дальше, так как этот пост поможет вам решить эту проблему. Такая ошибка в приложении «Камера» может быть связана с недавним неудачным обновлением или с поврежденным драйвером. Если вы уверены, что камера подключена и установлена правильно, вы можете попробовать проверить наличие обновленных драйверов. Код ошибки означает, что драйверы необходимо обновить. Однако иногда это не всегда так, поскольку проблема также может быть связана с повреждением драйвера. Эффективными способами устранения этой проблемы могут быть попытка переустановить или сбросить приложение Windows Camera, обновить, откатить или удалить некоторые драйверы устройств, а также использовать редактор реестра. Прежде чем приступить к выполнению приведенных ниже инструкций, убедитесь, что у вас есть права администратора, и не забудьте создать точку восстановления системы.
Вариант 1. Попробуйте сбросить или переустановить приложение Windows Camera.
Как указывалось ранее, вы также можете сбросить приложение «Камера», чтобы исправить ошибку. Для этого выполните следующие действия.
- Первое, что вам нужно сделать, это перейти в папку «Мои рисунки» на диске C: в проводнике, а затем удалить папку «Фотопленка».
- Когда вы закончите, щелкните правой кнопкой мыши пустую область на экране и создайте новую папку и назовите ее «Фотопленка».
- Затем в меню «Пуск» откройте приложение «Настройки» и выберите «Система».
- Оттуда перейдите в раздел «Приложения и функции».
- Теперь перейдите в «Камера», нажмите «Дополнительные параметры» и нажмите кнопку «Сброс».
Вариант 2. Попробуйте переустановить приложение «Камера».
Если сброс приложения «Камера» не помог, вы можете переустановить его, выполнив следующие действия:
- Нажмите клавиши Win + X и выберите «Windows PowerShell (Admin)» в меню, чтобы открыть Windows PowerShell от имени администратора.
- Затем введите эту команду для удаления приложения Камера: Get-AppxPackage * камера * | Remove-AppxPackage
- После этого выйдите из Windows PowerShell и перезагрузите компьютер, а затем попробуйте установить последнюю версию приложения «Камера» из Магазина Microsoft.
Вариант 3. Попробуйте откатиться, обновить или отключить драйверы.
Следующее, что вы можете сделать, чтобы исправить код ошибки 0xa00f429f в приложении «Камера», — это выполнить откат, обновить или отключить драйверы устройств. Скорее всего, после того, как вы обновили свой компьютер с Windows, ваш драйвер также нуждается в обновлении. С другой стороны, если вы только что обновили драйверы устройства, вам необходимо откатить драйверы до их предыдущих версий. В зависимости от того, что применимо к вам, следуйте приведенным ниже инструкциям.
- Откройте Диспетчер устройств из меню Win X.
- После открытия диспетчера устройств найдите драйверы устройств с желтым восклицательным знаком.
- Затем щелкните правой кнопкой мыши по каждому из них. Если вы давно не обновляли этот драйвер, выберите опцию «Обновить драйвер». С другой стороны, если вы только что обновили этот драйвер, выберите параметр «Удалить устройство».
- Далее, следуйте опциям на экране, чтобы обновить или удалить его.
- Наконец, перезагрузите компьютер. Он просто переустановит драйверы устройств автоматически, если вы решили их удалить.
Примечание: Вы можете установить специальный драйвер на свой компьютер, если он у вас есть, или вы также можете найти его прямо на веб-сайте производителя.
Вариант 4. Попробуйте использовать редактор реестра.
- Нажмите клавиши Win + R, чтобы открыть диалоговое окно «Выполнить», введите в поле «Regedit» и нажмите Enter, чтобы открыть редактор реестра.
- Затем перейдите к этому разделу реестра: ComputerHKEY_LOCAL_MACHINESOFTWAREWOW6432NodeMicrosoftWindows Media FoundationPlatform
- Оттуда щелкните правой кнопкой мыши любое пустое место в правой части окна и выберите «Создать»> «Значение DWORD (32-разрядное)».
- Затем назовите его «EnableFrameServerMode» и дважды щелкните по нему.
- Теперь установите его значение данных на «0» и его базовое значение как шестнадцатеричное, а затем нажмите «ОК».
- После этого перезагрузите компьютер и посмотрите, помог ли он в решении проблемы или нет.
Узнать больше
Одна из проблем с внешними запоминающими устройствами заключается в том, что их немедленное отключение без использования функции «Безопасное извлечение устройства» небезопасно и может привести к повреждению данных и потере данных. Однако в некоторых случаях, даже если вы используете функцию «Безопасное извлечение устройства», вы можете получить сообщение об ошибке:
«Windows не может остановить ваше устройство« Общий том », потому что программа все еще использует его. Закройте все программы, которые могут использовать устройство, а затем повторите попытку позже ».
Возможно, система все еще использует внешнее устройство — например, операция копирования все еще может выполняться, или Windows все еще индексирует содержимое диска в фоновом режиме, или также может быть, что диск не настроен для быть быстро удалены. Чтобы исправить эту ошибку, вы можете попробовать несколько советов. Вы можете попробовать закрыть все открытые программы и окна файлового менеджера, а также настроить политику удаления устройств или изменить его файловую систему на FAT32. Кроме того, вы также можете попытаться изменить букву диска или использовать утилиту DISKPART, чтобы перевести диск в автономный режим, или просто управлять процессом перегрузки, который не позволяет безопасно удалить его. Следуйте каждому из приведенных ниже возможных исправлений, чтобы устранить ошибку при использовании функции безопасного извлечения оборудования.
Вариант 1. Закройте все открытые программы и окна проводника.
Первое, что вам нужно сделать, чтобы устранить ошибку, это закрыть все открытые программы, а также окна проводника. Это связано с тем, что есть некоторые программы и экземпляры File Explorer, которые могут использовать внешнее устройство в фоновом режиме, что объясняет, почему вы получаете сообщение об ошибке при попытке безопасного удаления вашего устройства.
Вариант 2. Попробуйте настроить политику удаления устройств.
Следующее, что вы можете сделать, это настроить политику удаления устройств. Как? Обратитесь к этим шагам:
- Откройте проводник и щелкните правой кнопкой мыши диск, на котором возникла ошибка.
- Далее выберите Свойства из контекстного меню.
- После этого перейдите на вкладку «Оборудование» и выберите диск, на котором вы получили ошибку, в разделе «Все диски».
- Затем выберите «Свойства» в разделе «Свойства устройства». Откроется новое мини-окно, а затем выберите «Изменить настройки» в нижней части окна.
- Теперь перейдите на вкладку «Политики» и выберите «Быстрое удаление (по умолчанию)» в разделе «Политика удаления».
- Нажмите кнопки ОК и Применить, чтобы сохранить внесенные изменения, а затем посмотрите, исправлена ли ошибка.
Вариант 3 — Попытайтесь управлять процессом заглатывания
Вы также можете попробовать управлять процессом обработки, чтобы избавиться от ошибки.
- Нажмите комбинацию клавиш Ctrl + Shift + Esc, чтобы открыть диспетчер задач.
- Затем найдите запущенные процессы и программы, которые загружают ваше запоминающее устройство USB. Если есть программа, которая использует ваше устройство, она будет перегружаться на каком-либо диске или процессоре во время передачи данных и взаимодействия с устройством, поэтому вы получаете сообщение об ошибке при безопасном удалении устройства.
- Затем выберите соответствующие обработанные и щелкните правой кнопкой мыши каждый из них, а затем выберите параметр «Завершить задачу» или «Завершить процесс». Вы также можете перезапустить процесс Explorer.exe и посмотреть, поможет ли это.
Вариант 4 — Попробуйте изменить буквы дисков
- Нажмите клавиши Win + R, чтобы открыть утилиту «Выполнить», затем введите «diskmgmt.msc» в поле и нажмите «ОК» или «Ввод», чтобы открыть «Управление дисками».
- Затем найдите свое запоминающее устройство USB, используя присвоенную ему букву диска. Щелкните устройство правой кнопкой мыши и выберите параметр «Изменить букву диска и пути…».
- Откроется мини-окно, а затем выберите букву диска, который вы хотите изменить, и нажмите кнопку «Изменить».
- После этого появится другое маленькое окно, в котором вам нужно будет выбрать новую букву диска из выпадающего меню.
- Нажмите OK, и если вы получили предупреждение, просто нажмите Да.
- Теперь перезагрузите компьютер.
Вариант 5. Попробуйте использовать утилиту DISKPART, чтобы перевести диск в автономный режим.
Следующее, что вы можете попытаться решить, это использовать DISKPART. Обратитесь к приведенным ниже шагам, чтобы сделать это.
- Нажмите клавиши Win + R, чтобы запустить «Выполнить», затем введите «cmd» в поле и нажмите «Ввод» или нажмите «ОК», чтобы открыть командную строку с повышенными правами.
- Затем введите и введите эту команду для ее выполнения: DiskPart
- Введенная вами команда запустит утилиту DISKPART. После этого введите и введите следующую вторую команду: Список дисков
- Затем введите и введите эту третью команду: объем списка
- Команды, которые вы только что выполнили, помогут вам либо в списке всех подключенных дисков, либо во всех разделах на этих дисках, и оттуда вам нужно выбрать одну команду в зависимости от введенной вами команды «list». Вы можете выполнить любую из двух следующих команд:
- выберите диск #
- выберите громкость
- После этого он выберет диск или раздел, который вы хотите выбрать.
- Теперь введите одну из следующих команд:
- автономный диск # автономный том #
- Введенная вами команда пометит выбранный диск как автономный. После этого попробуйте безопасно извлечь USB-накопитель. Просто помните, что когда вы снова подключаете его, вы должны выполнить тот же метод, за исключением последней заданной команды, так как на этот раз вам нужно будет ввести любую из этих команд, чтобы снова подключить USB-устройство хранения данных:
- онлайн диск
- онлайн том #
Вариант 6 — Попробуйте сменить файловую систему на FAT32
Если вы продолжаете получать эту ошибку на определенном USB-устройстве, вам, возможно, придется отформатировать диск и изменить его файловую систему на FAT32. Убедитесь, что вы скопировали его содержимое в другое место, прежде чем форматировать диск. Имейте в виду, что форматирование диска удалит все содержимое вашего диска.
- Откройте проводник и щелкните правой кнопкой мыши диск, на котором возникла ошибка, а затем выберите «Форматировать» в контекстном меню.
- Затем в открывшемся мини-окне выберите опцию FAT32 (по умолчанию) из раскрывающегося меню в разделе «Файловая система».
- Теперь установите флажок «Быстрое форматирование», а затем нажмите кнопку «Пуск», чтобы начать форматирование диска.
Узнать больше
OneXPlayer — прямой конкурент грядущей колоде Steam от Valve. Это устройство явно вдохновлено предложением Valve, и оно проявляется во всем, от внешнего вида до назначения, и предназначено для геймеров ПК в качестве портативного устройства.
 Оборудование под капотом
Оборудование под капотом
Это устройство оснащено 7-дюймовым дисплеем с разрешением 1080p, процессором Intel Core i11-7G1195 7-го поколения, потрясающими 16 ГБ ОЗУ, 512 ГБ SSD-накопителем с возможностью покупки модели на 1 ТБ или 2 ТБ. Выбранный графический процессор — Intel iris Xe Graphics, который, по нашему мнению, является узким местом во всей системе, и для более требовательных игр мы считаем, что переключение на 720p было бы лучшим вариантом. Все здесь питается от литий-ионного аккумулятора емкостью 10455 мАч.
Входы OneXPlayer и прочее
Наладонник оснащен двойными бамперами и двойными линейными триггерами. Консоль поставляется с двумя динамиками по обе стороны от нее. Внутри консоли находится алюминиевый радиатор с медными тепловыми трубками и вентилятор для охлаждения внутреннего оборудования. Снаружи у нас есть два порта USB-C и один порт USB-A для подключения и, конечно же, разъем для наушников для наушников. Консоль поставляется с Wi-Fi 6 и Bluetooth 5.0 для беспроводной связи.
Цена
Базовая модель начального уровня обойдется вам в колоссальные 1.259 долларов, модель на 1 ТБ — в 1.399 долларов, а модель на 2 ТБ — в 1,599 долларов. С такой ценой я не уверен, что она сможет победить Valve. Конечно, он содержит полностью лицензированную Windows 11, которая наверняка предложит больше возможностей, чем ОС Stem на базе Linux, но даже с этим преимуществом я не думаю, что это оправдывает такую большую разницу в цене.
Заключение
Конечно, такого рода консоли или карманные компьютеры все равно найдут свою клиентскую базу, многим пользователям они наверняка понравятся, так как поставляются с готовой Windows из коробки. Конечно, вы можете разместить Windows и в колоде Steam, но вам нужно знать, как это сделать, где все готово, и вы можете запускать рядом со Steam другие лаунчеры без проблем, таких как Origin, Uplay, Gog и т. д. Как это будет принято сообществом time расскажет, но приятно видеть, что есть разнообразие и конкуренция в области портативных ПК.
Узнать больше
Ошибка 1713 — Что это?
Если вы используете программы, разработанные Microsoft, вы можете столкнуться с этим кодом ошибки на своем ПК. Это указывает на ограничения программирования. Эта ошибка, Ошибка 1713, может появиться во время установки Microsoft Office Suite 2007 или 2010. Сообщение об ошибке отображается в формате, указанном ниже:
«Ошибка 1713: Возникла ошибка в приложении Microsoft Office. Приложение будет закрыто. Приносим свои извинения за неудобства.»
К общим признакам ошибки 1713 относятся сбои системы, зависание системы, и иногда вы можете почувствовать, что ваша Windows работает вяло.
Решения
 Причины ошибок
Причины ошибок
Ошибка 1713 может быть вызвана по многим причинам. Однако распространенные причины возникновения этой ошибки включают в себя:
- Поврежденное программное обеспечение Microsoft Office
- Коррумпированный реестр Windows
- вредоносных программ
- Удаленные файлы, связанные с Microsoft Office
Дополнительная информация и ручной ремонт
Независимо от того, какова причина этой ошибки, желательно устранить ее немедленно, без каких-либо задержек. Эта ошибка может представлять серьезную угрозу для вашего ПК, если она не будет своевременно отремонтирована, а также доставить вам массу неудобств, ограничивающих вас в использовании программ Microsoft. Вот некоторые из лучших и простых способов самостоятельно решить эту проблему. Чтобы обойти эти методы, вам не нужно быть техническим гением или программистом. Давайте начнем:
Способ 1. Используйте восстановление системы, чтобы отменить недавно внесенные изменения
Во время удаления любой программы вы могли случайно удалить файлы, связанные с Microsoft, из-за чего на вашем ПК может возникнуть ошибка 1713. В таком случае лучший способ решить проблему — отменить недавние системные изменения. Для этого используйте Утилита восстановления системы Windows. Это встроено в Windows. Чтобы получить доступ к утилите восстановления системы, просто нажмите «Пуск», введите «Восстановление системы» в поле поиска и нажмите «Ввод». Теперь следуйте инструкциям мастера, чтобы выбрать точку восстановления. После выбора перезагрузите компьютер, чтобы активировать изменения.
Способ 2 — обновить драйверы
Одна из многих причин ошибки 1713 — сбой оборудования. Аппаратный сбой указывает на проблемы с драйвером. Для решения проблемы рекомендуется удалить устаревшие драйверы и обновить новые версии на вашем компьютере.
Способ 3 — сканирование на наличие вредоносных программ
Вредоносные программы также могут вызывать такие коды ошибок в вашей системе и повреждать важные файлы. Поэтому немедленно удалите вредоносное ПО с вашего компьютера запуск антивируса, Антивирус обнаружит и удалит все вредоносные программы в кратчайшие сроки.
Способ 4 — восстановить реестр
Неработающие записи, ненужные файлы и недействительные ключи реестра повреждают реестр, создавая коды ошибок. Чтобы решить эту проблему, сначала необходимо очистить реестр и восстановить его. Для этого скачайте Restoro. Это PC Fixer, развернутый с очистителем реестра. Программа очистки реестра удаляет все плохие записи, хранящиеся в реестре, очищает его и восстанавливает поврежденные файлы всего за несколько кликов.
Открыть скачать Ресторо.
Узнать больше
Код ошибки 0x803f7001 — Что это?
Код ошибки 0x803f7001 возникает в случае сбоя при обновлении операционной системы Windows до Windows 10. Обычно появляется окно с сообщением следующего содержания: «Windows не активирована, так как предыдущая версия Windows на этом устройстве не была активирована до обновить до Windows 10. » Когда это происходит, общие симптомы кода ошибки проявляются:
- Невозможность обновить операционную систему Windows до Windows 10
- Окно сообщения с кодом ошибки 0x803f7001
Решения
 Причины ошибок
Причины ошибок
Причина для кода ошибки 0x803f7001 варьируется. Обычно это происходит по двум причинам: 1) когда в процессе обновления до Windows 10 не найдено действительной лицензии Windows или ключа продукта для вашего устройства, или 2) когда пользователь выполняет чистую установку Windows 10. Во время чистой установки обычно требуется новая лицензия, чтобы позволить вам активировать свою копию Windows.
Дополнительная информация и ручной ремонт
Для исправления кода ошибки 0x803f7001 доступны две основные опции. Обычно использование действующего ключа продукта может помочь пользователям исправить код ошибки 0x803f7001. Вы также можете попробовать автоматизированный инструмент для доступа к лучшим решениям.
Метод первый: используйте действительный ключ продукта
Ключ продукта — это код, содержащий 25 символов, который позволяет пользователям активировать Windows. Вам нужно будет ввести ключ продукта в том порядке, в котором он отображается, чтобы установить операционную систему Windows. Все пользователи смогут получить доступ к этому коду по электронной почте или на карточке в пакете Windows DVD, который они получат при покупке версии операционной системы Windows.
Чтобы устранить код ошибки 0x803f7001, выполните следующие действия.
- Шаг первый: нажмите кнопку «Пуск» и выберите Настройки
- Шаг второй: выберите Обновление и безопасность становятся Активация
- Шаг третий: Нажмите Изменить ключ продукта
- Шаг четвертый: введите свой действительный ключ продукта. (Для этого убедитесь, что 25 символов учтены и находятся в правильном порядке.)
Если проблема, вызывающая код ошибки 0x803f7001, связана с вашим ключом продукта, то инструкции в первом методе устранят проблему. Вы сможете установить и активировать Windows 10. Однако, если при попытке обновить операционную систему Windows ошибка снова возникнет, вам необходимо будет следовать инструкциям, приведенным ниже в руководстве по ремонту.
Вы также можете обратиться к специалисту по ремонту Windows, если вы не уверены в своей способности выполнять задачи, необходимые для исправления ошибки с кодом 0x803f7001. Этот ИТ-специалист сможет использовать свои технические знания для выполнения сложных задач по ремонту вручную, если возникнет такая необходимость.
Способ второй: установить автоматический инструмент
Автоматизированные инструменты помогают пользователям ПК устранить распространенные проблемы, такие как коды ошибок Windows. Для адресации или исправления кодов ошибок, таких как код ошибки 0x8007007b скачать мощный автоматизированный инструмент на твоей машине. Этот инструмент позволяет пользователям получить доступ к быстрым решениям. Он также сканирует и устраняет проблемы, которые могут привести к появлению кодов ошибок или снижению производительности ПК.
Узнать больше
Многие пользователи Windows 10 недавно сообщили, что их компьютеры часто выходят из строя из-за ошибки «синий экран» с кодом ошибки «VIDEO_DXGKRNL_FATAL_ERROR». Этот тип стоп-ошибки появляется не так часто, и ее контрольное значение ошибки 0x00000113 указывает на то, что в подсистеме графического ядра Microsoft DirectX есть какое-то нарушение. Эта ошибка также возникает при наличии поврежденного драйвера, который мешает нормальной работе графического процессора. По мнению некоторых экспертов по безопасности, такая ошибка возникает только на ПК с Windows 10. Пользователи начали получать эту ошибку сразу после большого обновления Windows. Причина этой ошибки может быть связана с нарушением в подсистеме графического ядра DirectX, где может быть неправильная установка DirectX или какая-либо поврежденная библиотека динамической компоновки или DLL. Кроме того, ошибка также может быть вызвана сбоем драйвера Nvidia или перебоями в подаче питания. Более того, причиной этой ошибки «Синий экран» могут быть устаревший BIOS, а также сторонняя программа безопасности. В любом случае вам необходимо исправить ошибку BSOD VIDEO_DXGKRNL_FATAL_ERROR, внимательно следуя приведенным ниже инструкциям.
Вариант 1. Попробуйте проверить, включена ли видеокарта NVIDIA, и также обновите ее.
Хотя проблема довольно серьезная, исправление может быть таким же простым, как включение графической карты NVIDIA, если она окажется отключенной. Может быть какая-то странная причина, по которой ваша видеокарта отключается сама. Таким образом, лучший и первый вариант, который вы можете попробовать, это проверить, включена видеокарта NVIDIA или нет. Для этого выполните следующие действия:
- Нажмите клавиши Win + R, чтобы открыть диалоговое окно «Выполнить».
- Затем введите «devmgmt.MSC”И нажмите Enter, чтобы открыть диспетчер устройств.
- После открытия диспетчера устройств найдите вариант видеокарты Nvidia в списке драйверов устройств. Как только вы его нашли, проверьте, включен он или нет. Если он не включен, вы должны увидеть серую стрелку, указывающую вниз. Щелкните карту правой кнопкой мыши и выберите «Включено».
- Затем еще раз щелкните правой кнопкой мыши графическую карту и выберите параметр «Обновить программное обеспечение драйвера», а затем выберите параметр «Автоматический поиск обновленного программного обеспечения драйвера».
Вариант 2. Обновите или удалите стороннюю программу безопасности.
Как уже упоминалось, ошибка синего экрана VIDEO_DXGKRNL_FATAL_ERROR может быть вызвана сторонней программой безопасности, установленной на вашем компьютере. Поэтому вам нужно либо обновить его, либо удалить, чтобы решить проблему.
Вариант 3 — Проверить блок питания на предмет несоответствия
Ошибка синего экрана также может быть вызвана прерывистым питанием. Если есть какие-либо периодические изменения между основным источником питания и аккумулятором, это может привести к плохому контакту вашего источника питания с зарядным устройством и, таким образом, вызвать ошибку остановки VIDEO_DXGKRNL_FATAL_ERROR. Поэтому, чтобы проверить, применим ли этот сценарий к вам, вы должны следить за своим компьютером на предмет частых изменений между источником питания и аккумулятором. Если вы видите, что источник питания показывает включение и выключение, посмотрите, происходит ли то же самое при отключении источника питания. Однако, если это не происходит, вам, возможно, придется купить новый кабель адаптера питания и заменить тот, который у вас есть прямо сейчас.
Вариант 4 — переустановите драйверы видеокарты
- Нажмите Win + R, чтобы открыть «Выполнить», затем введите «devmgmt.msc» в поле и нажмите Enter, чтобы открыть диспетчер устройств.
- Оттуда найдите адаптеры дисплея и удалите каждый из драйверов видеокарты, щелкнув по ним правой кнопкой мыши и выбрав опцию «Удалить устройство».
- После удаления драйверов видеокарты закройте Диспетчер устройств и нажмите Win + R, чтобы снова запустить «Выполнить».
- После этого введите «appwiz.cpl» в поле и нажмите Enter, чтобы открыть «Программы и компоненты» в Панели управления.
- Затем найдите любую программу, связанную с производителями ваших графических процессоров, такими как Nvidia, AMD или Intel. Щелкните правой кнопкой мыши любую запись, связанную с графическим процессором, и нажмите «Удалить», чтобы удалить их, а затем следуйте следующим инструкциям на экране, которые появятся после этого.
- Теперь перезагрузите компьютер.
- После перезагрузки компьютера перейдите на веб-сайт производителя графического процессора и загрузите последнюю версию драйвера для вашей модели видеокарты, а затем установите ее.
- Перезагрузите компьютер еще раз. Это должно решить проблему.
Вариант 5. Попробуйте проверить, доступны ли обновления BIOS для вашего ПК.
Обновление BIOS может помочь вам устранить ошибку BSOD. Вы можете просто зайти на сайт OEM-производителя, поскольку он предлагает служебное программное обеспечение, которое может загрузить прошивку BIOS и обновить ее без каких-либо проблем. Обновления BIOS обычно предлагают улучшения и исправления некоторых проблем, подобных этой.
Вариант 6. Выполните восстановление системы
Выполнение восстановления системы на вашем компьютере также может помочь вам исправить ошибку VIDEO_DXGKRNL_FATAL_ERROR Blue Screen of Death. Вы можете сделать эту опцию либо загрузкой в безопасном режиме, либо восстановлением системы. Если вы уже находитесь в разделе «Дополнительные параметры запуска», просто выберите «Восстановление системы» и перейдите к следующим шагам. И если вы только что загрузили свой компьютер в безопасном режиме, следуйте инструкциям ниже.
- Нажмите клавиши Win + R, чтобы открыть диалоговое окно «Выполнить».
- После этого введите «sysdm.cpl» в поле и нажмите «Ввод».
- Затем перейдите на вкладку «Защита системы» и нажмите кнопку «Восстановление системы». Откроется новое окно, в котором вы должны выбрать предпочитаемую точку восстановления системы.
- После этого следуйте инструкциям на экране, чтобы завершить процесс, а затем перезагрузите компьютер и проверьте, устранена ли проблема.
Узнать больше
Если вы не знали, новая Windows 10 v1903 принесла множество новых функций, связанных с обновлениями Windows 10. Одной из таких функций является возможность автоматической настройки активных часов в зависимости от активности вашего компьютера. Эта функция действительно полезна, поскольку она сообщает операционной системе, когда устанавливать обновления Windows. Многие пользователи используют функцию Active Hours, чтобы гарантировать, что Центр обновления Windows не заставит их перезагружать компьютеры для установки обновления. Поэтому, если ваш компьютер включен, он не будет применять обновление в течение указанных вами часов активности. Кроме того, часы активности у многих пользователей меняются, и они не такие строгие. Например, если вы установите активные часы с 10:5 до XNUMX:XNUMX, Центр обновления Windows не будет заставлять вас перезагружать компьютер для установки обновлений в это время.
Обратите внимание, что Центр обновления Windows позволяет включить параметр, с помощью которого он может отслеживать активные часы на вашем компьютере и изменять его. Чтобы настроить этот параметр, вам нужно сделать следующее:
- Во-первых, перейдите в Настройки> Обновление и безопасность> Центр обновления Windows.
- Затем запишите текущие активные часы и нажмите на ссылку «Изменить активные часы».
- Затем переключите параметр «Автоматически настраивать активные часы для этого устройства в зависимости от активности». Это изменит активные часы, и если вы сопоставите их с предыдущими, они должны отличаться.
Как вы можете видеть на изображении, приведенном выше, ранее активные часы были с 8:00 до 17:00 и были изменены на 11:00 до 19:00. Если вы какое-то время использовали эту функцию, вы обнаружите, насколько она полезна и удобна, особенно когда вы используете свой компьютер и не хотите, чтобы какие-либо уведомления, такие как подсказки для обновлений Windows, беспокоили вас во время работы.
Узнать больше
Windows просмотрщик фотографий было популярным приложением для просмотра фотографий, интегрированным в Windows 7, 8 и 8.1, но в Windows 10 оно было заменено фотографиями, новым приложением Microsoft, предназначенным для просмотра фотографий на рабочем столе. Теперь, если кто-то из вас задается вопросом, зачем возвращать старое приложение в Windows 10, если у нас есть альтернативное, ответом будут ресурсы и скорость. Старое приложение для просмотра фотографий легкое, быстрое и надежное. Открытие одной и той же фотографии как в средстве просмотра фотографий, так и в новых фотографиях показывает нам, что новое приложение для просмотра от Microsoft требует даже в три раза больше оперативной памяти и заметно медленнее загружает изображения. Так как я человек, предпочитающий скорость и функциональность причудливому внешнему виду, я был бы очень рад иметь возможность вернуть просмотрщик фотографий. Если у вас случайно есть Windows 10 в качестве обновления, вернуть средство просмотра фотографий очень просто, как 1,2,3. вам просто нужно открыть настройки и перейти в приложения по умолчанию, в программе просмотра фотографий вы должны увидеть свое текущее приложение для просмотра по умолчанию, возможно, фотографии, нажмите на на нем, чтобы увидеть варианты и укажите просмотрщик фотографий и выйдите из Меню настроек, и вы сделали. К сожалению, если Windows 10 была установлена в системе чистой, а не обновленной, все немного сложнее, но не волнуйтесь, оставайтесь с нами, продолжайте читать, и вы доберетесь до цели.
Активация программы просмотра фотографий
Насколько технически программа просмотра фотографий все еще находится в системе, но не используется, нам придется снова сделать ее доступной, и мы сделаем это, добавив несколько строк в реестр Windows, что, как говорится, откройте блокнот и вставьте следующий код в том виде, в котором он есть.
Windows Registry Editor Version 5.00
[HKEY_CLASSES_ROOTjpegfileshellopenDropTarget]
«Clsid»=»{FFE2A43C-56B9-4bf5-9A79-CC6D4285608A}»
[HKEY_CLASSES_ROOTpngfileshellopenDropTarget]
«Clsid»=»{FFE2A43C-56B9-4bf5-9A79-CC6D4285608A}»
[HKEY_CLASSES_ROOTApplicationsphotoviewer.dllshellopen]
«MuiVerb»=»@photoviewer.dll,-3043»
[HKEY_CLASSES_ROOTApplicationsphotoviewer.dllshellopencommand]
@=hex(2):25,00,53,00,79,00,73,00,74,00,65,00,6d,00,52,00,6f,00,6f,00,74,00,25,
00,5c,00,53,00,79,00,73,00,74,00,65,00,6d,00,33,00,32,00,5c,00,72,00,75,00,
6e,00,64,00,6c,00,6c,00,33,00,32,00,2e,00,65,00,78,00,65,00,20,00,22,00,25,
00,50,00,72,00,6f,00,67,00,72,00,61,00,6d,00,46,00,69,00,6c,00,65,00,73,00,
25,00,5c,00,57,00,69,00,6e,00,64,00,6f,00,77,00,73,00,20,00,50,00,68,00,6f,
00,74,00,6f,00,20,00,56,00,69,00,65,00,77,00,65,00,72,00,5c,00,50,00,68,00,
6f,00,74,00,6f,00,56,00,69,00,65,00,77,00,65,00,72,00,2e,00,64,00,6c,00,6c,
00,22,00,2c,00,20,00,49,00,6d,00,61,00,67,00,65,00,56,00,69,00,65,00,77,00,
5f,00,46,00,75,00,6c,00,6c,00,73,00,63,00,72,00,65,00,65,00,6e,00,20,00,25,
00,31,00,00,00
[HKEY_CLASSES_ROOTApplicationsphotoviewer.dllshellopenDropTarget]
«Clsid»=»{FFE2A43C-56B9-4bf5-9A79-CC6D4285608A}»
[HKEY_CLASSES_ROOTPhotoViewer.FileAssoc.Bitmap]
«ImageOptionFlags»=dword:00000001
«FriendlyTypeName»=hex(2):40,00,25,00,50,00,72,00,6f,00,67,00,72,00,61,00,6d,
00,46,00,69,00,6c,00,65,00,73,00,25,00,5c,00,57,00,69,00,6e,00,64,00,6f,00,
77,00,73,00,20,00,50,00,68,00,6f,00,74,00,6f,00,20,00,56,00,69,00,65,00,77,
00,65,00,72,00,5c,00,50,00,68,00,6f,00,74,00,6f,00,56,00,69,00,65,00,77,00,
65,00,72,00,2e,00,64,00,6c,00,6c,00,2c,00,2d,00,33,00,30,00,35,00,36,00,00,
00
[HKEY_CLASSES_ROOTPhotoViewer.FileAssoc.BitmapDefaultIcon]
@=»%SystemRoot%\System32\imageres.dll,-70»
[HKEY_CLASSES_ROOTPhotoViewer.FileAssoc.Bitmapshellopencommand]
@=hex(2):25,00,53,00,79,00,73,00,74,00,65,00,6d,00,52,00,6f,00,6f,00,74,00,25,
00,5c,00,53,00,79,00,73,00,74,00,65,00,6d,00,33,00,32,00,5c,00,72,00,75,00,
6e,00,64,00,6c,00,6c,00,33,00,32,00,2e,00,65,00,78,00,65,00,20,00,22,00,25,
00,50,00,72,00,6f,00,67,00,72,00,61,00,6d,00,46,00,69,00,6c,00,65,00,73,00,
25,00,5c,00,57,00,69,00,6e,00,64,00,6f,00,77,00,73,00,20,00,50,00,68,00,6f,
00,74,00,6f,00,20,00,56,00,69,00,65,00,77,00,65,00,72,00,5c,00,50,00,68,00,
6f,00,74,00,6f,00,56,00,69,00,65,00,77,00,65,00,72,00,2e,00,64,00,6c,00,6c,
00,22,00,2c,00,20,00,49,00,6d,00,61,00,67,00,65,00,56,00,69,00,65,00,77,00,
5f,00,46,00,75,00,6c,00,6c,00,73,00,63,00,72,00,65,00,65,00,6e,00,20,00,25,
00,31,00,00,00
[HKEY_CLASSES_ROOTPhotoViewer.FileAssoc.BitmapshellopenDropTarget]
«Clsid»=»{FFE2A43C-56B9-4bf5-9A79-CC6D4285608A}»
[HKEY_CLASSES_ROOTApplicationsphotoviewer.dllshellprint]
«NeverDefault»=»»
[HKEY_CLASSES_ROOTApplicationsphotoviewer.dllshellprintcommand]
@=hex(2):25,00,53,00,79,00,73,00,74,00,65,00,6d,00,52,00,6f,00,6f,00,74,00,25,
00,5c,00,53,00,79,00,73,00,74,00,65,00,6d,00,33,00,32,00,5c,00,72,00,75,00,
6e,00,64,00,6c,00,6c,00,33,00,32,00,2e,00,65,00,78,00,65,00,20,00,22,00,25,
00,50,00,72,00,6f,00,67,00,72,00,61,00,6d,00,46,00,69,00,6c,00,65,00,73,00,
25,00,5c,00,57,00,69,00,6e,00,64,00,6f,00,77,00,73,00,20,00,50,00,68,00,6f,
00,74,00,6f,00,20,00,56,00,69,00,65,00,77,00,65,00,72,00,5c,00,50,00,68,00,
6f,00,74,00,6f,00,56,00,69,00,65,00,77,00,65,00,72,00,2e,00,64,00,6c,00,6c,
00,22,00,2c,00,20,00,49,00,6d,00,61,00,67,00,65,00,56,00,69,00,65,00,77,00,
5f,00,46,00,75,00,6c,00,6c,00,73,00,63,00,72,00,65,00,65,00,6e,00,20,00,25,
00,31,00,00,00
[HKEY_CLASSES_ROOTApplicationsphotoviewer.dllshellprintDropTarget]
«Clsid»=»{60fd46de-f830-4894-a628-6fa81bc0190d}»
[HKEY_CLASSES_ROOTPhotoViewer.FileAssoc.JFIF]
«EditFlags»=dword:00010000
«ImageOptionFlags»=dword:00000001
«FriendlyTypeName»=hex(2):40,00,25,00,50,00,72,00,6f,00,67,00,72,00,61,00,6d,
00,46,00,69,00,6c,00,65,00,73,00,25,00,5c,00,57,00,69,00,6e,00,64,00,6f,00,
77,00,73,00,20,00,50,00,68,00,6f,00,74,00,6f,00,20,00,56,00,69,00,65,00,77,
00,65,00,72,00,5c,00,50,00,68,00,6f,00,74,00,6f,00,56,00,69,00,65,00,77,00,
65,00,72,00,2e,00,64,00,6c,00,6c,00,2c,00,2d,00,33,00,30,00,35,00,35,00,00,
00
[HKEY_CLASSES_ROOTPhotoViewer.FileAssoc.JFIFDefaultIcon]
@=»%SystemRoot%\System32\imageres.dll,-72»
[HKEY_CLASSES_ROOTPhotoViewer.FileAssoc.JFIFshellopen]
«MuiVerb»=hex(2):40,00,25,00,50,00,72,00,6f,00,67,00,72,00,61,00,6d,00,46,00,
69,00,6c,00,65,00,73,00,25,00,5c,00,57,00,69,00,6e,00,64,00,6f,00,77,00,73,
00,20,00,50,00,68,00,6f,00,74,00,6f,00,20,00,56,00,69,00,65,00,77,00,65,00,
72,00,5c,00,70,00,68,00,6f,00,74,00,6f,00,76,00,69,00,65,00,77,00,65,00,72,
00,2e,00,64,00,6c,00,6c,00,2c,00,2d,00,33,00,30,00,34,00,33,00,00,00
[HKEY_CLASSES_ROOTPhotoViewer.FileAssoc.JFIFshellopencommand]
@=hex(2):25,00,53,00,79,00,73,00,74,00,65,00,6d,00,52,00,6f,00,6f,00,74,00,25,
00,5c,00,53,00,79,00,73,00,74,00,65,00,6d,00,33,00,32,00,5c,00,72,00,75,00,
6e,00,64,00,6c,00,6c,00,33,00,32,00,2e,00,65,00,78,00,65,00,20,00,22,00,25,
00,50,00,72,00,6f,00,67,00,72,00,61,00,6d,00,46,00,69,00,6c,00,65,00,73,00,
25,00,5c,00,57,00,69,00,6e,00,64,00,6f,00,77,00,73,00,20,00,50,00,68,00,6f,
00,74,00,6f,00,20,00,56,00,69,00,65,00,77,00,65,00,72,00,5c,00,50,00,68,00,
6f,00,74,00,6f,00,56,00,69,00,65,00,77,00,65,00,72,00,2e,00,64,00,6c,00,6c,
00,22,00,2c,00,20,00,49,00,6d,00,61,00,67,00,65,00,56,00,69,00,65,00,77,00,
5f,00,46,00,75,00,6c,00,6c,00,73,00,63,00,72,00,65,00,65,00,6e,00,20,00,25,
00,31,00,00,00
[HKEY_CLASSES_ROOTPhotoViewer.FileAssoc.JFIFshellopenDropTarget]
«Clsid»=»{FFE2A43C-56B9-4bf5-9A79-CC6D4285608A}»
[HKEY_CLASSES_ROOTPhotoViewer.FileAssoc.Jpeg]
«EditFlags»=dword:00010000
«ImageOptionFlags»=dword:00000001
«FriendlyTypeName»=hex(2):40,00,25,00,50,00,72,00,6f,00,67,00,72,00,61,00,6d,
00,46,00,69,00,6c,00,65,00,73,00,25,00,5c,00,57,00,69,00,6e,00,64,00,6f,00,
77,00,73,00,20,00,50,00,68,00,6f,00,74,00,6f,00,20,00,56,00,69,00,65,00,77,
00,65,00,72,00,5c,00,50,00,68,00,6f,00,74,00,6f,00,56,00,69,00,65,00,77,00,
65,00,72,00,2e,00,64,00,6c,00,6c,00,2c,00,2d,00,33,00,30,00,35,00,35,00,00,
00
[HKEY_CLASSES_ROOTPhotoViewer.FileAssoc.JpegDefaultIcon]
@=»%SystemRoot%\System32\imageres.dll,-72»
[HKEY_CLASSES_ROOTPhotoViewer.FileAssoc.Jpegshellopen]
«MuiVerb»=hex(2):40,00,25,00,50,00,72,00,6f,00,67,00,72,00,61,00,6d,00,46,00,
69,00,6c,00,65,00,73,00,25,00,5c,00,57,00,69,00,6e,00,64,00,6f,00,77,00,73,
00,20,00,50,00,68,00,6f,00,74,00,6f,00,20,00,56,00,69,00,65,00,77,00,65,00,
72,00,5c,00,70,00,68,00,6f,00,74,00,6f,00,76,00,69,00,65,00,77,00,65,00,72,
00,2e,00,64,00,6c,00,6c,00,2c,00,2d,00,33,00,30,00,34,00,33,00,00,00
[HKEY_CLASSES_ROOTPhotoViewer.FileAssoc.Jpegshellopencommand]
@=hex(2):25,00,53,00,79,00,73,00,74,00,65,00,6d,00,52,00,6f,00,6f,00,74,00,25,
00,5c,00,53,00,79,00,73,00,74,00,65,00,6d,00,33,00,32,00,5c,00,72,00,75,00,
6e,00,64,00,6c,00,6c,00,33,00,32,00,2e,00,65,00,78,00,65,00,20,00,22,00,25,
00,50,00,72,00,6f,00,67,00,72,00,61,00,6d,00,46,00,69,00,6c,00,65,00,73,00,
25,00,5c,00,57,00,69,00,6e,00,64,00,6f,00,77,00,73,00,20,00,50,00,68,00,6f,
00,74,00,6f,00,20,00,56,00,69,00,65,00,77,00,65,00,72,00,5c,00,50,00,68,00,
6f,00,74,00,6f,00,56,00,69,00,65,00,77,00,65,00,72,00,2e,00,64,00,6c,00,6c,
00,22,00,2c,00,20,00,49,00,6d,00,61,00,67,00,65,00,56,00,69,00,65,00,77,00,
5f,00,46,00,75,00,6c,00,6c,00,73,00,63,00,72,00,65,00,65,00,6e,00,20,00,25,
00,31,00,00,00
[HKEY_CLASSES_ROOTPhotoViewer.FileAssoc.JpegshellopenDropTarget]
«Clsid»=»{FFE2A43C-56B9-4bf5-9A79-CC6D4285608A}»
[HKEY_CLASSES_ROOTPhotoViewer.FileAssoc.Gif]
«ImageOptionFlags»=dword:00000001
«FriendlyTypeName»=hex(2):40,00,25,00,50,00,72,00,6f,00,67,00,72,00,61,00,6d,
00,46,00,69,00,6c,00,65,00,73,00,25,00,5c,00,57,00,69,00,6e,00,64,00,6f,00,
77,00,73,00,20,00,50,00,68,00,6f,00,74,00,6f,00,20,00,56,00,69,00,65,00,77,
00,65,00,72,00,5c,00,50,00,68,00,6f,00,74,00,6f,00,56,00,69,00,65,00,77,00,
65,00,72,00,2e,00,64,00,6c,00,6c,00,2c,00,2d,00,33,00,30,00,35,00,37,00,00,
00
[HKEY_CLASSES_ROOTPhotoViewer.FileAssoc.GifDefaultIcon]
@=»%SystemRoot%\System32\imageres.dll,-83»
[HKEY_CLASSES_ROOTPhotoViewer.FileAssoc.Gifshellopencommand]
@=hex(2):25,00,53,00,79,00,73,00,74,00,65,00,6d,00,52,00,6f,00,6f,00,74,00,25,
00,5c,00,53,00,79,00,73,00,74,00,65,00,6d,00,33,00,32,00,5c,00,72,00,75,00,
6e,00,64,00,6c,00,6c,00,33,00,32,00,2e,00,65,00,78,00,65,00,20,00,22,00,25,
00,50,00,72,00,6f,00,67,00,72,00,61,00,6d,00,46,00,69,00,6c,00,65,00,73,00,
25,00,5c,00,57,00,69,00,6e,00,64,00,6f,00,77,00,73,00,20,00,50,00,68,00,6f,
00,74,00,6f,00,20,00,56,00,69,00,65,00,77,00,65,00,72,00,5c,00,50,00,68,00,
6f,00,74,00,6f,00,56,00,69,00,65,00,77,00,65,00,72,00,2e,00,64,00,6c,00,6c,
00,22,00,2c,00,20,00,49,00,6d,00,61,00,67,00,65,00,56,00,69,00,65,00,77,00,
5f,00,46,00,75,00,6c,00,6c,00,73,00,63,00,72,00,65,00,65,00,6e,00,20,00,25,
00,31,00,00,00
[HKEY_CLASSES_ROOTPhotoViewer.FileAssoc.GifshellopenDropTarget]
«Clsid»=»{FFE2A43C-56B9-4bf5-9A79-CC6D4285608A}»
[HKEY_CLASSES_ROOTPhotoViewer.FileAssoc.Png]
«ImageOptionFlags»=dword:00000001
«FriendlyTypeName»=hex(2):40,00,25,00,50,00,72,00,6f,00,67,00,72,00,61,00,6d,
00,46,00,69,00,6c,00,65,00,73,00,25,00,5c,00,57,00,69,00,6e,00,64,00,6f,00,
77,00,73,00,20,00,50,00,68,00,6f,00,74,00,6f,00,20,00,56,00,69,00,65,00,77,
00,65,00,72,00,5c,00,50,00,68,00,6f,00,74,00,6f,00,56,00,69,00,65,00,77,00,
65,00,72,00,2e,00,64,00,6c,00,6c,00,2c,00,2d,00,33,00,30,00,35,00,37,00,00,
00
[HKEY_CLASSES_ROOTPhotoViewer.FileAssoc.PngDefaultIcon]
@=»%SystemRoot%\System32\imageres.dll,-71»
[HKEY_CLASSES_ROOTPhotoViewer.FileAssoc.Pngshellopencommand]
@=hex(2):25,00,53,00,79,00,73,00,74,00,65,00,6d,00,52,00,6f,00,6f,00,74,00,25,
00,5c,00,53,00,79,00,73,00,74,00,65,00,6d,00,33,00,32,00,5c,00,72,00,75,00,
6e,00,64,00,6c,00,6c,00,33,00,32,00,2e,00,65,00,78,00,65,00,20,00,22,00,25,
00,50,00,72,00,6f,00,67,00,72,00,61,00,6d,00,46,00,69,00,6c,00,65,00,73,00,
25,00,5c,00,57,00,69,00,6e,00,64,00,6f,00,77,00,73,00,20,00,50,00,68,00,6f,
00,74,00,6f,00,20,00,56,00,69,00,65,00,77,00,65,00,72,00,5c,00,50,00,68,00,
6f,00,74,00,6f,00,56,00,69,00,65,00,77,00,65,00,72,00,2e,00,64,00,6c,00,6c,
00,22,00,2c,00,20,00,49,00,6d,00,61,00,67,00,65,00,56,00,69,00,65,00,77,00,
5f,00,46,00,75,00,6c,00,6c,00,73,00,63,00,72,00,65,00,65,00,6e,00,20,00,25,
00,31,00,00,00
[HKEY_CLASSES_ROOTPhotoViewer.FileAssoc.PngshellopenDropTarget]
«Clsid»=»{FFE2A43C-56B9-4bf5-9A79-CC6D4285608A}»
[HKEY_CLASSES_ROOTPhotoViewer.FileAssoc.Wdp]
«EditFlags»=dword:00010000
«ImageOptionFlags»=dword:00000001
[HKEY_CLASSES_ROOTPhotoViewer.FileAssoc.WdpDefaultIcon]
@=»%SystemRoot%\System32\wmphoto.dll,-400»
[HKEY_CLASSES_ROOTPhotoViewer.FileAssoc.Wdpshellopen]
«MuiVerb»=hex(2):40,00,25,00,50,00,72,00,6f,00,67,00,72,00,61,00,6d,00,46,00,
69,00,6c,00,65,00,73,00,25,00,5c,00,57,00,69,00,6e,00,64,00,6f,00,77,00,73,
00,20,00,50,00,68,00,6f,00,74,00,6f,00,20,00,56,00,69,00,65,00,77,00,65,00,
72,00,5c,00,70,00,68,00,6f,00,74,00,6f,00,76,00,69,00,65,00,77,00,65,00,72,
00,2e,00,64,00,6c,00,6c,00,2c,00,2d,00,33,00,30,00,34,00,33,00,00,00
[HKEY_CLASSES_ROOTPhotoViewer.FileAssoc.Wdpshellopencommand]
@=hex(2):25,00,53,00,79,00,73,00,74,00,65,00,6d,00,52,00,6f,00,6f,00,74,00,25,
00,5c,00,53,00,79,00,73,00,74,00,65,00,6d,00,33,00,32,00,5c,00,72,00,75,00,
6e,00,64,00,6c,00,6c,00,33,00,32,00,2e,00,65,00,78,00,65,00,20,00,22,00,25,
00,50,00,72,00,6f,00,67,00,72,00,61,00,6d,00,46,00,69,00,6c,00,65,00,73,00,
25,00,5c,00,57,00,69,00,6e,00,64,00,6f,00,77,00,73,00,20,00,50,00,68,00,6f,
00,74,00,6f,00,20,00,56,00,69,00,65,00,77,00,65,00,72,00,5c,00,50,00,68,00,
6f,00,74,00,6f,00,56,00,69,00,65,00,77,00,65,00,72,00,2e,00,64,00,6c,00,6c,
00,22,00,2c,00,20,00,49,00,6d,00,61,00,67,00,65,00,56,00,69,00,65,00,77,00,
5f,00,46,00,75,00,6c,00,6c,00,73,00,63,00,72,00,65,00,65,00,6e,00,20,00,25,
00,31,00,00,00
[HKEY_CLASSES_ROOTPhotoViewer.FileAssoc.WdpshellopenDropTarget]
«Clsid»=»{FFE2A43C-56B9-4bf5-9A79-CC6D4285608A}»
[HKEY_CLASSES_ROOTSystemFileAssociationsimageshellImage Previewcommand]
@=hex(2):25,00,53,00,79,00,73,00,74,00,65,00,6d,00,52,00,6f,00,6f,00,74,00,25,
00,5c,00,53,00,79,00,73,00,74,00,65,00,6d,00,33,00,32,00,5c,00,72,00,75,00,
6e,00,64,00,6c,00,6c,00,33,00,32,00,2e,00,65,00,78,00,65,00,20,00,22,00,25,
00,50,00,72,00,6f,00,67,00,72,00,61,00,6d,00,46,00,69,00,6c,00,65,00,73,00,
25,00,5c,00,57,00,69,00,6e,00,64,00,6f,00,77,00,73,00,20,00,50,00,68,00,6f,
00,74,00,6f,00,20,00,56,00,69,00,65,00,77,00,65,00,72,00,5c,00,50,00,68,00,
6f,00,74,00,6f,00,56,00,69,00,65,00,77,00,65,00,72,00,2e,00,64,00,6c,00,6c,
00,22,00,2c,00,20,00,49,00,6d,00,61,00,67,00,65,00,56,00,69,00,65,00,77,00,
5f,00,46,00,75,00,6c,00,6c,00,73,00,63,00,72,00,65,00,65,00,6e,00,20,00,25,
00,31,00,00,00
[HKEY_CLASSES_ROOTSystemFileAssociationsimageshellImage PreviewDropTarget]
«{FFE2A43C-56B9-4bf5-9A79-CC6D4285608A}»=»»
[HKEY_LOCAL_MACHINESOFTWAREMicrosoftWindows Photo ViewerCapabilities]
«ApplicationDescription»=»@%ProgramFiles%\Windows Photo Viewer\photoviewer.dll,-3069»
«ApplicationName»=»@%ProgramFiles%\Windows Photo Viewer\photoviewer.dll,-3009»
[HKEY_LOCAL_MACHINESOFTWAREMicrosoftWindows Photo ViewerCapabilitiesFileAssociations]
«.cr2″=»PhotoViewer.FileAssoc.Tiff»
«.jpg»=»PhotoViewer.FileAssoc.Jpeg»
«.wdp»=»PhotoViewer.FileAssoc.Wdp»
«.jfif»=»PhotoViewer.FileAssoc.JFIF»
«.dib»=»PhotoViewer.FileAssoc.Bitmap»
«.png»=»PhotoViewer.FileAssoc.Png»
«.jxr»=»PhotoViewer.FileAssoc.Wdp»
«.bmp»=»PhotoViewer.FileAssoc.Bitmap»
«.jpe»=»PhotoViewer.FileAssoc.Jpeg»
«.jpeg»=»PhotoViewer.FileAssoc.Jpeg»
«.gif»=»PhotoViewer.FileAssoc.Gif»
«.tif»=»PhotoViewer.FileAssoc.Tiff»
«.tiff»=»PhotoViewer.FileAssoc.Tiff»
Да, клавиш и настроек много, но вы почти закончили. Как только у вас есть наклеенные текст в свой новинка блокнот документ сохрани это но, как .ДАВНЫМ-ДАВНО, вы можете назвать его как хотите, но он должен быть .REG расширение.
Как только файл будет сохранен Двойной клик на нем слить в реестр Windows. Вам может понадобиться выключить UAC для этой операции (ознакомьтесь с нашим руководством по этой теме) и примите предупреждающие сообщения, но как только это будет сделано, у вас теперь должна быть старая программа для просмотра фотографий в качестве выбора для вашего приложения для просмотра по умолчанию. Все, что вам нужно сделать сейчас, это пойти в настройки и перейти в приложения по умолчанию, в программе просмотра фотографий вы должны увидеть свое текущее приложение для просмотра по умолчанию, возможно, фотографии, щелкните по нему чтобы увидеть варианты и укажите просмотрщик фотографий и выйдите из Настройки меню, и все готово.
Узнать больше
Авторское право © 2022, ErrorTools, Все права защищены
Товарные знаки: логотипы Microsoft Windows являются зарегистрированными товарными знаками Microsoft. Отказ от ответственности: ErrorTools.com не аффилирован с Microsoft и не претендует на прямую аффилированность.
Информация на этой странице предоставлена исключительно в информационных целях.
Ремонт вашего ПК одним щелчком мыши
Имейте в виду, что наше программное обеспечение необходимо установить на ПК с ОС Windows. Откройте этот веб-сайт на настольном ПК и загрузите программное обеспечение для простого и быстрого устранения ваших проблем.


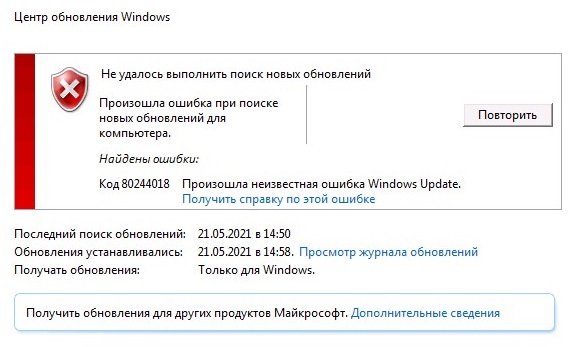
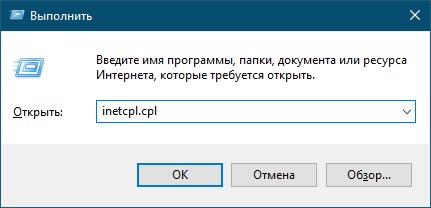
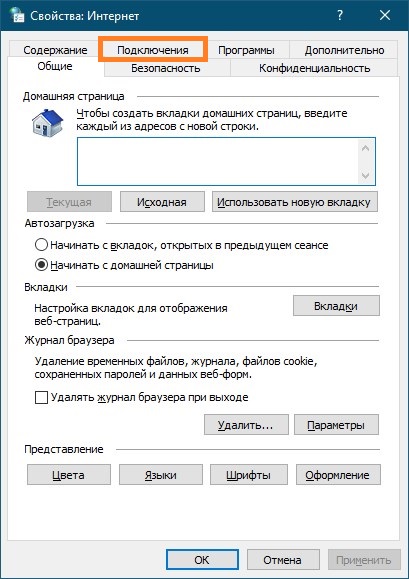
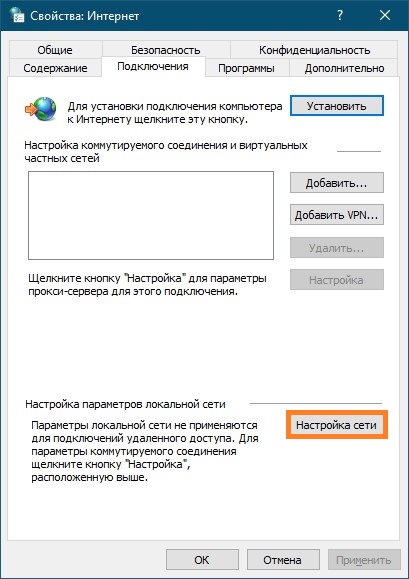
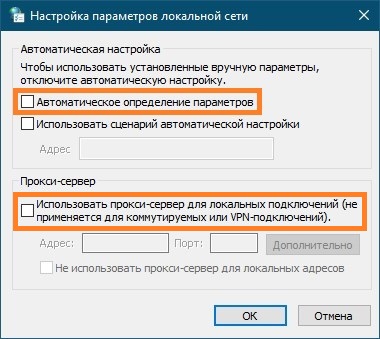
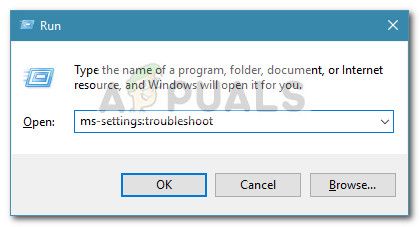 Диалоговое окно «Выполнить»: настройки ms: устранение неполадок
Диалоговое окно «Выполнить»: настройки ms: устранение неполадок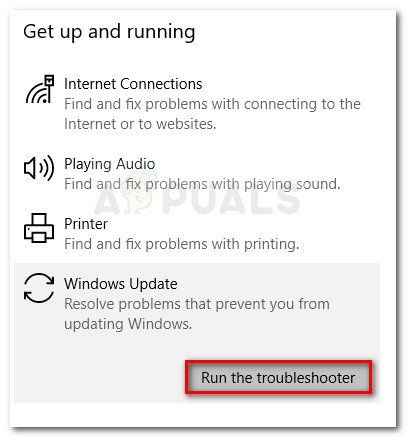 Запуск средства устранения неполадок Центра обновления Windows
Запуск средства устранения неполадок Центра обновления Windows
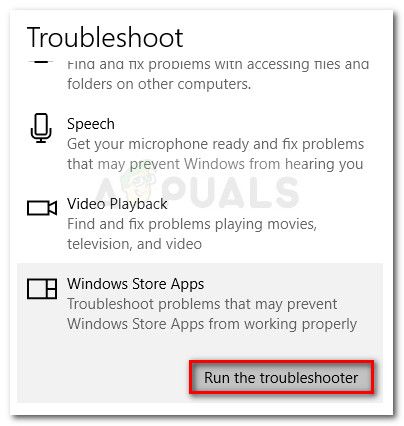
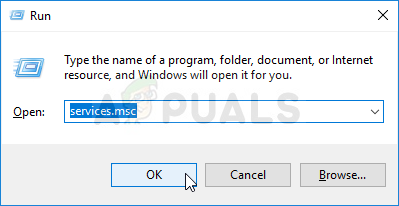 Запустить диалоговое окно: services.msc
Запустить диалоговое окно: services.msc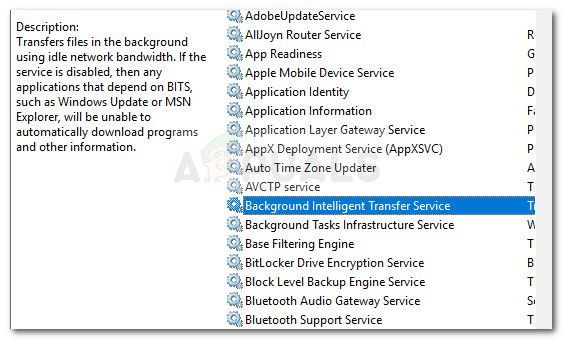 Дважды щелкните Фоновую интеллектуальную службу передачи
Дважды щелкните Фоновую интеллектуальную службу передачи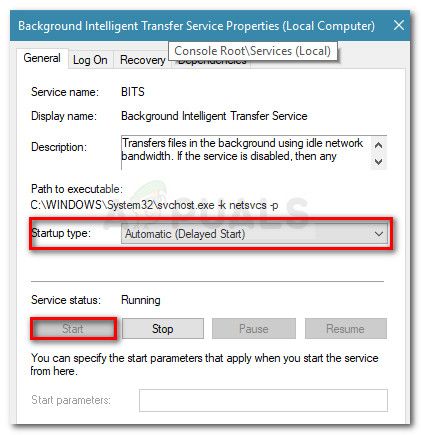 Измените тип запуска на Автоматический и запустите службу BITS
Измените тип запуска на Автоматический и запустите службу BITS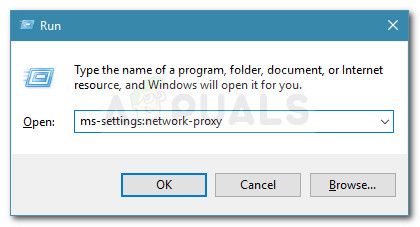 Диалог запуска: ms-settings: network-proxy
Диалог запуска: ms-settings: network-proxy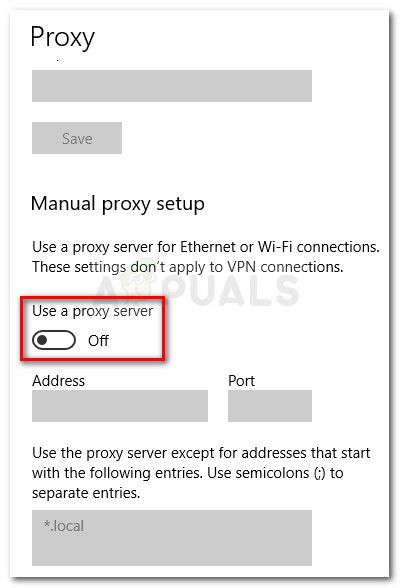 Отключите переключатель Использовать прокси-сервер
Отключите переключатель Использовать прокси-сервер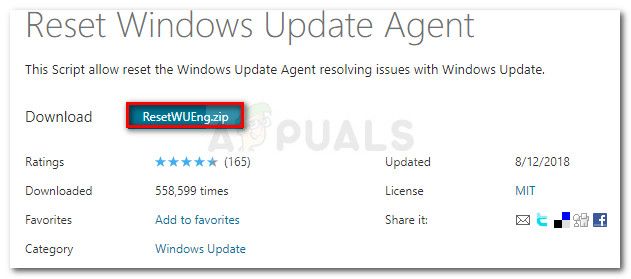 Скачать агент сброса Центра обновления Windows
Скачать агент сброса Центра обновления Windows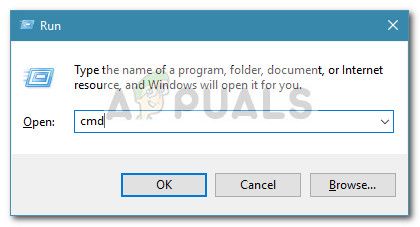 Диалог запуска: cmd и нажмите Ctrl + Shift + Enter
Диалог запуска: cmd и нажмите Ctrl + Shift + Enter














 Оборудование под капотом
Оборудование под капотом Причины ошибок
Причины ошибок