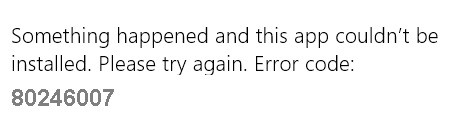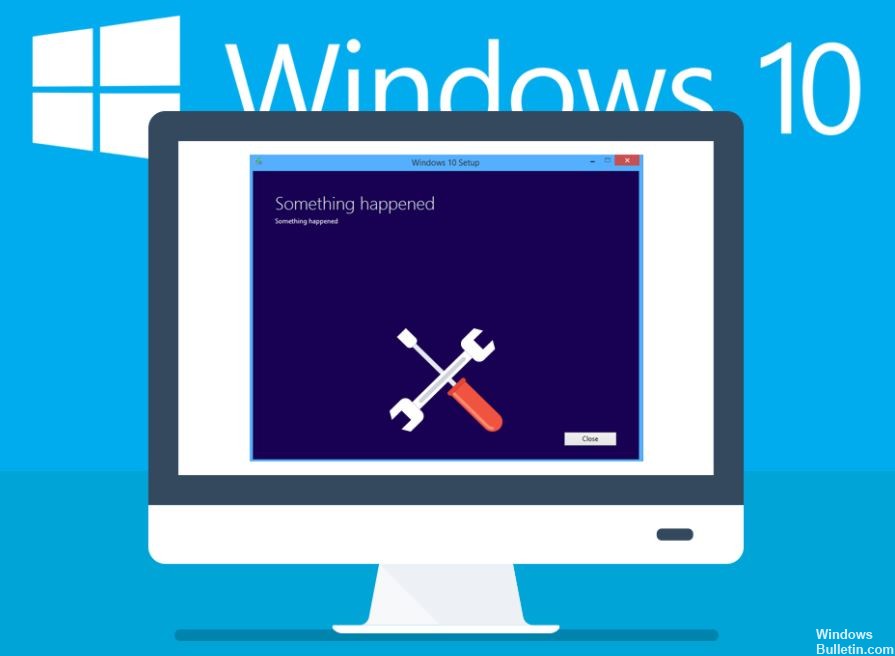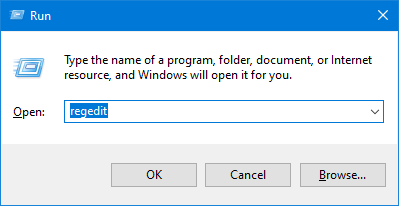Download PC Repair Tool to quickly find & fix Windows errors automatically
When Windows Update service scans for an update and starts downloading, you may receive an error saying Some updates did not finish downloading, We will keep trying, Error code 0x80246007. This may happen with any Windows Update, in fact with Windows applications like OneNote as well. This error happens for many reasons including-
- Windows Update database is corrupt.
- When another process is conflicting with the Windows Update component.
- Even when there is an issue with the BITS services.
In this post, we are sharing how you can fix error 0x80246007 when downloading Windows 10 Updates.

Some updates did not finish downloading, Error 0x80246007
Before you begin, you might want to Run this inbuilt Windows Update troubleshooter and see if that helps you.
1] Delete the contents of the Temporary folder
You can delete all the downloaded, failed and pending Windows 10 updates by using the ‘Run’ command.
Open the ‘Run’ dialog box by pressing Win+R in combination and in the dialog box that opens, type %temp% and hit Enter. In the folder that opens before you select all the files and folders within the Temp folder and then delete them.
%temp% is one of many environment variables in Windows that can open the folder designated by Windows as your Temporary folder, typically located at C:Users[username]AppDataLocalTemp.
2] Restart BITS Service
BITS or Background Intelligent Transfer Service is a part of Windows Update service which manages background download of Windows Update, scan for new updates and so on. If your Windows Update is failing multiple times, you may want to restart the BITS service. You will need admin privileges to complete this.
Launch Services console by typing services.msc in the run prompt followed by the enter key.
Search for Background Intelligent Transfer Service. Double click to open Properties.
In the Properties pane, set the Startup type to Manual and then click on the Start button. If that doesn not help, set it to Automatic (Delayed) and then restart your computer.
3] Delete Files from Software Distribution Folder

When Windows downloads the updates, they are kept in a dedicated folder called as Software Distribution. Files download here are automatically deleted once the installation is complete. However, if it doesn’t clean up or if an installation is still pending, you have two choices. First, delete all the files in the SoftwareDistribution folder after pausing Windows Update Service. Second, try restarting the computer multiple times to see if the update process automatically starts.
4] Reset the catroot2 folder
Resetting the catroot2 folder has been known to fix several Windows Update problems.
Catroot and catroot2 are Windows operating system folders that are required for the Windows Update process. When you run Windows Update, the catroot2 folder stores the signatures of the Windows Update package and helps in its installation. The Cryptographic service makes use of the %windir%System32catroot2edb.log file for the updating process. The updates are stored in the SoftwareDistribution folder which are then used by Automatic Updates to carry out the updating process.
Please do not delete or rename the Catroot folder. The Catroot2 folder is automatically recreated by Windows, but the Catroot folder is not recreated if the Catroot folder is renamed.
5] Remove pending.xml file
Navigate to C:WindowsWinSxS folder, search for a pending.xml file and rename it. You may even delete it. This will allow Windows Update to delete pending tasks and build a fresh new update check. See if this helps.
Related: Windows Upgrade errors 8007002C, 80246007, 80070004, 80240020.
Hope something helps! Let us know which worked for you.
Anand Khanse is the Admin of TheWindowsClub.com, a 10-year Microsoft MVP (2006-16) & a Windows Insider MVP (2016-2022). Please read the entire post & the comments first, create a System Restore Point before making any changes to your system & be careful about any 3rd-party offers while installing freeware.
Download PC Repair Tool to quickly find & fix Windows errors automatically
When Windows Update service scans for an update and starts downloading, you may receive an error saying Some updates did not finish downloading, We will keep trying, Error code 0x80246007. This may happen with any Windows Update, in fact with Windows applications like OneNote as well. This error happens for many reasons including-
- Windows Update database is corrupt.
- When another process is conflicting with the Windows Update component.
- Even when there is an issue with the BITS services.
In this post, we are sharing how you can fix error 0x80246007 when downloading Windows 10 Updates.

Some updates did not finish downloading, Error 0x80246007
Before you begin, you might want to Run this inbuilt Windows Update troubleshooter and see if that helps you.
1] Delete the contents of the Temporary folder
You can delete all the downloaded, failed and pending Windows 10 updates by using the ‘Run’ command.
Open the ‘Run’ dialog box by pressing Win+R in combination and in the dialog box that opens, type %temp% and hit Enter. In the folder that opens before you select all the files and folders within the Temp folder and then delete them.
%temp% is one of many environment variables in Windows that can open the folder designated by Windows as your Temporary folder, typically located at C:Users[username]AppDataLocalTemp.
2] Restart BITS Service
BITS or Background Intelligent Transfer Service is a part of Windows Update service which manages background download of Windows Update, scan for new updates and so on. If your Windows Update is failing multiple times, you may want to restart the BITS service. You will need admin privileges to complete this.
Launch Services console by typing services.msc in the run prompt followed by the enter key.
Search for Background Intelligent Transfer Service. Double click to open Properties.
In the Properties pane, set the Startup type to Manual and then click on the Start button. If that doesn not help, set it to Automatic (Delayed) and then restart your computer.
3] Delete Files from Software Distribution Folder

When Windows downloads the updates, they are kept in a dedicated folder called as Software Distribution. Files download here are automatically deleted once the installation is complete. However, if it doesn’t clean up or if an installation is still pending, you have two choices. First, delete all the files in the SoftwareDistribution folder after pausing Windows Update Service. Second, try restarting the computer multiple times to see if the update process automatically starts.
4] Reset the catroot2 folder
Resetting the catroot2 folder has been known to fix several Windows Update problems.
Catroot and catroot2 are Windows operating system folders that are required for the Windows Update process. When you run Windows Update, the catroot2 folder stores the signatures of the Windows Update package and helps in its installation. The Cryptographic service makes use of the %windir%System32catroot2edb.log file for the updating process. The updates are stored in the SoftwareDistribution folder which are then used by Automatic Updates to carry out the updating process.
Please do not delete or rename the Catroot folder. The Catroot2 folder is automatically recreated by Windows, but the Catroot folder is not recreated if the Catroot folder is renamed.
5] Remove pending.xml file
Navigate to C:WindowsWinSxS folder, search for a pending.xml file and rename it. You may even delete it. This will allow Windows Update to delete pending tasks and build a fresh new update check. See if this helps.
Related: Windows Upgrade errors 8007002C, 80246007, 80070004, 80240020.
Hope something helps! Let us know which worked for you.
Anand Khanse is the Admin of TheWindowsClub.com, a 10-year Microsoft MVP (2006-16) & a Windows Insider MVP (2016-2022). Please read the entire post & the comments first, create a System Restore Point before making any changes to your system & be careful about any 3rd-party offers while installing freeware.
Ошибка 0x80246007 проявляет себя, как правило, при проверке наличия доступных обновлений с помощью Центра обновления Windows. В обычном случае, данная ошибка блокирует возможность для обновления уже установленных приложений и компонентов операционной системы, но с недавнего времени пользователи обнаружили, что она также появляется при попытках установки билдов Windows 10.
Существует несколько причин для появления ошибки 0x80246007, но в большинстве случаев главной причиной этой проблемы оказывается поврежденная база данных Центра обновления Windows. Также порой случается так, что какой-то запущенный процесс Windows может войти в конфликт со службами Центра обновления Windows, из-за чего и невозможно установить или скачать обновление.
Ознакомившись с причинами появления ошибки 0x80246007, давайте попробуем избавиться от нее.
Содержание
- Исправляем ошибку 0x80246007 при обновлении Windows
- Метод №1 Сброс службы BITS(Фоновая интеллектуальная служба передачи)
- Метод №2 Проведение чистого запуска
- Метод №3 Исправление проблем с почтой и датой
- Метод №4 Использовать Восстановление системы
Исправляем ошибку 0x80246007 при обновлении Windows
Метод №1 Сброс службы BITS(Фоновая интеллектуальная служба передачи)
- Нажмите комбинацию клавиш Win+R и впишите в появившиеся окно services.msc.
- Перед вами появится окошко со всеми службами, которые работают на вашем компьютере. Найдите службу под названием “Фоновая интеллектуальная служба передачи(BITS)”.
- Нажмите на эту службу правой кнопкой мыши и выберите из контекстного меню пункт “Свойства”.
- Перейдите во вкладку “Общие”.
- Выставьте опцию “Тип запуска – Автоматически”.
- Нажмите “Ок”, а затем на “Применить” для сохранения изменений.
Проверьте, смогли ли вы исправить проблему с ошибкой 0x80246007.
Метод №2 Проведение чистого запуска
- Нажмите комбинацию клавиш Win+R и впишите в поисковую строку msconfig для открытия окна Конфигурации системы.
- Перейдите во вкладку “Службы”.
- Поставьте галочку напротив параметра “Не отображать службы Майкрософт”, а затем нажмите кнопку “Отключить все”.
- Потом откройте Диспетчер задач с помощью комбинации клавиш Ctrl+Alt+Delete.
- Перейдите во вкладку “Автозагрузка” и отключите все утилиты, которые выставлены на автоматическую загрузку при запуске Windows.
- После выполненных шагов, перезагрузите свой компьютер.
Затем попытайтесь снова обновить свой Windows. При повторном появлении ошибки 0x80246007 переходите к следующему пункту в этой статье. Если же ошибка пропала, что это означает, что какой-то ранее запущенный процесс, до чистой загрузки, мешал обновляться операционной системе.
Вам нужно поочередно запускать каждый отключенный элемент, чтобы найти какой именно из них мешает обновлению, что может занять, к сожалению, довольно приличное количество времени.
Метод №3 Исправление проблем с почтой и датой
Довольно часто именно из-за проблем с почтой и датой в системе и не получается выполнить нормальное обновление. Для решения этой проблемы выполните следующие шаги:
- Откройте Диспетчер задач. Сделать это можно с помощью команды Ctrl+Alt+Delete или же с помощью такой команды Ctrl+Shift+ESC, про которую мало кто знает или забывают.
- Выберите “Файл – Запустить новую задачу”.
- Пропишите в появившемся окошке Get-appxprovisionedpackage –online | where-object {$_.packagename –like “*windowscommunicationsapps*”} | remove-appxprovisionedpackage –online
После этого проверьте наличие ошибки 0x80246007 в системе. Попытайтесь скачать какое-то обновление для приложения или запустить Центр обновления Windows.
Метод №4 Использовать Восстановление системы
Данный метод является одним из самых полезных и решает множества проблем, в которые входит и ошибка 0x80246007. Однако, это не будет работать без заранее созданной точки восстановления. Но, обычно, должно быть включено автоматическое создание точки восстановления. Выполните следующие шаги:
- Перезагрузите свой компьютер.
- Перед загрузкой операционной системы, нажмите на F8 для входа в Безопасный режим.
- Введите свои данные для входа в систему.
- Как только вы войдете в систему, отключите ваш антивирус.
- Нажмите на клавишу Win и пропишите в поисковой строке “Восстановление системы”.
- Выберите удобную вам точку Восстановления и проведите ее.
Таким образом, вы обратите внесенные недавно изменения на своем компьютере, которые смогли повлиять на появление ошибки 0x80246007. В этот раз проблема с обновлениями должны будут исчезнуть.
Содержание
- Как исправить ошибку 0x80246007 при обновлении Windows?
- Исправляем ошибку 0x80246007 при обновлении Windows
- Метод №1 Сброс службы BITS(Фоновая интеллектуальная служба передачи)
- Метод №2 Проведение чистого запуска
- Метод №3 Исправление проблем с почтой и датой
- Метод №4 Использовать Восстановление системы
- Полная ошибка 0x80246007 при загрузке сборок Windows 10
- Как исправить ошибку 0x80246007 в Windows 10?
- Решение 1. Проверьте свой антивирус
- Решение 2. Установите службу BITS для автоматического запуска
- Решение 3 – Создайте свой собственный ремонт. файл летучей мыши
- Решение 4. Убедитесь, что служба брандмауэра Защитника Windows работает
- Решение 5 – Изменить настройки контроля учетных записей
- Решение 6 – Запустите средство устранения неполадок Центра обновления Windows
- Решение 7 – Выполните Чистую загрузку
- Решение 8. Выполните восстановление системы
Как исправить ошибку 0x80246007 при обновлении Windows?
Ошибка 0x80246007 проявляет себя, как правило, при проверке наличия доступных обновлений с помощью Центра обновления Windows. В обычном случае, данная ошибка блокирует возможность для обновления уже установленных приложений и компонентов операционной системы, но с недавнего времени пользователи обнаружили, что она также появляется при попытках установки билдов Windows 10.
Существует несколько причин для появления ошибки 0x80246007, но в большинстве случаев главной причиной этой проблемы оказывается поврежденная база данных Центра обновления Windows. Также порой случается так, что какой-то запущенный процесс Windows может войти в конфликт со службами Центра обновления Windows, из-за чего и невозможно установить или скачать обновление.
Ознакомившись с причинами появления ошибки 0x80246007, давайте попробуем избавиться от нее.
Исправляем ошибку 0x80246007 при обновлении Windows
Метод №1 Сброс службы BITS(Фоновая интеллектуальная служба передачи)
- Нажмите комбинацию клавиш Win+R и впишите в появившиеся окно services.msc.
- Перед вами появится окошко со всеми службами, которые работают на вашем компьютере. Найдите службу под названием “Фоновая интеллектуальная служба передачи(BITS)”.
- Нажмите на эту службу правой кнопкой мыши и выберите из контекстного меню пункт “Свойства”.
- Перейдите во вкладку “Общие”.
- Выставьте опцию “Тип запуска – Автоматически”.
- Нажмите “Ок”, а затем на “Применить” для сохранения изменений.
Проверьте, смогли ли вы исправить проблему с ошибкой 0x80246007.
Метод №2 Проведение чистого запуска
- Нажмите комбинацию клавиш Win+R и впишите в поисковую строку msconfig для открытия окна Конфигурации системы.
- Перейдите во вкладку “Службы”.
- Поставьте галочку напротив параметра “Не отображать службы Майкрософт”, а затем нажмите кнопку “Отключить все”.
- Потом откройте Диспетчер задач с помощью комбинации клавиш Ctrl+Alt+Delete.
- Перейдите во вкладку “Автозагрузка” и отключите все утилиты, которые выставлены на автоматическую загрузку при запуске Windows.
- После выполненных шагов, перезагрузите свой компьютер.
Затем попытайтесь снова обновить свой Windows. При повторном появлении ошибки 0x80246007 переходите к следующему пункту в этой статье. Если же ошибка пропала, что это означает, что какой-то ранее запущенный процесс, до чистой загрузки, мешал обновляться операционной системе.
Вам нужно поочередно запускать каждый отключенный элемент, чтобы найти какой именно из них мешает обновлению, что может занять, к сожалению, довольно приличное количество времени.
Метод №3 Исправление проблем с почтой и датой
Довольно часто именно из-за проблем с почтой и датой в системе и не получается выполнить нормальное обновление. Для решения этой проблемы выполните следующие шаги:
- Откройте Диспетчер задач. Сделать это можно с помощью команды Ctrl+Alt+Delete или же с помощью такой команды Ctrl+Shift+ESC, про которую мало кто знает или забывают.
- Выберите “Файл – Запустить новую задачу”.
- Пропишите в появившемся окошке Get-appxprovisionedpackage –online | where-object <$_.packagename –like “*windowscommunicationsapps*”>| remove-appxprovisionedpackage –online
После этого проверьте наличие ошибки 0x80246007 в системе. Попытайтесь скачать какое-то обновление для приложения или запустить Центр обновления Windows.
Метод №4 Использовать Восстановление системы
Данный метод является одним из самых полезных и решает множества проблем, в которые входит и ошибка 0x80246007. Однако, это не будет работать без заранее созданной точки восстановления. Но, обычно, должно быть включено автоматическое создание точки восстановления. Выполните следующие шаги:
- Перезагрузите свой компьютер.
- Перед загрузкой операционной системы, нажмите на F8 для входа в Безопасный режим.
- Введите свои данные для входа в систему.
- Как только вы войдете в систему, отключите ваш антивирус.
- Нажмите на клавишу Win и пропишите в поисковой строке “Восстановление системы”.
- Выберите удобную вам точку Восстановления и проведите ее.
Таким образом, вы обратите внесенные недавно изменения на своем компьютере, которые смогли повлиять на появление ошибки 0x80246007. В этот раз проблема с обновлениями должны будут исчезнуть.
Источник
Полная ошибка 0x80246007 при загрузке сборок Windows 10
Windows 10 build 14383 вышла, но не все инсайдеры смогли загрузить и установить ее. Похоже, что многие инсайдеры столкнулись с кодом ошибки 0x80246007 при попытке загрузить последнюю сборку Windows 10.
Как исправить ошибку 0x80246007 в Windows 10?
Ошибка 0x80246007 может быть проблематичной и препятствовать установке обновлений Windows. Говоря об этой ошибке, пользователи сообщили о следующих проблемах:
- Некоторые обновления не закончили загрузку. мы будем продолжать пытаться код ошибки: (0x80246007) – это распространенная проблема, которая может возникнуть на вашем компьютере. Если вы столкнулись с этой ошибкой, вы сможете исправить ее с помощью одного из наших решений.
- 0x80246007 Магазин Windows . Иногда эта ошибка может появляться при попытке загрузить приложения из Магазина Windows. Это обычно вызывается службой брандмауэра, поэтому убедитесь, что служба брандмауэра работает правильно.
- 0x80246007 Windows 7 . Эта ошибка не распространяется только на Windows 10 и может появляться в более старых версиях Windows. Даже если наши решения предназначены для Windows 10, большинство из них можно применять и к более старым версиям Windows.
- Ошибка обновления Windows 10 80246007 . Эта ошибка обычно появляется при попытке установить обновления в Windows 10. Если вы столкнулись с этой проблемой, проверьте приложения на своем ПК и убедитесь, что сторонние приложения не мешают работе. с Windows.
Решение 1. Проверьте свой антивирус
Если при загрузке сборок Windows 10 вы получаете сообщение об ошибке 0x80246007, возможно, проблема связана с вашим антивирусом. Хотя антивирусные инструменты необходимы, некоторые инструменты не полностью совместимы с Windows 10, и это может привести к появлению этой и многих других проблем.
Многие пользователи сообщали, что McAfee была основной причиной этой ошибки, и чтобы решить эту проблему, пользователи объявляют об отключении брандмауэра McAfee. Если вы используете другой антивирус, вы можете попытаться отключить его брандмауэр или другие функции и проверить, решает ли это проблему.
Если проблема все еще сохраняется, рекомендуется полностью отключить антивирус и проверить, решает ли это проблему. В худшем случае вам, возможно, придется полностью удалить антивирус и проверить, решает ли это проблему.
- ЧИТАЙТЕ ТАКЖЕ: Полное исправление: ошибка Windows Update «8024402F» в Windows 10, 8.1 и 7
Если удаление антивируса устраняет проблему, вы можете рассмотреть возможность перехода на другое антивирусное решение. На рынке есть много отличных антивирусных инструментов, но лучшими являются Bitdefender , Panda Antivirus и BullGuard , поэтому не стесняйтесь попробовать любой из них. ,
Все эти инструменты полностью совместимы с Windows 10, и они не должны вызывать у вас никаких проблем.
Решение 2. Установите службу BITS для автоматического запуска
- Нажмите Windows Key + R , чтобы запустить «Выполнить». Введите services.msc и нажмите Enter .
- Выберите Фоновую интеллектуальную службу передачи (BITS) в открывшемся окне.
- Нажмите правой кнопкой мыши BITS и выберите Свойства .
- На вкладке Общие установите для Тип запуска значение Автоматически (отложенный запуск) . Нажмите Пуск , а затем Применить .
Решение 3 – Создайте свой собственный ремонт. файл летучей мыши
- Запустите Блокнот .
- Скопируйте один из следующих кодов в файл блокнота:
- net stop wuauserv
- cd% systemroot% SoftwareDistribution
- ren Download Download.old
- net start wuauserv
- чистые стоповые биты
- чистые стартовые биты
- net stop wuauserv
- cd% systemroot% SoftwareDistribution
- ren Download Download.old
- net start wuauserv
- чистые стоповые биты
- чистые стартовые биты
- net stop cryptsvc
- cd% systemroot% system32
- ren catroot2 catroot2old
- net start cryptsvc
- Перейдите в Файл> Сохранить как .
- Введите Repair.bat в качестве имени файла. В поле Тип файла нажмите Все файлы (*. *) и сохраните файл на рабочем столе.
- Нажмите правой кнопкой мыши файл Repair.bat и выберите Запуск от имени администратора . При необходимости введите пароль администратора или нажмите Продолжить .
- Попробуйте установить сборку еще раз. Когда сборка будет установлена, удалите файл Repair.bat.
В настоящее время служба поддержки Microsoft не выпустила никаких комментариев по этому вопросу. Мы надеемся, что два обходных пути мы нашли работу для вас.
Решение 4. Убедитесь, что служба брандмауэра Защитника Windows работает
Если вы не можете установить сборки Windows 10 из-за ошибки 0x80246007, возможно, проблема в службе брандмауэра Windows. Центру обновления Windows требуется служба брандмауэра Защитника Windows. Если эта служба отключена, вы можете столкнуться с этой и многими другими проблемами. Чтобы проверить, работает ли служба брандмауэра Защитника Windows, выполните следующие действия:
- Откройте окно Службы .
- Теперь вы должны увидеть список всех доступных услуг. Найдите в списке WindowsЗащитникБрандмауэр .
- Проверьте статус службы Брандмауэр Защитника Windows . Если служба не работает, нажмите ее правой кнопкой мыши и выберите в меню Пуск .
После запуска службы брандмауэра Защитника Windows проверьте, устранена ли проблема.
- ЧИТАЙТЕ ТАКЖЕ: Исправлено: нет подключения к Интернету после установки обновлений Windows
Решение 5 – Изменить настройки контроля учетных записей
По словам пользователей, вы можете решить эту проблему, просто изменив настройки своего пользовательского элемента управления. Если вы не знакомы, Контроль учетных записей пользователей является полезной функцией, которая не позволяет приложениям и пользователям запускать определенные задачи, требующие прав администратора.
Хотя эта функция весьма полезна, иногда она может помешать вашей работе и вызвать ошибку 0x80246007. Однако вы можете решить эту проблему, просто отключив Контроль учетных записей. Для этого просто выполните следующие действия:
- Нажмите Windows Key + S и введите контроль учетной записи пользователя . Выберите Изменить настройки контроля учетных записей .
- Переместите ползунок полностью вниз, чтобы Никогда не уведомлять . Теперь нажмите ОК , чтобы сохранить изменения.
После этого Контроль учетных записей должен быть отключен, и проблема будет решена.
Решение 6 – Запустите средство устранения неполадок Центра обновления Windows
Если на вашем компьютере появляется ошибка 0x80246007, возможно, вы сможете устранить проблему с помощью средства устранения неполадок. Windows 10 поставляется с несколькими средствами устранения неполадок, и вы можете использовать эти приложения для автоматического устранения многих распространенных проблем Windows. Чтобы запустить средство устранения неполадок Центра обновления Windows, выполните следующие действия.
- Нажмите Windows Key + S и введите устранение неполадок . Выберите в меню Устранение неполадок .
- Выберите Центр обновления Windows в меню слева и нажмите Запустить средство устранения неполадок .
- Следуйте инструкциям на экране для устранения неполадок.
После устранения неполадок проблема должна быть полностью решена.
- ЧИТАЙТЕ ТАКЖЕ: «Это может занять несколько минут» Ошибка обновления Windows [FIX]
Решение 7 – Выполните Чистую загрузку
Сторонние приложения могут мешать работе вашей системы и вызывать появление множества ошибок. Если на вашем компьютере есть ошибка 0x80246007, вы можете исправить ее, просто найдя и удалив приложение, которое ее вызывает.
Есть несколько способов сделать это, но лучший из них – выполнить чистую загрузку. Это относительно просто, и вы можете сделать это, выполнив следующие действия:
- Нажмите Windows Key + R , чтобы открыть диалоговое окно Выполнить . Теперь введите msconfig и нажмите Enter или нажмите ОК , чтобы продолжить.
- Перейдите на вкладку Службы и установите флажок Скрыть все службы Microsoft . Теперь нажмите кнопку Отключить все .
- Перейдите на вкладку Автозагрузка и нажмите Открыть диспетчер задач .
- Появится список запускаемых приложений. Щелкните правой кнопкой мыши первую запись в списке и выберите в меню Отключить . Повторите этот шаг для всех запускаемых приложений.
- После этого закройте Диспетчер задач и вернитесь в окно Конфигурация системы . Нажмите Применить и ОК , чтобы сохранить изменения и перезагрузить компьютер.
После перезагрузки компьютера проверьте, сохраняется ли проблема. Если нет, это означает, что проблема возникла в одном из ваших автозагрузочных приложений. Теперь вы можете включить отключенные приложения и службы, используя тот же метод, что и выше.
Если ошибка появляется снова, возможно, вам придется отключить все ваши службы и запускать приложения по одному, пока не найдете тот, который вызывает проблему. Как только вы найдете его, отключите его или удалите, и проблема будет окончательно решена.
Стоит отметить, что многие приложения будут оставлять определенные файлы и записи реестра даже после их удаления. Это может быть проблемой и вызывать ее повторное появление, поэтому рекомендуется использовать программу удаления для удаления проблемных приложений.
Программа удаления удалит все файлы и записи реестра, связанные с приложением, которое вы хотите удалить. Если вы ищете программное обеспечение для удаления, мы должны порекомендовать Revo Uninstaller и IOBit Uninstaller .
Решение 8. Выполните восстановление системы
Если вы получаете сообщение об ошибке 0x80246007, вы можете исправить ее с помощью функции «Восстановление системы». Это довольно просто, и вы можете сделать это, выполнив следующие действия:
- Нажмите Windows Key + S и введите восстановление системы . Выберите Создать точку восстановления из списка.
- Нажмите кнопку Восстановление системы .
- Теперь нажмите Далее .
- Если доступно, установите флажок Показать больше точек восстановления и выберите нужную точку восстановления. Теперь нажмите кнопку Далее . Следуйте инструкциям на экране для завершения процесса восстановления.
Как только ваш компьютер будет восстановлен в исходное состояние, проверьте, сохраняется ли проблема.
Мы будем следить за форумом и обновлять статью, если группа поддержки предложит другое решение.
Примечание редактора . Этот пост был первоначально опубликован в июле 2016 года и с тех пор был полностью переработан и обновлен для обеспечения свежести, точности и полноты.
Источник
Содержание
- Как исправить ошибку 0x80246007 при обновлении Windows?
- Исправляем ошибку 0x80246007 при обновлении Windows
- Метод №1 Сброс службы BITS(Фоновая интеллектуальная служба передачи)
- Метод №2 Проведение чистого запуска
- Метод №3 Исправление проблем с почтой и датой
- Метод №4 Использовать Восстановление системы
- Исправлена ошибка 0x80246007 при загрузке обновлений Windows
- Некоторые обновления не закончили загрузку, ошибка 0x80246007
- Код ошибки 80246007 при обновлении windows 7
- Как исправить ошибку 0x80246007 при обновлении Windows?
- Исправляем ошибку 0x80246007 при обновлении Windows
- Метод №1 Сброс службы BITS(Фоновая интеллектуальная служба передачи)
- Метод №2 Проведение чистого запуска
- Метод №3 Исправление проблем с почтой и датой
- Метод №4 Использовать Восстановление системы
- 80246007 ошибка обновления Windows 7 как исправить?
- 80246007 ошибка обновления Windows 7 как исправить?
- Почему Windows 7 требуется обновление?
- Ошибка при установке обновлений Windows 7: причины
- Проверка автоматического обновления
- Обновление в ручном режиме
- Проблемы брандмауэра и антивируса
- Ошибка после обновления Windows 7
- Почему появляется ошибка 0x80070643, и к чему она приводит?
- Способы исправления
- Net Framework
- Чистка кэша
- Перезапуск служб
- Обновление kb3081704
- Специализированные программы
- Ошибка 80246007 Windows 7 при установке обновлений
- 80246007 Ошибка обновления windows 7 как исправить
- Обновление Windows версий 7 и 8 до Windows версии 10 через центр обновлений
- Программа Windows Insider
- Системные требования
- Процесс обновления (на примере Windows 7 Service Pack 1)
- Откат
- Активация ОС Windows 10
- Ошибки при обновлении
- Исправляем ошибку 0x80246007 при обновлении Windows
- Метод №1 Сброс службы BITS(Фоновая интеллектуальная служба передачи)
- Метод №2 Проведение чистого запуска
- Метод №3 Исправление проблем с почтой и датой
- Метод №4 Использовать Восстановление системы
- Contents [show]
- Значение сообщения об ошибке обновления «WindowsUpdate_80246007» «WindowsUpdate_dt000»?
- Причины обновления сообщения об ошибке «WindowsUpdate_80246007» «WindowsUpdate_dt000»?
- More info on Update Error Message «WindowsUpdate_80246007» «WindowsUpdate_dt000»
Как исправить ошибку 0x80246007 при обновлении Windows?
Ошибка 0x80246007 проявляет себя, как правило, при проверке наличия доступных обновлений с помощью Центра обновления Windows. В обычном случае, данная ошибка блокирует возможность для обновления уже установленных приложений и компонентов операционной системы, но с недавнего времени пользователи обнаружили, что она также появляется при попытках установки билдов Windows 10.
Существует несколько причин для появления ошибки 0x80246007, но в большинстве случаев главной причиной этой проблемы оказывается поврежденная база данных Центра обновления Windows. Также порой случается так, что какой-то запущенный процесс Windows может войти в конфликт со службами Центра обновления Windows, из-за чего и невозможно установить или скачать обновление.
Ознакомившись с причинами появления ошибки 0x80246007, давайте попробуем избавиться от нее.
Исправляем ошибку 0x80246007 при обновлении Windows
Метод №1 Сброс службы BITS(Фоновая интеллектуальная служба передачи)
Проверьте, смогли ли вы исправить проблему с ошибкой 0x80246007.
Метод №2 Проведение чистого запуска
Затем попытайтесь снова обновить свой Windows. При повторном появлении ошибки 0x80246007 переходите к следующему пункту в этой статье. Если же ошибка пропала, что это означает, что какой-то ранее запущенный процесс, до чистой загрузки, мешал обновляться операционной системе.
Вам нужно поочередно запускать каждый отключенный элемент, чтобы найти какой именно из них мешает обновлению, что может занять, к сожалению, довольно приличное количество времени.
Метод №3 Исправление проблем с почтой и датой
Довольно часто именно из-за проблем с почтой и датой в системе и не получается выполнить нормальное обновление. Для решения этой проблемы выполните следующие шаги:
После этого проверьте наличие ошибки 0x80246007 в системе. Попытайтесь скачать какое-то обновление для приложения или запустить Центр обновления Windows.
Метод №4 Использовать Восстановление системы
Данный метод является одним из самых полезных и решает множества проблем, в которые входит и ошибка 0x80246007. Однако, это не будет работать без заранее созданной точки восстановления. Но, обычно, должно быть включено автоматическое создание точки восстановления. Выполните следующие шаги:
Таким образом, вы обратите внесенные недавно изменения на своем компьютере, которые смогли повлиять на появление ошибки 0x80246007. В этот раз проблема с обновлениями должны будут исчезнуть.
Источник
Исправлена ошибка 0x80246007 при загрузке обновлений Windows
Когда служба Центра обновления Windows сканирует обновление и начинает загрузку, может появиться сообщение об ошибке: Некоторые обновления не завершили загрузку, мы будем продолжать пытаться, код ошибки 0x80246007. Это может произойти с любым Центром обновления Windows, в факт с приложениями Windows, такими как OneNote, а также. Эта ошибка происходит по многим причинам, в том числе
В этом посте мы расскажем, как можно исправить ошибку 0x80246007 при загрузке обновлений Windows 10.
Некоторые обновления не закончили загрузку, ошибка 0x80246007
Прежде чем начать, вы можете запустить это встроенное средство устранения неполадок Центра обновления Windows и посмотреть, поможет ли это вам.
1] Удалите содержимое временной папки
Вы можете удалить все загруженные, сбойные и ожидающие обновления Windows 10 с помощью команды «Выполнить».
Откройте диалоговое окно «Выполнить», нажав комбинацию Win + R, и в открывшемся диалоговом окне введите % temp% и нажмите Enter. В папке, которая открывается перед тем, как выбрать все файлы и папки в папке Temp, а затем удалить их.
2] Перезапустите службу BITS
BITS или Background Intelligent Transfer Service является частью службы Центра обновления Windows, которая управляет фоновой загрузкой Центра обновления Windows, сканирует новые обновления и так далее. Если ваш Windows Update несколько раз выходит из строя, вы можете перезапустить службу BITS. Для этого вам потребуются права администратора.
Запустите консоль служб, введя services.msc в командной строке, после чего нажмите клавишу ввода.
Найдите Фоновую интеллектуальную службу передачи. Дважды нажмите, чтобы открыть окно свойств.
3] Удалить файлы из папки распространения программного обеспечения
Когда Windows загружает обновления, они хранятся в специальной папке, называемой распространением программного обеспечения. Файлы, загруженные здесь, автоматически удаляются после завершения установки. Однако, если он не очищается или установка еще не завершена, у вас есть два варианта. Сначала удалите все файлы в папке SoftwareDistribution после приостановки службы Windows Update. Во-вторых, попробуйте перезагрузить компьютер несколько раз, чтобы убедиться, что процесс обновления запускается автоматически.
4] Сброс папки catroot2
Сброс папки catroot2, как было известно, решает несколько проблем Центра обновления Windows.
Catroot и catroot2 – это папки операционной системы Windows, необходимые для процесса обновления Windows. Когда вы запускаете Центр обновления Windows, папка catroot2 хранит подписи пакета Центра обновления Windows и помогает в его установке. Служба криптографии использует файл % windir% System32 catroot2 edb.log для процесса обновления. Обновления хранятся в папке SoftwareDistribution, которая затем используется автоматическим обновлением для выполнения процесса обновления.
Пожалуйста, не удаляйте и не переименовывайте папку Catroot. Папка Catroot2 автоматически воссоздается Windows, но папка Catroot не воссоздается, если папка Catroot переименована.
5] Удалить файл pending.xml
Надеюсь, что-то поможет! Дайте нам знать, что сработало для вас.
Источник
Код ошибки 80246007 при обновлении windows 7
Как исправить ошибку 0x80246007 при обновлении Windows?
Ошибка 0x80246007 проявляет себя, как правило, при проверке наличия доступных обновлений с помощью Центра обновления Windows. В обычном случае, данная ошибка блокирует возможность для обновления уже установленных приложений и компонентов операционной системы, но с недавнего времени пользователи обнаружили, что она также появляется при попытках установки билдов Windows 10.
Существует несколько причин для появления ошибки 0x80246007, но в большинстве случаев главной причиной этой проблемы оказывается поврежденная база данных Центра обновления Windows. Также порой случается так, что какой-то запущенный процесс Windows может войти в конфликт со службами Центра обновления Windows, из-за чего и невозможно установить или скачать обновление.
Ознакомившись с причинами появления ошибки 0x80246007, давайте попробуем избавиться от нее.
Исправляем ошибку 0x80246007 при обновлении Windows
Метод №1 Сброс службы BITS(Фоновая интеллектуальная служба передачи)
Проверьте, смогли ли вы исправить проблему с ошибкой 0x80246007.
Метод №2 Проведение чистого запуска
Затем попытайтесь снова обновить свой Windows. При повторном появлении ошибки 0x80246007 переходите к следующему пункту в этой статье. Если же ошибка пропала, что это означает, что какой-то ранее запущенный процесс, до чистой загрузки, мешал обновляться операционной системе.
Вам нужно поочередно запускать каждый отключенный элемент, чтобы найти какой именно из них мешает обновлению, что может занять, к сожалению, довольно приличное количество времени.
Метод №3 Исправление проблем с почтой и датой
Довольно часто именно из-за проблем с почтой и датой в системе и не получается выполнить нормальное обновление. Для решения этой проблемы выполните следующие шаги:
После этого проверьте наличие ошибки 0x80246007 в системе. Попытайтесь скачать какое-то обновление для приложения или запустить Центр обновления Windows.
Метод №4 Использовать Восстановление системы
Данный метод является одним из самых полезных и решает множества проблем, в которые входит и ошибка 0x80246007. Однако, это не будет работать без заранее созданной точки восстановления. Но, обычно, должно быть включено автоматическое создание точки восстановления. Выполните следующие шаги:
Таким образом, вы обратите внесенные недавно изменения на своем компьютере, которые смогли повлиять на появление ошибки 0x80246007. В этот раз проблема с обновлениями должны будут исчезнуть.
80246007 ошибка обновления Windows 7 как исправить?
80246007 ошибка обновления Windows 7 как исправить?
Как известно, начиная с версии ОС Windows XP, корпорация Microsoft постоянно выпускает так называемые апдейты систем и сервис-паки. Однако стоит заметить, что в Windows 7 ошибка обновления почему-то встречается намного чаще, чем в остальных ОС. Что с этим делать, мы сейчас и разберемся.
Почему Windows 7 требуется обновление?
Что касается неполадок, в основном это ошибки «Центра обновления Windows 7» и самого файла, отвечающего за запуск процесса поиска и установки апдейтов в систему. Сейчас мы остановимся на причинах ошибок и решениях некоторых наиболее часто встречающихся проблем несколько подробнее.
Ошибка при установке обновлений Windows 7: причины
Если говорить о причинах, их, к сожалению, может быть достаточно много. В первую очередь сюда стоит отнести отключенный автоматический апдейт, повреждение файла обновления под воздействием вирусов и вредоносных кодов, взаимные конфликты файерволла, антивируса и службы обновления, некорректное завершения процесса обновления и т. д.
Несмотря на то что в Windows 7 ошибка обновления может присутствовать в разных проявлениях, для каждой ситуации можно найти наиболее подходящее действенное решение проблемы.
Проверка автоматического обновления
Для начала рассмотрим самую простую ситуацию. Очень может быть, что автоматический поиск и установка апдейтов просто отключен. Чтобы проверить эти параметры, необходимо использовать «Центр обновления», где в строке метода обновления должен стоять либо параметр автоматического запуска, либо параметр поиска с последующим предложением установки.
Заметьте, даже в случае применения таких параметров система сразу же начинает сканирование на предмет наличия официальных апдейтов в Сети, а точнее, на официальном сайте Microsoft Update Centre, поскольку изначально система обращается именно к нему.
Обновление в ручном режиме
В случае если в Windows 7 ошибка обновления после включения автоматического режима остается, можно использовать ручной поиск.
Если здесь все пройдет гладко и система предложит установить найденные апдейты, нужно просто нажать соответствующую кнопку. Если же и после этого проблема не устраняется, придется принимать более действенные меры.
Прежде всего, нужно проверить системный диск (на котором, собственно, и установлена ОС Windows 7) на предмет наличия ошибок. Для этого лучше использовать командную строку, а не свойства диска, вызываемые через «Проводник». К примеру, в меню «Выполнить» можно прописать команду chkdisk c: f, которая позволяет не только произвести проверку, но и автоматически исправить системные ошибки.
Если ошибка повторяется снова и снова, причина ее появления может быть в том, что сам файл, отвечающий за запуск процесса обновления, поврежден. В этом случае нужно произвести глубокое сканирование любым антивирусным ПО, а лучше использовать утилиты, имеющие общее название Rescue Disc, запускаемые еще до старта системы с оптического носителя.
Проблемы брандмауэра и антивируса
Не менее распространенной ситуацией, когда в Windows 7 ошибка обновления проявляется даже после всех вышеперечисленных действий, бывает скрытый от глаз пользователя конфликт процесса со штатным антивирусом или брандмауэром.
Понятно ведь, что программа обновления обращается к надежному источнику (в данном случае — непосредственно к ресурсам компании Microsoft), так что перед запуском процесса обновления их можно на время отключить, но только при условии, что предварительная проверка показала отсутствие вирусов и угроз.
Ошибка после обновления Windows 7
Теперь непосредственно о самых распространенных ошибках, не считая того, что было описано выше. Коды ошибок обновления Windows 7 – это достаточно большая база данных, рассмотрим три самых часто проявляемых.
Ее стоит просто удалить из системы и установить заново, предварительно скачав с официального сайта Microsoft последнюю версию. Кстати, что касается удаления, лучше не использовать стандартные средства из меню «Программы и компоненты».
В этом случае пригодятся продвинутые деинсталляторы, удаляющие из системы абсолютно все остаточные файлы и записи ключей системного реестра.
Одной из самых мощных программ такого типа признана утилита iObit Uninstaller, в которой имеется специальный режим Forced Uninstall.
Не менее распространенной является и ошибка с кодом 800b0100. В этой ситуации наиболее приемлемым решением станет использование автоматических фиксаторов проблем типа Fix It или System Update Readiness Tool. В большинстве случаев они способны исправить неполадки автоматически, даже без участия пользователя.
Но самой большой головной болью для многих юзеров является ошибка с кодом 0xc0000005. Она появляется уже после установки апдейтов в систему. Как правило, данный тип ошибки вызывается обновлениями в виде пакетов KB2859537 и KB2872339. Их удаление и позволяет избавиться от назойливых ошибок.
Проще всего набрать в командной строке wusa. exe /uninstall /kb:2859537 или то же самое, но только для пакета KB2872339 (естественно, вход должен быть произведен от имени администратора). Если и это не поможет, придется использовать журнал обновления, в котором все пакеты должны быть отсортированы по дате.
Вероятнее всего, какой-то последний апдейт и вызывает сбои. Теперь нужно удалять пакеты поочередно, каждый раз перезагружая компьютер до тех пор, пока ошибка не исчезнет (можно использовать ту же командную строку).
Почему появляется ошибка 0x80070643, и к чему она приводит?
Ошибка 0x80070643 может появится из-за компьютерного вируса
Эта ошибка может появиться, если повреждены системные данные или нарушен порядок установки. Такое случается из-за вирусов, критичных сбоев, неправильных записей в реестре, неудачных попыток обновлений ОС или отдельных программ (например, Microsoft Office). Иногда это происходит из-за неаккуратных действий пользователя. В Windows 10 «0x80070643» может появиться при загрузке апдейта с номером сборки kb3081704.
Также установка через Центр обновления иногда прерывается такими программами, как антивирусы, брандмауэры, firewall. В подобном случае достаточно временно отключить утилиты, которые блокируют скачивание.
Чтобы исправить 0x80070643, в большинстве случаев надо устранить первопричину сбоя. Тогда ошибка исчезнет, и вы сможете загрузить апдейт или программу.
Способы исправления
Существуют разные методы устранения неисправности. Они зависят от факторов, из-за которых появилась проблема. Так как причин может быть множество, распишем несколько универсальных способов. Они подойдут и для разных версий ОС (в том числе для 10 и 7)
Net Framework
В Windows 7 «0x80070643» может появиться из-за неполадок с Net Framework. Чтобы от них избавиться, необязательно даже перезагружать обновления.
После этого все повреждённые элементы программы будут переустановлены. Если именно она являлась причиной сбоя, ошибка исчезнет. Также можно удалить приложение полностью, чтобы её исправить. Для этого надо воспользоваться специальными утилитами (например, Revo Uninstaller). Иначе какие-то файлы от Net Framework останутся на компьютере.
В 10-й версии ОС эта проблема также может возникнуть.
Чистка кэша
Обновления, полученные через центр Windows Update, перед установкой попадают в кэш операционной системы. Если были загружены «битые» файлы, то появится диалоговое окно с «0x80070643». Если заново скачать апдейт, его можно будет поставить без проблем. Для этого надо очистить кэш (точнее, переименовать папку, в которой он находится).
В Windows 8 и 10 эта функция автоматизирована. Для неё есть специальная утилита. Но вот в 7-й версии ОС — это надо делать вручную.
В Windows 10 командная строка тоже есть. Но в этой ОС лучше воспользоваться утилитой для чистки кэша.
Перезапуск служб
Чтобы исправить 0x80070643, можно перезапустить службы, отвечающие за загрузку новых версий программ. Этот метод подходит для разных версий ОС (и для 7, и для 8, и для 10).
Вначале надо остановить работу системных программ: MSI Installer, Cryptographic, BITS и Windows Update Services. От них зависит ход установки через Центр обновления. Запустите командную строку и введите команды (после каждой нажимайте Enter).
Затем переименуйте папки, в которых находятся апдейты. Так они загрузятся по новой. Но при этом у вас на всякий случай останутся старые файлы скачанных обновлений. Нужные каталоги находятся в директории C:Windows (актуально и для 10-ки, и для 7-ки). Один из них называется «SoftwareDistribution», другой — «catroot2» (в подкаталоге System32). Сменить их имена можно всё в той же командной строке. Для этого введите «ren [Путь к каталогу] [Новое название каталога]» (без кавычек).
После этого вновь запустите службы. Напишите команды:
Теперь закройте командную строку (введите в ней «Exit» или нажмите на крестик справа вверху) и попробуйте вновь загрузить апдейт через Центр обновления.
Обновление kb3081704
В Windows 10 ошибка может появиться при загрузке апдейта kb3081704. Устранять её надо также через командную строку. Однако детали зависят от разрядности ОС (64 или 32 бита). Чтобы её посмотреть, сделайте следующее:
После этого откройте командную строку и введите туда «dism /online /add-package /packagepath:
C:WindowsSoftwareDistributionDownloadb0a5da1b24245bc4237166e09bae92dawindows10.0-kb3122947-x[разрядность].cab». Если у вас ОС с 32 битами, вместо «разрядность» напишите «86», если с 64 битами — подставьте «64».
Специализированные программы
У разработчика операционной системы есть утилита, которая позволяет выявить и исправить многие сбои ОС. В частности, она способна самостоятельно убрать оповещение «Ошибка 0x80070643». Программа называется «Microsoft Fix It». Скачать её можно на официальном сайте компании. Приложение находит проблемы в реестре, возвращает работоспособность служб (в числе которых Центр обновления), устраняет некоторые критические сбои и ищет повреждённые системные файлы.
Первое, что приходит в голову, когда появляется ошибка 0x80070643 — как исправить? Windows 10, 8 или 7 — не важно. Она может возникнуть в любой версии ОС, если повреждены какие-то важные файлы или ресурсы апдейта. Если вновь загрузить его, проблема вряд ли исчезнет. Но самостоятельно устранить сбой вполне возможно.
Ошибка 80246007 Windows 7 при установке обновлений
Как известно, начиная с версии ОС Windows XP, корпорация Microsoft постоянно выпускает так называемые апдейты систем и сервис-паки. Однако стоит заметить, что в Windows 7 ошибка обновления почему-то встречается намного чаще, чем в остальных ОС. Что с этим делать, мы сейчас и разберемся.
80246007 Ошибка обновления windows 7 как исправить
Обновление Windows версий 7 и 8 до Windows версии 10 через центр обновлений
Предлагаем вашему вниманию пошаговую инструкцию по обновлению Windows версий 7 и 8 до Windows версии 10 с сохранением всех имеющихся данных, приложений и настроек системы.
Существует три варианта обновления Windows:
Программа Windows Insider
После неудачи с Windows 8 корпорация Microsoft всеми силами стремится вернуть доверие своих пользователей. И по сей день, даже несмотря на завершение основных стадий поддержки «семерки», пользователи предпочитают именно эту версию Windows, чего нельзя сказать о «восьмерке». Windows 7 до сих пор остается самой популярной настольной операционкой, и расстановка сил не изменилась даже с выходом версии 8.1, имеющей более дружественный интерфейс.
Напомним, что 13-го января 2015-го года была свернута основная поддержка Windows 7, а расширенная поддержка будет предоставляться вплоть до 14-го января 2020-го года, но исключительно для систем с Service Pack 1. Это значит, что компания Microsoft в дальнейшем не будет заниматься исправлением тех ошибок в работе операционной системы, которые не связаны с безопасностью, но одновременно с этим продолжит выпускать программные патчи, закрывающие имеющиеся бреши в системе безопасности ОС.
Громкий провал Windows 8 подтолкнул разработчиков к созданию программы Windows Insider, воспользоваться которой может каждый желающий. Основная суть данной программы состоит в том, что пользователи ОС имеют возможность:
Данные возможности реализуются, к примеру, через специальное приложение Windows Feedback, встроенное во все предварительные версии «десятки». В настоящий момент число участников программы Windows Insider превышает 2 млн. человек, а количество оставленных ими отзывов составляет свыше 1 млн.
Вот пример комментария участника программы: «Недавно Microsoft запустила финальную общедоступную русскоязычную версию Windows 10 и предложила пользователям предыдущих версий ОС обновиться до нее. Пользователи, участвующие в программе Windows Insider, могут обновиться на финальную версию путем получения очередного обновления, то есть как обычно. У тех, кто разбирается в этом, никаких проблем с обновлением не возникает, все достаточно просто».
А вот у обычных пользователей есть два пути:
Стоит сказать, что только пользователи Windows версий 7 и 8 смогут бесплатно обновиться до 10-й версии на протяжении первого года после выхода данной ОС.
Несказанно радует тот факт, что разработчиками было внедрено обновление операционной системы через Windows Update, т. к. это очень удобно. Если описывать процесс «в двух словах», то все происходит следующим образом:
Системные требования
Если ваш персональный компьютер нормально работает с Windows 8.1, можете не беспокоиться. В любом случае, в процессе установки обновления операционная система будет подвергнута проверке на соответствие минимальным требованиям:
Для проверки системы на соответствие можно воспользоваться небольшой утилитой от Microsoft, осуществляющей резервирование системы. Если ваша операционка не соответствует требованиям, программа укажет причину несоответствия. После резервирования ОС Windows 10 и ее успешной проверки на соответствие необходимым требованиям в панели управления появится соответствующее сообщение.
Процесс обновления (на примере Windows 7 Service Pack 1)
Если обновление было зарезервировано, но уведомление о доступе к Windows 10 не пришло, нужно некоторое время подождать. В настоящее время обновляется огромное количество операционных систем по всему миру и просто нужно дождаться своей очереди. Процесс обновления проходит со скоростью 16 обновлений/сек. При этом, самым удобным способом обновления является следующий:
После данных манипуляций у вас запустится загрузка, а следить за процессом вы сможете в центре обновлений. Стоит отметить, что представленный метод обновления работает не у всех.
BT, все файлы стираются.
Если вы получили уведомление о доступности Windows 10, нажмите кнопку «Установить». После этого начнется загрузка обновления, размер которого составляет 2642,1 МБ. Обновление скачивается около сорока минут (может, больше из-за большой нагрузки на серверы или, наоборот, меньше). После завершения загрузки начнется подготовка к установке ОС, продолжительность которой составит приблизительно 10 минут.
Установка завершается несколькими диалогами и вам понадобится еще раз подтвердить обновление (или отменить, если вы передумали), после чего останется лишь принять лицензионное соглашение и подождать, когда проверится система.
После всего перечисленного появится последняя инструкция. На данном этапе можно будет начать установку Windows 10 или отложить обновление на определенное количество времени. В любом случае система будет перезагружена для конфигурации обновления, что займет около 10 минут.
После завершения перезагрузки будет продолжена установка, которая продлится некоторое время (приблизительно 20 минут). По окончании процесса установки начнется процедура подготовки к запуску обновленной версии операционной системы. В итоге черный экран сменится приветствием, а затем появится окно с предложением изменить ряд настроек или же оставить рекомендуемые настройки. Отметим, что если остановить свой выбор на стандартных настройках, их перечень в 90% случаев не будет нуждаться в изменениях. И вот, перед вами обновленная Windows 10.
После завершения процесса обновления все установленные ранее программы, настройки, документы и картинки благополучно переносятся в новую операционную систему.
Откат
Если после некоторого времени использования вы поняли, что вас не устраивает Windows 10, в течение 30-ти дней после обновления вы можете совершить откат к предыдущей версии Windows с полным сохранением всех имеющихся данных. Важно помнить, что если после перехода на Windows 10 удалить папку C:Windows. old, то откатиться к предыдущей версии уже не получится.
Активация ОС Windows 10
Во время обновления ОС Windows версии 7 или 8.1 программа-установщик проверяет, чтобы прежние системы были активированными или лицензионными. Пользователю не дается ключ, т. к. вместо этого компьютер со своим уникальным сочетанием компонентов проходит регистрацию на серверах Microsoft. При следующей установке «десятки» на этот же ПК будет произведено сравнение с данными, хранящимися на сервере Microsoft. При совпадении данных система будет автоматически активирована. Если же сначала не выполнить обновления, то регистрация не состоится. Нельзя ввести ключ от «семерки» или Windows 8.1 во время установки ОС Windows 10, также не предусмотрено никакой веб-формы, куда можно ввести данный ключ и получить новый ключ для активации «десятки».
Ошибки при обновлении
Во время обновления на экран компьютера могут выводиться различные ошибки, препятствующие процессу обновления или вовсе отменяющие его. Самым простым способом обновления является установка Windows 10 с загрузочного диска или флешки. Единственный минус этого способа – невозможность переноса данных, файлов и приложений. Всю информацию придется устанавливать заново и настраивать.
Перечислим известные на данный момент способы устранения ошибок обновления:
Ошибка 0x80246007 проявляет себя, как правило, при проверке наличия доступных обновлений с помощью Центра обновления Windows. В обычном случае, данная ошибка блокирует возможность для обновления уже установленных приложений и компонентов операционной системы, но с недавнего времени пользователи обнаружили, что она также появляется при попытках установки билдов Windows 10.
Существует несколько причин для появления ошибки 0x80246007, но в большинстве случаев главной причиной этой проблемы оказывается поврежденная база данных Центра обновления Windows. Также порой случается так, что какой-то запущенный процесс Windows может войти в конфликт со службами Центра обновления Windows, из-за чего и невозможно установить или скачать обновление.
Ознакомившись с причинами появления ошибки 0x80246007, давайте попробуем избавиться от нее.
Исправляем ошибку 0x80246007 при обновлении Windows
Метод №1 Сброс службы BITS(Фоновая интеллектуальная служба передачи)
Проверьте, смогли ли вы исправить проблему с ошибкой 0x80246007.
Метод №2 Проведение чистого запуска
Затем попытайтесь снова обновить свой Windows. При повторном появлении ошибки 0x80246007 переходите к следующему пункту в этой статье. Если же ошибка пропала, что это означает, что какой-то ранее запущенный процесс, до чистой загрузки, мешал обновляться операционной системе.
Вам нужно поочередно запускать каждый отключенный элемент, чтобы найти какой именно из них мешает обновлению, что может занять, к сожалению, довольно приличное количество времени.
Метод №3 Исправление проблем с почтой и датой
Довольно часто именно из-за проблем с почтой и датой в системе и не получается выполнить нормальное обновление. Для решения этой проблемы выполните следующие шаги:
После этого проверьте наличие ошибки 0x80246007 в системе. Попытайтесь скачать какое-то обновление для приложения или запустить Центр обновления Windows.
Метод №4 Использовать Восстановление системы
Данный метод является одним из самых полезных и решает множества проблем, в которые входит и ошибка 0x80246007. Однако, это не будет работать без заранее созданной точки восстановления. Но, обычно, должно быть включено автоматическое создание точки восстановления. Выполните следующие шаги:
Таким образом, вы обратите внесенные недавно изменения на своем компьютере, которые смогли повлиять на появление ошибки 0x80246007. В этот раз проблема с обновлениями должны будут исчезнуть.
To Fix (Update Error Message «WindowsUpdate_80246007» «WindowsUpdate_dt000») error you need to follow the steps below:
Нажмите «Scan» кнопка Нажмите ‘Исправь все‘ и вы сделали!
Совместимость : Windows 10, 8.1, 8, 7, Vista, XP
Загрузить размер : 6MB
Требования : Процессор 300 МГц, 256 MB Ram, 22 MB HDD
Обновить сообщение об ошибке «WindowsUpdate_80246007» «WindowsUpdate_dt000» обычно вызвано неверно настроенными системными настройками или нерегулярными записями в реестре Windows. Эта ошибка может быть исправлена специальным программным обеспечением, которое восстанавливает реестр и настраивает системные настройки для восстановления стабильности
Примечание: Эта статья была обновлено на 2019-11-12 и ранее опубликованный под WIKI_Q210794
Contents [show]
Значение сообщения об ошибке обновления «WindowsUpdate_80246007» «WindowsUpdate_dt000»?
Ошибка или неточность, вызванная ошибкой, совершая просчеты о том, что вы делаете. Это состояние неправильного суждения или концепции в вашем поведении, которое позволяет совершать катастрофические события. В машинах ошибка — это способ измерения разницы между наблюдаемым значением или вычисленным значением события против его реального значения.
Это отклонение от правильности и точности. Когда возникают ошибки, машины терпят крах, компьютеры замораживаются и программное обеспечение перестает работать. Ошибки — это в основном непреднамеренные события. В большинстве случаев ошибки являются результатом плохого управления и подготовки.
Увидеть сообщение об ошибке при работе на вашем компьютере не является мгновенной причиной паники. Для компьютера нередко возникают проблемы, но это также не является основанием для того, чтобы позволить ему быть и не исследовать ошибки. Ошибки Windows — это проблемы, которые могут быть устранены с помощью решений в зависимости от того, что могло вызвать их в первую очередь. Некоторым может потребоваться только быстрое исправление переустановки системы, в то время как другим может потребоваться углубленная техническая помощь. Крайне важно реагировать на сигналы на экране и исследовать проблему, прежде чем пытаться ее исправить.
Многие пользователи испытывают трудности при установке обновлений программного обеспечения Windows. В большинстве случаев сообщение об ошибке обновления не говорит вам ничего полезного, чтобы исправить эту проблему. Одной из наиболее распространенных ошибок обновления является «Windows не удалось найти новые обновления» плюс код ошибки «80240442», Обновления важны, поскольку они предоставляют исправления, исправления безопасности и другие улучшения. Поэтому очень важно установить их, когда они доступны.
Microsoft обновила процесс обновления в последних версиях Windows. Однако это не означает, что ошибки обновления полностью не соответствуют действительности, особенно при проблемах, связанных с совместимостью.
Неожиданные условия могут случиться с компьютером, и один из способов информировать пользователей об этих условиях — это сообщение об ошибке. Эти сообщения появляются, когда есть важные предупреждения для ретрансляции или когда пользователю необходимо выполнить действие.
Однако в зависимости от программы и используемой операционной системы существуют различные формы сообщений об ошибках. Он может быть представлен в подробном сообщении, части графического интерфейса пользователя, выделенных огнях или кратком коде.
Некоторые из наиболее распространенных сообщений об ошибках:
Причины обновления сообщения об ошибке «WindowsUpdate_80246007» «WindowsUpdate_dt000»?
Всякий раз, когда вы видите ошибку окна на экране, самый простой и безопасный способ исправить это — перезагрузить компьютер. Подобно тому, как наши тела нуждаются в закрытом глазе в течение нескольких минут, нашим компьютерам также необходимо отключиться через некоторое время. Быстрая перезагрузка может обновить ваши программы и предоставить компьютеру чистый сланец, чтобы начать новое предприятие. Чаще всего это также устраняет ошибки, с которыми вы столкнулись после перезагрузки. Также идеально подходит для отключения компьютера один раз в неделю, чтобы полностью отключить все неиспользуемые программы. Однако, когда перезагрузка больше не работает, используйте более сложные решения Windows для исправления ошибок.
Важно всегда запускать системное диагностическое сканирование, когда обновления Windows не могут загрузить или установить, чтобы определить основную причину проблемы. Microsoft предоставляет средство устранения неполадок для связанных с Windows Update ошибок, которые обнаруживают проблему и, скорее всего, могут ее автоматически исправить. Тем не менее, всегда есть такие типы ошибок, которые трудно скопировать.
Ниже приведены некоторые шаги, которые помогут вам устранить проблему и исправить ее.
More info on Update Error Message «WindowsUpdate_80246007» «WindowsUpdate_dt000»
Поиск кода ошибки 80246007 еще не принес ничего, что работает. Любая установка, но она терпит неудачу, и выдает сообщение: «WindowsUpdate_80246007» «WindowsUpdate_dt000». Я пробовал пару вещей, которые предлагает MS Support, но они идеи?
Microsoft Updater говорит, что у меня есть критическое обновление (KB2286198), чтобы он не работал и, похоже, не применим к этому конкретному сообщению об ошибке. код ошибки обновления Windows «WindowsUpdate_80073712» «WindowsUpdate_dt000»
Любая помощь будет MY CHECKSUR. LOG
ошибка обновления Windows «WindowsUpdate_80070BC9» «WindowsUpdate_dt000»
Я использую Windows 7 64 бит
Я не могу установить какие-либо важные обновления и не был с тех пор, как 8 / 2010
Пожалуйста, обратитесь к этой статье Microsoft KB, в которой при попытке проверить наличие обновлений возникают ошибки временных соединений. Спасибо twmom, ошибка обновления Windows. 8024400E указывает, что у вас есть длинный список шагов по устранению неполадок.-Alex. Я получаю это сообщение об ошибке: «WindowsUpdate_8024400E» «WindowsUpdate_dt000» может кто-нибудь мне помочь? Не удалось установить Windows Update: обновление для Windows 7 для систем на базе X64 (KB2952664) с ошибкой: «WindowsUpdate_00003701» «WindowsUpdate_dt000»
Windows постоянно не обновляет этот модуль:
Обновление для Windows 7 для систем на базе x64 (KB2952664) — Я снова и снова повторяю, он продолжает терпеть неудачу. Ошибка в обновлении Windows:
Ошибка: «WindowsUpdate_00003701» «WindowsUpdate_dt000»
До сих пор не было решения. Я получаю это сообщение при попытке установить драйверы принтера. «WindowsUpdate_800F0246» «WindowsUpdate_dt000»
Windows не окрашивает лазерный принтер и не может или не может установить драйверы. MajorNix
это. Я переехал, настроил свой рабочий стол, подключил мой HP к распознаванию этого кода! Итак, какое сообщение.
«WindowsUpdate_800F0246» «WindowsUpdate_dt000»
Поддержка сообщества Mikael
https://support. microsoft. com/kb/971058/en-usKaren Hu
TechNet, но получил тот же код ошибки, так почему это пришло, я не понимаю. Когда я пытаюсь использовать обновление Windows, я получаю код ошибки компонентов Windows Update, как показано ниже:
Как сбросить компоненты Windows Update? С наилучшими пожеланиями
Микаэль Нильсен Привет,
Как сказал Гэри, вы можете попытаться сбросить с этим, как можно скорее.
Нильсен здесь. Надеюсь, вы можете мне помочь «WindowsUpdate_80246002» «WindowsUpdate_dt000»
Я не установил никаких новых программ, только обновил Adobe Air. Я попытался удалить Adobe Air, чтобы проверить, была ли эта проблема, Привет. Windows не будет обновлять «WindowsUpdate_80200053» «WindowsUpdate_dt000»
WindowsUpdate_00000643 «» WindowsUpdate_dt000 «Привет,
С уважением
Иоланда
Сообщество TechNet или «0x643»
https://support. microsoft. com/kb/976982/en-us
Дополнительная информация будет оценена.
Plese сначала ссылается на этот КБ, подходит ли он этой проблеме? Ошибка WindowsUpdate_80070490 «WindowsUpdate_dt000» в окнах 7 rc1
Кажется, немного радикально исправить эту проблему. Я не использовал SURT без помощи.
Я получил этот код ошибки сегодня, когда делаю это обновление недель. Я до сих пор не пытался использовать проблемы с системным диском.
Любые другие идеи так и не надеялись сделать это. Я следовал запросам MS, чтобы мне это нужно было сделать. Системная информация:
Конфигурация ‘продвигается к ТОЛЬКО 30%, вместо 100 процентов? Благодаря! — from Also (после моих перезапусков и остановок), мой «Вдова alskalsk11» «WindowsUpdate_80070002» «WindowsUpdate_dt000» Ошибка
«WindowsUpdate_80070002» «WindowsUpdate_dt000»
Я следил за всей информацией, предоставленной вашей командой,
удаленный темп в год, и я не могу найти ошибку!
Теперь я запускаю свой компьютер без каких-либо известных обновлений для более файлов, перезапустил сервис (он уже запущен)
остановил службу и перезапустил компьютер. Все устранение неполадок, которые я пробовал, и я нажимаю на запуск, обновление Windows, проверяю наличие обновлений, и «WindowsUpdate_80070002» «WindowsUpdate_dt000» ошибка. Ошибка — 1: «WindowsUpdate_80200053» «WindowsUpdate_dt000»
Запись события # / Type35950 / Ошибка
Событие отправлено / написано: 12 / 30 / 2007 00: 08: 02 PM
Идентификатор события / Источник: 1002 / Приложение Windows Internal будет сделано для минут 14.
Я нажимаю правой кнопкой мыши на «Длительность», и я тоже выбираю этот.
В Windows XP, полностью обновлен, у меня есть несколько заголовков столбцов в папках и выберите «Bit rate». Любые мысли о том, как «минуты», поэтому я вижу «00: 04» или «00: 03», но я хочу «минуты» и «секунды». Но все цифры в столбце «Длительность» отображаются в «часах» и mp3 и хотят видеть скорость и продолжительность бит.
Вот полная статья
https://kb. mozillazine. org/Standard_diagnostic_-_Firefox#Clean_reinstall
материал для стирания увеличивается, а не вытирается. Когда я очищаю диск, числовое значение You может затем закрыть Firefox и может выборочно копировать вашу важную версию Столбец «Длительность» проводника Windows — нет «Секунды», просто «Часы» и «Минуты»
Но после того, как у меня был такой большой успех на этом форуме с моей проблемой с жестким диском, я решил попытаться получить помощь здесь.
Для этого я нажимаю правой кнопкой мыши на форуме, где я опубликовал эту проблему несколько недель назад. Техники на этом форуме не смогли добраться до «Duration», и я тоже выбрал этот. Вот две фотографии, показывающие
Я получил личное сообщение от члена другого, чтобы найти источник проблемы поля продолжительности. У этого человека также есть заголовок столбца и выберите «Битовая скорость».
Источник
Когда служба Центра обновления Windows сканирует обновления и начинает загрузку, вы можете получить сообщение об ошибке: «Некоторые обновления не были загружены, мы будем продолжать попытки», код ошибки 0x80246007. Это может произойти с любым Центром обновления Windows, а также с приложениями Windows, такими как OneNote. Эта ошибка возникает по многим причинам, в том числе:
- База данных Центра обновления Windows повреждена.
- Когда другой процесс конфликтует с компонентом Центра обновления Windows.
- Даже если есть проблема с сервисами BITS.
В этом посте мы расскажем, как исправить ошибку 0x80246007 при загрузке обновлений Windows 10.
Некоторые обновления не загружаются, ошибка 0x80246007
Прежде чем начать, вы можете запустить это встроенное средство устранения неполадок Центра обновления Windows и посмотреть, поможет ли это вам.
1]Удалить содержимое временной папки
Вы можете удалить все загруженные, неудачные и ожидающие обновления Windows 10 с помощью команды «Выполнить».
Откройте диалоговое окно «Выполнить», нажав комбинацию клавиш Win + R и в открывшемся диалоговом окне введите % темп% и нажмите Enter. В открывшейся папке выберите все файлы и папки в папке Temp, а затем удалите их.
% temp% — одна из многих переменных среды в Windows, которая может открывать папку, обозначенную Windows как вашу временную папку, обычно расположенную по адресу C: Пользователи [username] AppData Local Temp.
2]Перезапустить службу BITS
BITS или фоновая интеллектуальная служба передачи — это часть службы Центра обновления Windows, которая управляет загрузкой Центра обновления Windows в фоновом режиме, поиском новых обновлений и т. Д. Если ваш Центр обновления Windows дает сбой несколько раз, вы можете перезапустить службу BITS. Для этого вам потребуются права администратора.
Запустите консоль служб, набрав services.msc в строке запуска, а затем нажмите клавишу ввода.
Найдите фоновую интеллектуальную службу передачи. Дважды щелкните, чтобы открыть Свойства.
На панели «Свойства» установите для параметра «Тип запуска» значение «Вручную» и нажмите кнопку «Пуск». Если это не помогает, установите для него значение «Автоматически (с задержкой)», а затем перезагрузите компьютер.
3]Удалить файлы из папки распространения программного обеспечения
Когда Windows загружает обновления, они хранятся в специальной папке, называемой «Распространение программного обеспечения». Файлы, загруженные здесь, автоматически удаляются после завершения установки. Однако, если он не очищается или если установка все еще не завершена, у вас есть два варианта. Сначала удалите все файлы в папке SoftwareDistribution после приостановки службы обновления Windows. Во-вторых, попробуйте перезагрузить компьютер несколько раз, чтобы убедиться, что процесс обновления начнется автоматически.
4]Сбросить папку catroot2
Известно, что сброс папки catroot2 устраняет несколько проблем с Центром обновления Windows.
Catroot и catroot2 — это папки операционной системы Windows, необходимые для процесса обновления Windows. Когда вы запускаете Центр обновления Windows, папка catroot2 хранит подписи пакета Центра обновления Windows и помогает в его установке. Служба криптографии использует % windir% System32 catroot2 edb.log файл для процесса обновления. Обновления хранятся в папке SoftwareDistribution, которые затем используются автоматическими обновлениями для выполнения процесса обновления.
Пожалуйста, не удаляйте и не переименовывайте папку Catroot. Папка Catroot2 автоматически создается Windows, но папка Catroot не создается повторно, если папка Catroot переименовывается.
5]Удалить файл pending.xml
Перейдите к C: Windows WinSxS папка, найдите pending.xml файл и переименуйте его. Вы даже можете удалить его. Это позволит Центру обновления Windows удалить отложенные задачи и создать новую проверку обновлений. Посмотрим, поможет ли это.
Надеюсь, что-то поможет! Сообщите нам, что сработало для вас.
.
Sorry, you have been blocked
This website is using a security service to protect itself from online attacks. The action you just performed triggered the security solution. There are several actions that could trigger this block including submitting a certain word or phrase, a SQL command or malformed data.
What can I do to resolve this?
You can email the site owner to let them know you were blocked. Please include what you were doing when this page came up and the Cloudflare Ray ID found at the bottom of this page.
Cloudflare Ray ID: 71aea639cf329b1b • Your IP : 82.102.23.104 • Performance & security by Cloudflare
Как исправить ошибку 0x80246007 при обновлении Windows?
Ошибка 0x80246007 проявляет себя, как правило, при проверке наличия доступных обновлений с помощью Центра обновления Windows. В обычном случае, данная ошибка блокирует возможность для обновления уже установленных приложений и компонентов операционной системы, но с недавнего времени пользователи обнаружили, что она также появляется при попытках установки билдов Windows 10.
Существует несколько причин для появления ошибки 0x80246007, но в большинстве случаев главной причиной этой проблемы оказывается поврежденная база данных Центра обновления Windows. Также порой случается так, что какой-то запущенный процесс Windows может войти в конфликт со службами Центра обновления Windows, из-за чего и невозможно установить или скачать обновление.
Ознакомившись с причинами появления ошибки 0x80246007, давайте попробуем избавиться от нее.
Исправляем ошибку 0x80246007 при обновлении Windows
Метод №1 Сброс службы BITS(Фоновая интеллектуальная служба передачи)
- Нажмите комбинацию клавиш Win+R и впишите в появившиеся окно services.msc.
- Перед вами появится окошко со всеми службами, которые работают на вашем компьютере. Найдите службу под названием “Фоновая интеллектуальная служба передачи(BITS)”.
- Нажмите на эту службу правой кнопкой мыши и выберите из контекстного меню пункт “Свойства”.
- Перейдите во вкладку “Общие”.
- Выставьте опцию “Тип запуска – Автоматически”.
- Нажмите “Ок”, а затем на “Применить” для сохранения изменений.
Проверьте, смогли ли вы исправить проблему с ошибкой 0x80246007.
Метод №2 Проведение чистого запуска
- Нажмите комбинацию клавиш Win+R и впишите в поисковую строку msconfig для открытия окна Конфигурации системы.
- Перейдите во вкладку “Службы”.
- Поставьте галочку напротив параметра “Не отображать службы Майкрософт”, а затем нажмите кнопку “Отключить все”.
- Потом откройте Диспетчер задач с помощью комбинации клавиш Ctrl+Alt+Delete.
- Перейдите во вкладку “Автозагрузка” и отключите все утилиты, которые выставлены на автоматическую загрузку при запуске Windows.
- После выполненных шагов, перезагрузите свой компьютер.
Затем попытайтесь снова обновить свой Windows. При повторном появлении ошибки 0x80246007 переходите к следующему пункту в этой статье. Если же ошибка пропала, что это означает, что какой-то ранее запущенный процесс, до чистой загрузки, мешал обновляться операционной системе.
Вам нужно поочередно запускать каждый отключенный элемент, чтобы найти какой именно из них мешает обновлению, что может занять, к сожалению, довольно приличное количество времени.
Метод №3 Исправление проблем с почтой и датой
Довольно часто именно из-за проблем с почтой и датой в системе и не получается выполнить нормальное обновление. Для решения этой проблемы выполните следующие шаги:
- Откройте Диспетчер задач. Сделать это можно с помощью команды Ctrl+Alt+Delete или же с помощью такой команды Ctrl+Shift+ESC, про которую мало кто знает или забывают.
- Выберите “Файл – Запустить новую задачу”.
- Пропишите в появившемся окошке Get-appxprovisionedpackage –online | where-object | remove-appxprovisionedpackage –online
После этого проверьте наличие ошибки 0x80246007 в системе. Попытайтесь скачать какое-то обновление для приложения или запустить Центр обновления Windows.
Метод №4 Использовать Восстановление системы
Данный метод является одним из самых полезных и решает множества проблем, в которые входит и ошибка 0x80246007. Однако, это не будет работать без заранее созданной точки восстановления. Но, обычно, должно быть включено автоматическое создание точки восстановления. Выполните следующие шаги:
- Перезагрузите свой компьютер.
- Перед загрузкой операционной системы, нажмите на F8 для входа в Безопасный режим.
- Введите свои данные для входа в систему.
- Как только вы войдете в систему, отключите ваш антивирус.
- Нажмите на клавишу Win и пропишите в поисковой строке “Восстановление системы”.
- Выберите удобную вам точку Восстановления и проведите ее.
Таким образом, вы обратите внесенные недавно изменения на своем компьютере, которые смогли повлиять на появление ошибки 0x80246007. В этот раз проблема с обновлениями должны будут исчезнуть.
The proposed solution to correcting error code #80246007.
1. Open the Registry editor. To do so, Click Start, type regedit in the Start Search box, and then click regedit.exe in the Programs list.In the User Account Control dialog box, click Continue.
2. Navigate to the following registry keysHKEY_USERS.DEFAULTSoftwareMicrosoftWindowsCurrentVersionExplorerUser Shell Folders
3. The correct and default value forAppData should be %USERPROFILE%AppDataRoaming. To change the value, double click on Appdata, then change the string in the value data field.
4. Close the Registry editor, and try again Windows Update again. (A reboot shouldnot be required.)
5. If the problem persists, repeat the steps 2 through 4 with the following registry keys:
· HKEY_CURRENT_USERSoftwareMicrosoftWindowsCurrentVersionExplorerUser Shell Folders
· HKEY_LOCAL_MACHINESoftwareMicrosoftWindowsCurrentVersionExplorerUser Shell Folders
I’ve tried the solution above and when I drill down from HKLMsoftwareMicrosoftWindowsCurrentVersionExplorerUser Shell Folders the «AppData» key is called «Common AppData» and it’s value is «%ProgramData%».
Should I still change it to «%UserProfile%AppDataRoaming»?
This is on a 64-Bit Server 2008 box.
Answers
Before change the registry, please right click on it to export it as a backup. If any unexpected issue is encountere3d, you may import the backup registry.
Generally, we can perform the following troubleshooting suggestions to troubleshoot the Windows Update issue:
Suggestion 1: Temporarily disable firewall and antivirus program to test the issue.
Suggestion 2: Disable Windows Update service, rename the folder %windir%SoftwareDistribution and restart the Windows Update service.
Suggestion 3: Reset Windows Update components to check the result. For the detailed steps, please refer to the following Microsoft KB article:
How do I reset Windows Update components?
Suggestion 4: Run the System Update Readiness tool (Checksur.exe) to scan and repair the system files. If some files cannot be repaired automatically, you may replace them manually. For more information, please refer to the following Microsoft KB and TechNet articles:
Description of the System Update Readiness Tool for Windows Vista, for Windows Server 2008, for Windows 7, and for Windows Server 2008 R2
Advanced guidelines for diagnosing and fixing servicing corruption
Suggestion 5: Run SFC /Scannow to scan and repair the system files. If some corrupted files cannot be repaired, you may manually replace them. For more information, please read the following Microsoft KB article:
How to use the System File Checker tool to troubleshoot missing or corrupted system files on Windows Vista or on Windows 7
Suggestion 6: Perform an In-Place upgrade to repair the whole system.
TechNet Community Support
- Marked as answer by Arthur_Li Microsoft contingent staff Monday, January 30, 2012 8:51 AM
All replies
Before change the registry, please right click on it to export it as a backup. If any unexpected issue is encountere3d, you may import the backup registry.
Generally, we can perform the following troubleshooting suggestions to troubleshoot the Windows Update issue:
Suggestion 1: Temporarily disable firewall and antivirus program to test the issue.
Suggestion 2: Disable Windows Update service, rename the folder %windir%SoftwareDistribution and restart the Windows Update service.
Suggestion 3: Reset Windows Update components to check the result. For the detailed steps, please refer to the following Microsoft KB article:
How do I reset Windows Update components?
Suggestion 4: Run the System Update Readiness tool (Checksur.exe) to scan and repair the system files. If some files cannot be repaired automatically, you may replace them manually. For more information, please refer to the following Microsoft KB and TechNet articles:
Description of the System Update Readiness Tool for Windows Vista, for Windows Server 2008, for Windows 7, and for Windows Server 2008 R2
Advanced guidelines for diagnosing and fixing servicing corruption
Suggestion 5: Run SFC /Scannow to scan and repair the system files. If some corrupted files cannot be repaired, you may manually replace them. For more information, please read the following Microsoft KB article:
How to use the System File Checker tool to troubleshoot missing or corrupted system files on Windows Vista or on Windows 7
Suggestion 6: Perform an In-Place upgrade to repair the whole system.
TechNet Community Support
- Marked as answer by Arthur_Li Microsoft contingent staff Monday, January 30, 2012 8:51 AM
- Proposed as answer by Robyn TheGreat Tuesday, March 14, 2017 11:50 AM
HI. I don’t understand. where did you make the change and what exactly was it?
I’m running Win 8.1 Pro x64.
I cannot get the update to install.
- Proposed as answer by BrunodiBoshoi Monday, May 12, 2014 2:48 AM
- Unproposed as answer by BrunodiBoshoi Monday, May 12, 2014 2:49 AM
- Proposed as answer by BrunodiBoshoi Saturday, May 17, 2014 8:52 PM
Same here. Just added AppDataRoaming to the end of %ProgramData% on the key «Common AppData» and the update then worked
+1
Windows 2008 32 bits
I just add AppDataRoaming at the end of CommonAppData value in HKLMSoftwareMicrosoftWindowsCurrentVersionExplorerUser Shell Folders and that works fine
Suggestion 1: Temporarily disable firewall and antivirus program to test the issue.
Suggestion 2: Disable Windows Update service, rename the folder %windir%SoftwareDistribution and restart the Windows Update service.
Suggestion 3: Reset Windows Update components to check the result. For the detailed steps, please refer to the following Microsoft KB article:
Suggestion 4: Run the System Update Readiness tool (Checksur.exe) to scan and repair the system files. If some files cannot be repaired automatically, you may replace them manually. For more information, please refer to the following Microsoft KB and TechNet articles:
Suggestion 5: Run SFC /Scannow to scan and repair the system files. If some corrupted files cannot be repaired, you may manually replace them. For more information, please read the following Microsoft KB article:
Suggestion 6: Perform an In-Place upgrade to repair the whole system.
Encountering problem on Windows 7 Professional, SP1 (x64) on corporate domain. Three updates available, only one failed with this error.
STEP 1: Windows firewall already disabled, paused 3rd party anti-virus. Update still failed to install.
Загрузка обновлений Windows не всегда проходит гладко, поскольку вы можете столкнуться с несколькими проблемами, такими как «Некоторые обновления не закончили загрузку, мы будем продолжать пытаться, код ошибки 0x80246007». На самом деле эта ошибка также может возникать в других приложениях Windows, таких как OneNote.
По мнению экспертов по безопасности, эта ошибка происходит по многим причинам. Например, база данных Центра обновления Windows повреждена. Возможно также, что существует другой процесс, конфликтующий с компонентами Центра обновления Windows, или могут быть проблемы с фоновой интеллектуальной службой передачи (BITS). Какой бы ни была причина, вы можете устранить ее, следуя приведенным ниже решениям.
Вариант 1 — удалить содержимое из временной папки
Вы также можете попробовать удалить содержимое во временной папке — все загруженные, ожидающие или неудачные обновления Windows 10. Вы можете сделать это, используя простые и легкие шаги, описанные ниже.
- Нажмите клавиши Win + R, чтобы открыть диалоговое окно «Выполнить».
- Затем введите «% Temp%”И нажмите Enter, чтобы открыть временную папку.
- После этого выберите все папки и файлы в папке Temp и удалите все из них.
Вариант 2. Попробуйте запустить средство устранения неполадок Центра обновления Windows.
Запуск встроенного средства устранения неполадок Центра обновления Windows — это одна из вещей, которую вы можете сначала проверить, поскольку известно, что она автоматически устраняет любые ошибки Центра обновления Windows, такие как код ошибки 0x80246007. Чтобы запустить его, перейдите в «Настройки», а затем выберите «Устранение неполадок» в настройках. Оттуда нажмите Центр обновления Windows, а затем нажмите кнопку «Запустить средство устранения неполадок». После этого следуйте следующим инструкциям на экране, и все будет хорошо.
Вариант 3. Попробуйте переименовать или удалить ожидающий XML-файл.
Проблема может быть связана с некоторым ожидающим XML-файлом, поэтому вам необходимо переименовать или удалить его. Для этого просто перейдите в папку C: / Windows / WinSxS. Оттуда найдите ожидающий XML-файл — вы можете переименовать его или удалить. Это позволит Центру обновления Windows удалить все отложенные задачи и создать новую и свежую проверку обновлений.
Вариант 4 — перезапустите фоновую интеллектуальную службу передачи (BITS)
Фоновая интеллектуальная служба передачи или BITS является частью службы Центра обновления Windows, которая управляет фоновой загрузкой Центра обновления Windows, а также выполняет поиск новых обновлений и т. Д. Таким образом, если ваш Центр обновления Windows дает сбой пару раз, вы можете перезапустить BITS. Для этого убедитесь, что у вас есть права администратора.
- Нажмите клавиши Win + R, чтобы открыть диалоговое окно «Выполнить».
- Затем введите «MSC”И нажмите Enter, чтобы открыть Службы.
- После открытия Служб найдите фоновую интеллектуальную службу передачи в списке служб, а затем дважды щелкните ее, чтобы открыть Свойства.
- Затем установите тип запуска «Вручную» и нажмите кнопку «Пуск». Если это не помогло, вы можете попробовать установить его в автоматический режим (с задержкой), а затем перезагрузить компьютер.
Вариант 5 — Запустите инструмент DISM
Запуск инструмента DISM помогает восстановить образ системы Windows, а также хранилище компонентов Windows в Windows 10. Используя этот встроенный инструмент, у вас есть различные параметры, такие как «/ ScanHealth», «/ CheckHealth» и «/ RestoreHealth». ».
- Откройте командную строку с правами администратора.
- Затем введите следующие команды и обязательно нажмите Enter сразу после ввода каждой из них:
- Dism / Online / Очистка-изображение / CheckHealth
- Dism / Online / Очистка-изображение / ScanHealth
- exe / Online / Cleanup-image / Восстановление здоровья
- Не закрывайте окно, если процесс занимает некоторое время, поскольку, вероятно, он займет несколько минут.
Вариант 6. Удалите файлы из папки распространения программного обеспечения.
Загруженные обновления Windows находятся в папке «SoftwareDistribution». Файлы, загруженные в эту папку, автоматически удаляются после завершения установки. Однако, если файлы не очищены или установка еще не завершена, вы можете удалить все файлы в этой папке после приостановки службы Windows Update. Для получения полных инструкций см. Шаги ниже.
- Откройте меню WinX.
- Оттуда откройте командную строку от имени администратора.
- Затем введите следующую команду — не забудьте нажать Enter сразу после ввода каждого из них.
net stop wuauserv
net start cryptSvc
чистые стартовые биты
net start msiserver
- После ввода этих команд он остановит службу обновления Windows, фоновую интеллектуальную службу передачи (BITS), криптографию и установщик MSI.
- Затем перейдите в папку C: / Windows / SoftwareDistribution и избавьтесь от всех папок и файлов, нажав клавиши Ctrl + A, чтобы выбрать их все, а затем нажмите «Удалить». Обратите внимание: если файлы уже используются, вы не сможете их удалить.
Вариант 7 — Сброс папки Catroot2
После сброса папки SoftwareDistribution вам необходимо сбросить папку Catroot2, чтобы перезапустить только что остановленные службы. Для этого выполните следующие действия:
- Введите каждую из следующих команд.
net start wuauserv
net start cryptSvc
чистые стартовые биты
net start msiserver
- После этого выйдите из командной строки и перезагрузите компьютер, а затем попробуйте запустить Центр обновления Windows еще раз.
Расширенный ремонт системы Pro
Автоматизированное решение для ремонта ПК в один клик
С Advanced System Repair Pro вы можете легко
Замените поврежденные файлы
Восстановить производительность
Удалить вредоносные программы
СКАЧАТЬ
Advanced System Repair Pro совместим со всеми версиями Microsoft Windows, включая Windows 11.
Поделиться этой статьей:
Вас также может заинтересовать
Если при посещении веб-сайта вы столкнулись с сообщением об ошибке «ОШИБКА ВЕРСИИ SSL ИЛИ СООТВЕТСТВИЕ ШИФРАМ», то это не ваша вина как конечного пользователя. Фактически, это может произойти на любом веб-сайте, таком как Chrome, Edge, Firefox и даже Internet Explorer. Получение этой ошибки означает, что веб-сайт, который вы посещаете, использует сертификат SSL, который, по-видимому, ваш браузер отклонил из-за проблем с сертификатом. Также возможно, что сертификат, загруженный на ваш компьютер, поврежден или конфигурация вашего компьютера для TSL / SSL настроена неправильно.
Вот полные сведения о сообщении об ошибке:
«Невозможно установить безопасное соединение, поскольку этот сайт использует неподдерживаемый протокол, код ошибки ERR_SSL_VERSION_OR_CIPHER_MISMATCH»
Чтобы устранить ошибку ERR_SSL_VERSION_OR_CIPHER_MISMATCH, обратитесь к приведенным ниже вариантам и посмотрите, какой из них работает для вас.
Вариант 1. Попытайтесь получить доступ к веб-сайту только по протоколу HTTP.
Первое, что вы можете сделать, это попробовать зайти на сайт, используя HTTP вместо HTTPS. Если вы можете открыть сайт с помощью HTTP, значит, проблема в самом сайте. И если вы являетесь владельцем сайта, вы можете проверить следующее:
- Проверьте, не совпадает ли имя SSL-сертификата вашего сайта. Здесь необходимо убедиться, что имя и псевдоним веб-сайтов совпадают с фактическим URL-адресом веб-сайта, на котором установлен сертификат.
- Во-вторых, проверьте, использует ли ваш сервер шифр RC4. Если это так, то вам нужно это исправить.
С другой стороны, вы также можете проверить, поддерживает ли ваш CDN SSL, так как большинство CDN в настоящее время поддерживает SSL. Все, что вам нужно сделать, это настроить его правильно, и это должно быть хорошо идти.
Вариант 2. Попробуйте включить SSL 3 / TLS и отключить протокол QUIC.
Если вы использовали Google Chrome, когда получили ошибку ERR SSL VERSION OR CIPHER MISMATCH, вам необходимо выполнить исправления протокола для SSL3/TLS и QUIC, которые обычно являются одной из причин, вызывающих несоответствие версии SSL/шифра. Он также имеет несколько исправлений для компьютера с Windows 10, где вы можете очистить сертификаты и убедиться, что дата и время вашего компьютера синхронизированы с вашим часовым поясом и так далее. Если вы использовали Edge или Internet Explorer, когда возникла ошибка, вам необходимо выполнить следующие действия.
- Введите «Интернет» в поле поиска вашего браузера. После этого вы должны увидеть Свойства обозревателя в результатах поиска.
- Затем откройте окно свойств Интернета и перейдите на вкладку «Дополнительно», а затем прокрутите вниз до раздела «Безопасность».
- Оттуда установите флажок «Использовать TLS 1.1», а также флажок «Использовать TLS 1.2», а затем нажмите «ОК», чтобы сохранить внесенные изменения.
- Перезапустите браузер.
С другой стороны, если вы использовали Firefox при появлении ошибки, вот что вам нужно сделать.
- Откройте Firefox и в адресной строке введите about: config и нажмите Enter.
- Если появляется предупреждение, просто нажмите «Я принимаю на себя риск!» кнопку, чтобы продолжить.
- Затем введите «TLS» в поле поиска и нажмите Enter.
- Затем найдите «security.tls.version.min», дважды щелкните по нему и установите для него целочисленное значение 3, чтобы принудительно использовать протокол TLS 1.3.
- Теперь нажмите OK и перезапустите Firefox и сделайте то же самое с SSL.
Узнать больше
Если вы пытаетесь подключить мобильное или внешнее устройство к компьютеру с Windows 10, но внезапно столкнулись с ошибкой, говорящей: «Устройство, подключенное к системе, не работает», читайте дальше, так как этот пост поможет вам решить эту ошибку. используя пару потенциальных исправлений. В этом случае возможно, что подключенное устройство по какой-то причине не работает, и эта ошибка выскакивает при подключении вашего устройства или при попытке переместить или скопировать файлы с компьютера на внешнее устройство и наоборот. Как видите, сообщение об ошибке довольно простое, и в основном оно возникает при подключении устройств plug and play, таких как USB-накопители, принтеры, внешние устройства хранения и многие другие. И когда вы откроете Диспетчер устройств для проверки устройства, вы, скорее всего, увидите желтый восклицательный знак на устройстве, который указывает на то, что в данный момент у устройства есть проблемы. Чтобы решить эту проблему, есть несколько вариантов, которые вы можете проверить. Вам необходимо проверить состояние устройства или проверить совместимость между внешним устройством и типами дисков. Вы также должны убедиться, что устройство подключено правильно, или проверить, правильно ли оно отформатировано. Для получения более подробной информации следуйте приведенным ниже рекомендациям.
Вариант 1. Попробуйте проверить состояние устройства.
Первое, что вы можете сделать, чтобы избавиться от ошибки, — это проверить состояние внешнего устройства, особенно если это устройство plug-and-play. Поэтому, когда ваш компьютер загружается, проверьте, может ли он обнаружить устройство.
Вариант 2 — Попробуйте проверить совместимость между внешними устройствами и драйверами
Как вы знаете, когда вы подключаете внешнее устройство к вашему компьютеру, Windows устанавливает драйверы для связи с устройством, так же, как и любое другое оборудование, которое вы подключаете к материнской плате, и если драйвер в конечном итоге поврежден или несовместим, вам необходимо обновить драйвер устройства. Для этого выполните следующие действия.
- Сначала нажмите кнопку «Пуск» и введите «диспетчер устройств».
- Затем нажмите «Диспетчер устройств» в результатах поиска, чтобы открыть его.
- Оттуда найдите драйвер, к которому относится внешнее устройство, затем щелкните правой кнопкой мыши каждый из драйверов устройства и выберите в меню «Обновить драйвер».
- Перезагрузите компьютер и нажмите «Автоматически искать обновленное программное обеспечение драйвера».
Примечание: Если обновление драйверов устройств не помогло, вы можете попробовать переустановить их.
Вариант 3. Попробуйте проверить аппаратные соединения.
Первое, что вы должны сделать, прежде чем приступить к дальнейшему устранению проблемы, — это проверить аппаратные соединения вашего компьютера и посмотреть, есть ли поврежденные, как и с USB-портами, это также повлияет на общую связь устройства с компьютером. Поэтому, если вы заметили некоторые неисправности в соединительном кабеле физически, вам, возможно, придется купить другой и заменить его, а затем посмотреть, решит ли он проблему или нет.
Вариант 4 — проверьте, правильно ли отформатировано устройство
Вы также можете проверить, правильно ли отформатировано внешнее устройство, особенно если вы недавно его отформатировали. Если устройство не было правильно отформатировано, то неудивительно, почему вы получаете сообщение об ошибке «Устройство, подключенное к системе, не работает». Чтобы это исправить, вам нужно использовать управление дисками. Оттуда вы можете найти устройства, подключенные, но не видны. Если вы используете учетную запись администратора, то для исправления этой ошибки у вас есть возможность отформатировать диск или создать новые разделы с помощью интерфейса. Как только вы это сделаете, это должно решить проблему.
Вариант 5 — попробуйте запустить проверку системных файлов или сканирование SFC
- Нажмите Win + R, чтобы запустить Run.
- Введите CMD в поле и нажмите Enter.
- После открытия командной строки введите ПФС / SCANNOW и нажмите Enter.
- После этого перезагрузите компьютер.
Вариант 6. Перезагрузите компьютер в состоянии чистой загрузки.
Если проблема вызвана сторонней программой, такой как антивирус, вы можете попытаться перевести компьютер в состояние чистой загрузки, чтобы изолировать проблему, выполнив следующие действия:
- Войдите на свой компьютер как администратор.
- Введите MSConfig в Начальном поиске, чтобы открыть утилиту конфигурации системы.
- Оттуда перейдите на вкладку Общие и нажмите «Выборочный запуск».
- Снимите флажок «Загрузить элементы запуска» и убедитесь, что установлены флажки «Загрузить системные службы» и «Использовать исходную конфигурацию загрузки».
- Затем щелкните вкладку «Службы» и установите флажок «Скрыть все службы Microsoft».
- Нажмите Отключить все.
- Нажмите Apply / OK и перезагрузите компьютер. (Это переведет ваш компьютер в состояние чистой загрузки. И настройте Windows на обычный запуск, просто отмените изменения.)
- Теперь попробуйте подключить устройство или скопировать файлы на внешнее устройство еще раз и проверить, не исчезла ли ошибка.
Узнать больше
Бывают случаи, когда ваш ПК с Windows 10 может столкнуться с проблемой, когда он зависает и отображает сообщение «Подготовка параметров безопасности». Если это происходит с вашим ПК с Windows 10, вы не сможете использовать клавиатуру или даже мышь, и ваш экран будет зависать только на экране, как указано выше. Поскольку ваш компьютер все еще зависает, у вас не останется другого выбора, кроме как выключить его и перезагрузить. Нажмите клавишу F11, как только ваш компьютер включится. Это приведет вас к дополнительным параметрам запуска, где вы можете выполнить некоторые шаги. Если это все еще не сработало, вам нужно загрузить компьютер с Windows 10 в безопасном режиме, а затем попробовать варианты устранения неполадок, указанные ниже.
Вариант 1 — Попробуйте использовать Восстановление системы
Вы можете сделать эту опцию либо загрузкой в безопасном режиме, либо восстановлением системы. Если вы уже находитесь в разделе «Дополнительные параметры запуска», просто выберите «Восстановление системы» и перейдите к следующим шагам. И если вы только что загрузили свой компьютер в безопасном режиме, следуйте инструкциям ниже.
- Нажмите клавиши Win + R, чтобы открыть диалоговое окно «Выполнить».
- После этого введите «sysdm.cpl» в поле и нажмите «Ввод».
- Затем перейдите на вкладку «Защита системы» и нажмите кнопку «Восстановление системы». Откроется новое окно, в котором вы должны выбрать предпочитаемую точку восстановления системы.
- После этого следуйте инструкциям на экране, чтобы завершить процесс, а затем перезагрузите компьютер и проверьте, устранена ли проблема.
Вариант 2. Удалите недавно установленные обновления Windows.
Проблема может быть вызвана обновлениями Windows, поэтому вам нужно проверить, действительно ли это так. Лучший способ сделать это — через безопасный режим.
- Загрузите компьютер в безопасном режиме, а затем нажмите клавиши Win + I, чтобы открыть настройки.
- После этого нажмите «Обновление и безопасность», а затем выберите «Обновление Windows» в левом столбце меню.
- Затем выберите опцию «Просмотр истории установленных обновлений» в правом столбце и нажмите «Удалить обновления». Откроется окно со списком всех установленных обновлений на вашем ПК.
- Оттуда выберите обновление, которое хотите удалить, и нажмите кнопку «Удалить», расположенную в правом нижнем углу окна.
Вариант 3. Попробуйте отключить быстрый запуск.
- Загрузите ваш компьютер в безопасном режиме.
- Затем нажмите клавиши Win + R, чтобы открыть диалоговое окно «Выполнить».
- Затем введите «контроль», чтобы открыть панель управления.
- После этого выберите «Оборудование и звук» и нажмите «Параметры питания».
- Выберите «Выберите, что делают кнопки питания» в левой части меню и нажмите «Изменить настройки, которые в данный момент недоступны».
- После этого снимите флажок «Включить быстрый запуск (рекомендуется)» и нажмите «Сохранить изменения».
- Теперь перезагрузите компьютер и проверьте, устранена ли проблема.
Вариант 4. Попробуйте запустить сканирование SFC и утилиту CHKDSK.
Вы можете выполнять как SFC, так и CHKDSK, используя параметры безопасного режима и расширенного запуска. Для параметров расширенного запуска щелкните параметр «Командная строка» и перейдите к шагам. И если вы загрузили компьютер в безопасном режиме, выполните следующие действия:
- Нажмите клавиши Win + X или щелкните правой кнопкой мыши кнопку «Пуск» и выберите «Командная строка (администратор)».
- После этого введите эту команду и нажмите Enter, чтобы запустить проверку системных файлов или SFC — «Sfc / scannow».
- В качестве альтернативы вы можете использовать эту команду вместо, если предыдущая команда не работала — «sfc / scannow / offbootdir = c: / offwindir = c: windows».
- Подождите, пока сканирование SFC не будет выполнено с процессом, а затем перезагрузите компьютер.
- Затем запустите утилиту CHKDSK и, как только закончите, проверьте диск на наличие ошибок, а затем перезагрузите компьютер, чтобы сохранить сделанные изменения.
Вариант 5. Попробуйте сбросить Windows 10.
Вы можете перезагрузить компьютер с Windows 10, используя дополнительные параметры запуска или загрузившись в безопасном режиме.
- Коснитесь клавиш Win + I и перейдите в Обновление и безопасность> Восстановление.
- Затем нажмите «Начать» в разделе «Сбросить этот компьютер».
- После этого следуйте инструкциям на экране, чтобы узнать, как перезагрузить компьютер и какие файлы и настройки вы хотите восстановить.
- Затем он перезагрузит ваш компьютер, переустановив его
Вариант 6. Попробуйте переименовать папку SoftwareDistribution.
В этом варианте командная строка должна быть такой же, как в варианте 4. Вы можете использовать оба способа, чтобы открыть командную строку.
- Откройте командную строку с повышенными правами от имени администратора, введите приведенные ниже команды и нажмите «Ввод» сразу после ввода каждой из них.
- net stop wuauserv
- чистые стоповые бит
- переименовать c: windowsSoftwareDistribution SoftwareDistribution.bak
- net start wuauserv
- чистые стартовые биты
Примечание. Вы также можете переименовать папку SoftwareDistribution в «SoftwareDistribution.bak» или «SoftwareDistribution.old» после загрузки компьютера в безопасном режиме.
Вариант 7. Попробуйте восстановить BCD
Восстановление BCD может помочь вам исправить застрявшую Windows 10.
- Вы можете начать с загрузки среды установки Windows 10 с установочного носителя.
- После этого нажмите «Восстановить компьютер» и на синем экране выберите «Устранение неполадок», а затем выберите меню «Дополнительные параметры».
- Затем выберите Командная строка и введите команды ниже одну за другой и нажмите Enter сразу после того, как вы это сделаете.
- exe / FixMbr
- exe / FixBoot
- exe / RebuildBcd
Вариант 8 — Выполнить сканирование с помощью Ресторо
Если ни одна из указанных опций не сработала, вы можете попробовать исправление, которое включает решение в один клик, известное как Ресторо, Эта программа является полезным инструментом, который может восстанавливать поврежденные реестры и оптимизировать общую производительность вашего ПК. Помимо этого, он также очищает ваш компьютер от любых нежелательных или поврежденных файлов, которые помогут вам удалить любые нежелательные файлы из вашей системы. Это в основном решение, которое у вас под рукой всего лишь одним кликом. Он прост в использовании и удобен в использовании. Чтобы получить полный набор инструкций по загрузке и использованию, см. Шаги ниже.
Узнать больше
Ошибка модема Ошибка 633 — это ошибка коммутируемого доступа, которая обычно возникает при использовании USB-модема с компьютером Windows. Сообщение об ошибке Modem Error 633 отображается следующим образом:
«Ошибка 633: модем уже используется или неправильно настроен».
Решения
 Причины ошибок
Причины ошибок
Эта ошибка может быть вызвана по нескольким причинам, таким как:
- Программное обеспечение конфликтует с модемом USB
- Модем не настроен должным образом
- Файл Telephon.ini отсутствует или поврежден
- Существует некоторая проблема с тем, как Windows управляет коммуникационными портами (COM) на вашем компьютере.
Дополнительная информация и ручной ремонт
Если вы столкнулись с ошибкой модема 633 на своем компьютере, вам не нужно паниковать. Хотя эта ошибка не представляет серьезных угроз, таких как потеря данных, она может помешать вам пользоваться Интернетом, поэтому рекомендуется устранить эту ошибку. Исправить ошибку модема 633 довольно просто. Есть несколько способов исправить эту ошибку. Итак, приступим:
Решение 1. Удалите несовместимое программное обеспечение и отсутствующие модемы
- Щелкните меню «Пуск» и перейдите в «Панель управления». Теперь выберите вариант «Телефон и модем».
- Здесь вы увидите три вкладки: правила набора, модемы и дополнительные. Выберите вкладку «Модемы». Когда вы нажмете на нее, вы увидите, что модемы установлены на вашем ПК. Чтобы исправить ошибку модема 633, выберите и удалите все несовместимое программное обеспечение и модемы, которые отсутствуют, и нажмите «ОК».
- Теперь, чтобы изменения вступили в силу, перезагрузите систему с подключенным модемом и попробуйте снова подключиться к Интернету.
Решение 2. Измените коммуникационные порты
Если ошибка возникает из-за того, что модем не настроен должным образом, это решение, возможно, является наилучшим способом устранения этой ошибки. Вот что вам нужно сделать:
- Нажмите на меню «Пуск» и выберите «Мой компьютер».
- Теперь нажмите на опцию «Управление», чтобы открыть окно управления компьютером.
- Когда он откроется, щелкните опцию «Диспетчер устройств», а затем разверните опцию «Модемы». Щелкните «Свойства», затем перейдите на вкладку «Дополнительно» и нажмите кнопку «Дополнительные параметры порта».
- Когда вы нажмете на Advanced Port Settings, затем щелкните на раскрывающемся списке COM-порта.
- Выберите новый коммуникационный порт. Однако убедитесь, что он еще не используется.
- После внесения изменений нажмите «ОК» и перезагрузите компьютер.
- Теперь снова откройте диспетчер устройств. Откройте окно «Современные свойства» и перейдите на вкладку «Диагностика».
- После этого просмотрите окно ответа на команду, чтобы проверить, исправлена ли ошибка. Если да, то создайте новое модемное соединение и с легкостью подключитесь к Интернету.
Решение 3. Отключите элементы автозагрузки
- Другой способ устранить ошибку модема 633 на вашем ПК — перейти в меню «Пуск» и ввести «msconfig» в поле поиска, а затем нажать «ввод».
- Откройте программу misconfig.exe. Когда вы откроете его, вы увидите 4 вкладки: «Общие», «Загрузка», «Служба», «Запуск» и «Инструменты».
- Теперь нажмите «Запуск», «Отключить все» и нажмите «Применить».
- После нажатия кнопки «Применить» появится окно с предложением перезагрузить компьютер.
- Подтвердите его и нажмите «Перезагрузить».
- После перезагрузки компьютера попробуйте снова подключиться к Интернету. Это, мы надеемся, устранит ошибку модема 633.
Узнать больше
Код ошибки C1900107 — Что это?
Код ошибки C1900107 связан с проблемой обновления до Windows 10. Если вы пытаетесь обновить Windows 7, Windows 8 или Windows 8.1 до Windows 10, у вас могут возникнуть проблемы с этим, и вы можете столкнуться с этой ошибкой C1900107. Ошибка не позволяет вам выполнить обновление до Windows 10 независимо от того, что вы делаете. Общие симптомы этой ошибки:
- Процесс обновления продолжается долгое время и никогда не заканчивается.
- Процесс обновления неожиданно завершается, и появляется сообщение «Ошибка: 1 обновление. Найдены ошибки: код C1900107. В Центре обновления Windows обнаружена неизвестная ошибка. »
- Процесс обновления завершается неудачно после нескольких попыток.
Решения
 Причины ошибок
Причины ошибок
Следующие причины могут быть ответственны за эту ошибку:
- Недостаточно места для файлов Windows 10 на основном диске
- В System Reserved Partition недостаточно места
- Файлы Windows 10 неисправны или повреждены
Дополнительная информация и ручной ремонт
Метод 1:
Чистая загрузка Windows 8 и Windows 8.1: Всякий раз, когда вы сталкиваетесь с неожиданным поведением в Windows 8, первое, что вы должны сделать, это попытаться решить проблему, применив диагностический подход. Многие факторы могут быть причиной таких проблем, как замедление работы, BSOD, зависание компьютера, внезапные перезагрузки и т. д. Лучший способ обнаружить проблему — выполнить чистую загрузку. Используя чистую загрузку, вы можете узнать, повреждена ли операционная система каким-либо сторонним приложением или плохим драйвером. Вы можете исключить влияние этих факторов и предотвратить их загрузку. Вы должны сделать 2 вещи, прежде чем продолжить чистую загрузку. Сначала проверьте, не вызывает ли проблему какое-либо стороннее приложение. Если вы отключите все сторонние приложения из автозагрузки, это поможет устранить конфликты программного обеспечения.
- Нажмите Windows + R на клавиатуре. Откроется диалоговое окно «Выполнить».
- Тип MSConfig в диалоговом окне и нажмите «ОК».
- Утилита настройки системы появится на экране.
- На вкладке услуг Конфигурация системы диалоговое окно, нажмите или нажмите, чтобы выбрать Не отображать службы Microsoft установите флажок, а затем нажмите или нажмите Отключить все.
- На вкладке запуска Конфигурация системы диалоговое окно, нажмите или нажмите Откройте диспетчер задач.
- На вкладке запуска в диспетчере задач для каждого элемента запуска выберите элемент и затем щелкните Отключить.
- На вкладке запуска Конфигурация системы диалоговое окно, нажмите или нажмите OK, а затем перезагрузите компьютер.
Теперь закройте MSConfig.
Метод 2:
Второй шаг — безопасная загрузка. Для безопасной загрузки выполните следующие действия:
- Нажмите Win + R горячие клавиши на клавиатуре. На экране появится диалоговое окно «Выполнить». Тип MSConfig и нажмите Enter.
- На экране появится приложение «Конфигурация системы».
- Перейдите на вкладку «Загрузка», выберите запись Windows 8.1 и установите флажок «Безопасный режим».
- Перезагрузите компьютер, чтобы войти в безопасный режим Windows 8.1.
- После завершения устранения неполадок в безопасном режиме снова запустите MSConfig из безопасного режима и снимите флажок с шага 2.
Метод 3:
Для этого метода вам понадобится найти папку $ Windows. ~ BT на основном диске C :. Эта папка может содержать поврежденные файлы, которые мешают вам установить Windows 10. Папка скрыта, и нам нужно ее скрыть. Следуйте инструкциям ниже:
- Откройте проводник или дважды щелкните Этот компьютер or Мой компьютер.
- Теперь из верхней опции нажмите на Вид, Флажок, который говорит Скрытые элементы.
- Теперь вы сможете увидеть скрытые файлы и папки. Перейдите к C: $ Windows. ~ BT и переименуйте папку во что-то вроде $ Windows. ~ BT1.
- Теперь попробуйте загрузить Windows 10 снова. Процесс установки должен пройти через это время без каких-либо ошибок, таких как код C1900107.
Метод 4:
Если вышеуказанные методы не работают, попробуйте этот метод:
- Перейдите в C: Windows Software Distribution Download. Теперь удалите все файлы из этой папки загрузки. Помните, не удаляйте саму папку, а просто удалите файлы.
- Теперь удалите папку $ Windows. ~ BT. Может потребоваться разрешение администратора. Просто нажмите да.
- Теперь попробуйте установить или обновить до Windows 10. Этот метод должен работать нормально и не должно быть кода ошибки C1900107.
Если вы не обладаете техническими знаниями, необходимыми для выполнения этого самостоятельно, или не чувствуете себя комфортно, загрузите и установите мощный автоматизированный инструмент, чтобы получить работу.
Узнать больше
Код ошибки 0xC1900101, 0x30018? — Что это такое?
Пользователи при обновлении до Windows 10 с Windows 7 или Windows 8 / 8.1 или при обновлении до новой версии, сборки, пакета обновления или крупного обновления Windows 10 могут столкнуться с кодом ошибки 0xC1900101, 0x30018. Установка Windows 10 завершается сбоем, останавливается или зависает. В процессе установки он достигает определенного максимального предела (обычно 6% или 32%), затем возвращается к предыдущей версии операционной системы и отображает следующее сообщение:
Нам не удалось установить Windows 10. Мы вернули ваш компьютер в прежнее состояние, прежде чем вы начали установку Windows 10.
0xC1900101 — 0x30018 Сбой установки на этапе FIRST_BOOT с ошибкой во время операции SYSPREP.
Решения
 Причины ошибок
Причины ошибок
При попытке исправить код ошибки 0xC1900101-0x30018 очень важно знать, что вызывает эту проблему. Наиболее вероятные причины этой ошибки:
- Несовместимое оборудование или драйвер
- Несовместимые программы безопасности или антивирус или несовместимое программное обеспечение
- Возможно, драйвер устройства перестал отвечать на файл setup.exe во время процесса установки.
В некоторых случаях вы можете открыть другие сообщения об ошибках при попытке обновления до Windows 10, в том числе код ошибки 8007002c.
Дополнительная информация и ручной ремонт
При устранении проблем, связанных с кодами ошибок, лучше всего использовать методы ручного ремонта. Использование этих методов помогает пользователям точно определить основные причины проблемы и постоянно применять решения для устранения проблем. Хотя большинство методов ручного восстановления может выполнить каждый пользователь Windows, даже не имеющий технических навыков, в некоторых случаях требуется помощь специалиста по Windows. Если вы не готовы столкнуться с рисками при самостоятельном внедрении ручных методов, подумайте о том, чтобы обратиться за помощью к профессиональному специалисту по Windows, или вы можете использовать мощный автоматизированный инструмент.
Исправляя код ошибки 0xC1900101-0x30018, вы можете повторить те же шаги, что и для 0xc000021a (метод первый), или вы можете попробовать сделать следующее:
- Отключите или удалите антивирусную программу перед обновлением системы.
- Убедитесь, что имя машины простое (не менее 8 символов) без специальных символов, таких как дефисы или тире.
- Перезагрузите устройство несколько раз, затем повторите попытку.
- Отключите общие USB-устройства, такие как устройство чтения смарт-карт.
- Если вы используете жесткий диск SCSI, убедитесь, что у вас есть доступные драйверы, которые вы можете использовать для хранения, такие как флэш-накопитель, и убедитесь, что он подключен. Во время установки Windows 10 выберите Пользовательский расширенный вариант и использовать Загрузить драйвер команда, чтобы иметь возможность загрузить подходящий драйвер для диска SCSI. Если это не удается, попробуйте переключиться на жесткий диск на основе IDE.
- Теперь вы можете выполнить чистую загрузку. Перезагрузите устройство и повторите попытку.
- Если вы используете файл .ISO для обновления системы, вам необходимо сначала отключиться от Интернета, прежде чем приступить к настройке. Если вы подключены к Wi-Fi или Ethernet (LAN), обязательно отключите оба подключения, после чего вы можете продолжить настройку снова.
- Если вы выполняете обновление через Центр обновления Windows, когда загрузка достигнет 100%, отключитесь от Интернета и продолжите установку.
ПРИМЕЧАНИЕ: Если это не удается, если возможно, вы можете попробовать использовать файл .ISO при обновлении.
- Переключитесь на локальную учетную запись, если устройство подключено к домену.
- Отключите все внешние устройства, подключенные к компьютеру, такие как игровые контроллеры, принтеры или USB-ключи.
Если вы используете Windows Обновление при установке Windows 10, вы можете реализовать следующее:
- Откройте приложение Окно командной строки путем нажатия Windows Key + X. Выбирать Командная строка (Администратор) из меню.
- Остановить BITS, криптографический, установщик MSI, и Центр обновления Windows Services, Для этого введите или скопируйте и вставьте следующие команды по одной:
ПРИМЕЧАНИЕ: Не забывайте нажимать Enter после каждой команды.
net stop wuauserv
net stop cryptSvc
чистые стоповые бит
net stop msiserver
- Переименуйте Кошка2 и SoftwareDistribution Для этого введите или скопируйте и вставьте следующие команды по одной:
ПРИМЕЧАНИЕ: Не забывайте нажимать Enter после каждой команды.
Ren
C: WindowsSoftwareDistribution SoftwareDistribution.old
Ren
C: WindowsSystem32catroot2 Catroot2.old
- Перезапустите BITS, криптографический, установщик MSI, и Центр обновления Windows Services, Для этого введите или скопируйте и вставьте следующие команды по одной:
ПРИМЕЧАНИЕ: Не забывайте нажимать Enter после каждой команды.
net start wuauserv
net start cryptSvc
чистые стартовые биты
net start msiserver
- Тип Выход в командной строке, затем закройте окно командной строки и перезагрузите компьютер.
Не можете смириться с долгим и техническим ручным процессом ремонта? Вы все еще можете исправить эту ошибку, загрузив и установив мощный автоматизированный инструмент это, безусловно, сделает работу в один миг!
Узнать больше
Ошибка черного экрана в Windows 11 — это типичный экран, который становится сплошным черным без какого-либо сообщения об ошибке. Это может быть очень раздражающим, так как оно может появиться случайно из ниоткуда, и оно будет появляться, пока вы используете компьютер. Не беспокойтесь, это не серьезная ошибка, и у нас есть несколько решений для нее, поэтому, пожалуйста, продолжайте читать и попробуйте их по порядку.
 Перезапустите графический драйвер
Перезапустите графический драйвер
Это первое, что нужно проверить, если проблема связана с неисправностью программного обеспечения или драйвера, в Windows 11 есть ярлык для перезагрузки графического драйвера. Нажмите WINDOWS + CTRL + SHIFT + B чтобы перезагрузить графический драйвер и посмотреть, решит ли это проблему. Во время этого процесса должен быть слышен звуковой сигнал, и экран должен вернуться в нормальное состояние.
Проверьте соединения
Иногда экран может стать черным из-за неисправного соединения или кабеля. Если он у вас есть под рукой, попробуйте другой кабель или слегка и аккуратно подтолкните существующий, чтобы увидеть мерцание экрана. Если вы работаете с ноутбуком, попробуйте осторожно сдвинуть крышку с задней части на переднюю и обратить внимание на экран. Если при использовании этого метода экран мерцает или изображение возвращается, необходимо заменить кабель или разъем.
Очистите ваш компьютер
Черный экран может быть из-за перегрева компьютера. В этом случае либо вентилятор внутри не работает должным образом, либо имеется много грязи и пыли, которые необходимо удалить, чтобы можно было снова установить поток воздуха для надлежащего охлаждения. У нас есть статья о errortools.com о том, как правильно почистить компьютер, но если вы недостаточно разбираетесь в технике, возможно, лучшим решением будет позвонить тому, кто разбирается, или отвезти компьютер в сервис для очистки.
Изменить настройки проекции
Нажмите WINDOWS + P чтобы открыть настройки проецирования, проверьте, установлен ли ПК только на экран ПК. Если выбран какой-либо другой параметр, измените его только на экран ПК, поскольку это может вызвать случайные проблемы с черным экраном.
Удалить последние обновления
Если эта проблема начала проявляться во время последнего обновления, перейдите к настройке и откату от последнего обновления, чтобы исправить эту проблему.
Система сканирования на наличие вредоносных программ
Черный экран также может быть вызван различными вирусами и вредоносными программами. ЕСЛИ у вас есть антивирусное программное обеспечение, запустите полное сканирование системы, чтобы проверить ее на наличие вредоносных программ. Если у вас его нет, загрузите бесплатную и запустите сканирование системы, мы рекомендуем Bitdefender.
Узнать больше
Бывают случаи, когда вы обновляете или устанавливаете Windows 10 на старый компьютер, а соотношение сторон экрана в беспорядке. Эта проблема возникает, когда новая версия Windows не поддерживает графический процессор или драйвер не работает в Windows 10. И в таких случаях Windows использует универсальный драйвер, который не поддерживает все разрешения, а также правильное соотношение сторон. Итак, в этом посте вы узнаете, как исправить проблемы с соотношением сторон экрана в Windows 10. Возможно, ваш экран имеет соотношение сторон 16: 9, но после обновления вы изменили разрешение экрана, и теперь установлен на 16:!0. А позже вы обнаружили, что не можете вернуться к предыдущему соотношению сторон. Таким образом, вы заметите, что все на экране может выглядеть растянутым. Вам может быть интересно, можно ли напрямую изменить соотношение сторон в Windows 10, даже если у графического процессора нет совместимого драйвера, но на самом деле это не так. Однако есть и другой способ решения проблемы. Обратитесь к вариантам, приведенным ниже, чтобы начать.
Вариант 1. Попробуйте использовать режим совместимости.
Первое, что вы можете сделать, это запустить драйвер в режиме совместимости. Для этого выполните следующие действия:
- Вам необходимо скачать драйвер и разместить его на рабочем столе.
- После этого щелкните его правой кнопкой мыши и выберите «Свойства».
- Затем перейдите на вкладку «Совместимость», где вы увидите две опции:
- Устранение неполадок совместимости, и пусть Windows выяснит, что работает лучше для вас. Если это не удается, следуйте дальше.
- Вручную выберите версию Windows, чтобы она работала правильно.
- У вас также есть возможность изменить настройки DPI и посмотреть, поможет ли это. Затем нажмите кнопку «Применить» и «ОК».
- Теперь щелкните файл правой кнопкой мыши и выберите параметр «Запуск от имени администратора» для установки. После этого вы сможете изменить соотношение сторон экрана на то, что вы использовали раньше.
Примечание: Если у вас есть другие программы, которые не будут работать в существующей версии Windows, обязательно запустите программу в режиме совместимости.
Вариант 2. Попробуйте запустить средство устранения неполадок совместимости программ.
Вы также можете запустить средство устранения неполадок совместимости программ. Это встроенное средство устранения неполадок доступно в разделе Центр обновления и безопасности Windows. Оттуда выберите Устранение неполадок. Вы найдете список программ для вас, и, поскольку вы уже загрузили файлы драйверов, просто нажмите «Нет в списке», расположенный вверху списка программ. После этого просмотрите и выберите файлы драйверов, а затем дайте программе выполнить свою работу.
Вариант 3. Обновите или откатите драйверы вашего устройства.
Если первый вариант вам не подошел, то пора либо обновить, либо откатить драйверы устройств. Скорее всего, после того, как вы обновили свой компьютер с Windows, ваш драйвер также нуждается в обновлении. С другой стороны, если вы только что обновили драйверы устройства, вам необходимо откатить драйверы до их предыдущих версий. В зависимости от того, что применимо к вам, следуйте приведенным ниже инструкциям.
- Откройте Диспетчер устройств из меню Win X.
- Затем найдите драйверы устройств и щелкните их правой кнопкой мыши, чтобы открыть окно «Свойства».
- После этого перейдите на вкладку «Драйвер» и нажмите кнопку «Удалить устройство».
- Следуйте опции экрана, чтобы полностью удалить его.
- Наконец, перезагрузите компьютер. Это просто переустановит драйверы устройства автоматически.
Примечание: Вы можете установить специальный драйвер на свой компьютер, если он у вас есть, или вы также можете найти его прямо на веб-сайте производителя.
Узнать больше

Узнать больше
Одним из самых сложных помощников в области искусственного интеллекта или искусственного интеллекта на рынке является Cortana. Однако, каким бы сложным ни был этот ИИ-помощник, иногда возникают проблемы с ним. Поэтому, если ваша Cortana не подключается к Интернету, не беспокойтесь, этот пост поможет вам решить проблему. Эта проблема с подключением в Cortana может быть связана с настройками, сетевым подключением или вашей учетной записью Microsoft. Кроме того, также может быть, что брандмауэр или антивирусная программа мешают его подключению. В любом случае, вот несколько возможных решений, которые могут помочь вам решить проблему.
Вариант 1. Попробуйте выключить и снова включить модем, маршрутизатор и компьютер.
- Подключите модем, маршрутизатор и компьютер с помощью проводов, а затем выключите все эти три устройства.
- Включите модем и подождите 30 секунд.
- Включите роутер и подождите 30 секунд.
- Наконец, включите компьютер и проверьте, можете ли вы теперь успешно подключиться к Интернету.
Вариант 2 — проверьте, правильно ли работает ваш роутер или интернет-провайдер
Поскольку причиной этой проблемы является то, что Cortana не подключается к Интернету, даже если вы можете получить доступ к веб-сайтам с помощью браузера, вы можете проверить свой маршрутизатор или интернет-провайдера (Internet Service Provider) и посмотреть, правильно ли они работают.
Вариант 3. Попробуйте изменить подключение к Интернету.
Вы также можете попробовать изменить подключение к интернету и посмотреть, решит ли это проблему. Если вы используете Ethernet, вы можете попробовать подключиться к Wi-Fi-соединению и посмотреть, сможет ли Cortana подключиться или нет.
Вариант 4. Попробуйте запустить средство устранения неполадок поиска и индексирования.
Вы также можете запустить средство устранения неполадок поиска и индексирования в Windows 10, поскольку оно проверяет, установлены ли параметры для Кортаны, и автоматически исправляет любые проблемы, если обновление или установка программного обеспечения изменили параметры. Чтобы запустить его, просто нажмите кнопку «Пуск» и выберите Настройки> Обновления и безопасность> Устранение неполадок. Оттуда выберите средство устранения неполадок поиска и индексирования.
Примечание: Вы также можете запустить средство устранения неполадок в сети, поскольку оно также может помочь в решении проблемы, особенно если проблема связана с сетью.
Вариант 5 — Попробуйте удалить прокси
Удаление прокси-сервера также может помочь вам решить проблему с подключением в Cortana. Вот как вы можете это сделать:
- Нажмите клавиши Win + R, чтобы открыть диалоговое окно «Выполнить».
- Затем введите «inetcpl.cpl» в поле и нажмите Enter, чтобы открыть Свойства Интернета.
- После этого перейдите на вкладку «Подключения» и выберите настройки локальной сети.
- Оттуда. Снимите флажок «Использовать прокси-сервер» для вашей локальной сети, а затем убедитесь, что установлен флажок «Автоматически определять настройки».
- Теперь нажмите кнопку ОК и кнопку Применить.
- Перезагрузите компьютер.
Примечание: Если вы используете стороннюю прокси-службу, вы должны отключить ее.
Вариант 6. Подтвердите свою учетную запись Microsoft
В некоторых случаях Cortana может не иметь возможности подключиться к Интернету, поскольку ваша учетная запись Microsoft больше не проверяется. Обычно это происходит, когда вы используете двухэтапную систему аутентификации с вашей учетной записью Microsoft. Чтобы проверить это, просто откройте «Настройки» и нажмите «Аккаунты». После этого проверьте, есть ли у вас гиперссылка Verify под вашей учетной записью Microsoft или нет, затем нажмите Verify. После этого следуйте инструкциям на экране, чтобы подтвердить свою учетную запись Microsoft. Как только ваша учетная запись будет подтверждена, перезагрузите компьютер.
Вариант 7. Попробуйте сбросить настройки Кортаны.
- Откройте Cortana и перейдите в раздел «Настройки», где вы увидите: «Отключение Cortana удаляет все, что Cortana знает на этом устройстве, но ничего не удаляет из Блокнота. После выключения Cortana вы можете решить, что делать с тем, что еще хранится в облаке ». Отключите эту опцию.
- Перезагрузите компьютер.
- После загрузки компьютера снова запустите Cortana и проверьте.
Вариант 8. Попробуйте переустановить Кортану.
Если ни один из приведенных выше вариантов не работает, вам следует рассмотреть возможность переустановки Cortana.
- Сначала щелкните правой кнопкой мыши кнопку «Пуск» и выберите в списке параметр Windows Powershell (Admin).
- Затем введите следующую команду и нажмите Enter, чтобы выполнить ее:
Get-AppXPackage -Name Microsoft.Windows.Cortana | Foreach {Add-AppxPackage -DisableDevelopmentMode -Register «$($_.InstallLocation)AppXManifest.xml»}
- Перезагрузите компьютер и проверьте, может ли Cortana подключиться.
Узнать больше
Авторское право © 2022, ErrorTools, Все права защищены
Товарные знаки: логотипы Microsoft Windows являются зарегистрированными товарными знаками Microsoft. Отказ от ответственности: ErrorTools.com не аффилирован с Microsoft и не претендует на прямую аффилированность.
Информация на этой странице предоставлена исключительно в информационных целях.
Ремонт вашего ПК одним щелчком мыши
Имейте в виду, что наше программное обеспечение необходимо установить на ПК с ОС Windows. Откройте этот веб-сайт на настольном ПК и загрузите программное обеспечение для простого и быстрого устранения ваших проблем.
Обновлено 2023 января: перестаньте получать сообщения об ошибках и замедлите работу вашей системы с помощью нашего инструмента оптимизации. Получить сейчас в эту ссылку
- Скачайте и установите инструмент для ремонта здесь.
- Пусть он просканирует ваш компьютер.
- Затем инструмент почини свой компьютер.
Microsoft рекомендует пользователям Windows обновлять свою операционную систему Windows до последних версий, как только новая версия становится доступной. Обновления Windows улучшают производительность системы, а также функции безопасности. Хотя в процессе обновления нет ничего сложного, при загрузке Центра обновления Windows может появиться код ошибки 80246007.
Здесь мы рассмотрим рекомендуемые решения, которые вы можете попробовать исправить с кодом ошибки Центра обновления Windows 80246007 в Windows 10.
Это может быть очень неприятно для пользователей, пытающихся выяснить, почему обновление не удалось загрузить, так как причин может быть много, например, сервер, с которого передается обновление, не работает, или ваше антивирусное программное обеспечение установило неправильный флаг во время загрузки, или ваше интернет-соединение не может подключиться к Windows.
Этот конкретный код ошибки может возникать либо при попытке загрузить обновления Windows, либо при обновлении или загрузке приложений из Магазина Windows. Объяснение Microsoft для всех сообщений об ошибках простое: «Обновление не было загружено.
Как устранить код ошибки Центра обновления Windows 80246007?
Обновление за январь 2023 года:
Теперь вы можете предотвратить проблемы с ПК с помощью этого инструмента, например, защитить вас от потери файлов и вредоносных программ. Кроме того, это отличный способ оптимизировать ваш компьютер для достижения максимальной производительности. Программа с легкостью исправляет типичные ошибки, которые могут возникнуть в системах Windows — нет необходимости часами искать и устранять неполадки, если у вас под рукой есть идеальное решение:
- Шаг 1: Скачать PC Repair & Optimizer Tool (Windows 10, 8, 7, XP, Vista — Microsoft Gold Certified).
- Шаг 2: Нажмите «Начать сканирование”, Чтобы найти проблемы реестра Windows, которые могут вызывать проблемы с ПК.
- Шаг 3: Нажмите «Починить все», Чтобы исправить все проблемы.
Редактировать реестр
- Откройте редактор реестра, набрав Regedit в строке поиска.
- С правой стороны вы должны найти следующий ключ:
[HKEY_LOCAL_MACHINESOFTWAREMicrosoftWindowsCurrentVersionWindowsUpdateOSUpgrade]. - Если этот ключ не существует, создайте его.
- Теперь вам нужно создать новое значение DWORD (32 бита) с именем = AllowOSUpgrade и установить значение = 0x00000001.
- После добавления этого ключа вы можете обновить Магазин Windows Access и приложения.
Перезапустите интеллектуальную службу передачи в фоновом режиме и журнал событий Windows.
- Перейдите в панель управления и введите «Администрирование» в поле поиска.
- Выберите «Администрирование».
- Дважды щелкните Инструменты. Вам может быть предложено ввести пароль администратора.
- Найдите фоновую интеллектуальную службу передачи (BITS), щелкните ее правой кнопкой мыши и выберите «Свойства».
- На вкладке «Общие» найдите «Тип запуска» и убедитесь, что выбран «Автоматически (отложенный запуск)».
- Щелкните Статус службы и проверьте, запущена ли служба. Если это не так, нажмите «Пуск».
- Нажмите «ОК» и закройте диалоговое окно «Свойства».
- Щелкните правой кнопкой мыши службу журнала событий Windows и выберите «Свойства».
- На вкладке «Общие» убедитесь, что для параметра «Тип запуска» установлено значение «Автоматически».
- Посмотрите на статус службы и посмотрите, работает ли она. Если это не так, нажмите «Пуск», чтобы включить его.
Совет экспертов: Этот инструмент восстановления сканирует репозитории и заменяет поврежденные или отсутствующие файлы, если ни один из этих методов не сработал. Это хорошо работает в большинстве случаев, когда проблема связана с повреждением системы. Этот инструмент также оптимизирует вашу систему, чтобы максимизировать производительность. Его можно скачать по Щелчок Здесь
Часто задаваемые вопросы
- Отключите антивирус и брандмауэр.
- Проверьте Центр обновления Windows и подключение к Интернету.
- Проверьте образ системы и файлы.
- Вручную сбросьте компоненты Центра обновления Windows.
- Запустите средство устранения неполадок Центра обновления Windows.
- Перезапустите службы, связанные с Центром обновления Windows.
- Загрузите и установите обновления вручную.
- Запустите DISM и проверьте системные файлы.
- Выключите антивирусную программу.
- Обновите свои драйверы.
- Восстановите Windows.
- Попробуйте перезапустить Центр обновления Windows.
- Отключите свои устройства и перезагрузитесь.
- Проверьте свободное место на жестком диске.
- Используйте средство устранения неполадок Windows 10.
- Остановите обновления Windows 10.
- Вручную удалите файлы обновления Windows.
- Загрузите и установите последнее обновление вручную.
Сообщение Просмотров: 128




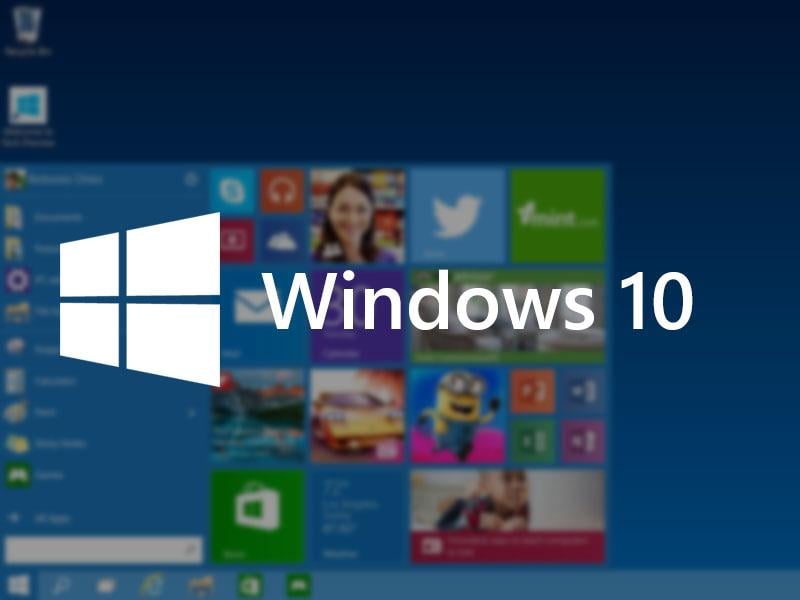





 Причины ошибок
Причины ошибок Перезапустите графический драйвер
Перезапустите графический драйвер