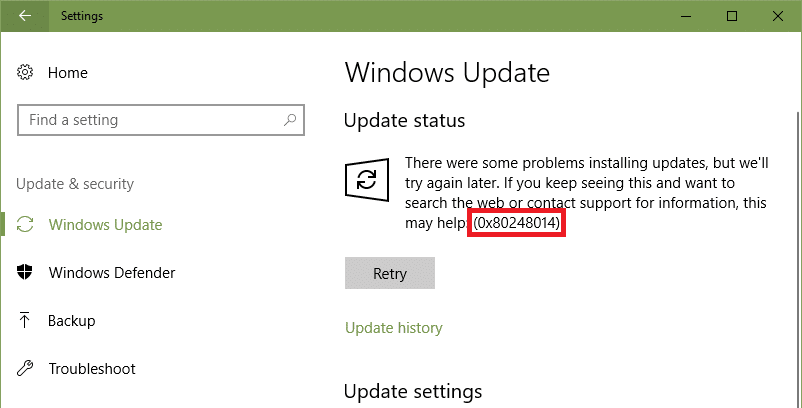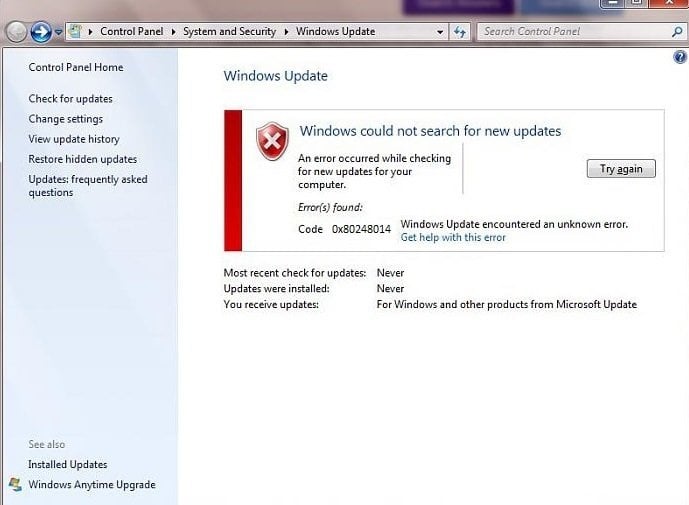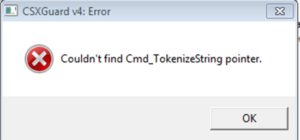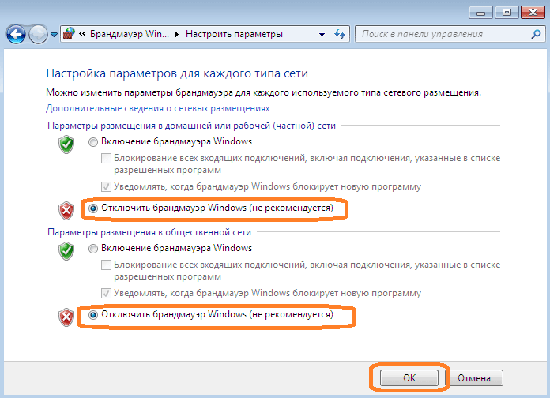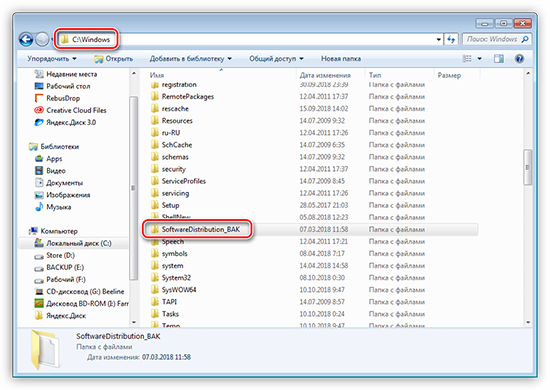System Center 2012 Endpoint Protection Forefront Endpoint Protection 2010 Еще…Меньше
Симптомы
Появляется сообщение об ошибке 0x80248014 при попытке обновления определений защиты от вредоносных программ на компьютере с Forefront Endpoint Protection 2010 (FEP 2010) вручную или установки System Center 2012 защиты конечной точки (SCEP 2012).
Причина
Обновления определений для FEP 2010 и SCEP 2012 будут распространяться через несколько источников. Эта проблема возникает, если источник, используемый обновления Майкрософт (MU) и согласие на использование Центра обновления Майкрософт не установлен компьютер.
Решение
Чтобы устранить эту проблему, установите клиентский компьютер для применения обновлений корпорации Майкрософт.
Как вручную согласие на использование Центра обновления Майкрософт:
-
Откройте панель управления.
-
Выберите пункт Система и безопасность.
-
Щелкните Центр обновления Windows.
-
Нажмите кнопку Изменить параметры.
-
Установите флажок предоставить обновления для других продуктов Майкрософт, при обновлении Windows .
-
Нажмите кнопку ОК.
Как программно согласие на использование Центра обновления Майкрософт
-
Сохраните следующий текст в файл, имя которого имеет расширение «.vbs» (например, OptinMU.vbs):
Set ServiceManager = CreateObject("Microsoft.Update.ServiceManager")ServiceManager.ClientApplicationID = "My App"
'add the Microsoft Update Service, GUID
Set NewUpdateService = ServiceManager.AddService2("7971f918-a847-4430-9279-4a52d1efe18d",7,"") -
В командной строке с повышенными привилегиями выполните следующую команду:
cscript optinMU.vbs
Для получения дополнительных сведений обратитесь к следующей статье:
Согласиться на Центр обновления Майкрософт
Дополнительные сведения
Настройка обновления определений для защиты от конечной точки в ConfigurationManager (SCEP)
Настройка обновления определений (FEP2010)
Нужна дополнительная помощь?
This post lists the possible solutions to fix Windows Update Error 0x80248014. When this error occurs, the Windows Update process is terminated due to which the user is not able to install the updates. There are many causes of Windows Update errors, like insufficient disk space, internet connectivity issues, corrupted Windows Update Components, etc. This error code is also seen when you try to upgrade your Windows 11/10 to a newer version.
If this error occurs on your system, you will see the following message:
There were problems installing some updates, but we’ll try again later. If you keep seeing this and want to search the web or contact support for information, this may help:
Feature update to Windows 10, <version number> – Error 0x80248014
What is Windows Update Error 0x80248014?
0x80248014, WU_E_DS_UNKNOWNSERVICE, An operation did not complete because the service is not in the data store
Error 0x80248014 can occur if the Windows Update system file has gone missing or gets corrupted. It can also occur if the Microsoft Update service is not registered.
To fix Windows Update Error 0x80248014, you need to carry out these operations:
- Run Windows Update Troubleshooter
- Clear contents of the SoftwareDistribution and catroots2 folders
- Run DISM to repair Windows Update components
- Reset Windows Update Component.
- Check Windows Update Services status
- Install the Windows Update manually.
1] Run Windows Update Troubleshooter
Use the Windows Update Troubleshooter from Microsoft. It resets Windows Updates settings to defaults. You may also run the Online Windows Troubleshooter from Microsoft.
2] Clear contents of the SoftwareDistribution and catroots2 folders
You may want to clear the contents of the SoftwareDistribution and catroots2 folders and see if that helps you.
3] Run DISM to repair Windows Update components
You can also fix corrupted Windows Update system files using DISM Tool. The Dism.exe tool can be used in different situations, and one of them is to repair corrupted Windows Update files. Do note that you need to run a different command if you want to repair corrupted Windows Update System Files. If you run the usual /RestoreHealth command, it may not necessarily help.
DISM will replace potentially corrupted or missing system files with good ones. However, if your Windows Update client is already broken, you will be prompted to use a running Windows installation as the repair source or use a Windows side-by-side folder from a network share, as the source of the files.
You will then be required to run the following command instead:
DISM.exe /Online /Cleanup-Image /RestoreHealth /Source:C:RepairSourceWindows /LimitAccess
Here you have to replace the C:RepairSourceWindows placeholder with the location of your repair source.
Once the process is complete, DISM will create a log file in %windir%/Logs/CBS/CBS.log and capture any issues that the tool finds or fixes.
These can help fix problems that might prevent Windows Updates from installing.
4] Reset Windows Update Component
The Windows Update Component is an essential element of Windows update. If you encounter an error during a Windows update, the Windows Update Component may have been corrupted. We suggest you reset the Windows Update Component and see if it helps. This PowerShell script can also help you Reset Windows Update Client.
5] Check Windows Update Services status
Open Windows Services Manager and check the Windows Update related Services like Windows Update, Windows Update Medic, Update Orchestrator Services, etc are not disabled.
The default configuration on a standalone Windows 10 PC is as follows:
- Windows Update Service – Manual (Triggered)
- Windows Update Medic Services – Manual
- Cryptographic Services – Automatic
- Background Intelligent Transfer Service – Manual
- DCOM Server Process Launcher – Automatic
- RPC Endpoint Mapper – Automatic
- Windows Installer – Manual.
This will ensure that the required Services are available.
Apart from the direct service, you should find the dependencies of Windows Update service and ensure if they are running or not.
To get started, search for “services” in the Taskbar search box and click on the search result. After opening the Services window, find out Windows Update, DCOM Server Process Launcher, and RPC Endpoint Mapper. Check if they are running or not.
If not, you need to start those services one after one.
6] Install Window Update manually
Search on the Microsoft Update Catalog website for the Windows Update patch using the Update KB number, and download its stand-alone installer. Now apply the patch manually. Search for just the number; don’t include KB.
Related: Windows Defender Error 0x80248014.
Hope this helps.
How do I fix Windows 10 Update error?
There are many causes of Windows update and installation errors. We are listing here some general solutions that you can try to fix Windows update errors.
- Free up the disk space: If you have low disk space on your computer, you may encounter several Windows update errors. To fix this issue, you have to free up some space by deleting the unwanted files and uninstalling unnecessary programs. If all the files are important for you, you can try uploading some of them on cloud storage, like Google Drive, OneDrive, etc., or move them to an external storage device.
- Run Windows Update Troubleshooter: This tool from Microsoft can help you in most cases.
- Turn off antivirus: Sometimes, antivirus blocks Windows update. In such a case, you should turn off your antivirus during the update.
How do I manually run Windows Update?
To update Windows manually, first, open the Settings app and then go to Update & Security > Windows Update. Now, click Check for updates. Wait till Windows checks for updates from Microsoft Server. If any update is available, you will see a link, Download and install now. Click on it to install the update manually.
That’s it.
This post lists the possible solutions to fix Windows Update Error 0x80248014. When this error occurs, the Windows Update process is terminated due to which the user is not able to install the updates. There are many causes of Windows Update errors, like insufficient disk space, internet connectivity issues, corrupted Windows Update Components, etc. This error code is also seen when you try to upgrade your Windows 11/10 to a newer version.
If this error occurs on your system, you will see the following message:
There were problems installing some updates, but we’ll try again later. If you keep seeing this and want to search the web or contact support for information, this may help:
Feature update to Windows 10, <version number> – Error 0x80248014
What is Windows Update Error 0x80248014?
0x80248014, WU_E_DS_UNKNOWNSERVICE, An operation did not complete because the service is not in the data store
Error 0x80248014 can occur if the Windows Update system file has gone missing or gets corrupted. It can also occur if the Microsoft Update service is not registered.
To fix Windows Update Error 0x80248014, you need to carry out these operations:
- Run Windows Update Troubleshooter
- Clear contents of the SoftwareDistribution and catroots2 folders
- Run DISM to repair Windows Update components
- Reset Windows Update Component.
- Check Windows Update Services status
- Install the Windows Update manually.
1] Run Windows Update Troubleshooter
Use the Windows Update Troubleshooter from Microsoft. It resets Windows Updates settings to defaults. You may also run the Online Windows Troubleshooter from Microsoft.
2] Clear contents of the SoftwareDistribution and catroots2 folders
You may want to clear the contents of the SoftwareDistribution and catroots2 folders and see if that helps you.
3] Run DISM to repair Windows Update components
You can also fix corrupted Windows Update system files using DISM Tool. The Dism.exe tool can be used in different situations, and one of them is to repair corrupted Windows Update files. Do note that you need to run a different command if you want to repair corrupted Windows Update System Files. If you run the usual /RestoreHealth command, it may not necessarily help.
DISM will replace potentially corrupted or missing system files with good ones. However, if your Windows Update client is already broken, you will be prompted to use a running Windows installation as the repair source or use a Windows side-by-side folder from a network share, as the source of the files.
You will then be required to run the following command instead:
DISM.exe /Online /Cleanup-Image /RestoreHealth /Source:C:RepairSourceWindows /LimitAccess
Here you have to replace the C:RepairSourceWindows placeholder with the location of your repair source.
Once the process is complete, DISM will create a log file in %windir%/Logs/CBS/CBS.log and capture any issues that the tool finds or fixes.
These can help fix problems that might prevent Windows Updates from installing.
4] Reset Windows Update Component
The Windows Update Component is an essential element of Windows update. If you encounter an error during a Windows update, the Windows Update Component may have been corrupted. We suggest you reset the Windows Update Component and see if it helps. This PowerShell script can also help you Reset Windows Update Client.
5] Check Windows Update Services status
Open Windows Services Manager and check the Windows Update related Services like Windows Update, Windows Update Medic, Update Orchestrator Services, etc are not disabled.
The default configuration on a standalone Windows 10 PC is as follows:
- Windows Update Service – Manual (Triggered)
- Windows Update Medic Services – Manual
- Cryptographic Services – Automatic
- Background Intelligent Transfer Service – Manual
- DCOM Server Process Launcher – Automatic
- RPC Endpoint Mapper – Automatic
- Windows Installer – Manual.
This will ensure that the required Services are available.
Apart from the direct service, you should find the dependencies of Windows Update service and ensure if they are running or not.
To get started, search for “services” in the Taskbar search box and click on the search result. After opening the Services window, find out Windows Update, DCOM Server Process Launcher, and RPC Endpoint Mapper. Check if they are running or not.
If not, you need to start those services one after one.
6] Install Window Update manually
Search on the Microsoft Update Catalog website for the Windows Update patch using the Update KB number, and download its stand-alone installer. Now apply the patch manually. Search for just the number; don’t include KB.
Related: Windows Defender Error 0x80248014.
Hope this helps.
How do I fix Windows 10 Update error?
There are many causes of Windows update and installation errors. We are listing here some general solutions that you can try to fix Windows update errors.
- Free up the disk space: If you have low disk space on your computer, you may encounter several Windows update errors. To fix this issue, you have to free up some space by deleting the unwanted files and uninstalling unnecessary programs. If all the files are important for you, you can try uploading some of them on cloud storage, like Google Drive, OneDrive, etc., or move them to an external storage device.
- Run Windows Update Troubleshooter: This tool from Microsoft can help you in most cases.
- Turn off antivirus: Sometimes, antivirus blocks Windows update. In such a case, you should turn off your antivirus during the update.
How do I manually run Windows Update?
To update Windows manually, first, open the Settings app and then go to Update & Security > Windows Update. Now, click Check for updates. Wait till Windows checks for updates from Microsoft Server. If any update is available, you will see a link, Download and install now. Click on it to install the update manually.
That’s it.
Ошибка 0x80248014 при скачивании Windows 11 – распространенная проблема в ОС. Часто такой сбой выступает помехой при обновлении ОС до версии Windows 11. Не исключено его появление и в Защитнике (Windows Defender).
Как проявляется проблема
Ошибка 0x80248014 при обновлении до Windows 11 взаимосвязана с работой операционной системы. Появляется во время запуска обновления и способна прервать установку обновлений, что вызовет системный сбой.
Вызывать аналогичный сбой может отсутствие или повреждение файла. Наличие ошибки можно определить по:
- Невозможности загрузки, установки или запуска обновлений в ОС.
- Расплывчатому характеру оповещения, которое появляется при обнаружении системой ошибки.
- Неудачной попытке завершения приобретений в магазине поставщика программного обеспечения.
- Отсутствие возможности запуска проверки, предназначенной для определения целесообразности установки обновлений.
Расширения, к которым предоставляется доступ для кода ошибки, предполагают применение командной строки и применение глубоких настроек в ОС. Предполагается, что большая часть пользователей должна уметь свободно перемещаться по используемым расширениям, но не все владеют этим умением.
Если отсутствует возможность выполнения действий самостоятельно или недоступно полноценное устранение ошибки, используя предложенные методы, потребуется обращение к квалифицированному специалисту, которому известны проблемы обновлений ОС. И способы устранения сбоев.
Имеется немало причин, по которым возможно возникновение кода ошибки в устройстве. Наиболее распространенные:
- Наличие проблем с подключением.
- Помехи на сервере.
- Сбои в настройках магазина поставщика ПО, из которого осуществляется загрузка обновлений.
Важно! Если пользователь считает, что ошибка кроется в Магазине поставщика, рекомендуется использовать второй способ решения проблемы.
Как убрать ошибку 0x80248014
Есть несколько способов, используя которые есть возможность устранить ошибку. При использовании первого есть возможность сброса проблемы посредством командной строки, а второй предполагает снятие проблем, связанных с наличием сбоев в Магазине поставщика программного продукта.
Согласие на использование Центра обновлений вручную
Для того чтобы загрузить обновление ОС можно дать согласие на использование Центра обновлений вручную. Для этого требуется следовать алгоритму:
- Зайти в Панель управления, открыть ее.
- Выбрать вкладку «Система и безопасность».
- Щелкнуть по Центру обновлений ОС.
- Кликнуть на опцию «Изменение параметров».
- Установить ползунок на «Предоставление обновления для других продуктов Майкрософт, при обновлении ОС».
- Подтвердить вышеописанные действия нажатием «Ок».
Программное согласие
Для того чтобы получить программное согласие на использование Центра обновлений Майкрософт, потребуется сохранение текста в файле, с именем, который имеет расширение «.vbc». Также потребуется выполнение команды в командной строке с повышенными правами (“Правой кнопкой мыши на файле, затем выбрать “Запустить от имени Администратора”), отключение Firewall и антивируса.
Для отключения Firewall используется несколько способов:
- Посредством консоли сmd.
- Панели управления.
- Службы.
Наиболее простым в исполнении считается отключение через консоль. Для того чтобы это сделать, выполняем действия:
- Нажимаем горячие клавиши Win+R, вводим cmd.
- Как только откроется консоль, потребуется ввести «netsh advfirewall set allprofiles state off» и кликнуть «Ввод».
- Как результат, выполнено отключение.
Внимание! Для включения потребуется введение команды «netsh advfirewall set allprofiles state on».
Исправление настроек времени и даты
Обычно ОС автоматически настраивает время с момента, как только устройства будут подключены к интернету. Эта опция предусматривается по умолчанию. Но иногда требуется изменение системного времени для осуществления определенных действий. Для этого потребуется:
- Открыть настройки, перейти в закладки «Время и язык», «Дата и время».
Важно! Есть возможность автоматической установки времени, активируя переключатель.
- Есть возможность установки часового пояса автоматически.
При деактивации опции автоматической установки времени, у пользователя появляется возможность вручную корректировать дату и время. Кроме того, в настройках ОС можно синхронизировать время сейчас, чтобы система откорректировала параметры.
Изменение имени папки Software Distribution
Причина изменений имени папки, расположенной в диске C – некорректная работа программ, если имя папки разнится с именем пользователя.
В ОС не допускается переименование текущей папки, если пользователь имеет авторизацию. Чтобы снять ограничение, потребуется зайти под другим именем с наличием прав администратора, после чего допускается изменение имени в папке.
Если отсутствует учетная запись с правами администратора, требуется ее создать. Для этого используется комбинация горячих клавиш «Win+R», для того чтобы вызвать диалоговое окно. Далее, требуется кликнуть по «Выполнить», в открывшейся вкладке вводится команда: «lusrmgr.msc».
После того как действия подтверждены, откроется вкладка «Локальные пользователи и группы». Потребуется выполнить переход в папку «Пользователи», расположенную слева от окна. Нужно выполнить несколько щелчков правой клавишей мыши по чистому месту, чтобы вызвать меню. После, выбирается пункт «Новый пользователь…».
Придумываем имя, кликаем по кнопке «Создать».
Выполнение Чистой загрузки
На первый взгляд, действия, описанные выше, могут вызвать трудности. Но, если следовать ниже описанному алгоритму, сложностей возникнуть не должно.
- Выполнить вход в ПК в качестве Администратора. Если учетная запись отсутствует, ее можно создать.
- В поле поиска на панели задач вводится msconfig, делается выбор конфигурации системы, показанной в результатах поиска.
Внимание! Если ПК подключен к сети, то параметры политики сети могут стать помехой для выполнения шагов.
- Активировать «Скрыть все службы» – «Отключение».
- Во вкладке «Загрузка» в «Конфигурации системы» потребуется выбрать «Открытие диспетчера задач».
- В разделе «Запуск», находящемся в «Диспетчере» для каждого действия выбирается элемент и «Отключение».
ПК может временно прекратить выполнения некоторых функций. После очистки функционала и устранения неполадок рекомендован запуск в обычном режиме.
В этом посте перечислены возможные решения для исправления ошибки Центра обновления Windows 0x80248014. Когда возникает эта ошибка, процесс обновления Windows прекращается, из-за чего пользователь не может установить обновления. Существует множество причин ошибок Центра обновления Windows, таких как нехватка места на диске, проблемы с подключением к Интернету, поврежденные компоненты Центра обновления Windows и т. Д.
Если эта ошибка возникает в вашей системе, вы увидите следующее сообщение:
При установке некоторых обновлений возникли проблемы, но мы попробуем позже. Если вы продолжаете видеть это и хотите поискать информацию в Интернете или обратиться в службу поддержки, это может помочь:
Обновление функции до Windows 10, <номер версии> — ошибка 0x80248014
Что такое ошибка Центра обновления Windows 0x80248014?
0x80248014, WU_E_DS_UNKNOWNSERVICE, операция не завершена, так как службы нет в хранилище данных
Ошибка 0x80248014 может возникнуть, если системный файл Центра обновления Windows пропал или поврежден. Это также может произойти, если служба Центра обновления Майкрософт не зарегистрирована.
Чтобы исправить ошибку Центра обновления Windows 0x80248014, вам необходимо выполнить следующие операции:
- Запустите средство устранения неполадок Центра обновления Windows
- Очистить содержимое папок SoftwareDistribution и catroots2
- Запустите DISM, чтобы восстановить компоненты Центра обновления Windows.
- Сбросить компонент Центра обновления Windows.
- Проверить статус служб Windows Update
- Установите Центр обновления Windows вручную.
1]Запустите средство устранения неполадок Центра обновления Windows.
Используйте средство устранения неполадок Центра обновления Windows от Microsoft. Он сбрасывает настройки обновлений Windows до значений по умолчанию. Вы также можете запустить онлайн-средство устранения неполадок Windows от Microsoft.
2]Очистите содержимое папок SoftwareDistribution и catroots2.
Вы можете очистить содержимое папок SoftwareDistribution и catroots2 и посмотреть, поможет ли это вам.
3]Запустите DISM, чтобы восстановить компоненты Центра обновления Windows.
Вы также можете исправить поврежденные системные файлы Центра обновления Windows с помощью DISM Tool. Инструмент Dism.exe можно использовать в разных ситуациях, и одна из них — для восстановления поврежденных файлов Центра обновления Windows. Обратите внимание, что вам нужно запустить другую команду, если вы хотите восстановить поврежденные системные файлы Центра обновления Windows. Если вы запустите обычный / RestoreHealth команда, это не обязательно может помочь.
DISM заменит потенциально поврежденные или отсутствующие системные файлы исправными. Однако, если ваш клиент Центра обновления Windows уже не работает, вам будет предложено использовать работающую установку Windows в качестве источника восстановления или использовать параллельную папку Windows из общего сетевого ресурса в качестве источника файлов.
Вместо этого вам потребуется выполнить следующую команду:
DISM.exe / Online / Cleanup-Image / RestoreHealth / Источник: C: RepairSource Windows / LimitAccess
Здесь вам нужно заменить C: RepairSource Windows заполнитель с местоположением вашего источника ремонта.
После завершения процесса DISM создаст файл журнала в % windir% / Журналы / CBS / CBS.log и фиксируйте любые проблемы, которые инструмент обнаруживает или исправляет.
Это может помочь решить проблемы, которые могут помешать установке обновлений Windows.
4]Сбросить компонент Центра обновления Windows
Компонент Центра обновления Windows является важным элементом Центра обновления Windows. Если вы столкнулись с ошибкой во время обновления Windows, возможно, компонент Windows Update был поврежден. Мы предлагаем вам сбросить компонент Центра обновления Windows и посмотреть, поможет ли это. Этот сценарий PowerShell также может помочь вам сбросить клиент обновления Windows.
5]Проверьте статус служб Windows Update.
Откройте Диспетчер служб Windows и убедитесь, что службы, связанные с Центром обновления Windows, такие как Центр обновления Windows, Центр обновления Windows Medic, Службы обновления Orchestrator и т. Д., Не отключены.
Конфигурация по умолчанию на автономном ПК с Windows 10 выглядит следующим образом:
- Служба обновления Windows — Вручную (запускается)
- Службы Windows Update Medic — Руководство
- Криптографические службы — автоматические
- Фоновая интеллектуальная служба передачи — вручную
- Средство запуска процессов сервера DCOM — автоматическое
- Устройство сопоставления конечных точек RPC — автоматическое
- Установщик Windows — Вручную.
Это обеспечит доступность необходимых Сервисов.
Помимо прямой службы, вы должны найти зависимости службы Центра обновления Windows и убедиться, работают они или нет.
Для начала найдите «услуги» в поле поиска на панели задач и щелкните результат поиска. После открытия Услуги Найдите Центр обновления Windows, Средство запуска процессов сервера DCOM и Отображение конечных точек RPC. Проверьте, работают они или нет.
Если нет, вам нужно запустить эти службы одну за другой.
6]Установить обновление окна вручную
Найдите на веб-сайте каталога Центра обновления Майкрософт исправление Центра обновления Windows, используя номер базы знаний обновления, и загрузите его автономный установщик. Теперь примените патч вручную. Ищите только номер; не включайте КБ.
Надеюсь это поможет.
Как исправить ошибку обновления Windows 10?
Существует множество причин ошибок обновления и установки Windows. Мы перечисляем здесь некоторые общие решения, с помощью которых вы можете попытаться исправить ошибки обновления Windows.
- Освободите место на диске: если на вашем компьютере мало места на диске, вы можете столкнуться с несколькими ошибками обновления Windows. Чтобы решить эту проблему, вам необходимо освободить место, удалив ненужные файлы и ненужные программы. Если все файлы важны для вас, вы можете попробовать загрузить некоторые из них в облачное хранилище, например Google Диск, OneDrive и т. Д., Или переместить их на внешнее запоминающее устройство.
- Запустите средство устранения неполадок Центра обновления Windows: этот инструмент от Microsoft может помочь вам в большинстве случаев.
- Отключите антивирус: иногда антивирус блокирует обновление Windows. В таком случае вам следует выключить антивирус во время обновления.
Как вручную запустить Центр обновления Windows?
Чтобы обновить Windows вручную, сначала откройте приложение «Настройки», а затем выберите «Обновление и безопасность»> «Центр обновления Windows». Теперь нажмите Проверить обновления. Подождите, пока Windows проверит наличие обновлений с Microsoft Server. Если доступно какое-либо обновление, вы увидите ссылку «Загрузить и установить сейчас». Щелкните по нему, чтобы установить обновление вручную.
Вот и все.
.
Если при попытке обновить MSE появляется ошибка, в которой Microsoft Security Essentials не удается проверить или установить обновления определений вирусов и шпионских программ с кодом ошибки 0x80248014 , то знайте, что это ошибка, связанная с обновлениями Windows . Эта ошибка может появиться при использовании MSE в Windows 7 или даже при запуске Центра обновления Windows в Windows 10/8/7.

Microsoft Security Essentials Windows Update ошибка 0x80248014
Если вы получили эту ошибку, вам могут помочь две вещи:
1] Запустите средство устранения неполадок Центра обновления Windows .
Запустите встроенное средство устранения неполадок Центра обновления Windows и убедитесь, что оно вам поможет. Вы можете получить к нему доступ через страницу настроек средства устранения неполадок Windows 10 или напрямую запустить следующую команду, чтобы вызвать встроенное средство устранения неполадок:
msdt.exe/id WindowsUpdateDiagnostic
Если это вам не поможет, вы также можете запустить онлайн-средство устранения неполадок Центра обновления Windows и посмотреть, поможет ли оно решить ваши проблемы. В противном случае вы также можете запустить Центр обновления Windows в состоянии чистой загрузки и посмотреть, подходит ли вам это.
Подсказка . Как вручную обновить Microsoft Security Essentials.
2] Удалите папку распространения программного обеспечения
Удалите или переименуйте папку SoftwareDistribution следующим образом. Откройте окно командной строки с повышенными правами, введите следующие команды одну за другой и нажмите Enter:
net stop WuAuServ
ren% SystemRoot% SoftwareDistribution SoftwareDistribution.old
net start WuAuServ
Перезагрузите компьютер и попробуйте обновить Microsoft Security Essentials и посмотрите.
Сообщите нам, помогло ли сообщение решить проблему.
Ошибка 0x80248014 может побеспокоить пользователей операционной системы Windows 10, если те попытаются обновить ее в Центре обновления. Также вы можете найти в сети упоминания о случаях появления ошибки и на ОС Windows 8.1, однако, большинство ее проявлений происходит все же на Windows 10.
Помимо Центра обновления Windows, код ошибки 0x80248014 можно увидеть еще при запуске или использования системного антивируса: Защитник Windows. Однако, мы в данной статье будем рассматривать случаи появления ошибки именно в Центре обновления Windows 10, которые являются наиболее частыми и вероятными.
Разумеется, что у данной ошибки существуют свои причины для появления. Ошибка 0x80248014, например, может появиться вследствие повреждений файловой системы, повреждений файлов обновлений, компонентов Центра обновления Windows и прочее. Также отмечается, что проблема может возникать из-за неправильных настроек даты и времени.
Отлично, мы разобрались с ошибкой 0x80248014, где она появляется и при каких условиях(по крайне мере, потенциальных). Теперь пришло время перейти к части статьи, в которой мы будем рассматривать методы решения для этой ошибки. Мы рекомендуем вам не пропускать какие-то из методов!
Содержание
- Как решить ошибку 0x80248014?
- Метод №1 Применение средства устранения неполадок Центра обновления
- Метод №2 Отключение Firewall и антивируса
- Метод №3 Исправление настроек времени и даты
- Метод №4 Изменение имени папки Software Distribution
- Метод №5 Выполнение Чистой загрузки
Как решить ошибку 0x80248014?
Метод №1 Применение средства устранения неполадок Центра обновления
Код ошибки 0x80248014, конечно же, является достаточно разочаровывающей картиной, когда вы пытайтесь обновить свою операционную систему, но переживать не стоит, так как у вас в распоряжении есть специализированная, системная программа по ликвидации подобных проблем.
Все верно, вы можете воспользоваться встроенной утилитой по устранению неполадок в систему, чтобы попытаться избавиться от ошибки 0x80248014. Для этого вам нужно нажать ЛКМ на Пуск и кликнуть на значок шестеренки, чтобы открыть Параметры компьютера.
Открыв окошко Параметров, кликните на раздел «Обновление и безопасность». Далее вам потребуется перейти во вкладку «Устранение неполадок». В данной вкладке нужно найти раздел «Запустить и работать». В этом разделе кликните на пункт «Центр обновления Windows», а затем сделайте еще один клик по кнопке «Запустить средство устранения неполадок».
Запуститься процесс устранения неполадок с Центром обновления Windows 10, который может продлиться некоторое время, а по его окончанию вам укажут на найденные проблемы и решение для них. Примените исправления в средстве, а затем перезагрузите свой компьютер.
Войдя повторно в операционную систему, пройдите в Центр обновления Windows и попробуйте обновиться, чтобы определить, появится ли ошибка 0x80248014 или нет. Если она все еще там присутствует, то мы можем вам также порекомендовать попробовать использовать стороннее средство устранения неполадок с официального сайта Майкрософт. Просто загрузите его на компьютер и запустите, а затем следуйте инструкциям на экране.
Метод №2 Отключение Firewall и антивируса
Если вы давно пользуетесь ПК, то должны знать, что такое защитное программное обеспечение, как Firewall и антивирус способны препятствовать нормальной работе операционной системы. Мы рекомендуем вам попробовать отключить установленные Firewall и антивирусы на вашем ПК, а затем проверить наличие ошибки 0x80248014.
Если же у вас нет стороннего сетевого экрана и антивируса, то знайте, что даже без них в системе продолжают функционировать системные варианты: Брандмауэр Windows и Защитник Windows. Чтобы проверить их причастность к возникшей проблеме в Центре обновления, вам точно также нужно отключить их.
Деактивация Защитника Windows: Win+S→Центр безопасности защитника Windows→Защита от вирусов и угроз→Параметры защиты от вирусов и других угроз→Отключить.
Деактивация Брандмауэра Windows: Win+S→Брандмауэр Windows→Включение и отключение брандмауэра Windows→Отключить брандмауэр Windows(для обеих типов сетей).
Итак, воспользуйтесь вышеуказанной инструкцией, чтобы отключить Брандмауэр Windows и Защитник Windows, а затем зайдите в Центр обновления, чтобы проверить наличие ошибки с кодом 0x80248014.
Метод №3 Исправление настроек времени и даты
Еще одной причиной появления ошибки 0x80248014 в Центре обновления Windows 10 могут быть неправильные настройки времени и даты. Знайте, что некорректные настройки даты и времени могут помешать установке соединения с сервером Майкрософт для проверки наличия и загрузки обновлений для вашей системы.
Нажмите левой кнопкой мыши на Пуск и кликните на значок шестеренки, чтобы открыть Параметры. Далее кликните на раздел «Время и язык» и перейдите во вкладку «Дата и время». Выставьте корректные для вашего региона настройки и сохраните их. Также мы рекомендуем вам использовать опции по выставлению настроек даты и времени согласно сети. Выставив настройки, снова пройдите в Центр обновления и проверьте, была ли устранена ошибка 0x80248014.
Метод №4 Изменение имени папки Software Distribution
Переименование папки Software Distribution зарекомендовало себя наилучшим методом для решения ошибки 0x80248014. Папка Software Distribution содержит в себе загруженные файлы обновлений с серверов Майкрософт, которые напрямую участвуют в обновлении вашей операционной системы. Существует вероятность, что некоторые из этих файлов могут быть повреждены или входить в конфликт с другим обновлением.
Пройдите посредством Проводника Windows в директорию C:WindowsSoftwareDistribution. Переименуйте эту папку в SoftwareDistribution.old. Теперь снова попробуйте зайти в Центр обновления Windows и убедитесь, что проблема в виде кода 0x80248014 была исправлена.
Как альтернатива, вы можете также можете попросту удалить папку SoftwareDistribution, тем самым избавившись от балласта в виде установочных файлов обновлений. Система автоматически создаст новую, пустую папку SoftwareDistribution.
Метод №5 Выполнение Чистой загрузки
Чистая загрузка – это очень удобная процедура, которая позволит вам определить службу или программное обеспечение в операционной системе, способное входить в конфликт с процессом обновления. Выполнение этой процедуры является достаточно комплексным процессом, но мы сейчас попытаемся вместить его несколько шагов. Итак, чтобы выполнить Чистую загрузку, вам потребуется следовать следующим шагам:
- Нажмите Win+R.
- Напишите msconfig и нажмите Enter.
- Перейдите во вкладку «Службы».
- Поставьте галочку напротив опции «Не отображать службы Майкрософт».
- Нажмите на кнопку «Отключить все».
- Перейдите во вкладку «Автозагрузка».
- Кликните на ссылку «Открыть диспетчер задач».
- Отключите все программы, которые будут находиться в списке перед вами(нажимаем ПКМ на программу и выбираем «Отключить»).
- Перезагружаем ПК.
Если вы выполнили все вышеуказанные шаги, то вы начисто загрузите свою операционную систему. Что это означает? В данный момент, в вашей системе работают только эссенциальные для нее службы и программы, без которых она не сможет стабильно функционировать.
Теперь пройдите в Центр обновления Windows и проверьте наличие ошибки 0x80248014. Если она исчезла, то это означает, что в системе работала какая служба или утилита, которая препятствовала нормальному процессу обновления. Вам нужно включать все друг за другом, чтобы определить, что именно из них вызывало ошибку 0x80248014.
Содержание
- Исправить ошибки безопасности Microsoft Windows Ошибка 0x80248014 2022
- rytp баÑбоÑÐºÐ¸Ð½Ñ Ð±ÐµÐ· маÑа VIDEOMEGA RU
- Ошибка Microsoft Update Essentials Windows Update 0x80248014
- Трэйвл Twitter: ошибки и ошибки удаленной учетной записи
- Ошибка регистрации службы или ошибка с повреждением ошибки
- Что такое ошибка безопасности ssl в ios и mac и как ее исправить
- 80248014 ошибка обновления windows 7
- Ошибка Windows Update 800B0001 — как исправить
- Средство проверки готовности системы к обновлению
- 800B0001 и Crypto PRO или ViPNet
- Дополнительные возможности
- Как исправить ошибку обновления 80248015 в Windows 7
- Ошибка Microsoft Update Essentials Windows Update 0x80248014
- код 80248014 ошибка обновления windows 7
- Исправить ошибки безопасности Microsoft Windows Ошибка 0x80248014 2022
- rytp баÑбоÑÐºÐ¸Ð½Ñ Ð±ÐµÐ· маÑа VIDEOMEGA RU
- Ошибка Microsoft Update Essentials Windows Update 0x80248014
- Трэйвл Twitter: ошибки и ошибки удаленной учетной записи
- Ошибка регистрации службы или ошибка с повреждением ошибки
- Что такое ошибка безопасности ssl в ios и mac и как ее исправить
- 80248014 ошибка обновления windows 7
- Ошибка Windows Update 800B0001 — как исправить
- Средство проверки готовности системы к обновлению
- 800B0001 и Crypto PRO или ViPNet
- Дополнительные возможности
- Как исправить ошибку обновления 80248015 в Windows 7
- Ошибка Microsoft Update Essentials Windows Update 0x80248014
- Код 80248014 ошибка обновления windows 7
- Answered by:
- Question
- Answers
- Как исправить ошибку Windows 10 0x80248014
- Решения
- Причины ошибок
- Дополнительная информация и ручной ремонт
- Метод первый: попытка устранить ошибку с помощью командной строки
- Метод второй: сбросить настройки Магазина Windows
- Метод третий: использование автоматизированного инструмента
- 80248014 ошибка обновления windows 7
- Ошибка Windows Update 800B0001 — как исправить
- Средство проверки готовности системы к обновлению
- 800B0001 и Crypto PRO или ViPNet
- Дополнительные возможности
- Как исправить ошибку обновления 80248015 в Windows 7
- Ошибка Microsoft Update Essentials Windows Update 0x80248014
Исправить ошибки безопасности Microsoft Windows Ошибка 0x80248014 2022
rytp баÑбоÑÐºÐ¸Ð½Ñ Ð±ÐµÐ· маÑа VIDEOMEGA RU
Ошибка Microsoft Update Essentials Windows Update 0x80248014
Если вы получили эту ошибку, есть две вещи, которые могут помогите вам:
1] Запустите средство устранения неполадок Windows Update
Запустите встроенный инструмент устранения неполадок Центра обновления Windows и убедитесь, что он вам помогает. Вы можете получить к нему доступ через страницу настроек устранения неполадок Windows 10 или запустить следующую команду, чтобы открыть встроенный инструмент устранения неполадок:
Если это вам не поможет, вы также можете запустить эту онлайн-инструмент устранения неполадок Windows Update и выясните, помогает ли он устранить ваши проблемы. Кроме того, вы также можете запустить Центр обновления Windows в состоянии чистой загрузки и посмотреть, работает ли это для вас.
Совет в подсказке : Как вручную обновить Microsoft Security Essentials.
2] Удалить папку распространения программного обеспечения
Удалите или переименуйте папку SoftwareDistribution следующим образом. Откройте окно с повышенными командами, введите следующие команды один за другим и нажмите Enter:
Перезагрузите компьютер и попробуйте обновить Microsoft Security Essentials и посмотрите.
Сообщите нам, если сообщение помогло вам решить проблему.
Трэйвл Twitter: ошибки и ошибки удаленной учетной записи
Сайт микроблогов становится жертвой розыгрыша, а также случайно удаляет законные учетные записи пользователей.
Ошибка регистрации службы или ошибка с повреждением ошибки
Если при обновлении Windows 10 вы получаете сообщение об ошибке «Ошибка при регистрации или повреждение», то этот пост будет покажите, как устранить проблему вручную.
Что такое ошибка безопасности ssl в ios и mac и как ее исправить
Объяснение технических руководств: что такое ошибка безопасности SSL в iOS и Mac и как ее исправить и сохранить безопасность.
Источник
80248014 ошибка обновления windows 7
Ошибка Windows Update 800B0001 — как исправить
11.12.2014   windows

Сама же ошибка Windows Update говорит о том (согласно официальной информации Microsoft), что не удалось установить определить поставщика служб шифрования, либо файл Windows Update поврежден. Хотя, по факту, чаще причиной являются сбои центра обновления, отсутствие необходимого обновления для WSUS (Windows Update Services), а также наличие Crypto PRO CSP или программ ViPNet. Рассмотрим все варианты и применимость их в различных ситуациях.
Учитывая, что инструкции на сайте предназначены для начинающих пользователей, а не системных администраторов, тема обновления WSUS для исправления ошибки 800B0001 затрагиваться не будет, поскольку обычные пользователи используют локальную систему обновления. Скажу лишь, что обычно достаточно установить обновление KB2720221 Windows Server Update Services 3.0 SP2.
Средство проверки готовности системы к обновлению
Если вы не используете Crypto PRO или ViPNet, то начать следует с этого, самого простого пункта (а если используете — перейти к следующему). На официальной странице справки Microsoft по ошибке Центра обновления Windows 800B001 http://windows.microsoft.com/ru-ru/windows/windows-update-error-800b0001#1TC=windows-7 имеется утилита CheckSUR для проверки готовности Windows 7 к обновлению и инструкция по ее использованию.
Данная программа позволяет исправить проблемы с обновлениями в автоматическом режиме, в том числе и рассматриваемую здесь ошибку, а при нахождении ошибок, запишет информацию о них в журнал. После восстановления, перезагрузите компьютер и попробуйте вновь найти или скачать обновления.
800B0001 и Crypto PRO или ViPNet
Многие, сталкивающиеся с ошибкой Windows Update 800B0001 в последнее время (осень – зима 2014), имеют Crypto Pro CSP, VipNet CSP или VipNet Client определенных версий на компьютере. Обновление программных комплексов до последней версии решает проблему с обновлениями операционной системы. Не исключено также, что с иными службами криптографии возможно появление аналогичной ошибки.
Кроме этого, на официальном сайте Crypto Pro в разделе загрузок «Исправление для устранения проблем с Windows update для КриптоПро CSP 3.6, 3.6 R2 и 3.6 R3», работающее без необходимости обновления версии (если это критично для использования).
Дополнительные возможности
И, наконец, если ничто из описанного выше не помогло, остается обратиться к стандартным методам восстановления Windows, которые, в теории, могут помочь:
Надеюсь, что-то из описанного поможет вам исправить указанную ошибку центра обновления и необходимости в переустановке системы не возникнет.
Ошибка 80248015 блокирует процесс проверки доступных обновлений, в результате чего компьютеры могут быть подвержены уязвимостям безопасности. В отчетах указывается, что ошибка впервые была обнаружена 3 декабря, и она связана с проблемой на стороне сервера. Однако, пользователи могут исправить ошибку 80248015 в Windows 7 с помощью обходного решения.
Пользователи сталкиваются с двумя различными сообщениями об ошибке: “Windows не может выполнить поиск обновлений” и “Служба обновления Windows сейчас не может проверить обновления, потому что служба не запущена. Перезагрузите компьютер и попробуйте снова”.
Обычная перезагрузка не решает проблему. На данный момент существует как минимум два обходных решения для исправления ошибки обновления в Windows 7.
Как исправить ошибку обновления 80248015 в Windows 7
Существует только два рабочих решения. Ни один из них не требует чистой установки операционной системы. Все, что вам нужно сделать — это изменить дату установки или отключить установку дополнительных обновлений в Центре обновления Windows.
Решение №1: изменение даты и времени
Многие пользователи на форуме Microsoft подтвердили, что они могут проверять наличие обновлений в Windows 7, установив дату до 12 марта 2017 года. Этот простой трюк восстанавливает функциональность Центра обновления Windows, и вы должны вернуть возможность загружать новые обновления.
Решение №2: отключение дополнительных обновлений Microsoft
Данные решения помогли многим пользователям. Сама Microsoft не дает рекомендации по исправлению ошибки. Ожидается, что исправление будет поставляться со следующим кумулятивным обновлением, которое выйдет во вторник патчей (Patch Tuesday) 12 декабря.
Напомним, что Microsoft завершила основную поддержку операционной системы Windows 7 в 2015 году, но выпуск обновлений безопасности для Windows 7 продлится до 14 января 2020 года.
Ошибка Microsoft Update Essentials Windows Update 0x80248014
Если вы получили эту ошибку, есть две вещи, которые могут помогите вам:
1] Запустите средство устранения неполадок Windows Update
Запустите встроенный инструмент устранения неполадок Центра обновления Windows и убедитесь, что он вам помогает. Вы можете получить к нему доступ через страницу настроек устранения неполадок Windows 10 или запустить следующую команду, чтобы открыть встроенный инструмент устранения неполадок:
Если это вам не поможет, вы также можете запустить эту онлайн-инструмент устранения неполадок Windows Update и выясните, помогает ли он устранить ваши проблемы. Кроме того, вы также можете запустить Центр обновления Windows в состоянии чистой загрузки и посмотреть, работает ли это для вас.
Совет в подсказке : Как вручную обновить Microsoft Security Essentials.
2] Удалить папку распространения программного обеспечения
Удалите или переименуйте папку SoftwareDistribution следующим образом. Откройте окно с повышенными командами, введите следующие команды один за другим и нажмите Enter:
Перезагрузите компьютер и попробуйте обновить Microsoft Security Essentials и посмотрите.
Сообщите нам, если сообщение помогло вам решить проблему.
Источник
код 80248014 ошибка обновления windows 7
Исправить ошибки безопасности Microsoft Windows Ошибка 0x80248014 2022
rytp баÑбоÑÐºÐ¸Ð½Ñ Ð±ÐµÐ· маÑа VIDEOMEGA RU
Ошибка Microsoft Update Essentials Windows Update 0x80248014
Если вы получили эту ошибку, есть две вещи, которые могут помогите вам:
1] Запустите средство устранения неполадок Windows Update
Запустите встроенный инструмент устранения неполадок Центра обновления Windows и убедитесь, что он вам помогает. Вы можете получить к нему доступ через страницу настроек устранения неполадок Windows 10 или запустить следующую команду, чтобы открыть встроенный инструмент устранения неполадок:
Если это вам не поможет, вы также можете запустить эту онлайн-инструмент устранения неполадок Windows Update и выясните, помогает ли он устранить ваши проблемы. Кроме того, вы также можете запустить Центр обновления Windows в состоянии чистой загрузки и посмотреть, работает ли это для вас.
Совет в подсказке : Как вручную обновить Microsoft Security Essentials.
2] Удалить папку распространения программного обеспечения
Удалите или переименуйте папку SoftwareDistribution следующим образом. Откройте окно с повышенными командами, введите следующие команды один за другим и нажмите Enter:
Перезагрузите компьютер и попробуйте обновить Microsoft Security Essentials и посмотрите.
Сообщите нам, если сообщение помогло вам решить проблему.
Трэйвл Twitter: ошибки и ошибки удаленной учетной записи
Сайт микроблогов становится жертвой розыгрыша, а также случайно удаляет законные учетные записи пользователей.
Ошибка регистрации службы или ошибка с повреждением ошибки
Если при обновлении Windows 10 вы получаете сообщение об ошибке «Ошибка при регистрации или повреждение», то этот пост будет покажите, как устранить проблему вручную.
Что такое ошибка безопасности ssl в ios и mac и как ее исправить
Объяснение технических руководств: что такое ошибка безопасности SSL в iOS и Mac и как ее исправить и сохранить безопасность.
80248014 ошибка обновления windows 7
Ошибка Windows Update 800B0001 — как исправить
11.12.2014   windows

Сама же ошибка Windows Update говорит о том (согласно официальной информации Microsoft), что не удалось установить определить поставщика служб шифрования, либо файл Windows Update поврежден. Хотя, по факту, чаще причиной являются сбои центра обновления, отсутствие необходимого обновления для WSUS (Windows Update Services), а также наличие Crypto PRO CSP или программ ViPNet. Рассмотрим все варианты и применимость их в различных ситуациях.
Учитывая, что инструкции на сайте предназначены для начинающих пользователей, а не системных администраторов, тема обновления WSUS для исправления ошибки 800B0001 затрагиваться не будет, поскольку обычные пользователи используют локальную систему обновления. Скажу лишь, что обычно достаточно установить обновление KB2720221 Windows Server Update Services 3.0 SP2.
Средство проверки готовности системы к обновлению
Если вы не используете Crypto PRO или ViPNet, то начать следует с этого, самого простого пункта (а если используете — перейти к следующему). На официальной странице справки Microsoft по ошибке Центра обновления Windows 800B001 http://windows.microsoft.com/ru-ru/windows/windows-update-error-800b0001#1TC=windows-7 имеется утилита CheckSUR для проверки готовности Windows 7 к обновлению и инструкция по ее использованию.
Данная программа позволяет исправить проблемы с обновлениями в автоматическом режиме, в том числе и рассматриваемую здесь ошибку, а при нахождении ошибок, запишет информацию о них в журнал. После восстановления, перезагрузите компьютер и попробуйте вновь найти или скачать обновления.
800B0001 и Crypto PRO или ViPNet
Многие, сталкивающиеся с ошибкой Windows Update 800B0001 в последнее время (осень – зима 2014), имеют Crypto Pro CSP, VipNet CSP или VipNet Client определенных версий на компьютере. Обновление программных комплексов до последней версии решает проблему с обновлениями операционной системы. Не исключено также, что с иными службами криптографии возможно появление аналогичной ошибки.
Кроме этого, на официальном сайте Crypto Pro в разделе загрузок «Исправление для устранения проблем с Windows update для КриптоПро CSP 3.6, 3.6 R2 и 3.6 R3», работающее без необходимости обновления версии (если это критично для использования).
Дополнительные возможности
И, наконец, если ничто из описанного выше не помогло, остается обратиться к стандартным методам восстановления Windows, которые, в теории, могут помочь:
Надеюсь, что-то из описанного поможет вам исправить указанную ошибку центра обновления и необходимости в переустановке системы не возникнет.
Ошибка 80248015 блокирует процесс проверки доступных обновлений, в результате чего компьютеры могут быть подвержены уязвимостям безопасности. В отчетах указывается, что ошибка впервые была обнаружена 3 декабря, и она связана с проблемой на стороне сервера. Однако, пользователи могут исправить ошибку 80248015 в Windows 7 с помощью обходного решения.
Пользователи сталкиваются с двумя различными сообщениями об ошибке: “Windows не может выполнить поиск обновлений” и “Служба обновления Windows сейчас не может проверить обновления, потому что служба не запущена. Перезагрузите компьютер и попробуйте снова”.
Обычная перезагрузка не решает проблему. На данный момент существует как минимум два обходных решения для исправления ошибки обновления в Windows 7.
Как исправить ошибку обновления 80248015 в Windows 7
Существует только два рабочих решения. Ни один из них не требует чистой установки операционной системы. Все, что вам нужно сделать — это изменить дату установки или отключить установку дополнительных обновлений в Центре обновления Windows.
Решение №1: изменение даты и времени
Многие пользователи на форуме Microsoft подтвердили, что они могут проверять наличие обновлений в Windows 7, установив дату до 12 марта 2017 года. Этот простой трюк восстанавливает функциональность Центра обновления Windows, и вы должны вернуть возможность загружать новые обновления.
Решение №2: отключение дополнительных обновлений Microsoft
Данные решения помогли многим пользователям. Сама Microsoft не дает рекомендации по исправлению ошибки. Ожидается, что исправление будет поставляться со следующим кумулятивным обновлением, которое выйдет во вторник патчей (Patch Tuesday) 12 декабря.
Напомним, что Microsoft завершила основную поддержку операционной системы Windows 7 в 2015 году, но выпуск обновлений безопасности для Windows 7 продлится до 14 января 2020 года.
Ошибка Microsoft Update Essentials Windows Update 0x80248014
Если вы получили эту ошибку, есть две вещи, которые могут помогите вам:
1] Запустите средство устранения неполадок Windows Update
Запустите встроенный инструмент устранения неполадок Центра обновления Windows и убедитесь, что он вам помогает. Вы можете получить к нему доступ через страницу настроек устранения неполадок Windows 10 или запустить следующую команду, чтобы открыть встроенный инструмент устранения неполадок:
Если это вам не поможет, вы также можете запустить эту онлайн-инструмент устранения неполадок Windows Update и выясните, помогает ли он устранить ваши проблемы. Кроме того, вы также можете запустить Центр обновления Windows в состоянии чистой загрузки и посмотреть, работает ли это для вас.
Совет в подсказке : Как вручную обновить Microsoft Security Essentials.
2] Удалить папку распространения программного обеспечения
Удалите или переименуйте папку SoftwareDistribution следующим образом. Откройте окно с повышенными командами, введите следующие команды один за другим и нажмите Enter:
Перезагрузите компьютер и попробуйте обновить Microsoft Security Essentials и посмотрите.
Сообщите нам, если сообщение помогло вам решить проблему.
Код 80248014 ошибка обновления windows 7
This forum has migrated to Microsoft Q&A. Visit Microsoft Q&A to post new questions.
Answered by:
Question
Win 10 Pro, part of SBS 2011 domain.
When I run Windows Update I get below error. I have deleted content of and even renamed C:WindowsSoftwareDistribution folder but no luck.
How can I fix this please?
Answers
Let us know if this helps, Good luck 🙂
Did the issue occur with all the machines or a specific machine? Are you the administrator of this domain? Are those updates downloaded successfully?
If the issue occurred with all the machines and you are using WSUS to deploy the udpates, we may need to troubleshoot the WSUS issue.
If the issue occurred with the specific machine, please take the following steps to have a troubleshoot.
1.Open an administrator command line and run «dism /online /cleanup-image /restorehealth» to check the health of system files.
2.Run the built-in troubleshoot tool to have a diagnostic.
Control PanelAll Control Panel ItemsTroubleshootingAll CategoriesWindows Update
3.Try to download the update manually from Microsoft Update catalog and install them manually to have a test.
Microsoft Update Catalog
https://catalog.update.microsoft.com/v7/site/Install.aspx
4.Turn off the antivirus software temporarily.
I noticed all the failed updates are related to the Office product, we may need to fix the Office product from the program control panel(Control PanelAll Control Panel ItemsPrograms and Features) to have a test.
If the issue persists, please check the cbs.log (C:WindowsLogsCBS) for more information to troubleshoot this issue. If you have troubles in analyzing the log, please upload the log to OneDrive and paste the link here.
Please mark the reply as an answer if you find it is helpful.
Как исправить ошибку Windows 10 0x80248014
Общие симптомы включают в себя:
Разрешения, доступные для кода ошибки 0x80248014, включают использование командной строки и углубление в настройки для Windows. Хотя большинство пользователей должны иметь возможность самостоятельно перемещаться по методам разрешения, если вам неудобно выполнять эти шаги самостоятельно или если вы не можете полностью устранить ошибку с помощью этих методов, обратитесь к квалифицированному специалисту по ремонту Windows. техник, знакомый с проблемами в обновлениях Windows.
Решения
 Причины ошибок
Причины ошибок
Существует несколько распространенных причин, по которым код ошибки 0x80248014 может появиться на вашем устройстве Windows. К наиболее распространенным относятся проблемы с подключениями, помехи на сервере или проблемы в настройках самого Магазина Windows, из которого загружаются обновления.
Если вы считаете, что ваша ошибка относится в первую очередь к Магазину Windows, вы можете перейти непосредственно ко второму способу, чтобы попытаться решить проблему.
Дополнительная информация и ручной ремонт
Существует несколько способов устранения ошибки с кодом 0x80248014 в операционной системе Windows 10. Первый попытается сбросить проблему с помощью командной строки, а второй попытается устранить проблемы, связанные непосредственно с Магазином Windows.
Если вам неудобно предпринимать действия, описанные ниже, обязательно обратитесь к квалифицированному специалисту по ремонту Windows, который поможет вам.
Вот два верхних метода для устранения кода ошибки 0x80248014 в операционной системе Windows 10:
Метод первый: попытка устранить ошибку с помощью командной строки
Чтобы использовать этот метод, выполните следующие шаги по порядку:
Возможно, вы захотите перезагрузить компьютер после выполнения описанных выше действий, чтобы убедиться, что внесенные вами изменения полностью применяются к вашему устройству.
Метод второй: сбросить настройки Магазина Windows
В некоторых случаях код ошибки 0x80248014 может появиться на устройстве, если настройки Магазина Windows были изменены или не могут быть успешно прочитаны рассматриваемой машиной. Если вы считаете, что это так на вашем компьютере, вы можете запустить простую команду, чтобы обновить настройки вашего Магазина Windows.
Чтобы попытаться сбросить настройки магазина Windows, откройте панель поиска и введите следующую фразу «wsreset.exe», затем нажмите Enter. Выполнение этой команды восстановит настройки вашего Магазина Windows по умолчанию.
После сброса настроек Магазина Windows может быть хорошей идеей перезагрузить компьютер, чтобы все изменения вступили в силу на вашем устройстве. После этого вы можете открыть резервную копию Магазина Windows и попытаться загрузить или установить программы, которые вы пытались приобрести при появлении кода ошибки.
Метод третий: использование автоматизированного инструмента
Если вы хотите всегда иметь в своем распоряжении утилиту для исправления этих Windows 10 и других связанных с ними проблем, когда они возникают, Загрузить и установить мощный автоматизированный инструмент.
80248014 ошибка обновления windows 7
Ошибка Windows Update 800B0001 — как исправить
11.12.2014   windows

Сама же ошибка Windows Update говорит о том (согласно официальной информации Microsoft), что не удалось установить определить поставщика служб шифрования, либо файл Windows Update поврежден. Хотя, по факту, чаще причиной являются сбои центра обновления, отсутствие необходимого обновления для WSUS (Windows Update Services), а также наличие Crypto PRO CSP или программ ViPNet. Рассмотрим все варианты и применимость их в различных ситуациях.
Учитывая, что инструкции на сайте предназначены для начинающих пользователей, а не системных администраторов, тема обновления WSUS для исправления ошибки 800B0001 затрагиваться не будет, поскольку обычные пользователи используют локальную систему обновления. Скажу лишь, что обычно достаточно установить обновление KB2720221 Windows Server Update Services 3.0 SP2.
Средство проверки готовности системы к обновлению
Если вы не используете Crypto PRO или ViPNet, то начать следует с этого, самого простого пункта (а если используете — перейти к следующему). На официальной странице справки Microsoft по ошибке Центра обновления Windows 800B001 http://windows.microsoft.com/ru-ru/windows/windows-update-error-800b0001#1TC=windows-7 имеется утилита CheckSUR для проверки готовности Windows 7 к обновлению и инструкция по ее использованию.
Данная программа позволяет исправить проблемы с обновлениями в автоматическом режиме, в том числе и рассматриваемую здесь ошибку, а при нахождении ошибок, запишет информацию о них в журнал. После восстановления, перезагрузите компьютер и попробуйте вновь найти или скачать обновления.
800B0001 и Crypto PRO или ViPNet
Многие, сталкивающиеся с ошибкой Windows Update 800B0001 в последнее время (осень – зима 2014), имеют Crypto Pro CSP, VipNet CSP или VipNet Client определенных версий на компьютере. Обновление программных комплексов до последней версии решает проблему с обновлениями операционной системы. Не исключено также, что с иными службами криптографии возможно появление аналогичной ошибки.
Кроме этого, на официальном сайте Crypto Pro в разделе загрузок «Исправление для устранения проблем с Windows update для КриптоПро CSP 3.6, 3.6 R2 и 3.6 R3», работающее без необходимости обновления версии (если это критично для использования).
Дополнительные возможности
И, наконец, если ничто из описанного выше не помогло, остается обратиться к стандартным методам восстановления Windows, которые, в теории, могут помочь:
Надеюсь, что-то из описанного поможет вам исправить указанную ошибку центра обновления и необходимости в переустановке системы не возникнет.
Ошибка 80248015 блокирует процесс проверки доступных обновлений, в результате чего компьютеры могут быть подвержены уязвимостям безопасности. В отчетах указывается, что ошибка впервые была обнаружена 3 декабря, и она связана с проблемой на стороне сервера. Однако, пользователи могут исправить ошибку 80248015 в Windows 7 с помощью обходного решения.
Пользователи сталкиваются с двумя различными сообщениями об ошибке: “Windows не может выполнить поиск обновлений” и “Служба обновления Windows сейчас не может проверить обновления, потому что служба не запущена. Перезагрузите компьютер и попробуйте снова”.
Обычная перезагрузка не решает проблему. На данный момент существует как минимум два обходных решения для исправления ошибки обновления в Windows 7.
Как исправить ошибку обновления 80248015 в Windows 7
Существует только два рабочих решения. Ни один из них не требует чистой установки операционной системы. Все, что вам нужно сделать — это изменить дату установки или отключить установку дополнительных обновлений в Центре обновления Windows.
Решение №1: изменение даты и времени
Многие пользователи на форуме Microsoft подтвердили, что они могут проверять наличие обновлений в Windows 7, установив дату до 12 марта 2017 года. Этот простой трюк восстанавливает функциональность Центра обновления Windows, и вы должны вернуть возможность загружать новые обновления.
Решение №2: отключение дополнительных обновлений Microsoft
Данные решения помогли многим пользователям. Сама Microsoft не дает рекомендации по исправлению ошибки. Ожидается, что исправление будет поставляться со следующим кумулятивным обновлением, которое выйдет во вторник патчей (Patch Tuesday) 12 декабря.
Напомним, что Microsoft завершила основную поддержку операционной системы Windows 7 в 2015 году, но выпуск обновлений безопасности для Windows 7 продлится до 14 января 2020 года.
Ошибка Microsoft Update Essentials Windows Update 0x80248014
Если вы получили эту ошибку, есть две вещи, которые могут помогите вам:
1] Запустите средство устранения неполадок Windows Update
Запустите встроенный инструмент устранения неполадок Центра обновления Windows и убедитесь, что он вам помогает. Вы можете получить к нему доступ через страницу настроек устранения неполадок Windows 10 или запустить следующую команду, чтобы открыть встроенный инструмент устранения неполадок:
Если это вам не поможет, вы также можете запустить эту онлайн-инструмент устранения неполадок Windows Update и выясните, помогает ли он устранить ваши проблемы. Кроме того, вы также можете запустить Центр обновления Windows в состоянии чистой загрузки и посмотреть, работает ли это для вас.
Совет в подсказке : Как вручную обновить Microsoft Security Essentials.
2] Удалить папку распространения программного обеспечения
Удалите или переименуйте папку SoftwareDistribution следующим образом. Откройте окно с повышенными командами, введите следующие команды один за другим и нажмите Enter:
Перезагрузите компьютер и попробуйте обновить Microsoft Security Essentials и посмотрите.
Сообщите нам, если сообщение помогло вам решить проблему.
Источник
Ошибка с кодом 0x80248014 является очень распространенной среди пользователей операционных систем Windows 8.1 и Windows 10. В большинстве случаев, она проявляет себя во время попытки установить обновление в Центре обновления Windows. Однако, она также может показываться и в Защитнике Windows.
Столкновение с подобными ошибками зачастую может означать, что у вас возникли проблемы с файловой системой, компонентами обновления Windows и т.д.. Когда вы загружаете обновление, оно может быть уже повреждено, что и приводит к появлению 0x80248014 в Центре обновления Windows. К таким же последствиям также могут приводить некорректные дата и время.
Содержание
- Методы решения ошибки 0x80248014
- Метод №1 Запуск Диагностики и предотвращения неполадок Windows
- Метод №2 Отключение защитного ПО
- Метод №3 Корректировка временных и региональных настроек
- Метод №4 Переименование папки «Software Distribution»
- Метод №5 Чистый запуск
Методы решения ошибки 0x80248014
Метод №1 Запуск Диагностики и предотвращения неполадок Windows
Первым делом, что можно попробовать во время возникновения проблем с обновлением Windows, это запуск встроенной в систему диагностики неполадок. Она может справить с большинства самыми распространенными проблемами в автоматическом режиме. Для запуска диагностики, вам нужно выполнить следующее:
- Нажмите клавиши Win+I и выберите «Панель управления».
- Найдите пункт «Система и безопасность»(не забудьте выставить «Просмотр: Категория») и выберите подпункт «Поиск и исправление проблем».
- Снова найдите пункт «Система и безопасность» и нажмите на «Устранение неполадок с помощью Центра обновления Windows».
- Затем нажмите на кнопку «Далее» в появившемся окне и следуйте инструкциям на вашем экране.
В теории, этот системный инструмент должен исправить проблему с ошибкой 0x80248014.
Метод №2 Отключение защитного ПО
Некоторые антивирусы имеют не самую лучшую репутацию по защите операционной системы. Напротив, многие из них, такое чувство, нарочно пытаются саботировать ее.
Итак, попробуйте просто отключить антивирусное программное обеспечение на вашем компьютере. Затем снова попытайтесь установить обновление через Центр обновления Windows. Возможно, что проблема заключалась именно в антивирусе.
Метод №3 Корректировка временных и региональных настроек
Некорректная дата и время – это еще одна причина, которая может стоять за появлением ошибки 0x80248014. Так что если вы столкнулись с этой ошибкой, попробуйте выполнить коррекцию этих параметров. Сделать это очень просто:
- Нажмите на часы и выберите «Изменение настроек даты и времени…»
- Затем воспользуйтесь кнопками «Изменить дату и время…» и «Изменить часовой пояс…» для коррекции настроек.
Как только вы удостоверитесь, что эти настройки выставлены правильно, снова попробуйте установить нужное вам обновление.
Метод №4 Переименование папки «Software Distribution»
Вот этот способ является одним из самых лучших, так как именно в большинстве случаев помогает исправлять такие ошибки, как 0x80248014. Для переименования «Software Distribution», вам понадобится сделать следующее:
- Откройте Проводник Windows.
- Перейдите в директорию C:WindowsSoftwareDistribution
- Переименуйте папку SoftwareDistribution в SoftwareDistribution.old
Также вы можете попробовать удалить папку «Software Distribution». После выполненных действий, снова попробуйте обновить Windows. Во время этого должна будет создаться новая папка «Software Distribution», что исправит проблему.
Метод №5 Чистый запуск
Если ничего из вышеуказанного не помогло исправить проблему, что довольно тревожно, то можно прибегнуть к такому методу решения, как Чистый запуск. В этой статье описывать выполнение Чистого запуска мы не станем, так как это довольно обширная тема, но вы легко сможете найти в сети нужные сведения на нее.
Чистый запуск позволит вашей системе произвести запуск с минимальным набором программного обеспечение, что позволит свести к минимуму возникновение различных конфликтов, а в нашем случае это ошибка 0x80248014.
Многие пользователи во время работы с ОС Windows 11 сталкиваются с ошибкой 0x80248014 при скачивании Windows 11. К сожалению, не все знают что это такое и как устранить. Причин проявления этой ошибки несколько:
- Пропажа или повреждение системного файла Центра обновлений.
- Отсутствие регистрации службы Центра обновлений.
Как проявляется проблема
При появлении диалогового окна, в котором указано, что имеется ошибка 0x80248014 при обновлении до Windows 11, свидетельство того, что в Центре обновлений программного обеспечения отсутствуют определенные файлы, нет возможности поиска лицензионного соглашения на применение программного продукта. Происходит это, когда пользователь предпринимает попытки обновления ОС или драйверов, с применением «Центра обновлений».
Причины появления ошибки
Есть несколько распространенных причин, провоцирующих появление ошибки с исходным кодом. Самые распространенные:
- Сбой в подключении.
- Наличие помех на сервере.
- Присутствие проблем в настройках Магазина ПО, из которого осуществляется загрузка обновлений.
Тут важно сразу определить, в чем причина ошибки и исходя из этого, определяются способы решения проблемы:
- Если ошибка в Магазине программного обеспечения, то рекомендован к использованию способ 2.
Если ошибка имеет место, то это значит, что компоненты обновленной версии ПО повреждены. Для их корректировки следует остановить/ выполнить перезапуск служб, связанных с обновлением.
Для решения проблемы пользователю потребуется внести изменения в разрешение программного продукта. Есть возможность сброса изменений, но, рекомендуется создать резервную копию диска C.
В ОС предусматривается задание, применяемое приложением для совершения ручной и автоматической проверки обновлений посредством
Согласие на использование Центра обновлений вручную
Задание имеет несколько триггеров:
- запуск ежедневно,
- по событию 8202,
- пользовательский.
Для отключения проверки обновлений убираются разрешения файла UsoClient.exe после этого при проверке обновлений триггерами будут иметь место сбои.
Важно! Внесенные изменения не окажут влияние на обновление антивирусных баз, так как их загрузка и установка идет в автоматическом режиме.
Программное согласие
Для применения программного согласия потребуется выполнение следующих манипуляций:
Не должно возникнуть трудностей при выполнении этих действий, но, если не уверены или неудобно выполнять манипуляции, не будет лишним заручиться поддержкой человека, который в этом разбирается – знакомый программист, мастер сервисного центра по обслуживанию ПК.
Отключение Firewall и антивируса
Для отключения используется несколько способов. Самый доступный и простой в исполнении – через командную строку.
Для этого потребуется выполнить следующее:
- Использовать комбинацию горячих клавиш WinR и ввести cmd.
- Открыть консоль, ввести команду, нажать «Ввод».
Внимание! Для включения потребуется введение аналогичной команды со значением «on»
Доступно отключение через панель управления.
Для этого потребуется зайти:
- В меню «Пуск» — «Панель управления»- «Система и безопасность». В левом меню выбирается «Включение/Отключение брандмауэра».
Внимание! Здесь же выставляется режим просмотра, и убираются мелкие обозначения, выбирается требуемый раздел.
- После открытия раздела выставляются отметки «Отключение».
Внимание! Перед отключением рекомендуется установить антивирус стороннего разработчика.
Исправление настроек времени и даты
Операционная система устанавливает дату и время по умолчанию. Иногда возникают ситуации, когда требуется корректировка параметров.
В помощь пользователям специальная вкладка «Время и язык», «Дата и время».
Доступна установка в автоматическом режиме, достаточно сместить ползунок.
ОС предполагает автоматическую установку часового пояса. При отключении пользователь сможет корректировать параметры вручную. Помимо этого, для того чтобы не заниматься автоматической установкой в ОС, можно «синхронизировать» параметры сейчас. При активации опции, и наличии подключения к сети, система автоматически определит время и дату.
Изменение имени папки Software Distribution
Использование опции не предполагается. Для того чтобы это сделать потребуется выполнить вход с другой учетной записи, с наличием прав администратора.
При отсутствии иной записи, не лишним будет ее создание.
Причина, вынуждающая идти на этот отчаянный шаг — некорректная работа программ, наличие отличий имени исходной папки, от папки пользователя.
Выполнение Чистой загрузки
В выполнении чистой загрузки нет ничего сложного, если следовать приведённому ниже алгоритму:
- Потребуется выполнить вход в качестве Администратора. Если таковая запись отсутствует, рекомендуется ее сделать.
- В поле поиска ввести msconfig, и выбрать соответствующую конфигурацию системы в поисковой выдаче.
Внимание! Если устройство подключено к сети, выполнение действий может осложниться политикой предоставления интернет-соединения.
- Потребуется зайти во вкладку «Службы» и активировать опцию «Скрыть», а после – «Отключить».
- Во вкладке «Загрузка» активировать раздел «Открыть диспетчер задач».
- В области «Запуска» для каждого компонента раздела выбрать «Отключение».
- Закрыть раздел.
- Подтвердить действия нажатием «Ок».
В этом случае при перезапуске устройство будет располагаться в чистой среде загрузки. Потребуется выполнить определенные манипуляции для удаления, устранения и восстановления работы компонентов. Только после этого выполняется запуск приложения. ПК может временно лишиться функционала. После того как очищены функции и устранены неполадки рекомендуется запустить устройство в обычном режиме работы. После этого все должно работать исправно, как до появления сбоев в системе. При появлении диалогового окна, в котором указано, что есть ошибка 0x80248014 при обновлении в Windows 11, свидетельство того, что в Центре обновлений программного обеспечения отсутствуют определенные файлы, нет возможности поиска лицензионного соглашения по применению программного продукта. Происходит это, когда пользователь пытается обновить операционную систему или драйверы с помощью центра обновления