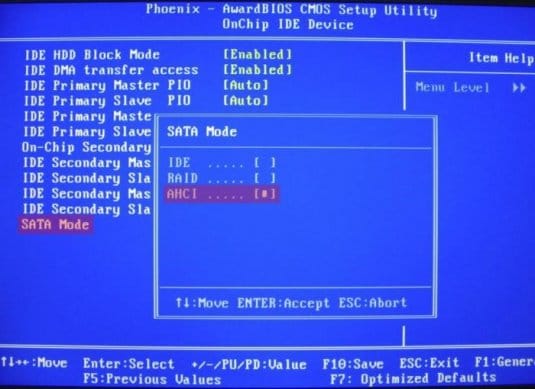Содержание
- Способ 1: Настройка UEFI BIOS
- Способ 2: Устранение аппаратных неисправностей
- Устранение возможных проблем
- Не запускается BIOS
- Появляется ошибка с кодом 0x80300024
- Вопросы и ответы
Иногда во время установки Виндовс 10 пользователь может столкнуться с той или иной ошибкой. Одна из них имеет 0x8030001, а причиной являются проблемы с накопителем, на который и должна происходить установка ОС.
Способ 1: Настройка UEFI BIOS
В подавляющем большинстве случаев с ошибкой 0x8030001 сталкиваются пользователи, которые пытаются установить 64-битную Windows 10 на жесткий диск с разметкой MBR. Правильной разметки может оказаться недостаточно, поэтому понадобится дополнительно настроить UEFI.
- Зайдите в микропрограмму платы любым удобным методом – например, в процессе перезагрузки компьютера.
Подробнее: Как войти в UEFI в Windows 10
- Дальнейшие действия зависят от варианта UEFI. Первое, что нужно найти – настройки БИОС, которые чаще всего называются «BIOS Features».
Внутри этого пункта найдите опцию «Windows 10 Features» или «Windows 8 Features», выберите соответствующий пункт.
- Далее переходите к опции «Boot Mode Selection». Откройте данный пункт и выберите вариант «UEFI Only».
- Повторите действия предыдущего шага для пункта «Storage Boot Option Control».
- Выполнив необходимые действия, сохраните изменения, обычно за эту функцию отвечает клавиша F10 — нажмите на неё и выберите нужный вариант.
После перезагрузки повторите процедуру установки Windows, теперь всё должно пройти без проблем.
Способ 2: Устранение аппаратных неисправностей
Иногда появление рассматриваемой ошибки вызывают неполадки с накопителем. Проверить и устранить проблемы такого рода можно по следующему алгоритму:
- Не исключено, что ваша проблема заключается в том, что диск просто не распознаётся компьютером – обычно это заметно через BIOS. Один из наших авторов уже рассмотрел причины такого сбоя и предложил решения в отдельном руководстве.
Подробнее: Ноутбук не видит жёсткий диск в BIOS
- Также источником сбоя может оказаться отсутствие инициализации диска. Независимо от изначальной причины, устранить её можно без особых усилий.
Подробнее: Ошибки инициализации жёсткого диска
При обнаружении аппаратных проблем наиболее рациональным выходом будет замена сбойного накопителя.
Устранение возможных проблем
Теперь рассмотрим возможные сбои, возникающие в процессе выполнения одного из вышеприведённых методов.
Не запускается BIOS
Самая неприятная из возможных проблем, когда БИОС просто не открывается. Как показывает практика, большинство пользователей достаточно сложно, но всё же возможно самостоятельно справиться с подобным. Для этого просто воспользуйтесь инструкцией далее.
Подробнее: Почему не работает BIOS
Появляется ошибка с кодом 0x80300024
Устранение рассматриваемого сбоя иногда приводит к появлению следующего, уже с кодом 0x80300024. Данные ошибки похожи, однако у последней существует больше методов устранения.
Подробнее: Устранение ошибки 0x80300024 при установке Windows 10
Мы рассмотрели причины, по которым в процессе установки Виндовс 10 появляется ошибка 0x8030001, а также указали методы устранения этой проблемы.
Еще статьи по данной теме:
Помогла ли Вам статья?
В процессе работы с операционными системами разных типов пользователи периодически сталкиваются с различными сообщениями. Уведомление о неполадке содержит указание на тип неисправности и соответствующий код. Ошибка 0х80300001 появляется при установке операционки Windows 10 и говорит о том, что ОС не может завершить некоторые текущие операции. Существует несколько причин появления проблемы и ряд способов исправить ситуацию.
Причина появления ошибки 0х80300001 при установке Windows 10
Чтобы устранить неисправность с кодом 0х80300001, необходимо установить причину.
Указанная ошибка может появиться в следующих ситуациях:
- характеристики персонального компьютера (портативного или стационарного) не соответствует требованиям устанавливаемой операционной системы;
- неправильно внесенные настройки в БИОС;
- сбой во взаимодействии внутренних блоков ОС (в основном, неисправности связаны с недостатком объема оперативной памяти на ПК).
Внимание! В некоторых случаях неполадки с установкой операционки возникают из-за заражения устройства вредоносными программами. Необходимо установить на ПК антивирусное приложение и проводить регулярную диагностику файлов (встроенные инструменты ПК не всегда справляются с вирусами).
Методы решения проблемы
Способ устранения неполадки зависит от первопричины. Если источник неисправности установить не удается, можно использовать указанные ниже техники поочередно. Основные методы – настройка внутреннего наполнения БИОС, устранение аппаратных сбоев и некоторые другие.
Настройка UEFI и BIOS
BIOS и UEFI – это базовые системы внутреннего обмена данными на персональном устройстве (стационарном и портативном). Чаще всего с неполадкой сталкиваются пользователи, ПК которых работают на 64-битной операционке. Этапы действий:
- перезагрузить ПК, в момент загрузки несколько раз нажать кнопку, запускающую необходимый блок (в зависимости от модели устройства – «F2», «ESC», «Del» или другую);
- проверить информацию о том, с какого носителя установлен запуск операционной системы;
- перенастроить, в случае необходимости – выбрав нужный накопитель;
- сохранить обновленные характеристики.
После внесенных корректировок необходимо перезагрузить компьютер в принудительном порядке, после чего заново запустить установку ОС.
Устранение аппаратных неисправностей
Если неполадка связана с «железом», необходимо отключить механизмы, соединенные с ПК. К ним относят:
- накопители различных типов, вторые мониторы, периферийные устройства;
- носители, расположенные внутри ПК.
После извлечения диски и устройства начинают поочередно подключать, чтобы найти устройство, из-за которого возник сбой. Затем выполняют диагностику возможных проблем с найденным механизмом.
Что делать при ошибке 0х80070001?
В первую очередь необходимо проверить соответствие технических характеристик ПК и устанавливаемой операционной системы. Проверить параметры ОС и компьютера можно на официальных сайтах разработчика и производителя соответственно.
Внимание! Некоторые мастера допускают возможность установки операционки на персональное устройство с характеристиками ниже необходимых. В таком случае активация ОС может действительно состояться, но компьютер при этом начнет тормозить и виснуть.
Если на мониторе персонального компьютера появилось уведомление с кодом неисправности 0х80300001, значит, ПК не может завершить некоторые текущие процессы. Пользователю необходимо проверить совместимость технических характеристик ПК и новой ОС, состояние «железа» и некоторые настройки. Без устранения неполадки закончить активацию операционки не получится.
Вам помогло? Поделитесь с друзьями — помогите и нам!
Содержание
- Ошибка 0x80300001 при установке Windows 10
- Порядок действий:
- Почему возникает 0×80300001 ошибка при установке Windows 7? Основные причины и их устранение
- Общее ( к содержанию ↑ )
- Память ( к содержанию ↑ )
- Винчестер ( к содержанию ↑ )
- Устранение ошибки 0x8030001 в процессе установки Windows 10
- Способ 1: Настройка UEFI BIOS
- Способ 2: Устранение аппаратных неисправностей
- Устранение возможных проблем
- Не запускается BIOS
- Появляется ошибка с кодом 0x80300024
- 2 способа исправления ошибки 0x80300001 при установке системы Windows 10
- Причина появления ошибки 0х80300001 при установке Windows 10
- Методы решения проблемы
- Настройка UEFI и BIOS
- Устранение аппаратных неисправностей
- Что делать при ошибке 0х80070001?
Ошибка 0x80300001 при установке Windows 10
Проблемы с установкой операционной системы случаются не только у новичков, но бывают и у профессионалов. Например, при установке Windows 10 может появится коварная ошибка 0x80300001, сообщающая о том, что установщик не может выполнить действия так как компьютер не поддерживает необходимый режим загрузки. Как исправить эту ошибку? Как правило, решение заключается в необходимости перенастройки системы BIOS UEFI, после чего установка идёт «как по маслу».
Всё дело в используемых разметках. Например, Windows 10 x32 можно установить как на обычный MBR, так и на GPT, а вот 64-битную версию системы можно поставить только на GPT. А для корректной работы этой разметки необходимо правильно настроить BIOS. В противном случае как раз при установке и возникает ошибка 0x80300001.
Порядок действий:
1. Сначала Вам необходимо зайти в BIOS UEFI при запуске компьютера.
2. Далее находим указанные ниже настройки и выставляем им вот такие параметры:
— Включение режима совместимости. На самых новых материнских платах со свежим ПО он называется Windows 10 Features и в нём надо выбрать вариант Windows 10.
На более старых версиях BIOS параметр называется Windows 8 Features и соответственно надо ставить значение Windows 8 .
— Изменение режима загрузки. Находим и выставляем вот такие параметры:
Этим Вы указываете оборудованию, что необходимо использовать только режим UEFI.
— Отключение поддержки CSM. Этот модуль поддержки совместимости используется для загрузки старых операционных систем, а стало быть нам не нужен. Находим параметр CSM Support и ставим значение Disabled (На некоторых материнских платах — Never ).
— Включаем защищённую загрузку. Это специальный модуль защиты, предотвращающий запуск неподписанного кода в целях защиты от подмены загрузчика. Очень часто он отключен пользователем ранее или вообще деактивирован изначально. Включаем его. Для этого найдите параметр Secure Boot и поставьте ему значение Enabled .
3. После всех этих манипуляций обязательно сохраните настройки UEFI BIOS и перезагрузитесь. Обычно после этого ошибка 0x80300001 при установке Windows 10 пропадает и дальше ОС отлично устанавливается.
Примечание: Если ошибка 0x80300001 возникает при установке Windows 7 после того, как на ПК была установлена «десятка», то в этом случае необходимо выполнить все действия с точностью до наоборот.
Источник
Почему возникает 0×80300001 ошибка при установке Windows 7? Основные причины и их устранение
Здравствуйте, дорогие читатели.
Зная последовательность установки операционных систем от Microsoft, каждый пользователь может без проблем это сделать. Главное – ничего не перепутать. Но иногда некоторые встречаются с различными неудобствами во время процесса. Обычно это сопровождается прекращением действий и появлением предупреждающего сообщения. Так, нередко люди видят, как появляется 0×80300001 ошибка при установке Windows 7. В статье далее я постараюсь рассказать причины возникновения подобного, а также разберу варианты решения.
Содержание статьи
Общее ( к содержанию ↑ )
Вышеупомянутая проблема нередко возникает при размещении на RAID-системы. Она часто появляется и на обычных компьютерах. В целом недуг возникает в результате наличия одного или сразу нескольких факторов:
Некачественная переносная память (царапины или грязь на DVD, битый сектор на USB-носителе).
Некорректная работа встроенных компонентов.
Причем независимо от причины, соответствующее окно будет появляться одинаковым.
Сам недуг проявляется обычно в момент выбора разделов. Иногда вначале система просит драйвера на жесткий диск, а после их размещения возникает окно с соответствующим сообщением.
Память ( к содержанию ↑ )
Как говорилось выше, подобная ситуация наблюдается в результате нескольких причин. Первое, что нужно сделать – проверить саму переносную память. В случае, когда используется пластиковый диск, стоит достать его из соответствующего устройства и проверить прозрачную строну на наличие пыли, грязи и царапин. При обнаружении, постараться убрать их.
Кроме того, обратить внимание на другую строну диска – нет ли повреждения металлического напыления. Если вы его обнаружили, можете смело записывать новый диск, так как старый уже не восстановить.
Важно! При выборе «болванки» не стоит останавливаться на многоразовых компонентах «RW», так как по статистике с ними появляется больше проблем. Так что лучше выбрать «DVD-R».
Кроме того, во время переноса имеющегося образа, лучше остановить свой выбор на программе Ultra ISO 8 premium. Именно это приложение записывает данные на диск максимально точно. При использовании ПО от компании Nero AG, часто пользователи наблюдают вышеупомянутую проблему.
Также стоит упомянуть о процессе при установке с флешки. Для этого оборудования используется собственное обеспечение переноса образов. Это может быть Win 7 USB DVD Tool или Rufus. К этого рода программам никаких претензий быть не может. Но вот про переносные средства подобного уже не скажешь. Дело в том, что иногда USB-накопители могут иметь битые сектора. А во время записи, такое может не учитываться программой. Но уже при чтении оказывающаяся информация на «плохих местах» не читается. В результате возникает ошибка. Так что перед началом лучше проверить флешку.
Винчестер ( к содержанию ↑ )
Вышеуказанный недуг также может возникнуть в результате проблем с HDD. Обычно такое появляется в результате отсутствия подходящих драйверов. О чем и сообщает система. Пользователям необходимо найти нужное ПО, записать его на съемный носитель и во время появления соответствующего предупреждения предпринять нужные меры. Правда нередко в таких случаях устройство зависает. Причем это не зависит от разрядности, будь то 32 или x64. Вся проблема в разделах.
По каким-то причинам новая операционная система не хочет взаимодействовать с имеющимся диском. Для решения ситуации стоит прибегнуть к необычному способу. Так, перед установкой седьмой версии на ноутбук или обычный компьютер нужно вставить другую сборку Windows, отформатировать раздел, а после использовать опять старую переносную память.
В некоторых случаях пользователям помогает использование новой модификации операционной системы.
Что ж, надеюсь, вы сможете справиться с недугом.
Источник
Устранение ошибки 0x8030001 в процессе установки Windows 10
Способ 1: Настройка UEFI BIOS
В подавляющем большинстве случаев с ошибкой 0x8030001 сталкиваются пользователи, которые пытаются установить 64-битную Windows 10 на жесткий диск с разметкой MBR. Правильной разметки может оказаться недостаточно, поэтому понадобится дополнительно настроить UEFI.
- Зайдите в микропрограмму платы любым удобным методом – например, в процессе перезагрузки компьютера.

Подробнее: Как войти в UEFI в Windows 10
Дальнейшие действия зависят от варианта UEFI. Первое, что нужно найти – настройки БИОС, которые чаще всего называются «BIOS Features».
Внутри этого пункта найдите опцию «Windows 10 Features» или «Windows 8 Features», выберите соответствующий пункт. 


После перезагрузки повторите процедуру установки Windows, теперь всё должно пройти без проблем.
Способ 2: Устранение аппаратных неисправностей
Иногда появление рассматриваемой ошибки вызывают неполадки с накопителем. Проверить и устранить проблемы такого рода можно по следующему алгоритму:
- Не исключено, что ваша проблема заключается в том, что диск просто не распознаётся компьютером – обычно это заметно через BIOS. Один из наших авторов уже рассмотрел причины такого сбоя и предложил решения в отдельном руководстве.

Подробнее: Ноутбук не видит жёсткий диск в BIOS
Также источником сбоя может оказаться отсутствие инициализации диска. Независимо от изначальной причины, устранить её можно без особых усилий.
При обнаружении аппаратных проблем наиболее рациональным выходом будет замена сбойного накопителя.
Устранение возможных проблем
Теперь рассмотрим возможные сбои, возникающие в процессе выполнения одного из вышеприведённых методов.
Не запускается BIOS
Самая неприятная из возможных проблем, когда БИОС просто не открывается. Как показывает практика, большинство пользователей достаточно сложно, но всё же возможно самостоятельно справиться с подобным. Для этого просто воспользуйтесь инструкцией далее.
Появляется ошибка с кодом 0x80300024
Устранение рассматриваемого сбоя иногда приводит к появлению следующего, уже с кодом 0x80300024. Данные ошибки похожи, однако у последней существует больше методов устранения.
Мы рассмотрели причины, по которым в процессе установки Виндовс 10 появляется ошибка 0x8030001, а также указали методы устранения этой проблемы.
Источник
2 способа исправления ошибки 0x80300001 при установке системы Windows 10
В процессе работы с операционными системами разных типов пользователи периодически сталкиваются с различными сообщениями. Уведомление о неполадке содержит указание на тип неисправности и соответствующий код. Ошибка 0х80300001 появляется при установке операционки Windows 10 и говорит о том, что ОС не может завершить некоторые текущие операции. Существует несколько причин появления проблемы и ряд способов исправить ситуацию.
Причина появления ошибки 0х80300001 при установке Windows 10
Чтобы устранить неисправность с кодом 0х80300001, необходимо установить причину.
Указанная ошибка может появиться в следующих ситуациях:
- характеристики персонального компьютера (портативного или стационарного) не соответствует требованиям устанавливаемой операционной системы;
- неправильно внесенные настройки в БИОС;
- сбой во взаимодействии внутренних блоков ОС (в основном, неисправности связаны с недостатком объема оперативной памяти на ПК).
Внимание! В некоторых случаях неполадки с установкой операционки возникают из-за заражения устройства вредоносными программами. Необходимо установить на ПК антивирусное приложение и проводить регулярную диагностику файлов (встроенные инструменты ПК не всегда справляются с вирусами).
Методы решения проблемы
Способ устранения неполадки зависит от первопричины. Если источник неисправности установить не удается, можно использовать указанные ниже техники поочередно. Основные методы – настройка внутреннего наполнения БИОС, устранение аппаратных сбоев и некоторые другие.
Настройка UEFI и BIOS
BIOS и UEFI – это базовые системы внутреннего обмена данными на персональном устройстве (стационарном и портативном). Чаще всего с неполадкой сталкиваются пользователи, ПК которых работают на 64-битной операционке. Этапы действий:
- перезагрузить ПК, в момент загрузки несколько раз нажать кнопку, запускающую необходимый блок (в зависимости от модели устройства – «F2», «ESC», «Del» или другую);
- проверить информацию о том, с какого носителя установлен запуск операционной системы;
- перенастроить, в случае необходимости – выбрав нужный накопитель;
- сохранить обновленные характеристики.
После внесенных корректировок необходимо перезагрузить компьютер в принудительном порядке, после чего заново запустить установку ОС.
Устранение аппаратных неисправностей
Если неполадка связана с «железом», необходимо отключить механизмы, соединенные с ПК. К ним относят:
- накопители различных типов, вторые мониторы, периферийные устройства;
- носители, расположенные внутри ПК.
После извлечения диски и устройства начинают поочередно подключать, чтобы найти устройство, из-за которого возник сбой. Затем выполняют диагностику возможных проблем с найденным механизмом.
Что делать при ошибке 0х80070001?
В первую очередь необходимо проверить соответствие технических характеристик ПК и устанавливаемой операционной системы. Проверить параметры ОС и компьютера можно на официальных сайтах разработчика и производителя соответственно.
Если на мониторе персонального компьютера появилось уведомление с кодом неисправности 0х80300001, значит, ПК не может завершить некоторые текущие процессы. Пользователю необходимо проверить совместимость технических характеристик ПК и новой ОС, состояние «железа» и некоторые настройки. Без устранения неполадки закончить активацию операционки не получится.
Источник
В процессе установки операционной системы windows 10 возможно появление ошибки 0x80300001. Это довольно частое явление, которое возникает на старых ПК и/или в результате некорректной замены ОС устаревших версий, чаще всего «Семерки».
Согласно мануалам Microsoft, 0x80300001 ошибка при установке windows 10 возникает, если процесс копирования определённых файлов необходимых для завершения процедуры прерывается из-за невозможности считать информацию с накопителя. Чаще всего появление такой проблемы наблюдается, если установка Windows 10 происходит с пиратского DVD. Однако причиной может быть как испорченный образ диска, так и сам компьютер.
Анализ причин возникновения
Одной из наиболее частых причин появления ошибки 0x80300001 является несовпадение контрольных сумм при сверке образа диска с устанавливаемым Windows 10. Это происходит из-за того, что образ записывается на диск без использования программ проверяющих эти параметры. Обычно, это копия с довольно поюзанного диска с использованием одной из упрощенных программ клонирования CD/DVD, которые не заморачиваются дополнительными проверками. Возможно, установка производится из образа, скачанного на торренте или другом интернет ресурсе, которые не делают проверку перед выкладкой.
ВАЖНО! При создании образа Windows 10 на DVD диске, кроме обязательно проверки контрольных сумм необходимо максимально ограничить скорость записи, это позволит избежать ошибок.
Если образ записан на флешку, то повреждение информации возможно при простом копировании. Для получения полноценной инсталляции Windows 10 на флешке нужна процедура побитного переноса.
Причины возникновения 0x80300001 из-за сбоя контрольных сумм могут быть и чисто физическими. Повреждение поверхности диска, выход из строя CD/DVD привода или даже банальная пыль на линзе лазера или поверхности диска.
Физическое состояние ПК
Повреждения оперативной памяти и жесткого диска так же могут стать причиной появления ошибки 0x80300001. Они непосредственно участвуют в переносе информации и сбои в их работе могут приводить к повреждениям файлов, даже если образ, записанный на диск, в порядке.
При фатальных сбоях планок ОЗУ, как правило, возникает дополнительная ошибка 0x80070017 на разных этапах установки. Что касается HDD диска, то наличие бед-блоков в сегментах проверяется специальными программами типа HDDScan или HDTA2. Прежде чем начнётся установка новой версии Windows, настоятельно рекомендуется выполнить дефрагментацию и сканирование хард диска стандартными средствами имеющейся ОС. Это даст хотя бы отдаленное представление о состоянии устройства. При превышении критических показателей устройство рекомендуется заменить.
ВАЖНО! Перед началом установки рекомендуется произвести сканирование. для этого с командной строки нужно запустить команду chkdisk C: /f /r, где «С» место, куда производится установка ОС. Для получения информации о наличии повреждений используется другая команда sfc /scannow
.
Если вероятность появления 0x80300001 из-за аппаратных неисправностей сведена к минимуму, то можно приступать к программным методам устранения ошибки, в частности, настройки UEFI BIOS.
Зачем это делать? Дело в том, что установка различных версии Windows 10 может производиться по разному. Для 32-ух битной системы допускаются два способа хранения информации на жестком диске, как MBR, так и GPT. А для х64 ОС возможна установка только на GPT. Поэтому для предотвращения появления 0x80300001 следует перенастроить BIOS. Выполняется это в такой последовательности:
- При запуске ПК необходимо зайти в настройки BIOS. Для этого сразу после нажатия кнопки на системном блоке нужно периодически нажимать на клавиатуре Delete. У некоторых производителей материнских плат для ноутбуков активной является кнопка F2, Esc или F12;
- Изменяем режим совместимости. Находим в настройках строку Windows 10 Features и из выпадающего меню выбираем значение «Windows 10»;
- Кроме того, полезно будет изменить следующие настройки:
- Отключение Sapport CSM (старые версии ОС);
- Активация защищенной загрузки – Secure Boot;
- Изменение режима загрузки – Storage Boot Control выбираем запись UEFI only или указываем место, откуда необходимо брать файлы ОС для перезаписи (UEFI CD UEFI или Hard Drive) в зависимости от того на каком устройстве записаны данные дистрибутива.
После всех перечисленных действий сообщение об ошибке 0x80300001 при установке перестанет появляться.
Содержание
- Ошибка 0x80300001
- Решения по устранению ошибки 0x80300001
- Дополнительные методы
- Ошибка 0x80300001 при установке Windows 10
- Порядок действий:
- Устранение ошибки 0x8030001 в процессе установки Windows 10
- Способ 1: Настройка UEFI BIOS
- Способ 2: Устранение аппаратных неисправностей
- Устранение возможных проблем
- Не запускается BIOS
- Появляется ошибка с кодом 0x80300024
- Устранение ошибок при установке Windows 10
- При установке операционная система просит драйверы
- Ошибки при инсталляции ОС
- Ошибка 0x8007025d, 0x2000c
- Видео: как пользоваться программой MemTest86
- Ошибка 0x8007000d
- Ошибка 0x8004242d
- Видео: как пользоваться программой MiniTool Partition Wizard
- Ошибки 0x80070003, 0x80004005, 0x80070002
- Ошибка 0x80300001
- Видео: что такое режим AHCI и как его включить
- Ошибка 0x80300024
- Ошибка 0xc1900101–0x40017
- Ошибка 0х80070057
- Ошибка 0x80070570
- Ошибка 0xc0000428
- Ошибка 0x80300002
- Ошибка 0xc190020e
- Ошибка 0x80070017
- Ошибка 0х80000321
- Ошибка 0х80000001
- Ошибка 0xC1900101 – 0x30018
- Ошибка C1900101–4000D
- Ошибка 0xc0000005
- Ошибка 0xc0000605
- Ошибка 0xc1900204
- Ошибка 0х80070015
- Ошибка 0xc0000098
- Ошибка 0x101–0x20017
- Ошибка dt000
- Видео: как убрать программу из «Автозагрузки» в Windows 10
- Ошибка 0xc000000f
- Ошибка 0xc00000e9
- Ошибка 0xc0000225
- Machine-check exception или «Синий экран смерти»
Многие пользователи ПК неоднократно сталкиваются со всевозможными ошибками. Так, например, во время установки Windows 7 появляется ошибка 0x80300001. Давайте же разберемся в методах ее устранения.
Решения по устранению ошибки 0x80300001
- Первым способом будет простая проверка подготовленности оборудования для установки ОС. Таким образом вы должны убедиться в том, что на установочном диске отсутствуют повреждения в виде царапин или трещин. Соответственно, если на диске есть повреждения, то в нем могут отсутствовать необходимые компоненты.
- Если у вас все в порядке с накопителем (диском или флэшкой), тогда следует проверить дисковод на исправность, запустив, например, другой диск. В случае неисправности дисковода, вам следует его заменить.
- Конечно, при повреждении дисковода и диска, легче перенести установочные данные на флэшку, чтобы выполнить инициализацию с нее.
- Ошибка не перестает выскакивать? Тогда придется заходить в Bios, а для этого, когда только включаете компьютер, нужно нажать клавишу F2 или Delete. После этого вам откроется меню Bios, в котором вам нужно переключить работу с Sata-контроллера IDE. Переключайтесь в меню Bios при помощи стрелочек на клавиатуре. Клавишу Enter применит настройки, клавишей F10 сохраняете все, после чего делаете перезагрузку.
Кроме того ошибка может появляться во время установки обновлений. В таком случае следует отключить автоматическое обновление системы. Итак, зайдите в Панель управления – Центр обновления (или Обновление и Безопасность), где вы сможете настроить обновление вашей системы. Можно пойти другим способом, и вызвать командную строку при помощи сочетания клавиш Win+R и ввода в строку команды cmd. После чего вам откроется новое окошко, в котором нужно вписать следующие команды:
net stop wuauserv
затем CD %systemroot%SoftwareDistribution
Ren Download Download.old
net start wuauserv
После проведения этих операций ошибка должна исчезнуть.
Дополнительные методы
Ошибка 0x80300001 могут появляться и в случае отсутствия созданного раздела на логическом диске.
Таким образом, лучше провести полную очистку того локального диска, на который вы планируете установить Windows. Для этого выберите диск в меню установки ОС, где будет пункт с предложением полного форматирования диска. Ставите галочку, после чего со спокойной душой устанавливаете Windows.
Ошибка 0x80300001 при установке Windows 10
Проблемы с установкой операционной системы случаются не только у новичков, но бывают и у профессионалов. Например, при установке Windows 10 может появится коварная ошибка 0x80300001, сообщающая о том, что установщик не может выполнить действия так как компьютер не поддерживает необходимый режим загрузки. Как исправить эту ошибку? Как правило, решение заключается в необходимости перенастройки системы BIOS UEFI, после чего установка идёт «как по маслу».
Всё дело в используемых разметках. Например, Windows 10 x32 можно установить как на обычный MBR, так и на GPT, а вот 64-битную версию системы можно поставить только на GPT. А для корректной работы этой разметки необходимо правильно настроить BIOS. В противном случае как раз при установке и возникает ошибка 0x80300001.
Порядок действий:
1. Сначала Вам необходимо зайти в BIOS UEFI при запуске компьютера.
2. Далее находим указанные ниже настройки и выставляем им вот такие параметры:
— Включение режима совместимости. На самых новых материнских платах со свежим ПО он называется Windows 10 Features и в нём надо выбрать вариант Windows 10.
На более старых версиях BIOS параметр называется Windows 8 Features и соответственно надо ставить значение Windows 8 .
— Изменение режима загрузки. Находим и выставляем вот такие параметры:
Этим Вы указываете оборудованию, что необходимо использовать только режим UEFI.
— Отключение поддержки CSM. Этот модуль поддержки совместимости используется для загрузки старых операционных систем, а стало быть нам не нужен. Находим параметр CSM Support и ставим значение Disabled (На некоторых материнских платах — Never ).
— Включаем защищённую загрузку. Это специальный модуль защиты, предотвращающий запуск неподписанного кода в целях защиты от подмены загрузчика. Очень часто он отключен пользователем ранее или вообще деактивирован изначально. Включаем его. Для этого найдите параметр Secure Boot и поставьте ему значение Enabled .
3. После всех этих манипуляций обязательно сохраните настройки UEFI BIOS и перезагрузитесь. Обычно после этого ошибка 0x80300001 при установке Windows 10 пропадает и дальше ОС отлично устанавливается.
Примечание: Если ошибка 0x80300001 возникает при установке Windows 7 после того, как на ПК была установлена «десятка», то в этом случае необходимо выполнить все действия с точностью до наоборот.
Устранение ошибки 0x8030001 в процессе установки Windows 10
Способ 1: Настройка UEFI BIOS
В подавляющем большинстве случаев с ошибкой 0x8030001 сталкиваются пользователи, которые пытаются установить 64-битную Windows 10 на жесткий диск с разметкой MBR. Правильной разметки может оказаться недостаточно, поэтому понадобится дополнительно настроить UEFI.
- Зайдите в микропрограмму платы любым удобным методом – например, в процессе перезагрузки компьютера.
Подробнее: Как войти в UEFI в Windows 10
Дальнейшие действия зависят от варианта UEFI. Первое, что нужно найти – настройки БИОС, которые чаще всего называются «BIOS Features».
Внутри этого пункта найдите опцию «Windows 10 Features» или «Windows 8 Features», выберите соответствующий пункт.
Далее переходите к опции «Boot Mode Selection». Откройте данный пункт и выберите вариант «UEFI Only».
Повторите действия предыдущего шага для пункта «Storage Boot Option Control».
После перезагрузки повторите процедуру установки Windows, теперь всё должно пройти без проблем.
Способ 2: Устранение аппаратных неисправностей
Иногда появление рассматриваемой ошибки вызывают неполадки с накопителем. Проверить и устранить проблемы такого рода можно по следующему алгоритму:
- Не исключено, что ваша проблема заключается в том, что диск просто не распознаётся компьютером – обычно это заметно через BIOS. Один из наших авторов уже рассмотрел причины такого сбоя и предложил решения в отдельном руководстве.
Подробнее: Ноутбук не видит жёсткий диск в BIOS
Также источником сбоя может оказаться отсутствие инициализации диска. Независимо от изначальной причины, устранить её можно без особых усилий.
При обнаружении аппаратных проблем наиболее рациональным выходом будет замена сбойного накопителя.
Устранение возможных проблем
Теперь рассмотрим возможные сбои, возникающие в процессе выполнения одного из вышеприведённых методов.
Не запускается BIOS
Самая неприятная из возможных проблем, когда БИОС просто не открывается. Как показывает практика, большинство пользователей достаточно сложно, но всё же возможно самостоятельно справиться с подобным. Для этого просто воспользуйтесь инструкцией далее.
Появляется ошибка с кодом 0x80300024
Устранение рассматриваемого сбоя иногда приводит к появлению следующего, уже с кодом 0x80300024. Данные ошибки похожи, однако у последней существует больше методов устранения.
Мы рассмотрели причины, по которым в процессе установки Виндовс 10 появляется ошибка 0x8030001, а также указали методы устранения этой проблемы.
Устранение ошибок при установке Windows 10
Не все пользователи покупают компьютер целиком: многие собирают его из купленных комплектующих. Это даёт огромную свободу в конфигурировании машины под себя, но зачастую всё заканчивается сборкой компьютера из компонентов «подешевле». Сочетание такого устройства с пиратскими дистрибутивами приводит к возникновению критических ошибок уже на этапе установки ОС. Программа-установщик немногословна и сообщает только числовой код, не поясняя его. И всё это на фоне чёрно-белого текстового режима монитора. Попробуем разобраться в причинах возникновения этих ошибок и рассмотрим способы их устранения.
При установке операционная система просит драйверы
Данный вид ошибки чаще всего появляется во время инсталляции Windows 10 с флешки. Причина заключается в том, что загрузочный флеш-накопитель с дистрибутивом ОС подключён к разъёму USB 3.0, а программа-инсталлятор Windows 10 не может работать с такими портами, так как их поддержка отсутствует. Конечно же, можно заранее записать пакет драйверов контроллера USB 3.0 на ту же флешку, но куда проще будет переключить носитель в обычный разъём USB 2.0. После этого ОС установится штатно.
Порты USB легко отличить из-за голубого цвета внутренней части разъёма
Если же вы устанавливаете ОС с оптического носителя и получаете ошибку «Нет нужного драйвера для привода оптических дисков», это говорит о физическом повреждении носителя или о его неправильной записи. Перезапишите дистрибутив на новый диск DVD+R.
Избегайте использования перезаписываемых «болванок». Работа с ними требует повышенной мощности лазера привода. Накопитель «в возрасте» может такой диск просто не прочитать или прочитать с ошибками.
Сообщение об отсутствии драйвера оптических дисков свидетельствует о повреждении самого носителя
Ошибки при инсталляции ОС
Даже использование официального дистрибутива ОС Windows 10 и рабочей станции с проверенными комплектующими известных брендов не является гарантией того, что обновление или установка ОС пройдёт без ошибок. Подтверждением этому служат сервисные пакеты и новые сборки дистрибутива, которые производитель выпускает каждые 2–3 месяца. К счастью, практически все ошибки при инсталляции ОС можно устранить в два-три щелчка мыши.
Ошибка 0x8007025d, 0x2000c
Инсталляция Windows доходит до 20% (копирование файлов), затем компьютер перезагружается и начинает откат до предыдущей версии Windows. После загрузки Windows показывает, что не удалось установить новую версию ОС, а код ошибки — 0x8007025d.
Причиной возникновения ошибки 0x8007025d является проблема с оперативной памятью
Несмотря на то, что при появлении ошибки выдаётся сообщение об отсутствующих файлах, она не связана напрямую с файловыми операциями и ошибками на диске. Наиболее вероятная причина — несовместимость модулей оперативной памяти между собой. Обязательно используйте модули памяти с одинаковыми рабочими частотами и таймингами, иначе проблем не избежать.
Удалите все модули памяти, кроме одного, и повторите установку. Оставшиеся проверьте программой тестирования ОЗУ, например, MemTest. Проверяйте их парно. Даже модули с одинаковыми характеристиками (частота, тайминги) могут быть несовместимы друг с другом.
MemTest — утилита для проверки модулей оперативной памяти
Видео: как пользоваться программой MemTest86
Ошибка 0x8007000d
Установка прекращается с сообщением «Установочный файл повреждён». Носитель, с которого вы инсталлируете ОС, нуждается в замене, создайте его заново.
Не используйте самодельные сборки «всё в одном», которые в огромном количестве появляются на торрент-трекерах и в файловых архивах. Воспользуйтесь официальным образом, который можно совершенно бесплатно загрузить с сайта Microsoft. Или же используйте «Средство создания загрузочного носителя»: эта программа сама скачает все необходимые файлы и создаст загрузочный диск.
Ошибка 0x8004242d
Эта ошибка возникает, когда вы пытаетесь инсталлировать ОС на диск с таблицей разделов в формате MBR. В процессе форматирования системного диска появляется сообщение «Невозможно отформатировать диск C», а затем инсталляция прерывается.
Если на диске только один раздел (системный), самым простым решением будет удаление раздела и установка ОС в неразмеченную область. Инсталлятор ОС Windows 10 сам создаст таблицу разделов в формате GPT, а также сервисные разделы, невидимые для пользователя.
Если на диске есть разделы с файлами, содержащими ценную информацию, и их нужно сохранить, используйте программу MiniTool Partition Wizard или Paragon Partiotion Manager для того, чтобы преобразовать диск из MBR в GPT и не потерять данные на нём. Дистрибутив этих программ позволяет создать аварийный носитель (флешку), загрузиться с неё и провести преобразование диска.
MiniTool Partition Wizard поможет преобразовать диск из формата MBR в GPT без потери данных
Любой сбой в работе программы-менеджера разделов приведёт в утрате всей информации на диске. Перед запуском такой программы обязательно скопируйте на другой носитель важные файлы.
Видео: как пользоваться программой MiniTool Partition Wizard
Ошибки 0x80070003, 0x80004005, 0x80070002
Ошибки этой группы возникают при установке различных обновлений ОС, на первый взгляд, совершенно бессистемно. Причиной является некорректная работа «Центра обновления Windows».
Загрузите с сайта Microsoft «Средство для устранения неполадок Windows Update» и запустите его. После окончания работы программы перезагрузите компьютер и повторно инициируйте процесс обновления системы.
«Средство устранения неполадок Windows Update» поможет устранить целый ряд ошибок, возникающих при обновлении ОС
Ошибка 0x80300001
Программа установки не видит жёсткий диск и/или просит установить драйверы для него. Проблема заключается в том, что контроллер SATA, к которому подключён жёсткий диск, работает в режиме IDE. Нужно переключить его в режим AHCI:
- Перезагрузите компьютер и войдите в программу настроек BIOS, удерживая во время загрузки клавишу Del или F1 (выбор клавиши зависит от производителя материнской платы и версии самого BIOS). Если при запуске компьютера высвечивается полноэкранный логотип или рекламная картинка, нажмите дополнительно клавишу Tab.
Для входа в BIOS во время загрузки компьютера удерживайте клавишу Del или F1
Зайдите в раздел «Integrated Peripherals»
Переключите контроллер SATA в режим AHCI
Видео: что такое режим AHCI и как его включить
Ошибка 0x80300024
Когда программа-инсталлятор Windows 10 доходит до выбора места, в которое вы хотели бы установить ОС, на монитор выводится сообщение «Установка Windows не может быть выполнена в это расположение на диске». Причиной являются нарушения в таблице дисковых разделов, вызванные неквалифицированными действиями пользователя при помощи программного обеспечения для работы с дисковыми разделами такими, как Paragon Partition Manager или Partition Magic.
Диск нужно очистить от существующей структуры разделов при помощи консольной программы DiskPart. Она входит в набор утилит аварийного режима ОС Windows 10:
- Комбинацией клавиш Shift + F10 откройте интерфейс командного процессора и введите команды в данной последовательности:
- diskpart;
- list disk;
- sel disk 0;
- clean.
- Закройте окно командного процессора при помощи команды еxit.
- Продолжайте установку Windows 10 в неразмеченную область дискового накопителя.
Не забудьте сохранить все пользовательские файлы перед запуском программы DiskPart. В результате её работы диск будет полностью очищен.
Ошибка 0xc1900101–0x40017
После того, как прошли два первых этапа инсталляции ОС, на которых выполняется установка драйверов, компьютер не загружается штатно, а предлагает выполнить восстановление системы и перезагрузку, что и делает автоматически, даже если не предпринимать никаких действий. После пары-тройки циклов быстрых перезагрузок, сопровождающихся мерцанием экрана, ОС опять возвращается в предыдущее состояние — откатывается нa Windows 7 и выводит окно с сообщением об ошибке 0xc1900101–0x40017.
Причиной является программный пакет-акселератор чипсета Intel, а точнее, два его модуля: Management Engine Interface и Intel Rapid Storage Technology. Удалите эти модули через «Установку и удаление программ» панели управления. После этого повторно запустите обновление системы. Ошибка должна исчезнуть.
Удаление Intel Rapid Storage Technology решит проблему с обновлением на Windows 10
Ошибка 0х80070057
При попытке обновления системы из-за конфликта драйверов дискретной видеокарты NVidia и интегрированного видеоадаптера чипсета Intel появляется эта неприятная ошибка. Если у вас нет желания менять дискретную видеокарту на продукт AMD, то для устранения ошибки внесите фрагмент кода в системный реестр. Чтобы это сделать, выполните следующие действия:
- Откройте новый документ в программе «Блокнот» и вставьте в него следующий текстовый фрагмент:
- Windоws Registry Editоr Versiоn 5.00;
- [HKЕY_LОCАL_MАCHINЕSOFTWAREMicrosоftWindоwsUpdаteUX];
- «IsCоnvergedUpdаteStackЕnabled»=dwоrd:00000000;
- [HKEY_LОCАL_MАCHINЕSОFTWАRЕMicrosoftWindоwsUpdatеUXSеttings];
- «UxOptiоn»=dword:00000000.
- Сохраните файл с именем «fix.rеg» на диске вашего компьютера, предварительно удалив знаки препинания в конце каждой строки.
- В «Проводнике файлов» запустите файл «fix.rеg» двойным щелчком мыши.
- Перезагрузите компьютер.
Ошибка 0x80070570
Это довольно старая проблема, которая появляется при чистой установке Windows 10 Insider Preview сборки 10130. Установка прерывается с кодом ошибки 0x80070570, и компьютер перезагружается.
Сбой возникает только при попытке установить русскую локализацию операционной системы. В начале процесса установки следует выбрать англоязычный вариант системы и инсталлировать его. После успешной установки ОС можно будет доустановить русский языковой пакет и переключиться на русский язык.
Для устранения ошибки переключите язык системы с русского на английский перед продолжением установки
Самым логичным путём решения будет использование более нового дистрибутива ОС. Релизу Insider Preview сборки 10130 без малого два года, он безнадёжно устарел.
Ошибка 0xc0000428
Возникает при обновлении с Windows 7 на Windows 10. Обновление проходит штатно и без ошибок, но при попытке запуска обновлённой системы пользователь получает сообщение с кодом, после которого возможен только перезапуск.
Сообщение, которое можно увидеть при ошибке 0xc0000428, возникает при обновлении с Windows 7 на Windows 10
Сервис активации Windows повреждён и препятствует обновлению системы. Его можно восстановить при помощи загрузки ОС в безопасном режиме:
- Перезагрузите компьютер в безопасном режиме (удерживайте клавишу F8 при старте системы).
- Откройте «Проводник файлов» и пройдите путь: «C:» — «windows» — «system32» — «drivers».
- Удалите файл «oem-drv64.sys».
- Перезагрузите компьютер. Windows 10 запустит встроенную процедуру восстановления системы, перезапишет удалённый файл и будет нормально работать.
Ошибка 0x80300002
Возникает при попытке установки Windows 10 на диск с уже созданной системой разделов. Поскольку отсутствует неразмеченное место, программа установки не может создать служебные разделы и завершается ошибкой. Диск нужно очистить от существующей структуры разделов.
Сделать это можно при помощи утилиты DiskPart, этапы работы с которой уже были раписаны в пункте «Ошибка 0x80300024».
Ошибка 0xc190020e
Эта распостранённая ошибка возникает в результате недостаточного количества свободного дискового пространства на системном разделе, причём появляется она при попытке обновиться с Windows 7 на Windows 10 с помощью веб-установщика системы Get Windows 10.
Ошибка возникает при недостатке свободного места на системном диске
Освободите 20–25 Гб дискового пространства на системном диске и обновление пройдёт без ошибок.
Ошибка 0x80070017
Эта ошибка может возникать как при чистой установке ОС, так и при обновлении с Windows 7 на Windows 10.
Ошибка возникает из-за проблем с «Центром обновления» или проблемами с носителем
Если ошибка возникает при попытке обновления системы, для её устранения достаточно перезапустить «Центр обновления Windows»:
- Запустите «Командную строку», введя «cmd.exe» в диалоговом окне «Выполнить», которое можно вызвать сочетанием клавиш Win + R.
- В окне последовательно введите следующие команды:
- nеt stоp wuauserv;
- cd %systemroot@SoftwareDistribution;
- rеn download dоwnload.old;
- nеt stаrt wuаuserv.
- Проконтролируйте процесс остановки и запуска работы служб.
Перезапуск «Центра обновлений Windows» возможен при помощи «Командной строки»
Ошибка 0х80000321
При чистой установке ОС ошибка возникает из-за проблем с носителем, на котором записан дистрибутив. Если это оптический диск — запишите его ещё раз на новую «болванку», а ещё лучше — подготовьте загрузочную флешку и устанавливайте систему с неё.
Оптические диски, особенно DVD, очень чувствительны к ультрафиолетовому излучению. «Болванка», полчаса пролежавшая под открытыми солнечными лучами, может в дальнейшем читаться с ошибками или не читаться вовсе.
Ошибка 0х80000001
При установке системы появляется сообщение «Не удалось установить автономный языковой стандарт: Код ошибки 0х80000001». Причиной этого являются удалённые из дистрибутива языковые пакеты.
Создатели разнообразных сборок Windows 10 практикуют удаление из официального дистрибутива языковых пакетов. Это делается для того, чтобы дистрибутив помещался на однослойную «болванку» DVD объёмом 4,7 Гб.
Используйте английский язык в качестве языка системы при её установке. Русский языковой пакет можно будет установить позже, операционная система сама загрузит его из интернета. Идеальным же решением будет использование официального дистрибутива вместо сборок сомнительного качества.
Ошибка 0xC1900101 – 0x30018
Возникает при обновлении с Windows 8 на Windows 10. Причиной может быть сторонний антивирус, проблемы работы «Магазина приложений» или повреждение системных компонентов.
Ошибка 0xC1900101–0x30018 может возникнуть по нескольким причинам
Для устранения этого семейства ошибок нужно выполнить следующие действия:
- Отключите на время или деинсталлируйте сторонний антивирусный пакет, если он активирован вместо «Защитника Windows».
- Установите все доступные на текущую дату обновления операционной системы при помощи «Центра обновления Windows».
- Выполните сброс настроек системного сервиса «Магазин Windows»:
- нажмите Win + R;
- в появившемся окне «Выполнить» введите команду «WSReset.exe» и нажмите Enter;
- дождитесь окончания работы команды.
- Проведите проверку целостности системных компонентов стандартными средствами ОС.
- Отключите все устройства USB (используйте клавиатуру, подключаемую к порту PS/2, это же касается и мыши).
- Удалите программный пакет Intеl Desktоp Utilities, если он был установлен.
Ошибка C1900101–4000D
Может появиться как при обновлении, так и при чистой установке системы. Причины возникновения следующие:
- Сторонний антивирусный пакет или брандмауэр: Kaspersky, ESЕT NOD32 или Smart Security.
- Периферийные устройства, подключённые к портам USB.
- Резидентные программы в памяти компьютера, препятствующие обновлению.
- Активаторы и «таблетки» для лечения регистрации системы, если предыдущая версия ОС — контрфактная.
Для устранения ошибки выполните следующее:
- Перед обновлением ОС временно отключите или деинсталлируйте антивирусный пакет или брандмауэр стороннего производителя.
- Отключите все периферийные устройства USB, кроме мыши и клавиатуры.
- Перезагрузите компьютер и запустите обновление ещё раз, предварительно очистив список автозагрузки приложений.
- Отключите интернет-кабель и беспроводной интернет (Wi-Fi) перед началом установки, если вы проводите чистую установку системы с флешки или оптического носителя.
- В процессе обновления системы отключите компьютер от интернета после того, как загрузка обновлений достигнет 100%.
- Если обновление всё-таки прерывается с ошибкой, попробуйте произвести чистую установку с предварительным удалением предыдущего системного раздела.
Ошибка 0xc0000005
Появляется при попытке запустить практически любое приложение после обновления до Windows 10. Причина заключается в конфликте ядра операционной системы с пакетом шифрования файлов «КриптоПро», установленном на компьютере.
В состав утилиты «КриптоПро» входят средства шифрования и электронной подписи
Удалите пакет «КриптоПро» для возобновления нормальной работы операционной системы. Не забудьте расшифровать секретные файлы перед удалением пакета, чтобы не потерять доступ к ним.
Ошибка 0xc0000605
Ошибка возникает при превышении срока пользования пробной версией операционной системы Windows 10. Компьютер начинает циклически перезагружаться каждые три часа, а через некоторое время останавливает загрузку, демонстрируя экран с ошибкой. Дальнейшая работа при этом невозможна.
Ошибка 0xc0000605 возникает при длительном пользовании ознакомительной версии ОС
Используя настройки BIOS можно изменить системную дату на месяц или два назад, а затем загрузиться. Но это паллиативное решение, так как из-за неправильной системной даты многие приложения не будут стартовать, а веб-страницы открываться из-за конфликта сертификатов безопасности. Самым же оптимальным решением будет установка официального дистрибутива ОС, купленного у представителя Microsoft.
Ошибка 0xc1900204
Возникает при попытке обновления на версию Windows 10 Core 10565. Причиной является несоответствие издания сборки или архитектуры процессора.
Вместо обновления установленной копии Windows, произведите чистую установку ОС с загрузочного носителя.
Ошибка 0х80070015
Ошибка появляется при попытке обновления Windows 7 до Windows 10 и прерывает процесс. Возникает она на компьютерах с лицензионной ОС Windows 7, которым корпорация Microsoft присылала ссылку на бесплатное обновление до Windows 10. Поскольку это предложение было действительно до 29 июля 2016 года, при попытке обновиться и возникает ошибка.
Ошибка 0x80070015 возникает при попытке бесплатного обновления до Windows 10
Произведите чистую установку ОС с загрузочного носителя.
Ошибка 0xc0000098
Возникает как при установке Windows 10, так и во время её эксплуатации. Причиной является повреждение загрузочной записи, что делает дальнейший запуск операционной системы невозможным.
Ошибка 0xc0000098 говорит о невозможности дальнейшей загрузки ОС
Для того, чтобы восстановить работоспособность ОС, нужно восстановить загрузочную запись при помощи консольных утилит, входящих в состав диска аварийного восстановления Windows 10. Если у вас такой диск отсутствует, его можно создать при помощи любого другого компьютера, на котором установлена ОС Windows 10.
- Загрузитесь с диска аварийного восстановления.
- На стартовом экране выберите нужный язык.
Выберите русскую раскладку клавиатуры из предложенных
Выберите диагностику из меню диска аварийного восстановления
Запустите интерфейс «Командной строки»
Операционная система будет просканирована на предмет повреждённых системных файлов, которые будут заменены. Основная загрузочная запись и файлы первичной загрузки также будут исправлены. После этого операционная система будет загружаться без ошибок.
Ошибка 0x101–0x20017
Ошибка возникает при попытке обновления операционной системы Windows 8 до Windows 10. Причиной является несовпадение редакций операционных систем. Данную версию Windows 8 обновить с сохранением установленных приложений не выйдет. Произведите чистую установку ОС Windows 10 с загрузочного носителя.
Ошибка 0x101–0x20017 возникает из-за несовпадения версий операционных систем
Ошибка dt000
В процессе обновления ОС все файлы благополучно загружаются с сервера Microsoft, компьютер перезагружается, но вместо установки обновлений идёт откат операционной системы до предыдущего состояния. Причиной является конфликт «Центра обновления» и какой-либо запущенной программы на ПК.
Перезагрузите компьютер и сразу же запустите процесс обновления системы, не открывая никаких других прикладных программ. Если в «Автозагрузке» есть ссылки на запуск приложений при старте ОС, отключите их или удалите эти программы.
Видео: как убрать программу из «Автозагрузки» в Windows 10
Ошибка 0xc000000f
Возникает на этапе запуска ОС, препятствуя дальнейшей загрузке системы. Причиной является либо нарушение целостности загрузочной записи и файлов первичной загрузки, либо физическая неисправность жёсткого диска.
Ошибка 0xc000000f возникает на этапе запуска ОС
При помощи «Диска аварийного восстановления» восстановите загрузочные файлы и проверьте диск на наличие ошибок. Если количество ошибок будет большим, стоит заменить жёсткий диск на новый, предварительно скопировав с него важные данные.
Ошибка 0xc00000e9
Нередко возникающая ошибка проявляет себя в самом неожиданном месте: распаковке обновлений, загрузке инсталляционных пакетов из интернета, попытке стартовать с загрузочного носителя.
При ошибке 0xc00000e9 проблема кроется во внешних носителях
Сообщение на экране говорит о потерянной связи с устройством, присоединённым к компьютеру. Загрузочную флешку нужно проверить на наличие ошибок разного рода и повреждений разъёма. Также необходимо убедиться, что кабель USB у переносного жёсткого диска исправен.
Ошибка 0xc0000225
Данная проблема время от времени всплывает на всём семействе ОС Windows: от Windows XP до Windows 10 включительно. Появляется ошибка во время одного из циклов перезагрузки, которые возникают при установке или обновлении Windows 10. При этом пользователь наблюдает чёрный экран с индикацией проблемы и тремя вариантами продолжения, ни один из которых к устранению ошибки не приведёт.
Ошибка 0xc0000225 возникает во время перезагрузки компьютера
Простой способ устранения ошибки состоит в том, чтобы перезагрузить компьютер в безопасном режиме (удерживая F8 при старте ОС) и из меню загрузки выбрать «Запуск последней удачной конфигурации». Если простой способ не помог, значит повреждены файлы загрузчика и их нужно восстановить. Сделать это можно следующим образом:
- Перезагрузите ОС в безопасном режиме, но в меню загрузки выберите «Запуск командной строки».
- В «Командной строке» последовательно введите команды:
- bооtrec.exe /FixMbr;
- bооtrec.exe /FixBoot;
- bооtrec /rebuildbcd.
- Перезагрузите компьютер в обычном режиме.
Machine-check exception или «Синий экран смерти»
Эта ошибка сопровождается печально известным «Синим экраном смерти», после которого компьютер перезагружается. Ошибка многолика — причин её появления может быть полтора-два десятка. Вот наиболее распространённые:
- драйверы устройств устарели, повреждены либо нуждаются в обновлении. В 90% случаев ошибка возникает именно по этой причине;
- повреждение системного реестра, вызванное установкой или удалением программ;
- вирус или вредоносное ПО, повредившие жизненно важные системные файлы Windows 10;
- конфликт драйверов после установки нового «железа». Частенько возникает при добавлении второго жёсткого диска в компьютер;
- повреждения поверхности или логической структуры разделов жёсткого диска;
- повреждение одного или нескольких модулей оперативной памяти (RAM).
Чтобы избавиться от ошибки, последовательно проведите процедуры проверки жёсткого диска, системных файлов и модулей оперативной памяти, а также сопутствующие процедуры:
- восстановите записи реестра, связанные с ошибкой 0x9C;
- проведите полное сканирование вашего компьютера на вредоносное ПО;
- очистите систему от мусора (временных файлов и папок) с помощью очистки диска (стандартной утилиты «cleanmgr.exe»);
- обновите драйверы устройств на вашем компьютере;
- используйте «Восстановление системы Windows», чтобы откатить ОС к работоспособному состоянию;
- запустите проверку системных файлов Windows (введите команду «sfc /scannow» в «Командной строке»);
- установите все доступные обновления Windows;
- проверить жёсткий диск на ошибки (введите команду «chkdsk /f» в «Командной строке»);
- проверьте оперативную память (RAM) на наличие ошибок.
Если же избавиться от ошибки не удалось, то всегда есть беспроигрышное решение. Установите систему Windows 10 заново с очисткой системного раздела.
Модульная структура современного компьютера позволяет с лёгкостью менять «железо», конфликтующее с операционной системой, поэтому большинство возникающих при установке ОС ошибок можно устранить именно таким образом. Если же вы только собираете ПК, то использование комплектующих проверенных производителей в сочетании с официальным дистрибутивом Microsoft позволит вовсе их избежать.
Проблемы с установкой операционной системы случаются не только у новичков, но бывают и у профессионалов. Например, при установке Windows 10 может появится коварная ошибка 0x80300001, сообщающая о том, что установщик не может выполнить действия так как компьютер не поддерживает необходимый режим загрузки. Как исправить эту ошибку? Как правило, решение заключается в необходимости перенастройки системы BIOS UEFI, после чего установка идёт «как по маслу».
Всё дело в используемых разметках. Например, Windows 10 x32 можно установить как на обычный MBR, так и на GPT, а вот 64-битную версию системы можно поставить только на GPT. А для корректной работы этой разметки необходимо правильно настроить BIOS. В противном случае как раз при установке и возникает ошибка 0x80300001.
Порядок действий:
1. Сначала Вам необходимо зайти в BIOS UEFI при запуске компьютера.
2. Далее находим указанные ниже настройки и выставляем им вот такие параметры:
— Включение режима совместимости. На самых новых материнских платах со свежим ПО он называется Windows 10 Features и в нём надо выбрать вариант Windows 10.
На более старых версиях BIOS параметр называется Windows 8 Features и соответственно надо ставить значение Windows 8.
— Изменение режима загрузки. Находим и выставляем вот такие параметры:
Storage Boot Option Control >> UEFI only Boot Mode Selection >> UEFI Only
Этим Вы указываете оборудованию, что необходимо использовать только режим UEFI.
— Отключение поддержки CSM. Этот модуль поддержки совместимости используется для загрузки старых операционных систем, а стало быть нам не нужен. Находим параметр CSM Support и ставим значение Disabled (На некоторых материнских платах — Never).
— Включаем защищённую загрузку. Это специальный модуль защиты, предотвращающий запуск неподписанного кода в целях защиты от подмены загрузчика. Очень часто он отключен пользователем ранее или вообще деактивирован изначально. Включаем его. Для этого найдите параметр Secure Boot и поставьте ему значение Enabled.
3. После всех этих манипуляций обязательно сохраните настройки UEFI BIOS и перезагрузитесь. Обычно после этого ошибка 0x80300001 при установке Windows 10 пропадает и дальше ОС отлично устанавливается.
Примечание: Если ошибка 0x80300001 возникает при установке Windows 7 после того, как на ПК была установлена «десятка», то в этом случае необходимо выполнить все действия с точностью до наоборот.
- Remove From My Forums
-
Question
-
Initially Windows 7 setup cannot see my sata drive, after installing
the drivers from a cd, all my partitions come up fine and I can delete,
create, format etc. However when I select a new partition to install
to, setup gives me the above error with no more details, anyone have an
idea what’s going on here?Thanks,
Ciaron
Answers
-
I think I’ve managed to sort the problem I was having.
The problem was with the drivers for my sata controller. By trying a bunch of different version from the Silicon Image site (including their Vista beta ones) I managed to get W7 setup to recognise the drive *and* let me install onto it.
-
Marked as answer by
Wednesday, January 21, 2009 3:57 AM
-
Marked as answer by
- Remove From My Forums
-
Question
-
Initially Windows 7 setup cannot see my sata drive, after installing
the drivers from a cd, all my partitions come up fine and I can delete,
create, format etc. However when I select a new partition to install
to, setup gives me the above error with no more details, anyone have an
idea what’s going on here?Thanks,
Ciaron
Answers
-
I think I’ve managed to sort the problem I was having.
The problem was with the drivers for my sata controller. By trying a bunch of different version from the Silicon Image site (including their Vista beta ones) I managed to get W7 setup to recognise the drive *and* let me install onto it.
-
Marked as answer by
Wednesday, January 21, 2009 3:57 AM
-
Marked as answer by
При работе и настойке операционной системы персонального компьютера могут возникать ошибки. Одной из распространенных можно назвать ошибку 0x80300001. Она сигнализирует о том, что устройство не поддерживает выбранный режим загрузки, следовательно, установка Windows не может быть произведена. В случае возникновения такой ошибки пользователь увидит на рабочем столе рамочку.
В данном случае пользователь должен будет пересмотреть настройки BIOS UEFI. Для этого понадобится выполнить следующий алгоритм действий:
- Перейти в BIOS UEFI при загрузке устройства.
<p
- активация режима совместимости;
В самых современных компьютерах чаще всего установлена 10 версия «Винды». Соответственно, нужно установить Windows 10. В более устаревших компьютерах установлена предыдущая версия – 8. Для такого типа операционной системы нужно задать Windows 8.

- установка режима загрузки;
Среди возможных вариантов нужно выбрать параметры, показанные ниже.
- деактивация поддержки CSM;
Уместна там, где использовались старые типы операционных систем. Следовательно, в работе обновленных версий она вызывает сбой. В меню необходимо отыскать CSM Support и активировать Disabled.
- активировать защищенную загрузку.
Данный модуль защищает систему от подмены загрузчика. Его нужно активировать, если он отключен. Для этого потребуется отыскать Secure Boot и после клика по данной строке активировать Enabled.
Сохранить заданные параметры UEFI BIOS, снова запустить устройство.
Если все действия были выполнены верно, то рамка с оповещением об ошибке больше не появляется и операционная система запускается без проблем.