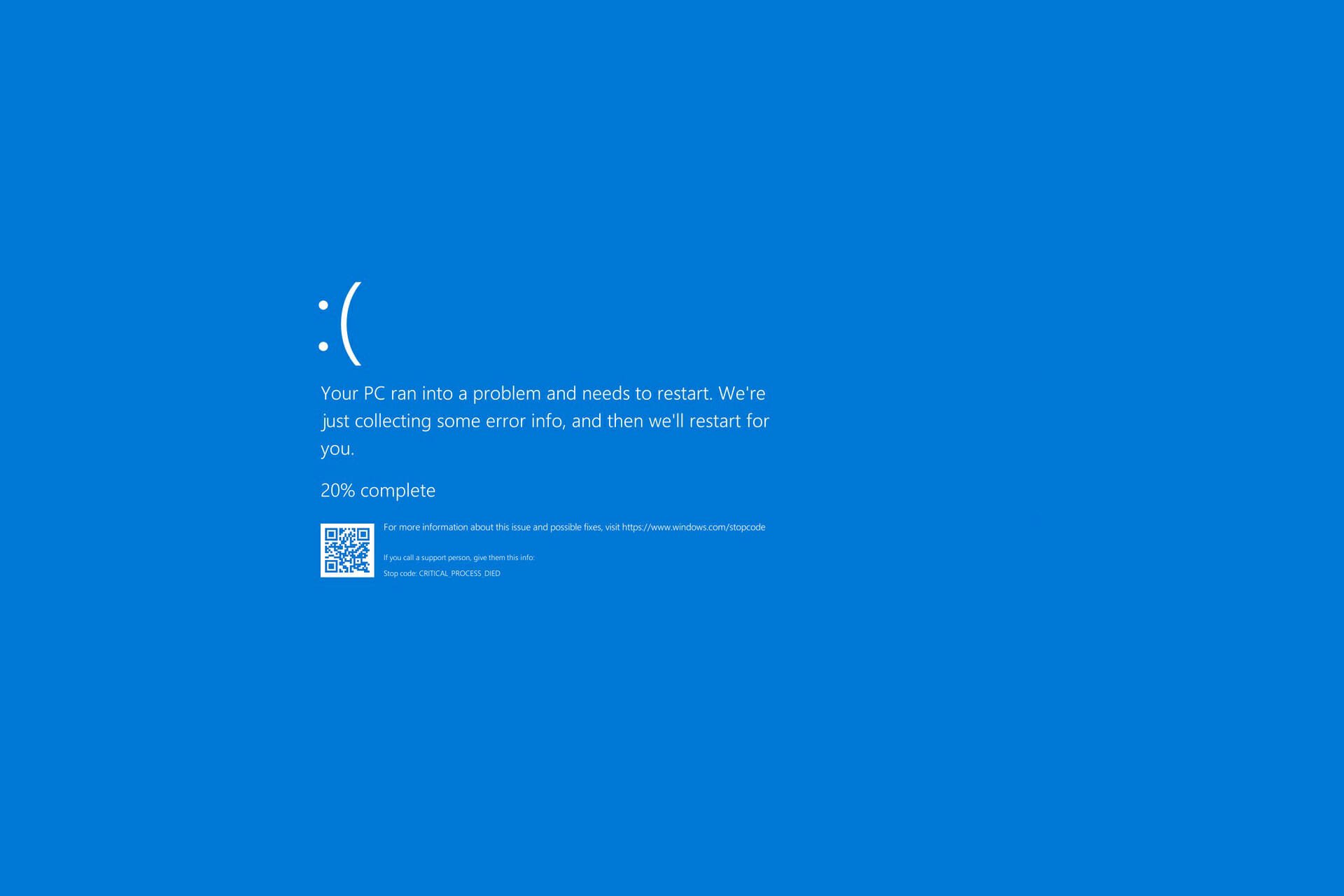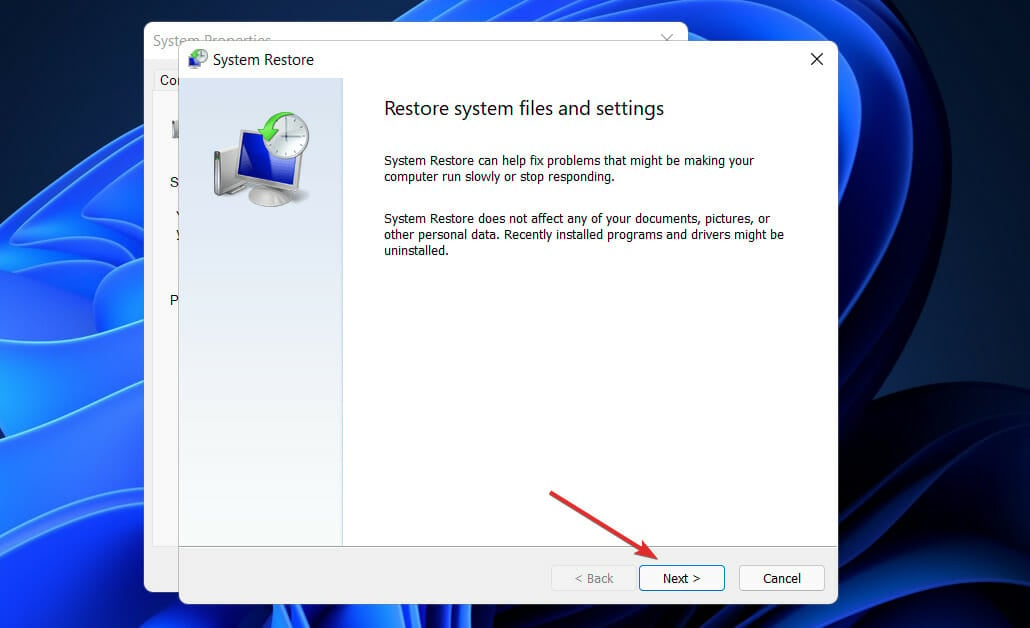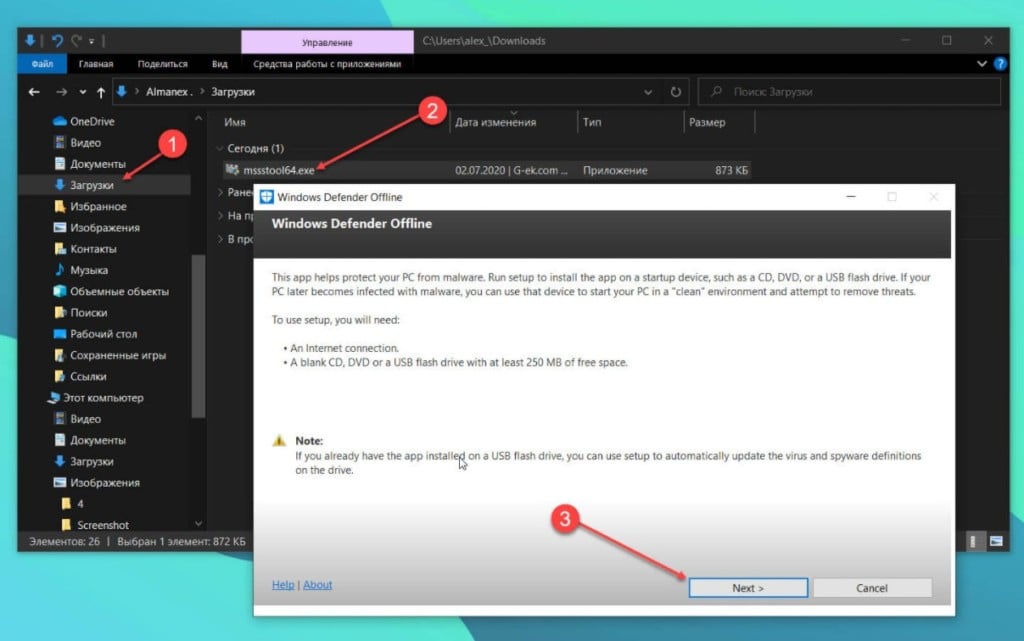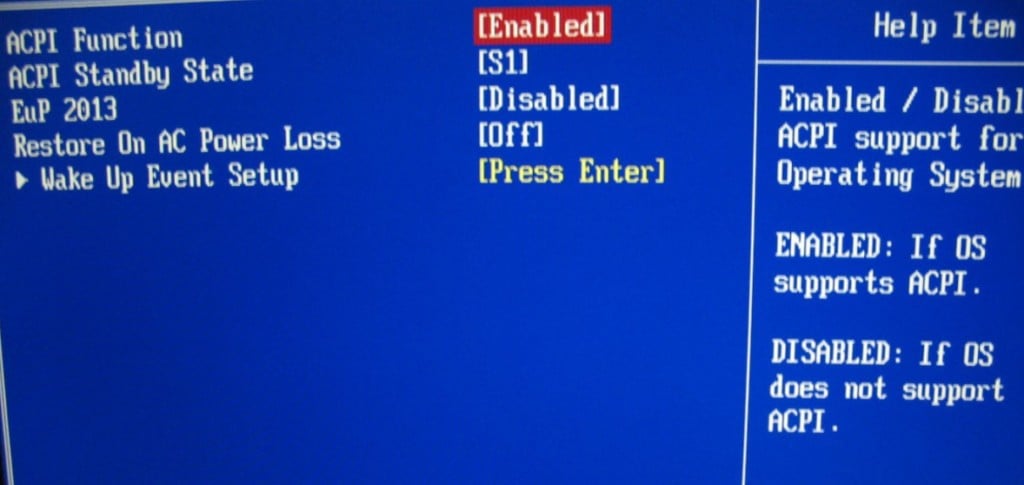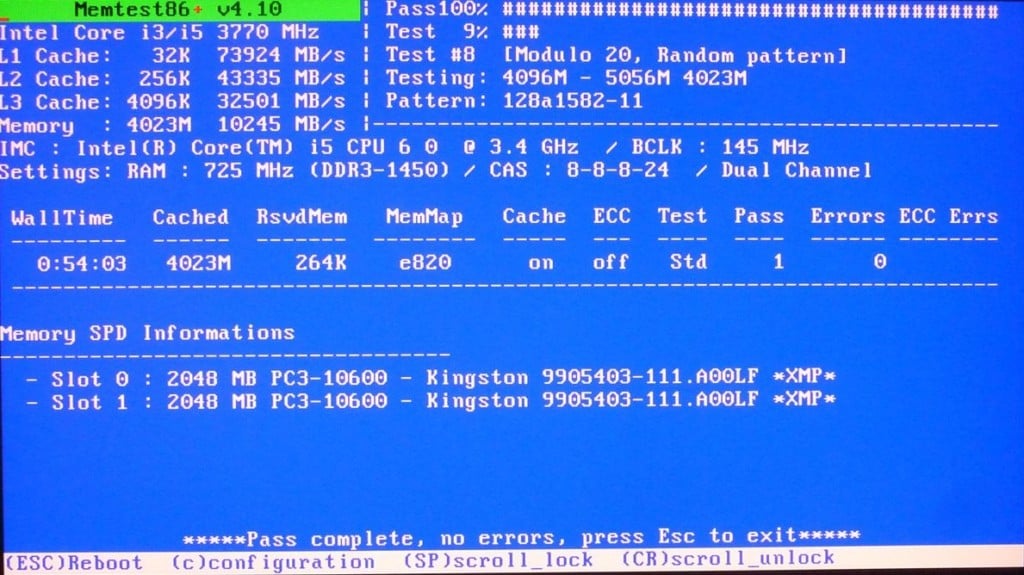На чтение 9 мин. Просмотров 7.4k. Опубликовано 03.09.2019
Ошибки типа «синий экран смерти», такие как ACPI_BIOS_ERROR, могут быть серьезными, поскольку они будут перезагружать ваш компьютер при каждом их появлении. Эти типы ошибок могут иногда даже препятствовать запуску Windows 10, поэтому очень важно знать, как исправить эти типы ошибок.
Содержание
- Как исправить ошибку ACPI_BIOS_ERROR BSOD
- Решение 1. Обновите драйверы
- Решение 2. Извлеките SSD и обновите BIOS
- Решение 3 – Войдите в BIOS и отключите AHCI
- Решение 4 – Установите режим ACPI на S1 в BIOS
- Решение 5 – Отключить перемычку JPME1 и перепрошить BIOS
- Решение 6. Удалите драйвер, совместимый с Microsoft ACPI
- Решение 7. Установите Windows 10 в режиме UEFI
- Решение 8 – Удалить настройки разгона
- Решение 9 – Сбросить BIOS по умолчанию
- Решение 10 – Изменить идентификатор образа ОС в BIOS
Как исправить ошибку ACPI_BIOS_ERROR BSOD
Acpi_bios_error – это ошибка синего экрана, и, как и любая другая ошибка BSOD, она приведет к сбою вашего компьютера. Говоря об этой проблеме, пользователи сообщили о следующих проблемах:
- Acpi_bios_error Установка Windows 10 . Эта ошибка может появиться при попытке установить Windows 10. В этом случае рекомендуется проверить конфигурацию BIOS и изменить несколько параметров, прежде чем пытаться снова установить Windows 10.
- Acpi_bios_error Windows 8, Windows 7 – Многие пользователи сообщали об этой ошибке как в Windows 8, так и в Windows 7. Даже если вы не используете Windows 10, вы сможете исправить проблему с помощью одного из наших решения.
- Acpi_bios_error Surface 2 – . Эта проблема может затронуть практически любое устройство Windows, и Surface не является исключением. Если у вас есть эта проблема на вашем устройстве Surface, вы можете исправить ее, используя решения из этой статьи.
- Acpi bios error RAM . Наиболее распространенная аппаратная причина ошибок синего экрана – ваша RAM. Если у вас есть эта проблема на вашем компьютере, рекомендуется сканировать вашу оперативную память и проверить, если она неисправна. Кроме того, обязательно удалите все настройки разгона, которые вы применили к вашей оперативной памяти.
- Ошибка BIOS Acpi Toshiba, Asus, Acer, Sony Vaio, Dell, HP, Lenovo – . Эта проблема может касаться компьютеров любого производителя. Эта проблема может быть связана с вашими драйверами, поэтому вам, возможно, придется обновить их или найти и переустановить проблемный драйвер.
- Acpi_bios_error acpi.sys . В этом сообщении иногда указывается имя файла, вызвавшего ошибку. Если это произойдет, вам нужно провести небольшое исследование и найти драйвер или устройство, связанное с этим файлом.
- Цикл ошибки Acpi bios, синий экран . Поскольку это ошибка синего экрана, иногда это может привести к перезагрузке компьютера. Это может быть большой проблемой, но вы сможете исправить ее, изменив настройки BIOS.
Решение 1. Обновите драйверы
Ошибки «Синего экрана смерти» довольно часто вызываются устаревшими или несовместимыми драйверами, и для устранения подобных проблем настоятельно рекомендуется обновить драйверы. Ваша операционная система в значительной степени зависит от драйверов для распознавания и использования вашего оборудования, и если определенный драйвер устарел или не работает должным образом, это приведет к ошибке ACPI_BIOS_ERROR BSOD и сбоям вашего компьютера.
Чтобы устранить эти типы проблем, важно обновить все ваши драйверы. Обновление драйверов довольно просто, и для этого вам просто нужно посетить производителя оборудования и загрузить последние версии драйверов для вашего устройства. Если вы не знаете, какой драйвер вызывает ошибку BSOD, мы советуем вам обновить все драйверы на вашем ПК, чтобы решить эту проблему.
Обновление драйверов имеет решающее значение для стабильности вашей системы, и если вы хотите загрузить последние версии драйверов Windows 10, вы можете использовать это программное обеспечение обновления драйверов, которое автоматически обновит все необходимые драйверы для вас.
Решение 2. Извлеките SSD и обновите BIOS

Ряд владельцев ноутбуков Samsung сообщили, что они не могут даже загрузить Windows 10 из-за ошибки BSOD ACPI_BIOS_ERROR, и, по их мнению, единственное решение состоит в том, чтобы извлечь диск SSD и восстановить Windows 10. Для этого выполните следующие действия:
- Найдите свой SSD-накопитель и отсоедините его.
- Запустите свой ноутбук, и вы увидите сообщение Samsung с просьбой нажать F4 , чтобы запустить режим восстановления.
- Нажмите F4 и быстро подключите накопитель SSD.
- Выберите вариант восстановления и дождитесь завершения процесса.
- Запустите программное обеспечение SW Update и установите обновление BIOS.
- ЧИТАЙТЕ ТАКЖЕ: исправьте ‘Ошибка двигателя: не удалось загрузить клиент библиотеки’ в Windows 10
Мы должны упомянуть, что установка BIOS – это сложная процедура, и вы можете нанести непоправимый вред вашему ПК, если не будете выполнять ее должным образом, поэтому обязательно ознакомьтесь с руководством по материнской плате для получения подробных инструкций.
Решение 3 – Войдите в BIOS и отключите AHCI
Многие пользователи сообщили, что им удалось исправить ошибку ACPI_BIOS_ERROR, введя BIOS и отключив AHCI. Для получения подробных инструкций о том, как войти в BIOS и как отключить AHCI, обязательно ознакомьтесь с руководством по материнской плате.
Решение 4 – Установите режим ACPI на S1 в BIOS
По словам пользователей, ошибка «Синий экран смерти» ACPI_BIOS_ERROR обычно появляется при выходе компьютера из спящего режима, и для решения этой проблемы необходимо установить для режима ACPI значение S1 в BIOS. Для получения подробных инструкций о том, как это сделать, мы настоятельно рекомендуем вам проверить подробные инструкции в руководстве к материнской плате.
Решение 5 – Отключить перемычку JPME1 и перепрошить BIOS
Владельцы материнской платы X9DAI сообщили, что отключение перемычки JPME1 и перепрошивка BIOS устранило эту проблему для них. Этот процесс продвинутый, и если вы не выполните его правильно, вы можете навсегда повредить материнскую плату, поэтому будьте предельно осторожны. Опять же, это решение, очевидно, работает с материнскими платами X9DAI, но если вы используете другую материнскую плату, вам, вероятно, следует пропустить это решение.
Важно отметить, что вам необходимо выключить компьютер после прошивки BIOS, чтобы правильно выполнить этот шаг. Как мы уже упоминали, это сложная процедура, поэтому будьте особенно осторожны.
Решение 6. Удалите драйвер, совместимый с Microsoft ACPI
Немногие пользователи сообщили, что удаление драйвера батареи с помощью метода Microsoft ACPI Compliant Control исправило ошибку BSOD ACPI_BIOS_ERROR на некоторых ноутбуках, поэтому вы можете попробовать ее. Чтобы удалить драйвер в Windows 10, сделайте следующее:
-
Нажмите Клавишу Windows + X , чтобы открыть расширенное меню пользователя. Выберите Диспетчер устройств из списка.
-
Когда Диспетчер устройств запустится, найдите батарею метода управления, совместимого с Microsoft ACPI , щелкните ее правой кнопкой мыши и выберите Удалить .
-
Нажмите кнопку Сканировать на наличие изменений оборудования и разрешите Windows 10 установить все новые драйверы.
- Перезагрузите компьютер.
- ЧИТАЙТЕ ТАКЖЕ: исправьте код ошибки 0x803f7000 в Магазине Windows 10
Если вы не можете получить обычный доступ к Windows 10, возможно, вам придется выполнить эти шаги в безопасном режиме. Для входа в безопасный режим выполните следующие действия:
- Перезагрузите компьютер во время загрузки несколько раз. Это должно начать автоматический ремонт.
- Выберите Устранение неполадок> Дополнительные параметры> Запуск системы и нажмите кнопку Перезагрузить .
- После перезагрузки компьютера вы увидите список параметров. Нажмите 5 или F5 , чтобы перейти в безопасный режим с поддержкой сети .
Решение 7. Установите Windows 10 в режиме UEFI
Многие пользователи сообщили, что не могут установить Windows 10 из-за ACPI_BIOS_ERROR, но вы можете легко решить эту проблему, установив Windows 10 в режиме UEFI. Для этого вам понадобится загрузочная флешка с Windows 10 на ней. Вы можете легко создать загрузочную флешку с Windows 10 на ней с помощью Media Creation Tool. Чтобы установить Windows 10 в режиме UEFI, выполните следующие действия:
- Подключите загрузочный USB-накопитель к компьютеру и перезагрузите компьютер.
- Во время загрузки компьютера нажмите F11 , чтобы выбрать загрузочное устройство. Имейте в виду, что ваша материнская плата может использовать другую клавишу, поэтому обязательно ознакомьтесь с руководством по материнской плате для получения подробных инструкций.
- Вы должны увидеть список вариантов. Выберите UEFI: ваш USB-накопитель .
- Следуйте инструкциям для завершения установки Windows 10.
Решение 8 – Удалить настройки разгона

Многие пользователи, как правило, используют программное обеспечение для разгона, чтобы повысить производительность своего оборудования, но разгон может вызвать всевозможные проблемы, такие как, например, ошибка BSOD ACPI_BIOS_ERROR. Если у вас есть какие-либо настройки для разгона, мы настоятельно рекомендуем вам удалить их и проверить, исправляет ли это ошибку. Пользователи сообщили, что после изменения частоты ОЗУ на значение по умолчанию в BIOS ошибка ACPI_BIOS_ERROR была устранена, поэтому обязательно попробуйте это.
ACPI_BIOS_ERROR Синий экран смерти часто вызывается настройками BIOS или проблемами прошивки, но вы можете легко исправить эту ошибку, используя одно из наших решений.
Решение 9 – Сбросить BIOS по умолчанию
Если вы не можете получить доступ к Windows из-за сообщения ACPI_BIOS_ERROR, скорее всего, проблема в конфигурации BIOS. Чтобы решить эту проблему, вам, возможно, придется сбросить настройки BIOS по умолчанию. Это довольно просто, и для этого вам просто нужно войти в BIOS и выбрать опцию Восстановить настройки по умолчанию . После этого ваши настройки BIOS вернутся к значениям по умолчанию.
Вы также можете сбросить настройки BIOS, удалив аккумулятор на материнской плате. Для этого вам необходимо выключить компьютер и отключить его от розетки. Теперь откройте корпус компьютера и найдите аккумулятор на материнской плате. Аккуратно извлеките аккумулятор и подождите пару минут.После этого вставьте аккумулятор обратно в материнскую плату и проверьте, устранена ли проблема.
Решение 10 – Изменить идентификатор образа ОС в BIOS
Если на вашем ПК установлен ACPI_BIOS_ERROR, возможно, проблема в настройках BIOS. Иногда определенные настройки могут мешать работе вашей системы, что может вызвать возникновение этой и других проблем. Чтобы устранить проблему, вам нужно войти в BIOS и изменить одну настройку. Для этого выполните следующие действия:
- Введите свой BIOS. Чтобы увидеть, как это сделать, обязательно ознакомьтесь с руководством по материнской плате для получения подробных инструкций. В большинстве случаев вам нужно нажать определенную клавишу, например F2 или Del во время загрузки.
- После входа в BIOS перейдите в раздел Дополнительно> Компонент системы .
- Теперь установите для идентификатора образа ОС значение Windows .
Сохраните изменения и перезагрузите компьютер. Помните, что не на всех компьютерах эта опция доступна, и если у вас нет этой опции в BIOS, то это решение вам не подходит.
Примечание редактора . Этот пост был первоначально опубликован в июне 2016 года и с тех пор был полностью переработан и обновлен для обеспечения свежести, точности и полноты.
Содержание
- Устраняем ACPI_BIOS_ERROR
- Способ 1: Устранение конфликтов драйвера
- Способ 2: Обновление BIOS
- Способ 3: Настройки параметров BIOS
- Способ 4: Проверка RAM
- Заключение
- Вопросы и ответы
Одной из самых неприятных ошибок, которые возникают на компьютере с операционной системой Windows, является BSOD с текстом «ACPI_BIOS_ERROR». Сегодня мы хотим познакомить вас с вариантами устранения данного сбоя.
Устраняем ACPI_BIOS_ERROR
Рассматриваемая неполадка возникает по ряду причин, начиная от программных сбоев вроде проблем с драйверами или нарушений в работе ОС, и заканчивая аппаратной неисправностью материнской платы или её компонентов. Следовательно, метод борьбы с ошибкой зависит от причины её проявления.
Способ 1: Устранение конфликтов драйвера
Самой вероятной программной причиной рассматриваемой ошибки будет конфликт драйверов: например, установлены две версии, подписанная и неподписанная, либо драйвера оказались по каким-то причинам повреждены. В такой ситуации следует найти виновника проблемы и удалить его. Обратите внимание, что процедура возможна, только если система загружается и некоторое время способна нормально функционировать. Если же BSOD «работает» постоянно, и получить доступ к системе не получается, стоит воспользоваться методами восстановления её работоспособности.
Урок: Восстановление Windows
Процедуру проверки драйверов покажем на примере Виндовс 10.
- Загрузите систему в «Безопасном режиме», в чём вам поможет инструкция по ссылке ниже.
Подробнее: Как зайти в «Безопасный режим» на Windows
- Далее откройте окно «Выполнить» сочетанием клавиш Win+R, после чего пропишите в строке приложения слово verifier и кликните по кнопке «ОК».
- Появится окошко инструмента проверки драйверов, отметьте в нём вариант «Создать нестандартные параметры…», затем нажмите «Далее».
- Отметьте опции, за исключением пунктов «Эмуляция нехватки ресурсов», и продолжайте.
- Здесь выделите вариант «Автоматически выбирать неподписанные драйверы», кликните «Далее» и совершите перезагрузку машины.
- В случае неполадок со служебным ПО появится «синий экран смерти», на котором будут указаны нужные данные для устранения проблемы (номер и наименование сбойного модуля). Запишите их и воспользуйтесь поиском в интернете для точного определения принадлежности неисправного ПО. Если BSOD не проявился, снова проделайте шаги 3-6, но на этот раз на 6 шаге отметьте «Выбрать драйвер из списка».
В перечне ПО поставьте галочку напротив всех позиций, где в качестве поставщика обозначена НЕ «Microsoft Corporation», и повторите процедуру проверки драйверов.
- Удалить сбойный драйвер можно через «Диспетчер устройств»: достаточно просто открыть эту оснастку, вызвать свойства нужного оборудования, перейти на вкладку «Драйвер» и нажать на кнопку «Удалить».
Если причиной проявления ACPI_BIOS_ERROR были неполадки с драйверами, указанные выше действия помогут их устранить. Если проблема наблюдается или проверка не показала сбоев – читайте далее.
Способ 2: Обновление BIOS
Нередко проблема вызвана самим БИОС – многие версии не поддерживают режим работы ACPI, отчего и возникает указанная ошибка. Микропрограмму материнской платы желательно регулярно обновлять, так как в новейших ревизиях ПО производитель устраняет ошибки и вводит новый функционал.
Подробнее: Как обновить BIOS
Способ 3: Настройки параметров BIOS
Также проблема нередко заключается в некорректных настройках ПО «материнки» – некоторые дополнительные опции питания при несоответствующих значениях вызывают проявление ACPI_BIOS_ERROR. Лучшим вариантом будет установка правильных параметров или сброс их значений к заводским. Инструкция по ссылке ниже поможет вам корректно проделать эту операцию.
Подробнее: Как настроить BIOS для ACPI
Способ 4: Проверка RAM
Рассматриваемый сбой может появляться из-за проблем с модулями ОЗУ – возникновение ошибки часто оказывается первым признаком выхода из строя одной из планок. Для исключения этой проблемы оперативную память стоит проверить одним из методов, предложенных в руководстве далее.
Урок: Как проверить оперативную память на ошибки
Заключение
Ошибка ACPI_BIOS_ERROR проявляется по нескольким разным причинам, программным или аппаратным, отчего нет универсального метода её устранения. В самом крайнем случае можно попробовать переустановку операционной системы.
Еще статьи по данной теме:
Помогла ли Вам статья?
23.08.2018
Просмотров: 43413
Ошибка на Windows 0x000000a5 с сообщением ACPI_BIOS_ERROR появляется не только на современной Windows 10, но и на старых Windows XP, Vista, 7 и 8. Возникает она как при загрузке системы, так и при её установке. Указывает STOP 0x000000a5 на то, что BIOS не соответствует ACPI или же система обнаружила новую ОЗУ после выхода из сна. Поэтому способов решения этого синего экрана смерти будет несколько.
Содержание:
- Способы решения ошибки ACPI BIOS ERROR с кодом 0x000000a5
- Способ №1
- Способ №2
- Способ №3
- Способ №4
Способы решения ошибки ACPI BIOS ERROR с кодом 0x000000a5
Ошибка 0x000000a5 при установке или загрузке Windows появляется по следующим причинам:
- Старая прошивка BIOS, которая не соответствует ACPI;
- Установка несовместимых модулей ОЗУ;
- Обнаружение системой дополнительной виртуальной памяти при выходе из сна или режима гибернации;
- При активации Windows 7 и XP часто создается бинарный файл в корне системного диска. Он может быть причиной синего экрана смерти ACPI BIOS ERROR при загрузке системы;
- Повреждение драйвера ACPI.
Для того, чтобы исправить такую ошибку, нужно воспользоваться следующими советами.
Способ №1
Этот метод поможет исправить ошибку ACPI BIOS ERROR на Windows 10 и других более старых версиях операционной системы. Нужно скачать с официального сайта производителя материнской платы новую версию BIOS и обновить прошивку. Ошибка будет исправленной.
Способ №2
Избавиться от синего экрана смерти можно, отключив режим ACPI. Сделать это можно двумя способами.
- До начала установки Windows загружаемся в BIOS.
- Находим параметр, отвечающий за электропитание (Power Managmant. Может быть другое обозначение. Зависит от версии прошивки и материнской платы).
- Отключаем ACPI.
- Нажимаем «F10», чтобы сохранить результат и перезагружаем ПК. Теперь можно устанавливать Windows.
Если ошибка ACPI BIOS ERROR возникает на этапе установки операционной системы, то отключить ACPI можно следующим образом:
- Начинаем установку операционной системы заново;
- Как только на экране появится текст «Нажмите F6 для установки драйверов SCSI или RAID» (в переводе на английский появится такой текст «Press F6 if you need to install third-party SCSI or RAID driver»), то нажать нужно клавишу F7.
- Она отменит установку драйвера ACPI и продолжит дальнейшую инсталляцию Windows.
- Установка Windows продолжиться без BSODа.
Способ №3
Часто BSOD ACPI_BIOS_ERROR появляется по причине неисправной оперативной памяти, а также её разгона. Если вы выполняли последнее действие, то нужно сбросить все настройки к заводским.
Также не помешает проверить модули оперативной памяти на ошибки. Сделать это можно с помощью программы MemTest86. Или же можно по очереди доставать из слотов модули ОЗУ на некоторое время, запустив систему только с одной планкой. В данном случае вы либо услышите пост, либо система запустится корректно. Так можно исключить планку-виновницу.
Способ №4
Если синий экран смерти возник во время включения ноутбука после режима сна, значит, система обнаружила новую виртуальную память, обозначенную файлом Hiberfil.sys. Этот файл нужно удалить. Однако для начала нужно перезагрузить систему, возможно, ошибка исчезнет сама по себе. Если же BSOD не исчез, то нужно выполнить следующее:
- Вставляем установочный диск в дисковод. Нажимаем «R» на этапе «Добро пожаловать» в Setup.
- Выбираем «Командную строку» и прописываем команду «powercfg -h off».
- Или удаляем данный файл вручную, используя встроенный поиск.
И еще один способ, как удалить hiberfil.sys – это внести изменения в редактор реестра Windows. Для этого выполняем следующее:
- Нажимаем «Win+R» и вводим «regedit».
- Откроется редактор реестра. Переходим по ветке «HKEY_LOCAL_MACHINESYSTEMCurrentControlSetControlPower». Здесь выбираем параметры «HiberFileSizePercent» и «HibernateEnabled» и задаем им значения, равные «0».
- После редактирования реестра стоит перезагрузить систему.
Важно отметить, что если ошибка не исчезает, то нужно переустановить BIOS и провести полную диагностику аппаратной части ПК.
Disabling the AHCI from the BIOS can solve this issue for good
by Milan Stanojevic
Milan has been enthusiastic about technology ever since his childhood days, and this led him to take interest in all PC-related technologies. He’s a PC enthusiast and he… read more
Updated on January 16, 2023
Reviewed by
Alex Serban
After moving away from the corporate work-style, Alex has found rewards in a lifestyle of constant analysis, team coordination and pestering his colleagues. Holding an MCSA Windows Server… read more
- The ACPI_BIOS_ERROR can be caused by your system settings or outdated BIOS version.
- Keeping your drivers up to date is a great way to enjoy an error-free PC experience.
- Sometimes, overclocking settings can cause system instability, so be sure to disable them.
XINSTALL BY CLICKING THE DOWNLOAD FILE
This software will repair common computer errors, protect you from file loss, malware, hardware failure and optimize your PC for maximum performance. Fix PC issues and remove viruses now in 3 easy steps:
- Download Restoro PC Repair Tool that comes with Patented Technologies (patent available here).
- Click Start Scan to find Windows issues that could be causing PC problems.
- Click Repair All to fix issues affecting your computer’s security and performance
- Restoro has been downloaded by 0 readers this month.
Blue Screen of Death errors such as ACPI_BIOS_ERROR can be serious since they will restart your computer every time they appear.
These types of issues can sometimes even prevent Windows from starting, therefore you must know how to fix them right away.
- How does ACPI work?
- Why does ACPI_BIOS_ERROR appear?
- How can I fix the ACPI_BIOS_ERROR BSOD error on Windows 10 & 11?
- 1. Use a third-party BSOD fixer
- 2. Remove your SSD and update your BIOS
- 3. Enter BIOS and disable AHCI
- 4. Update your drivers
- 5. Set the ACPI mode to S1 in BIOS
- 6. Disable the jumper JPME1 and reflash BIOS
- 7. Uninstall the Microsoft ACPI Compliant driver
- 8. Install Windows 10 in UEFI mode
- 9. Remove the overclock settings
- 10. Reset BIOS to default
- How can I fix the ACPI_BIOS_ERROR on Windows 11?
- 1. Use System Restore
- Is ACPI_BIOS_ERROR serious?
- Should I turn off ACPI?
Windows stop code ACPI BIOS is a blue screen error, and just like any other BSOD error, it will force your PC to crash. Speaking of this problem, users reported the following issues:
- ACPI_BIOS_error Windows 10 install – This error can appear while trying to install Windows 10. If this happens, it’s advised to check your BIOS configuration and change a couple of settings before attempting to install Windows 10 again.
- ACPI_BIOS_error Windows 7 – Many users reported this error in Windows 7. Even if you’re not using Windows 10, you should be able to fix your problem by using one of our solutions.
- ACPI_BIOS_error Surface 2 – This issue can affect almost any Windows device and Surface is not an exception. If you have this problem on your Surface device, you will be able to fix it using the solutions from this article.
- ACPI BIOS error RAM – Most common hardware cause for blue screen errors is your RAM. If you have this problem on your PC, it’s advised to scan your RAM and check if it’s faulty. In addition, be sure to remove any overclock settings that you have applied to your RAM.
- ACPI BIOS error Toshiba, Asus, Acer, Sony Vaio, Dell, HP, Lenovo – This issue can affect PCs from any manufacturer. This problem can be related to your drivers, so you might have to update them or find and reinstall the problematic driver.
- ACPI_BIOS_error acpi.sys – This error message will sometimes give you a name of the file that caused the error. If that happens, you need to do a bit of research and find the driver or device that is associated with that file.
- ACPI BIOS error loop, blue screen – Since this is a blue screen error, sometimes it might force your PC into a restart loop. This can be a big problem, but you should be able to fix it by changing your BIOS settings.
How does ACPI work?
ACPI stands for Advanced Configuration and Power Interface, and it’s a feature of BIOS that allows you to manage power consumption on your PC.
Using it you can configure your device to turn off or enter a low-power state when your battery is almost empty.
Why does ACPI_BIOS_ERROR appear?
This issue appears usually due to your BIOS settings, and to fix it, it’s advised that you adjust them accordingly. Outdated motherboard firmware can also cause this problem, so keep it updated.
Device drivers are another potential cause of this problem, so make sure that you’re always using the latest version.
How can I fix the ACPI_BIOS_ERROR BSOD error on Windows 10 & 11?
1. Use a third-party BSOD fixer
One easy way to fix any BSoD error is by installing specialized software. This kind of specialized software scans your device for corrupted system files or harmful files from other software.
Afterward, it shows you a list of all of them. You can choose to restore these files with a couple of simple clicks. The program does everything for you.

Restoro is powered by an online database that features the latest functional system files for Windows 10 PCs, allowing you to easily replace any elements that can cause a BSoD error.
This software can also help you by creating a restore point before starting the repairs, enabling you to easily restore the previous version of your system if something goes wrong.
This is how you can fix registry errors using Restoro:
- Download and install Restoro.
- Launch the application.
- Wait for the software to identify stability issues and possible corrupted files.
- Press Start Repair.
- Restart your PC for all the changes to take effect.
As soon as the fixing process is completed, your PC should work without problems, and you will not have to worry about BSoD errors or slow response times ever again.
⇒ Get Restoro
Disclaimer: This program needs to be upgraded from the free version in order to perform some specific actions.
2. Remove your SSD and update your BIOS
- Visit your motherboard manufacturer’s download page.
- Select your motherboard model and choose Driver & Utility section.
- Navigate to BIOS & Firmware section. Select the latest version of BIOS and click on Download.
- After downloading the file, move it to flash drive.
- Restart your PC and keep pressing F2 to access BIOS.
- Select the Instant Flash option and select the file you downloaded from the USB drive.
- Wait for the process to finish and don’t interrupt it.
For Samsung laptops:
NOTE
Installing BIOS is an advanced procedure, and you can cause permanent damage to your PC if you don’t perform it properly, so be sure to check your motherboard manual for detailed instructions.
- Locate your SSD drive and disconnect it.
- Start your laptop and you should see Samsung’s prompt asking you to press F4 to start Recovery Mode.
- Press F4 and quickly reconnect your SSD drive.
- Choose the option to restore and wait for the process to complete.
- Run SW Update software and install the BIOS update.
You can also use specialized software such as Restoro to fix these types of issues without having to update your firmware.
3. Enter BIOS and disable AHCI
- While your PC boots, press F2 to enter BIOS.
- Navigate to Integrated Peripherals.
- Locate the AHCI Mode and set it to Disabled.
For more information on BIOS, we suggest that you check our how to access BIOS guide.
4. Update your drivers
- Visit your motherboard’s website.
- Select your model and go to Driver & Utility.
- In the Driver section, download the latest drivers for all components.
- Now install the drivers and check if that solves the problem.
Do keep in mind that you need to perform these steps for all hardware components that you have on your PC. For more information, visit our how to update drivers guide.
To make this process faster and simpler, you can always use driver updater software.
5. Set the ACPI mode to S1 in BIOS
- While your PC boots, keep pressing F2 to enter BIOS.
- Locate the ACPI mode and set it to S1.
- Save the changes.
NOTE
For detailed instructions on how to do that, we strongly advise that you check your motherboard manual since every motherboard’s BIOS has a different UI.
6. Disable the jumper JPME1 and reflash BIOS
- Turn off your PC and disconnect it from the power source.
- Open the computer case.
- Locate the JPME1 jumper and disable it.
- After doing that, reflash your BIOS.
Owners of the X9DAI motherboard reported that disabling the JPME1 jumper and reflashing the BIOS fixed this issue for them. Do keep in mind that this solution might not work for other motherboard models.
7. Uninstall the Microsoft ACPI Compliant driver
- Press Windows key + X and select Device Manager from the list.
- When Device Manager starts, locate the Microsoft ACPI Compliant Control method battery.
- Right-click it, and choose Uninstall device.
- Click the Scan for hardware changes button and let Windows 10 install any new drivers.
- Restart your PC.
A few users reported that uninstalling the Microsoft ACPI Compliant Control method battery driver fixed the ACPI_BIOS_ERROR BSOD error on certain laptops, so you might want to try it.
If you cannot access Windows 10 normally, you might have to perform these steps from Safe Mode. To enter Safe Mode do the following:
- Restart your PC during the boot sequence a few times.
- This should start Automatic Repair.
- Select Troubleshoot.
- Navigate to Advanced options.
- Then, select Startup Settings and click the Restart button.
- Once your computer restarts, you’ll see a list of options. Press 5 or F5 to enter Safe Mode with Networking.
If you have any issues, you might want to check our guide on what to do if Safe Mode isn’t working.
8. Install Windows 10 in UEFI mode
- Connect the bootable USB flash drive to your PC and restart your computer.
- While your computer boots press F11 to select a boot device. Bear in mind that your motherboard might be using a different key, so be sure to check the motherboard manual for detailed instructions.
- You should see a list of options. Select UEFI: Your USB Flash Drive.
- Follow the instructions to complete Windows 10 setup.
To do this, you’ll need a bootable USB flash drive with Windows 10 on it. You can easily create a bootable USB flash drive with Windows 10 on it.
9. Remove the overclock settings
- While your PC boots, keep pressing F2 to enter BIOS.
- Navigate to Overclocking section.
- Now reset all overclocking settings to the default.
If you’re using overclocking software, you should also disable all overclock settings and check if that helps.
10. Reset BIOS to default
- Restart your PC.
- While the PC boots, keep pressing F2 to access BIOS.
- Go to the Exit section and choose Restore Defaults.
- Save changes and restart your PC.
How can I fix the ACPI_BIOS_ERROR on Windows 11?
1. Use System Restore
- Press Windows key + R and enter rstrui. Press Enter.
- Click on Next to proceed.
- Select the desired restore point and click Next.
- Click on Finish to confirm that you want to restore your PC.
Is ACPI_BIOS_ERROR serious?
This is a Blue Screen of Death error, and as such, it will always crash your PC and force it to restart, causing you to lose any unsaved data.
Luckily, the error isn’t usually caused by hardware failure, but there might be certain incompatibilities that are causing this issue to appear.
Should I turn off ACPI?
ACPI is a useful feature, and there are no benefits to disabling it. If you choose to turn it off, your power consumption will go up.
In addition, heat emission will increase thus reducing the lifespan of certain hardware components.
If you’re unable to access Windows due to the ACPI_BIOS_ERROR message, the problem is most likely your BIOS configuration. To fix the issue, you might have to reset your BIOS to default.
In case you’re still having issues, be sure to visit our guide on how to fix the blue screen loop on your PC.
That’s about it. We’ve listed lots of solutions for you to try. As always, for more questions or suggestions, let us know in the comments section below.
Newsletter
Disabling the AHCI from the BIOS can solve this issue for good
by Milan Stanojevic
Milan has been enthusiastic about technology ever since his childhood days, and this led him to take interest in all PC-related technologies. He’s a PC enthusiast and he… read more
Updated on January 16, 2023
Reviewed by
Alex Serban
After moving away from the corporate work-style, Alex has found rewards in a lifestyle of constant analysis, team coordination and pestering his colleagues. Holding an MCSA Windows Server… read more
- The ACPI_BIOS_ERROR can be caused by your system settings or outdated BIOS version.
- Keeping your drivers up to date is a great way to enjoy an error-free PC experience.
- Sometimes, overclocking settings can cause system instability, so be sure to disable them.
XINSTALL BY CLICKING THE DOWNLOAD FILE
This software will repair common computer errors, protect you from file loss, malware, hardware failure and optimize your PC for maximum performance. Fix PC issues and remove viruses now in 3 easy steps:
- Download Restoro PC Repair Tool that comes with Patented Technologies (patent available here).
- Click Start Scan to find Windows issues that could be causing PC problems.
- Click Repair All to fix issues affecting your computer’s security and performance
- Restoro has been downloaded by 0 readers this month.
Blue Screen of Death errors such as ACPI_BIOS_ERROR can be serious since they will restart your computer every time they appear.
These types of issues can sometimes even prevent Windows from starting, therefore you must know how to fix them right away.
- How does ACPI work?
- Why does ACPI_BIOS_ERROR appear?
- How can I fix the ACPI_BIOS_ERROR BSOD error on Windows 10 & 11?
- 1. Use a third-party BSOD fixer
- 2. Remove your SSD and update your BIOS
- 3. Enter BIOS and disable AHCI
- 4. Update your drivers
- 5. Set the ACPI mode to S1 in BIOS
- 6. Disable the jumper JPME1 and reflash BIOS
- 7. Uninstall the Microsoft ACPI Compliant driver
- 8. Install Windows 10 in UEFI mode
- 9. Remove the overclock settings
- 10. Reset BIOS to default
- How can I fix the ACPI_BIOS_ERROR on Windows 11?
- 1. Use System Restore
- Is ACPI_BIOS_ERROR serious?
- Should I turn off ACPI?
Windows stop code ACPI BIOS is a blue screen error, and just like any other BSOD error, it will force your PC to crash. Speaking of this problem, users reported the following issues:
- ACPI_BIOS_error Windows 10 install – This error can appear while trying to install Windows 10. If this happens, it’s advised to check your BIOS configuration and change a couple of settings before attempting to install Windows 10 again.
- ACPI_BIOS_error Windows 7 – Many users reported this error in Windows 7. Even if you’re not using Windows 10, you should be able to fix your problem by using one of our solutions.
- ACPI_BIOS_error Surface 2 – This issue can affect almost any Windows device and Surface is not an exception. If you have this problem on your Surface device, you will be able to fix it using the solutions from this article.
- ACPI BIOS error RAM – Most common hardware cause for blue screen errors is your RAM. If you have this problem on your PC, it’s advised to scan your RAM and check if it’s faulty. In addition, be sure to remove any overclock settings that you have applied to your RAM.
- ACPI BIOS error Toshiba, Asus, Acer, Sony Vaio, Dell, HP, Lenovo – This issue can affect PCs from any manufacturer. This problem can be related to your drivers, so you might have to update them or find and reinstall the problematic driver.
- ACPI_BIOS_error acpi.sys – This error message will sometimes give you a name of the file that caused the error. If that happens, you need to do a bit of research and find the driver or device that is associated with that file.
- ACPI BIOS error loop, blue screen – Since this is a blue screen error, sometimes it might force your PC into a restart loop. This can be a big problem, but you should be able to fix it by changing your BIOS settings.
How does ACPI work?
ACPI stands for Advanced Configuration and Power Interface, and it’s a feature of BIOS that allows you to manage power consumption on your PC.
Using it you can configure your device to turn off or enter a low-power state when your battery is almost empty.
Why does ACPI_BIOS_ERROR appear?
This issue appears usually due to your BIOS settings, and to fix it, it’s advised that you adjust them accordingly. Outdated motherboard firmware can also cause this problem, so keep it updated.
Device drivers are another potential cause of this problem, so make sure that you’re always using the latest version.
How can I fix the ACPI_BIOS_ERROR BSOD error on Windows 10 & 11?
1. Use a third-party BSOD fixer
One easy way to fix any BSoD error is by installing specialized software. This kind of specialized software scans your device for corrupted system files or harmful files from other software.
Afterward, it shows you a list of all of them. You can choose to restore these files with a couple of simple clicks. The program does everything for you.

Restoro is powered by an online database that features the latest functional system files for Windows 10 PCs, allowing you to easily replace any elements that can cause a BSoD error.
This software can also help you by creating a restore point before starting the repairs, enabling you to easily restore the previous version of your system if something goes wrong.
This is how you can fix registry errors using Restoro:
- Download and install Restoro.
- Launch the application.
- Wait for the software to identify stability issues and possible corrupted files.
- Press Start Repair.
- Restart your PC for all the changes to take effect.
As soon as the fixing process is completed, your PC should work without problems, and you will not have to worry about BSoD errors or slow response times ever again.
⇒ Get Restoro
Disclaimer: This program needs to be upgraded from the free version in order to perform some specific actions.
2. Remove your SSD and update your BIOS
- Visit your motherboard manufacturer’s download page.
- Select your motherboard model and choose Driver & Utility section.
- Navigate to BIOS & Firmware section. Select the latest version of BIOS and click on Download.
- After downloading the file, move it to flash drive.
- Restart your PC and keep pressing F2 to access BIOS.
- Select the Instant Flash option and select the file you downloaded from the USB drive.
- Wait for the process to finish and don’t interrupt it.
For Samsung laptops:
NOTE
Installing BIOS is an advanced procedure, and you can cause permanent damage to your PC if you don’t perform it properly, so be sure to check your motherboard manual for detailed instructions.
- Locate your SSD drive and disconnect it.
- Start your laptop and you should see Samsung’s prompt asking you to press F4 to start Recovery Mode.
- Press F4 and quickly reconnect your SSD drive.
- Choose the option to restore and wait for the process to complete.
- Run SW Update software and install the BIOS update.
You can also use specialized software such as Restoro to fix these types of issues without having to update your firmware.
3. Enter BIOS and disable AHCI
- While your PC boots, press F2 to enter BIOS.
- Navigate to Integrated Peripherals.
- Locate the AHCI Mode and set it to Disabled.
For more information on BIOS, we suggest that you check our how to access BIOS guide.
4. Update your drivers
- Visit your motherboard’s website.
- Select your model and go to Driver & Utility.
- In the Driver section, download the latest drivers for all components.
- Now install the drivers and check if that solves the problem.
Do keep in mind that you need to perform these steps for all hardware components that you have on your PC. For more information, visit our how to update drivers guide.
To make this process faster and simpler, you can always use driver updater software.
5. Set the ACPI mode to S1 in BIOS
- While your PC boots, keep pressing F2 to enter BIOS.
- Locate the ACPI mode and set it to S1.
- Save the changes.
NOTE
For detailed instructions on how to do that, we strongly advise that you check your motherboard manual since every motherboard’s BIOS has a different UI.
6. Disable the jumper JPME1 and reflash BIOS
- Turn off your PC and disconnect it from the power source.
- Open the computer case.
- Locate the JPME1 jumper and disable it.
- After doing that, reflash your BIOS.
Owners of the X9DAI motherboard reported that disabling the JPME1 jumper and reflashing the BIOS fixed this issue for them. Do keep in mind that this solution might not work for other motherboard models.
7. Uninstall the Microsoft ACPI Compliant driver
- Press Windows key + X and select Device Manager from the list.
- When Device Manager starts, locate the Microsoft ACPI Compliant Control method battery.
- Right-click it, and choose Uninstall device.
- Click the Scan for hardware changes button and let Windows 10 install any new drivers.
- Restart your PC.
A few users reported that uninstalling the Microsoft ACPI Compliant Control method battery driver fixed the ACPI_BIOS_ERROR BSOD error on certain laptops, so you might want to try it.
If you cannot access Windows 10 normally, you might have to perform these steps from Safe Mode. To enter Safe Mode do the following:
- Restart your PC during the boot sequence a few times.
- This should start Automatic Repair.
- Select Troubleshoot.
- Navigate to Advanced options.
- Then, select Startup Settings and click the Restart button.
- Once your computer restarts, you’ll see a list of options. Press 5 or F5 to enter Safe Mode with Networking.
If you have any issues, you might want to check our guide on what to do if Safe Mode isn’t working.
8. Install Windows 10 in UEFI mode
- Connect the bootable USB flash drive to your PC and restart your computer.
- While your computer boots press F11 to select a boot device. Bear in mind that your motherboard might be using a different key, so be sure to check the motherboard manual for detailed instructions.
- You should see a list of options. Select UEFI: Your USB Flash Drive.
- Follow the instructions to complete Windows 10 setup.
To do this, you’ll need a bootable USB flash drive with Windows 10 on it. You can easily create a bootable USB flash drive with Windows 10 on it.
9. Remove the overclock settings
- While your PC boots, keep pressing F2 to enter BIOS.
- Navigate to Overclocking section.
- Now reset all overclocking settings to the default.
If you’re using overclocking software, you should also disable all overclock settings and check if that helps.
10. Reset BIOS to default
- Restart your PC.
- While the PC boots, keep pressing F2 to access BIOS.
- Go to the Exit section and choose Restore Defaults.
- Save changes and restart your PC.
How can I fix the ACPI_BIOS_ERROR on Windows 11?
1. Use System Restore
- Press Windows key + R and enter rstrui. Press Enter.
- Click on Next to proceed.
- Select the desired restore point and click Next.
- Click on Finish to confirm that you want to restore your PC.
Is ACPI_BIOS_ERROR serious?
This is a Blue Screen of Death error, and as such, it will always crash your PC and force it to restart, causing you to lose any unsaved data.
Luckily, the error isn’t usually caused by hardware failure, but there might be certain incompatibilities that are causing this issue to appear.
Should I turn off ACPI?
ACPI is a useful feature, and there are no benefits to disabling it. If you choose to turn it off, your power consumption will go up.
In addition, heat emission will increase thus reducing the lifespan of certain hardware components.
If you’re unable to access Windows due to the ACPI_BIOS_ERROR message, the problem is most likely your BIOS configuration. To fix the issue, you might have to reset your BIOS to default.
In case you’re still having issues, be sure to visit our guide on how to fix the blue screen loop on your PC.
That’s about it. We’ve listed lots of solutions for you to try. As always, for more questions or suggestions, let us know in the comments section below.
Newsletter
«Синий экран смерти» с кодом ACPI BIOS ERROR может указывать на довольно сложные неполадки. Не особо положительный прогноз связан с тем, что в значительной части случае дело в аппаратных поломках. Однако часто проблема и в системных сбоях, которые можно попробовать исправить. По крайней мере попробовать устранить BSOD вручную – вы просто обязаны.
Содержание
- Причины ошибки ACPI_BIOS_ERROR
- Как исправить BSOD ACPI BIOS ERROR?
- Обновить и переустановить драйвера
- Автономное просканировать систему
- Восстановить систему
- Удалить недавно установленные программы
- Настроить ACPI и AHCI
- Деактивировать внешнее оборудование
- Отключить разгон
- Проверка состояния оперативной памяти
- Переустановить операционную систему
Причины ошибки ACPI_BIOS_ERROR
Первоисточников сбоя очень много, при чем они разносторонние:
- неправильная конфигурация BIOS;
- повреждение операционной системы;
- неисправность драйверов;
- нарушение работы жесткого диска;
- физическая поломка процессора или оперативной памяти.
Что характерно ошибке ACPI_BIOS_ERROR, так это мультиплатформенность. Она может появляться во всех версиях Windows, а также на Linux, Ubuntu. Ошибка может сопровождаться кодом 0x000000A5 или нет. Известны случаи, когда сбой проявлялся один раз и после перезагрузки исчезал, но бывает, что после каждого запуска появляется BSOD и не пускает в систему.
Как исправить BSOD ACPI BIOS ERROR?
Начнем решение из более простых в реализации способов. Их нужно попробовать всем. Если сработают, отлично, теперь вы знаете в чем была проблема. В случаях, когда они не помогают, можно сделать логический вывод о проблемах с оборудованием.
Обновить и переустановить драйвера
«Синие экраны смерти» с различными кодами часто появляются из-за проблем с драйверами. Поломки могут вызывать устаревшие, обновленные, но проблемные, и несовместимые драйвера устройств. Стоит обновить их. Если есть подозрение, что ошибка начала появляться после апдейта какого-то конкретного ПО или подключения нового устройства, стоит попробовать выполнить откат.
Автономное просканировать систему
Несколько пользователей положительно откликнулись о данном способе, им удалось исправить свой BSOD с помощью «Защитника Windows». Чтобы реализовать задуманное, нужно загрузить систему в «Безопасном режиме», открыть «Параметры» – «Безопасность» и выбрать «Сканировать в автономном режиме». Есть неплохая вероятность, что это сработает.
Восстановить систему
Еще один способ, получивший положительные отклик пользователей. Он применим к ноутбукам, в частности к Samsung-устройствам. Суть заключается в следующем:
- Выключить ноутбук и отключить накопитель.
- Запустить компьютер и перейти в «Режим восстановления» (чаще всего клавишей F4).
- Подключить SSD-накопитель и выбрать подходящий вариант восстановления.
- Запустить SW Update и обновить BIOS.
Удалить недавно установленные программы
Если в недавнем прошлом было установлено программное обеспечение, способное нанести вред BIOS, стоит его удалить. В общем-то стоит убрать все сомнительные программы, а также те, которые активно работают или управляют системными файлами.
Настроить ACPI и AHCI
Нужно предупредить, что стандарт ACPI на самом деле нужен Windows и его отключение нежелательно. Компьютер после этого не сможет загрузиться, так как ACPI автоматизирует управление электропитанием компонентов ПК. Однако нередко срабатывает переключение его в режим уменьшенного энергопотребления. Пункт ACPI можно найти в BIOS и установить для него значение S1. Это решение особенно актуально для тех, у кого ошибка появляется после выхода из спящего режима. Еще может сработать выключение AHCI тоже через BIOS.
Деактивировать внешнее оборудование
В момент запуска системы после появления BSOD ACPI_BIOS_ERROR к нему должно быть подключено минимум оборудования. Лучше отключить практически все постороннее и уже подключать после полного запуска. Будет установлено необходимое программное обеспечение, а ошибка появляться не должна.
Отключить разгон
В режиме повышенной частоты работы оперативной памяти, процессора или видеокарты «синие экраны смерти» могут стать нормой. Все зависит от модели комплектующих, некоторые плохо переносят разгон. Следует программным путем вернуть свое оборудование к заводским частотам работы.
Проверка состояния оперативной памяти
Выход из строя одной из планок ОЗУ может стать причиной проблемы. Лучше продиагностировать оперативную память, это можно сделать как встроенными инструментами операционной системы, так и утилитой MemTest86. Рекомендуется использовать второй вариант, создав флешку с автозагрузкой.
Переустановить операционную систему
Если ошибка ACPI BIOS ERROR появилась в результате попытки установки системы, стоит изменить режим. К примеру, если инсталляция проходила в режиме совместимости, стоит опробовать Legacy и наоборот.
Большинство из перечисленных выше действий применимы Windows, Linux, Ubuntu и др. Unix-системам, поэтому скорее всего сработают везде. Если же ничего из перечисленного не помогло улучшить ситуацию, ошибка ACPI BIOS ERROR вызвана выходом из строя какого-то комплектующего. Чаще всего пользователи сталкиваются с поломкой оперативной памяти и процессоров. Стоит их продиагностировать в сервисном центре.
Все мы используем компьютер ежедневно, иногда в личных, а иногда и в служебных целях. Но все становится еще хуже, когда ваш компьютер не запускается, и вы получаете сообщения об ошибках, указывающие на помехи на вашем компьютере. Иногда вы сталкиваетесь с ACPI_BIOS_ERROR, которая не позволяет вам получить доступ к вашей системе и жесткому диску.
В таких ситуациях вам нужно знать кое-что, что может помочь вам исправить ACPI_BIOS_ERROR. Чтобы избавиться от этой ошибки, вам нужно знать, что она означает и причины проблемы. Если вы хотите знать эти вещи, вы должны прочитать эту статью до последнего, чтобы найти лучшие и действенные решения вашей проблемы.
Оглавление
- 1 Что означает ошибка ACPI Bios?
- 2 Что такое ACPI?
- 3 Причины ACPI_BIOS_ERROR в Windows
- 4 Как избавиться от ошибки ACPI BIOS?
-
5 Обновите драйвер BIOS
- 5.1 Резервное копирование и восстановление системы
- 5.2 3. Обновите BIOS
- 5.3 4. Удалить драйвер, совместимый с Microsoft ACPI
- 5.4 5. Измените режим ACPI на S1.
- 5.5 Другие методы
- 5.6 Как сделать резервную копию вашего компьютера на локальный диск?
Что означает ошибка ACPI Bios?
Множество людей говорят, что они видят синий экран с ошибкой ACPI_BIOS_ERROR. Они не знают причины, но следующее руководство может помочь всем вам познакомиться с такой ошибкой Blue Screen of Death или может сказать BSOD вместе с решениями.
Что такое ACPI?
ACPI расшифровывается как Advanced Configuration and Power Interface. С момента своего выпуска в декабре 1996 года он регулирует энергопотребление компьютеров и мобильных телефонов, что является отраслевой спецификацией. Это полезно для обнаружения и настройки компонентов компьютерного оборудования.
Его основные функции:
- Выбор времени включения или выключения устройства.
- Это полезно для переключения энергопотребления на низкий уровень, когда батарея разряжается.
- Сохранение необходимых программ и блокировка остальных.
- Это снижает тактовую частоту из-за реальных требований приложений.
- Это снижает требования к питанию материнской платы без предварительной активации устройств.
- Включение питания модема и прием факсов, чтобы режим ожидания оставался включенным.
- Это полезно для управления приводом, когда он правильно подключен к ПК.
Причины ACPI_BIOS_ERROR в Windows
- Неправильная конфигурация системных драйверов.
- Повреждение или истечение срока действия драйверов устройств.
- Конфликт системных драйверов при установке нового оборудования.
- Уничтожить базу данных реестра Windows из-за недавнего изменения программного обеспечения.
- Атака вирусов или вредоносного ПО на ПК.
- Повреждение загрузочного жесткого диска
- Добавление оперативной памяти к компьютеру, когда он находится в режиме гибернации (система может обнаружить это, пока файл Hiberfil.says будет загружаться)
Как избавиться от ошибки ACPI BIOS?
Если вы столкнулись с ошибкой ACPI BIOS по какой-либо причине, вы можете выполнить следующие шаги для решения.
-
Обновите драйвер BIOS
Если вы столкнулись с ошибкой ACPI BIOS во время процесса запуска ПК, возможно, ваши драйверы несовместимы или устарели. Поскольку драйверы играют ведущую роль в распознавании и использовании оборудования; следовательно, они могут вызвать ошибку и привести к сбою вашей системы при неправильной работе. Если это произойдет, выполните следующие действия.
- Перезагрузите компьютер.
- Посетите сайт производства оборудования.
- Просмотрите соответствующие модели, чтобы загрузить последние версии драйверов.
- Сделайте процесс установки драйверов.
Если вы не уверены в конкретном драйвере, который вызывает проблемы, вам необходимо обновить все драйверы. Также откройте свой Диспетчер устройств и найдите старые драйверы, а затем щелкните их правой кнопкой мыши. После этого вам нужно выбрать Обновить драйвер а затем выберите Автоматический поиск обновленного программного обеспечения драйвера. Подождите некоторое время, а затем вы найдете обновление для установки.
-
Резервное копирование и восстановление системы
Когда дело доходит до восстановления вашей системы, вы можете прокрутить вниз, чтобы узнать, как это сделать.
- Идти к окнапоиск коробка и тип. Создать точку восстановления.
- Нажмите Войти.
- открыто Защита системы папку, а затем нажмите на Восстановление системы.
- Нажмите следующий и выберите точку восстановления.
- Снова нажмите следующий читать всю информацию.
- Нажмите на Конец для подтверждения и дождитесь завершения процесса восстановления.
3. Обновите BIOS
Точно так же возможно, что ваш BIOS слишком старый, тогда также может появиться ошибка ACPI BSOD. Таким образом, вы можете использовать следующие методы для обновления BIOS вашей системы.
- Убедитесь, что вы подтвердили версию BIOS вашей системы.
- Проверьте модель вашей материнской платы.
- Просмотрите соответствующий веб-сайт, чтобы получить последнюю версию.
- Извлеките версию BIOS, которую вы загружаете. Для получения инструкций вы можете обратиться к его .Прочти меня файл)
- Введите BIOS напрямую, затем создайте программу для Windows (программу для USB-накопителя DOS) и загрузите последнюю версию в BIOS.
- Перезагрузите компьютер.
Если вы не можете обновить последнюю версию BIOS, вы можете выключить режим ACPI, выполнив следующие действия для решения этой проблемы.
- После получения инструкцией по установке драйверов хранилища системой необходимо нажать клавишу F7 на клавиатуре.
- При этом вы также сможете удалить ACPI со своего компьютера, чтобы продолжить процедуру установки.
4. Удалить драйвер, совместимый с Microsoft ACPI
- Войдите в диспетчер устройств.
- Найдите варианты Батарея метода управления, совместимого с Microsoft ACPI.
- Щелкните правой кнопкой мыши и выберите Устройство удаления вариант.
- Нажмите на Сканировать на предмет изменений оборудования tab, а потом нужно подождать.
- Подождите, пока Windows установит новые драйверы автоматически.
- Перезагрузите вашу систему.
5. Измените режим ACPI на S1.
Иногда люди обнаруживают ACPI_BIOS_ERROR, когда выводят свой компьютер из спящего режима. Если вы тоже проходите тот же сценарий, воспользуйтесь следующими шагами.
- Перезагрузите компьютер и нажмите определенную кнопку, чтобы войти в BIOS; внимательно прочтите инструкции, появляющиеся на экране, чтобы знать, какой параметр необходимо нажать. (Обычно ключи входа в BIOS F2, Del, Esc, а также F10).
- открыто Настройки питания BIOS с помощью клавиш со стрелками.
- Найди Расширенное управление питанием вариант, или он может присутствовать с именем APM, Power settings и т. д.
- Используйте клавиши со стрелками, чтобы выбрать параметр APM, а затем нажмите на «Войти»Возможность подтверждения.
- Измените режим на S1.
- Закройте экран BIOS и сохраните все изменения.
Другие методы
-
Остановить режим AHCI
- открыто BIOS
- Искать Варианты хранения или идентичные имена.
- выберите IDE / RAID заменить его на AHCI.
- Выйдите из экрана и сохраните изменения.
-
Использовать восстановление при запуске
- Возьмите установочный DVD с Windows 10.
- Подключите USB к компьютеру (убедитесь, что USB загрузочный)
- Перезагрузите компьютер и нажмите следующий
- Выберите вариант сказать Почини свой компьютер.
- Выбрать Устранение неполадок.
- Нажмите на Расширенные настройки а затем выберите Восстановление при загрузке.
- Следуйте всем инструкциям и всей процедуре.
-
Внесите изменения в идентификатор образа ОС.
- Откройте BIOS.
- Искать Продвинутый вариант и выберите Системный компонент
- Искать ID образа ОС здесь и сделайте настройку на Windows.
- Закройте экран, чтобы сохранить изменения.
- Перезагрузите компьютер.
Как сделать резервную копию вашего компьютера на локальный диск?
Вот руководство по резервному копированию вашего компьютера на локальный диск.
- Поиск скачать программу установки (Если не рассчитываете, то можете взять пробныйиздание первый).
- Запустите программу установки и завершите процедуру установки, нажав Готово.
- Запустите программу и нажмите Продолжить испытание.
- Выберите Local и нажмите на Подключить кнопка в папке с надписью Этот компьютер.
- Программа сама выберет папку назначения, но если вы хотите внести в нее изменения, вы можете нажать на Пункт назначения.
- Выберите вариант Резервное копирование сейчас и подождите некоторое время.
Если у вас есть какое-либо программное обеспечение для разгона, вы должны удалить настройки разгона, чтобы избавиться от ошибки ACPI BIOS. Кроме того, если вы являетесь пользователем материнской платы X9DAI, то отключение перемычки JPME1 может быть лучшим вариантом для исправления ошибки. В любом случае, все методы не работают, а затем переустановите Windows в режиме UEFI.
Ошибка ACPI BIOS возникает слишком часто; поэтому вам не нужно паниковать, если вы столкнетесь с этим. Попробуйте методы, упомянутые выше, чтобы решить проблему, и, если это произойдет, внимательно проверьте процессы и посмотрите, правильно ли вы выполняете процедуры. Исправьте там свои ошибки, а потом избавьтесь от них. После прочтения этого письма, если у вас есть какие-либо вопросы или отзывы, пожалуйста, запишите комментарий в поле для комментариев.
Windows
Автор Вероника и Влад
Дата
Окт 5, 2016
4 799
Поделиться
Те времена, когда установкой ПО занимались исключительно профессиональные программисты, давно прошли. Сегодня почти каждый владелец компьютера может без проблем установить различные версии ОС Windows, игры и утилиты.Соответственно и при эксплуатации ПК каждый пытается решить свою проблему самостоятельно, чтобы не платить за настройку компьютера. Но случаются такие проблемы, с которыми сложно справиться без специальных знаний или навыков в работе программным обеспечением.
- LiveJournal
- Blogger
Ошибки при установки Виндовс — дело обычное
- Причины возникновения ошибки 0x000000A5
- Ошибка Stop 0x000000A5 в Windows 7
- Проблема при выходе из гибернации
- Если при установке Windows 7 выдает ошибку
- Часто путают
- Ошибка Stop 0x000000A5 в Windows ХР
Одной из таких является ошибка 0x000000A5. Прочитав эту статью, вы познакомитесь с причинами её появления и способами исправления.
Для Windows XP
На Windows XP данная ошибка возникает обычно при установке системы, и ее появление значит, что система не может найти драйвера для некоторых устройств.
Чтобы устранить данную ошибку, надо во время загрузки программы установки нажать клавишу «F6», когда в нижней строке появится следующее сообщение «Press F6 if you need to install third-party SCSI or RAID driver». Если нажатие «F6» не помогло, перезагрузите программу установки и, когда снова появится вышеназванное сообщение, нажмите «F7».
Внимание! Переустанавливать после этого ОС не нужно: через 15-20 секунд после нажатия «F6» или «F7» нужно перезагрузить компьютер.
Для Windows 7, 8, 10
Если на вашем компьютере установлена Windows 7 или выше (8, 10) и данная ошибка возникает при включении компьютера или в процессе загрузки системы, скорее всего проблема связана с оперативной памятью.
Решение следующее:
- Выключите компьютер/ноутбук.
- Если у Вас системный блок – снимите левую боковую крышку корпуса. Ноутбук же надо сложить, перевернуть вверх дном и снять крышку, которая крепится на 1-4 болтах. На большинстве моделей ноутбуков это делается просто, однако на некоторых добраться до оперативной памяти будет довольно сложно. Если вы не знаете, как до нее добраться, поищите на youtube видео по следующим образцам: «Модель ноутбука замена оперативной памяти» или «Модель ноутбука разбор».
- Извлеките платы оперативной памяти из разъемов (слотов).
- Почистите контакты на планке/планках памяти – это можно сделать обычным ластиком.
- Продуйте разъемы для памяти, убедитесь, что в них нет пыли.
- Установите планки обратно в разъемы.
Примечание: не спешите сразу собирать компьютер: включите и проверьте.
Если ошибка не пропала, весьма вероятно, что проблема с одной из планок или с разъемом на материнской плате. Попробуйте оставить одну и включить, если снова не поможет, возьмите другую и поставьте на ее место. Снова не помогло – поставьте первую планку во 2-й разъем. Обычно на материнских платах 2 разъема для памяти, но в некоторых моделях бывает 4. Методом перебора надо выявить проблемный модуль памяти или разъем на материнской плате.
Методы устранения неисправности
Ошибка 0x000000a5 сигнализирует о том, что BIOS не полностью совместим со стандартом ACPI. Непосредственной причиной такой ситуации могут быть следующие факторы:
- Неисправная оперативная память ПК;
- Неправильные настройки BIOS;
- Использование устаревшей версии BIOS.
Далее мы подробно остановимся на вариантах устранения указанной неисправности.
Способ 1: Настройка BIOS
Прежде всего необходимо проверить правильность настроек BIOS и в случае необходимости скорректировать их.
- После запуска компьютера вы услышите характерный сигнал. Сразу же после этого для перехода в БИОС зажмите определенную клавишу. Какую именно клавишу, зависит от версии вашего системного ПО, но чаще всего это Del или F2.
Урок: Как войти в БИОС на компьютере
Откроется интерфейс BIOS. Дальнейшие ваши действия также прямо зависят от версии этого системного ПО и могут сильно отличаться. Мы будем рассматривать решение проблемы на примере BIOS Insydeh20, но общий принцип действий может быть использован и для других версий. Прежде всего требуется указать нужную операционную систему. Переместитесь во вкладку «Exit», выберите «OS Optimized Defaults» и нажмите Enter. В открывшемся дополнительном списке остановите выбор на «Win7 OS» после чего снова жмите клавишу Enter.
Далее выберите в той же вкладке пункт «Load Default Settings» и в появившемся меню щелкните «Yes».
Далее перемещайтесь во вкладку «Configuration». Напротив наименования параметра «USB Mode» выберите пункт «USB 2.0» вместо «USB 3.0». Только потом, когда уже произведете установку Windows 7, не забудьте вернуться в БИОС и присвоить данной настройке прежнее значение, так как в обратном случае не установятся драйвера для работы с USB 3.0, что не позволит вам в будущем передавать и принимать данные по этому протоколу.
Теперь для сохранения внесенных изменений вернитесь во вкладку «Exit», выберите параметр «Exit Saving Changes» путем его выделения и нажатия кнопки Enter. В отобразившемся меню щелкните «Yes».
Будет выполнен выход из BIOS с сохранением внесенных изменений и перезагрузка компьютера. При следующем запуске вы можете снова попытаться установить Windows 7. На этот раз попытка должна быть успешной.
Но описанные действия могут и не помочь даже тогда, когда проблема кроется именно в БИОС. Если вы используете устаревшую версию данного системного ПО, никакие изменения параметров не устранят неисправность. Узнайте, поддерживает ли установку Виндовс 7 экземпляр BIOS на вашем компьютере. Если не поддерживает, тогда требуется произвести перепрошивку материнской платы актуальной версией, скачанной с официального сайта её производителя. На особо древних ПК «материнка» и другие аппаратные комплектующие вообще могут быть несовместимы с «семеркой».
Урок: Как настроить БИОС на компьютере
Способ 2: Проверка оперативной памяти
Одной из причин 0x000000a5 могут также быть неполадки ОЗУ. Чтобы определить, так ли это, необходимо выполнить проверку оперативной памяти ПК.
- Так как операционная система на компьютере ещё не установлена, процедуру проверки потребуется выполнить через среду восстановления посредством установочной флешки или диска, с которых вы и пытаетесь инсталлировать Виндовс 7. После запуска компьютера и открытия стартового окна установщика выберите пункт «Восстановление системы».
В открывшемся наборе инструментов среды восстановления кликните по элементу «Командная строка».
В интерфейсе «Командной строки» последовательно введите такие выражения:
После записи каждой из указанных команд жмите Enter.
Откроется окно утилиты проверки памяти. Выберите в нем вариант «Выполнить перезагрузку…».
Далее компьютер перезапустится и начнет проверку памяти на ошибки.
После завершения процедуры в случае выявления неполадок будет отображено соответствующее сообщение. Тогда, при наличии нескольких планок ОЗУ, оставьте только одну, отсоединив все остальные от разъема материнской платы. Проверку нужно будет повторить с каждым модулем в отдельности. Так вы сможете вычислить сбойную планку. После обнаружения откажитесь от её использования или замените на исправный аналог. Хотя есть ещё вариант почистить контакты модуля ластиком и продуть разъемы от пыли. В отдельных случаях это может помочь.
Урок: Проверка оперативной памяти в Windows 7
Причиной ошибки 0x000000a5 при установке Виндовс 7 довольно часто является неправильные настройки BIOS, в таком случае потребуется их откорректировать. Но также не исключена вероятность того, что неисправность вызвана сбоем в работе ОЗУ. Если проверка выявила именно эту неполадку, сбойный модуль «оперативки» требуется заменить или починить.
Мы рады, что смогли помочь Вам в решении проблемы.
Опишите, что у вас не получилось. Наши специалисты постараются ответить максимально быстро.
Помогла ли вам эта статья?
Ошибка возникла при выходе из спящего режима
Для Windows XP, 7, 8
Если ошибка появляется при выходе из режима гибернации (режима сна), то нужно временно отключить режим гибернации и удалить файл hiberfil.sys, который можно найти в корне системного диска с помощью программы Total Commander.
Другой способ удаления данного файла: нажать комбинацию клавиш «win + R», в появившемся окне «Выполнить» ввести «cmd» и нажать ОК. В окне командной строки ввести «powercfg -h off» и нажать «Enter».
Для Windows 10
Нажмите кнопку «Пуск» и наберите «cmd», правой кнопкой мыши щелкните по найденному файлу и выберите «Запустить от имени Администратора». В открывшемся окне наберите «powercfg -h off» и нажмите «Enter».
Исправляем ошибку 0x000000a5 в windows xp и 7
Ошибка на Windows 0x000000a5 с сообщением ACPI_BIOS_ERROR появляется не только на современной Windows 10, но и на старых Windows XP, Vista, 7 и 8. Возникает она как при загрузке системы, так и при её установке. Указывает STOP 0x000000a5 на то, что BIOS не соответствует ACPI или же система обнаружила новую ОЗУ после выхода из сна. Поэтому способов решения этого синего экрана смерти будет несколько.
Проблема появилась во время работы на компьютере
В данном случае следуйте общим рекомендациям по устранению STOP-ошибок:
- Если ошибка появилась впервые, перезагрузить компьютер и продолжать работу. Если же ошибка появляется снова, значит есть проблема, и надо искать решение.
- Если BSoD («синий экран») указывает на системный драйвер Win32k.sys, источником ошибки может быть программа для удаленного управления. Например, это может быть TeamViewer или AmmyyAdmin. При наличии данных программ их необходимо удалить.
- Проверить компьютер на вирусы, например с помощью программ Malwarebytes Anti-Malware или Dr.WebCureit!, и жесткий диск на наличие поврежденных секторов, например с помощью программы Victoria.
- Удалить недавно установленное оборудование, программы или обновления.
Удаление драйверов недавно установленного оборудования
Если проблема возникла после установки нового оборудования, попробуйте его отключить, если это невозможно/нежелательно делать, проверьте совместимость оборудования с Вашей операционной системой. Найдите драйвер для Вашего оборудования на сайте производителя.
Если это не помогло, попробуйте автоматически обновить драйвер для Вашего нового устройства. Для этого выполните следующие действия:
- Нажмите сочетание клавиш «win+R» и наберите в открывшемся окошке «devmgmt.msc», нажмите ОК.
- Откроется диспетчер устройств, найдите нужное устройство, щелкните по нему правой кнопкой мыши, выберите «Обновить драйверы».
Удаление недавно установленной программы
Нажмите сочетание клавиш «win+R», в открывшемся окошке наберите «appwiz.cpl» и нажмите ОК. Отсортируйте программы по дате установки, нажав на поле «Установлено», выберите недавно установленную программу, которая могла вызвать проблему, правой кнопкой мыши и нажмите «Удалить»
Удаление недавно установленных обновлений
Иногда обновления устанавливаются прямо во время работы, и пользователь этого может и не заметить. Выполните следующие действия, чтобы проверить, когда были установлены последние обновления:
- Нажмите сочетание клавиш «win+R» и наберите в открывшемся окошке «appwiz.cpl», нажмите ОК, выберите в открывшемся окне «Просмотр установленных обновлений», нажмите на поле «Установлено» и отсортируйте обновления по дате установки;
- Усли даты установки последних обновлений совпадают, или близки по дате (предшествуют) ко времени, когда появилась проблема – удалите обновления, для этого выберите обновление, которое хотите удалить, нажмите правой кнопкой мыши и выберите «Удалить».
BSOD 0x000000A5 — ACPI_BIOS_ERROR
Данный стоп код означает, что Advanced Configuration and Power Interface (ACPI) BIOS компьютера не соответствует полностью спецификации ACPI.
Параметры стоп кода
Параметр 1 определяет тип несовместимости, значения остальных параметров зависят от него.
Если несовместимость BIOS относится к категории Plug and Play (PnP) или управлению электропитанием, используются следующие параметры.
| Параметр 1 | Параметр 2 | Параметр 3 | Параметр 4 | Причина |
| 0x01 | deviceExtension ACPI | ResourceList ACPI | 0: список ресурсов не найден1: в списке не найден ресурс IRQ | ACPI cannot find the System Control Interrupt (SCI) vector in the resources that are handed to it when ACPI is started. |
| 0x02 | см. таблицу ниже | |||
| 0x03 | ACPI объект, который запускался | Возвращаемое значение | Имя метода контроля (в формате ULONG) | ACPI попытался выполнить метод контроля в процессе создания расширения устройства для отображения пространства имен ACPI, но произошла ошибка в процессе его выполнения |
| 0x04 | Расширение ACPI, которому принадлежит _PRW | Указатель на метод | Возвращаемый DataType (см. Amli.h) | ACPI evaluated a _PRW and expected to find an integer as a package element. |
| 0x05 | Расширение ACPI, которому принадлежит _PRW | Указатель на _PRW | Количество элементов в _PRW | ACPI выполнило _PRW, но возвращаемый пакет не содержит двух элементов. Спецификация ACPI требует, чтобы 2-а элемента всегда находились в _PRW |
| 0x06 | Расширение ACPI, которому принадлежит _PRx | Указатель на _PRx | Указатель на объект, поиск которого проводился | ACPI попытался найти именованный объект, но это завершилось неудачно |
| 0x07 | Расширение ACPI, которому принадлежит метод | Указатель на метод | Возвращаемый DataType (см. Amli.h) | ACPI выполнил метод и ожидал получить буфер, однако метод вернул данные другого типа |
| 0x08 | Расширение ACPI, которому принадлежит метод | Указатель на метод | Возвращаемый DataType (см. Amli.h) | ACPI выполнил метод и ожидал получить данные целого типа, однако метод вернул данные другого типа |
| 0x09 | Расширение ACPI, которому принадлежит метод | Указатель на метод | Возвращаемый DataType (см. Amli.h) | ACPI выполнил метод и ожидал получить пакет, однако метод вернул данные другого типа |
| 0x0A | Расширение ACPI, которому принадлежит метод | Указатель на метод | Возвращаемый DataType (см. Amli.h) | ACPI выполнил метод и ожидал получить строку, однако метод вернул данные другого типа |
| 0x0B | Расширение ACPI, которому принадлежит _EJD | Статус возврата | Имя объекта, поиск которого, попытался выполнить ACPI | ACPI не смог найти объект указываемый _EJD |
| 0x0C | Расширение ACPI для которого было найдено подключаемое устройство | Указатель на метод _EJD | 0: BIOS не указал, что система подключаемая1: Найден дубликат расширения устройства для для подключаемого устройства | ACPI предоставил ошибочную или неполную информацию о поддержки подключения |
| 0x0D | Расширение ACPI для которого ACPI требует объект | Имя метода, который искал ACPI | 0: Base Case1: Conflict | ACPI не нашел требуемый метод или объект в пространстве имен. Этот стоп код используется если не указан _HID или _ADR |
| 0x0E | NS PowerResource, для которого ACPI требует объект | Имя метода, который искал ACPI | 0: Base Case | ACPI не смог найти требуемый метод или объект в пространстве имен ресурсу электропитания. Этот стоп код используется если для ресурса электропитания нет _ON, OFF или _STA |
| 0x0F | Текущий буфер, разбор которого выполнял ACPI | Теги буфера | Указанная длина буфера | ACPI не смог “отпарсить” дескриптор ресурса |
| 0x10 | смотрите таблицу ниже на этой странице | |||
| 0x11 | смотрите таблицу ниже на этой странице | |||
| 0x14 | Текущий буфер, разбор которого выполнял ACPI | Теги буфера | Указатель на переменную, которая содержит (ULONGULONG) длину буфера | ACPI не смог “отпарсить” дескриптор ресурса, максимальная длина превысила MAXULONG |
| 0x15 | Контекст языка (AML) ACPI компьютера | 1: ошибка загрузки таблицы2: Параметр пути строки объекта не найден3: ошибка вставки параметра данных в объект параметра строки4: нехватка системной памяти | Код ошибки (NT status code) | Возникла фатальная ошибка, когда ACPI пытался загрузить таблицу |
| 0x16 | Указатель на родительский NSOBJ | Указатель на некорректный потомок пространства объектов ACPI | Зарезервировано | Возникла ошибка, когда ACPI пытался обработать xSDT. Объект был задекларирован как потомок родителя, у которого нет потомков |
Особенность возникновения ошибки на ноутбуках Lenovo
Отдельный случай возникновения данной ошибки может иметь место на ноутбуках марки Lenovo 50-й модели (b50, g50 и т. д.) при установке Windows 7.
Решается она отличным от других случаев способом. Нужно зайти в настройки BIOS – на данных моделях Lenovo для этого имеется отдельная кнопка – она называется Novo и находится на корпусе слева, рядом с разъемом для зарядки. При включении ноутбука надо зажать данную кнопку, пока не загрузится BIOS. В системе BIOS во вкладке «Exit» выбрать «OS Optimized Defaults» и поменять «Win8 64bit» на «Windows 7 OS».
Возможные причины
Фото: синий экран доставляет неприятности даже профессионалам
Появившейся во время установки windows xp синий экран, означает довольно серьезные неполадки.
Могут быть такие варианты:
- проблема с жестким диском. Чаще всего именно из-за этого устройства возникают критические ошибки. Дело в поврежденных кластерах, именно они не дают произвести установку;
Совет: если на компьютере несколько винчестеров, рекомендуется попробовать изменить место инсталляции.
несоответствие интерфейса винчестера. Windows ХР является довольно старой операционной системой. К моменту её создания еще не использовался интерфейс SATA. Поэтому и появляется ошибка;
Фото: в некоторых случаях лучше сменить винчестер
Если вы получите ACPI_BIOS_ERROR на ПК с Windows 10, в этом посте будут показаны некоторые способы устранения проблемы. Проверка ошибки ACPI_BIOS_ERROR со значением 0x000000A5 показывает, что BIOS расширенного интерфейса конфигурации и питания (ACPI) компьютера не полностью соответствует спецификации ACPI.

ACPI BIOS ERROR в Windows
Таблица маршрутизации PCI (_PRT) – это объект ACPI BIOS, который определяет, как все устройства PCI подключены к контроллерам прерываний. Компьютер с несколькими шинами PCI может иметь несколько _PRT.
Предлагаемые решения:
1] Обновите драйверы устройств
2] Обновление BIOS
3] Если вы не можете получить обновленный BIOS или последний BIOS по-прежнему не совместим с ACPI, вы можете отключить режим ACPI во время настройки текстового режима. Чтобы отключить режим ACPI, нажмите клавишу F7, когда вам будет предложено установить драйверы хранилища. Система не уведомит вас о том, что была нажата клавиша F7, но она автоматически отключит ACPI и позволит продолжить установку.
4] Инициировать восстановление при запуске.
5] Если вам нужны дополнительные предложения, смотрите: Исправление синего экрана смерти в Windows 10 | Исправьте ошибки остановки Windows или синие экраны.
Для получения дополнительной информации об этой ошибке Stop посетите Microsoft.