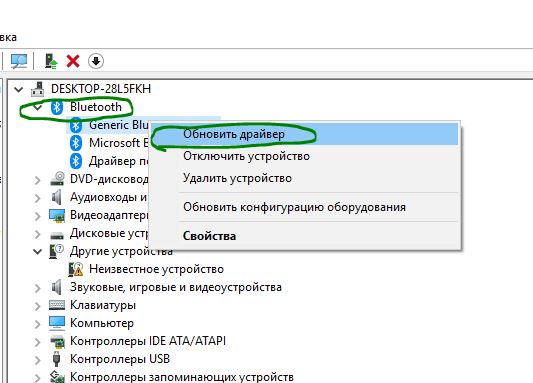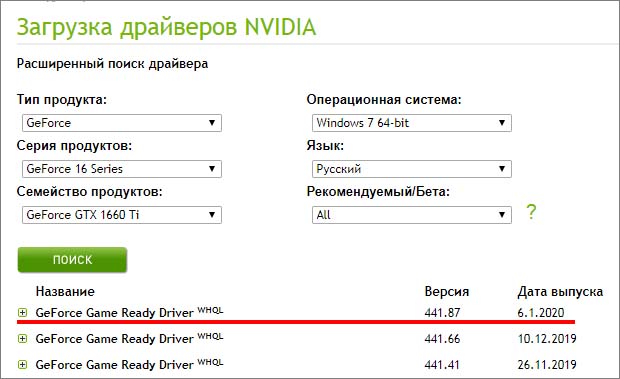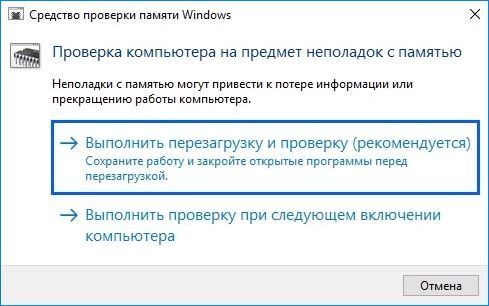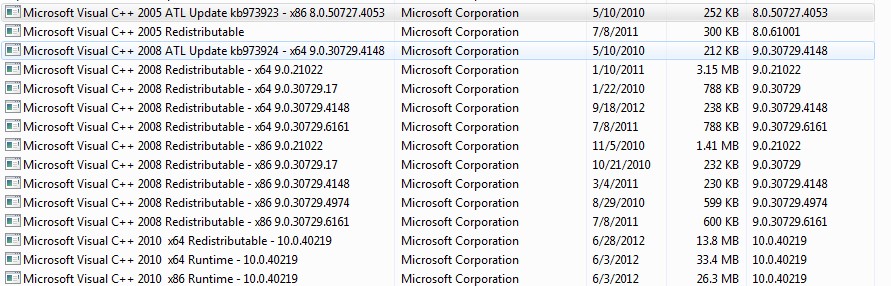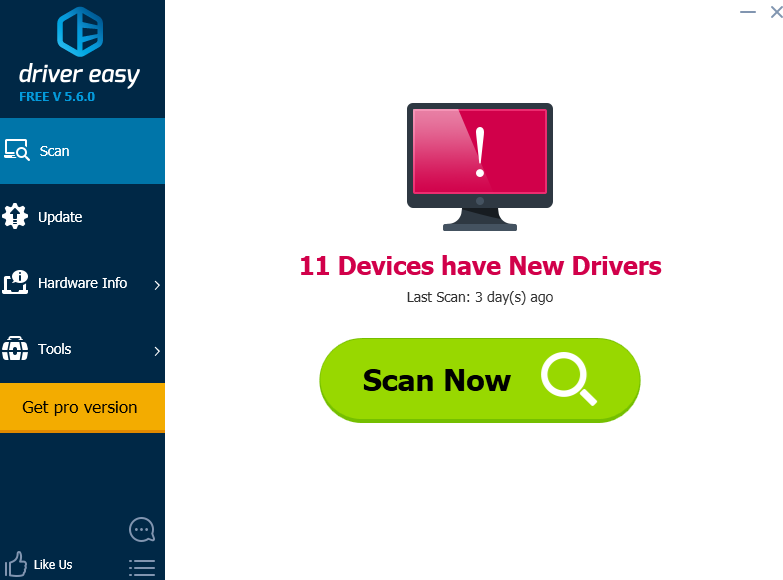Ошибка Attempted_Execute_of_Noexecute_Memory с кодом 0x000000FC на синем экране в Windows 10 обычна появляется при старом или неисправном драйвере. Также, она может появится, когда вы добавили новое оборудование в ПК. Иногда она может появится из-за поврежденных системных файлов или из-за ошибки в оперативной памяти (Random Access Memory). В этой инструкции о том, как исправить ошибку Attempted Execute of Noexecute Memory в Windows 10.
1. Откат системы
Система Windows 10 создает точки восстановления, чтобы в случае чего, откатить систему назад в рабочее состояние. Если вы не можете попасть на рабочий стол, то вы можете запустить точку восстановления через дополнительные параметры. Также, вы можете загрузиться в безопасном режиме и запустить точку восстановления на рабочем столе.
Что делать, если не могу загрузиться?
Если вы не можете загрузиться в дополнительные параметры из-за ошибки то создайте установочную флешку, начните установку, и дойдя до пункта установки, нажмите снизу на «Восстановления системы». Вас перекинет в дополнительные параметры.
2. Обновление драйверов
Поскольку устаревшие драйверы могут вызвать ошибку, обновление или переустановка их может исправить данную проблему. Загрузившись на рабочий стол нажмите сочетание кнопок Win+X и выберите «Диспетчер устройств«. Далее вам придется самостоятельно определить какой драйвер вызывает у вас подозрение. Если вы сомневаетесь, то обновите все драйвера по порядку.
Если имеются устройства с восклицательным желтым знаком, то их стоит обновить в первую очередь.
3. Сканирование на вирусы
Вирус может инфицировать системный файл или файл драйвера, что может привести к ошибке BSOD Attempted Execute of Noexecute Memory в Windows 10. Воспользуйтесь антивирусным сканером, рекомендую Zemana. Также, если стоит сторонний антивирус, то проверьте карантин. Дело в том, что если туда будет добавлен инфицированный файл драйвера, то ошибка будет появляться каждый раз при включении компьютера или ноутбука.
4. Проверить системные файлы
Поврежденные или отсутствующие системные файлы могут вызывать различные ошибки, в том числе и «Attempted Execute of Noexecute Memory». Проверим и восстановим системные файлы, если они имеются. Для этого запустите командную строку от имени администратора и введите две команды по порядку, дожидаясь окончание процесса после каждой.
sfc /scannowDISM /ONLINE /CLEANUP-IMAGE /RESTOREHEALTH
5. Диагностика ОЗУ
Ошибки в оперативной памяти могут являться виновником данной проблемы. Нажмите сочетание кнопок на клавиатуре Win+R и введите mdsched.exe, после чего следуйте инструкциям на экране. Ниже, вы можете найти полное руководство по исправлению ошибок при диагностики ОЗУ.
Смотрите еще:
- Как проверить оперативную память на ошибки в Windows
- SFC и DISM: Проверка и Восстановление системных файлов в Windows
- Исправить ошибку DRIVER_POWER_STATE_FAILURE в Windows 10
- Исправить ошибку DXGI_ERROR_DEVICE_REMOVED
- Исправить ошибку NTFS_FILE_SYSTEM в Windows 10
[ Telegram | Поддержать ]
Синие экраны приносят много неприятных сюрпризов, поскольку из-за неожиданного появления теряются несохраненные этапы прохождения игры или документы, над которыми длительное время работали в текущем сеансе. Иногда из-за критической ошибки система блокирует дальнейшие действия синим экраном с кодом остановки Attempted_Execute_of_NoExecute_Memory. Она может произойти в любое время и по ряду причин. Но в большинстве случаев ее появление вызвано проблемами с драйверами.
Если она возникает во время определенного действия, то сначала нужно проверить драйверы, связанные с ним. Еще одна распространенная причина ее возникновения связана с ошибками оперативной памяти. Если столкнулись с этим синим экраном после модернизации или сборки компьютера, то причина в неисправном или неправильно подключенном аппаратном компоненте.
Содержание
- 1 Обновление драйверов устройств
- 2 Проверка оперативной памяти
- 3 Проверка аппаратных компонентов
Обновление драйверов устройств
При возникновении ошибки Attempted_Execute_of_NoExecute_Memory в первую очередь нужно обновить драйвера. Очень трудно определить, какой из них вызывает проблему, особенно при отсутствии файла дампа. Но, если сталкиваетесь с ней во время определенного действия, то это должно дать представление о том, с чего начать. Например, при падении системы во время игры, ошибка указывает на повреждение драйвера видеокарты. Но при отсутствии какой-либо закономерности, нужно обновить все, включая внешние устройства, подключенные по USB.
Например, для обновления видеокарты выполните следующие шаги:
Откройте Диспетчер устройств командой devmgmt.msc из окна «Выполнить» (Win + R).
Разверните вкладку Видеоадаптеры и правым щелчком мыши по видеокарте вызовите контекстное меню и выберите «Обновить».
В следующем окне запустите автоматическое обновление. Если этот способ не принесет ожидаемых результатов, попробуйте обновить вручную (второй вариант) с указанием папки с предварительно загруженными драйверами.
Если используете видеокарты AMD или NVIDIA, сначала удалите драйвер, затем перейдите на сайт поставщика и скачайте последнюю версию ПО. После запустите загруженный файл и следуйте инструкциям на экране до завершения установки.
Повторите эти действия для всех устройств, включая сетевые адаптеры, контроллеры USB, звуковые карты, модемы и прочие.
Проверка оперативной памяти
Еще одной распространенной причиной синего экрана Attempted_Execute_of_NoExecute_Memory являются ошибки оперативной памяти. Сбой может произойти после чистки компьютера при нарушении контакта в месте подключения планки ОЗУ, а также в результате их окисления. Если проблема возникла после установки новой планки, то, скорее всего, она вызывает ошибку Attempted_Execute_of_NoExecute_Memory.
Для проверки оперативной памяти можно воспользоваться встроенным средство Windows или программой MemTest86+.
Для диагностики встроенным инструментом откройте Средство проверки памяти командой mdsched из окна «Выполнить» (Win + R).
Выберите первый вариант «Выполнить перезагрузку и проверку (рекомендуется)».
Диагностика запустится после перезагрузки, дождитесь ее завершения. Если в результате проверки будут обнаружены ошибки, выполните следующие действия.
Отключите электропитание компьютера, извлеките планку ОЗУ и аккуратно протрите контакты стирательной резинкой. Затем верните ее обратно, убедившись в плотности ее фиксации в слоте. Если установлено несколько планок, оставьте только одну и запустите указанный тест. Таким образом, можно определить проблемную ОЗУ. Если в результате диагностики ошибки остаются, планку нужно заменить.
Проверка аппаратных компонентов
Если начали сталкиваться с ошибкой Attempted_Execute_of_NoExecute_Memory после установки нового оборудования, отключите или обратно верните старое, чтобы проверить ее наличие.
Если не удается запустить вновь собранный компьютер, удалите все «ненужное» оборудование. Оставьте только требуемое для запуска, то есть материнскую плату с процессором, оперативную память, клавиатуру и мышь. После проверьте, устраняет ли это ошибку Attempted_Execute_of_NoExecute_Memory. При использовании нескольких планок ОЗУ разместите их в слот 1 и 3.
Иногда сбой может произойти по причине работы процессора на повышенных температурах. В этом случае проверьте его температурный режим, в случае подтверждения, замените систему охлаждения на более мощную.
На чтение 9 мин. Просмотров 4.7k. Опубликовано 03.09.2019
Ошибки «Синего экрана смерти» являются одной из наиболее серьезных ошибок, с которыми вы можете столкнуться в Windows 10. Эти ошибки будут постоянно перезагружать ваш компьютер, чтобы предотвратить повреждение, поэтому важно знать, как исправить ошибку ATTEMPTED_EXECUTE_OF_NOEXECUTE_MEMORY.
Содержание
- Как исправить ошибку ATTEMPTED_EXECUTE_OF_NOEXECUTE_MEMORY
- Решение 1 – Загрузите последние версии драйверов
- Решение 2. Удалите антивирус
- Решение 3 – Отключить Защитника Windows из редактора реестра
- Решение 4 – Выполните Чистую загрузку
- Решение 5 – Выполните сброс Windows 10
- Решение 6 – Найти и заменить неисправное оборудование
- Решение 7. Установите последние обновления
- Решение 8 – Удалить проблемное программное обеспечение
Как исправить ошибку ATTEMPTED_EXECUTE_OF_NOEXECUTE_MEMORY
Attempted_execute_of_noexecute_memory является ошибкой BSOD, которая может вызвать много проблем на вашем компьютере. Говоря об этой ошибке, вот некоторые из наиболее распространенных проблем, связанных с этой ошибкой:
-
- Попытка выполнить разгон памяти noexecute . Эта ошибка может появиться после разгона оборудования. Если ваше оборудование разогнано, обязательно удалите параметры разгона и проверьте, решает ли это проблему.
- Attempted_execute_of_noexecute_memory Windows 7, Win 8 . Эта ошибка затрагивает все версии Windows, поэтому такая проблема встречается как в Windows 8, так и в 7.
- Attempted_execute_of_noexecute_memory nvlddmkm.sys, hal.dll, ntfs.sys, win32k.sys, ntoskrnl.exe, tcpip.sys . Иногда эта ошибка может дать имя файла, вызвавшего сбой. После небольшого исследования вы можете легко найти устройство или драйвер, связанный с файлом, ответственным за сбой.
- Попытка выполнения памяти noexecute при запуске . В некоторых случаях эта ошибка может появиться сразу после запуска компьютера. Это может быть большой проблемой, и для ее устранения вам нужно выполнить Чистую загрузку и проверить, решает ли это вашу проблему.
- Попытка выполнить неиспользуемую память Avast, Kaspersky – антивирусные инструменты являются частой причиной этой ошибки, и для устранения проблемы может потребоваться полное удаление антивируса.
Решение 1 – Загрузите последние версии драйверов
Windows 10 требует драйверов для работы с вашим оборудованием, и если у вас нет соответствующих драйверов, или если ваши драйверы устарели или повреждены, вы получите ошибку BSOD, и ваша система выйдет из строя. Чтобы решить эту проблему, настоятельно рекомендуется обновить все ваши драйверы, и вы можете сделать это, просто зайдя на сайт производителя вашего оборудования и загрузив последние версии драйверов для вашего устройства.
По мнению пользователей, эта ошибка может возникнуть из-за графических драйверов Intel Audio и драйверов Realtek, поэтому мы рекомендуем сначала обновить эти драйверы. Также имеются сообщения о том, что причиной этого является беспроводной адаптер iBuyPower, и если вы используете этот адаптер, мы советуем вам удалить его с вашего ПК, установить необходимые драйверы и установить его снова.
Обновление драйверов вручную – не самый эффективный способ исправить ошибки BSOD, поэтому мы рекомендуем вам попробовать TweakBit Driver Updater.
Отказ от ответственности : некоторые функции этого инструмента не являются бесплатными.
Решение 2. Удалите антивирус

Антивирусное программное обеспечение важно для стабильности и безопасности вашей системы, но иногда антивирусное программное обеспечение может приводить к появлению ошибки «Синий экран смерти» ATTEMPTED_EXECUTE_OF_NOEXECUTE_MEMORY. Чтобы исправить эту ошибку, важно временно удалить все установленные сторонние антивирусные программы. Следует отметить, что удаление антивирусного программного обеспечения может не решить эту проблему, поскольку многие антивирусные программы, как правило, оставляют определенные файлы и записи реестра после их удаления. Чтобы полностью удалить антивирусное программное обеспечение с вашего компьютера, мы рекомендуем вам использовать специальный инструмент для удаления. Во многих антивирусных компаниях этот инструмент доступен для их программного обеспечения, поэтому обязательно скачайте и используйте его.
Если удаление вашего антивируса решает проблему, вам следует подумать о переходе на новое антивирусное программное обеспечение. Существует множество отличных антивирусных инструментов, но лучшими являются Bitdefender , Panda Antivirus, и Bullguard , поэтому не стесняйтесь попробовать любой из этих инструментов. Все эти инструменты полностью совместимы с Windows 10, поэтому вы не столкнетесь с ошибками BSOD после переключения на один из этих инструментов.
-
-
- ЧИТАЙТЕ ТАКЖЕ: Исправлено: ошибка “Класс не зарегистрирован” в сборке 14366
-
По словам пользователей, распространением этой проблемы является антивирус Norton, поэтому рекомендуется удалить его с компьютера и установить последнюю версию.
Решение 3 – Отключить Защитника Windows из редактора реестра
По словам пользователей, Защитник Windows может иногда вызывать ошибку ATTEMPTED_EXECUTE_OF_NOEXECUTE_MEMORY, и вы можете решить эту проблему, отключив Защитник Windows с помощью редактора реестра.Для этого выполните следующие простые шаги:
Сделав это, вы отключите Защитника Windows, и, надеюсь, ошибка «Синий экран смерти» будет исправлена.
Решение 4 – Выполните Чистую загрузку
Иногда определенные приложения и службы могут вызвать появление этой ошибки, поэтому вам придется отключить их, чтобы исправить эту ошибку. Самый простой способ сделать это – выполнить чистую загрузку, и вы можете сделать это, выполнив следующие действия:
После перезагрузки компьютера проверьте, не появляется ли ошибка снова. Если нет ошибки BSOD, это означает, что причиной была одна из отключенных служб или приложений. Чтобы найти проблемное приложение, вам нужно повторить те же шаги еще раз и включить службы и приложения по одному, пока не найдете то, которое вызывает эту ошибку.
-
-
- ЧИТАЙТЕ ТАКЖЕ: Исправлено: ошибка System32.exe в Windows 10
-
Пользователи сообщили, что эта ошибка была вызвана службой потокового ядра nVidia, и, отключив эту службу, проблема была навсегда исправлена.
Решение 5 – Выполните сброс Windows 10
Если программное обеспечение вызывает ошибку ATTEMPTED_EXECUTE_OF_NOEXECUTE_MEMORY, вы можете легко исправить ее, выполнив сброс Windows 10. Перед началом этого процесса рекомендуется создать резервную копию всех важных файлов и создать загрузочный USB-накопитель. Выполнить сброс Windows 10 просто, и вы можете сделать это, выполнив следующие действия:
-
-
- Перезагрузите компьютер несколько раз во время загрузки, чтобы запустить автоматическое восстановление.
- Выберите Устранение неполадок> Перезагрузить этот компьютер> Удалить все . На этом этапе вас могут попросить вставить установочный носитель Windows 10, поэтому обязательно подготовьте его.
- Выберите Только диск, на котором установлена Windows> Просто удалите мои файлы . Нажмите кнопку Сбросить , чтобы начать процесс.
- Следуйте инструкциям для завершения сброса Windows 10.
-
После завершения сброса Windows 10 проверьте, решена ли проблема. Если ошибка появляется снова, это означает, что это вызвано вашим оборудованием.
Решение 6 – Найти и заменить неисправное оборудование

Наиболее распространенной причиной ошибок BSOD является неисправность ОЗУ, поэтому мы настоятельно рекомендуем сначала проверить вашу ОЗУ. Просто протестируйте все модули один за другим, пока не найдете тот, который неисправен. Мы также призываем вас проверить, правильно ли подключены ваши модули оперативной памяти. Немногие пользователи сообщили, что эта проблема была вызвана тем, что один модуль ОЗУ не был правильно установлен, поэтому обязательно проверьте это.
Если проблема не в вашей оперативной памяти, проверьте другие компоненты оборудования, такие как процессор, материнская плата и т. Д.
Решение 7. Установите последние обновления
По словам пользователей, вы можете исправить ошибку ATTEMPTED_EXECUTE_OF_NOEXECUTE_MEMORY, просто установив последние обновления Windows. Эта ошибка может появиться, если ваш компьютер устарел или если есть проблема несовместимости, но лучший способ исправить это, чтобы поддерживать ваш компьютер в актуальном состоянии.
Microsoft часто выпускает новые обновления и исправляет различные проблемы, поэтому возможно, что вы можете решить проблему, просто установив последние обновления. Этот процесс довольно упрощен в Windows 10, и в большинстве случаев Windows 10 автоматически загружает отсутствующие обновления в фоновом режиме.
Тем не менее, иногда вы можете пропустить обновление или два, но вы всегда можете проверить, обновлен ли ваш компьютер, выполнив следующие действия:
Теперь Windows проверит наличие доступных обновлений и автоматически загрузит их в фоновом режиме. После загрузки обновлений они будут установлены, как только вы перезагрузите компьютер. После установки последних обновлений проверьте, сохраняется ли проблема.
Решение 8 – Удалить проблемное программное обеспечение
Сторонние приложения могут иногда мешать работе Windows 10 и вызывать эту и многие другие проблемы. Лучший способ решить эту проблему – удалить приложение, которое мешает работе Windows. Существует множество способов сделать это, но лучшим из них является использование приложения удаления.
Если вы не знакомы, программа удаления – это специальное приложение, разработанное специально для удаления программ. Используя программное обеспечение для удаления, вы можете удалить любое приложение с вашего ПК, но вы также удалите все его файлы и записи реестра. В результате вы убедитесь, что ваше приложение полностью удалено с ПК. Полностью удалив приложение, вы предотвратите любые оставшиеся файлы или записи реестра от вмешательства в ваш компьютер.
Если вы ищете программное обеспечение для удаления, мы должны упомянуть Revo Uninstaller и IOBit Uninstaller . Все эти инструменты невероятно просты в использовании, и они могут легко удалить любое приложение с вашего ПК. Что касается проблемных приложений, пользователи указали Nvidia Streamer и WinPcap в качестве основной причины этой проблемы.
ATTEMPTED_EXECUTE_OF_NOEXECUTE_MEMORY Ошибка Blue Screen of Death может вызвать много проблем на вашем ПК, но мы надеемся, что вам удалось исправить эту ошибку с помощью одного из наших решений.
Примечание редактора . Этот пост был первоначально опубликован в июне 2016 года и с тех пор был полностью переработан и обновлен для обеспечения свежести, точности и полноты.
Синий экран смерти или BSOD всегда является следствием серьезной проблемы в системе, которая несовместима с дальнейшей работой Windows. После перезапуска многие из них проходят, и это хорошо. Такая ситуация применима и к синему экрану с кодом 0x000000FC и сообщением ATTEMPTED EXECUTE OF NOEXECUTE MEMORY. Она не является критической, которая будет возобновляться каждый раз, но с определенной периодичностью может появляться снова, если не будет исправлена. Мы разберем все известные методы исправления.
Причины ошибки 0x000000FC
Данному BSOD присущи многие распространенные причины ошибок, которые также вызывают различные другие синие экраны смерти. Может быть, что у вас появляется BSOD каждый раз с разными кодами. Скорее всего их вызывает одна из следующих проблем:
- устаревшие драйверы компонентов;
- повреждение записей реестра;
- ошибки оперативной памяти;
- негативное влияние вирусов.
Исправления ошибки Attempted_execute_of_noexecute_memory
Существует ряд решений ошибки 0x000000FC, которые подтвердили свою эффективность в реальных условиях:
- Удалить, отключить или заменить программы. Есть некоторый софт, разработанный для Windows 7 или неудачно адаптированный к Windows 10, что вызывает лаги в системе и BSOD. Это очень легко проверить – достаточно перейти в безопасный режим и посмотреть, как работает система в случае запуска этой программы. На основании сделанных выводов уже можно принимать решение о дальнейшей судьбе утилиты. В частности, известно, что очень часто синий экран 0x000000FC вызывает Microsoft Visual C++ 2005.
- Обновить Windows 10. Возможно, после установки всех ожидающих обновлений, особенно системы безопасности, ошибка 0x000000FC перестанет появляться. Нужно перейти в «Центр обновления Windows» и нажать кнопку «Проверить обновления».
- Проверить драйвера. Лучше всего – вручную переустановить все драйвера, но это слишком сложно. Можно запустить «Диспетчер проверки драйверов», для этого нужно ввести в поиск verifier и открыть найденный файл. Нужно нажать «Далее», а затем – «Автоматически выбирать все драйверы» и кликнуть на «Готово». Система попытается найти проблемное ПО, а затем уже нужно его удалить или переустановить.
- Работа с антивирусами. Во-первых, стоит просканировать систему на наличие вирусного кода любым удобным способом. Во-вторых, проблему порой провоцирует «Защитник Windows» и его лучше отключить, отдав предпочтение альтернативным антивирусам.
- Использовать встроенные проверки Windows. Чтобы проанализировать системные файлы, в консоль нужно вставить команду sfc /scannow. Возможно, после выполнения процедуры появится сообщение с указанием исправленной или неисправленной проблемы. Порой нужно дополнительно вручную устранить сбой. Еще стоит запустить файл mdsched.exe (вставлять в строку Выполнить) и начать проверку памяти.
- Восстановить реестр. Есть 2 пути: загрузить резервную копию реестра или попробовать восстановить через программу. Чтобы воспользоваться первым способом, достаточно перейти в C:WindowsSystem32configRegBack, скопировать все файлы отсюда и вставить с заменой в папку config (предыдущую). Альтернативный путь – запустить анализ реестра в CCleaner.
- Аппаратная неисправность. К сожалению, не редкость и такой исход. Чаще всего дело в ошибках оперативной памяти. Стоит временно отключить одну планку и проверить результат, а затем – вторую. Сбой может провоцировать и другое оборудование, стоит по очередь отключать компоненты материнской платы, без которых возможна работа ПК. Также желательно попробовать другое оборудование. Сбой может провоцировать даже видеокарта.
Совет! Ошибка 0x000000FC с сообщением Attempted_execute_of_noexecute_memory может быть следствием и некоторых других проблем, хотя это и немного выбивается из правила. Есть очень хороший способ вручную найти проблему, для этого рекомендуем использовать программу BlueScreenView. Она анализирует мини-дампы системы и указывает на проблемный файл или компонент. Останется узнать его причастность к конкретному софту и уже поработать с ним: обновить, переустановить, удалить, восстановить и т. п.
Всего перечисленного должно оказаться достаточно, чтобы исправить BSOD 0x000000FC ATTEMPTED EXECUTE OF NOEXECUTE MEMORY самостоятельно. Также может помочь откат Windows 10 к предыдущей точке восстановления, если такая есть и сделана в подходящий момент времени. И все же мы допускаем, что это может сработать не в 100% случаев, поэтому ждем ваших комментариев.
Skip to content
Как убрать ATTEMPTED_EXECUTE_OF_NOEXECUTE_MEMORY (0x000000FC)?

Как убрать « ATTEMPTED_EXECUTE_OF_NOEXECUTE_MEMORY» ( 0x000000FC)?
На компьютере или ноутбуке под управлением Windows появился «синий экран смерти»? После появления сообщения «
ATTEMPTED_EXECUTE_OF_NOEXECUTE_MEMORY» (
0x000000FC) система перезагружается? Ищите как исправить
0x000000FC: «
ATTEMPTED_EXECUTE_OF_NOEXECUTE_MEMORY»?
Как просмотреть информацию об ошибках, исправить ошибки в Windows 10, 8 или 7
Причины появления ошибки
- На жестком диске компьютера или ноутбука не достаточно места. Для правильной работы ОС Windows 10 на системном диске должно быть свободно 2 — 10 ГБ.
- На компьютер был установлен не совместимый BIOS или прошивка была повреждена.
- Установлены не совместимые с ОС драйвера устройств.
- Реестр Windows был поврежден или удален. Возможно в результате очистки были удалены системные ключи реестра.
- Ативирусное программное обеспечение или компьютерные вирусы могут заблокировать системные файлы или удалить важные ключи реестра.
- В результате ошибок в работе программы для резервного копирования.
- В результате обновления ОС Windows.
Актуально для ОС: Windows 10, Windows 8.1, Windows Server 2012, Windows 8, Windows Home Server 2011, Windows 7 (Seven), Windows Small Business Server, Windows Server 2008, Windows Home Server, Windows Vista, Windows XP, Windows 2000, Windows NT.
Вот несколько способов исправления ошибки «
ATTEMPTED_EXECUTE_OF_NOEXECUTE_MEMORY»:
Восстановите удаленные файлы
Часто появление BSoD ошибок приводит к утери важных файлов. Блокировка файлов компьютерными вирусами, ошибки в работе программ для резервного копирования, повреждение или перезапись системных файлов, ошибки файловой системы или наличие битых секторов диска – это не далеко полный список причин удаления данных.
Исправление соответствующих ошибок восстановит работоспособность устройства, но не всегда восстановит повреждённые или утерянные файлы. Не всегда имеется возможность устранить ту или иную ошибку без форматирования диска или чистой установки операционной системы, что также может повлечь за собой утерю файлов.
Загрузите бесплатно и просканируйте ваше устройство с помощью Hetman Partition Recovery. Ознакомьтесь с возможностями программы и пошаговой инструкцией.

Программа для восстановления данных
Запустите компьютер в «безопасном режиме»
Если ошибка «ATTEMPTED_EXECUTE_OF_NOEXECUTE_MEMORY» (0x000000FC) возникает в момент загрузки Windows и блокирует любую возможность работы с системой, попробуйте включить компьютер в «безопасном режиме». Этот режим предназначен для диагностики операционной системы (далее ОС), но функционал Windows при этом сильно ограничен. «Безопасный режим» следует использовать только если работа с системой заблокирована.

Чтобы запустить безопасный режим сделайте следующее:
- Перейдите в меню Пуск и выберите Параметры.
- В открывшемся окне параметров перейдите в меню Обновление и Безопасность и выберите раздел Восстановление.
- В разделе Восстановление найдите Особые варианты загрузки и нажмите кнопку Перезагрузить сейчас.
- После этого Windows перезагрузится и предложит выбрать следующее действие. Выберите Поиск и устранение неисправностей.
- В меню Поиск и устранение неисправностей кликните на Дополнительные параметры, далее — Параметры загрузки.
- Далее Windows уведомит вас о том, что компьютер можно перезагрузить с использованием дополнительных параметров загрузки. Укажите — Включить безопасный режим. Нажмите Перезагрузить.
- После перезагрузки выберите Включить безопасный режим нажав клавишу F4.
Как загрузить Windows в безопасном режиме
Обновите драйвер через Диспетчер устройств
Вы установили новое аппаратное обеспечение на компьютере? Возможно вы начали использовать новое USB-устройство с вашим компьютером. Это могло привести к ошибке «ATTEMPTED_EXECUTE_OF_NOEXECUTE_MEMORY». Если вы установили драйвер устройства используя диск, который поставляется вместе с ним, или использовали драйвер не c официального сайта Microsoft, то причина в нем. Вам придется обновить драйвер устройства, чтобы устранить эту проблему.

Вы можете сделать это вручную в диспетчере устройств Windows, для того выполните следующие инструкции:
- Нажмите кнопку Windows, затем введите диспетчер устройств с клавиатуры.
- Выберите Диспетчер устройств из списка.
- Просмотрите список категорий устройств, нажмите на стрелочку рядом с категорией вашего нового устройства. Драйвер может быть отмечен желтым треугольником.
- Кликните правой кнопкой мыши на имя устройства и нажмите Обновить драйвер.
- Далее откроется окно Мастера обновления драйверов с двумя опциями:
- Автоматический поиск обновленных драйверов. Windows проверит наличие наиболее подходящего драйвера для этого устройства в автоматическом режиме.
- Выполнить поиск драйверов на этом компьютере. Используйте эту опцию, что бы самостоятельно указать ОС файлы драйвера.
Перезагрузите компьютер после установки драйвера.
Используйте sfc /scannow для проверки всех файлов системы
Повреждение или перезапись системных файлов может привести к ошибке «ATTEMPTED_EXECUTE_OF_NOEXECUTE_MEMORY». Команда sfc находит поврежденные системные файлы Windows и заменяет их.

- Нажмите кнопку Windows, затем введите cmd с клавиатуры.
- Правой кнопкой мышки кликните на CMD и запустите от имени администратора.
- В окне командной строки введите sfc /scannow и нажмите Enter.
Этот процесс может занять несколько минут.
Как восстановить системные файлы Windows 10
Проверьте диск с Windows на наличие ошибок командой chkdsk c: /f
Возможно к синему экрану с «ATTEMPTED_EXECUTE_OF_NOEXECUTE_MEMORY» привела ошибка файловой системы или наличие битых секторов диска. Команда CHKDSK проверяет диск на наличие ошибок файловой системы и битых секторов. Использование параметра /f заставит программу автоматически исправлять найденные на диске ошибки, а параметр /r позволяет найти и «исправить» проблемные сектора диска. Для запуска следуйте инструкциям:

- Нажмите кнопку Windows, затем введите CMD с клавиатуры.
- Правой кнопкой мышки кликните на CMD и запустите от имени администратора.
- В окне командной строки введите chkdsk c: /f и нажмите Enter (используйте ту букву диска, на котором установлена ОС).
Дождитесь окончания процесса и перезагрузите компьютер.
Используйте режим совместимости со старой версией Windows
Отключите лишние программы из автозагрузки Windows
Программное обеспечение, вызывающее «ATTEMPTED_EXECUTE_OF_NOEXECUTE_MEMORY» (0x000000FC), может быть прописано в автозагрузку Windows и ошибка будет появляться сразу после запуска системы без вашего участия. Удалить программы из автозагрузки можно с помощью Диспетчера задач.

- Загрузитесь в Безопасном режиме.
- Кликните правой кнопкой мышки на Панели задач, затем на пункте Диспетчер задач.
- Перейдите на вкладку Автозагрузка.
- Чтобы убрать ту или иную программу из автозагрузки выберите её из списка и отключите, нажав кнопку Отключить в правом нижнем углу окна.
Обратитесь в поддержку Microsoft
Microsoft предлагает несколько решений удаления ошибки «голубого экрана». «ATTEMPTED_EXECUTE_OF_NOEXECUTE_MEMORY» (0x000000FC) можно убрать с помощью Центра обновления или обратившись в поддержку Windows.

- Перейдите на сайт технической поддержки Microsoft.
- Введите код и сообщение об ошибке в поисковую строку и следуйте найденным рекомендациям.
- Если вы не найдете готового решения, то задайте вопрос в сообществе — возможно вам ответит сертифицированный системный администратор.
Установите последние обновления системы
С обновлениями Windows дополняет базу драйверов, исправляет ошибки и уязвимости в системе безопасности. Загрузите последние обновления, что бы избавиться от ошибки «ATTEMPTED_EXECUTE_OF_NOEXECUTE_MEMORY» (0x000000FC).

Запустить Центр обновления Windows можно следующим образом:
- Перейдите в меню Пуск и выберите Параметры.
- В окне Параметров перейдите в меню Обновление и Безопасность.
- Для установки последних обновлений Windows нажмите кнопку Проверка наличия обновлений и дождитесь окончания процесса их поиска и установки.

Рекомендуется настроить автоматическую загрузку и установку обновлений операционной системы с помощью меню Дополнительные параметры.
Чтобы включить автоматическое обновление системы необходимо запустить Центр обновления Windows:
- Перейдите в меню Пуск и выберите Параметры.
- В окне Параметров перейдите в меню Обновление и Безопасность и выберите подменю Центр обновления Windows. Для установки последних обновлений Windows нажмите кнопку Проверка наличия обновлений и дождитесь окончания процесса их поиска и установки.
- Перейдите в Дополнительные параметры и выберите, как устанавливать обновления — Автоматически.
Запустите проверку системы на вирусы
«Синий экран смерти» с ошибкой «ATTEMPTED_EXECUTE_OF_NOEXECUTE_MEMORY» 0x000000FC может вызывать компьютерный вирус, заразивший систему Windows.
Для проверки системы на наличие вирусов запустите установленную на компьютере антивирусную программу.

Современные антивирусы позволяют проверить как жесткие диски, так и оперативную память. Выполните полную проверку системы.
Выполните проверку оперативной памяти
Неполадки с памятью могут привести к ошибкам, потере информации или прекращению работы компьютера.
Прежде чем проверять оперативную память, отключите её из разъёма на материнской плате компьютера и повторно вставьте в него. Иногда ошибка ATTEMPTED_EXECUTE_OF_NOEXECUTE_MEMORY» вызвана неправильно или не плотно вставленной в разъём планкой оперативной памяти, или засорением контактов разъёма.
Если предложенные действия не привели к положительному результату, исправность оперативной памяти можно проверить средствами операционной системы, с помощью средства проверки памяти Windows.
Запустить средство проверки памяти Windows можно двумя способами:
- С помощью Панели управления:
Перейдите в Панель управления / Система и безопасность / Администрирование. Запустите приложение Средство проверки памяти Windows.
- С помощью средства Выполнить:
Запустите средство Выполнить с помощью комбинации клавиш Windows + R. Наберите mdsched и нажмите Enter. После чего откроется средство проверки Windows.
Для начала проверки выберите один из предлагаемых вариантов, проверка оперативной памяти в соответствии с которым будет запущена после перезагрузки компьютера.
Если в результате проверки будут определены ошибки, исправить которые не представляется возможным, то такую память необходимо заменить (замене подлежит модуль памяти с неполадками).
Выполните «чистую» установку Windows
Если не один из перечисленных методов не помог избавиться от ATTEMPTED_EXECUTE_OF_NOEXECUTE_MEMORY», попробуйте переустановить Windows. Для того чтобы выполнить чистую установку Windows необходимо создать установочный диск или другой носитель с которого планируется осуществление установки операционной системы.
Загрузите компьютер из установочного диска. Для этого может понадобиться изменить устройство загрузки в BIOS или UEFI для более современных компьютеров.
Следуя пунктам меню установщика укажите диск, на который вы хотите установить Windows. Для этого понадобится отформатировать его. Если вас не устраивает количество или размер локальных дисков, их можно полностью удалить и заново перераспределить.
Помните, что форматирование, удаление или перераспределения дисков удалит все файлы с жесткого диска.
После указания диска для установки Windows запуститься процесс копирования системных файлов и установки операционной системы. Во время установки от вас не потребуется дополнительных действий. В течении установки экран компьютера будет несколько раз гаснуть на непродолжительное время, и для завершения некоторых этапов установки компьютер будет самостоятельно перезагружаться.
В зависимости от версии Windows на одном из этапов от вас может понадобиться выбрать или внести базовые параметры персонализации, режим работы компьютера в сети, а также параметры учётной записи или создать новую.
После загрузки рабочего стола чистую установку Windows можно считать законченной.
Примечание. Прежде чем приступить к выполнению чистой установки Windows заранее побеспокойтесь о наличии драйверов ко всем установленным устройствам и сохранности ваших файлов. Загрузите и сохраните драйвера на отдельный носитель информации, а для важных данных создайте резервную копию.
Как сбросить Windows 10 к исходному состоянию
Как сбросить Windows 10, 8, 7 если компьютер не загружается
| Номер ошибки: | Ошибка 0xFC | |
| Название ошибки: | ATTEMPTED_EXECUTE_OF_NOEXECUTE_MEMORY | |
| Описание ошибки: | The ATTEMPTED_EXECUTE_OF_NOEXECUTE_MEMORY bug check has a value of 0x000000FC. This indicates that an attempt was made to execute non-executable memory. | |
| Шестнадцатеричный код: | 0x000000FC | |
| Разработчик: | Microsoft Corporation | |
| Программное обеспечение: | Windows Operating System | |
| Относится к: | Windows XP, Vista, 7, 8, 10, 11 |
Большинство ошибок 0x000000FC типа «синий экран смерти» (BSOD) возникают в результате неисправного оборудования, отсутствия / повреждения драйверов для Windows 10 или повреждения драйверов режима ядра. Как правило, самый лучший и простой способ устранения ошибок, связанных с файлами 0xFC, является замена файлов.
Распространенные проблемы ATTEMPTED_EXECUTE_OF_NOEXECUTE_MEMORY
Ошибки BSOD (синий экран смерти), связанные с ATTEMPTED_EXECUTE_OF_NOEXECUTE_MEMORY, обычно рассматриваются как:
- «Ошибка ATTEMPTED_EXECUTE_OF_NOEXECUTE_MEMORY привела к завершении работы Windows, чтобы предотвратить повреждение компьютера. «
- «: (Извините, ваш компьютер столкнулся с проблемой с ATTEMPTED_EXECUTE_OF_NOEXECUTE_MEMORY и нуждается в перезагрузке сейчас. «
- «0x0000000A: IRQL_NOT_LESS_РАВНО — ATTEMPTED_EXECUTE_OF_NOEXECUTE_MEMORY»
- 0x01E: КМОДЕ_ИСКЛЮЧЕНИЕ_НЕТ_ОБРАБАТЫВАЕТСЯ — ATTEMPTED_EXECUTE_OF_NOEXECUTE_MEMORY
- 0x050 — ATTEMPTED_EXECUTE_OF_NOEXECUTE_MEMORY: СТРАНИЦА_FAULT_IN_NONPAGED_AREA — ATTEMPTED_EXECUTE_OF_NOEXECUTE_MEMORY
Во многих случаях ошибки ATTEMPTED_EXECUTE_OF_NOEXECUTE_MEMORY, вызывающие синий экран смерти, возникают после установки аппаратного или программного обеспечения, связанной с Windowss. Эти синие экраны ATTEMPTED_EXECUTE_OF_NOEXECUTE_MEMORY могут появляться во время установки программы, в то время как программа, связанная с ATTEMPTED_EXECUTE_OF_NOEXECUTE_MEMORY (например, Windows), во время загрузки драйвера Microsoft Corporation или во время запуска или завершения работы Windows. Документирование случаев BSOD ATTEMPTED_EXECUTE_OF_NOEXECUTE_MEMORY является ключевым для определения причины проблемы и сообщения о них Microsoft Corporation для исправлений.
Истоки проблем ATTEMPTED_EXECUTE_OF_NOEXECUTE_MEMORY
Проблемы с прошивкой, драйвером, оборудованием или программным обеспечением могут привести к ошибкам синего экрана, связанного с ATTEMPTED_EXECUTE_OF_NOEXECUTE_MEMORY. Они могут быть связаны с оборудованием Windows или Microsoft Corporation, но не всегда.
В частности, эти проблемы ATTEMPTED_EXECUTE_OF_NOEXECUTE_MEMORY возникают через:
- Устаревшие, поврежденные или неправильно настроенные драйверы устройств Microsoft Corporation/Windows.
- Повреждение реестра Windows из-за недавнего изменения программного обеспечения (установка или удаление), связанного с ATTEMPTED_EXECUTE_OF_NOEXECUTE_MEMORY.
- Заражение вредоносными программами повреждено файл ATTEMPTED_EXECUTE_OF_NOEXECUTE_MEMORY или связанные с ним файлы Windows.
- Установка оборудования, связанная с NewMicrosoft Corporation, создает конфликты ATTEMPTED_EXECUTE_OF_NOEXECUTE_MEMORY.
- Повреждение или удаление системных файлов (например, ATTEMPTED_EXECUTE_OF_NOEXECUTE_MEMORY) после неудачной установки Windows или драйверов устройств.
- Сбой жесткого диска, связанный с ATTEMPTED_EXECUTE_OF_NOEXECUTE_MEMORY Синий экран смерти.
- Память (ОЗУ) повреждена из ATTEMPTED_EXECUTE_OF_NOEXECUTE_MEMORY BSOD.
Продукт Solvusoft
Загрузка
WinThruster 2022 — Проверьте свой компьютер на наличие ошибок.
Совместима с Windows 2000, XP, Vista, 7, 8, 10 и 11
Установить необязательные продукты — WinThruster (Solvusoft) | Лицензия | Политика защиты личных сведений | Условия | Удаление
Содержание
- 1 Попробуйте эти исправления, по одному за раз
- 2 Почему у меня появляется ошибка синего экрана Attempted_Execute_of_Noexcute_Memory?
- 3 Как исправить ошибку синего экрана Attempted_Execute_of_Noexcute_Memory?
- 4 Способ 1: запустить проверку памяти
- 5 Способ 2: обновить все доступные драйверы устройств
- 6 Способ 3: запустить проверку системных файлов
- 7 Способ 4: поиск возможных вирусов
- 8 Способ 5: установите все необходимые исправления Windows Update
Driver Easy исправляет ПОПЫТКА ВЫПОЛНИТЬ НОЧНУЮ ПАМЯТЬ Ошибка синего экрана для вас быстро и легко!
Вы на полпути к своей работе, и внезапно ваш компьютер переходит в синий экран, сообщая вам, что название проблемы ATTEMPTED_EXECUTE_OF_NOEXECUTE_MEMORY, и вам нечем заняться, кроме как дождаться перезагрузки компьютера. Полностью почувствуй свою боль. И не беспокойтесь, так как вы здесь, мы вас обеспечим.
Попробуйте следующие исправления и исправьте синий экран ошибки смерти «Попытка казни без излишней памяти»!
Попробуйте эти исправления, по одному за раз
- Запустите проверку памяти
- Обновите все доступные драйверы устройств
- Запустите проверку системных файлов
- Сканирование на возможные вирусы
- Установите все необходимые исправления Windows Update
Вам нужно войти в Windows на проблемном компьютере, чтобы попробовать любое из этих решений. Если вы не можете войти в Windows, 3 раза включите и выключите компьютер, чтобы выполнить полную перезагрузку и перезапустите его в безопасном режиме, а затем попробуйте эти решения.
Почему у меня появляется ошибка синего экрана Attempted_Execute_of_Noexcute_Memory?
Attempted_Execute_of_Noexcute_Memory синий экран смерти, с кодом проверки ошибки 0x000000FC, обычно вызывается неисправными или устаревшими драйверами устройства или ошибкой в ОЗУ (оперативном запоминающем устройстве). Иногда это также может быть вызвано заражением вирусом или вредоносным ПО или повреждением системной памяти.
Как видите, на это может быть много разных причин. Тем не менее, пока нет определенного решения. Так что вам нужно попробовать некоторые из наиболее эффективных решений, чтобы получить Attempted_Execute_of_Noexcute_Memory проблема исправлена для вас.
Как исправить ошибку синего экрана Attempted_Execute_of_Noexcute_Memory?
Вот 5 способов, которыми вы можете попытаться исправить ошибку синего экрана ATTEMPTED_EXECUTE_OF_NOEXECUTE_MEMORY. Возможно, вам не придется пробовать их все; просто пройдите вниз, пока не найдете тот, который работает для вас.
Способ 1: запустить проверку памяти
Сломанная карта памяти является одной из причин ошибки «синий экран» ATTEMPTED_EXECUTE_OF_NOEXECUTE_MEMORY. Мы хотим не меньше, чем сделать новые инвестиции, заказав новый компьютер только из-за карты памяти. Поэтому, прежде чем мы прыгнем вперед и сделаем это, мы можем проверить, не виновата ли наша карта памяти. У Microsoft есть встроенный инструмент для диагностики, но если у вас есть надежное стороннее программное обеспечение, используйте его по своему усмотрению.
1) На клавиатуре нажмите Ключ с логотипом Windows а также р в то же время, чтобы вызвать Бежать команда. Тип mdsched.exe в поле запуска и ударил Войти.
2) Если вы хотите немедленно проверить наличие проблем, нажмите Перезагрузите сейчас и проверьте наличие проблем (рекомендуется). Если вы хотите проверить позже, нажмите Проверьте наличие проблем при следующем запуске компьютера.
3) Windows перезапустится, и вы увидите эту страницу, показывающую ход проверки и количество проходов, которые она выполнит в памяти.
Если вы не видите здесь никаких ошибок, ваша карта памяти, вероятно, не является проблемой.
Способ 2: обновить все доступные драйверы устройств
Как уже упоминалось, одной из основных причин появления ошибки «синий экран» из-за Попытки выполнения без памяти является неисправность или устаревшие драйверы устройств. Поэтому обновление драйверов должно быть одним из первых вариантов перехода при появлении этой ошибки. Вы можете обновить драйверы вашего компьютера двумя способами: вручную или автоматически.
Обновление драйвера вручную — Вы можете обновить драйверы вручную, зайдя на веб-сайт производителя для всех ваших аппаратных устройств и выполнив поиск самых последних правильных драйверов для каждого. Обязательно выбирайте только те драйверы, которые совместимы с вашим вариантом Windows 10.
Автоматическое обновление драйвера — Если у вас нет времени, терпения или навыков работы с компьютером для обновления видео и мониторинга драйверов вручную, вместо этого вы можете сделать это автоматически с Водитель Легко. Driver Easy автоматически распознает вашу систему и найдет правильные драйверы для вашей видеокарты и монитора, а также ваш вариант Windows 10 и загрузит и установит их правильно:
1) Скачать и установите Driver Easy.
2) Запустите Driver Easy и нажмите кнопку Сканировать сейчас кнопка. Driver Easy проверит ваш компьютер и обнаружит проблемы с драйверами.
3) Нажмите Обновить кнопка рядом с помеченным драйвером для автоматической загрузки и установки правильной версии этого драйвера (вы можете сделать это с помощью СВОБОДНО версия).
Или нажмите Обновить все для автоматической загрузки и установки правильной версии всех драйверов, которые отсутствуют или устарели в вашей системе. (Это требует профессионал версия с полной поддержкой и 30-дневной гарантией возврата денег. Вам будет предложено обновить, когда вы нажмете Обновить все.)
4) Перезагрузите компьютер и проверьте, исчезла ли проблема.
Способ 3: запустить проверку системных файлов
Этот синий экран ошибки смерти может произойти, если некоторые из ваших системных файлов повреждены. Вы можете запустить проверку системных файлов, чтобы исправить это:
1) На клавиатуре нажмите Ключ Windows а также Икс в то же время, затем нажмите Командная строка (администратор).
Нажмите да продолжать.
2) Введите следующую команду, затем нажмите Войти ключ на клавиатуре.
SFC / SCANNOW
Оставьте окно командной строки включенным, пока команда не завершится.
3) Если вы видите сообщение о том, что Защита ресурсов Windows не обнаружила никаких нарушений целостности, тогда все будет найдено в вашей системе.
4) Если вы видите сообщение Служба защиты ресурсов Windows обнаружила поврежденные файлы, но не смогла исправить некоторые из них, тогда вам нужно идти в безопасный режим и снова запустите проверку системных файлов.
Способ 4: поиск возможных вирусов
Эта ошибка иногда вызывается заражением вирусом или вредоносным ПО, как уже упоминалось. Таким образом, чтобы исправить это, вы можете использовать свою антивирусную программу для запуска некоторых проверок и проверки наличия подозрительных файлов. Если они обнаружены, полностью удалите их с компьютера и перезагрузите компьютер после удаления.
Если вы являетесь пользователем Windows 10, эта причина маловероятна. Так как в Windows 10 есть встроенный Защитник Windows, который является достаточно мощным для защиты вашей системы от вирусов и вредоносных программ.
Способ 5: установите все необходимые исправления Windows Update
Я понимаю, что иногда вас может раздражать автоматическое обновление Windows, поскольку кажется, что оно приносит больше проблем, чем решений, но нельзя забывать, что Центр обновления Windows действительно очень полезен. Так что лучше оставить его включенным.
Вы можете проверить, установлено ли последнее обновление, так как пропуск некоторых важных обновлений также может быть причиной этой ошибки. Вот как вы это делаете:
1) На клавиатуре нажмите Ключ с логотипом Windows а также я в то же время. Нажмите Обновить безопасность.
2) Нажмите Проверьте наличие обновлений кнопка. Установите доступные обновления найдены.

Вы закончили работу на полпути, и внезапно ваш компьютер переходит в синий экран, сообщая вам, что название проблемы ATTEMPTED_EXECUTE_OF_NOEXECUTE_MEMORY , и вам не остается ничего другого, как ждать, пока компьютер перезагрузится. Полностью чувствую свою боль. И не беспокойтесь, раз уж вы здесь, мы вас позаботимся.
Попробуйте следующие исправления и получите Попытка выполнения Noexcute Memory исправлен синий экран смерти!
Почему у меня может возникнуть ошибка синего экрана Attempted_Execute_of_Noexcute_Memory?
Attempted_Execute_of_Noexcute_Memory синий экран смерти с кодом проверки ошибки 0x000000FC обычно вызван неисправными или устаревшими драйверами устройств или ошибкой в ОЗУ (оперативной памяти). Иногда это также может быть вызвано заражением вирусом или вредоносным ПО либо повреждением системной памяти.
Как видите, этому может быть много разных причин. При этом однозначного решения пока нет. Поэтому вам нужно попробовать некоторые из самых эффективных решений, чтобы получить Attempted_Execute_of_Noexcute_Memory проблема исправлена для вас.
Как исправить ошибку синего экрана Attempted_Execute_of_Noexcute_Memory?
Вот 5 методов, которые помогут вам исправить ATTEMPTED_EXECUTE_OF_NOEXECUTE_MEMORY ошибка синего экрана. Возможно, вам не придется пробовать их все; просто двигайтесь вниз, пока не найдете тот, который вам подходит.
- Запустите проверку памяти
- Обновите все доступные драйверы устройств
- Запустите средство проверки системных файлов
- Сканирование на возможные вирусы
- Установите все необходимые патчи Центра обновления Windows
Вам нужно будет войти в Windows на проблемном компьютере, чтобы попробовать любое из этих решений. Если вы не можете войти в Windows, включите и выключите компьютер 3 раза, чтобы выполнить полную перезагрузку и перезапустите его в безопасном режиме , затем попробуйте эти решения.
Метод 1. Запустите проверку памяти
Неисправная карта памяти — одна из причин ATTEMPTED_EXECUTE_OF_NOEXECUTE_MEMORY ошибка синего экрана. Мы хотим не меньше, чем сделать новое вложение, заказав новый компьютер только из-за карты памяти. Итак, прежде чем мы перейдем к делу и сделаем это, мы можем проверить, не неисправна ли наша карта памяти. У Microsoft есть встроенный инструмент, который поможет вам с диагностикой, но если у вас есть надежное стороннее программное обеспечение, используйте его по своему усмотрению.
1) На клавиатуре нажмите кнопку Windows logo key и р в то же время призвать Бежать команда. Тип mdsched.exe в поле запуска и нажмите Войти .
2) Если вы хотите немедленно проверить наличие проблем, щелкните Перезагрузите сейчас и проверьте наличие проблем (рекомендуется) . Если вы хотите проверить позже, нажмите Проверьте, нет ли проблем при следующем запуске компьютера .
3) Windows перезапустится, и вы увидите эту страницу, показывающую ход проверки и количество проходов, которые она будет выполнять в памяти.
Если вы не видите здесь ошибок, возможно, проблема не в карте памяти.
Метод 2. Обновите все доступные драйверы устройств.
Как уже упоминалось, одна из основных причин Попытка Выполнение Noexcute Memory ошибка синего экрана — это неисправные или устаревшие драйверы устройств. Поэтому обновление драйверов должно быть одним из ваших первых вариантов, когда вы видите эту ошибку. Вы можете обновить драйверы вашего компьютера двумя способами: вручную или автоматически.
Обновление драйверов вручную — Вы можете обновить драйверы вручную, перейдя на веб-сайт производителя для всех ваших аппаратных устройств и выполнив поиск последней версии правильного драйвера для каждого из них. Обязательно выбирайте только драйверы, совместимые с вашим вариантом Windows 10.
Автоматическое обновление драйверов — Если у вас нет времени, терпения или навыков работы с компьютером для обновления драйверов видео и монитора вручную, вы можете вместо этого сделать это автоматически с помощью Водитель Easy . Driver Easy автоматически распознает вашу систему и найдет правильные драйверы для вашей видеокарты и монитора, а также для вашего варианта Windows 10, а также правильно загрузит и установит их:
1) Скачать и установите Driver Easy.
2) Запустите Driver Easy и нажмите Сканировать сейчас кнопка. Затем Driver Easy просканирует ваш компьютер и обнаружит проблемы с драйверами.
3) Щелкните значок Обновить рядом с отмеченным драйвером, чтобы автоматически загрузить и установить правильную версию этого драйвера (вы можете сделать это с помощью СВОБОДНЫЙ версия).
Или нажмите Обновить все для автоматической загрузки и установки правильной версии все драйверы, которые отсутствуют или устарели в вашей системе. (Для этого требуется Pro версия который поставляется с полной поддержкой и 30-дневной гарантией возврата денег. Вам будет предложено выполнить обновление, когда вы нажмете «Обновить все».)
4) Перезагрузите компьютер и проверьте, исчезла ли проблема.
Профессиональная версия Driver Easy поставляется с полной технической поддержкой.
Если вам нужна помощь, обращайтесь Служба поддержки Driver Easy в support@drivereasy.com .
Метод 3: запустите средство проверки системных файлов
Этот синий экран ошибки смерти может возникнуть, если некоторые из ваших системных файлов повреждены. Вы можете запустить проверку системных файлов, чтобы исправить это:
1) На клавиатуре нажмите кнопку Клавиша Windows и Икс одновременно, затем нажмите Командная строка (администратор) .
2) Нажмите да продолжать.
3) Тип sfc / scannow , затем нажмите Войти клавишу на клавиатуре.
Оставьте окно командной строки включенным, пока команда не завершится.
4) Если вы видите сообщение о том, что Windows Resource Protection не обнаружила нарушений целостности , то все в вашей системе.
5) Если вы видите сообщение Служба защиты ресурсов Windows обнаружила поврежденные файлы, но не смогла исправить некоторые из них , тогда вам нужно перейти в безопасный режим и снова запустите проверку системных файлов.
Метод 4: сканирование на возможные вирусы
Как уже упоминалось, эта ошибка иногда вызвана вирусом или заражением вредоносным ПО. Чтобы исправить это, вы можете использовать свою антивирусную программу, чтобы запустить несколько проверок и посмотреть, можно ли найти какие-либо подозрительные файлы. Если они обнаружены, полностью удалите их с компьютера и перезагрузите компьютер после удаления.
Если вы используете Windows 10, это маловероятно. Поскольку в Windows 10 есть встроенный Защитник Windows, который достаточно мощный, чтобы защитить вашу систему от вирусов и вредоносных программ.
Метод 5: установите все необходимые патчи Центра обновления Windows
Я понимаю, что иногда автоматический Центр обновления Windows может вас раздражать, поскольку он, кажется, приносит больше проблем, чем решений, но не следует забывать, что Центр обновления Windows действительно очень полезен. Так что лучше оставить его включенным.
Вы можете проверить, установлено ли у вас последнее обновление, поскольку отсутствие некоторых важных обновлений также может быть причиной этой ошибки. Вот как это сделать:
1) На клавиатуре нажмите кнопку Windows logo key и я в то же время. Нажмите Обновление и безопасность .
2) Щелкните значок Проверить обновления кнопка. Установить доступные найденные обновления.
Надеюсь, этот пост помог решить вашу проблему. Если у вас есть вопросы или предложения, не стесняйтесь оставлять комментарии ниже.
You’re halfway through your work, and all of a sudden, your PC goes into a blue screen, telling you that the name of the problem is ATTEMPTED_EXECUTE_OF_NOEXECUTE_MEMORY, and you’re left with nothing to do but to wait for your computer to reboot. Totally feel your pain. And no worries, since you’re here, we’ve got you covered.
Try the following fixes and get the Attempted Execute of Noexcute Memory blue screen of death error fixed!
Why would I have the Attempted_Execute_of_Noexcute_Memory blue screen error?
Attempted_Execute_of_Noexcute_Memory blue screen of death, with the bug check code 0x000000FC, is usually caused by faulty or outdated device drivers, or an error in the RAM (Random Access Memory). At times, it can also be caused by virus or malware infection, or corrupted system memory.
As you can see, there could be many different reasons for this matter. That said, there is not yet a definite resolution. So you need to try some of the most effective solutions to get the Attempted_Execute_of_Noexcute_Memory problem fixed for you.
How do I fix Attempted_Execute_of_Noexcute_Memory blue screen error?
Here are 5 methods for you to try to fix the ATTEMPTED_EXECUTE_OF_NOEXECUTE_MEMORY blue screen error. You may not have to try them all; just work your way down until you find the one works for you.
- Run the Memory Check
- Update all available device drivers
- Run the System File Checker
- Repair system files with Reimage
- Scan for possible viruses
- Install all necessary Windows Update patches
You’ll need to be logged into Windows on the problem computer to try any of these solutions. If you can’t log into Windows, power on and off your PC 3 times to perform a hard reboot and restart it in Safe Mode, then try these solutions.
Method 1: Run the Memory Check
A broken memory card is one of the culprits for the ATTEMPTED_EXECUTE_OF_NOEXECUTE_MEMORY blue screen error. We want nothing less than to make a new investment by ordering a brand new computer just because of a memory card. So before we jump ahead and do that, we can check to see if our memory card is at fault. Microsoft has a built-in tool to help you with the diagnose, but if you have a trusted third-party software, use it as you will.
1) On your keyboard, press the Windows logo key and R at the same time to invoke a Run command. Type mdsched.exe in the run box and hit Enter.
2) If you want to check for problems immediately, click Restart now and check for problems(recommended). If you want to check later, click Check for problems the next time I start my computer.
3) Windows will then restart, and you’ll see this page showing the progress of the check and the number of passes it will run on memory.
If you don’t see any errors here, your memory card probably isn’t the problem.
Method 2: Update all available device drivers
As mentioned, one of the major causes for the Attempted Execute of Noexcute Memory blue screen error is faulty or outdated device drivers. Therefore, updating drivers should be one of your first go-to options when you see this error. You can update your computer drivers in two ways: manually or automatically.
Manual Driver Update – You can update your drivers manually by going to the manufacturer’s website for all your hardware devices, and searching for the most recent correct driver for each. Be sure to choose only drivers that are compatible with your variant of Windows 10.
Automatic driver update – If you don’t have the time, patience or computer skills to update your video and monitor drivers manually, you can, instead, do it automatically with Driver Easy. Driver Easy will automatically recognize your system and find the correct drivers for your exact video card and monitor, and your variant of Windows 10, and it will download and install them correctly:
1) Download and install Driver Easy.
2) Run Driver Easy and click the Scan Now button. Driver Easy will then scan your computer and detect any problem drivers.
3) Click the Update button next to a flagged driver to automatically download and install the correct version of that driver (you can do this with the FREE version).
Or click Update All to automatically download and install the correct version of all the drivers that are missing or out of date on your system. (This requires the Pro version which comes with full support and a 30-day money back guarantee. You’ll be prompted to upgrade when you click Update All.)
4) Restart your computer and check to see if the problem is gone.
The Pro version of Driver Easy comes with full technical support.
If you need assistance, please contact Driver Easy’s support team at support@drivereasy.com.
Method 3: Run the System File Checker
This blue screen of death error could occur if some of your system files are corrupted. You can run System File Checker to fix it:
1) On your keyboard, press the Windows key and X at the same time, then click Command Prompt (Admin).
2) Click Yes to continue.
3) Type sfc /scannow, then press the Enter key on your keyboard.
Leave the Command Prompt window on until the command completes.
4) If you see the message saying that Windows Resource Protection did not find any integrity violations, then everything is find with your system.
5) If you see a message saying Windows Resource Protection found corrupt files but was unable to fix some of them, then you need to go to safe mode and run the system file checker again.
Method 4: Repair system files with Reimage
One of the most common causes of BSOD errors on Windows OS is corrupted or missing system files. To see if this is the cause for you, run a system scan to detect broken system files with Reimage.
Reimage is a professional Windows repair tool that can scan your system’s overall status, diagnose your system configuration, identify faulty system files, and repair them automatically. It gives you entirely fresh system components with just one click, so you don’t have to reinstall Windows and all your programs, and you don’t lose any personal data or settings.
Here’s how to use Restoro to check for broken system components in just one click:
1) Download and install Reimage.
2) Open Restoro and run a free scan on your PC. This may take a few minutes and you’ll get a detailed report of your PC status after this.
3) Wait for Reimage to scan your PC. This may take a few minutes.
4) You can review a summary of the issues detected after the scan is finished. Click START REPAIR to start the repair process. This requires the full version – which comes with a 60-day Money-Back Guarantee.
Method 5: Scan for possible viruses
This error is sometimes caused by virus or malware infection, as mentioned. So to fix it, you can use your antivirus program to run some checks and see if any suspicious files can be located. If found any, remove them completely from your PC, and restart your computer after the removal.
If you’re a Windows 10 users, this cause is rather unlikely. Since Windows 10 has its built-in Windows Defender, which is powerful enough to defend your system from viruses and malware.
Method 6: Install all necessary Windows Update patches
I understand that sometimes you may find the automatic Windows Update annoying, since it seems to bring more problems than solutions, but it shouldn’t be left unsaid that Windows Update is indeed very helpful. So it’s better to leave it on.
You can check to see if you have the latest update installed, since missing some crucial updates could also be the cause of this error. Here is how you do it:
1) On your keyboard, press the Windows logo key and I at the same time. Click Update & security.
2) Click the Check for updates button. Install available updates found.
Hopefully, this post helped in resolving your issue. If you have any questions or suggestions, please feel free to leave a comment below.