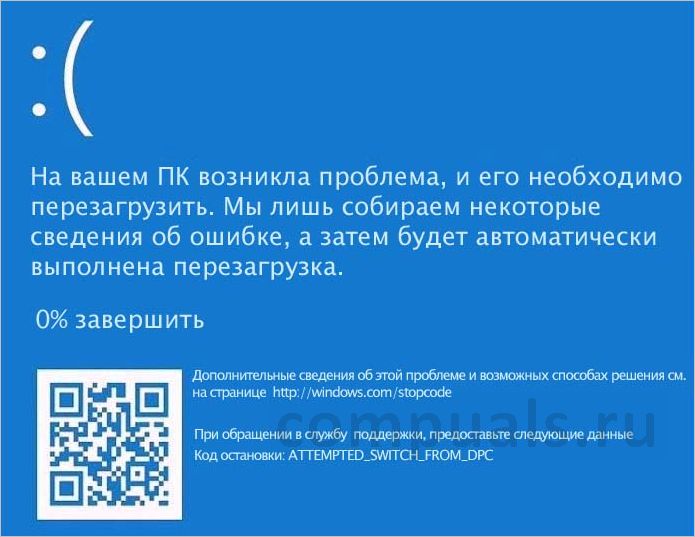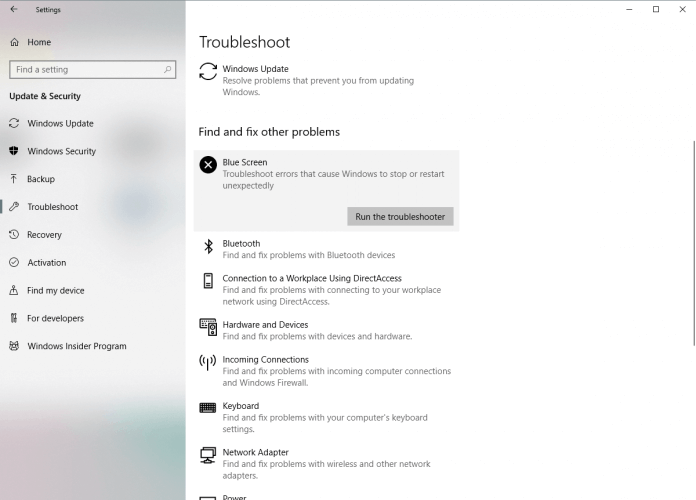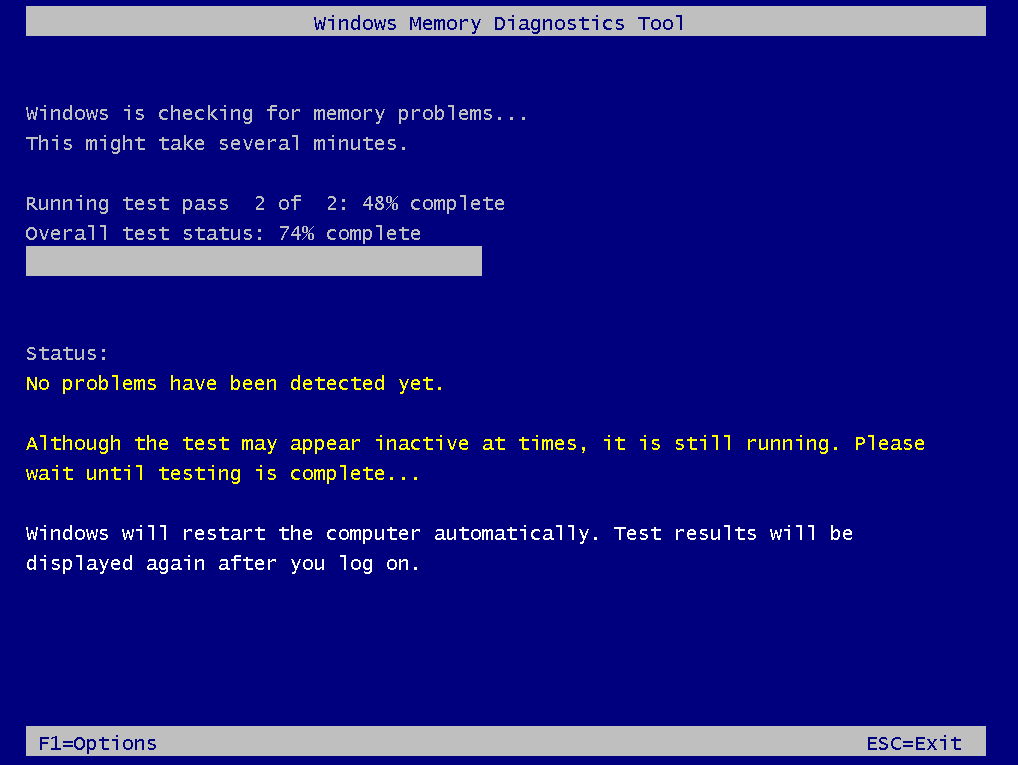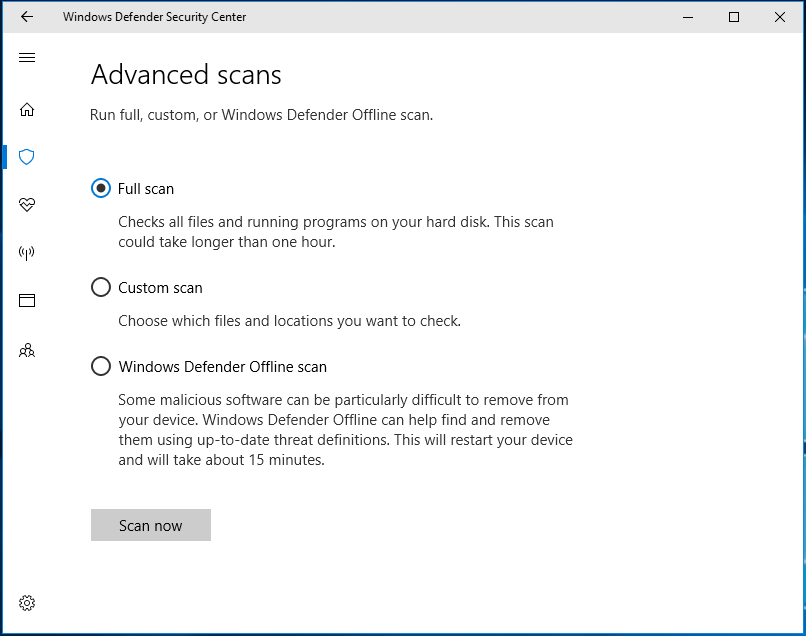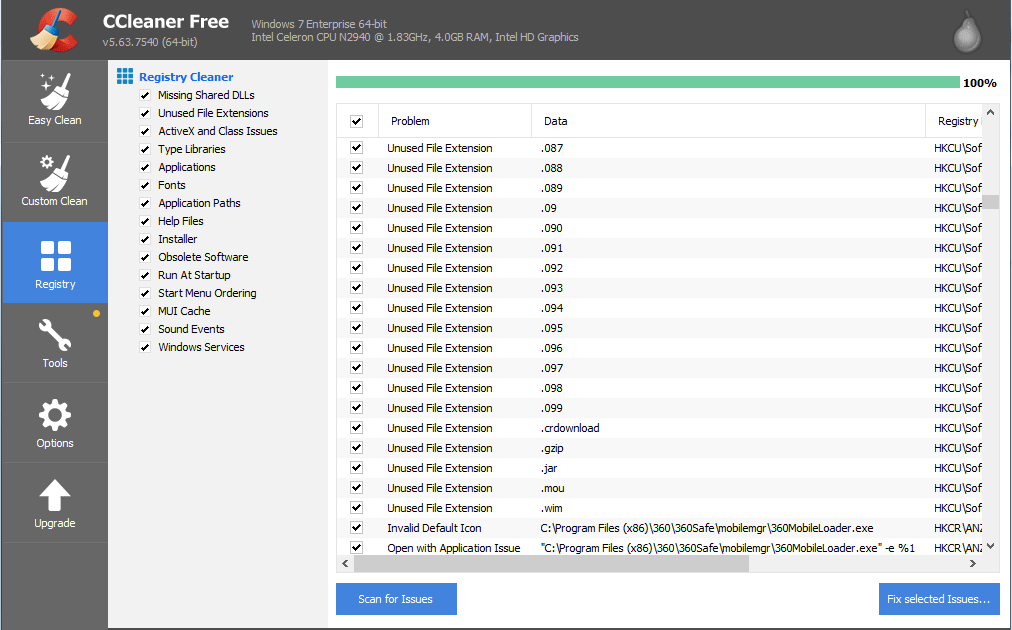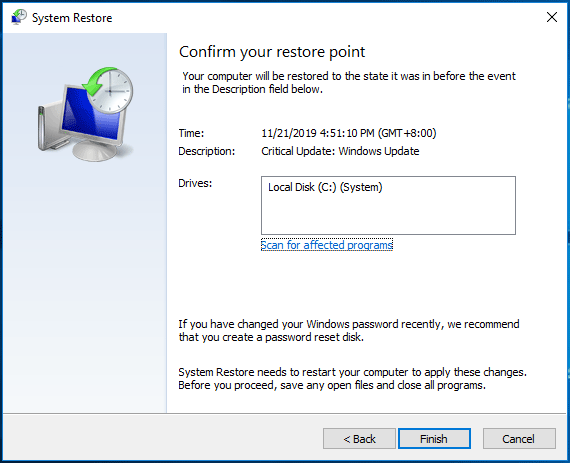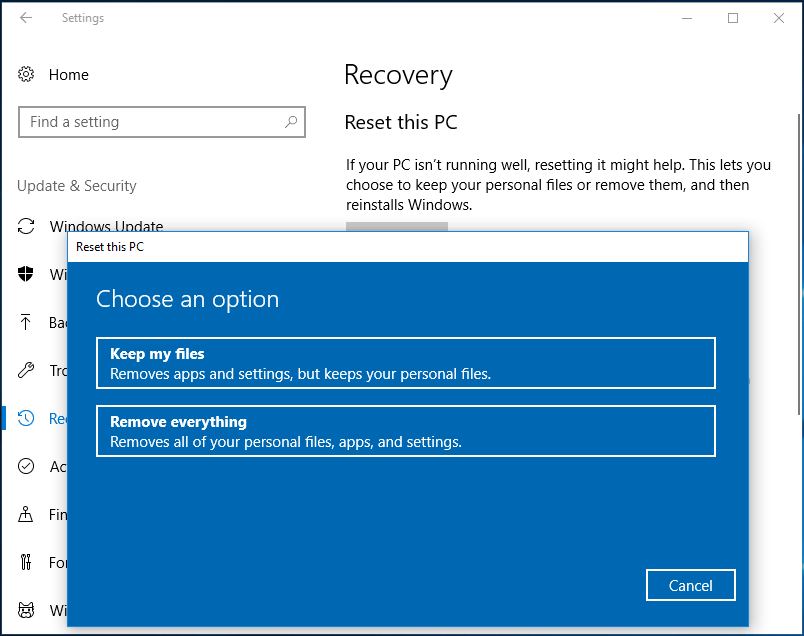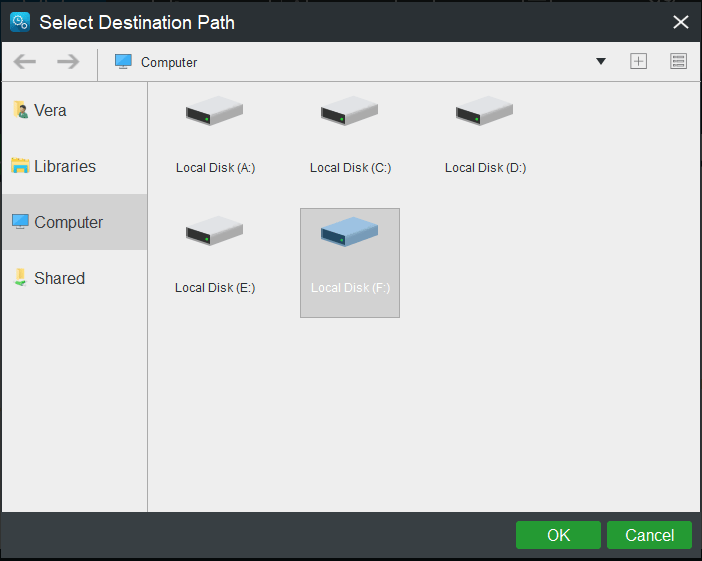Синий экран с кодом остановки ATTEMPTED_SWITCH_FROM_DPC во многих случаях возникает из-за проблем с оперативной памятью или жестким диском. Также причина может быть в неисправных драйверах.
Ошибка вызвана процедурой отложенного вызова процедур (DPC), которая пыталась выполнить несуществующую операцию. DPC запускается в случае, когда ядро обнаруживает зависшее состояние и делает вызов для завершения или прерывания выполнения программы. Узнаем, как ее исправить.
Содержание
- 1 Удаление Acronis
- 2 Проверка оперативной памяти
- 3 Проверка драйверов
- 4 Проверка жесткого диска
- 5 Проверка системы командой SFC
- 6 Восстановление системы
Удаление Acronis
Это программное обеспечение используется для работы с разделами диска и их обслуживания, резервного копирования и восстановления данных. Программа востребована, но иногда при работе с ней многие сталкиваются с синим экраном. Похоже, что ошибка связана с проблемой совместимости, когда используется устаревшая версия Acronis. Поэтому попробуйте удалить программу и посмотрите, устранен ли синий экран BSOD.
Откройте раздел «Удаления или изменения программ» командой appwiz.cpl из окна «Выполнить» (Win + R).
В списке найдите Acronis и все связанное программное обеспечение. Щелкните правой кнопкой мыши и выберите «Удалить».
После перезагрузите компьютер.
Проверка оперативной памяти
Синий экран, сопровождающийся ошибкой ATTEMPTED_SWITCH_FROM_DPC, может также возникнуть из-за проблем с оперативной памятью. Для ее диагностики выполните следующие шаги:
Выведите на экран средство проверки памяти Windows командой mdsched.exe, запущенной из окна «Выполнить» (Win + R).
При отображении вариантов запуска выберите первый «Выполнить перезагрузку и проверку».
После перезагрузки инструмент сразу начнет сканирование памяти. Дождитесь его завершения и посмотрите результаты. Они будут содержать все сведения, с помощью которых можно определить причину ошибки ОС. Если результаты не отображаются, следуйте инструкции, чтобы их открыть вручную.
Нажмите Win + R, наберите eventvwr.msc и щелкните на «ОК». В окне просмотра событий перейдите по пути:
Журналы Windows – Система
На правой панели навигации нажмите на кнопку «Найти» и наберите в поле «MemoryDiagnostic» для поиска записей событий. Если после анализа событий обнаружили наличие неисправных драйверов или каких-либо ошибок, это значит, что есть проблемы с оперативной памятью. Извлеките планку, удалите пыль и протрите ластиком контакты, установите в другой слот и повторите сканирование. Если ошибки повторяются замените ОЗУ.
Проверка драйверов
Во многих случаях причина сбоя заключается в том, что ОС не может правильно взаимодействовать с устройством из-за неисправного драйвера и выбрасывает ошибку. Узнать проблемный драйвер, который причастный к синему экрану ATTEMPTED_SWITCH_FROM_DPC, можно с помощью инструмента Майкрософт. Обратите внимание, что во время сканирования Windows может аварийно завершить работу, поэтому рекомендуется создать точку восстановления.
По отзывам пользователей, многие указывают на проблемы с драйвером Synaptics, которая была решена путем его обновления. Иногда к ошибке был причастен драйвер Nvidia.
В поле системного поиска наберите «командная строка», при отображении результата щелкните на «Запуск от имени администратора».
В консоли выполните команду:
verifier
На первом экране выберите опцию «Создать стандартные настройки», в следующем «Автоматически выбрать все драйверы, установленные на этом компьютере» и кликните на «Готово».
После перезагрузки компьютера начнется сканирование драйверов. Дождитесь его завершения. При обнаружении инструмент уведомит о проблемном драйвере.
Можно попробовать заменить его автоматически с помощью Центра обновления Windows (первый вариант после нажатия «Обновить драйверы»). Но, чтобы быть полностью уверенным в установке последней версии, загрузите из сайта производителя и обновите вручную.
Перейдите в «Диспетчер устройств» командой devmgmt.msc, запущенной из окна «Выполнить».
При повреждении драйвера видеокарты разверните вкладку «Видеоадаптеры». Щелкните правой кнопкой мыши на устройстве и выберите «Обновить».
В следующем окне будет предложен выбор, каким способом обновить устройство. Выберите первый вариант автоматического обновления и продолжите. Если не удалось обновить этим способом, перейдите на сайт производителя, загрузите драйверы вручную и выберите второй вариант.
После завершения перезагрузите компьютер и посмотрите, возникает ли синий экран с ошибкой ATTEMPTED_SWITCH_FROM_DPC.
Проверка жесткого диска
Синий экран с кодом ATTEMPTED_SWITCH_FROM_DPC также может возникнуть из-за образования сбойных секторов на жестком диске. Возможно, Windows аварийно прерывает работу синим экраном каждый раз, когда пытается считать данные, записанные в этих секторах. Поэтому попробуйте запустить проверку жесткого диска и посмотрите, решает ли она проблему.
В поле поиска Windows наберите «cmd», при отображении результата откройте командную строку от имени администратора
В консоли наберите команду:
chkdsk /f /r
Если отобразится сообщение, что том используется другим процессом, подтвердите запуск на «Y». После перезагрузки компьютера сразу будет запущено сканирование.
Проверка системы командой SFC
Синий экран с ошибкой ATTEMPTED_SWITCH_FROM_DPC может аварийно завершить работу Windows 10 из-за повреждения системных файлов.
Чтобы проверить целостность системы, запустите утилиту SFC.
Перейдите в «Диспетчер задач» командой taskmgr из окна командного интерпретатора (Win + R) или нажатием на сочетание клавиш Ctrl + Shift + Esc.
На вкладке Файл выберите «Запустить новую задачу», наберите «powershell» и отметьте флажком поле «создать эту задачу с правами администратора».
В консоли Powershell наберите следующую команду и подтвердите ее на Enter:
sfc /scannow
Если по результатам проверки столкнулись с ошибкой, что система обнаружила поврежденные файлы, но не смогла их исправить, выполните команду:
DISM /Online /Cleanup-Image /RestoreHealth
Эта утилита позволит загрузить рабочие копии поврежденных файлов из сервера Центра обновления Windows. Дождитесь завершения сканирования, и перезагрузите компьютер.
Восстановление системы
Если продолжаете сталкиваться с ошибкой ATTEMPTED_SWITCH_FROM_DPC, попробуйте вернуть систему в предыдущее состояние.
Откройте восстановление системы командой rstrui из окна командного интерпретатора.
Нажмите на кнопку «Далее» и укажите точку восстановления, которая была создана до возникновения ошибки.
На следующем экране нажмите на «Готово», чтобы запустить процесс восстановления.
После его завершения проверьте, удалось ли устранить ошибку ATTEMPTED_SWITCH_FROM_DPC.
На чтение 8 мин. Просмотров 1.1k. Опубликовано 03.09.2019
В Windows 10 существует множество ошибок типа «синий экран смерти», и, хотя эти ошибки встречаются редко, все эти типы ошибок обычно перезагружают компьютер, чтобы предотвратить его повреждение. Поскольку ошибки BSoD могут быть серьезной проблемой, сегодня мы собираемся показать вам, как исправить ошибку ATTEMPTED_SWITCH_FROM_DPC.
Как исправить ошибку AToEMPTED_SWITCH_FROM_DPC BSoD
Содержание .
- Обновите Windows 10 и все ваши драйверы
- Запустите средство устранения неполадок оборудования
- Запустите сканирование SFC
- Запустить DISM
- Удалите проблемные драйверы
- Удалите проблемные приложения
- Отключите ваш DVD-привод
- Замедли свой SSD диск
Исправить – ATTEMPTED_SWITCH_FROM_DPC Ошибка Windows 10 .
Решение 1. Обновите Windows 10 и все ваши драйверы
В Windows 10 может быть немного проблем с определенным устаревшим оборудованием и программным обеспечением, и для их устранения важно загрузить и установить последние исправления с помощью Центра обновления Windows. Многие из этих исправлений предлагают улучшения безопасности и различные исправления ошибок, связанных как с аппаратным, так и с программным обеспечением, поэтому, если вы хотите исправить ошибки BSoD, такие как ATTEMPTED_SWITCH_FROM_DPC, важно поддерживать Windows 10 в актуальном состоянии.
В дополнение к обновлениям Windows также важно регулярно обновлять драйверы. Устаревшие или несовместимые драйверы часто могут вызывать проблемы со стабильностью и ошибки BSoD, поэтому очень важно обновлять их как можно чаще. Обновление драйверов довольно простое, и вы можете скачать все необходимые драйверы прямо у производителя оборудования.
По словам пользователей, ваш адаптер Wi-Fi часто может вызывать ошибки такого типа, и есть сообщения о том, что устаревшие драйверы сенсорной панели могут вызывать эти проблемы на ноутбуках с Windows 10. Почти любой драйвер может вызвать такие проблемы, и для их устранения настоятельно рекомендуется обновить все ваши драйверы.
Обновлять драйверы автоматически
Поиск драйверов самостоятельно может занять много времени. Поэтому мы советуем вам использовать инструмент, который сделает это автоматически. Использование автоматического средства обновления драйверов, безусловно, избавит вас от необходимости поиска драйверов вручную и всегда будет поддерживать вашу систему в курсе последних версий драйверов.
Модуль обновления драйверов Tweakbit (одобрен Microsoft и Norton Antivirus) поможет вам автоматически обновлять драйверы и предотвращать повреждение ПК, вызванное установкой неправильных версий драйверов. После нескольких тестов наша команда пришла к выводу, что это наиболее автоматизированный решение.
Вот краткое руководство о том, как его использовать:
-
Загрузите и установите средство обновления драйверов TweakBit
-
После установки программа начнет сканирование вашего компьютера на наличие устаревших драйверов автоматически. Driver Updater проверит установленные вами версии драйверов по своей облачной базе данных последних версий и порекомендует правильные обновления. Все, что вам нужно сделать, это дождаться завершения сканирования.
-
По завершении сканирования вы получите отчет обо всех проблемных драйверах, найденных на вашем ПК. Просмотрите список и посмотрите, хотите ли вы обновить каждый драйвер по отдельности или все сразу. Чтобы обновить один драйвер за раз, нажмите ссылку «Обновить драйвер» рядом с именем драйвера. Или просто нажмите кнопку «Обновить все» внизу, чтобы автоматически установить все рекомендуемые обновления.
Примечание. Некоторые драйверы необходимо установить в несколько этапов, поэтому вам придется нажмите кнопку «Обновить» несколько раз, пока все его компоненты не будут установлены.
Решение 2. Запустите средство устранения неполадок оборудования .
Если обновление драйверов не помогло, давайте попробуем средство устранения неполадок Windows 10. Это универсальный инструмент, который в основном решает все виды проблем в Windows 10. И он также может быть полезен в вопросах BSOD.
Вот как запустить средство устранения неполадок Windows 10:
- Откройте приложение Настройки и перейдите в раздел Обновление и безопасность .
- Выберите «Устранение неполадок» в меню слева.
-
Выберите BSOD на правой панели и нажмите Запустить средство устранения неполадок .
- Следуйте инструкциям на экране для устранения неполадок.
Решение 3. Запустите сканирование SFC
Если средство устранения неполадок не смогло решить проблему, мы собираемся запустить сканирование SFC. Это инструмент командной строки, который сканирует вашу систему на наличие потенциальных проблем и разрешает их, если это возможно.Таким образом, это также может быть полезно при ошибке ATTEMPTED_SWITCH_FROM_DPC.
- Щелкните правой кнопкой мыши кнопку «Пуск» и откройте Командную строку (Admin).
-
Введите следующую строку и нажмите Enter: SFC/SCANNOW
- Подождите, пока процесс не будет завершен (это может занять некоторое время).
- Если решение найдено, оно будет применено автоматически.
- Теперь закройте командную строку и перезагрузите компьютер.
Решение 4. Запустите DISM .
И последний инструмент для устранения неполадок, который мы собираемся попробовать здесь, это DISM. Обслуживание образов развертывания и управление ими – это утилита командной строки, которая перезагружает образ системы. Перезагрузка образа системы может устранить различные проблемы, включая (надеюсь) ошибки BSOD.
Мы рассмотрим как стандартные, так и процедуры, которые используют установочный носитель ниже:
- Стандартный способ
- Щелкните правой кнопкой мыши Пуск и откройте командную строку (администратор).
-
Вставьте следующую команду и нажмите Enter:
-
-
DISM/Online/Cleanup-Image/RestoreHealth
-
DISM/Online/Cleanup-Image/RestoreHealth
-
- Подождите, пока сканирование не закончится.
- Перезагрузите компьютер и попробуйте обновить снова.
- С установочного носителя Windows
- Вставьте установочный носитель Windows.
- Щелкните правой кнопкой мыши меню «Пуск» и выберите в меню «Командная строка» («Администратор»).
-
В командной строке введите следующие команды и нажмите Enter после каждого:
- dism/online/cleanup-image/scanhealth
- dism/online/cleanup-image/restorehealth
-
Теперь введите следующую команду и нажмите Enter:
- DISM/Online/Cleanup-Image/RestoreHealth /source:WIM:X:SourcesInstall.wim:1/LimitAccess
- Обязательно измените значение X с буквой подключенного диска при установке Windows 10.
- После завершения процедуры перезагрузите компьютер.
Решение 5. Удалите проблемные драйверы .
В некоторых случаях некоторые драйверы просто несовместимы с Windows 10, и единственным решением является их полное удаление. Чтобы удалить определенный драйвер, вам нужно сделать следующее:
-
Нажмите Клавишу Windows + X , чтобы открыть расширенное меню пользователя. Выберите Диспетчер устройств из списка.
-
Когда откроется Диспетчер устройств , найдите проблемный драйвер и щелкните его правой кнопкой мыши. Выберите в меню Удалить .
-
Если доступно, выберите Удалить драйвер для этого устройства и нажмите ОК .
- После удаления драйвера перезагрузите компьютер.
- ЧИТАЙТЕ ТАКЖЕ: Исправлено: ошибка USBDEVICE_DESCRIPTOR_FAILURE в Windows 10
Пользователи сообщали, что драйверы Qualcomm Atheros или универсальные устройства для чтения карт памяти могут вызывать ошибку ATTEMPTED_SWITCH_FROM_DPC, поэтому обязательно удалите эти драйверы. После удаления проблемных драйверов Windows 10 автоматически установит драйвер по умолчанию, и вы можете продолжить использовать драйвер по умолчанию, если ваше устройство работает нормально, или вы можете попытаться найти более новую версию драйвера.
Решение 6. Удалите проблемные приложения .
Если определенное приложение не полностью совместимо с Windows 10, это может вызвать ошибку Blue Screen of Death, например ATTEMPTED_SWITCH_FROM_DPC. По мнению пользователей, такие инструменты, как WiseCleaner, могут вызывать ошибки такого типа, поэтому вам, возможно, придется их удалить, чтобы решить эту проблему. Кроме того, многие пользователи сообщили, что BitRaider является частой причиной этой ошибки BSoD, и для ее исправления необходимо полностью отключить BitRaider. Немногие пользователи также сообщили, что программное обеспечение Acronis может иногда вызывать ошибки такого типа, но вы легко можете решить эту проблему, обновив до последней версии программного обеспечения Acronis.
Другой распространенной причиной ошибок такого типа может быть ваше антивирусное программное обеспечение, и, по мнению пользователей, единственным решением является удаление всех сторонних антивирусных программ. Имейте в виду, что удаление антивирусных программ может не решить эту проблему, поскольку многие антивирусные программы, как правило, оставляют некоторые файлы после их удаления. Чтобы полностью удалить антивирусную программу, мы настоятельно рекомендуем использовать специальный инструмент для удаления. Многие антивирусные компании предлагают эти инструменты для своего программного обеспечения, поэтому обязательно загрузите и используйте один из этих инструментов.
Решение 7. Отключите DVD-привод .
Несколько пользователей сообщили, что им удалось исправить ошибку ATTEMPTED_SWITCH_FROM_DPC, отсоединив их DVD-привод.Отключение вашего DVD-привода может быть не самым элегантным решением, но, по мнению пользователей, это надежный обходной путь. Просто чтобы быть уверенным, вы также можете попробовать заменить ваш DVD-привод, если ваш текущий неисправен.
Решение 8. Замедлите работу SSD-накопителя
Немногие пользователи сообщили, что ошибка ATTEMPTED_SWITCH_FROM_DPC может быть вызвана вашим SSD. По словам пользователей, похоже, что у Windows 10 есть определенные проблемы с быстрыми твердотельными накопителями, и единственным решением является замедление работы SSD. Пользователи сообщали о проблемах с твердотельным накопителем Samsung, и с помощью программного обеспечения Samsung Magician удалось немного замедлить работу накопителя и исправить эту ошибку BSoD.
ATTEMPTED_SWITCH_FROM_DPC Ошибка Blue Screen of Death может быть проблематичной, и поскольку эта ошибка обычно вызвана неисправным драйвером или некоторой незначительной аппаратной проблемой, ее можно легко исправить с помощью одного из наших решений.
Примечание редактора . Этот пост был первоначально опубликован в июне 2016 года и с тех пор был полностью переработан и обновлен для обеспечения свежести, точности и полноты.
| Номер ошибки: | Ошибка 0xB8 | |
| Название ошибки: | ATTEMPTED_SWITCH_FROM_DPC | |
| Описание ошибки: | The ATTEMPTED_SWITCH_FROM_DPC bug check has a value of 0x000000B8. This indicates that an illegal operation was attempted by a delayed procedure call (DPC) routine. | |
| Шестнадцатеричный код: | 0x000000B8 | |
| Разработчик: | Microsoft Corporation | |
| Программное обеспечение: | Windows Operating System | |
| Относится к: | Windows XP, Vista, 7, 8, 10, 11 |
Проблемы 0xB8, связанные с 0x000000B8, в большинстве случаев могут являться результатом отсутствия или повреждения драйвера устройства для Windows 10 или неисправного оборудования, что приводит к выводу сообщения об ошибке «синий экран смерти» (BSOD). Для устранения неполадок, связанных с файлом 0xB8, большинство профессионалов ПК заменят файл на соответствующую версию.
Классические проблемы ATTEMPTED_SWITCH_FROM_DPC
Большинство ошибок %% knowledgebase_file_name%%, с которыми вам придется столкнуться, связано с ошибками типа «синий экран» (также известными как «BSOD» или «ошибка ОСТАНОВКИ»), которые появляются в Windows XP, Vista, 7, 8 и 10:
- «Windows выключена, чтобы остановить повреждение ПК, вызванное ATTEMPTED_SWITCH_FROM_DPC. «
- «: (ATTEMPTED_SWITCH_FROM_DPC вызвал ошибку. Компьютер необходимо перезагрузить. «
- «0x0A: IRQL_NOT_LESS_EQUAL — ATTEMPTED_SWITCH_FROM_DPC»
- «STOP 0x0000001E: KMODE_EXCEPTION_NOT_HANDLED – ATTEMPTED_SWITCH_FROM_DPC»
- 0x050: СТРАНИЦА_FAULT_IN_NONPAGED_AREA — ATTEMPTED_SWITCH_FROM_DPC
Установка аппаратного или программного обеспечения, связанная с турбоналогом, может вызвать ошибки BSOD ATTEMPTED_SWITCH_FROM_DPC. Ошибки ATTEMPTED_SWITCH_FROM_DPC, связанные с Windowss, часто возникают во время установки программного обеспечения, связанного с ATTEMPTED_SWITCH_FROM_DPC, во время завершения работы или запуска Windows или во время загрузки драйвера устройства, связанного с Microsoft Corporation. Отслеживание того, когда и где возникает ошибка STOP, является важной информацией при устранении проблемы. Notating при возникновении ошибок ATTEMPTED_SWITCH_FROM_DPC STOP имеет первостепенное значение для поиска причины проблем, связанных с Windowss, и сообщая о них за помощью.
Эпицентры ATTEMPTED_SWITCH_FROM_DPC Головные боли
Ошибки синего экрана ATTEMPTED_SWITCH_FROM_DPC могут быть вызваны различными проблемами с оборудованием, прошивкой, драйвером или программным обеспечением. Эти BSOD могут быть вызваны проблемами Windows или проблемами с оборудованием, связанным с Microsoft Corporation.
В основном, осложнения ATTEMPTED_SWITCH_FROM_DPC связаны с:
- Поврежденный, устаревший или неправильно настроенный драйвер устройства (ATTEMPTED_SWITCH_FROM_DPC).
- Поврежденный или недопустимый реестр ATTEMPTED_SWITCH_FROM_DPC из Windows или изменение, связанное с оборудованием.
- ATTEMPTED_SWITCH_FROM_DPC или файлы, связанные с Windowss, повреждены вирусной инфекцией.
- ATTEMPTED_SWITCH_FROM_DPC конфликтует после установки оборудования, связанного с Microsoft Corporation.
- Установка Windows создание ATTEMPTED_SWITCH_FROM_DPC (или связанного системного файла) повреждения или удаления.
- Ошибка STOP (ATTEMPTED_SWITCH_FROM_DPC) с поврежденного жесткого диска.
- Поврежденная оперативная память/память из ATTEMPTED_SWITCH_FROM_DPC Синий экран смерти.
Продукт Solvusoft
Загрузка
WinThruster 2022 — Проверьте свой компьютер на наличие ошибок.
Совместима с Windows 2000, XP, Vista, 7, 8, 10 и 11
Установить необязательные продукты — WinThruster (Solvusoft) | Лицензия | Политика защиты личных сведений | Условия | Удаление
by Milan Stanojevic
Milan has been enthusiastic about technology ever since his childhood days, and this led him to take interest in all PC-related technologies. He’s a PC enthusiast and he… read more
Updated on February 4, 2022
- The Blue Screen of Death errors are known among Windows 10 users, and this article shows you the safest solutions to get rid of them.
- If you want to stop the error code ATTEMPTED_SWITCH_FROM_DPC from occurring, then use a proper repair tool founded below.
- You can fix the ATTEMPTED_SWITCH_FROM_DPC error with ease by uninstalling the problematic drivers.
- Also, consider uninstalling the problematic applications by following the steps in the guide below, so read on!
There is a wide range of Blue Screen of Death errors that you can get on Windows 10, and although these errors are rare, it’s common to restart your PC in order to prevent any damage.
Since BSoD errors can be a serious problem, today we’re going to show you how to fix the ATTEMPTED_SWITCH_FROM_DPC error, so keep reading.
How can I fix the ATTEMPTED_SWITCH_FROM_DPC BSoD error?
- Use a repair tool
- Run the Hardware Troubleshooter
- Update Windows 10 and all your drivers
- Run the SFC scan
- Run DISM
- Uninstall the problematic drivers
- Uninstall the problematic applications
- Disconnect your DVD drive
- Slow down your SSD drive
1. Use a repair tool
The ATTEMPTED_SWITCH_FROM_DPC Blue Screen of Death error can be problematic, and since this error is usually caused by a faulty driver, it can be easily fixed by using a repair tool.

Restoro is powered by an online database that features the latest functional system files for Windows 10 PCs, allowing you to easily replace any elements that can cause a BSoD error.
This software can also help you by creating a restore point before starting the repairs, enabling you to easily restore the previous version of your system if something goes wrong.
This is how you can fix registry errors using Restoro:
- Download and install Restoro.
- Launch the application.
- Wait for the software to identify stability issues and possible corrupted files.
- Press Start Repair.
- Restart your PC for all the changes to take effect.
As soon as the fixing process is completed, your PC should work without problems, and you will not have to worry about BSoD errors or slow response times ever again.
⇒ Get Restoro
Disclaimer: This program needs to be upgraded from the free version in order to perform some specific actions.
2. Run the Hardware Troubleshooter
- Open the Settings app and go to the Update & Security section.
- Select Troubleshoot from the menu on the left.
- Select BSOD from the right pane and click Run the troubleshooter.
- Follow the on-screen instructions to complete the troubleshooter.
The Troubleshooting tool is a universal tool that basically deals with all sorts of issues within Windows 10. And it might also be helpful with the BSOD issues, so be sure to try it out.
3. Update Windows 10 and all your drivers
Windows 10 might have a few issues with certain older hardware and software, and in order to fix those issues, it’s important that you download and install the latest patches by using Windows Update.
Many of these patches offer security improvements and various bug fixes related to both hardware and software, therefore if you want to fix BSoD errors such as ATTEMPTED_SWITCH_FROM_DPC, it’s important that you keep Windows 10 up to date.
In addition to Windows updates, it’s also important to keep your drivers up to date.
Outdated or incompatible drivers can often cause stability issues and BSoD errors, so it’s crucial that you update them as often as you can.
Updating drivers is fairly simple, and you can download all the necessary drivers right from your hardware manufacturer.
According to users, your Wi-Fi adapter can often cause these types of errors, and there are reports that outdated touchpad drivers can cause these issues on Windows 10 laptops.
Almost any driver can cause these types of problems, and in order to fix them, it’s highly recommended to update all your drivers.
Update drivers automatically
Searching for drivers on your own can be time-consuming. So, we advise you to use a tool that will do this for you automatically.
Using an automatic driver updater will certainly save you from the hassle of searching for drivers manually, and it will always keep your system up to date with the latest drivers.
⇒ Get DriverFix
4. Run the SFC scan
- Right-click on the Start Menu button, and open Command Prompt (Admin).
- Type the following line, and press Enter: sfc/scannow
- Wait until the process is done (it may take a while).
- If the solution is found, it will automatically be applied.
- Now, close the Command Prompt and restart your computer.
If the troubleshooter failed to resolve the problem, we’re going to run the SFC scan. This is a command-line tool that scans your system for potential issues, and resolves them, if possible.
So, it might be helpful with the ATTEMPTED_SWITCH_FROM_DPC error, as well.
5. Run DISM
- Standard way
- Right-click Start and open Command Prompt (Admin).
- Paste the following command and press Enter:
DISM /Online /Cleanup-Image /RestoreHealth
- Wait until the scan is finished.
- Restart your computer and try updating again.
- With the Windows installation media
- Insert your Windows installation media.
- Right-click the Start menu and, from the menu, choose the Command Prompt (Admin).
- In the command line, type the following commands and press Enter after each:
dism /online /cleanup-image /scanhealthdism /online /cleanup-image /restorehealth
- Now, type the following command and press Enter:
DISM /Online /Cleanup-Image /RestoreHealth /source:WIM:X:SourcesInstall.wim:1 /LimitAccess
- Make sure to change an X value with the letter of the mounted drive with Windows 10 installation.
- After the procedure is finished, restart your computer.
Deployment Image Servicing and Management is a command-line utility that reloads the system image. Reloading the system image can eliminate various problems, including the BSOD errors.
We walked you through both the standard and the procedure that utilizes the installation media as above explained.
6. Uninstall the problematic drivers
- Press Windows Key + X to open Power User Menu. Select Device Manager from the list.
- When Device Manager opens, locate the problematic driver and right click it. Choose Uninstall from the menu.
- If available, select Delete driver software for this device and click OK.
- After the driver is uninstalled, restart your PC.
In some cases, certain drivers just aren’t compatible with Windows 10, and the only solution is to remove them completely.
Users reported that Qualcomm Atheros or all-in-one card reader drivers can cause ATTEMPTED_SWITCH_FROM_DPC error to appear, so be sure to uninstall these drivers.
After uninstalling the problematic drivers, Windows 10 will automatically install the default driver, and you can continue using it if your device is working well, or you can try and find the newer version of the driver.
7. Uninstall the problematic applications
If a certain application isn’t fully compatible with Windows 10 that can cause Blue Screen of Death error such as ATTEMPTED_SWITCH_FROM_DPC.
According to users, tools such as WiseCleaner can cause these types of errors, so you might have to remove them in order to fix this problem.
In addition, many users reported that BitRaider is the common cause for this BSoD error, and in order to fix it, you’ll have to completely disable BitRaider.
Few users also reported that Acronis software can sometimes cause these types of errors, but you can easily fix this problem by updating to the latest version of the Acronis software.
Another common cause for these types of errors can be your antivirus software, and according to the users, the only solution is to remove all third-party antivirus programs.
Bear in mind that removing the antivirus programs might not fix this issue since many antivirus programs tend to leave certain files behind once you uninstall them.
To completely remove an antivirus program from your system, we kindly encourage you to consider the most efficient uninstaller programs you’ll find right now.
8. Disconnect your DVD drive
Several users reported that they managed to fix the ATTEMPTED_SWITCH_FROM_DPC error by disconnecting their DVD drive.
Disconnecting your DVD drive might not be the most elegant solution, but it’s a solid workaround according to users.
Just to be sure, you can also try replacing your DVD drive, in case your current one is faulty.
9. Slow down your SSD drive
Few users reported that the ATTEMPTED_SWITCH_FROM_DPC error can be caused by your SSD. According to the users, it seems that Windows 10 has certain issues with fast SSDs, and the only solution is to slow down your SSD.
Users reported problems with Samsung SSD, and by using the Samsung Magician Software they managed to slow down their drive a bit and fix this BSoD error.
ATTEMPTED_SWITCH_FROM_DPC Blue Screen of Death error can be problematic, and since this error is usually caused by a faulty driver or some minor hardware issue, it can be easily fixed by using one of our solutions.
We hope that these recommendations from our list were helpful. For more suggestions, please access the comments section below.
Newsletter
by Milan Stanojevic
Milan has been enthusiastic about technology ever since his childhood days, and this led him to take interest in all PC-related technologies. He’s a PC enthusiast and he… read more
Updated on February 4, 2022
- The Blue Screen of Death errors are known among Windows 10 users, and this article shows you the safest solutions to get rid of them.
- If you want to stop the error code ATTEMPTED_SWITCH_FROM_DPC from occurring, then use a proper repair tool founded below.
- You can fix the ATTEMPTED_SWITCH_FROM_DPC error with ease by uninstalling the problematic drivers.
- Also, consider uninstalling the problematic applications by following the steps in the guide below, so read on!
There is a wide range of Blue Screen of Death errors that you can get on Windows 10, and although these errors are rare, it’s common to restart your PC in order to prevent any damage.
Since BSoD errors can be a serious problem, today we’re going to show you how to fix the ATTEMPTED_SWITCH_FROM_DPC error, so keep reading.
How can I fix the ATTEMPTED_SWITCH_FROM_DPC BSoD error?
- Use a repair tool
- Run the Hardware Troubleshooter
- Update Windows 10 and all your drivers
- Run the SFC scan
- Run DISM
- Uninstall the problematic drivers
- Uninstall the problematic applications
- Disconnect your DVD drive
- Slow down your SSD drive
1. Use a repair tool
The ATTEMPTED_SWITCH_FROM_DPC Blue Screen of Death error can be problematic, and since this error is usually caused by a faulty driver, it can be easily fixed by using a repair tool.

Restoro is powered by an online database that features the latest functional system files for Windows 10 PCs, allowing you to easily replace any elements that can cause a BSoD error.
This software can also help you by creating a restore point before starting the repairs, enabling you to easily restore the previous version of your system if something goes wrong.
This is how you can fix registry errors using Restoro:
- Download and install Restoro.
- Launch the application.
- Wait for the software to identify stability issues and possible corrupted files.
- Press Start Repair.
- Restart your PC for all the changes to take effect.
As soon as the fixing process is completed, your PC should work without problems, and you will not have to worry about BSoD errors or slow response times ever again.
⇒ Get Restoro
Disclaimer: This program needs to be upgraded from the free version in order to perform some specific actions.
2. Run the Hardware Troubleshooter
- Open the Settings app and go to the Update & Security section.
- Select Troubleshoot from the menu on the left.
- Select BSOD from the right pane and click Run the troubleshooter.
- Follow the on-screen instructions to complete the troubleshooter.
The Troubleshooting tool is a universal tool that basically deals with all sorts of issues within Windows 10. And it might also be helpful with the BSOD issues, so be sure to try it out.
3. Update Windows 10 and all your drivers
Windows 10 might have a few issues with certain older hardware and software, and in order to fix those issues, it’s important that you download and install the latest patches by using Windows Update.
Many of these patches offer security improvements and various bug fixes related to both hardware and software, therefore if you want to fix BSoD errors such as ATTEMPTED_SWITCH_FROM_DPC, it’s important that you keep Windows 10 up to date.
In addition to Windows updates, it’s also important to keep your drivers up to date.
Outdated or incompatible drivers can often cause stability issues and BSoD errors, so it’s crucial that you update them as often as you can.
Updating drivers is fairly simple, and you can download all the necessary drivers right from your hardware manufacturer.
According to users, your Wi-Fi adapter can often cause these types of errors, and there are reports that outdated touchpad drivers can cause these issues on Windows 10 laptops.
Almost any driver can cause these types of problems, and in order to fix them, it’s highly recommended to update all your drivers.
Update drivers automatically
Searching for drivers on your own can be time-consuming. So, we advise you to use a tool that will do this for you automatically.
Using an automatic driver updater will certainly save you from the hassle of searching for drivers manually, and it will always keep your system up to date with the latest drivers.
⇒ Get DriverFix
4. Run the SFC scan
- Right-click on the Start Menu button, and open Command Prompt (Admin).
- Type the following line, and press Enter: sfc/scannow
- Wait until the process is done (it may take a while).
- If the solution is found, it will automatically be applied.
- Now, close the Command Prompt and restart your computer.
If the troubleshooter failed to resolve the problem, we’re going to run the SFC scan. This is a command-line tool that scans your system for potential issues, and resolves them, if possible.
So, it might be helpful with the ATTEMPTED_SWITCH_FROM_DPC error, as well.
5. Run DISM
- Standard way
- Right-click Start and open Command Prompt (Admin).
- Paste the following command and press Enter:
DISM /Online /Cleanup-Image /RestoreHealth
- Wait until the scan is finished.
- Restart your computer and try updating again.
- With the Windows installation media
- Insert your Windows installation media.
- Right-click the Start menu and, from the menu, choose the Command Prompt (Admin).
- In the command line, type the following commands and press Enter after each:
dism /online /cleanup-image /scanhealthdism /online /cleanup-image /restorehealth
- Now, type the following command and press Enter:
DISM /Online /Cleanup-Image /RestoreHealth /source:WIM:X:SourcesInstall.wim:1 /LimitAccess
- Make sure to change an X value with the letter of the mounted drive with Windows 10 installation.
- After the procedure is finished, restart your computer.
Deployment Image Servicing and Management is a command-line utility that reloads the system image. Reloading the system image can eliminate various problems, including the BSOD errors.
We walked you through both the standard and the procedure that utilizes the installation media as above explained.
6. Uninstall the problematic drivers
- Press Windows Key + X to open Power User Menu. Select Device Manager from the list.
- When Device Manager opens, locate the problematic driver and right click it. Choose Uninstall from the menu.
- If available, select Delete driver software for this device and click OK.
- After the driver is uninstalled, restart your PC.
In some cases, certain drivers just aren’t compatible with Windows 10, and the only solution is to remove them completely.
Users reported that Qualcomm Atheros or all-in-one card reader drivers can cause ATTEMPTED_SWITCH_FROM_DPC error to appear, so be sure to uninstall these drivers.
After uninstalling the problematic drivers, Windows 10 will automatically install the default driver, and you can continue using it if your device is working well, or you can try and find the newer version of the driver.
7. Uninstall the problematic applications
If a certain application isn’t fully compatible with Windows 10 that can cause Blue Screen of Death error such as ATTEMPTED_SWITCH_FROM_DPC.
According to users, tools such as WiseCleaner can cause these types of errors, so you might have to remove them in order to fix this problem.
In addition, many users reported that BitRaider is the common cause for this BSoD error, and in order to fix it, you’ll have to completely disable BitRaider.
Few users also reported that Acronis software can sometimes cause these types of errors, but you can easily fix this problem by updating to the latest version of the Acronis software.
Another common cause for these types of errors can be your antivirus software, and according to the users, the only solution is to remove all third-party antivirus programs.
Bear in mind that removing the antivirus programs might not fix this issue since many antivirus programs tend to leave certain files behind once you uninstall them.
To completely remove an antivirus program from your system, we kindly encourage you to consider the most efficient uninstaller programs you’ll find right now.
8. Disconnect your DVD drive
Several users reported that they managed to fix the ATTEMPTED_SWITCH_FROM_DPC error by disconnecting their DVD drive.
Disconnecting your DVD drive might not be the most elegant solution, but it’s a solid workaround according to users.
Just to be sure, you can also try replacing your DVD drive, in case your current one is faulty.
9. Slow down your SSD drive
Few users reported that the ATTEMPTED_SWITCH_FROM_DPC error can be caused by your SSD. According to the users, it seems that Windows 10 has certain issues with fast SSDs, and the only solution is to slow down your SSD.
Users reported problems with Samsung SSD, and by using the Samsung Magician Software they managed to slow down their drive a bit and fix this BSoD error.
ATTEMPTED_SWITCH_FROM_DPC Blue Screen of Death error can be problematic, and since this error is usually caused by a faulty driver or some minor hardware issue, it can be easily fixed by using one of our solutions.
We hope that these recommendations from our list were helpful. For more suggestions, please access the comments section below.
Newsletter
Skip to content
Как убрать ATTEMPTED_SWITCH_FROM_DPC (0x000000B8)?

Как убрать « ATTEMPTED_SWITCH_FROM_DPC» ( 0x000000B8)?
На компьютере или ноутбуке под управлением Windows появился «синий экран смерти»? После появления сообщения «
ATTEMPTED_SWITCH_FROM_DPC» (
0x000000B8) система перезагружается? Ищите как исправить
0x000000B8: «
ATTEMPTED_SWITCH_FROM_DPC»?
Как просмотреть информацию об ошибках, исправить ошибки в Windows 10, 8 или 7
Причины появления ошибки
- На жестком диске компьютера или ноутбука не достаточно места. Для правильной работы ОС Windows 10 на системном диске должно быть свободно 2 — 10 ГБ.
- На компьютер был установлен не совместимый BIOS или прошивка была повреждена.
- Установлены не совместимые с ОС драйвера устройств.
- Реестр Windows был поврежден или удален. Возможно в результате очистки были удалены системные ключи реестра.
- Ативирусное программное обеспечение или компьютерные вирусы могут заблокировать системные файлы или удалить важные ключи реестра.
- В результате ошибок в работе программы для резервного копирования.
- В результате обновления ОС Windows.
Актуально для ОС: Windows 10, Windows 8.1, Windows Server 2012, Windows 8, Windows Home Server 2011, Windows 7 (Seven), Windows Small Business Server, Windows Server 2008, Windows Home Server, Windows Vista, Windows XP, Windows 2000, Windows NT.
Вот несколько способов исправления ошибки «
ATTEMPTED_SWITCH_FROM_DPC»:
Восстановите удаленные файлы
Часто появление BSoD ошибок приводит к утери важных файлов. Блокировка файлов компьютерными вирусами, ошибки в работе программ для резервного копирования, повреждение или перезапись системных файлов, ошибки файловой системы или наличие битых секторов диска – это не далеко полный список причин удаления данных.
Исправление соответствующих ошибок восстановит работоспособность устройства, но не всегда восстановит повреждённые или утерянные файлы. Не всегда имеется возможность устранить ту или иную ошибку без форматирования диска или чистой установки операционной системы, что также может повлечь за собой утерю файлов.
Загрузите бесплатно и просканируйте ваше устройство с помощью Hetman Partition Recovery. Ознакомьтесь с возможностями программы и пошаговой инструкцией.

Программа для восстановления данных
Запустите компьютер в «безопасном режиме»
Если ошибка «ATTEMPTED_SWITCH_FROM_DPC» (0x000000B8) возникает в момент загрузки Windows и блокирует любую возможность работы с системой, попробуйте включить компьютер в «безопасном режиме». Этот режим предназначен для диагностики операционной системы (далее ОС), но функционал Windows при этом сильно ограничен. «Безопасный режим» следует использовать только если работа с системой заблокирована.

Чтобы запустить безопасный режим сделайте следующее:
- Перейдите в меню Пуск и выберите Параметры.
- В открывшемся окне параметров перейдите в меню Обновление и Безопасность и выберите раздел Восстановление.
- В разделе Восстановление найдите Особые варианты загрузки и нажмите кнопку Перезагрузить сейчас.
- После этого Windows перезагрузится и предложит выбрать следующее действие. Выберите Поиск и устранение неисправностей.
- В меню Поиск и устранение неисправностей кликните на Дополнительные параметры, далее — Параметры загрузки.
- Далее Windows уведомит вас о том, что компьютер можно перезагрузить с использованием дополнительных параметров загрузки. Укажите — Включить безопасный режим. Нажмите Перезагрузить.
- После перезагрузки выберите Включить безопасный режим нажав клавишу F4.
Как загрузить Windows в безопасном режиме
Обновите драйвер через Диспетчер устройств
Вы установили новое аппаратное обеспечение на компьютере? Возможно вы начали использовать новое USB-устройство с вашим компьютером. Это могло привести к ошибке «ATTEMPTED_SWITCH_FROM_DPC». Если вы установили драйвер устройства используя диск, который поставляется вместе с ним, или использовали драйвер не c официального сайта Microsoft, то причина в нем. Вам придется обновить драйвер устройства, чтобы устранить эту проблему.

Вы можете сделать это вручную в диспетчере устройств Windows, для того выполните следующие инструкции:
- Нажмите кнопку Windows, затем введите диспетчер устройств с клавиатуры.
- Выберите Диспетчер устройств из списка.
- Просмотрите список категорий устройств, нажмите на стрелочку рядом с категорией вашего нового устройства. Драйвер может быть отмечен желтым треугольником.
- Кликните правой кнопкой мыши на имя устройства и нажмите Обновить драйвер.
- Далее откроется окно Мастера обновления драйверов с двумя опциями:
- Автоматический поиск обновленных драйверов. Windows проверит наличие наиболее подходящего драйвера для этого устройства в автоматическом режиме.
- Выполнить поиск драйверов на этом компьютере. Используйте эту опцию, что бы самостоятельно указать ОС файлы драйвера.
Перезагрузите компьютер после установки драйвера.
Используйте sfc /scannow для проверки всех файлов системы
Повреждение или перезапись системных файлов может привести к ошибке «ATTEMPTED_SWITCH_FROM_DPC». Команда sfc находит поврежденные системные файлы Windows и заменяет их.

- Нажмите кнопку Windows, затем введите cmd с клавиатуры.
- Правой кнопкой мышки кликните на CMD и запустите от имени администратора.
- В окне командной строки введите sfc /scannow и нажмите Enter.
Этот процесс может занять несколько минут.
Как восстановить системные файлы Windows 10
Проверьте диск с Windows на наличие ошибок командой chkdsk c: /f
Возможно к синему экрану с «ATTEMPTED_SWITCH_FROM_DPC» привела ошибка файловой системы или наличие битых секторов диска. Команда CHKDSK проверяет диск на наличие ошибок файловой системы и битых секторов. Использование параметра /f заставит программу автоматически исправлять найденные на диске ошибки, а параметр /r позволяет найти и «исправить» проблемные сектора диска. Для запуска следуйте инструкциям:

- Нажмите кнопку Windows, затем введите CMD с клавиатуры.
- Правой кнопкой мышки кликните на CMD и запустите от имени администратора.
- В окне командной строки введите chkdsk c: /f и нажмите Enter (используйте ту букву диска, на котором установлена ОС).
Дождитесь окончания процесса и перезагрузите компьютер.
Используйте режим совместимости со старой версией Windows
Отключите лишние программы из автозагрузки Windows
Программное обеспечение, вызывающее «ATTEMPTED_SWITCH_FROM_DPC» (0x000000B8), может быть прописано в автозагрузку Windows и ошибка будет появляться сразу после запуска системы без вашего участия. Удалить программы из автозагрузки можно с помощью Диспетчера задач.

- Загрузитесь в Безопасном режиме.
- Кликните правой кнопкой мышки на Панели задач, затем на пункте Диспетчер задач.
- Перейдите на вкладку Автозагрузка.
- Чтобы убрать ту или иную программу из автозагрузки выберите её из списка и отключите, нажав кнопку Отключить в правом нижнем углу окна.
Обратитесь в поддержку Microsoft
Microsoft предлагает несколько решений удаления ошибки «голубого экрана». «ATTEMPTED_SWITCH_FROM_DPC» (0x000000B8) можно убрать с помощью Центра обновления или обратившись в поддержку Windows.

- Перейдите на сайт технической поддержки Microsoft.
- Введите код и сообщение об ошибке в поисковую строку и следуйте найденным рекомендациям.
- Если вы не найдете готового решения, то задайте вопрос в сообществе — возможно вам ответит сертифицированный системный администратор.
Установите последние обновления системы
С обновлениями Windows дополняет базу драйверов, исправляет ошибки и уязвимости в системе безопасности. Загрузите последние обновления, что бы избавиться от ошибки «ATTEMPTED_SWITCH_FROM_DPC» (0x000000B8).

Запустить Центр обновления Windows можно следующим образом:
- Перейдите в меню Пуск и выберите Параметры.
- В окне Параметров перейдите в меню Обновление и Безопасность.
- Для установки последних обновлений Windows нажмите кнопку Проверка наличия обновлений и дождитесь окончания процесса их поиска и установки.

Рекомендуется настроить автоматическую загрузку и установку обновлений операционной системы с помощью меню Дополнительные параметры.
Чтобы включить автоматическое обновление системы необходимо запустить Центр обновления Windows:
- Перейдите в меню Пуск и выберите Параметры.
- В окне Параметров перейдите в меню Обновление и Безопасность и выберите подменю Центр обновления Windows. Для установки последних обновлений Windows нажмите кнопку Проверка наличия обновлений и дождитесь окончания процесса их поиска и установки.
- Перейдите в Дополнительные параметры и выберите, как устанавливать обновления — Автоматически.
Запустите проверку системы на вирусы
«Синий экран смерти» с ошибкой «ATTEMPTED_SWITCH_FROM_DPC» 0x000000B8 может вызывать компьютерный вирус, заразивший систему Windows.
Для проверки системы на наличие вирусов запустите установленную на компьютере антивирусную программу.

Современные антивирусы позволяют проверить как жесткие диски, так и оперативную память. Выполните полную проверку системы.
Выполните проверку оперативной памяти
Неполадки с памятью могут привести к ошибкам, потере информации или прекращению работы компьютера.
Прежде чем проверять оперативную память, отключите её из разъёма на материнской плате компьютера и повторно вставьте в него. Иногда ошибка ATTEMPTED_SWITCH_FROM_DPC» вызвана неправильно или не плотно вставленной в разъём планкой оперативной памяти, или засорением контактов разъёма.
Если предложенные действия не привели к положительному результату, исправность оперативной памяти можно проверить средствами операционной системы, с помощью средства проверки памяти Windows.
Запустить средство проверки памяти Windows можно двумя способами:
- С помощью Панели управления:
Перейдите в Панель управления / Система и безопасность / Администрирование. Запустите приложение Средство проверки памяти Windows.
- С помощью средства Выполнить:
Запустите средство Выполнить с помощью комбинации клавиш Windows + R. Наберите mdsched и нажмите Enter. После чего откроется средство проверки Windows.
Для начала проверки выберите один из предлагаемых вариантов, проверка оперативной памяти в соответствии с которым будет запущена после перезагрузки компьютера.
Если в результате проверки будут определены ошибки, исправить которые не представляется возможным, то такую память необходимо заменить (замене подлежит модуль памяти с неполадками).
Выполните «чистую» установку Windows
Если не один из перечисленных методов не помог избавиться от ATTEMPTED_SWITCH_FROM_DPC», попробуйте переустановить Windows. Для того чтобы выполнить чистую установку Windows необходимо создать установочный диск или другой носитель с которого планируется осуществление установки операционной системы.
Загрузите компьютер из установочного диска. Для этого может понадобиться изменить устройство загрузки в BIOS или UEFI для более современных компьютеров.
Следуя пунктам меню установщика укажите диск, на который вы хотите установить Windows. Для этого понадобится отформатировать его. Если вас не устраивает количество или размер локальных дисков, их можно полностью удалить и заново перераспределить.
Помните, что форматирование, удаление или перераспределения дисков удалит все файлы с жесткого диска.
После указания диска для установки Windows запуститься процесс копирования системных файлов и установки операционной системы. Во время установки от вас не потребуется дополнительных действий. В течении установки экран компьютера будет несколько раз гаснуть на непродолжительное время, и для завершения некоторых этапов установки компьютер будет самостоятельно перезагружаться.
В зависимости от версии Windows на одном из этапов от вас может понадобиться выбрать или внести базовые параметры персонализации, режим работы компьютера в сети, а также параметры учётной записи или создать новую.
После загрузки рабочего стола чистую установку Windows можно считать законченной.
Примечание. Прежде чем приступить к выполнению чистой установки Windows заранее побеспокойтесь о наличии драйверов ко всем установленным устройствам и сохранности ваших файлов. Загрузите и сохраните драйвера на отдельный носитель информации, а для важных данных создайте резервную копию.
Как сбросить Windows 10 к исходному состоянию
Как сбросить Windows 10, 8, 7 если компьютер не загружается
Некоторые пользователи сообщают, что их система автоматически выключается во время процесса инициализации после отображения синего экрана ATTEMPTED_SWITCH_FROM_DPC. Однако в некоторых случаях при использовании компьютера появляется синий экран смерти. В этой статье мы поговорим об этой проблеме и посмотрим, что нужно сделать для ее решения.

Проверка ошибки ATTEMPTED_SWITCH_FROM_DPC имеет значение 0x000000B8. Это указывает на то, что подпрограмма отложенного вызова процедуры (DPC) предприняла попытку недопустимой операции.
Обычно рассматриваемый код ошибки возникает, когда ваш компьютер выключается на этапе загрузки. DPC или отложенный вызов процедуры запускает код ошибки и указывает, что это недопустимая операция. Этому есть разные причины, и наиболее распространенной является устаревший драйвер. BSOD также может быть вызван сбоем ntoskrnl.exe. Мы упомянули решения, которые помогут вам решить эту проблему.
Прежде чем устранять неполадки с рассматриваемым BSOD, вы должны проверить наличие обновлений Windows. Иногда достаточно просто обновить Windows. Однако, если обновление не работает, попробуйте следующие решения для устранения ATTEMPTED_SWITCH_FROM_DPC BSOD.
- Обновите все драйвера
- Восстановить поврежденный файл
- Сканировать на вирусы и вредоносное ПО
- Запустить диагностику памяти
- Запустить проверку драйверов
Поговорим о них подробно.
1]Обновите все драйверы
После анализа файлов дампа некоторых жертв стало известно, что одной из основных причин этой проблемы является наличие устаревших драйверов. BSOD обычно наблюдается у пользователей с драйверами Synaptics, которые можно легко обновить. Однако, поскольку нет уверенности, мы хотели бы, чтобы вы обновили все устаревшие драйверы. Ниже приведены некоторые способы обновления драйверов на компьютере с Windows.
Надеюсь, это поможет вам.
- Открытым Диагностика памяти Windows из меню «Пуск».
- Выбирать Перезапустите сейчас и проверьте наличие проблем (рекомендуется).
- Ваш компьютер перезагрузится и выполнит свою работу.
Надеюсь, это поможет вам.
5]Запустите проверку драйвера
В Windows есть диспетчер проверки драйверов. Это очень полезный инструмент для выявления проблемных драйверов.
Чтобы открыть его, введите верификатор в поле поиска меню «Пуск» и нажмите Enter. Диспетчер проверки драйверов проверяет каждый указанный драйвер при запуске. Если он обнаруживает проблему, он идентифицирует ее, а затем останавливает ее выполнение.
Надеемся, что это поможет этим решениям устранить BSOD для вас.
Как исправить попытку переключения с DPC?
Попытка переключения с DPS — это BSOD, проблема обычно возникает из-за устаревших драйверов. Если какой-либо или все драйверы устарели, скорее всего, ваша система выключается, как только вы ее загружаете, из-за несовместимости. Вы должны попробовать обновить драйверы, так как это может сработать для вас. Однако это не единственная причина, есть и другие решения, которые вы пытаетесь использовать по разным причинам. Мы упомянули все, что вам нужно выше. Итак, пройдите их и выполните их один за другим.
Как исправить бесконечный BSOD?
Не существует универсального решения для исправления BSOD. Поэтому вам необходимо попробовать решения, упомянутые в этом руководстве, чтобы устранить проблему BSOD. Однако вам следует проверить код ошибки, который приходит с BSOD, чтобы найти ее решение. Каждый код ошибки имеет значение.
Что означает DPC_Watchdog_Violation?
DPC_Watchdog_Violation означает, что протокол был нарушен, так как сторожевой таймер ПК, который отслеживает вашу систему на наличие не отвечающих программ, перегружен. Это происходит потому, что водитель не может выполнить поставленную задачу в отведенное время.

В этой статье мы попытаемся устранить ошибку «ATTEMPTED_SWITCH_FROM_DPC», с которой сталкиваются пользователи Windows 10.
Ошибка синего экрана «ATTEMPTED_SWITCH_FROM_DPC«, с которой сталкиваются пользователи Windows 10 при навигации по компьютеру или включении компьютера, возникает по многим причинам, препятствуя доступу к компьютеру. Если вы столкнулись с такой проблемой, вы можете найти решение, следуя приведенным ниже советам.
Что такое ошибка Windows 10 ATTEMPTED_SWITCH_FROM_DPC?
Обнаружена ошибка синего экрана — это редкая ошибка, возникающая из-за множества проблем. Однако люди, которые сталкиваются с этой ошибкой, часто получают эту ошибку и не могут активно использовать компьютер. Обычно эта ошибка возникает из-за какой-либо программной проблемы в операционной системе Windows.
Кроме того, аппаратное обеспечение вашего компьютера может сравниться с ошибкой синего экрана из-за какой-либо проблемы. Для этого полезно проверить аппаратную часть вашего компьютера.
Как исправить ошибку Windows 10 ATTEMPTED_SWITCH_FROM_DPC?
Вы можете решить эту проблему, следуя приведенным ниже советам, чтобы исправить возникшую ошибку синего экрана.
1-) Восстановить файлы Windows
Ошибки или повреждения файлов Windows могут вызвать множество ошибок в операционной системе. Для этого мы можем устранить проблему, восстановив поврежденные файлы в системе.
Выполнить сканирование SFC
Поврежденные или испорченные файлы, встречающиеся в файлах Windows, могут вызывать множество кодов ошибок. Для этого мы подскажем вам несколько способов решения проблемы.
<ул>
- Введите «cmd» на начальном экране поиска и запустите от имени администратора.
- Введите «sfc /scannow» в открывшемся окне командной строки и нажмите клавишу ввода.
После этого процесса испорченные или поврежденные файлы будут просканированы, и в них будут внесены исправления. Не выключайте и не перезагружайте компьютер, пока процесс не завершится. После этого процесса давайте выполним еще одно предложение.
Выполнить сканирование DISM
<ул>
- Введите «cmd» на начальном экране поиска и запустите от имени администратора.
- Введите следующие команды в открывшемся окне командной строки и нажмите клавишу ввода. <ул>
- Dism/Online/Cleanup-Image/CheckHealth
- Dism/Online/Cleanup-Image/ScanHealth
- Dism/Online/Cleanup-Image/RestoreHealth
После успешного завершения процесса вы можете перезагрузить компьютер и проверить, сохраняется ли проблема.
2-) Обновить Windows
Тот факт, что ваша операционная система Windows устарела, может привести к любым ошибкам DLL-файлов Microsoft Windows. Для этого проверьте, обновлена ли ваша операционная система Windows.
<ул>
- На начальном экране поиска введите «Проверить наличие обновлений» и откройте его.
- Проверьте, обновлена ли ваша операционная система Windows, нажав кнопку «Проверить наличие обновлений» на открывшемся экране.
3-) Переустановите жесткий диск
Возможно, жесткий диск вашего компьютера не читается. Для этого вы можете отключить жесткий диск от кабеля sata или порта и снова подключить его. После выполнения этой операции вы можете включить компьютер и посмотреть, сохраняется ли проблема.
4-) Обновите драйверы
Проверьте, установлены ли последние версии драйверов видеокарты и других платформ. Для этого;
<ул>
- Загрузите и установите Driver Booster.
- Откройте программу Driver Booster.
- Выполните процесс сканирования, нажав кнопку SCAN на появившемся экране.
После завершения сканирования будут обнаружены различные устаревшие драйверы. Выполните обновление, выбрав устаревшие драйверы, и перезагрузите компьютер.
5-) Используйте средство устранения неполадок Windows
Мы можем устранить такие проблемы с помощью средства устранения неполадок, которое является собственным программным обеспечением Windows.
<ул>
- На начальном экране поиска введите «Настройки устранения неполадок» и откройте его.
- Нажмите «Дополнительные средства устранения неполадок» в открывшемся окне.
- После этого процесса откройте меню «Синий экран» и выберите параметр «Устранение неполадок«.
После успешного выполнения операции Windows попытается устранить ошибку.
If you are bothered by the stop code attempted switch from DPC in Windows 10, you are not alone and many users have reported this switch blue screen. It is possible to fix the issue if you follow these methods offered by MiniTool Solution in this post.
Attempted Switch from DPC Windows 10/11
Blue screen of death (BSoD) errors from time to time occur on your Windows 10/11 computer. In our website, we have discussed many errors including Faulty Hardware Corrupted Page, the stop error 0x0000007B, System Service Exception, Atikmdag.sys BSoD error, Kmode Exception Not Handled, etc.
Today, we will show you another BSoD error – attempted switch from DPC Windows 10 crash. It usually happens during the boot-up phase of your Windows operating system. On the computer screen, you can see the error message “Your PC ran into a problem and needs to restart…Stop code: ATTEMPTED_SWITCH_FROM_DPC”.
In addition, this blue screen of death error also happens in Windows 8 and 7. And it is also known as STOP 0x100000B8.
The error is triggered by a DPC (short for delayed procedure call) routine that attempted to perform an illegal operation. When a hung condition is detected by the kernel, the DPC gets triggered and makes a call to interrupt or terminate the software. This means the DPC routine executes a yield, attach process or a wait operation.
The causes behind the attempted switch from DPC error include faulty memory, virus or malware attack, incompatible software, a damaged device driver, a hardware driver conflicting with another, etc.
As annoying as it seems, it’s possible to fix the issue. Here are some methods that you can try to fix the stop code blue screen error.
Attempted Switch from DPC Windows 10/11 Fix
Sometimes the switch blue screen can be resolved after you reboot your computer but it also appears from now and then. In this case, you can perform the following ways to fix it. If the PC fails to boot, Safe Mode or WinRE is required and we will show you much information later.
Fix 1: Scan the Computer Memory to Check for Problems
One possible reason for Windows 11/Windows 10 ATTEMPTED_SWITCH_FROM_DPC is damaged computer memory or RAM. To make sure that you find out the exact cause, you can run a memory check as described below.
Tip: In our previous post — How to Tell If RAM Is Bad? 8 Bad RAM Symptoms Are for You, we mentioned one sign of bad RAM is the blue screen of death.
Step 1: In Windows 10/11, go to Control Panel, click Administrative Tools and choose Windows Memory Diagnostic. Alternatively, you can type memory diagnostic to the search bar and click this tool to open.
Step 2: Two options are offered and here we choose the first one — Restart now and check for problems (recommended). Note that you have saved all your work before you do.
Step 3: Your computer will restart and you can see the memory diagnostic tool is performing the check operation.
The whole process will take some time. Once it is completed, Windows will automatically reboot and return to the desktop. The results will show up after logging on to Windows.
Also, you can check the results manually by following these steps:
Step 1: Press Win + R on your keyboard, type eventvwr.msc to the text box of the Run window and click OK.
Step 2: On the left pane, go to Windows Logs > System and click Find on the right pane.
Step 3: If you see some errors, you have bad RAM and you need to replace it. If nothing is seen here, it means the memory is good and you can try other methods to fix the attempted switch from DPC BSoD issue.
Fix 2: Update Device Drivers
Faulty or incompatible device drivers could trigger the blue screen error. Besides, the error could be caused by a conflict between one or more drivers. To get rid of the stop code ATTEMPTED_SWITCH_FROM_DPC in Windows 10/11, you should make sure all your devices have the correct drivers and update those old drivers.
To do this work, there are two ways you can try. The first method is using a professional driver update tool like Driver Easy, Driver Booster, etc. to automatically detect the correct drivers, download and install the latest versions on your computer. This way is less time-consuming since you won’t install drivers for your devices one by one.
Alternatively, you can go to the website of all the hardware devices installed on your computer, download and install the up-to-date drivers. This is fairly time-consuming, thus, it is better to use the first way.
Fix 3: Run a Virus or Malware Scan
Another common reason for attempted switch from DPC Windows 10/11 is a virus infection or malware attack. If the computer is impacted, there may be some corrupted important Windows system files, leading to the blue screen issue.
In Windows 10/11, you can open Windows Defender to run a full system scan.
Step 1: Open Settings and choose Update & Security.
Step 2: Go to Windows Defender > Open Windows Defender Security Center.
Step 3: Click Virus & threat protection and Advanced scan.
Step 4: Choose Full scan and click the Scan now button. Alternatively, you can choose Windows Defender Offline scan to remove some malicious software.
Additionally, you can run a piece of third-party antivirus software like Malwarebytes or Avast to run a full scan for your system.
Fix 4: Perform Registry Scan
Windows Registry is the brain of the computer operating system. If there is something wrong with it, many kinds of issues including the stop code attempted switch from DPC appear in Windows 10/11.
It is highly recommended that you should scan and repair your registry every now and then. To do this work, you can use CCleaner to scan the broken registry items and fix them.
Step 1: Download this registry repair tool from the Internet and install it for this work.
Step 2: Go to Registry and check all the items.
Step 3: Click Scan for Issues and click Fix selected issues after finishing the scan.
Fix 5: Perform a System Restore
If you have created a System Restore point, you can use it to restore your system to a previous state to fix Windows 11/Windows 10 ATTEMPTED_SWITCH_FROM_DPC.
Step 1: Go to type create a restore point in the search box.
Step 2: Click System Restore in the System Protection tab.
Step 3: Choose a restore point, confirm the restoration operation and click Finish. Then, Windows starts restoring your system.
Tip: This post — What Is System Restore Point and How to Create It? Look Here shows you much information of the restore point and how to restore the system.
Fix 6: Reset or Reinstall Windows 10/11
The final solution is to reset or Reinstall Windows 10/11. If the above methods don’t work for you, try this solution.
Step 1: Go to Settings > Update & Security.
Step 2: Navigate to the Recovery tab and click Get started from Reset this PC.
Step 3: Choose an option for PC resetting. Here, it is better to choose Keep my files if you have saved many important files to the PC.
Step 4: Finish all the operations by following the instructions on the screen.
Further Tip:
All the steps of all the solutions above are done in this case where your computer can boot to the desktop when the attempted switch from DPC blue screen error occurs.
If the computer fails to boot properly and it is stuck on the blue screen of the stop code ATTEMPTED SWITCH FROM DPC, how can you fix it?
All these solutions are also recommended. But you should perform these fixes (from fix 1 to 4) in Safe Mode. This post — How to Start/Boot Windows 11 in Safe Mode? (7 Ways) is helpful for you. Fix 5 and fix 6 requires you to enter WinRE (Windows Recovery Environment).
“Here are all the solutions to fix Windows 11/Windows 10 attempted switch from DPC. If you think they are useful, you can share them with your friends on Twitter.”Click to Tweet
Another Solution for Windows 7: Use Last Known Good Configuration
If you are running Windows 7 but also encounter the attempted switch from DPC error or stop code 0x0000007B, here is another fix for you. It is to use Last Known Good Configuration. This way is effective to get your system up and run again.
Note: This feature won’t work for Windows 11, 10 and 8 and it only works for Windows 7 or earlier version of Windows.
This post — How to Boot into Last Known Good Configuration Windows 7 shows you much information. Just follow the mentioned steps to boot to this mode.
A Useful Suggestion: Back up Your Computer
After trying these solutions mentioned above, we recommend that you should create a system image for your operating system or back up important files.
This is because some blue screen stop codes including the error in this post may cause data loss. If your files are lost, you can use the backup to directly restore them without using data recovery software to recover lost files after BSoD.
In addition, you can restore your system to a previous state using the created system image backup when Windows 11/10/8/7 attempted switch from DPC happens on your computer.
So, how can you back up your computer? MiniTool ShadowMaker, a professional PC backup software, is worth a try. It is designed to back up the Windows operating system, files & folders, disks, and partitions. Also, you can use it to sync files to other locations for backup. Disk cloning is also supported.
Now, you can get its Trial Edition (that offers 30-day free trial) from the following button and use it to create a system image or back up files.
Free Download
Step 1: Launch MiniTool ShadowMaker.
Step 2: In the Backup page, you see system partitions have been selected as the backup source by default. You only need to choose a backup destination for the system backup.
Tip: If you want to back up files, go to Source > Folders and Files and check items that you want to back up. This post — How to Backup Files on Windows 10/11 shows you much information.
Step 3: Finally, click Back up Now to perform the backup task.
Final Words
Now, all the information of the stop code attempted switch from DPC as well as a suggestion is told to you. If you are bothered by the blue screen of death error in Windows 10/11, try these solutions offered in this post to fix it. Also, back up your PC to restore it quickly when getting ATTEMPTED_SWITCH_FROM_DPC.
Free Download
Remember to tell us if you have any solutions to the switch blue screen issue or any questions when using our software. Contact [email protected] or leave your idea below now.