Skip to content
- ТВикинариум
- Форум
- Поддержка
- PRO
- Войти
Account picture error при установке аватара Windows [Решено]

Цитата: Strov от 20.09.2020, 20:30Всем привет. Решил вот поменять аватар на винде и обнаружил, что не могу это сделать! Выдаёт вот такую ошибку. Если что, у меня применены все твики, удалены все метро приложения и отключены все сервисы, предложенные в твикере. Windows 10 Pro 2004.
Показать скрытое содержание
Всем привет. Решил вот поменять аватар на винде и обнаружил, что не могу это сделать! Выдаёт вот такую ошибку. Если что, у меня применены все твики, удалены все метро приложения и отключены все сервисы, предложенные в твикере. Windows 10 Pro 2004.

Цитата: Олексій от 20.09.2020, 20:47Цитата: Strov от 20.09.2020, 20:30Всем привет. Решил вот поменять аватар на винде и обнаружил, что не могу это сделать! Выдаёт вот такую ошибку. Если что, у меня применены все твики, удалены все метро приложения и отключены все сервисы, предложенные в твикере. Windows 10 Pro 2004.
Показать скрытое содержаниеЗдравствуйте. Прочитайте пожалуйста вот это клик
Цитата: Strov от 20.09.2020, 20:30Всем привет. Решил вот поменять аватар на винде и обнаружил, что не могу это сделать! Выдаёт вот такую ошибку. Если что, у меня применены все твики, удалены все метро приложения и отключены все сервисы, предложенные в твикере. Windows 10 Pro 2004.
Здравствуйте. Прочитайте пожалуйста вот это клик

Цитата: Андрей от 20.09.2020, 21:39Всё правильно Олексій написал, проверено на себе.
Включаем эту службу, перезагрузка (может и не нужно), ставим новый аватар, службу можно после этого отключить.Тему закрываю.
Всё правильно Олексій написал, проверено на себе.
Включаем эту службу, перезагрузка (может и не нужно), ставим новый аватар, службу можно после этого отключить.
Тему закрываю.
Ситуация следующая. Я хочу изменить аватар, который появляется при входе в Windows и в меню «Пуск». НО ЕСТЬ ПРОБЛЕМА!!!
Захожу в раздел «изменить настройки аккаунта».
Если я нажму, чтобы сделать фото с помощью камеры или выбрать изображение, появится ошибка «ОШИБКА АВАТАРА. ОТКАЗ В НАСТРОЙКАХ АВАТАРА.»
PS В самой учетной записи Microsoft поменял все аватарки, перепробовал все методы в интернете (искал папки в appdata и др.), Даже отчаялся, просто нашел все файлы .jpg с этой фотографией на своем ПК и удалил изображения с помощью изображение. Я тоже копался в журнале, но безуспешно. После перезагрузки ничего не меняется, откуда берется эта картинка? Я просто хочу избавиться от этого.
Даже когда языковая панель исчезла и ее можно было включить только в реестре, я так долго не искал решения. В принципе все проблемы решаю легко, но тут терпеть не могу, все перепробовал. Надежда для тебя. Во всяком случае, тоже вручную измените изображение, но мне нужно его изменить. В экстренной ситуации я позвоню в Microsoft. Спасибо.
Отвечать
Привет.
Для возможного решения проблемы действуйте следующим образом:
- Откройте проводник, введите в адресной строке% ProgramData% Microsoft Windows и нажмите Enter».
- В открывшейся папке станьте владельцем папки «C: ProgramData Microsoft Windows SystemData». Чтобы стать владельцем папки, используйте статью «Отказано в доступе и другие ошибки при попытке доступа или работы с файлами и папками Windows» (Проблема 1).
- Переименуйте папку «SystemData», например, «SystemData.old».
- Пожалуйста, перезапустите. Попробуйте создать новый аватар.
Источник: https://answers.microsoft.com/ru-ru/windows/forum/all/bug/db6f4353-441e-44ee-960b-a0a57e86fb34
28.06.2021
Просмотров: 4546
После презентации Windows 11 многие пользователи Windows 10 уже начали обновлять свои ПК для того, чтобы в дельнейшем получить новую операционную систему бесплатно. Однако очередное крупное обновление принесло не только изменения, но и новые ошибки и баги. Одним из багов является отсутствие аватара, а точнее не отображается фотография профиля в Windows 10 при запуске ПК, в меню Пуск, а также в Параметрах ОС. Многие юзеры дабы исправить ошибку, перезагружают ПК, перезаходят в аккаунт Microsoft. Если вам такой совет поможет, то для остальных предлагаем следующее решение.
Читайте также: Официальный способ сохранения фотографий с Instagram на телефон и ПК
Исправляем ситуацию, когда нет фото профиля в Windows 10 после обновления
Если вы обновили ПК и у вас не отображается фото профиля в Windows 10, то выполняем следующие действия:
- Жмем Win+R и вставляем этот путь C:Users%username%AppDataRoamingMicrosoftWindowsAccountPictures.
- Удаляем все файлы из папки AccountPictures. Здесь будут ваши фото профиля.
- Перезагружаем ПК, чтобы изменения вступили в силу. Фото профиля нужно установить заново.
ВАЖНО! Если папка AccountPictures оказалась пуста, то выполняем действия ниже.
- Жмем «Win+R» и вводим «ms-settings:yourinfo».
- Откроется окно Параметров системы, а именно раздел учетных записей. В меню слева нужно выбрать «Ваши данные». В разделе «Аватар» нажимаем «Выберите один элемент». Выбираем новое фото для профиля.
- После сохранения фото и перезагрузки ПК фото профиля будет отображаться корректно.
Стоит отметить, что если фото после вышеуказанных манипуляций все еще не появлось, то проблема может крыться в поврежденных файлах или баге обновления. Стоит запустить командную строку с правами Администратора и ввести sfc /scannow или откатить систему до более раннего состояния.
Содержание
- Windows 10 ошибка аватара
- Как изменить
- Удаление старых изображений
- Восстановление стандартной картинки
- Вывод
- Как удалить аватар в Windows 10? Изменение аватарки
- Как удалить аватарку в Windows 10?
- Как сменить аватар в Windows 10?
- Использование стандартной картинки
- Сбой настройки аватара, что делать?
- Как изменить или удалить аватар Windows 10
- Как изменить или удалить аватар Windows 10
- Как установить или изменить аватар
- Как удалить аватар Windows 10
- Что такое аватар в Windows 10 и как его изменить
- Что такое аватар, для чего он нужен в Windows 10
- Как сменить аватар в Windows 10
- Как удалить свой и восстановить стандартный аватар в Windows 10
- Видео: как установить собственный или вернуть стандартный аватар
- Как можно изменить или удалить аватар учётной записи в Windows 10?
- Установка и замена пиксельного изображения на собственное
- Удаление картинки
- Простой способ убрать картинку
- Второй метод посложнее
- Как удалить аватар в Windows 10, изменить или вернуть по умолчанию
- Как изменить аватар в Windows 10
- Как удалить аватар учетной записи Windows 10
- Как сменить аватар в Windows 10 на изображение по умолчанию
- Выводы статьи
Windows 10 ошибка аватара
Аватар – изображение пользователя Windows 10, которое отображается при загрузке операционной системы. Тем, кто хочет сделать свой компьютер уникальным, нужно уметь менять его.
Как изменить
Изменение картинки учетной записи вы сможете выполнить, зайдя в меню Пуск и выбрав изображение аватара. Затем нажмите «Изменить параметры учетной записи».
После этого вы попадете в раздел «Параметры», где отображается используемое изображение. Далее нажмите обзор и выберете тот файл, который бы хотели видеть при входе в операционную систему.
Альтернативный способ изменения аватара учетной записи в Windows 10 описан на видео
Важно! Если вы пользуетесь ноутбуком, или же к компьютеру подключена камера, можно будет сделать снимок для аватара. Для этого в разделе «Параметры» предназначена специальная кнопка «Создать аватар».
Удаление старых изображений
В Windows 10 существует функция запоминания последних трех картинок, которые использовались для аватара. Вы сможете их увидеть, когда попадете в меню «Параметры», нажав на изображении «Изменение параметров учетной записи».
Важно! В операционной системе нет функции прямого удаления этих файлов, но сделать это можно, если перейти в корневую папку системного диска.
Зайдите в проводник и введите в адресной строке C:/Users/User-Name/AppData/Roaming/Microsoft/Windows/AccountPictures. Вместо User-Name пропишите то имя, под которым вы регистрировались при входе в операционную систему.
Второй вариант – попробуйте ввести в строку поиска следующее %appdata%MicrosoftWindowsAccountPictures. Этот вариант проще, поскольку переменная «%appdata%» самостоятельно заменит правильный адрес. К тому же такой способ написания экономит время.
После этого вы попадете в папку, в которой хранятся картинки учетной записи Windows 10, используемые вами ранее. Те файлы, которые вам не нужны, удалите нажатием кнопки Delete на клавиатуре, предварительно выделив их, или же нажатием правой кнопкой мыши, выбрав пункт «Удалить».
Восстановление стандартной картинки
Если вы не хотите, чтобы при входе в Windows 10 отображалась ранее установленная картинка, восстановите стандартное изображение. Стандартная картинка хранится в корневой папке системы, но после того, как вы меняете аватар, директория пропадает, поскольку является скрытой.
Чтобы установить стандартный аватар, откройте «Обзор» в меню «Изменить параметры учетной записи» и перейдите по адресу C:ProgramDataMicrosoftUser Account Pictures, прописав его в поиске проводника и заранее включив отображение скрытых файлов и папок в разделе «Параметры папок». В каталоге выберете подходящее по размеру изображение и сохраните его в качестве аватара.
Вывод
Изменение аватара в Windows 10 выполняется очень просто через раздел «Изменить параметры учетной записи». Но удалить изображение учетной записи можно только перейдя в корневую папку диска с установленной Windows 10, где хранятся три последних файла, используемые в качестве картинки аватара.
Как удалить аватар в Windows 10? Изменение аватарки
Не нравится аватар пользователя в Windows 10? Можем удалить установленное изображение или установить другие картинки для учетной записи. Подобное решение позволит добиться большей персонализации профиля, а также сделает его уникальным, упростив выбор между несколькими аккаунтами при входе в системе. Сейчас объясним не только, как удалить аватар в Windows 10 , но и затронем способы его замены.
Как удалить аватарку в Windows 10?
Есть одна проблема – локальный профиль не позволяет просто войти в настройки и удалить аватар учетной записи Windows 10 . В интернет-аккаунте, прикрепленном к аккаунту Microsoft, подобная возможность есть. Достаточно лишь перейти на страницу профиля по ссылке и нажать на кнопку «Удалить аватар». И здесь не все так уж гладко, ведь это изменение не поддерживает автоматическую синхронизацию. Пусть метод не самый простой, зато он рабочий.
- Удаляем все данные из папки C:UsersникAppDataRoamingMicrosoftWindowsAccountPictures.
- Идем по пути C:ProgramDataMicrosoftUser Account Pictures и убираем папку, у которой в названии указано ник учетной записи.
- Открываем раздел C:UsersPublicAccountPictures и находим папку с ID-пользователя.
- Через свойства каталога заполучаем в директории полные привилегии и удаляем ее.
- Удаляем изображение в профиле Microsoft . Сначала нажимаем на ссылку «Изменить аватар», потом выбираем – «Удалить».
- Перезагружаем устройство.
Как сменить аватар в Windows 10?
Не обязательно удалять существующее изображение профиля, ведь часто можем обойтись простой его заменой. Так как поменять аватар на Windows 10 значительно проще, чем его удалять, рекомендуем воспользоваться этим методом. В результате сможем установить, как одно из предустановленных изображений, так и личную фотографию, в том числе сделанную прямо на веб-камеру.
Как изменить аватар в Windows 10 :
- Переходим в инструмент «Параметры» на страницу «Учетные записи».
- На вкладке «Ваши данные» ищем раздел «Создать аватар».
- Нажимаем на пункт «Камера», чтобы сделать фотографию и сразу ее установить, или «Выберите один элемент» для установки особого аватара. Можем указать красивую картинку из интернета или фото.
- Подтверждаем установку кнопкой «Выбор картинки» или подобной.
Использование стандартной картинки
Нет желания заморачиваться с созданием уникального аватара? Можем использовать уже предустановленные картинки, которые есть в каждой версии Windows.
Как установить стандартный аватар в Windows 10 :
- Нажимаем сочетание Win + I и открываем раздел «Учетные записи».
- В главном разделе нажимаем на ссылку «Выберите один элемент».
- Переходим в папку C:ProgramDataMicrosoftUser Account Pictures.
- Выбираем один из файлов user.png или user.bmp.
- Аватар сбросится к состоянию по умолчанию.
Сбой настройки аватара, что делать?
Иногда в операционной системе случаются баги, при которых проявляется «сбой настройки аватара» Windows 10 . Изменения картинки и настройки экрана блокировки становятся недоступными. Достоверно неизвестно о причинах проблемы, но есть информация о способах, позволивших устранить неполадку.
Как исправить ошибку:
- Подключаем ноутбук к сети. В режиме экономии заряда ноутбук может не позволить использовать функцию замены картинки.
- Меняем изображение вручную. Для этого можем воспользоваться каталогом C:ProgramDataMicrosoftUser Account Pictures.
- Редактируем параметр в реестре. Введя в поиск «regedit», открываем найденный файл. Дальше идем по пути HKEY_LOCAL_MACHINESOFTWAREMicrosoftWindowsCurrentVersionPoliciesExplorer и ищем параметр UseDefaultTile. Если его нет, создаем. Меняем значение с 1 на 0 и закрываем редактор.
Теперь читатель знает, как установить аватарку , настроить ее, удалить и даже исправить возможную проблему в процессе замены. Получив все необходимые инструменты, осталось только применить их в жизни. Результат должен удовлетворить.
Как изменить или удалить аватар Windows 10
Как изменить или удалить аватар Windows 10
При входе в Windows 10, а также в параметрах учетных записей и в меню пуск вы можете увидеть картинку учетной записи или аватар. По умолчанию это — символическое стандартное изображение пользователя, но при желании его можно изменить, причем это работает как для локальной учетной записи, так и для аккаунта Майкрософт.
В этой инструкции подробно о том, как установить, изменить или удалить аватар в Windows 10. И если первые два действия очень просты, то удаление картинки учетной записи не реализовано в параметрах ОС и потребуется использовать обходные пути.
Как установить или изменить аватар
Чтобы установить или изменить текущий аватар в Windows 10 достаточно выполнить следующие простые шаги:
- Откройте меню Пуск, нажмите по иконке вашего пользователя и выберите «Изменить параметры учетной записи» (также можно использовать путь «Параметры» — «Учетные записи» — «Ваши данные»).
- Внизу страницы настроек «Ваши данные» в разделе «Создать аватар» нажмите по «Камера», чтобы установить снимок с веб-камеры в качестве аватара или «Выберите один элемент» и укажите путь к картинке (поддерживаются PNG, JPG, GIF, BMP и другие типы).
- После выбора картинки аватара, она будет установлена для вашей учетной записи.
- После смены аватара, предыдущие варианты изображений продолжают отображаться в списке в параметрах, однако их можно удалить. Для этого зайдите в скрытую папку(если вы будете использовать проводник, то вместо AccountPictures папка будет называться «Аватары») и удалите её содержимое.
При этом учитывайте, что в том случае, когда у вас используется учетная запись Майкрософт, то в её параметрах на сайте также изменится ваш аватар. Если вы в дальнейшем будете использовать ту же учетную запись для входа на другом устройстве, то там будет установлено то же изображение для вашего профиля.
Также для учетной записи Майкрософт существует возможность установить или изменить аватар на сайте https://account.microsoft.com/profile/, однако и тут всё работает не совсем так как ожидается, о чем в конце инструкции.
Как удалить аватар Windows 10
В части удаления аватара Windows 10 есть некоторые сложности. Если речь идет о локальной учетной записи, то пункта для удаления в параметрах просто нет. Если же у вас учетная запись Майкрософт, то на странице account.microsoft.com/profile/ вы можете удалить аватар, но изменения по какой-то причине не синхронизируются автоматически с системой.
Однако, существуют способы всё это обойти, простые и сложные. Простой вариант выглядит следующим образом:
- С помощью шагов из предыдущей части инструкции перейдите к выбору изображения для учетной записи.
- В качестве изображения установите файл user.png или user.bmp из папки C:ProgramDataMicrosoftUser Account Pictures (или «Аватары по умолчанию»).
- Очистите содержимое папкичтобы ранее использованные аватары не показывались в параметрах учетной записи.
- Перезагрузите компьютер.
Более сложный метод состоит из следующих шагов:
- Очистите содержимое папки
- Из папки C:ProgramDataMicrosoftUser Account Pictures удалите файл с именем имя_папки_пользователя.dat
- Перейдите в папку C:UsersPublicAccountPictures и найдите вложенную папку, соответствующую вашему >Для пользователей, которые используют учетную запись Майкрософт, есть возможность как установки, так и удаления аватара на сайте https://account.microsoft.com/profile/
При этом, если после установки или удаления аватара вы впервые настроите эту же учетную запись на компьютере, то аватар автоматически синхронизируется. Если же на компьютере уже был выполнен вход с этой учетной записью, синхронизация почему-то не работает (точнее работает только в одном направлении — с компьютера в облако, но не наоборот).
Почему так происходит — не знаю. Из путей решения могу предложить лишь один, не очень удобный: удаление учетной записи (или переключение её в режим локального аккаунта), а затем — повторный вход в учетную запись Майкрософт.
Что такое аватар в Windows 10 и как его изменить
У каждого человека есть потребность выделиться среди толпы. Некоторые для этого делают селфи на громоотводах небоскрёба, другие экспериментируют с причёсками и пирсингом. А есть люди, которым достаточно изменить тему оформления и аватар в операционной системе, чтобы чувствовать себя особенным.
Что такое аватар, для чего он нужен в Windows 10
Авата́р, авата́ра (просторечн. а́ва, авата́рка от англ. avatar) — графическое представление пользователя, его альтер-эго, игрового интернет-персонажа. Аватар может быть двухмерным изображением (иконкой) в веб-форумах, мессенджерах, чатах, порталах, блогах, социальных сетях или же трёхмерной моделью (виртуальные миры, массовые многопользовательские онлайновые игры). Кроме того, аватар может быть представлен в виде текста, что было распространено в эпоху текстовых MUD-игр. Основная цель аватара — публичное графическое представление пользователя, созданное самим пользователем.
Википедия
https://ru.wikipedia.org/wiki/Аватар_(картинка)
По своей сути аватар это то, что пользователь хочет сказать о себе, своих интересах или внутреннем мире через небольшую картинку. Так как эти изображения используются в среде общения, Windows 10 не обошла стороной вопрос и много внимания уделила именно графическому представлению пользователя. В «Десятке» аватар используется на экране приветствия, в некоторых приложениях, для почты. Кроме того, графическое представление синхронизируется ещё и с сайтом Microsoft, прикрепляется ко всем вашим сообщениям в среде сообщества: к комментариям к статьям, обращениям в техподдержку и так далее.
Как сменить аватар в Windows 10
Аватар учётной записи можно сменить двумя способами: вставив заранее заготовленную картинку или сделав снимок с веб-камеры, если она подключена к компьютеру. Оба метода находятся в области влияния «Параметров»:
- Нажимаем комбинацию клавиш Win+I или в меню «Пуск» щёлкаем по значку шестерёнки.
В меню «Пуск» щёлкаем по значку шестерёнки
- В окне «Параметров» переходим в апплет «Учётные записи».
В окне «Параметров» переходим в апплет «Учётные записи»
- Во вкладке «Ваши данные», в графе «Создать аватар», щёлкаем пункт «Выберите один элемент».
В графе «Создать аватар» щёлкаем пункт «Выберите один элемент»
- В диалоговом окне прокладывает путь к изображению, выбираем его и щёлкаем кнопку «Выбор картинки». После этого аватар сразу изменится на заданный.
В файловой системе выбираем изображение и щелкаем «Выбор картинки»
В некоторых версиях ОС для того, чтобы добавить свой аватар, необходимо нажать кнопку «Обзор».

А для того чтобы создать аватар с веб-камеры, нажимаем соответствующую кнопку в графе «Создать аватар», улыбаемся или корчим рожицу и мышкой щелкаем на кнопку «Снять фото».

Как удалить свой и восстановить стандартный аватар в Windows 10
Так как полностью удалить аватар невозможно, избавиться от загруженных изображений можно только при помощи стандартной картинки:
- Запускаем функцию «Выберите один элемент» для загрузки аватара. В открывшемся окне переходим по пути C:ProgramDataMicrosoftUser Account Pictures. На некоторых дистрибутивах авторов стандартные аватары силуэта человека на сером фоне заменены. Выбираем стандартное изображение и нажимаем «Выбор картинки».
Стандартные аватары находятся в директории C:ProgramDataMicrosoftUser Account Pictures
- Аватар изменился, но остались два предыдущих кэшированных изображения.
В Windows 10 предусмотрена быстрая смена аватаров между нынешним изображением и двумя предшествующими
Чтобы полностью убрать пользовательские аватары, их необходимо удалить из конкретной папки:
- Открываем любую папку при помощи «Проводника», в адресную строку копируем %AppData%MicrosoftWindowsAccountPictures и нажимаем Enter.
Удаляем содержимое папки %AppData%MicrosoftWindowsAccountPictures
- Удаляем содержимое папки, в том числе и актуальный аватар. Затем вновь открываем среду параметров, чтобы проверить, пропали ли пользовательские изображения.
После удаления предыдущих аватаров в среде «Параметров» они не будут отображаться
Видео: как установить собственный или вернуть стандартный аватар
Изменить аватар очень просто. Для этого можно воспользоваться одним из нескольких способов, и тогда картинка вашей учётной записи будет радовать глаз.
Как можно изменить или удалить аватар учётной записи в Windows 10?
Каждая учётная запись в Windows 10 имеет собственное изображения для простоты визуальной идентификации профиля — аватар. По умолчанию в его качестве используется стандартная пиксельная картинка, однако её можно заменить на собственную. В данной публикации рассмотрим, как изменить или удалить аватар Windows 10. С удалением картинки в операционной системе проблема — данная функция не предусмотрена, однако решения есть.
Установка и замена пиксельного изображения на собственное
Для редактирования аватара следуйте шагам изложенной ниже инструкции.
2. Для импорта снимка с веб-камеры кликните «Камера» либо «Выберите один элемент» для того, чтобы добавить готовый файл.
Теперь можно удалить все ранее установленные картинки и фото, предлагаемые устанавливать в качестве аватаров, если таковые имеются.
3. Перейдите в каталог с помощью проводника:
При выполнении действия для учётной записи Microsoft после появления интернета, если он в данный момент отключён, аватарка будет заменён и на сайте. После входа в профиль с иного устройства и синхронизации выбранное изображение установится как аватар для профиля и на этом девайсе.
Удаление картинки
Для локального аккаунта опция удаления аватара не предусмотрена. Если же его убрать для учётной записи Microsoft, настройки с компьютером не синхронизируются.
Простой способ убрать картинку
1. Откройте окно, где расположена кнопка выбора картинки как в предыдущей инструкции.
2. Укажите документ user.bmp либо user.png из директории C:ProgramDataMicrosoftUser Account Pictures (либо «Аватары по умолчанию»).
3. Удалите все из каталога « C:UsersИмя_ПользователяAppDataRoamingMicrosoftWindowsАватары », чтобы использованные ранее картинки перестали отображаться.
4. Перезагрузите ПК либо выйдите из системы и заново авторизуйтесь в Windows 10.
Второй метод посложнее
1. Сотрите содержимое папки « C:UsersИмя_ПользователяAppDataRoamingMicrosoftWindowsАватары ».
2. Удалите документ «название_пользователя.dat» из папки C:ProgramDataMicrosoftUser Account Pictures .
3. Откройте каталог с идентификатором текущего пользователя по пути C:UsersPublicAccountPictures : запустите командную строку с расширенными привилегиями и выполните код: «wmic useraccount get name,sid».
4. Через свойства папки (вкладка «Безопасность») присвойте себе права на данный каталог и дайте полный доступ.
5. Запустите редактор реестра, выполнив команду «regedit» в поисковой строке.
6. Сотрите ветку реестра с ID, соответствующему текущему пользователю:
Как удалить аватар в Windows 10, изменить или вернуть по умолчанию
У многих пользователей возникают вопросы о том, как удалить аватар в Windows, заменить одно изображение на другое, или вернуть первоначальный аватар по умолчанию. Изображение аватара отображается при загрузке Windows, при входе в систему, в настройках операционной системы.
Аватар Windows — графическое изображение (ава, аватарка, юзерпик) пользователя компьютера в операционной системе. В качестве аватара используется любое изображение: фото самого пользователя, другого человека или животного, изображение персонажа, красивая картинка и т. д.
Некоторые пользователи выбирают не всегда удачные изображения для своих аватарок, поэтому они хотят сметить аватар в Windows, поменять его на другую картинку или фотографию. Другой вариант: пользователю надоело смотреть на старое изображение, необходимо взамен установить что-то новенькое.
Аватар для учетной записи Windows, отображается над именем учетной записи при запуске Windows, в меню «Пуск», в настройках параметров операционной системы. Если пользователь не выбрал себе персональный аватар, то в Windows 10 показывается картинка по умолчанию, в виде некоего силуэта на темном фоне.
В этой статье, вы найдете инструкции о том, как удалить аватар, как изменить аватар, как убрать аватар в Windows 10.
Как изменить аватар в Windows 10
Сначала посмотрим, как поменять аватар Windows 10 на другое подходящее изображение. Для начала подготовьте нужное изображение на своем компьютере.
На ноутбуках или на ПК с подключенной камерой, есть возможность для создания аватара из своей фотографии прямо из настроек операционной системы.
- Из меню «Пуск» войдите в приложение «Параметры».
- Откройте параметр «Учетные записи».
- В разделе «Ваши данные» отображается текущий аватар для учетной записи Windows Если аватар ранее не создавался, здесь будет показано изображение по умолчанию.
- В опции «Создать аватар» нажмите на кнопку «Камера» для использования снимка, или на кнопку «Выберите один элемент» для выбора изображения с компьютера.
- В окне Проводника выберите заранее подготовленную картинку.
В результате применения настроек, над именем учетной записи, вместо прежнего изображения, появится новый аватар пользователя.
Как удалить аватар учетной записи Windows 10
В операционной системе Windows 10 используется функция, которая запоминает три последних аватара, созданных для данной учетной записи пользователя. Картинки отображаются рядом с текущим изображением пользователя.
В этом случае, изменить аватар учетной записи в Windows 10 очень просто: достаточно лишь кликнуть курсором мыши по нужному изображению. Выбранная картинка, один из прежних аватаров, снова станет изображением учетной записи Windows.
Среди старых изображений могут быть неудачные картинки или фотографии, поэтому пользователю понадобится убрать аватар в Windows, чтобы он больше не отображался в операционной системе.
Где хранятся аватары Windows 10, добавленные в систему пользователем? Напрямую, из настроек системы удалить аватар не получится, для этого потребуется войти в скрытую системную папку профиля пользователя.
- Установите на компьютере отображение скрытых папок и файлов.
- Пройдите по пути (ниже продублирован путь с английскими названиями папок):
- Выделите ненужное изображение, а затем удалите его из папки «Аватары».
Не забудьте отключить отображение скрытых папок в операционной системе Windows.
В том случае, если вы удалите все изображения из папки аватаров, в операционной системе в качестве аватара останется последнее установленное изображение.
Как сменить аватар в Windows 10 на изображение по умолчанию
В некоторых ситуациях, пользователю нужно выбрать в качестве аватара, системное изображение по умолчанию. Вернуть первоначальную картинку из настроек учетной записи Windows не получится, в виду отсутствия подобной настройки.
Для доступа к системному изображению, потребуется войти в системную папку «ProgramData» на диске «С:».
- Включите отображение скрытых папок на компьютере.
- Пройдите в параметры учетной записи, нажмите на кнопку «Выберите один элемент».
- В окне Проводника откройте папку с системным аватаром. Стандартный аватар по умолчанию находится по пути (продублирован путь на английском языке):
- Выберите одно из системных изображений для использования в качестве аватара по умолчанию. Выделите изображение, нажмите на кнопку «Выбор картинки».
- Отключите отображение скрытых папок на компьютере.
Выводы статьи
Пользователь может установить в качестве аватара любое изображение, которое будет отображаться при загрузке Windows, и в настройках операционной системы. При необходимости, пользователь имеет возможность удалить аватар из Windows, поменять текущую фотографию на другое изображение, или вернуть первоначальную картинку профиля пользователя по умолчанию.
Как удалить аватар в Windows 10 (видео)
Ошибка аватара windows 8
Приветствую,всех читателей познавательного интернет журнала WindowsFan.Ru .
Пользовательский интерфейс операционной системы – это продолжение Вашего образа, потому от того, насколько он отвечает Вашим требованиям, насколько отражает Ваши представления о себе, зависит насколько удобно Вам будет работать, что в свою очередь скажется и на продуктивности.
Еще со времен Windows 95/98 каждый пользователь мечтал о максимально гибком интерфейсе, который без труда и заметных ограничений можно было бы идеально настроить под себя. Microsoft от версии к версии увеличивала его гибкость и, прислушиваясь к мнениям пользователей, старалась сделать его максимально дружелюбным и удобным. Но лишь в Windows 8/8.1 пользователь получил по-настоящему широкие возможности по настройке интерфейса под себя. Давайте рассмотрим основные возможности персонализации интерфейса Windows 8.1.
Цветовые схемы начального экрана
Казалось бы, какая разница, в какие цвета раскрашено рабочее место? Но не так все просто. Каждый психолог Вам с обезоруживающей уверенностью сообщит, что цвет, который Вы созерцаете, непосредственно влияет на Ваше настроение и продуктивность. Одни цвета успокаивают, другие вызывают всплески креатива, третьи – заставляют мозг работать эффективнее. Но это все второстепенно на фоне того, каковы Ваши индивидуальные цветовые предпочтения. Подобрав не симпатичную Вам цветовую схему, Вы рискуете завалить проект, а то и вовсе возненавидеть работу. Понимая это, программисты Microsoft уделили данному аспекту настройки пользовательского интерфейса особо пристальное внимание.
Общая цветовая схема пользовательского интерфейса выбирается при установке Windows 8.1, но если Вы впоследствии решите ее поменять – все в Ваших руках. Для этого нужно в режиме начального экрана сдвинуть курсор мыши в правый нижний угол и, в появившемся Charms меню выбрать последовательно «Параметры>Персонализация». Выбор цветовых схем довольно богат, потому слегка поэкспериментировав Вы без труда сможете подобрать идеально подходящий Вам вариант.
Чтобы настроить оформление интерфейса операционной системы под себя, в Вашем распоряжении внушительное количество настроек. Для получения доступа к меню настройки делаем следующее:
1. Уводим курсор мыши в нижний правый угол и в появившемся меню Charms кликаем по параметрам.
2. Далее мы можем сразу перейти в меню персонализации, если желаем настроить все, вплоть до звуков и заставки, но кликнем по расположенной внизу ссылке «Изменение параметров компьютера», так как сейчас нас в большей степени интересует настройка визуальных параметров плиточного интерфейса.
3. Открывшееся окно сразу показывает нам основные настройки персонализации плиточного интерфейса, располагающиеся в группе «Компьютер и устройства»: «Экран блокировки», «Аватар», «Графический пароль».
С графическим паролем все более-менее ясно, да и не тот это параметр, с которым Вы будете взаимодействовать так чтобы очень часто. А вот об экране блокировки и аватаре поговорим более детально.
Настройка экрана блокировки
В качестве фона экрана блокировки можно установить любой графический файл с желаемым изображением. Можно его выбрать из штатной библиотеки, а можно установить свой – ранее загруженный из сети, собственноручно нарисованный или отредактированный. Можете также сделать для этих целей фото любимых мест, людей, домашних питомцев – любой каприз на Ваш выбор. Чтобы выбрать свой файл, нажмите кнопку «Обзор» и найдите его на жестком диске. Кроме того, Вы можете включить слайд-шоу, чтобы на экране блокировки изображения сменялись.
Под картинкой экрана блокировки можно выбрать приложения, которые будут на нем отображать свои уведомления. По умолчанию там установлены Календарь, Почта и Сообщения, но к ним можно добавить любые другие, как, впрочем, и заменить базовые на более Вам необходимые. Но далеко не все программы способны выводить уведомления на экран блокировки, потому не удивляйтесь, если в окне выбора приложений не увидите желаемое.
Настройка аватара
Не будем сейчас разглагольствовать о необходимости подключения учетной записи – очевидно, что без этого действия пользователь просто не сможет ощутить все прелести восьмерки. Поговорим лучше о том, как установить и настроить аватар – то есть картинку, представляющую пользователя. Все мы периодически или регулярно пользуемся социальными сетями, и понимаем, что без аватара как-то грустно.
В Windows 8 аватар отображается в правом верхнем углу начального экрана, а также во многих приложениях, требующих подключения к учетной записи Microsoft. В качестве аватара можно использовать графический файл любого содержания – от картинки, до личной фотографии.
Чтобы установить аватар следует проделать следующее:
1. Вызвать меню Charms. Для этого нужно увести курсор в нижний правый угол.
2. В меню Charms выбрать «Параметры>Изменение параметров компьютера».
3. В открывшемся меню настроек выбрать пункт «Учетные записи>Ваша учетная запись». Аватар можно выбрать независим от того, подключили Вы учетку или нет, так как во втором случае Вы будете пользоваться локальной, то есть не подключенной к серверу Microsoft учетной записью.
4. В меню «Ваша учетная запись» Вы можете выбрать желаемый файл, расположенный на винчестере, или же сделать фото с помощью камеры.
5. Если Вы выбрали вариант с графическим файлом, жмите кнопку «Обзор», выбирайте желаемую картинку или фото, после чего не забудьте нажать внизу кнопку «Выбрать изображение».
6. Если Вы решили сделать фотографию с помощью камеры, жмите кнопку «Камера», после чего сделайте снимок путем нажатия курсором на любой области экрана.
7. На готовом снимке Вы увидите выделенную область, которую можно изменить перетягивая маркеры подрезки, расположенные по ее углам. Благодаря этому Вы можете «не отходя от кассы» сразу же убрать лишнее, если оно попало в кадр и находится рядом с одним из краев фото. Для более тщательной обработки придется воспользоваться графическим редактором, потому в подобном случае стоит сделать фото заранее, отредактировать его и уже после установить в качестве аватара с помощью первого варианта процедуры – то есть через кнопку «Обзор».
8. Если Вам не понравился сделанный снимок, можете проделать эту процедуру повторно. Для этого следует нажать клавишу «Снять повторно» и повторить вышеописанные шаги. Если после выделения необходимой области фото результат Вас устроил, смело жмите кнопку «Ок» и наслаждайтесь Вашим новым аватаром.
Возвращение стандартного аватара Windows
Если вдруг Вы захотите вернуть все как было, избавившись от своего аватара и установив стандартный, знайте, в Windows 8.1 нет возможности сделать это с помощью графического интерфейса. Придется лезть в реестр . Процедура несложная, но не умеючи можно наломать дров, потому 10 раз подумайте, если ранее не имели дело с редактором реестра. Если все-таки решитесь, знайте, что действуете исключительно на свой страх и риск.
Итак, процедура удаления пользовательского аватара и возвращения стандартного:
1. Жмите «Win» и наберите в поиске regedit. Это действие вызовет редактор реестра.
2. В открывшемся окне выделите раздел HKEY_LOCAL_MACHINESoftwareMicrosoftWindowsCurrentVersionAccountPictureUsers и удалите все его содержимое.
3. Скорее всего так просто удалить содержимое раздела не удастся, потому для каждого подраздела осуществляем следующую процедуру:
— Кликаем по подразделу правой кнопкой мыши и в контекстном меню жмем «Разрешения».
В появившемся диалоговом окне выделяем пункт «Все», если он не выделен по умолчанию.
В списке ставим флажок напротив пункта «Полный доступ» и жмем «Ок». Повторяем процедуру для остальных подразделов раздела Users. Теперь можно удалить содержимое этого раздела путем выделения подразделов и нажатия клавиши Del.
После перезагрузки системы Windows восстановит аватар по умолчанию.
Благодаря этим знаниям Вы с легкостью сможете настроить пользовательский интерфейс Windows 8.1 под себя так, чтобы работать было максимально комфортно. Надеюсь Ваша продуктивность после этого заметно возрастет.
На этом я пожалуй закончу свое повествование ,всем пока и до новых познавательных встреч с вами дорогие мои читатели .
Источник
Сбой настройки аватара
Сбой настройки аватара. Попробуйте ещё раз.
Что делать? Не работает ни в локальном, ни в профиле Microsoft!
Ответы (7)
После подключения ноутбука к питанию от сети у меня проблема сразу-же исчезла (загрузился аватар из учётной записи microsoft). Одновременно появилась возможность поменять изображение на «Экране блокировки», которое почему-то тоже не работало. Ноутбук Acer Aspire V11 Touch V3-111P-P3RE.
Это помогло устранить вашу проблему?
К сожалению, это не помогло.
Великолепно! Спасибо, что пометили это как ответ.
Насколько Вы удовлетворены этим ответом?
Благодарим за отзыв, он поможет улучшить наш сайт.
Насколько Вы удовлетворены этим ответом?
Благодарим за отзыв.
Этот ответ помог 23 польз.
Это помогло устранить вашу проблему?
К сожалению, это не помогло.
Великолепно! Спасибо, что пометили это как ответ.
Насколько Вы удовлетворены этим ответом?
Благодарим за отзыв, он поможет улучшить наш сайт.
Насколько Вы удовлетворены этим ответом?
Благодарим за отзыв.
Это помогло устранить вашу проблему?
К сожалению, это не помогло.
Великолепно! Спасибо, что пометили это как ответ.
Насколько Вы удовлетворены этим ответом?
Благодарим за отзыв, он поможет улучшить наш сайт.
Насколько Вы удовлетворены этим ответом?
Благодарим за отзыв.
Это помогло устранить вашу проблему?
К сожалению, это не помогло.
Великолепно! Спасибо, что пометили это как ответ.
Насколько Вы удовлетворены этим ответом?
Благодарим за отзыв, он поможет улучшить наш сайт.
Насколько Вы удовлетворены этим ответом?
Благодарим за отзыв.
Здравствуйте, Cornholio Pipicato ,
Пожалуйста, сообщите, актуальна ли все еще Ваша проблема? Если да, то, пожалуйста, создайте новую тему, задав вопрос заново и детально описав проблему.
Если у Вас возникнут дополнительные вопросы или проблемы с продуктами Microsoft , то обращайтесь.
Это помогло устранить вашу проблему?
К сожалению, это не помогло.
Великолепно! Спасибо, что пометили это как ответ.
Насколько Вы удовлетворены этим ответом?
Благодарим за отзыв, он поможет улучшить наш сайт.
Насколько Вы удовлетворены этим ответом?
Благодарим за отзыв.
При попытке изменения аватара или экрана блокировки на стандартное или свое изображение, появляется анимация вращения и через несколько минут сообщение об ошибке.
Бывает, окно Параметры компьютера при этом просто зависает и перезагружается, не меняя изображений.
Это помогло устранить вашу проблему?
К сожалению, это не помогло.
Великолепно! Спасибо, что пометили это как ответ.
Насколько Вы удовлетворены этим ответом?
Благодарим за отзыв, он поможет улучшить наш сайт.
Источник
Аватар не изменить

#1

#2

#3

Пожалуйста Войдите или Зарегистрируйтесь чтобы увидеть скрытый текст
Активировал через КМС, затем ключ ВМЦ. Теперь у меня:
Пожалуйста Войдите или Зарегистрируйтесь чтобы увидеть скрытый текст
Я же как то поставил свой аватар, а теперь просто кнопка обзор не нажимается.
Сообщение отредактировал ejiektpuk: 15 Январь 2013 — 09:53
#4

#5

#6

#7

#8

Я устанавливал 8-ку обновлением. То есть накатывал сверху на 7-ку. Думаешь получится?
Сообщение отредактировал Aikon1964: 26 Январь 2013 — 00:37
#9

Пожалуйста Войдите или Зарегистрируйтесь чтобы увидеть скрытый текст
сообщении я указал с какого образа я устанавливал систему. И с нуля мне не хотелось бы ставить. Хочу состояние как сейчас но только аватар чтоб менялся.
#10

Пожалуйста Войдите или Зарегистрируйтесь чтобы увидеть скрытый текст
#11

Пожалуйста Войдите или Зарегистрируйтесь чтобы увидеть скрытый текст
Тему наверное можно закрыть.
Сообщение отредактировал ejiektpuk: 09 Февраль 2013 — 02:59
#12

Aikon1964, все что вы мне предлагали я конечно ценю и спасибо за попытки помочь, но думаю откат или переустановка системы это самый простой путь, который никак проблему не решает. Вернее не раскрывает ее причины. Решение найдено. Нужно в реестре по этому пути: HKEY_LOCAL_MACHINESOFTWAREMicrosoftWindowsCurrentVersionExplorerDesktopNameSpace создать раздел и изменить в нем значение (по умолчанию) на Other Users.
P.S. Проблема появилась после удаления ярлыка «Домашняя группа» на рабочем столе, который непонятно откуда там появился после какого то обновления вроде. Я просто удалил этот ярлык и. стало невозможно изменить фон начального экрана и аватар.
Вот ссылка где найдено: http://www.askvg.com/fix-cant-change-lock-screen-background-and-user-account-picture-in-windows-8/
Тему наверное можно закрыть.
Чувак)) Я тебя люблю)) Все помогло)))
#13





Aikon1964, все что вы мне предлагали я конечно ценю и спасибо за попытки помочь, но думаю откат или переустановка системы это самый простой путь, который никак проблему не решает. Вернее не раскрывает ее причины. Решение найдено. Нужно в реестре по этому пути: HKEY_LOCAL_MACHINESOFTWAREMicrosoftWindowsCurrentVersionExplorerDesktopNameSpace создать раздел и изменить в нем значение (по умолчанию) на Other Users.
P.S. Проблема появилась после удаления ярлыка «Домашняя группа» на рабочем столе, который непонятно откуда там появился после какого то обновления вроде. Я просто удалил этот ярлык и. стало невозможно изменить фон начального экрана и аватар.
Вот ссылка где найдено:
Пожалуйста Войдите или Зарегистрируйтесь чтобы увидеть скрытый текст
Тему наверное можно закрыть.
Тема закрыта автором в связи с решением вопроса.
Источник
Не нравится аватар пользователя в Windows 10? Можем удалить установленное изображение или установить другие картинки для учетной записи. Подобное решение позволит добиться большей персонализации профиля, а также сделает его уникальным, упростив выбор между несколькими аккаунтами при входе в системе. Сейчас объясним не только, как удалить аватар в Windows 10, но и затронем способы его замены.
Как удалить аватарку в Windows 10?
Есть одна проблема – локальный профиль не позволяет просто войти в настройки и удалить аватар учетной записи Windows 10. В интернет-аккаунте, прикрепленном к аккаунту Microsoft, подобная возможность есть. Достаточно лишь перейти на страницу профиля по ссылке и нажать на кнопку «Удалить аватар». И здесь не все так уж гладко, ведь это изменение не поддерживает автоматическую синхронизацию. Пусть метод не самый простой, зато он рабочий.
Пошаговая инструкция:
- Удаляем все данные из папки C:UsersникAppDataRoamingMicrosoftWindowsAccountPictures.
- Идем по пути C:ProgramDataMicrosoftUser Account Pictures и убираем папку, у которой в названии указано ник учетной записи.
- Открываем раздел C:UsersPublicAccountPictures и находим папку с ID-пользователя.
- Через свойства каталога заполучаем в директории полные привилегии и удаляем ее.
- Удаляем изображение в профиле Microsoft. Сначала нажимаем на ссылку «Изменить аватар», потом выбираем – «Удалить».
- Перезагружаем устройство.
Как сменить аватар в Windows 10?
Не обязательно удалять существующее изображение профиля, ведь часто можем обойтись простой его заменой. Так как поменять аватар на Windows 10 значительно проще, чем его удалять, рекомендуем воспользоваться этим методом. В результате сможем установить, как одно из предустановленных изображений, так и личную фотографию, в том числе сделанную прямо на веб-камеру.
Как изменить аватар в Windows 10:
- Переходим в инструмент «Параметры» на страницу «Учетные записи».
- На вкладке «Ваши данные» ищем раздел «Создать аватар».
- Нажимаем на пункт «Камера», чтобы сделать фотографию и сразу ее установить, или «Выберите один элемент» для установки особого аватара. Можем указать красивую картинку из интернета или фото.
- Подтверждаем установку кнопкой «Выбор картинки» или подобной.
Использование стандартной картинки
Нет желания заморачиваться с созданием уникального аватара? Можем использовать уже предустановленные картинки, которые есть в каждой версии Windows.
Как установить стандартный аватар в Windows 10:
- Нажимаем сочетание Win + I и открываем раздел «Учетные записи».
- В главном разделе нажимаем на ссылку «Выберите один элемент».
- Переходим в папку C:ProgramDataMicrosoftUser Account Pictures.
- Выбираем один из файлов user.png или user.bmp.
- Аватар сбросится к состоянию по умолчанию.
Сбой настройки аватара, что делать?
Иногда в операционной системе случаются баги, при которых проявляется «сбой настройки аватара» Windows 10. Изменения картинки и настройки экрана блокировки становятся недоступными. Достоверно неизвестно о причинах проблемы, но есть информация о способах, позволивших устранить неполадку.
Как исправить ошибку:
- Подключаем ноутбук к сети. В режиме экономии заряда ноутбук может не позволить использовать функцию замены картинки.
- Меняем изображение вручную. Для этого можем воспользоваться каталогом C:ProgramDataMicrosoftUser Account Pictures.
- Редактируем параметр в реестре. Введя в поиск «regedit», открываем найденный файл. Дальше идем по пути HKEY_LOCAL_MACHINESOFTWAREMicrosoftWindowsCurrentVersionPoliciesExplorer и ищем параметр UseDefaultTile. Если его нет, создаем. Меняем значение с 1 на 0 и закрываем редактор.
Теперь читатель знает, как установить аватарку, настроить ее, удалить и даже исправить возможную проблему в процессе замены. Получив все необходимые инструменты, осталось только применить их в жизни. Результат должен удовлетворить.

Андрей
Остались вопросы по теме?
Задать вопрос

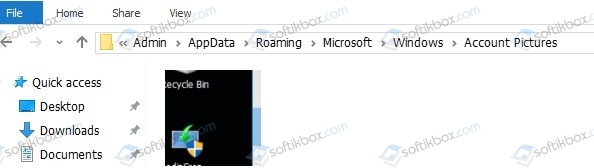
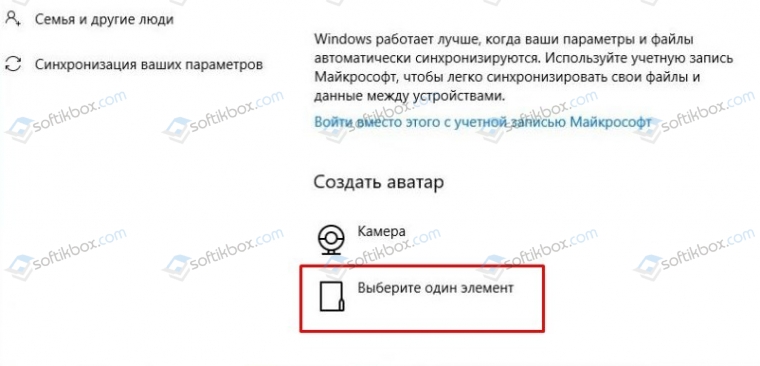







 В меню «Пуск» щёлкаем по значку шестерёнки
В меню «Пуск» щёлкаем по значку шестерёнки В окне «Параметров» переходим в апплет «Учётные записи»
В окне «Параметров» переходим в апплет «Учётные записи» В графе «Создать аватар» щёлкаем пункт «Выберите один элемент»
В графе «Создать аватар» щёлкаем пункт «Выберите один элемент» В файловой системе выбираем изображение и щелкаем «Выбор картинки»
В файловой системе выбираем изображение и щелкаем «Выбор картинки» Стандартные аватары находятся в директории C:ProgramDataMicrosoftUser Account Pictures
Стандартные аватары находятся в директории C:ProgramDataMicrosoftUser Account Pictures В Windows 10 предусмотрена быстрая смена аватаров между нынешним изображением и двумя предшествующими
В Windows 10 предусмотрена быстрая смена аватаров между нынешним изображением и двумя предшествующими Удаляем содержимое папки %AppData%MicrosoftWindowsAccountPictures
Удаляем содержимое папки %AppData%MicrosoftWindowsAccountPictures После удаления предыдущих аватаров в среде «Параметров» они не будут отображаться
После удаления предыдущих аватаров в среде «Параметров» они не будут отображаться


















