Содержание
- Windows не удалось создать необходимую папку установки — решение
- Причины ошибки «Не удалось создать папку»
- Проверка целостности файлов образа Windows
- Устраняем ошибку «Не удалось создать папку для файлов Windows»
- Проверяем модули компьютера, чтобы устранить ошибку «ОС не удалось создать папку»
- Код ошибки 0x8030002f при установке Windows 7: решаем проблемы с поиском файла boot.wim
- Почему вы видите ошибку 0x8030002f?
- Исправляем ошибку 0x8030002f
- Boot wim флаг 9 для первого образа
- Причины возникновения Error Code 0x8030002f
- Исправляем ошибку 0x8030002f в Windows 7
- Диски и другие носители ОС
- USB-порт или дисковод
- Настройки BIOS и форматирование
- Заключение
- Почему вы видите ошибку 0x8030002f?
- Исправляем ошибку 0x8030002f
- Причины ошибки «Не удалось создать папку»
- Проверка целостности файлов образа Windows
- Устраняем ошибку «Не удалось создать папку для файлов Windows»
- Проверяем модули компьютера, чтобы устранить ошибку «ОС не удалось создать папку»
- Ошибка 0x8030002f при установке Windows 7 — как исправить
- Причины возникновения Error Code 0x8030002f
- Исправляем ошибку 0x8030002f в Windows 7
- Диски и другие носители ОС
- USB-порт или дисковод
- Настройки BIOS и форматирование
- Заключение
- Ошибка 0x8030002f при попытке установить Windows 8.1
Windows не удалось создать необходимую папку установки — решение
При переустановке операционных систем Windows 7 и 8.1 пользователи сталкиваются с ошибкой «Windows не удалось создать необходимую папку установки». Это происходит как в случае переустановки через операционную систему, так и через подсистему BIOS. В момент распаковки файлов, процесс обычно не продвигается дальше нуля. Что делать в таком случае — читайте далее.

Причины ошибки «Не удалось создать папку»
Эта проблема может возникать в нескольких случаях. Чаще всего — это неверно записанный образ с Windows. Могут также быть повреждены сами файлы образа. Это объясняет прекращение установки во время распаковки архивов с системными файлами. Не исключены проблемы с «железом», то есть с модулями компьютера, в частности с оперативной памятью.
Проверка целостности файлов образа Windows
Перед любой установкой ОС необходимо убедиться, что файлы в архиве не повреждены или отсутствуют. Особенно это относится к тем образам, которые были загружены из неизвестных источников. Для этого были придуманы хэш-суммы. Это такой набор цифр, который можно найти на скачиваемой странице (даже с пиратских ресурсов). Для сверки таких файлов вам поможет утилита Hashtab. Скачать ее можно по ссылке http://implbits.com/products/hashtab/.

После ее установки в проводнике Windows появится специальная вкладка «Проверить хэш-сумму». Откройте папку с Windows и проверьте эту сумму для нашего образа. Затем вернитесь на сайт, чтобы взять контрольные числа хэш для сверки.
Устраняем ошибку «Не удалось создать папку для файлов Windows»
Для начала необходимо привести инструкцию, как правильно записать образ операционной системы. Это очень важно, так как любой неверный шаг — и пользователь будет снова видеть перед собой ошибку «Windows не получилось создать папку для дальнейшей установки». В нынешнее время все чаще для переустановки применяют загрузочную флешку. Ее преимуществом является возможность приобрести устройство с большим количеством памяти (16 Гб, 32 Гб), так как образы операционной системы с каждым годом становятся все объемнее. Также flash-диски меньше подвержены механическим повреждениям, в отличие от DVD-дисков.
На примере создания загрузочного диска ОС Windows мы рассмотрим именно флешку.
Теперь можно попытаться установить ОС с нашего загрузочного flash-диска.
Проверяем модули компьютера, чтобы устранить ошибку «ОС не удалось создать папку»
Чтобы убедиться, что ваш компьютер не причастен к ошибке «Операционная система не может создать нужную папку установки» или же наоборот — вам понадобиться специальная утилита. Подойдет Victoria или Memtest, возможно у вас есть другая подобная, которой вы пользовались ранее — отлично. Используйте ее. Особое внимание стоит уделить модулям оперативной памяти и жесткому диску. Часто они являются причиной большинства проблем, которые касаются файловой системы компьютера.
Источник
Код ошибки 0x8030002f при установке Windows 7: решаем проблемы с поиском файла boot.wim
Сегодня мы рассмотрим:
Проблемы и ошибки различного содержания, связанные с Виндовс – это обычное дело. Ведь вы всегда можете быть уверенны, что делаете всё по инструкциям, но найдется что-то, что испортит вам настроение и заставит искать решения на просторах Интернета. Так, к примеру, вы можете в какой раз устанавливать Windows 7, зная, что делаете, но только сейчас заметить появление некой ошибки с кодом 0x8030002f, которая может загнать вас в серьёзнейший ступор от незнания, что же делать дальше.
Сегодня мы детально взглянем на ошибку 0x8030002f при установке Windows 7 и разберемся, как её исправить.
Почему вы видите ошибку 0x8030002f?
Появление ошибки с таким кодом значит, что система, при попытке считать внешний носитель, не способна найти файл boot.wim. Конечно, это вовсе не означает, что этого файла на диске или флешке нет.
Данная проблема возникает, если используемый вами диск для установки Windows 7 был поврежден (большое количество царапин).
Если же вы использовали флешку, то здесь два варианта:
Как найти точную причину неисправности, думаем, вы знаете:
Конечно, если всё дело будет заключаться в этом, то здесь сможет помочь «хирургическое» вмешательство под корпус системного блока. Однако если всё же проблема заключается в физических повреждениях самого внешнего носителя, то здесь есть один вариант, с помощью которого довольно часто можно исправить ситуацию.
Исправляем ошибку 0x8030002f
Итак, рассматривать вариант мы будем, когда сам внешний носитель распознается, но система не видит всех файлов на нем.
В таком случае вам следует прибегнуть к этой инструкции:
Вот таким вот нехитрым образом можно попробовать снова оживить внешний носитель, чтобы установить Виндовс 7 без ошибки 0x8030002f. Конечно, если последний метод вам всё так же не помог, то здесь кроме замены носителя вам ничего не поможет.
Источник
Boot wim флаг 9 для первого образа
Актуальные it обзоры
Сбои встречаются очень часто в работе любого ПК, но еще больше их можно наблюдать при переустановке ОС Виндовс. Виной становится одна или сразу несколько причин, что конечно только усложняет поиск проблемы. Код ошибки 0x8030002f при установке Windows 7, указывает на первоисточник сбоя — файл образа boot.wim, и констатирует факт о прекращении процесса инсталляции операционки на компьютере.

Причины возникновения Error Code 0x8030002f
Сбой во время установки ОС всегда связан с отсутствием возможности найти некоторые файлы на установочном носителе. Это не означает, что их нет на диске, просто сам компьютер перестает эти файлы находить. Такое происходит по вине царапин на поверхности, загрязнению жирными пятнами или заводской брак. В случае с флешками следует проверить ее целостность, возможно по вине неосторожного обращения она сломалась.
Как вариант еще остается повреждение USB-порта и дисковода. Также не исключаем вариант с пиратскими сборками, которые часто содержат битые файлы.
Исправляем ошибку 0x8030002f в Windows 7
Дальше мы расскажем про несколько действенных способов, которые помогут вам решить проблему с данным сбоем. Начинать нужно с самого простого.
Диски и другие носители ОС
Очень часто сообщение о сбое выводится по причине поврежденных файлов на диске (флешке) с Windows:
Если на других ПК все инсталлируется совершенно нормально, то причиной проблемы является непосредственно данный компьютер. Следует попробовать несколько следующих вариантов.
USB-порт или дисковод
Диск непосредственно помещается в дисковод, где его пытается сканировать луч лазера. Это довольно трудоемкий процесс, учитывая постоянное вращения носителя. Со временем возникают разные механические поломки: перестает вращаться двигатель, луч лазера ослабевает и т. д. Помочь тут сможет только специалист сервисного центра, который квалифицирован для таких работ. Простой пользователь может проверить контакты питания и шлейфа, применить чистящий диск, продуть пыль и т.д.
Запасным вариантом становится инсталляция Windows 7 с флешки. В случае если сначала пытались устанавливать этим способом, но получали сбой, тогда прибегните к дисковой загрузке. Но и тут USB-порт может подводить. Рекомендуется опробовать оба способа для переустановки системы.
Настройки BIOS и форматирование
Испробовав все варианты технического характера, пора перейти к способам виртуальной настройки. Первоначально попробуйте отформатировать диск на компьютере, куда собираетесь ставить ОС (по умолчанию диск С). Такой шаг желательно делать всегда — это увеличивает вероятность на удачную переустановку Windows в несколько раз.
Еще можно попробовать войти в настройки BIOS. Он у всех разный, что делает невозможным указать точный путь. Придется немного покопаться в поиске SATA Mode или как его еще называют контроллера. Следует переместить с пункта AHCI на строчку IDE. Обязательно сохраните данное действие. Теперь в обычном режиме переустановите операционную систему.

Заключение
Эти способы на сегодняшний момент самые действенные в борьбе со сбоем 0x8030002f при инсталляции Windows 7. Всегда для начала убедитесь в рабочем установочном диске и лишь потом, переходите на ремонт компьютера.
Сегодня мы рассмотрим:
Проблемы и ошибки различного содержания, связанные с Виндовс – это обычное дело. Ведь вы всегда можете быть уверенны, что делаете всё по инструкциям, но найдется что-то, что испортит вам настроение и заставит искать решения на просторах Интернета. Так, к примеру, вы можете в какой раз устанавливать Windows 7, зная, что делаете, но только сейчас заметить появление некой ошибки с кодом 0x8030002f, которая может загнать вас в серьёзнейший ступор от незнания, что же делать дальше.
Сегодня мы детально взглянем на ошибку 0x8030002f при установке Windows 7 и разберемся, как её исправить.
Почему вы видите ошибку 0x8030002f?
Появление ошибки с таким кодом значит, что система, при попытке считать внешний носитель, не способна найти файл boot.wim. Конечно, это вовсе не означает, что этого файла на диске или флешке нет.
Данная проблема возникает, если используемый вами диск для установки Windows 7 был поврежден (большое количество царапин).
Если же вы использовали флешку, то здесь два варианта:
Как найти точную причину неисправности, думаем, вы знаете:
Конечно, если всё дело будет заключаться в этом, то здесь сможет помочь «хирургическое» вмешательство под корпус системного блока. Однако если всё же проблема заключается в физических повреждениях самого внешнего носителя, то здесь есть один вариант, с помощью которого довольно часто можно исправить ситуацию.
Исправляем ошибку 0x8030002f
Итак, рассматривать вариант мы будем, когда сам внешний носитель распознается, но система не видит всех файлов на нем.
В таком случае вам следует прибегнуть к этой инструкции:
Вот таким вот нехитрым образом можно попробовать снова оживить внешний носитель, чтобы установить Виндовс 7 без ошибки 0x8030002f. Конечно, если последний метод вам всё так же не помог, то здесь кроме замены носителя вам ничего не поможет.
При переустановке операционных систем Windows 7 и 8.1 пользователи сталкиваются с ошибкой «Windows не удалось создать необходимую папку установки». Это происходит как в случае переустановки через операционную систему, так и через подсистему BIOS. В момент распаковки файлов, процесс обычно не продвигается дальше нуля. Что делать в таком случае — читайте далее.
Ошибка «Не удалось создать папку установки»
Причины ошибки «Не удалось создать папку»
Эта проблема может возникать в нескольких случаях. Чаще всего — это неверно записанный образ с Windows. Могут также быть повреждены сами файлы образа. Это объясняет прекращение установки во время распаковки архивов с системными файлами. Не исключены проблемы с «железом», то есть с модулями компьютера, в частности с оперативной памятью.
Проверка целостности файлов образа Windows
Перед любой установкой ОС необходимо убедиться, что файлы в архиве не повреждены или отсутствуют. Особенно это относится к тем образам, которые были загружены из неизвестных источников. Для этого были придуманы хэш-суммы. Это такой набор цифр, который можно найти на скачиваемой странице (даже с пиратских ресурсов). Для сверки таких файлов вам поможет утилита Hashtab. Скачать ее можно по ссылке http://implbits.com/products/hashtab/.
Утилита Hashtab
После ее установки в проводнике Windows появится специальная вкладка «Проверить хэш-сумму». Откройте папку с Windows и проверьте эту сумму для нашего образа. Затем вернитесь на сайт, чтобы взять контрольные числа хэш для сверки.
Устраняем ошибку «Не удалось создать папку для файлов Windows»
Для начала необходимо привести инструкцию, как правильно записать образ операционной системы. Это очень важно, так как любой неверный шаг — и пользователь будет снова видеть перед собой ошибку «Windows не получилось создать папку для дальнейшей установки». В нынешнее время все чаще для переустановки применяют загрузочную флешку. Ее преимуществом является возможность приобрести устройство с большим количеством памяти (16 Гб, 32 Гб), так как образы операционной системы с каждым годом становятся все объемнее. Также flash-диски меньше подвержены механическим повреждениям, в отличие от DVD-дисков.
На примере создания загрузочного диска ОС Windows мы рассмотрим именно флешку.
Запись образа на флешку с помощью UltraISO
Теперь можно попытаться установить ОС с нашего загрузочного flash-диска.
Проверяем модули компьютера, чтобы устранить ошибку «ОС не удалось создать папку»
Чтобы убедиться, что ваш компьютер не причастен к ошибке «Операционная система не может создать нужную папку установки» или же наоборот — вам понадобиться специальная утилита. Подойдет Victoria или Memtest, возможно у вас есть другая подобная, которой вы пользовались ранее — отлично. Используйте ее. Особое внимание стоит уделить модулям оперативной памяти и жесткому диску. Часто они являются причиной большинства проблем, которые касаются файловой системы компьютера.
Источник
Ошибка 0x8030002f при установке Windows 7 — как исправить
Сбои встречаются очень часто в работе любого ПК, но еще больше их можно наблюдать при переустановке ОС Виндовс. Виной становится одна или сразу несколько причин, что конечно только усложняет поиск проблемы. Код ошибки 0x8030002f при установке Windows 7, указывает на первоисточник сбоя — файл образа boot.wim, и констатирует факт о прекращении процесса инсталляции операционки на компьютере.
Windows не удалось создать необходимую папку установки. Код ошибки 0x8030002f
Причины возникновения Error Code 0x8030002f
Сбой во время установки ОС всегда связан с отсутствием возможности найти некоторые файлы на установочном носителе. Это не означает, что их нет на диске, просто сам компьютер перестает эти файлы находить. Такое происходит по вине царапин на поверхности, загрязнению жирными пятнами или заводской брак. В случае с флешками следует проверить ее целостность, возможно по вине неосторожного обращения она сломалась.
Как вариант еще остается повреждение USB-порта и дисковода. Также не исключаем вариант с пиратскими сборками, которые часто содержат битые файлы.
Исправляем ошибку 0x8030002f в Windows 7
Дальше мы расскажем про несколько действенных способов, которые помогут вам решить проблему с данным сбоем. Начинать нужно с самого простого.
Диски и другие носители ОС
Очень часто сообщение о сбое выводится по причине поврежденных файлов на диске (флешке) с Windows:
Если на других ПК все инсталлируется совершенно нормально, то причиной проблемы является непосредственно данный компьютер. Следует попробовать несколько следующих вариантов.
USB-порт или дисковод
Диск непосредственно помещается в дисковод, где его пытается сканировать луч лазера. Это довольно трудоемкий процесс, учитывая постоянное вращения носителя. Со временем возникают разные механические поломки: перестает вращаться двигатель, луч лазера ослабевает и т. д. Помочь тут сможет только специалист сервисного центра, который квалифицирован для таких работ. Простой пользователь может проверить контакты питания и шлейфа, применить чистящий диск, продуть пыль и т.д.
Запасным вариантом становится инсталляция Windows 7 с флешки. В случае если сначала пытались устанавливать этим способом, но получали сбой, тогда прибегните к дисковой загрузке. Но и тут USB-порт может подводить. Рекомендуется опробовать оба способа для переустановки системы.
Настройки BIOS и форматирование
Испробовав все варианты технического характера, пора перейти к способам виртуальной настройки. Первоначально попробуйте отформатировать диск на компьютере, куда собираетесь ставить ОС (по умолчанию диск С). Такой шаг желательно делать всегда — это увеличивает вероятность на удачную переустановку Windows в несколько раз.
Еще можно попробовать войти в настройки BIOS. Он у всех разный, что делает невозможным указать точный путь. Придется немного покопаться в поиске SATA Mode или как его еще называют контроллера. Следует переместить с пункта AHCI на строчку IDE. Обязательно сохраните данное действие. Теперь в обычном режиме переустановите операционную систему.
Меняем параметры режима загрузки BIOS
Заключение
Эти способы на сегодняшний момент самые действенные в борьбе со сбоем 0x8030002f при инсталляции Windows 7. Всегда для начала убедитесь в рабочем установочном диске и лишь потом, переходите на ремонт компьютера.
Источник
Ошибка 0x8030002f при попытке установить Windows 8.1
Народ, если я не опоздал, у меня та же проблема, но уже с Ws 8.1. Помогите разобраться, пожалуйста!
1. При установке ОС c DVD через Проводник появляется предупреждение:
Windows не удалось создать необходимую папку установки. Измените файл образа boot.wim, указав в нём флаг9 для первого образа, и перезапустите установку.
Код ошибки 0x8030002F.
L:sourcesboot.wim
3. Не удаётся выполнить чтение из файла или с диска (при копировании на диск D):
— kmsmicro.rom 121 МБ
— KMSmicro_EN.lng 1,49 Kb
4. При запуске через Bios происходит ошибка при обновлении (на 4 этапе установки).
Помощь в написании контрольных, курсовых и дипломных работ здесь.
Ошибка винчестера при попытке установить Windows.
устанавливаю ос windows xp. загружаюсь с cd. выбираю диск, на который будет устанавливаться винда.
При попытке установить windows 7 64 бит выскакивала ошибка связанная с UEFI
Здравствуйте. При попытке установить windows 7 64 бит выскакивала ошибка связанная с UEFI. В.
Зависание на логотипе windows при попытке установить windows с флешки
Здравствуйте! Решил я бюджетно апгрейднуть мой старый ПК, купил Xeon 5450 и мать ga p43 es3g, все.
Спасибо за внимание! Сейчас всё разузнаю и ответ будет готов через пять минут.
Добавлено через 57 секунд
1. При установке операционки c DVD через Проводник появляется предупреждение:
«Windows не удалось создать необходимую папку установки. Измените файл образа boot.wim, указав в нём флаг9 для первого образа, и перезапустите установку.»
Код ошибки 0x8030002F.
L:sourcesboot.wim
2. В ответах на мыле нашёл решение: «Устанавливай через Биос, и всё будет ОК!»
И при запуске через Bios происходит ошибка при обновлении (на 4 этапе установки).
Пришлось вернуться к простой восьмерке, надеюсь, понимаете всю иронию момента.
Помогите разобраться, пожалуйста, кто как сможет. Всё поможет!
Источник
Главная » Разбираемся в софте » Код ошибки 0x8030002f при установке Windows 7: решаем проблемы с поиском файла boot.wim
Код ошибки 0x8030002f при установке Windows 7: решаем проблемы с поиском файла boot.wim

Сегодня мы детально взглянем на ошибку 0x8030002f при установке Windows 7 и разберемся, как её исправить.
Появление ошибки с таким кодом значит, что система, при попытке считать внешний носитель, не способна найти файл boot.wim. Конечно, это вовсе не означает, что этого файла на диске или флешке нет.
Данная проблема возникает, если используемый вами диск для установки Windows 7 был поврежден (большое количество царапин).
Если же вы использовали флешку, то здесь два варианта:
- сама флешка сломана;
- USB-порт на компьютере не работает.
Как найти точную причину неисправности, думаем, вы знаете:
- в случае с диском или флешкой, попробуйте запустить их на другом устройстве;
- для проверки порта достаточно вставить флешку в другой разъем и посмотреть на результат.
Конечно, если всё дело будет заключаться в этом, то здесь сможет помочь «хирургическое» вмешательство под корпус системного блока. Однако если всё же проблема заключается в физических повреждениях самого внешнего носителя, то здесь есть один вариант, с помощью которого довольно часто можно исправить ситуацию.
Исправляем ошибку 0x8030002f
Итак, рассматривать вариант мы будем, когда сам внешний носитель распознается, но система не видит всех файлов на нем.
В таком случае вам следует прибегнуть к этой инструкции:
- Убедитесь, что используемый носитель отформатирован.
- Далее, вам нужно зайти в BIOS и проделать там несколько действий. Для начала откройте его.
Важно! Если вы ранее не сталкивались с таким понятием, как BIOS и не знаете, как в него зайти, то здесь вы прочитаете ту важную информацию о нем, которая поможет вам далее во всем разобраться.
- Будучи в БИОСе, отыщите параметр, отвечающий за режим работы SATA-контроллера, и поставьте его значение на AHCI.
Важно! Существует несколько версий BIOS, поэтому у вас наполнение экрана может отличаться от того, которое отображено на скриншоте. Лично у вас этот параметр может называться несколько по-другому. Главное – ищите слово SATA в названии и смотрите, совпадают ли значения, которые можно изменять в этом параметре.
- Готово. Сохраните изменения и перезагрузите ПК. Теперь ошибка должна исчезнуть, а вы сможете установить Windows 7 без проблем.
Итог
Вот таким вот нехитрым образом можно попробовать снова оживить внешний носитель, чтобы установить Виндовс 7 без ошибки 0x8030002f. Конечно, если последний метод вам всё так же не помог, то здесь кроме замены носителя вам ничего не поможет.
Читайте также
На чтение 4 мин. Просмотров 1.2k. Опубликовано 03.09.2019
Хотя это и не так часто, некоторые пользователи видели, что Windows не удалось обнаружить сообщение об ошибке boot.wim .
Эта ошибка обычно появляется при обновлении с одной версии Windows на другую, поэтому сегодня мы попытаемся ее исправить.
Содержание
- Как я могу исправить Windows не удалось обнаружить ошибку boot.wim?
- 1. Временно отключите антивирус
- 2. Создайте загрузочный носитель
- 3. Внести изменения в Реестр
Как я могу исправить Windows не удалось обнаружить ошибку boot.wim?
- Временно отключите антивирус .
- Создать загрузочный носитель
- Вносить изменения в реестр
1. Временно отключите антивирус
Если на вашем компьютере работает какое-либо антивирусное приложение, это может быть причиной того, что Windows не удалось обнаружить ошибку boot.wim .
Поэтому лучшим решением будет отключение антивирусной защиты при загрузке и установке необходимого программного обеспечения.

Чтобы отключить антивирусную защиту, запустите антивирусное приложение и следуйте его инструкциям, или вы можете сделать то же самое в Центре безопасности Windows.
Обязательно восстановите защиту после завершения установки, чтобы впоследствии предотвратить заражение вредоносным ПО.
Если ваша антивирусная программа вызывала эту проблему, вы можете решить эту проблему, переключившись на другое антивирусное решение.
Bitdefender предлагает надежную защиту, и она никак не повлияет на вашу систему, так что не стесняйтесь попробовать ее.
- Получите свою копию Bitdefender Antivirus 2019
2. Создайте загрузочный носитель

Если вы получаете сообщение Windows не удалось обнаружить ошибку boot.wim при обновлении до новой версии Windows, возможно, вы сможете решить эту проблему с помощью носителя Windows 10 для установки Windows 10 на свой компьютер. устройство.
Для этого вам нужно скачать Инструмент создания медиа и создать загрузочный носитель. Процесс может отличаться в зависимости от установочного носителя (флэш-накопитель USB или DVD), который вы хотите создать.
Следуйте инструкциям на экране, чтобы завершить процесс. Создав загрузочный носитель, используйте его для установки последней версии Windows 10.
3. Внести изменения в Реестр
Другой способ исправить ошибку Windows не удалось обнаружить ошибку boot.wim – это изменить реестр. Для этого выполните следующие действия:
- Нажмите кнопки Windows + R на клавиатуре.
-
Введите regedit и нажмите клавишу ввода. Это запустит редактор реестра .
- Кроме того, вы также можете ввести regedit в поле поиска Cortana . Нажмите правой кнопкой мыши на показанном результате поиска и выберите Запуск от имени администратора .
-
В окне Редактор реестра найдите HKEY_LOCAL_MACHINESOFTWAREMicrosoftWindowsCurrentVersionWindowsUpdateOSUpgrade в параметрах слева.
- Создайте новое DWORD (32-разрядное) значение с помощью Name = AllowOSUpgrade и установите Value = 0x00000001 . Вы можете создать новое значение DWORD, щелкнув правой кнопкой мыши пустую часть справа и наведя курсор мыши на Новый. Выберите DWORD (32-битное) значение
- Снова запустите Панель управления и перейдите в Центр обновления Windows .
- Вы должны увидеть кнопку Начало работы . Нажмите на нее, чтобы запустить процесс установки Windows 10 . Следуйте инструкциям на экране.
Если на шаге 4 нет папки или ключа OSUpgrade , вам придется его создать. Вот шаги.
- Нажмите правой кнопкой мыши на пустую часть справа. Вы можете увидеть только один вариант – Новый . Наведите курсор на него и в появившемся подменю нажмите Ключ . Новая папка появится в разделе WindowsUpdate . Назовите его OSUpgrade и нажмите Enter .
- Дважды нажмите на только что созданном ключе OSUpgrade , чтобы открыть его.
- Проверьте, присутствует ли значение AllowOSUpgrade , и убедитесь, что для его значений установлено значение 0x00000001 . Если да, это нормально. Если нет, то нужно сделать что-то еще.
-
Если значение AllowOSUpgrade отсутствует, снова щелкните правой кнопкой мыши , как и ранее, и выберите DWORD (32-разрядная версия) Значение и назовите его AllowOSUpgrade .
- С созданным значением дважды щелкните , чтобы установить его в 0x00000001 . Сделайте то же самое, если значение установлено на что-то другое.
- Перезагрузите компьютер, чтобы новые изменения вступили в силу.
Слово предостережения. Всегда рекомендуется сделать резервную копию вашего реестра, прежде чем вносить в него какие-либо изменения. Вот как ты это делаешь.
-
Нажмите Файл в строке меню вверху и выберите Экспорт .
- В открывшемся окне Экспорт файла реестра укажите место, в котором вы хотите сохранить настройки, в поле Сохранить в . Также дайте ему имя и нажмите Сохранить .
Это оно.
Если вы чувствуете, что что-то не так с вашим ПК сразу после того, как вы возились с реестром, просто перейдите к резервному файлу и дважды щелкните по нему. Следуйте инструкциям на экране и перезагрузите компьютер при появлении соответствующего запроса. Вы должны вернуться туда, откуда вы начали.
Итак, вот некоторые решения, которые могут помочь вам исправить Windows не удалось обнаружить ошибку boot.wim , поэтому обязательно попробуйте их все.
Признаки
Рассмотрим следующий сценарий:
-
Устройство хранения с более чем четырьмя секциями подключается к компьютеру с включенным режимом UEFI.
-
Вы вставляете DVD-диск установки Windows 7 или Windows Server 2008 R2 на диск устройства, а затем запускаете компьютер с DVD-диска.
-
Вы нажимаете клавишу после получения следующего сообщения во время запуска:
Нажмите любую клавишу для загрузки с компакт-диска или DVD-диска.
В этом сценарии вы получите сообщение об ошибке, похожее на следующее:
Сбой загрузки.
Причина
Эта проблема возникает из-за того, что диспетчер загрузки неправильно сравнивает две подписи устройств. Эти сигнатуры устройств — это подпись устройства EFI, которая находится в расширенной загрузочной записи (EBR), и подпись устройства, которая находится в главной загрузочной записи (MBR).
«Разрешение»
Сведения об исправлении
Поддерживаемое исправление доступно корпорацией Майкрософт. Однако это исправление предназначено только для устранения проблемы, описанной в этой статье. Примените это исправление только к системам, в которых возникла проблема, описанная в этой статье. Это исправление может получить дополнительное тестирование. Поэтому, если эта проблема серьезно не затрагивает вас, рекомендуется дождаться следующего обновления программного обеспечения, содержащего это исправление.
Если исправление доступно для скачивания, в верхней части этой статьи базы знаний есть раздел «Доступно скачивание исправлений». Если этот раздел не отображается, обратитесь в службу поддержки клиентов Майкрософт, чтобы получить исправление.
Обратите внимание, что при возникновении дополнительных проблем или необходимости устранения неполадок может потребоваться создать отдельный запрос на обслуживание. Обычные затраты на поддержку будут применяться к дополнительным вопросам поддержки и вопросам, которые не подходят для этого исправления. Полный список номеров телефонов службы поддержки и обслуживания майкрософт или создания отдельного запроса на обслуживание см. на следующем веб-сайте Майкрософт:
http://support.microsoft.com/contactus/?ws=supportОбратите внимание, что в форме «Доступно скачивание исправлений» отображаются языки, для которых доступно исправление. Если язык не отображается, исправление недоступно для этого языка.
Предварительные требования
Чтобы применить это исправление, необходимо запустить 64-разрядную версию Windows 7 или Windows Server 2008 R2. Кроме того, необходимо применить исправление 2223832 установщику.
Для получения дополнительных сведений щелкните номер следующей статьи, чтобы просмотреть статью в базе знаний Майкрософт:
2223832 «Сбой загрузки» при запуске компьютера с поддержкой UEFI с DVD-диска установки Windows 7 или Windows Server 2008 R2 (пакет 2)
Инструкции по установке
Это исправление можно интегрировать в установщик. Это исправление должно применяться вместе с исправлением 2223832.
Нет конкретного порядка применения этих двух исправлений. Эти исправления должны применяться к файлу Boot.wim. Файл Boot.wim загружает среду предустановки Windows (Windows PE) для установки Windows. Если для установки Windows Server 2008 R2 используется Windows PE 3.0, файл Boot.wim находится в образе Среды предустановки Windows. Если для установки Windows Server 2008 R2 используется установочный носитель, файл Boot.wim находится на установщике.
Обратите внимание, что если установочный носитель является DVD-диском, необходимо записать новый DVD-диск с обновленным файлом Boot.wim.
Ниже описано, как интегрировать это исправление в образ для windows 7 или Windows Server 2008 R2 на основе 64-разрядных версий.
Обратите внимание, что для создания установного носителя необходимо установить одну из следующих программ для Windows 7 или Windows Server 2008 R2:
-
пакет автоматической установки Windows (WAIK)
-
Пакет предустановки OEM (OPK)
-
Скопируйте DVD-файлы установки Windows на жесткий диск. Например, скопируйте файлы в папку C:bin.
-
При необходимости внесите дополнительные изменения. Этот шаг является необязательным.
-
Создайте временную папку. Например, создайте папку C:982929.
-
Скачайте это исправление и выполните следующую команду, чтобы извлечь файл Windows6.1-KB982929-x64.msu во временную папку:
417821_intl_x64_zip.exe –x
-
Используйте следующие команды, чтобы просмотреть каждую единицу хранения (SKU) или индекс в WIM-файле:
Dism /Get-WimInfo /WimFile:<pathto>boot.wim
Dism /Get-WimInfo /WimFile:<pathto>Install.wimImportant Install the drivers into the Boot.wim file and into each SKU of the Install.wim file that you want to use. Если исправление применяется только к одному индексу, исправление недоступно для других индексов.
-
Когда вы решите применить исправление к определенному номеру индекса, подключите WIM-файл и примените исправление.
Чтобы сделать это для файла Boot.wim, выполните следующие действия:
-
Выполните следующую команду, чтобы создать папку Mount:
md c:Mount
-
Un the following command to mount the Boot.wim file:
Dism /Mount-Wim /WimFile:c:BinSourcesBoot.wim /Index:<index number> /MountDir:c:MountNote. Номер индекса <заполнителя> представляет определенный номер индекса, который вы выбрали. Вы решили применить исправление к этому определенному номеру индекса.
-
Выполните следующую команду, чтобы применить исправление:
Dism /image:c:Mount /Add-Package /PackagePath:»c:982929Windows6.1-kb982929-x64.msu»
-
После успешного применения исправления выполните следующую команду, чтобы отключить и зафиксировать WIM-файл:
Dism /Unmount-Wim /MountDir:c:Mount /commitNote To avoid an unmount operation failure, close any command windows or any explorer windows that are open in the C:Mount folder or in the subfolder of the C:Mount folder.
Чтобы сделать это для файла Install.wim, выполните следующие действия.
-
Выполните следующую команду, чтобы создать папку Mount:
md c:Mount
-
Выполните следующую команду, чтобы подключить файл Install.wim:
Dism /Mount-Wim /WimFile:c:BinSourcesInstall.wim /Index:<index number> /MountDir:c:MountNote. Номер индекса <заполнителя> представляет определенный номер индекса, который вы выбрали. Вы решили применить исправление к этому определенному номеру индекса.
-
Выполните следующую команду, чтобы применить исправление:
Dism /image:c:Mount /Add-Package /PackagePath:»c:982929Windows6.1-kb982929-x64.msu»
-
После успешного применения исправления выполните следующую команду, чтобы отключить и зафиксировать WIM-файл:
Dism /Unmount-Wim /MountDir:c:Mount /commitNote To avoid an unmount operation failure, close any command windows or any explorer windows that are open in the C:Mount folder or in the subfolder of the C:Mount folder.
-
-
Чтобы применить исправление к любым дополнительным индексам в WIM-файлах, повторите шаги 5 и 6.
Необходимость перезапуска
После применения этого исправления не нужно перезапускать компьютер.
Сведения о замене исправлений
Это исправление не заменяет ранее выпущенный исправление.
Сведения о файлах
Глобальная версия этого исправления устанавливает файлы с атрибутами, перечисленными в следующих таблицах. Значения даты и времени для этих файлов указаны в формате UTC. Значения даты и времени для этих файлов на локальном компьютере отображаются в местном времени с учетом поправки на летнее время (DST). Кроме того, при выполнении определенных операций с файлами значения даты и времени могут изменяться.
Заметки о файлах Windows 7 и Windows Server 2008 R2
Важные исправления Windows 7 и исправления Windows Server 2008 R2 включены в те же пакеты. Однако исправления на странице «Запрос исправлений» перечислены в обеих операционных системах. Чтобы запросить пакет исправлений, применимый к одной или обеим операционным системам, выберите исправление, указанное в разделе «Windows 7/Windows Server 2008 R2» на странице. Чтобы определить фактическую операционную систему, к которой применяется каждое исправление, всегда обратитесь к разделу «Область действия».
-
Файлы MANIFEST (MANIFEST) и ФАЙЛЫ ИНСТРУКЦИИ (.1), установленные для каждой среды, перечислены отдельно в разделе «Дополнительные сведения о файлах для Windows Server 2008 R2 и Windows 7». ФАЙЛЫ КОД ИВ И МАНИФЕСТ, а также связанные с ними файлы каталога безопасности (CAT) очень важны для поддержания состояния обновленного компонента. Файлы каталога безопасности, для которых атрибуты не указаны, подписаны цифровой подписью Майкрософт.
Для всех поддерживаемых версий Windows 7 и Windows Server 2008 R2 на основе 64-разрядных версий
|
Имя файла |
Версия файла |
Размер файла |
Дата |
Время |
Платформа |
|---|---|---|---|---|---|
|
Setbcdlocale.dll |
6.1.7600.16385 |
62 976 |
14 июля 2009 г. |
01:41 |
x64 |
|
Winload.efi |
6.1.7600.20760 |
642,432 |
20 июля 2010 г. |
05:40 |
Неприменимо |
|
Winload.exe |
6.1.7600.20760 |
604,488 |
20 июля 2010 г. |
05:36 |
x64 |
|
Winresume.efi |
6.1.7600.20760 |
561,024 |
20 июля 2010 г. |
05:40 |
Неприменимо |
|
Winresume.exe |
6.1.7600.20760 |
518,672 |
20 июля 2010 г. |
05:36 |
x64 |
|
Bootmgfw.efi |
6.1.7600.20760 |
672,128 |
20 июля 2010 г. |
05:40 |
Неприменимо |
|
Bootmgr.efi |
6.1.7600.20760 |
669,056 |
20 июля 2010 г. |
05:40 |
Неприменимо |
|
Winload.efi |
6.1.7600.20760 |
642,432 |
20 июля 2010 г. |
05:40 |
Неприменимо |
|
Winload.exe |
6.1.7600.20760 |
604,488 |
20 июля 2010 г. |
05:36 |
x64 |
|
Winresume.efi |
6.1.7600.20760 |
561,024 |
20 июля 2010 г. |
05:40 |
Неприменимо |
|
Winresume.exe |
6.1.7600.20760 |
518,672 |
20 июля 2010 г. |
05:36 |
x64 |
|
Bootmgfw.efi |
6.1.7600.20760 |
672,128 |
20 июля 2010 г. |
05:40 |
Неприменимо |
|
Wdsmgfw.efi |
6.1.7600.20760 |
531,968 |
20 июля 2010 г. |
02:54 |
Неприменимо |
|
Setbcdlocale.dll |
6.1.7600.16385 |
62 976 |
02.05.2010 |
03:46 |
x64 |
|
Winload.efi |
6.1.7600.20760 |
642,432 |
20 июля 2010 г. |
05:40 |
Неприменимо |
|
Winload.exe |
6.1.7600.20760 |
604,488 |
20 июля 2010 г. |
05:36 |
x64 |
|
Winresume.efi |
6.1.7600.20760 |
557,440 |
20 июля 2010 г. |
05:40 |
Неприменимо |
|
Winresume.exe |
6.1.7600.20760 |
507 392 |
20 июля 2010 г. |
02:43 |
x64 |
|
Winload.efi |
6.1.7600.20760 |
642,432 |
20 июля 2010 г. |
05:40 |
Неприменимо |
|
Winload.exe |
6.1.7600.20760 |
604,488 |
20 июля 2010 г. |
05:36 |
x64 |
|
Winresume.efi |
6.1.7600.20760 |
557,440 |
20 июля 2010 г. |
05:40 |
Неприменимо |
|
Winresume.exe |
6.1.7600.20760 |
507 392 |
20 июля 2010 г. |
02:43 |
x64 |
|
Abortpxe.com |
Неприменимо |
79 |
22 июля 2009 г. |
23:37 |
Неприменимо |
|
Bootmgr.exe |
6.1.7600.20760 |
523,136 |
20 июля 2010 г. |
05:02 |
x86 |
|
Hdlscom1.com |
Неприменимо |
26,076 |
22 июля 2009 г. |
22:59 |
Неприменимо |
|
Hdlscom1.n12 |
Неприменимо |
26,060 |
22 июля 2009 г. |
22:59 |
Неприменимо |
|
Hdlscom2.com |
Неприменимо |
26,076 |
22 июля 2009 г. |
22:59 |
Неприменимо |
|
Hdlscom2.n12 |
Неприменимо |
26,060 |
22 июля 2009 г. |
22:59 |
Неприменимо |
|
Pxeboot.com |
Неприменимо |
25,772 |
22 июля 2009 г. |
22:59 |
Неприменимо |
|
Pxeboot.n12 |
Неприменимо |
25,772 |
22 июля 2009 г. |
22:59 |
Неприменимо |
|
Wdsnbp.com |
Неприменимо |
31,124 |
22 июля 2009 г. |
23:37 |
Неприменимо |
Для всех поддерживаемых версий Windows Server 2008 R2 на основе IA-64
|
Имя файла |
Версия файла |
Размер файла |
Дата |
Время |
Платформа |
|---|---|---|---|---|---|
|
Setbcdlocale.dll |
6.1.7600.16385 |
153,088 |
14 июля 2009 г. |
01:48 |
IA-64 |
|
Winload.efi |
6.1.7600.20760 |
1,715,584 |
20 июля 2010 г. |
04:36 |
Неприменимо |
|
Bootmgfw.efi |
6.1.7600.20760 |
1,677,184 |
20 июля 2010 г. |
04:36 |
Неприменимо |
|
Bootmgr.efi |
6.1.7600.20760 |
1,665,408 |
20 июля 2010 г. |
04:36 |
Неприменимо |
|
Winload.efi |
6.1.7600.20760 |
1,715,584 |
20 июля 2010 г. |
04:36 |
Неприменимо |
Временное решение
Чтобы обойти эту проблему, отключите устройство с расширенными секциями от компьютера перед установкой операционной системы, а затем повторно подключитесь после установки.
Состояние
Корпорация Майкрософт подтвердила, что это проблема в продуктах Майкрософт, перечисленных в разделе «Область действия».
Дополнительные сведения
Для получения дополнительных сведений щелкните номер следующей статьи, чтобы просмотреть статью в базе знаний Майкрософт:
2223832 «Сбой загрузки» при запуске компьютера с поддержкой UEFI с DVD-диска установки Windows 7 или Windows Server 2008 R2 (пакет 2)
Чтобы получить дополнительные сведения о терминологии обновления программного обеспечения, щелкните следующий номер статьи, чтобы просмотреть статью в базе знаний Майкрософт:
824684 Описание стандартной терминологии, используемой для описания обновлений программного обеспечения Майкрософт
Дополнительные сведения о файле
Дополнительные сведения о файлах для Windows 7 и Windows Server 2008 R2
Дополнительные файлы для всех поддерживаемых версий Windows 7 и Windows Server 2008 R2 на основе 64-разрядных версий
|
Имя файла |
Amd64_375132c917ababdf0f94ab88af3a1cea_31bf3856ad364e35_6.1.7600.20760_none_0d3770ce4d9a4430.manifest |
|
Версия файла |
Неприменимо |
|
Размер файла |
717 |
|
Дата (в формате UTC) |
21 июля 2010 г. |
|
Время (в формате UTC) |
16:40 |
|
Платформа |
Неприменимо |
|
Имя файла |
Amd64_70a108041628926c2c3b7b8e5238c37f_31bf3856ad364e35_6.1.7600.20760_none_8c394258c733a13f.manifest |
|
Версия файла |
Неприменимо |
|
Размер файла |
1,092 |
|
Дата (в формате UTC) |
21 июля 2010 г. |
|
Время (в формате UTC) |
16:40 |
|
Платформа |
Неприменимо |
|
Имя файла |
Amd64_80c699fd44e7f6cf80f9645a1467bbcf_31bf3856ad364e35_6.1.7600.20760_none_cb7ffcb333bb9ad6.manifest |
|
Версия файла |
Неприменимо |
|
Размер файла |
715 |
|
Дата (в формате UTC) |
21 июля 2010 г. |
|
Время (в формате UTC) |
16:40 |
|
Платформа |
Неприменимо |
|
Имя файла |
Amd64_b8fd56bb214fa1107c5d915953bec4c7_31bf3856ad364e35_6.1.7600.20760_none_77c21d9a9dfd12ec.manifest |
|
Версия файла |
Неприменимо |
|
Размер файла |
720 |
|
Дата (в формате UTC) |
21 июля 2010 г. |
|
Время (в формате UTC) |
16:40 |
|
Платформа |
Неприменимо |
|
Имя файла |
Amd64_d187a29f2b1f2e1d79975e7dfef4bd1c_31bf3856ad364e35_6.1.7600.20760_none_a33080900bb247db.manifest |
|
Версия файла |
Неприменимо |
|
Размер файла |
728 |
|
Дата (в формате UTC) |
21 июля 2010 г. |
|
Время (в формате UTC) |
16:40 |
|
Платформа |
Неприменимо |
|
Имя файла |
Amd64_e8fe752de730a1a4afa90017396abe96_31bf3856ad364e35_6.1.7600.20760_none_fc226d8fb95ba8be.manifest |
|
Версия файла |
Неприменимо |
|
Размер файла |
718 |
|
Дата (в формате UTC) |
21 июля 2010 г. |
|
Время (в формате UTC) |
16:40 |
|
Платформа |
Неприменимо |
|
Имя файла |
Amd64_microsoft-windows-b.. environment-windows_31bf3856ad364e35_6.1.7600.20760_none_c5c7c9b4bf8d856a.manifest |
|
Версия файла |
Неприменимо |
|
Размер файла |
6,894 |
|
Дата (в формате UTC) |
21 июля 2010 г. |
|
Время (в формате UTC) |
16:44 |
|
Платформа |
Неприменимо |
|
Имя файла |
Amd64_microsoft-windows-b.. ore-bootmanager-efi_31bf3856ad364e35_6.1.7600.20760_none_e4101b61cf22c269.manifest |
|
Версия файла |
Неприменимо |
|
Размер файла |
4,118 |
|
Дата (в формате UTC) |
20 июля 2010 г. |
|
Время (в формате UTC) |
06:28 |
|
Платформа |
Неприменимо |
|
Имя файла |
Amd64_microsoft-windows-b.. vironment-os-loader_31bf3856ad364e35_6.1.7600.20760_none_b7b5ecbc9f69c799.manifest |
|
Версия файла |
Неприменимо |
|
Размер файла |
5,745 |
|
Дата (в формате UTC) |
20 июля 2010 г. |
|
Время (в формате UTC) |
06:26 |
|
Платформа |
Неприменимо |
|
Имя файла |
Amd64_microsoft-windows-d.. ices-boot-files-x64_31bf3856ad364e35_6.1.7600.20760_none_18b6a272f107d60d.manifest |
|
Версия файла |
Неприменимо |
|
Размер файла |
4,402 |
|
Дата (в формате UTC) |
20 июля 2010 г. |
|
Время (в формате UTC) |
06:28 |
|
Платформа |
Неприменимо |
|
Имя файла |
Amd64_microsoft-windows-e. environment-windows_31bf3856ad364e35_6.1.7600.20760_none_a31b3ca904bbcf4a.manifest |
|
Версия файла |
Неприменимо |
|
Размер файла |
6,948 |
|
Дата (в формате UTC) |
21 июля 2010 г. |
|
Время (в формате UTC) |
16:44 |
|
Платформа |
Неприменимо |
|
Имя файла |
Amd64_microsoft-windows-e. vironment-os-loader_31bf3856ad364e35_6.1.7600.20760_none_9c7dc16c9d5a24c5.manifest |
|
Версия файла |
Неприменимо |
|
Размер файла |
5,799 |
|
Дата (в формате UTC) |
20 июля 2010 г. |
|
Время (в формате UTC) |
06:26 |
|
Платформа |
Неприменимо |
|
Имя файла |
Update.mum |
|
Версия файла |
Неприменимо |
|
Размер файла |
2,475 |
|
Дата (в формате UTC) |
21 июля 2010 г. |
|
Время (в формате UTC) |
16:40 |
|
Платформа |
Неприменимо |
|
Имя файла |
X86_microsoft-windows-d.. ices-boot-files-x64_31bf3856ad364e35_6.1.7600.20760_none_bc9806ef38aa64d7.manifest |
|
Версия файла |
Неприменимо |
|
Размер файла |
9,827 |
|
Дата (в формате UTC) |
20 июля 2010 г. |
|
Время (в формате UTC) |
05:30 |
|
Платформа |
Неприменимо |
Дополнительные файлы для всех поддерживаемых версий Windows Server 2008 R2 на основе IA-64
|
Имя файла |
Ia64_18a2b0fb143883d2b76e05ea6c44f7de_31bf3856ad364e35_6.1.7600.20760_none_e7a9d31334e4581f.manifest |
|
Версия файла |
Неприменимо |
|
Размер файла |
715 |
|
Дата (в формате UTC) |
21 июля 2010 г. |
|
Время (в формате UTC) |
16:40 |
|
Платформа |
Неприменимо |
|
Имя файла |
Ia64_5a7abcf874ce939afba369509582afd4_31bf3856ad364e35_6.1.7600.20760_none_bbd8f8d307cd98e1.manifest |
|
Версия файла |
Неприменимо |
|
Размер файла |
713 |
|
Дата (в формате UTC) |
21 июля 2010 г. |
|
Время (в формате UTC) |
16:40 |
|
Платформа |
Неприменимо |
|
Имя файла |
Ia64_e2f685b87473280bf3fdac7b8478bcd9_31bf3856ad364e35_6.1.7600.20760_none_6a2ebc171c99ebc2.manifest |
|
Версия файла |
Неприменимо |
|
Размер файла |
726 |
|
Дата (в формате UTC) |
21 июля 2010 г. |
|
Время (в формате UTC) |
16:40 |
|
Платформа |
Неприменимо |
|
Имя файла |
Ia64_microsoft-windows-b.. environment-windows_31bf3856ad364e35_6.1.7600.20760_none_69aad227072e1d30.manifest |
|
Версия файла |
Неприменимо |
|
Размер файла |
4,887 |
|
Дата (в формате UTC) |
21 июля 2010 г. |
|
Время (в формате UTC) |
16:40 |
|
Платформа |
Неприменимо |
|
Имя файла |
Ia64_microsoft-windows-b.. ore-bootmanager-efi_31bf3856ad364e35_6.1.7600.20760_none_87f323d416c35a2f.manifest |
|
Версия файла |
Неприменимо |
|
Размер файла |
4,115 |
|
Дата (в формате UTC) |
20 июля 2010 г. |
|
Время (в формате UTC) |
06:23 |
|
Платформа |
Неприменимо |
|
Имя файла |
Ia64_microsoft-windows-b.. vironment-os-loader_31bf3856ad364e35_6.1.7600.20760_none_5b98f52ee70a5f5f.manifest |
|
Версия файла |
Неприменимо |
|
Размер файла |
3,477 |
|
Дата (в формате UTC) |
20 июля 2010 г. |
|
Время (в формате UTC) |
06:22 |
|
Платформа |
Неприменимо |
|
Имя файла |
Update.mum |
|
Версия файла |
Неприменимо |
|
Размер файла |
1,684 |
|
Дата (в формате UTC) |
21 июля 2010 г. |
|
Время (в формате UTC) |
16:40 |
|
Платформа |
Неприменимо |
Сегодня мы рассмотрим:
Проблемы и ошибки различного содержания, связанные с Виндовс – это обычное дело. Ведь вы всегда можете быть уверенны, что делаете всё по инструкциям, но найдется что-то, что испортит вам настроение и заставит искать решения на просторах Интернета. Так, к примеру, вы можете в какой раз устанавливать Windows 7, зная, что делаете, но только сейчас заметить появление некой ошибки с кодом 0x8030002f, которая может загнать вас в серьёзнейший ступор от незнания, что же делать дальше.
Сегодня мы детально взглянем на ошибку 0x8030002f при установке Windows 7 и разберемся, как её исправить.
Появление ошибки с таким кодом значит, что система, при попытке считать внешний носитель, не способна найти файл boot.wim. Конечно, это вовсе не означает, что этого файла на диске или флешке нет.
Данная проблема возникает, если используемый вами диск для установки Windows 7 был поврежден (большое количество царапин). Если же вы использовали флешку, то здесь два варианта:
- сама флешка сломана;
- USB-порт на компьютере не работает.
Как найти точную причину неисправности, думаем, вы знаете:
- в случае с диском или флешкой, попробуйте запустить их на другом устройстве;
- для проверки порта достаточно вставить флешку в другой разъем и посмотреть на результат.
Конечно, если всё дело будет заключаться в этом, то здесь сможет помочь «хирургическое» вмешательство под корпус системного блока. Однако если всё же проблема заключается в физических повреждениях самого внешнего носителя, то здесь есть один вариант, с помощью которого довольно часто можно исправить ситуацию.
Причины появления ошибки
Прежде чем перейти к методологии решения проблемы с установкой ОС, необходимо разобраться в фактах, которые зачастую провоцируют возникновение сбоя, ограничивают возможности потребителя в процессе выполнения задачи. Чаще всего прецедент объясняется специалистами отсутствием определённых компонентных составляющих, необходимых для корректной инсталляции Windows на установочном модуле. Согласно программной терминологии, компьютерные специалисты говорят об отсутствии файла с прообразом boot или install в формате wim, что свидетельствует о невозможности дальнейшей установки ОС.
Простыми словами, причина может скрываться как под несовершенством программной версии, устанавливаемой на персональный или портативный компьютер, так и определёнными механическими повреждениями диска, флешки, или разъёмов для их чтения, с последующим соответствующим выливанием в проблему невозможности устройством распознать или найти обусловленные установочные компоненты. Рассмотрим варианты устранения неполадки, заключающейся в появлении окна с шифром 0X8030002F при установке Windows 7, которая чаще, чем последующие версии ОС, подвергается подобным ошибкам при инсталляции.
Исправляем ошибку 0x8030002f
Итак, рассматривать вариант мы будем, когда сам внешний носитель распознается, но система не видит всех файлов на нем. В таком случае вам следует прибегнуть к этой инструкции:
- Убедитесь, что используемый носитель отформатирован.
- Далее, вам нужно зайти в BIOS и проделать там несколько действий. Для начала откройте его.
Вот таким вот нехитрым образом можно попробовать снова оживить внешний носитель, чтобы установить Виндовс 7 без ошибки 0x8030002f. Конечно, если последний метод вам всё так же не помог, то здесь кроме замены носителя вам ничего не поможет.
Проблемы с работой Windows у пользователя могут возникнуть на самых разных этапах работы данной операционной системы. Зачастую пользователи могут видеть ошибки еще на стадии ее установки на компьютер. В частности, ниже будет подробнее рассмотрена ошибка 0x8030002F, возникающая во время инсталляции Windows на компьютер, а также способы ее решения.
Ошибка с кодом 0x8030002F говорит пользователю о том, что в процессе инсталляции возникли непредвиденные проблемы, которые не могут располагать к дальнейшей установке Windows. Значение ошибки довольно-таки размыто, поэтому на ее решение предусмотрено несколько способов.
Подведение итогов
Ошибка с маркировкой 0X8030002F, появляющаяся при установке Windows свидетельствует о невозможности завершения начатой инсталляции, причём причины прецедента зачастую обуславливаются неисправностями, механическими или техническими, накопителя или разъёмов, через которые подключается диск или флешка.
Первоочерёдными методами решениями проблемы является замена нерабочих инструментальных элементов на действующие, и только потом, если проблема не устранилась, приступать к программным вариантам ликвидации ошибки, методом проверки дистрибутива и вмешательства в настройки ПК. Описанные в статье методы помогут решить проблему, инсталлировать операционную систему, восстановить пользовательские возможности. Для неуверенных потребителей ПК всегда остаётся открытым альтернативный вариант – обращение в сервисный центр, где специалисты смогут выполнить переустановку системы, правда, не бесплатно.
источник
Как устранить ошибку с кодом 0x8030002F?
Способ 1: замена диска
Самая распространенная причина возникновения ошибки 0x8030002F – испорченный диск с дистрибутивом операционной системы. Если на диске имеются даже незначительные повреждения и царапинки, его необходимо заменить. То же самое касается и дистрибутива Windows, предварительно скаченного с интернета и впоследствии записанного на болванку (флешку).
Способ 2: отказ от использования привода
Проблема может таиться и в дисководе вашего компьютера, например, в элементарном повреждении считывающей головки. Самое лучшее решение в данном случае – попробовать установить Windows не с помощью диска, а с помощью загрузочной флешки, которую сегодня можно создать одной из десятка программ, например, популярной UltraISO.
Способ 3: смена режима работы SATA-контроллера
В том случае, если в работоспособности дистрибутива вы уверены на 100%, например, выполнив уже успешную установку Windows на другом компьютере, но на вашем компьютере или ноутбуке система так и не хочет «вставать», то, как вариант, можно попробовать зайти в BIOS и изменить режим работы SATA-контроллера с AHCI на IDE.
Способ 4: форматирование раздела
Установку Windows необходимо выполнять на исключительно чистый отформатированный раздел жесткого диска. Форматирование раздела вы сможете выполнить как из-под Windows, так и уже в процессе установки операционной системы.
Способ 5: вход в Windows при запуске компьютера
Если вход в BIOS в вашем случае выполнялся путем отправки Windows в перезагрузку и нажатия соответствующей клавиши для входа в BIOS, то на этот раз попробуйте полностью завершить работ компьютера, а затем включить и как обычно войти в BIOS. Обратную процедуру можно выполнить и в том случае, если у вас все наоборот.
Небольшой итог.
Как правило, виной ошибки 0x8030002F в большинстве случаев является некорректно работающий или поврежденный дистрибутив операционной системы. Столкнувшись с данной проблемой, в первую очередь, выполните замену дистрибутива, а затем уже переходите к иным способам решения неполадки, приведенным в статье.
Актуальные it обзоры
Сбои встречаются очень часто в работе любого ПК, но еще больше их можно наблюдать при переустановке ОС Виндовс. Виной становится одна или сразу несколько причин, что конечно только усложняет поиск проблемы. Код ошибки 0x8030002f при установке Windows 7, указывает на первоисточник сбоя — файл образа boot.wim, и констатирует факт о прекращении процесса инсталляции операционки на компьютере.
Windows не удалось создать необходимую папку установки. Код ошибки 0x8030002f
Установка Windows невозможна (стандарт GPT)
Такое сообщение появляется при попытке поставить 32-битную версию ОС на винчестер с разметкой GPT, на который можно установить только Windows 7 x64 или Windows 8.1 x64. Однако это не означает, что нужно покупать и подключать другой винчестер – можно просто преобразовать GPT в стандарт MBR.
Единственный недостаток такого решения – стандарт MBR умеет работать только с дисками, объем которых не превышает 2,2 Тб. Если на вашем жестком диске больше места, то объем, выходящий за рамки ограничения, не будет распознан, то есть вы не сможете его использовать. Во время преобразования вся информация с жесткого диска будет стерта, поэтому если у вас на винчестере хранятся важные файлы, предварительно перенесите их на другой носитель. Саму процедуру преобразования можно провести без выхода из мастера установки:
- Кликните «Ок», чтобы закрыть сообщение об ошибке.
- В окне выбора места для установки (где у вас появляется рассматриваемый сбой) нажмите сочетание Shift+F10 для запуска командной строки.
- Введите «discpart».
- Введите «list disk», чтобы вывести на экран список всех подключенных накопителей.
- Выберите нужный диск командой «select disk 0» (если подключено несколько винчестеров, то вместо 0 поставьте его номер – 1,2 и т.д.).
- Командой «clean» очистите диск.
- Введите «convert mbr» для запуска процедуры преобразования.
- Дождитесь окончания операции и завершите работу утилиты DISKPART командой «exit».
После преобразования GPT в MBR вам необходимо создать из неразмеченной области на диске разделы для файлов Windows и личной информации, а затем продолжить установку.
Причины возникновения Error Code 0x8030002f
Сбой во время установки ОС всегда связан с отсутствием возможности найти некоторые файлы на установочном носителе. Это не означает, что их нет на диске, просто сам компьютер перестает эти файлы находить. Такое происходит по вине царапин на поверхности, загрязнению жирными пятнами или заводской брак. В случае с флешками следует проверить ее целостность, возможно по вине неосторожного обращения она сломалась.
Как вариант еще остается повреждение USB-порта и дисковода. Также не исключаем вариант с пиратскими сборками, которые часто содержат битые файлы.
Исправляем ошибку 0x8030002f в Windows 7
Дальше мы расскажем про несколько действенных способов, которые помогут вам решить проблему с данным сбоем. Начинать нужно с самого простого.
Диски и другие носители ОС
Очень часто сообщение о сбое выводится по причине поврежденных файлов на диске (флешке) с Windows:
- Нужно попробовать проверку запуском на нескольких ПК. Если во всех случаях ошибка повторяется, значит, проблема именно в самом образе операционной системы.
- Замените ее другой рабочей ОС. Желательно использовать чистый образ, без стороннего софта и любительских сборок. Из личного опыта скажу про сайт all-best.pro, где доступны именно чистые сборки.
Если на других ПК все инсталлируется совершенно нормально, то причиной проблемы является непосредственно данный компьютер. Следует попробовать несколько следующих вариантов.
USB-порт или дисковод
Диск непосредственно помещается в дисковод, где его пытается сканировать луч лазера. Это довольно трудоемкий процесс, учитывая постоянное вращения носителя. Со временем возникают разные механические поломки: перестает вращаться двигатель, луч лазера ослабевает и т. д. Помочь тут сможет только специалист сервисного центра, который квалифицирован для таких работ. Простой пользователь может проверить контакты питания и шлейфа, применить чистящий диск, продуть пыль и т.д.
Запасным вариантом становится инсталляция Windows 7 с флешки. В случае если сначала пытались устанавливать этим способом, но получали сбой, тогда прибегните к дисковой загрузке. Но и тут USB-порт может подводить. Рекомендуется опробовать оба способа для переустановки системы.
Настройки BIOS и форматирование
Испробовав все варианты технического характера, пора перейти к способам виртуальной настройки. Первоначально попробуйте отформатировать диск на компьютере, куда собираетесь ставить ОС (по умолчанию диск С). Такой шаг желательно делать всегда — это увеличивает вероятность на удачную переустановку Windows в несколько раз.
Еще можно попробовать войти в настройки BIOS. Он у всех разный, что делает невозможным указать точный путь. Придется немного покопаться в поиске SATA Mode или как его еще называют контроллера. Следует переместить с пункта AHCI на строчку IDE. Обязательно сохраните данное действие. Теперь в обычном режиме переустановите операционную систему.
Меняем параметры режима загрузки BIOS
Обновления
Переустановка Windows – время от времени компьютер нуждается в подобной процедуре, в силу возникновения неисправностей или другой, технической или пользовательской необходимости. Ранее такая процедура выполнялась исключительно в сервисных центрах, или специалистами, с выездом на дом к клиенту, но сейчас большинство пользователей ПК решают эту задачу сами. Всё дело в том, что переустановка ОС не относится к критически сложным задачам, выполнить установку Windows можно при наличии определённых знаний и навыков работы с программным обеспечением при наличии установочного диска или флешки. Бывают ситуации, когда на определённом моменте установки возникают ошибки, требующие оперативного решения. В этой статье расскажем о вариантах решения, когда при установке Windows на экране появляется ошибка 0X8030002F, с указанием на причины спровоцировавшие это.
Причины появления ошибки
Прежде чем перейти к методам решения проблемы с установкой ОС, необходимо разобраться в фактах, которые часто провоцируют возникновение сбоя, ограничивают возможности в процессе выполнения задачи. Чаще всего это объясняется отсутствием определённых компонентов, необходимых для корректной установки Windows. При этом говорят об отсутствии файла boot или install в формате wim, что свидетельствует о невозможности дальнейшей установки ОС.
Простыми словами, причина может скрываться как под несовершенством программной версии, устанавливаемой на компьютер, так и определёнными механическими повреждениями диска, флешки, или разъёмов для их чтения, с последующей невозможностью устройством распознать или найти эти установочные компоненты. Рассмотрим варианты устранения неполадки, заключающейся в появлении окна с кодом 0X8030002F при установке Windows 7, которая чаще, чем более новые версии ОС, подвергается подобным ошибкам при инсталляции.
Методы устранения ошибки 0X8030002F
Программная ошибка 0X8030002F при установке Windows 7, как правило, возникает на фоне механического повреждения диска, причём дефекты могут быть неявными, не определяться визуально. Соответственно, начинать работу по устранению неисправности надо с исключения причин механического характера и только после этого переходить к попытке устранения проблемы программными методами. Рассмотрим по порядку, что делать с ошибкой, чтобы завершить корректно установку ПО с ориентировкой на возможность дальнейшей эксплуатации.
Замена установочного носителя
При определении системой ошибки 0X8030002F, предполагается исключение причины в механических неполадках самого носителя, используемого для переустановки Windows. Для начала потребуется проверить целостность носителя посредством его тщательного визуального осмотра: в ситуациях, когда на диске имеются явные сколы, грязевые скопления или другие дефекты, исправляем ошибку очисткой диска или заменой установочного диска или флешкой. В ситуации, когда визуальные изъяны на накопителе не выявлены, проверить его работоспособность можно посредством проверки на другом компьютере. Если на другой компьютер установка ОС идёт без ошибок, значит проблема кроется не в накопителе, необходимо искать причину в самом ПК.
Установка без привода
Второй, наиболее популярной причиной появления ошибки выступает некорректность работы DVD привода, в силу его неисправности. Проверить этот момент можно установкой нового, заведомо рабочего диска в привод, с «чистым» образом ОС. Если проблема с появлением ошибки 0X8030002F при установке Windows не устранилась, стоит попробовать инсталлировать операционную систему с флешки. В ситуации, если устанавливать систему начинали с флешки, и получили результат с ошибкой, попробуйте сменить USB разъём, или же наоборот попытайтесь установить ПО с диска. Если смена портов и установочных разъёмов не дала результата, а накопитель стопроцентно рабочий, переходите к следующим вариантам решения проблемы.
Смена параметров работы SATA режима
Устранить код ошибки 0X8030002F при установке Windows 7 можно попытаться ручной сменой настройки параметров в BIOS. Для каждой из версий систем и компьютерных устройств вход в BIOS разнится, что: для этого могут применяться кнопки Delete, F2, F10 или F12. В результате надо зайти в параметры SATA Mode, в которых сменить AHCI на IDE, с обязательным сохранением внесённых изменений. Дальше процедура переустановки Windows осуществляется по стандартному методу.
Форматирование установочной области
Прежде чем приступить к повторной попытке инсталляции Windows, необходимо отформатировать диск компьютера, на который будет устанавливаться ОС. По умолчанию, независимо от условия, предусматривается установка Виндовс 7 на диск C. Форматирование диска, предшествующее установке ОС, или выполненное в процессе инсталляции ПО, значительно повысит вероятность успешного результата, а также минимизирует риски возникновения ошибки с кодом 0X8030002F.
Вход в ОС при включении компьютерного устройства
Ещё один вариант решения проблемы с инсталляцией ОС предусматривает вход в систему непосредственно при включении компьютерного устройства. С этой целью надо выключить компьютер, после чего при загрузке зайти в консоль Windows, вызвать командную строку, нажатием комбинации кнопок Shift и F10, где в адресном пункте прописать команду cmd. Практически стопроцентный позитивный результат инсталляции ОС будет при использовании метода прописывания команд в адресных полях консоли Windows в следующем порядке:
- Остановить процесс по команде net stop wuauserv.
- Зайти в корневой каталог программного обеспечения командой CD %systemroot%/SoftwareDistribution.
- Изменить обновление командой Ren Download/Download.old.
- Восстановить процесс обновления командой net start wuauserv.
Часто после выполнения описанных действий переустановка Windows будет выполнена корректно, без возникновения дополнительных системных ошибок.
Подведение итогов
Ошибка с кодом 0X8030002F, появляющаяся при установке Windows свидетельствует о невозможности завершения начатой инсталляции, причём причины могут быть механическими или техническими, накопителя или разъёмов, через которые подключается диск или флешка.
Первоочерёдными методами решениями проблемы является замена нерабочих элементов на исправные, и только потом, если проблема не устранилась, приступать к программным методам исправления ошибки проверкой дистрибутива и вмешательства в настройки ПК. Описанные в статье методы помогут решить проблему, установить операционную систему и восстановить пользовательские возможности.
При переустановке операционных систем Windows 7 и 8.1 пользователи сталкиваются с ошибкой «Windows не удалось создать необходимую папку установки». Это происходит как в случае переустановки через операционную систему, так и через подсистему BIOS. В момент распаковки файлов, процесс обычно не продвигается дальше нуля. Что делать в таком случае — читайте далее.
Содержание статьи:
- 1 Причины ошибки «Не удалось создать папку»
- 2 Проверка целостности файлов образа Windows
- 3 Устраняем ошибку «Не удалось создать папку для файлов Windows»
- 4 Проверяем модули компьютера, чтобы устранить ошибку «ОС не удалось создать папку»
Причины ошибки «Не удалось создать папку»
Эта проблема может возникать в нескольких случаях. Чаще всего — это неверно записанный образ с Windows. Могут также быть повреждены сами файлы образа. Это объясняет прекращение установки во время распаковки архивов с системными файлами. Не исключены проблемы с «железом», то есть с модулями компьютера, в частности с оперативной памятью.
Перед любой установкой ОС необходимо убедиться, что файлы в архиве не повреждены или отсутствуют. Особенно это относится к тем образам, которые были загружены из неизвестных источников. Для этого были придуманы хэш-суммы. Это такой набор цифр, который можно найти на скачиваемой странице (даже с пиратских ресурсов). Для сверки таких файлов вам поможет утилита Hashtab. Скачать ее можно по ссылке http://implbits.com/products/hashtab/.
После ее установки в проводнике Windows появится специальная вкладка «Проверить хэш-сумму». Откройте папку с Windows и проверьте эту сумму для нашего образа. Затем вернитесь на сайт, чтобы взять контрольные числа хэш для сверки.
Устраняем ошибку «Не удалось создать папку для файлов Windows»
Для начала необходимо привести инструкцию, как правильно записать образ операционной системы. Это очень важно, так как любой неверный шаг — и пользователь будет снова видеть перед собой ошибку «Windows не получилось создать папку для дальнейшей установки». В нынешнее время все чаще для переустановки применяют загрузочную флешку. Ее преимуществом является возможность приобрести устройство с большим количеством памяти (16 Гб, 32 Гб), так как образы операционной системы с каждым годом становятся все объемнее. Также flash-диски меньше подвержены механическим повреждениям, в отличие от DVD-дисков.
На примере создания загрузочного диска ОС Windows мы рассмотрим именно флешку.
- Скачайте утилиту UltraISO по ссылке http://soft.oszone.net/program/278/UltraISO/ или с официального русскоязычного сайта http://ultraiso-ezb.ru/.
- Установите и запустите программу. Это необходимо сделать от имени администратора (правой кнопкой нажмите на иконку программы и выберите соответствующий пункт).
- Вставьте отформатированную (чистую) флешку в USB-гнездо.
- В окне программы UltraISO нажмите кнопку открыть и укажите путь к образу в вашей файловой системе, то есть где находится Windows.
- Затем в меню программы вверху выберите вкладку «Самозагрузка» и в выпавшем окошке нажмите «Запись образа жесткого диска».
- В следующем открывшемся окне необходимо обратить внимание на пункт «Метод записи» и удостовериться, что выбран «USB-HDD+».
- Нажмите кнопку «Запись» внизу программы.
Теперь можно попытаться установить ОС с нашего загрузочного flash-диска.
Рекомендуем: Восстановление системы не было успешно завершено
Проверяем модули компьютера, чтобы устранить ошибку «ОС не удалось создать папку»
Чтобы убедиться, что ваш компьютер не причастен к ошибке «Операционная система не может создать нужную папку установки» или же наоборот — вам понадобиться специальная утилита. Подойдет Victoria или Memtest, возможно у вас есть другая подобная, которой вы пользовались ранее — отлично. Используйте ее. Особое внимание стоит уделить модулям оперативной памяти и жесткому диску. Часто они являются причиной большинства проблем, которые касаются файловой системы компьютера.
Summary
Article Name
Windows не удалось создать необходимую папку установки — решение.
Description
При переустановке операционных систем Windows 7 и 8.1 пользователи сталкиваются с ошибкой «Windows не удалось создать необходимую папку установки». Это происходит как в случае переустановки через операционную систему, так и через подсистему BIOS. В момент распаковки файлов, процесс обычно не продвигается дальше нуля. Что делать в таком случае — читайте далее.
Author
Publisher Name
Игорь
Publisher Logo
Главная » windows 7 » Ошибка 0x8030002f при установке windows 7 как исправить
Ошибка 0x8030002f при установке windows 7
Ошибки при установке windows – часто наблюдающееся явление. В дископриемник помещается установочная болванка (как вариант, установочная флешка в USB-порте). До какого-то момента процесс установки протекает нормально и, внезапно, все оборачивается появлением синего или черного экрана смерти (так называемый BSOD). Знакомая ситуация, не правда ли? Если экран не пуст, то на нем можно прочесть номер, а, гораздо реже, — описание ошибки.
Увидев на дисплее шестнадцатеричное число, вроде 0x8030002f, мы немедленно впадаем в ступор: что делать с этими цифрами и буквами? – совершенно непонятно. Как бороться с ошибкой под номером 0x8030002f при установке windows 7? Можно ли вообще это сделать и в чем кроется проблема: в качестве дистрибутива или в неполадках самого компьютера?
На заре развития информационных технологий под рукою программиста имелся толстенный талмуд с описанием каждой подобной ошибки. Малоосмысленная нумерация сбоев – наследие времен БЭСМ и IBM-овских мэйнфреймов. Более удобная описательная форма тогда считалась слишком расточительной.
Оператор получал сообщение о сбое, открывал справочник и рылся в нем, словно в телефонной книге, пока не находил решение проблемы. У нас под рукой каталога ошибок нет, а, значит, описание проблемы и способы ее устранения нужно искать в интернете. Чем мы и займемся.
Устраняем ошибку по правилам
Для начала выясним возможную причину сбоя. Покопавшись в сети, обнаруживаем, что появление ошибки 0x8030002f означает неисправность в образе boot.vim. То есть либо этот файл отсутствует на диске, либо он поврежден. Если установочный диск старый, то его поверхность может содержать физически испорченные кластеры. Для контроля правильности этого умозаключения можно попробовать следующее:
- Вставить диск в дисковод другого компьютера и убедиться в том, что ошибка никуда не пропадает.
- Попробовать прочитать содержимое диска на рабочей системе. Если диск не читается – его нужно заменить.
Убедившись в нечитаемости дистрибутива, следует заменить его исправным. Например, отформатировать чистую болванку и перезаписать на нее образ, после чего и проводить инсталляцию.
Еще лучше – устанавливать windows с флешки. Иногда помогает простановка параметра БИОС «Sata mode» в значение «AHCI».
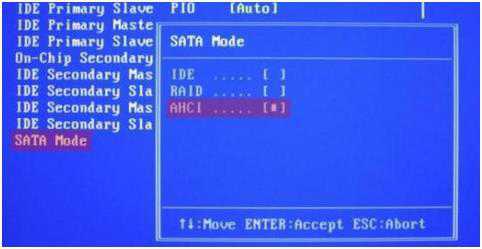
windowsTune.ru
Ошибка 0x8030002f при установке windows 7
Ошибка 0x8030002f при установке windows 7 возникает при, самое простое, загрязнениях на диске. 
Если диск в порядке, проверяем дальше.
Возможно, проблема в дисководе в целом. В таком случае возможна поломка головки дисковода. Из такой ситуации мы имеет два выхода:
1. замена привода. 2. Копируем данные на флешку и не использует привод для установки.
И это не помогло? Пробуем дальше.
1. Заходим в БИОС. 2. Переключаем режим SATA-контроллера с AHCI на IDE.
И это не сработало? Зажмите Shift и F10.
1. Заходим в консоль. 2. Вводим по очереди вручную такие команды: net stop wuauserv затем CD %systemroot%SoftwareDistribution Ren Download Download.old
net start wuauserv
Если и после этого не заработало (в чем мы сомневаемся), то проблема в чем-то другом, что пока науке неизвестно.
pro-pcservice.ru
Ошибка 0x8030002f при установке windows 7 — как исправить
Сбои встречаются очень часто в работе любого ПК, но еще больше их можно наблюдать при переустановке ОС Виндовс. Виной становится одна или сразу несколько причин, что конечно только усложняет поиск проблемы. Код ошибки 0x8030002f при установке windows 7, указывает на первоисточник сбоя — файл образа boot.wim, и констатирует факт о прекращении процесса инсталляции операционки на компьютере.

Причины возникновения Error Code 0x8030002f
Сбой во время установки ОС всегда связан с отсутствием возможности найти некоторые файлы на установочном носителе. Это не означает, что их нет на диске, просто сам компьютер перестает эти файлы находить. Такое происходит по вине царапин на поверхности, загрязнению жирными пятнами или заводской брак. В случае с флешками следует проверить ее целостность, возможно по вине неосторожного обращения она сломалась.
Как вариант еще остается повреждение USB-порта и дисковода. Также не исключаем вариант с пиратскими сборками, которые часто содержат битые файлы.
Исправляем ошибку 0x8030002f в windows 7
Дальше мы расскажем про несколько действенных способов, которые помогут вам решить проблему с данным сбоем. Начинать нужно с самого простого.
Диски и другие носители ОС
Очень часто сообщение о сбое выводится по причине поврежденных файлов на диске (флешке) с windows:
- Нужно попробовать проверку запуском на нескольких ПК. Если во всех случаях ошибка повторяется, значит, проблема именно в самом образе операционной системы.
- Замените ее другой рабочей ОС. Желательно использовать чистый образ, без стороннего софта и любительских сборок. Из личного опыта скажу про сайт all-best.pro, где доступны именно чистые сборки.
Если на других ПК все инсталлируется совершенно нормально, то причиной проблемы является непосредственно данный компьютер. Следует попробовать несколько следующих вариантов.
USB-порт или дисковод
Диск непосредственно помещается в дисковод, где его пытается сканировать луч лазера. Это довольно трудоемкий процесс, учитывая постоянное вращения носителя. Со временем возникают разные механические поломки: перестает вращаться двигатель, луч лазера ослабевает и т. д. Помочь тут сможет только специалист сервисного центра, который квалифицирован для таких работ. Простой пользователь может проверить контакты питания и шлейфа, применить чистящий диск, продуть пыль и т.д.
Запасным вариантом становится инсталляция windows 7 с флешки. В случае если сначала пытались устанавливать этим способом, но получали сбой, тогда прибегните к дисковой загрузке. Но и тут USB-порт может подводить. Рекомендуется опробовать оба способа для переустановки системы.
Настройки BIOS и форматирование
Испробовав все варианты технического характера, пора перейти к способам виртуальной настройки. Первоначально попробуйте отформатировать диск на компьютере, куда собираетесь ставить ОС (по умолчанию диск С). Такой шаг желательно делать всегда — это увеличивает вероятность на удачную переустановку windows в несколько раз.
Еще можно попробовать войти в настройки BIOS. Он у всех разный, что делает невозможным указать точный путь. Придется немного покопаться в поиске SATA Mode или как его еще называют контроллера. Следует переместить с пункта AHCI на строчку IDE. Обязательно сохраните данное действие. Теперь в обычном режиме переустановите операционную систему.
Меняем параметры режима загрузки BIOS
Заключение
Эти способы на сегодняшний момент самые действенные в борьбе с ошибкой 0x8030002f при инсталляции windows 7. Всегда для начала убедитесь в рабочем установочном диске и лишь потом, переходите на ремонт компьютера.
vr-boom.ru
Ошибка 0x8007025d при установке windows
Если у вас возникла ошибка 0x8007025d при установке windows, то не стоит расстраиваться. В подавляющем большинстве случаев она бывает вызвана программными сбоями, и только изредка из-за технических неполадок физических носителей. Некоторые пользователи встречают эту ошибку в самом начале инсталляции операционной системы, другие же когда установка достигает более 90%. И хотя нельзя сказать однозначно, но по этому признаку тоже можно ориентироваться.
 Как победить ошибку 0x8007025d?
Как победить ошибку 0x8007025d?
Ошибка в самом начале говорит о сбое загрузочного сектора, из-за чего копирование файлов прекращается. Не лишним будет проверить работоспособность жесткого диска, оперативной памяти и другие компонентов системы. Если они были несправны, то, после их замены, ошибки при установке пропадут. В отдельных случаях, поможет форматирование жесткого диска перед установкой операционки. Ошибка в самом конце может говорить о том, что на жестком диске не хватает места.
При инсталляции windows с флешки или внешнего диска, причина возникновения ошибки может быть вызвана ими. Проверьте все ли установочный файлы были скопированы на внешний носитель, попробуйте записать их повторно. Протестируйте ячейки памяти при помощи специальных программ. Иногда потребуется перезаписать установочные файлы на CD. И не забудьте выставить в БИОСе приоритете загрузки, в соответствии с типом носителя, который используется для установки windows.
qpcs.ru
Что же делать, если появляется ошибка 0x80300024 при установке windows 7?
Всем привет, наткнулся на интересную ошибку при установке windows 7 на компьютер. Возможно, вы тоже сталкивались с ней. Если зашли на этот сайт, значит здесь вы найдете решение.
Итак, ошибка выглядит так: «Установка windows не может быть выполнена в это местоположение. Ошибка 0x80300024. Вот такие вот пироги. В общем дело состоит в том, что установщик не может продолжить установку в ошибочный, по его мнению, тип раздела. Должен быть основной, но в моем случае вообще не был указан тип, помимо этого существуют логический, расширенный и дополнительный, и еще основной, в который должен быть, если его нет, то очень плохо, но мы попытаемся решить эту проблему.
Если у вас возникает эта ошибка, то для начала воспользуемся утилитой Diskpart, а потом еще кое-каким способом.
Утилита DISKPART
В установщике windows нажимаем сочетание клавиш Shift+F10, после чего открывается командная строка. Попробуем с помощью утилиты удалить и заново создать разделы.
Вводим первую команду:
Diskpart – запускаем утилиту.
List disk – выводит подключенные диски, наиболее важно, чтобы был один диск.
Sel disk 0 – тут мы выбираем нужный диск, где 0, это номер, будьте здесь внимательны.
List part – выводит список разделов выбранного диска.
Clean – удаляет все разделы.
Exit – выход.
Командная строка закрылась, теперь нажимаем в установщике кнопочку обновить, для поступления новой информации о проделанной работе. По идее теперь должен быть один жесткий диск, из которого мы сейчас создадим раздел. Просто выбираете диск, нажимаете внизу кнопочку «Настройка диска», а потом «Создать».
Если после того, как вы попытались начать установку, снова ничего не произошло, а появилась ошибка, посмотрите на тип раздела, если он отличается от основного, например, расширенный или дополнительный, то можно использовать специальные утилиты, например, Acronis Disk Director. Загрузитесь с него и измените тип диска.
Отключить физические диски
Если у вас более одно жесткого диска, то на время нужно отключить остальные. Это самый простой вариант и можно было бы начать с него, но первый вариант в основном для тех, у кого только один жесткий диск. Либо, если у вас опять же только один диск, вы при появлении данной ошибки можете его физически отключить, а потом заново включить.
Вот такие методы решения ошибки существуют. Излазив весь интернет я, к сожалению, больше ничего не нашел. Если у вас есть и свои варианты, пожалуйста, поделитесь об этом в комментариях.
https://computerinfo.ru/oshibka-0x80300024-pri-ustanovke-windows-7/https://computerinfo.ru/wp-content/uploads/2016/07/oshibka-0x80300024.jpghttps://computerinfo.ru/wp-content/uploads/2016/07/oshibka-0x80300024-150×150.jpg2017-04-21T18:30:45+00:00EvilSin225windows 7Проблемы0x80300024,0x80300024 при установке windows 7,ошибка 0x80300024Всем привет, наткнулся на интересную ошибку при установке windows 7 на компьютер. Возможно, вы тоже сталкивались с ней. Если зашли на этот сайт, значит здесь вы найдете решение. Итак, ошибка выглядит так: «Установка windows не может быть выполнена в это местоположение. Ошибка 0x80300024. Вот такие вот пироги. В общем дело…EvilSin225Андрей Терехов[email protected]Компьютерные технологии
computerinfo.ru
















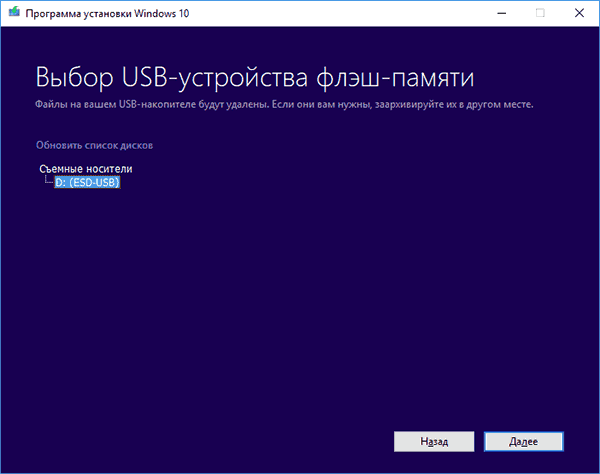
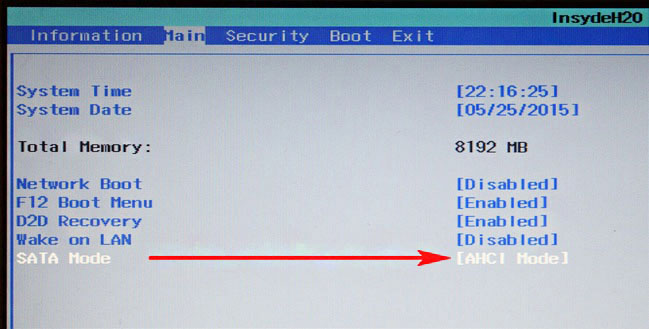
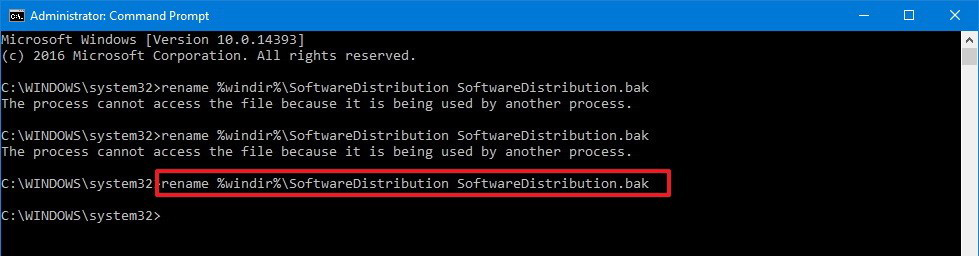
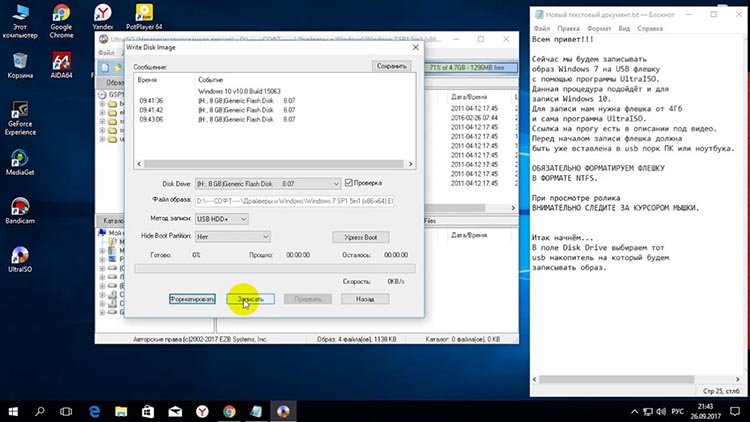


 Как победить ошибку 0x8007025d?
Как победить ошибку 0x8007025d?
