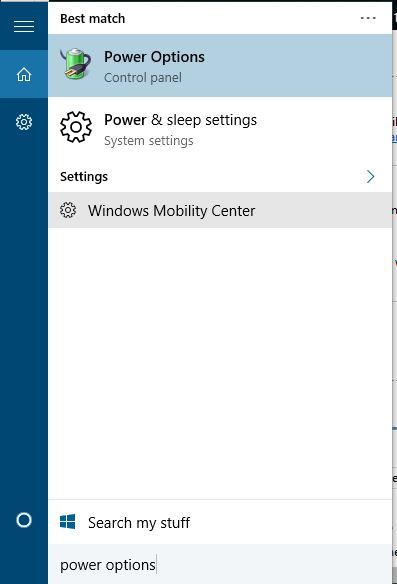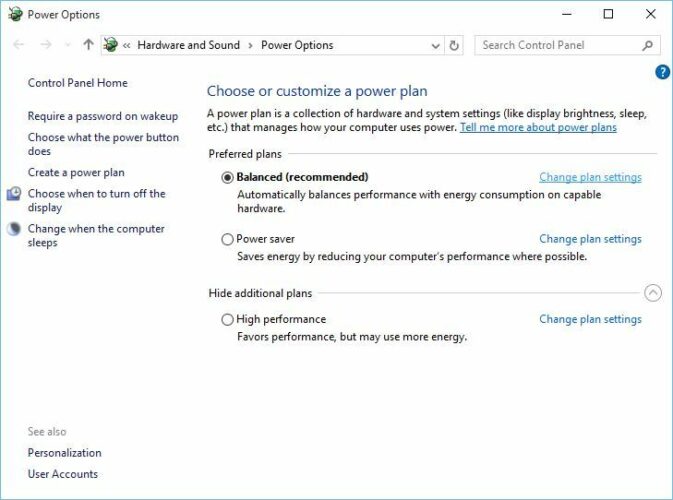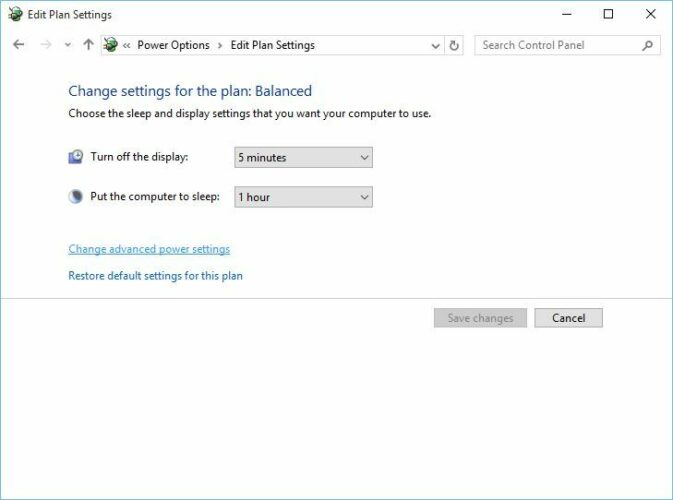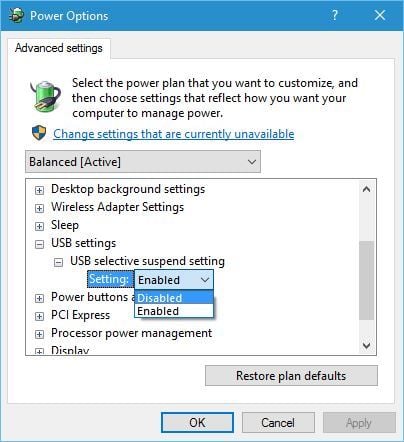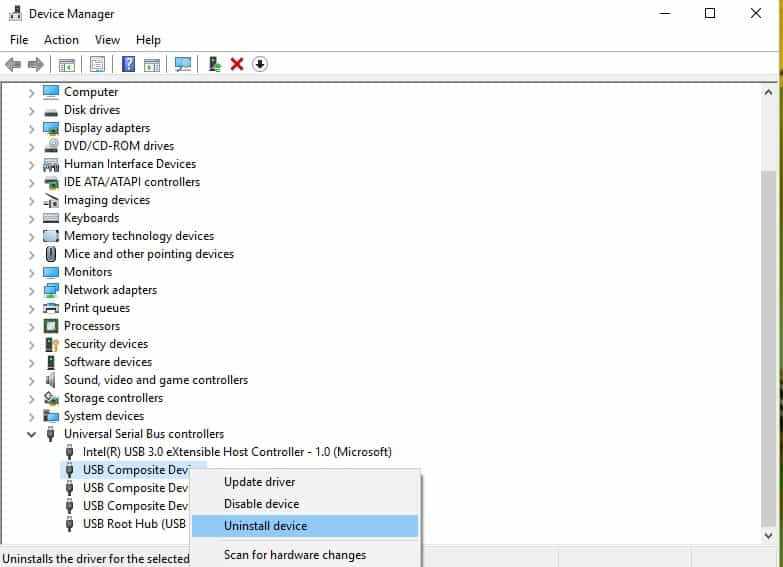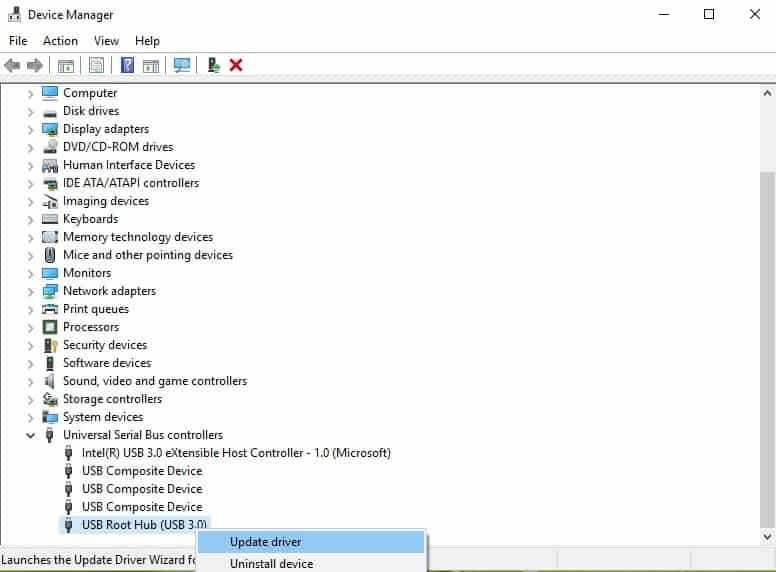На чтение 9 мин. Просмотров 5.1k. Опубликовано 03.09.2019
Содержание
- Что делать, если я получаю ошибку BUGCODE USB DRIVER на ноутбуке или ПК с Windows 10?
- Как исправить ошибку BUGCODE_USB_DRIVER BSoD
- 1. Установите последние обновления Windows 10
- 2. Обновите ваши драйверы
- 3. Удалить проблемное программное обеспечение
- 4. Удалить настройки разгона
- 5. Обновите свой BIOS
- 6. Измените настройки питания
- 7. Отключите веб-камеру
- 8. Отключите ненужные компоненты
- 9. Проверьте на наличие неисправного оборудования
- 10. Проверьте диск на наличие ошибок
- 11. Сканирование вашего устройства USB
- 12. Удалите USB-контроллер
- 13. Обновите драйверы USB Root Hub
Что делать, если я получаю ошибку BUGCODE USB DRIVER на ноутбуке или ПК с Windows 10?
- Установите последние обновления для Windows 10 .
- Обновите драйверы
- Удалить проблемное программное обеспечение
- Удалить настройки разгона
- Обновите свой BIOS
- Изменить настройки питания
- Отключите веб-камеру .
- Отключите ненужные компоненты
- Проверьте наличие неисправного оборудования
- Проверить диск на наличие ошибок
- Сканирование устройства USB
- Удалите USB-контроллер
- Обновите драйверы USB Root Hub
Ошибки типа «синий экран смерти», такие как BUGCODE_USB_DRIVER, приведут к сбою Windows 10 и перезагрузке компьютера, чтобы предотвратить повреждение. Эта ошибка может быть серьезной, поэтому важно, чтобы вы знали, как ее исправить.
Как исправить ошибку BUGCODE_USB_DRIVER BSoD
Вы можете найти небольшую информацию об этой проблеме в видео ниже. Используйте видео и решения, перечисленные в этой статье, чтобы избавиться от этой проблемы.
1. Установите последние обновления Windows 10
Загрузка последних обновлений Windows довольно проста, и вы можете загрузить их с помощью Центра обновления Windows. Многие из этих обновлений содержат новые функции, улучшения безопасности, а также различные исправления ошибок, связанных как с аппаратным, так и программным обеспечением. Ошибки Blue Screen of Death часто бывают вызваны аппаратными или программными ошибками, поэтому крайне важно загрузить последние обновления Windows 10, чтобы исправить эту ошибку.
2. Обновите ваши драйверы
Обновление драйверов вручную
Windows 10 требует драйверов для работы с вашим оборудованием, и если определенный драйвер устарел или имеет какие-либо ошибки, это может вызвать ошибку BSoD BUGCODE_USB_DRIVER. Чтобы исправить эту и другие ошибки BSoD, важно обновить драйверы. Обновление драйверов довольно простое, и вы можете сделать это, посетив веб-сайт производителя вашего оборудования и загрузив последние версии драйверов для вашего оборудования. Имейте в виду, что вам, возможно, придется обновить драйверы для всех основных компонентов, прежде чем исправить эту ошибку. Пользователи сообщили, что эта проблема была вызвана Asus ATK0110 и драйвером ASIO E17, поэтому, если у вас установлены эти драйверы, обязательно сначала обновите их.
Обновлять драйверы автоматически
Если этот метод не работает или у вас нет необходимых навыков работы с компьютером для обновления/исправления драйверов вручную, мы настоятельно рекомендуем сделать это автоматически с помощью инструмента Tweakbit Driver Updater. Этот инструмент одобрен Microsoft и Norton Antivirus. После нескольких испытаний наша команда пришла к выводу, что это лучшее автоматизированное решение. Ниже вы можете найти краткое руководство, как это сделать.
- Загрузите и установите средство обновления драйверов TweakBit
-
После установки программа автоматически начнет сканирование компьютера на наличие устаревших драйверов. Driver Updater проверит установленные вами версии драйверов по своей облачной базе данных последних версий и порекомендует правильные обновления. Все, что вам нужно сделать, это дождаться завершения сканирования.
-
По завершении сканирования вы получите отчет обо всех проблемных драйверах, найденных на вашем ПК. Просмотрите список и посмотрите, хотите ли вы обновить каждый драйвер по отдельности или все сразу. Чтобы обновить один драйвер за раз, нажмите ссылку «Обновить драйвер» рядом с именем драйвера. Или просто нажмите кнопку «Обновить все» внизу, чтобы автоматически установить все рекомендуемые обновления.
Примечание. Некоторые драйверы необходимо установить в несколько этапов, поэтому вам придется нажмите кнопку «Обновить» несколько раз, пока все его компоненты не будут установлены.
Отказ от ответственности : некоторые функции этого инструмента не являются бесплатными.
3. Удалить проблемное программное обеспечение
Сторонние приложения могут часто вызывать появление этой ошибки, и для ее исправления необходимо найти и удалить проблемное приложение. По мнению пользователей, такие инструменты, как VMware, могут вызывать проблемы такого типа, поэтому, если вы используете это программное обеспечение, мы настоятельно рекомендуем вам удалить его с вашего ПК. Мы должны упомянуть, что ваши драйверы могут также вызывать эти типы ошибок, и несколько пользователей сообщили, что эта проблема была исправлена после переустановки аудио драйверов Realtek в их системе.
- ЧИТАЙТЕ ТАКЖЕ: исправлено: код ошибки 0x80070032 в Windows 10 Mail
Еще одной причиной для BUGCODE_USB_DRIVER также может быть ваша антивирусная программа или брандмауэр, поэтому мы рекомендуем вам временно удалить все сторонние антивирусные программы с вашего ПК. Удаление антивирусного программного обеспечения может быть недостаточно, поэтому мы рекомендуем вам использовать специальный инструмент для удаления, чтобы полностью удалить все файлы, связанные с вашим антивирусом. У большинства антивирусных компаний есть средство для удаления их программного обеспечения, доступное для загрузки, поэтому убедитесь, что вы загружаете и используете его.
4. Удалить настройки разгона
Разгон – это сложная процедура, которая изменяет настройки вашего оборудования, что позволяет вам повысить производительность. Мы должны отметить, что разгон вашего оборудования может вызвать нестабильность системы и в некоторых случаях привести к необратимому повреждению вашего оборудования, поэтому будьте особенно осторожны, если вы решите разогнать ваше оборудование.
Немногие пользователи сообщили, что изменение напряжения на автоматическое исправило проблему, поэтому мы настоятельно рекомендуем удалить любые настройки разгона, чтобы исправить ошибку BSoD BUGCODE_USB_DRIVER.
5. Обновите свой BIOS
Обновление BIOS открывает новые функции вашей материнской платы и позволяет ей работать с другим оборудованием, а в некоторых случаях обновление BIOS может исправить ошибки Blue Screen of Death. Обновление BIOS – это сложная процедура, которая может привести к повреждению вашего ПК, поэтому, если вы решите обновить BIOS, мы настоятельно рекомендуем вам ознакомиться с руководством по материнской плате для получения подробных инструкций и быть очень осторожными.
6. Измените настройки питания
По словам пользователей, ваши настройки электропитания могут привести к появлению этой ошибки, и для ее устранения необходимо отключить настройку выборочного приостановки USB. Для этого выполните следующие действия:
-
Нажмите Windows Key + S на клавиатуре и введите Параметры электропитания. Выберите Параметры электропитания из списка.
-
Найдите свой текущий тарифный план и нажмите Изменить настройки плана .
-
Нажмите Изменить дополнительные параметры питания .
-
Найдите Настройки USB и разверните его. Разверните параметр Выборочная приостановка USB и отключите его.
- Нажмите Применить и ОК , чтобы сохранить изменения.
- ЧИТАЙТЕ ТАКЖЕ: исправлено: код ошибки C101A006 при попытке купить приложения для Windows
7. Отключите веб-камеру
Немногие пользователи сообщили, что ошибка «Синий экран смерти» BUGCODE_USB_DRIVER была вызвана их веб-камерой, и, по их словам, единственным решением было отключить веб-камеру. Если вы используете веб-камеру, обязательно отсоедините ее и попробуйте на другом ПК, чтобы убедиться, что она работает правильно. Если ваша веб-камера работает на другом компьютере, возможно, проблема связана с устаревшим драйвером веб-камеры.
8. Отключите ненужные компоненты
Некоторые пользователи сообщили, что они не могут установить Windows 10 с помощью загрузочной флешки. Согласно им, ошибка BSoD BUGCODE_USB_DRIVER появляется каждый раз, когда они пытаются установить Windows 10. Единственный обходной путь – это отключить все периферийные устройства и компоненты, которые вы не используете. После отсоединения всех ненужных компонентов ошибка BSoD должна быть исправлена, и вы сможете установить Windows 10.
9. Проверьте на наличие неисправного оборудования
Многие ошибки Blue Screen of Death могут быть вызваны неисправным оборудованием, поэтому крайне важно найти и удалить любое неисправное оборудование. По словам пользователей, немногим из них удалось исправить эту ошибку, заменив неисправную материнскую плату, но имейте в виду, что почти любой аппаратный компонент может вызвать эту ошибку. Есть несколько сообщений о том, что эта ошибка была исправлена после замены неисправной звуковой карты, поэтому обязательно проверьте свою звуковую карту.
Наконец, убедитесь, что все ваши компоненты правильно подключены. Проверьте наличие каких-либо плохо подключенных кабелей и проверьте, правильно ли подключена ваша ОЗУ и другие карты к материнской плате.
10. Проверьте диск на наличие ошибок
Ошибка BUGCODE_USB_DRIVER может возникнуть из-за неисправных файлов на диске. Вы можете запустить проверку диска с помощью командной строки, чтобы обнаружить и восстановить эти файлы.
Запустите командную строку от имени администратора и введите команду chkdsk C:/f , а затем нажмите Enter. Замените C буквой раздела вашего жесткого диска.

В качестве быстрого напоминания, если вы не используете параметр/f, chkdsk отображает сообщение о том, что файл должен быть исправлен, но не исправляет никаких ошибок. Команда chkdsk D:/f обнаруживает и устраняет логические неполадки, затрагивающие ваш диск. Для устранения физических проблем также запустите параметр/r.

11. Сканирование вашего устройства USB
Если эта ошибка возникает при подключении USB-устройства хранения данных к компьютеру, загрузите и установите один из этих антивирусных инструментов для USB-накопителей и проверьте, не заражено ли ваше USB-оборудование вредоносным ПО.
Определенные вредоносные программы и вирусы, установленные на вашем USB-устройстве флэш-памяти, могут вызывать различные ошибки, включая досадную ошибку BSOD BUGCODE_USB_DRIVER.
12. Удалите USB-контроллер
Многие пользователи сообщали, что переустановка контроллера USB исправила эту ошибку. Хотя это решение может работать не для всех пользователей, попробуйте его, так как оно может вам помочь.
- Откройте Диспетчер устройств .
- Найдите контроллеры универсальной последовательной шины и разверните его.
- Щелкните правой кнопкой мыши первый драйвер в разделе Универсальная последовательная шина и выберите Удалить .
-
- Повторите процедуру для всех драйверов в разделе Универсальная последовательная шина .
- Перезагрузите компьютер.
13. Обновите драйверы USB Root Hub
Обновление драйвера USB Root Hub может исправить различные проблемы и ошибки, связанные с USB. Вот как это сделать:
- Откройте Диспетчер устройств .
- Разверните раздел Контроллеры универсальной последовательной шины и щелкните правой кнопкой мыши USB Root Hub . Выберите в меню Обновить драйвер .
-
- Теперь выберите Автоматический поиск обновленного программного обеспечения драйвера . Windows автоматически установит необходимые драйверы.
- Повторите эти шаги для всех устройств USB Root Hub на вашем ПК.
Теперь ваш USB должен снова работать без проблем.
BUGCODE_USB_DRIVER может быть проблемной ошибкой, но мы надеемся, что вам удалось исправить это с помощью одного из наших решений.
Примечание редактора . Этот пост был первоначально опубликован в июне 2016 года и с тех пор был полностью переработан и обновлен для обеспечения свежести, точности и полноты.
ЧИТАЙТЕ ТАКЖЕ
- Исправлено: ошибка DRIVER_PAGE_FAULT_IN_FREED_SPECIAL_POOL в Windows 10
- Исправлено: AMD Error code 43 в Windows 10
- Исправлено: ошибка 80070002 при обновлении до Windows 10
- Исправлено: MEMORY_MANAGEMENT Ошибка в Windows 10
- Исправлено: Windows 10 Ошибка загрузки 80200056
Еще одна досадная ошибка на синем экране с кодом BUGCODE_USB_DRIVER. Эта ошибка возникает из-за проблемы с файлом системного драйвера usbhub.sys, winusb.sys или usbport.sys. Это означает, что в драйвере универсальной последовательной шины (USB) произошла ошибка. Теперь этот драйвер выпущен самой Microsoft и поставляется вместе с Windows 10. Следовательно, трудно загрузить последнюю версию этого драйвера с Интернета. Итак, нам нужно попробовать некоторые основные шаги, чтобы попытаться исправить эту проблему.
Как исправить ошибку BUGCODE_USB_DRIVER в Windows 10
Если у вас включена точка восстановления системы, то вы можете откатить систему к предыдущему стабильному состоянию вашего компьютера. Первым делом попробуйте обновить материнскую плату и драйвер USB до последней версии с официального сайта производителя. Также рекомендую сбросить настройки BIOS по умолчанию.
1. Обновите драйверы контроллера USB
Нажмите сочетание кнопок Win + X и выберите из меню «Диспетчер устройств«. Теперь разверните запись, помеченную как «Контроллеры USB«. Щелкните правой кнопкой мыши по всем драйверам, связанным с USB, и выберите «Обновить драйвер» в контекстном меню.
2. Проверьте наличие обновлений Windows
Вы должны убедиться, что на вашем компьютере установлены все последние обновления от Microsoft. Для этого вам необходимо перейти «Параметры» > «Обновление и безопасность» > «Центр обновления Windows» > «Проверка наличия обновлений» и проверить наличие обновлений Windows 10. Теперь, если у вас есть доступные обновления, загрузите и установите их.
3. Удалите конфликтующие приложения и сервисы
Приложения и службы, такие как VMWare, Virtual Box, службы виртуализации Hyper-V, могут конфликтовать с драйверами USB-порта в родительской операционной системе. Вы должны попробовать удалить VMWare, Virtualbox или любые другие подобные приложения. Вам также следует рассмотреть возможность отключения Hyper-V на вашем компьютере.
- Для этого нажмите Win + R и введите appwiz.cpl, чтобы открыть «Удаление программ«. Далее слева нажмите на «Включение или отключение компонентов Windows» и у вас откроется новое окно «Компоненты Windows«. В этом списке найдите Hyper-V и снимите галочку, чтобы отключить этот компонент. Нажмите «OK» и перезагрузите ПК, чтобы изменения вступили в силу.
4. Внесите изменения в настройках питания
Наберите в поиске пуска «Изменение схемы управления питанием» и откройте. В новом окне схемы управления питанием нажмите на «Изменить дополнительные параметры питания«. Далее у вас откроются дополнительные параметры, где вы должны найти в списке «Параметры USB» развернуть список и выбрать «Запрещено» в разделе «Параметр временного отключения USB-порта«.
5. Проверка жесткого диска на наличие ошибок
Откройте командную строку от имени администратора и введите команду:
chkdsk /f /r- Перезагрузите ПК, после завершения процесса.
Смотрите еще:
- Как обновить БИОС или UEFI BIOS материнской платы
- CHKDSK: Проверка и восстановление жесткого диска в Windows 10
- SFC и DISM: Проверка и Восстановление системных файлов в Windows
- Как удалить, отключить, откатить и обновить драйверы устройств в Windows 10/8/7
- Как снять защиту от записи с USB флешки и карт памяти
[ Telegram | Поддержать ]
by Milan Stanojevic
Milan has been enthusiastic about technology ever since his childhood days, and this led him to take interest in all PC-related technologies. He’s a PC enthusiast and he… read more
Updated on March 10, 2022
- Bugcode_usb_driver is a Blue Screen of Death error that can damage data on your PC.
- The Windows 10 bugcode_usb_driver is usually caused by an outdated system or drivers.
- Similar to any other bug, the USB driver blue screen error can be avoided by removing some peripherals or hardware items.
- Updating your BIOS or removing overclock settings is also a good idea in this situation.
XINSTALL BY CLICKING THE DOWNLOAD FILE
This software will repair common computer errors, protect you from file loss, malware, hardware failure and optimize your PC for maximum performance. Fix PC issues and remove viruses now in 3 easy steps:
- Download Restoro PC Repair Tool that comes with Patented Technologies (patent available here).
- Click Start Scan to find Windows issues that could be causing PC problems.
- Click Repair All to fix issues affecting your computer’s security and performance
- Restoro has been downloaded by 0 readers this month.
Blue Screen of Death errors such as BUGCODE_USB_DRIVER will cause Windows 10 to crash and restart your PC in order to prevent damage. This error can be serious, therefore it’s important that you know how to properly fix it.
What to do if I get BUGCODE USB DRIVER error on Windows 10?
- Use a BSoD troubleshooting tool
- Install the latest Windows 10 updates
- Remove overclock settings
- Update your BIOS
- Update your drivers
- Change the power settings
- Remove problematic software
- Disconnect your webcam
- Disconnect unnecessary components
- Check for faulty hardware
- Check disk for errors
- Scan your USB device
- Uninstall the USB Controller
- Update your USB Root Hub drivers
How do I fix USB driver crash on Windows 10?
1. Use a BSoD troubleshooting tool
An effective way to repair the Blue screen of Death driver error is by using solid system health tools. You have the option to fully scan your Windows system and detect the problems that cause this error.
With software like Restoro, you can resolve system crashes and optimize your PC to run efficiently without recurring BSoD errors.

Restoro is powered by an online database that features the latest functional system files for Windows 10 PCs, allowing you to easily replace any elements that can cause a BSoD error.
This software can also help you by creating a restore point before starting the repairs, enabling you to easily restore the previous version of your system if something goes wrong.
This is how you can fix registry errors using Restoro:
- Download and install Restoro.
- Launch the application.
- Wait for the software to identify stability issues and possible corrupted files.
- Press Start Repair.
- Restart your PC for all the changes to take effect.
As soon as the fixing process is completed, your PC should work without problems, and you will not have to worry about BSoD errors or slow response times ever again.
⇒ Get Restoro
Disclaimer: This program needs to be upgraded from the free version in order to perform some specific actions.
2. Install the latest Windows 10 updates
Downloading the latest Windows updates is fairly simple, and you can download them by using Windows Update.
Many of these updates bring new features, security improvements as well as various bug fixes related to both hardware and software.
Blue Screen of Death errors are often caused by hardware or software bugs, therefore it’s crucial that you download the latest Windows 10 updates in order to fix this error.
3. Remove overclock settings
Overclocking is an advanced procedure that changes the settings of your hardware thus allowing you to get better performance.
We have to mention that overclocking your hardware can cause system instability and in some cases permanent damage to your hardware, therefore be extra careful if you decide to overclock your hardware.
Few users reported that changing the voltage to auto has fixed the problem, therefore we strongly suggest removing any overclock settings in order to fix BUGCODE_USB_DRIVER BSoD error.
4. Update your BIOS
Updating BIOS unlocks new features of your motherboard, and it allows it to work with different hardware, and in some cases, BIOS updates can fix Blue Screen of Death errors.
Updating BIOS is an advanced procedure, and it can cause damage to your PC, therefore, if you decide to update BIOS, we strongly advise you to check your motherboard manual for detailed instructions and be extra cautious.
5. Update your drivers
This nasty error message gives away the cause of the problem, namely the fact that it is most likely a device driver issue.
Well, device drivers issues usually happen when the installed drivers are either broken, old, or missing altogether, and this can lead to a world of other problems.
That’s precisely why we recommend you try out dedicated driver fixing solutions since they are made to fully automate the process of searching, updating, and repairing the drivers.
Hence, to find the most convenient programs capable of updating drivers safely, you must choose the best driver update software for Windows 10.
6. Change the power settings
- Press Windows Key + S on your keyboard and enter Power Options.
- Select Power Options from the list.
- Locate your currently selected power plan and click the Change plan settings.
- Click the Change advanced power settings.
- Locate USB settings and expand it.
- Expand USB selective suspend setting and disable it.
- Click Apply and OK to save changes.
According to users, your power settings can cause this error to appear, and to fix this error you need to disable USB selective suspend setting.
7. Remove problematic software
Third-party applications can often cause this error to appear, and to fix it you need to find and remove the problematic application.
According to users, tools such as VMware can cause these types of problems to appear, so if you’re using this software, we strongly suggest that you remove it from your PC.
We have to mention that your drivers can cause these types of errors as well, and several users reported that this issue was fixed after reinstalling Realtek audio drivers on their system.
Some PC issues are hard to tackle, especially when it comes to corrupted repositories or missing Windows files. If you are having troubles fixing an error, your system may be partially broken.
We recommend installing Restoro, a tool that will scan your machine and identify what the fault is.
Click here to download and start repairing.
However, to be sure that this works, you need to uninstall the software along with all associated files, which is something that only an uninstaller can do.
Such programs will not only remove any software, app, extension, or bloatware, but it will handle the leftover files and data as well for you.
If you need to inform about the best uninstaller software on Windows 10, you have available valuable solutions that will greatly support you to erase unwanted apps.
8. Disconnect your webcam
Few users reported that BUGCODE_USB_DRIVER Blue Screen of Death error was caused by their webcam, and according to them, the only solution was to disconnect the webcam.
If you use a webcam, be sure to disconnect it and try it on a different PC to see if it works properly. In case your webcam works on a different PC, the problem is probably caused by an outdated webcam driver.
- Fix: Driver Overran Stack Buffer BSoD in Windows 10/11
- How to Fix USB Error Code 43 on Windows 10
- Fix: Event ID 7023 Error in Windows 10 & 11 [& What Is]
- How to Fix Windows 10 Stuck in Boot Loop After Reset
- Critical Service Failed BSoD on Windows 10: Fix & Causes
9. Disconnect unnecessary components
Some users reported that they cannot install Windows 10 by using a bootable USB flash drive. According to them, the BUGCODE_USB_DRIVER BSoD error appears every time they try to install Windows 10.
The only workaround so far is to disconnect all peripherals and components that you don’t use. After disconnecting all unnecessary components, the BSoD error should be fixed, and you’ll be able to install Windows 10.
10. Check for faulty hardware
Many Blue Screen of Death errors can be caused by faulty hardware, therefore it’s crucial that you find and remove any faulty hardware.
According to users, few of them managed to fix this error by replacing the faulty motherboard, but bear in mind that almost any hardware component can cause this error to occur.
There are a few reports that this error was fixed after replacing the faulty sound card, so be sure to check your sound card as well.
Lastly, make sure that all your components are properly connected. Check for any loosely connected cables, and check if your RAM and other cards are properly connected to your motherboard.
11. Check disk for errors
The BUGCODE_USB_DRIVER error may occur due to faulty disk files. You can run a disk check using Command Prompt to detect and repair these files.
Start Command Prompt as administrator and type the chkdsk C: /f command followed by Enter. Replace C with the letter of your hard drive partition.

As a quick reminder, if you do not use the /f parameter, chkdsk displays a message that the file needs to be fixed, but it does not fix any errors.
The chkdsk D: /f command detects and repairs logical issues affecting your drive. To repair physical issues, run the /r parameter as well.

12. Scan your USB device
If this error occurs when you connect a USB storage device to your computer, download and install one of these antivirus tools for USB flash drives and check if your USB hardware is infected with malware.
Particular malware and viruses installed on your USB flash drive may cause various errors, including the annoying BUGCODE_USB_DRIVER BSOD error.
13. Uninstall the USB Controller
- Open the Device Manager.
- Find Universal Serial Bus controllers and expand it.
- Right-click the first driver in the Universal Serial Bus section and click Uninstall.
- Repeat the process for all drivers in the Universal Serial Bus section.
- Restart your computer.
14. Update your USB Root Hub drivers
- Open Device Manager.
- Expand Universal Serial Bus controllers section and right-click USB Root Hub.
- Choose Update driver from the menu.
- Now select Search automatically for updated driver software. Windows will automatically install the necessary drivers.
- Repeat these steps for all USB Root Hub devices on your PC.
Your USB should now work again without any issues.
BUGCODE_USB_DRIVER can be a problematic error, but we hope that you managed to fix it by using one of our solutions.
Newsletter
by Milan Stanojevic
Milan has been enthusiastic about technology ever since his childhood days, and this led him to take interest in all PC-related technologies. He’s a PC enthusiast and he… read more
Updated on March 10, 2022
- Bugcode_usb_driver is a Blue Screen of Death error that can damage data on your PC.
- The Windows 10 bugcode_usb_driver is usually caused by an outdated system or drivers.
- Similar to any other bug, the USB driver blue screen error can be avoided by removing some peripherals or hardware items.
- Updating your BIOS or removing overclock settings is also a good idea in this situation.
XINSTALL BY CLICKING THE DOWNLOAD FILE
This software will repair common computer errors, protect you from file loss, malware, hardware failure and optimize your PC for maximum performance. Fix PC issues and remove viruses now in 3 easy steps:
- Download Restoro PC Repair Tool that comes with Patented Technologies (patent available here).
- Click Start Scan to find Windows issues that could be causing PC problems.
- Click Repair All to fix issues affecting your computer’s security and performance
- Restoro has been downloaded by 0 readers this month.
Blue Screen of Death errors such as BUGCODE_USB_DRIVER will cause Windows 10 to crash and restart your PC in order to prevent damage. This error can be serious, therefore it’s important that you know how to properly fix it.
What to do if I get BUGCODE USB DRIVER error on Windows 10?
- Use a BSoD troubleshooting tool
- Install the latest Windows 10 updates
- Remove overclock settings
- Update your BIOS
- Update your drivers
- Change the power settings
- Remove problematic software
- Disconnect your webcam
- Disconnect unnecessary components
- Check for faulty hardware
- Check disk for errors
- Scan your USB device
- Uninstall the USB Controller
- Update your USB Root Hub drivers
How do I fix USB driver crash on Windows 10?
1. Use a BSoD troubleshooting tool
An effective way to repair the Blue screen of Death driver error is by using solid system health tools. You have the option to fully scan your Windows system and detect the problems that cause this error.
With software like Restoro, you can resolve system crashes and optimize your PC to run efficiently without recurring BSoD errors.

Restoro is powered by an online database that features the latest functional system files for Windows 10 PCs, allowing you to easily replace any elements that can cause a BSoD error.
This software can also help you by creating a restore point before starting the repairs, enabling you to easily restore the previous version of your system if something goes wrong.
This is how you can fix registry errors using Restoro:
- Download and install Restoro.
- Launch the application.
- Wait for the software to identify stability issues and possible corrupted files.
- Press Start Repair.
- Restart your PC for all the changes to take effect.
As soon as the fixing process is completed, your PC should work without problems, and you will not have to worry about BSoD errors or slow response times ever again.
⇒ Get Restoro
Disclaimer: This program needs to be upgraded from the free version in order to perform some specific actions.
2. Install the latest Windows 10 updates
Downloading the latest Windows updates is fairly simple, and you can download them by using Windows Update.
Many of these updates bring new features, security improvements as well as various bug fixes related to both hardware and software.
Blue Screen of Death errors are often caused by hardware or software bugs, therefore it’s crucial that you download the latest Windows 10 updates in order to fix this error.
3. Remove overclock settings
Overclocking is an advanced procedure that changes the settings of your hardware thus allowing you to get better performance.
We have to mention that overclocking your hardware can cause system instability and in some cases permanent damage to your hardware, therefore be extra careful if you decide to overclock your hardware.
Few users reported that changing the voltage to auto has fixed the problem, therefore we strongly suggest removing any overclock settings in order to fix BUGCODE_USB_DRIVER BSoD error.
4. Update your BIOS
Updating BIOS unlocks new features of your motherboard, and it allows it to work with different hardware, and in some cases, BIOS updates can fix Blue Screen of Death errors.
Updating BIOS is an advanced procedure, and it can cause damage to your PC, therefore, if you decide to update BIOS, we strongly advise you to check your motherboard manual for detailed instructions and be extra cautious.
5. Update your drivers
This nasty error message gives away the cause of the problem, namely the fact that it is most likely a device driver issue.
Well, device drivers issues usually happen when the installed drivers are either broken, old, or missing altogether, and this can lead to a world of other problems.
That’s precisely why we recommend you try out dedicated driver fixing solutions since they are made to fully automate the process of searching, updating, and repairing the drivers.
Hence, to find the most convenient programs capable of updating drivers safely, you must choose the best driver update software for Windows 10.
6. Change the power settings
- Press Windows Key + S on your keyboard and enter Power Options.
- Select Power Options from the list.
- Locate your currently selected power plan and click the Change plan settings.
- Click the Change advanced power settings.
- Locate USB settings and expand it.
- Expand USB selective suspend setting and disable it.
- Click Apply and OK to save changes.
According to users, your power settings can cause this error to appear, and to fix this error you need to disable USB selective suspend setting.
7. Remove problematic software
Third-party applications can often cause this error to appear, and to fix it you need to find and remove the problematic application.
According to users, tools such as VMware can cause these types of problems to appear, so if you’re using this software, we strongly suggest that you remove it from your PC.
We have to mention that your drivers can cause these types of errors as well, and several users reported that this issue was fixed after reinstalling Realtek audio drivers on their system.
Some PC issues are hard to tackle, especially when it comes to corrupted repositories or missing Windows files. If you are having troubles fixing an error, your system may be partially broken.
We recommend installing Restoro, a tool that will scan your machine and identify what the fault is.
Click here to download and start repairing.
However, to be sure that this works, you need to uninstall the software along with all associated files, which is something that only an uninstaller can do.
Such programs will not only remove any software, app, extension, or bloatware, but it will handle the leftover files and data as well for you.
If you need to inform about the best uninstaller software on Windows 10, you have available valuable solutions that will greatly support you to erase unwanted apps.
8. Disconnect your webcam
Few users reported that BUGCODE_USB_DRIVER Blue Screen of Death error was caused by their webcam, and according to them, the only solution was to disconnect the webcam.
If you use a webcam, be sure to disconnect it and try it on a different PC to see if it works properly. In case your webcam works on a different PC, the problem is probably caused by an outdated webcam driver.
- Fix: Driver Overran Stack Buffer BSoD in Windows 10/11
- How to Fix USB Error Code 43 on Windows 10
- Fix: Event ID 7023 Error in Windows 10 & 11 [& What Is]
- How to Fix Windows 10 Stuck in Boot Loop After Reset
- Critical Service Failed BSoD on Windows 10: Fix & Causes
9. Disconnect unnecessary components
Some users reported that they cannot install Windows 10 by using a bootable USB flash drive. According to them, the BUGCODE_USB_DRIVER BSoD error appears every time they try to install Windows 10.
The only workaround so far is to disconnect all peripherals and components that you don’t use. After disconnecting all unnecessary components, the BSoD error should be fixed, and you’ll be able to install Windows 10.
10. Check for faulty hardware
Many Blue Screen of Death errors can be caused by faulty hardware, therefore it’s crucial that you find and remove any faulty hardware.
According to users, few of them managed to fix this error by replacing the faulty motherboard, but bear in mind that almost any hardware component can cause this error to occur.
There are a few reports that this error was fixed after replacing the faulty sound card, so be sure to check your sound card as well.
Lastly, make sure that all your components are properly connected. Check for any loosely connected cables, and check if your RAM and other cards are properly connected to your motherboard.
11. Check disk for errors
The BUGCODE_USB_DRIVER error may occur due to faulty disk files. You can run a disk check using Command Prompt to detect and repair these files.
Start Command Prompt as administrator and type the chkdsk C: /f command followed by Enter. Replace C with the letter of your hard drive partition.

As a quick reminder, if you do not use the /f parameter, chkdsk displays a message that the file needs to be fixed, but it does not fix any errors.
The chkdsk D: /f command detects and repairs logical issues affecting your drive. To repair physical issues, run the /r parameter as well.

12. Scan your USB device
If this error occurs when you connect a USB storage device to your computer, download and install one of these antivirus tools for USB flash drives and check if your USB hardware is infected with malware.
Particular malware and viruses installed on your USB flash drive may cause various errors, including the annoying BUGCODE_USB_DRIVER BSOD error.
13. Uninstall the USB Controller
- Open the Device Manager.
- Find Universal Serial Bus controllers and expand it.
- Right-click the first driver in the Universal Serial Bus section and click Uninstall.
- Repeat the process for all drivers in the Universal Serial Bus section.
- Restart your computer.
14. Update your USB Root Hub drivers
- Open Device Manager.
- Expand Universal Serial Bus controllers section and right-click USB Root Hub.
- Choose Update driver from the menu.
- Now select Search automatically for updated driver software. Windows will automatically install the necessary drivers.
- Repeat these steps for all USB Root Hub devices on your PC.
Your USB should now work again without any issues.
BUGCODE_USB_DRIVER can be a problematic error, but we hope that you managed to fix it by using one of our solutions.
Newsletter
Что делать, если я получаю ошибку BUGCODE USB DRIVER на ноутбуке или ПК с Windows 10?
- Установите последние обновления Windows 10
- Обновите свои драйверы
- Удалить проблемное программное обеспечение
- Удалить настройки разгона
- Обновите свой BIOS
- Изменить настройки питания
- Отключите свою веб-камеру
- Отключите ненужные компоненты
- Проверьте на неисправное оборудование
- Проверьте диск на наличие ошибок
- Сканирование вашего устройства USB
- Удалить USB-контроллер
- Обновите драйверы USB Root Hub
Ошибки типа «синий экран смерти», такие как BUGCODE_USB_DRIVER, приведут к сбою Windows 10 и перезагрузке компьютера, чтобы предотвратить повреждение. Эта ошибка может быть серьезной, поэтому важно, чтобы вы знали, как ее исправить.
Как исправить ошибку BUGCODE_USB_DRIVER BSoD
Вы можете найти небольшую информацию об этой проблеме в видео ниже. Используйте видео и решения, перечисленные для того, чтобы избавиться от этой проблемы.
После установки программа начнет сканирование вашего компьютера на наличие устаревших драйверов автоматически. Driver Updater проверит установленные вами версии драйверов по своей облачной базе данных последних версий и порекомендует правильные обновления. Все, что вам нужно сделать, это дождаться завершения сканирования.
По завершении сканирования вы получите отчет обо всех проблемных драйверах, найденных на вашем ПК. Просмотрите список и посмотрите, хотите ли вы обновить каждый драйвер по отдельности или все сразу. Чтобы обновить один драйвер за раз, нажмите ссылку «Обновить драйвер» рядом с именем драйвера. Или просто нажмите кнопку «Обновить все» внизу, чтобы автоматически установить все рекомендуемые обновления.
Примечание. Некоторые драйверы необходимо устанавливать в несколько этапов, поэтому вам придется нажимать кнопку «Обновить» несколько раз, пока не будут установлены все его компоненты.
Отказ от ответственности: некоторые функции этого инструмента не являются бесплатными.
3. Удалить проблемное программное обеспечение
Сторонние приложения могут часто вызывать появление этой ошибки, и для ее исправления необходимо найти и удалить проблемное приложение. По мнению пользователей, такие инструменты, как VMware, могут вызывать проблемы такого типа, поэтому, если вы используете это программное обеспечение, мы настоятельно рекомендуем вам удалить его с вашего ПК. Мы должны упомянуть, что ваши драйверы могут также вызывать эти типы ошибок, и несколько пользователей сообщили, что эта проблема была исправлена после переустановки аудио драйверов Realtek в их системе.
- ЧИТАЙТЕ ТАКЖЕ: Исправлено: Код ошибки 0x80070032 в Windows 10 Mail
Еще одной причиной для BUGCODE_USB_DRIVER также может быть ваша антивирусная программа или брандмауэр, поэтому мы рекомендуем вам временно удалить все сторонние антивирусные программы с вашего ПК. Удаление антивирусного программного обеспечения может быть недостаточно, поэтому мы рекомендуем вам использовать специальный инструмент для удаления, чтобы полностью удалить все файлы, связанные с вашим антивирусом. У большинства антивирусных компаний есть средство для удаления их программного обеспечения, доступное для загрузки, поэтому убедитесь, что вы загружаете и используете его.
4. Удалить настройки разгона
Разгон — это сложная процедура, которая изменяет настройки вашего оборудования, что позволяет вам повысить производительность. Мы должны отметить, что разгон вашего оборудования может вызвать нестабильность системы и в некоторых случаях привести к необратимому повреждению вашего оборудования, поэтому будьте особенно осторожны, если вы решите разогнать ваше оборудование.
Немногие пользователи сообщили, что изменение напряжения на автоматическое исправило проблему, поэтому мы настоятельно рекомендуем удалить любые настройки разгона, чтобы исправить ошибку BSoD BUGCODE_USB_DRIVER.
5. Обновите свой BIOS
Обновление BIOS открывает новые функции вашей материнской платы и позволяет ей работать с другим оборудованием, а в некоторых случаях обновление BIOS может исправить ошибки Blue Screen of Death. Обновление BIOS — это сложная процедура, которая может привести к повреждению вашего ПК, поэтому, если вы решите обновить BIOS, мы настоятельно рекомендуем вам ознакомиться с руководством по материнской плате для получения подробных инструкций и быть очень осторожными.
6. Измените настройки питания
По словам пользователей, ваши настройки электропитания могут привести к появлению этой ошибки, и для ее устранения необходимо отключить настройку выборочного приостановки USB. Для этого выполните следующие действия:
- Нажмите клавиши Windows + S на клавиатуре и введите параметры питания. Выберите Power Options из списка.
- Найдите выбранный в настоящее время план электропитания и нажмите « Изменить параметры плана».
- Нажмите Изменить дополнительные параметры питания.
- Найдите настройки USB и раскройте его. Разверните USB выборочный режим приостановки и отключите его.
- Нажмите Apply и OK, чтобы сохранить изменения.
- Читайте также: Исправлено: код ошибки C101A006 при попытке купить приложения для Windows
7. Отключите веб-камеру
Немногие пользователи сообщили, что ошибка «Синий экран смерти» BUGCODE_USB_DRIVER была вызвана их веб-камерой, и, по их словам, единственным решением было отключить веб-камеру. Если вы используете веб-камеру, обязательно отсоедините ее и попробуйте на другом ПК, чтобы убедиться, что она работает правильно. Если ваша веб-камера работает на другом компьютере, возможно, проблема связана с устаревшим драйвером веб-камеры.
8. Отключите ненужные компоненты
Некоторые пользователи сообщили, что они не могут установить Windows 10 с помощью загрузочной флешки. Согласно им, ошибка BSoD BUGCODE_USB_DRIVER появляется каждый раз, когда они пытаются установить Windows 10. Единственный обходной путь — это отключить все периферийные устройства и компоненты, которые вы не используете. После отключения всех ненужных компонентов, ошибка BSoD должна быть исправлена, и вы сможете установить Windows 10.
9. Проверьте на наличие неисправного оборудования
Многие ошибки Blue Screen of Death могут быть вызваны неисправным оборудованием, поэтому крайне важно найти и удалить любое неисправное оборудование. По словам пользователей, немногим из них удалось исправить эту ошибку, заменив неисправную материнскую плату, но имейте в виду, что почти любой аппаратный компонент может вызвать эту ошибку. Есть несколько сообщений о том, что эта ошибка была исправлена после замены неисправной звуковой карты, поэтому обязательно проверьте свою звуковую карту.
Наконец, убедитесь, что все ваши компоненты правильно подключены. Проверьте наличие каких-либо плохо подключенных кабелей и проверьте, правильно ли подключена ваша ОЗУ и другие карты к материнской плате.
Ошибка BUGCODE_USB_DRIVER может возникнуть из-за неисправных файлов на диске. Вы можете запустить проверку диска с помощью командной строки, чтобы обнаружить и восстановить эти файлы.
Запустите командную строку от имени администратора и введите команду chkdsk C: / f, а затем нажмите Enter. Замените C буквой раздела вашего жесткого диска.
В качестве быстрого напоминания, если вы не используете параметр / f, chkdsk отображает сообщение о том, что файл должен быть исправлен, но не исправляет никаких ошибок. Команда chkdsk D: / f обнаруживает и устраняет логические проблемы, затрагивающие ваш диск. Для устранения физических проблем также запустите параметр / r.
11. Сканирование вашего устройства USB
Если эта ошибка возникает при подключении USB-устройства хранения данных к компьютеру, загрузите и установите один из этих антивирусных инструментов для USB-накопителей и проверьте, не заражено ли ваше USB-оборудование вредоносным ПО.
Определенные вредоносные программы и вирусы, установленные на вашем USB-устройстве флэш-памяти, могут вызывать различные ошибки, включая досадную ошибку BSOD BUGCODE_USB_DRIVER.
12. Удалите USB-контроллер
Многие пользователи сообщали, что переустановка контроллера USB исправила эту ошибку. Хотя это решение может работать не для всех пользователей, попробуйте его, так как оно может вам помочь.
- Откройте диспетчер устройств.
- Найдите контроллеры универсальной последовательной шины и расширьте их.
- Щелкните правой кнопкой мыши первый драйвер в разделе « Универсальная последовательная шина » и нажмите « Удалить».
-
- Повторите процедуру для всех драйверов в разделе « Универсальная последовательная шина ».
- Перезагрузите компьютер.
13. Обновите драйверы USB Root Hub
Обновление драйвера USB Root Hub может исправить различные проблемы и ошибки, связанные с USB. Вот как это сделать:
- Откройте диспетчер устройств.
- Разверните раздел « Контроллеры универсальной последовательной шины » и щелкните правой кнопкой мыши USB Root Hub. Выберите Обновить драйвер из меню.
-
- Теперь выберите Поиск автоматически для обновления программного обеспечения драйвера. Windows автоматически установит необходимые драйверы.
- Повторите эти шаги для всех устройств USB Root Hub на вашем ПК.
Теперь ваш USB должен снова работать без проблем.
BUGCODE_USB_DRIVER может быть проблемной ошибкой, но мы надеемся, что вам удалось исправить это с помощью одного из наших решений.
Примечание редактора: этот пост был первоначально опубликован в июне 2016 года и с тех пор был полностью переработан и обновлен для обеспечения свежести, точности и полноты.
ЧИТАЙТЕ ТАКЖЕ:
- Исправлено: ошибка DRIVER_PAGE_FAULT_IN_FREED_SPECIAL_POOL в Windows 10
- Исправлено: AMD Error code 43 в Windows 10
- Исправлено: ошибка 80070002 при обновлении до Windows 10
- Исправлено: MEMORY_MANAGEMENT Ошибка в Windows 10
- Исправлено: Windows 10 Ошибка загрузки 80200056
Примечание редактора . Эта публикация была первоначально опубликована в декабре 2017 года и с тех пор была обновлена и обновлена для обеспечения ее свежести, точности и полноты.
Еще одна досадная ошибка на синем экране – BUGCODE_USB_DRIVER. Эта ошибка возникает из-за проблемы с файлом системного драйвера usbhub.sys , winusb.sys или usbport.sys . Это указывает на то, что в драйвере универсальной последовательной шины (USB) произошла ошибка. Теперь этот драйвер выпущен самой Microsoft и поставляется вместе с Windows 10. Следовательно, действительно трудно загрузить последнюю версию этого драйвера с помощью веб-браузера. Итак, нам нужно попробовать некоторые основные шаги, чтобы попытаться решить эту проблему.

Мы всегда рекомендуем создавать точку восстановления системы, чтобы при возникновении таких ошибок вы могли просто вернуться к предыдущему известному стабильному состоянию вашего компьютера. Но если вы еще этого не сделали, попробуйте следующие шаги.
Содержание
- BUGCODE_USB_DRIVER Ошибка синего экрана
- 1. Обновите драйверы контроллера USB
- 2. Проверьте наличие обновлений Windows
- 3. Удалите конфликтующие приложения и сервисы.
- 4. Внесите изменения в настройках питания
- 5. Проверка жесткого диска на наличие ошибок
BUGCODE_USB_DRIVER Ошибка синего экрана
1. Обновите драйверы контроллера USB
Сначала вы можете обновить материнскую плату и драйвер USB до последней версии с официального сайта производителя. Тогда вы можете попробовать сбросить BIOS.
Затем вы можете открыть диспетчер устройств из меню WinX.
Теперь разверните запись, помеченную как Универсальный контроллер последовательной шины. Щелкните правой кнопкой мыши по всем драйверам, связанным с USB, и выберите Обновить драйвер в контекстном меню.

Вы также можете попробовать обновить все остальные драйверы на вашем компьютере через диспетчер устройств.
2. Проверьте наличие обновлений Windows
Вы должны убедиться, что на вашем компьютере установлены все последние обновления от Microsoft.
Для этого вам необходимо проверить наличие обновлений в приложении «Настройки» в Windows 10. Теперь, если у вас есть доступные обновления, загрузите и установите их. Иначе, просто перейдите к другому методу.
3. Удалите конфликтующие приложения и сервисы.
Теперь приложения и службы, такие как VMWare, Virtual Box, службы виртуализации Hyper-V, могут конфликтовать с драйверами USB-порта в родительской операционной системе. Вы должны попробовать удалить VMWare, Virtualbox или любые другие подобные приложения.
Вам также следует рассмотреть возможность отключения Hyper-V на вашем компьютере. Для этого найдите Включить и выключить функции Windows в поле поиска Cortana. Нажмите на соответствующую запись, которую вы получаете.

Теперь снимите флажок с записи Hyper-V. Нажмите ОК. Дождитесь завершения процесса и перезагрузите компьютер, чтобы изменения вступили в силу.
4. Внесите изменения в настройках питания
Прежде всего, начните с поиска Параметры электропитания в окне поиска Cortana. Затем выберите соответствующий результат поиска.
Кроме того, вы можете выполнить поиск Панель управления в окне поиска Cortana.
Затем найдите в верхней правой части окна Параметры электропитания.
Нажмите на соответствующую запись.
Теперь нажмите Изменить настройки плана для выбранного плана электропитания. Затем нажмите Изменить дополнительные параметры питания.
Найдите Настройки USB и нажмите на него, чтобы развернуть. Теперь разверните параметр Выборочная приостановка USB и отключите его.
Наконец, нажмите Применить , а затем нажмите ОК , чтобы изменения вступили в силу.
5. Проверка жесткого диска на наличие ошибок
Во-первых, вы можете попробовать проверить работоспособность вашего диска в разделе Управление дисками . Чтобы открыть Управление дисками, щелкните правой кнопкой мыши значок «Этот компьютер/компьютер» и выберите Управление.
Теперь на левой боковой панели нажмите Управление дисками .

Если это показывает, что все ваши разделы здоровы, вы можете пойти еще; у вас есть некоторые физические проблемы с установленным жестким диском.
Вы также можете запустить следующую команду в CMD:
chkdsk/f
Перезагрузите компьютер, чтобы изменения вступили в силу.
Надеюсь, что-то здесь вам поможет.
Всего наилучшего!
Знакомо?
Внезапно ваш компьютер с Windows превращается в синий экран и показывает вам этот код ошибки: BUGCODE_USB_DRIVER . Вы должны быть очень раздражены и расстроены. Не волнуйся. Обычно эту проблему легко решить.
- Обновите драйверы вашего устройства — самое удачное
- Отрегулируйте настройки мощности
- Установите обновление Windows на Windows 10
- Проверьте свой жесткий диск
Способ 1. Обновите драйверы устройств — самый удачный
Очень частой причиной появления ошибки в драйвере USB являются старые или неисправные драйверы. В большинстве случаев обновление драйверов устройств может решить проблему. Это всегда самый удачный метод по отзывам пользователей.
Независимо от того, решите ли вы обновить драйверы устройств вручную, с помощью Центра обновления Windows или используете надежный продукт стороннего производителя, важно, чтобы у вас всегда были самые свежие правильные драйверы устройств для вашей операционной системы.
Если вам неудобно играть с драйверами устройств, мы рекомендуем использовать Водитель Easy . Это инструмент, который обнаруживает, загружает и (если вы используете Pro) устанавливает любые обновления драйверов, необходимые вашему компьютеру.
Чтобы обновить драйверы с помощью Driver Easy, просто щелкните значок Сканировать сейчас кнопку, затем, когда в нем перечислены драйверы, которые необходимо обновить, нажмите Обновить . Будут загружены правильные драйверы, и вы сможете установить их — вручную через Windows или все автоматически с помощью Драйвер Easy Pro .
Перезагрузите компьютер, чтобы увидеть, исчез ли синий экран. Если он появляется снова, вы знаете, что ваши драйверы не виноваты, и вам следует попробовать следующее исправление.
Метод 2: настройте параметры питания
Иногда неправильные настройки мощности также могут привести к ошибке. В таком случае вы можетеотключите настройку выборочной приостановки USB. Затем выполните следующие действия.
1) Тип настройки мощности в поле поиска из Пуск. Затем нажмите Настройки питания и сна на высшем результате.
2) Нажмите Дополнительные настройки мощности на правой панели.
3) Нажмите Выберите, когда выключить дисплей > Изменить дополнительные параметры питания .
4) Во всплывающем окне раскрывайте диалоговое окно после каждого: Настройки USB > Настройка выборочной приостановки USB . Затем установите его как Отключить из раскрывающегося меню. Нажмите Хорошо чтобы сохранить настройки.
Метод 3: установите обновление Windows на Windows 10
Центр обновления Windows всегда включает исправления ошибок и добавляет новые функции. Установка обновления помогает некоторым пользователям исправить ошибку. Как установить показано ниже:
1) Тип Обновить в поле поиска в меню «Пуск». Затем нажмите Проверить обновления на высшем результате.
2) На всплывающей странице нажмите Проверить обновления .
Следуйте инструкциям на экране, чтобы установить обновления.
Метод 4. Проверьте жесткий диск.
Повреждение или повреждение вашего жесткого диска также может привести к ошибке. Вы можете запустить проверку диска через командную строку, чтобы исправить это.
1) Тип cmd в поле поиска в меню «Пуск». Затем щелкните правой кнопкой мыши на Командная строка выбирать Запустить от имени администратора .
2) Нажмите да когда предложено Контроль учетных записей пользователей .
3) В открытом окне командной строки введите chkdsk / f . Затем нажмите Войти на клавиатуре, чтобы запустить его.
Теперь он начнет проверку жесткого диска на предмет возможных проблем, вызывающих ошибку BSOD.
Вот и все. Вы устранили ошибку? Если у вас есть какие-либо вопросы, пожалуйста, оставьте свой комментарий ниже. А также, если у вас есть другие способы исправить ошибку, поделитесь с нами, пожалуйста, спасибо.
Ошибки Blue Screen of Death — это ужас каждого пользователя компьютера. Из множества различных типов ошибок синего экрана один из них:
BUGCODE_USB_DRIVER Ошибка синего экрана.
Причина
Ошибка вызвана проблемой с файлом драйвера usbhub.sys, winusb.sys или usbport.sys. В основном это указывает на проблему с драйверами USB или самим оборудованием.
Однако драйвер выпущен самой Microsoft, поэтому его сложно загрузить из Интернета, хотя мы могли бы обновить существующий.
Предварительные шаги
1]Обновите Windows: обновление Windows также может помочь обновить драйверы. Вот процедура обновления Windows 10.
2]Отключите все проблемное оборудование, подключенное к портам USB.
После этого приступайте к следующим решениям:
Решение 1]Обновите драйверы
В случае повреждения драйверов их будет сложно переустановить с веб-сайта производителя, но если они просто устарели, мы можем их обновить.
1]Нажмите Win + R, чтобы открыть окно «Выполнить», и введите команду devmgmt.msc. Нажмите Enter, чтобы открыть диспетчер устройств.
2]Найдите драйверы контроллера универсальной шины. Щелкните правой кнопкой мыши и обновите их.
Решение 2]Удалите внутренние приложения, которые могут вызвать конфликт
Некоторые внутренние приложения и службы, такие как VMWare, Virtual Box, виртуализация Hyper-V, могут вызвать конфликт. Вот как мы удаляем внутренние приложения:
1]Найдите Включение или отключение функций Windows в строке поиска Windows и откройте этот параметр.
2]В списке внутренних приложений найдите Hyper-V и снимите флажок рядом с ним. Нажмите OK, чтобы сохранить изменения.
Решение 3]Настройте параметры питания
1]Нажмите Win + R, чтобы открыть окно «Выполнить», и введите команду powercfg.cpl. Нажмите Enter, чтобы открыть окно Power Configuration.
2]Нажмите на параметр «Изменить настройки плана», соответствующий вашему текущему плану электропитания.
3]Нажмите «Изменить дополнительные параметры питания».
4]Разверните настройки USB и выборочную приостановку USB.
5]Измените настройку на «Отключено» для всех упомянутых планов.
6]Нажмите «Применить», а затем «ОК», чтобы сохранить настройки.
Решение 4]Запустите сканирование CHKDSK
Сканирование CHKDSK помогает проверить поврежденные сектора на жестком диске. Вот процедура для выполнения сканирования CHKDSK.

 После установки программа автоматически начнет сканирование компьютера на наличие устаревших драйверов. Driver Updater проверит установленные вами версии драйверов по своей облачной базе данных последних версий и порекомендует правильные обновления. Все, что вам нужно сделать, это дождаться завершения сканирования.
После установки программа автоматически начнет сканирование компьютера на наличие устаревших драйверов. Driver Updater проверит установленные вами версии драйверов по своей облачной базе данных последних версий и порекомендует правильные обновления. Все, что вам нужно сделать, это дождаться завершения сканирования.
 По завершении сканирования вы получите отчет обо всех проблемных драйверах, найденных на вашем ПК. Просмотрите список и посмотрите, хотите ли вы обновить каждый драйвер по отдельности или все сразу. Чтобы обновить один драйвер за раз, нажмите ссылку «Обновить драйвер» рядом с именем драйвера. Или просто нажмите кнопку «Обновить все» внизу, чтобы автоматически установить все рекомендуемые обновления.
По завершении сканирования вы получите отчет обо всех проблемных драйверах, найденных на вашем ПК. Просмотрите список и посмотрите, хотите ли вы обновить каждый драйвер по отдельности или все сразу. Чтобы обновить один драйвер за раз, нажмите ссылку «Обновить драйвер» рядом с именем драйвера. Или просто нажмите кнопку «Обновить все» внизу, чтобы автоматически установить все рекомендуемые обновления.