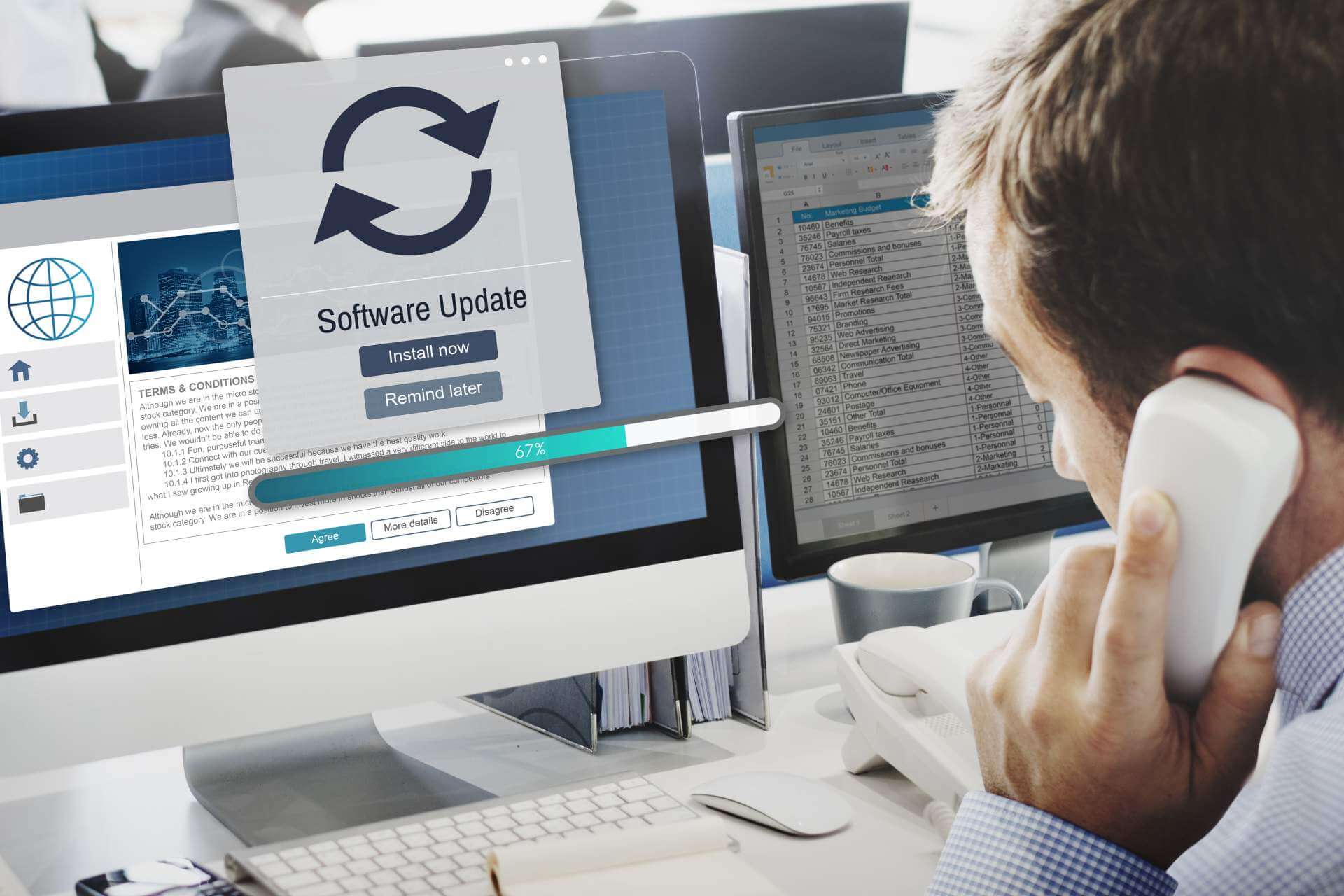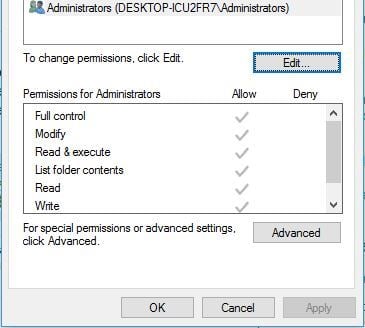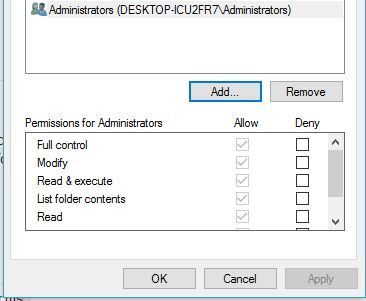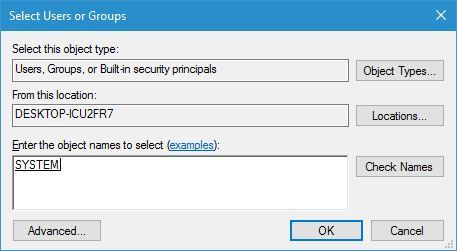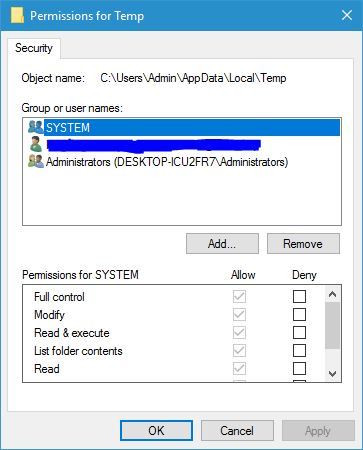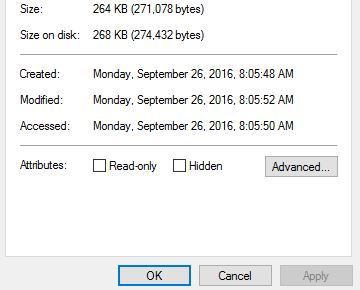На чтение 8 мин. Просмотров 16.2k. Опубликовано 03.09.2019
Ошибки Windows не редкость, и многие из этих ошибок присутствуют и в Windows 10. Одна конкретная ошибка, которую мы собираемся исправить сегодня, это ошибка 0x80070570.
Содержание
- Шаги для решения ошибки 0x80070570 в Windows 10
- Решение 1. Переместите файл в другой каталог.
- Решение 2 – Выполните ремонт запуска
- Решение 3. Отключите антивирус
- Решение 4. Проверьте жесткий диск на наличие ошибок
- Решение 5. Скопируйте установку Windows на жесткий диск
- Решение 6 – Удалить каталоги $
- Решение 7 – Удалить все файлы каталога SoftwareDistribution
- Решение 8. Используйте соединение Ethernet и отключите USB-устройства
- Решение 9 – Включить и отключить RAID в BIOS
- Решение 10 – Проверьте свою память
Шаги для решения ошибки 0x80070570 в Windows 10
Ошибка 0x80070570 может помешать вам копировать определенные файлы, и говоря об ошибках, пользователи сообщили о следующих проблемах, связанных с этой ошибкой:
- Код ошибки установки Windows 0x80070570 . В большинстве случаев эта ошибка возникает при установке Windows 10. Чтобы устранить эту проблему, необходимо проверить оборудование.
- 0x80070570 Чистая установка Windows 10 . Если у вас возникла эта проблема при установке Windows 10, возможно, вам придется изменить конфигурацию BIOS.
- Windows не может установить требуемые файлы. Код ошибки 0x80070570 . Если возникает эта ошибка, возможно, проблема в каталоге SoftwareDistribution. Чтобы устранить проблему, удалите все файлы из нее, и проблема будет решена.
- Ошибка 0x80070570: файл или каталог повреждены и не читаются . Эта ошибка также может возникать при копировании файлов. Если это произойдет, обязательно просканируйте жесткий диск на наличие ошибок.
Ошибка 0x80070570 появляется в большинстве версий Windows, и Windows 10 не является исключением.
Эта ошибка обычно появляется, когда вы пытаетесь удалить определенный файл, и появляется следующее сообщение: «Ошибка 0x80070570: файл или каталог повреждены и не читаются».
Отсутствие возможности удаления файлов является серьезной проблемой, поэтому давайте посмотрим, есть ли способ исправить эту ошибку.
Решение 1. Переместите файл в другой каталог.
Если вы получаете сообщение об ошибке 0x80070570 при попытке удалить определенные файлы, вы можете попытаться переместить их в другой каталог.
Самый простой способ сделать это – щелкнуть правой кнопкой мыши файл и выбрать в меню Вырезать . Перейдите в другую папку, щелкните правой кнопкой мыши пустое место и выберите Вставить .
Это должно переместить ваш файл в другое место. Пользователи сообщают, что для исправления этой ошибки необходимо вернуть файл в исходное местоположение, поэтому повторите процесс и верните файл туда, где он был.
Это должно исправить ошибку, и теперь вы сможете удалить файл. Если вы не можете переместить файлы, ознакомьтесь с этой статьей, в которой предлагаются некоторые решения этой проблемы.
Вы не можете использовать копирование-вставку в Windows 10? Ознакомьтесь с этим пошаговым руководством, которое поможет вам решить проблему.
Решение 2 – Выполните ремонт запуска
- В Windows 10 перейдите в меню «Пуск» и нажмите кнопку Перезагрузить , удерживая Shift на клавиатуре. Когда ваш компьютер перезагружается, он должен загрузить дополнительные параметры запуска.
- Нажмите Устранение неполадок> Дополнительные параметры .
- Затем нажмите Восстановление при загрузке . Если запрашивается пароль администратора, обязательно введите его.
- Восстановление при загрузке теперь попытается исправить ваш компьютер, и после того, как это будет сделано, вы должны увидеть отчет о том, был ли процесс восстановления успешным или нет.
Иногда вы можете столкнуться с ошибкой, которая помешает вам выполнить восстановление при загрузке. Для этого конкретного случая мы подготовили полное руководство, которое поможет вам преодолеть его.
Решение 3. Отключите антивирус
В большинстве случаев ошибка 0x80070570 возникает при копировании файлов на жесткий диск. Это может быть вызвано антивирусным программным обеспечением, поэтому рекомендуется временно отключить антивирус.
Если это не сработает, вам следует подумать о переходе на другое антивирусное решение.
В настоящее время лучшими антивирусными приложениями на рынке являются Bitdefender и BullGuard , и если вы ищете новое антивирусное приложение, мы настоятельно рекомендуем вам попробовать их.
Если вам нужно больше вариантов, взгляните на этот список с лучшим антивирусным программным обеспечением, доступным прямо сейчас.
Решение 4. Проверьте жесткий диск на наличие ошибок
Если вы столкнулись с ошибкой 0x80070570 в Windows 10, проблема может быть связана с поврежденными файлами на вашем жестком диске. Чтобы устранить проблему, вам просто нужно проверить жесткий диск на наличие ошибок, выполнив следующие действия:
-
Откройте этот компьютер, щелкните правой кнопкой мыши раздел, который вы хотите отсканировать, и выберите в меню Свойства .
-
Перейдите на вкладку Инструменты и нажмите кнопку Проверить .
- Установите флажок Автоматически исправлять системные ошибки и нажмите Пуск .
Подождите несколько секунд, пока Windows сканирует ваш диск.После завершения процесса сканирования повторите его для других дисков на вашем ПК.
Если вам нужно выполнить более детальное сканирование, рекомендуется использовать команду chkdsk. Для этого выполните следующие действия:
-
Нажмите Windows Key + X , чтобы открыть меню Win + X. Выберите в списке Командная строка (Администратор) .
-
Когда откроется Командная строка , введите chkdsk/f X: и нажмите Enter , чтобы запустить команду. Помните, что вам нужно заменить X на букву, обозначающую ваш диск.
- Сканирование Chkdsk запустится и просканирует выбранный раздел. Имейте в виду, что chkdsk выполнит детальное сканирование, поэтому это может занять около 10 или более минут.
chkdsk причиняет вам головную боль? Ознакомьтесь с кратким руководством по любым вопросам, связанным с ним.
После завершения сканирования вам необходимо повторить его для других дисков на вашем компьютере. Если этот процесс кажется сложным, вы всегда можете проверить работоспособность вашего жесткого диска с помощью стороннего решения.
Сторонние приложения, такие как Iolo System Mechanic Pro , могут легко сканировать жесткий диск на наличие проблем и устранять различные проблемы, поэтому мы настоятельно рекомендуем вам попробовать его.
Если у вас есть USB-флеш-накопитель Linux, вы также можете загрузиться с него и запустить ntfsfix или любое другое подобное приложение, чтобы решить эту проблему. Несколько пользователей сообщили, что это приложение устранило проблему для них, поэтому вы можете попробовать ее.
Решение 5. Скопируйте установку Windows на жесткий диск
Многие пользователи сообщали об ошибке 0x80070570 при попытке установить Windows 10 на свой ПК. Однако вы можете решить эту проблему, просто скопировав установку с DVD на жесткий диск и запустив ее оттуда.
Кроме того, вы можете загрузить и запустить ISO-файл Windows 10 с вашего ПК. Вы также можете решить эту проблему, создав загрузочную флешку и установив с нее Windows 10.
Чтобы с легкостью создать установочный носитель Windows 10, обязательно загрузите и используйте Инструмент создания мультимедиа . Несколько пользователей сообщили, что запуск их установки с флэш-накопителя USB устранил проблему для них, поэтому обязательно попробуйте это.
Решение 6 – Удалить каталоги $
Если при попытке установить Windows 10 появляется ошибка 0x80070570, возможно, проблема связана с каталогами $. Эти каталоги обычно скрыты, поэтому, прежде чем вы сможете их удалить, убедитесь, что у вас есть скрытые файлы, обнаруженные на вашем ПК.
По словам пользователей, эти файлы находятся в корневых каталогах на ваших разделах, таких как C :, D: и т. Д., Поэтому обязательно удалите их. После удаления этих файлов попробуйте снова установить Windows 10.
Если вы не можете получить доступ к Windows или удалить эти файлы из Windows, загрузите компьютер с флешки Linux и удалите их.
Решение 7 – Удалить все файлы каталога SoftwareDistribution
Иногда ошибка 0x80070570 может возникнуть из-за вашего каталога SoftwareDistribution. Если это произойдет, вы не сможете загружать и устанавливать обновления.
Однако вы можете решить эту проблему, просто удалив все файлы из папки SoftwareDistribution. Для этого выполните следующие действия:
- Откройте Командную строку от имени администратора. Мы показали вам, как это сделать в одном из наших предыдущих решений, поэтому обязательно ознакомьтесь с ним.
-
При запуске Командная строка выполните следующие команды:
- net stop wuauserv
- чистые стоповые биты
- Сверните командную строку . Теперь перейдите в каталог C: WindowsSoftwareDistribution и удалите все файлы из него.
-
После удаления всех файлов вернитесь в Командную строку и выполните следующие команды:
- net start wuauserv
- чистые стартовые биты
После этого перезагрузите компьютер и проверьте, решена ли проблема.
Если у вас возникли проблемы с доступом к командной строке от имени администратора, то вам лучше ознакомиться с этим руководством.
Вам нужна дополнительная информация о том, как удалить папку SoftwareDistribution? Вот специальное руководство по этому вопросу.
Решение 8. Используйте соединение Ethernet и отключите USB-устройства
Многие пользователи сообщали об ошибке 0x80070570 при установке Windows 10. Чтобы исправить эту ошибку, пользователи рекомендуют подключать каталог ПК к маршрутизатору с помощью кабеля Ethernet.
Кроме того, не забудьте отключить все USB-устройства от компьютера перед началом установки. После этого вы сможете без проблем установить Windows 10.
Решение 9 – Включить и отключить RAID в BIOS
Если эта ошибка возникает во время установки Windows 10, вы можете исправить ее, просто включив функцию RAID в BIOS. Чтобы узнать, как получить доступ к BIOS и как включить эту функцию, мы советуем вам ознакомиться с руководством по материнской плате для получения подробных инструкций.
После этого попробуйте начать установку снова. Не беспокойтесь, если вы не видите свой жесткий диск. Теперь вернитесь в BIOS, отключите RAID и попробуйте снова запустить установку.
Доступ к BIOS кажется слишком сложной задачей? Давайте поможем вам с помощью этого удивительного руководства!
Решение 10 – Проверьте свою память
Другой причиной ошибки 0x80070570 может быть ваша оперативная память. Если у вас возникла эта проблема, обязательно проверьте свою оперативную память. Для этого вы можете попробовать использовать инструмент Memtest86 +.
Имейте в виду, что вам нужно сканировать отдельные модули памяти, чтобы найти неисправный. Как только вы найдете проблемный модуль, удалите его и замените.
Несколько пользователей сообщили, что проблема с их ОЗУ, поэтому обязательно проверьте ее.
Как вы видите, ошибка 0x80070570 может быть неприятной, но вы легко можете ее устранить, следуя нашим решениям.
Если у вас есть другие предложения или вопросы, не стесняйтесь оставлять их в разделе комментариев ниже, и мы обязательно их рассмотрим.
ЧИТАЙТЕ ТАКЖЕ
- Как исправить ошибку драйвера HP 1603 на ПК с Windows 10
- Исправить сообщение об ошибке status_device_power_failure в Windows 10
- Исправить ошибку Windows 10 c1900101-4000d при сбое обновления
- Как исправить ошибку «драйвер wudfrd не удалось загрузить» 219 в Windows 10
- Как исправить ошибку 87 “Параметр неверен”

В этой пошаговой инструкции описаны способы исправить ошибку 0x80070570 при установке Windows 11 или Windows 10, один из которых, возможно, поможет решить возникшую проблему.
Использование другого накопителя, разъёма, исключение влияния периферийных устройств на процесс установки
Код ошибки 0x80070570 (означает ERROR_FILE_CORRUPT) и сопутствующее сообщение говорит о повреждении или отсутствии файлов, необходимых для установки. Это может быть причиной проблемы, но не всегда: например, невозможность прочитать данные с установочного накопителя или записать их на целевой диск также могут приводить к такому результату.
Прежде всего рекомендую использовать следующие способы исправить проблему:
- Если выполняется чистая установка Windows с флешки, попробуйте отключить другие (необязательные) USB устройства, а также использовать другой разъём ПК или ноутбука для подключения. В случае ПК — лучше на задней панели. Не используйте USB-хабы, удлинители и аналогичные устройства. Также имеет смысл проверить процесс установки при использовании разъёма USB 2.0 вместо 3.0 (последние обычно синего цвета). Если разъёмы на задней панели расположены несколькими группами, выполните подключение там, где рядом отсутствуют другие устройства, в случае ноутбука — с той стороны, где не подключены другие USB-устройства.
- Некоторые пользователи сталкиваются с ошибкой при установке Windows 11 и Windows 10 с купленной в магазине оригинальной флешки. Если у вас такая — просто создайте свой собственный установочный накопитель с помощью официальной утилиты на сайте Майкрософт, так вы получите более свежую систему и рабочий установщик. Ключ из комплекта подойдёт и будет работать.
- Выполните проверку диска, на который производится установка Windows, на ошибки файловой системы. Если установка производится в уже запущенной ОС, то запустите командную строку от имени администратора и введите команду chkdsk C: /f
- Если же ошибка возникает при чистой установке с флешки, нажмите клавиши Shift+F10 (иногда — Shift+Fn+F10) в программе установки, это откроет командную строку. Однако учитывайте, что буква системного диска может отличаться от C, чтобы узнать букву, вы можете запустить блокнот, введя команду notepad, а затем посмотреть текущие буквы дисков через меню «Файл» —«Открыть». Далее используем актуальную букву диска в команде chkdsk C: /f (например, изменяем C: на D: )
- При наличии возможности, попробуйте записать другой образ Windows (лучше — оригинал) на другой USB-накопитель и заново запустить установку с него. Подробнее на тему: Загрузочная флешка Windows 11, Загрузочная флешка Windows 10.
- При чистой установке, на этапе выбора разделов, убедитесь, что для системы выделено достаточное количество места. В сегодняшних реалиях я бы не рекомендовал менее 40 Гб, лучше — ещё больше. При отсутствии нужных данных на диске, хорошим вариантом будет удаление всех разделов на всём физическом диске, выбор «Незанятое пространство на диске 0» и нажатие кнопки «Далее» без ручного создания разделов. Создать дополнительные разделы при необходимости можно будет уже после завершения установки.
- При условии наличия необходимых навыков для отключения, если на вашем компьютере установлено более одного HDD или SSD, попробуйте запустить установку, оставив физически подключенным лишь тот накопитель, который планируется использовать в качестве системного.
Дополнительно, если вы сталкиваетесь с ошибкой при установке новой Windows из уже установленной системы (то есть, не загружая компьютер с USB-накопителя, а запустив установщик «внутри» текущей ОС), попробуйте выполнить проверку и восстановление хранилища компонентов, а затем — системных файлов. Инструкции:
- Восстановление хранилища компонентов Windows 11, Проверка и восстановление целостности системных файлов Windows 11.
- Как восстановить хранилище компонентов Windows 10, Восстановление системных файлов Windows 10.
Чистая установка вместо обновления уже установленной ОС
В некоторых случаях ошибка возникает, если запускать установку с помощью помощника по обновлению или файла setup.exe в уже установленной операционной системе, при этом отсутствует, если использовать тот же образ и накопитель для чистой установки.
Если вы столкнулись с рассматриваемой проблемой при установке Windows из работающей ОС, попробуйте выполнить чистую установку с USB-накопителя, загрузившись с него. Подробные инструкции вы найдёте в статьях:
- Как установить Windows 11 с флешки
- Установка Windows 10 с флешки
Кстати, обратный сценарий тоже может сработать: если вы получаете ошибку при чистой установке, но на компьютере уже есть установленная система, можно использовать запуск файла setup.exe с установочного накопителя в рамках работающей ОС или официальные приложения Media Creation Tool или Помощник по обновлению с сайта Майкрософт.
Возможны и иные причины и, соответственно, способы исправления ошибки 0x80070570:
- При установке из уже работающей Windows, отключите ваш антивирус: функции защиты в реальном времени, защиты памяти и иные, они могут влиять на процесс распаковки и копирования необходимых файлов.
- Также для случая установки из установленной ОС — попробуйте удалить все скрытые папки, названия которых начинаются со знака $ на диске C, такие как $WINDOWS.~BT, $WINDOWS.~WS и другие.
- Иногда ошибка возникает из-за нарушений целостности скачиваемого или записываемого на USB-накопитель установочного образа ISO, которые вызваны проблемами оборудования или ПО на вашем компьютере. Если скачать Windows и записать установочную флешку не на том компьютере, на котором планируется выполнять установку, этот фактор будет исключен.
- Попробуйте запустить установку с отключенным Интернет-подключением, а при LAN-подключении — с отключенным Ethernet-кабелем.
- Иногда причиной ошибки оказываются проблемы с работой оперативной памяти. Попробуйте: отключить разгон RAM (если включали), оставить лишь одну планку оперативной памяти (а если с ней ошибка возникает вновь — поменять её на другую), проверить оперативную память на ошибки. Для проверки оперативной памяти прямо в процессе чистой установки вы можете нажать клавиши Shift+F10 и ввести команду mdsched.exe в открывшейся командной строке.
- Может помочь обновление БИОС или сброс параметров в БИОС/UEFI, если ранее вы изменяли какие-то настройки работы оборудования в нём. Убедитесь, что режим работы SATA-накопителей выставлен в AHCI (при наличии выбора).
Если один из методов сработал в вашем случае, буду благодарен вашему комментарию к статье — возможно, полученная статистика поможет другим читателям в выборе первоочередных шагов для решения проблемы и успешной установки Windows.
В этой статье рассмотрим ошибку 0x80070570. В операционной системе Windows вы можете столкнуться с огромным разнообразием ошибок. Столкнувшись с ними, сразу не поймешь, откуда они берутся и как их убрать. Радует то, что каждой из неполадок присваивается специальный номер, по которому можно произвести поиск и найти метод как исправить ту или иную проблему. Теперь ближе к теме.
Ошибка 0x80070570 появляется в двух случаях:
- При копировании, перемещении файлов на Flash-диск (файл или папка повреждены). Информация по этому случаю в конце статьи.
- При установке Windows.
В статье рассмотрим оба случая, как исправить данную неполадку.
Сразу скажу, что причин по которой возникает эта ошибка, очень много. Перечислю основные:
- Неисправность компонентов компьютера (Жесткий диск (часто), оперативная память, материнская плата (редко), шлейфы).
- Нарушена контрольная сумма ISO образа.
- Неисправная флешка.
- Программные сбои.
А теперь более подробно по каждому пункту.
Повторите попытку установки
[ads1]Когда при установке Windows вы получите соответствующее уведомление об ошибке 0x80070570, нажмите «ОК» и вернитесь к предыдущему экрану, затем снова запустите процесс установки и повторите попытку установки без перезапуска до получения неполадки. Попробуйте повторить так 3-4 раза. Возможно в одном из случаев, ошибка себя не проявит. Некоторым этот способ помогает.
Удаление локального диска
В момент, когда у вас появляется экран выбора локального диска для установки Windows, выберите диск на который хотите произвести инсталляцию операционной системы (например диск C). Удалите его и создайте заново. Повторите попытку установки.
Проверка оперативной памяти
Очень часто эта неполадка проявляет себя из-за неисправности планок оперативной памяти. Рекомендуется извлечь модули ОЗУ или поменять их местами. Иногда такие манипуляции помогают решить проблему ошибки 0x80070570. Вот комментарии людей, которым помог данный способ:
Также можно проверить планки памяти программой Memtest. Программа проверит вашу ОЗУ и сообщит если какая-то из плашек выдает ошибки.
Проверьте контрольной суммы образа диска
При скачивании установочного образа Windows, нужно проверить его на целостность. В подавляющем большинстве, файлы скачиваются правильно, но все же иногда бывают сбои. Если на сайте источнике, откуда скачиваете образ, указаны контрольные хеш-суммы SHA-1, то можно их сравнить с вашим закаченным образом. Для этого нужно скачать и установить программу HashTab. Она добавляет в окно «Свойства файла» новую вкладку с информацией контрольной хеш-суммы. Копируем значение SHA-1 с сайта источника и вставляем в поле «Сравнение хеша». Если высветится красный крестик, файлы не совпадаю, если зеленая галочка, то файлы одинаковы.
Некорректная запись образа или ошибка носителя.
Тут ситуация похожая, как и с планками ОЗУ. Нужно экспериментировать. Попробуйте записать другой образ, использовать другую флешку. Испробуйте разные USB порты на ПК или ноутбуке. Иногда такие махинации позволяют избавиться от ошибки 0x80070570.
Неисправность жесткого диска
[ads2]Ошибка 0x80070570 может проявлять себя при использовании неисправного жесткого диска. Есть много программ для проверки работоспособности HDD, описывать их не буду, в интернете информации по этой теме полно. Иногда помогает полное низкоуровневое форматирование жесткого. В других случаях, при наличии другого HDD, можно попробовать использовать его, так как замена ЖД тоже иногда помогает в исправлении ошибки.
Использование MMC
Данный метод нашел на зарубежном ресурсе, поэтому решил сохранить оригинал записи:
Насколько действенный этот метод сложно сказать, но пусть будет, вдруг кому-то поможет.
Использование клавиш «Вверх» и «Вниз»
Взял этот метод также на англоязычном сайте. Возможно будет полезен для кого-то.
Быстрое решение заключается в использовании клавиш вверх и вниз.
Когда вы видите первый черный экран во время перезагрузки компьютера, начинайте нажимать клавиши со стрелками вверх и вниз на клавиатуре.
Это не всегда работает, но, как известно, решает проблему для значительного числа пользователей, поэтому стоит попробовать. Решение сомнительное я бы сказал, но, а вдруг поможет.
Исправление ошибки 0x80070570 при копировании, перемещении файлов на Flash-диск
В этом случае, ошибка появляется при работе с файлами на носителе, например копирование, удаление, перемещение, вставка, переименование файлов. В этот момент может появиться такое уведомление «Ошибка 0x80070570: файл или папка повреждены. Чтение невозможно».
Что делать:
Открываем «Мой компьютер», находим там нашу флешку и нажимаем на нее правой клавишей мыши для вызова контекстного меню. И нажимаем на последний пункт «Свойства».
После этого переключаемся на вкладку «Сервис» и нажимаем на кнопку «Выполнить проверку». Высветится окно проверки ошибок, в нем нужно поставить галочку напротив пункта «автоматическое исправление ошибок» и нажать «Запуск».
Программа произведет проверку флеш носителя и при наличии неполадок устранит их. После этого ошибка 0x80070570 перестанет высвечиваться.
Надеюсь, вам помогут описанные выше методы для устранения данной неполадки. На этом всё, всем добра!
В основе программных ошибок на ПК лежит множество причин. Самые распространённые из них ненамеренно вызываются пользователем. Причину таких неполадок, как ошибка 0x80070570, бывает трудно определить. Если вы впервые встретились с таким, самое время узнать о нём больше. Ведь во время установки ОС меньше всего ждёшь неприятных известий.
Когда может появиться окно с таким кодом?
Основные причины
Если описать кратко, код ошибки 0x80070570 появляется перед пользователем, когда есть проблемы с копированием файлов на компьютер. Это не всегда значит, что файлы установщика повреждены. Это не обязательно означает, что есть проблемы с их записью. Вопрос именно в обмене информацией. Какие неполадки так проявляют себя?
- Образ ОС содержит ошибки.
- Присутствуют неполадки в работе HDD (жёсткого диска).
- Неисправна материнская плата.
- Обнаружена неисправность в блоках оперативной памяти.
- BIOS устарел.
Как можно исправить неполадку?
Лучший способ избавиться от таких сообщений, как ошибка 0x80070570 — попробовать отследить причину неисправности. Способов есть несколько. Когда 0x80070570 при установке Windows 7 или более поздней версии ОС даёт о себе знать, нужно обратить внимание на детали.
Диагностика и решения
Вариант ошибки 0x80070570 в Windows
Проблемы в образе операционной системы
Если 0x80070570 при установке Windows 10 проявила себя, и вы получаете сообщение наподобие «0x80070570 файл или папка повреждены, чтение невозможно», самое время проверить образ Виндовс. Это несложно — найдите другой образ необходимой операционной системы. Или наоборот — попробуйте установить старый, проверенный временем дистрибутив. Если проблема в файлах установщика — система «встанет» без лишних хлопот. Можете смело удалять старый образ, и записывать на его место более новый.
Неполадки работы HDD
Больше оснований говорить о проблеме с жёстким диском, когда ошибка 0x80070570 при удалении файла проявляла себя ранее. Замечали такое? Тогда нужно проверить жёсткий диск компьютера с помощью специального сканера (программы). Это поможет определить «битые сектора», то есть повреждённые участки поверхности диска. Если они есть, хранить на компьютере свою личную информацию нежелательно. Всё-таки восстановление информации — удовольствие из дорогих.
Неисправна материнская плата
Короткие и длинные гудки при включении компьютера
Об этом вы можете узнать по коротким и длинным гудкам при запуске ПК. Или уже в процессе работы с новой операционной системой. Да, индикатором проблемы станет описанное ранее окно. Снова ошибка 0x80070570, как удалить файл, который отсутствует на диске, но виден в Проводнике? Перед тем как «обвинять» в неполадках материнскую плату, необходимо проверить все остальные компоненты.
При удалении файла с HDD появилось пресловутое сообщение? Не спешите подозревать материнскую плату — это компонент, обязанный быть устойчивым. Но удаляться от сути неправильно. Видеть на экране код 0x80070570 при установке Windows 7 — не самый лучший старт работы.
Версия BIOS устарела
Вы давно обновляли свой компьютер? Если нет, вполне вероятно, что версия прошивки материнской платы на нём уже давно устарела. При удалении с компьютера старой операционной системы вы можете проигнорировать этот факт, а при установке новой — просто не поймёте корень проблемы. Проверьте актуальную версию Windows для своей материнской платы.
Компьютер может и не быть очень старым, при этом прошивка материнской платы бывает неподходящей для последней версии ОС. Код ошибки 0x80070570 при обновлении Windows 10 — это вовсе не приговор. Это лишь факт, который подчёркивает требовательность новых программ.
Если причина осталась неизвестна
Рекомендации не помогли? Проверьте оперативную память! Прежде всего проведите её визуальный осмотр, разобрав компьютер и аккуратно достав блоки RAM. Но помните — после разбора системного блока вы, скорее всего, лишитесь гарантии. Если есть знания и умения — просто отлично. В противном случае лучше обратиться к компьютерному мастеру. Найти такого вы без труда сможете практически в каждом городе. Подключайтесь к обсуждению актуальных вопросов в комментариях!
by Milan Stanojevic
Milan has been enthusiastic about technology ever since his childhood days, and this led him to take interest in all PC-related technologies. He’s a PC enthusiast and he… read more
Updated on January 25, 2022
Computer errors can appear at any time, but some errors such as Error reading from file usually appear while you install new software on your Windows 10 PC.
This error can prevent you from installing new applications, therefore it’s crucial to know how to fix it.
But first, here are some more examples of this problem:
- Ableton Live 10 error reading from a file – This error usually appears when working with a music production software, Ableton.
- Error reading from file verify that the file exists
- Uppercut error reading from a file – Users of mobile utility software, Uppercut have also reported this issue.
- Ableton Live 9 source file not found – The problem is as common in Ableton Live 9, as it is in Ableton Live 10.
- Error reading file Maya – The problem also appears when working with AutoDesk’s modeling software, Maya.
Steps to fix error reading from file
- Reset your security permissions
- Download and install basic drivers
- Add Full control for SYSTEM
- Move the setup file to a different directory
- Be sure to extract all files from the archive
- Make sure that Read-only option isn’t enabled
- Delete installation folders from ProgramData
- Check if your setup file is encrypted
- Create a Downloads folder on your system drive
- Create a download folder and move vumclient.zip to it
Fix – Error reading from file
Solution 1 – Reset your security permissions
This error can occur while installing VIPRE software, and according to users, the issue is caused by your security permissions. If your security permissions are modified, you might experience issues while installing certain software, therefore you need to reset those permissions.
Several folders can be affected by this issue, and the list of affected folders includes the following:
- C:ProgramData
- C:ProgramDataGFI Software
- C:ProgramDataGFI SoftwareAntimalware
- %UserProfile%AppData
- %UserProfile%AppDataRoaming
- %UserProfile%AppDataRoamingGFI Software
- %UserProfile%AppDataRoamingGFI SoftwareAntimalware
To fix this issue you’ll need to check security permissions for these folders on a working PC and alter them on your PC. Keep in mind that some folders on the list are related to VIPRE software, therefore if you’re installing a different application you’ll need to change the security permissions for different folders.
Solution 2 – Download and install basic drivers
Users reported that an Error reading from file message appears while trying to install HP printer software on their PC. This can be a big problem because it can prevent you from installing your printer, but there’s a simple way to solve this problem.
If you can’t install HP printing software, you can still install a basic printer driver that doesn’t include the printing software. To do that, simply visit HP’s website and navigate to the download section. Locate your printer and choose the basic driver option.
After you download the basic driver, install it and you should be able to use your printer without any problems.
Update drivers automatically
If you don’t want the hassle of searching for drivers on your own, you can use a tool that will do this for you automatically. Of course, as you’re not able to connect to the internet at the moment, this tool won’t be useful.
However, once you get online, it will help you to keep all your drivers up to date, so you won’t be in this situation anymore.
An automatic driver updater tool will help you update drivers automatically and prevent PC damage caused by installing the wrong driver versions. After several tests, our team concluded that this is the best-automatized solution.
That being said, you can as well make use of dedicated driver update software that will install the latest drivers without any other issues.
⇒ Get DriverFix
Solution 3 – Add Full control for SYSTEM
Some PC issues are hard to tackle, especially when it comes to corrupted repositories or missing Windows files. If you are having troubles fixing an error, your system may be partially broken.
We recommend installing Restoro, a tool that will scan your machine and identify what the fault is.
Click here to download and start repairing.
As we already mentioned, Error reading from file message can appear if your system doesn’t have the necessary privileges over a certain folder. Many applications store their files in the Temp folder during the installation, but if your system doesn’t have Full control over that folder you might experience all sorts of errors during the installation process.
To fix this problem, you need to give Full Control to the SYSTEM user over the Temp folder. You can do that by following these steps:
- Navigate to C:UsersusernameAppDataLocal folder. If you can’t find this folder, be sure to go to the View tab in File Explorer and check Hidden items checkbox.
- Locate Temp folder, right click it and choose Properties.
- Go to Security tab. Check if SYSTEM is available in Group or user names section. Also check if SYSTEM has Full control over this folder. If SYSTEM isn’t available at all, click the Edit button.
- Now click the Add button.
- Select Users or Groups window will appear. In the Enter the object names to select field enter SYSTEM and click Check Names. If your input is valid, click OK to add it.
- SYSTEM will now be added to the Group or user names section. Select SYSTEM and be sure to check Full control in the Allow column.
- After doing that, click Apply and OK to save changes.
- After giving Full control to the SYSTEM over the Temp folder, try to install the software again.
Instead of giving the Full control over the Temp folder, some users are suggesting giving Full control to your user account or to the Users group over the installation directory, so you might want to try that as well.
Solution 4 – Move the setup file to a different directory
Sometimes this problem can occur due to the location of your setup file. Windows Installer has a limit of 256 characters, and if the path to your setup file or the designation path contains more than 256 characters you’ll encounter this error. One of the simplest ways to fix this problem is to move the setup file to C: and try to run it from there.
Solution 5 – Be sure to extract all files from the archive
It’s not uncommon for setup files to be stored in an archive, but before running the setup file, be sure to extract all the files from the archive. After that, try running the setup file from the extraction folder.
In addition, be sure that the path to the extraction folder doesn’t contain more than 256 characters. You can avoid this problem simply by creating a new folder in C: and extracting the installation files to it.
Solution 6 – Make sure that the Read-only option isn’t enabled
If you’re getting an Error reading from file message, you might want to check if the Read-only option is enabled. This option can sometimes cause errors, therefore it’s best that you disable it. To do that, follow these steps:
- Locate the problematic file and right click it. Choose Properties from the menu.
- Navigate to the General tab and be sure that Read-only option isn’t checked.
- Click Apply and OK to save changes.
- After disabling Read-only option, check if the problem is resolved.
Solution 7 – Delete installation folders from ProgramData
Users reported this error while trying to install Family Tree Maker software, and in order to fix this problem, you need to remove Family Tree Maker directories from the ProgramData folder. To do that, follow these steps:
- Open File Explorer and navigate to C:.
- Look for ProgramData folder. If you can’t find the folder, go to View tab and check Hidden items option.
- Once you enter ProgramData folder, look for Family Tree Maker folder and delete it. Sometimes this folder can be located inside different folders in ProgramData, therefore be sure to check all folders that have random array of numbers and letters as their name.
- After deleting Family Tree Maker folders, try to install the software again.
Although this solution works for Family Tree Maker software, you can apply a similar method to fix problems with other applications as well. If the application that you’re trying to install has some files in the ProgramData directory, be sure to delete them and try to install the software again.
Solution 8 – Check if your setup file is encrypted
Sometimes this error can appear if you’re trying to run a setup file that is encrypted by your PC. Users reported that their download folder was set to encrypt all downloaded files, and that caused the problem with the installation process.
To fix this issue, you need to move the setup file to a different folder and decrypt it. Alternatively, you can download the setup file to a folder that isn’t encrypted by your PC. After doing that, run the setup file and your application should install without any problems.
Solution 9 – Create a Downloads folder on your system drive
Error reading from file message can appear if you don’t have a Downloads folder on your C drive. According to users, they moved the Downloads folder to a different drive in order to preserve space, but that caused this error to appear.
Apparently, if you run the setup file from a non-default Downloads folder you might get this error while installing certain applications. To fix this problem, you need to create a temporary Downloads folder on your C drive and move the setup file to it.
After doing that, you should be able to use the setup file and install the application without any problems.
Solution 10 – Create a download folder and move vumclient.zip to it
According to users, this error occurs when you try to install VMware vCenter Update Manager. This problem can be easily solved by creating a new Download folder and moving the vumclient.zip file to it. To do that, follow these steps:
- Mount the vCenter Server installation media.
- Navigate to the UpdateManager_Install_Locationdocrootvcidownloads and rename the Download folder to Download.old.
- Now create a new Download folder.
- Open the installation media and navigate to the rr_moved directory.
- Locate the vumclient.zip file and copy it to the new Download folder that you created in previous step.
- After doing that, try to install vCenter Update Manager again.
Error reading from file message can affect almost any application, and in most cases, you can fix the problem by changing your security permissions or by changing the location of the setup file.
Newsletter
by Milan Stanojevic
Milan has been enthusiastic about technology ever since his childhood days, and this led him to take interest in all PC-related technologies. He’s a PC enthusiast and he… read more
Updated on January 25, 2022
Computer errors can appear at any time, but some errors such as Error reading from file usually appear while you install new software on your Windows 10 PC.
This error can prevent you from installing new applications, therefore it’s crucial to know how to fix it.
But first, here are some more examples of this problem:
- Ableton Live 10 error reading from a file – This error usually appears when working with a music production software, Ableton.
- Error reading from file verify that the file exists
- Uppercut error reading from a file – Users of mobile utility software, Uppercut have also reported this issue.
- Ableton Live 9 source file not found – The problem is as common in Ableton Live 9, as it is in Ableton Live 10.
- Error reading file Maya – The problem also appears when working with AutoDesk’s modeling software, Maya.
Steps to fix error reading from file
- Reset your security permissions
- Download and install basic drivers
- Add Full control for SYSTEM
- Move the setup file to a different directory
- Be sure to extract all files from the archive
- Make sure that Read-only option isn’t enabled
- Delete installation folders from ProgramData
- Check if your setup file is encrypted
- Create a Downloads folder on your system drive
- Create a download folder and move vumclient.zip to it
Fix – Error reading from file
Solution 1 – Reset your security permissions
This error can occur while installing VIPRE software, and according to users, the issue is caused by your security permissions. If your security permissions are modified, you might experience issues while installing certain software, therefore you need to reset those permissions.
Several folders can be affected by this issue, and the list of affected folders includes the following:
- C:ProgramData
- C:ProgramDataGFI Software
- C:ProgramDataGFI SoftwareAntimalware
- %UserProfile%AppData
- %UserProfile%AppDataRoaming
- %UserProfile%AppDataRoamingGFI Software
- %UserProfile%AppDataRoamingGFI SoftwareAntimalware
To fix this issue you’ll need to check security permissions for these folders on a working PC and alter them on your PC. Keep in mind that some folders on the list are related to VIPRE software, therefore if you’re installing a different application you’ll need to change the security permissions for different folders.
Solution 2 – Download and install basic drivers
Users reported that an Error reading from file message appears while trying to install HP printer software on their PC. This can be a big problem because it can prevent you from installing your printer, but there’s a simple way to solve this problem.
If you can’t install HP printing software, you can still install a basic printer driver that doesn’t include the printing software. To do that, simply visit HP’s website and navigate to the download section. Locate your printer and choose the basic driver option.
After you download the basic driver, install it and you should be able to use your printer without any problems.
Update drivers automatically
If you don’t want the hassle of searching for drivers on your own, you can use a tool that will do this for you automatically. Of course, as you’re not able to connect to the internet at the moment, this tool won’t be useful.
However, once you get online, it will help you to keep all your drivers up to date, so you won’t be in this situation anymore.
An automatic driver updater tool will help you update drivers automatically and prevent PC damage caused by installing the wrong driver versions. After several tests, our team concluded that this is the best-automatized solution.
That being said, you can as well make use of dedicated driver update software that will install the latest drivers without any other issues.
⇒ Get DriverFix
Solution 3 – Add Full control for SYSTEM
Some PC issues are hard to tackle, especially when it comes to corrupted repositories or missing Windows files. If you are having troubles fixing an error, your system may be partially broken.
We recommend installing Restoro, a tool that will scan your machine and identify what the fault is.
Click here to download and start repairing.
As we already mentioned, Error reading from file message can appear if your system doesn’t have the necessary privileges over a certain folder. Many applications store their files in the Temp folder during the installation, but if your system doesn’t have Full control over that folder you might experience all sorts of errors during the installation process.
To fix this problem, you need to give Full Control to the SYSTEM user over the Temp folder. You can do that by following these steps:
- Navigate to C:UsersusernameAppDataLocal folder. If you can’t find this folder, be sure to go to the View tab in File Explorer and check Hidden items checkbox.
- Locate Temp folder, right click it and choose Properties.
- Go to Security tab. Check if SYSTEM is available in Group or user names section. Also check if SYSTEM has Full control over this folder. If SYSTEM isn’t available at all, click the Edit button.
- Now click the Add button.
- Select Users or Groups window will appear. In the Enter the object names to select field enter SYSTEM and click Check Names. If your input is valid, click OK to add it.
- SYSTEM will now be added to the Group or user names section. Select SYSTEM and be sure to check Full control in the Allow column.
- After doing that, click Apply and OK to save changes.
- After giving Full control to the SYSTEM over the Temp folder, try to install the software again.
Instead of giving the Full control over the Temp folder, some users are suggesting giving Full control to your user account or to the Users group over the installation directory, so you might want to try that as well.
Solution 4 – Move the setup file to a different directory
Sometimes this problem can occur due to the location of your setup file. Windows Installer has a limit of 256 characters, and if the path to your setup file or the designation path contains more than 256 characters you’ll encounter this error. One of the simplest ways to fix this problem is to move the setup file to C: and try to run it from there.
Solution 5 – Be sure to extract all files from the archive
It’s not uncommon for setup files to be stored in an archive, but before running the setup file, be sure to extract all the files from the archive. After that, try running the setup file from the extraction folder.
In addition, be sure that the path to the extraction folder doesn’t contain more than 256 characters. You can avoid this problem simply by creating a new folder in C: and extracting the installation files to it.
Solution 6 – Make sure that the Read-only option isn’t enabled
If you’re getting an Error reading from file message, you might want to check if the Read-only option is enabled. This option can sometimes cause errors, therefore it’s best that you disable it. To do that, follow these steps:
- Locate the problematic file and right click it. Choose Properties from the menu.
- Navigate to the General tab and be sure that Read-only option isn’t checked.
- Click Apply and OK to save changes.
- After disabling Read-only option, check if the problem is resolved.
Solution 7 – Delete installation folders from ProgramData
Users reported this error while trying to install Family Tree Maker software, and in order to fix this problem, you need to remove Family Tree Maker directories from the ProgramData folder. To do that, follow these steps:
- Open File Explorer and navigate to C:.
- Look for ProgramData folder. If you can’t find the folder, go to View tab and check Hidden items option.
- Once you enter ProgramData folder, look for Family Tree Maker folder and delete it. Sometimes this folder can be located inside different folders in ProgramData, therefore be sure to check all folders that have random array of numbers and letters as their name.
- After deleting Family Tree Maker folders, try to install the software again.
Although this solution works for Family Tree Maker software, you can apply a similar method to fix problems with other applications as well. If the application that you’re trying to install has some files in the ProgramData directory, be sure to delete them and try to install the software again.
Solution 8 – Check if your setup file is encrypted
Sometimes this error can appear if you’re trying to run a setup file that is encrypted by your PC. Users reported that their download folder was set to encrypt all downloaded files, and that caused the problem with the installation process.
To fix this issue, you need to move the setup file to a different folder and decrypt it. Alternatively, you can download the setup file to a folder that isn’t encrypted by your PC. After doing that, run the setup file and your application should install without any problems.
Solution 9 – Create a Downloads folder on your system drive
Error reading from file message can appear if you don’t have a Downloads folder on your C drive. According to users, they moved the Downloads folder to a different drive in order to preserve space, but that caused this error to appear.
Apparently, if you run the setup file from a non-default Downloads folder you might get this error while installing certain applications. To fix this problem, you need to create a temporary Downloads folder on your C drive and move the setup file to it.
After doing that, you should be able to use the setup file and install the application without any problems.
Solution 10 – Create a download folder and move vumclient.zip to it
According to users, this error occurs when you try to install VMware vCenter Update Manager. This problem can be easily solved by creating a new Download folder and moving the vumclient.zip file to it. To do that, follow these steps:
- Mount the vCenter Server installation media.
- Navigate to the UpdateManager_Install_Locationdocrootvcidownloads and rename the Download folder to Download.old.
- Now create a new Download folder.
- Open the installation media and navigate to the rr_moved directory.
- Locate the vumclient.zip file and copy it to the new Download folder that you created in previous step.
- After doing that, try to install vCenter Update Manager again.
Error reading from file message can affect almost any application, and in most cases, you can fix the problem by changing your security permissions or by changing the location of the setup file.
Newsletter
Содержание
- 1 Причины появления
- 2 Проверка RAM-памяти (ОЗУ)
- 3 Перезапись образа
- 4 Неисправная флешка или USB порт
- 5 Неисправный жесткий диск (HDD)
- 6 Настройки БИОС
- 7 Поломка комплектующих
- 8 Решаем ошибку с кодом 0x80070570 при установке Windows 10
- 9 Причины ошибки 0x80070570:
- 10 Повреждение установочных файлов
- 11 Некорректная работа жесткого диска
- 12 Сбой оперативной памяти
Давайте разберем один из наиболее популярных сбоев – ошибку с кодом 0x80070570, появляющуюся при установке ОС Windows 10 и 7, которая говорит о том, что «Windows не удается установить необходимые файлы». Поговорим о причинах ее появления и способах устранения.
Причины появления
Обычно, данную неисправность вызывают ряд причин, среди которых:
- Вышедшая из строя оперативная память (ОЗУ).
- Поврежденный образ или его некорректная запись на USB флешку или диск.
- Неисправная флешка или USB разъем.
- Неисправный жесткий диск (HDD) или его неправильное подключение.
- Устаревшая версия BIOS или неверно выставленные настройки.
- Поломка материнской платы, неисправный USB порт, DVD привод или шлейф подключения.
Как вы видите, причин немало и все они имеют место быть, поэтому перейдем к более подробному разбору каждого пункта.
Проверка RAM-памяти (ОЗУ)
В большинстве случаев исправить появляющееся сообщение об ошибке при установке Windows с номером 0x80070570 получается путем переустановки модулей памяти или полным извлечением одного и них.
Не удалось устранить проблему?Обратитесь за помощью к специалисту!
Решите мою проблему
Поэтому откройте корпус компьютера, извлеките все модули памяти, внимательно осмотрите их на наличие повреждений (царапин или потемнений). Установите все исправные модули обратно в материнскую плату.
Даже если все модули на первый взгляд исправны, то извлеките все кроме одного и проверьте результат. Если установлена только одна планка ОЗУ, то как вариант можно попробовать установить ее в другой слот, возможно дело в нем.
После визуального осмотра перейдите к программному тестированию памяти с помощью утилиты MEMTEST. По умолчанию она присутствует практически в любом Live CD/USB сборнике, также ее можно загрузить с официального сайта. Читайте здесь как пользоваться Мемтест.
Рекомендую выполнять проверку по одной планке. Если в результатах проверки окажутся красные адреса с набором непонятных символов и цифр, то ваша планка сбоит. Но даже успешно пройденный тест без ошибок не исключает момент неисправности или несовместимости ОЗУ.
В редких случаях модули памяти могут быть несовместимы с системной платой или друг с другом. Проверить это легко, достаточно извлечь один модуль и проверить результат.
Если при повторной установке Windows 7, 10 ошибка с кодом 0x80070570 не появится, при этом планка памяти успешно прошла тестирование в MEMTEST, то очевидно проблема в несовместимости. Тогда ее следует заменить. Именно поэтому рекомендуется всегда покупать планки от одного производителя и желательно одной модели.
Не удалось устранить проблему?Обратитесь за помощью к специалисту!
Решите мою проблему
Еще реже виновником неисправности становится обычная пыль. Аккуратно выньте и протрите модули от пыли, при необходимости продуйте слот на материнской плате, затем установите ОЗУ обратно в плату.
Перезапись образа
Скачанный ISO образ с неизвестных источников, например, с торрентов, может быть изначально поврежден. Также образ может быть поврежден в процессе загрузки. Обычно в таком случае не совпадает хэш сумма, проверить которую поможет программа HashTab.
Решается это путем загрузки другого образа, желательно лицензионного.
Но не всегда проблема находится на стороне скачанной сборки. Очень часто сообщение «Windows не удалось установить необходимые файлы» с кодом ошибки 0x80070570 появляется в результате неправильно произведенной записи установочного образа на флешку или диск. Еще реже виноваты сбои, возникшие в результате создания загрузочной флешки.
Решается это путем перезаписи:
Не удалось устранить проблему?Обратитесь за помощью к специалисту!
Решите мою проблему
- Для записи загрузочного образа рекомендую использовать программу «Rufus». Она бесплатна и не требует установки.
- В окне программы укажите флешку, на которую будет произведена запись. Выберите образ, укажите схему раздела (обычно используется MBR), все остальные настройки можно оставить по умолчанию.
- Нажмите «Старт» и дождитесь завершения процесса.
Если по каким-либо причинам данная утилита вам не подошла, можете использовать следующие аналоги: UltraISO, WinSetupFromUSB и прочие.
Это должно решить проблему.
Неисправная флешка или USB порт
В редких случаях установщик Windows выдает ошибку 0x80070570 по причине неисправности используемой флешки или USB порта на материнской плате.
Чтобы это проверить, достаточно подключить накопитель к другому порту, желательно к задней части системной платы, поскольку есть вероятность, что неисправен порт, находящийся в лицевой части корпуса компьютера.
Если имеется другой накопитель, то попробуйте использовать его.
Неисправный жесткий диск (HDD)
Поскольку в момент установки происходит копирование важных файлов на жесткий диск, следует проверить и его.
Самой распространенной поломкой винчестера является банальный износ механической части, это особенно актуально, если жесткому диску уже лет 5-10. Нельзя исключать преждевременный износ в результате перегрева HDD. Здесь уже ничего не поделаешь, спасет только замена винчестера.
Кроме этого на HDD могут присутствовать недоступные сектора (бэд блоки), на которые происходит запись файлов при установке Windows 7. И в результате неудавшейся попытки мы наблюдаем код под номером 0x80070570.
Бэды бывают аппаратные и программные. Первые говорят о износе или повреждении накопителя, обычно в таком случае появляются непонятные звуки (стуки, потрескивания, писки). Программные легко поддаются исправлению с помощью утилиты Victoria или MHDD.
Также следует проверить подключение накопителя. Все шлейфы должны быть плотно подсоединены к SATA разъемам. Дополнительно не помешает заменить SATA кабель.
Решение имеющихся на стороне накопителя проблем должно помочь исправить ошибку с кодом 0x80070570.
Настройки БИОС
Если установка Windows происходит на SSD диск, то тогда стоит войти в BIOS и поменять режим работы SATA. Заменив опцию «AHCI» на «IDE». Данный параметр может находиться в разных разделах (SATA Configuration, SATA Controller или SATA Mode), это зависит от версии BIOS.
А уже после успешной установки операционной системы нужно будет установить AHCI драйвер, после чего вновь зайти в биос и обратно включить «AHCI» режим.
Даже если у вас нет SSD накопителя, убедитесь, что в настройках включен «IDE» режим.
Ошибку 0x80070570 может вызывать устаревшая версия BIOS. В таком случае его нужно обновить.
Поломка комплектующих
Не исключено, что сообщение «Windows не удается установить необходимые файлы. Код ошибки: 0x80070570» возникает из-за неисправной системной платы или DVD привода (если установка происходит с диска).
Все что можно сделать самостоятельно, это осмотреть плату на наличие повреждений, вздувшихся конденсаторов или заменить SATA кабель, подключив его к другому SATA разъему.
Если ничего не помогло, то лучше всего отдать свой компьютер в сервис.
Видео инструкция
Профессиональная помощь
В этом вам поможет наш специалист.
Оставьте заявку и получите Бесплатную консультацию и диагностику специалиста!
Оцените статью:
Об авторе
IT-специалист с 10-летним стажем. Профессионально занимаюсь ремонтом, настройкой компьютеров и ноутбуков. В свободное от работы время веду свой блог «Оноутбуках.ру» и помогаю читателям решать компьютерные проблемы.
Решаем ошибку с кодом 0x80070570 при установке Windows 10
Одной из самых частых ошибок, которая происходит во время инсталляции Виндовс 10, является уведомление с кодом 0x80070570. Она может свидетельствовать о разных поломках, поэтому пользователю предстоит сначала отыскать ее, а после этого уже заняться исправлением. Сначала мы хотим рассмотреть самые простые неприятности и рассказать о том, как их быстро исправить:
- Установите оперативную память в другой свободный порт. Если вы используете несколько планок ОЗУ, оставьте подключенной только одну из них или поменяйте их местами. Поможет даже обычное переподключение, поскольку рассматриваемая проблема часто случается из-за простого сбоя памяти.
- Некорректная работа жесткого диска также провоцирует возникновение уведомления с 0x80070570, поэтому проверьте правильность его подключения, попробуйте вставить SATA-кабель в другой свободный разъем на материнской плате.
- Проверьте материнскую плату на наличие внешних повреждений или красную лампочку. Если физические повреждения исправят только в сервисном центре, то дела с красной лампочкой обстоят намного лучше. Найти источник ее появления и решить ее можно самостоятельно, для этого воспользуйтесь представленными инструкциями в другой нашей статье, которую вы найдете по следующей ссылке.
Подробнее: Почему лампочка на материнской плате горит красным
</ul>
Если упомянутые выше варианты оказались бесполезными в вашей ситуации, потребуется осуществить более сложные действия. Они подразумевают проведение тестирования комплектующих, перезапись образа диска или замену используемой для установки Виндовс флешки. Давайте разберемся со всем по порядку, начиная с самого простого метода.
Способ 1: Тестирование оперативной памяти
Сегодня мы уже говорили, что виновником ошибки 0x80070570 может стать неправильная работа оперативной памяти. Однако простое передподключение или использование только одной плашки помогает не всегда, особенно если дело касается программной или физической неисправности ОЗУ. Разобраться с проверкой работоспособности данного комплектующего поможет наш отдельный материал, ознакомиться с которым вы можете далее.
Подробнее:Как протестировать оперативную память при помощи программы MemTest86+Программы для проверки оперативной памятиКак проверить оперативную память на работоспособность
Когда проверка выявила физическую неисправность, плашку нужно поменять на новую, а уже потом проводить инсталляцию ОС. Советы по выбору ОЗУ также читайте в нашей статье ниже.
Подробнее:Как выбрать оперативную память для компьютераУстанавливаем модули оперативной памяти
Способ 2: Проверка жесткого диска
Как в случае с оперативной памятью, возобновление нормального функционирования жесткого диска тоже не всегда решается заменой разъема или переподключением. Иногда требуется проведение соответствующего тестирования и исправления найденных проблем HDD. Существует ряд программ и системных средств по исправлению неполадок жесткого диска. Узнайте о них более детально по следующим ссылкам.
Подробнее:Устранение ошибок и битых секторов на жестком дискеКак проверить жесткий диск на битые сектораКак проверить жесткий диск на работоспособность
Кроме этого существует команда chkdsk c: /r, которая запускается с «Командной строки» во время инсталляции операционной системы. Вам нужно просто запустить «Командную строку» нажатием горячей клавиши Shift + F10, ввести туда указанную выше строку и нажать на Enter. Будет запущена проверка HDD, а найденные ошибки по возможности исправятся.
Способ 3: Проверка флешки и перезапись образа
Многие пользователи используют съемные носители для установки Виндовс 10, на которые предварительно был записан соответствующий образ. Такие образы не всегда функционируют корректно и могут стать причиной появления ошибки с кодовым именем 0x80070570. В такой ситуации лучше всего скачать новый ISO-файл и смонтировать его заново, предварительно отформатировав флешку.
Подробнее:UltraISO: Создание загрузочной флешки Windows 10Руководство по созданию загрузочной флешки с Windows 10
Когда и такие действия не помогают, проверьте работоспособность носителя с помощью соответствующих средств. Если он окажется неисправен, потребуется провести замену.
Подробнее:Гайд по проверке работоспособности флеш-накопителейНе форматируется флешка: способы решения проблемыСоветы по правильному выбору флешки
Только что мы рассказали обо всех доступных методах борьбы с проблемой 0x80070570, которая возникает при инсталляции ОС Windows 10. Как видите, причин возникновения существует несколько, поэтому одним из самых трудных моментов будет их поиск, а решение чаще всего происходит буквально в пару кликов или путем замены комплектующего.
Читайте также:Исправление ошибки 0x8007025d при установке Windows 10Устанавливаем обновление версии 1803 на Windows 10Устранение проблем с установкой обновлений в Windows 10Установка новой версии Windows 10 поверх старойМы рады, что смогли помочь Вам в решении проблемы.Опишите, что у вас не получилось. Наши специалисты постараются ответить максимально быстро.
Помогла ли вам эта статья?
Многие пользователи сталкивались с ошибкой 0x80070570 при установке Windows, в данной статье, попробуем описать возможные методы решения этой ошибки.
По типологии ошибок, 0x80070570 обозначает повреждение файла (ERROR_FILE_CORRUPT), поэтому, первым делом при возникновении данной ошибки, следует создать новый установочный накопитель или использовать другой накопитель. В более редких случаях, возникновение данного кода ошибки может символизировать об аппаратных проблемах.
Причины ошибки 0x80070570:
- Повреждение установочных файлов
- Некорректная работа жесткого диска
- Сбой оперативной памяти
Повреждение установочных файлов
Наиболее часто, эта ошибка может происходить при установке Windows – версииXP, Vista, 7, 8.1 или 10, без разницы. Возникает она на этапе копирования файлов или подготовки для установки. Что бы решить данную проблему, воспользуйтесь несколькими советами:
- Пересоздайте установочный носитель. Если это Windows 10 или 8.1, то пересоздайте накопитель через утилиту Media Creation Tools. Если Windows 7 или более старшие версии (XP, Vista) то запишите новый диск или USB используя образ системы
- Используйте другой накопитель (другую USB-флешку или DVD-диск)
Если предложенные варианты не помогли, переходим к следующему пункту
Некорректная работа жесткого диска
Ошибка повреждения файла может возникать не только в случае с проблемой установочного носителя, но и жесткого диска (или SSD) на который устанавливается система. При записи информации на «битый» (поврежденный) сектор диска, программа установки может интерпретировать данный сбой как повреждение файла.
Для диагностики Вашего хранилища, Вы можете воспользоваться базовыми функциями проверки жесткого диска. Перед началом установки нажмите сочетание клавиш Win+F10 и откроется окно командной строки.
Для проверки жесткого диска введите команду chkdsk /f /r
По завершении процесса, будет выведено сообщение о наличии или отсутствии поврежденных секторов.
Сбой оперативной памяти
И наиболее редкий, но не менее неприятный вариант — это сбой оперативной памяти. В этом случае, ошибка происходит хаотично и код ошибки может быть не только 0x80070570. Для стандартной проверки оперативной памяти используется системная утилита Mdshed.exe — Средство проверки памяти Windows.
Если система не загружается, ничего страшного, у нас установочный носитель. Откройте окно командной строки сочетанием Win+F10 и введите следующие команды поочередно:
Cd..
Cd windowssystem32
Mdsched.exe
Откроется окно средства проверки памяти, где нужно будет выбрать – Выполнить перезагрузку и проверку.
Для более точной диагностики оперативной памяти, воспользуйтесь утилитой MemTest, она проводит более детальное тестирование и покажет Вам сбойный модуль, если он присутствует.
Надеюсь, что данная статья была Вам полезна, если у Вас возникают другие ошибки во время установки, напишите в комментариях, попробуем Вам помочь!
—> Используемые источники:
- https://onoutbukax.ru/ustranyaem-oshibku-0x80070570/
- https://lumpics.ru/error-0x80070570-when-install-windows-10/
- https://windowsguide.ru/windows/oshibka-0x80070570-pri-ustanovke-windows/
Ошибки компьютера могут появиться в любое время, но некоторые ошибки, такие как Ошибка чтения из файла, обычно появляются при установке нового программного обеспечения на ПК с Windows 10. Эта ошибка может помешать вам установить новые приложения, поэтому важно знать, как ее исправить.
Но сначала, вот еще несколько примеров этой проблемы:
- Ошибка чтения файла Ableton Live 10 из файла. Эта ошибка обычно появляется при работе с программным обеспечением для производства музыки, Ableton.
- Ошибка чтения из файла, убедитесь, что файл существует
- Ошибка чтения Uppercut из файла. Пользователи мобильных утилит Uppercut также сообщали об этой проблеме.
- Исходный файл Ableton Live 9 не найден — проблема в Ableton Live 9 такая же, как и в Ableton Live 10.
- Ошибка чтения файла Maya . Проблема также возникает при работе с программным обеспечением AutoDesk Maya.
«Ошибка чтения из файла», как это исправить?
Оглавление:
- Сбросить ваши разрешения безопасности
- Добавить полный контроль для SYSTEM
- Переместите установочный файл в другой каталог
- Обязательно распакуйте все файлы из архива
- Убедитесь, что опция Только для чтения не включена
- Удалить установочные папки из ProgramData
- Загрузите и установите основные драйверы
- Проверьте, не зашифрован ли ваш установочный файл
- Создайте папку «Загрузки» на системном диске
- Создайте папку загрузки и переместите в нее файл vumclient.zip
Исправлено — «Ошибка чтения из файла»
Решение 1. Сбросьте ваши разрешения безопасности
Эта ошибка может возникать при установке программного обеспечения VIPRE, и, по мнению пользователей, проблема вызвана вашими разрешениями безопасности. Если ваши разрешения безопасности изменены, у вас могут возникнуть проблемы при установке определенного программного обеспечения, поэтому вам необходимо сбросить эти разрешения. Эта проблема может затронуть несколько папок, и список затронутых папок включает следующее:
- C: ProgramData
- C: ProgramData GFI Software
- C: ProgramData GFI Software Antimalware
- % USERPROFILE% AppData
- % USERPROFILE% AppData Roaming
- % UserProfile% AppData Roaming GFI Software
- % UserProfile% AppData Roaming GFI Software Antimalware
Чтобы решить эту проблему, вам нужно проверить разрешения безопасности для этих папок на рабочем ПК и изменить их на своем ПК. Помните, что некоторые папки в списке связаны с программным обеспечением VIPRE, поэтому, если вы устанавливаете другое приложение, вам необходимо изменить разрешения безопасности для разных папок.
Решение 2 — Добавить полный контроль над SYSTEM
Как мы уже упоминали, сообщение об ошибке чтения из файла может появиться, если ваша система не имеет необходимых прав доступа к определенной папке. Многие приложения хранят свои файлы в папке Temp во время установки, но если ваша система не имеет полного контроля над этой папкой, вы можете столкнуться с всевозможными ошибками в процессе установки. Чтобы решить эту проблему, вы должны предоставить пользователю SYSTEM полный доступ к папке Temp. Вы можете сделать это, выполнив следующие действия:
- Перейдите в C: Users имя пользователя AppData Local folder. Если вы не можете найти эту папку, обязательно перейдите на вкладку « Вид » в проводнике и установите флажок « Скрытые элементы» .
- Найдите папку Temp, щелкните ее правой кнопкой мыши и выберите « Свойства» .
- Перейдите на вкладку « Безопасность ». Проверьте, доступна ли SYSTEM в разделе « Группа» или «Имена пользователей ». Также проверьте, имеет ли SYSTEM полный контроль над этой папкой. Если система вообще не доступна, нажмите кнопку « Изменить» .
- Теперь нажмите кнопку Добавить .
- Появится окно выбора пользователей или групп . В поле Введите имена объектов для выбора введите СИСТЕМА и нажмите Проверить имена . Если ваши данные верны, нажмите OK, чтобы добавить их.
- SYSTEM теперь будет добавлен в раздел «Группа» или «Имена пользователей». Выберите SYSTEM и обязательно отметьте Полный контроль в столбце Разрешить .
- После этого нажмите Apply и OK, чтобы сохранить изменения.
- После того, как вы дадите полный контроль над СИСТЕМОЙ над папкой Temp, попробуйте снова установить программное обеспечение.
Вместо того, чтобы предоставить полный контроль над папкой Temp, некоторые пользователи предлагают предоставить полный контроль вашей учетной записи пользователя или группе пользователей над каталогом установки, так что вы можете попробовать это тоже.
Решение 3. Переместите установочный файл в другой каталог.
Иногда эта проблема может возникнуть из-за расположения вашего установочного файла. Установщик Windows имеет ограничение в 256 символов, и если путь к файлу установки или путь назначения содержит более 256 символов, вы столкнетесь с этой ошибкой. Один из самых простых способов решить эту проблему — переместить установочный файл в C: и попытаться запустить его оттуда.
Решение 4 — Обязательно извлеките все файлы из архива
Нередко файлы настроек хранятся в архиве, но перед запуском файла установки обязательно извлеките все файлы из архива. После этого попробуйте запустить установочный файл из папки извлечения. Кроме того, убедитесь, что путь к папке извлечения не содержит более 256 символов. Вы можете избежать этой проблемы, просто создав новую папку в C: и распаковав в нее установочные файлы.
Решение 5. Убедитесь, что опция «Только чтение» не включена
Если вы получаете сообщение об ошибке чтения из файла, вы можете проверить, включен ли параметр «Только чтение». Эта опция может иногда вызывать ошибки, поэтому лучше ее отключить. Для этого выполните следующие действия:
- Найдите проблемный файл и щелкните его правой кнопкой мыши. Выберите Свойства из меню.
- Перейдите на вкладку « Общие » и убедитесь, что опция « Только чтение» не включена.
- Нажмите Apply и OK, чтобы сохранить изменения.
- После отключения опции «Только чтение» проверьте, решена ли проблема.
Решение 6. Удалите установочные папки из ProgramData
Пользователи сообщали об этой ошибке при попытке установить программное обеспечение Family Tree Maker, и для ее устранения необходимо удалить каталоги Family Tree Maker из папки ProgramData. Для этого выполните следующие действия:
- Откройте проводник и перейдите к C: .
- Ищите папку ProgramData . Если вы не можете найти папку, перейдите на вкладку « Просмотр » и установите флажок « Скрытые элементы» .
- После входа в папку ProgramData найдите папку Family Tree Maker и удалите ее. Иногда эта папка может находиться в разных папках в ProgramData, поэтому обязательно проверяйте все папки, в качестве названия которых указан произвольный массив цифр и букв.
- После удаления папок Family Tree Maker попробуйте установить программное обеспечение еще раз.
Хотя это решение работает для программного обеспечения Family Tree Maker, вы можете применить аналогичный метод для решения проблем и с другими приложениями. Если в приложении, которое вы пытаетесь установить, есть какие-то файлы в каталоге ProgramData, обязательно удалите их и попробуйте снова установить программное обеспечение.
Решение 7 — Загрузите и установите основные драйверы
Пользователи сообщили, что при попытке установить программное обеспечение принтера HP на ПК появляется сообщение об ошибке чтения из файла . Это может быть большой проблемой, потому что это может помешать вам установить принтер, но есть простой способ решить эту проблему. Если вы не можете установить программное обеспечение для печати HP, вы все равно можете установить базовый драйвер принтера, который не включает программное обеспечение для печати. Для этого просто посетите веб-сайт HP и перейдите в раздел загрузки. Найдите свой принтер и выберите опцию основного драйвера. После загрузки основного драйвера установите его, и вы сможете без проблем использовать принтер.
Обновлять драйверы автоматически
Если вы не хотите заниматься поиском драйверов самостоятельно, вы можете воспользоваться инструментом, который сделает это автоматически. Конечно, поскольку вы не можете подключиться к Интернету в данный момент, этот инструмент не будет полезен. Однако, как только вы подключитесь к Интернету, это поможет вам поддерживать все драйверы в актуальном состоянии, так что вы больше не будете в этой ситуации.
Модуль обновления драйверов Tweakbit (одобрен Microsoft и Norton Antivirus) поможет вам автоматически обновлять драйверы и предотвратить повреждение ПК, вызванное установкой неправильных версий драйверов. После нескольких тестов наша команда пришла к выводу, что это лучшее автоматизированное решение.
Вот краткое руководство о том, как его использовать:
- Загрузите и установите программу обновления драйверов TweakBit
- После установки программа начнет сканирование вашего компьютера на наличие устаревших драйверов автоматически. Driver Updater проверит установленные вами версии драйверов по своей облачной базе данных последних версий и порекомендует правильные обновления. Все, что вам нужно сделать, это дождаться завершения сканирования.
- По завершении сканирования вы получите отчет обо всех проблемных драйверах, найденных на вашем ПК. Просмотрите список и посмотрите, хотите ли вы обновить каждый драйвер по отдельности или все сразу. Чтобы обновить один драйвер за раз, нажмите ссылку «Обновить драйвер» рядом с именем драйвера. Или просто нажмите кнопку «Обновить все» внизу, чтобы автоматически установить все рекомендуемые обновления.
Примечание. Некоторые драйверы необходимо устанавливать в несколько этапов, поэтому вам придется нажимать кнопку «Обновить» несколько раз, пока не будут установлены все его компоненты.
Решение 8. Проверьте, не зашифрован ли ваш установочный файл
Иногда эта ошибка может появляться, если вы пытаетесь запустить установочный файл, зашифрованный вашим ПК. Пользователи сообщили, что их папка для загрузки была настроена для шифрования всех загруженных файлов, и это вызвало проблему с процессом установки. Чтобы решить эту проблему, вам нужно переместить установочный файл в другую папку и расшифровать его. Кроме того, вы можете загрузить установочный файл в папку, которая не зашифрована на вашем ПК. После этого запустите установочный файл, и ваше приложение должно установить без проблем.
Решение 9. Создайте папку загрузок на системном диске
Ошибка чтения из файла может появиться, если у вас нет папки Downloads на вашем диске C. По словам пользователей, они перенесли папку «Загрузки» на другой диск, чтобы сэкономить место, но это привело к появлению этой ошибки. Очевидно, что если вы запустите установочный файл из папки загрузок, отличной от используемой по умолчанию, вы можете получить эту ошибку при установке определенных приложений. Чтобы решить эту проблему, вам нужно создать временную папку загрузок на диске C и переместить в нее установочный файл. После этого вы сможете использовать установочный файл и установить приложение без проблем.
Решение 10. Создайте папку для загрузки и переместите в нее файл vumclient.zip
По словам пользователей, эта ошибка возникает при попытке установить VMware vCenter Update Manager. Эту проблему легко решить, создав новую папку для загрузки и переместив в нее файл vumclient.zip. Для этого выполните следующие действия:
- Смонтируйте установочный носитель vCenter Server .
- Перейдите к UpdateManager_Install_Location docroot vci downloads и переименуйте папку Download в Download.old .
- Теперь создайте новую папку для скачивания .
- Откройте установочный носитель и перейдите в каталог rr_moved .
- Найдите файл vumclient.zip и скопируйте его в новую папку загрузки, созданную на предыдущем шаге.
- После этого попробуйте снова установить vCenter Update Manager.
Ошибка чтения из сообщения файла может повлиять практически на любое приложение, и в большинстве случаев вы можете решить эту проблему, изменив свои разрешения безопасности или изменив местоположение установочного файла.
Если проблема не устранена, мы также рекомендуем вам загрузить этот инструмент (на 100% безопасный и протестированный нами) для сканирования и устранения различных проблем с ПК, таких как отсутствующие или поврежденные файлы, вредоносные программы и аппаратные сбои.
Примечание редактора: этот пост был первоначально опубликован в мае 2016 года и с тех пор был полностью переработан и обновлен для обеспечения свежести, точности и полноты.
Содержание
- Способ 1: Проверка подключения флешки
- Способ 2: Пересоздание установочного носителя
- Способ 3: Проверка флешки и диска
- Способ 4: Настройка BIOS
- Вопросы и ответы
Эта распространенная ошибка, возникающая при установке Windows, в большинстве случаев вызывается повреждением или отсутствием необходимых для установки Windows 10 файлов, но нельзя исключать и другую причину — наличие ошибок на жестком диске или флешке, с которой выполняется установка.
Способ 1: Проверка подключения флешки
Перед тем как приступать к установке Windows с флешки или другого носителя, отключите неиспользуемую USB-периферию. Избегайте использования удлинителей, переходников и подобных устройств. Если система устанавливается на десктопный компьютер, подключайте установочную флешку к USB-разъемам на задней панели системного блока. Рекомендуется также проверить тип подключения: если флешка USB 2.0 подключена к разъему USB 3.0 (синего цвета), извлеките ее и подключите в порт USB 2.0 (он имеет черный или белый цвет).
Способ 2: Пересоздание установочного носителя
Если в процессе записи установочного образа на флешку или другой носитель имели место ошибки, это со значительной долей вероятности приведет к ошибкам установки. Также ошибки может содержать сам установочный образ. Пересоздайте установочную флешку, можно даже в другой программе, при этом старайтесь не использовать сторонние сборки Windows 10, скачивайте дистрибутивы операционной системы с официальных источников Microsoft.
Способ 3: Проверка флешки и диска
Исключите наличие ошибок файловой системы как на установочной флешке, так и на жестком диске компьютера. Если имеется такая возможность, проверку лучше проводить, сняв жесткий диск и подключив его к другому рабочему компьютеру.
- Определите в «Проводнике» букву флешки или раздела диска, на который устанавливается система.
- Запустите от имени администратора «Командную строку» или «PowerShell».
- Выполните команду
chkdsk /f /r X:, где X — буква проверяемого раздела. В случае обнаружения ошибок и/или bad-блоков последние будут исправлены.

Если вы столкнулись с ошибкой во время чистой установки и у вас нет второго компьютера, сделайте следующее.
- Загрузив компьютер с установочной флешки, нажмите Shift + F10, чтобы вызвать «Командную строку».
- Определите буквы разделов, для чего тут же одну за другой выполните команды
diskpart,list volumeиexit. - Запустите проверку командой
chkdsk /f /r X:, где X – буква проверяемого раздела.


Запущенная с параметром r утилита «chkdsk» заменяет физически поврежденные сектора диска резервными, еще лучше с этой задачей справляется сторонняя программа Victoria, которая с успехом может работать в загрузочной среде.
Скачать Victoria
Читайте также: Восстанавливаем жесткий диск программой Victoria
Способ 4: Настройка BIOS
Если ошибка 0x80070570 возникла при установке системы на SSD-накопитель, попробуйте изменить в BIOS режим «SATA» с «AHCI» на «IDE». В зависимости от версии БИОС, отвечающая за переключение режима опция может называться «Sata Mode», «Configure SATA as» или «SATA Controller Mode» и находиться в разделах «Advanced» или «Main».
Подробнее: Как попасть в BIOS
После установки операционной системы весьма желательно будет скачать и установить драйвер «SATA AHCI», чтобы использовать все возможности SSD-накопителя (как минимум, это необходимо для максимальной скорости работы диска и операционной системы, программ, поскольку стандарт IDE уже устарел и не обеспечивает ту производительность, которая есть в SSD). Драйвер нужно скачивать с сайта производителя материнской платы вашего компьютера. Закончив установку драйвера, переключите в BIOS режим «IDE» на «AHCI».
Отметим, что переключение режима с IDE на AHCI уже после установки операционной системы может вызвать синий экран смерти с другой ошибкой. То есть данную опцию в BIOS по идее требуется настраивать до установки ОС, но если вам никак не удается инсталлировать ее из-за ошибки 0x80070570, принудительная смена режима на устаревший IDE может стать единственным выходом.
Поэтому, если вы столкнетесь с данной проблемой, понадобится изменить один из параметров реестра Windows для того, чтобы она смогла загружаться после установки AHCI-режима. Об этом подробно написано в другой нашей статье, в Способе 6.
Подробнее: Смена режима с IDE на AHCI в Windows
Еще статьи по данной теме:
Помогла ли Вам статья?
Установка операционной системы – важный процесс, который является простым для профессионалов и сложным для обычных людей. В процессе инсталляции могут возникать ошибки. В частности, пользователи сообщают о появлении сообщения 0x80070570 при установке системы Windows 10. Уведомление прерывает процесс, из-за чего компьютером становится невозможно пользоваться. Однако для проблемы разработано несколько способов решения.
Когда появляется ошибка?
Ошибка с кодом 0x80070570 появляется во время установки операционной системы или при ее обновлении с внешнего носителя (диск или флеш-накопитель). Проблема выражена в отображении диалогового окна, прерывающего процесс. Также на экране появляется сообщение «Установка отменена».
К сведению. При возникновении неисправности повторная установка может не решить проблему.
Неисправность может дать о себе знать как в самом начале установки Windows 10, так и на заключительном этапе. От времени появления не зависит причина возникновения ошибки и способ ее устранения.
Причины появления ошибки
Диалоговое окно с кодом 0x80070570 и сообщением о принудительном окончании установки ОС появляется сравнительно часто. Проблема возникла не сегодня и не вчера, поэтому за все время, пока существует Виндовс 10, активные пользователи успели выделить несколько основных причин:
- неполадки в работе оперативной памяти устройства;
- поврежденный образ Windows 10;
- неправильная запись образа на внешний носитель;
- неисправность носителя;
- проблемы при подключении USB-флешки для установки системы;
- сбой в работе жесткого диска (HDD);
- использование устаревшей версии BIOS или ее неправильная настройка;
- поломка материнской платы.
Из-за большого количества причин, которые теоретически могли привести к появлению ошибки, усложняется процесс устранения неполадок. Однако решить проблему может любой человек, внимательно ознакомившийся с инструкцией.
Как исправить ошибку с кодом 0x80070570 на Windows 10
Главная трудность при устранении неполадок связана с большим количеством причин, повлекших за собой возникновение ошибки. Если не удалось установить точный фактор появления проблем во время установки Виндовс 10, рекомендуется действовать по оптимальному алгоритму, благодаря которому неполадки исправляются как на первом, так и на последнем этапе.
Повторите попытку
Причиной вынужденного окончания установки могли быть самые разные факторы. Но, вне зависимости от того, что повлекло за собой появление ошибки 0x80070570, сначала рекомендуется повторить выполнение операции при тех же условиях.
Если Windows 10 накатывалась на ПК при помощи диска, используйте его же для повторной установки. То же самое касается тех, кто осуществлял запись с USB-накопителя. Таким образом, пользователь может сэкономить время, не обращаясь к, возможно, лишним способам устранения неполадок.
Отключите все USB-устройства
В случае, если переустановка не помогает, следует отключить все устройства, подключенные через встроенные порты USB. Это касается ситуации, когда человек накатывает Винду с флешки. Только после соблюдения данного условия можно продолжать поиски причин и решения проблемы.
Другой USB-порт
Отключение всей периферии освобождает все разъемы USB, используемые для синхронизации с флеш-накопителями. Теперь нужно попробовать вставить флешку в другой порт, поскольку сохраняется вероятность того, что ошибка появляется из-за неисправности отдельных элементов проводного интерфейса.
В отдельных случаях на корректность установки Windows 10 влияет тип используемого разъема. Порт USB 3.0 и выше значительно предпочтительнее, чем устаревший стандарт USB 2.0 в плане скорости. Однако при подключении через USB 3.0 система задействует буфер, который может не выдержать нагрузок. Поэтому есть смысл вставить флешку в USB 2.0.
К сведению. Отличить стандарт интерфейса можно по цвету. Разъемы USB 3.0 во внутренней части выкрашены в синий.
Другая флешка и ISO-образ
Если предыдущий способ устранения ошибки не помог, то среди возможной причины возникновения проблемы стоит рассмотреть неисправность внешнего накопителя. По возможности нужно перезаписать образ операционной системы на другую флешку.
Зачастую проблема скрывается не в носителе информации, а в самом файле ISO в виде образа Windows 10. Скачать операционную систему Виндовс 10 можно на официальном сайте Microsoft. При использовании сторонних источников следует осознавать всю опасность, которую представляют пиратские ресурсы.
Чтобы на 100 % понять, появляется ли ошибка 0x80070570 из-за неисправного образа, необходимо проверить целостность ISO-файла:
- Перекиньте образ на другой ПК.
- Скачайте и установите программу HashTab, чтобы добавить новую вкладку во время просмотра свойства файлов.
- Наведите курсор мыши на ISO-файл, нажмите ПКМ и откройте свойства.
- Перейдите в раздел «Хеш-суммы файлов» и сравните отображенные данные «MD5» и «SHA-1». Если показатели отличаются, в нижней части интерфейса «Свойств» появится красный крестик.
Также сопоставить информацию можно вручную, посетив сайт, откуда скачивался ISO Windows 10. Расхождение в параметрах – яркое свидетельство того, что пользователь загрузил файл не полностью. Следует перекачать образ и повторить установку.
Сканирование на вирусы
Если у человека есть возможность получить доступ к интерфейсу Windows на компьютере, для которого выполняется установка или обновление системы, следует выполнить проверку на вирусы. Возможно, вредоносное ПО вмешалось в работу ПК и не дает полностью накатить файлы ОС. Антивирус проведет автоматическое сканирование, а затем предложит избавиться от подозрительной информации.
Оперативная память
Среди причин, из-за которых появляется ошибка 0x80070570, стоит рассмотреть неисправность оперативной памяти. RAM непосредственным образом участвует в установке операционной системы. Если она имеет недостаточный объем или функционирует со сбоями, полностью накатить Windows 10 не получится.
На заметку. Для установки Виндовс 10 требуется минимум 1 Гб RAM.
Во-первых, владельцы ПК с двумя задействованными слотами ОЗУ должны попробовать выполнить установку при помощи только одной планки оперативной памяти. Во всех остальных случаях необходимо выполнить диагностику RAM. Для этого потребуется:
- Воспользоваться комбинацией клавиш «Win+R».
- Ввести запрос «mdsched.exe».
- Подтвердить начало проверки оперативной памяти.
- После перезапуска ПК нажать кнопку «F1».
- Дождаться окончания сканирования и ознакомиться с отчетом.
Если тест покажет, что RAM работает со сбоями, то придется менять планку. Только после этого Windows 10 может установиться без ошибки 0x80070570. В ситуации, когда нет возможности приобрести новую оперативку, можно попробовать другой метод решения проблемы.
Битые сектора на диске
Сбой в работе того или иного элемента компьютера может иметь разное значение. Возможно, ошибки ОЗУ не влияют кардинальным образом на установку Windows 10, а проблема возникает из-за неисправности жесткого диска.
Появление битых секторов на HDD или SSD обусловлено целым рядом причин – от влияния вирусов, до частой перезаписи информации и внезапного отключения электропитания. Но сначала нужно выполнить диагностику накопителя:
- Откройте Командную строку («Win+R»);
- Введите запрос «chkdsk c: /r».
- Дождитесь окончания проверки.
Как только закончится тест, пользователь получит информацию о состоянии жесткого диска. Если будут найдены битые сектора, система сама попробует устранить неполадки. Однако нет стопроцентной гарантии, что операция завершится успешно.
Поврежденные системные файлы
Наконец, ошибка с кодом 0x80070570 может появляться из-за неисправности некоторых системных файлов, которые отвечают за обработку информации при установке Виндовс.
В подобной ситуации нужно действовать по сценарию, актуальному для ОЗУ и ПЗУ, то есть потребуется проверка:
- Воспользуйтесь комбинацией клавиш «Win+R» для запуска Командной строки.
- Введите по порядку запросы «sfc /scannow» и «DISM /ONLINE /CLEANUP-IMAGE /RESTOREHEALTH».
- Дождитесь завершения операции.
Аналогично предыдущим проверкам компьютер предлагает устранить выделенные неполадки. В данном случае происходит восстановление утраченных файлов. После этого останется еще раз попробовать накатить Винду.
Если выполнение всех рекомендованных действий не поможет решить проблему, спасет ситуацию разве что обращение в сервисный центр. Но, на всякий случай, рекомендуется повторить проверку.