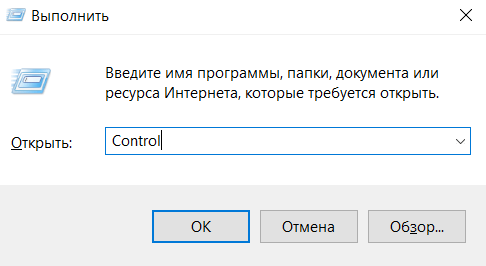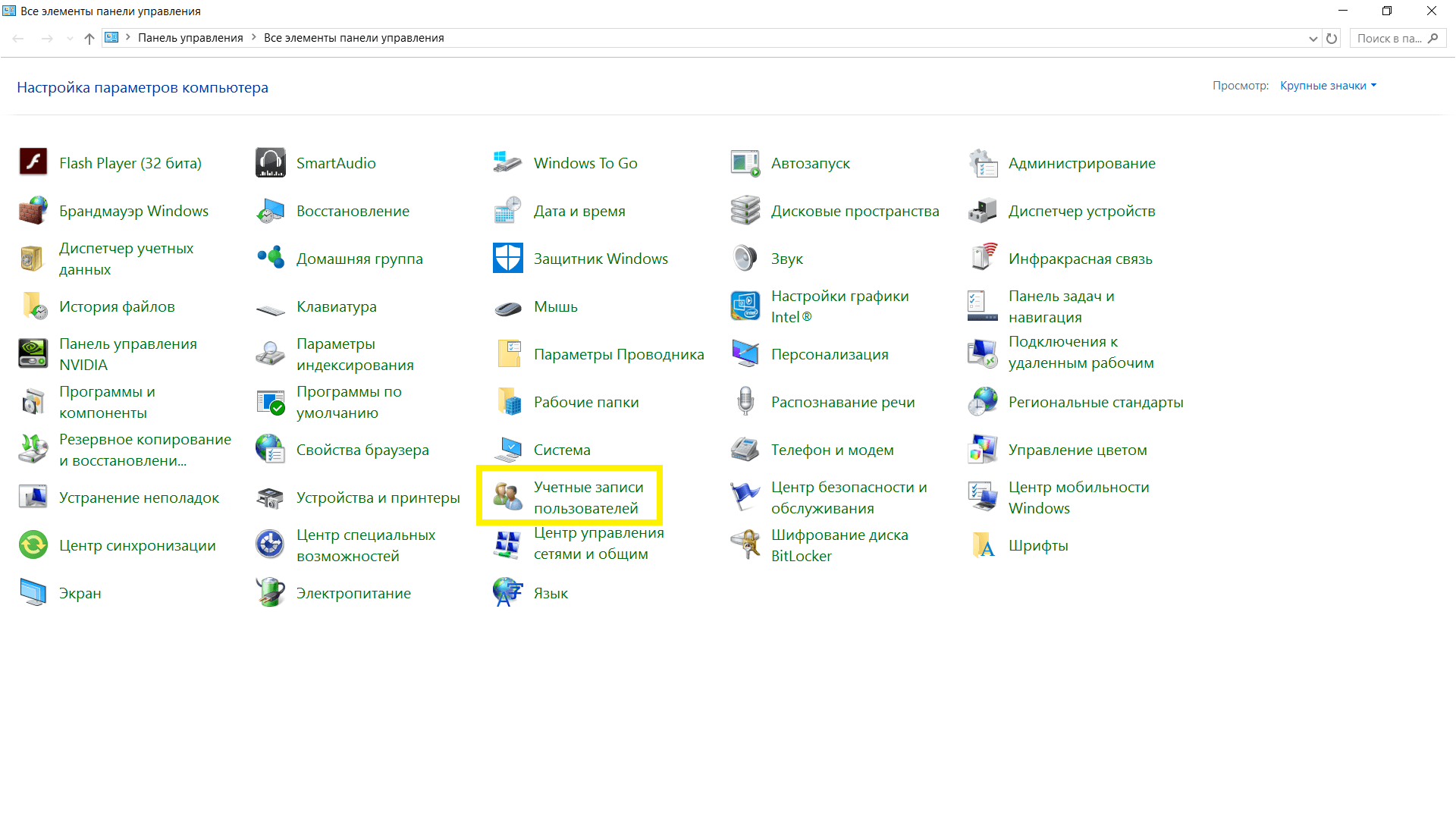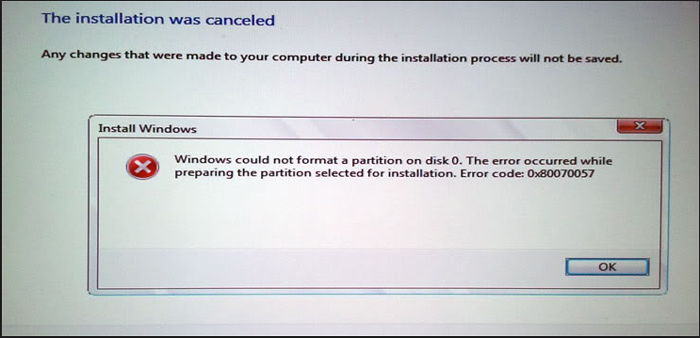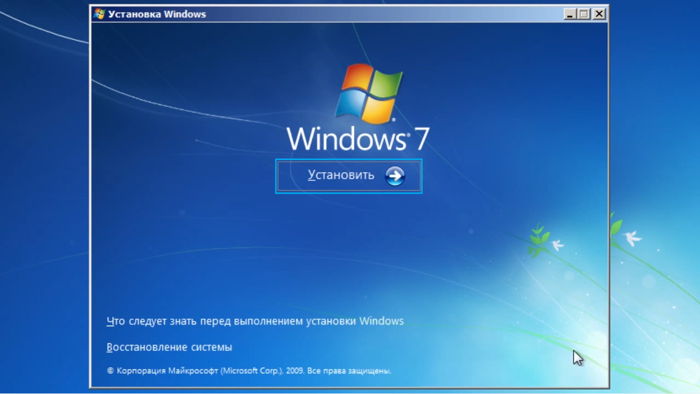Содержание:
- 1 Повреждение файлов установочного пакета
- 2 Ошибки файловой системы и проблемы с жестким диском
- 3 Языковые настройки
- 4 Исключение влияния сторонних служб
- 5 Что можно предпринять еще
Своевременная установка обновлений Windows является залогом безопасности и стабильности работы операционной системы. Процедура эта не нуждается в дополнительных действиях со стороны пользователя, система сама проверяет, скачивает и устанавливает доступные пакеты обновлений в положенное время. Вмешательство администратора может понадобиться разве что при необходимости изменения конфигурации Центра обновления, а также при возникновении ошибок.
Одной из наиболее распространенных является ошибка 0x80070057, возникающая обычно при установке накопительных и мажорных обновлений, то есть при переходе на старшую версию.
Появляться ошибка с тем же кодом может и при других обстоятельствах, например, при использовании почтового сервиса Windows Live и резервном копировании. Сопровождающее уведомление в окошке также может отличаться. Так, в некоторых случаях к коду ошибки 0x80070057 добавляется сообщение о невозможности произвести форматирование, некоем неверном параметре, ошибке копирования файлов и т.д. Эти сведения нужно учитывать при установке первопричины неполадки.
Повреждение файлов установочного пакета
Причины могут быть разными, но чаще всего описанная ошибка появляется вследствие повреждения установочного пакета обновлений. Уже загруженные файлы обновлений необходимо удалить и скачать их заново. Порядок действий следующий. Запустите от имени администратора командную строку и остановите Центр обновления Windows 7/10, выполнив в ней команду net stop wuauserv.
Перейдите в расположение C:/Windows и переименуйте папку SoftwareDistribution в SoftwareDistribution.old.
Запустите службу обновлений командой net start wuauserv.
Далее перезагружаем компьютер и выполняем поиск обновлений. При этом Windows создаст новую папку SoftwareDistribution, в которую и загрузит необходимые файлы. Если неполадка была связана с их повреждением, на этот раз обновление должно пройти без ошибок. Каталог SoftwareDistribution.old можно будет затем удалить. В Windows 7 также рекомендуется аналогичным образом переименовать папку catroot2 в расположении C:/Windows/System32.
Перед этим действием нужно будет отключить, а затем включить службы bits и cryptsvc, используя те же команды net stop и net start.
Ошибки файловой системы и проблемы с жестким диском
Ошибки файловой системы, bad-блоки, физические неполадки жёсткого диска также могут стать причиной сбоя во время установки обновлений. Проверьте файловую систему диска утилитой chkdsk и в случае обнаружения ошибок запустите её повторно с параметрами /f /r.
Для более тщательной проверки диска можно воспользоваться специальными программами Victoria или MHDD. Не помешает также проверить целостность системных файлов самой Windows. Для этого выполните в запущенной с повышенными правами консоли CMD команду sfc /scannow.
Если обновление выполняется в автономном режиме (с DVD-диска или флешки), необходимо проверить целостность установочного образа – сверить его контрольные суммы с данными, предоставленными на сайте, откуда он был скачан. Также нужно убедиться, что всё в порядке с самим внешним носителем.
Языковые настройки
В Windows 7 отмечались примеры, когда ошибка с кодом 0x80070057 успешно устранялась после изменения языковых настроек. Перейдя в Панель управления, запустите апплет «Язык и региональные стандарты». Нажмите кнопку «Дополнительные параметры» и установите в открывшемся окошке во вкладке «Числа» в качестве разделителя целой и дробной части точку вместо запятой.
После внесения изменений необходимо перезагрузить компьютер. В восьмой версии системы доступ к этим настройкам можно получить, нажав в разделе Панели управления «Язык» ссылку «Изменение форматов даты, времени и чисел».
Исключение влияния сторонних служб
Приведем ещё один возможный способ исправления ошибки 0x80070057. Может статься, что нормальной установке обновлений мешают какие-то сторонние службы. Попробуйте на время их отключить. Откройте командой msconfig окно управления конфигурацией системы, а потом на вкладке «Общие» включите радиокнопку «Выборочный запуск».
Далее переключитесь на вкладку «Службы», отметьте птичкой чекбокс «Не отображать службы Майкрософт», нажмите кнопку «Отключить все», сохраните настройки и перезагрузитесь.
Теперь попробуйте установить обновления.
Что можно предпринять еще
На официальной страничке поддержки Майкрософт support.microsoft.com/ru-ru/help/10164/fix-windows-update-errors можно скачать специальную утилиту для исправления типичных ошибок Центра обновления Windows версий 7, 8.1 и 10.
Загрузите на свой ПК соответствующую редакцию утилиты, запустите её и проследуйте указаниям мастера.
Попробуйте на время скачивания и установки обновлений отключить ваш антивирус, убедитесь, что на жёстком диске имеется достаточно места для файлов обновлений (для мажорного апдейта нужно примерно 5 Гб).
Попытаться устранить ошибку 0x80070057 можно с помощью следующих твиков реестра. Открыв редактор реестра, разверните ветку HKEY_LOCAL_MACHINE/SOFTWARE/Microsoft/WindowsUpdate/UX и измените значение параметра IsConvergedUpdateStackEnabled с 1 на 0.
Если во время внесения изменений получите ошибку доступа, замените владельца подраздела UX (по умолчанию им обычно является TrustedInstaller). Затем откройте ключ HKEY_LOCAL_MACHINE/SOFTWARE/Microsoft/WindowsUpdate/UX/Settings и убедитесь, что значением параметра UxOption служит 0.
Как легко доказать, что любая операционная система от компании Майкрософт не является совершенной? Очень просто – достаточно обратить внимание на огромное число обновлений, которые периодически присылают разработчики каждому владельцу их ОС. Но что делать, если произошла ошибка центра обновления Windows 7?
Прежде всего, стоит разобраться, в чем вообще заключается важность правильного функционирования центра обновления Windows и к чему может привести неприятность с кодом ошибки 0x80070057.
Необходимость и следствие
Огромное число пакетов, которые присылает в автоматическом режиме компания Microsoft своим пользователям, предназначены для того, чтобы исправить очередную проблему с их продуктом, которых наблюдается традиционно много на каждом поколении их операционки.
Но, возникает ошибка 0x80070057 в Windows 7, которая препятствует установке нужных файлов. Следовательно, система начинает функционировать неполноценно.
То есть, очень важно понять, как исправляется ошибка 0x80070057 в Виндовс 7.
Исправление ошибки
Существует несколько достаточно простейших методик выправить ситуацию. Рекомендуется их пробовать в представленной ниже последовательности.
Первый вариант действий заключает в полном удалении антивирусной утилиты, которая в данный момент эксплуатируется на компьютере юзера. После этого необходимо перезапустить ПК и проверить – достигнут ли необходимый результат. В последствии антивирусник, естественно, возвращается.
Следующий шаг, если первая методика не принесла положительного итога, потребует запуска чистой ОС:
- Нажать на кнопочку «Пуск». В самом низу есть строка под названием «найти программы и файлы».
- Вбить в нее «msconfig». Это позволит перейти в конфигурацию Windows 7.
- Перейти в раздел «Службы» и отметить галочкой пункт, подразумевающий запрет на отображения системных служб.
- Затем кликнуть на кнопку «Отключить все».
- Аналогичную кнопочку следует нажать во вкладке, отвечающей за автозагрузку операционной системы.
Естественно, осуществить перезапуск ОС и проверить, возникает ли эта же проблема при установке пакетов от Майкрософт. Если да, то перейти к следующему шагу.
Третий вариант исправления ошибки 0x80070057 заключается в следующем:
- Совершить переход: «Пуск» — «Все программы» — «Стандартные».
- Вызвать всплывающее меню на иконке «Командной строки» и выбрать запуск с правами администратора.
- Вбить в строку: «sfc /scannow».
- Перезагрузиться и проверить результат.
В качестве альтернативы можно попробовать применить другую команду — «chkdsk /f /r».
Четвертая методика требует выполнить небольшую проверку. Необходимо убедиться, что сборщик событий, установленный в системе, функционирует автоматически. Для этого нужно зайти в соответствующий раздел: «Пуск» — «Панель управления» — «Администрирование» — «Службы».
Следующий вариант на начальной стадии полностью повторяет третью методику с запуском командной строки, только задача перед ОС будет заключаться в выполнении следующей команды:
- net stop wuauserv
- net stop bits
- net stop cryptsvc
Естественно, что все команды вводятся поочередно. После этого требуется включить системный проводник, найти папку «softwaredistribution». Она находится в c:windows. Ее необходимо переименовать в «softwaredistribution_OLD».
Дальше совершается переход в c:WindowsSystem32. Ищется «catroot2», аналогичным образом переименовывается в «catroot2_OLD».
В конце потребуется повторить ввод трех команд, написанных выше для этого варианта лечения.
Практически всегда один из предложенных способов лечения ошибки центра обновления Windows 7 с кодом 0x80070057 обязательно решает возникшую проблему, что позволяет и дальше продолжать полноценно эксплуатировать установленную Семерку.
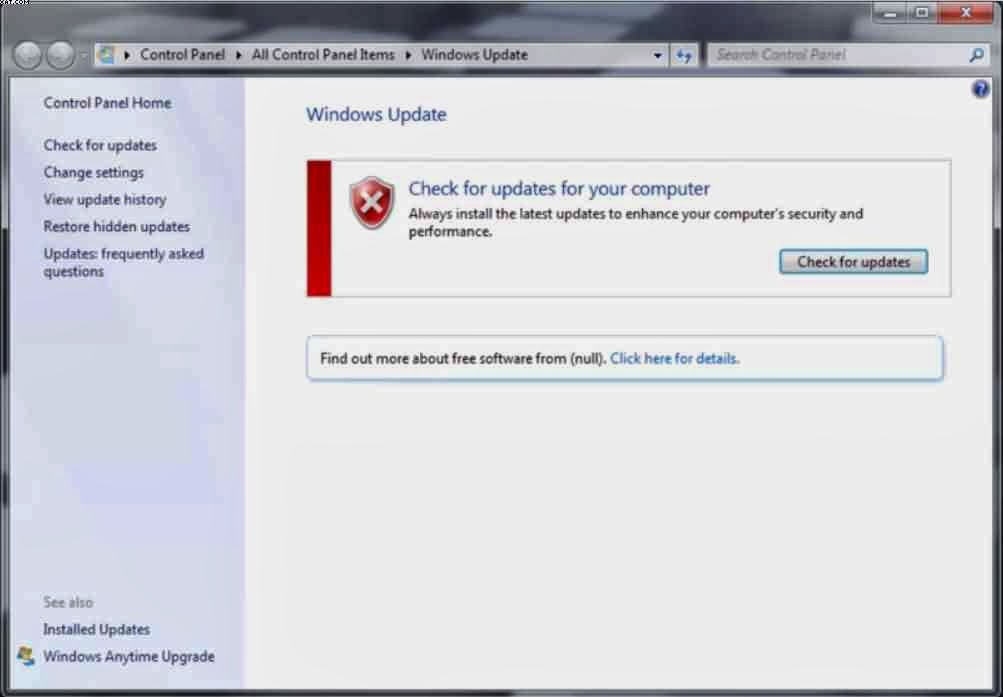
Просмотров 1.2к. Опубликовано 28 июня, 2018 Обновлено 24 июня, 2019
Проблема: Как исправить код ошибки обновления Windows 8007005?
Недавно я попытался обновить свою Windows, и появилось всплывающее сообщение. Он сообщил о коде ошибки 0X80070057 на Windows, и с тех пор я не смог его обновить. У вас есть какие-либо решения, как я могу решить эту проблему в своей операционной системе?
Код ошибки 8007005 указывает на проблему с обновлениями Windows. Обычно люди сталкиваются с этой проблемой, потому что у них нет доступа к установке Microsoft Update. В сообщении говорится ACCESS DENIED и содержится код ошибки. Аналогичным образом, пользователи не могут регулярно обновлять свои системы.
Хотя некоторые люди сообщили, что во время обновления они получили другое сообщение об ошибке — «Ошибка 8007005 Windows обнаружила неизвестную ошибку». К сожалению, на официальной странице справки нет решений для этой проблемы. Таким образом, компьютеры уязвимы для различных кибер-угроз без обновленной системы .
Обратите внимание, что вы можете получить ошибку 8007005, если ваша система также скомпрометирована. Обычно это происходит, когда потенциально нежелательные программы (PUP) или даже вредоносное ПО нацелены на повреждение компьютера, а некоторые важные системные файлы пропадают.
Если вы не являетесь опытным пользователем ПК, существует значительный риск того, что вы не сможете определить, какие файлы или реестры повреждены, удалены или повреждены другими способами. Таким образом, единственный способ исправить код ошибки 8007005, в этом случае, является первым, чтобы устранить вредоносную программу.
Способы исправления Windows Update Код ошибки 0X80070057
Несмотря на то, что причина ошибки 8007005 пока неизвестна, вы можете быстро ее исправить, запустив средство устранения неполадок Windows. Просто нажмите кнопку «Пуск» и введите «Устранение неполадок». Затем выберите Центр обновления Windows и запустите средство устранения неполадок. Как только процедура будет завершена, вы сможете обновить свою операционную систему без каких-либо сбоев.
Если устранение неполадок не помогло вам исправить код ошибки 8007005, вы можете попробовать методы, упомянутые ниже. Хотя, пожалуйста, будьте осторожны и внимательно следите за инструкциями. В противном случае вы можете повредить систему.
Способ 1. Попробуйте исправить ошибку 0X80070057, выполнив сканирование системного файла
- Нажмите клавишу Windows + X;
- Выберите «Командная строка» («Администратор»);
- Отправьте следующие команды, нажав Enter после каждого:
DISM.exe /Online /Cleanup-image /Restorehealth sfc /scannow
- Дождитесь завершения сканирования и перезагрузки компьютера.
Способ 2. Избавьтесь от ошибки 0x8007005, изменив учетную запись пользователя на аккаунт администратора.
- Нажмите клавишу Windows + R;
- Введите Control и нажмите Enter
- Нажмите «Учетные записи пользователей»;
- Выберите «Изменить тип учетной записи»;
- Нажмите кнопку «Администратор» и нажмите «Изменить тип учетной записи».
Введение
Итак, сегодня мы попытаемся исправить код ошибки 0x80070057 при установке ОС или обновлений Windows 7. Не будем оттягивать момент истины, друзья. Как же исправить такую неприятную проблему?
Ошибка при установке ОС Windows 7
При установке Windows 7 может произойти непредвиденная закавыка
Если у вас ошибка 0x80070057 возникает при установке Windows 7, то вам нужно будет смотреть на причины, указанные в пункте, которые несут за собой решение. То есть необязательно делать все способы подряд.
Внимательно изучите все методы, только потом принимайте решение, каким из них вы воспользуетесь.
- Самая частая проблема — это проблема с установочным диском Windows. Практически больше чем в половине случаев такая ошибка возникает из-за неправильной записи данного диска. Когда вы прожигаете, например, DVD-RW, с большой скоростью записи, то может быть такое, что образ операционной системы записался с неполадками. Обязательно нужно не только производить указанную запись с минимальной скоростью, но и проверять потом диск на ошибки с помощью специальных утилит. Также обратите внимание на загруженную сборку (если у вас не оригинальный образ от Microsoft). Такие сборки крайне не рекомендуется ставить, так как это чревато неприятными последствиями.
- Часто бывают проблемы с самим жёстким диском, на который вы устанавливаете свою операционную систему. Тогда нужно попробовать установить ОС Windows 7 на другой жёсткий диск и проверить, возникла ли ошибка снова. Обратите внимание, что после такой установки все данные и информация удаляются навсегда. Поэтому сохраните все важные документы и файлы (а лучше всего сохранить всё) на другом внешнем носителе. Только после этого приступайте к переустановке ОС на жёсткий диск компьютера. Если вы сомневаетесь в работе диска, то отнесите его на диагностику в доступный сервисный центр, пока не стало ещё хуже.
- Возможно, имеется проблема с памятью электронной вычислительной машины (недостаточный объём для установки ОС) или ее контактами. Как и указано во втором пункте, попробуйте отформатировать другой раздел и установить на него систему.
- Что же касается случаев, когда у вас неисправны жёсткий диск, блок питания или материнская плата? В любом из этих вариантов вам следует обратиться к специалисту по работе с такими проблемами. Самим ни в коем случае не рекомендуется производить замену частей компьютера, а уж тем более проверки контактов и соединения, если, конечно, вы сами не являетесь мастером по ремонту компьютерной техники.
Ошибка в центре обновлений
Итак, если код ошибки 0x80070057 появился в центре обновления Windows 7, то попробуйте следующие манипуляции для решения данной проблемы. После применения каждого способа перезагрузите свой компьютер или ноутбук для проверки устранения ошибки. Если какой-то метод не помог, то читайте далее:
- Деинсталлируйте антивирусное программное обеспечение с умной машины. Например, если у вас установлен Dr.Web, EsetNOD32, Avast, Антивирус Касперского или любой другой, то вам нужно будет удалить его, затем перезагрузить компьютер или ноутбук. После этого ещё раз попробуйте установить обновления через центр.
- Выполняем так называемую чистую загрузку операционки. Для этого переходим в программу «Выполнить» в меню пуска. Если вы не знаете, где она находится, то введите просто название в поле поиска. В окне приложения введите msconfig и кликните «ОК». Теперь во вкладке «Службы» нужно будет установить флаг на пункте «Не отображать службы Microsoft». Затем отключите все с помощью специальной одноимённой кнопки. Кликните по аналогичной кнопке в следующей вкладке «Автозагрузка». Теперь нажмите на «ОК». Обратите внимание, что, возможно, потребуется перезагрузка компьютера или ноутбука. Поэтому при необходимости сохраните свои данные, после чего перезагрузите электронную вычислительную машину.
- Следующий способ: в меню «Стандартные» в пуске найдите и запустите командную строку от имени администратора. Теперь в поле введите sfc /scannow. Далее перезагрузите маршрутизатор и проверьте, помогло ли вам это или нет. Если не получилось, то в том же поле введите chkdsk /f /r. Затем снова перезагрузите компьютер или ноутбук для проверки.
- Можно проверить некоторые настройки самой операционки. В панели управления перейдите в такое меню, как «Администрирование». В нём нам понадобится вкладка служб, где необходимо проверить следующие параметры: состояние сборщика событий Windows должно быть помечено как «Работает», а в типе запуска должна стоять настройка «Автоматически».
- Если это тоже не сработало, то мы вооружаемся ещё больше и переходим к контратаке. Запускаем командную строку от имени администратора так, как указано в третьем пункте. Вводим net stop wuauserv, затем кликаем «Ввод», на новой строке пишем net stop bits, затем снова «Ввод», на третьей строке пишем net stop cryptsvc и снова кликаем «Ввод». Затем переходим в папку по следующему пути: «c:windowssoftwaredistribution». Её необходимо переименовать в «softwaredistribution_OLD». Таким же образом меняем имя папки catroot2 на catroot2_OLD. Она находится в папке WindowsSystem. Затем повторяем действия с командной строкой, описанные в начале указанного (пятого) пункта. Перезагружаем свой компьютер или ноутбук.
- После проделанных манипуляций у многих юзеров ничего не меняется. Им поможет следующее решение: нужно зайти в центр обновлений Windows и начать поиск нажатием соответствующей кнопки. Потом целесообразно оставить устройство на несколько часов (бывает, что он ищет всю ночь), затем установить найденные обновления.
Подведение итогов
Дорогие друзья, сегодня мы с вами попытались исправить ошибку 0x80070057 при установке Windows 7 или в центре обновлений. Надеемся, что у вас всё получилось и никаких проблем больше нет. Делимся в комментариях о том, какой способ помог вам.
На чтение 7 мин. Просмотров 131 Опубликовано 15.10.2021
Ошибка 0x80070057 указывает на то, что обновления Windows завершились неудачно, и есть множество причин для появления ошибки, которые могут быть повреждены компоненты обновления Windows, предыдущие обновления, которые не удалось выполнить и вызвали повреждение с системными файлами, необходимыми для упаковки и распаковки пакетов обновлений и их применения. 0x80070057 – это шестнадцатеричный номер ошибки, часто встречающийся в Windows Vista, 7, 8 и 10.
Обычно за ошибкой следует длинное сообщение:« При установке обновлений возникли некоторые проблемы, но мы попробуем еще раз позже. Если вы продолжаете видеть это и хотите искать в Интернете или обратиться в службу поддержки для информация, это может помочь – (0x80070057) ». Эта ошибка также может выдавать немного другое сообщение, например «Что-то пошло не так»
В этом руководстве мы перечислили несколько методов, которые сработали для большого количества пользователей в Windows Vista, 7, 8 и 10. Просмотрите все методы, так как они постоянно обновляются. По опыту могу сказать, что вам нужно будет вернуться на эту страницу, потому что будет несколько перезапусков, пока вы выполняете и просматриваете методы, поэтому было бы лучше либо отправить ссылку на эту страницу по электронной почте, либо добавьте эту страницу в закладки, чтобы вернуться к ней. Но прежде чем двигаться дальше, отключите все прокси (если они используются). Вы также можете попробовать отключить антивирус.
Содержание
- Метод 1: восстановить репозиторий Центра обновления Windows
- Метод 2: запустить сканирование SFC
- Метод 3: Запустите SFCFix
- Метод 4. Запустите SURT
- Метод 5: Редактирование реестра
- Метод 6: 08.04.2016 г. Сбой юбилейного обновления Windows 10 из-за ошибки 0x80070057
- Метод 7: Удаление CloudFogger
- Метод 8: Обновление через каталог обновлений MS
- Метод 9: Обновите BIOS
Метод 1: восстановить репозиторий Центра обновления Windows
Загрузите и запустите Restoro для сканирования и восстановления поврежденные или отсутствующие репозитории из здесь , а затем попробуйте обновить Windows. Если это не сработает, перейдите к методу 2.
Метод 2: запустить сканирование SFC
Сканер системных файлов – это встроенная система проверки файлов системы, которая загружает манифест с серверов Microsoft, сравнивает локальную копию с манифестом и, если обнаруживает некоторые несоответствия, автоматически загружает новую копию и заменяет старую. Это очень эффективный инструмент, позволяющий убедиться, что ваши системные файлы на месте и с ними все в порядке. Прежде чем продолжить, убедитесь, что вы являетесь администратором.
- Запустите сканирование SFC.
- Полностью перезагрузите компьютер. Теперь проверьте, устранена ли ошибка обновления.
Метод 3: Запустите SFCFix
Другой инструмент для восстановления системы files – это SFC Fix. Он делает более или менее то же самое, что и SFC. Однако это пригодится, если ваши системные файлы сканирования SFC каким-то образом повреждены или не работают должным образом. Обратите внимание, что эта программа является сторонней; действуйте на свой страх и риск.
Загрузите и запустите файл SFCFix.exe. Согласитесь с подсказками в командной строке, нажав любую клавишу до конца.
Метод 4. Запустите SURT
Если вы используете Windows 7/8/10 , то мы можем использовать SURT для решения проблемы. Инструмент готовности к обновлению системы (SURT) – это механизм принудительного обновления, выпущенный самой Microsoft из-за проблем с обновлением, подобных той, которая возникла после обсуждения. Он принудительно запускает некоторые модули для продолжения ожидающего обновления.
- Загрузите инструмент SURT и сохраните его в доступном месте.
- Теперь щелкните исполняемый файл правой кнопкой мыши и выберите Запуск от имени администратора .
- Дайте процессу завершиться и перезагрузите компьютер. Теперь проверьте, проблема решена.
Метод 5: Редактирование реестра
Если ни один из вышеперечисленных методов не работает, мы продолжим и попытаемся внести некоторые изменения в реестр вашего компьютера. Реестр на вашем компьютере больше похож на командный центр для вашей ОС, и если есть какие-то конфликтующие ключи или сомнительные Значения e установлены неправильно, возникнет ошибка обновления. Рекомендуется обновить реестр на случай, если вы захотите вернуться к предыдущему этапу.
- Удерживайте клавишу Windows и нажмите R
- Введите блокнот и нажмите
- В блокноте скопируйте и вставьте следующие строки:
Редактор реестра Windows Версия 5.00 [HKEY_LOCAL_MACHINE SOFTWARE Microsoft WindowsUpdate UX] «IsConvergedUpdateStackEnabled» = dword: 00000000 [HKEY_LOCAL_MACHINE SOFTWARE Microsoft WindowsUpdate UX Settings] «UxOption> li>
- Нажмите Файл -> Сохранить как
- Установить тип файла на Все Files и сохраните этот файл как wufix.reg на рабочем столе.
- Файл должен быть в точности wufix.reg, поскольку расширение * .reg триггер для запуска этого файла через реестр. Теперь запустите файл и согласитесь с подсказками.
После запуска программы отметьте чтобы увидеть, решит ли это проблему; в противном случае загрузите сценарий сброса Центра обновления Windows и запустите его от имени администратора. [Загрузить здесь] (Щелкните правой кнопкой мыши и выберите «Сохранить как»). Сохраните его на рабочем столе, затем щелкните его правой кнопкой мыши и выберите Запуск от имени администратора.
Метод 6: 08.04.2016 г. Сбой юбилейного обновления Windows 10 из-за ошибки 0x80070057
Когда Windows 10 не может проверить загрузки, ошибка также наблюдается в Windows 10. Многие пользователи обновили Windows 7 до Windows 10, и несколько обновлений уже были применены до Anniversary Update, поэтому имеет смысл полагать, что в хранилище обновлений может быть серьезное повреждение, которое не позволяет установить Anniversary Update.. Решением этой проблемы является отключение Интернета (LAN или WAN), пока программа установки проверяет файлы обновления годовщины.
- Удерживать клавишу Windows и нажмите R . Введите ncpa.cpl и нажмите
- Щелкните правой кнопкой мыши свой адаптер беспроводной локальной сети или локальную сеть Ethernet. Адаптер и выберите Отключить . После завершения проверки обновления вы можете включить его, щелкнув отключенный адаптер правой кнопкой мыши.
Кроме того, у многих пользователей начались частые зависания и сбои в работе Windows 10 после установки Юбилейное обновление. В этом случае ознакомьтесь со следующим руководством @ Сбои при обновлении годовщины
Метод 7: Удаление CloudFogger
Некоторые пользователи сообщали об ошибке 0x80070057 при выполнении резервного копирования, восстановления системы и обновлений. Согласно данным портала, основной причиной этой проблемы является CloudFlogger. Проблема возникает из-за того, что сторонние инструменты, такие как CloudFlogger, устанавливают драйверы фильтров, которые мешают системным вызовам.
- Нажмите клавишу Windows + R , введите appwiz.cpl и нажмите ОК . В Windows 8.1 или новее вы можете нажать и удерживать клавишу Windows + X и выбрать Программы/Приложения и компоненты .
- Найдите в списке CloudFogger и дважды щелкните его. Следуйте инструкциям программы удаления и завершите удаление.
- Перезагрузите компьютер и проверьте, исчезла ли проблема.
Метод 8: Обновление через каталог обновлений MS
Если вы застряли с обновлением Windows и не можете установить какое-либо обновление, вы можете вручную загрузить обновление локально на свой компьютер, а затем установить его. Вы можете посетить веб-сайт каталога Центра обновления Майкрософт и загрузить последнее накопительное обновление в доступное место.
Один раз вы загрузили обновление, закройте все программы, щелкните пакет обновления правой кнопкой мыши и выберите Запуск от имени администратора . После установки обновления полностью перезагрузите компьютер и проверьте, решена ли проблема.
Метод 9: Обновите BIOS
Если до сих пор ничего не помогло, то обновление BIOS до последней версии может решить проблему. BIOS – основной компонент вашего компьютера, который взаимодействует с аппаратным и программным обеспечением вашей системы. Он также действует как мост для устройств ввода. Если есть проблема с вашим BIOS или он устарел (и несовместим с текущей версией ОС), вы можете столкнуться с ошибкой обновления.
Предупреждение : Действуйте на свой страх и риск, так как обновление BIOS – рискованный шаг, и если не сделать его должным образом, вы можете заблокировать систему и нанести ей длительный ущерб..
- Обновите BIOS Lenovo.
- Обновите BIOS HP.
- Обновите BIOS Dell.
Ошибка 0x80070057 также связана с «Диспетчером учетных данных» в Windows 10. Если вы получаете сообщение об ошибке с диспетчером учетных данных, проверьте, что параметр является неправильным руководством о том, как это исправить. Вы можете попробовать использовать средство устранения неполадок обновления Windows.
Многие сталкиваются с ошибкой 0x80070057 в Windows. Обычно сбой случается на этапе форматирования раздела, в который делается попытка инсталляции. Эта ошибка довольно масштабна и может появляться при работе Центра обновления Windows или резервном копировании.
Что за ошибка, из-за чего возникает?
Ошибка с кодом 0x80070057 означает неисправность центра обновления или ошибку при установке Windows 7, 8, 10. Также ошибка иногда возникает при архивации данных или форматировании диска. Чтобы верно установить причину неполадки, нужно изучить описание. Главные причины:
- параметр задан неверно;
- внезапный сбой при копировании;
- загрузка повреждённых файлов обновления, либо некорректное обновление;
- внесение администратором изменений в групповую политику;
- невозможность форматировать жесткий диск, съёмный носитель, раздел (сообщение: не удалось произвести форматирование);
- неполадка с жестким диском;
- сбои, вызванные вирусами.
Если ошибка с кодом 0x80070057 возникает при установке Windows 7, 8, 10, то обычно достаточно сменить жесткий диск, проверить его на ошибки или поменять дистрибутив Виндовс.
А вот если сбой происходит в рабочей системе, то способов решения будет больше.
Изменение реестра
Перед тем, как добавлять ключи, лучше создавать резервную копию (когда есть такая возможность). Если ошибка появляется и при сохранении копии реестра, выполните действия:
- После открытия редактора с помощью «regedit» в консоли «Выполнить» (Win+R) в ветке HKLM через группу «Software» нужно найти блок «Policies». Там есть папка «Microsoft», где расположен каталог «System».
- В меню правки нажмите «Создать», либо щёлкните правой клавишей мышки по пустому месту в правой области окна, далее выбирайте «Создать параметр DWORD», принимая в расчёт разрядность (х64 либо х86), и введите «CopyFileBufferedSynchronousIo». Вновь щёлкните правой клавишей по ключу и нажмите «Изменения». В поле поставьте «1», подтвердите операцию, кликнув по «OK», и закройте реестр. Обычно ошибка пропадает.
Чистая загрузка системы
Иногда исправить ошибку 0x80070057 может помочь чистая загрузка Виндовс, т.е. без сторонних служб и процессов:
Установка автоматического обновления
Также стоит проверить настройки автоматического обновления системы:
- откройте «Панель управления — Центр обновлений Windows — Настройка параметров»;
- нажмите опцию «Устанавливать обновления автоматически».
Проверка жёсткого диска
Также стоит проверить жесткий диск на наличие ошибок:
- Нажимайте Win+R, откроется командная строчка, введите «cmd». Осуществить данную операцию нужно с полными правами, для чего в поисковом окошке (запускается щелчком по знаку лупы внизу экрана) вводите «cmd» и на иконке опции «Командная строка» жмите правой кнопкой мышки и кликните по опции «Запуск от имени администратора» (либо нажимайте правой кнопкой мышки на неё в правой области окошка).
Если директория в командной строчке отлична от «С:Windowssystem 32>» — у пользователя нет прав полного доступа.
- В новом окошке укажите «chkdsk /f /r». После сканирования выполните перезагрузку ПК и проверьте обновления.
- Если ошибка не исправилась, снова вызовите командную строчку и укажите «sfc /scannow».
Можно попытаться восстановить повреждённое хранилище: наберите «Dism/Online/Cleanup-Image/Restore Health» в командной строчке.
Проверка центра обновлений
Откройте командную строчку (с правами Администратора) и по очереди выполните данные команды:
- Остановка служб:
net stop bits net stop wuauserv net stop appidsvc net stop cryptsvc
- Запуск служб:
net start bits net start wuauserv net start appidsvc net start cryptsvc
Проверка на вирусы
Выполните проверку компьютера утилитой «Dr.Web CureIt» на вредоносные коды.
Просканируйте ПК и если утилита обнаружила вирусы, после их обезвреживания перезагрузите компьютер.
Рекомендуется делать проверку с другого устройства либо через LiveCD (USB).
При выявлении вируса нужно следовать советам, выводимым утилитой. Но, обезвреживание вируса не даст полной гарантию исправления ошибки, ведь вирус мог произвести некоторые изменения в ОС. В связи с чем, вероятно, придётся добавочно воспользоваться одним из других методов устранения ошибки с кодом 0x800700057.
Изменение свойств разделителя
Также можно попробовать изменить настройки разделителя целой и дробной части числа:
Вновь используйте службу архивации Windows и проверьте, что ошибки больше нет.
Проверка групповых политик
Не лишним будет проверка настройки групповых политик:
- нажмите «Win+R» и укажите «gpedit.msc»;
- переходите «Конфигурация ПК» — «Административные шаблоны» — «Компоненты Windows» — «Центр обновления»;
- отыщите «Настройка автоматического обновления». Должно быть указано: «Не задана». Если параметр иной, кликните 2 раза по нему, задав указанное выше значение.
Переименование папки обновлений
Иногда помогает переименование папки обновления:
- кликните «Win+R» и введите «%SystemRoot%» для открытия системного каталога;
- отыщите «SoftwareDistributon», задайте папке имя «SoftwareDistributon.old»;
- перезапустите ПК и проверьте, исправлена ли неполадка.
Если при переименовании появится сообщение: «Операцию нельзя завершить, т. к. данные папки открыты в иной программе», запускайте командую строчку с полными правами и вводите поочерёдно команды остановки служб (см. выше).
Когда они будут остановлены, сумеете переименовать «SoftwareDistributon». Снова запускайте службы командами их запуска (см. выше). Затем перезапустите ПК.
Перерегистрация всех UWP приложений
Если ошибка появляется при запуске приложений из магазина Виндовс, поможет переустановка всех UWP и сброс кеша Microsoft Store:
- запускайте PowerShell (с полными правами) через поиск по системе и укажите апплет:
Get-AppXPackage | Foreach {Add-AppxPackage -DisableDevelopmentMode -Register "$($_.InstallLocation)AppXManifest.xml"} - перезапустите ПК и проверьте, появляется ли ошибка;
- если всё нормально, нажимайте «Win+R» и введите «wsreset» для очистки кэша Microsoft Store.
Восстановление системы
Радикальный способ – возврат системы к исходному состоянию (на примере Windows 10). Использовать данный вариант лучше в крайнем случае, когда другие методы не устранили неполадку, ведь в результате получите чистую ОС с личными данными либо без таковых (исходя из выбранного способа инсталляции).
Приступим:
- вызовите меню, нажав «Win+I»;
- перейдите в блок «Обновление/безопасность»;
- нажмите на «Восстановление»;
- нажмите «Начать», увидите сообщение с просьбой задать параметры сброса ОС.
1-й способ — полная очистка системного тома от файлов и переустановка ОС без применения диска с дистрибутивом, 2-й метод — быстрая установка Windows 10 с сохранением файлов пользователя и настроек программ (приложения не сохраняются).
Есть ещё 1 способ вызова диалога сброса ОС, даже не авторизуясь в ней. Проходит всё на экране авторизации. Чтобы открыть доступ к опции, нажмите по значку «Перезагрузка», зажав «Shift». После чего кликните по иконке «Диагностика», далее щёлкните по «Возврат ОС в исходное состояние».
Достоинства метода: не требуются установочные флешка/диск, а также полностью автоматическое выполнение.
Минус лишь один — при удалении образа системы или нахождении файла в испорченных секторах жесткого диска сделать оперативную переустановку не получится, но в Виндовс 10 возможно использовать пару добавочных инструментов: диск восстановления системы (что редко, т. к. обычно его нет) и резервирование системы посредством инструментов ОС на томе, отличном от системного.
Также есть возможность использовать точку восстановления.
В Windows 10 процедура следующая:
Иначе, выберите опцию «Выбрать иную точку восстановления» путём клика левой кнопкой мышки по пустому кружочку рядом с ней и кликните по «Далее», в окошке щёлкните левой кнопкой мыши по строчке с желаемой точкой восстановления и нажимайте на «Далее».
Кликните по «Готово».
В Windows 7 алгоритм немного отличается:
Ошибки обновления знакомы многим пользователям Windows. Они неизбежно возникают на некоторых системах по различным причинам. Чаще всего ошибки типа 0x80070057 возникают при попытке установить новые патчи, ожидающие в Центре обновлений. Причиной появления ошибки может быть повреждение какого-то файл или диска, конфликт со сторонними программами, а также проблемы с конфигурацией самой системы. Одна из этих причин, скорее всего, приводит к сбою обновлений во время процесса. Определить сразу, какая из них является виновником, довольно сложно. Поэтому следует пробовать каждое решение, представленное в этой статье, пока не найдете рабочий метод.

Ошибка обновления Windows 7 0x80070057

Ошибка обновления Windows 10 0x80070057
Скачать средство восстановления Windows
Скачать средство восстановления Windows
Существуют специальные утилиты для восстановления Windows, которые могут решить проблемы, связанные с повреждением реестра, неисправностью файловой системы, нестабильностью драйверов Windows. Мы рекомендуем вам использовать Advanced System Repair Pro, чтобы исправить «Ошибку Центра обновления Windows 0x80070057» в Windows 10.
1. Воспользуйтесь средством устранения неполадок Центра обновления Windows
Самый первый и популярный вариант, — это средство устранения неполадок обновления. Это встроенная функция, иногда помогающая решить временные проблемы. Чаще всего она вряд ли решит проблему, поскольку причины ошибки могут быть гораздо глубже и вне досягаемости этого инструмента. Тем не менее, все же стоит попробовать этот простой, но порой эффективный метод избавления от проблемы. Средство устранения неполадок обновления просканирует вашу систему на предмет потенциальных проблем и попытается исправить в конечном итоге их .
- Откройте Настройки , а затем в Обновление и безопасность > Устранение неполадок.
- На правой панели найдите Центр обновления Windows и нажмите Запустить средство устранения неполадок.
- Завершите процесс, следуя инструкциям на экране, и перезагрузите компьютер.
2. Проверьте целостность системных файлов.
Как известно, проблемы с обновлением могут возникать из-за отсутствия или повреждения некоторых файлов. Такие файлы могут играть важную роль в правильном взаимодействии служб Windows. Если некоторые из этих файлов находятся вне их родной среды, то это может стать причиной ошибок обновления. Ниже воспользуемся SFC (средство проверки системных файлов) и DISM (обслуживание и управление образами развертывания), которые помогут обнаружить и восстановить отсутствующие компоненты, если таковые имеются. Обязательно запустите оба сканирования, так как они могут по-разному влиять на решение ошибки. Вот как:
С помощью SFC
- Откройте Командная строка , введя
cmdв поле поиска рядом с Меню Пуск кнопку. - Щелкните правой кнопкой мыши по Командная строка , а затем выберите Запуск от имени администратора.
- После открытия консоли введите
sfc /scannowкоманду и нажмите Enter. - Когда процесс восстановления будет завершен, перезагрузите компьютер.
С помощью DISM
- Откройте Командная строка как мы это делали на предыдущем шаге.
- Скопируйте и вставьте эту команду
DISM.exe /Online /Cleanup-image /Restorehealth. - Нажмите Enter и подождите, пока Windows закончит сканирование и исправление.
- После этого перезагрузите компьютер и снова установите обновление.
После выполнения обоих этих сканирований попробуйте снова выполнить установку обновлений. Если это не сработает, переходите к альтернативным решениям ошибок ниже.
3. Просканируйте жесткий диск на наличие повреждений.
В некоторых случаях ошибки возникают в результате повреждения жесткого диска. Поэтому стоит это проверить с помощью следующих шагов:
- Откройте Командная строка так же, как мы сделали выше.
- Затем вы должны вставить
chkdsk /f /r C:команду и нажмите Enter. При необходимости замените «C» на букву вашего жесткого диска. - Система выполнит сканирование на правильность конфигурации и физические ошибки, после чего автоматически исправит их.
Этот метод вряд ли решит проблему, поэтому не беспокойтесь, если он не помог.
4. Включите Чистый запуск Windows.
Ошибка 0x80070057 также может быть вызвана проблемами несовместимости. Антивредоносное ПО или любое другое стороннее ПО может конфликтовать со службами Windows, вызывая ошибку. Чистая загрузка позволяет запустить ваш компьютер только со встроенными приложениями и службами. Это поможет выяснить, не является ли виновником какое-то стороннее приложение. Чтобы запустить ПК в режиме чистой загрузки, выполните следующие действия:
- Нажмите Windows Key + R кнопки одновременно и вставьте
msconfig. - Затем в открывшемся окне перейдите в Услуги сверху.
- Установите флажок рядом с Не отображать службы Майкрософт и нажмите на Отключить все кнопку.
- Теперь перейдите в Общие и выберите Выборочный запуск опцию. Убедитесь, что флажок установлен только рядом с Загружать системные службы.
- Нажмите Применить и OK. Затем перезагрузите компьютер.
Теперь вы можете попробовать обновить свою систему, находясь в режиме Чистой загрузки. Независимо от того, удалось ли вам установить обновление или нет, необходимо вернуть Windows к параметрам обычного запуска. Для этого просто повторите все шаги, которые были описаны выше, включив отключенные службы и изменив параметры запуска с Выборочный запуск в нормальная.
5. Сбросьте компоненты Центра обновления Windows.
Еще один способ решить проблемы, связанные с обновлением, — это сбросить настройки Центра обновления Windows. Этот метод особенно хорошо зарекомендовал себя при решении проблем с обновлением. Вся процедура включает перезапуск служб BITS, Cryptographic, MSI Installer и Windows Update, а также переименование некоторых папок обновлений (SoftwareDistribution и Catroot2). Эти папки содержат временные файлы, необходимые для установки обновлений Windows. Исходя из этого, мы заставим Windows удалить поврежденные элементы и создать компоненты обновления с нуля. Ниже мы покажем два способа выполнения этого метода. Первый потребует ввода и выполнения каждой консольной команды в ручной последовательности. Другой включает в себя так называемый «пакетный файл», написанный в Блокноте и сохраненный в формате WUReset.bat. Никакой реальной разницы между ними нет, поэтому выбирайте какой вам нравится больше. Вся процедура может показаться сложной, но для ее выполнения не потребуется много времени и знаний. Просто следуйте инструкциям, перечисленным ниже:
Вручную
- Откройте Командная строка , введя
cmdв поле поиска рядом с Меню Пуск кнопку. - Щелкните правой кнопкой мыши по Командная строка , а затем выберите Запуск от имени администратора.
- Скопируйте и вставьте этот список команд одну за другой, нажимая Enter после каждой. (Это действие отключит службы, ответственные за Обновления Windows)
- Затем мы должны переименовать вышеупомянутые папки. Просто вставьте эти команды, нажимая Enter после каждой.
- Наконец, все, что осталось сделать, это вернуть отключенные службы. Введите эти команды так же, как мы делали ранее.
- На этом все. Перейдите в центр обновления Windows и попробуйте выполнить установку снова.
net stop wuauserv
net stop cryptSvc
net stop bits
net stop msiserver
ren C:WindowsSoftwareDistribution SoftwareDistribution.old
ren C:WindowsSystem32catroot2 Catroot2.old
net start wuauserv
net start cryptSvc
net start bits
net start msiserver
С помощью Пакетного файла
Это альтернативный метод описанному выше. «Пакетный сценарий» используется для выполнения тех же команд для сброса всех компонентов Центра обновления Windows, криптографических служб и папок, таких как SoftwareDistribution. Это не так сложно, как можно представить. Даже гораздо проще, чем предыдущий. Все, что вам нужно, — это блокнот Windows и немного копирования. Главная прелесть пакетных файлов в том, что они помогают выполнять все шаги сразу, не вводя команды вручную. Если вы когда-нибудь столкнетесь с подобными проблемами в будущем, вы сможете запустить уже созданный .bat файл для сброса компонентов обновления:
- Откройте новый Блокнот . Для этого щелкните правой кнопкой мыши на любую свободную область на рабочем столе, выберите Новинки и Текстовый документ.
- Затем вставьте этот список команд в блокнот:
- После вставки всех команд, нажмите Файл > Сохранить как и назовите файл WUReset.bat, Обязательно установите Кодирование в ANSI и сохраните файл в любом месте.
- Наконец, нажмите на файл правой кнопкой мыши и выберите Запуск от имени администратора и наслаждайтесь автоматическим сбросом компонентов обновлений Windows.
@ECHO OFF
echo Simple Script to Reset / Clear Windows Update
echo.
PAUSE
echo.
attrib -h -r -s %windir%system32catroot2
attrib -h -r -s %windir%system32catroot2*.*
net stop wuauserv
net stop CryptSvc
net stop BITS
ren %windir%system32catroot2 catroot2.old
ren %windir%SoftwareDistribution sold.old
ren "%ALLUSERSPROFILE%Application DataMicrosoftNetworkDownloader" downloader.old
net Start BITS
net start CryptSvc
net start wuauserv
echo.
echo Task completed successfully...
echo.
PAUSE
6. Загрузите Обновления стека обслуживания.
Если ничего из вышеперечисленного не помогло вам решить проблему, попробуйте загрузить Обновления стека обслуживания (SSU). По сути, установка последнего SSU даст гарантию, что на вашем компьютере установлена последняя версия стека, которая помогает системе получать и устанавливать обновления Microsoft должным образом. Узнать отсутствует она или нет довольно сложно, поэтому лучше скачать последнюю версию, на всякий случай. Загрузите последнюю версию для своей системы (32-битную или 64-битную) с сайта Microsoft Update Catalog.
7. Изменить настройки Автоматических обновлений .
Другой возможной причиной появления 0x80070057 являются неправильно выставленные значения в настройках групповой политики. Обычно любое изменение в групповой политике склонно влиять на различные процессы Windows, в том числе и на обновления. В данном случае важно проверить, установлено ли для автоматического обновления значение «Не настроено», поскольку это параметр по умолчанию, который не должен вызывать проблем со службами Windows. Для этого и при необходимости применить некоторые изменения — выполните следующие действия:
- Нажмите Windows Key + R, напишите
gpedit.mscи нажмите Enter , чтобы открыть Редактор локальной групповой политики. - Затем разверните эти папки Конфигурация компьютера > Административные шаблоны > Компоненты Windows > Центр обновления Windows.
- После нажатия на папку Центр обновления Windows , вы увидите список записей на правой панели.
- Найдите и дважды кликните по Настройка автоматического обновления.
- В открывшейся вкладке убедитесь, что значение установлено на отметке Не задано. Нажмите Применить и OK , чтобы закрыть окно.
- Теперь вам потребуется перезагрузить компьютер и снова попытаться установить обновления.
8. Внесите изменения в SystemCertificates через Редактор реестра.
Этот метод может потенциально сработать, если вы получаете данное сообщение при установке новых обновлений:
An internal error has occurred: The parameter is incorrect: (0x80070057)
Такое сообщение часто указывает на то, что Windows столкнулась с проблемой при попытке создать резервную копию процесса обновления. Ваша система делает это каждый раз во время установки обновления, чтобы избежать непредвиденных сбоев. Именно по этой причине Windows отказывается завершать процесс до тех пор, пока не будет создана резервная копия. К счастью, есть потенциальное решение. Используйте эти инструкции ниже:
- Нажмите Windows Key + R кнопки, напишите
regeditи нажмите Enter , чтобы открыть Редактор реестра. - Как и выше, откройте следующие папки
HKEY_LOCAL_MACHINESOFTWAREPoliciesMicrosoftSystemCertificates. - После этого щелкните правой кнопкой мыши на
SystemCertificates, наведите на Новинки , а затем выберите Параметр DWORD (32 бита). - Назовите его CopyFileBufferedSynchronousIo и установите Значение в 1.
- После этого нажмите OK, перезагрузите компьютер и попробуйте выполнить обновление снова.
9. Используйте Media Creation Tool.
Последний, но очень мощный инструмент, который можно использовать в случае, если ничто не помогает для успешной установки обновлений, — это Media Creation Tool. Утилита предназначена для установки последних обновлений тем, кто не может сделать это традиционным способом. Эта утилита выступает в качестве отличной альтернативы установленному по умолчанию Центру обновления Windows. Процедура обновления не коснется ваших личных данных, а просто обновит компьютер. Для этого выполните следующие действия:
- Сначала вам нужно скачать утилиту с веб-сайта Microsoft.
- Затем запустите загруженный файл.
- После того, как вы согласитесь с Условиями использования, вам будет предложено два варианта на выбор. Выберите Обновить этот компьютер сейчас.
- Выберите Сохранить личные файлы чтобы они не пострадали.
- Наконец, запустите процесс и дождитесь его завершения.
- Надеемся, этот метод помог вам обойти ошибку 0x80070057.
Заключение
Надеемся, что такое разнообразие методов в нашей статье помогло избавиться и больше не сталкиваться с ошибкой 0x80070057. Вы всегда можете воспользоваться этим набором решений в случае возникновения подобных проблем в будущем. Как правило, большинство ошибок обновления имеют схожее происхождение, поэтому многие шаги выше будут одинаково полезны при устранении многих других ошибок, связанных с обновлениями. Если вас беспокоит или настораживает что-то еще, вы всегда можете найти необходимую тему на нашем веб-сайте. Команда BugsFigther каждый день публикует новые статьи об устранении ошибок, нежелательного ПО, и вирусов.
- Remove From My Forums
-
Question
-
So I am having issues updating my Windows 7.
Whenever I try to manually update it gives me an error where it says
«Windows update cannot currently check for updates because the service is not running.»
I tried to troubleshoot Windows update and it came with a few errors unfixed.
«Problems installing recent updates»
«windows update error 0x80070057»
What is the best way going about fixing this, I could not find solutions online that work for me
-
Edited by
Saturday, January 11, 2014 12:23 AM
-
Edited by
Answers
-
-
Edited by
T. Kujala
Saturday, January 11, 2014 4:33 AM -
Marked as answer by
Cloud_TS
Thursday, February 13, 2014 4:28 AM
-
Edited by
-
Hi,
Windows Update Cannot Check For Updates, Because The Service Is Not Running
https://support.microsoft.com/kb/2730071
Have you tried the suggestions in this KB above?
Andy Altmann
TechNet Community Support-
Marked as answer by
Cloud_TS
Thursday, February 13, 2014 4:28 AM
-
Marked as answer by
- Remove From My Forums
-
Question
-
So I am having issues updating my Windows 7.
Whenever I try to manually update it gives me an error where it says
«Windows update cannot currently check for updates because the service is not running.»
I tried to troubleshoot Windows update and it came with a few errors unfixed.
«Problems installing recent updates»
«windows update error 0x80070057»
What is the best way going about fixing this, I could not find solutions online that work for me
-
Edited by
Saturday, January 11, 2014 12:23 AM
-
Edited by
Answers
-
-
Edited by
T. Kujala
Saturday, January 11, 2014 4:33 AM -
Marked as answer by
Cloud_TS
Thursday, February 13, 2014 4:28 AM
-
Edited by
-
Hi,
Windows Update Cannot Check For Updates, Because The Service Is Not Running
https://support.microsoft.com/kb/2730071
Have you tried the suggestions in this KB above?
Andy Altmann
TechNet Community Support-
Marked as answer by
Cloud_TS
Thursday, February 13, 2014 4:28 AM
-
Marked as answer by