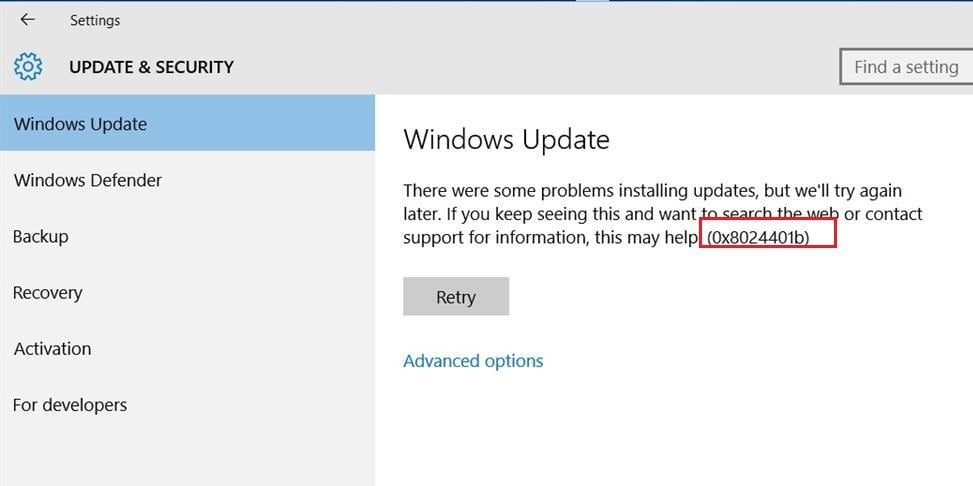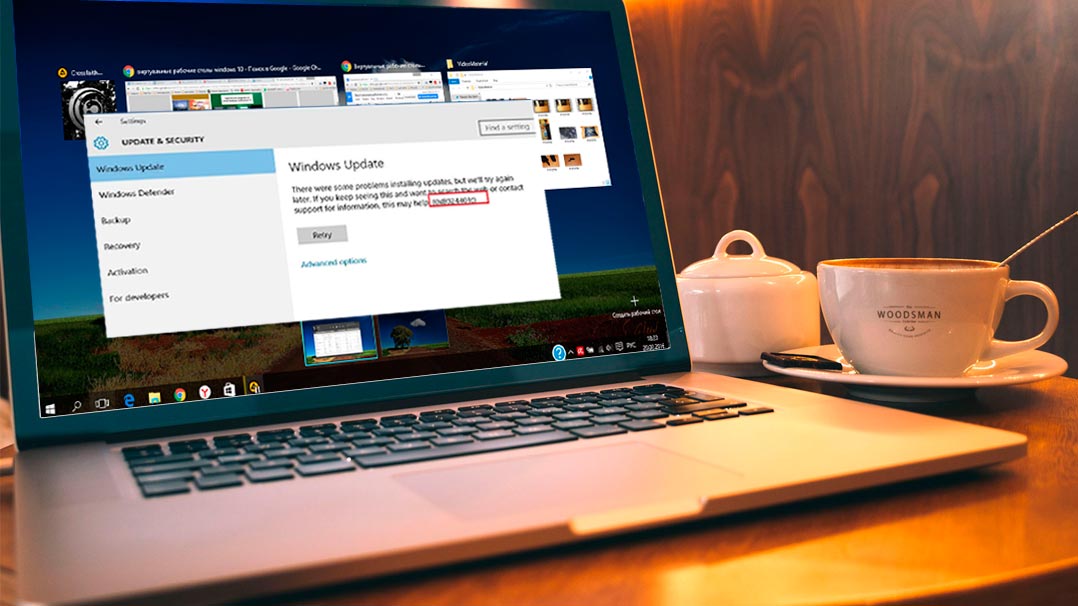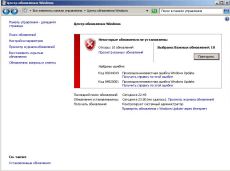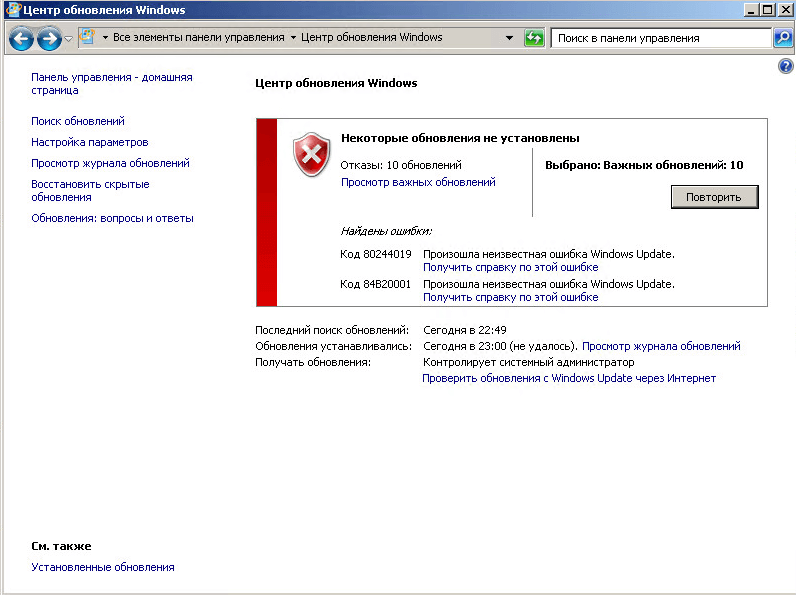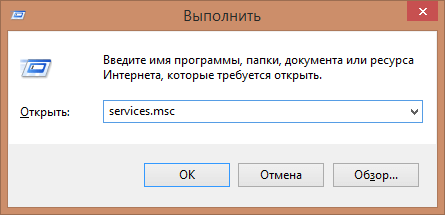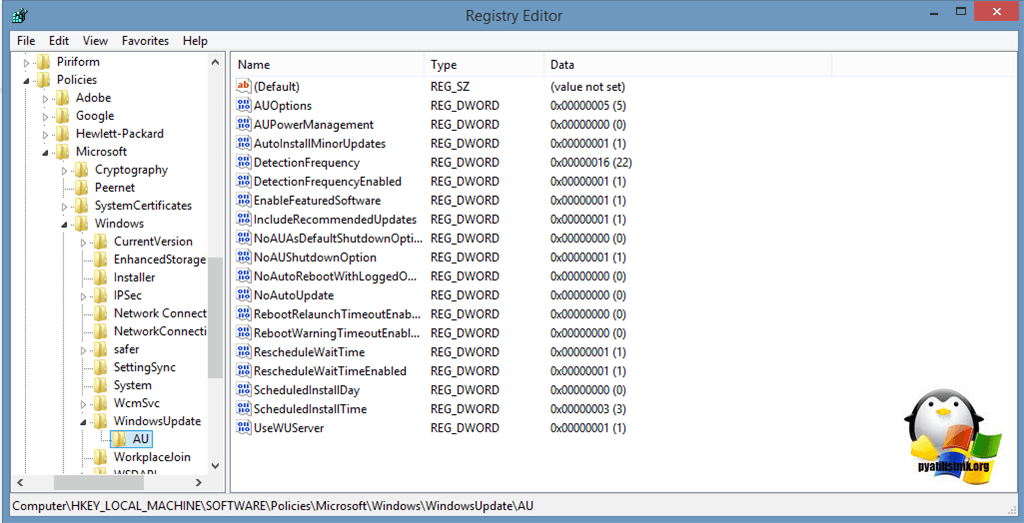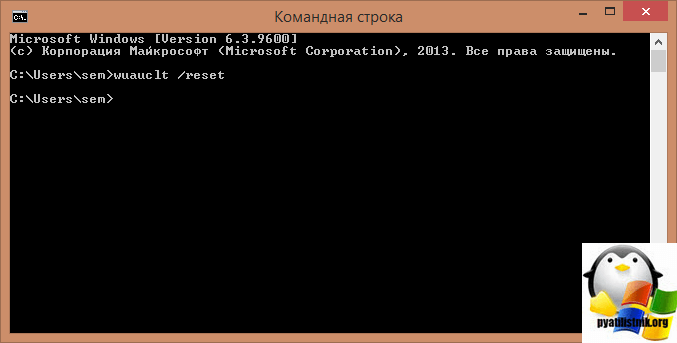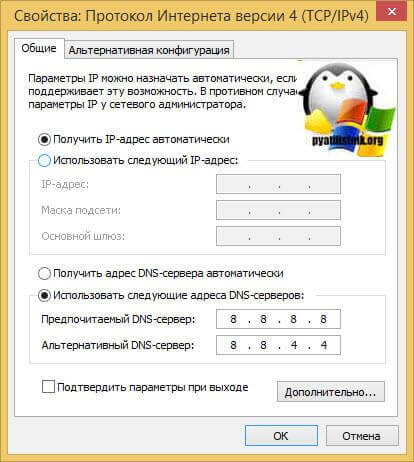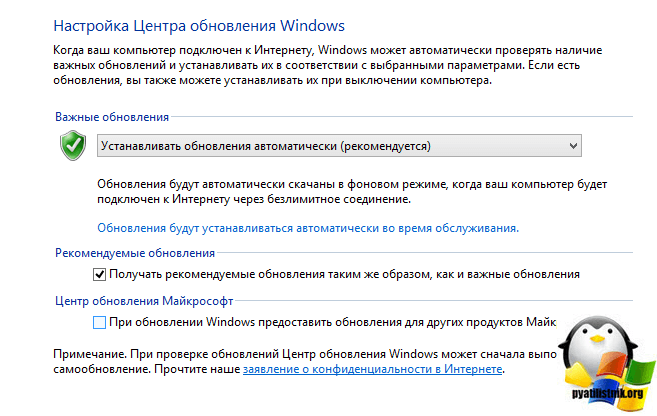- Remove From My Forums
-
Вопрос
-
Здравствуйте!
Возникла следующая ситуация:
- имеется компьютер с Windows XP SP3 Professional;
- 2 сетевых интерфейса — WiFi и локальный;
- LAN подключен к доменной сети, но компьютер в домен не входит (является членом рабочей группы);
- WiFi обеспечивает компьютер интернетом;
- интерфейсам назначены метрики — 20 для WiFi и 25 для LAN — т.е. весь интернет прекрасно работает через WiFi, а локальные IP разрешаются через второй интерфейс.
Проблема возникла с автоматическими обновлениями (Windows Update) — упорно не хочет обновляться, но через браузер всё прекрасно работает.
В логах указана ошибка — 0x8024401b (Прокси требует авторизации).
Перелопатил кучу статей базы знаний и в других местах при помощи google, но так и не удалось заставить Windows Update искать обновления через интерфейс WiFi, всё лезет на доменный прокси.В домене (повторюсь, компьютер в домен не включен) функционирует WSUS.
Предполагаю, что обновления каким-то образом пытаются тянуться именно с этого «локального» сервера.
Складывается ощущение, что Windows Update просто игнорирует заданные метрики интерфейсов.Следует отметить, что если адаптер LAN отключить, то обновления проверяются без ошибок.
Подскажите, пожалуйста, как можно заставить систему получать обновления напрямую через интернет в этой ситуации.
Ответы
-
WSUS позволяет обновлять компьютеры, не входящие в состав домена, вам достаточно ввести адрес сервера в редакторе, как я указывал выше. Если же вы не имеете доступа к администрированию, (чего вы не указывали ранее) ,то вам достаточно
отключить настройку, о которой мы коворим-
Указать размещениеслужбы обновлений в интрасетиЕсли эта политика отключена или не настроена, и если автоматическое обновление не запрещено политикой или пользовательскими настройками, клиентская программа автоматического обновления подключается непосредственно к сайту Центра обновления Windows в
Интернете.-
Помечено в качестве ответа
14 декабря 2012 г. 15:40
-
Помечено в качестве ответа
-
Спасибо за помощь.
Администратор сети предоставил настройки сервера WSUS — задание трех групповых политик (Настройка автоматического обновления,
Указать размещение службы обновлений Microsoft в интрасети,
Разрешить клиенту присоединение к целевой группе) заставило Windows Update получать обновления с сервера WSUS.Но, тем не менее, если указанные политики отключены (а они и были отключены изначально), то Ваше утверждение:
«Если эта политика отключена или не настроена, и если автоматическое обновление не запрещено политикой или пользовательскими настройками, клиентская программа автоматического обновления подключается непосредственно к сайту Центра обновления Windows в
Интернете.«,к сожалению, оказывается неверным — так и не удалось понять, по каким причинам. Клиентская программа автоматического обновления упорно пытается пробиться через локальный прокси-сервер, требующий авторизации, и в логе указывается соответствующая ошибка —
0x8024401b. При чем непонятно даже то, куда же через этот прокси-сервер клиент WU пытается попасть и почему не осуществляет после ошибки попытку обновления через интернет.-
Помечено в качестве ответа
Andrey Lysenko
14 декабря 2012 г. 15:40
-
Помечено в качестве ответа
Информация о системе:
На вашем ПК работает: …
специальное предложение
0x8024401B часто может появляться из-за неправильно настроенных параметров системы или из-за нарушений в реестре Windows. Эту ошибку относительно быстро и легко исправить, если использовать PC Repair, настроенную на решение всех распространенных проблем с реестром.
- Название ошибки: 0x8024401B
- Совместимо с: Windows 10, 11, 8, 7, Vista, XP
- 0x8024401B появляется и начинает нарушать окно активной программы;
- 0x8024401B появляется на экране;
- Появляется сообщение ‘Обнаружена проблема, и Windows была выключена, чтобы предотвратить повреждение компьютера. Похоже, что проблема вызвана следующим файлом…’;
- Компьютер пользователя перестает работать, выдавая ошибку 0x8024401B при запуске программы;
- Windows работает плохо, медленно реагируя на команды;
- Компьютер пользователя часто зависает
0x8024401B сообщения об ошибке могут появляться из-за засорения реестра Windows и ошибочных записей несуществующих программ, поскольку пользователь обычно неправильно удаляет программное обеспечение. Другими распространенными причинами являются неправильный ввод данных, отсутствие файлов, которые были случайно удалены из реестра, что вызывает проблемы в работе системы.
- 1. Скачать PC Repair.
- 2. Установить и запустить программу.
- 3. Нажмите Scan Now для обнаружения ошибок и различных отклонений от оптимального уровня.
- 4. Нажмите Repair All для устранения каждой проблемы.
Эта страница доступна на других языках:
English |
Deutsch |
Español |
Italiano |
Français |
Indonesia |
Nederlands |
Nynorsk |
Português |
Українська |
Türkçe |
Malay |
Dansk |
Polski |
Română |
Suomi |
Svenska |
Tiếng việt |
Čeština |
العربية |
ไทย |
日本語 |
简体中文 |
한국어
Hi,
I am trying to install the software updates for my new image build during the build and capture task sequence. The error I’m having is 0x8024401B. Could this be due to the fact that my client is in a workgroup? How can I solve this issue?
The update mechanism in my SCCM 2012 environment is working, I tested it on other clients.
The error 0x8024401B means that there is a Proxy authentication error, which I don’t understand because there is only traffic on the intranet (but there is a proxy on the network). In the WindowsUpdate log you see that he tries to contact my Software update
point.
The error in the status messages looks like:
Action output: ThreadID = 3448;
};
Successfully submitted event to the Status Agent.
End TS policy evaluation
Policy evaluation initiated
GetIPriviledgedInstallInterface successful
Refreshing Updates
Successfully initiated RefreshUpdates operation
Waiting for RefreshUpdates complete notification from Updates Deployment Agent
Notification received, RefreshUpdates have been completed
Signaled RefreshComplete notification
Received RefreshUpdates complete notification from Updates Deployment Agent
RefreshUpdates operation has been completed, hr=0x8024401b
RefreshUpdates(), HRESULT=8024401b (e:nts_sccm_releasesmsclientosdeploymentinstallswupdateinstallswupdate.cpp,906)
InstallUpdates(pInstallUpdate, tType, sJobID, sActiveRequestHandle), HRESULT=8024401b (e:nts_sccm_releasesmsclientosdeploymentinstallswupdatemain.cpp,248)
Setting TSEnv variable SMSTSInstallUpdateJobGUID=
Process(pInstallUpdate, tType), HRESULT=8024401b (e:nts_sccm_releasesmsclientosdeploymentinstallswupdatemain.cpp,304).
The UpdatesHandler.log looks like:
CupdatesAgent:FinalConstruct entered
CupdatesAgent:FinalConstruct entered
Initiating updates scan for checking applicability.
Successfully initiated scan.
Updates scan completion received, result = 0x8024401B
Can someone help me with this?
Thanks in advance!
Gr.
Hi,
I am trying to install the software updates for my new image build during the build and capture task sequence. The error I’m having is 0x8024401B. Could this be due to the fact that my client is in a workgroup? How can I solve this issue?
The update mechanism in my SCCM 2012 environment is working, I tested it on other clients.
The error 0x8024401B means that there is a Proxy authentication error, which I don’t understand because there is only traffic on the intranet (but there is a proxy on the network). In the WindowsUpdate log you see that he tries to contact my Software update
point.
The error in the status messages looks like:
Action output: ThreadID = 3448;
};
Successfully submitted event to the Status Agent.
End TS policy evaluation
Policy evaluation initiated
GetIPriviledgedInstallInterface successful
Refreshing Updates
Successfully initiated RefreshUpdates operation
Waiting for RefreshUpdates complete notification from Updates Deployment Agent
Notification received, RefreshUpdates have been completed
Signaled RefreshComplete notification
Received RefreshUpdates complete notification from Updates Deployment Agent
RefreshUpdates operation has been completed, hr=0x8024401b
RefreshUpdates(), HRESULT=8024401b (e:nts_sccm_releasesmsclientosdeploymentinstallswupdateinstallswupdate.cpp,906)
InstallUpdates(pInstallUpdate, tType, sJobID, sActiveRequestHandle), HRESULT=8024401b (e:nts_sccm_releasesmsclientosdeploymentinstallswupdatemain.cpp,248)
Setting TSEnv variable SMSTSInstallUpdateJobGUID=
Process(pInstallUpdate, tType), HRESULT=8024401b (e:nts_sccm_releasesmsclientosdeploymentinstallswupdatemain.cpp,304).
The UpdatesHandler.log looks like:
CupdatesAgent:FinalConstruct entered
CupdatesAgent:FinalConstruct entered
Initiating updates scan for checking applicability.
Successfully initiated scan.
Updates scan completion received, result = 0x8024401B
Can someone help me with this?
Thanks in advance!
Gr.
-
#2
А что вы используете в качестве прокси сервера? Смотрите в эту сторону. Откройте
download.windowsupdate.com
на проксе.
-
#4
Попробуй поставить обновление на WSUS ручками из командной строки http://support.microsoft.com/kb/2720211 проверьте по логам что все ок.
Далее на клиентах попробуйте
1. Останавливаешь службу «Центр обновления Windows».
2. Удаляешь содержимое папки «C:WindowsSoftwareDistribution»
3. Запускаешь службу «Центр обновления Windows».
4. И команду «wuauclt.exe /resetauthorization /detectnow»
Смотрите C:windowsWindowsUpdate.log и C:WindowsSoftwareDistributionReportingEvents.log
Ошибка 0x8024401b прерывает установку апдейтов ОС, после чего невозможно содержать систему в актуальном состоянии.
Этот сбой может быть обусловлен действием множества факторов, так что для его решения пробуйте выполнять последовательно следующие вещи:
- Отключите антивирусное ПО.
- Запустите trobleshhooter. Он доступен для загрузки с этой странички.
- Выполните «чистую» загрузку ОС. Детальная инструкция от Майкрософт касательно доступна на этой страничке.
- Перезапустите агент обновления и скиньте настройки. Сначала остановите все процессы, связанные с обновлением. Для этого выполните в Командной строке (Администратор) такие команды:
- net stop wuauserv
- net stop cryptSvc
- net stop bits
- net stop msiserver
Далее переименуйте конечную директорию по пути c:windowsSoftwareDistribution на softwaredistribution.old. После этого запустите остановленные процессы — вместо stop используйте start в ранее указанных командах. После перегрузки ОС проверьте, появляется ли ошибка 0x8024401b опять. Если да, то поможем полное восстановление или переустановка Виндоус.

Научиться настраивать MikroTik с нуля или систематизировать уже имеющиеся знания можно на углубленном курсе по администрированию MikroTik. Автор курса, сертифицированный тренер MikroTik Дмитрий Скоромнов, лично проверяет лабораторные работы и контролирует прогресс каждого своего студента. В три раза больше информации, чем в вендорской программе MTCNA, более 20 часов практики и доступ навсегда.
Внешнее проявление неисправности сводится к тому, что служба Windows Update не может загрузить обновления и сопровождается одним из кодов ошибки:
- 0x80244017
- 0x80244018
- 0x80244019
- 0x8024401B
- 0x80244021
Для ее возникновения требуется сочетание нескольких факторов: наличия в сети прокси-сервера с аутентификацией пользователей и службы WPAD. Неподготовленного администратора данная ошибка застает врасплох, однако существует статья KB896226, которая подробно проливает свет на проблему и способы ее решения:
Чтобы устранить эту проблему, убедитесь, что прокси-сервер или брандмауэр настроены для анонимного доступа к веб-сайту Центра обновления Windows.
Если коротко, то суть происходящих событий следующая: для доступа к серверам Центра обновлений система использует службу Windows HTTP (WinHTTP), которая в свою очередь поддерживает автоматическое получение настроек прокси через WPAD. Т.е. все запросы к серверам обновлений будут автоматически направлены на прокси, это не доставляет проблем до тех пор, пока прокси-сервер не начинает требовать аутентификации клиентов. Службы Windows Update не могут пройти аутентификацию и возникает проблема с получением обновлений.
Чтобы избавиться от этой ошибки следует выполнить рекомендации Microsoft и обеспечить анонимный доступ к серверам обновлений. Сделать это можно достаточно просто и несколькими способами. Рассмотрим их подробнее.
Squid
Система контроля доступа Squid дает в руки администратора мощный инструмент управления и этим следует пользоваться. Тем более что стоящая перед нами задача ничем не отличается от URL-фильтрации по спискам, о которой мы рассказывали ранее.
Создадим отдельный список для служб Windows Update:
touch /etc/squid3/wuи внесем в него следующие записи:
update.microsoft.com
windowsupdate.microsoft.com
download.microsoft.com
ntservicepack.microsoft.com
c.microsoft.com
crl.microsoft.com
productactivation.one.microsoft.comЗа его основу мы взяли список из KB896226 который актуализировали и дополнили исходя из собственного опыта и наработок коллег.
Теперь создадим элемент ACL для работы со списком:
acl wu url_regex -i "/etc/squid/wu"Для того, чтобы обеспечить анонимный доступ к указанным ресурсам следует создать список доступа и разместить его раньше списков, требующих аутентификацию или производящих авторизацию, лучше всего сделать его одним из первых.
http_access allow wuПосле чего перезапустите прокси-сервер и проверьте доступ к серверам обновлений, он должен восстановиться.
WPAD
Существует также еще один вариант — направить трафик к серверам обновлений минуя прокси-сервер. В этом нам поможет протокол WPAD, точнее специальные правила в PAC-файле. На наш взгляд этот метод менее предпочтителен, но вполне имеет право на существование.
Для его реализации добавьте в файл wpad.dat следующие инструкции:
if (dnsDomainIs(host, "update.microsoft.com")) {return "DIRECT";}
if (dnsDomainIs(host, "windowsupdate.microsoft.com")) {return "DIRECT";}
if (dnsDomainIs(host, "download.microsoft.com")) {return "DIRECT";}
if (dnsDomainIs(host, "ntservicepack.microsoft.com")) {return "DIRECT";}
if (dnsDomainIs(host, "c.microsoft.com")) {return "DIRECT";}
if (dnsDomainIs(host, "crl.microsoft.com")) {return "DIRECT";}
if (dnsDomainIs(host, "productactivation.one.microsoft.com")) {return "DIRECT";}Изменения вступают в силу сразу, перезапускать службы не требуется.
При использовании данного метода следует принять во внимание еще один момент — если вы принимали меры по запрету обхода прокси, например, при помощи iptables, то следует явно разрешить соединения к серверам обновлений. На текущий момент указанным серверам соответствуют следующие IP-адреса:
23.78.92.229
80.68.78.155
80.68.78.146
94.245.126.128
134.170.58.221
134.170.58.222
134.170.185.126
191.232.80.55
207.46.22.245Собственно, поэтому не рекомендуем данный способ, так как поддерживать один список доменных имен для Squid проще, чем два, тем более что соответствие доменных имен IP-адресам может меняться. В любом случае теперь вы понимаете источник проблемы и можете самостоятельно выбрать наиболее предпочтительный способ ее решения.
Научиться настраивать MikroTik с нуля или систематизировать уже имеющиеся знания можно на углубленном курсе по администрированию MikroTik. Автор курса, сертифицированный тренер MikroTik Дмитрий Скоромнов, лично проверяет лабораторные работы и контролирует прогресс каждого своего студента. В три раза больше информации, чем в вендорской программе MTCNA, более 20 часов практики и доступ навсегда.
Проблемы с обновлением Windows может появиться по ряду причин. Иногда проблема будет нашей, а иногда это вина Microsoft. Windows 10 предоставляет инструменты, которые позволяют нам легко решать эти проблемы, в дополнение к возможности прибегнуть к серии «хитростей», которые помогают нам легко обновлять наш ПК.
Contents [show]
- Обновление Windows 10
- Как устранить неполадки при обновлении Windows Перезагрузите компьютер
- Используйте средство устранения неполадок Центра обновления Windows
- Проверьте целостность системы
- Остерегайтесь антивируса (и других программ)
- Проверьте интернет соединение
- Ошибка 0x80072EE2
Первое, что мы должны сделать, это сделать два типы обновлений Windows очищаются , С одной стороны, у нас есть накопительные обновления , Они направлены на исправление всех видов сбоев (безопасность, ошибки, производительность и т. Д.) И обычно приходят бесплатно через Центр обновления Windows два раза в месяц (второй и третий вторник). А с другой стороны у нас есть обновления функций Великолепные обновления операционной системы, полные новостей и изменений, которые обычно появляются каждые 6 месяцев.
Все обновления могут (и должны) быть устанавливается через Центр обновления Windows , Это стандартная платформа распространения обновлений Windows 10. Благодаря этому все эти обновления дойдут до нас, как только они станут доступны. Они даже будут загружаться и устанавливаться по умолчанию автоматически, без необходимости что-либо делать.
Однако в случае сбоя загрузки или установки мы также можем использовать различные методы для установки этих обновлений без Интернета. Например:
- Мы можем скачать накопительные патчи с Каталог обновлений Windows .
- Загрузите новые версии Windows 10 с центр загрузки .
Исправление 1 — сброс обновлений с помощью StopUpdates10
1 – Скачать Бесплатный инструмент StopUpdates10.
2 – Извлеките инструмент.
3 — Теперь нажмите, чтобы установить этот инструмент
4 – Нажмите «Остановить обновления Windows».
5 — Теперь, через некоторое время, снова нажмите «Восстановить обновления Windows».
6 — Теперь найдите службы в панели задач Windows и нажмите на результат поиска.
7. Теперь найдите службу обновления Windows.
8 — Щелкните правой кнопкой мыши и нажмите «Перезагрузить».
Как устранить неполадки при обновлении Windows
Перезагрузите компьютер
Много раз мы недооцениваем то, что просто перезапуск из компьютера можно сделать. Мы помним, что быстрая загрузка Windows 10 делает не то же самое для выключения и включения, как для полной перезагрузки компьютера. Когда мы выбираем вариант перезапуска, Windows полностью закрывается и при запуске перезагружается вся система, включая Ядро.
Поэтому, если есть проблема с нашей Windows, с этой простой опцией мы можем решить ее всего за пару минут.
Используйте средство устранения неполадок Центра обновления Windows
В меню настроек Windows 10 мы найдем серию инструментов, специально разработанных для решения всевозможных проблем. Эти варианты находятся в Настройки> Обновление и безопасность> Устранение неполадок> Дополнительные средства устранения неполадок .
Здесь мы собираемся найти серию инструментов, каждый из которых ориентирован на решение проблем с конкретным элементом Windows. Мы заинтересованы в устранении неполадок Центра обновления Windows.
При его выполнении инструмент выполнит серию проверок на нашем ПК, чтобы определить причину проблемы. Этот мастер проверит любые ожидающие перезапуски, работает ли фоновая интеллектуальная служба передачи (BITS), имеется ли подключение к Интернету, правильно ли включены службы и нет ли ожидающих установки обновлений, которые могут вызывать проблемы. ,
Когда вы закончите выполнение соответствующих проверок, мы сможем увидеть сводку со всем, что было проверено, и узнаем, была ли обнаружена какая-либо проблема. Этот инструмент применяет исправления, которые считаются подходящими для правильной работы Центра обновления Windows.
Проверьте целостность системы
Проблемы с Центром обновления Windows могут возникнуть в результате нарушение целостности в операционный система , Это происходит, когда файл Windows по тем или иным причинам был изменен или удален, поэтому при проверке целостности Windows мы понимаем, что он поврежден.
Windows 10 предлагает нам ряд инструментов, которые позволяют нам проверить, все ли исходные файлы в нашей системе Windows находятся в хорошем состоянии, и если какие-либо из них отсутствуют или были изменены, это позволит нам восстановить их. Для этого все, что нам нужно сделать, это открыть окно CMD с разрешениями администратора и выполнить следующие команды:
- sfc / scannow
- DISM / Онлайн / Очистка-Образ / CheckHealth
- DISM / Онлайн / Очистка-Изображение / ScanHealth
- DISM / Online / Cleanup-Image / Восстановить здоровье
Мы также можем проверить состояние нашего жесткого диска с помощью следующей команды, обнаружив и исправив возможные дефектные сектора, которые могут вызвать у нас проблемы:
- чкдск C: / F / R
(изменение C: для единицы, которую мы хотим проанализировать).
Остерегайтесь антивируса (и других программ)
Другая причина, по которой эти обновления могут потерпеть неудачу, заключается в том, что программа блокирует их или мешает им. Это очень часто встречается у сторонних антивирус В дополнение к использованию программного обеспечения, которое влияет на производительность системы, таких как очистители и оптимизаторы. Когда что-то пытается контролировать процессы или службы Центра обновления Windows, по соображениям безопасности обновление обычно завершается сбоем.
Поэтому, если у нас возникнут проблемы, лучшее, что мы можем сделать, это удалить наш антивирус (брандмауэр, Оптимизатор Windows, программное обеспечение для очистки и т. Д.) И попробуйте еще раз обновить систему, оставив Защитник Windows исключительно в качестве программного обеспечения безопасности.
Проверьте интернет соединение
Эти обновления также часто вызывают проблемы и не работают из-за плохого подключения к Интернету. Поэтому мы должны гарантировать, что наше интернет-соединение стабильно, что мы не используем «дозированное соединение» и что мы можем безопасно перемещаться по сети.
В этом можно убедиться, просто открыв страницы в браузере. Мы также можем использовать команду «ping» для проверки подключения. И мы даже можем очистить DNS кэш операционной системы, введя следующую команду в окне CMD:
- ipconfig / flushdns
Переустановка Microsoft .NET Framework
Во многих случаях проблема возникает из-за повреждения платформы. Для решения нужно полностью удалить программу, затем заново установить. Прежде всего, загрузите средство очистки, чтобы удалить все компоненты.
Загрузите утилиту по ссылке:
После загрузки распакуйте архивный файл и запустите утилиту. Затем кликните на кнопку Cleanup Now. Это позволит полностью удалить компоненты из системы.
После загрузите последнюю версию платформы и установите ее. После перезагрузите компьютер и попробуйте обновить ОС.
Причины, которые мешают нам установить новую версию
Хотя установка новых версий может отличаться по-разному, основные причины, по которым установка новая версия Windows Может произойти сбой:
- Установлены старые драйверы (особенно от NVIDIA).
- Интегрированная графика Intel.
- Проблемы с использованием Parity Storage Spaces.
- Устройства Bluetooth, подключенные к ПК через контроллер Realtek.
- Несовместимые аудио драйверы Conexant или Synaptics.
- Существующие файлы aksfridge.sys или aksdf.sys в системе.
- Настройки или программы не поддерживаются.
В зависимости от ошибки, которую возвращает мастер обновления Windows, нам придется выполнить одно или другое действие. С этими типами обновлений мастер обычно намного более нагляден. Но количество сбоев и ошибок при установке ежемесячных обновлений значительно выше.
Распространенные ошибки Windows Update
Ниже мы увидим, какие наиболее частые коды ошибок мы можем найти при установке новых версий в Центре обновления Windows. Если не указано иное, большинство из них можно решить, выполнив шаги, которые мы указали в предыдущем пункте.
Ошибка 0x80072EE2
Странная ошибка, обычно связанная с подключением к Интернету. Это может быть связано с проблемами с серверами, сбоем в нашей сети и даже вирусом.
Ошибка 0x80070490
Эта ошибка переводится как «E_ELEMENT_NOT_FOUND», что означает, что сам установщик Центра обновления Windows не смог найти файл, необходимый для установки этого исправления, или что данный пакет поврежден.
Ошибка 0x80070422
Это сообщение появляется, если обновление по какой-либо причине установлено неправильно. Это может привести к появлению сообщения об ошибке, например «При установке обновлений возникли проблемы» или «Центр обновления Windows отключен».
Ошибка 0x800700d8
Эта ошибка может охватывать большое количество причин. Например, это может быть связано с тем, что Windows настроена на отсрочку обновлений, но это также может быть связано с ошибкой, создаваемой сторонним программным обеспечением. Он также может включать общие ошибки самого инструмента Центра обновления Windows или любых его процессов или служб.
Ошибка 0x8007010b
Эта ошибка обычно переводится как «ERROR_DIRECTORY». Обычно он появляется, когда в Windows 10 есть недопустимое имя каталога. Помимо наличия недопустимого имени, каталог также может не существовать.
Ошибка 0x80240035
Довольно распространенная ошибка, а также довольно общая. Обычно он появляется, когда возникают проблемы при обработке определенного обновления, и обычно переводится с помощью кода «WU_E_UPDATE_NOT_PROCESSED».
Ошибка 0x80246013
Эта ошибка является общей для Центра обновления Windows и Магазина Microsoft. Обычно это связано с проблемой подключения, которая не позволяет нам подключиться к серверам Microsoft.
Ошибка 0x8007045b
Эта ошибка обычно появляется, когда произошла ошибка при установке определенного патча или если произошла ошибка при обновлении с предыдущей версии Windows 10 до новой. Эта ошибка обычно сопровождается сообщением типа «ERROR_SHUTDOWN_IN_PROGRESS», указывающим на ожидающий перезапуск. Но в действительности установка заблокирована. Мы должны попытаться запустить средство устранения неполадок, чтобы разблокировать его.
Ошибка 0x800f0845
Это одно из самых продолжительных сообщений об ошибках, которые влияют на операционную систему. Нет четкого объяснения того, почему оно появляется, и при этом у него нет простого решения. Он может прийти один или в сопровождении синего экрана. Иногда простой перезапуск Windows и новая попытка могут исправить это.
Ошибки 0x8024401f и 0x8024402f
Эти две ошибки связаны друг с другом. Они могут появляться как при попытке обновить приложение из Microsoft Store, так и при попытке загрузить и установить обновления для операционной системы. Обычно это происходит из-за поврежденного кеша, проблемы с подключением, вызванной прокси-сервером или VPNили стороннее программное обеспечение, которое мешает.
Ошибка 8020002E
Это сообщение об ошибке обычно появляется, когда компонент Центра обновления Windows не может загружаться правильно. Это также может появиться, если жизненно важный системный процесс не запущен или когда программное обеспечение мешает процессу обновления.
Ошибка 0x8007043c
Это сообщение об ошибке обычно появляется, когда какие-либо процессы или службы, необходимые для работы обновлений Windows, не работают или заблокированы. Обычно это происходит, особенно при попытке установить обновление из безопасного режима.
Ошибка 0x80240FFF
Эта ошибка может появляться случайно на любом компьютере при попытке загрузить и установить новые патчи. Но обычно это связано с проблемой служб, необходимых для правильной работы Центра обновления Windows.
Ошибка 80072EFE
Это одна из ошибок Центра обновления Windows, которую мы можем считать более серьезной. Это напрямую мешает нам загружать обновления с серверов Microsoft. Обычно это происходит из-за сбоя соединения, или что-то мешает инструментам подключиться к серверам компании.
Устранение неполадок
Встроенный в Windows механизм устранения неполадок позволяет диагностировать и устранить наиболее распространенные проблемы.
Оставаясь в том же разделе панели параметров операционной системы выделяем в боковом меню строку, обозначенную единицей. Переходим в правую часть и щелкаем по отмеченной двойкой ссылке.
В дополнительном окне нажимаем на область описания, указанную стрелкой разворачивая элементы управления. Жмем о кнопку запуская инструмент диагностики.
Кроме описанного способа существует возможность открыть панель устранения неполадок в классическом интерфейсе. Вызываем диалоговое окно «Выполнить» сочетанием клавиш «Win+R». Копируем в него приведенную ниже строчку: «Shell:::{C58C4893-3BE0-4B45-ABB5-A63E4B8C8651}» и жмем «ОК».
В открывшемся апплете панели управления находим раздел обозначенный единицей. Щелкаем по ссылке указанной двойкой запуская поиск неполадок в Центре обновления.
Инструмент диагностики представляет собой пошаговый мастер, оформленный в классическом интерфейсе. Он же запускается и из новой панели параметров ОС. В появившемся окне жмем «Далее» и дожидаемся окончания автоматической проверки.
Следуем указаниям мастера или, как в данном примере, закрываем окно диагностики поскольку в процессе ее выполнения не выявлено никаких нарушений.
Исправляем ошибку обновления с кодом 80244019 в Windows 7
Регулярные обновления операционной системы помогают ликвидировать уязвимости и гарантируют поддержку ею актуальных технологий. Но во время процедуры установки обновлений могут появляться различные проблемы. Одной из наиболее частых из них является ошибка 80244019. Давайте узнаем, какими способами можно устранить указанную неисправность в Windows 7.
Причины ошибки и способы её устранения
Причинами ошибки 80244019 могут быть как вирусы, так и различные сбои внутреннего характера, которые привели к изменению настроек или к повреждению системных файлов, принимающих участие в загрузке и установке обновлений. Соответственно, и методы решения проблемы зависят от источника её возникновения. Ниже мы разберем конкретные варианты устранения изучаемой неполадки.
Способ 1: Проверка на вирусы
Одной из главных причин возникновения ошибки 80244019 является вирусное заражение. Поэтому, как только возникла данная неполадка, нужно обязательно просканировать компьютер на наличие вирусов. Даже если причина заключается в другом факторе, проверка не повредит, но если потерять время, то вредоносный код может нанести ещё больший ущерб.
Сканирование нужно выполнять не штатным антивирусом, а с помощью специальных лечащих утилит, которые не требуют установки. При этом лучше всего осуществлять процедуру или со стороннего незараженного ПК, или при помощи LiveCD/USB. Но если по каким-либо причинам вы это не можете сделать, то выполните сканирование в «Безопасном режиме». При обнаружении вируса придерживайтесь тех рекомендаций, которые появятся в окне антивирусного инструмента.
К сожалению, даже если вирус будет обнаружен и устранен, это ещё не гарантирует исчезновения ошибки, так как вредоносный код мог внести в систему изменения, которые нужно исправить. Проблема состоит в том, что мы не знаем, какие конкретно параметры следует проверить и отрегулировать, поэтому используйте все описанные ниже способы поочередно до тех пор, пока не установите, что ошибка 80244019 пропала.
Способ 2: Настройка подключения к WEB
Прежде всего, нужно удостовериться в правильности настройки подключения к web-сети. Этот вариант действий подойдет и тогда, когда первопричиной проблемы оказался не вирус, а сбой.
- Щелкайте «Пуск». Заходите в «Панель управления».
Далее щелкайте «Сеть и интернет».
В левой части окна выбирайте «Изменение параметров адаптера».
Из списка подключений (если их несколько) в появившемся окошке выбирайте актуальный вариант, с помощью которого вы регулярно соединяетесь со всемирной паутиной. Щелкните по нему правой кнопкой мышки (ПКМ). В перечне выберите «Свойства».
Открывается оболочка свойств соединения. Во вкладке «Сеть» выбирайте вариант «Протокол Интернета версии 4» и выделите его. Жмите «Свойства».
После выполнения указанных выше манипуляций можно проверять, возникает ли ошибка при обновлении снова или её удалось окончательно устранить.
Способ 3: Запуск служб
Одной из причин ошибки 80244019 является также отключение некоторых служб, которое может быть вызвано как вирусами, так и другими факторами. В этом случае необходимо включить деактивированные службы, а также настроить их автоматический запуск в будущем.
- Перейдя в «Панель управления» через меню «Пуск», щелкайте «Система и безопасность».
Далее выберите вариант «Администрирование».
В отобразившемся перечне переходите по надписи «Службы».
Открывается оболочка «Диспетчера служб». В перечне элементов ищите вариант «Фоновая интеллектуальная служба…». Для облегчения поиска можете произвести выстраивание объектов в порядке расположения алфавита, щелкнув по названию столбца «Имя». Взгляните на статус службы в колонке «Состояние». Если там указано «Работает», значит, с этим элементом все в порядке и нужно переходить к следующему. Но если в этой колонке ничего не указано, то щелкните левой кнопкой мышки дважды по вышеуказанному объекту.
В открывшемся окне изменения свойств в поле «Тип запуска» из раскрывающегося перечня выберите пункт «Вручную» или «Автоматически». Далее жмите «Применить» и «OK».
Вернувшись в «Диспетчер», снова выделите название элемента и жмите «Запустить».
Будет выполнена процедура запуска выбранной службы.
После её успешного завершения напротив указанного элемента должен отобразиться статус «Работает».
После этого можно возобновить попытку обновления Windows. Если проблема заключалась в отключенных службах, то ошибка снова появляться теперь не должна.
Способ 4: Восстановление файлов системы
С указанной выше ошибкой пользователи Виндовс 7 могут столкнуться и в том случае, если на их компьютере по каким-либо причинам были повреждены системные файлы. Поэтому есть смысл выполнить соответствующую проверку и при необходимости произвести процедуру восстановления.
- Щелкайте «Пуск». Заходите во «Все программы».
Войдите в «Стандартные».
В перечне найдите «Командная строка» и щелкните ПКМ по указанному наименованию. В появившемся списке выбирайте «Запуск от имени администратора».
Открывается «Командная строка». Тут нам нужно будет ввести специальную команду для запуска утилиты «CheckDisk», которая и проведет сканирование и восстановление проблемных файлов. Введите:
Теперь можно будет повторить попытку обновления системы.
Как видим, несмотря на то, что основной причиной ошибки 80244019 является вирусное заражение, её могут вызвать и другие факторы. Кроме того, даже при устранении вируса довольно часто необходимо производить процедуру настройки отдельных элементов, которые он поразил. В любом случае, при появлении вышеуказанной проблемы рекомендуется, прежде всего, выполнить сканирование ПК антивирусной утилитой, а уже далее, если неисправность не исчезнет, производить попытки её устранения другими описанными в данной статье способами.
Отблагодарите автора, поделитесь статьей в социальных сетях.
Твой Сетевичок
Все о локальных сетях и сетевом оборудовании
Ошибка центра обновления windows 0x8024402c на windows 7
С ошибкой центра обновления windows могут столкнуться как опытные пользователи ПК, так и начинающие юзеры, только познающие таинственный и загадочный мир ОС Windows. И возникает она всегда внезапно и неожиданно.
Итак, попробуем разобраться, почему возникает данная неполадка и как самостоятельно исправить ее без вреда для операционной системы.
Причины возникновения ошибки 0x8024402c в Windows 7
Основной причиной возникновения данной ошибки является неправильная настройка проски-сервера в Internet Explorer , либо в настройках сетевого подключения. Так же нельзя исключать блокирование сетевого трафика антивирусами и межсетевыми экранами.
Как исправить ошибку 0x8024402c с помощью средства устранения неполадок Windows в автоматическом режиме
На официальном сайте Microsoft для решения всех проблем связанных с ошибками Windows Update в качестве простейшего элемента их исправлений существует утилита – средство устранения неполадок центра обновления Windows .
Данная программа самостоятельно исправит все имеющиеся ошибки Центра обновления и предоставит отчет о возникающих проблемах при ее работе.
Главным недостатком данного метода является обязательное подключение к сети интернет. К сожалению, это не везде возможно. Например корпоративные сети, где в качестве Центра обновления Windows используются сервера с предустановленными на них службами WSUS ( Windows Server Update Servise ). К сожалению данная ошибка может распространяться и среди клиентских компьютеров корпоративной сети, что может повлечь серьезные проблемы безопасности.
Устранение ошибки вручную
Если у пользователя по каким-то причинам нет возможности скачать данное исправление (либо оно не смогло решить данную проблему в автоматическом режиме) можно самостоятельно устранить первопричину данной проблемы.
Открываем браузер Internet Explorer , после заходим в свойства браузера :
Заходим во вкладку «Подключения», подпункт «Настройка параметров локальной сети», жмем на кнопку «Настройка сети»:
Ставим галочку в пункте «Использовать прокси-сервер…», нажимаем кнопку «Дополнительно»:
Удаляем все существующие записи в данном подразделе и нажимаем кнопку «Ок»:
Но это еще не все. Чтобы ошибка окончательно исчезла нужно запустить командную строку. Для этого нужно запустить командную строку от имени администратора:
В командной строке ввести следующие команды (каждую команду нужно писать отдельно друг от друга):
- netsh winhttp reset proxy – данная команда перезагружает параметры прокси-сервера;
- net stop wuauserv – данная команда останавливает службу Центра обновления Windows ;
- net start wuauserv – данная команда запускает заново службу Центра обновления Windows ;
После проделанных действий стоит попробовать заново включить «Поиск обновлений» — все должно заработать.
Примечание: Если проделанные действия не возымели должного успеха, то удалите содержимое папки SoftwareDistribution , которая находиться в папке Windows системного диска (Например: C: Windows SoftwareDistribution ). Перезагрузите ПК и попробуйте заново.
Вывод: Ошибку 0x8024402c может исправить любой посредством автоматического исправления Windows и даже при отсутствии возможности запустить данное средство ручное исправление не требует от пользователя больших знаний. Желательно при проведении данных действий отключить все межсетевые экраны и антивирусную защиту.
Ошибка 8024402c Центра обновления Windows: что это такое и как ее исправить
Центр обновления Windows необходим для нормальной работы вашего ПК. Вот почему ошибка при обновлении может быть настолько большой проблемой, насколько это возможно. Ошибка Центра обновления Windows 8024402c — это один из наиболее распространенных способов возникновения проблемы с обновлением Windows. Это вызвано тем, что ваш компьютер не может подключиться к серверам обновлений Microsoft.
Причины ошибки Центра обновления Windows 8024402c
Эта ошибка будет появляться всякий раз, когда Центр обновления Windows не может подключиться к серверам обновлений Microsoft. Если вы запускаете Центр обновления Windows, запускается ваше запланированное обновление, и нет соединения с Интернетом, или это соединение где-то заблокировано, есть большая вероятность, что вы увидите ошибку 8024402c.
Эту ошибку особенно сложно решить, поскольку существует множество причин, которые могут помешать компьютеру подключиться. Ваше WiFi соединение слабое? Вы не связаны вообще? Ошибка может случиться. Затем, есть более технические и трудные, чтобы определить причины.
Хитрость в том, чтобы выяснить, какой это на самом деле, потому что эта ошибка довольно расплывчата и не сообщает точную причину. Вот четыре наиболее распространенных технических причины ошибки 8024402c:
Убедитесь, что ваш брандмауэр / антивирус не блокирует обновление
Сначала проверьте свою собственную антивирусную программу. Попробуйте отключить любой брандмауэр и остановите его, если сможете. Если это не облегчает проблему, продолжайте.
Откройте меню Пуск и в строке поиска наберите «Безопасность и обслуживание»
Выберите раздел Безопасность. Если вы видите, что брандмауэр и антивирус включены, вам нужно их отключить.
Выберите Изменить параметры безопасности и обслуживания в левом верхнем углу экрана.
Выберите Сетевой брандмауэр и Защита от вирусов, чтобы отключить их.
Проверьте VPN / прокси-серверы — они могут быть заблокированы или мешать загрузке обновлений
Если вы в настоящее время используете VPN или прокси для подключения к Интернету, лучше временно отключить его, чтобы исключить его в качестве причины. Если у вас есть приложение VPN от вашего провайдера, сначала используйте его для отключения VPN. В противном случае выполните следующие действия, чтобы отключить VPN.
Выберите меню «Пуск» > «Настройки».
Выберите Сеть и Интернет.
Выберите VPN.
Найдите ваше VPN-соединение и отключите его.
Попробуйте запустить функцию «Устранение неполадок Центра обновления Windows»
Microsoft предлагает собственное автоматизированное решение для устранения неполадок Центра обновления Windows. Перейдите на страницу загрузки Microsoft и загрузите правильную версию средства устранения неполадок для вашей версии Windows.
Запустите средство устранения неполадок, и, если повезет, он обнаружит и решит проблему
Измените DNS-сервера
Серверы системы доменных имен (DNS) направляют ваш компьютер к нужным серверам для поиска веб-сайтов, которые вы ищете. Они являются важной частью вашего компьютера для установления соединения с серверами Центра обновления Windows. Если вы не можете подключиться к Центру обновления Windows, причиной может быть плохой DNS-сервер. К счастью, вы можете изменить их в любое время.
Введите новый предпочтительный и альтернативный DNS-сервер. Вот два хороших варианта:
- Cloudflare: 1.1.1.1 и 1.0.0.1
- Google: 8.8.8.8 и 8.8.4.4
Нажмите OK в нижней части окна, чтобы сохранить изменения. Попробуйте запустить Центр обновления Windows еще раз, чтобы увидеть, можно ли подключиться. Если у вас остались вопросы — пишите их в комментариях.
Windows Update Error 0x8024401c
Если при запуске обновления системы у вас обнаружилась ошибка с кодом 0x8024401c, то процесс скачивания и установки файлов обновлений не будет завершен. Ниже мы расскажем, как устранить эту проблему.
Возникает она по следующим причинам:
- сбои интернет соединения;
- истекло время ожидания запроса от сервера;
- проблемы с драйверами.
Содержание:
Способ устранения неполадки зависит от того, почему она возникла.
1. Проверьте настройки подключения
Прежде всего, попробуйте перезапустить сетевое соединение. Например, если вы подключены с помощью Wi-Fi, отключитесь и подключитесь заново, либо же вообще перезагрузите роутер. Аналогично с проводным подключением. Кстати, также может помочь и смена типа соединения: например, если оно у вас проводное, попробуйте скачать и установить обновления, подключившись к Wi-Fi.
Если смена и перезапуск сети не помогли, сделайте следующее:
- Кликните правой кнопкой мыши на значке Internet справа внизу в углу экрана. Выберите «Open Network & Internet settings»;
- Далее нажмите на «Network and Sharing Center» и «Изменение настроек адаптера»;
- Затем – правой кнопкой мышки на используемом сейчас подключении, из открывшегося меню выберите «Свойства»;
- Снимите галочку с «Internet Protocol Version 6 (TCP/IPv6)» и нажмите ОК;
- Перезагрузите компьютер.
2. Обновите драйверы
Устаревшие версии драйверов также могут стать причиной этой ошибки. Существуют два варианта их обновления – ручной и автоматический. В первом случае вам необходимо посетить сайт производителя оборудования и самостоятельно найти корректную и рабочую версию программы. Во втором случае вам потребуется установка специального ПО, которое периодически будет проверять наличие свежих апдейтов, автоматически их скачивать и инсталлировать.
3. Изменение настроек редактора реестра для исправления «0x8024401c»
- Нажмите клавиши «Windows + R»;
- Введите «regedit» и кликните «OK»;
- Далее выбирайте HKEY_LOCAL_MACHINE > Software > Policies > Microsoft > Windows > WindowsUpdate;
- Кликните AU и найдите UseWUServer;
- Замените все данные реестра на правой панели с на «0»;
- Нажмите ОК и перезагрузите ПК.
4. Запустите SFC
System File Checker – это утилита, которая помогает автоматически выявлять и восстанавливать поврежденные системные файлы. Для ее старта:
- Введите «cmd» в строке поиска;
- Щелкните правой кнопкой по «Командной строке» и выберите «Зайти как администратор»;
- Затем введите «sfc/scannow» и нажмите клавишу «Enter»;
- Данный процесс займет некоторое время. После завершения сканирования программа попытается автоматически исправить выявленные ошибки, поэтому не закрывайте окно до 100% окончания верификации.
5. Чистая загрузка
- Нажмите «Windows + R»;
- Введите «msconfig»;
- Выберите закладку «Services», внизу поставьте галочку на «Скрывать все службы Майкрософт»;
- Кликните «Disable All»;
- Перезагрузите систему и проверьте ее обновления.
Надеемся, что один из этих методов помог вам исправить ошибку «Windows Update Error 0x8024401c»!
Ошибка 80244019 и ошибка 84B20001 при обновлении в Windows Server 2008 R2
Ошибка 80244019 и ошибка 84B20001 при обновлении в Windows Server 2008 R2
Ошибка 80244019 при обновлении в Windows Server 2008 R2
Всем привет сегодня расскажу из-за чего появляется ошибка 80244019 и ошибка 84B20001 при обновлении в Windows Server 2008 R2 и как она решается, сразу хочу отметить, что ее повстречать вы сможете и в современных версиях операционной системы, хоть в десятке или Windows Server 2016. Решение будет везде одинаковым. Вообще странно, что данных глюк, тянется уже лет семь, и я уверен, и дальше мы его будем наблюдать, так как вирусы будут всегда, да и пользователи будут засирать систему, не менее интенсивно, чем сейчас.
Ошибка 80244019 в виндовс
Давайте разбираться, как исправить ошибку 80244019, более детально как она выглядит представлено на скриншоте, как видите у меня обе эти пакости 80244019 и 84B20001. Вообще забавная формулировка у 84B20001 (произошла неизвестная ошибка Windows Update)
Ошибка 80244019 при обновлении в Windows Server 2008 R2-01
Самые распространенные причины, из-за которых может возникать данная ошибка 80244019 и ошибка 84B20001 это:
- Вирус
- Не работает служба Bits и Обновление Windows
- И нужно почистить реестр от старых и не верных ключей.
- блокирует firewall
- проверить есть ли интернет
- проверить ваши dns
- перезапуск службы BITS
Первое что нужно сделать это проверить работают ли службы. Для этого мы нажимаем Win+R откроется окно выполнить и вводим services.msc,
Ошибка 80244019 при обновлении в Windows Server 2008 R2-02
откроется оснастка службы. Делаем все по алфавиту и смотрим в самом низу, чтобы были запущены Центр обновления Windows и Фоновая интеллектуальная служба передачи (BITS).
Ошибка 80244019 при обновлении в Windows Server 2008 R2-03
- Если со службами все отлично то чистим реестр Windows с помощью Ccleaner или privazer.
- Если не помогает, то просканируйте вашу систему на вирусы в безопасном режиме.
- Еще можно поправить значение реестра.
Для этого нажмите WIN+R и введите Regedit
Если раздела не будет, то можно его создать, такое встречается, например, в Windows 8.1 и выше.
- Иногда помогает выполнение команды wuauclt /reset, через командную строку cmd
- Если у вас в сетевых настройках, dns сервера указаны в ручную, то проверьте их доступность.
- Еще на одном форуме видел, что помогает удаление программы проксисвич, если она у вас есть.
Исправляем 80244019 ошибка обновления windows 8.1
Например в Windows 8.1 нет ветки реестра WindowsUpdateAU и код 80244019 в windows 8.1 очень часто выскакивает, когда у вас зависла служба BITS, попробуйте ее перезапустить. Для этого откройте командную строку от имени администратора и введите команды:
и net stop wuauserv
net start wuauserv
Снимаем галку » Обновлять другие продукты Microsoft «
Если кто не в курсе, то существуют два типа обновлений:
- Обновления безопасности и исправляющие баги
- Для дополнительных продуктов
Если обновление windows выдает код ошибки 80244019, то можно попробовать отключить галку «При обновлении Windows предоставить обновления для других продуктов Microsoft»
Находится она по пути (Для Windows 7 и Windows 8.1)
Вот так вот просто решается ошибка 80244019 и ошибка 84B20001 при обновлении в Windows Server 2008 R2. Обязательно проверьте, что у вас есть интернет и сервера Microsoft у вас не блокируются на внешнем firewall, про это тоже не нужно забывать.
Для других версий Windows от 7 до 10 алгоритм действий при 84B20001 и 80244019, тот же. Да прибудет с вами победа.
Материал сайта pyatilistnik.org