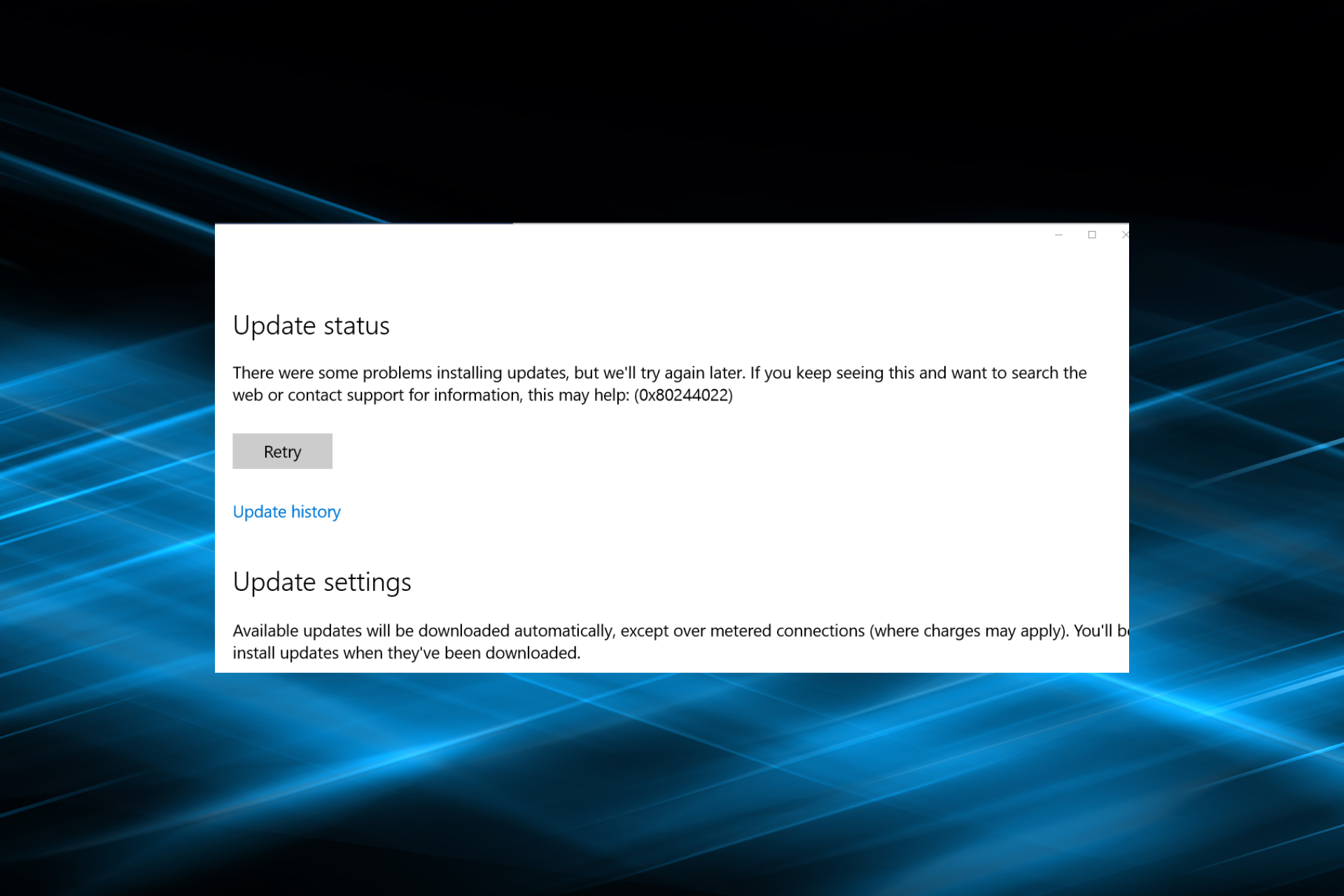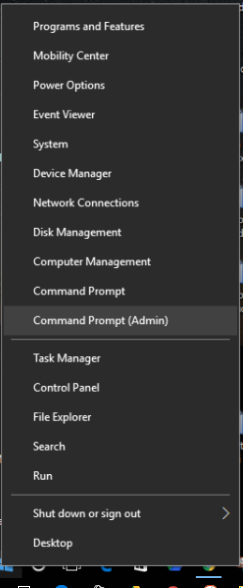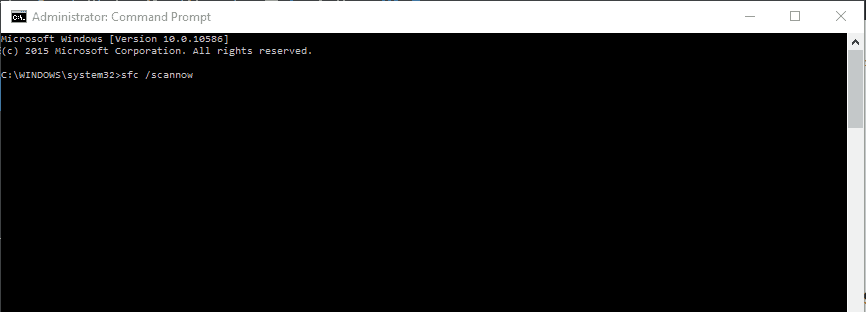Содержание
- Исправляем ошибку обновлений с кодом 80244022 в Windows 7
- Способ 1: Проверка даты и времени
- Способ 2: Использование средства устранения неполадок
- Способ 3: Настройка параметров подключения IE
- Способ 4: Сброс конфигурации центра обновлений
- Способ 5: Редактирование параметров реестра
- Способ 6: Установка обновления вручную
- Способ 7: Исправление ошибок и восстановление системы
- Вопросы и ответы
Сейчас еще множество пользователей обладают операционной системой Windows 7 и регулярно устанавливают на нее вышедшие обновления. Однако не всегда получается удачно осуществить данную процедуру, иногда юзер сталкивается с возникновением ошибок, сопровождающихся различными кодами. Один из них имеет обозначение 80244022 и может свидетельствовать о самых разных проблемах, от неполадок с интернет-подключением, до отсутствия определенных системных файлов. В этой статье мы хотим помочь начинающим и опытным пользователям разобраться с этой трудностью, подобрав оптимальный метод решения.
Поскольку однозначно сказать, какой из вариантов решения подойдет в той или иной ситуации, нельзя, вам остается перебирать каждый способ по очереди, начав с самого простого и действенного, и закончив более сложными и редко встречающимися методами. Только путем проб можно понять, что именно мешает обновлению, а само исправление уже не займет много времени.
Способ 1: Проверка даты и времени
Для Виндовс очень важно, чтобы дата и время были установлены правильно. Если значения этих параметров не соответствуют действительности, вы можете получить ряд неполадок, среди которых и ошибка с кодом 80244022. В таком случае от вас лишь требуется проверить корректность упомянутых параметров и при необходимости изменить их:
- Откройте меню «Пуск» и переходите в раздел «Панель управления».
- Переместитесь в раздел «Дата и время».
- Откроется небольшое новое окно, в котором следует кликнуть на «Изменить дату и время».
- Используйте появившееся меню, чтобы выставить правильные значения.

Однако не всегда банальное изменение времени проходит удачно. Не исключены ситуации, когда возникают трудности с синхронизацией или дата вовсе сбивается после перезагрузки компьютера. Более детальную информацию по этим темам вы найдете в других наших статьях, перейдя по указанным ниже ссылкам.
Подробнее:
Синхронизируем время в Windows 7
Решаем проблему сброса времени на компьютере
Способ 2: Использование средства устранения неполадок
В каждой актуальной версии Виндовс присутствует встроенная система обнаружения и исправления неполадок. Работает она в разных направлениях, потому помогает исправить ошибки и с обновлениями. Нет стопроцентных гарантий, что этот метод точно сработает, однако от вас не потребуется практически никаких усилий, потому это обязательно надо попробовать.
- Снова переместитесь в «Панель управления», где выберите раздел «Центр поддержки».
- Опуститесь в самый низ окна, где найдите категорию «Устранение неполадок».
- В открывшемся окне нажмите по надписи «Система и безопасность», чтобы получить полный список всех вариантов исправлений.
- В появившемся меню понадобится выбрать «Центр обновления Windows».
- Ознакомьтесь с информацией, которая отображена в мастере исправления неполадок, а затем перемещайтесь далее.
- Ожидайте завершения сканирования и следуйте отобразившимся на экране инструкциям.

Обычно после окончания сканирования вы получаете уведомление о том, что ошибок не было найдено или обнаруженные проблемы успешно исправлены. Дополнительно могут появиться и отдельные указания, которые нужно выполнить для того, что бы средство завершило свою работу.
Способ 3: Настройка параметров подключения IE
Не секрет, что для загрузки обновлений в Виндовс 7 используется интернет, а подключение к нему осуществляется через стандартный браузер Internet Explorer. Иногда конфигурация обозревателя не позволяет корректно работать системным средствам ОС, потому необходимо проверить их и настроить вручную:
- Запустите Internet Explorer, щелкните по значку в виде шестеренки, который находится справа вверху, и в открывшемся контекстном меню выберите вариант «Свойства браузера».
- Переместитесь во вкладку «Подключения» и в разделе «Настройки параметров локальной сети» кликните по кнопке «Настройка сети».
- Отметьте галочкой «Использовать прокси-сервер для локальных подключений» и нажмите на активную кнопку «Дополнительно».
- Сотрите абсолютно все присутствующие параметры прокси-сервера, а затем примените настройки.
- Откройте «Пуск», отыщите там «Командную строку» и запустите ее от имени администратора.
- Введите там команду
netsh winhttp reset proxyи нажмите на клавишу Enter. Это перезагрузит параметры прокси-сервера. - После этого останется только перезапустить службу обновления Windows. Для этого используйте команду
net stop wuauserv, остановив службу. - Затем введите
net start wuauserv, повторно запустив ее. - В новой строке должно появиться уведомление о том, что служба «Центр обновления Windows» успешно запущена.

По завершении этой процедуры можно смело переходить в раздел обновлений и запускать эту операцию повторно, в надежде на то, что данная манипуляция окажется действенной, а раздражающая ошибка 80244022 больше никогда не появится.
Способ 4: Сброс конфигурации центра обновлений
Перейдем к самому сложному, но в большинстве случаев рабочему руководству, который подразумевает полный сброс абсолютно всех настроек центра обновлений с дальнейшей регистрацией «чистых» DLL-файлов, необходимых для корректной работы системы. Весь процесс будет происходить в консоли, поэтому заранее подготовьтесь к тому, что придется копировать и вставлять множество команд, а некоторые из них вводить вручную.
- Для начала остановите все службы, связанные с обновлением в Windows. Для этого введите команду
net stop bitsи нажмите на Enter. - Последовательно укажите еще три строки
net stop wuauserv,net stop appidsvcиnet stop cryptsvc, дождавшись уведомления о том, что каждая служба была остановлена. - Удалим служебные файлы, которые могут быть повреждены, из-за чего и возникает ошибка. В дальнейшем все это будет восстановлено, однако сейчас нужно избавиться от проблемных элементов путем ввода команды
Del "%ALLUSERSPROFILE%Application DataMicrosoftNetworkDownloaderqmgr*.dat". - Далее переименуйте каталоги, где хранятся все конфигурационные и временные файлы. При следующем запуске служб эти директории будут созданы автоматически. Что касается переименования, то осуществляется оно через две команды:
Ren %systemroot%SoftwareDistribution SoftwareDistribution.bak
Ren %systemroot%system32catroot2 catroot2.bak - Практически то же самое происходит со сбросом служб. Сначала введите
sc.exe sdset bits D:(A;;CCLCSWRPWPDTLOCRRC;;;SY)(A;;CCDCLCSWRPWPDTLOCRSDRCWDWO;;;BA)(A;;CCLCSWLOCRRC;;;AU)(A;;CCLCSWRPWPDTLOCRRC;;;PU), а затемsc.exe sdset wuauserv D:(A;;CCLCSWRPWPDTLOCRRC;;;SY)(A;;CCDCLCSWRPWPDTLOCRSDRCWDWO;;;BA)(A;;CCLCSWLOCRRC;;;AU)(A;;CCLCSWRPWPDTLOCRRC;;;PU). Вы должны получить строку с сообщением «Успех». - Остался самый сложный процесс — повторная регистрация важных DLL-файлов. Для этого сначала переместитесь к системному каталогу через команду
cd /d %windir%system32. - Затем скопируйте все содержимое ниже или вводите каждую строку отдельно, чтобы создать абсолютно все необходимые DLL.
regsvr32.exe /U /s vbscript.dll
regsvr32.exe /U /s mshtml.dll
regsvr32.exe /U /s msjava.dll
regsvr32.exe /U /s msxml.dll
regsvr32.exe /U /s actxprxy.dll
regsvr32.exe /U /s shdocvw.dll
regsvr32.exe /U /s Mssip32.dll
regsvr32.exe /U /s wintrust.dll
regsvr32.exe /U /s initpki.dll
regsvr32.exe /U /s dssenh.dll
regsvr32.exe /U /s rsaenh.dll
regsvr32.exe /U /s gpkcsp.dll
regsvr32.exe /U /s sccbase.dll
regsvr32.exe /U /s slbcsp.dll
regsvr32.exe /U /s cryptdlg.dll
regsvr32.exe /U /s Urlmon.dll
regsvr32.exe /U /s Oleaut32.dll
regsvr32.exe /U /s msxml2.dll
regsvr32.exe /U /s Browseui.dll
regsvr32.exe /U /s shell32.dll
regsvr32.exe /U /s atl.dll
regsvr32.exe /U /s jscript.dll
regsvr32.exe /U /s msxml3.dll
regsvr32.exe /U /s softpub.dll
regsvr32.exe /U /s wuapi.dll
regsvr32.exe /U /s wuaueng.dll
regsvr32.exe /U /s wuaueng1.dll
regsvr32.exe /U /s wucltui.dll
regsvr32.exe /U /s wups.dll
regsvr32.exe /U /s wups2.dll
regsvr32.exe /U /s wuweb.dll
regsvr32.exe /U /s scrrun.dll
regsvr32.exe /U /s msxml6.dll
regsvr32.exe /U /s ole32.dll
regsvr32.exe /U /s qmgr.dll
regsvr32.exe /U /s qmgrprxy.dll
regsvr32.exe /U /s wucltux.dll
regsvr32.exe /U /s muweb.dll
regsvr32.exe /U /s wuwebv.dll
regsvr32.exe /s vbscript.dll
regsvr32.exe /s mshtml.dll
regsvr32.exe /s msjava.dll
regsvr32.exe /s msxml.dll
regsvr32.exe /s actxprxy.dll
regsvr32.exe /s shdocvw.dll
regsvr32.exe /s Mssip32.dll
regsvr32.exe /s wintrust.dll
regsvr32.exe /s initpki.dll
regsvr32.exe /s dssenh.dll
regsvr32.exe /s rsaenh.dll
regsvr32.exe /s gpkcsp.dll
regsvr32.exe /s sccbase.dll
regsvr32.exe /s slbcsp.dll
regsvr32.exe /s cryptdlg.dll
regsvr32.exe /s Urlmon.dll
regsvr32.exe /s Oleaut32.dll
regsvr32.exe /s msxml2.dll
regsvr32.exe /s Browseui.dll
regsvr32.exe /s shell32.dll
regsvr32.exe /s Mssip32.dll
regsvr32.exe /s atl.dll
regsvr32.exe /s jscript.dll
regsvr32.exe /s msxml3.dll
regsvr32.exe /s softpub.dll
regsvr32.exe /s wuapi.dll
regsvr32.exe /s wuaueng.dll
regsvr32.exe /s wuaueng1.dll
regsvr32.exe /s wucltui.dll
regsvr32.exe /s wups.dll
regsvr32.exe /s wups2.dll
regsvr32.exe /s wuweb.dll
regsvr32.exe /s scrrun.dll
regsvr32.exe /s msxml6.dll
regsvr32.exe /s ole32.dll
regsvr32.exe /s qmgr.dll
regsvr32.exe /s qmgrprxy.dll
regsvr32.exe /s wucltux.dll
regsvr32.exe /s muweb.dll
regsvr32.exe /s wuwebv.dll - Дополнительно рекомендуется сбросить параметры интернет-протоколов через
netsh winsock reset. - Напоследок запустите все остановленные службы, введя поочередно такие строки:
sc.exe config wuauserv start= auto
sc.exe config bits start= delayed-auto
sc.exe config cryptsvc start= auto
sc.exe config TrustedInstaller start= demand
sc.exe config DcomLaunch start= auto
net start bits
net start wuauserv
net start appidsvc
net start cryptsvc

После выполнения этих действий обычно не нужно перезагружать компьютер, поскольку они применяются автоматически. Как видите, данный вариант является довольно сложным и займет определенное время, однако после вы получите полностью рабочие файлы, предотвращающие появление рассматриваемой проблемы.
Способ 5: Редактирование параметров реестра
Метод с редактированием параметров реестра подразумевает активацию резервного сервера, с которого и будут скачиваться обновления. Это поможет на время избавиться от рассматриваемой ошибки, однако после инсталляции нововведений сервер рекомендуется выбрать основной, чтобы в дальнейшем проверить, была ли исправлена неполадка после добавления последних файлов. Для этого выполните такие действия:
- Откройте утилиту «Выполнить», воспользовавшись стандартной комбинацией клавиш Win + R. В появившемся поле ввода напишите
regeditи нажмите на Enter. - Если появится окно контроля учетных записей, выберите в нем вариант «Да».
- Перейдите по пути
HKEY_LOCAL_MACHINESOFTWAREPoliciesMicrosoftWindowsWindowsUpdateAU. - Щелкните по любому пустому месту правой кнопкой мыши. В появившемся контекстном меню выберите «Создать» и «Параметр DWORD (32 бита)».
- Назовите его «UseWUServer», а затем дважды щелкните ЛКМ, чтобы открыть свойства.
- Установите значение 1 для активации резервного сервера. При необходимости это значение можно поменять на 0, чтобы деактивировать параметр.

Изменения будут применены только после перезапуска ПК. Затем можно смело переходить к попытке инсталляции обновлений через резервный сервер. Не забудьте только отключить его, если этот вариант не принес результата или же нововведения были добавлены правильно.
Способ 6: Установка обновления вручную
Приведенные выше методы не окажутся эффективными в тех случаях, когда проблема вызвана каким-то конкретным обновлением, конфликтующим с самой системой. При возникновении таких ситуаций рекомендуется инсталлировать файлы вручную, обойдя Центр обновления Windows. Тогда имеется шанс того, что после успешного выполнения этой операции ошибка 80244022 полностью исчезнет. Более детальную информацию и все необходимые инструкции по этой теме вы найдете в другом нашем материале далее.
Подробнее: Ручная установка обновлений в Windows 7
Способ 7: Исправление ошибок и восстановление системы
Прежде чем перейти к самым радикальным мерам, рекомендуется произвести стандартную проверку операционной системы на наличие ошибок. Осуществляется это с помощью стандартных встроенных средств. Если они не обнаружили никаких неполадок, тогда уже нужно производить восстановление, откатываясь до первой резервной копии или возвращая заводские настройки. Обо всем этом в развернутом виде описано в отдельных наших статьях, которые доступны по следующим ссылкам.
Подробнее:
Проверка компьютера с Windows на ошибки
Восстановление системы в Windows 7
Выше вы были ознакомлены с самыми разнообразными методами решения ошибки 80244022, которая возникает при попытке установить обновления в Windows 7. Дополнительно следует учесть, что все это может оказаться неэффективным для пользователей пиратских версий Виндовс, поскольку часто оттуда просто вырезают Центр обновлений или просто удаляют системные файлы. Учитывайте это при решении своей проблемы.
После нудачной установки новых обновлений, пользователи могут столкнуться с кодом ошибки под номером 0x80244022. Проблема говорит о том, что при обновлении системы возникла проблема. К сожалению, такие ошибки случаются довольно часто. Не существует какой-то единой причины их появления. Однако есть основные проблемы, которые чаще всего вызывают такие ошибки у многих пользователей. Обычно такие ошибки появляются из-за отсутствующих или поврежденных файлов системы, неисправного ПО, проблем несовместимости и других причин, которые вызывают появление таких проблем. Найти такую причину сразу довольно трудно. Поэтому необходимо попробовать все способы решения, перечисленные в нашем руководстве ниже.
Скачать средство восстановления Windows
Скачать средство восстановления Windows
Существуют специальные утилиты для восстановления Windows, которые могут решить проблемы, связанные с повреждением реестра, неисправностью файловой системы, нестабильностью драйверов Windows. Мы рекомендуем вам использовать Advanced System Repair Pro, чтобы исправить «Ошибка Центра обновления Windows 0x80244022» в Windows 10.
1. Воспользуйтесь средством устранения неполадок Центра обновления Windows
Как правило, первое, что советуют попробовать многим пользователям, — это Средство Устранения Неполадок Центра обновлений. Большинство людей недооценивают эту функцию, говоря, что она не помогает решить проблему. В большинстве случаев они будут правы, поскольку на такие ошибки обычно влияют другие причины. Тем не менее, все же стоит попробовать этот простой, но иногда эффективный метод, дабы избавиться от возникающей ошибки. Встроенная утилита просканирует вашу систему на предмет потенциальных проблем и попытается исправить их самостоятельно
- Откройте Настройки , а затем в Обновление и безопасность > Устранение неполадок.
- На правой панели найдите Центр обновления Windows и нажмите Запустить средство устранения неполадок.
- Завершите процесс, следуя инструкциям на экране, и перезагрузите компьютер.
2. Установите время и дату на автоматическое обновление.
Хотя этот метод может показаться слишком простым и бессмысленным, но он на самом деле может решить ошибку 0x80244022. Некоторые службы Windows не могут установить правильное соединение с серверами без надлежащих настроек времени. Поэтому попробуйте сделать следующее и посмотреть, есть ли какие-то изменения. Если это не поможет, то можно уже не возвращаться к этому легкому шагу, а просто перейти к более сложным решениям, описанным ниже.
- Нажмите Windows Key + I одновременно.
- Выберите Время и язык.
- In Дата и время выберите Установить время автоматически.
- После этого закройте окна и попробуйте установить обновление еще раз.
3. Проверьте целостность системных файлов.
Как мы уже упоминали выше, проблемы с обновлением возникать из-за отсутствия или повреждения файлов. Такие файлы обычно очень важны для правильной работы служб Windows. Если некоторые из этих файлов находятся вне их родной среды, то скорее всего это и станет причиной подобных ошибок. Ниже мы будем использовать как SFC (средство проверки системных файлов), так и DISM (обслуживание и управление образами развертывания), которые помогут обнаружить и восстановить отсутствующие компоненты. Вот как:
С помощью SFC
- Откройте Командная строка , введя
cmdв поле поиска рядом с Меню Пуск кнопку. - Щелкните правой кнопкой мыши по Командная строка , а затем выберите Запуск от имени администратора.
- После открытия консоли введите
sfc /scannowкоманду и нажмите Enter. - Когда процесс восстановления будет завершен, перезагрузите компьютер.
С помощью DISM
- Откройте Командная строка как мы это делали на предыдущем шаге.
- Скопируйте и вставьте эту команду
DISM.exe /Online /Cleanup-image /Restorehealth. - Нажмите Enter и подождите, пока Windows закончит сканирование и исправление.
- После этого перезагрузите компьютер и снова установите обновление.
После выполнения двух этих сканирований попробуйте снова установить проблемное обновление. Если и это не поможет, переходите к другим шагам ниже.
4. Включите Чистый запуск Windows.
Ошибка 0x80244022 также может быть вызвана проблемами несовместимости. Антивирусное ПО или какая-та сторонняя программа может конфликтовать со службами Windows, вызывая данную ошибку. Чистая загрузка поможет запустить ваш компьютер только со встроенными приложениями и службами Windows. Это поможет выяснить, вызывает ли проблему какое-то стороннее приложение. Просто выполните следующие действия:
- Нажмите Windows Key + R кнопки одновременно и вставьте
msconfig. - Затем в открывшемся окне перейдите в Услуги сверху.
- Установите флажок рядом с Не отображать службы Майкрософт и нажмите на Отключить все кнопку.
- Теперь перейдите в Общие и выберите Выборочный запуск опцию. Убедитесь, что флажок установлен только рядом с Загружать системные службы.
- Нажмите Применить и OK. Затем перезагрузите компьютер.
Теперь вы можете попробовать обновить свою систему, находясь в режиме Чистой загрузки. Независимо от того, удалось ли вам установить обновление или нет, необходимо вернуть Windows к параметрам обычного запуска. Для этого просто повторите все шаги, которые были описаны выше, включив отключенные службы и изменив параметры запуска с Выборочный запуск в нормальная.
5. Сбросьте компоненты Центра обновления Windows.
Когда дело доходит до решения проблем обновлений, хорошим способ в данной ситуации является сброс настроек Центра обновления Windows. Во многих случаях это действительно помогает решить проблему благодаря некоторым манипуляциям. Вся процедура включает перезапуск служб BITS, Cryptographic, MSI Installer и Windows Update, а также переименование некоторых папок обновлений (SoftwareDistribution и Catroot2). Эти папки содержат временные файлы, необходимые для установки обновлений Windows. Исходя из этого, мы заставим Windows удалить поврежденные элементы и создать компоненты обновления с нуля. Для этого мы воспользуемся консолью, чтобы выполнить необходимые команды. Это более продвинутый способ решения, но для этого не потребуется много времени и знаний. Просто выполните следующие действия:
- Откройте Командная строка , введя
cmdв поле поиска рядом с Меню Пуск кнопку. - Щелкните правой кнопкой мыши по Командная строка , а затем выберите Запуск от имени администратора.
- Скопируйте и вставьте этот список команд одну за другой, нажимая Enter после каждой. (Это действие отключит службы, ответственные за Обновления Windows)
- Затем мы должны переименовать вышеупомянутые папки. Просто вставьте эти команды, нажимая Enter после каждой.
- Наконец, все, что осталось сделать, это вернуть отключенные службы. Введите эти команды так же, как мы делали ранее.
- На этом все. Перейдите в центр обновления Windows и попробуйте выполнить установку снова.
net stop wuauserv
net stop cryptSvc
net stop bits
net stop msiserver
ren C:WindowsSoftwareDistribution SoftwareDistribution.old
ren C:WindowsSystem32catroot2 Catroot2.old
net start wuauserv
net start cryptSvc
net start bits
net start msiserver
6. Проверьте Прокси настройки.
0x80244022 может возникнуть из-за проблем с подключением. Эксперты выяснили, что использование прокси-сервера для локальных подключений может конфликтовать с загрузкой обновлений. Поэтому мы рекомендуем вам отключить эту функцию и посмотреть, изменится ли что-то в отношении установки обновления. Вот как это можно сделать:
- Откройте Панель управления введя его имя в строку поиска рядом с меню «Пуск».
- Установите Просмотр на Крупные значки.
- Затем, найдите Свойства обозревателя из списка и откройте его.
- Перейдите в Коммутация и выберите Настройка сети внизу.
- Под разделом «Прокси-сервер» снимите флажок с опции Использовать прокси-сервер для локальных подключений. Затем нажмите Применить и OK для сохранения изменений.
- Теперь вы можете закрыть окно и попробовать установить обновление еще раз.
7. Загрузите конфликтующее обновление из каталога Microsoft.
Если вам по прежнему не удается установить необходимое обновление, тогда это можно сделать вручную. Другими словами, вы можете загрузить конфликтующее обновление прямо из каталога Microsoft. Для этого просто выполните шаги, описанные ниже:
- Нажмите Windows key + I одновременно.
- Затем перейдите в Обновление и безопасность.
- В правой части окна выберите Просмотр журнала обновлений.
- После этого найдите и запишите самое последнее обновление (вверху списка).
- Затем загрузите записанное обновление из Microsoft Update Catalog.
8. Используйте Media Creation Tool.
И последнее, но не менее важное — это использование Media Creation Tool для получения новых обновлений. Эта утилита выступает в качестве отличной альтернативы традиционному Центру обновления Windows. Она помогает пользователям устанавливать свежие обновления в обход различных ошибок. Данная процедура не коснется ваших личных данных, а просто обновит компьютер. Для этого выполните следующие действия:
- Сначала вам нужно скачать утилиту с веб-сайта Microsoft.
- Затем запустите загруженный файл.
- После того, как вы согласитесь с Условиями использования, вам будет предложено два варианта на выбор. Выберите Обновить этот компьютер сейчас.
- Выберите Сохранить личные файлы чтобы они не пострадали.
- Наконец, запустите процесс и дождитесь его завершения.
- Надеемся, этот метод помог вам избавиться от ошибки 0x80244022.
Заключение
Несмотря на то, что 0x80244022 и другие подобные ошибки могут действительно раздражать, их не сложно решить благодаря эффективным инструкциям. Надеемся вы больше не сталкиваетесь с этой проблемой. Если вы когда-нибудь столкнетесь с подобными проблемами в будущем, то можете использовать те же шаги для устранения ошибки. Перечисленные нами методы универсальны для решения многих проблем обновлений, которые возникают во всех версиях Windows.
Код ошибки 0x80244022 – WU_E_PT_HTTP_STATUS_SERVICE_UNAVAIL HTTP 503 для Центра обновления Windows – это еще одна ошибка, с которой вы можете столкнуться при проверке, загрузке или установке любых обновлений для компьютеров Windows. Точная причина этой проблемы неизвестна, но есть некоторые потенциальные исправления, которые могут исправить этот код ошибки. Сообщение об ошибке, с которым сталкивается пользователь, говорит:
При установке обновлений возникли проблемы, но мы попробуем позже. Если вы продолжаете видеть это и хотите искать информацию в Интернете или обратиться в службу поддержки, это может помочь: (0x80244022).

Исправить ошибку 0x80244022 для обновлений Windows
Чтобы избавиться от кода ошибки 0x80244022, , вам потребуется предпринять следующие методы,
- Используйте средство проверки системных файлов и DISM.
- Запустите Microsoft Microsoft Windows Устранение неполадок обновления Windows.
- Отключите антивирус или брандмауэр.
- Отключить прокси или VPN.
- Сбросить папки Windows Update.
- Сброс компонентов Центра обновления Windows.
1] Используйте средство проверки системных файлов и DISM
Запустите CMD от имени администратора и затем выполните следующую команду для запуска средства проверки системных файлов:
sfc/scannow
Перезагрузите систему после завершения сканирования.
Вы также можете использовать нашу бесплатную программу FixWin для запуска утилиты проверки системных файлов одним щелчком мыши.
Теперь, чтобы исправить файлы Центра обновления Windows с помощью DISM, откройте Командная строка (Admin) и введите следующие три команды последовательно и одну за другой и нажмите Enter:
Dism/Online/Cleanup-Image/CheckHealth Dism/Онлайн/Очистка изображения/ScanHealth Dism/Online/Cleanup-Image/RestoreHealth
Дайте этим командам DISM запуститься и после этого перезагрузите компьютер и попробуйте снова.
2] Запустите средства устранения неполадок Центра обновления Windows .
Вы можете запустить средство устранения неполадок Центра обновления Windows, а также средство устранения неполадок Центра обновления Windows от Microsoft и проверить, поможет ли это в решении любой из ваших проблем.
3] Отключите антивирус или брандмауэр
Вы можете попытаться временно отключить Защитника Windows, который установлен из коробки на вашем компьютере с Windows 10. Вы также можете отключить брандмауэр Windows на своем компьютере и проверить, исправляет ли это ошибки, с которыми вы сталкиваетесь. Если вы используете стороннее программное обеспечение безопасности, отключите их и посмотрите.
4] Отключить прокси или VPN

В Windows 10 на панели «Настройки» есть опция, которую вы можете использовать для настройки прокси. Если вы получаете это сообщение об ошибке, вы должны временно отключить его и проверить, остается ли проблема или нет. Для этого откройте «Настройки Windows», нажав кнопку «Win + I», и перейдите в раздел Сеть и Интернет> Прокси-сервер .
С правой стороны убедитесь, что Настройки автоматического определения включены, а параметр Использовать прокси-сервер отключен в разделе Настройка прокси вручную .
Теперь проверьте, можете ли вы открыть его или нет.
Если вы используете приложение VPN, есть шанс увидеть это сообщение. В этом случае вы должны сделать это:
- Поменяйте сервер и проверьте, открывается он или нет.
- Временно отключите VPN и проверьте, можете ли вы открыть сайт или нет.
5] Сброс папок Центра обновления Windows
Вам необходимо удалить содержимое папки SoftwareDistribution и сбросить папку Catroot2.
6] Сброс компонентов Центра обновления Windows
Вам нужно вручную сбросить каждый компонент Центра обновления Windows по умолчанию и посмотреть, поможет ли это.
Тогда вам нужно сбросить Winsock.
Теперь проверьте наличие обновлений на вашем компьютере и убедитесь, что ошибка исправлена.
Надеюсь, это помогло!
На чтение 4 мин. Просмотров 3.2k. Опубликовано 03.09.2019
FMicrosoft регулярно выпускает обновления, чтобы исправить ошибки, добавить новые функции или просто сделать систему Windows 10 более стабильной. Поэтому рекомендуется применять все эти обновления, особенно если вы хотите защитить все от атак вредоносных программ. В любом случае, на бумаге все выглядит хорошо, но что делать, если сам процесс обновления не может быть завершен?
Если вы недавно пытались найти и применить определенные исправления обновлений на своем устройстве Windows 10, но не смогли из-за кода ошибки 0x80244022 , вы находитесь в правильном месте. Этот учебник поможет вам восстановить движок обновления.
Содержание
- Ошибка обновления Windows 0x80244022: почему это происходит?
- Как исправить ошибку обновления Windows с кодом 0x80244022
- Использовать средство устранения неполадок Центра обновления Windows
- Перезагрузите компьютер
- Проверьте дату и время
- Установите обновления вручную
- Восстановление системных ошибок, вызывающих проблемы Центра обновления Windows
Ошибка обновления Windows 0x80244022: почему это происходит?
Код ошибки 0x80244022 связан с выделенной проблемой обновления программного обеспечения и отображается, когда возникает проблема с подключением в середине операции обновления. Если вы получаете эту ошибку, вы не должны паниковать – в вашей системе Windows 10 нет ничего плохого и обычно проблема может быть легко решена.
Примечание : код ошибки описывает не системную проблему, а разрыв соединения между вашим устройством и серверами Microsoft.
Поведение этой системной ошибки следующее: вы решаете проверить наличие обновлений и запускаете функцию обновления Windows 10. Где-то процесс прерывается, и вы получаете следующее сообщение: « При установке обновлений возникли проблемы, но мы попробуем позже. Если вы продолжаете видеть это и хотите искать информацию в Интернете или обратиться в службу поддержки, это может помочь: (0x80244022) ’.
Если вы в настоящее время пытаетесь найти идеальное решение для этой неисправности, вам также следует попробовать решения для устранения неполадок, перечисленные ниже.
Как исправить ошибку обновления Windows с кодом 0x80244022
Использовать средство устранения неполадок Центра обновления Windows
Как обычно, Microsoft пытается предложить правильное программное обеспечение, чтобы помочь вам с различными методами устранения неполадок. Что ж, в этом случае мы должны обсудить средство устранения неполадок Центра обновления Windows, которое после запуска будет сканировать ваш компьютер на наличие определенных ошибок.
Если какие-либо проблемы обнаружены, то это официальное средство устранения неполадок автоматически устранит все неисправности. Вы можете запустить средство устранения неполадок Центра обновления Windows на странице настроек.
- Зайдите в Настройки> Обновление> выберите Устранение неполадок
- Перейдите к разделу «Начать работу» и выберите «Центр обновления Windows».

Перезагрузите компьютер
В большинстве случаев код ошибки обновления Windows 0x80244022 сигнализирует о перегруженной службе. Вкратце, если вы попытаетесь применить различные файлы обновлений одновременно или если сервер занят, вы можете столкнуться с этой проблемой обновления. Таким образом, среди первых решений, которые вы должны применить, вы должны также включить перезагрузку. Таким образом, вы можете инициировать чистую операцию сканирования, которая может даже работать на этот раз.
Проверьте дату и время
Это еще одно исправление, которое может не учитываться большинством из нас – его простота может быть причиной этого. Однако, если дата и время установлены неправильно, обновления не могут быть установлены на вашем компьютере (это стандартная мера безопасности в Windows 10).

Суть в том, что вы должны настроить эти системные параметры перед повторным применением последовательности обновлений.
Установите обновления вручную
Это довольно сложная операция – не потому, что она сложная или что-то еще, а потому что она отнимает много времени. В любом случае, если у вас достаточно времени, чтобы попытаться передать сбой обновления Windows с кодом ошибки 0x80244022, попробуйте установить пакеты обновления вручную.

Сначала необходимо записать номер версии для каждого файла обновления – зайдите в журнал обновлений и найдите последние версии Windows 10 КБ; затем запишите номера КБ. Наконец, откройте официальный каталог Центра обновления Майкрософт и найдите коды КБ, отмеченные ранее. Загрузите каждый пакет обновления и установите его вручную на свое устройство Windows 10.
Восстановление системных ошибок, вызывающих проблемы Центра обновления Windows
Как обычно, если системные файлы отсутствуют или что-то повреждено во время других процессов, вы не сможете получать и применять дополнительные обновления. Итак, вы должны запустить специальную команду для устранения неполадок.
-
Во-первых, вам нужно запустить командную строку с повышенными правами: щелкните правой кнопкой мыши значок «Пуск» Windows и выберите «Командная строка» («Администратор»).
- Первая команда, которая должна быть выполнена здесь, это DISM.exe/Online/Cleanup-image/Restorehealth .
- Нажмите Enter и подождите, пока процесс запустится.
-
Затем введите и выполните sfc/scannow .
- Как только это средство устранения неполадок закончится, вы должны снова начать процесс обновления.
Приведенные выше рекомендации должны разъяснить, почему возникает ошибка обновления Windows 0x80244022. Кроме того, решения, перечисленные в этом руководстве, должны исправить эту ошибку, поэтому мы надеемся, что теперь вы можете обновить устройство Windows 10.
Все мы знаем, что каждая из версий операционной системы Windows содержит в себе огромное количество ошибок, но мы будем говорить сегодня только об одной, и имя ей 0x80244022. Пользователи уже многое повидали на своем веку за время пользования Центром обновления Windows, но данная ошибка является одной из самых ненавистных.
Время от времени, во время появления этой ошибки, вы также можете увидеть приложенный текст: WU_E_PT_HTTP_STATUS_SERVICE_UNAVAIL HTTP 503. Точная причина возникновения этой проблемы до сих пор не установлена. Однако, существует ряд методов, который помогает пользователям справляться с ошибкой 0x80244022. Давайте же взглянем на них.
Содержание
- Исправляем ошибку 0x80244022 на Windows 10
- Метод №1 Сервера Майкрософт перегружены
- Метод №2 Настройки времени и даты
- Метод №3 Устранение неполадок с Центром обновления Windows
- Метод №4 Устранение неполадок с Интернет-соединением
- Метод №5 Сброс компонентов Центра обновления Windows
- Метод №6 Небольшой фикс Реестра Windows
- Метод №7 Использование инструмента DISM для проверки вашего образа на ошибки
- Метод №8 Ручное обновление Windows
- Метод №9 Сброс Windows
Исправляем ошибку 0x80244022 на Windows 10
Метод №1 Сервера Майкрософт перегружены
Учитывая то, что Центр обновления Windows не смог выполнить подключение к серверам Windows, то можно предположить, что те попросту перегружены в данный момент времени. Особенно такая ситуация возникает в день выпуска какого-то важного обновления для операционной системы.
Если дело заключается действительно в этом, то подождите пару тройку часов, а затем снова попробуйте выполнить обновление с помощью Центра обновления Windows. Если на этот раз ошибки 0x80244022 не появилось, то сервера Майкрософт действительно были чрезвычайно перегружены.
Метод №2 Настройки времени и даты
Чтобы корректно подключаться к серверам Майкрософт и загружать от туда новые обновления, вам требуется иметь в системе правильно выставленные настройки времени, даты и часового пояса. Если у вас в системе выставлены настройки не соответствующие вашему текущему местоположению, то ошибка 0x80244022 может быть вполне логичным исходом.
Вам нужно пройти в настройки времени и даты и выставить нужные настройки. Нажмите комбинацию Win+S и впишите в поисковую строку «Изменение даты и времени». Затем выберите найденный результат. Чтобы не путаться с правильной настройков этих параметров, вы можете воспользоваться двумя невероятно удобными опциями: Установить время автоматически и Автоматическая установка часового пояса. Переключите эти опции в положение «Вкл» и сохраните изменения.
Выставив параметры даты и времени, вернитесь в Центр обновления Windows и попробуйте установить обновление. Если на этот раз все прошло как по маслу и ошибки 0x80244022 не возникло, то корнем проблемы являлись настройки времени и даты.
Метод №3 Устранение неполадок с Центром обновления Windows
Возможно, что проблема заключается в самом Центре обновления Windows, который и создает ошибку 0x80244022. Благо, в Windows 10 есть системная утилита по устранению неполадок, которая, очевидно, устраняет неполадки разной сложности.
Сейчас мы с вами попытаемся исправить возможные неполадки с Центром обновления Windows. Итак, для начала вам нужно найти саму утилиту. Проще всего будет нажать комбинацию Win+S и вписать поисковый запрос «Устранение неполадок». Выберите найденный результат, чтобы пройти в окно утилиты по решению проблем.
Итак, перед вами появится ряд вариантов устранения неполадок. Перейдите в раздел «Запустить и работать», а затем выберите пункт «Центр обновления Windows. Устраните проблемы, мешающие обновлению Windows». Потом нажмите на кнопку «Запустить средство устанения неполадок».
Далее появится само окно системной утилиты по устранению неполадок, которая запустит процесс, возможно, по устанению ошибки 0x80244022. Есть вероятность, что вам зададут вопрос о приминении прав Администратора для решения проблем. Подтвердите решение о применении прав Администратора.
После окончания процесса по попытке решить проблемы с Центром обновления Windows(среди них может быть и ошибка 0x80244022), в окне будет указанно, были ли найдены проблемы и решены ли они.
Метод №4 Устранение неполадок с Интернет-соединением
Ок, если ошибка 0x80244022 была вызвана не проблемами с Центром обновления Windows, то она может быть возникла из-за проблем с Интенет-соединением. Проверить эту вероятность можно точно также с помощью функционала системной утилиты Устранения неполадок.
Выполните вышеуказанные шаги, чтобы добраться до окна «Устранение неполадок». Однако, на этот раз вы должны выбрать не Центр обновления Windows к качестве цели проверки на наличие проблем, а ваше Интернет-соединение.
Запустите процесс устранение неполадок с вашим Интернет соединением. После завершения данной операции, вам укажут, были ли исправлены проблемы(если они были). Снова попробуйте зайти в Центр обновления Windows и попробуйте обновить Windows 10.
Метод №5 Сброс компонентов Центра обновления Windows
Если ничего из вышесказанного не помогло вам, то пора прибегнуть к чему более «крупнокалиберному», а именно к сбросу компонентов Центра обновления Windows. Возможно, что-то произошло с компонентами этой службы системы. В этом случае можно провести сброс, чтобы привести их к прежнему виду.
Чтобы осуществить это, вам потребуется прибегнуть к функционалу Командной строки. Команд будет огромное множество, так что приготовьтесь провести кучу времени за этим методом!
Нажмите правой кнопкой мыши на Пуск и выберите пункт «Командная строка(Администратор)». Далее в последовательном порядке вводите следующие команды:
- net stop bits
- net stop wuauserv
- net stop appidsvc
- net stop cryptsvc
Этими командами мы с вами только что остановили службы BITS, Криптографии и Центра обновления Windows. Теперь нам с вами нужно удалить файл qmgr*.dat. Введите в командную строку del “%ALLUSERSPROFILE%Application DataMicrosoftNetworkDownloaderqmgr*.dat и нажмите Enter.
Теперь нам нужно переименовать папку под названием Software Distribution. Выполнить это можно точно также с помощью специальных команд, коих на этот раз две:
- ren %systemroot%SoftwareDistribution SoftwareDistribution.bak
- ren %systemroot%system32catroot2 catroot2.bak
Затем нам понадобится сбросить службы Центра обновления Windows и BITS к их настройкам по умолчанию. Сделать это можно также с помощью двух определенных команд:
- sc.exe sdset bits D:(A;;CCLCSWRPWPDTLOCRRC;;;SY)(A;;CCDCLCSWRPWPDTLOCRSDRCWDWO;;;BA)(A;;CCLCSWLOCRRC;;;AU)(A;;CCLCSWRPWPDTLOCRRC;;;PU)
- sc.exe sdset wuauserv D:(A;;CCLCSWRPWPDTLOCRRC;;;SY)(A;;CCDCLCSWRPWPDTLOCRSDRCWDWO;;;BA)(A;;CCLCSWLOCRRC;;;AU)(A;;CCLCSWRPWPDTLOCRRC;;;PU)
Теперь вам предстоит самый сложный момент: повторная регистрация всех файлов BITS и Центра обновления Windows. Для этого вам потребуется ввести в Командную строку огромное количество команд. Вот, собственно, и они:
Далее вам потребуется ввести две команды для сброса Winsock и автоматической настройки Прокси. Введите netsh winsock reset и netsh winhttp reset proxy, нажимая Enter после каждой команды.
Теперь мы возвращаемся к тому, что мы сделали в начале данного метода: приостановили службы BITS, Криптографии и Центра обновления Windows. Нам нужно заново запустить их с помощью следующих шагов:
- net start bits
- net start wuauserv
- net start appidsvc
- net start cryptsvc
И наконец-то, выполните перезагрузку своего компьютера, чтобы в полной мере внести изменения в систему. Снова попробуйте загрузить обновление в Центре обновления Windows и проверьте наличие ошибки 0x80244022.
Данный метод помогает в большинстве случаев появления данной ошибки, но время на его выполнение займет какое-то время. Однако, если и это не помогло, то у нас осталась еще парочка методов в запасе.
Метод №6 Небольшой фикс Реестра Windows
Именно этот метод был выложен в сети и он смог помочь огромному количеству пользователей, которые страдают от ошибки 0x80244022. Однако, его применение может обернуться для вас еще более плачевными последствиями, если вы сделаете что-то не так. Поэтому мы рекомендуем вам выполнить резервную копию Реестра, прежде чем выполнять этот метод.
Откройте Реестр Windows с помощью комбинации Win+R→regedit→Enter. Перейдите в раздел HKEY_LOCAL_MACHINE→SOFTWARE→Policies→Microsoft→Windows→WindowsUpdate→AU. Создайте в этом разделе параметр DWORD(32-бит) и назовите его именем UseWUServer(только если этого параметра еще не существует!).
Если вы используйте для обновления системы службу обновления Windows Server, то выставьте параметру UseWUServer значение в виде 1. Если же вы пользуйте классическими метода, т.е. через Центр обновления Windows, то вы должны выставить в значении 0. Сохраните изменения в Реестре Windows и перезагрузите свой компьютер.
Загрузившись обратно в систему, попробуйте установить для обновление для Windows. Ну что, у вас получилось исправить ошибку 0x80244022? Если нет, то двигаемся дальше.
Метод №7 Использование инструмента DISM для проверки вашего образа на ошибки
Если вы поняли, что ошибка 0x80244022 возникла не на почве проблем с Интернет-соединением или Центром обновления Windows, то вы можете попробовать выполнить кое-что иное. В данном методе, мы будем использовать инструмент DISM, чтобы исправить какие-то неполадки в вашей системе, которые и могли привести к ошибке 0x80244022.
Все довольно просто: вам потребуется Командная строка и специальная команда(на этот раз всего одна). Нажмите правой кнопкой мыши на Пуск и выберите «Командная строка(Администратор)». Введите в строку команду dism /online /cleanup-image /restorehealth и нажмите Enter.
После окончания процесса восстановления вашей системы, перезагрузите компьютер и проверьте наличие проблемы. Помимо этого, мы также рекомендуем вам провести проверку файлов системы с помощью команды sfc /scannow.
Метод №8 Ручное обновление Windows
Что же, если у вас не получается выполнить обновление с помощью Центра обновления Windows из-за ошибки 0x80244022, то почему бы не попробовать обновить систему собственными силами. Все верно. Автоматическое обновление Windows частенько приводит к различным ошибкам, но попытавшись выполнить его в ручну – можно избежать многих проблем.
Нажмите правой кнопкой мыши на Пуск и кликните на пукнт «Параметры». Далее выберите раздел «Обновление и безопасность». Далее войдите в вкладку «Центр обновления Windows» и кликните на ссылку «Журнал обновлений». Найдите в списке обновление, с которым у вас возникает проблема при установке и ошибка 0x80244022, и копируйте его номер к себе в буфер обмена.
Затем перейдите в Каталог Центра обновления Майкрософт и найдите на этом ресурсе проблемное обновление с помощью поисковой строки. Как только найдете его, поставьте обновление в очередь на скачивание и загрузите его к себе на компьютер.
После этого, найдите обновление на компьютере и дважды кликните на его установщик для установки. Вот и все. На этот раз ошибки 0x80244022 быть не должно, так как вы сами производите установку, а не Центр обновления Windows.
Метод №9 Сброс Windows
К сожалению, последний метод в данной статье потребует от вас сброса вашей операционной системы Windows 10. Это решение сработало для огромного количества пользователей. Можно сказать, оно работает в девяти случаев из десяти.
Нажмите правой кнопкой мыши на Пуск и перейдите в «Параметры→Обновление и безопасность→Восстановление». Найдите раздел «Вернуть компьютер в исходное состояние» и кликните на кнопку «Начать». Следуйте инструкции на экране и убедитесь, что вы выбрали вариант восстановления с сохранением личных файлов.
Однако, хоть файлы и останутся на своих местах, все установленные программы вы, к сожалению, потеряете. Дождитесь окончания процесса восстановления, а затем снова попробуйте выполнить обновление Windows 10. На этот раз, ошибка 0x80244022 больше не должна тревожить вас.
Find out what did the trick for other users
by Andrew Wafer
Andrew is not just trying to bring you closer to Windows, but he’s truly interested in this platform. He just happens to be passionate about sharing that knowledge… read more
Published on December 22, 2022
Reviewed by
Vlad Turiceanu
Passionate about technology, Windows, and everything that has a power button, he spent most of his time developing new skills and learning more about the tech world. Coming… read more
- Windows Update errors are common in Windows, and most can be fixed quickly, including the 0x80244022 error.
- It usually arises due to corrupt system files, problems with the network connection, and incorrect date and time set on the PC.
- To fix things, try to install the updates manually, run the SFC scan, or use the dedicated troubleshooter, amongst other solutions.
Microsoft regularly releases updates in order to fix bugs, add new features or just make the Windows 10 system more stable.
Applying all these updates is therefore recommended, especially if you want to keep everything secured against malware attacks.
Anyway, on paper everything looks good, but what should you do when the update process itself cannot be completed?
If you recently tried to find and apply certain update patches on your Windows 10 device, but couldn’t because of the 0x80244022 error code, you are in the right place.
Windows update error 0x80244022: Why does it occur?
The 0x80244022 error code is associated with a dedicated software update issue and is displayed when a connection problem occurs in the middle of the update operation.
If you receive this error you shouldn’t panic – there is nothing wrong with your Windows 10 system, and usually the problem can be fixed easily.
Note: the error code is not describing a system problem but an interrupted connection between your device and Microsoft’s servers.
The behavior for this system bug is the following one: you decide to check for updates and you run the Windows 10 Update feature.
Somewhere the process gets interrupted and you get this message: ‘There were some problems installing updates, but we’ll try again later. If you keep seeing this and want to search the web or contact support for information, this may help: (0x80244022)’.
If you are currently trying to find the perfect fix for this malfunction, you should also try the troubleshooting solutions listed below.
How do I fix the Windows update error 0x80244022?
- Windows update error 0x80244022: Why does it occur?
- How do I fix the Windows update error 0x80244022?
- 1. Use Windows Update Troubleshooter
- 2. Restart your computer
- 3. Verify the date and the time
- 4. Install the updates manually
- 5. Repair system errors causing Windows Update issues
1. Use Windows Update Troubleshooter
As usual, Microsoft is trying to offer the right software in order to guide you through different troubleshooting methods.
Well, in this case, we should discuss the Windows Update Troubleshooter which is a tool that once initiated will scan your computer for certain errors.
If any problems are found, then this official troubleshooter will address all the malfunctions automatically. You can run the Windows Update Troubleshooter from the Settings page.
- Go to Settings > Update > select Troubleshoot
- Go to ‘Get up and running’ > select Windows Update.
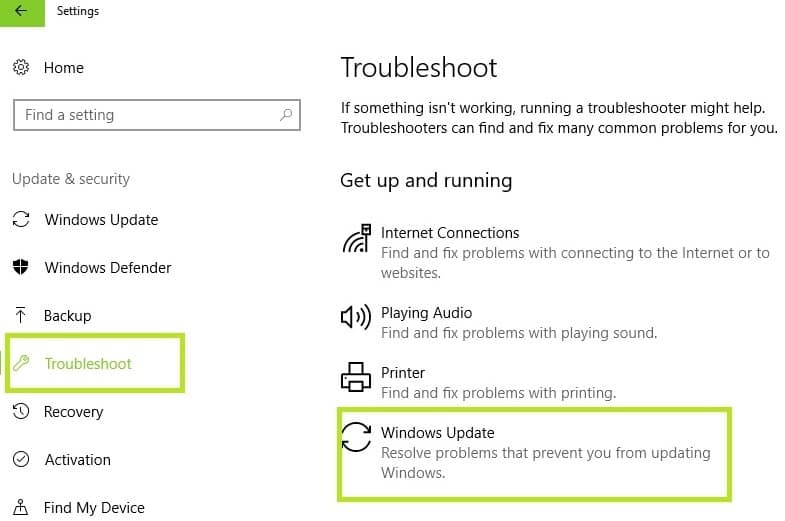
Not a fan of Windows Troubleshooter? Choose one of these troubleshooting tools!
2. Restart your computer
Some PC issues are hard to tackle, especially when it comes to corrupted repositories or missing Windows files. If you are having troubles fixing an error, your system may be partially broken.
We recommend installing Restoro, a tool that will scan your machine and identify what the fault is.
Click here to download and start repairing.
In most situations, the Windows update error code 0x80244022 signals an overloaded service.
Shortly, if you try to apply various update files at once, or if the server is busy, you can experience this update issue.
So, among the first solutions to apply, you should also include a restart. In this way, you can initiate a clean scan operation, which might even work this time.
3. Verify the date and the time
This is another fix that might not be considered by most of us – its simplicity might be the reason why.
However, if Date and Time aren’t set correctly, the updates cannot be installed on your computer (this is a default security measure on Windows 10).
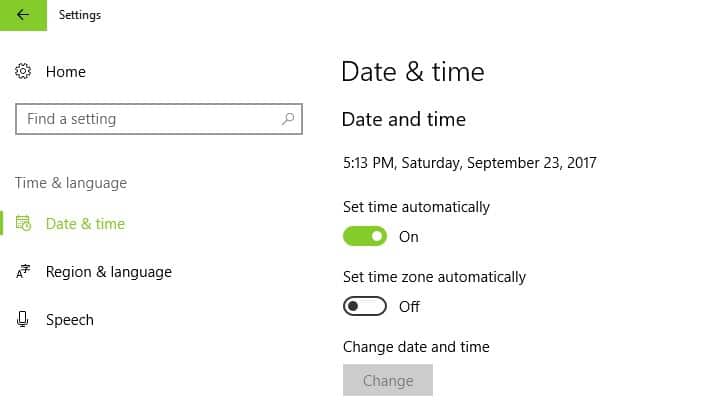
The bottom line is that you should adjust these system settings before reapplying the update sequence.
4. Install the updates manually
This is quite a complicated operation – not because it’s complex or anything but because it’s time consuming.

Anyway, if you have enough time to spend on trying to get pass the Windows update error code 0x80244022 malfunction, try to install the update packages manually.
You first need to note down the version number for each update file – access Update History and locate the latest Windows 10 KBs; then write down the KB numbers.
Finally, access the official Microsoft Update Catalog and search the KB codes noted down earlier. Download each update package and install it manually on your Windows 10 device.
Which is the latest version of Windows 10? Find out from our constantly updated article!
5. Repair system errors causing Windows Update issues
As usual, if system files are missing or if something got corrupted during other processes, you won’t be able to receive and apply further updates.
So, you should run a dedicated troubleshooting command.
- First, you need to run elevated command prompt: right-click on the Windows Start icon and choose Command Prompt (Admin).
- The first command that must be executed here is DISM.exe /Online /Cleanup-image /Restorehealth.
- Press Enter and wait while the process runs.
- Afterwards, enter and execute sfc /scannow.
- As soon as this troubleshooter ends you should initiate the update process again.
- WaasMedic Agent.exe High Disk Usage: How to Stop It?
- Group Policy Editor is Missing on Windows 10: How to Enable
- Fix: Event ID 7023 Error in Windows 10 & 11 [& What Is]
The guidelines from above should clarify why the Windows update error 0x80244022 occurs. Also, the solutions listed in this tutorial should fix this error, so hopefully you can now update your Windows 10 device.
Newsletter
Find out what did the trick for other users
by Andrew Wafer
Andrew is not just trying to bring you closer to Windows, but he’s truly interested in this platform. He just happens to be passionate about sharing that knowledge… read more
Published on December 22, 2022
Reviewed by
Vlad Turiceanu
Passionate about technology, Windows, and everything that has a power button, he spent most of his time developing new skills and learning more about the tech world. Coming… read more
- Windows Update errors are common in Windows, and most can be fixed quickly, including the 0x80244022 error.
- It usually arises due to corrupt system files, problems with the network connection, and incorrect date and time set on the PC.
- To fix things, try to install the updates manually, run the SFC scan, or use the dedicated troubleshooter, amongst other solutions.
Microsoft regularly releases updates in order to fix bugs, add new features or just make the Windows 10 system more stable.
Applying all these updates is therefore recommended, especially if you want to keep everything secured against malware attacks.
Anyway, on paper everything looks good, but what should you do when the update process itself cannot be completed?
If you recently tried to find and apply certain update patches on your Windows 10 device, but couldn’t because of the 0x80244022 error code, you are in the right place.
Windows update error 0x80244022: Why does it occur?
The 0x80244022 error code is associated with a dedicated software update issue and is displayed when a connection problem occurs in the middle of the update operation.
If you receive this error you shouldn’t panic – there is nothing wrong with your Windows 10 system, and usually the problem can be fixed easily.
Note: the error code is not describing a system problem but an interrupted connection between your device and Microsoft’s servers.
The behavior for this system bug is the following one: you decide to check for updates and you run the Windows 10 Update feature.
Somewhere the process gets interrupted and you get this message: ‘There were some problems installing updates, but we’ll try again later. If you keep seeing this and want to search the web or contact support for information, this may help: (0x80244022)’.
If you are currently trying to find the perfect fix for this malfunction, you should also try the troubleshooting solutions listed below.
How do I fix the Windows update error 0x80244022?
- Windows update error 0x80244022: Why does it occur?
- How do I fix the Windows update error 0x80244022?
- 1. Use Windows Update Troubleshooter
- 2. Restart your computer
- 3. Verify the date and the time
- 4. Install the updates manually
- 5. Repair system errors causing Windows Update issues
1. Use Windows Update Troubleshooter
As usual, Microsoft is trying to offer the right software in order to guide you through different troubleshooting methods.
Well, in this case, we should discuss the Windows Update Troubleshooter which is a tool that once initiated will scan your computer for certain errors.
If any problems are found, then this official troubleshooter will address all the malfunctions automatically. You can run the Windows Update Troubleshooter from the Settings page.
- Go to Settings > Update > select Troubleshoot
- Go to ‘Get up and running’ > select Windows Update.
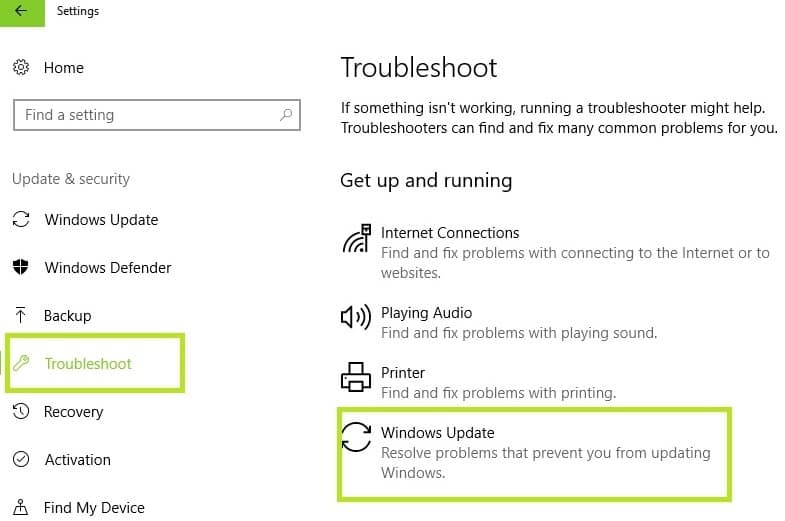
Not a fan of Windows Troubleshooter? Choose one of these troubleshooting tools!
2. Restart your computer
Some PC issues are hard to tackle, especially when it comes to corrupted repositories or missing Windows files. If you are having troubles fixing an error, your system may be partially broken.
We recommend installing Restoro, a tool that will scan your machine and identify what the fault is.
Click here to download and start repairing.
In most situations, the Windows update error code 0x80244022 signals an overloaded service.
Shortly, if you try to apply various update files at once, or if the server is busy, you can experience this update issue.
So, among the first solutions to apply, you should also include a restart. In this way, you can initiate a clean scan operation, which might even work this time.
3. Verify the date and the time
This is another fix that might not be considered by most of us – its simplicity might be the reason why.
However, if Date and Time aren’t set correctly, the updates cannot be installed on your computer (this is a default security measure on Windows 10).
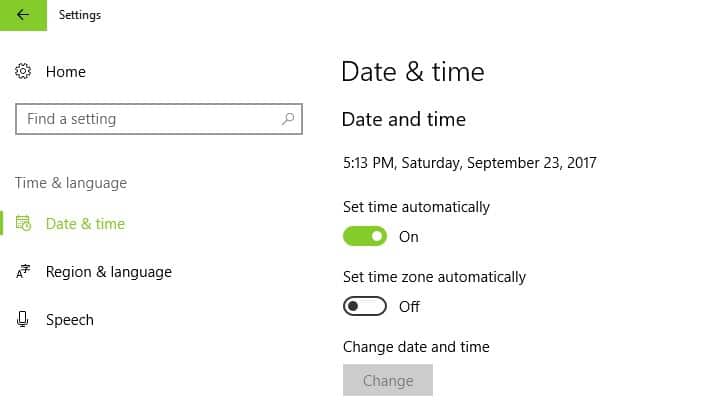
The bottom line is that you should adjust these system settings before reapplying the update sequence.
4. Install the updates manually
This is quite a complicated operation – not because it’s complex or anything but because it’s time consuming.

Anyway, if you have enough time to spend on trying to get pass the Windows update error code 0x80244022 malfunction, try to install the update packages manually.
You first need to note down the version number for each update file – access Update History and locate the latest Windows 10 KBs; then write down the KB numbers.
Finally, access the official Microsoft Update Catalog and search the KB codes noted down earlier. Download each update package and install it manually on your Windows 10 device.
Which is the latest version of Windows 10? Find out from our constantly updated article!
5. Repair system errors causing Windows Update issues
As usual, if system files are missing or if something got corrupted during other processes, you won’t be able to receive and apply further updates.
So, you should run a dedicated troubleshooting command.
- First, you need to run elevated command prompt: right-click on the Windows Start icon and choose Command Prompt (Admin).
- The first command that must be executed here is DISM.exe /Online /Cleanup-image /Restorehealth.
- Press Enter and wait while the process runs.
- Afterwards, enter and execute sfc /scannow.
- As soon as this troubleshooter ends you should initiate the update process again.
- WaasMedic Agent.exe High Disk Usage: How to Stop It?
- Group Policy Editor is Missing on Windows 10: How to Enable
- Fix: Event ID 7023 Error in Windows 10 & 11 [& What Is]
The guidelines from above should clarify why the Windows update error 0x80244022 occurs. Also, the solutions listed in this tutorial should fix this error, so hopefully you can now update your Windows 10 device.
Newsletter
Ошибка Центра обновления Windows 0x80244022
Просмотров 2.4к. Обновлено 25 августа 2020
Код ошибки 0x80244022 — это ошибка обновления, известная как в Windows 7, так и в Windows 10. Эксперты также знают эту ошибку под другим техническим названием, а именно WU_E_PT_HTTP_STATUS_SERVICE_UNAVAIL HTTP 503.
Ошибка может возникать, когда у службы Windows Update возникают проблемы с подключением к сайту Microsoft, загрузкой, установкой обновлений и т. д. Причина ошибки не всегда ясна. Поэтому рекомендуется запустить диагностическое сканирование.
Чтобы решить эту проблему, мы подготовили подробные руководства.
Содержание
- Вариант 1. Запустить средство устранения неполадок
- Вариант 2. запустить DISM из командной строки
- Вариант 3. Проверить настройки даты и времени.
- Вариант 4. Деактивировать прокси
- Вариант 5. Очистка папки с обновлениями
Вариант 1. Запустить средство устранения неполадок
Средство устранения неполадок Центра обновления Windows — это полезный инструмент для устранения неполадок, который помогает нам решать проблемы с обновлением. Вот как запустить средство устранения неполадок:
Шаг 1. Перейдите в меню пуск и введите в поиск «Поиск и устранение неполадок центра обновления», затем нажмите соответствующий результат поиска.
Шаг 2. В открывшемся окне нажимаем далее и ждем завершения проверки.
Шаг 3. После завершения проверки перезагрузите компьютер и посмотрите, устранилась ли эта ошибка.
Вариант 2. запустить DISM из командной строки
- Откройте меню Windows, и выберите командная строка (администратор) из списка или введите «Командная строка (администратор)».
- При появлении запроса введите пароль администратора и нажмите Разрешить или Да.
- Введите эту команду в командной строке: «DISM.exe / Online / Cleanup-Image / Restorehealth». Нажмите Enter и дождитесь завершения процесса.
- Затем введите команду «sfc /scannow» и нажмите Enter.
Выйдите из командной строки и попробуйте обновить Windows еще раз.
Вариант 3. Проверить настройки даты и времени.
- Откройте панель управления и выберите параметр «Время, язык и регион».
- Выберите «Изменить настройки».
- Установите флажок «Синхронизировать с сервером времени в Интернете» и нажмите «Обновить сейчас».
- Наконец, нажмите ОК и закройте окно.
- Перезагрузите компьютер и убедитесь, что дата и время установлены правильно.
Вариант 4. Деактивировать прокси
Шаг 1. Щелкните клавиши Windows + R, введите inetcpl.cpl и нажмите Enter.
Шаг 2. Выберите «Подключения», а затем откройте «Настройка сети».
Шаг 3. Поставьте галочку рядом с «Автоматическое определение параметров».
Шаг 4. Наконец, удалите галочку рядом с «Использовать прокси сервер».
Вариант 5. Очистка папки с обновлениями
Можно попробовать очистить содержимое папки «С:WindowsSoftwareDistributionDownload»
И повторно запустить обновление
У одного из заказчиков столкнулся с интересной проблемой установки обновлений на клиентах с Windows 7. Обновления распространяются посредством сервера WSUS, интегрированного в среду System Center Configuration Manager. На SCCM сервере используется Windows Server 2008 R2, версия WSUS соответственно — WSUS 3.0 SP2. Должны обновляется клиентские ПК с Windows 7 SP (порядка 2000 компьютеров).
Клиентские компьютеры не могут получить обновления с Software Update Point, в журналах при этом фиксируется ошибка 0x80244022.
На клиентской стороне журнал WUAhandler.log содержит ошибки:
OnSearchComplete - Failed to end search job. Error = 0x80244022.
Scan failed with error = 0x80244022.
В журнале службы Windows Update WindowsUpdate.log тоже множество ошибок вида:
2017-08-09 11:02:04:371 612 4858 Setup WARNING: SelfUpdate check failed to download package information, error = 0x80244022
2017-08-09 11:02:04:371 612 4858 Setup WARNING: SelfUpdate check failed to download package information, error = 0x80244022
2017-08-09 11:02:04:371 612 4858 Agent * WARNING: Skipping scan, self-update check returned 0x80244022
2017-08-09 11:02:04:371 612 4858 Agent * WARNING: Exit code = 0x80244022
2017-08-09 11:02:04:371 612 4858 Agent WARNING: WU client failed Searching for update with error 0x80244022
2017-08-09 11:02:04:371 612 4abc AU # WARNING: Search callback failed, result = 0x80244022
2017-08-09 11:02:04:371 612 4abc AU # WARNING: Failed to find updates with error code 80244022

request failed with HTTP status 503: Service Unavailable
Failures reported during periodic health check by the WSUS Server SPB-MAN1. Will retry check in 1 minutes

HTTP Error 503. The service is unavailable
Открыв консоль управления IIS Manager, я увидел что пул, отвечающий за работу WSUS (WsusPool) находится в отключенном состоянии.

A worker process serving application pool ‘WsusPool’ has requested a recycle because it reached its private bytes memory limit
По умолчанию в системе лимит используемой памяти для пула WsusPool
ограничен 1,8 Гб. При превышении этого значения (а это может запросто случится при большом количестве клиентов WSUS, особенно при первом сканировании), пул сбрасывается. Чтобы понять сколько памяти использует ваш пул WSUS, достаточно посмотреть за процессом w3wp.exe. При превышении лимита 1,8 Гб, процесс перезапускается. Таким образом для решения проблемы нужно увеличить объем выделяемой памяти.
Примечание. Проблема отчасти напоминает рассмотренный ранее кейс с ошибкой 0x8024401 при получения обновлений c в Windows 10.
Сделать это можно из консоли IIS Manager, выбрав Application Pools -> ПКМ WsusPoll -> Recycling, увеличив значение в поле Private memory usage (in KB).
Насколько увеличить, решайте сами, рекомендую начать с 3-4 Гб. В моем случае для 2000+ клиентов WSUS, оказалось достаточно 6 Гб памяти.
Размер выделяемой памяти также можно изменить и из раздела расширенных настроек пула (Advanced Settings), увеличив значение в поле Private memory usage (KB).


Совет. При большом количестве клиентов WSUS, получающих обновления с SCCM Software Update Point (особенно получающих обновления впервые), в расширенных настройках пула можно увеличить следующие параметры:
- Queue Length с 1000 до 25000
- “Service Unavailable” Response Type — c HttpLevel на TcpLevel
- Failure Interval (minutes) – с 5 до 30
- Change ‘Maximum Failures’ – с 5 to 60
Кроме того, рекомендуется установить на WSUS 3.0 SP2 под Windows Server 2008 R2 следующие обновления:
- KB2720211
- KB2734608
На WSUS 4.0 на Windows Server 2012 R2 такие:
- KB2919442
- KB2919355
- KB3095113
- KB3159706