Часто сообщение «Произошла ошибка DCOM 1084» появляется после недавнего обновления Windows, из-за поврежденных системных файлов или неполадок реестра. DCOM (Distributed Component Object Model) – это компонент Майкрософта, который позволяет объектам COM взаимодействовать друг с другом. Симптомы этой ошибки проявляются в зависании компьютера, и тогда у нас только один выход, как перезагрузка. Зависание точек идущих по кругу во время загрузки системы также указывает на эту проблему.
Ошибка также может указывать на сбой жесткого диска, и в этом случае нужно его проверить инструментом CHKDSK. Иногда она даже препятствует загрузке Windows и блокирует компьютер до окна входа в систему. Тогда для восстановления потребуется установочный диск с Windows.
Содержание
- 1 Причины возникновения ошибки DCOM 1084
- 2 Переустановка драйвера видеокарты
- 3 Сканирование системы SFC и DISM
- 4 Проверка в безопасном режиме
- 5 Возврат системы к предыдущему состоянию
- 6 Восстановление Windows
Обычно сообщение с ошибкой DCOM 1084 появляется через поврежденные системные файлы. Сбой может произойти через перезагрузку компьютера во время обновления, неполадки жесткого диска, вирусное заражение и прочее.
При сбое системы, связанным с DCOM 1084, можно столкнуться с мерцанием экрана, частыми зависаниями, повреждением загрузочной области, из-за которого не удастся загрузить Windows. Для устранения проблемы следуйте приведенным решениям.
Переустановка драйвера видеокарты
Если наблюдаются мерцания экрана, то есть вероятность, что вызвано этой ошибкой. Проблема возникает через поврежденный драйвер видеокарты и потребуется его переустановить.
- Перейдите в меню Пуск и наберите в строке поиска «Диспетчер устройств». В результатах кликните на найденную позицию.
- Разверните вкладку «Видеоадаптеры».
- Кликните правой кнопкой мыши на установленной видеокарте и выберите «Удалить». Следуйте инструкциям на экране до завершения его удаления и перезагрузите компьютер.
- Скачайте последнюю версию драйверов видеокарты с официального сайта производителя и установите.
После этого ошибка DCOM в событийном журнале должна исчезнуть и экран не будет мерцать.
Сканирование системы SFC и DISM
Использование встроенных утилит Windows важно для выявления проблем. Как уже указывали, неполадки DCOM 1804 связаны с повреждением системных файлов, поэтому SFC и DISM могут их найти и восстановить.
Сначала попробуйте проверить систему командой sfc /scannow, запустив ее из консоли командной строки с администраторскими правами. Если ошибка по-прежнему возникает, воспользуйтесь командами DISM.
Первая команда только информирует пользователя о наличии поврежденных файлов, но не исправляет их. Время проверки занимает около 10 минут. Дождитесь ее завершения, так как на 20% и 40% может возникнуть ощущение, что сканирование зависло.
DISM /Online /Cleanup-Image /ScanHealth
При обнаружении поврежденных файлов запустите следующую команду, чтобы восстановить их.
DISM /Online /Cleanup-Image /RestoreHealth
Проверка в безопасном режиме
Иногда стороннее программное обеспечение может быть причиной ошибки DCOM 1084. Чтобы убедится в этом, загрузите компьютер в безопасном режиме. Windows в безопасном режиме грузится с минимальной конфигурацией.
Откройте меню Пуск, нажмите значок Питания и удерживая Shift кликните на кнопку «Перезагрузка».
После перезагрузки будет отображен синий экран со списком функций. Выберите «Поиск и устранение неисправностей».
На экране Диагностики выберите «Дополнительные параметры». Затем перейдите в «Параметры загрузки».
Отобразятся варианты загрузки, нажмите F4 для запуска компьютера в безопасном режиме.
Если Windows работает нормально и в журнале событий ошибка не отображается, значит сторонняя программа вмешивается в работу системы. Потребуется удалить программу, которую устанавливали до появления DCOM 1084.
Возврат системы к предыдущему состоянию
Если не удалось исправить ошибку DCOM 1084 указанными способами, попробуйте восстановить систему. Эта процедура позволить вернуть предыдущее состояние с точки восстановления, при которой ОС работала без проблем.
Восстановление Windows
Если не удается загрузить Windows, ошибка блокирует загрузку до появления окна входа в систему, то для восстановления потребуется установочный DVD-диск. Таким способом можно восстановить Windows, не теряя свои личные файлы.
Вставьте установочный DVD-диск Windows или загрузочный USB. При появлении запроса «Установить» выберите «Восстановление системы».
Следуйте инструкциям на экране. После посмотрите, удалось ли устранить ошибку DCOM 1084.
DCOM – это модуль на компьютерах Windows, который позволяет этим компьютерам запускать программы по сети на другом компьютере. Это аббревиатура, обозначающая Модель объектов распределенного компонента , и это программный компонент от Microsoft, который позволяет COM-объектам взаимодействовать друг с другом, пока эта программа работает удаленно по сети. Другое расширение модели DCOM называется Модель COM . Оба работают вместе для выполнения намеченной задачи. Есть 3 компонента, которые делают этот модуль работать. Это CLSID или Идентификатор класса, PROGID или Программный идентификатор и APPID или Идентификатор приложения.

Исправить DCOM Ошибка 1084
DCOM может столкнуться с ошибкой 1084 в Windows 10. Из-за этого выполнение ваших программ на удаленном компьютере в сети будет прервано. Если DCOM получил ошибку 1084 при попытке запустить службу, запустить DISM или в других сценариях, в журнале событий в Windows, то эти рекомендации могут вам помочь.
- Проверьте состояние средства запуска процесса DCOM Server или службы DCOMLAUNCH и его 3 зависимостей.
- Устраните неполадки в чистом состоянии загрузки, чтобы узнать, какая сторонняя служба может вызывать проблему.
- Запустить DISM
- Перезагрузите этот компьютер без потери пользовательских файлов.
1] Проверьте состояние запуска процессов сервера DCOM или службы DCOMLAUNCH и их 3 зависимостей
Служба DCOMLAUNCH запускает серверы COM и DCOM в ответ на запросы на активацию объекта. Если эта служба остановлена или отключена, программы, использующие COM или DCOM, не будут работать должным образом. Настоятельно рекомендуется, чтобы у вас была запущена служба DCOMLAUNCH.
Найдите Службы в окне поиска Cortana, щелкните значок Службы и откройте диспетчер служб в новом окне . Или просто нажмите < Сочетание кнопок strong> WINKEY + R для запуска окна Выполнить . Введите services.msc и нажмите Enter , чтобы открыть ту же утилиту Services.

Для следующих услуг,
- Модуль запуска службы DCOM.
- Фоновые задачи Инфраструктура Сервис.
- Локальный менеджер сессий.
- Удаленный вызов процедур (RPC).
Щелкните правой кнопкой мыши по ним один за другим.
Нажмите на свойства. В раскрывающемся списке Тип запуска выберите Автоматический. И убедитесь, что все они работают .
Нажмите на ОК для каждого из них.
2] Устраните неполадки в состоянии чистой загрузки, чтобы определить, какая сторонняя служба может вызывать проблему
Вы можете устранить неполадки вручную, выполнив Чистую загрузку. Чистая загрузка запускает систему с минимальными драйверами и программами запуска. При запуске компьютера в режиме чистой загрузки компьютер запускается с использованием предварительно выбранного минимального набора драйверов и программ запуска, а поскольку компьютер запускается с минимальным набором драйверов, некоторые программы могут работать не так, как ожидалось.
Устранение неполадок при чистой загрузке предназначено для выявления проблем с производительностью. Для устранения неполадок, связанных с чистой загрузкой, необходимо отключить или включить один процесс за раз, а затем перезагрузить компьютер после каждого действия. Если проблема исчезнет, вы знаете, что это был последний процесс, который создавал проблему.
3] Используйте команды DISM
Для этого нажмите комбинацию WINKEY + X и нажмите Командная строка (Admin).

Теперь введите следующие три команды последовательно и одну за другой:
Dism/Online/Cleanup-Image/CheckHealth Dism/Онлайн/Очистка изображения/ScanHealth Dism/Online/Cleanup-Image/RestoreHealth
Позвольте этим командам DISM работать и ждать, пока они не выполнятся.
4] Сброс этого ПК без потери пользовательских файлов

Следуйте нашему руководству, чтобы перезагрузить компьютер с Windows 10. Убедитесь, что вы выбрали параметр Сохранить мой файл .
Следуйте другим инструкциям на экране и дайте ему переустановить Windows 10 на вашем компьютере, не удаляя файлы.
Перезагрузите компьютер и проверьте, исправит ли это вашу ошибку.
Надеюсь, эти исправления помогут!
Распределенная компонентная объектная модель или DCOM — это модуль на компьютерах Windows, который позволяет компьютерам запускать программы по сети на другом компьютере. Это программный компонент от Microsoft, который позволяет COM-объектам взаимодействовать друг с другом, пока эта программа удаленно работает по сети. Модель COM — это еще одно расширение модели DCOM, которые работают вместе для выполнения намеченной задачи. Чтобы этот модуль работал, необходимы три компонента, такие как идентификатор класса или CLSID, программный идентификатор или PROGID и идентификатор приложения или APPID.
Однако DCOM не всегда работает должным образом, так как все равно могут возникать некоторые ошибки. Одна из них — ошибка 1084. Из-за этой ошибки выполнение программ на удаленном компьютере в сети будет прервано. Поэтому, если вы столкнетесь с ошибкой DCOM 1084 при попытке запустить службу, например, при запуске инструмента DISM, или в других сценариях на вашем компьютере с Windows 10, этот пост может вам помочь. Обратитесь к приведенным ниже инструкциям, чтобы начать устранение проблемы.
Вариант 1. Попробуйте проверить статус DCOMLAUNCH Service или DCOM Server Process Launcher и его 3 зависимости.
Служба запуска процесса DCOM Server запускает как серверы COM, так и серверы DCOM в ответ на запросы на активацию объекта. Вот почему, если эта служба остановлена или отключена, программы, использующие COM и DCOM, не будут работать должным образом. Поэтому вам необходимо убедиться, что служба DCOMLAUNCH работает.
- В поле поиска Cortana введите «services» и щелкните значок «Services», чтобы открыть диспетчер служб. Кроме того, вы также можете нажать клавиши Win + R, чтобы запустить приглашение «Выполнить», а затем ввести в поле «services.msc» и нажать Enter, чтобы открыть диспетчер служб.
- Далее проверьте следующие сервисы:
- DCOM Service Process Launcher
- Фоновые задачи Инфраструктура Сервис
- Менеджер Local Session
- Удаленный вызов процедур (RPC)
- Затем щелкните правой кнопкой мыши каждую из служб и выберите их свойства.
- После этого выберите «Автоматически» в раскрывающемся меню «Тип запуска» и убедитесь, что все вышеупомянутые службы работают.
- Теперь нажмите OK для каждой из служб.
Вариант 2. Устранение проблемы в состоянии чистой загрузки
Существуют случаи, когда некоторые конфликтующие программы, установленные на вашем компьютере, могут вызывать ошибку DCOM 1084. Чтобы определить, какая программа вызывает проблему, необходимо перевести компьютер в состояние чистой загрузки. Для этого выполните следующие действия.
- Войдите на свой компьютер как администратор.
- Введите MSConfig в Начальном поиске, чтобы открыть утилиту конфигурации системы.
- Оттуда перейдите на вкладку Общие и нажмите «Выборочный запуск».
- Снимите флажок «Загрузить элементы запуска» и убедитесь, что установлены флажки «Загрузить системные службы» и «Использовать исходную конфигурацию загрузки».
- Затем щелкните вкладку «Службы» и установите флажок «Скрыть все службы Microsoft».
- Нажмите Отключить все.
- Нажмите Apply / OK и перезагрузите компьютер. (Это переведет ваш компьютер в состояние чистой загрузки. И настройте Windows на обычный запуск, просто отмените изменения.)
- Оттуда начните изолировать проблему, проверив, какая из программ, которые вы недавно установили, является основной причиной проблемы.
Вариант 3. Попробуйте использовать инструмент DISM.
Возможно, вы захотите восстановить потенциально поврежденные файлы в вашей системе, поскольку их наличие также может вызвать ошибку DCOM 1084. Чтобы восстановить эти поврежденные системные файлы, вы можете запустить команды DISM:
- Нажмите клавиши Win + X и нажмите «Командная строка (Admin)».
- После этого последовательно введите каждую из команд, перечисленных ниже, чтобы выполнить их:
- Dism / Online / Очистка-изображение / CheckHealth
- Dism / Online / Очистка-изображение / ScanHealth
- Dism / Online / Очистка-изображение / RestoreHealth
- Выполнив приведенные выше команды, перезагрузите компьютер и проверьте, исправлена ли ошибка DCOM.
Вариант 4. Перезагрузите компьютер
- Нажмите кнопку Win или нажмите кнопку «Пуск», расположенную на панели задач.
- Затем нажмите кнопку питания в нижней правой части экрана.
- Затем нажмите и удерживайте клавишу Shift на клавиатуре, а затем нажмите «Перезагрузить». Это перезапустит ваш ПК в опциях Advanced Startup.
Примечание: Как только у вас появится доступ к параметрам расширенного запуска, вам нужно перейти к настройке, которая позволяет сбросить настройки компьютера с Windows 10. Все, что вам нужно сделать, это выбрать Устранение неполадок> Сбросить этот компьютер, чтобы перейти к следующему экрану.
После этого выберите вариант «Сохранить мои файлы» и перейдите к следующим инструкциям на экране, чтобы выполнить сброс компьютера с Windows 10 без потери файлов.
Расширенный ремонт системы Pro
Автоматизированное решение для ремонта ПК в один клик
С Advanced System Repair Pro вы можете легко
Замените поврежденные файлы
Восстановить производительность
Удалить вредоносные программы
СКАЧАТЬ
Advanced System Repair Pro совместим со всеми версиями Microsoft Windows, включая Windows 11.
Поделиться этой статьей:
Вас также может заинтересовать
Если вы пытались установить программу на свой компьютер с Windows 10, но вместо этого столкнулись с ошибкой, которая гласит: «Ошибка 1310, Ошибка записи в файл: , Убедитесь, что у вас есть доступ к этому каталогу», а затем читайте дальше, так как этот пост расскажет вам, как вы можете это исправить. Этот тип является довольно распространенным типом ошибок, с которыми сталкиваются многие пользователи Windows. Вы можете получить эту ошибку при попытке установить определенные программы, такие как Excel, AutoCAD, Adobe Photoshop и некоторые другие продукты Adobe, в Windows. Одна из наиболее вероятных причин этой ошибки заключается в том, что требуемые файлы или расположение уже используются каким-либо другим программным обеспечением, что означает, что Windows обнаруживает, что вы пытаетесь перезаписать уже установленное программное обеспечение. Кроме того, это также может произойти, если у установщика программы нет доступа для записи в этот каталог. Чтобы исправить ошибку 1310, вот несколько возможных исправлений, которые могут помочь.
Вариант 1 — очистить временные или ненужные файлы
Ошибка может быть вызвана некоторыми временными или ненужными файлами на вашем компьютере, поэтому вам нужно их очистить, чтобы устранить проблему. Вы можете достичь этого, используя функцию Storage Sense.
- Откройте «Настройки»> «Система»> «Хранилище» в меню WinX.
- Оттуда вы увидите список всех локальных и подключенных запоминающих устройств, а также информацию о свободном пространстве. Убедитесь, что функция Storage Sense включена.
- Затем найдите ссылку «Free Up Space» и нажмите на нее, чтобы открыть.
- После этого появится экран, который является встроенной программой в Windows 10, и просканирует ваш компьютер на наличие следующих нежелательных файлов, чтобы вы могли освободить место на диске:
- Файлы журнала обновления Windows
- Система создала файлы отчетов об ошибках Windows
- Эскизы
- Temporary Internet Files
- Предыдущие установочные файлы Windows
- Файлы оптимизации доставки
- DirectX Shader Cache
- Выберите файлы, от которых вы хотите избавиться, а затем нажмите на опцию удаления файлов. Обратите внимание, что вы будете иметь представление об общем размере при выборе любого из ненужных файлов, перечисленных выше.
- Теперь перейдите в раздел «Освободите пространство сейчас» и нажмите кнопку «Очистить сейчас». Это избавит вас от всех временных или ненужных файлов на вашем компьютере и, надо надеяться, исправит ошибку 1310.
Вариант 2 — переустановите программу в состоянии чистой загрузки
Вы также можете устранить ошибку 1310 в состоянии чистой загрузки. Возможно, на вашем компьютере есть какие-то сторонние приложения, которые мешают установке программы, и чтобы исключить эту возможность, вам нужно загрузить компьютер в состоянии чистой загрузки, а затем снова попробовать установить программу. Перевод вашего компьютера в это состояние может помочь вам определить, какая программа является виновником, и, таким образом, изолировать проблему. В состоянии чистой загрузки ваш компьютер начнет использовать только предварительно выбранный минимальный набор драйверов и программ запуска. Обратите внимание, что вы должны отключать и включать один процесс за раз.
- Войдите на свой компьютер как администратор.
- Введите MSConfig в Начальном поиске, чтобы открыть утилиту конфигурации системы.
- Оттуда перейдите на вкладку Общие и нажмите «Выборочный запуск».
- Снимите флажок «Загрузить элементы запуска» и убедитесь, что установлены флажки «Загрузить системные службы» и «Использовать исходную конфигурацию загрузки».
- Затем щелкните вкладку «Службы» и установите флажок «Скрыть все службы Microsoft».
- Нажмите Отключить все.
- Нажмите Apply / OK и перезагрузите компьютер. (Это переведет ваш компьютер в состояние чистой загрузки. И настройте Windows на обычный запуск, просто отмените изменения.)
- После того, как вы установили свой компьютер в состояние чистой загрузки, убедитесь, что вы вошли в систему как администратор, а затем попробуйте снова установить программу.
Вариант 3. Попробуйте отменить регистрацию и повторно зарегистрировать модуль установщика Windows.
- Нажмите клавиши Win + R, чтобы открыть диалоговое окно «Выполнить».
- Затем введите «msiexec /unregister”И нажмите Enter, чтобы отменить регистрацию модуля установщика Windows.
- Затем введите «msiexec /regserver”И нажмите Enter, чтобы заново зарегистрировать модуль установщика Windows.
- Теперь перезагрузите компьютер и посмотрите, устранена ли проблема с отменой регистрации и повторной регистрацией модуля установщика Windows.
Вариант 4. Станьте владельцем места, где хотите установить приложение.
Следующее, что вы можете попытаться сделать, это взять на себя ответственность за определенную папку, поскольку это работало для некоторых пользователей, которые столкнулись с той же проблемой. Но прежде чем сделать это, вы должны сначала создать точку восстановления системы, как только это будет сделано, перейдите к приведенным ниже шагам.
- Сначала найдите нужную папку и щелкните ее правой кнопкой мыши, затем выберите «Свойства».
- Затем нажмите кнопку «Изменить» в окне «Свойства» и нажмите «ОК», чтобы подтвердить, что вы получили запрос на повышение прав контроля учетных записей.
- После этого выберите пользователя / группу в окнах разрешений или нажмите кнопку «Добавить», чтобы добавить другого пользователя или группу. Было бы лучше, если бы вы добавили «Все», чтобы дать разрешение.
- Затем установите флажок «Полный доступ» в столбце «Разрешить», чтобы назначить разрешения на полный доступ.
- Теперь измените разрешение на Полный доступ для «Все».
- Нажмите кнопку ОК, чтобы сохранить внесенные изменения, а затем выйдите.
- Наконец, попробуйте установить приложение еще раз.
Узнать больше
Многие пользователи полагаются на сочетания клавиш для выполнения задач на своих ПК. Одним из наиболее распространенных сочетаний клавиш является сочетание клавиш Ctrl + Shift + Esc, которое открывает диспетчер задач. Как видите, клавиша Shift используется не только для написания текста заглавными буквами, она также может использоваться для других функций и играет важную роль в работе компьютера. Однако, если вы вдруг обнаружите, что он не работает, читайте дальше, так как этот пост поможет вам решить проблему. Если ваша клавиша Shift не работает, есть несколько возможных исправлений, которые вы можете проверить, чтобы исправить это.
Это разные способы избавиться от неработающей клавиши Shift в Windows 10:
- Физически почистить клавиатуру и клавиатуру
- Отключить липкие клавиши.
- Обновите, переустановите или откатите драйвер клавиатуры.
- Проверьте клавиатуру в другой системе.
- Проверьте ваши связи
- Запустите средство устранения неполадок оборудования
- Устранение неполадок в чистом состоянии загрузки.
Опция 1 — Чистить клавиши клавиатуры физически
Ваша клавиатура может не работать должным образом из-за грязи или другой коррозии. Таким образом, вам нужно очистить клавиатуру, особенно клавишу Shift. Сначала вам нужно выключить компьютер, а затем отключить клавиатуру, если вы используете настольный компьютер, а затем подготовить его к очистке. После этого воспользуйтесь небольшим ватным тампоном для чистки ушей, чтобы протереть складки между складками. Вы можете слегка окунуть его в спирт, чтобы он более эффективно очищал пыль и грязь. И если вы можете, у вас есть возможность полностью разобрать клавиатуру, а затем стереть всю коррозию изнутри. Когда вы закончите, соберите клавиатуру, а затем снова подключите ее к компьютеру. Теперь включите компьютер и проверьте, работает ли клавиша Shift.
Вариант 2 — Попробуйте отключить залипание клавиш
Другая вещь, которую вы можете попробовать, это отключить ключи Stick. Как? Обратитесь к этим шагам:
- Нажмите клавиши Win + I, чтобы открыть приложение «Настройки».
- После этого перейдите в раздел «Легкость доступа» и выберите «Клавиатура».
- Далее, убедитесь, что опция Нажать по одной клавише за Липкие клавиши отключена.
Вариант 3. Переустановите, обновите или откатите драйвер клавиатуры.
Как только вы определили, что проблема в программной части клавиатуры, пора попробовать переустановить, обновить или откатить драйверы клавиатуры. Чтобы переустановить драйвер для клавиатуры, выполните следующие действия:
- В меню WinX откройте диспетчер устройств.
- В диспетчере устройств вы должны найти клавиатуру вашего ноутбука в разделе «Клавиатуры». Щелкните его правой кнопкой мыши и выберите «Удалить».
Примечание: Если вы не совсем уверены в клавиатуре вашего ноутбука, вы можете удалить все клавиатуры, если их больше одной.
- После этого перезагрузите компьютер и посмотрите, устанавливается ли драйвер клавиатуры автоматически. Если нет, снова откройте Диспетчер устройств, щелкните правой кнопкой мыши «Клавиатуры» и выберите опцию «Сканировать на предмет изменений оборудования», чтобы установить его.
После того, как драйвер клавиатуры установлен снова, проверьте, работает ли ваша клавиатура правильно или нет.
Вариант 4. Попробуйте подключить клавиатуру к другому USB-порту или другому компьютеру.
Возможно, проблема связана с USB-портом, который в данный момент используется вашей клавиатурой. Возможно, он не работает, поэтому имеет смысл отключить его и подключить к другому USB-порту. Вы также можете очистить порт USB на обоих концах, чтобы избежать коррозии. Кроме того, вы также можете попробовать подключить клавиатуру к другому компьютеру и посмотреть, работает ли клавиша Shift там или нет.
Вариант 5. Попробуйте проверить свои связи.
Вы также можете попробовать проверить, правильно ли работает режим подключения, который вы используете для своей клавиатуры. Например, если вы используете устройство Surface 2 в устройстве, вы можете почистить контакты и посмотреть, решит ли это проблему.
Вариант 6. Запустите средства устранения неполадок оборудования и устройств.
- Первое, что вам нужно сделать, это нажать на Пуск, а затем на иконку в виде шестеренки, чтобы открыть окно настроек.
- После открытия настроек найдите параметр «Обновление и безопасность» и выберите его.
- Оттуда перейдите к варианту устранения неполадок, расположенному в левой части списка.
- Далее выберите «Оборудование и устройства» из списка, откройте средство устранения неполадок и запустите его. Когда он выполнит свою работу, подождите, пока он завершит процесс, а затем перезапустите систему.
- После перезагрузки системы проверьте, не устранена ли проблема. Если нет, обратитесь к следующей опции, приведенной ниже.
Вариант 7 — переведите ваш компьютер в состояние чистой загрузки
Вы также можете перевести свой компьютер в состояние чистой загрузки, чтобы решить проблему с помощью клавиши Shift. Возможно, существует сторонняя программа, которая мешает работе клавиши Shift. Чтобы исключить эту возможность, вам необходимо перевести компьютер в состояние чистой загрузки.
- Войдите на свой компьютер как администратор.
- Введите MSConfig в Начальном поиске, чтобы открыть утилиту конфигурации системы.
- Оттуда перейдите на вкладку Общие и нажмите «Выборочный запуск».
- Снимите флажок «Загрузить элементы запуска» и убедитесь, что установлены флажки «Загрузить системные службы» и «Использовать исходную конфигурацию загрузки».
- Затем щелкните вкладку «Службы» и установите флажок «Скрыть все службы Microsoft».
- Нажмите Отключить все.
- Нажмите Apply / OK и перезагрузите компьютер. (Это переведет ваш компьютер в состояние чистой загрузки. И настройте Windows на обычный запуск, просто отмените изменения.)
- Теперь попробуйте подключить внешние устройства и проверьте, исчезла ли ошибка.
Узнать больше
Web Shield — это бесплатное приложение, которое позволяет просматривать подробный анализ посещаемых вами веб-сайтов и, в частности, того, как они отслеживают вас в Интернете. Web Shield не может точно определить, кто отслеживает использование вашего компьютера. Вместо этого Web Shield позволяет пользователю видеть, какие веб-сайты разместили код отслеживания на своем компьютере.
Это программное обеспечение поддерживает рекламу и отображает рекламу в виде встроенных баннеров, всплывающих окон и контекстных гиперссылок в веб-браузере пользователя. Он добавляет фоновые службы Windows, отображает нежелательную рекламу и может изменять домашнюю страницу браузера.
О браузере угонщиков
Угонщики браузера (также называемые программами-взломщиками) — это тип вредоносного программного обеспечения, которое изменяет настройки веб-браузера без ведома или разрешения пользователя. Эти угоны, похоже, растут с тревожной скоростью во всем мире, и это может быть действительно гнусным, а иногда и опасным. Есть много причин, по которым вы можете столкнуться с захватом браузера; но основные причины их создания — коммерческий, маркетинговый и рекламный. Идея состоит в том, чтобы заставить пользователей посещать определенные сайты, которые хотят увеличить посещаемость своего сайта и получить более высокий доход от рекламы. Тем не менее, это не так уж и безобидно. Ваша веб-безопасность находится под угрозой, и это также очень раздражает. Кроме того, злоумышленники сделают всю зараженную систему уязвимой — другие вредоносные программы и вирусы воспользуются этой возможностью и очень легко проникнут в вашу систему.
Браузер угоняет знаки
Вот некоторые симптомы, указывающие на то, что вас угнали: домашняя страница изменена; Вы видите новые нежелательные избранное или закладки, добавленные, как правило, направлены на рекламные заполненные или порнографических сайтов; поисковая система по умолчанию была изменена, а настройки безопасности веб-браузера были урезаны без вашего ведома; вы заметили множество панелей инструментов в интернет-браузере; вы видите множество всплывающих окон на экране компьютера; ваш интернет-браузер стал нестабильным или начал медленно работать; вы не можете посещать определенные веб-сайты, например домашние страницы антивирусного программного обеспечения.
Как компьютер заражается угонщиком браузера?
Угонщики браузера могут использовать попутные загрузки, сети обмена файлами или даже вложение электронной почты, чтобы добраться до целевой компьютерной системы. Они также могут исходить от любого BHO, расширения браузера, надстройки, панели инструментов или подключаемого модуля с вредоносными целями. Некоторые угонщики браузера распространяются на ПК пользователя, используя обманчивую стратегию распространения программного обеспечения, называемую «пакетированием» (обычно через условно-бесплатное и бесплатное ПО). Хорошим примером популярного угонщика браузера является самая последняя китайская вредоносная программа Fireball, которая атаковала 250 миллионов компьютеров по всему миру. Он действует как угонщик, но позже может быть преобразован в полноценный загрузчик вредоносных программ. Угонщики браузера серьезно повлияют на работу пользователя в Интернете, записывают посещаемые пользователями веб-сайты и крадут личную информацию, вызывают проблемы с подключением к сети и, в конечном итоге, создают проблемы со стабильностью, вызывая сбой приложений и систем.
Удаление угонщика браузера
Некоторый угон браузера может быть легко устранен путем поиска и удаления соответствующего вредоносного программного обеспечения с панели управления. Но от большинства угонщиков браузеров трудно избавиться вручную. Независимо от того, сколько вы пытаетесь удалить его, он может возвращаться снова и снова. Кроме того, ручное удаление требует от вас выполнения нескольких трудоемких и сложных действий, которые трудно сделать начинающим пользователям компьютеров.
Вредоносные программы, блокирующие доступ к веб-сайту Safebytes и антивирусные загрузки — что делать?
Каждое вредоносное ПО является плохим, и последствия ущерба могут различаться в зависимости от конкретного типа вредоносного ПО. Некоторые типы вредоносных программ изменяют настройки браузера, включая прокси-сервер или изменяя настройки DNS компьютера. В этих случаях вы не сможете посещать некоторые или все интернет-сайты и, следовательно, не сможете загрузить или установить необходимое программное обеспечение безопасности, чтобы избавиться от вредоносного ПО. Если вы читаете это, скорее всего, вы застряли с заражением вредоносным ПО, которое не позволяет загрузить и / или установить программное обеспечение Safebytes Anti-Malware на ваш компьютер. Несмотря на то, что эту проблему сложнее обойти, вы можете предпринять некоторые шаги.
Запустите вашу систему в безопасном режиме
Если вредоносная программа настроена на загрузку при запуске Windows, то загрузку в безопасном режиме следует избегать. Поскольку в безопасном режиме запускается всего лишь минимум программ и служб, причины для возникновения проблем возникают редко. Ниже приведены шаги, которые необходимо выполнить, чтобы запустить компьютер в безопасном режиме на компьютерах с Windows XP, Vista или 7 (перейдите на веб-сайт Microsoft для получения инструкций на компьютерах с Windows 8 и 10).
1) Постоянно нажимайте клавишу F8, как только компьютер загрузится, но до появления большого логотипа Windows или черного экрана с белыми текстами. Это вызовет меню «Дополнительные параметры загрузки».
2) С помощью клавиш со стрелками выберите Безопасный режим с сетевым подключением и нажмите ENTER.
3) После загрузки этого режима у вас должен быть доступ в Интернет. Теперь получите необходимую программу удаления вредоносных программ с помощью браузера. Чтобы установить программу, следуйте инструкциям мастера установки.
4) Сразу после установки запустите полное сканирование и позвольте программе удалить обнаруженные угрозы.
Переключиться на альтернативный браузер
Некоторые вредоносные программы нацелены только на определенные браузеры. Если это ваша ситуация, используйте другой интернет-браузер, поскольку он может обойти вредоносное ПО. Если к Internet Explorer подключен троян, переключитесь на другой веб-браузер со встроенными функциями безопасности, например Firefox или Chrome, чтобы загрузить свою любимую антивирусную программу — Safebytes.
Установите и запустите антивирус с вашего большого пальца
Вот еще одно решение, которое использует портативное антивирусное программное обеспечение USB, которое может сканировать вашу систему на наличие вредоносных программ без необходимости установки. Выполните следующие действия, чтобы очистить зараженную компьютерную систему с флэш-накопителя.
1) Используйте другой безвирусный ПК для загрузки Safebytes Anti-Malware.
2) Подключите USB-накопитель к USB-порту незараженного компьютера.
3) Запустите программу установки, дважды щелкнув исполняемый файл загруженного программного обеспечения с расширением .exe.
4) Когда появится запрос, выберите место, где вы хотите поместить файлы программного обеспечения. Следуйте инструкциям, чтобы завершить процесс установки.
5) Теперь перенесите флешку на зараженный компьютер.
6) Дважды щелкните EXE-файл антивирусной программы на USB-накопителе.
7) Нажмите «Сканировать сейчас», чтобы запустить сканирование зараженного компьютера на наличие вредоносных программ.
Обзор Anti-Malware SafeBytes
Вы хотите загрузить самую лучшую программу для защиты от вредоносных программ для своего рабочего стола? Вы можете найти множество доступных приложений, которые поставляются в бесплатных и платных версиях для систем Windows. Некоторые из них хороши, некоторые — обычные, а некоторые сами навредят вашему компьютеру! Вам нужно выбрать тот, который надежен, практичен и имеет хорошую репутацию в плане защиты от вредоносных программ. При рассмотрении надежных программ Safebytes Anti-Malware, несомненно, является наиболее рекомендуемой. Антивредоносное ПО SafeBytes — это надежное программное обеспечение, которое не только полностью защищает ваш компьютер, но и очень удобно для пользователей с любым уровнем подготовки. Благодаря своей передовой технологии это программное обеспечение защищает ваш компьютер от инфекций, вызванных различными типами вредоносных программ и других угроз, включая шпионское ПО, рекламное ПО, троянские кони, черви, компьютерные вирусы, кейлоггеры, программы-вымогатели и потенциально нежелательные программы (ПНП). Антивредоносное ПО SafeBytes поставляется с множеством расширенных функций, которые отличают его от всех остальных. Вот несколько популярных функций, присутствующих в этой программе:
Защита от вредоносных программ мирового класса: Эта глубокая антивирусная программа для очистки вашего персонального компьютера намного глубже, чем большинство антивирусных инструментов. Признанный критиками антивирусный движок обнаруживает и отключает трудноудаляемые вредоносные программы, которые прячутся глубоко внутри вашего компьютера.
Активная защита в реальном времени: SafeBytes предлагает полную безопасность вашей компьютерной системы в режиме реального времени. Он будет регулярно контролировать ваш ноутбук или компьютер на предмет активности хакеров, а также предоставляет пользователям расширенную защиту с помощью брандмауэра.
Веб-защита: SafeBytes проверяет и предоставляет уникальный рейтинг безопасности каждому посещаемому вами веб-сайту и блокирует доступ к веб-страницам, которые считаются фишинговыми, тем самым защищая вас от кражи личных данных или заведомо содержащих вредоносное ПО.
Низкое использование ЦП: SafeBytes — это легкое и простое в использовании решение для защиты от вирусов и вредоносных программ. Поскольку оно использует очень мало компьютерных ресурсов, это программное обеспечение оставляет мощность компьютера именно там, где она принадлежит: на самом деле.
Круглосуточное руководство: Вы можете получить высокий уровень поддержки 24/7, если используете их платную версию.
Технические детали и удаление вручную (для опытных пользователей)
Если вы хотите вручную избавиться от WebShield без использования автоматизированного инструмента, на самом деле это можно сделать, удалив программу из меню «Установка и удаление программ» Microsoft Windows или, в случае расширений веб-браузера, перейдя в диспетчер дополнений/расширений браузера и удалить его. Возможно, вы также захотите полностью сбросить настройки браузера по умолчанию. Если вы решите вручную удалить системные файлы и записи реестра, используйте следующий список, чтобы убедиться, что вы точно знаете, какие файлы нужно удалить, прежде чем предпринимать какие-либо действия. Имейте в виду, что это предназначено только для опытных пользователей и может быть сложным, так как неправильное удаление файла может привести к дополнительным системным ошибкам. Кроме того, некоторые вредоносные программы способны воспроизводить или предотвращать удаление. Рекомендуется выполнять процедуру удаления в безопасном режиме.
файлы:
%ProgramData%webshield %ALLUSERSPROFILE%Application DataWebShield %ALLUSERSPROFILE%WebShield
Реестр:
[HKEY_LOCAL_MACHINESOFTWAREMicrosoftWindowsCurrentVersionUninstallmweshield] [HKEY_LOCAL_MACHINESOFTWAREmweshield] [HKEY_LOCAL_MACHINESYSTEMCurrentControlSetservicesmwescontroller]
Узнать больше
RAM-диск — это, по сути, жесткий диск, сделанный из вашей оперативной памяти. Хотя этот тип накопителя не может и недоступен для сохранения каких-либо данных при выключении компьютера, его преимуществом является молниеносная скорость, поскольку приложение устанавливается в самой оперативной памяти, оно загружается оттуда и выполняется оттуда. Создание такого диска, который будет использовать вашу оперативную память, ну, часть этого не может быть сделана изначально в Windows, вам понадобится какое-то приложение для этой задачи. К счастью, для такой задачи есть бесплатное приложение с открытым исходным кодом. ImDisk, вы можете скачать приложение здесь.
ImDisk Toolkit — это приложение для управления виртуальными дисками. Он также включает утилиту, которая позволяет создавать RAM-диски. Загрузите приложение и установите его, убедитесь, что вы выбрали все компоненты на экране выбора установки. После завершения установки дважды щелкните значок RamDisk Configuration. После запуска приложения отрегулируйте размер диска в поле в верхней части окна для вашего RAM-диска. Нажмите «ОК» в нижней части окна. Это создаст ваш RAM-диск, который является просто виртуальным диском, назначенным оперативной памяти вашего компьютера. Процесс происходит прозрачно, поэтому вам не нужно ничего делать. Если вы получили предупреждение о настройках выключения, нажмите кнопку «Настройки выключения». Затем разблокируйте панель настроек с помощью пароля администратора. Наконец, снимите флажок рядом с «Включить быстрый запуск (рекомендуется)» и нажмите «Сохранить изменения» в нижней части окна. Теперь ваш RAM-диск готов к использованию. Быстрый запуск ускоряет процесс включения компьютера, сохраняя на жестком диске состояние системы между полным выключением и гибернацией. Это происходит, когда компьютер записывает содержимое вашей оперативной памяти на стабильный жесткий диск. Как вы можете догадаться, это может повлиять на способность вашего RAM-диска сохранять и отслеживать свои данные. С отключенным быстрым запуском загрузка может занять немного больше времени, но сомнительно, что вы заметите много. Отключение быстрого запуска удовлетворит окно с предупреждением, но давайте рассмотрим, почему. Это также позволит ImDisk сохранять данные вашего RAM-диска в файл образа, когда вы выключите компьютер. Если вы этого не сделаете, содержимое вашего RAM-диска будет каждый раз полностью стираться без сохранения сохраненных изображений. Это также отключило бы возможность RAM-диска загружать предыдущее содержимое. По сути, диск будет действовать больше как ОЗУ, а не как диск. В зависимости от вашего варианта использования это может быть разочаровывающим или непригодным для использования. Вы можете получить к нему доступ и использовать его так же, как любой обычный жесткий диск. Он отображается в проводнике Windows, как и любой другой диск. Тем не менее, RAM-накопитель экспоненциально быстрее, чем традиционные типы хранилищ. И мы имеем в виду экспоненциально. В то время как SSD может предлагать от 300 до 500 МБ при чтении с диска, RAM-диск может предлагать более 5000 МБ даже на посредственных картах памяти.
Узнать больше
В этом посте вы найдете несколько исправлений, которые вы можете попытаться устранить с ошибкой Центра обновления Windows 0x8007001E в Windows 10. Итак, если вы один из пользователей, столкнувшихся с этой конкретной ошибкой Центра обновления Windows, то вы попали в нужное место. Код ошибки в этом сообщении об ошибке также связан с некоторыми случайными сбоями BSOD. Код ошибки 0x8007001E связан с ошибкой места для хранения или ошибкой типа нехватки памяти. С другой стороны, бывают также случаи, когда эта ошибка не имеет ничего общего с пространством вашего компьютера или нехваткой памяти — возможно, неисправные программные компоненты или поврежденные системные файлы вызывают эту ошибку. В любом случае, обратитесь к приведенным ниже вариантам, чтобы исправить ошибку Центра обновления Windows 0x8007001E.
Вариант 1. Запустите средство устранения неполадок Центра обновления Windows.
Запуск встроенного средства устранения неполадок Центра обновления Windows — это одна из вещей, которую вы можете сначала проверить, поскольку известно, что она автоматически устраняет любые ошибки Центра обновления Windows, такие как Ошибка 0x8007001E. Чтобы запустить его, перейдите в «Настройки», а затем выберите «Устранение неполадок». Оттуда нажмите Центр обновления Windows, а затем нажмите кнопку «Запустить средство устранения неполадок». После этого следуйте следующим инструкциям на экране, и все будет хорошо.
Вариант 2. Освободите место на диске
Как уже упоминалось, ошибка дискового пространства или ошибка типа нехватки памяти могут иметь какое-то отношение к этой проблеме, поэтому вам необходимо освободить место на вашем диске. Убедитесь, что на вашем диске достаточно места (15 ГБ или около того), а затем перезагрузите компьютер. После перезагрузки компьютера убедитесь, что все основные накопители ОЗУ закрыты, прежде чем пытаться установить обновление или обновить его снова.
Вариант 3 — запустить сканирование SFC
Сканирование SFC или System File Checker может обнаружить и автоматически восстановить поврежденные системные файлы, которые могут вызывать появление ошибки Windows Update 0x8007001E. SFC — это встроенная командная утилита, которая помогает восстанавливать как поврежденные, так и отсутствующие файлы. Он заменяет плохие и поврежденные системные файлы хорошими системными файлами. Чтобы запустить команду SFC, выполните действия, указанные ниже.
- Нажмите Win + R, чтобы запустить Run.
- Введите CMD в поле и нажмите Enter.
- После открытия командной строки введите ПФС / SCANNOW и нажмите Enter.
Команда запустит сканирование системы, которое займет несколько секунд, прежде чем завершится. Как только это будет сделано, вы можете получить следующие результаты:
- Защита ресурсов Windows не обнаружила нарушений целостности.
- Защита ресурсов Windows обнаружила поврежденные файлы и успешно восстановила их.
- Windows Resource Protection обнаружила поврежденные файлы, но не смогла исправить некоторые из них.
Вариант 4 — Запустите инструмент DISM
Запуск инструмента DISM помогает восстановить образ системы Windows, а также хранилище компонентов Windows в Windows 10, что может быть причиной ошибки Центра обновления Windows 0x8007001E. Используя этот встроенный инструмент, у вас есть различные параметры, такие как «/ ScanHealth», «/ CheckHealth» и «/ RestoreHealth».
- Откройте командную строку от имени администратора.
- Затем введите эту команду: exe / Online / Cleanup-image / Восстановление здоровья
- Не закрывайте окно, если процесс занимает некоторое время, поскольку, вероятно, он займет несколько минут.
- После этого перезагрузите компьютер и проверьте, решена ли проблема при следующем запуске.
Вариант 5. Выполните восстановление системы
Вы также можете попытаться выполнить восстановление системы, поскольку это также поможет исправить ошибку Windows Update 0x8007001E. Вы можете сделать эту опцию либо загрузкой в безопасном режиме, либо восстановлением системы. Если вы уже находитесь в разделе «Дополнительные параметры запуска», просто выберите «Восстановление системы» и перейдите к следующим шагам. И если вы только что загрузили свой компьютер в безопасном режиме, следуйте инструкциям ниже.
- Нажмите клавиши Win + R, чтобы открыть диалоговое окно «Выполнить».
- После этого введите «sysdm.cpl» в поле и нажмите «Ввод».
- Затем перейдите на вкладку «Защита системы» и нажмите кнопку «Восстановление системы». Откроется новое окно, в котором вы должны выбрать предпочитаемую точку восстановления системы.
- После этого следуйте инструкциям на экране, чтобы завершить процесс, а затем перезагрузите компьютер и проверьте, устранена ли проблема.
Вариант 6. Попробуйте запустить онлайн-средство устранения неполадок Microsoft.
У вас также есть возможность запустить интерактивное средство устранения неполадок Microsoft, которое может помочь вам исправить ошибки Центра обновления Windows, включая ошибку Центра обновления Windows 0x8007001E.
Узнать больше

Узнать больше
Панель инструментов для энтузиастов садоводства — это еще один продукт, который рекламируется как полезное дополнение к вашему просмотру, когда на самом деле это не более чем программное обеспечение, которое вы должны удалить как можно скорее. Он рекламируется как панель инструментов, которая предоставит вам много полезных советов по садоводству. Это крючок, который заставит вас установить его. Но, по правде говоря, единственное, что он делает, это предоставляет вам ссылки на популярные сайты по садоводству, которые вы можете легко найти в любой поисковой системе.
После установки расширение изменит поисковую систему по умолчанию и домашнюю страницу на MyWay.com.
Просматривая Интернет с этим расширением, вы увидите дополнительные рекламные объявления и ссылки на протяжении всего сеанса просмотра.
Антивирусные приложения пометили это расширение как Browser Hijacker и поэтому помечаются для удаления. Хотя это и не считается вредоносным ПО, тот факт, что многие пользователи считают, что он снижает производительность браузера, привел к его обнаружению и пометке для необязательного удаления.
О браузере угонщиков
Взлом браузера означает, что вредоносный программный код контролирует и изменяет настройки вашего браузера без вашего разрешения. Практически все угонщики браузеров созданы в маркетинговых или рекламных целях. Обычно злоумышленники совершают принудительные посещения сайтов по своему усмотрению либо для увеличения веб-трафика, что приводит к более высоким доходам от рекламы, либо для получения комиссии за каждого посетившего их пользователя. Тем не менее, это не так уж и безобидно. Ваша интернет-безопасность находится под угрозой, и это очень раздражает. Как только вредоносное ПО атакует ваш ноутбук или компьютер, оно начинает портить все, что замедляет ваш компьютер до полного сканирования. В худшем случае вам также придется бороться с серьезными угрозами вредоносного ПО.
Симптомы угона браузера
Типичные симптомы, указывающие на наличие этой вредоносной программы на вашем компьютере, следующие: ваша домашняя страница была сброшена на какой-то незнакомый веб-сайт; Вы видите новые нежелательные избранное или закладки, добавленные, как правило, направлены на рекламные заполненные или порнографических сайтов; поисковая система по умолчанию была изменена, а параметры безопасности веб-браузера были понижены без вашего ведома; найти новые панели инструментов, которые вы не добавляли; вы замечаете много всплывающих окон на экране; ваш браузер работает медленно, глючит, часто дает сбой; Невозможность перехода на определенные сайты, особенно на веб-страницы антивирусного ПО, а также на другие веб-страницы с программным обеспечением безопасности.
Как браузер угонщик находит свой путь к вашему ПК
Угонщик браузера может быть установлен на ваш компьютер, когда вы переходите на зараженный сайт, щелкаете вложение электронной почты или загружаете что-либо с веб-сайта обмена файлами. Они могут быть включены в панели инструментов, BHO, надстройки, плагины или расширения браузера. В других случаях вы могли случайно принять угонщик браузера как часть программного пакета (обычно бесплатного или условно-бесплатного). Примерами популярных угонщиков браузера являются Fireball, Ask Toolbar, GoSave, CoolWebSearch, Babylon Toolbar и RocketTab. Угонщики браузера могут записывать нажатия клавиш пользователя для сбора потенциально бесценной информации, которая приводит к проблемам с конфиденциальностью, вызывает нестабильность на компьютерах, значительно нарушает работу пользователя в Интернете и, в конечном итоге, замедляет работу ПК до такой степени, что он становится непригодным для использования.
Удаление угонщиков браузера
Определенный взлом браузера можно легко отменить, выявив и удалив соответствующее вредоносное приложение с панели управления. К сожалению, многие программные продукты, используемые для взлома интернет-браузера, специально разработаны таким образом, чтобы их было трудно обнаружить или избавиться от них. Вы должны думать о выполнении ручных исправлений, только если вы технически подкованы, так как риски связаны с изменением реестра компьютера и файла HOSTS. Угонщики браузера можно эффективно удалить, установив антивирусное программное обеспечение на пораженный компьютер. Если вам нужно эффективно удалить постоянные угонщики, установите удостоенный наград инструмент защиты от вредоносных программ Safebytes Anti-Malware. И используйте системный оптимизатор, такой как Total System Care, чтобы удалить все связанные файлы в реестре и исправить проблемы с браузером.
Как устранить вредоносные программы, предотвращающие установку антивирусных программ?
Все вредоносные программы по своей природе вредны, но одни виды вредоносных программ наносят больший вред вашему компьютеру или ноутбуку, чем другие. Некоторые типы вредоносных программ изменяют настройки интернет-браузера, включая прокси-сервер, или изменяют настройки конфигурации DNS компьютера. Когда это произойдет, вы не сможете посещать некоторые или все сайты и, следовательно, не сможете загрузить или установить необходимое программное обеспечение безопасности, чтобы избавиться от компьютерного вируса. Если вы читаете это, скорее всего, вы застряли с вирусной инфекцией, которая мешает вам загрузить и / или установить программное обеспечение Safebytes Anti-Malware на свой компьютер. Несмотря на то, что решить эту проблему труднее, вы можете предпринять некоторые шаги.
Удалить вирусы в безопасном режиме
Безопасный режим — это специальная базовая версия Microsoft Windows, в которой загружаются только минимальные службы для предотвращения загрузки вирусов и других проблемных приложений. В случае если вредоносная программа настроена на загрузку немедленно при загрузке ПК, переход в этот конкретный режим может помешать ей сделать это. Чтобы войти в безопасный режим или безопасный режим с загрузкой сетевых драйверов, нажмите F8 во время загрузки ПК или запустите MSCONFIG и найдите параметры «Безопасная загрузка» на вкладке «Загрузка». После перезагрузки в безопасном режиме с загрузкой сетевых драйверов вы можете загружать, устанавливать и обновлять антивирусное программное обеспечение оттуда. На этом этапе вы можете запустить антивирусное сканирование для удаления вирусов и вредоносных программ без какого-либо вмешательства со стороны другого приложения.
Переключиться на альтернативный интернет-браузер
Вредоносный код может использовать уязвимости в определенном браузере и блокировать доступ ко всем веб-сайтам антивирусного программного обеспечения. Если вы подозреваете, что ваш Internet Explorer был захвачен вирусом или иным образом скомпрометирован киберпреступниками, наиболее эффективным вариантом будет переключиться на другой браузер, например Firefox, Chrome или Safari, чтобы загрузить выбранную вами компьютерную безопасность. программное обеспечение — Safebytes Anti-Malware.
Установите программное обеспечение безопасности на флешку
Чтобы успешно избавиться от вредоносного ПО, вам необходимо подойти к проблеме установки антивирусной программы на пораженную компьютерную систему с другой точки зрения. Чтобы запустить антивирус с USB-накопителя, выполните следующие простые меры:
1) Используйте другой безвирусный компьютер для загрузки Safebytes Anti-Malware.
2) Подключите USB-накопитель к чистому компьютеру.
3) Дважды щелкните загруженный файл, чтобы открыть мастер установки.
4) Когда появится запрос, выберите местоположение флеш-накопителя в качестве места, в котором вы хотите сохранить файлы программного обеспечения. Следуйте инструкциям по активации.
5) Отключите перьевой привод. Теперь вы можете использовать этот портативный антивирус на зараженном компьютере.
6) Дважды щелкните EXE-файл антивирусной программы на диске.
7) Нажмите «Сканировать сейчас», чтобы запустить полную проверку зараженного компьютера на вирусы.
Преимущества и особенности SafeBytes Security Suite
Если вы планируете приобрести антивирусное ПО для своего рабочего стола, вам следует рассмотреть множество брендов и утилит. Некоторые из них стоят ваших денег, но большинство — нет. Вы должны выбрать компанию, которая создает лучшее в отрасли антивирусное ПО и заслужила репутацию надежной компании. Среди немногих хороших приложений SafeBytes Anti-Malware является наиболее рекомендуемой программой для людей, заботящихся о безопасности. Антивредоносное ПО SafeBytes — очень эффективное и простое в использовании средство защиты, предназначенное для конечных пользователей с любым уровнем ИТ-грамотности. Используя передовую технологию, это приложение поможет вам избавиться от нескольких типов вредоносных программ, таких как вирусы, черви, ПНП, трояны, рекламное ПО, программы-вымогатели и угонщики браузера.
Защита от вредоносных программ SafeBytes выводит защиту ПК на совершенно новый уровень благодаря своим расширенным функциям. Вот некоторые функции, которые вам понравятся в SafeBytes.
Защита от вредоносного ПО: Этот инструмент для удаления вредоносных программ, созданный на основе хорошо зарекомендовавшего себя антивирусного ядра, может обнаруживать и удалять несколько устойчивых вредоносных угроз, таких как угонщики браузера, потенциально нежелательные программы и программы-вымогатели, которые могут пропустить другие типичные антивирусные программы.
Реагирование на угрозы в реальном времени: SafeBytes предлагает активный контроль и защиту в реальном времени от всех известных вирусов и вредоносных программ. Он будет постоянно контролировать ваш компьютер на предмет хакерской активности, а также предоставляет конечным пользователям сложную защиту с помощью брандмауэра.
Безопасный просмотр: Safebytes присваивает всем сайтам уникальный рейтинг безопасности, который помогает вам понять, безопасен ли веб-сайт, который вы собираетесь посетить, для просмотра или известен ли он как фишинговый.
Легкий вес: SafeBytes известен своим низким влиянием на вычислительную мощность и высокой скоростью обнаружения бесчисленных угроз. Он работает бесшумно и эффективно в фоновом режиме, поэтому вы всегда можете использовать свой персональный компьютер на полную мощность.
Премиум-поддержка 24/7: Вы получите техническую поддержку 24/7, чтобы быстро решить любую проблему с вашим программным обеспечением безопасности. SafeBytes автоматически защитит ваш персональный компьютер от новейших вредоносных программ, практически не требуя от вас никакого вмешательства. Проблемы с вредоносным ПО уйдут в прошлое, как только вы начнете использовать это программное обеспечение. Вы получите лучшую всестороннюю защиту за деньги, которые вы потратите на подписку SafeBytes Anti-Malware, в этом нет никаких сомнений.
Технические детали и удаление вручную (для опытных пользователей)
Если вы не хотите использовать программное обеспечение для удаления вредоносных программ и хотите удалить Gardening Enthusiast вручную, вы можете сделать это, перейдя в меню «Установка и удаление программ» на панели управления и удалив программу-нарушитель; в случае надстроек браузера вы можете удалить их, посетив диспетчер надстроек/расширений браузера. Вы также можете сбросить настройки домашней страницы и поставщиков поисковых систем, а также удалить историю посещенных страниц, временные файлы и интернет-куки. Чтобы убедиться в полном удалении, найдите следующие записи реестра Windows на своем компьютере и удалите их или сбросьте значения соответствующим образом. Однако редактирование реестра Windows — действительно сложная работа, и только опытные пользователи компьютеров и профессионалы должны пытаться решить эту проблему. Кроме того, некоторые вредоносные программы продолжают реплицироваться, что затрудняет их устранение. Рекомендуется выполнять эту задачу в безопасном режиме.
Папки:
C: Program Files GardeningEnthusiast_7j
файлы:
Search and Delete:
7jbar.dll
7jhighin.exe
7jmedint.exe
7jregfft.dll
7jregiet.dll
7jhkstub.dll
7jreghk.dll
7jSrcAs.dll
7jSrchMn.exe
NP7jStub.dll
7jPlugin.dll
7jauxstb.dll
7jbprtct.dll
7jdlghk.dll
7jradio.dll
7jieovr.dll
INSTALL.RDF
Узнать больше

Другие приложения для Windows 11
С этим последним обновлением будет поставляться новый инструмент для обрезки, а также новые функции. Мы рассмотрели новые возможности ножничного инструмента в другой статье, если вам интересно, вы можете найти статью здесь: https://errortools.com/windows/new-snipping-tool-redesigned-in-windows-11/
Приложения «Почта» и «Календарь» также получат редизайн, к сожалению, весь редизайн, который они будут включать, будет иметь визуальный характер, чтобы соответствовать общей теме Windows 11, функциональность останется прежней.
Узнать больше
FoxTab Toolbar — это надстройка панели инструментов для взлома браузера для браузеров IE, Firefox, Chrome и Opera, которая утверждает, что позволяет вам быстрее получать доступ к вашим любимым сайтам и улучшать общий поиск и просмотр. Доступ в один клик к результатам поиска, наиболее популярным веб-сайтам и веб-службам прямо с панели инструментов браузера Foxtab.
Вкладка Fox интегрируется в ваш браузер, изменяя поисковую систему, страницу приветствия и новую вкладку. Эта панель инструментов может изменять некоторые настройки браузера, отображать нежелательные объявления, а иногда отображать дополнительные объявления от своего рекламного спонсора. Некоторые параметры, которые изменяет эта панель инструментов, могут снизить безопасность вашего браузера.
После установки панель инструментов рекламирует запланированные задачи в Windows, позволяя ей каждый раз запускаться с вашим браузером и автоматически обновляться. Несколько антивирусных программ пометили это программное обеспечение как вредоносное ПО, и поэтому оно классифицируется как угонщик браузера и рекомендуется для дополнительного удаления.
О браузере угонщиков
Угонщики браузера (иногда называемые программами-угонщиками) — это тип вредоносного программного обеспечения, которое изменяет настройки интернет-браузера без ведома или одобрения пользователя. Эти типы угонов растут с поразительной скоростью во всем мире, и они могут быть на самом деле гнусными, а иногда и опасными. Они созданы, чтобы мешать работе программ веб-браузера по разным причинам. Часто злоумышленники принудительно заходят на сайты по своему выбору либо для увеличения целевого трафика, приносящего более высокий доход от рекламы, либо для получения комиссии за каждого посещающего их пользователя. Хотя это может показаться безобидным, эти инструменты созданы злоумышленниками, которые всегда пытаются использовать вас в полной мере, чтобы хакеры могли заработать деньги на вашей наивности и отвлечении внимания. Более того, злоумышленники могут сделать всю зараженную систему уязвимой — другие вредоносные вредоносные программы и вирусы воспользуются этими возможностями, чтобы легко проникнуть в вашу компьютерную систему.
Как узнать, угнали ли браузер?
Симптомы взлома вашего интернет-браузера включают в себя:
1. ваша домашняя страница была сброшена на неизвестную веб-страницу
2. закладка и новая вкладка тоже изменены
3. веб-движок по умолчанию изменен
4. вы видите новые ненужные панели инструментов
5. вы заметите, что случайные всплывающие окна начинают регулярно показываться
6. Ваш веб-браузер начинает работать медленно или часто глючит
7. Неспособность перейти на определенные сайты, в частности, антивирусные программы, а также другие веб-страницы с программным обеспечением компьютерной безопасности.
Как это заражает ваш компьютер
Угонщики браузеров заражают компьютеры различными способами, в том числе через общий доступ к файлам, загрузку с диска или зараженную электронную почту. Их также можно развернуть, установив панель инструментов, расширение или надстройку интернет-браузера. Кроме того, некоторые условно-бесплатные и бесплатные программы могут поместить угонщик на ваш компьютер через «связку». Угонщики браузеров могут записывать нажатия клавиш пользователя для сбора потенциально бесценной информации, которая приводит к проблемам с конфиденциальностью, вызывает нестабильность в системах, резко нарушает работу пользователя и, в конечном итоге, замедляет работу ПК до такой степени, что он становится непригодным для использования.
Советы о том, как избавиться от угонщиков браузера
Некоторые виды угонщиков браузера можно удалить с вашего компьютера, удалив вредоносные приложения или любые другие недавно добавленные бесплатные программы. Часто бывает сложно найти и устранить вредоносный компонент, поскольку связанный с ним файл может выполняться как часть процесса операционной системы. Кроме того, ручное удаление требует глубокого понимания системы и, таким образом, может быть очень сложной задачей для начинающих пользователей компьютеров. Профессионалы всегда предлагают пользователям удалить любое вредоносное программное обеспечение, включая угонщик браузера, с помощью автоматического инструмента удаления, который проще, безопаснее и быстрее, чем процесс удаления вручную. Safebytes Anti-Malware обнаруживает все виды угонщиков, включая FoxTab, и эффективно и быстро устраняет все следы. Используйте оптимизатор ПК (например, Restoro) вместе с антивирусным программным обеспечением, чтобы решить различные проблемы с реестром компьютера, устранить уязвимости системы и повысить производительность вашего компьютера.
Вредоносные программы, блокирующие доступ к веб-сайту Safebytes и антивирусные загрузки — что делать?
Вредоносное ПО может вызывать множество различных повреждений компьютерных систем, сетей и данных. Некоторые вредоносные программы предназначены для вмешательства или предотвращения действий, которые вы хотите делать на своем компьютере. Он вполне может не разрешать вам загружать что-либо из Интернета или препятствовать доступу к некоторым или всем сайтам, особенно сайтам защиты от вредоносных программ. Если вы читаете это, возможно, вы заразились вирусом, который мешает вам загрузить программу компьютерной безопасности, например Safebytes Anti-Malware. Есть несколько шагов, которые можно предпринять, чтобы обойти эту проблему.
Загрузите программное обеспечение в безопасном режиме с поддержкой сети
Если какой-либо вирус настроен на автоматическую загрузку при запуске Microsoft Windows, переход в безопасный режим вполне может заблокировать попытку. Когда вы запускаете компьютер в безопасном режиме, загружаются минимальные необходимые программы и службы. Чтобы запустить компьютеры с Windows XP, Vista или 7 в безопасном режиме с загрузкой сетевых драйверов, выполните следующие действия.
1) Нажмите клавишу F8 несколько раз, как только ваша система загрузится, но до появления большого логотипа Windows. Это вызовет меню дополнительных параметров загрузки.
2) Выберите Safe Mode with Networking с помощью клавиш со стрелками и нажмите ENTER.
3) Когда этот режим загрузится, у вас будет интернет. Теперь получите нужное программное обеспечение для удаления вирусов с помощью интернет-браузера. Чтобы установить программное обеспечение, следуйте указаниям мастера установки.
4) Сразу после установки выполните полную проверку и дайте программе удалить найденные угрозы.
Загрузите антивирусную программу в другом веб-браузере.
Некоторые вредоносные программы в основном нацелены на определенные браузеры. Если это ваша ситуация, используйте другой веб-браузер, так как он может обойти компьютерный вирус. Если вы подозреваете, что ваш Internet Explorer был взломан вредоносным ПО или иным образом скомпрометирован онлайн-хакерами, идеальным способом действий будет переключиться на другой браузер, такой как Chrome, Firefox или Safari, чтобы загрузить ваше любимое приложение для компьютерной безопасности. Антивредоносное ПО Safebytes. Создание загрузочного антивирусного USB-накопителя. Другой вариант — создать портативную антивирусную программу на USB-накопителе. Попробуйте эти простые меры, чтобы очистить зараженный компьютер с помощью портативного антивируса.
1) Используйте другой безвирусный компьютер для загрузки Safebytes Anti-Malware.
2) Вставьте перьевой диск в чистый компьютер.
3) Дважды щелкните значок «Установка» антивирусного программного обеспечения, чтобы запустить мастер установки.
4) При появлении запроса выберите расположение USB-накопителя в качестве места, в котором вы хотите хранить файлы программного обеспечения. Следуйте инструкциям на экране для завершения установки.
5) Отключите USB-накопитель. Теперь вы можете использовать этот портативный антивирус на зараженной компьютерной системе.
6) Запустите Safebytes Anti-malware непосредственно с флэш-накопителя, дважды щелкнув значок.
7) Нажмите кнопку «Сканировать сейчас», чтобы начать сканирование на наличие вредоносных программ.
Защитите свой компьютер и конфиденциальность с помощью SafeBytes Anti-Malware
Хотите установить лучшее антивирусное программное обеспечение на свой компьютер? На рынке есть множество приложений, которые выпускаются в бесплатных и платных версиях для компьютеров с Windows. Некоторые из них очень хорошие, некоторые приличные, а некоторые просто фиктивные программы для защиты от вредоносных программ, которые сами повредят ваш компьютер! Вы должны быть очень осторожны, чтобы не выбрать не тот продукт, особенно если вы покупаете платное приложение. В список рекомендуемых программ входит SafeBytes AntiMalware. SafeBytes имеет очень хорошую репутацию благодаря отличному сервису, и клиенты, кажется, довольны им. Антивредоносное ПО SafeBytes — это надежный инструмент, который не только постоянно защищает вашу компьютерную систему, но и довольно прост в использовании для людей всех уровней квалификации. После того, как вы установили это приложение, превосходная система защиты SafeBytes гарантирует, что никакие вирусы или вредоносные программы не смогут проникнуть на ваш компьютер. SafeBytes обладает большими возможностями по сравнению с другими антивирусными программами. Ниже приведены некоторые из замечательных функций, включенных в приложение.
Активная защита: SafeBytes предлагает услугу активного мониторинга в реальном времени и защиту от всех известных вирусов и вредоносных программ. Он будет регулярно контролировать вашу компьютерную систему на предмет подозрительной активности, а его беспрецедентный брандмауэр защищает ваш компьютер от несанкционированного доступа из внешнего мира.
Защита от вредоносных программ мирового класса: Этот инструмент для удаления вредоносных программ, созданный на основе хорошо зарекомендовавшего себя антивирусного движка, способен обнаруживать и удалять многочисленные устойчивые вредоносные угрозы, такие как угонщики браузеров, потенциально нежелательные программы и программы-вымогатели, которые могут пропустить другие распространенные антивирусные программы.
Безопасный просмотр: SafeBytes проверяет и предоставляет уникальный рейтинг безопасности каждому посещаемому вами сайту и блокирует доступ к веб-страницам, которые считаются фишинговыми, тем самым защищая вас от кражи личных данных или заведомо содержащих вредоносное ПО.
Низкое использование памяти / ЦП: Это легковесное программное обеспечение, которое будет работать в фоновом режиме, и это не повлияет на эффективность вашего ПК.
Круглосуточная техническая поддержка онлайн: SafeBytes предоставляет круглосуточную техническую поддержку, автоматическое обслуживание и обновления для максимального удобства пользователей. В целом, SafeBytes Anti-Malware — это надежная программа, поскольку она имеет множество функций и может обнаруживать и удалять любые потенциальные угрозы. Нет никаких сомнений в том, что ваш компьютер будет защищен в режиме реального времени, как только вы начнете использовать эту программу. Если вы ищете абсолютно лучший инструмент для удаления вредоносных программ и не возражаете выложить за него немного денег, выберите SafeBytes Anti-Malware.
Технические детали и удаление вручную (для опытных пользователей)
Если вы хотите удалить FoxTab вручную без использования автоматизированного инструмента, это можно сделать, удалив программу из меню «Установка и удаление программ» Windows или, в случае расширений браузера, перейдя в диспетчер дополнений и расширений браузера. и удаление его. Вероятно, вы также захотите сбросить настройки браузера. Чтобы обеспечить полное удаление, вручную проверьте жесткий диск и реестр на наличие всего следующего и удалите или сбросьте значения соответственно. Обратите внимание, что это предназначено только для опытных пользователей и может быть затруднено из-за неправильного удаления файла, вызывающего дополнительные ошибки ПК. Кроме того, некоторые вредоносные программы способны воспроизводить или предотвращать удаление. Рекомендуется делать это в безопасном режиме.
Следующие файлы, папки и записи реестра создаются или изменяются FoxTab
Реестр:
HKEY_CURRENT_USERSoftwareMicrosoftWindowsCurrentVersionRunrandom.exe HKEY_CURRENT_USERSoftwareMicrosoftWindowsCurrentVersionUninstallFoxTab HKEY_CURRENT_USERSoftwareMicrosoftWindowsCurrentVersionUninstallFoxTabDisplayIcon% AppData% [RANDOM CHARACTERS] [RANDOM CHARACTERS] .exe HKEY_CURRENT_USERSoftwareMicrosoftWindowsCurrentVersionUninstallFoxTabDisplayName Trojan имя лошади HKEY_CURRENT_USERSoftwareMicrosoftWindowsCurrentVersionRunOnce [RANDOM CHARACTERS]% AppData% случайных символов [RANDOM CHARACTERS] .exe
[/ section] [/ vc_column_text] [/ vc_column] [/ vc_row] [/ vc_section]
Узнать больше
Ошибка Центра обновления Windows 0x80071a91, что это такое? Как вы знаете, обновления Windows очень важны для операционной системы, поскольку они загружают важные обновления безопасности, которые имеют решающее значение для системы. И если обновление Windows задерживается, это может сделать систему уязвимой для потенциальных угроз. Таким образом, такого рода проблемы должны быть решены немедленно. Одной из ошибок, с которой вы можете столкнуться при обновлении компьютера, является ошибка Центра обновления Windows 0x80071a91. Код ошибки 0x80071a91 возникает, когда «Поддержка транзакций в указанном диспетчере ресурсов файловой системы не запущена или была отключена из-за ошибки». Это происходит, когда служба под названием «Диспетчер ресурсов файловой системы» или FSRM по какой-либо причине не работает. Чтобы исправить ошибку Центра обновления Windows 0x80071a91, вот несколько советов, которые могут помочь.
Вариант 1. Запустите средство устранения неполадок Центра обновления Windows.
Запуск встроенного средства устранения неполадок Центра обновления Windows также может помочь устранить ошибку Центра обновления Windows 0x80071a91. Чтобы запустить его, перейдите в «Настройки», а затем выберите «Устранение неполадок». Оттуда нажмите Центр обновления Windows, а затем нажмите кнопку «Запустить средство устранения неполадок». После этого следуйте следующим инструкциям на экране, и все будет хорошо.
Вариант 2 — временно отключить антивирусную программу
Бывают случаи, когда антивирусная программа, установленная на вашем компьютере, блокирует доступ к файлам и даже к диску. Таким образом, отключение антивирусной программы или любого программного обеспечения безопасности, установленного на вашем компьютере, — это всегда хорошая идея, которую вы можете попробовать, когда процесс обновления Windows не проходит гладко. Поэтому, прежде чем снова пытаться обновить компьютер, обязательно отключите антивирус или программу безопасности, и после завершения обновления Windows не забудьте снова включить антивирусную программу.
Вариант 3. Попробуйте сбросить диспетчер ресурсов файловой системы.
Как указывалось ранее, ошибка 0x80071a91 появляется, когда служба FSRM внезапно перестает работать, поэтому сброс этой службы через командную строку может решить проблему. Для этого выполните следующие действия.
- В поле поиска Windows введите «командная строка» и нажмите Enter.
- Затем щелкните правой кнопкой мыши командную строку в соответствующих результатах поиска и выберите параметр «Запуск от имени администратора».
- После открытия командной строки от имени администратора введите следующую команду и нажмите Enter:
ресурс setautoreset true C:
- После этого выйдите из командной строки и перезагрузите компьютер, а затем проверьте, устранена ли проблема, снова запустив Windows Update.
Вариант 4 — очистить содержимое папки SoftwareDistribution
Вы должны остановить несколько служб, таких как BITS, Cryptographic, MSI Installer и Windows Update Services. А для этого вам нужно очистить содержимое папки SoftwareDistribution. Папка распространения программного обеспечения в операционной системе Windows — это папка, которая находится в каталоге Windows и используется для временного хранения файлов, которые могут потребоваться для установки Центра обновления Windows на ваш компьютер. Таким образом, это требуется Центром обновления Windows и поддерживается агентом WUAgent. Кроме того, он также содержит все файлы истории обновлений Windows, и после их удаления вы, скорее всего, потеряете историю обновлений. В результате при следующем запуске Центра обновления Windows время обнаружения может увеличиться.
- Откройте меню WinX.
- Оттуда откройте командную строку от имени администратора.
- Затем введите следующую команду — не забудьте нажать Enter сразу после ввода каждого из них.
net stop wuauserv
net start cryptSvc
чистые стартовые биты
net start msiserver
- После ввода этих команд он остановит службу обновления Windows, фоновую интеллектуальную службу передачи (BITS), криптографию и установщик MSI.
- Затем перейдите в папку C: / Windows / SoftwareDistribution и избавьтесь от всех папок и файлов, нажав клавиши Ctrl + A, чтобы выбрать их все, а затем нажмите «Удалить». Обратите внимание: если файлы уже используются, вы не сможете их удалить.
- После удаления всего содержимого папки «Распространение программного обеспечения» перезагрузите компьютер, а затем вернитесь в командную строку и снова введите следующие команды.
net start wuauserv
чистые стартовые биты
Вариант 5. Удаление журналов транзакций общей файловой системы журналов
Вы также можете удалить журналы транзакций Common Log File System или CLFS, чтобы исправить ошибку Windows Update 0x80071a91.
- Откройте командную строку с повышенными правами.
- Затем введите каждую из перечисленных ниже команд и нажмите Enter после ввода каждой из них.
- cd / d% SystemRoot% System32SMIStoreMachine
- атрибут -s -h *
- del * .blf
- del * .regtrans-ms
- После того, как вы выполнили приведенные выше команды, перезагрузите компьютер и попробуйте обновить Windows 10 еще раз.
Узнать больше
Авторское право © 2022, ErrorTools, Все права защищены
Товарные знаки: логотипы Microsoft Windows являются зарегистрированными товарными знаками Microsoft. Отказ от ответственности: ErrorTools.com не аффилирован с Microsoft и не претендует на прямую аффилированность.
Информация на этой странице предоставлена исключительно в информационных целях.
Ремонт вашего ПК одним щелчком мыши
Имейте в виду, что наше программное обеспечение необходимо установить на ПК с ОС Windows. Откройте этот веб-сайт на настольном ПК и загрузите программное обеспечение для простого и быстрого устранения ваших проблем.
DCOM — это модуль на компьютерах Windows, который позволяет этим компьютерам запускать программы по сети на другой компьютер. Это аббревиатура от Distributed Component Object Model, и это программный компонент от Microsoft, который позволяет COM-объектам взаимодействовать друг с другом, пока эта программа выполняется удаленно по сети. Другое расширение модели DCOM называется моделью COM. Оба работают вместе, чтобы намеченная задача была выполнена. Есть 3 компонента, которые заставляют этот модуль работать. Это CLSID или идентификатор класса, PROGID или программный идентификатор и APPID или идентификатор приложения.
DCOM может столкнуться с ошибкой 1084 в Windows 10. Из-за этого выполнение программ на удаленном компьютере в сети будет прервано. Если DCOM получил ошибку 1084 при попытке запустить службу, запустить DISM или в других сценариях в журнале событий в Windows, эти предложения могут вам помочь.
- Проверьте состояние программы запуска процессов сервера DCOM или службы DCOMLAUNCH и ее 3 зависимостей.
- Устраните неполадки в состоянии чистой загрузки, чтобы узнать, какая сторонняя служба может вызывать проблему.
- Запустить DISM
- Перезагрузите этот компьютер без потери пользовательских файлов.
1]Проверьте статус DCOM Server Process Launcher или DCOMLAUNCH Service и его 3 зависимости.
Служба DCOMLAUNCH запускает серверы COM и DCOM в ответ на запросы активации объекта. Если эта служба остановлена или отключена, программы, использующие COM или DCOM, не будут работать должным образом. Настоятельно рекомендуется запустить службу DCOMLAUNCH.
Найдите службы в поле поиска Кортаны, щелкните значок служб и откройте диспетчер служб в новом окне. Или просто нажмите комбинацию кнопок WINKEY + R, чтобы запустить Запустить окно. Печатать services.msc и нажмите Enter, чтобы открыть ту же служебную программу Services.
Для следующих услуг:
- Средство запуска процесса службы DCOM.
- Служба инфраструктуры фоновых задач.
- Локальный менеджер сеанса.
- Вызов удаленных процедур (RPC).
Щелкните их правой кнопкой мыши по одному.
Щелкните «Свойства». Для раскрывающегося списка Тип запуска, выберите Автоматически. И убедитесь, что все они работают.
Щелкните ОК для каждого из них.
2]Устраните неполадки в состоянии чистой загрузки, чтобы узнать, какая сторонняя служба может вызывать проблему.
Вы можете устранить неполадки вручную, выполнив чистую загрузку. Чистая загрузка запускает систему с минимальным набором драйверов и запускаемых программ. Когда вы запускаете компьютер в режиме чистой загрузки, он запускается с использованием предварительно выбранного минимального набора драйверов и программ запуска, а поскольку компьютер запускается с минимальным набором драйверов, некоторые программы могут работать не так, как вы ожидали.
Устранение неполадок с чистой загрузкой предназначено для выявления проблем с производительностью. Чтобы выполнить устранение неполадок с чистой загрузкой, необходимо отключать или включать по одному процессу, а затем перезагружать компьютер после каждого действия. Если проблема исчезнет, вы знаете, что это был последний процесс, создавший проблему.
3]Используйте команды DISM
Для этого нажмите комбинацию WINKEY + X и нажмите Командная строка (администратор).
Теперь введите следующие три команды последовательно и одну за другой:
Dism / Online / Cleanup-Image / CheckHealth Dism / Online / Cleanup-Image / ScanHealth Dism / Online / Cleanup-Image / RestoreHealth
Позвольте этим командам DISM работать и дождитесь их выполнения.
4]Сбросить этот компьютер без потери пользовательских файлов
Следуйте нашему руководству по сбросу настроек компьютера с Windows 10. Убедитесь, что вы выбрали опцию «Сохранить мои файлы».
Следуя другим инструкциям на экране, позвольте ему переустановить Windows 10 на вашем компьютере без удаления каких-либо файлов.
Перезагрузите компьютер и проверьте, устраняет ли это вашу ошибку.
Надеюсь, эти исправления помогут!

Обновлено 2023 января: перестаньте получать сообщения об ошибках и замедлите работу вашей системы с помощью нашего инструмента оптимизации. Получить сейчас в эту ссылку
- Скачайте и установите инструмент для ремонта здесь.
- Пусть он просканирует ваш компьютер.
- Затем инструмент почини свой компьютер.
DCOM не всегда работает должным образом, так как все еще могут быть некоторые ошибки. Одной из них является ошибка 1084, которая прерывает выполнение программ на удаленном от сети компьютере. Ошибка DCOM 1084 в Windows 10 обычно возникает, когда ваш компьютер полностью зависает и должен закрыть силой, Для многих пользователей ПК продолжает загружаться и сначала зависает с кружком точек. Однако лишь небольшое количество из них жалуются на наличие ошибок в графике экрана.

Удалите драйверы видеокарты
- Нажмите на клавиатуре клавиши «Windows Logo» + «X».
- Щелкните «Диспетчер устройств» в этом списке.
- Найдите видеокарту в списке устройств, щелкните правой кнопкой мыши и выберите «Удалить». В окне удаления, если у вас есть опция: «Удалить драйвер для этого устройства», вы можете выбрать ее, а затем удалить поврежденные драйверы с вашего компьютера.
- Следуйте инструкциям на экране для завершения и перезагрузите компьютер при появлении соответствующего запроса.
- Перейдите на веб-сайт производителя компьютера или видеокарты и найдите последние версии драйверов Windows 10, доступные для данной модели видеокарты, затем установите их в соответствии с инструкциями на веб-сайте.
Обновление за январь 2023 года:
Теперь вы можете предотвратить проблемы с ПК с помощью этого инструмента, например, защитить вас от потери файлов и вредоносных программ. Кроме того, это отличный способ оптимизировать ваш компьютер для достижения максимальной производительности. Программа с легкостью исправляет типичные ошибки, которые могут возникнуть в системах Windows — нет необходимости часами искать и устранять неполадки, если у вас под рукой есть идеальное решение:
- Шаг 1: Скачать PC Repair & Optimizer Tool (Windows 10, 8, 7, XP, Vista — Microsoft Gold Certified).
- Шаг 2: Нажмите «Начать сканирование”, Чтобы найти проблемы реестра Windows, которые могут вызывать проблемы с ПК.
- Шаг 3: Нажмите «Починить все», Чтобы исправить все проблемы.

Проверьте состояние средства запуска процесса DCOM Server
Служба DCOMLAUNCH запускает серверы COM и DCOM в ответ на запросы на активацию объекта. Если эта служба остановлена или отключена, программы с COM или DCOM не будут работать должным образом. Настоятельно рекомендуется использовать сервис DCOMLAUNCH.
- Найдите службы в окне поиска Cortana, щелкните значок «Службы», затем откройте диспетчер служб в новом окне. Или просто нажмите комбинацию клавиш WINKEY + R, чтобы открыть окно «Выполнить».
- Введите services.msc и нажмите Enter, чтобы открыть ту же утилиту.
Для следующих услуг:
Модуль запуска службы DCOM.
Основные задачи инфраструктурных служб.
Локальный менеджер сессий.
Удаленный вызов процедур (RPC). - Нажмите на него один за другим правой кнопкой мыши.
- Нажмите на свойства. Выберите «Автоматически» в раскрывающемся списке «Тип запуска». И убедитесь, что они все бегут.
- Нажмите OK для каждого из них.
Устранение ошибок в состоянии чистой загрузки

Существуют случаи, когда некоторые противоречивые программы, установленные на вашем компьютере, вызывают ошибку DCOM 1084. Чтобы определить, какая программа вызывает проблему, необходимо перевести компьютер в состояние чистой загрузки.
- Войдите на свой компьютер как администратор.
- Введите msconfig в поле поиска при запуске, чтобы открыть утилиту конфигурации системы.
- Оттуда перейдите на вкладку «Общие» и нажмите «Выборочный запуск».
- Снимите флажок «Загружать элементы загрузки» и убедитесь, что включены параметры «Загрузить системные службы» и «Использовать исходную конфигурацию загрузки».
- Затем нажмите на вкладку «Службы» и установите флажок «Скрыть все службы Microsoft».
- Нажмите на Отключить все.
- Нажмите Apply / OK и перезагрузите компьютер. (Это переведет ваш компьютер в состояние чистой загрузки. А чтобы настроить Windows на обычный запуск, просто отмените изменения.)
- Оттуда вы можете изолировать проблему, проверив, какие из программ, которые вы недавно установили, вызывают проблему.https://www.dell.com/community/Laptops-General-Read-Only/E7450-freezes-and-has-login-issues-after-Windows-10-Creators/td-p/5130423
Совет экспертов: Этот инструмент восстановления сканирует репозитории и заменяет поврежденные или отсутствующие файлы, если ни один из этих методов не сработал. Это хорошо работает в большинстве случаев, когда проблема связана с повреждением системы. Этот инструмент также оптимизирует вашу систему, чтобы максимизировать производительность. Его можно скачать по Щелчок Здесь

CCNA, веб-разработчик, ПК для устранения неполадок
Я компьютерный энтузиаст и практикующий ИТ-специалист. У меня за плечами многолетний опыт работы в области компьютерного программирования, устранения неисправностей и ремонта оборудования. Я специализируюсь на веб-разработке и дизайне баз данных. У меня также есть сертификат CCNA для проектирования сетей и устранения неполадок.
Сообщение Просмотров: 225
Содержание
- Что вызывает ошибку 1084 в DCOM?
‘DCOM получил ошибку 1084‘Обычно появляется, если вы недавно обновляли Windows, что может быть связано с повреждением системных файлов или ошибками реестра. DCOM (Distributed Component Object Model) — это компонент Microsoft, который позволяет COM объекты общаться друг с другом. Симптомы этой ошибки включают зависание компьютера, в этом случае вы вынуждены выключить его или перезагрузить. Замораживание кружков при загрузке системы также указывает на эту проблему. Это, однако, иногда можно решить, просто переждав его или перезапустив.
Ошибка также может указывать на сбой жесткого диска, и в этом случае вам придется проверить диски с помощью CHKDSK. Некоторые пользователи сообщают, что из-за этой ошибки они не смогли даже загрузить свою Windows, и единственным решением было восстановить свою Windows.
Ошибка DCOM обычно появляется из-за —
- Поврежденные системные файлы. Ошибка DCOM обычно указывает на поврежденную ОС. Если у вас было недавнее обновление Windows, есть вероятность, что оно испортило ваши файлы, из-за чего возникла ошибка.
Из-за DCOM получил ошибку 1084, вы можете столкнуться с мерцанием экрана, частыми зависаниями или невозможностью загрузки Windows. Чтобы устранить эти ошибки, следуйте предоставленным решениям:
Решение 1. Переустановка графического драйвера
Если вы столкнулись с мерцанием экрана, возможно, это вызвано этой ошибкой. Если это не ваш случай, переходите к следующему решению. Решить эту проблему довольно просто. Это часто происходит из-за плохого графического драйвера, и в этом случае вам придется переустановить их. Для этого следуйте инструкции:
- Перейдите в меню «Пуск» и введите «Диспетчер устройств’.
- Откройте диспетчер устройств.
- Там найдите «Видеоадаптеры’И щелкните, чтобы развернуть его.
- Щелкните правой кнопкой мыши драйвер видеокарты и выберите ‘Удалить устройство’.
- Следуйте появляющимся инструкциям, и ваш драйвер будет удален.
- Перезагрузите вашу систему.
После того, как ваша система снова загрузится, загрузите последнюю версию графического драйвера с веб-сайта производителя видеокарты и установите его. Это удалит поврежденные файлы, и ваш экран больше не будет мерцать.
Решение 2. Запуск SFC и DISM
Использование встроенных утилит Windows важно при решении некоторых проблем. Как мы упоминали ранее, ошибка DCOM в большинстве случаев указывает на повреждение ОС, поэтому Проверка системных файлов и Обслуживание образов развертывания и управление ими потенциально может найти и восстановить поврежденные файлы в вашей системе.
Следовать SFC и DISM статьи, уже опубликованные на нашем сайте, подробно рассказывают, как запускать SFC и DISM.
Решение 3. Запуск безопасного режима
Иногда причиной проблемы может быть стороннее программное обеспечение, установленное в вашей системе. Чтобы в этом убедиться, вам нужно запустить систему в безопасном режиме. Безопасный режим позволяет загружать вашу систему с минимальными услугами, необходимыми для загрузки, чтобы вы могли выяснить, не вызывает ли проблема стороннее программное обеспечение. Чтобы загрузить компьютер в безопасном режиме, сделайте следующее:
- Перейдите в меню «Пуск».
- Нажми на Мощность кнопку и удерживая сдвиг, нажмите «Перезагрузить».
- Когда ваша система загрузится, вам будет показан синий экран со списком опций. Выбрать ‘Устранение неполадок’.
- Там выберите ‘Расширенные опции’.
- В расширенных параметрах нажмите ‘Параметры запуска’.
- Вам будет показан список, нажмите F4 для загрузки вашей системы в режиме безопасной загрузки.
Если ваша система работает нормально в безопасном режиме загрузки, это означает, что стороннее программное обеспечение вмешивается в вашу систему, что вызывает ошибку, поэтому вам придется удалить программное обеспечение, которое вы установили до того, как ошибка появится.
Решение 4. Восстановление вашей системы
Если вам не удалось найти стороннее программное обеспечение, ответственное за ошибку, возможно, вам следует попробовать восстановить систему. Восстановление системы позволяет восстановить компьютер до состояния, в котором не были установлены определенные приложения. Поступая так, вы можете просто решить свою ошибку.
Мы уже написали статью о том, как восстановить вашу систему до определенного момента, поэтому, пожалуйста, обратитесь к этот статья, в которой вы узнаете, как полностью восстановить систему.
Решение 5. Восстановите Windows
Некоторые пользователи сообщают, что, когда у них возникла эта ошибка, и они не могли даже загрузить свои окна, восстановление Windows решило их проблему. Вы можете восстановить свою Windows без потери личных файлов. Вот как это сделать:
- Вставьте установку Windows DVD или загрузочный USB.
- При появлении запроса ‘Установить Windows«Выберите»Почини свой компьютер’.
- Следуйте инструкциям и посмотрите, решит ли это вашу проблему.
Содержание
- Как исправить ошибку DCOM 1084 в Windows 10
- Причины возникновения ошибки DCOM 1084
- Переустановка драйвера видеокарты
- Сканирование системы SFC и DISM
- Проверка в безопасном режиме
- Возврат системы к предыдущему состоянию
- Восстановление Windows
- Как исправить ошибку DCOM 1084 в Windows 10
- Что вызывает ошибку 1084 в DCOM?
- Решение 1. Переустановка графического драйвера
- Решение 2. Запуск SFC и DISM
- Решение 3. Запуск безопасного режима
- Решение 4. Восстановление вашей системы
- Решение 5. Восстановите Windows
- Ошибка dcom 1084 windows 10 shellhwdetection
- Исправить ошибку DCOM 1084 в Windows 10
- Исправить DCOM Ошибка 1084
- Как исправить ошибку DCOM 1084 в Windows 10
- Как исправить ошибку DCOM 1084 в Windows 10
- Исправление: ошибка DCOM 1084 в Windows 10
- Удалите драйверы видеокарты
- Обновление за январь 2022 года:
- Проверка состояния средства запуска процессов сервера DCOM
- Устранение ошибок при чистой загрузке
Часто сообщение «Произошла ошибка DCOM 1084» появляется после недавнего обновления Windows, из-за поврежденных системных файлов или неполадок реестра. DCOM (Distributed Component Object Model) – это компонент Майкрософта, который позволяет объектам COM взаимодействовать друг с другом. Симптомы этой ошибки проявляются в зависании компьютера, и тогда у нас только один выход, как перезагрузка. Зависание точек идущих по кругу во время загрузки системы также указывает на эту проблему.
Ошибка также может указывать на сбой жесткого диска, и в этом случае нужно его проверить инструментом CHKDSK. Иногда она даже препятствует загрузке Windows и блокирует компьютер до окна входа в систему. Тогда для восстановления потребуется установочный диск с Windows.
Обычно сообщение с ошибкой DCOM 1084 появляется через поврежденные системные файлы. Сбой может произойти через перезагрузку компьютера во время обновления, неполадки жесткого диска, вирусное заражение и прочее.
При сбое системы, связанным с DCOM 1084, можно столкнуться с мерцанием экрана, частыми зависаниями, повреждением загрузочной области, из-за которого не удастся загрузить Windows. Для устранения проблемы следуйте приведенным решениям.
Переустановка драйвера видеокарты
Если наблюдаются мерцания экрана, то есть вероятность, что вызвано этой ошибкой. Проблема возникает через поврежденный драйвер видеокарты и потребуется его переустановить.
После этого ошибка DCOM в событийном журнале должна исчезнуть и экран не будет мерцать.
Сканирование системы SFC и DISM
Использование встроенных утилит Windows важно для выявления проблем. Как уже указывали, неполадки DCOM 1804 связаны с повреждением системных файлов, поэтому SFC и DISM могут их найти и восстановить.
Первая команда только информирует пользователя о наличии поврежденных файлов, но не исправляет их. Время проверки занимает около 10 минут. Дождитесь ее завершения, так как на 20% и 40% может возникнуть ощущение, что сканирование зависло.
DISM /Online /Cleanup-Image /ScanHealth
При обнаружении поврежденных файлов запустите следующую команду, чтобы восстановить их.
DISM /Online /Cleanup-Image /RestoreHealth
Проверка в безопасном режиме
Иногда стороннее программное обеспечение может быть причиной ошибки DCOM 1084. Чтобы убедится в этом, загрузите компьютер в безопасном режиме. Windows в безопасном режиме грузится с минимальной конфигурацией.
Откройте меню Пуск, нажмите значок Питания и удерживая Shift кликните на кнопку «Перезагрузка».
На экране Диагностики выберите «Дополнительные параметры». Затем перейдите в «Параметры загрузки».
Отобразятся варианты загрузки, нажмите F4 для запуска компьютера в безопасном режиме.
Если Windows работает нормально и в журнале событий ошибка не отображается, значит сторонняя программа вмешивается в работу системы. Потребуется удалить программу, которую устанавливали до появления DCOM 1084.
Возврат системы к предыдущему состоянию
Если не удалось исправить ошибку DCOM 1084 указанными способами, попробуйте восстановить систему. Эта процедура позволить вернуть предыдущее состояние с точки восстановления, при которой ОС работала без проблем.
Восстановление Windows
Если не удается загрузить Windows, ошибка блокирует загрузку до появления окна входа в систему, то для восстановления потребуется установочный DVD-диск. Таким способом можно восстановить Windows, не теряя свои личные файлы.
Вставьте установочный DVD-диск Windows или загрузочный USB. При появлении запроса «Установить» выберите «Восстановление системы».
Следуйте инструкциям на экране. После посмотрите, удалось ли устранить ошибку DCOM 1084.
Источник
Что вызывает ошибку 1084 в DCOM?
Решение 1. Переустановка графического драйвера
Если вы столкнулись с мерцанием экрана, возможно, это вызвано этой ошибкой. Если это не ваш случай, перейдите к следующему решению. Решить эту проблему довольно просто. Это часто происходит из-за плохого графического драйвера, и в этом случае вам придется переустановить их. Для этого следуйте инструкции:
После того, как ваша система снова загрузится, загрузите последнюю версию графического драйвера с веб-сайта производителя вашей видеокарты и установите его. Это удалит поврежденные файлы, и ваш экран больше не будет мерцать.
Решение 2. Запуск SFC и DISM
Использование встроенных утилит Windows важно при решении некоторых проблем. Как мы упоминали ранее, ошибка DCOM в большинстве случаев указывает на повреждение ОС, поэтому средство проверки системных файлов и обслуживания образов развертывания и управления ими потенциально может найти и восстановить поврежденные файлы в вашей системе.
Следуйте статьям о SFC и DISM, уже опубликованных на нашем сайте, чтобы узнать, как запускать SFC и DISM.
Решение 3. Запуск безопасного режима
Иногда причиной проблемы может быть стороннее программное обеспечение, установленное в вашей системе. Чтобы убедиться в этом, вам нужно запустить вашу систему в безопасном режиме. Безопасный режим позволяет загружать вашу систему с минимальными услугами, необходимыми для загрузки, чтобы вы могли выяснить, не вызывает ли проблема стороннее программное обеспечение. Чтобы загрузить компьютер в безопасном режиме, сделайте следующее:
Если ваша система работает нормально в безопасном режиме загрузки, это означает, что стороннее программное обеспечение вмешивается в вашу систему, что вызывает ошибку, поэтому вам придется удалить программное обеспечение, которое вы установили до появления ошибки.
Решение 4. Восстановление вашей системы
Если вам не удалось найти стороннее программное обеспечение, ответственное за ошибку, возможно, вам следует попробовать восстановить систему. Восстановление системы позволяет восстановить компьютер до состояния, в котором не были установлены определенные приложения. Поступая так, вы можете просто решить свою ошибку.
Мы уже писали статью о том, как восстановить вашу систему до определенного момента, поэтому, пожалуйста, обратитесь к этой статье, где вы узнаете, как достаточно тщательно восстановить вашу систему.
Решение 5. Восстановите Windows
Некоторые пользователи сообщают, что, когда у них возникла эта ошибка, и в результате они даже не смогли загрузить свои окна, восстановление Windows решило их проблему. Вы можете восстановить свою Windows без потери личных файлов. Вот как это сделать:
Источник
Сообщения: 5401
Благодарности: 1882
Как вернуть к нормальному режиму работоспособность пк? Так как нет не антивируса,не нвидиа и прочего »
Постепенно включаете нужные вам службы. Далее находите сбойную службу методом, на который я вам дал ссылку выше.
——-
Кто реку перешел, тому росы бояться ни к чему
Постепенно включаете нужные вам службы. Далее находите сбойную службу методом, на который я вам дал ссылку выше. »
» width=»100%» style=»BORDER-RIGHT: #719bd9 1px solid; BORDER-LEFT: #719bd9 1px solid; BORDER-BOTTOM: #719bd9 1px solid» cellpadding=»6″ cellspacing=»0″ border=»0″>
Сообщения: 1104
Благодарности: 67
Сообщения: 10692
Благодарности: 2886
Удаляйте все стороннее и проверяйте проблему.
Сообщения: 6536
Благодарности: 1269
Источник
DCOM может столкнуться с ошибкой 1084 в Windows 10. Из-за этого выполнение ваших программ на удаленном компьютере в сети будет прервано. Если DCOM получил ошибку 1084 при попытке запустить службу, запустить DISM или в других сценариях, в журнале событий в Windows, то эти рекомендации могут вам помочь.
1] Проверьте состояние запуска процессов сервера DCOM или службы DCOMLAUNCH и их 3 зависимостей
Служба DCOMLAUNCH запускает серверы COM и DCOM в ответ на запросы на активацию объекта. Если эта служба остановлена или отключена, программы, использующие COM или DCOM, не будут работать должным образом. Настоятельно рекомендуется, чтобы у вас была запущена служба DCOMLAUNCH.
Для следующих услуг,
Щелкните правой кнопкой мыши по ним один за другим.
Нажмите на ОК для каждого из них.
2] Устраните неполадки в состоянии чистой загрузки, чтобы определить, какая сторонняя служба может вызывать проблему
Вы можете устранить неполадки вручную, выполнив Чистую загрузку. Чистая загрузка запускает систему с минимальными драйверами и программами запуска. При запуске компьютера в режиме чистой загрузки компьютер запускается с использованием предварительно выбранного минимального набора драйверов и программ запуска, а поскольку компьютер запускается с минимальным набором драйверов, некоторые программы могут работать не так, как ожидалось.
Устранение неполадок при чистой загрузке предназначено для выявления проблем с производительностью. Для устранения неполадок, связанных с чистой загрузкой, необходимо отключить или включить один процесс за раз, а затем перезагрузить компьютер после каждого действия. Если проблема исчезнет, вы знаете, что это был последний процесс, который создавал проблему.
3] Используйте команды DISM
Для этого нажмите комбинацию WINKEY + X и нажмите Командная строка (Admin).
Теперь введите следующие три команды последовательно и одну за другой:
Позвольте этим командам DISM работать и ждать, пока они не выполнятся.
4] Сброс этого ПК без потери пользовательских файлов
Следуйте другим инструкциям на экране и дайте ему переустановить Windows 10 на вашем компьютере, не удаляя файлы.
Перезагрузите компьютер и проверьте, исправит ли это вашу ошибку.
Надеюсь, эти исправления помогут!
Источник
Последней версией операционной системы Windows, которую вы можете получить сегодня, является Windows 10. Она была впервые выпущена в 2015 году и была сделана как бесплатное обновление для людей, которые использовали Windows 7 или Windows 8 на своих компьютерах. Хотя это надежная операционная система, бывают случаи, когда могут возникнуть определенные проблемы, которые мы будем решать сегодня. В этой последней серии наших серий по устранению неполадок мы рассмотрим проблему с ошибкой DCOM 1084 в Windows 10. DCOM или распределенная компонентная объектная модель — это компонент Microsoft, который позволяет COM-объектам взаимодействовать друг с другом.
Если у вас есть любые проблемы с вашим компьютером или устройством Android, тогда не стесняйтесь связаться с нами, используя эту форму. Мы будем более чем рады помочь вам с любыми проблемами, которые могут у вас возникнуть с вашим устройством. Это бесплатная услуга, которую мы предлагаем без каких-либо условий. Однако мы просим, чтобы при обращении к нам постарались дать как можно более подробную информацию, чтобы можно было сделать точную оценку и дать правильное решение.
Как исправить ошибку DCOM 1084 в Windows 10
Перед выполнением любого из рекомендуемых действий по устранению неполадок, перечисленных ниже, лучше всего сначала перезагрузить компьютер. Это действие обновляет операционную систему и удаляет все поврежденные временные данные, которые могли вызвать проблему.
Есть несколько факторов которые могут вызвать эту конкретную проблему, начиная от поврежденных системных файлов из-за обновления программного обеспечения или поврежденного драйвера. Ниже перечислены действия по устранению неполадок, которые необходимо выполнить, чтобы решить эту проблему.
Переустановите графический драйвер
Если экран мигает при возникновении проблемы, значит, проблема связана с повреждением графического драйвера. Чтобы исправить это, вам просто нужно переустановить драйвер.
Проверьте, не возникает ли ошибка DCOM 1084 в Windows 10 все еще возникает.
Запустить сканирование с помощью средства проверки системных файлов
Средство проверки системных файлов работает, восстанавливая отсутствующие или поврежденные системные файлы.
Для просмотра сведений о процессе проверки системных файлов
Чтобы вручную заменить поврежденный системный файл заведомо исправной копией файла
Убедитесь, что проблема с ошибкой DCOM 1084 в Windows 10 все еще возникает.
Если инструмент SFC не может решить проблему, попробуйте использовать DISM или Deployment Image Servicing and Management. Это инструмент, используемый для исправления повреждения хранилища компонентов, которое мешает правильной работе SFC.
Если обнаружены проблемы, выполните следующие действия.
Убедитесь, что проблема с Windows 10 DCOM Error 1084 все еще возникает.
Запустите компьютер в безопасном режиме
Бывают случаи, когда стороннее программное обеспечение, установленное на вашем компьютере, может вызвать эту проблему. Чтобы убедиться в этом, вам нужно запустить компьютер в безопасном режиме.
Если проблема не возникает в этом режиме, вам нужно будет найти выяснить, какое программное обеспечение вызывает проблему, и удалить его.
Один из способов решить эту проблему — восстановить ваш компьютер до предыдущей точки, когда проблема не возникала. Обратите внимание, что это будет работать только в том случае, если вы ранее включили параметр восстановления системы на своем компьютере.
Убедитесь, что проблема с ошибкой DCOM 1084 в Windows 10 все еще возникает.
Не стесняйтесь присылать нам свои вопросы, предложения и проблемы, с которыми вы столкнулись при использовании телефона Android. Мы поддерживаем все устройства Android, доступные сегодня на рынке. И не волнуйтесь, мы не будем брать с вас ни цента за ваши вопросы. Свяжитесь с нами, используя эту форму. Мы читаем каждое полученное сообщение, но не можем гарантировать быстрый ответ. Если мы смогли помочь вам, пожалуйста, помогите нам распространить информацию, поделившись нашими сообщениями с друзьями.
РЕКОМЕНДУЕТСЯ: нажмите здесь, чтобы исправить ошибки Windows и оптимизировать производительность системы
DCOM не всегда работает должным образом, так как все еще могут быть некоторые ошибки. Одна из них — ошибка 1084, которая прерывает выполнение программ на компьютере, удаленном от сети. Ошибка DCOM 1084 в Windows 10 обычно возникает, когда ваш компьютер полностью зависает и его необходимо принудительно выключить. У многих пользователей ПК продолжает загружаться и сначала зависает с кружком. Однако лишь небольшая часть из них жалуется на ошибку в графике экрана.
Удалите драйверы видеокарты
Обновление за январь 2022 года:
Теперь мы рекомендуем использовать этот инструмент для устранения вашей ошибки. Кроме того, этот инструмент исправляет распространенные компьютерные ошибки, защищает вас от потери файлов, вредоносных программ, сбоев оборудования и оптимизирует ваш компьютер для достижения максимальной производительности. С помощью этого программного обеспечения вы можете быстро решить проблемы вашего ПК и предотвратить их возникновение:
Проверка состояния средства запуска процессов сервера DCOM
Служба DCOMLAUNCH запускает серверы COM и DCOM в ответ на запросы активации объекта. Если эта служба остановлена или отключена, программы с COM или DCOM не будут работать должным образом. Настоятельно рекомендуется использовать службу DCOMLAUNCH.
Устранение ошибок при чистой загрузке
Бывают случаи, когда некоторые противоречивые программы, установленные на вашем компьютере, вызывают ошибку DCOM 1084. Чтобы определить, какая программа вызывает проблему, вы должны перевести компьютер в состояние чистой загрузки.
РЕКОМЕНДУЕТСЯ: Нажмите здесь, чтобы устранить ошибки Windows и оптимизировать производительность системы
Источник
Adblock
detector
» width=»100%» style=»BORDER-RIGHT: #719bd9 1px solid; BORDER-LEFT: #719bd9 1px solid; BORDER-BOTTOM: #719bd9 1px solid» cellpadding=»6″ cellspacing=»0″ border=»0″>
На чтение 10 мин. Просмотров 243 Опубликовано 20.02.2021
Последней версией операционной системы Windows, которую вы можете получить сегодня, является Windows 10. Она была впервые выпущена в 2015 году и была сделана как бесплатное обновление для людей, которые использовали Windows 7 или Windows 8 на своих компьютерах. Хотя это надежная операционная система, бывают случаи, когда могут возникнуть определенные проблемы, которые мы будем решать сегодня. В этой последней серии наших серий по устранению неполадок мы рассмотрим проблему с ошибкой DCOM 1084 в Windows 10. DCOM или распределенная компонентная объектная модель – это компонент Microsoft, который позволяет COM-объектам взаимодействовать друг с другом.
Если у вас есть любые проблемы с вашим компьютером или устройством Android, тогда не стесняйтесь связаться с нами, используя эту форму. Мы будем более чем рады помочь вам с любыми проблемами, которые могут у вас возникнуть с вашим устройством. Это бесплатная услуга, которую мы предлагаем без каких-либо условий. Однако мы просим, чтобы при обращении к нам постарались дать как можно более подробную информацию, чтобы можно было сделать точную оценку и дать правильное решение.
Содержание
- Как исправить ошибку DCOM 1084 в Windows 10
- Исправление: ошибка DCOM 1084 в Windows 10
- Удалите драйверы видеокарты
- Обновление за январь 2021 года:
- Проверка состояния средства запуска процессов сервера DCOM
- Устранение ошибок при чистой загрузке
Как исправить ошибку DCOM 1084 в Windows 10
Перед выполнением любого из рекомендуемых действий по устранению неполадок, перечисленных ниже, лучше всего сначала перезагрузить компьютер. Это действие обновляет операционную систему и удаляет все поврежденные временные данные, которые могли вызвать проблему.
Есть несколько факторов которые могут вызвать эту конкретную проблему, начиная от поврежденных системных файлов из-за обновления программного обеспечения или поврежденного драйвера. Ниже перечислены действия по устранению неполадок, которые необходимо выполнить, чтобы решить эту проблему.
Переустановите графический драйвер
Если экран мигает при возникновении проблемы, значит, проблема связана с повреждением графического драйвера. Чтобы исправить это, вам просто нужно переустановить драйвер.
- Перейдите в меню «Пуск» и введите «Диспетчер устройств».
- Откройте диспетчер устройств.
- Там найдите «Display Adapters» и щелкните, чтобы развернуть его.
- Щелкните правой кнопкой мыши драйвер видеокарты и выберите «Удалить устройство».
- Следуйте появляющимся инструкциям, и ваш драйвер будет удален.
- Перезагрузите систему.
Проверьте, не возникает ли ошибка DCOM 1084 в Windows 10 все еще возникает.
Запустить сканирование с помощью средства проверки системных файлов
Средство проверки системных файлов работает, восстанавливая отсутствующие или поврежденные системные файлы.
- Введите командную строку или cmd в поле поиска, щелкните правой кнопкой мыши командную строку и выберите команду “Запуск от имени администратора”.
- Введите следующую команду , а затем нажмите клавишу ВВОД. Завершение командной операции может занять несколько минут. DISM.exe/Online/Cleanup-image/Restorehealth
- В командной строке введите следующую команду, а затем нажмите ENTER: sfc/scannow
- Не закрывайте это окно командной строки, пока проверка не будет завершена на 100%. Результаты сканирования будут показаны после завершения этого процесса.
- Если есть поврежденные файлы, вам следует восстановить их вручную, просмотреть сведения о процессе проверки системных файлов, чтобы найти поврежденный файл, а затем вручную замените поврежденный файл заведомо исправной копией файла.
Для просмотра сведений о процессе проверки системных файлов
- Откройте командную строку с повышенными привилегиями, как описано в предыдущем шаге 1.
- В командной строке введите следующую команду и нажмите клавишу ВВОД: findstr/c : ”[SR]”% windir% Logs CBS CBS.log> ”% userprofile% Desktop sfcdetails.txt”
- Откройте Sfcdetails. txt со своего рабочего стола.
Чтобы вручную заменить поврежденный системный файл заведомо исправной копией файла
- Введите команду Подсказка или cmd в поле поиска, щелкните правой кнопкой мыши Командная строка и выберите Запуск от имени администратора.
- Скопируйте и вставьте (или введите) следующую команду и нажмите клавишу ВВОД: takeown/f Path_And_File_Name , где Path_And_File_Name представляет собой путь и имя поврежденного файла. Например, введите takeown/f C: windows system32 jscript.dll.
- Скопируйте и вставьте (или введите) следующую команду, а затем нажмите ENTER: icacls Path_And_File_Name/GRANT ADMINISTRATORS: F где заполнитель Path_And_File_Name представляет путь и имя поврежденного файла. Например, введите icacls C: windows system32 jscript.dll/grant administrators: F.
- Замените поврежденный системный файл заведомо исправной копией файла. Для этого скопируйте и вставьте (или введите) следующую команду, а затем нажмите ENTER: Копировать назначение исходного_файла , где заполнитель исходный_файл представляет путь и файл имя заведомо исправной копии файла на вашем компьютере, а заполнитель «Место назначения» представляет путь и имя поврежденного файла.
Убедитесь, что проблема с ошибкой DCOM 1084 в Windows 10 все еще возникает.
Запустите DISM
Если инструмент SFC не может решить проблему, попробуйте использовать DISM или Deployment Image Servicing and Management. Это инструмент, используемый для исправления повреждения хранилища компонентов, которое мешает правильной работе SFC.
- Открыть “Пуск”.
- Найдите командную строку, справа- щелкните верхний результат и выберите параметр «Запуск от имени администратора».
- Введите следующую команду, чтобы выполнить быструю проверку работоспособности, и нажмите Enter: DISM/Online/ Cleanup-Image/CheckHealth
Если обнаружены проблемы, выполните следующие действия.
- Открыть “Пуск”.
- Найдите командную строку, щелкните правой кнопкой мыши верхний результат и выберите параметр “Запуск от имени администратора”..
- Введите следующую команду и нажмите Enter: DISM/Online/Cleanup-Image/RestoreHealth
- Инструмент DISM подключится к серверам Центра обновления Windows для загрузки и замены любых поврежденные файлы в локальном образе для Windows 10.
Убедитесь, что проблема с Windows 10 DCOM Error 1084 все еще возникает.
Запустите компьютер в безопасном режиме
Бывают случаи, когда стороннее программное обеспечение, установленное на вашем компьютере, может вызвать эту проблему. Чтобы убедиться в этом, вам нужно запустить компьютер в безопасном режиме.
- Нажмите клавишу Windows + I на клавиатуре, чтобы открыть Настройки.
- Выберите Обновление и безопасность> Восстановление.
- В разделе “Расширенный запуск” выберите “Перезагрузить сейчас”.
- После перезагрузки компьютера выберите экран выбора параметров выберите Устранение неполадок> Дополнительные параметры> Параметры запуска> Перезагрузить. Вас могут попросить ввести ключ восстановления BitLocker.
- После перезагрузки компьютера вы увидите список параметров. Выберите 4 или нажмите F4, чтобы запустить компьютер в безопасном режиме. Или, если вам нужно использовать Интернет, выберите 5 или нажмите F5 для безопасного режима с загрузкой сетевых драйверов.
Если проблема не возникает в этом режиме, вам нужно будет найти выяснить, какое программное обеспечение вызывает проблему, и удалить его.
Восстановить компьютер
Один из способов решить эту проблему – восстановить ваш компьютер до предыдущей точки, когда проблема не возникала. Обратите внимание, что это будет работать только в том случае, если вы ранее включили параметр восстановления системы на своем компьютере.
- Открыть “Пуск”.
- Найдите “Создать файл” точку восстановления и щелкните верхний результат, чтобы открыть окно свойств системы.
- Нажмите кнопку восстановления системы.
- Нажмите кнопку “Далее”.
- Выберите точку восстановления, которую вы хотите использовать на своем компьютере.
- Нажмите кнопку Сканировать на наличие затронутых программ, чтобы понять, какие приложения больше не будут доступны, поскольку они были добавлены после создания. точки восстановления.
- Нажмите кнопку “Закрыть”.
- Нажмите кнопку “Далее”.
- Нажмите кнопку “Готово”.
Убедитесь, что проблема с ошибкой DCOM 1084 в Windows 10 все еще возникает.
Свяжитесь с нами
Не стесняйтесь присылать нам свои вопросы, предложения и проблемы, с которыми вы столкнулись при использовании телефона Android. Мы поддерживаем все устройства Android, доступные сегодня на рынке. И не волнуйтесь, мы не будем брать с вас ни цента за ваши вопросы. Свяжитесь с нами, используя эту форму. Мы читаем каждое полученное сообщение, но не можем гарантировать быстрый ответ. Если мы смогли помочь вам, пожалуйста, помогите нам распространить информацию, поделившись нашими сообщениями с друзьями.
РЕКОМЕНДУЕТСЯ: нажмите здесь, чтобы исправить ошибки Windows и оптимизировать производительность системы
DCOM не всегда работает должным образом, так как все еще могут быть некоторые ошибки. Одна из них – ошибка 1084, которая прерывает выполнение программ на компьютере, удаленном от сети. Ошибка DCOM 1084 в Windows 10 обычно возникает, когда ваш компьютер полностью зависает и его необходимо принудительно выключить. У многих пользователей ПК продолжает загружаться и сначала зависает с кружком. Однако лишь небольшая часть из них жалуется на ошибку в графике экрана.

Удалите драйверы видеокарты
- Нажмите клавиши «Windows Logo» + «X» на клавиатуре.
- Щелкните «Диспетчер устройств» в этом списке.
- Найдите графическую карту в списке устройств, щелкните правой кнопкой мыши и выберите «Удалить». В окне удаления, если у вас есть опция: «Удалить драйвер для этого устройства», вы можете выбрать его, а затем удалить поврежденные драйверы со своего компьютера.
- Следуйте инструкциям на экране для завершения и перезагрузите компьютер при появлении соответствующего запроса.
- Перейдите на веб-сайт производителя компьютера или видеокарты и найдите последние версии драйверов Windows 10, доступные для данной модели видеокарты, затем установите их в соответствии с инструкциями на веб-сайт.
Обновление за январь 2021 года:
Теперь мы рекомендуем использовать этот инструмент для устранения вашей ошибки. Кроме того, этот инструмент исправляет распространенные компьютерные ошибки, защищает вас от потери файлов, вредоносных программ, сбоев оборудования и оптимизирует ваш компьютер для достижения максимальной производительности. С помощью этого программного обеспечения вы можете быстро решить проблемы вашего ПК и предотвратить их возникновение:
- Шаг 1: Загрузите PC Repair & Optimizer Tool (Windows 10, 8, 7, XP, Vista – Microsoft Gold Certified).
- Шаг 2: Нажмите « Начать сканирование », чтобы найти проблемы реестра Windows, которые могут вызывать Проблемы с ПК.
- Шаг 3. Нажмите « Восстановить все », чтобы исправить все проблемы.

Проверка состояния средства запуска процессов сервера DCOM
Служба DCOMLAUNCH запускает серверы COM и DCOM в ответ на запросы активации объекта. Если эта служба остановлена или отключена, программы с COM или DCOM не будут работать должным образом. Настоятельно рекомендуется использовать службу DCOMLAUNCH.
- Найдите службы в поле поиска Cortana, щелкните значок служб, затем откройте диспетчер служб в новом окне. Или просто нажмите комбинацию клавиш WINKEY + R, чтобы открыть окно “Выполнить”.
- Введите services.msc и нажмите Enter, чтобы открыть ту же утилиту.
Для следующих служб:
Средство запуска процесса службы DCOM.
Основные задачи служб инфраструктуры.
Локальный диспетчер сеансов.
Вызов удаленных процедур (RPC). - Нажмите один за другим правой кнопкой мыши.
- Щелкните “Свойства”. В раскрывающемся списке Тип запуска выберите Автоматически. И убедитесь, что все они бегут.
- Нажмите “ОК” для каждого из них.
Устранение ошибок при чистой загрузке

Бывают случаи, когда некоторые противоречивые программы, установленные на вашем компьютере, вызывают ошибку DCOM 1084. Чтобы определить, какая программа вызывает проблему, вы должны перевести компьютер в состояние чистой загрузки.
- Войдите в свой компьютер как администратор.
- Введите msconfig в поле поиска при запуске, чтобы открыть служебную программу настройки системы.
- Оттуда перейдите на вкладку «Общие» и нажмите «Выборочный запуск».
- Снимите флажок «Загружать элементы загрузки» и убедитесь, что включены параметры «Загрузить системные службы» и «Использовать исходную конфигурацию загрузки».
- Затем щелкните вкладку «Службы» и выберите «Скрыть все Microsoft». Установите флажок служб.
- Нажмите “Отключить все”.
- Нажмите “Применить/ОК” и перезагрузите компьютер. (Это переведет ваш компьютер в состояние чистой загрузки. А чтобы настроить Windows на использование обычного запуска, просто отмените изменения.)
- Оттуда вы можете изолировать проблему, проверив, какой из программы, которые вы недавно установили, вызывают проблему. https://www.dell.com/community/Laptops-General-Read-Only/E7450-freezes-and-has-login-issues-after-Windows-10-Creators/ td-p/5130423
РЕКОМЕНДУЕТСЯ: Нажмите здесь, чтобы устранить ошибки Windows и оптимизировать производительность системы
Связанные сообщения:
- Исправление BSOD NMI_hardware_failure с кодом ошибки 0x00000080
- Ошибка в Windows 10/8/7
- Исправление ошибки резервного копирования и восстановления (0x80030002)
- Исправление ошибки SysMenu.dll в Windows 10


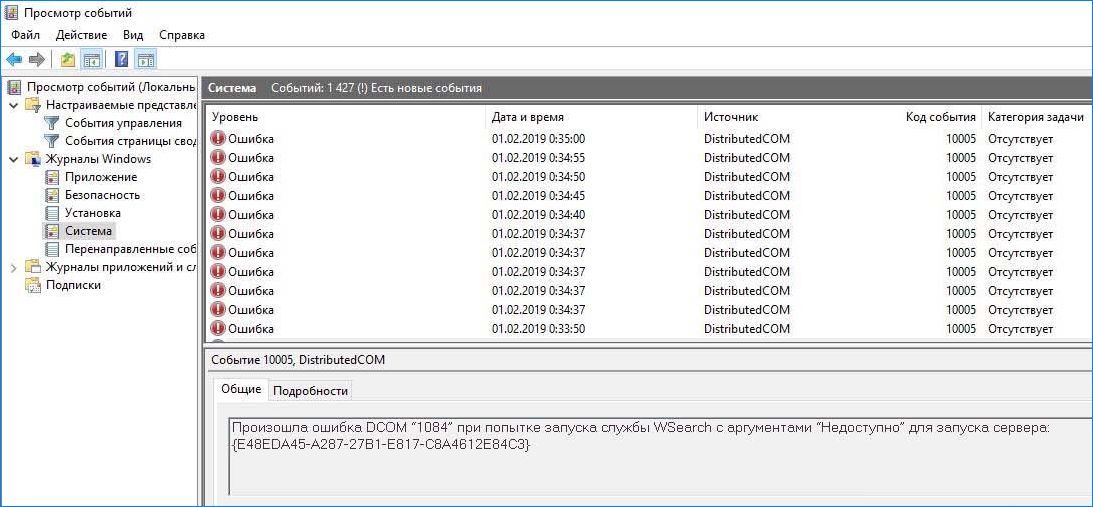


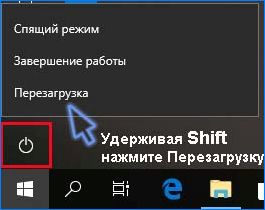







![How to Fix DCOM Error 1084 on Windows 10 [Tutorial]](https://i.ytimg.com/vi/-rjzqYTRcNY/hqdefault.jpg)







