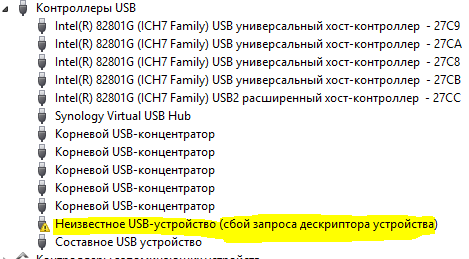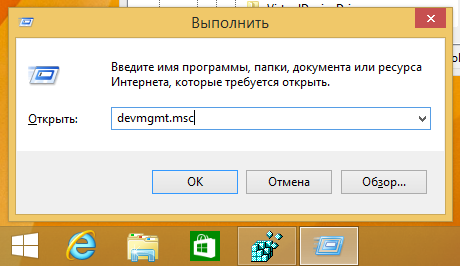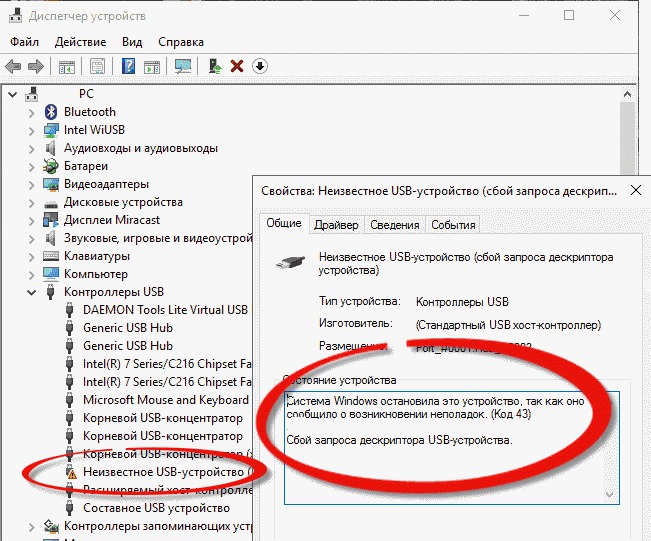Появление ошибки код 43 сбой дескриптора устройства usb windows 10 происходит когда включают в USB разъем ноута/компьютера флешку (иное устройство). Оно не определятся, соответственно, записать или считать файлы не получится. Иногда это означает поломку самой флешки (устройства), но есть и другие причины.
Что это значит
Ошибка 43 сбой запроса дескриптора usb устройства windows 10 обозначает, что прибор не распознается системой. Любой подключаемый в ЮЭСБИ прибор имеет встроенный идентификатор, который содержит не только информацию о размере носителя и его формате, но также данные о производителе и прочее.
Эта информация позволяет системе ПК/ноутбука распознать прибор и взаимодействовать с ним (скачивать/закачивать данные, удалять или устанавливать приложения и прочее). Когда происходит сбой, прибор не распознается, и компьютер не видит флешку (иной прибор) и не может с ним взаимодействовать.
Причины
Не стоит паниковать, когда произошел сбой дескриптора, не исключен простой сбой, который можно поправить подключением к дублирующему USB либо перезагрузкой системы. Поэтому, давайте разберемся в причине сбоя.
Неполадки механические
Это наиболее распространенная из всех причин. Если не распознается дескриптор устройства (код 43), придется проверить:
- Внешнее состояние USB разъема, к которому подключали устройство – отсутствие в нем мусора, окисления контактов, повреждений в виде погнутых или треснувших элементов;
- Осмотрите так же порт подключаемого прибора, на предмет мусора, окислов или повреждений;
- Включите не распознанную флешку (иной прибор) в дублирующий USB разъем;
- Если проблема сохранилась, возможно это неполадки с подключаемым устройством;
Статический заряд либо недостаток питания
Устраняется ошибка 43 usb методом полного обесточивания прибора. Это снимает неполадки, вызванные статическим зарядом или сбоем в программе, недостатком питания.
Обесточивание заключается в следующем:
- Вынуть из порта проблемное устройство;
- Завершить работу ОС через «ЗавершениеРаботы»;
- Нажимая при этом «Shift»
- Отключите компьютер/ноутбук от розетки, вытащив вилку;
- Для ноутбука – снимите батарею;
- Зажмите и удерживайте кнопочку включения 10 секунд;
- Подключите к ПК/ноутбуку питание;
- Для ноутбука – верните батарею на место;
- Включите и дождитесь загрузки ОС;
- Снова подсоедините нераспознанное устройство;
Если этот способ не дал результата, используйте следующий.
Энергосбережение не позволяет
Причинно сбоя запроса дескриптора usb устройства код 43 может стать экономия заряда батареи, включенная на вашем ноутбуке. Для экономии заряда, могут полностью отключиться разъемы USB. Необходимо:
- Открыть вкладочку «ДиспетчерУстройств»;
- Перейти там в Контролеры USB;
- В списке поочередно кликнуть ПКМ на: «КорневойUSB концентратор»; «GenericUSB Hub» и «СоставноеUSB устройство»;
- Перейти на подпункт «Свойства»;
- Оттуда к «Управлению Электропитанием»;
- Там отключить строку «РазрешитьОтключениеЭтогоУстройства для ЭкономииЭнергии»;
- Затем, «ОК»;
После того как все перечисленные функции вновь запущены и не будут отключены даже при экономии энергии, сообщения неизвестное устройство и сбой запроса дескриптора устройства должны пропасть. Иначе, воспользуйтесь следующим способом.
Отсутствие/поломка драйверов
Это вторая распространенная причина сбоя дескриптора устройства usb windows 10. Когда нет нужного драйвера, или произошла его поломка в процессе работы, следует попробовать установить его или заменить, если драйвер присутствует. Прежде чем работать с драйверами, рекомендуется создать точку восстановления. Профессионалы рекомендуют скачать и установит/заменить:
- «IntelChipsetDriver»;
- Либо «IntelManagementEngineInterface»;
- Или «ACPI Driver»;
- Специальные USB драйвера на материнскую плату вашего ноута/компьютера;
Драйвера скачиваются из Интернета, ищите сайт от производителя в разделе поддержки. После их установки и перезагрузки ОС, проблема, возможно, исчезнет.
Сбились настройки bios
Причиной ошибки дескриптора может стать сбой настроек в БИОС. Поэтому флешка (иное подключаемое устройство) не распознается при подключении. В настольных компьютерах для сброса настроек bios достаточно (при отключенном приборе) вскрыть корпус, убрать крышку сбоку, найти батарейку (маленькая круглая) и вынуть ее на 3-5 минут.
Второй вариант – подходящий для всех приборов – зайти в настройки БИОСа при загрузке нажав F2 (возможна другая кнопка или комбинация, узнайте для своего прибора в Интернете). В настройках активировать сброс выбрав пункт в меню: «LoadDefaultsBIOS» либо «LoadSafe-FailDefaults» либо «LoadBIOS SetupDefaults» (строчка может несколько отличаться) и запустив его.
Не соответствие разъема
Еще одна причина сбоя, когда в разъем ЮЭСБИ 3.0 вставляется носитель, рассчитанный на 2.0. Отсюда сложности с идентификацией прибора и передачей файлов.
Вирусы
Не стоит исключать, что причиной сбоя запроса дескриптора usb устройства код 43 могут быть вирусы. Выполните антивирусную проверку вашего устройства любым доступным способом – встроенным или установленным антивирусом. Даже если вам удалось устранить неполадку.
Если Windows 11/10 не видит USB-устройство, подключенное к компьютеру или ноутбуку, то можно увидеть сообщение в углу экрана, в котором говорится: USB-устройство не опознано.
Кроме того, если в Windows 11/10 открыть диспетчер устройств, можно обнаружить жёлтый восклицательный знак Неизвестное USB-устройство (сбой запроса дескриптора устройства) с кодом 43.
Что такое дескриптор устройства?
Дескриптор устройства содержит информацию в корне о самом USB-устройстве, такую как идентификатор поставщика, продукта и т. д. Далее Windows 11/10 использует эту информацию для загрузки нужного драйвера из своей базы, чтобы флешка, телефон, мышь или клавиатура — смогли работать правильно.
Исправить неопознанное и неизвестное USB устройство в Windows 11/10
Ошибка сбоя запроса дескриптора usb-устройства в Windows 11/10 может возникать по разным причинам. Это может быть повреждение USB-порта на компьютере, самого USB-устройства, поврежденный драйвер, на USB-устройстве имеются поврежденные сектора. По этой причине, система определяет его как не опознанное или неизвестное.
1. USB 2.0 и 3.0
Первым делом попробуйте подключить флешку, SD-карту или другое USB-устройство, в другой порт компьютера. Помните, что имеются USB 2.0 (черный) и 3.0 (синий) порты, и если сама флешка не поддерживает 3.0 стандарт, то она не будет работать.
2. Запретить отключаться USB-порту
USB-порты компьютера со временем отключаются для экономии электроэнергии. Это может быть главной причиной, когда вы подключаете флешку к неработающему порту, и видите ошибку сбоя дескриптора USB устройства. По этой причине запретим отключаться порту во время простаивания.
Нажмите сочетание кнопок Win+R и введите control.exe powercfg.cpl,,3, чтобы открыть быстро параметры электропитания.
Разверните графу Параметры USB и выставьте везде Запрещено в пункте Параметры временного отключения USB-порта. Может потребоваться перезагрузка ПК.
3. Отключить быстрый запуск
Быстрый запуск на сегодня с мощными компьютерами не нужен, так как он может при загрузке не успеть инициализировать всё что нужно для правильной работы Windows 11/10.
- Нажмите Win+R и введите powercfg.cpl
- Кликните на Действия кнопок питания
- Далее Изменение параметров, которые сейчас недоступны
- Снимите галочку с пункта Включить быстрый запуск (рекомендуется)
4. Переустановить USB-устройство
Поврежденный драйвер может быть причиной ошибки, когда «USB устройство не опознано» или «Неизвестное USB устройство» в Windows 11/10. По этой причине переустановим его методом удаления.
- Нажмите сочетание клавиш Win+X и выберите Диспетчер устройств.
- Разверните графу Контроллеры USB
- Нажмите правой кнопкой мыши по Неизвестное USB-устройство (сбой запроса дескриптора устройства)
- Выберите Удалить устройство
- Сверху нажмите на Обновить конфигурацию оборудования
5. Обновить драйвер неизвестного USB-устройства
Если ошибка сбоя запроса дескриптора USB устройства все еще возникает, то обновим драйвер контроллеров.
- Выполните все тоже самое, что и выше, только выберите Обновить драйвер
- В следующим окне Автоматический поиск драйверов
6. Скрытые старые драйвера USB-устройств
Удалите скрытые драйвера от предыдущих устройств, которые могут создавать сбой запроса дескриптора USB устройства
- В диспетчере нажмите на вкладку Вид
- Выберите Показать скрытые устройства
- Удалите всё полупрозрачное, после чего перезагрузите ПК
7. Устранение проблем с устройствами
В Windows 11/10 Microsoft выпилила параметр по устранению неполадок с устройствами и оборудованием, но у них имеется специальная утилита запуска. Перейдите и разверните пункт «Поиск и устранение проблем с устройствами и оборудованием«, после чего скачайте и запустите.
8. Извлечение блока питания
Данный метод подходит только доя ноутбуков.
- Извлеките блок питания из корпуса
- Зажмите кнопку включения/выключения на 20 секунд, чтобы разрядить конденсаторы.
- Всуньте блок обратно
9. Обновить чипсет платы
Подключаемые USB устройства могут быть неопознанными, неизвестными и давать сбой запроса дескриптора, когда набор микросхем материнской платы нужно обновить.
- В первую очередь, нужно узнать модель материнской платы или ноутбука
- Далее перейдите на официальный сайт производителя. К примеру Asus
- Скачайте драйвер чипсета для материнской своей платы и установите его
10. Назначить букву USB устройству
Чтобы устранить ошибку сбоя дескриптора USB устройства при подключении флешки, иногда нужно переназначить букву диска. Для этого:
- Нажмите Win+X и выберите Управление дисками
- Нажмите правой кнопкой мыши по флешке, которая выдает ошибку
- Выберите Изменить букву диска или путь к дичку
- Нажмите Добавить
- Далее выберите Назначить букву диска (A-Z)
- Нажмите OK
11. Запретить отключать USB устройства
Ошибка, когда USB-устройство не опознано или неизвестно со сбоем дескриптора, может возникать, когда включена в контроллерах функция экономии энергии.
- Нажмите Win+X и выберите Диспетчер устройств
- Разверните графу Контроллеры USB
- В свойствах каждого USB Hub, концентратора, устройства, хоста
- Перейдите во вкладку Управление электропитанием (данной вкладки может и не быть)
- Снимите галочку Разрешить отключение этого устройства для экономии энергии
Смотрите еще:
- Медленная скорость передачи данных по USB 3.0 в Windows 10
- Не работают USB порты на компьютере или ноутбуке Windows 10
- Компьютер не видит телефон через USB, но заряжает
- USB подключается и снова отключается в Windows 10
- Компьютер не видит флешку через USB в Windows 10
[ Telegram | Поддержать ]

По спецификации сбой запроса дескриптора устройства или сброса порта и код ошибки 43 говорят о том, что не все в порядке с подключением (физическим) к USB устройству, однако по факту, не всегда причина оказывается именно в этом (но, если что-то делалось с портами на устройствах или есть вероятность их загрязнения или окисления, проверьте и этот фактор, аналогично — если вы подключаете что-то через USB-хаб, попробуйте подключить напрямую к порту USB). Чаще — дело в установленных драйверах Windows или их неправильной работе, но рассмотрим все и другие варианты. Также может оказаться полезной статья: USB устройство не опознано в Windows
Обновление драйверов Составного USB устройства и Корневых USB-концентраторов
Если до настоящего момента подобных проблем замечено не было, а ваше устройство начало определяться как «Неизвестное USB-устройство» ни с того ни с сего, рекомендую начать с этого способа решения проблемы, как с самого простого и, обычно, самого работоспособного.
- Зайдите в диспетчер устройств Windows. Сделать это можно, нажав клавиши Windows + R и введя devmgmt.msc (или через правый клик по кнопке «Пуск»).
- Откройте раздел «Контроллеры USB».
- Для каждого из устройств Generic USB Hub, Корневой USB-концентратор и Составное USB устройство выполните следующие действия.
- Кликните по устройству правой кнопкой мыши, выберите пункт «Обновить драйверы».
- Выберите пункт «Выполнить поиск драйверов на этом компьютере».
- Выберите «Выбрать из списка уже установленных драйверов».
- В списке (там, вероятнее всего будет лишь один совместимый драйвер) выберите его и нажмите «Далее».
И так для каждого из указанных устройств. Что должно произойти (в случае успеха): при обновлении (а точнее — переустановке) одного из этих драйверов ваше «Неизвестное устройство» исчезнет и снова появится, уже как опознанное. После этого, с остальными драйверами продолжать это необязательно.
Дополнительно: если сообщение о том, что USB устройство не опознано появляется у вас в Windows 10 и только при подключении к USB 3.0 (проблема типична для ноутбуков, обновленных до новой ОС), то здесь обычно помогает замена стандартного, устанавливаемого самой ОС драйвера Расширяемый хост-контроллер Intel USB 3.0 на тот драйвер, который имеется на официальном сайте производителя ноутбука или материнской платы. Также для этого устройства в диспетчере устройств можно попробовать и метод, описанный ранее (обновление драйверов).
Параметры энергосбережения USB
Если предыдущий способ сработал, а через некоторое время ваша Windows 10 или 8-ка снова начала писать о сбое дескриптора устройства и код 43, тут может помочь дополнительное действие — отключение функций энергосбережения для USB-портов.
Для этого, также, как и в предыдущем способе, зайдите в диспетчер устройств и для всех устройств Generic USB Hub, Корневой USB концентратор и Составное USB устройство откройте через правый клик «Свойства», а затем на вкладке «Управление электропитанием» отключите параметр «Разрешить отключение этого устройства для экономии энергии». Примените сделанные настройки.
Неправильная работа USB устройств из-за проблем с питанием или статического электричества
Достаточно часто проблемы с работой подключаемых USB устройств и сбоем дескриптора устройства можно решить простым обесточиванием компьютера или ноутбука. Как это сделать для ПК:
- Извлеките проблемные USB-устройства, выключите компьютер (через завершение работы, лучше, при нажатии «Завершение работы» удерживать Shift, для полного его выключения).
- Выключите его из розетки.
- Нажмите и держите кнопку питания нажатой секунд 5-10 (да, на выключенном из розетки компьютере), отпустите.
- Включите компьютер в сеть и просто включите его как обычно.
- Подключите USB устройство снова.
Для ноутбуков у которых снимается батарея все действия будут теми же, разве что в пункте 2 добавится «снимите аккумулятор с ноутбука». Этот же способ может помочь, когда Компьютер не видит флешку (в указанной инструкции есть дополнительные методы исправить это).
Драйвера на чипсет
И еще один пункт, который может вызывать сбой запроса дескриптора USB-устройства или сбой сброса порта — не установленные официальные драйвера на чипсет (которые следует брать с официального сайта производителя ноутбука для вашей модели или с сайта производителя материнской платы компьютера). Те, что устанавливает сама Windows 10 или 8, а также драйвера из драйвер-пака не всегда оказываются полностью рабочими (хотя в диспетчере устройств вы, вероятнее всего, увидите, что все устройства работают нормально, за исключением неопознанного USB).
К таким драйверам могут относиться
- Intel Chipset Driver
- Intel Management Engine Interface
- Различные Firmware утилиты специфичные для ноутбуков
- ACPI Driver
- Иногда, отдельные драйвера USB для сторонних контроллеров на материнской плате.
Не поленитесь зайти на сайт производителя в раздел поддержки и проверить наличие таких драйверов. Если они отсутствуют для вашей версии Windows, можно попробовать установку предыдущих версий в режиме совместимости (главное, чтобы совпадала разрядность).
На данный момент это всё, что я могу предложить. Нашли собственные решения или сработало что-то из описанного? — буду рад, если поделитесь в комментариях.
Обновлено 06.11.2020
Добрый день уважаемые читатели сегодня мы рассмотрим такую ошибку, как сбой запроса дескриптора устройства код 43 в Windows 8.1 — 10. Ее можно наблюдать в диспетчере устройств в USB контроллерах, или девайсах подключаемых через них, будь то сканеры, внешние жесткие диски, com провода. Ниже читаем из-за чего она и как это исправить, потратив на это несколько минут, все вопросы жду в комментариях.
Сбой запроса дескриптора usb устройства код 43
Представим себе ситуацию, вы собираетесь сделать загрузочную флешку c Windows, вставляете usb в ваш компьютер и обнаруживаете, что в диспетчере устройств она видится как Неизвестное USB-устройство, при просмотре подробностей вы видите сообщение сбой запроса дескриптора устройства код 43. С такой ошибкой могут быть и подключенные телефоны, планшеты или плееры.
О чем нам сообщает ошибка сбой запроса дескриптора устройства или сброса порта и код ошибки 43, тут я думаю не нужно быть мега специалистом компании Microsoft или экстрасенсом, все ясно, что есть проблемы с физическим подключением вашего девайса через USB порт.
Первым делом нужно попробовать пере подключить устройство в другой порт, чтобы исключить вероятность физической поломки порта, если подключаете через usb хаб, это такое устройство с множеством разъемов, то отключите его и воткните на прямую в порт. Если все так же то читаем ниже варианты решения.
Обновляем драйвера USB устройств
Как я и писал выше у меня восклицательный знак на против моей флешки, что не хорошо.
Если у вас до этого флешка работала штатно и до этого проблем не выдавала, то делаем следующее. Заходим в диспетчер устройств, если не знаете как, то нажмите Win+R и введите devmgmt.msc или еще проще правым кликом по пуску и выберите из контекстного меню нужный пункт.
Далее откройте раздел Контроллеры USB и для каждого из устройств Generic USB Hub, Корневой USB-концентратор и Составное USB устройство кликните правым кликом и из контекстного меню выберите Обновить драйверы
Далее выбираем Выполнить поиск драйверов на этом компьютере
Далее жмем Выбрать из списка уже установленных драйверов
В 99 процентах, вы увидите всего один совместимый драйвер, выбираем его и жмем далее.
Не забываем, что данное действие нужно выполнить для всех устройств из списка. Данная процедура может помочь определить ваше Неизвестное устройство, и опознать его.
В Windows 10 если USB устройство не опознано и только при подключении к USB 3.0, вам поможет замена стандартного, устанавливаемого самой ОС драйвера. Расширяемый хост-контроллер Intel USB 3.0 на тот драйвер, который имеется на официальном сайте производителя ноутбука или материнской платы. Также для этого устройства в диспетчере устройств можно попробовать и метод, описанный ранее (обновление драйверов). А вообще обновите все драйвера за один раз
Параметры энергосбережения USB
Идем далее и ищем еще варианты решения проблемы при сбое запроса дескриптора устройства код 43 в Windows 8.1-10. Следующим шагом может помочь отключение функций энергосбережения для USB-портов.
Снова открываем диспетчер устройств, для всех устройств
- Generic USB Hub
- Корневой USB концентратор
- Составное USB устройство
Сделайте следующее, щелкните по ним правым кликом и выберите свойства > Управление электропитанием и снимите галку Разрешить отключение этого устройства для экономии энергии.
Дополнительные методы решения проблемы код 43
- Извлеките проблемные USB-устройства, выключите компьютер (через завершение работы, лучше, при нажатии «Завершение работы» удерживать Shift, для полного его выключения).
- Выключите его из розетки.
- Нажмите и держите кнопку питания нажатой секунд 5-10 (да, на выключенном из розетки компьютере), отпустите.
- Включите компьютер в сеть и просто включите его как обычно.
- Подключите USB устройство снова.
Для ноутбуков у которых снимается батарея все действия будут теми же, разве что в пункте 2 добавится снимите аккумулятор с ноутбука.
Обновление драйверов windows
Как я и писал выше обновите всевозможные драйвера на
- Intel Chipset Driver
- Intel Management Engine Interface
- Различные Firmware утилиты специфичные для ноутбуков
- ACPI Driver
- Иногда, отдельные драйвера USB для сторонних контроллеров на материнской плате.
Если по указанному мной методу выше вы не хотите доверять сборнику драйверов, то посетите сайты производителя и скачайте от туда все что нужно, для решения проблемы сбой запроса дескриптора устройства код 43.
И немного веселых шариков 🙂
Ошибка USB device descriptor failure (code43) часто встречается у пользователей Windows 10, когда они хотят подключить USB-накопитель к ПК или ноутбуку. При попытке найти USB-устройства вы заметите над ними ярко-желтый значок с уведомлением об ошибке, а сама флешка не будет считываться.
Почти всегда это указывает на то, что устройство неисправно или же произошёл сбой устройства, но некоторые проблемы решаются программным путём.
Содержание
- Что означает эта ошибка
- Обновить драйвера, и ошибка уйдёт
- Нарушенная работа usb устройств напрямую связана с электропитанием
- Отключение режима энергосбережения
- Драйвера на чипсет
- Обновление драйверов usb оборудования
- Usb порты не функционируют из-за неисправности с электросетями
- Установка драйверов на материнку в ручную
- Какие причины могут быть для сбоя
- Что делать, если не помогли все варианты
- Сброс настроек биоса к заводским
- Для переустановки Windows 10 не обязательно использовать внешний носитель.
- Видеоинструкция
Что означает эта ошибка
Любое устройство, которое имеет USB порт должно иметь уникальный дескриптор набор информации о нём, включающей в себя идентификатор поставщика (idVendor), идентификатор продукта (idProduct) и др. Данная информация используется Windows 10 для создания аппаратного идентификатора этого конкретного устройства, а значит без него OC не увидит и будет постоянно выдавать сбой запроса дескриптора.
Ошибка «Сбой дескриптора» отображаются всякий раз, когда Windows обнаруживает проблемы с программным или аппаратным обеспечением системы. Проблемы эти могут быть разного характера, но в целом ошибка указывает на то, что устройство или его программное обеспечение неисправно.
Проще говоря, вы можете их увидеть, если подсоединяемое к системнику устройство обнаруживается, но не идентифицируется системой.
Обновить драйвера, и ошибка уйдёт
Самым надёжным вариантом избавиться от «usb device descriptor failure» или же «сбой запроса дескриптора» является обновление программных компонентов составного usb устройства. Пошагово эта процедура выглядит следующим образом:
- Для начала вам необходимо попасть ДУ. Нажмите Win+R, появится функция «Выполнить».
- Как только вы откроете «Выполнить», вы должны ввести «devmgmt.msc» и нажать Enter.
- Внутри диспетчера перейдите в подраздел о usb-контроллерах.
- Вам откроется несколько контролеров, в каждом из которых есть слово USB. Тапните ПКМ по всем и выберите «обновить»
- Далее необходимо нажать «Найти драйверы на этом ПК» — «Выбирать из списка моих драйверов».
- Подберите подходящий драйвер и продолжите.
- Подождите, пока инсталляция не закончится и закройте утилиту. Вы должны осуществлять то же самое для всех отображаемых там контроллеров. Если процедура прошла правильно, то при обновлении любого из этих драйверов пометка «Unknown Device» снимется и будет показываться, как рабочее устройство.
Нарушенная работа usb устройств напрямую связана с электропитанием
Ошибка драйвера «usb device descriptor failure», он же «сбой запроса дескриптора», может возникнуть в результате недостаточного электропитания USB-блока. Исправить её можно при помощи настроек электропитания. Для этого проделайте следующее:
- Кликните ПКМ на «Пуск» и выберите второй пункт «Управление электропитанием».
- Также вы можете открыть данный интерфейс через «Параметры» — в них откройте раздел «Система», а в нём — подраздел «Питание и спящий режим».
- Теперь вам нужно перейти к параметрам электропитания. Для этого в правой части экрана найдите раздел «Сопутствующие параметры».
- В доп. параметрах пользователь может выбрать между схемами электропитания. Мы рекомендуем оставить стандартную, а самим нажать на соседствующую с ней кнопку «Настройка схемы электропитания».
- Выберите пункт, который указан в приложенном изображении.
- В окне «Электропитание» выберите настройки USB и в параметрах временной остановки USB проставьте значение «Запрещено», сохраните и закройте окошко.
Отключение режима энергосбережения
Энергосберегающий режим может быть одной из причин того, что подключаемые девайсы не определяются и периодически выдают «сбой запроса дескриптора», поэтому его следует деактивировать. Для этого:
- Войдите в ДУ и так же, как в первом способе, войдите в свойства всех видимых usb-гаджетов.
- Снимите галку с квадратика, как на картинке ниже
. - Если ошибка «сбой запроса дескриптора USB устройства windows 10» при этом никуда не делась, то причина точно состоит в другом.
Драйвера на чипсет
Чипсет — это набор микросхем на мат.плате компьютера, которые отвечают за его непосредственную работу и корректное функционирование всех его составляющих, в том числе USB портов. Поэтому Microsoft регулярно поставляет обновления для ПО, обеспечивающего работу системы. Установить их можно через встроенный инструмент «десятки». Вот, что для этого нужно сделать:
Обновление драйверов usb оборудования
Допустим, вы попробовали все варианты, но ошибка кода 43 по-прежнему присутствует (ошибка USB), и устранить её до сих пор не получается. Тогда вам нужно попробовать переустановить драйвера, вместо их обновления. Для этого проделайте следующее:
- Для начала откройте ДУ, и в строке «Контроллеры USB» найдите строчку с ярким значком ошибки и подписью «Неизвестное USB-устройство». Тапните на него ПКМ и выберите в меню строчку «Удалить».
Дождитесь, пока процесс удаления завершится, а затем перезапустите компьютер. Windows сама проделает все необходимые процедуры, после чего вы можете вновь подсоединить необходимое устройство..
Важный момент: если Windows отказывается устанавливать драйвера, вам придётся переустановить их вручную. Для этого лучше всего использовать программу Driver Booster PRO, которая поможет вам подобрать оптимальный драйвер, и вы избавитесь от ошибки «сбой запроса дескриптора». Но вы также можете скачать файл с оф.ресурсов поставщиков или иных источников.
Usb порты не функционируют из-за неисправности с электросетями
Ситуация может в том числе сопровождаться ошибкой «Power surge on the USB port». Она показывает, что питание осуществляется неправильно. Это может быть связано с перебоями в работе электросетей.
Чтобы избавиться от ошибки, следуйте данному гайду:
- Отсоедините все периферийные USB-гаджеты.
- Завершите работу компьютера через окно Пуска, при этом держа кнопку «Shift».
- Вытащите компьютерный шнур из сети.
- Зажмите и на протяжении десяти секунд держите кнопку включения (да, именно когда ПК выключен), отпустите.
- Теперь просто включите ПК обыкновенным образом.
- Подключите все гаджеты опять и запустите компьютер. Ошибки 43 usb они же «сбой запроса дескриптора» больше быть не должно
Важный момент: для ноутбуков со съёмной батареей последовательность действия такая же, за исключением того, что к третьему пункту добавляется «снимите аккумулятор с ноутбука».
Установка драйверов на материнку в ручную
Если автоустановка драйверов на материнку не помогла, то попробуйте данный метод. Вы можете скачать драйверы чипсета с оф.сайта и установить их на свой компьютер вручную, для исключения ошибки usb device descriptor failure.
Но для этого вам необходимо сначала проверить системную информацию компьютера. Важно загрузить правильный драйвер, который подходит конкретно для вашей системы Windows — будь то Windows 10, 32-разрядная или 64-разрядная версия и т.п. Для этого:
- Зажмите клавиши Win + I. Выберите раздел «Система».
- Кликните по кнопке «О программе» в самому низу левой боковой панели, а затем обратите внимание на раздел «Характеристики устройства», содержащий всю информацию о вашей системе. Найдите свой тип системы — 64-разрядная или 32-разрядная.
- Теперь перейдите на официальный сайт производителя материнской платы. В качестве примера мы возьмем драйверы чипсета Intel.
- Откройте раздел «Центр загрузки файлов», а в нём «Наборы микросхем».
- Во всплывающем окне вы можете выбрать Тип продукта и Тип операционной системы из соответствующих раскрывающихся меню, чтобы отфильтровать драйверы, которые вам требуются. Кроме того, вы можете ввести название продукта или ключевые слова в строку поиска.
- Выберите подходящий драйвер и в следующем окне нажмите «Загрузить».
После загрузки драйверов чипсета откройте загруженные файлы и следуйте инструкциям на экране, чтобы установить их на свой компьютер.
Какие причины могут быть для сбоя
За подобными ошибками всегда стоят технические или программные причины. В конкретном кейсе с ошибкой сбоя дескриптора устройства их целое множество:
- подключаемое оборудование попросту неисправно;
- используемый драйвер USB поврежден, установлен неверно или не соответствует техническим характеристикам системы (в данном случае в тексте ошибки также появится номер 0000002b);
- компьютеру требуется обновление, но выбранный драйвер с ним несовместим, что также приводит к ошибке 43 или же к сбою дескриптора устройства;
- если драйвер чипсета устарел или работает некорректно, то остальные аспекты системы тоже будут неработоспособны.
Ошибка «сбой запроса дескриптора» также может появиться, если гаджет подключён к порту с более высокой пропускной способностью, чем он сам. Например, порт USB 3.0 (этот вход всегда выделен синим входом) поддерживает устройства USB, указанные в стандарте USB 2.0, но при этом могут возникать трудности при соединении или передаче информации.
Что делать, если не помогли все варианты
Если после всех перечисленных способов, при попытке включить флешку или SD карту вам демонстрируется «неизвестное usb устройство» или «сбой запроса», то остаются только радикальные методы: полный сброс BIOS и откат/переустановка Windows.
Сброс настроек биоса к заводским
Если ошибку сбоя сброса порта не получается исправить ничем, попробуйте сбросить настройки биоса, обнулив таким образом базу данных системы. Пошаговая инструкция:
- Перезагрузите компьютер и до того, как появится лого Windows, нажмите кнопку Delete, F2, F10 или F12 (в зависимости от чипсета).
- В меню Биоса, используя стрелки клавиатуры для навигации, найдите функцию сброса настроек. Поскольку меню, скорее всего, будет на английском, ориентируйтесь на сочетания слов типа Setup, Defaults и подобного.
- Выберите пункт и нажмите кнопку Enter. При необходимости, подтвердите. После этого начнётся процедура обнуления реестра биос до заводского состояния. При её завершении система перезапустится автоматически. Переустановка операционной системы. Ещё более радикальный метод — полная переустановка Windows с нуля и возврат её к заводскому состоянию. Минусом этого способа является полная утеря всей системной информации, поэтому он не рекомендуется, за исключением самых крайних случаев.
Для переустановки Windows 10 не обязательно использовать внешний носитель.
Все необходимые инструменты уже встроены в систему:
- Войдите в Центр обновления Windows и выберите в левой секции пункт «Восстановление».
- Нажмите на кнопку «Начать» в самом верху открывшегося окна.
- Выберите вариант «Сохранить мои файлы».
- Подождите, пока процедура сброса не завершится, и компьютер автоматически не перезагрузится. По окончанию процедуры вы получите чистую версию Windows, без проблем с драйверами. Но, возможно, понадобится скачать их повторно.
Видеоинструкция
Сбой запроса дескриптора USB устройства под управление Windows 8/10 — что делать?
Сбой запроса дескриптора usb устройства — что делать?
Случается так, что при подключении USB компьютер выдаёт «Сбой запроса дескриптора usb устройства».
Что делать в таком случае и как это исправить? Наша статья поможет вам разобраться в этой проблеме.
Содержание
- Что такое «сбой запроса дескриптора usb»?
- Основная причина «сбоя запроса дескриптора USB-устройства»
- Обновление драйвера USB при «Сбое запроса дескриптора».
- Отключение режима энергосбережения
- Драйвера материнской платы
- Статическое электричество и обесточивание компьютера
- Вывод
Читайте также: Ошибка «Windows не удается завершить форматирование»: причины возникновения ошибки и 5 способов ее устранения
Сейчас USB-средства активно используются во всём мире. Это и способ передачи информации, и возможность синхронизации устройств, и достаточно удобная штука, которая может легко подключить то, что вам нужно, туда, куда нужно.
Да и вообще, это значительно облегчает работу с такими устройствами, как смартфон, планшет, компьютер и ноутбук, и бывает очень полезным в любых жизненных ситуациях.
К тому же, USB почти идеально синхронизируется с операционной системой Windows.
Вы, пользуясь всеми прелестями шнура, наверное, много раз замечали, как винда самостоятельно распознаёт подключённое устройство.
Также она готовит устройство к работе без каких-нибудь дополнительных программ или драйверов.
Но что делать, если распознавания не произошло, а компьютер выдал «Сбой дескриптора запроса USB»? Ведь бывает и так, что система упрямится и не хочет подключать, например, телефон, а он именно в этот момент катастрофически нужен.
Что это вообще за «сбой»?
«Сбой запроса дескриптора USB» — или, проще говоря, «код ошибки 43», или иногда «неизвестное USB-устройство», — это показатель того, что устройство не подключено через USB-порт надлежащим образом. Компьютер или ноутбук просто не в состоянии поймать его и распознать.
Чаще всего причиной может быть физическая проблема, то есть, к примеру, поврежден USB-порт или сам шнур подключаемого устройства. Так что компьютер просто не может «прочитать» ваш телефон или планшет.
Но бывает, что проблема совсем не в шнурах и портах, а в самой системе, и тут уже нужно знать, как правильно и быстро исправить эту ситуацию.
Как выглядит проблема
Основная причина «сбоя запроса дескриптора USB-устройства»
Читайте также: Ошибки при загрузке Windows (XP/7/8/10): Разбираемся с самыми частыми
Прежде всего, нужно проверить шнур или порт, к которому этот шнур был подключён. Очень хорошо, если у вас есть несколько шнуров, или USB-портов, или устройств, к которым можно подключиться, так как это поможет выявить причину.
Неполадки могут быть, в первую очередь, именно в месте или способе подключения.
То есть, переподключая шнур на различные устройства или порты, как и наоборот (различные шнуры к одному порту), вы можете проверить, в чём из них причина.
Выход в такой ситуации очень простой, достаточно всего лишь заменить USB-шнур или поменять порт.
Шнур можно купить в любом магазине сотовой связи, а порт можно сменить, если, к примеру, вы использовали долгое время один и тот же, но теперь просто включитесь в соседний или задний/боковой.
И эта проблема не зря является самой распространённой, так как порты часто дают сбой, а распознать устройство в таком случае Windows просто не сможет.
Но что делать, если при смене кабелей/портов проблема так и не исчезает?
Обновление драйвера USB при «Сбое запроса дескриптора».
Читайте также: ТОП-3 Способа как обновить драйвера на Windows (Виндовс) 10
Как ни странно, дело может быть далеко не только в физической нестабильности компьютера или кабеля.
Вот, например, вторая по распространённости причина – это устаревшие, а то и вовсе отсутствующие драйвера.
Для этого их необходимо переустановить/установить, и для этого существует два очень и очень простых способа. Итак, первый:
- Открываем «диспетчер устройств». Это сделать легко, достаточно просто нажать клавиши «Win» (кнопочка с флажком) и «R» одновременно. Если вы сделали это правильно, то перед вами появится окошко, в котором можно будет что-нибудь вписать;
- В этом самом окошке, точнее, в строке, нужно вписать команду devmgmt.msc и нажать «Enter», после чего драйвера начнут автоматическое обновление, и уже совсем скоро устройство будет работать.
Но если этот путь вам не подходит, или все драйвера обновлять не нужно, то для обновления есть и второй вариант. Как же это делается:
- В «Пуск» или «Windows», что открывается тем же флажком, в строке «Поиск» пишем ту же самую команду — devmgmt.msc, жмём «Enter».
- Откроется окошко, в котором будет отображена эта самая программа, и нужно всего лишь нажать на неё, чтоб открыть.
- Откроется «Диспетчер устройств», то есть, там будут показаны все устройства и компоненты, в том числе и «начинка» вашего компьютера, которые к нему подключены.
- В списке находим пункты Generic USB Hub, Корневой USB-концентратор и Составное USB устройство. Нажимаем на них правой кнопкой мыши и выбираем пункт «обновить драйверы».
- Далее, в открывшемся окне, выбираем «Выполнить поиск драйверов…», далее жмём только «Выбрать драйвер из списка уже установленных».
- Обычно драйвер отображается только один, но если нет – нужно выбрать из списка тот, который имеет одинаковое название с выбранным устройством. А потом всего лишь жмём кнопочку «Далее».
Вот и всё! Всего лишь несколько движений мышью и пару щелчков на клавиатуре, и драйверы будут обновлены, а любое устройство можно будет подключить с помощью USB-кабель уже через несколько минут, Windows моментально его распознает.
Но бывает и так, что даже это не решает проблему, или драйверы уже были переустановлены раньше. Как решить этот вопрос в таком случае?
Командная строка
Отключение режима энергосбережения
Читайте также: 3 способа как отключить Спящий режим на Виндовс
Если «Сбой запроса дескриптора USB-устройства» на вашем Windows так никуда и не подевался, то проблема может быть в самодеятельности компьютера или ноутбука.
То есть, он сам решает, отключать ему какой-либо из портов или нет, и когда именно ему это делать. Система старается сберечь энергопотребление, и для экономии энергии начинает творить такие вот чудеса.
Чтоб решить эту проблему, нужно сего лишь отключить режим, который позволяет вашему компьютеру самовольничать:
- Всё так же вызываем «Диспетчер устройств», что уже было описано выше, и находим всё те же пункты в списке. В принципе, вся работа USB полностью и целиком зависит от них.
- Дальше такую «операцию» нужно провести для каждого из пунктов списка. Нажимаем на выбранный пункт правой кнопкой мыши, и в открывшемся окошке выбираем «Свойства».
- Потом необходимо выбрать «Управление электропитанием». Меню это может ввести в ступор, но не пугайтесь, если вкладочка с таким названием, которая была в правом верхнем углу, вдруг окажется внизу.
- В пункте «Разрешить отключение этого устройства…» стоит галочка, которую необходимо снять.
- Нажимаем «ОК», подтверждая выбранное, и проделываем то же самое с каждым из пунктов — Generic USB Hub, Корневой USB-концентратор и Составное USB устройство. Всё, что Вы делаете, необходимо повторять на каждом из устройств.
Эти нехитрые действия помогут вашему персональному компьютеру или ноутбуку перестать уходить в такой произвол и отключать порты, когда ему вздумается.
После того, как вы проделали одну и ту же инструкцию на всех необходимых пунктах из «Диспетчера устройств», можно пробовать подключать устройство через USB ещё раз.
«Сбой запроса дескриптора устройства», или «Неизвестное USB-устройство» должно исчезнуть практически сразу, сменившись на подключенный телефон или планшет, или любое другое устройство, которое не прочитывалось ранее.
Возможно, для проверки придётся подключить несколько разных кабелей, но результат должен вас порадовать – порты начнут работать стабильно и без подобных перебоев.
Правда, бывает, что даже после всех этих операций компьютер продолжает самостоятельно отключать устройства и порты.
Чтоб проверить, в чём причина, нужно войти в «Свойства» одного из уже известных нам пунктов.
Если галочка на месте, значит, произвол железки и бунт портов происходит по более серьёзной причине, и тут уже стоит обратиться к специалисту, который поможет отремонтировать железо.
Неопознанное устройство
Драйвера материнской платы
Читайте также: 5 Советов по настройке файла подкачки Windows (7/8/10)
Иногда причина может быть и в драйверах материнской платы. Редко, но случается и так.
Для решения этой проблемы нужно всего лишь знать производителя установленной у вас детали, перейти на сайт этой компании и отыскать драйвера, которые следует скачать и обновить.
Дело буквально пяти-десяти минут, но может решить массу проблем не только с USB, но и со многими другими неполадками.
Если на сайте отсутствует версия драйвера для Windows 10, можно скачать драйвер для Windows 8, он должен работать исправно и решить проблему с портами.
Статическое электричество и обесточивание компьютера
Читайте также: ТОП-10 Самых полезных гаджетов для Windows 10 на рабочий стол (+Бонус)
Да, именно так. Очередная причина, по которой USB может быть указано как «Сбой дескриптора USB-устройства».
Тут проблема может возникнуть в перенапряжении, недостатке питания на портах или статических сгустках, в неправильном потреблении энергии или её попадании на компьютер.
В таком случае, если уж все вышеперечисленные способы не помогли, поможет только обесточивание вашего компьютера или ноутбука.
Сделать это не сложнее, чем, к примеру, обновить драйвера. И займёт у вас всего лишь пару-тройку минут. Итак, чтоб обесточить компьютер, нужно:
- Отключить абсолютно все устройства, которые присоединены через USB-порты. Да-да, это и мышь, и клавиатура, и устройства, и всё, что так или иначе может взаимодействовать с портом. С любым. Отключить необходимо всё.
- Нажать кнопочку «Завершение работы», и таким образом выключить компьютер. Для Windows 8 и Windows 10 при нажатии этой кнопки лучше зажать «Shift», это поможет быстрее и надёжнее отключить систему.
- Если Вы пользуетесь ноутбуком, после его выключения нужно ещё и извлечь аккумулятор. Это необходимо для полного обесточивания.
- Отключить компьютер или ноутбук от питания. То есть, просто выдёргиваем его из розетки или отключаем от зарядки, если он находился в таком положении в данный момент.
- Нажимаем кнопку включения и жмём на неё, не отрываясь, примерно 10 секунд. И нет, это не ошибка. При полностью выключенном компьютере или ноутбуке без аккумулятора нужно нажать именно эту кнопочку, и задержать нажатие.
- Затем вставляем аккумулятор в ноутбук, включаем компьютер в розетку, включаем.
- Потом необходимо подключить все USB-устройства, которые работали на нём ранее. Всё та же мышь, клавиатура, принтер и всё, что он тянул до этого.
После этих действий пропадает проблема с неправильным потреблением энергии или недостатком питания, что облегчит работу с системой в целом и, конечно же, наконец наладит работу USB-портов.
Если всё сделано правильно, как рассказано в этой инструкции, то «Сбой дескриптора USB-устройства» должен исчезнуть. А вместо него появится обнаруженное и установленное, полностью готовое к работе, устройство.
Конечно, в самом крайнем случае можно затронуть и материнскую плату, но этого настоятельно не рекомендуется делать, если ваш компьютер на гарантии или вы недостаточно хорошо знаете систему и работу железа.
Обесточивание ПК
Читайте также: Обзоры популярных моделей мышек серии A4Tech X7 + 15 фактов о них
Вывод
С такой проблемой сталкиваются очень многие, и неудивительно, если и у вас возникла такая же ситуация.
В принципе, в отказе компьютера от чтения USB-кабеля ничего пугающего нет, как нет и причин для паники, разве что вам придётся затратить немного времени на устранение этой неполадки и решения данной проблемы.
Да и способв решения существует множество, каждый из которых имеет свои преимущества и свои методы работы, что может подойти именно к вашему случаю.
Как определить, что делать при «Сбое дескриптора USB-устройства»? Пробовать! От переустановки драйвера и до полного отключения питания.
Всё это делается легко и быстро, особых навыков в программировании, например, и знаний компьютера не требует, да и времени на это уходит немного.
Правда, если проблема не исчезла даже после того, как вы перепробовали все способы, стоит задуматься.
Возможно, дело тут далеко не в драйверах или энергопитании ноутбука или персонального компьютера. Возможно, причина такого поведения железки лежит намного глубже.
И тут уже не остаётся ничего, кроме как отнести ПК к мастеру, который и будет определять, в чём же дело.
Но, надеемся, хотя бы один из способов всё же пригодится и будет полезен, и «Неизвестное USB-устройство», будь у Вас Windows 8 или Windows 10, больше не потревожит вас своим появлением.
ВИДЕО: Windows 8, 10 — периодически отключается USB (решение проблемы)
Windows 8.1, 10 — периодически отключается USB (решение проблемы)
Сбой запроса дескриптора USB устройства под управление Windows 8/10 — что делать?
5.7 Оценка
В статье подробно разбираются причины появления проблем с подключением USB-устройств и появление ошибки «Сбой запроса дескриптора usb устройства». Доступно объясняется, как исправить ошибку.
Добавить отзыв | Читать отзывы и комментарии