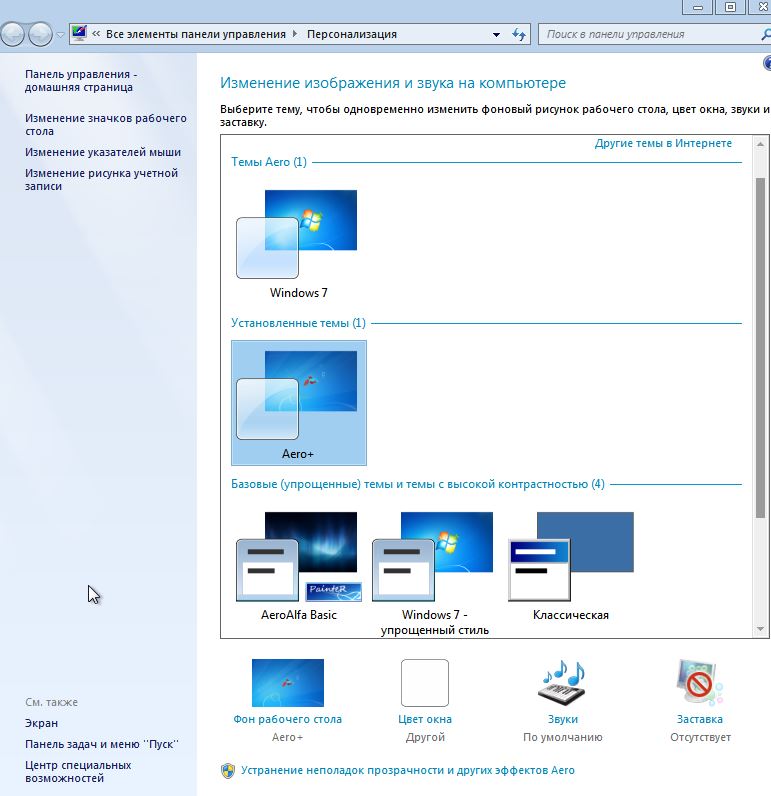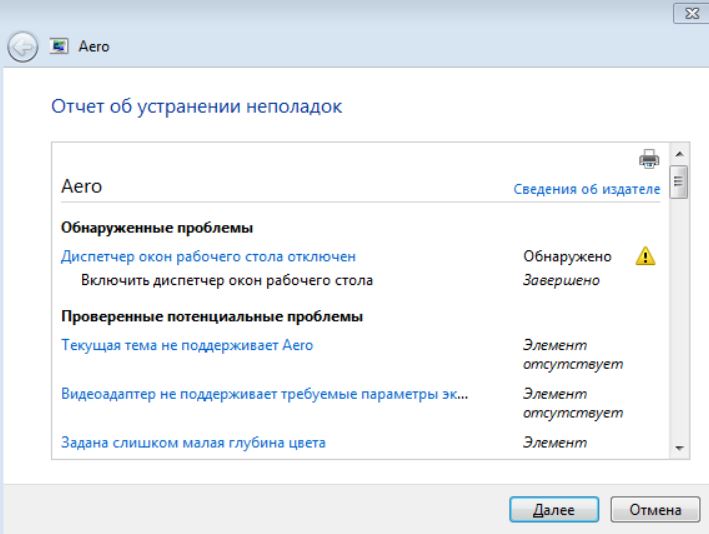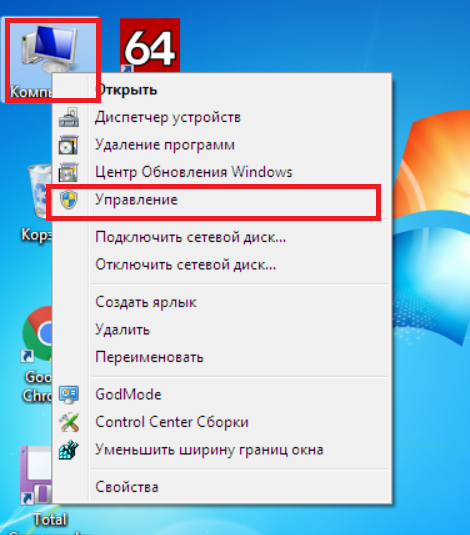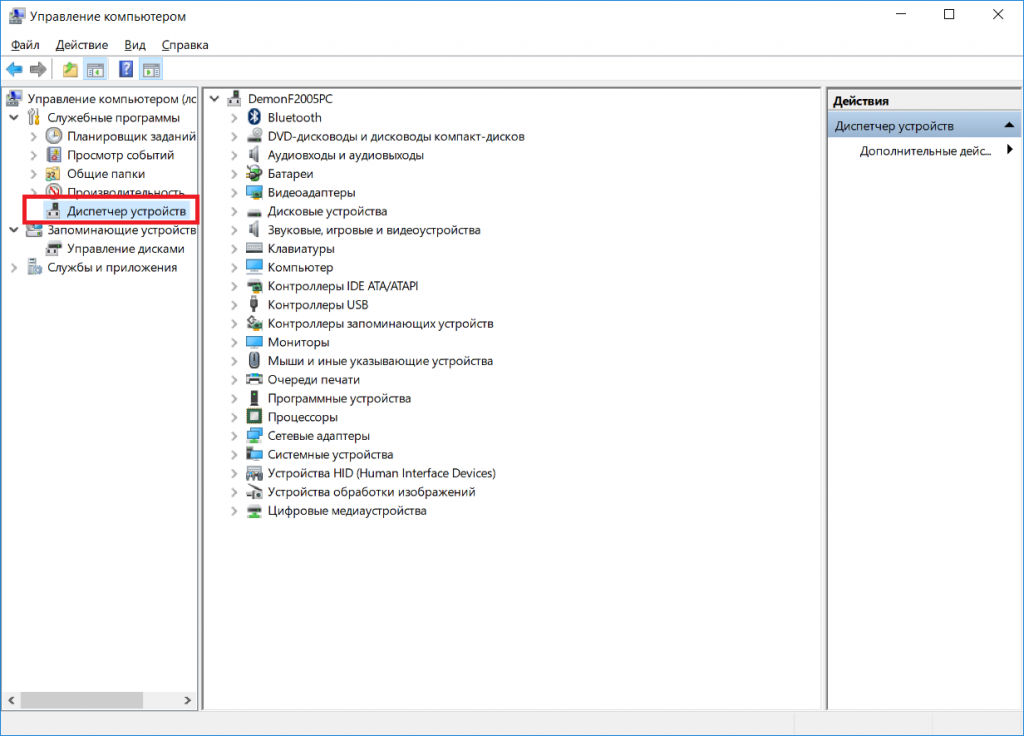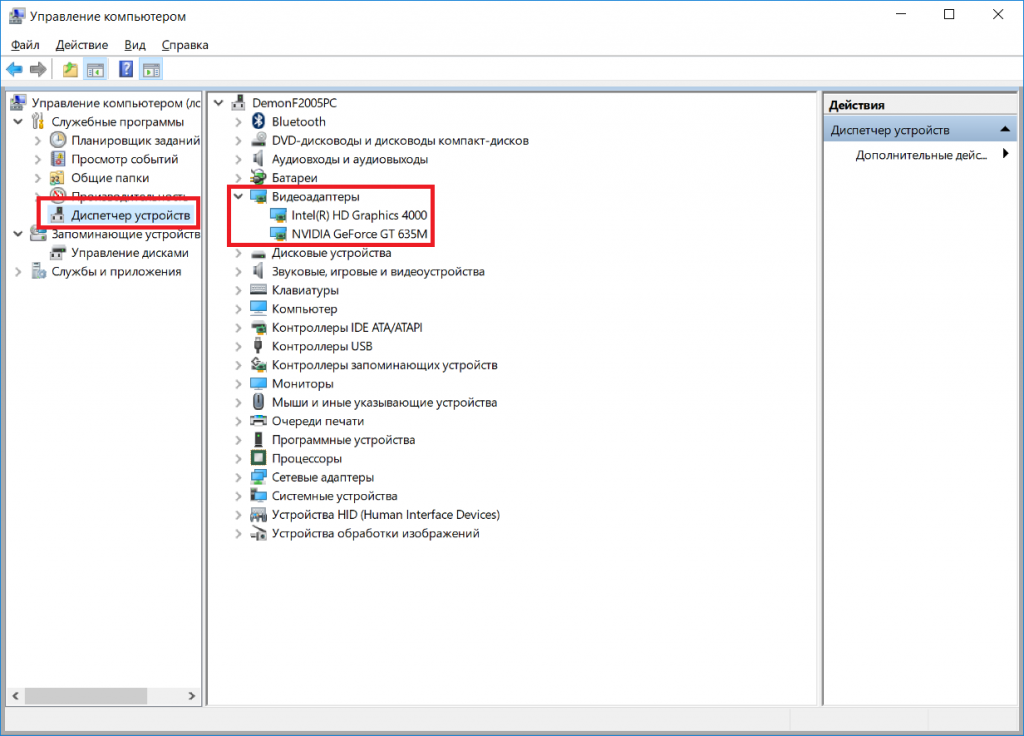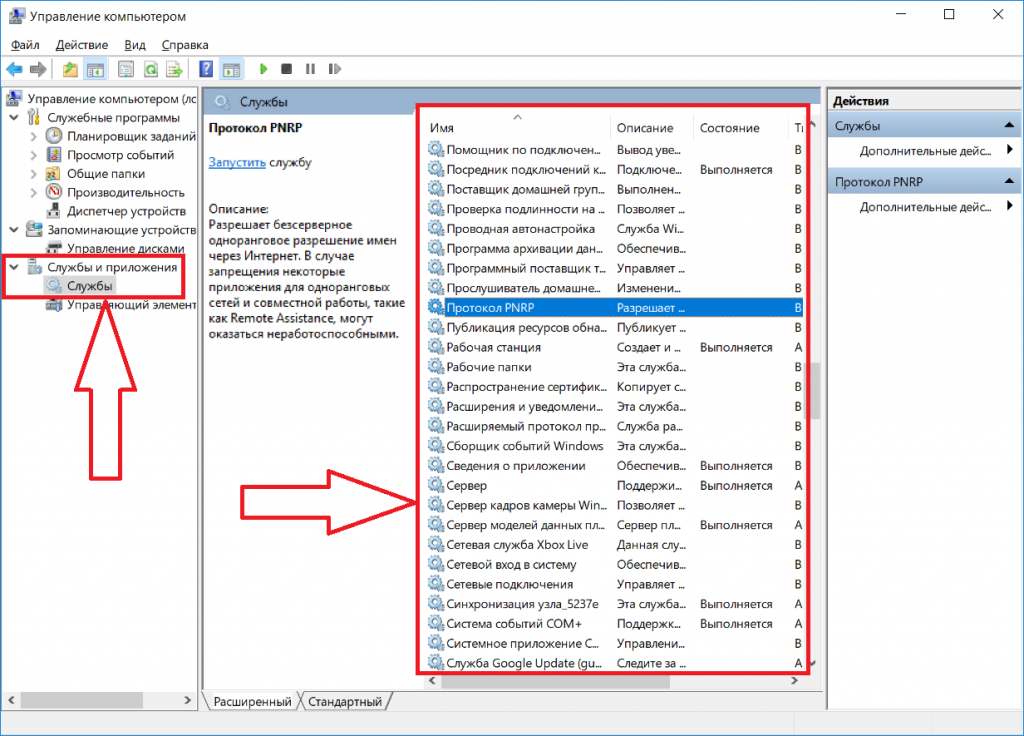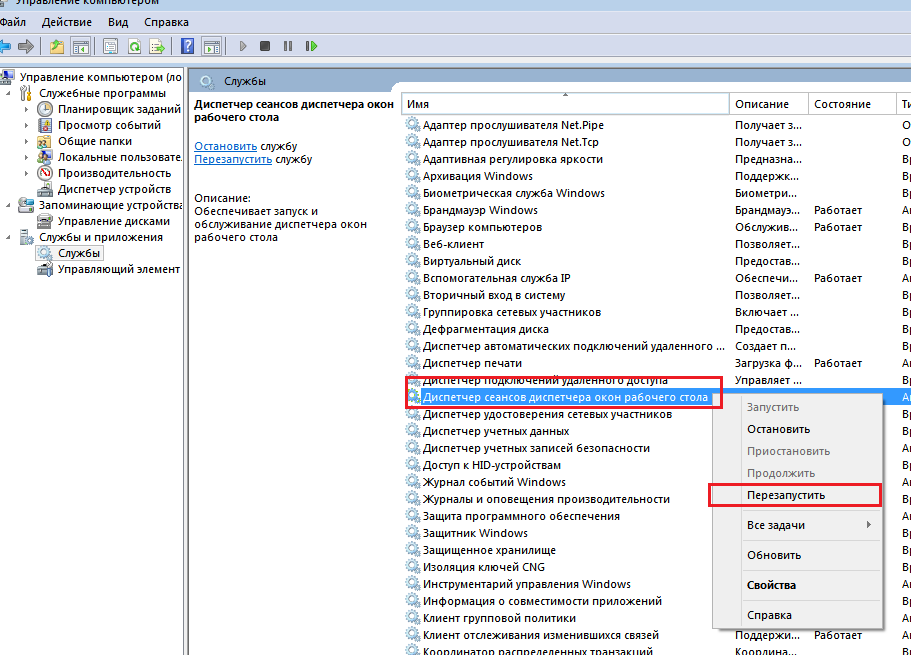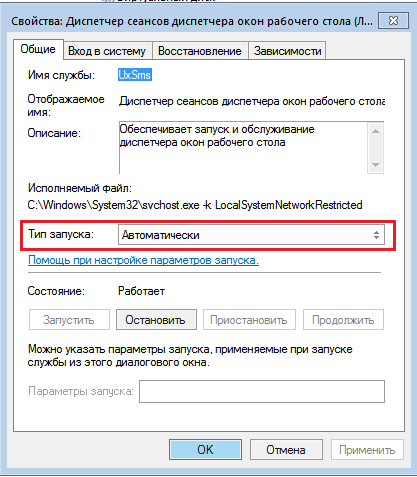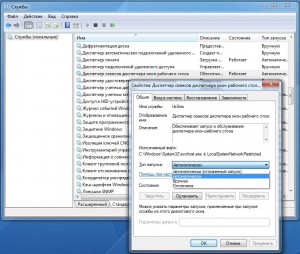|
0 / 0 / 0 Регистрация: 26.03.2013 Сообщений: 9 |
|
|
1 |
|
Появляется окно с сообщением «Диспетчер окон рабочего стола прекратило работу и было закрыто»27.03.2013, 11:43. Показов 103235. Ответов 22
Появилась данная проблема + Aero peek отказывается работать!
__________________
0 |
|
киберпаразит 9719 / 2783 / 188 Регистрация: 14.06.2011 Сообщений: 9,586 |
|
|
27.03.2013, 17:48 |
2 |
|
драйвера видео и чипсета родные установлены?
0 |
|
0 / 0 / 0 Регистрация: 26.03.2013 Сообщений: 9 |
|
|
27.03.2013, 21:03 [ТС] |
3 |
|
Конечно родные!
0 |
|
Maks Модератор 6871 / 3818 / 477 Регистрация: 13.03.2013 Сообщений: 14,059 Записей в блоге: 9 |
||||
|
27.03.2013, 21:38 |
4 |
|||
|
1. Сделайте откат/восстановление системы;
Это перезапустит службу. Желаю удачи.
0 |
|
0 / 0 / 0 Регистрация: 26.03.2013 Сообщений: 9 |
|
|
28.03.2013, 00:06 [ТС] |
5 |
|
Делал откат системы,переустанавливал драва, ниче не помагло( ______________________
0 |
|
киберпаразит 9719 / 2783 / 188 Регистрация: 14.06.2011 Сообщений: 9,586 |
|
|
28.03.2013, 04:26 |
6 |
|
так пробовали?
0 |
|
0 / 0 / 0 Регистрация: 26.03.2013 Сообщений: 9 |
|
|
28.03.2013, 11:07 [ТС] |
7 |
|
0 |
|
Maks Модератор 6871 / 3818 / 477 Регистрация: 13.03.2013 Сообщений: 14,059 Записей в блоге: 9 |
||||
|
28.03.2013, 11:10 |
8 |
|||
|
Делал откат системы,переустанавливал драва, ниче не помагло( А остальные пункты делали?
2. Пуск/Панель управления/Администрирование/Службы, там должно быть что-то типа «Диспетчер окон рабочего стола» или «Диспетчер сеансов диспетчера окон рабочего стола». Зайдите в свойства, запустите и настройте перезапуск в случае сбоя на вкладке «Восстановление» (В интервале перезапуска укажите «0»).
0 |
|
0 / 0 / 0 Регистрация: 26.03.2013 Сообщений: 9 |
|
|
28.03.2013, 11:55 [ТС] |
9 |
|
Как только появилась ошибка,делал эти пункты!не помогло! при выполнении 4-го пункта выскакивает ошибка,о завершении диспетчера окон!
0 |
|
Модератор 6871 / 3818 / 477 Регистрация: 13.03.2013 Сообщений: 14,059 Записей в блоге: 9 |
|
|
28.03.2013, 12:09 |
10 |
|
Появилась данная проблема + Aero peek отказывается работать! Как вариант, переустановить драйвера для видеокарты и DirectX + сменить тему оформления на классическую и/или отключить визуальные эффекты касательно окон.
0 |
|
0 / 0 / 0 Регистрация: 26.03.2013 Сообщений: 9 |
|
|
28.03.2013, 12:12 [ТС] |
11 |
|
Как вариант, переустановить драйвера для видеокарты и DirectX + сменить тему оформления на классическую и/или отключить визуальные эффекты касательно окон. переустанавливал драва,обновлял диретх, сменил тему на классику,отключил вообще все эффекты!
0 |
|
Модератор 6871 / 3818 / 477 Регистрация: 13.03.2013 Сообщений: 14,059 Записей в блоге: 9 |
|
|
28.03.2013, 12:15 |
12 |
|
В таком случае восстановление системы при помощи дистрибутива в консоли загрузки, либо переустановка.
0 |
|
0 / 0 / 0 Регистрация: 26.03.2013 Сообщений: 9 |
|
|
28.03.2013, 15:03 [ТС] |
13 |
|
т.е остается только, переустановка винды!?
0 |
|
Модератор 15148 / 7736 / 726 Регистрация: 03.01.2012 Сообщений: 31,802 |
|
|
28.03.2013, 15:10 |
14 |
|
А если отключить Windows Aero? Добавлено через 2 минуты
0 |
|
0 / 0 / 0 Регистрация: 26.03.2013 Сообщений: 9 |
|
|
28.03.2013, 19:19 [ТС] |
15 |
|
А она(о) не отключается!))) [не рабочая ссылка] Максимальная 7-чка)
0 |
|
Модератор 6871 / 3818 / 477 Регистрация: 13.03.2013 Сообщений: 14,059 Записей в блоге: 9 |
|
|
28.03.2013, 22:21 |
16 |
|
А если отключить Windows Aero?
А она(о) не отключается!))) Все правильно, в классической теме «Aero» не используется.
0 |
|
0 / 0 / 0 Регистрация: 26.03.2013 Сообщений: 9 |
|
|
28.03.2013, 22:39 [ТС] |
17 |
|
Оно и не в классической теме было в таком же «положении»
0 |
|
Модератор 6871 / 3818 / 477 Регистрация: 13.03.2013 Сообщений: 14,059 Записей в блоге: 9 |
|
|
29.03.2013, 05:41 |
18 |
|
Значит остановлены соответствующие службы, или Ваша учетная запись не имеет прав администратора.
0 |
|
0 / 0 / 0 Регистрация: 16.08.2015 Сообщений: 1 |
|
|
16.08.2015, 20:19 |
19 |
|
Здрасьте! Была такая же проблема(Винда 7), оставалась даже после переустановки винды с форматом диска, решил так: Панель управленияОформление и персонализацияЭкранРазрешение экрана — Дополнительные параметры — адаптер — свойства — драйвер — обновить. Драйвер обновился — проблемы больше нет!
0 |
|
0 / 0 / 0 Регистрация: 26.08.2015 Сообщений: 1 |
|
|
26.08.2015, 10:30 |
20 |
|
Всем привет! Спасибо GaRRy Snowman. Обновление драйвера помогло.
0 |
Вы столкнулись с проблемой прекращения работы dwm.exe? Окно главного экрана не работает нормально, и окно не подключено ко второму монитору. Вы даже не можете обновить его должным образом. Меню «Пуск» медленно тормозит и дает сбои всякий раз, когда вы открываете новое окно. Анимации буферизуются, и вид просто невыносим. Вы можете почувствовать медлительность загрузки или даже выполнения простой задачи. Итак, в чем проблема с вашей системой? Виновником может быть то, что диспетчер окон рабочего стола перестал работать и был закрыт. Если вы также столкнулись с той же проблемой, вы находитесь в правильном месте. Мы предлагаем идеальное руководство, которое поможет вам исправить то же самое.
Как исправить, что диспетчер окон рабочего стола перестал работать
Проще говоря, диспетчер окон рабочего стола или dwm.exe похож на посредника, где он получает любые сложные задачи от других людей (программ). Он доставляет вам, отфильтровывая все сложности с получением наилучших результатов. Короче говоря, он отвечает за плавную анимацию и прозрачность окна, анимированный вращающийся куб или плитки меню «Пуск», включая изображения, отображаемые на плитке новостей, стабильность отображения с высоким разрешением и общую плавность. В результате, вместо того, чтобы выходить прямо на экран, каждая программа должна проходить через Desktop Windows Manager, который создает изображение, которое вы видите на своем экране. Он принимает информацию и проецирует ее на экран.
Каковы причины того, что диспетчер окон рабочего стола перестал работать?
Если вам интересно, каковы причины указанной проблемы, ниже приведены некоторые возможные причины. Ниже приведены причины:
- Служба диспетчера окон рабочего стола отключена
- Проблемы с жестким диском
- Поврежденные или отсутствующие системные файлы
- Вредоносная атака
- Устаревшая графическая карта или ошибка графического процессора
- Устаревшая ОС Windows
Метод 1: основные методы устранения неполадок
Сначала следуйте этим основным методам устранения неполадок, чтобы исправить проблему, из-за которой dwm.exe перестал работать.
1. Выполните чистую загрузку
Используя чистую загрузку, вы можете запустить компьютер и провести диагностические тесты, чтобы выяснить, какие этапы в обычном процессе загрузки неверны. С помощью этого метода мы можем определить основную причину, по которой диспетчер окон рабочего стола перестал работать. Прочитайте наше руководство «Как выполнить чистую загрузку в Windows 10», чтобы сделать то же самое.
После того, как вы загрузили компьютер в безопасном режиме, проверьте, сохраняется ли проблема. Если это так, удалите все последние программы или приложения, которые вы добавили в свою систему.
2. Обновите драйвер видеокарты
Системный драйвер графической карты может работать неправильно по нескольким причинам, включая устаревшую версию или конфигурацию, несовместимую с последним обновлением системы. Прочтите наше руководство по 4 способам обновления графических драйверов в Windows 10 и выполните его.
3. Откатить драйвер видеокарты
Откат — это возврат к более ранней версии. Возможно, самая последняя версия драйвера графической карты не полностью совместима или работает не так гладко, как более ранняя или предыдущая версия. Это также может повлиять на функциональность диспетчера окон рабочего стола. Прочтите наше руководство о том, как откатить драйверы в Windows 10, и следуйте инструкциям, чтобы реализовать то же самое.
4. Обновите Windows
Всегда полезно поддерживать вашу систему в актуальном состоянии, поскольку Windows печально известна своими ошибками, сбоями, вирусами и поврежденными файлами. С новыми обновлениями они придумывают новые улучшения и исправления. Прочтите наше руководство о том, как загрузить и установить последнее обновление Windows 10, и выполните его.
Примечание: помните, что установка нового обновления займет некоторое время, в зависимости от скорости вашего интернета и системных требований. Также не выключайте устройство во время установки.
Способ 2: включить диспетчер окон рабочего стола
Для правильной работы рабочего стола служба диспетчера окон рабочего стола должна работать в фоновом режиме. Выполните следующие шаги, чтобы убедиться, что он работает:
1. Нажмите одновременно клавиши Windows + R, чтобы открыть диалоговое окно «Выполнить».
2. Введите Services.msc и нажмите клавишу Enter, чтобы открыть окно «Службы».
3. Дважды щелкните службу диспетчера окон рабочего стола.
4. В раскрывающемся меню Тип запуска выберите Автоматически.
Примечание. Если статус службы «Остановлен», нажмите кнопку «Пуск». Если статус службы «Работает», нажмите «Остановить» и «Запустить» еще раз.
5. Нажмите OK и перезагрузите компьютер.
Способ 3. Запустите средство устранения неполадок оборудования и устройств
Тем не менее, если вы не можете понять, что не так, и хотите исправить, что Диспетчер окон рабочего стола перестал работать и был закрыт, позвольте средству устранения неполадок найти и устранить проблему с помощью встроенного средства устранения неполадок. Следуйте нашему руководству «Как запустить средство устранения неполадок оборудования и устройств», чтобы исправить проблему, из-за которой dwm.exe перестал работать на вашем ПК.
Способ 4: Запустите Дисковую утилиту
Утилита CHKDSK, также известная как Check Disk, используется для диагностики и устранения проблем на жестких дисках, которые могли возникнуть в результате внезапных сбоев, вредоносных программ, вирусов и поврежденных файлов. Выполните следующие шаги, чтобы выполнить процесс проверки диска:
1. Одновременно нажмите клавиши Windows + E, чтобы открыть проводник.
2. Щелкните правой кнопкой мыши раздел диска, который нужно проверить, и выберите «Свойства».
3. В окне «Свойства» перейдите на вкладку «Инструменты» и нажмите кнопку «Проверить» в разделе «Проверка ошибок».
4. Нажмите «Сканировать диск» или «Сканировать и восстановить диск» в следующем окне, чтобы продолжить.
5А. Если все в порядке, то закройте окно свойств.
5Б. Если есть какие-либо проблемы, следуйте следующему способу восстановления системных файлов.
Способ 5: восстановить системные файлы
Неправильно настроенные файлы могут вызывать различные проблемы с dwm.exe, и их можно исправить с помощью встроенных утилит вашего ПК с Windows 10, а именно средства проверки системных файлов и обслуживания образов развертывания и управления ими. Средство проверки системных файлов или сканирование SFC исправляет все отсутствующие и поврежденные системные файлы. Воспользуйтесь нашим руководством «Как восстановить системные файлы в Windows 10» и следуйте инструкциям, чтобы восстановить все поврежденные файлы на вашем компьютере.
Дождитесь выполнения команд и проверьте, решена ли проблема.
Способ 6: запустить сканирование на наличие вредоносных программ
Вирус или заражение вредоносным ПО может привести к тому, что диспетчер окон рабочего стола перестанет работать. Быстрое сканирование может обнаружить и удалить их из уязвимой системы. Следовательно, вам рекомендуется сканировать компьютер, как указано в нашем руководстве: Как запустить сканирование на вирусы на моем компьютере?
Кроме того, если вы хотите удалить вредоносное ПО с вашего компьютера, ознакомьтесь с нашим руководством Как удалить вредоносное ПО с вашего компьютера в Windows 10.
Способ 7: повернуть экран второго дисплея
Предположим, вы используете более одного монитора. В этом случае существует связь между остановкой работы dwm.exe и ориентацией экрана дополнительного дисплея, которая может быть вызвана изменениями, внесенными в настройки графической карты, или изменением ориентации экрана дисплея с альбомной на портретную. Эту проблему можно решить, переключив ориентацию экрана обратно в ландшафтный режим. Вот как это сделать:
1. Щелкните правой кнопкой мыши на экране рабочего стола. Выберите Настройки дисплея.
2. Выберите второй дисплей.
3. Прокрутите вниз, чтобы установить альбомную ориентацию экрана.
Метод 8: отключить функцию Aero Peek
Я на 100% уверен, что вы использовали его несколько раз, но до сих пор не знаете, как называется его функция Aero Peek. Помните, как вы наводили курсор мыши на правый нижний угол окна, чтобы скрыть все приложения на экране? Да, это Aero Peek. Тем не менее, большинство пользователей несколько раз жаловались на его использование с конфликтом Desktop Windows Manager. Выполните следующие шаги, чтобы решить проблему с dwm.exe.
1. Щелкните правой кнопкой мыши панель задач и выберите Параметры панели задач.
2. Отключите переключатель для параметра Peak to preview.
Примечание. Даже после отключения вы все равно можете использовать функцию Aero Peek. Теперь все, что вам нужно сделать, это вместо того, чтобы зависать, если вы щелкнете в правом нижнем углу, он скроет все приложения. Нажмите на нее еще раз и вернитесь к тому же окну.
Способ 9: повторно оптимизировать жесткий диск
Всегда лучше держать вещи в порядке, будь то одежда в шкафу или файлы на жестком диске. Со временем и увеличением размера файлов на жестком диске накапливается множество избыточных элементов, занимающих много места. Вот как оптимизировать жесткий диск:
Примечание. Помните, что этот метод применим только к жестким дискам, а не к твердотельным накопителям. SSD требует другой процедуры.
1. Нажмите «Пуск», введите «Дефрагментация и оптимизация дисков» и нажмите клавишу «Ввод».
3. Выберите диск и нажмите «Оптимизировать».
4. Наконец, перезагрузите компьютер после завершения процесса.
Способ 10: создать новую учетную запись пользователя
Иногда использование учетной записи пользователя в течение длительного времени может вызвать эту проблему. Вам нужно переключиться на другой аккаунт. Вы можете создать еще одну локальную учетную запись пользователя и через некоторое время войти в существующую учетную запись. Прочтите наше руководство о том, как создать локальную учетную запись пользователя в Windows 10, чтобы реализовать то же самое.
Способ 11: выполнить восстановление системы
Восстановление системы используется для восстановления состояния системы до предыдущего времени путем выбора точки восстановления, созданной автоматически или вручную, для восстановления после проблем. По сути, это устранит все ошибки, а также может решить проблему с прекращением работы диспетчера окон рабочего стола.
Примечание. Это никак не повлияет на ваши файлы. Однако любое установленное программное обеспечение или драйверы будут удалены после создания точки восстановления. Поэтому перед восстановлением тщательно проверьте и сделайте резервную копию файлов данных.
Прочтите наше руководство о том, как создать точку восстановления системы в Windows 10, и выполните ее.
Способ 12: перезагрузить компьютер
Этот процесс напоминает сброс настроек вашего устройства. Это восстановит Windows до исходного состояния, без ошибок и поврежденных файлов. Он стирает предыдущую операционную систему, данные, хранящиеся в программах, настройках и всех ваших личных файлах. И будет установлена новая ОС со всеми установленными обновлениями. Тем не менее, вы можете сбросить Windows 10 без потери данных.
Примечание. Всегда рекомендуется создавать резервную копию важных файлов и данных.
Следуйте нашему руководству о том, как сбросить Windows 10 без потери данных, чтобы исправить проблему, из-за которой dwm.exe перестал работать.
После того, как на вашем компьютере будет установлен ремонт, ваша операционная система будет обновлена до последней версии.
***
Мы надеемся, что это руководство было полезным, и вы смогли исправить проблему, из-за которой диспетчер окон рабочего стола перестал работать. Дайте нам знать, какой метод работал для вас лучше всего. Если у вас есть какие-либо вопросы или предложения, не стесняйтесь оставлять их в разделе комментариев ниже. Кроме того, дайте нам знать, что вы хотите узнать дальше.
На чтение 4 мин. Просмотров 1.7k. Опубликовано 03.09.2019
Менеджер окон рабочего стола иногда может перестать работать. На самом деле, это проблема, с которой столкнулись многие пользователи Windows 7. Большинство из них не имеют ни малейшего представления о происхождении ошибки, так как ее отслеживание не простая задача.
Эта проблема может быть вызвана различными факторами, включая заражение вредоносным ПО, проблемы с обслуживанием, некоторые проблемы ОС Windows и другие.
В этом руководстве мы перечислим ряд исправлений, которые должны решить эту проблему навсегда.
Содержание
- 6 способов исправить проблемы Desktop Window Manager
- 1. Запустите сканирование системы
- 2. Включите диспетчер окон рабочего стола
- 3. Выполните чистую загрузку
- 4. Запустите восстановление системы
- 5. Проверьте обновления Windows
- 6.Попробуйте создать новую учетную запись пользователя
6 способов исправить проблемы Desktop Window Manager
- Запустите сканирование системы
- Включить диспетчер окон рабочего стола
- Выполнить чистую загрузку
- Сделать восстановление системы
- Проверьте обновление Windows
- Попробуйте создать новую учетную запись пользователя
1. Запустите сканирование системы
Вы можете восстановить поврежденные файлы Windows, запустив сканирование системы. Для выполнения этой задачи вам понадобится установочный компакт-диск или DVD-диск Windows.
Выполните эти шаги для запуска сканирования системы:
- Откройте окно Выполнить , нажав кнопку R + Windows на клавиатуре> введите cmd и нажмите клавишу Enter
- Нажмите правой кнопкой мыши cmd и выберите Запуск от имени администратора .
-
В командной строке введите sfc/scannow и нажмите Enter
2. Включите диспетчер окон рабочего стола
Чтобы включить диспетчер окон рабочего стола, вам необходимо:
- Нажмите кнопку Пуск и введите в поле поиска services.msc .
-
Найдите и щелкните правой кнопкой мыши Диспетчер сеансов Windows Manager на рабочем столе и выберите Пуск в контекстном меню.
- Еще раз нажмите правой кнопкой мыши Диспетчер сеансов Windows Manager на рабочем столе > Свойства .
- Затем перейдите на вкладку Общие и включите Тип запуска >, нажмите ОК.
- ОТНОСИТЕЛЬНО: 5 лучших антивирусных решений Windows 7 для использования в 2019 году
3. Выполните чистую загрузку
При выполнении чистой загрузки система ищет конфликты между программами, чтобы определить основные причины вашей технической проблемы. Выполните следующие шаги для чистой загрузки компьютера:
- Нажмите правой кнопкой мыши кнопку Пуск и выберите Поиск .
- Введите msconfig в строке поиска и нажмите Enter
-
Выберите Службы , а затем установите флажок Скрыть все службы Microsoft> Отключить все
- Перейдите в раздел Автозагрузка и нажмите Открыть диспетчер задач .
- Выберите каждую программу, которую вы подозреваете в повреждении, затем выберите Отключить .
- Выйдите из диспетчера задач и нажмите ОК в окне «Конфигурация системы».
- После выполнения всех этих задач перезагрузите компьютер и проверьте, изменилось ли что-нибудь
4. Запустите восстановление системы
Выполнение восстановления системы возвращает вашу систему в предыдущее состояние, где она работала без каких-либо проблем.
Если у вас отключено восстановление системы, вы не можете использовать эту функцию, поэтому имейте это в виду, прежде чем начинать процесс.
Чтобы запустить восстановление системы, вам необходимо выполнить следующие шаги:
- Найдите Восстановление системы в окне поиска Windows. Затем нажмите Создать точку восстановления .
- В появившемся окне убедитесь, что защита диска, на котором установлена Windows, включена. Чтобы включить/отключить защиту, нажмите кнопку Настроить > Включить/отключить и нажмите ОК .
- Система автоматически создаст точку восстановления. Если вы хотите изменить процесс на определенную точку восстановления (рекомендуется), нажмите кнопку Создать и введите нужную дату вручную.
- После выбора типа точки восстановления нажмите кнопку Далее , чтобы начать процесс.
– СВЯЗАННЫЕ: Исправлено: Восстановление системы не завершилось успешно Ошибка в Windows 10/8.1/8/7
5. Проверьте обновления Windows
Убедиться, что ваш ПК с Windows обновлен, значит, ваша ОС находится в оптимальном состоянии. Последние обновления могут предлагать исправления ошибок, с которыми вы имеете дело.
Чтобы обновить Windows, вам необходимо выполнить следующие шаги:
- Нажмите кнопку «Пуск» и откройте панель управления
- Нажмите Система и безопасность> Центр обновления Windows .
Центр обновления Windows найдет и перечислит самые последние обновления, если они есть.
6.Попробуйте создать новую учетную запись пользователя
Быстрая и простая альтернатива переустановке вашей ОС – создание новой учетной записи. Ваша учетная запись пользователя может быть повреждена, и вы должны попытаться создать другую учетную запись и посмотреть, работает ли она.
Вот краткое руководство по созданию новой учетной записи:
- Откройте окно «Выполнить», нажав кнопку R + Windows на клавиатуре.
- Введите netplwiz в поле и нажмите Enter
- В окне «Учетные записи пользователей» нажмите кнопку Добавить > Войти без учетной записи Microsoft .
- Выберите Локальная учетная запись и введите данные для новой учетной записи> Далее .
- После того как вы нажмете Готово , перезагрузите компьютер и войдите в систему с новой учетной записью.
Если наши решения помогли вам или у вас есть другие собственные рабочие решения, пожалуйста, оставьте комментарий в разделе ниже.
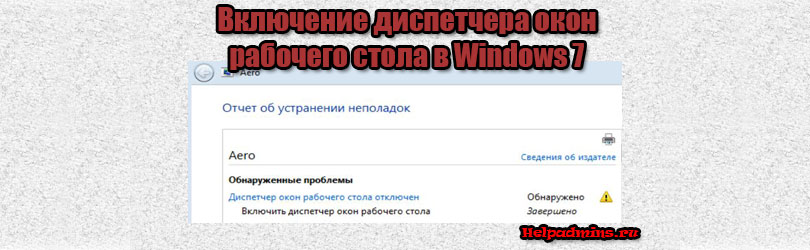
Как включить диспетчер окон рабочего стола в Windows 7 если он отключен?
Начиная с операционной системы Windows Vista, было введено новое визуальное оформление под названием Aero. Именно благодаря ему панель задач, меню пуск и другие элементы стали выглядеть намного красивее. К ним добавились эффекты прозрачности и другие фишки, которые мы привыкли видеть.
Темы в Windows 7
Также существует упрощенная версия оформления, которая многие из эффектов Aero отключает. Сделана она для слабых компьютеров, чтобы увеличить их быстродействие.
Сообщение об отключении диспетчера окон рабочего стола
Некоторые пользователи отмечают, что при попытке активировать тему Aero у них появляется диагностика неисправностей по итогам которой сообщается, что “Диспетчер окон рабочего стола отключен”.
В данной статье мы расскажем как его включить и что делать, если он отключается после каждой перезагрузки компьютера.
Что нужно сделать для запуска диспетчера окон рабочего стола в Windows 7?
Для начала стоит убедиться что видеокарта вашего компьютера работает и нан ее установлены драйвера. Для этого заходим в диспетчер устройств, кликая правой кнопкой мыши по значку компьютер на рабочем столе или в меню пуск и из открывшегося меню выбираем “Управление”.
Заходим в управление компьютером
Откроется окно “Управление компьютером” в котором слева нужно выбрать “Диспетчер устройств”.
Переход в диспетчер устройств из окна управления компьютером
В правой части отобразятся все устройства вашего ПК. Здесь нужно раскрыть раздел “Видеоадаптеры”, кликнув на стрелочку левее названия. В открывшемся списке ниже должно быть название вашей видеокарты и не должно быть никаких маленьких восклицательных знаков или фраз “стандартный VGA графический адаптер“.
Видеокарты в диспетчере устройств
Если в вашем случае есть что – то подробное, то нужно установить драйвера на видеокарту в противном случае тема Aero не запустится.
После того, как вы убедились, что с видеокартой все в порядке, в этом же окне диспетчера устройств слева выбираем “Службы и приложения” -> “Службы”.
Службы
В правой части отобразится список служб, среди которых вам нужно найти следующую:
- Диспетчер сеансов диспетчера окон рабочего стола
Кликаем по ней правой кнопкой мыши и выбираем “Перезапустить”
Служба “Диспетчер сеансов диспетчера окон рабочего стола”
Далее дважды кликаем по ней левой кнопкой мыши и в открывшемся окне устанавливаем тип запуска – “Автоматически”.
Установка автоматического типа запуска
После этих действий ошибки о выключенном диспетчере окон рабочего стола в Windows 7 больше появляться не должно.
Лучшая благодарность автору — репост к себе на страничку:
Ошибка может иметь несколько причин и, помимо деактивации функции оформления, грозит возникновением «синего экрана смерти».
Для решения проблемы потребуется выполнить ряд действий: нажмите «Win + R», введите в командной строке «services.msc» без кавычек и нажмите «OK». В окне «Службы» нажмите на кнопку «Диспетчер сеансов диспетчера окон рабочего стола», щелкните правой кнопкой мыши на «Свойства». Установите тип запуска «Автоматически», а затем перезапустите службу.
Если это не помогло, то запустите командную строку с правами администратора, набрав в меню поиска «Пуск» команду «cmd».
В окне командной строки введите «SFC / SCANNOW» без кавычек. Затем Windows проверит системные файлы и, при необходимости, восстановит их.
Чтобы проверить файловую систему, откройте Проводник, нажав комбинацию «Win + E». Правой кнопкой мыши нажмите на жестком диске с системой Windows, и выберите «Свойства».
В следующем диалоговом окне перейдите на вкладку «Инструменты» и нажмите «Проверить». Кроме того, функция Aero связана и с графической системой. Поэтому загрузите последнюю версию драйвера видеокарты и установите его.
Если и это не помогло, то остается только восстановление системы из ранее сохраненных точек восстановления или даже полная переустановка Windows.
Фото: компания-производитель