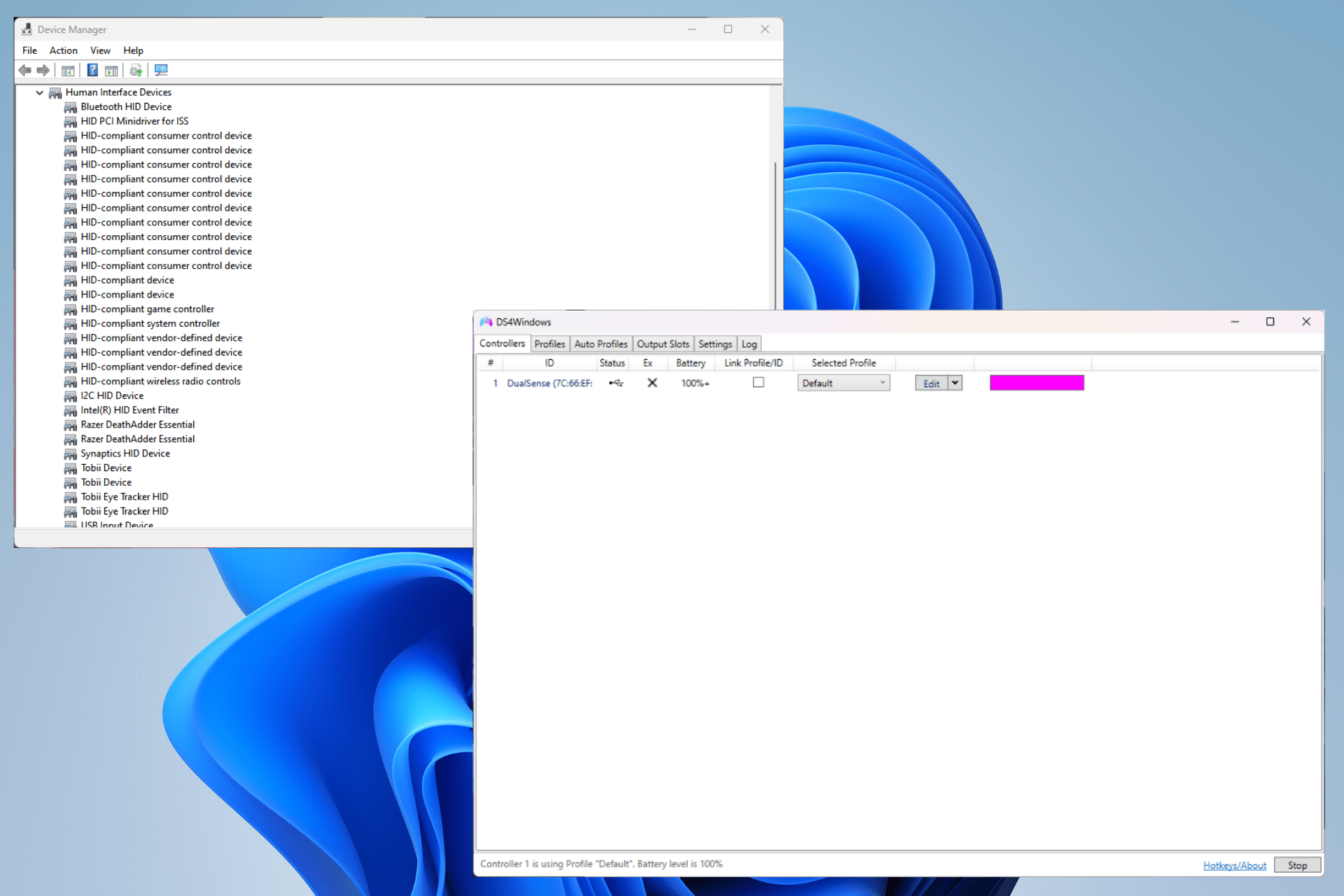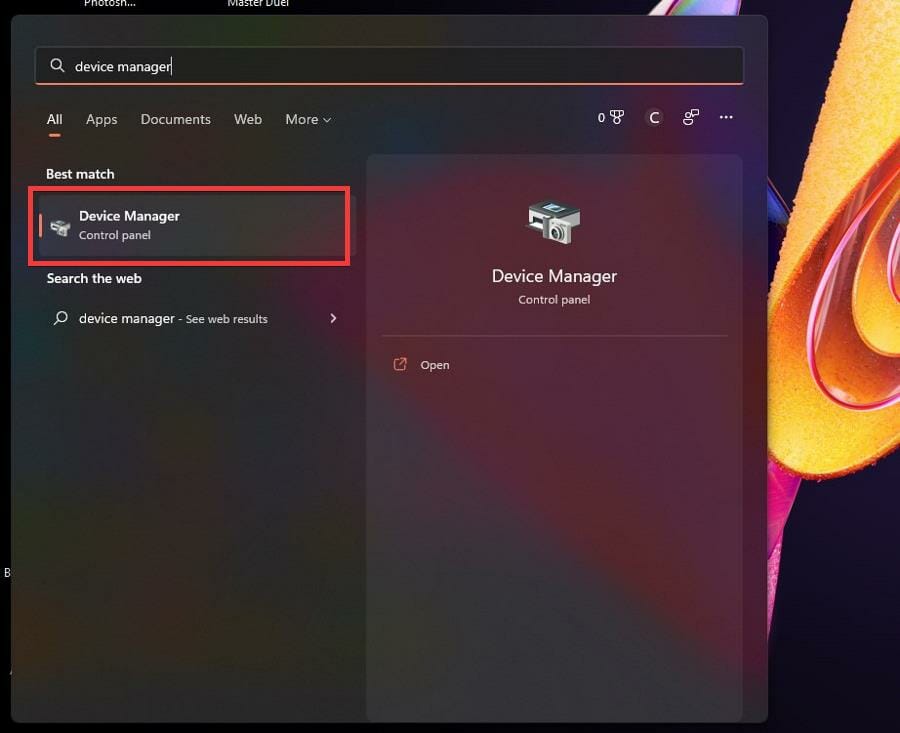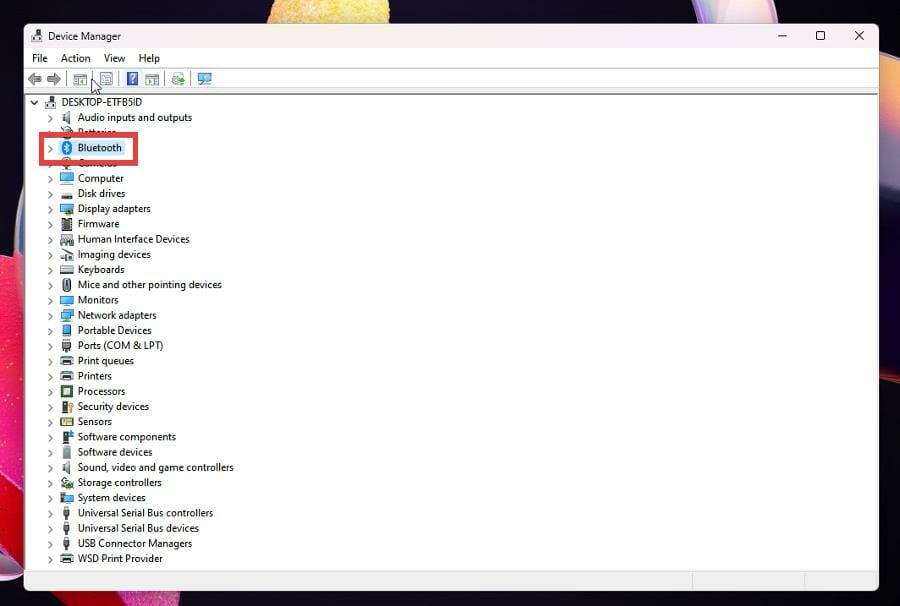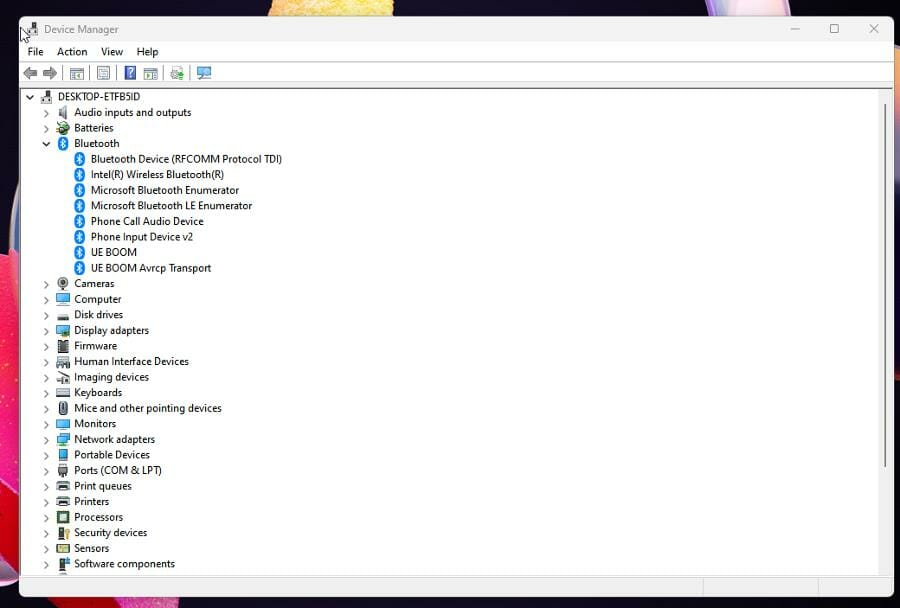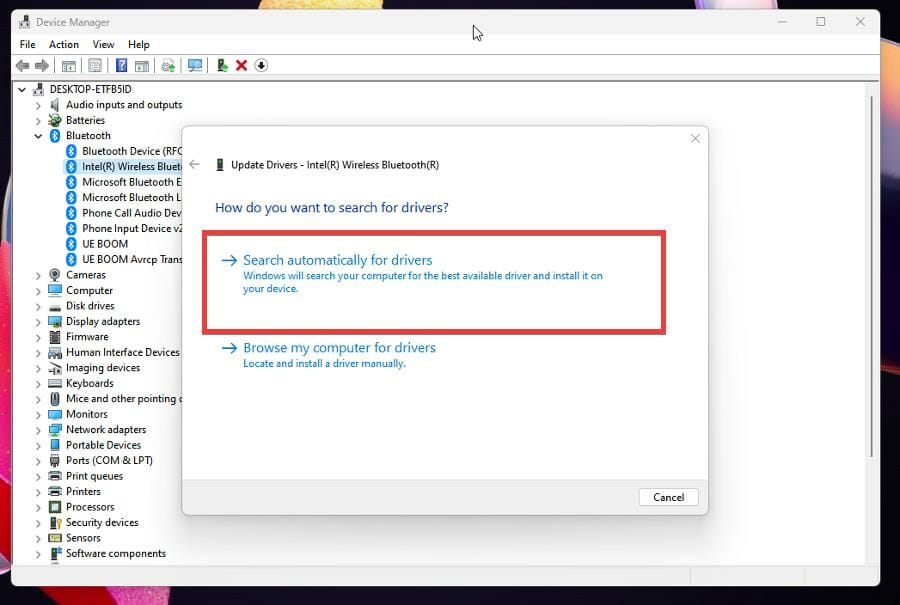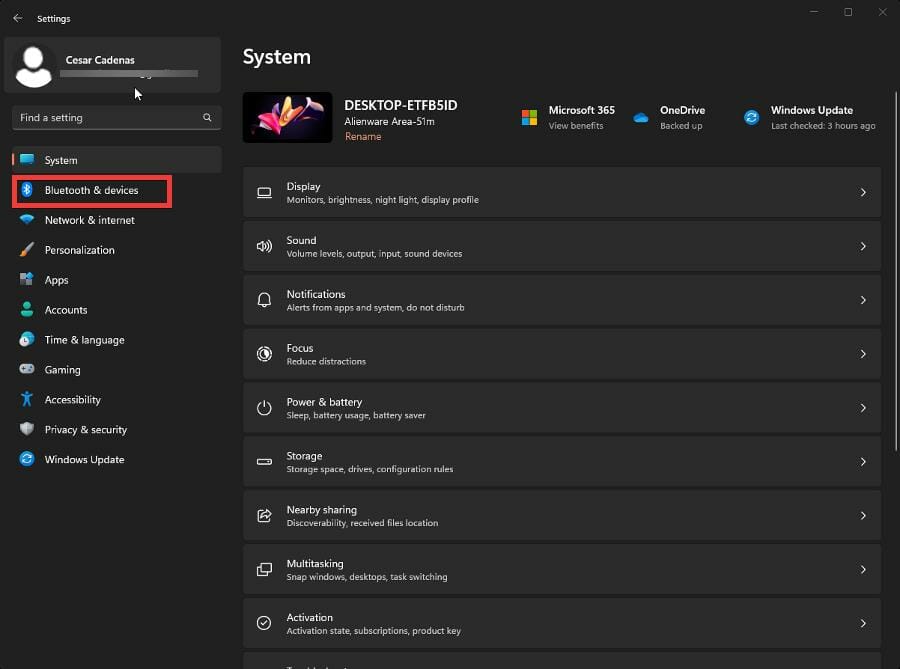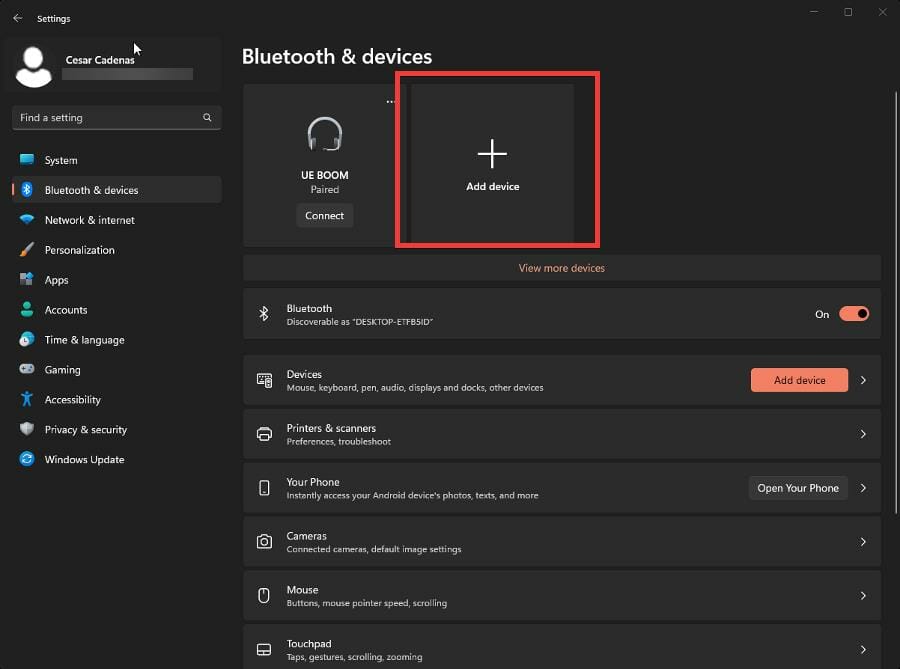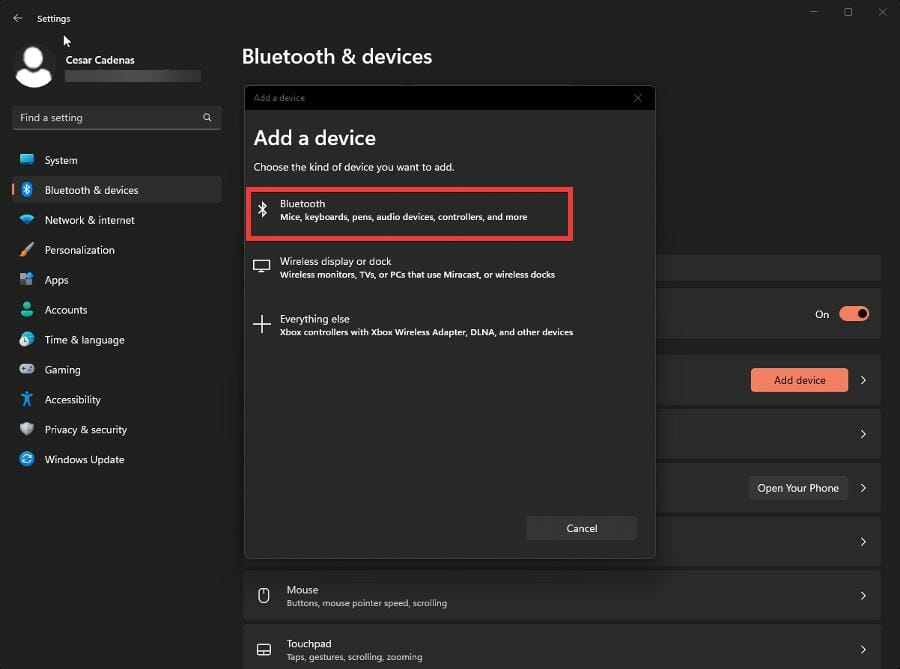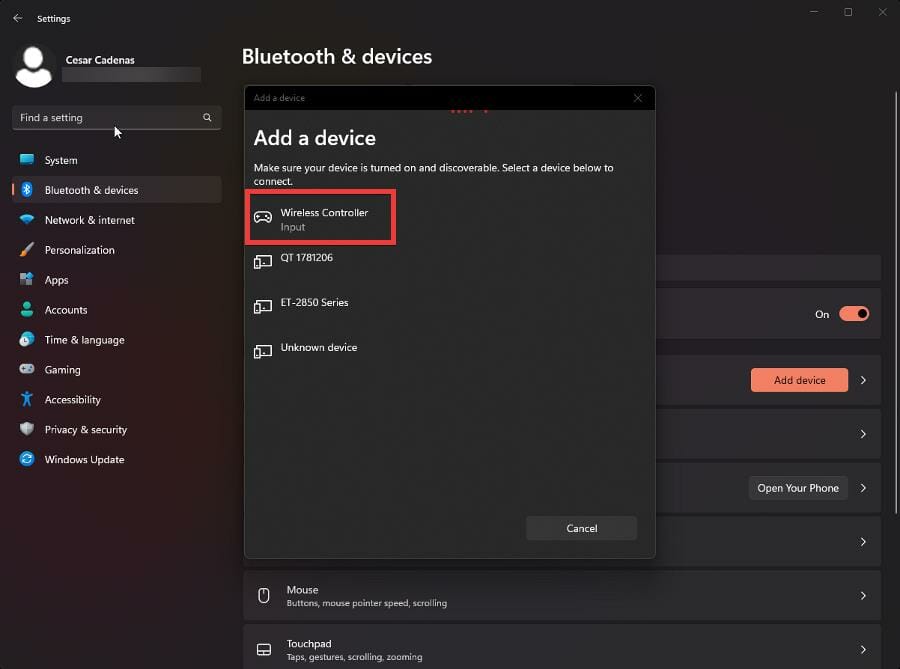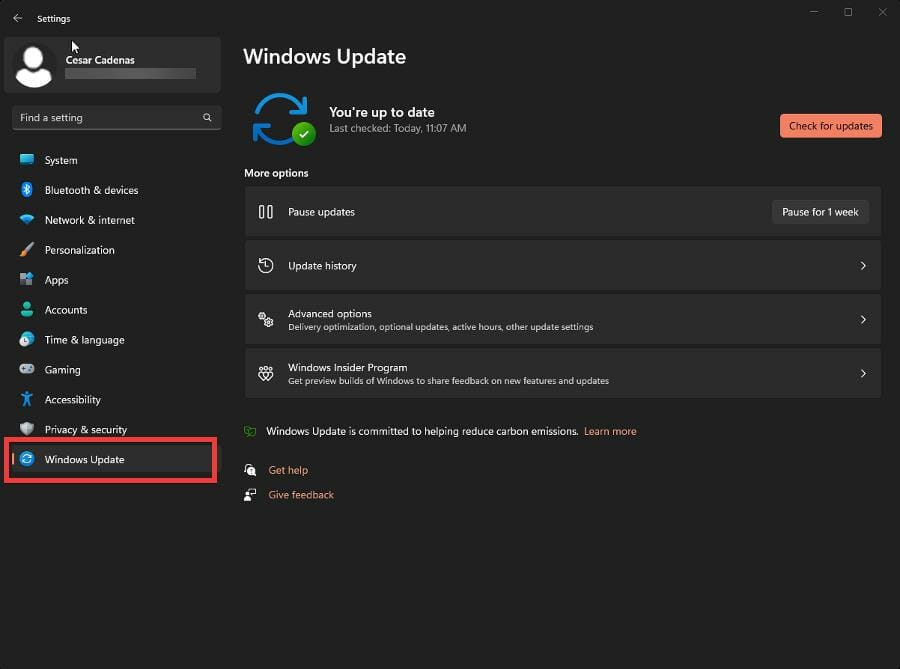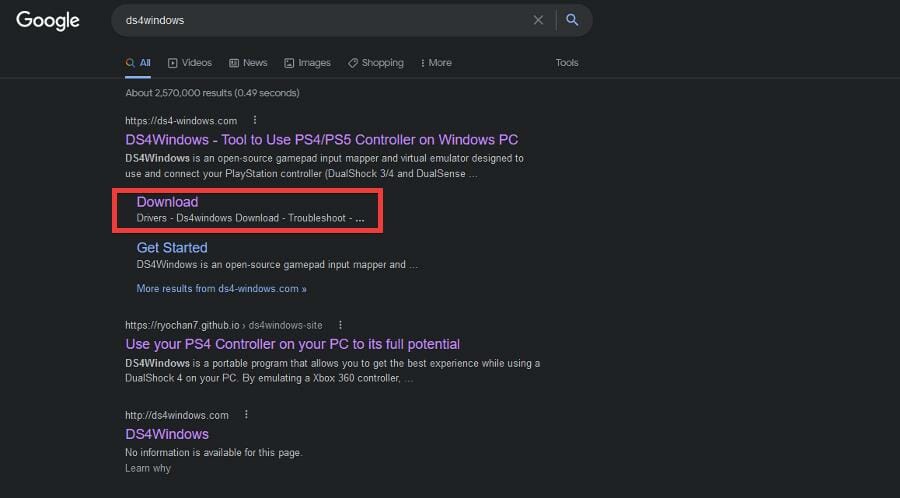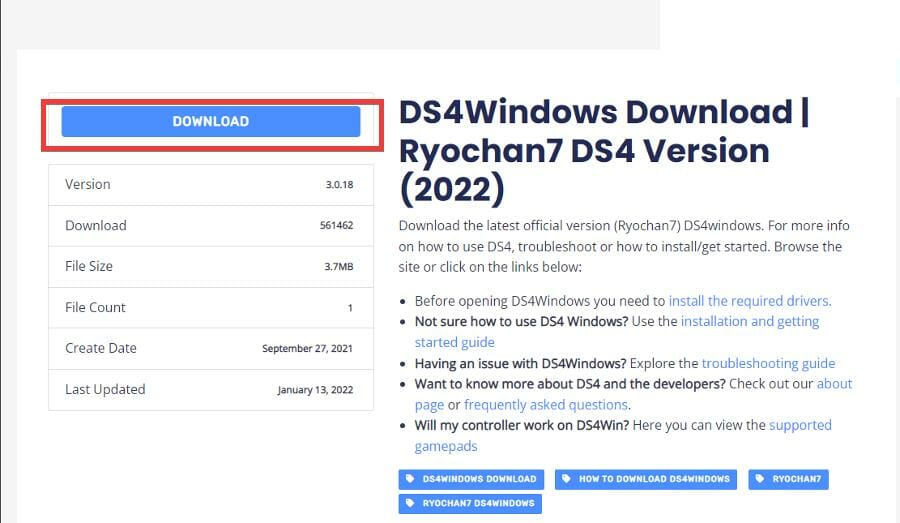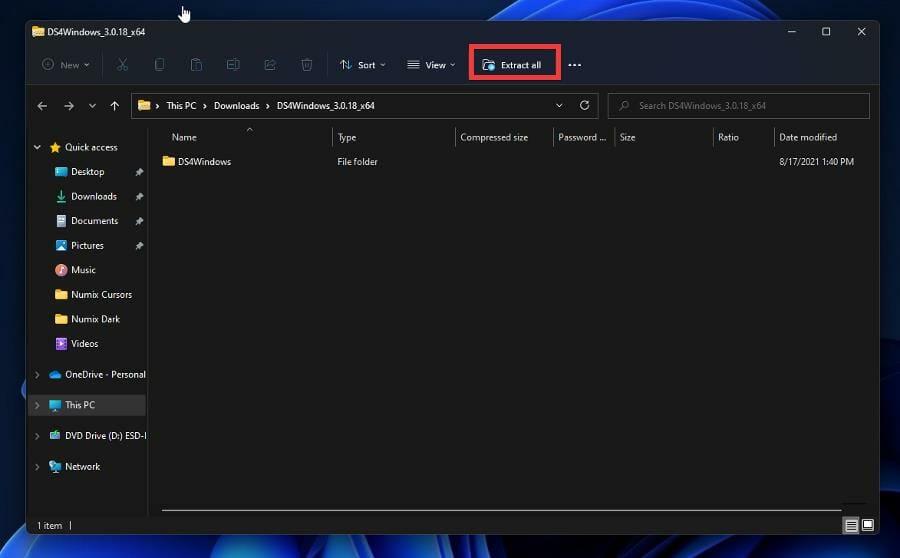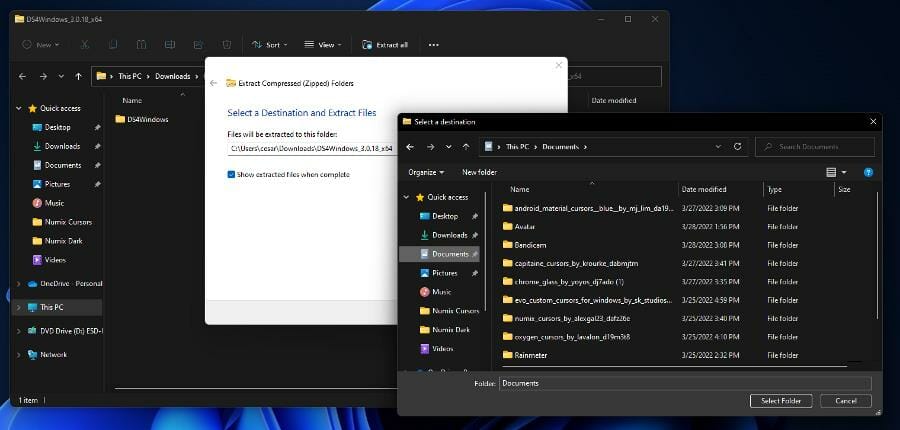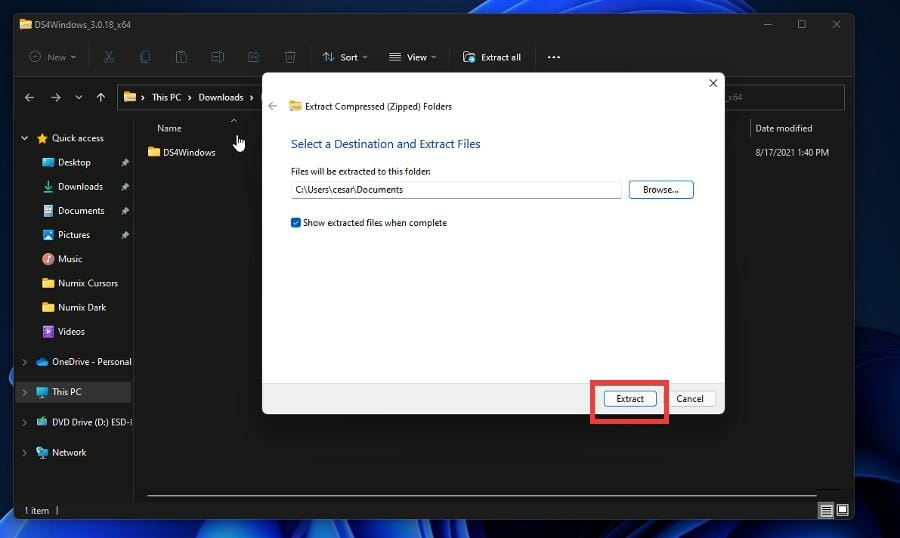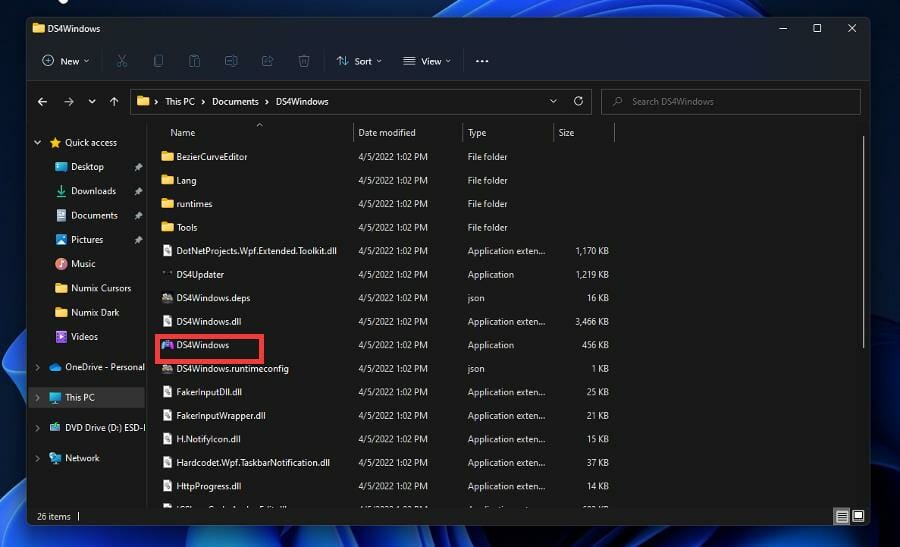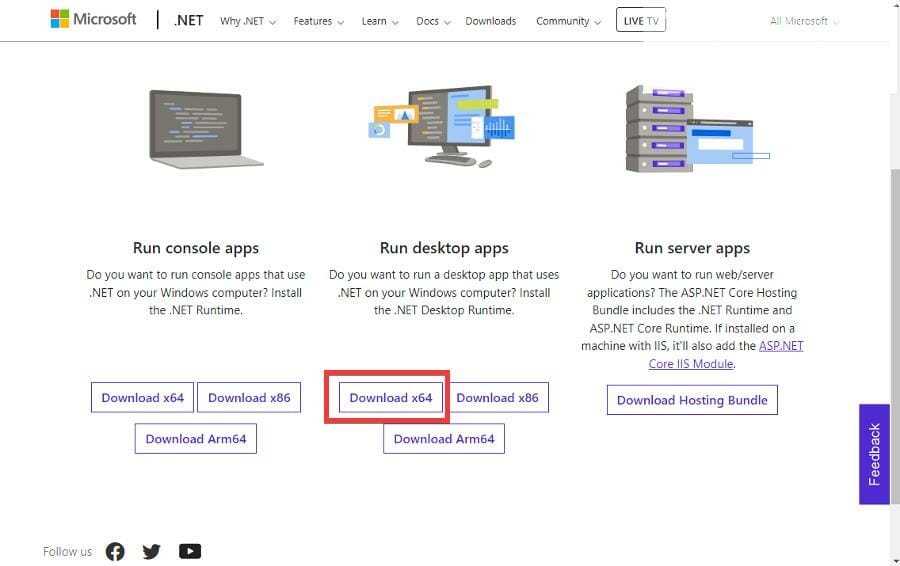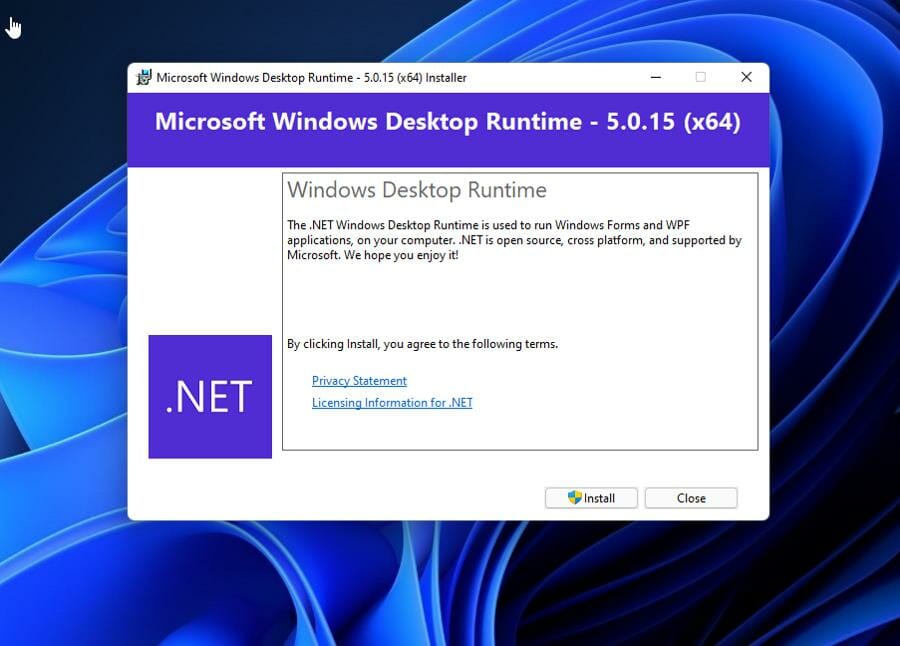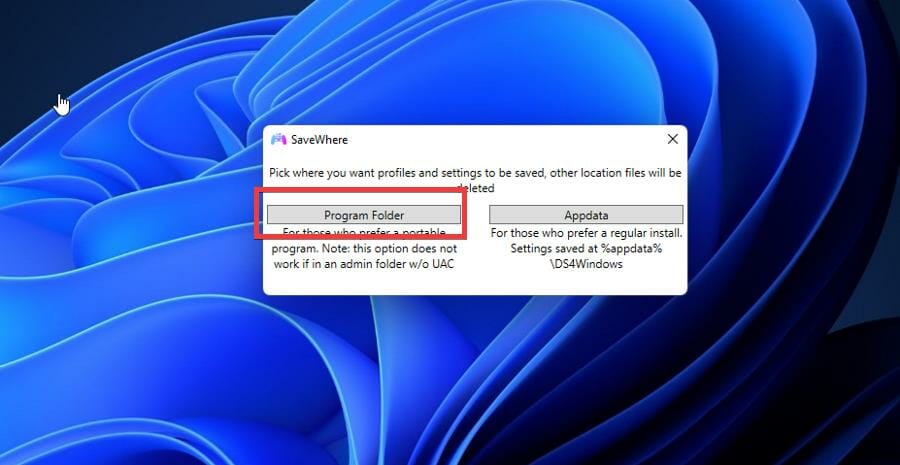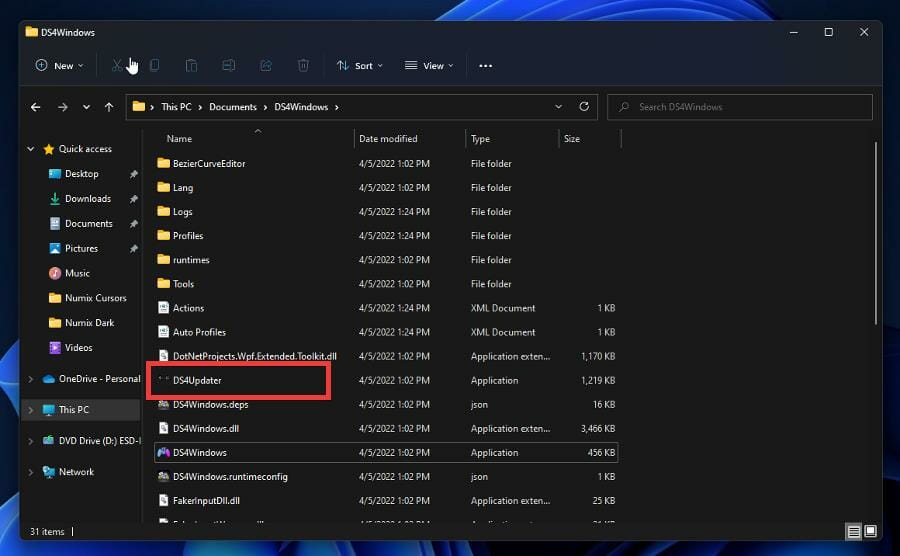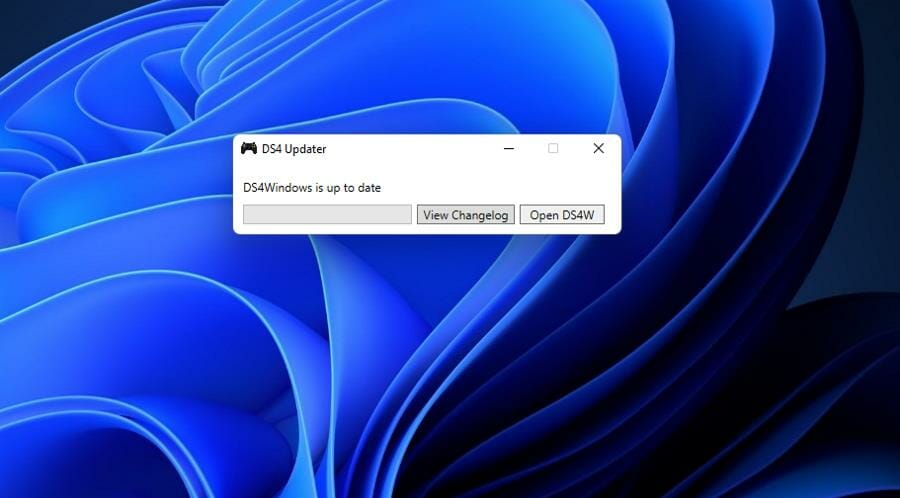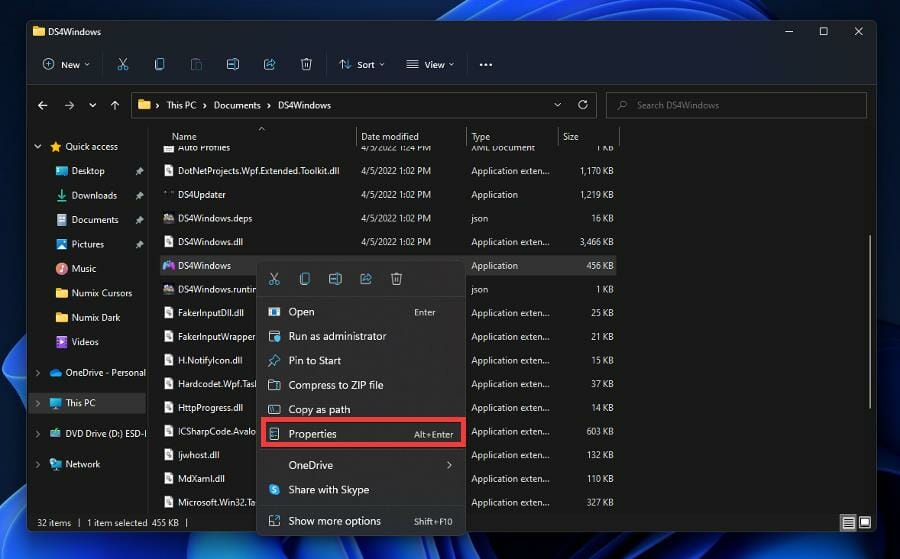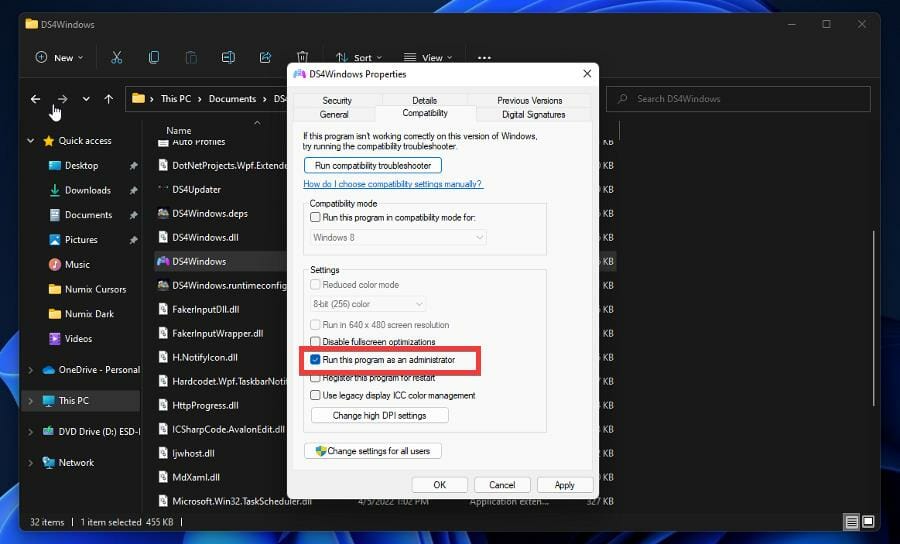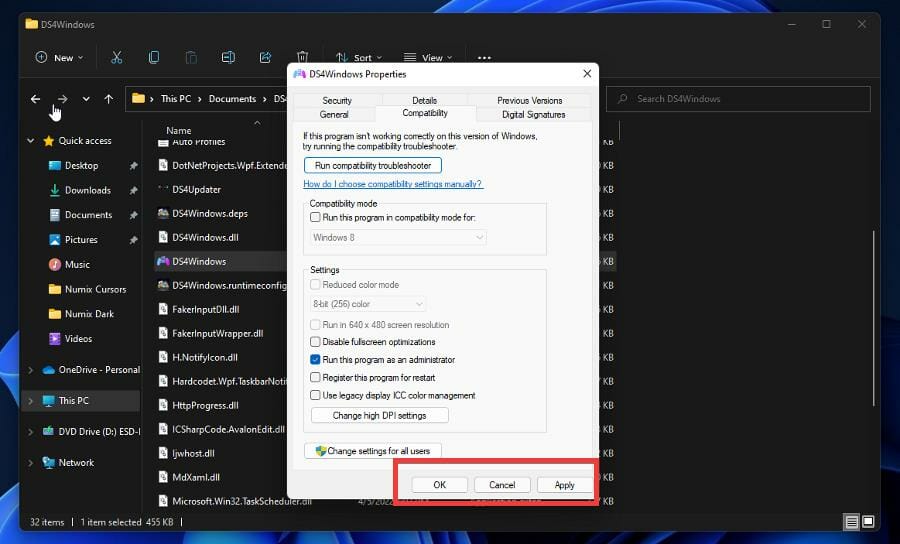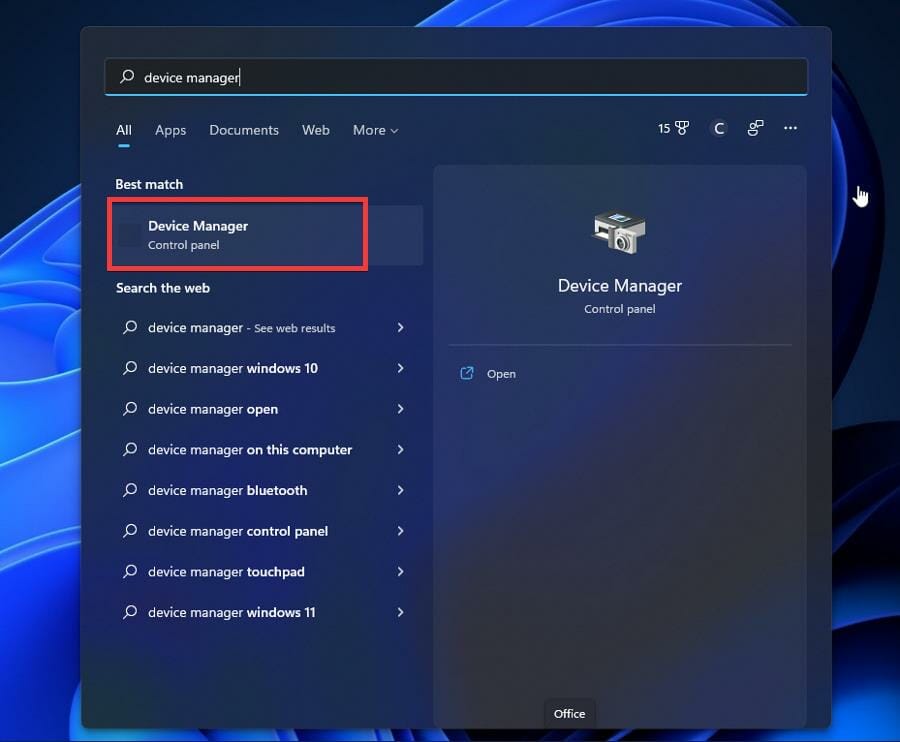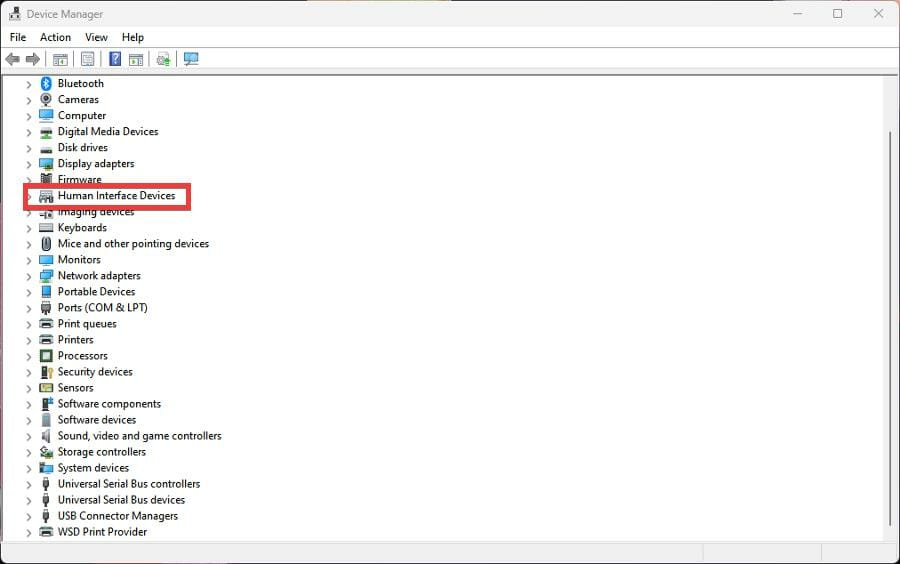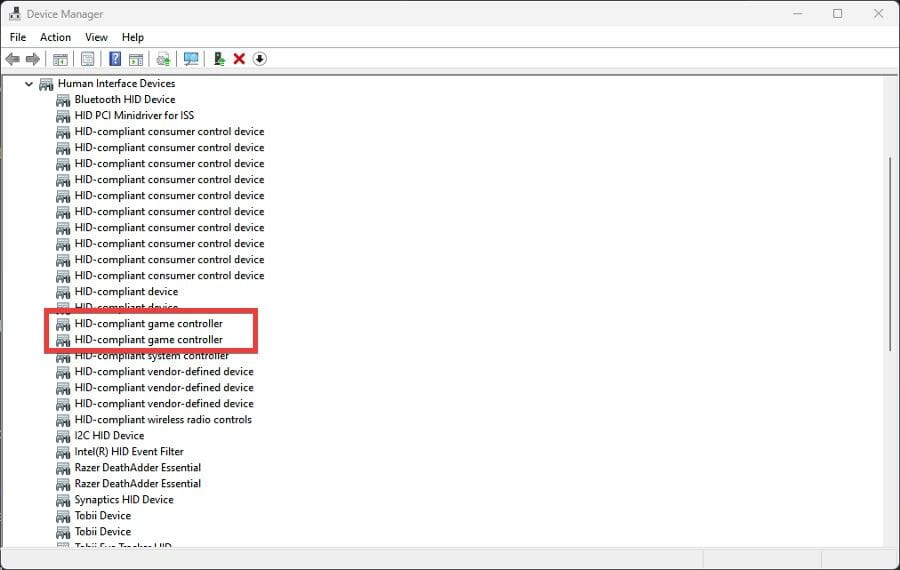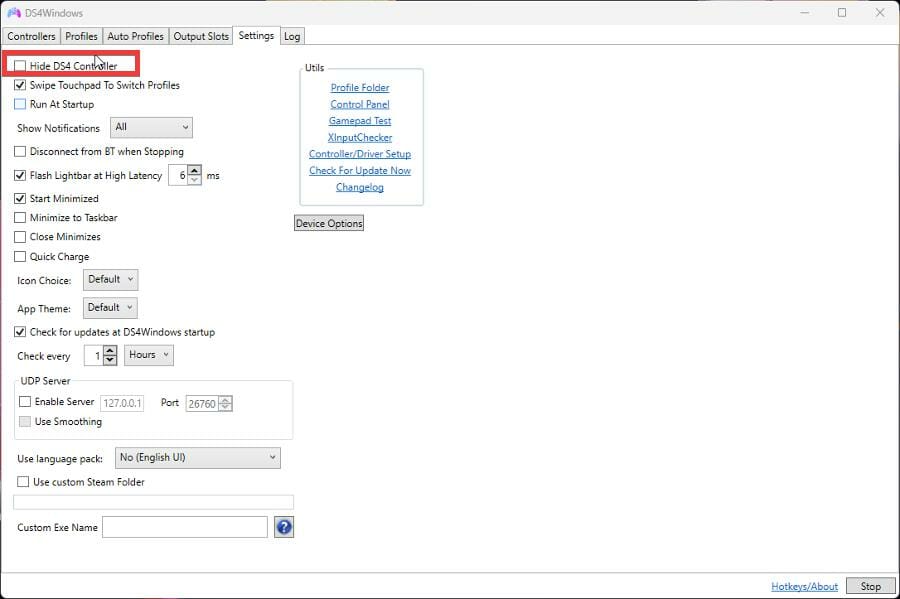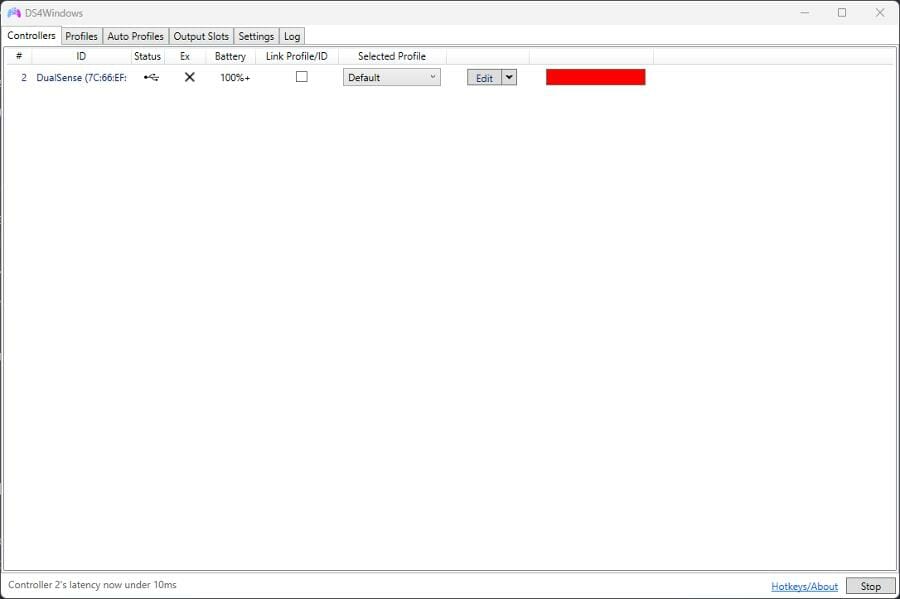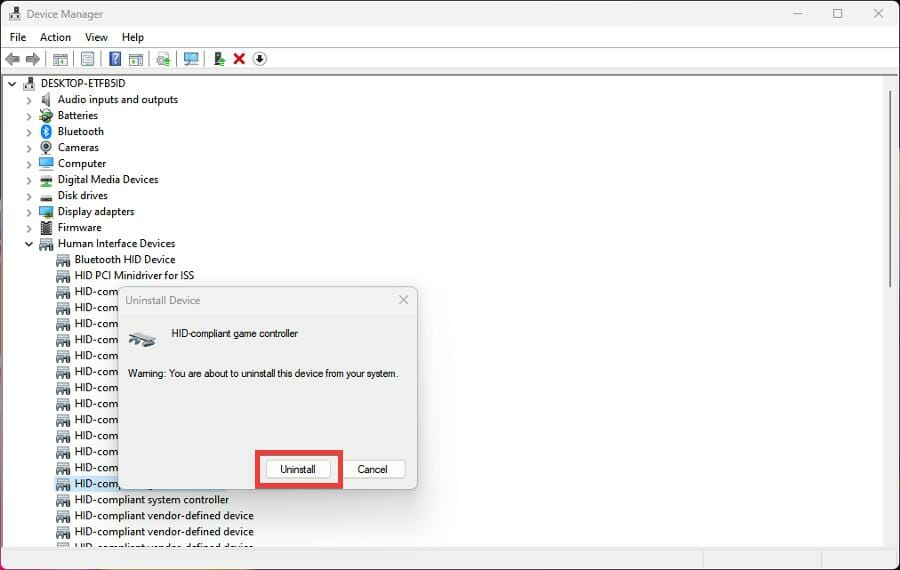Чапай
4.11.2021
Не сильно есть понимать, зачем он нужен. Стим определяет DS4 сам. Если вдруг не врубается, то руками можно указать его там. Если один хрен почему-то не видит в играх, запускаешь в режиме Big Picture.
Ответить
Развернуть ветку
IGnor
5.11.2021
Биг пикча не спасает во всех играх. В той же ETS2 (часто играю, поэтому привожу в пример), без DS4windows игра наотрез отказывается видеть геймпад. Дружит только с боксовым.
Ответить
Развернуть ветку
Чапай
5.11.2021
Знакомая проблема. Последовательность действий:
1. Подключить геймпад по USB.
2. Зайти Параметры — Устройства — Bluetooth и другие устройства. Если не работал, то с большой вероятностью там будет что-то типа «Ошибка драйвера».
3. ПКМ по нему — «Удалить устройство».
4. Выткнуть и снова воткнуть его к USB, дождаться, когда напишет, что устройство установлено.
5. Закрыть и открыть снова Стим, если был открыт. Ура, DS4 появился в выборе контроллера.
Ответить
Развернуть ветку
GRADUS
5.11.2021
зачем дуалшок на винде, когда есть в продаже иксбокс контроллер ?
Ответить
Развернуть ветку
Саша Шаталов
5.11.2021
Автор
мб в том, что его надо купить? А чтобы его купить, нужно потратить деньги? Да и зачем мне третий геймпад, мы вдвоём живём)
Ответить
Развернуть ветку
GRADUS
5.11.2021
и нахера мне 7 трусов, жопа-жэ у меня одна. ))
Саша, плох тот солдат, которые не мечтает стать генералом.
Ответить
Развернуть ветку
anyiome
5.11.2021
Пока не продал свою PS4 периодически втыкал ДШ4 в комп, как минимум для этого. А еще не всем заходит пад от бокса, эргономика разная.
Ответить
Развернуть ветку
GRADUS
5.11.2021
Ну чего можно было ждать от анимешника )
Ответить
Развернуть ветку
Granger
4.11.2021
Как вариант драйвера переустановить, которые сама утилита ставит.
Ответить
Развернуть ветку
Константин Дудрин
4.11.2021
прост на днях была тема про DS4win, там геймпаду мешал работать установленный xinput mapper. спросил на всякий случай.
Ответить
Развернуть ветку
Законный паук например
4.11.2021
Комментарий недоступен
Ответить
Развернуть ветку
Vladislav Melnik
4.11.2021
Я так понимаю через блютуз запустить хочешь? Я в подобной теме писал решение тут, но уже забыл, можешь поискать
Ответить
Развернуть ветку
Читать все 26 комментариев
Learn how to properly connect your PS4 controller to your Windows 11 PC
by Cesar Cadenas
Cesar has been writing for and about technology going on for 6 years when he first started writing tech articles for his university paper. Since then, his passion… read more
Published on November 24, 2022
Reviewed by
Alex Serban
After moving away from the corporate work-style, Alex has found rewards in a lifestyle of constant analysis, team coordination and pestering his colleagues. Holding an MCSA Windows Server… read more
- If you decide to hop over to PC gaming, you don’t have to throw away your old PS4 controllers as you can use them on Windows 11.
- However, there may be times when your controller won’t be recognized by Windows 11.
- This guide will show you steps that you can take to fix your PS4 controller not being recognized by your PC.
There are many different ways that you can play video games on your Windows 11 computer. The classic mouse and keyboard, Xbox controller, or PlayStation 4 controller; all work in Microsoft’s latest OS.
But there have been reports that the PS4 controller may not get recognized on your Windows 11 PC. This may due to outdated Bluetooth drivers that don’t work or DS4 Windows not working properly.
Does Windows 11 support DS4?
Yes, Windows 11 supports DS4. So if you want to connect your PS4 controller to PC, you’ll need to install it alongside PS4 controller drivers for Windows 11.
Your PS4 can connect to the PC via Bluetooth, but a lot of games don’t support that controller and prefer Xbox devices. That is why you download and install DS4 Windows, a third-party app that masks your PS4 controller as an Xbox one.
That way, you can use the PS4 controller however you please. But things are hardly ever that simple and some connectivity problems will arise. In those instances, you’ll have to run DS4 Windows as an administrator.

This guide will show you what you can do if your PlayStation 4 controller is not being recognized by your Windows 11 computer. Instructions are straightforward to follow.
How do I get my PS4 controller to work on my PC?
- Does Windows 11 support DS4?
- How do I get my PS4 controller to work on my PC?
- 1. Update Bluetooth drivers
- 2. Install DS4 Windows
- 3. Update DS4Windows
- 4. Run as administrator
- 5. Re-enable Controller
- What else should I know about Windows 11 and gaming controllers?
1. Update Bluetooth drivers
Your PS4 controller should suddenly work again after updating the Bluetooth drivers. You can either complete this task manually using Device Manager or automatically by utilizing a driver updater program that makes your work easier.
Here’s the steps of how to correctly update Bluetooth manually:
1.Click on the magnifying glass icon to bring up the search bar.
2. Search for the Device Manager.
3. Click on the entry that appears.
4. In the Device Manager, search for the Bluetooth entry if your computer can connect via Bluetooth.
5. Click it to bring down the drop-down menu.
6. Right-click the entry that appears and a small window will appear.
7. Select Update driver in that small window.
8. A window will appear.
Some PC issues are hard to tackle, especially when it comes to corrupted repositories or missing Windows files. If you are having troubles fixing an error, your system may be partially broken.
We recommend installing Restoro, a tool that will scan your machine and identify what the fault is.
Click here to download and start repairing.
9. Select Search automatically for drivers.
10. Your Windows 11 computer will automatically download and install the drivers.
11. If you have multiple entries, it’s recommended that you update the drivers for all of them.
12. Then open the Settings menu.
13. Select Bluetooth & devices on the left-hand side.
14. Ensure that Bluetooth is enabled by clicking the switch On.
15. Hold the Share and PS button on your PS4 controller until it starts blinking rapidly. This blinking means that it’s searching for a connection point.
16. Then select Add device.
17. Select Bluetooth.
18. Select Wireless Controller.
19. Your PS4 controller is now connected to your Windows 11 computer and there should be no issue.
20. Conversely, you can go to the Windows Update tab in the Settings menu and click on Check for updates to see if there are new drivers.
If you’re looking for a more time-efficient way to update your drivers, you can do so automatically with DriverFix. It’s an app that scans your PC for missing or out-of-date drivers and fixes them for you.

DriverFix
Let this tool automatically find and update your Bluetooth driver along with other outdated drivers.
2. Install DS4 Windows
- In a web browser, search for DS4 Windows.
- Click on Download.
- In this new window, click the Download button.
- Open the file that was downloaded and click Extract all at the top of the File Explorer. You will need to extract the app.
- Select a location where to extract the file to.
- Click the Extract button.
- Open the folder that you extracted and double-click the Application file to install the app.
- Be aware that you may have to download .NET 5.0 Runtime. A small window will appear giving you the option.
- Download the file according to your PC’s bit version. In this example, the guide will select Download x64.
- Open the downloaded file and click Install to begin the installation process.
- After opening the DS4 Windows app, select where you want to save the files.
3. Update DS4Windows
- Issues with DS4 Windows may arise from compatibility problems.
- Go back to the directory where DS4 Windows sits.
- Double click DS4Updater.
- DS4 Windows will begin to automatically download and install any updates.
- After it’s done, a window will appear stating that it’s up to date.
- How to Play DVDs on Windows 11 [Easy & Free Methods]
- WaasMedic Agent.exe High Disk Usage: How to Stop It?
4. Run as administrator
- You can also try running DS4 Windows as an administrator.
- Return to the DS4 Windows directory and right-click the app to bring up the context menu.
- Select Properties.
- Click the Compatibility tab.
- Click the checkbox next to Run this program as an administrator.
- Click on the Apply button and then OK to save the changes.
- Now DS4 Windows should run just fine.
5. Re-enable Controller
- Click on the magnifying glass icon to bring up the search bar.
- Search for the Device Manager.
- Locate and click on Human Interface Devices in the Device Manager.
- Locate the HID-compliant game controller and right-click the entry.
- Select Enable device in the small context menu. If it’s already enabled, click Disable device instead.
- Restart your computer.
- After your computer restarts, open DS4 Windows.
- Go to the Settings tab.
- Click on Hide DS4 Controller.
- Reconnect your PS4 controller to DS4 Windows.
- Click on the Controllers tab to see if your controller is there. If not, uncheck Hide DS4 Controller in the Settings and check it again.
- What you can also do is uninstall the controller drivers as well.
- Right-click the drivers to bring up the context menu.
- But this time, select Uninstall device.
- A window may appear warning you of what you’re about to do. Select Uninstall.
- Restart your computer and connect your PS4 controller when it turns on again.
- Your Windows 11 computer will automatically check for missing controller drivers and install them.
What else should I know about Windows 11 and gaming controllers?
Gamers in the past have also had issues with their PS5 controllers not functioning properly as Windows 11 won’t connect to their device. Fixing PS5 controller connectivity is similar to the PS4 and shares similar steps.
DS4 Windows itself has had its issues as well. Majority of the time all you have to do is update the app by downloading the latest version. In other cases, you have to check the controller status on the Device Manager.

For Xbox controller owners, you may be interested in learning about what to do if your gamepad suddenly switches to player 2 on a PC. Solutions involve running the troubleshooter and deleting a specific driver.
Feel free to leave a comment below if you have any questions on other Windows 11 apps. Also, leave comments about guides that you’d like to see or information on other Windows 11 features or list guides.
Newsletter
Learn how to properly connect your PS4 controller to your Windows 11 PC
by Cesar Cadenas
Cesar has been writing for and about technology going on for 6 years when he first started writing tech articles for his university paper. Since then, his passion… read more
Published on November 24, 2022
Reviewed by
Alex Serban
After moving away from the corporate work-style, Alex has found rewards in a lifestyle of constant analysis, team coordination and pestering his colleagues. Holding an MCSA Windows Server… read more
- If you decide to hop over to PC gaming, you don’t have to throw away your old PS4 controllers as you can use them on Windows 11.
- However, there may be times when your controller won’t be recognized by Windows 11.
- This guide will show you steps that you can take to fix your PS4 controller not being recognized by your PC.
There are many different ways that you can play video games on your Windows 11 computer. The classic mouse and keyboard, Xbox controller, or PlayStation 4 controller; all work in Microsoft’s latest OS.
But there have been reports that the PS4 controller may not get recognized on your Windows 11 PC. This may due to outdated Bluetooth drivers that don’t work or DS4 Windows not working properly.
Does Windows 11 support DS4?
Yes, Windows 11 supports DS4. So if you want to connect your PS4 controller to PC, you’ll need to install it alongside PS4 controller drivers for Windows 11.
Your PS4 can connect to the PC via Bluetooth, but a lot of games don’t support that controller and prefer Xbox devices. That is why you download and install DS4 Windows, a third-party app that masks your PS4 controller as an Xbox one.
That way, you can use the PS4 controller however you please. But things are hardly ever that simple and some connectivity problems will arise. In those instances, you’ll have to run DS4 Windows as an administrator.

This guide will show you what you can do if your PlayStation 4 controller is not being recognized by your Windows 11 computer. Instructions are straightforward to follow.
How do I get my PS4 controller to work on my PC?
- Does Windows 11 support DS4?
- How do I get my PS4 controller to work on my PC?
- 1. Update Bluetooth drivers
- 2. Install DS4 Windows
- 3. Update DS4Windows
- 4. Run as administrator
- 5. Re-enable Controller
- What else should I know about Windows 11 and gaming controllers?
1. Update Bluetooth drivers
Your PS4 controller should suddenly work again after updating the Bluetooth drivers. You can either complete this task manually using Device Manager or automatically by utilizing a driver updater program that makes your work easier.
Here’s the steps of how to correctly update Bluetooth manually:
1.Click on the magnifying glass icon to bring up the search bar.
2. Search for the Device Manager.
3. Click on the entry that appears.
4. In the Device Manager, search for the Bluetooth entry if your computer can connect via Bluetooth.
5. Click it to bring down the drop-down menu.
6. Right-click the entry that appears and a small window will appear.
7. Select Update driver in that small window.
8. A window will appear.
Some PC issues are hard to tackle, especially when it comes to corrupted repositories or missing Windows files. If you are having troubles fixing an error, your system may be partially broken.
We recommend installing Restoro, a tool that will scan your machine and identify what the fault is.
Click here to download and start repairing.
9. Select Search automatically for drivers.
10. Your Windows 11 computer will automatically download and install the drivers.
11. If you have multiple entries, it’s recommended that you update the drivers for all of them.
12. Then open the Settings menu.
13. Select Bluetooth & devices on the left-hand side.
14. Ensure that Bluetooth is enabled by clicking the switch On.
15. Hold the Share and PS button on your PS4 controller until it starts blinking rapidly. This blinking means that it’s searching for a connection point.
16. Then select Add device.
17. Select Bluetooth.
18. Select Wireless Controller.
19. Your PS4 controller is now connected to your Windows 11 computer and there should be no issue.
20. Conversely, you can go to the Windows Update tab in the Settings menu and click on Check for updates to see if there are new drivers.
If you’re looking for a more time-efficient way to update your drivers, you can do so automatically with DriverFix. It’s an app that scans your PC for missing or out-of-date drivers and fixes them for you.

DriverFix
Let this tool automatically find and update your Bluetooth driver along with other outdated drivers.
2. Install DS4 Windows
- In a web browser, search for DS4 Windows.
- Click on Download.
- In this new window, click the Download button.
- Open the file that was downloaded and click Extract all at the top of the File Explorer. You will need to extract the app.
- Select a location where to extract the file to.
- Click the Extract button.
- Open the folder that you extracted and double-click the Application file to install the app.
- Be aware that you may have to download .NET 5.0 Runtime. A small window will appear giving you the option.
- Download the file according to your PC’s bit version. In this example, the guide will select Download x64.
- Open the downloaded file and click Install to begin the installation process.
- After opening the DS4 Windows app, select where you want to save the files.
3. Update DS4Windows
- Issues with DS4 Windows may arise from compatibility problems.
- Go back to the directory where DS4 Windows sits.
- Double click DS4Updater.
- DS4 Windows will begin to automatically download and install any updates.
- After it’s done, a window will appear stating that it’s up to date.
- How to Play DVDs on Windows 11 [Easy & Free Methods]
- WaasMedic Agent.exe High Disk Usage: How to Stop It?
- Looking for a lightweight Windows 11? Tiny11 is the answer
- How to Fix AnyDesk ID Not Showing in Windows 11?
- 5 Ways to Fix The Remote Procedure Call Failed in Windows 11
4. Run as administrator
- You can also try running DS4 Windows as an administrator.
- Return to the DS4 Windows directory and right-click the app to bring up the context menu.
- Select Properties.
- Click the Compatibility tab.
- Click the checkbox next to Run this program as an administrator.
- Click on the Apply button and then OK to save the changes.
- Now DS4 Windows should run just fine.
5. Re-enable Controller
- Click on the magnifying glass icon to bring up the search bar.
- Search for the Device Manager.
- Locate and click on Human Interface Devices in the Device Manager.
- Locate the HID-compliant game controller and right-click the entry.
- Select Enable device in the small context menu. If it’s already enabled, click Disable device instead.
- Restart your computer.
- After your computer restarts, open DS4 Windows.
- Go to the Settings tab.
- Click on Hide DS4 Controller.
- Reconnect your PS4 controller to DS4 Windows.
- Click on the Controllers tab to see if your controller is there. If not, uncheck Hide DS4 Controller in the Settings and check it again.
- What you can also do is uninstall the controller drivers as well.
- Right-click the drivers to bring up the context menu.
- But this time, select Uninstall device.
- A window may appear warning you of what you’re about to do. Select Uninstall.
- Restart your computer and connect your PS4 controller when it turns on again.
- Your Windows 11 computer will automatically check for missing controller drivers and install them.
What else should I know about Windows 11 and gaming controllers?
Gamers in the past have also had issues with their PS5 controllers not functioning properly as Windows 11 won’t connect to their device. Fixing PS5 controller connectivity is similar to the PS4 and shares similar steps.
DS4 Windows itself has had its issues as well. Majority of the time all you have to do is update the app by downloading the latest version. In other cases, you have to check the controller status on the Device Manager.

For Xbox controller owners, you may be interested in learning about what to do if your gamepad suddenly switches to player 2 on a PC. Solutions involve running the troubleshooter and deleting a specific driver.
Feel free to leave a comment below if you have any questions on other Windows 11 apps. Also, leave comments about guides that you’d like to see or information on other Windows 11 features or list guides.
Newsletter
Ошибка драйвера контроллера PS4 в Windows 10 [FIXED BY EXPERTS]
Многие пользователи столкнулись с ошибкой драйвера контроллера PS4 для Windows 10 при попытке использовать контроллер PS4 на своем компьютере. Эта проблема может быть очень раздражающей, так как это означает, что вы не сможете играть в свои любимые игры с помощью контроллера.
Вот что сказал один пользователь об этой проблеме в Microsoft Answer :
В Windows 10 мой контроллер PS4 может подключиться, но в драйвере произошла ошибка. Это устройство Bluetooth HID под интерфейсными устройствами. Как я могу это исправить?
Несмотря на то, что причины могут быть разными, наиболее вероятной причиной этой ошибки является ошибка в драйвере контроллера Bluetooth PS4.
В этой статье мы рассмотрим некоторые из лучших способов решения этой проблемы и вернемся к игре в свои любимые игры на Windows 10 с использованием контроллера PS4. Читай дальше, чтобы узнать больше.
Что делать, если контроллер Bluetooth PS4 не работает в Windows 10?
1. Извлеките контроллер PS4 из устройств Bluetooth
- Убедитесь, что в контроллере достаточно батареи ( более 10% ), а затем перезагрузите компьютер.
- Нажмите на поле поиска Cortana -> введите в панели управления -> выберите первый вариант сверху.
- Нажмите « Устройства и принтеры» на панели управления.
- Найдите контроллер Bluetooth PS4 в списке -> щелкните его правой кнопкой мыши -> выберите Удалить устройство.
- Выберите Да.
Хотите подключить контроллер PS4 к вашему ПК? С этим руководством невероятно легко!
2. Загрузите и установите приложение DS4Windows, чтобы исправить ошибку драйвера контроллера PS4
- Нажмите на эту ссылку, чтобы загрузить последнюю версию DS4 для Windows.
- Откройте файл .zip и извлеките файлы в нужное место на жестком диске.
- Запустите установщик .exe DS4Window, дважды щелкнув по нему.
3. Подключите контроллер PS4 с помощью DS4Windows

- Откройте ранее установленное приложение -> нажмите на Настройки.
- Включите опцию Скрыть контроллер DS4 .
- Перетащите угол окна и разверните его -> вы увидите синие настройки контроллера / драйвера -> щелкните по нему.
- Появится всплывающее окно UAC с запросом разрешения -> нажмите « Да» .
- Появится другое всплывающее окно с изображением контроллера -> сверните его (не закрывайте).
- Перейдите на экран « Управление устройством Bluetooth» -> следуйте инструкциям на экране (удерживайте кнопку «Поделиться» и кнопку PS в течение 3 секунд).
- Ваш контроллер появится в списке -> нажмите на него и пару.
Примечание. Во избежание повторного появления этой проблемы обязательно всегда выключайте контроллер, удерживая кнопку PS нажатой в течение 10 секунд. Делайте это всякий раз, когда вы выключаете компьютер, чтобы избежать возникновения той же проблемы.
В этой статье мы рассмотрели некоторые из лучших способов устранения неполадок для решения проблемы, вызванной ошибкой драйвера контроллера PS4 в Windows 10.
Пожалуйста, не забудьте сообщить нам, помогло ли это руководство решить вашу проблему. Вы можете сделать это, используя раздел комментариев ниже.
ЧИТАЙТЕ ТАКЖЕ:
- Как заставить Steam распознать мой контроллер PS4?
- Как настроить PS4 Remote Play в Windows 10 [РУКОВОДСТВО ПО ШАГУ]
- PlayStation теперь позволяет игрокам Windows PC играть в игры для PS4 на досуге
Похоже, что использование контроллера PS4 DualShock или контроллера PS5 DualSense на ПК с Windows может работать некорректно или даже не может подключаться в некоторых сценариях. Что ж, контроллеры PS4 и PS5 разработаны и оптимизированы только для консоли. Теперь, если вы тоже являетесь одной из жертв, столкнувшихся с DS4Windows Не работает выпуск на Окна 11 то вы можете следовать этому руководству по устранению неполадок, чтобы решить эту проблему.
Когда дело доходит до контроллера PlayStation, работающего в Windows, DS4Windows tool — один из лучших вариантов для геймеров с контроллерами. DS4Windows — это средство отображения ввода и виртуального эмулятора геймпада с открытым исходным кодом для ОС Windows, специально разработанное для использования и подключения вашего контроллера PlayStation к ПК. Здесь контроллер PlayStation указывает DualShock 3/4 и DualSense 5.
Кроме того, пользователи ПК с Windows 10 или Windows 11 могут получить лучший игровой опыт с множеством функций, настройками геймпада и меньшей задержкой ввода на контроллере PS3 / PS4 / PS5 вообще. Если вы подключаете контроллер PlayStation к Windows через USB или Bluetooth, высока вероятность того, что он либо не будет обнаружен, либо не будет работать должным образом.
Содержание страницы
-
Исправлено: DS4Windows не работает в Windows 11.
- 1. Запустите DS4Updater
- 2. Запустить от имени администратора
- 3. Переустановите DS4Windows Tool
- 4. Обновите Windows
- 5. Обновите драйверы ПК
- 6. Включить контроллер
- 7. Удалить драйвер игрового контроллера
Исправлено: DS4Windows не работает в Windows 11.
Не о чем беспокоиться, потому что мы упомянули несколько возможных обходных путей ниже, которые должны вам помочь. Итак, не теряя больше времени, давайте перейдем к делу.
1. Запустите DS4Updater
После того, как вы установили инструмент DS4Windows на свой компьютер с Windows 11, обязательно запустите DS4Updater (exe) из установочной папки. Перейдите в каталог и двойной щелчок в файле, чтобы запустить его. При появлении запроса от UAC нажмите да чтобы разрешить доступ администратора. Он установит последнюю версию приложения DS4Windows на ваш компьютер.
2. Запустить от имени администратора
Если в этом случае вы не разрешили административный доступ к инструменту DS4Windows на своем ПК, он может не запуститься должным образом. Починить это:
- Щелкните правой кнопкой мыши на DS4Windows exe на вашем компьютере.
- Теперь выберите Характеристики > Щелкните по Совместимость таб.
- Обязательно нажмите на Запустите эту программу от имени администратора флажок, чтобы установить его.
- Нажмите на Применять и выберите В ПОРЯДКЕ сохранить изменения.
- Теперь инструмент должен работать нормально.
Однако, если проблема не исчезнет, обязательно следуйте следующему методу.
3. Переустановите DS4Windows Tool
Всегда лучше просто удалить и переустановить инструмент DS4Windows на ПК с Windows 11, чтобы обновить систему. Иногда поврежденный установочный файл может вызвать какие-либо проблемы. Для этого:
- Нажать на Стартовое меню > Искать Панель управления и откройте его.
- Теперь нажмите на Удалить программу > Нажмите на DS4Windows из списка установленных программ.
- Затем выберите Удалить и дождитесь завершения процесса.
- Перезагрузите компьютер, чтобы применить изменения> Перейдите к официальная ссылка на Github чтобы загрузить сжатый файл DS4Windows (zip / 7z).
- Распакуйте файл в папку и дважды щелкните исполняемый файл приложения, чтобы установить его.
- Наконец, перезагрузите компьютер, чтобы изменения вступили в силу, и подключите контроллер PS4 / PS5 к компьютеру.
4. Обновите Windows
Иногда устаревшая сборка ОС Windows может вызвать несколько проблем, таких как запуск программы или производительность системы вообще. Обязательно проверьте наличие обновлений Windows и установите обновление, чтобы устранить проблему. Сделать это:
- Нажмите Windows + I ключи, чтобы открыть Настройки Windows меню.
- Далее нажмите на Центр обновления Windows на левой панели> Щелкните Проверить обновления.
- Если доступно обновление, оно автоматически начнет загрузку и установку в системе.
- Если нет, вы можете вручную выбрать Загрузить и установить.
- Подождите некоторое время, пока обновление не будет завершено.
- Наконец, перезагрузите компьютер, чтобы изменения вступили в силу немедленно.
5. Обновите драйверы ПК
Многие пользователи ПК рекомендуют обновить драйверы ПК, которые необходимы для запуска системы или программы в Windows. Устаревший драйвер может вызвать какие-либо проблемы. Для этого:
- Нажмите Windows + X ключи, чтобы открыть Меню быстрых ссылок.
- Теперь нажмите на Диспетчер устройств из списка> Двойной щелчок на конкретном драйвере, который вы хотите обновить.
- Щелкните правой кнопкой мыши на специальном драйвере устройства, который вы используете.
- Далее выберите Обновить драйвер > Выбрать Автоматический поиск драйверов.
- Если доступно обновление, система автоматически загрузит и установит его.
- После этого перезагрузите компьютер, чтобы устранить проблему.
6. Включить контроллер
Однако, если проблема все еще беспокоит вас, попробуйте повторно включить устройство контроллера из диспетчера устройств, выполнив следующие действия. Иногда отключение и повторное включение может исправить временный сбой.
- Нажмите Windows + X ключи, чтобы открыть Меню быстрых ссылок.
- Теперь нажмите на Диспетчер устройств из списка> дважды щелкните Устройства с человеческим интерфейсом чтобы расширить его.
- потом щелкните правой кнопкой мыши на HID-совместимый игровой контроллер > Выбрать Включить устройство. (Для пользователей Bluetooth выберите Bluetooth-HID-устройство)
- Если он уже включен, нажмите Отключить устройство и снова включите его. В противном случае просто нажмите Включить устройство, чтобы включить его.
- Обязательно отключите контроллер от ПК и перезапустите систему, чтобы изменения вступили в силу.
- Затем откройте инструмент DS4Windows> перейдите к Настройки вкладка, чтобы проверить Скрыть контроллер DS4. [Вы также можете снять отметку и снова поставить отметку]
- Наконец, снова подключите контроллер и проверьте, отображается он или нет.
Если опция «Скрыть контроллер DS4» уже отмечена, снимите отметку и отметьте ее снова.
7. Удалить драйвер игрового контроллера
Если ни один из методов не помог вам, обязательно удалите драйвер игрового контроллера на ПК, выполнив следующие действия. Для этого:
- Нажмите Windows + X ключи, чтобы открыть Меню быстрых ссылок.
- Теперь нажмите на Диспетчер устройств из списка> дважды щелкните Устройства с человеческим интерфейсом чтобы расширить его.
- потом щелкните правой кнопкой мыши на HID-совместимый игровой контроллер > Выбрать Удалить устройство.
- При появлении запроса нажмите Удалить снова> Дождитесь удаления драйвера устройства.
- После этого перезагрузите компьютер, чтобы изменения вступили в силу, и система Windows автоматически проверит отсутствие драйверов, а затем автоматически установит драйвер игрового контроллера.
- Если драйвер не был установлен автоматически, вам следует вручную загрузить и установить последнюю версию драйвер игрового контроллера на ПК.
Вот и все, ребята. Мы предполагаем, что это руководство было для вас полезным. Для дальнейших запросов вы можете оставить комментарий ниже.
DS4Windows, как сопоставитель ввода геймпада с открытым исходным кодом и виртуальный эмулятор, предназначен для использования и подключения вашего контроллера PlayStation (DualShock 3/4 и DualSense 5) к ПК с Windows 10 и 11. Но недавно многие игроки сообщили, что DS4Windows не работает на устройствах с Windows 11, хотя версия для X86-64 поддерживает DS4Windows.
Могу ли я запустить DS4Windows в Windows 11 и как исправить DS4Windows, не работающий в Windows 11, будет представлено в этой статье.

Хотя Windows 11 поддерживает DS4Windows, вы можете проверить приведенные ниже системные требования (которые также указаны на официальном веб-сайте), чтобы убедиться, что DS4Windows может работать эффективно.
- Windows 10 или новее
- Microsoft .NET 5.0 или выше
- Распространяемый Visual C++ 2015-2019. х64 или х86
- Драйвер ViGEmBus v.1.17.333.0 или выше (DS4Windows установит его за вас)
- Sony DualShock 4 или другой поддерживаемый контроллер
- Способ подключения:
- Micro USB кабель
- Bluetooth 4.0 (через адаптер или встроенный в ПК). Поддерживается только использование стека Microsoft BT. Подтверждено, что стек CSR BT не работает с DS4, хотя некоторые адаптеры CSR нормально работают со стеком Microsoft BT. Адаптеры Toshiba в настоящее время не работают. Отключение «Включить выходные данные» в настройках профиля контроллера может решить проблемы с задержкой, но отключит поддержку световой панели и вибрации.
- Отключить параметры поддержки конфигурации PlayStation и поддержки конфигурации Xbox в Steam
Как исправить, что DS4Windows не работает в Windows 11?
Если ваше оборудование не соответствует требованиям DS4Windows, обновите его до вашего оборудования. В то же время, если ваша система и оборудование соответствуют требованиям, обратитесь к приведенным ниже решениям, чтобы исправить неработающую проблему DS4Windows на устройствах Windows 11/10.
Способ 1: обновить драйверы Bluetooth
- Щелкните правой кнопкой мыши значок «Пуск» и выберите «Диспетчер устройств»;
- Перейдите к Bluetooth;
- Щелкните правой кнопкой мыши и выберите «Обновить драйвер»;
- Выберите Автоматический поиск обновленных драйверов а затем Windows 11 автоматически найдет драйвер и обновит его для вас;
- Перезагрузите компьютер, чтобы проверить, устранена ли проблема.

Способ 2. Обновите DS4Windows до последней версии или Переустановите его;
Самый простой способ — скачать DS4Windows последнюю версию прямо с его Официальном сайте и установите его снова.
Или вы можете вручную проверить обновления:
- Щелкните правой кнопкой мыши значок ярлыка DS4Windows на рабочем столе;
- Выберите место для открытия файла;
- Дважды щелкните DS4Updater, чтобы запустить его;
- Обновление начнется автоматически.

Способ 3: повторно включить контроллер в диспетчере устройств
- Щелкните правой кнопкой мыши значок «Пуск» и выберите «Выполнить»;
- Тип devmgmt.msc в поле и нажмите Enter;
- Дважды щелкните по Устройства ввода;

- Щелкните правой кнопкой мыши по значку HID-совместимый игровой контроллер и выберите Отключить устройство;

- Через некоторое время просто нажмите, чтобы снова включить устройство;
- Перезагрузите компьютер, чтобы проверить, устранена ли ошибка DS4Windows Not Working в Windows 11.
Вышеуказанные методы были проверены как эффективные. Надеюсь, вы сможете и дальше наслаждаться играми для xbox в своей системе Windows 11. Но если ошибка все еще сохраняется, пожалуйста, обратитесь в официальную поддержку.
Игры на Windows уже давно пользуются популярностью среди сообщества, особенно потому, что пользователям не нужно покупать новое устройство, а также из-за простоты доступа. Однако несколько пользователей сообщили, что их контроллер Windows 11 не работает.
Это может произойти как с контроллерами Xbox, так и с контроллерами PS4, и мы рассмотрим их по отдельности, чтобы помочь вам определить и устранить основную причину.
Итак, давайте выясним, почему не работает контроллер в Windows 11 и как можно исправить ситуацию.
Почему контроллер не работает в Windows 11?
Существуют различные причины, по которым контроллер не работает. Если проблема началась сразу после обновления до Windows 11, скорее всего, это либо проблема с подключением (с контроллерами Bluetooth), либо устаревшее приложение аксессуаров Xbox, либо проблемы с установленным драйвером.
Несколько пользователей также сообщили, что именно их антивирус заблокировал контроллер, хотя это случается не часто. Обязательно проверьте это, отключив/удалив антивирус. Некоторые пользователи контроллера PS сообщили, что именно драйвер набора микросхем AMD привел к тому, что он не работает в Windows 11.
Если вы используете проводной контроллер, возможно, порт USB неисправен или порт может быть отключен в BIOS.
Теперь, когда у вас есть базовое понимание концепции, давайте перейдем к решениям. У нас есть исправления для Xbox и PS4 в разных разделах, поэтому просто перейдите к тому, который подходит для вашего случая.
Что делать, если контроллер не работает в Windows 11?
1. Xbox
1.1 Перезапустите систему и контроллер
- Нажмите Alt+ F4, чтобы открыть окно «Завершение работы Windows», щелкните раскрывающееся меню и выберите «Перезагрузить».
- Теперь нажмите OK, чтобы перезагрузить компьютер.
Первое, что вы должны сделать, когда не работает контроллер Xbox в Windows 11, — это перезагрузить компьютер и сам контроллер. Это устранит любые тривиальные проблемы и быстро наладит работу.
1.2 Обновите драйвер USB (для проводных контроллеров Xbox)
- Нажмите Windows+ S, чтобы открыть меню «Поиск», введите «Диспетчер устройств» в текстовое поле и щелкните соответствующий результат поиска.
- Теперь дважды щелкните запись «Контроллеры универсальной последовательной шины», чтобы просмотреть порты USB.
- Щелкните правой кнопкой мыши порт здесь и выберите «Обновить драйвер» в контекстном меню.
- Далее выберите Автоматический поиск драйверов.
- Подождите, пока Windows найдет и установит лучший доступный драйвер для контроллера.
Проблемы с драйвером — еще одна распространенная причина, по которой ваши контроллеры Xbox не работают в Windows 11. Независимо от того, в чем проблема, установка последней версии должна все исправить.
Кроме того, если вы не смогли найти более новую версию с помощью диспетчера устройств, попробуйте вручную установить последнюю версию драйвера.
Кроме того, если беспроводной контроллер Xbox не работает, обновите драйверы Bluetooth.
1.3 Удаление стороннего антивируса
- Нажмите Windows+ R, чтобы запустить команду «Выполнить», введите appwiz.cpl в текстовое поле и нажмите «ОК», чтобы открыть окно «Программы и компоненты».
- Теперь найдите сторонний антивирус, выберите его и нажмите «Удалить».
- Нажмите Да в запросе подтверждения.
- Если появится специальный деинсталлятор, следуйте инструкциям на экране, чтобы завершить процесс.
Если вы не хотите сразу устанавливать антивирус, попробуйте сначала его отключить. Но помните, что встроенная система безопасности Windows более чем способна обеспечить безопасность вашего компьютера.
1.4 Обновите приложение «Аксессуары Xbox»
- Нажмите Windows+ S, чтобы открыть меню поиска, введите Microsoft Store в текстовое поле и щелкните соответствующий результат поиска.
- Щелкните параметр «Библиотека» в левом нижнем углу.
- Теперь нажмите кнопку «Получить обновления».
- Если доступна более новая версия приложения Xbox Accessories, она будет загружена и установлена автоматически.
1.5 Установите последнюю версию прошивки контроллера
- Нажмите Windows+ S, чтобы открыть меню «Поиск», введите «Аксессуары Xbox» и щелкните соответствующий результат поиска.
- Кнопка «Требуется обновление» будет видна, если доступна более новая версия прошивки, нажмите на нее.
- Нажмите «Продолжить».
- Дождитесь завершения обновления прошивки.
Использование устаревшей прошивки также может привести к проблемам, и ваш контроллер Xbox может не работать в Windows 11. Приложение Xbox Accessories может помочь быстро обновить прошивку, и к этому времени проблема будет устранена.
Теперь вы можете начать использовать контроллер Xbox в Windows 11, не сталкиваясь с дальнейшими проблемами.
2. PS (Игровая приставка)
2.1 Загрузите и установите DS4Windows
- Откройте быстрый веб-браузер, перейдите на официальный сайт DS4 и нажмите кнопку «Загрузить» в правом верхнем углу.
- Снова нажмите «Загрузить».
- После загрузки инструмента перейдите в папку, в которой он находится, щелкните правой кнопкой мыши файл DS4 Windows и выберите «Извлечь все».
- Если вы хотите изменить расположение извлеченных файлов, нажмите «Обзор» и выберите другой путь или используйте путь, выбранный по умолчанию. Затем установите флажок « Показать извлеченные файлы после завершения» и нажмите «Извлечь» внизу.
- Теперь откройте извлеченные файлы и дважды щелкните DSWindows.exe, чтобы запустить инструмент.
- Затем вы можете получить сообщение о том, что. NET требуется для запуска DS4Windows, если она не предустановлена на компьютере. Нажмите Да, чтобы загрузить его.
- Теперь нажмите «Загрузить версию x64» или, в зависимости от обстоятельств, на вашем компьютере.
- После загрузки дважды щелкните файл, чтобы запустить программу установки.
- Затем нажмите «Установить» в окне установки.
- Нажмите «Да» в приглашении UAC.
- После завершения установки снова запустите инструмент DS4Windows.
- Выберите желаемое место для сохранения профилей и настроек.
- После запуска DS4Windows следуйте инструкциям на экране, чтобы завершить базовую настройку приложения.
DS4Windows — это важный инструмент, который позволяет пользователям подключать свои контроллеры Play Station к своим ПК с Windows, поскольку многие из них не имеют встроенной поддержки. Итак, установите программное обеспечение и проверьте, заработал ли теперь контроллер Windows 11.
2.2 Удаление программного обеспечения чипсета AMD
- Нажмите Windows+ R, чтобы запустить команду «Выполнить», введите appwiz.cpl и нажмите «ОК».
- Теперь найдите любую запись под названием «Программное обеспечение AMD», выберите ее и нажмите «Удалить».
- Следуйте инструкциям на экране, чтобы завершить процесс.
- Перезагрузите компьютер после завершения удаления.
Многие сообщали, что в их случае проблема была связана с драйвером чипсета AMD, и простая его переустановка помогла и исправила ситуацию, когда контроллер Windows 11 не работал.
Если у вас возникнут какие-либо проблемы после удаления, перейдите на страницу «Драйверы и поддержка AMD», найдите пакет, который вы удалили ранее, и установите его.
2.3 Установите последнюю версию Windows 11
- Нажмите Windows+ I, чтобы запустить приложение «Настройки», и выберите вкладку «Центр обновления Windows» слева.
- Нажмите Проверить наличие обновлений справа.
- Если обновление отображается после сканирования, нажмите кнопку «Загрузить и установить».
2.4 Отключить усиление подписи драйвера
Проверка подписи драйверов — это функция Windows, которая позволяет устанавливать на компьютер только те драйверы, которые были проверены и подписаны Microsoft. Но часто производители не отправляют драйвер в Microsoft, а загружают его прямо на свой официальный сайт.
Если вы или сторонний инструмент установили какие-либо такие драйверы для контроллера, эта функция заблокирует его. Отключение принудительной подписи драйверов сработало для многих пользователей и исправило проблемы, если контроллер Windows 11 PS4 не работал.
2.5 Запустите DS4Windows от имени администратора
- Найдите средство запуска DS4Windows, щелкните его правой кнопкой мыши и выберите «Свойства» в контекстном меню.
- Перейдите на вкладку «Совместимость».
- Теперь установите флажок «Запустить эту программу от имени администратора» и нажмите «ОК» внизу, чтобы сохранить изменения.
Много раз, если приложение DS4Windows не имеет необходимых разрешений, оно может столкнуться с проблемами и привести к тому, что ваш контроллер PS4 не будет работать в Windows 11. В этом случае просто настройте программу для запуска с правами администратора, и все должно снова работать..
Это все способы устранения проблем, когда контроллер не работает в Windows 11, будь то для Xbox или Play Station.
Сообщите нам, какое исправление сработало и с каким контроллером у вас возникли проблемы, в разделе комментариев ниже.
Is DS4Windows Not Working? Don’t Worry, You Can Fix It Now!
Whenever you notice that DS4Windows is not working on your pc, you don’t need to dishearten yourself. Instead, try to think what is the reason behind the issue and try to fix it. Actually, there could be a couple of reasons for it and you may not be able to fix it on your own. Worry not, we are here to help you fix the issue on your own. All you have to do is to follow the guidelines shared on this page and apply them carefully.
Make sure to read this guide till the end and scroll to respective section where your issue is explained in detail. Just follow the tips and we are pretty sure that you will be able to troubleshoot it and fix it very easily. Okay, without wasting your time any more, let’s start going forward with the contents of this troubleshooting guide.
Most Common Issues & Solutions
There is no single issue to talk about on this guide and the issue may vary from a person to person and a computer to computer. Scroll down to where your issue is addressed and follow the exact steps that we have asked you to follow, in order to fix it.
DS4Windows Doesn’t Open / Crashes / Fails To Start
Sometimes you may notice that the tool doesn’t open when you try to launch it. In some other cases, it may get crashed soon after you launch it. On the other hand, it fails to start completely. If you are facing these kind of issues, follow the steps shared below.
Fix 1 — Check With The Prerequisites:
- Make sure that all the below mentioned prerequisites are installed and correctly configured.
- Check if you have installed Microsoft .Net 6.0 Runtime or not. The console version and server version will not work. So, download and install the desktop version (x64 or x86 bit) based on your system architecture.
- Visual C++ 2015-2019 Redistributable is required. Download x64 Bit version or x86 (32 Bit) version.
- ViGEmBus Driver is another must have requirement. If you haven’t installed it the tool finds it difficult to detect the installed driver, you may see an error message “ViGEmBus Is Not Installed”. In case if you’ve installed it but still getting the log message, uninstall it first and restart your pc before you re-install it. If the ViGEmBus driver ask you to install Visual C++ 2017 runtime libraries, you will have to install it.
- Microsoft 360 Driver is yet another must have driver for DualShock 3/4 and DualSense as well. If you have already installed it for using the 360 controller, you don’t have to install it again.
- The operating system on your pc must be either Windows 8.1 or Windows 10 or Windows 11. DS4Win may not work on older operating systems.
Fix 2 — Make Sure That The DS4Windows Folder Is Not Write Protected:
- Extract the zip file of the software either on the Documents Folder or Downloads Folder or any other built in storage driver (C Drive is not recommended).
- If the main folder is in the program files or on the dekstop where everything is write protected, you require higher credentials and authentication to launch the program and perform actions.
- If you are an administration, that’s fine. Otherwise, consider moving the folder to either Documents or Downloads or Pictures, etc.
Fix 3 — Make Sure That The User Data Is Not Corrupted:
- The tool won’t work properly when a portion or a whole of the user data is corrupted.
- To confirm and fix the issue, close the software if it is running and take a backup of the user data first.
- Delete the user data files from your pc and re-launch the software.
- Now, try to restore the user data files one by one and see which file is not getting restored to the tool.
- When you find a specific file is causing the issue, delete it and you are done.
Fix 4 — Inspect DS4Windows’s Log and Windows’s Event Viewer:
- DS4Win’s log will show you the warnings whenever there is an issue that prevents the tool to work normally.
- Inspecting the log files will give you clear idea about what causing it and how you can handle it.
- You can find the logs in two different places such as 1. Main Folder and 2. App Data.
- Main folder can be found where you have saved it.
- App data folder can be opened with a run command. Hit Windows Key + R, type %appdata% and hit enter.
- Launch the log file and see if you can find something about the issue.
- In case if you find “Attempting to start the service winmgmt failed” or “Windows Management Interface not found” in the app’s log file or windows’s event view. Then, try to repair windows installation fix by using the microsoft windows installation media.
- That will definitely solve the issue if carried properly.
- Otherwise, you can run windows os’s WMI Repository Repair Commands. To do that, press Windows Key + R, type cmd and hit enter to launch the command prompt on your pc.
- Type net stop winmgmt in the command prompt and hit enter.
- If you wish to continue, type Y and hit enter.
- Type winmgmt /resetrepository into the command prompt and hit enter.
- Restart your personal computer to apply the changes and you are done.
Fix 5 — Check With The Incompatible Applications:
- The usage of some incompatible applications along with DS4Win might prevent you from using the tool normally.
- Some of them are MSI Afterburner and MSI RTSS RivaTuner which are not compatible with the WPF Versions of the DS4W (Since v2.0).
- RTSS RivaTuner prevents DS4Windows to Startup and may also close it suddently after the launch.
- To solve the issue, you need to either uninstall RTSS application or make changes to the application detection level.
- Launch RTSS Tool, go to RivaTuner Statistics Server settings.
- Select “None” under the “Application detection level” and hit save. If that doesn’t solve your issue, check out our next fix in this list.
Fix 6 — Uninstall Legacy ScpVBus Driver (If Installed):
- Scp Virtual Bus Driver is a legacy driver which is used to spawn the virtual xbox controllers back in the days. Later ViGEmBus took over it’s place and ScpVBus is no more required now.
- Actually, DS4W will ignore (if installed) because it doesn’t need it anymore.
- But, using it along with the ViGEmBus driver may lead to various infamouse issues.
- So, it’s better to uninstall ScpVBus Driver (ScpToolkit) completely from your personal computer.
Fix 7 — Update Windows Operating System:
- Outdated / old version of the windows operating system may be a reason for ds4windows not working issue.
- Find out if there is an update available. Make sure to update it to the available version.
- You can try this after you are done with all the above methods.
- If it is still not working, you can comment below this page for the solution.
DS4Windows Not Detecting Controllers
Is DS4Windows not detecting your real controllers? check out the best methods to fix it. Not only that, you can try out the below ways to fix if games are not detecting your virtual gamepads for whatever reasons. Check if your controller is in the List Of Supported Controllers or not.
Fix 1 — Check With The DS4Windows’s Version:
- The very first thing is to check the version of the tool that you are currently using.
- It is a clear cut fact that the old version / outdated version will not be able to detect the real controllers no matter if everything else is well and good.
- Go to this link and download the latest version and follow the instructions to install it on your windows pcs.
Latest Version By Ryochan7’s
Old Version By Jays2Kings
Latest Version By Ryochan7’s
Old Version By Jays2Kings
Fix 2 — Check If DS4Windows Is Stopped:
Whenever the tool is not turned on, it will open up but can’t detect the real controllers. To solve this, you will have to launch the tool and hit the “Start” button which is there at the bottom right corner of the window.
Hit the button and you are good to go. If it still can’t detect the real controllers, you can try out the other methods to fix it.
Fix 3 — Check If The Controller Is Not Connected Properly:
If your controller is connected to your pc properly, you will be able to see it in the Windows’s Devices and Printers section. In case if there is any problem with the connection (USB Cable or Bluetooth connection), you will not be able to see it there.
Don’t worry, you can fix it by following the below tips if you can’t see your controller like in the above image.
- Remove the USB cable from the PC and from the controller (if you’ve connected via usb connection).
- Disconnect your controller from your personal computer (if you’ve connected via bluetooth connection).
- Check the USB Cable once before you connect the controller to your pc again now.
- Make sure to also check the USB Port of your pc. In case if there is a problem with the USB Port, change the port and connect it again.
- You should also check the port of your controller before you connect it again.
- If evveyrthing is fine, connect it now and go to Devices and Printers section by following the path Control Panel > All Control Panel Items > Devices and Printers.
- If you can see the controller under devices section, you are good to go. Otherwise, you may try to connect your controller via bluetooth.
- Press the controller buttons to put it into the Pairing Mode.
- Turn on Bluetooth on your Windows pc and hit “Add Device” or “Search For A Device” option.
- Select the controller and enter the pin “0000” if asked for a pin.
- If the connected controller is active for more than 5 to 10 seconds, we can treat that the connection is stable and you don’t need to worry about it.
- In case if the controller is disconnected and your pc is still showing the Add Device option, you will have to restart your pc and try to establish a wireless connection again.
Fix 4 — The Controller Has Been Disconnected Accidentally:
Sometimes, the controller will get disconnected automatically after a while. The reason coudn’t be due to faulty bluetooth/usb cable but because of the Hide DS4 Controllers option. If you have enabled this option for whatever reasons, you may face the controller connectivity issues. Don’t worry, you can solve the issue by following the step by step instructions shared below.
- Go to Control Panel > All Control Panel Items > Devices and Printers section your windows pc. Otherwise, you may go to devices and printers by using the run command method. Hit Windows Key + R and type control printers and hit enter.
- Now, you will need to locate your controller on the list of devices that you see on the screen.
- Right click on it and tap “Properties” and then go to “Hardware” section.
- Click on “HID-compliant game controller” under the Device Functions section.
- Click on “Properties” button now and tap “Enable Device” option to turn it on.
Fix 5 — Check If The Controller Is Enabled But Hidden:
In case if your device is connected properly (as shown in the below image) but hidden, HidGuaridan and HidHide could be the reason for it. In such a situation, your pc and DS4W won’t be able to detect the connected controller until and unless you resolve the issue. Need a hand? follow the below instructions and tips.
- HidGuaridan is one of the legacy drivers which is not required now. So, you will have to remove it from your pc in order to unhide your controller.
- Follow the path Windows Start Menu > Control Panel > Programs > Uninstall A Program.
- Select the “HidGuardian” app from the list of installed apps and hit “Uninstall” when prompted.
- Since you have uninstalled it, restart your pc and install the hidhide driver (only if not installed already). Because the hidhide driver is very helpful in avoiding the double input issues.
- In case if you haven’t actally installed HidGuardian but still the controller is hidden, HidHide could be a potential culprit behind this issue.
- To test things with the HidHide driver, Open HidHide Configuration Client.
- Untick the Enable Device Hiding check box under Devices section.
- See if your controller is visible now and not hidden.
- If the issue is not yet solved, Uninstall HidHide from your pc to test things.
- If the issue is still not yet solved, you need to uninstall ds4w from your pc and do things from the beginning and make sure to check your controller as well.
Fix 6 — Enable Support For Your Type Of Controller In DS4W Settings:
Are you using Switch Pro or Joycon controller? check if your type of controller is enabled or not. You can check that in the settings of the DS4Win.
- Launch the DS4Win tool on your personal computer.
- Go to Settings tab and then go to Device section.
- Make sure to Turn On All Controller Types. You can also see the list of connected controllers there.
- Hit “Stop” button and “Start” button again once and restart your pc to apply the changes.
Fix 7 — Make Sure That Your Controller Is Not A Replica:
If the controller is a copycat or a replica of the original dualshock 3 or dualshock 4 or dualsense, you may have to try out the below instructions.
- Some replicas and copycat controllers are supported by the ds4w but not all of them.
- So, you have to try reconnecting your controller to the pc via bluetooth or an USB connection.
- If your pc detects the controller, you are lucky and if not, we can’t do anything about it.
High Latency / Input Delay Issues Over Bluetooth
Latency is nothing but the delay in communication between two devices. On other words, it is the time taken for a device to respond to the command from the other device and vice versa. In our case, it’s the time taken for DS4Windows to respond to the commands from the controller.
If the latecy is high, your in-game experience will be horrible for sure. In case if you are facing input delays issues as such, continue reading the below recommended methods but before that, check out the important information shared below.
INFO — Usual Input Delay / Latency (Complete Details):
| Controller Name | Normal Input Delay | Minimum Input Delay | Important Information |
| DualSense (DS5) | 3ms | 1ms | |
| DualShock 4 (DS4) | 4ms | 1.5ms | DS4 V1 and V2 doesn’t have a big difference in latencies |
| DualShock 3 (DS3) | 5ms | 5ms | Connected through BthPS3+DSHidMini (DS4Windows Mod) |
| Nintendo Switch Pro Controllers | 16ms | 16ms | 16ms is the lowest latency that the official swith pro controllers can get |
| Joy-Cons Controllers | 16ms | 16ms |
Input delay above 20ms is considered to be the bad latency. Anything below 10ms is suggested. Everything in between 20ms and 10 ms is treated as mediocre latency frequencies.
Latencies may vary with the kind of a bluetooth connection that you are using. It’s better to use a bluetooth adapter because the built-in bluetooth adaptors might not work properly some times.
TIPS — Monitor Input Delay (Latency):
- In order to check the input delay of the connected controller, launch the tool and go to “Controllers” section.
- Hover the cursor onto the controller name to know the currently latency.
- If the latency goes over 10ms (milliseconds), then that will be displayed in the “Log” section.
- Whenever the latency goes beyond 10ms, it will show you the actual/current latency (input delay) clearly.
- You may export this data if you want or Clear it to see the fresh data from then.
CAUSES — Reasons for The High Input Delay Issues:
Make a note that DS4Windows is not responsible for the input delay becuase it has nothing to do with the transfer of data from your controller through USB connection or Bluetooth. We have listed down some most common causes right below.
- Too many devices connected to the bluetooth adapter.
- Low quality bluetooth adapter.
- Outdated in-built bluetooth adapter.
- High radio interference near the bluetooth adapter.
- Faulty bluetooth adapter’s drivers.
- Bluetooth and Wifi Interference.
- DS4Win causing controller to increase the rate of data transfer (applies to DualShock 4 and DualSense only).
Below are the solutions that you can follow in order to fix the high latency issues with your bluetooth/wireless controllers.
Fix 1 — Turn OFF Wifi & Try With Bluetooth Alone:
- This is the best method to reduce the radio signals interference from the connected wifi devices.
- Turn Off Wifi and turn on Bluetooth.
- Pair your controller through Bluetooth and try to measure the input delay by hovering the cursor onto the name of the connected controller. For more information, go to “Log” section as explained in the above section to view if there is still high input delay.
- Also make sure to keep the other electronic devices away from your pc and controller.
Fix 2 — Set High Performance Power Plan on Your PC:
- The default power plan of windows 10 computers and laptops is balanced and some other users might be using “Battery Saver” or “Power Saver” mode.
- Switch the Battery Saver / Balanced Mode to High Performance.
- The second thing that you can try out is to alter the same to the bluetooth dongle as well.
- Open Windows’s Device Manager > Select the Bluetooth Dongle > Go to Properties > Go to Power Management > Untick “Turn off this device to save power” option.
Fix 3 — Use A Dedicated Bluetooth Adapter:
Built-in bluetooth adapter in your pc might not be working properly. To overcome the issue, you may use a dedicated bluetooth adapter to establish a wireless connection between your playstation controller and pc.
- If you have already used a separate bluetooth adapter but ended up unsolving the issue, it might be a faulty one.
- Get a brand new bluetooth adapter and connect it to your personal computer.
- Open Device Manager on your windows pc and disable the built-in bluetooth adapter. This will help you with a single bluetooth connection by avoiding infamouse issues with double bluetooth dongles.
- Pair it up with your controller and establish a strong bluetooth connection with your controller.
- If you can’t pair your controller to a new bt adapter, remove it from the pc and plug it in the other USB port.
- If that doesn’t help you, you may use an USB extension cable to connect the bluetooth adapter to your pc.
Fix 4 — Decrease Bluetooth Polling Rate on Profile Settings:
The other best method to solve bluetooth related issues is to decrease the bluetooth polling rate in the profile settings. Following are the steps to do it smoothly.
- Launch the DS4Windows tool on your windows pc.
- Go to “Profiles” section.
- Select the profile and hit the “Profile Editor” option and tap “Other” option from the available options on the right hand side of the tool.
- Go down to BT Poll Rate section and set the value to 10 ms.
- This is a very useful feature especially when you have connected multiple controllers to your pc.
Keep an important thing in mind that this works only with the DualShock 4 (DS4) controller and DualSense (DS5) only. This method doesn’t work for DualShock 3 (DS3) controllers, Joy-Cons and Pro Controllers.
Fix 5 — Disable The «Enable Output Data To DS4» Option:
- In case if you find that your bluetooth adapter is unable to send and receive data well, you can try this method.
- Launch the DS4W tool > Go to Profiles > Select Profile > Click Profile Editor > Go to Other and Disable (Uncheck) Enable Output Data to DS4 option.
Disabling this option will disable Rumble Effect and Lightbar Control Effect as well. If you would like to enjoy both rumble and lighbar effects, you must not disable this option.
DS4Windows Is Not Creating Virtual Controllers
Is DS4Windows not creating virtual controllers such as X Box 360 DS4 Gamepads? follow the instructions shared below and fix the issue in under 5 minutes.
- Open DS4Win tool on your personal computer and go to “Controllers” tab.
- Choose the profile and hit “Edit” option.
- Go to Profile Editor and then to Other option.
- If “Disable Virtual Controller” option is turned on, kindly disable it.
- Save the changes, hit “Stop” and click “Start” button again and test things.
You can follow these tips in case if you have seen anything similar to a message “Associate (X360/DS4) Controller (…) Does Not appears in the Log section.
Games Not Recognizing The Virtual Controllers
Before you search for the causes of the problem, it’s required to look for the double controller / double input issue. That could be a reason for games not recognizing the virtual gamepads and controllers. To check for that, launch the ds4windows tool on your computer and make sure to close HidHide driver (if opened).
In case if you see the “X” mark as shown in the above image, you should be very careful and fix it as soon as possible. Until and unless it is fixed, games will not be able to detect the virtual controllers. Scroll down to find out the solution to fix double input (double controller) issue.
For now, let’s assume that there is no such issue and everything is normal but still the games on your pc are unable to detect the virtual controllers. The solutions that we have mentioned below might help you most of the times.
Fix 1 — Check If The Virtual Controller Is Responding As Expected:
- Go to Gamepad Tester Online Website on your pc (using chrome browser or opera or edge).
- You can check a lot of parameters of a controller according to the profile that you have created.
- If you notice that your controller is responding well to your commands and button presses, that’s well and good. We can assume that there is a problem with the profile that you have created.
- To test with different settings, create a new profile in the ds4w tool and opt it for your controller in the Controllers tab.
- Perform the testing now and if everything seems good, focus on building a better profile and you are done.
- In case if the gaempad tester website is not working properly, try again after sometime. In the mean time, you may try out the other methods to fix the issue.
Fix 2 — Check For The Incorrect XInput Slot:
There may be an issue with the incorrect XInput Slot configuration. Generally, the xbox controllers are associated by windows to Xinput slots ranging from 1 to 4. Assume that windows has assigned the controller to Xinput Slot 1 intially, it has be cleared when it is disconnected.
Again when you reconnect it, if it gets associated with Xinput slot 1 but which is in reserved state, you will encounter a problem. In some other cases, some games will be keeping an open handle to the Xinput slots. When it happens, there will be a chance for the controller detection issues.
This is a Windows process and you have nothing to do with the DS4W. Don’t worry, you can fix it by following some simple steps.
- Make sure that you have connected at least one real controller to your pc.
- Open DS4Win on your pc and go to Settings. Launch the XInputChecker tool now.
- Check all the slots to know which slots are connected. You also need to check which slot is associated with your connected controller. In order to check this, you can press the buttons of your controller and see if the tool is responding to yoour presses or not.
- On the other thand, download the process explorer archive and extract it.
- Run the procexp64.exe file to open process explorer.
- Go to Find option from all the menu options that are available on top of the tool bar.
- Tap Find Handle or DLL…
- Or, you can alternatively use the keyboard shortcut (Ctrl+Shift+F) to open the Find Handle or DLL… options.
- Type Xinput in the search bar and hit Search.
- It will show you all the dll files that comes under XInput slots.
- By doing this, you will be able to understand which XInput Slots are associated with which programs and processes.
- Later, you can kill those processes or programs. Check out the below section for more information about it.
Fix 3 — Terminate Offending Processes / Programs / Apps / Games:
This is a simple thing to do but all you need is the awareness about the offending programs / apps or games. To find them out, you can follow the above method and understand what’s happening with your applications and XInput slots.
- Close the application / program or game if that is open and utilizing the system resources.
- In case if you don’t require the application or game, uninstall it.
- Restart your pc and launch the DS4W and make sure that XInput slots are not associated with the other apps now.
- A better fix is mentioned below, check it out now.
Fix 4 — Set A Permanent Output Slot:
When you have issues with the output slots, it’s better to set a permanent output slot. So that you make the games to pick other available slots leaving the one that you have pre-occupied for your controller. Here is how you can do that very easily.
- Open the DS4Win tool on your pc and go to Output Slots section.
- Now you will see a list of all the available output slots. Choose the very first one in the list.
- If you can closely observe the X360 controller, it will be Dynamic.
- Change it from the Dynamic to Permanent and hit “Accept” and you are done.
- Now, you may go to the gaempad tester website and test your controller.
You can test the controller by disconnecting and reconnecting it for several times. In case if everything works well, you are good to go.
Note: You should be very careful when emulating DualShock 4 Controller because you’ve set a permanent output slot to x box 360 controller. So, it’s recommended to unplug the permanent xbox when you are doing the DualShock 4 emulation.
Fix 5 — Check If The Game Supports Only XBox Controllers:
Most of the games supports the use of XBox Controllers for obvious reasons. It is very important to add support the xbox controllers and that’s the reason behind this. On the other hand, some playstation games supports only the use of XBox Controllers. In such as case, you need to switch to the XBox Controller Emulation because that’s the only solution that we have currently. Check out the following points before you come to a conclusion.
- Visit the PC Gaming Wiki Website to check if the chosen game supports native DS4 or not.
- Also, look for the Input Settings, Lightbar Support and Impulse Trigger Vibration Support, etc.
- One important fact is that the games that have native DS4 support will not have Rumble Support.
- Look for the additional information such as Controller hotplugging, haptic feedback, simultaneous controller+KB/M as well.
Fix 6 — Check If Games Steam Input To Support DS4 Controllers:
It is seen in many games that they require steam input along with your DS4 controller. If you start playing such games without the steam input, you can’t go further in the process. Don’t worry, you can enable it by following a set of simple instructions shared below.
- Launch Steam Client on your personal computer and go to it’s Settings.
- Head over to Controller Settings and enable Playstation Configuration Support.
- This thing will help you get Rumble effect and lightbar features as well.
- In order to be able to play games with the playstation configuration support, you will have to run ds4windows under a custom name (we have shared this method on our Getting Started Guide)
Fix 7 — Check If The Games Are Intentionally Ignoring The Virtual Controllers:
It is seen in couple of games that they ignore the ds4 controllers intentionally. Whenever a game detects that you are using a ds4 controller, it will ignore it automatically. You have no choice other than using the x box controllers. So, using the xbox controllers when games don’t allow ds4 controllers is the only solution.
Controller Not Behaving Correctly While Playing Games
You might have gone through misbehaviour issues with your controller. Sometimes, it may not respond to your commands and other times, it may execute wrong tasks for your commands while playing the games. That leads to unsatisfying gaming experience which needs to be fixed without a miss.
Fix 1 — Character / Camera Moves Automatically:
Stick Drifting issue is the reason for your character or camera to move by themselves. The issue is caused by a couple of hardware related problems and a glitch with the controller stick position which is not perfectly centered when it is not moving. The other reasons are as follows,
- When the stick (LS and RS) is not getting back to it’s center correctly and precisely.
- If there is any issue with the stick’s position sensors.
- To avoid drift issue when using preset xbox profile, make sure that the movement range is less than 8% (+/- 0.08) for the stick’s resting position.
- If it is above 8% (+/- 0.08), then the stick position will be out of the default dead zone. In such a case, the DS4W will assume that the user is actually and intentionally moving the stick.
- So, while using the default preset profile, make sure that there are no (Anti) deadzones in use. Then, DS4W will repass the real position of the stick to the virtual dualshock 4 controller.
Pro Tip: Create a new profile for testing and name it anything you want. For example, “test profile for stick position” is your new profile. Set the Dead Zone and Anti Dead Zone to 0.00 for both the LS and RS sticks and hit save. Choose this profile and head to the https://gamepad-tester.com/ website and test it now.
If the drift is minor, you can try out the above method. In case if the drift is major, consider cleaning the stick’s resistor meters. Do it on your own or take it to concerned person and explain him/her the problem. If they insist you to change the sticks in case of any physical damage, you should do it and try out with the new sticks in your controller.
Fix 2 — Adjust The Dead Zone Values:
It’s time to handle some technical stuff like adjusting the values of a deadzone based the fluctuations of both the x and y axis of the individual sticks. Below table will help you give you a clear idea about it.
Minor Drift With Left Stick
Major Drift With Left Stick
Solving Minor Drift
Final Output
Minor Drift With Left Stick
Major Drift With Left Stick
Solving Minor Drift
Final Output
Fix 3 — Controller Stops Responding All Of A Sudden:
If you notice that the controller stops working / responding to your commands suddenly, the following steps should be followed.
- Check the USB Cable that you have used to connect the controller to your pc (In case of an USB connection).
- If the cable is working properly, make sure to check the USB port adjustments to the connected cable.
- Clean the USB port of your personal computer with cotton (don’t use any liquids to clean it).
- In case if you have used a bluetooth connection, it could be due to high latency.
- Avoid radio intereference near the controller and pc and test things again.
- For more information, check the Log section of the DS4Win application on your personal computer.
Fix 4 — Game Responds Very Slow To Commands:
If the game is responding very slow to yoour commands, the issues is may be with the game itself. If the issue is with your real or virtual controller then, every game responds very slow to your commands. Observe the issue and its nature first and then you can follow the below instructions to fix it in under 2 minutes.
- If you’ve connected your real controller through a Bluetooth connection then, the issue is may be due to High Latency or Random Latency Spikes.
- To solve the latency related issues, scroll to top follow the instructions or simply switch to the USB connection.
- In case if the issue is raised when you’ve connected your controller through an USB connection then, you must check the cable first.
- Change the cable and try again and also make sure to keep the electronic devices little far away from your system.
If the game responds very slow to your commands especially when you have used a virtual ds4 controller, you should note that the issue is due to the outdated hidhide drivers. Make sure to update the HidHide driver to the new version to fix the game’s slow response issue. If that doesn’t solve your issue, you need to look for the changes to the game settings. Refer to the Help / Support section of the forums and make changes accordingly.
Fix 5 — DS4’s Rumble, Motion, Gyro, Touchpad and Lightbar Are Not Working:
Becuase of the issue with the ViGEmBus driver, the support to Rumble and lightbar were disabled by the DS4Windows tool old versions. So, you won’t be able to get it by default until and unless you start using the latest version of the DS4Win tool. Let’s check what you should do in order to fix motion, gyro, touchpad, lightbar and rumble issues in the latest version.
- You might think that the game does actually support the rumble, gyro and other features. Are you sure about it? why don’t you check for the clear information once?. Go to www.pcgamingwiki.com website and select the game in the website from the home page or use the search bar to find it out.
- Go to Controllers section to see the details if it has specifically mentioned that there is a support for the DS4 Controllers and the features that we are talking about.
- The next thought is about the profile building for your controller. Did you actually enabled or allowed all the mentioned features in your profile? check it once.
- Sometimes, you need to make sure that if the game that you want to play requires steam input or not. In case if it requires steam input, you have to make some necessary changes to Playstation Configuration Support in order to be able to use the gyro, lightbar, motion and rumble features through DS4 Controller Emulation.
Fix 6 — Rumble Doesn’t Work With DS4 Controller Emulation:
Rumble support is not active for DS4 controller emulation by default. Don’t worry, you can still get it by going through a simple workaround.
- Launch DS4Win tool on your personal computer and select the profile (it could be default profile or a specific profile).
- Go to Settings of the profile and navigate to the “Other” section from there.
- Check if the Rumble has 0% (if yes, rumble is not turned on).
- Increase rumble from 0 to 100% (that gives you full potential of the rumble effect).
- Hit “Save” button to save the changes that you have made now.
- Once it is done, go back to the controllers section and hit “Stop” button and “Start” button again.
- In case if the rumble effect is still not working, make sure to check with your controller’s hardware.
- On the other hand, also make sure to check for the steam input requirement.
Finally to solve the issue very easily, switch to Virtual X Box 360 Controller Emulation to get Rumble effect if you are not able to get with the DS4 Controller emulation.
DS4Windows Double Input / Double Controller Issue
The double input (or) double controller issue generally occurs when you are not using the HidHide’s functionalities well. In order to make use of the features of it, you must have installed it on your pc. Moreover, you should be hiding your real controller from the system and games that you play on your pc.
Fix 1 — HidHide Is Installed But Double Input Issue Is Not Solved:
Installing the hidhide software alone won’t help you in this case. You need to properly configure the settings in order to be able to hide your real controller from the game’s and pc’s detection.
- Launch the DS4Win and stop it from running in the background.
- Hit “Stop” button and close the window completely and make sure that it is not running from the task bar.
- Launch the HidHide’s configuration client and select your real controller and hide it.
- You must also need to turn on “Enable Device Hiding” option.
- This process is not limited to DS4 Controllers alone or the X Box Controllers. It applies to all the controllers that you may have used / willing to use further.
- Save the changes and close the hidhide’s client now.
- Re-launch DS4Win on your pc and see if it is properly hidden or not. The “Key” logo indicates that the real controller is hidden.
Note: One more important thing is, add DS4Windows to HideHide’s applications list.
Fix 2 — Hidden The Controller But The Double Input Issue Is Not Solved:
In case the issue is not yet solved, you have a couple of things to do. Following are the steps that you should consider following.
- Close the DS4Win and launch the HiHide’s configuration client.
- Check if the “Enable Device Hiding” option is turned on or not.
- If it is not yet turned on, you should enable this option.
- Disconnect your controller from your pc and re-connect it with an alternative connection method (USB > Bluetooth or Bluetooth > USB).
- To confirm that your real controller is hidden, head over to www.gamepad-tester.com website and check if your real controller is hidden or not yet.
- In case if the controller is not hidden, try things from the beginning.
That is all about the troubleshooting guide. We have tried our best to discuss about all the issues that majority of the users of DS4Windows. In case if you feel that we have missed something in this guide, let us know through the comments below this page.