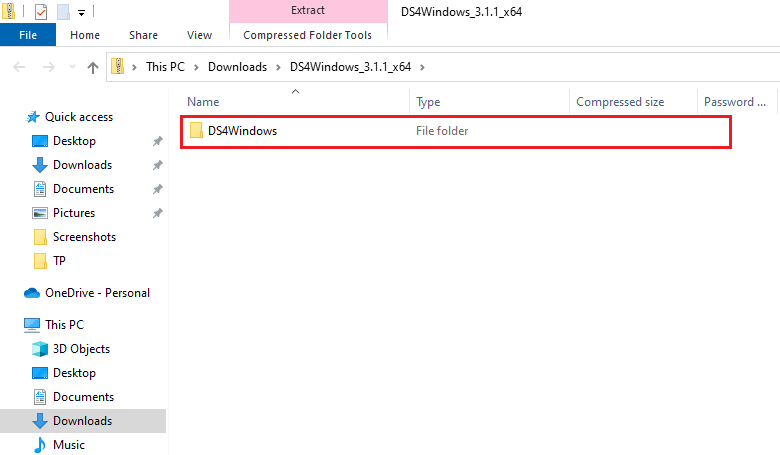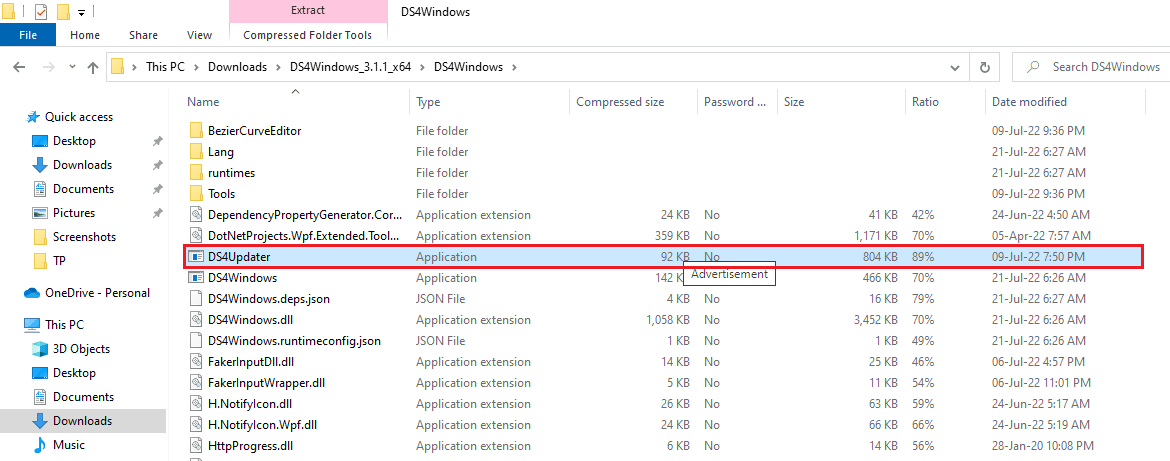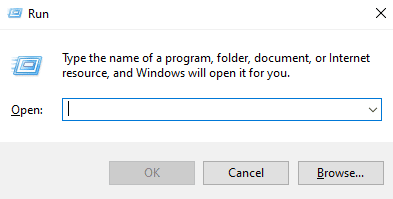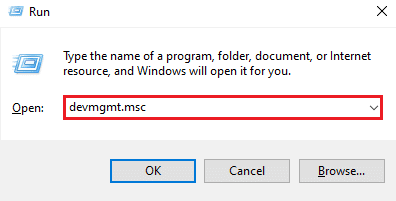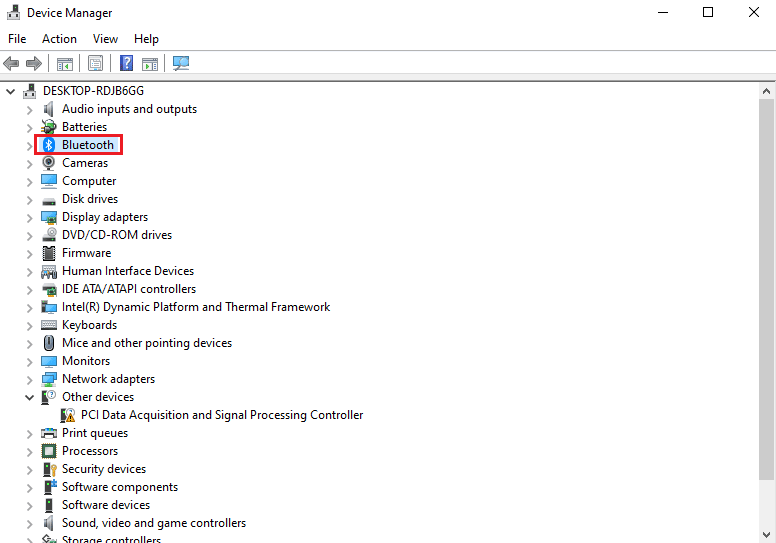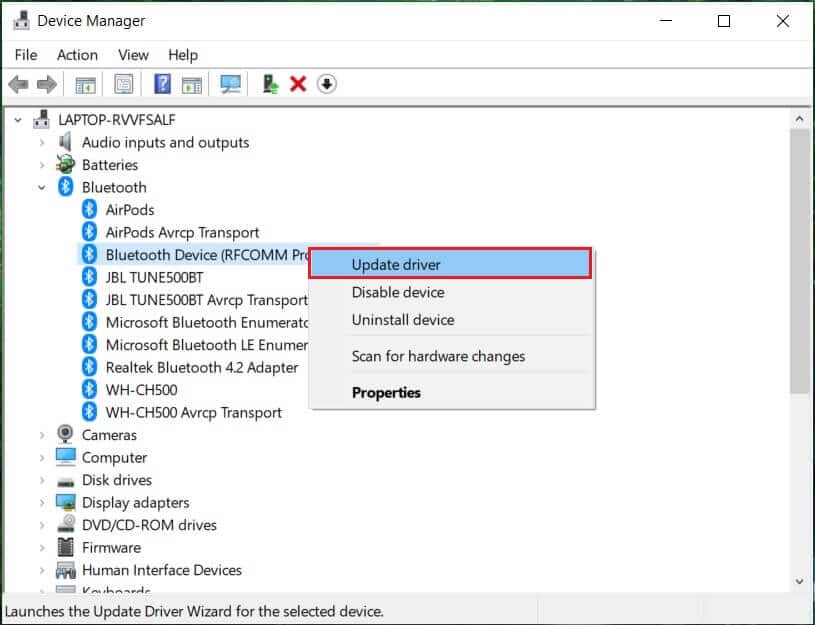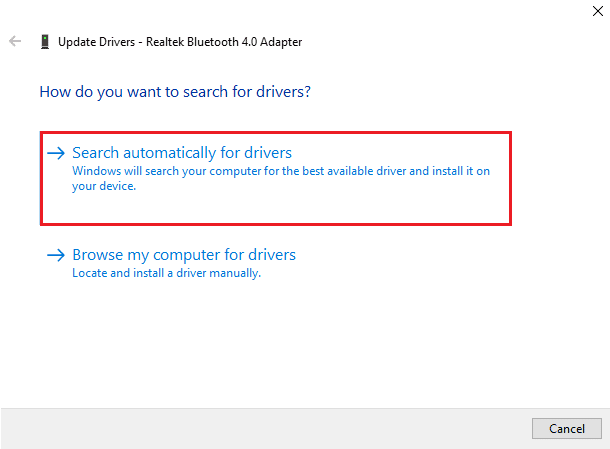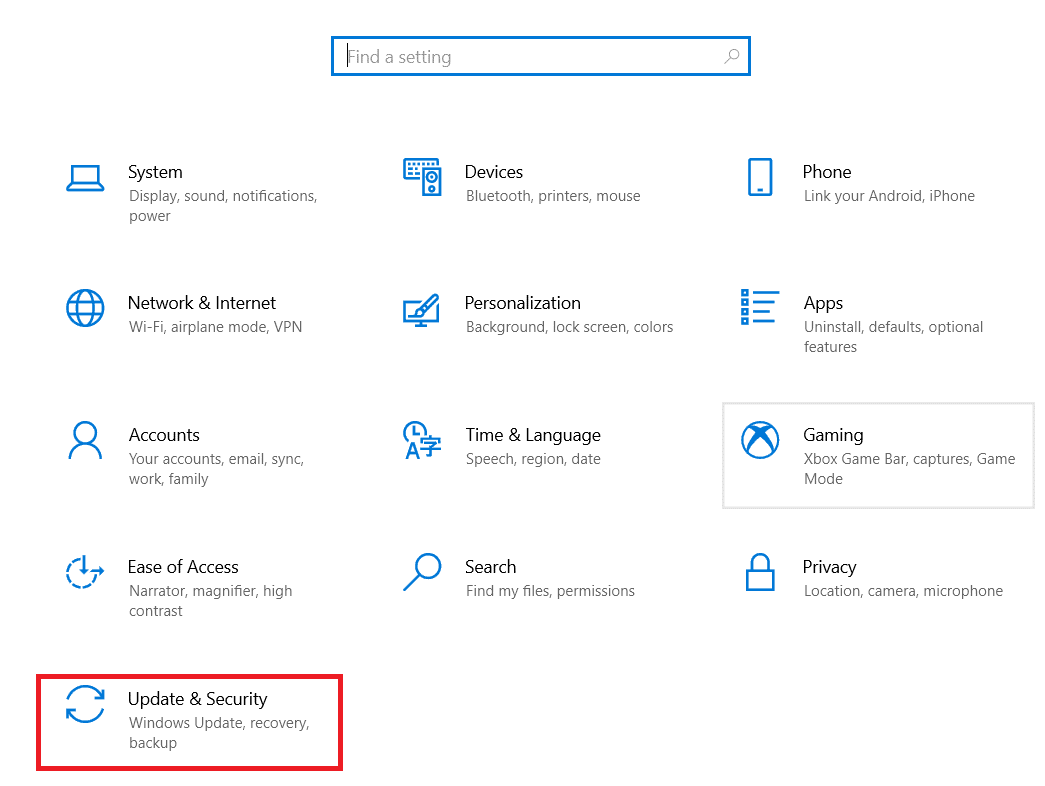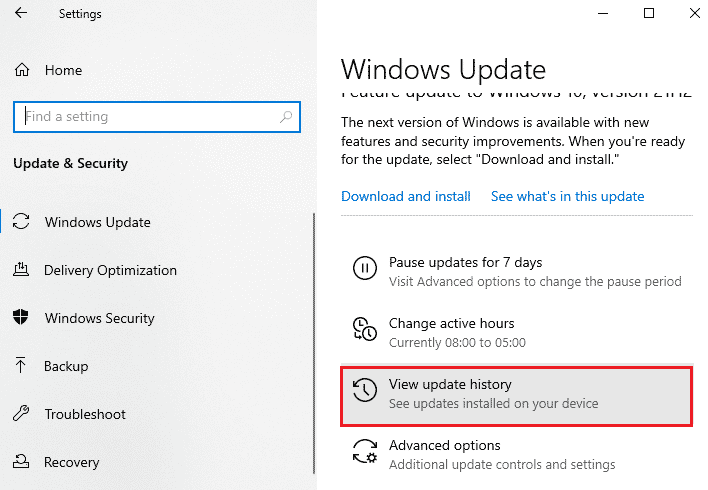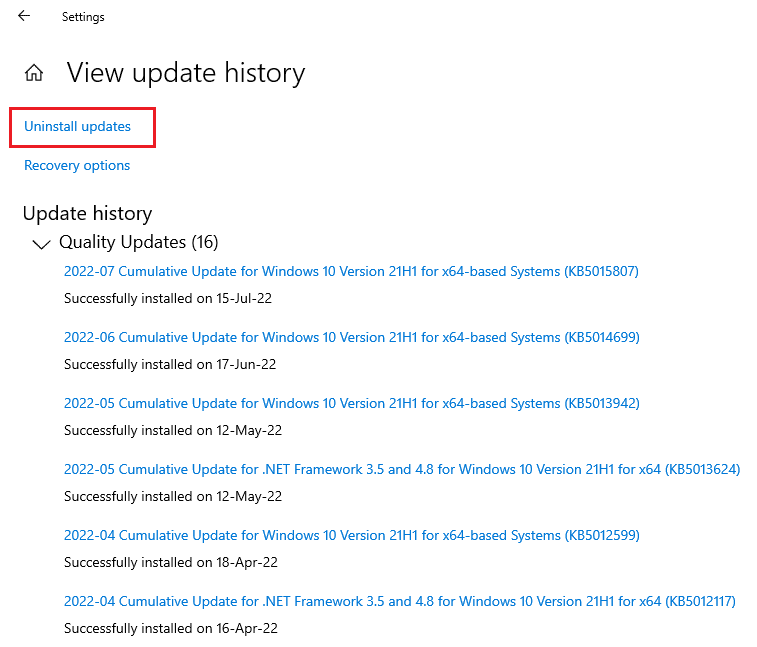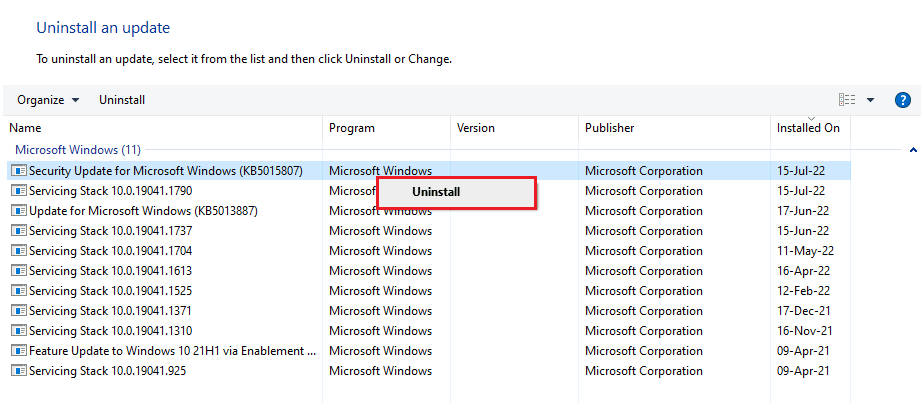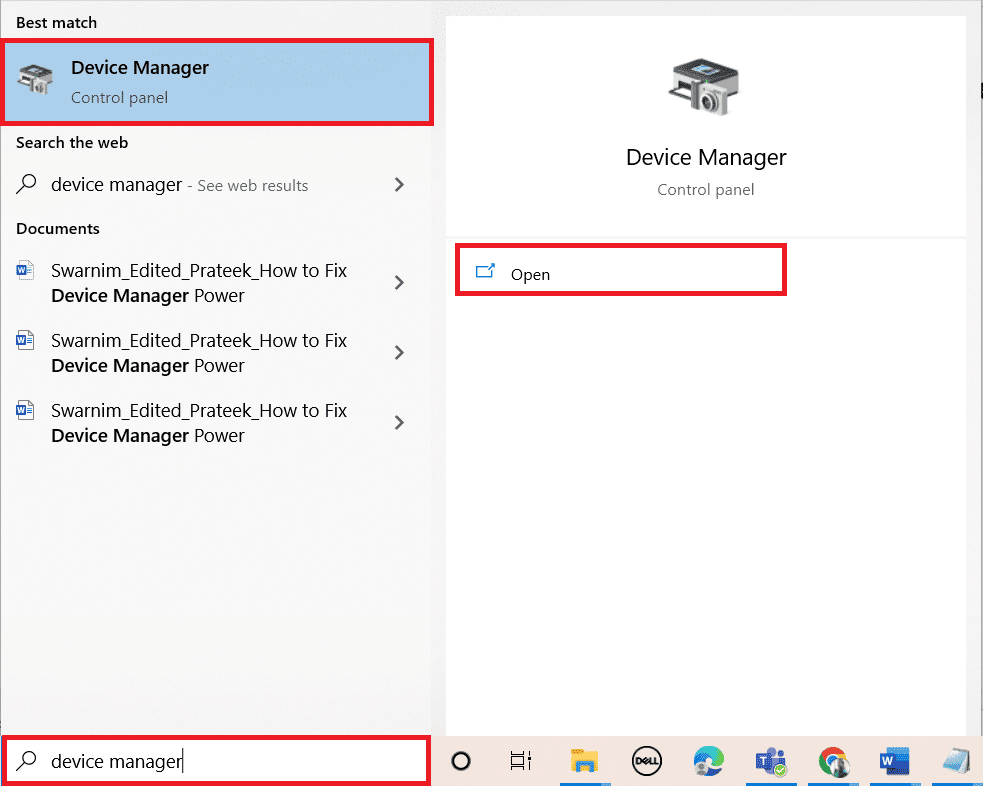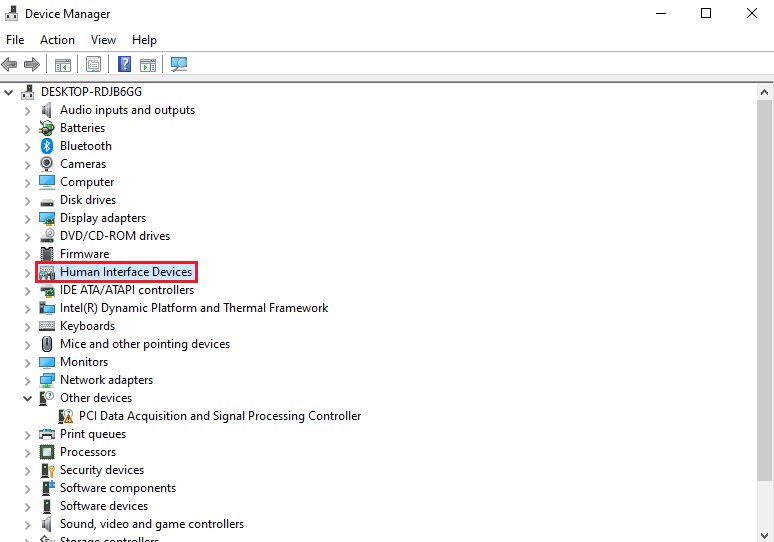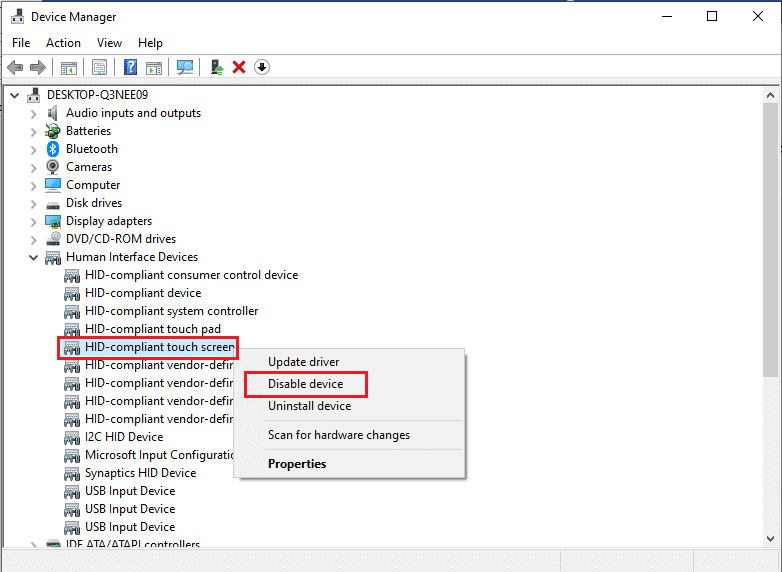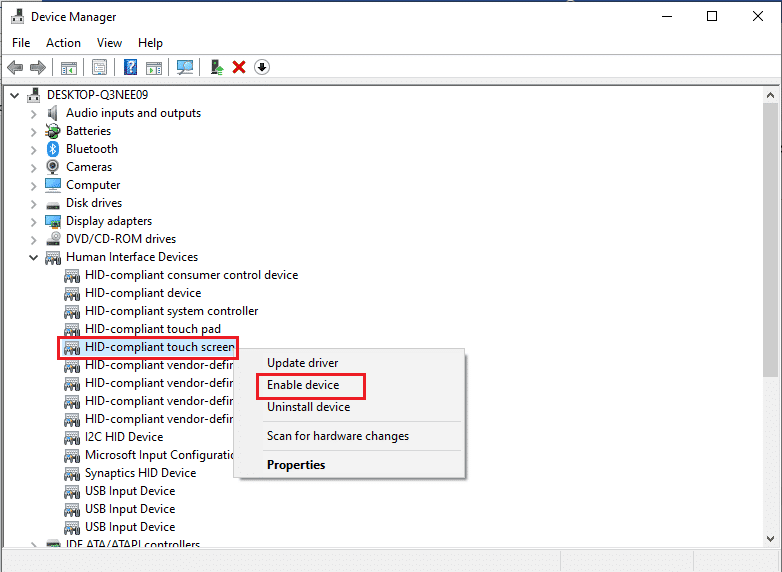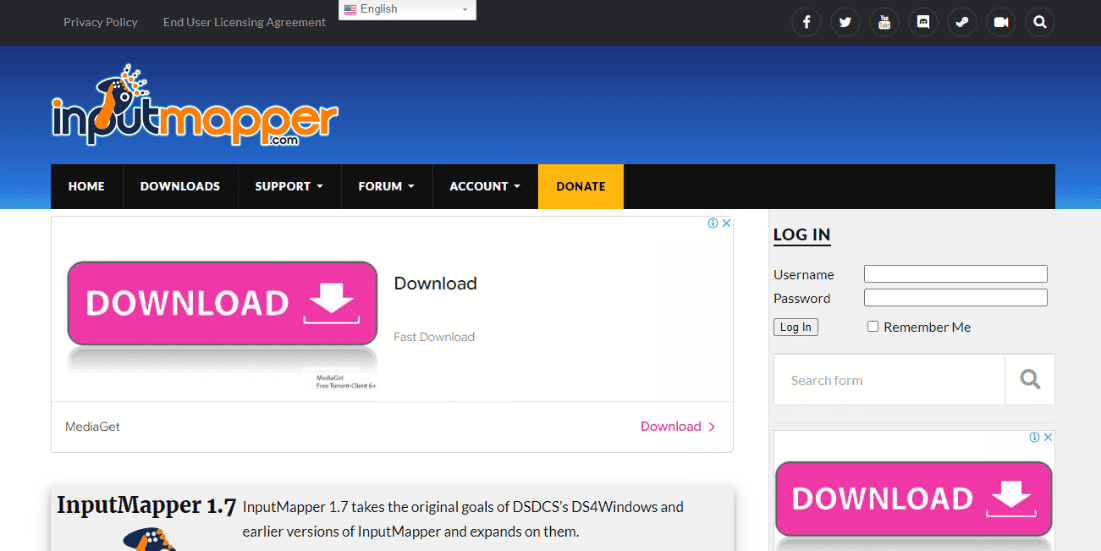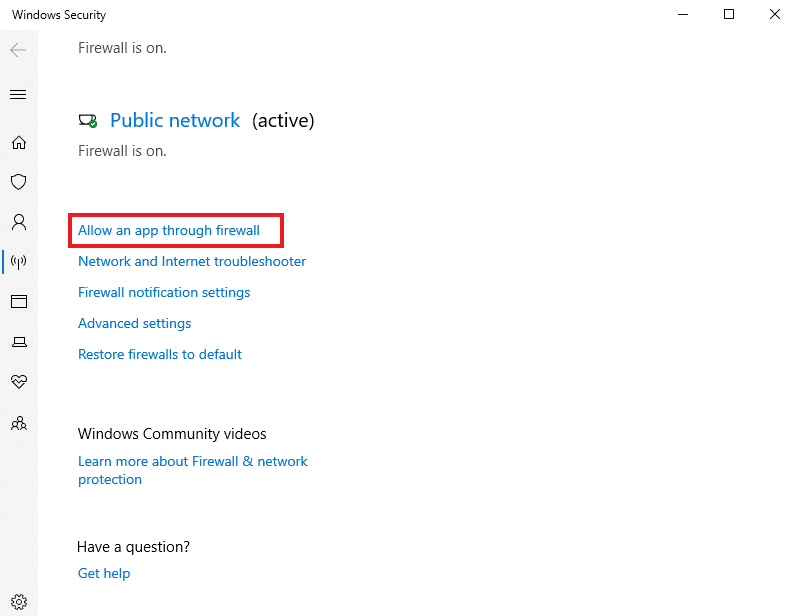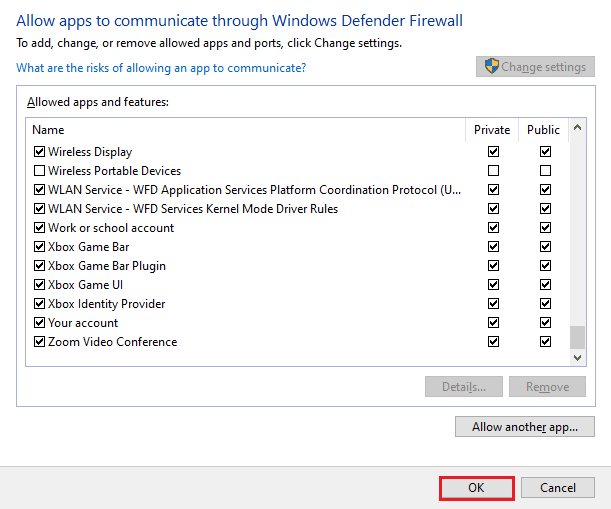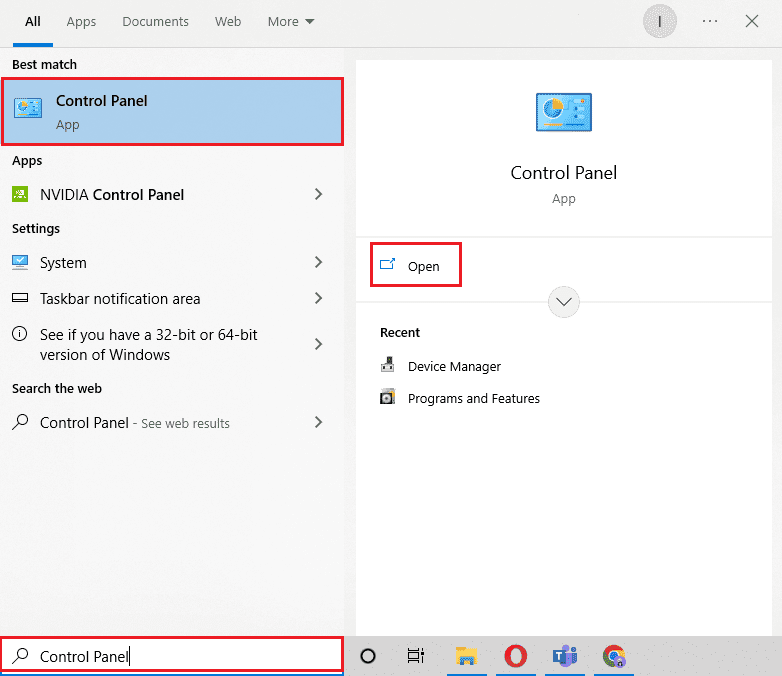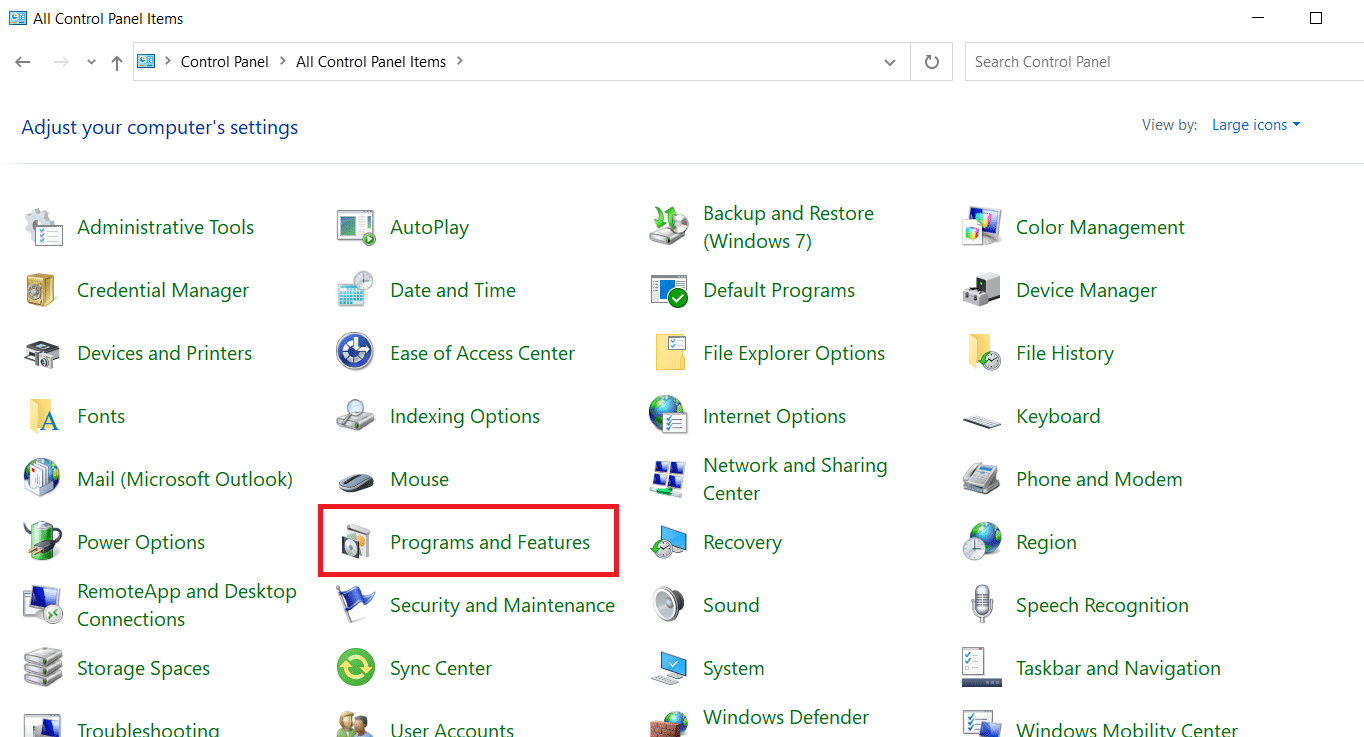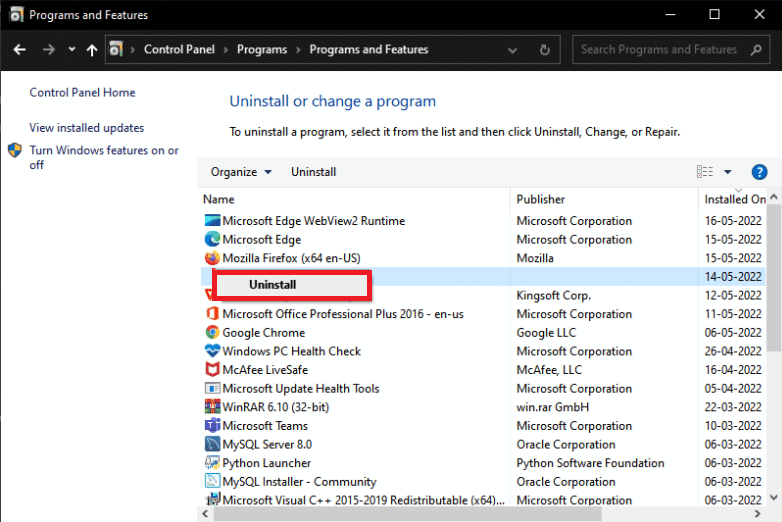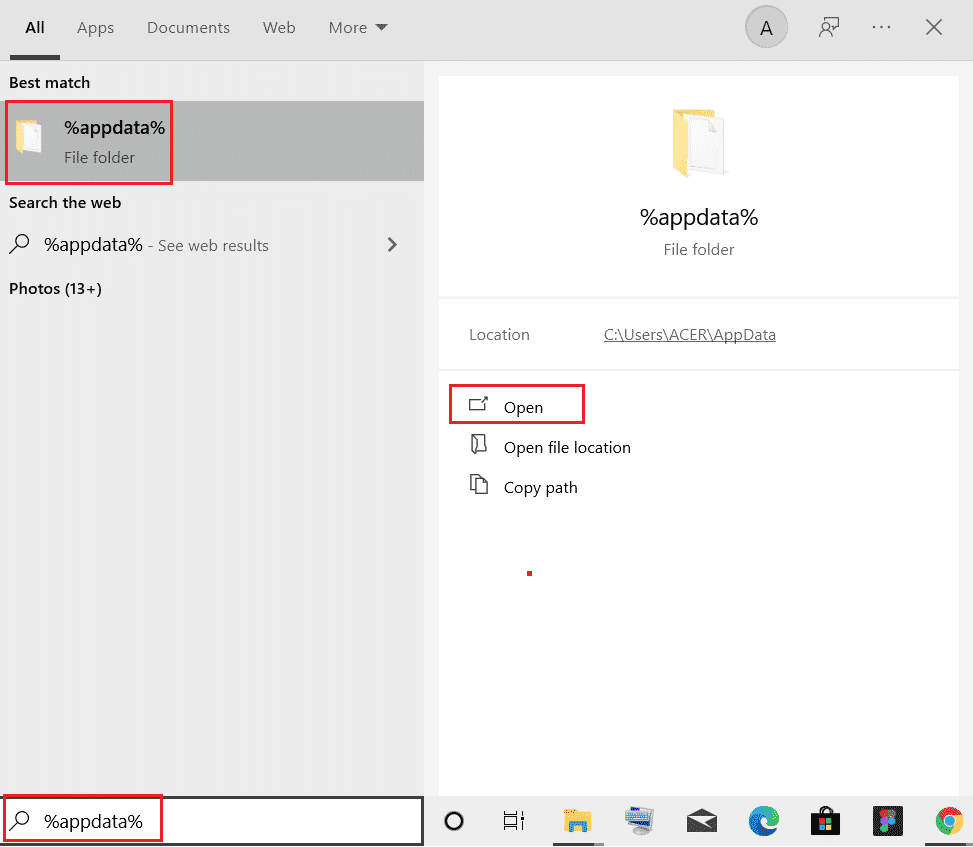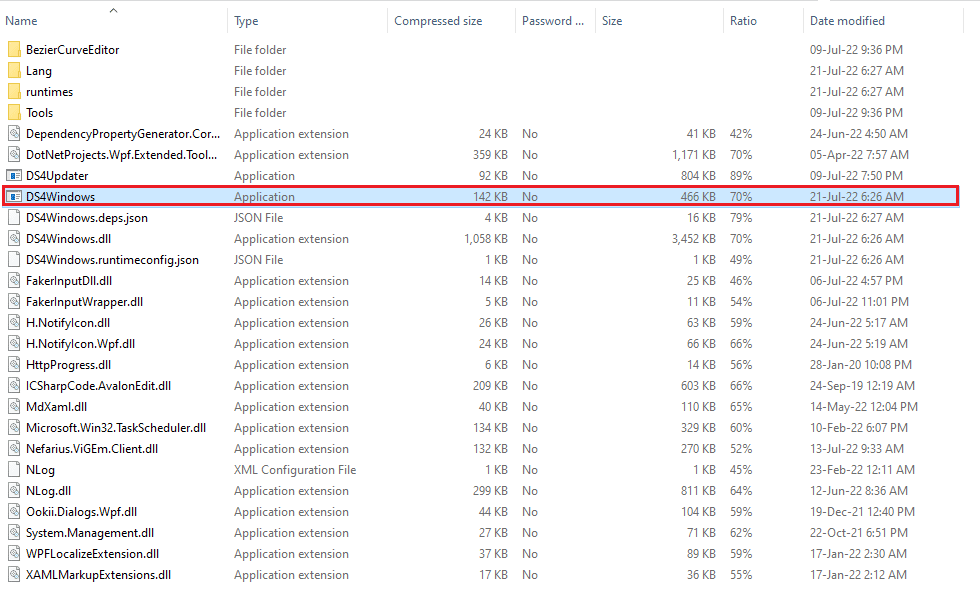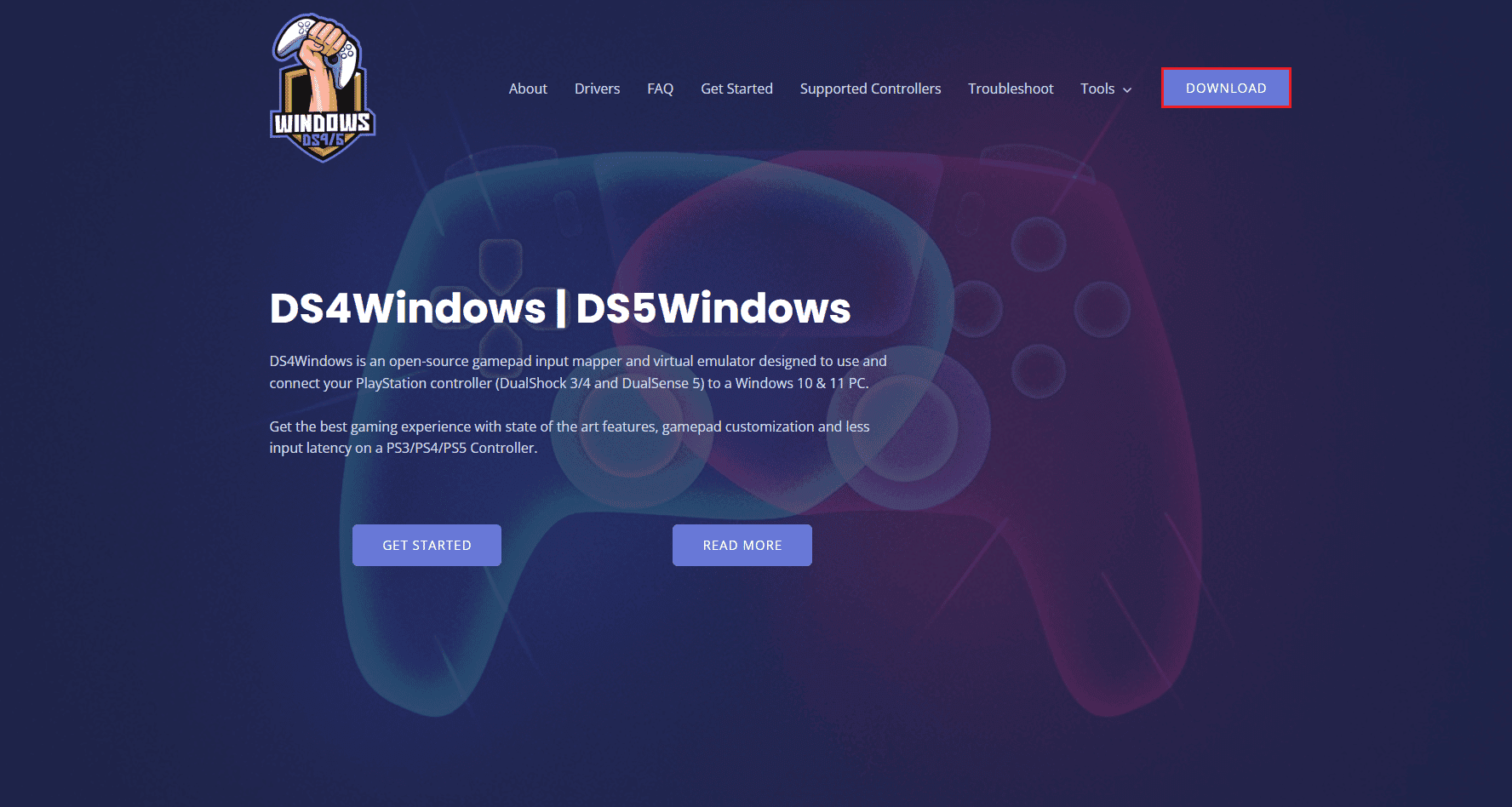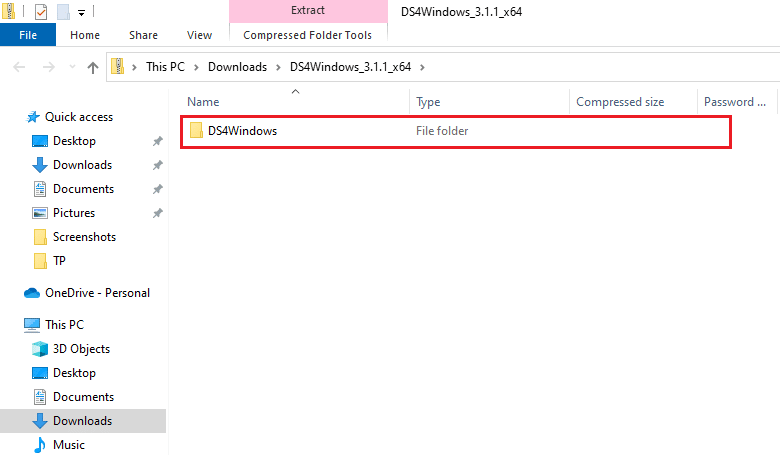Ошибка драйвера контроллера PS4 в Windows 10 [FIXED BY EXPERTS]
Многие пользователи столкнулись с ошибкой драйвера контроллера PS4 для Windows 10 при попытке использовать контроллер PS4 на своем компьютере. Эта проблема может быть очень раздражающей, так как это означает, что вы не сможете играть в свои любимые игры с помощью контроллера.
Вот что сказал один пользователь об этой проблеме в Microsoft Answer :
В Windows 10 мой контроллер PS4 может подключиться, но в драйвере произошла ошибка. Это устройство Bluetooth HID под интерфейсными устройствами. Как я могу это исправить?
Несмотря на то, что причины могут быть разными, наиболее вероятной причиной этой ошибки является ошибка в драйвере контроллера Bluetooth PS4.
В этой статье мы рассмотрим некоторые из лучших способов решения этой проблемы и вернемся к игре в свои любимые игры на Windows 10 с использованием контроллера PS4. Читай дальше, чтобы узнать больше.
Что делать, если контроллер Bluetooth PS4 не работает в Windows 10?
1. Извлеките контроллер PS4 из устройств Bluetooth
- Убедитесь, что в контроллере достаточно батареи ( более 10% ), а затем перезагрузите компьютер.
- Нажмите на поле поиска Cortana -> введите в панели управления -> выберите первый вариант сверху.
- Нажмите « Устройства и принтеры» на панели управления.
- Найдите контроллер Bluetooth PS4 в списке -> щелкните его правой кнопкой мыши -> выберите Удалить устройство.
- Выберите Да.
Хотите подключить контроллер PS4 к вашему ПК? С этим руководством невероятно легко!
2. Загрузите и установите приложение DS4Windows, чтобы исправить ошибку драйвера контроллера PS4
- Нажмите на эту ссылку, чтобы загрузить последнюю версию DS4 для Windows.
- Откройте файл .zip и извлеките файлы в нужное место на жестком диске.
- Запустите установщик .exe DS4Window, дважды щелкнув по нему.
3. Подключите контроллер PS4 с помощью DS4Windows

- Откройте ранее установленное приложение -> нажмите на Настройки.
- Включите опцию Скрыть контроллер DS4 .
- Перетащите угол окна и разверните его -> вы увидите синие настройки контроллера / драйвера -> щелкните по нему.
- Появится всплывающее окно UAC с запросом разрешения -> нажмите « Да» .
- Появится другое всплывающее окно с изображением контроллера -> сверните его (не закрывайте).
- Перейдите на экран « Управление устройством Bluetooth» -> следуйте инструкциям на экране (удерживайте кнопку «Поделиться» и кнопку PS в течение 3 секунд).
- Ваш контроллер появится в списке -> нажмите на него и пару.
Примечание. Во избежание повторного появления этой проблемы обязательно всегда выключайте контроллер, удерживая кнопку PS нажатой в течение 10 секунд. Делайте это всякий раз, когда вы выключаете компьютер, чтобы избежать возникновения той же проблемы.
В этой статье мы рассмотрели некоторые из лучших способов устранения неполадок для решения проблемы, вызванной ошибкой драйвера контроллера PS4 в Windows 10.
Пожалуйста, не забудьте сообщить нам, помогло ли это руководство решить вашу проблему. Вы можете сделать это, используя раздел комментариев ниже.
ЧИТАЙТЕ ТАКЖЕ:
- Как заставить Steam распознать мой контроллер PS4?
- Как настроить PS4 Remote Play в Windows 10 [РУКОВОДСТВО ПО ШАГУ]
- PlayStation теперь позволяет игрокам Windows PC играть в игры для PS4 на досуге
Learn how to get your PS4 to work again
by Vladimir Popescu
Being an artist his entire life while also playing handball at a professional level, Vladimir has also developed a passion for all things computer-related. With an innate fascination… read more
Updated on August 30, 2022
Reviewed by
Vlad Turiceanu
Passionate about technology, Windows, and everything that has a power button, he spent most of his time developing new skills and learning more about the tech world. Coming… read more
- Have you encountered a Windows 10 PS4 controller driver error when trying to play?
- This issue can be extremely annoying because you can’t use the controller at all.
- The most likely cause is an error within the driver for the Bluetooth PS4 controller.
- Pairing the device to your PC again or using third-party tools can help with this issue.
XINSTALL BY CLICKING THE DOWNLOAD FILE
This software will keep your drivers up and running, thus keeping you safe from common computer errors and hardware failure. Check all your drivers now in 3 easy steps:
- Download DriverFix (verified download file).
- Click Start Scan to find all problematic drivers.
- Click Update Drivers to get new versions and avoid system malfunctionings.
- DriverFix has been downloaded by 0 readers this month.
A wide range of users has encountered a Windows 10 PS4 controller driver error when trying to use a PS4 controller on their computer.
This issue can be extremely annoying, as it means that you won’t be able to play your favorite games by using the controller.
Here is what one user had to say about this issue on Microsoft Answers:
On Windows 10, my PS4 controller can connect but the driver has an error. It is the Bluetooth HID Device under Human Interface Devices. How can I fix this?
What is this PS4 issue?
Even though the reasons might vary, it seems that the most likely cause of this error is an error within the driver for the Bluetooth PS4 controller.
These solutions will also help you if you have one of the following issues:
- Wireless controller driver error
- PS4 controller not connecting to PC
- PS4 controller won’t connect to PC
- Bluetooth PC not detecting PS4 controller
In this article, we will explore some of the best methods to deal with this issue, and get back to playing your favorite games on Windows 10 using a PS4 controller. Read on to find out more.
What to do if my PS4 controller is not working on PC?
1. Use the DS4Windows app to fix the PS4 controller driver error
- Click this link to download the latest version of DS4 Windows.
- Open up the .zip file and extract the files to the desired location on your hard drive.
- Run the .exe installer DS4Window by double-clicking on it.
There are other great driver repair and updating tools that you could try on the market, most of which only need to be launched to already trigger a full system scan for faulty drivers.
⇒ Get Driverfix
- How to Fix PS4 Error SU-42118-6 in 5 Easy Steps
- How to Find Wi-Fi Password on Windows 10: 2 Quick Methods
2. Pair your PS4 controller using DS4Windows
- Open the previously installed app -> click on Settings.
- Enable the Hide DS4 controller option.
- Drag the corner of the windows and expand it -> you will see Controller/Driver Setup in blue -> click on it.
- A UAC pop-up will appear asking for permission -> click Yes.
- Another pop-up will appear showing you a picture of a controller -> minimize it (do not close it).
- Go to Manage Bluetooth Device screen -> follow on-screen instructions (hold share and PS button for 3 seconds).
- Your controller will appear in the list -> click on it and pair.
3. Re-enable Bluetooth
1. Make sure your controller has enough battery (above 10%), and then restart your PC.
2. Click on your Windows search box and type in Control Panel.
3. Choose the first option from the top to open Control Panel.
Some PC issues are hard to tackle, especially when it comes to corrupted repositories or missing Windows files. If you are having troubles fixing an error, your system may be partially broken.
We recommend installing Restoro, a tool that will scan your machine and identify what the fault is.
Click here to download and start repairing.
4. Click on Devices and Printers inside the Control Panel.
5. Search for the Bluetooth PS4 controller in the list.
6. Right-click on it and select Remove device.
7. Click Yes to confirm the action.
8. Wait a few moments, then re-connect the PS4 controller and enable the device.
If your PS4 controller is not connecting to your PC, you should re-enable the Bluetooth device. Such a reset is likely to fix any errors you have with your connection.
Tip
To avoid encountering this issue ever again, make sure that you always turn your controller off by holding the PS button pressed for 10 seconds.
Do this whenever you turn your computer off to avoid causing the same issue.
How do I connect my PS4 controller to my PC without Bluetooth?
If Bluetooth is not for you, you can connect your DualShock PS4 controller to your PC via USB. To do so, all you need is a micro USB cable (a standard one).
The next step is to go for a platform that offers native support for PS4 controllers such as Steam or use a third-party app like DS4Windows that will allow your computer to recognize your DualShock controller.
Since we already explained how to use the latter, we will not focus on how to connect the PS4 controller to the PC without bluetooth via Steam.
- Unplug the micro-USB cable from your device in order to disconnect your controller.
- Open the Steam client and log in to your Steam account.
- Click the gamepad icon (top-right corner) and go to Settings, then Controller Settings.
- Next, thick the box corresponding to PS4 Configuration Support and plug the USB cable back into the computer to allow Steam to detect the controller.
- Launch a controller-compatible game and press the PS button on your controller.
- Finally, choose Controller Configuration and adjust the button settings as per your needs.
In this article, we explored some of the best troubleshooting methods to deal with the issue caused by your PS4 controller driver error on Windows 10.
Please make sure to let us know if this guide helped you solve your issue. You can do so by using the comment section below.
Still having issues? Fix them with this tool:
SPONSORED
If the advices above haven’t solved your issue, your PC may experience deeper Windows problems. We recommend downloading this PC Repair tool (rated Great on TrustPilot.com) to easily address them. After installation, simply click the Start Scan button and then press on Repair All.
Newsletter
Learn how to get your PS4 to work again
by Vladimir Popescu
Being an artist his entire life while also playing handball at a professional level, Vladimir has also developed a passion for all things computer-related. With an innate fascination… read more
Updated on August 30, 2022
Reviewed by
Vlad Turiceanu
Passionate about technology, Windows, and everything that has a power button, he spent most of his time developing new skills and learning more about the tech world. Coming… read more
- Have you encountered a Windows 10 PS4 controller driver error when trying to play?
- This issue can be extremely annoying because you can’t use the controller at all.
- The most likely cause is an error within the driver for the Bluetooth PS4 controller.
- Pairing the device to your PC again or using third-party tools can help with this issue.
XINSTALL BY CLICKING THE DOWNLOAD FILE
This software will keep your drivers up and running, thus keeping you safe from common computer errors and hardware failure. Check all your drivers now in 3 easy steps:
- Download DriverFix (verified download file).
- Click Start Scan to find all problematic drivers.
- Click Update Drivers to get new versions and avoid system malfunctionings.
- DriverFix has been downloaded by 0 readers this month.
A wide range of users has encountered a Windows 10 PS4 controller driver error when trying to use a PS4 controller on their computer.
This issue can be extremely annoying, as it means that you won’t be able to play your favorite games by using the controller.
Here is what one user had to say about this issue on Microsoft Answers:
On Windows 10, my PS4 controller can connect but the driver has an error. It is the Bluetooth HID Device under Human Interface Devices. How can I fix this?
What is this PS4 issue?
Even though the reasons might vary, it seems that the most likely cause of this error is an error within the driver for the Bluetooth PS4 controller.
These solutions will also help you if you have one of the following issues:
- Wireless controller driver error
- PS4 controller not connecting to PC
- PS4 controller won’t connect to PC
- Bluetooth PC not detecting PS4 controller
In this article, we will explore some of the best methods to deal with this issue, and get back to playing your favorite games on Windows 10 using a PS4 controller. Read on to find out more.
What to do if my PS4 controller is not working on PC?
1. Use the DS4Windows app to fix the PS4 controller driver error
- Click this link to download the latest version of DS4 Windows.
- Open up the .zip file and extract the files to the desired location on your hard drive.
- Run the .exe installer DS4Window by double-clicking on it.
There are other great driver repair and updating tools that you could try on the market, most of which only need to be launched to already trigger a full system scan for faulty drivers.
⇒ Get Driverfix
- How to Fix PS4 Error SU-42118-6 in 5 Easy Steps
- How to Find Wi-Fi Password on Windows 10: 2 Quick Methods
- Norton Won’t Uninstall: 5 Ways to Remove it by Force
- How to Fit the Laptop Screen on TV Over HDMI: 3 Easy Methods
- Quick Access Toolbar Disappeared: How to Restore it Quickly
2. Pair your PS4 controller using DS4Windows
- Open the previously installed app -> click on Settings.
- Enable the Hide DS4 controller option.
- Drag the corner of the windows and expand it -> you will see Controller/Driver Setup in blue -> click on it.
- A UAC pop-up will appear asking for permission -> click Yes.
- Another pop-up will appear showing you a picture of a controller -> minimize it (do not close it).
- Go to Manage Bluetooth Device screen -> follow on-screen instructions (hold share and PS button for 3 seconds).
- Your controller will appear in the list -> click on it and pair.
3. Re-enable Bluetooth
1. Make sure your controller has enough battery (above 10%), and then restart your PC.
2. Click on your Windows search box and type in Control Panel.
3. Choose the first option from the top to open Control Panel.
Some PC issues are hard to tackle, especially when it comes to corrupted repositories or missing Windows files. If you are having troubles fixing an error, your system may be partially broken.
We recommend installing Restoro, a tool that will scan your machine and identify what the fault is.
Click here to download and start repairing.
4. Click on Devices and Printers inside the Control Panel.
5. Search for the Bluetooth PS4 controller in the list.
6. Right-click on it and select Remove device.
7. Click Yes to confirm the action.
8. Wait a few moments, then re-connect the PS4 controller and enable the device.
If your PS4 controller is not connecting to your PC, you should re-enable the Bluetooth device. Such a reset is likely to fix any errors you have with your connection.
Tip
To avoid encountering this issue ever again, make sure that you always turn your controller off by holding the PS button pressed for 10 seconds.
Do this whenever you turn your computer off to avoid causing the same issue.
How do I connect my PS4 controller to my PC without Bluetooth?
If Bluetooth is not for you, you can connect your DualShock PS4 controller to your PC via USB. To do so, all you need is a micro USB cable (a standard one).
The next step is to go for a platform that offers native support for PS4 controllers such as Steam or use a third-party app like DS4Windows that will allow your computer to recognize your DualShock controller.
Since we already explained how to use the latter, we will not focus on how to connect the PS4 controller to the PC without bluetooth via Steam.
- Unplug the micro-USB cable from your device in order to disconnect your controller.
- Open the Steam client and log in to your Steam account.
- Click the gamepad icon (top-right corner) and go to Settings, then Controller Settings.
- Next, thick the box corresponding to PS4 Configuration Support and plug the USB cable back into the computer to allow Steam to detect the controller.
- Launch a controller-compatible game and press the PS button on your controller.
- Finally, choose Controller Configuration and adjust the button settings as per your needs.
In this article, we explored some of the best troubleshooting methods to deal with the issue caused by your PS4 controller driver error on Windows 10.
Please make sure to let us know if this guide helped you solve your issue. You can do so by using the comment section below.
Still having issues? Fix them with this tool:
SPONSORED
If the advices above haven’t solved your issue, your PC may experience deeper Windows problems. We recommend downloading this PC Repair tool (rated Great on TrustPilot.com) to easily address them. After installation, simply click the Start Scan button and then press on Repair All.
Newsletter
Содержание
- Исправлено: DS4 Windows не работает / не удалось установить драйвер
- Разное / by admin / December 08, 2021
- Исправления для DS4 Windows, не работающей / Ошибка установки драйвера
- Исправление 1: Обновите DS4 Windows
- Исправление 2: переустановите DS4 Windows
- Исправление 3: повторно включить игровой контроллер
- Исправление 4: удалите драйвер игрового контроллера
- Исправление 5: удалите последнее обновление Windows.
- Как исправить: DS4Windows не обнаруживает контроллер
- DS4Windows Ошибка устранения неполадок
- Обновление за январь 2023 года:
- Использование диспетчера устройств
- Удаление и перезапуск блока управления DS4
- DS4Windows not detecting controller
- Possible reasons for DS4Windows not detecting my Controller
- You are using obsolete «old» versions of DS4Windows
- DS4Windows is stopped
- Controller is not properly connected / does not appear on Windows’ Devices and Printers
- Controller was connected to the PC via Bluetooth: Paired incorrectly or needs to be re-paired
- Controller has been accidentally disabled
- Controller is enabled but hidden
- HidGuardian
- HidHide
- Controller is a copy-cat/replica
Исправлено: DS4 Windows не работает / не удалось установить драйвер
Разное / by admin / December 08, 2021
Многие геймеры предпочитают игровой контроллер PS4 вместо Xbox на ПК с Windows. DualShock4 или DS4 Windows — это портативная программа, которая подключает игровой контроллер PlayStation к Windows 10. Но недавно несколько пользователей сообщили, что Windows DS4 в некоторых случаях не может обнаружить контроллер PS4. После этого они получили сообщение об ошибке, в котором говорится, что DS4 не обнаруживает контроллер или драйвер DS4 не устанавливается.
- Исправления для DS4 Windows, не работающей / Ошибка установки драйвера
- Исправление 1: Обновите DS4 Windows
- Исправление 2: переустановите DS4 Windows
- Исправление 3: повторно включить игровой контроллер
- Исправление 4: удалите драйвер игрового контроллера
- Исправление 5: удалите последнее обновление Windows.
Исправления для DS4 Windows, не работающей / Ошибка установки драйвера
Подобные ошибки могут возникать по ряду причин, включая неправильный код версии, устаревшие драйверы, ошибки, вредоносное ПО и многое другое. Если вы получаете ту же ошибку, не волнуйтесь; ты не одинок. В любом случае, прочитав эту статью, вы узнаете, как быстро решить эту проблему. Итак, без лишних слов, приступим.
Исправление 1: Обновите DS4 Windows
Если вы столкнулись с ошибкой «DS4 Windows не работает», то, во-первых, вам необходимо обновить DS4 Windows. Итак, вы можете запустить инструмент DS4Updater в установочной папке DS4 Windows. Если там вы обнаружите какие-либо обновления, вы должны следовать инструкциям на экране, чтобы загрузить и установить обновление. Однако, если он обновлен, вероятно, у вас старая версия DS4 Windows. В этом случае удалите старую версию и переустановите последнюю версию с официального сайта.
Исправление 2: переустановите DS4 Windows
Если вы ищете последнюю версию DS4 Windows, вам необходимо посетить страницу DS4 Windows New Releases и загрузить приложение, совместимое с вашей операционной системой. Для этого выполните следующие действия:
- Во-первых, вам необходимо удалить старую версию DS4 Windows из вашей системы.
- Затем загрузите последняя версия DS4 Windowsи извлеките zip-файл из только что загруженного приложения.
- Теперь запустите DS4Windows.exe файл из извлеченной папки.
- Это предложит установку .NET 5.0 Runtime. (Если вы не устанавливали его раньше).
- Затем выберите Скачать X64 под ‘Запускать настольные приложения » раздел.
- После этого вам будет предложено выбрать место для сохранения файла. Там выберите Данные приложения чтобы получить полный доступ.
- Затем вы должны выполнить шаги, указанные в Добро пожаловать в DS4Windows экран, чтобы завершить установку драйвера.
Вы также можете установить дополнительные приводы чтобы получить несколько удобных функций.
- После завершения установки нажмите «Законченный‘ кнопка.
- Затем перейдите к ‘Настройки‘Опцию и включите Скрыть контроллер DS4. Когда вы это сделаете, ваша система может не распознать два контроллера, и вы больше никогда не получите ту же ошибку.
Исправление 3: повторно включить игровой контроллер
Если ваш контроллер случайно отключен, ваш DS4 Windows иногда не может обнаружить вашу PS4, и в результате вы получите ошибку «DS4 Windows не работает». Здесь нужно проверить, отключен ли контроллер; для этого выполните следующие действия:
- Сначала щелкните правой кнопкой мыши значок Начинать меню и найдите и откройте Диспетчер устройств.
- В окне диспетчера устройств выберите Устройства с человеческим интерфейсом из списка, а затем щелкните правой кнопкой мыши HID-совместимый игровой контроллер.
- Затем выберите Включить устройство вариант; если он был включен ранее, отключите его и включите снова.
- Затем вам нужно отключить контроллер и перезагрузить компьютер.
- Убедитесь, что вы закрыли Steam. Затем откройте DS4 Windows и перейти к Настройки таб.
- Затем отметьте Скрыть контроллер DS4 вариант. Если он был отмечен ранее, вам нужно снять его и поставить галочку снова.
- Подключите контроллер сейчас. На вашем устройстве отобразится вкладка «Контроллер».
Если этот процесс не работает, вы можете удалить HID-совместимый игровой контроллер из диспетчера устройств. Затем вы можете закрыть DS4 Windows и отключить игровой контроллер. Подключите его снова и откройте DS4 Windows. Вы увидите там контроллер.
Исправление 4: удалите драйвер игрового контроллера
Если вы по-прежнему не можете решить проблему «DS4 Windows не работает», возможно, вам придется удалить драйвер игрового контроллера. Для этого вы можете выполнить следующие действия:
- Во-первых, нажмите Windows + R все вместе, затем введите Контроль и нажмите OK.
- Затем внутри Панель управления окна, найдите и щелкните Устройства и принтеры вариант.
- Здесь вы можете найти контроллер PS4, щелкните его правой кнопкой мыши и выберите Характеристики.
- Теперь выберите Аппаратное обеспечение вкладку и дважды щелкните значок HID-совместимый игровой контроллер.
- Затем в окне «Свойства» перейдите к Водитель вкладку и выберите Удалить устройство вариант.
- После удаления драйвера отключите контроллер и перезагрузите компьютер. Затем повторно подключите контроллер к DS4 Windows и убедитесь, что вы видите контроллер.
Исправление 5: удалите последнее обновление Windows.
Если вы столкнулись с проблемой «DS4 Windows не работает» вскоре после обновления Windows, это может произойти из-за недавнего обновления. Здесь лучшее возможное решение — удалить последнее обновление Windows. Для этого выполните следующие действия:
- Нажмите Windows + R открыть Диалоговое окно «Выполнить», тип appwiz.cpl, и нажмите OK.
- Во вновь открывшемся окне выберите Просмотр установленных обновлений с левой панели
- Найдите проблемное обновление, щелкните его правой кнопкой мыши и щелкните значок Удалить кнопка
- Затем вы должны следовать инструкциям на экране, чтобы завершить процесс удаления.
- После этого убедитесь, что указанная ошибка устранена за вас.
Это были проверенные и испытанные методы решения проблемы DS4 Windows Not Working / Driver Install Failed. Эта проблема распространена среди геймеров, поскольку они часто сообщают о ней, и это происходит, когда DS4 Windows не может обнаружить контроллер PS4.
Однако мы надеемся, что вы сможете решить эту проблему, реализовав один из этих методов. Если у вас есть какие-либо вопросы или отзывы, оставьте комментарий в поле для комментариев ниже.
Источник
Как исправить: DS4Windows не обнаруживает контроллер
Обновлено 2023 января: перестаньте получать сообщения об ошибках и замедлите работу вашей системы с помощью нашего инструмента оптимизации. Получить сейчас в эту ссылку
- Скачайте и установите инструмент для ремонта здесь.
- Пусть он просканирует ваш компьютер.
- Затем инструмент почини свой компьютер.
Контроллер внезапно больше не распознается DS4Windows, и переключение портов USB приводит к новому распознаванию, но может быть связано с той же проблемой. Он уникален для каждого контроллера и USB-порта, но сохраняется при перезагрузке.
DS4Windows позволяет вам легко подключить контроллер PS4 к вашему ПК. По сути, она выдает вашу систему, полагая, что она использует Контроллер Xbox 360, но у вас все еще есть доступ к элементам управления движением и даже сенсорной панели для многих игр. Однако в Windows произошло изменение, которое сломало DS4Windows и фактически сделало устройство DS4 непригодным для использования, пока пользователь не активировал его вручную. Чтобы избежать этой проблемы, необходимо повторно активировать DS4 и использовать исправленную версию DS4Windows.
Как правило, возникает ошибка «Контроллеры не подключены (макс. 4)», которые не исчезают даже после повторного включения контроллера DS4 с ПК / портативного компьютера.
DS4Windows Ошибка устранения неполадок
Обновление за январь 2023 года:
Теперь вы можете предотвратить проблемы с ПК с помощью этого инструмента, например, защитить вас от потери файлов и вредоносных программ. Кроме того, это отличный способ оптимизировать ваш компьютер для достижения максимальной производительности. Программа с легкостью исправляет типичные ошибки, которые могут возникнуть в системах Windows — нет необходимости часами искать и устранять неполадки, если у вас под рукой есть идеальное решение:
- Шаг 1: Скачать PC Repair & Optimizer Tool (Windows 10, 8, 7, XP, Vista — Microsoft Gold Certified).
- Шаг 2: Нажмите «Начать сканирование”, Чтобы найти проблемы реестра Windows, которые могут вызывать проблемы с ПК.
- Шаг 3: Нажмите «Починить все», Чтобы исправить все проблемы.
Please enable JavaScript
Если вы столкнулись с проблемами при использовании контроллера DualShock 4, у вас есть несколько вариантов.
Шаг 1. Во-первых, на вкладке «Настройки» есть возможность скрыть контроллер DS4. Это полезно, если ваш DualShock 4 имеет приоритет над другими подключенными контроллерами, такими как контроллер Xbox 360, или если вы хотите убедиться, что ваши настройки DS4Windows имеют приоритет над конфигурацией Steam DualShock 4.
Шаг 2: Если DualShock 4 не работает должным образом, когда подключены другие устройства ввода, в нижней части DS4Windows есть кнопка, которую можно выбрать для подключения исключительно DualShock 4, что делает его основным источником ввода для игр.
Шаг 3. Другой файл, включенный в установку DS4Windows, DS4Update, автоматически проверяет и загружает последнюю версию DS4Windows. Время от времени выполняйте эту операцию, чтобы поддерживать программу в актуальном состоянии, что позволит DualShock 4 продолжать правильно работать с вашим ПК.
Использование диспетчера устройств
- Введите Диспетчер устройств в поле поиска Windows.
- Открой это.
- Щелкните «Устройства с человеческим интерфейсом».
- Найдите «HID-совместимый игровой контроллер» (их может быть два).
- Открой это.
- Включить его
Удаление и перезапуск блока управления DS4
Эта проблема может быть решена путем удаления и перезапуска контроллера DS4. Для этого выполните следующие действия.
- Закройте DS4 Windows и отключите контроллер DS4, если вы этого еще не сделали.
- Нажмите кнопки Win + R, чтобы открыть диалоговое окно «Выполнить», введите «Панель управления» и нажмите «Ввод».
- В Панели управления перейдите к настройкам оборудования и звука, щелкнув их. Теперь нажмите «Устройства и принтеры» выше, чтобы получить доступ ко всем устройствам, подключенным к вашему ПК.
- Теперь снова подключите контроллер DS4 к компьютеру. Он будет отображать символ джойстика, как показано на рисунке ниже. Щелкните правой кнопкой мыши значок и выберите «Свойства».
- В свойствах вашего контроллера DS4 перейдите на вкладку «Оборудование» вверху и дважды щелкните HID-совместимый игровой контроллер, чтобы открыть свойства.
- Перейдите на вкладку «Драйвер» и нажмите «Удалить устройство». Этот процесс позволяет вам удалить игровой контроллер. Обязательно отключите компьютер от компьютера после выполнения вышеуказанных действий.
- Откройте DS4 Windows на вашем ПК и снова подключите контроллер DS4. Ваш контроллер отображается в разделе контроллера.
Совет экспертов: Этот инструмент восстановления сканирует репозитории и заменяет поврежденные или отсутствующие файлы, если ни один из этих методов не сработал. Это хорошо работает в большинстве случаев, когда проблема связана с повреждением системы. Этот инструмент также оптимизирует вашу систему, чтобы максимизировать производительность. Его можно скачать по Щелчок Здесь
CCNA, веб-разработчик, ПК для устранения неполадок
Я компьютерный энтузиаст и практикующий ИТ-специалист. У меня за плечами многолетний опыт работы в области компьютерного программирования, устранения неисправностей и ремонта оборудования. Я специализируюсь на веб-разработке и дизайне баз данных. У меня также есть сертификат CCNA для проектирования сетей и устранения неполадок.
Источник
DS4Windows not detecting controller
Here we will go through and focus on troubleshooting issues that can make DS4Windows not detect your REAL controller. If you are having issues connecting your controller via bluetooth use the DS4 BT troubleshooting guide.
Possible reasons for DS4Windows not detecting my Controller
You are using obsolete «old» versions of DS4Windows
If you just search “DS4Windows” on google, chances are that the first result is the obsolete version from jays2kings, which has not been updated since 2016 and should not be used anymore.
The currently maintained version you should be using is Ryochan7’s DS4Windows. If in trouble, check out the installation guide and the differences between the interfaces below.
- Ryochan7′ DS4Windows v3.X.X
- It’s the currently maintained version
- Note the blue and pink DS4 icon, the presence of the Output Slots tab and the maximum number of controllers being 8
- ays2Kings’ DS4Windows v1.4.52
- This version has not been updated since 2016 and should definitely not be used anymore
- Note the black DS4 icon, that there is no Output Slots tab and the max number of controllers being 4
DS4Windows is stopped
DS4 needs to actually be running for things to work. If it is stopped then you can press the Start button on the bottom-right to make things roll again.
Controller is not properly connected / does not appear on Windows’ Devices and Printers
You have connected your controller to the PC but it does not appear on Windows’ Devices and Printers? No, that should not be possible under normal circumstances. Your controller MUST appear there in some shape or form, even if it does not looks like a controller. See connection types below or follow our specific pages on how to connect PS3, PS4, PS5, Xbox, Nintendo controllers.
- PS3 Controller
- PS4 Controller
- PS5 Controller
- Xbox Controller
- Nintendo Controller
hen connected via USB a new entry should appear, so keep an eye for it. Test on other USB ports to be sure. If literally nothing happens then maybe:
- You have a faulty cable
- Your cable can only be used for charging and does not support data transfer
- Your controller’s or PC port is broken
When a controller has been paired to Windows via Bluetooth then its entry will exist there regardless if the controller is currently connected or not. Also…
- There is a correct and a incorrect method of pairing a controller to Windows. Both will result in the controller appearing to be connected, but on the wrong way the controller won’t remain connected for more than a few seconds and a Add a device notification will keep on appearing
- Check the dedicated Bluetooth connection issues page for more info
Controller was connected to the PC via Bluetooth: Paired incorrectly or needs to be re-paired
There is a correct and a incorrect method of pairing a controller to the PC via Bluetooth. Both will result in the controller appearing to be connected, but on the incorrect method the controller won’t remain connected for more than a few seconds and Windows will sometimes show a Add a device notification.
Sometimes this happen when a user had previously connected the controller to the PC, removed the device and is trying to simply turn on the controller in the hopes that it will reconnect. If in doubt, fully remove the controller from Windows’ Device list and re-pair it via the proper way.
User manually makes Windows look out for a device that is in pairing mode
User simply turns on the controller and tries to accept the Add a device notification
Controller has been accidentally disabled
There is a chance that DS4W has permanently disabled your controller in a previous attempt of gaining Exclusive Access when using the Hide DS4 controllers option.
Though this can happen via any connection method, on Bluetooth removing and re-pairing the controller will fix the issue.
On USB, the easiest way to verify this is by checking if the controller works properly in other USB ports, though another indication for DS4 or DualSense users is that the lightbar will keep flashing yellow, indicating that the controller is only at a charging state (likewise, it will flash yellow only once then turn off if fully charged).
To check if your controller is disabled:
- Open Windows’ Devices and Printers by pressing Win + R in your keyboard, typing control printers then selecting Ok
- Locate your controller on the list
- Right-click on it, select Properties then select the Hardware tab
- Select the HID-compliant game controller and check its status at the bottom of the Window
- If disabled, re-enable it by clicking at Properties then Enable device
If it was disabled then re-enabling should fix the issue.
Controller is enabled but hidden
If you found out that:
- Your controller is properly connected
- Your controller is NOT disabled in the previous sections
- Still does not appear on Windows’ Game Controllers list
- And is not detected by DS4Windows
Then it may be hidden. The following tools could be the culprit:
HidGuardian
HidGuardian is a driver that can prevent Windows from recognizing a connected controller as an actual game controller. It was used by DS4Windows to prevent the double-input issue, but support for it was removed in v3.0.8 for 2 reasons:
- Users didn’t know how to properly configure HidGuardian and ended up having issues that were complicated to troubleshoot and fix
- The release of HidGuardian’s successor, HidHide, which works the same but is more user-friendly
As such, the latest versions of DS4Windows won’t request HidGuardian for hidden controller’s access and if a controller is hidden by it then it won’t be detected anymore.
Users who still have HidGuardian installed must:
- Uninstall it for their controller to be detected again
- To verify if HidGuardian is installed and uninstall it if present, check the legacy drivers section of DS4Windows uninstallation guide
- Install HidHide as a replacement for the “controller hiding” function that is necessary to prevent the double input issue
- For more information about HidHide and the double input issue, check the Preventing the double controller / double input issue in games guide
HidHide
HidHide is an optional (but highly recommended) third-party driver that can hide controllers from the system and only allow chosen processes to detect them. Its use along DS4Windows is recommended in order to prevent the infamous double input issue.
You can check if you have HidHide installed by opening Windows’ Apps and Features and searching for it, though if it do is installed then it’s probably just not properly configured to grant DS4Windows access to hidden controllers. Check HidHide’s guide for more info on that.
- If you are definitely sure DS4W has been properly whitelisted by HidHide and it still can’t detect the hidden devices try temporarily disabling it by opening the HidHide Configuration Client and unticking the Enable device hiding checkbox in the Devices tab
- If it still doesn’t work then try uninstalling HidHide via Windows’ Settings -> Apps and Features and rebooting
- If even with HidHide uninstalled your controller does not appear on Windows’ Game Controllers list then the problem lies elsewhere
Controller is a copy-cat/replica
For these type of controllers to be detected by DS4Windows, they need to:
- or present themselves as a complete copy of the original in a way that DS4Windows actually thinks they are the original and also behaves exactly like a original one
- or have specific support for them on DS4Windows’ code
- or try to force their detection by using the debug version of DS4Windows
Источник
Содержание
- Подключение Dualshock 4 к компьютеру на Windows 10
- Этап 1: Подключение Dualshock 4
- Способ 1: USB-кабель
- Способ 2: Bluetooth
- Этап 2: Настройка в Steam
- Этап 3: Установка дополнительных драйверов
- Что делать, если DS4windows не видит dualshock 4
- Обновление ПО
- Диспетчер устройств
- Перезапуск Dualshock
- Попробовать обратиться в техподдержку
- Дополнительная информация
- Как исправить: DS4Windows не обнаруживает контроллер
- DS4Windows Ошибка устранения неполадок
- Обновление за апрель 2021 года:
- Использование диспетчера устройств
- Удаление и перезапуск блока управления DS4
Подключение Dualshock 4 к компьютеру на Windows 10
Этап 1: Подключение Dualshock 4
Подключить Dualshock 4 от Sony PlayStation 4 к компьютеру на Windows 10 можно двумя способами – с помощью USB-кабеля и по Bluetooth.
Способ 1: USB-кабель
- Один конец кабеля подключаем к USB-порту на компьютере, а другой вставляем в разъем micro-USB на манипуляторе.
Система автоматически обнаружит подключенное устройство и установит драйвера к нему. Чтобы убедиться в этом, сочетанием клавиш Win+I открываем «Параметры» Виндовс 10 и переходим в раздел «Устройства».
Чтобы проверить его работоспособность, прокручиваем страницу вниз к блоку «Сопутствующие параметры» и жмем «Устройства и принтеры».
В блоке «Устройства» правой кнопкой мышки щелкаем «Controller» и выбираем «Параметры игровых устройств управления».
Во вкладке «Проверка» по очереди нажимаем каждую кнопку, чтобы протестировать их работоспособность.
Если какие-нибудь элементы управления не откликаются, переходим во вкладку «Параметры» и жмем «Откалибровать».
Когда откроется мастер калибровки, жмем «Далее» и выполняем все его указания.
Способ 2: Bluetooth
- Открываем раздел «Устройства» в «Параметрах» Windows 10. Одновременно зажимаем и держим кнопки PS и Share на геймпаде до тех пор, пока синий индикатор в верхней части не замигает.
Если манипулятор в списке не появился, жмем «Добавление Bluetooth или другого устройства».
В следующем окне выбираем тип устройства – Bluetooth.
Когда Дуалшок 4 будет найден, щелкаем по нему и ждем, пока система не закончит его настраивать.
Первый способ обеспечивает более качественное соединение, так как подключение по Блютуз, как правило, сопровождается потерей сигнала и задержкой ввода. У Sony есть USB-адаптер для подключения Dualshock 4, который должен устранять эти проблемы, но стоит он дороже обычных Bluetooth-адаптеров, а в последнее время его сложно найти в продаже.
Этап 2: Настройка в Steam
После подключения устройство можно использовать в большинстве игр без установки эмуляторов и дополнительных драйверов, но только если играть в Steam. Уже несколько лет платформа официально поддерживает Дуалшок 4. Главное, чтобы он был включен в настройках клиента.
- Открываем Steam, переходим во вкладку «Вид» и выбираем «Режим Big Picture», разработанный для того, чтобы удобнее было запускать платформу на телевизорах и управлять ею с помощью геймпада.
Если клиент определил Dualshock 4, то им сразу можно играть. В противном случае его придется включить. Для этого заходим в «Настройки» Steam.
Выбираем «Настройки контроллера».
Ставим галочки напротив пунктов «Поддержка контроллера PS4» и «Универсальные пользовательские настройки».
Открываем «Библиотеку» Steam, чтобы запустить игру.
Использовать Dualshock 4 можно в тех играх, которые имеют соответствующее обозначение.
Стим распознает не только оригинальные контроллеры от PS4, но и некоторые их копии при условии, что они нормально работают на самой консоли.
Этап 3: Установка дополнительных драйверов
Если игра не связана с платформой Steam, например, приобретена и установлена в другом сервисе, придется скачать дополнительное ПО. Таких программ несколько, но принцип их работы мало чем отличается. Рассмотрим настройку Dualshock 4 в Windows 10 на примере приложения DS4Windows.
- Заходим на официальную страницу ПО и нажимаем «Download now».
Загружаем последнюю версию приложения.
Если необходим русификатор, нажимаем «Languages».
В списке выбираем русский язык.
Распаковываем архив с русификатором и копируем папку «ru-RU» в каталог, куда был распакован архив программы.
Запускаем файл DS4Windows.
Устройство должно отобразиться во вкладке «Контроллеры».
Если оно не определилось, переходим во вкладку «Настройки» и жмем «Установить контроллер/драйвер».
В окне приветствия нажимаем «Установите драйвер для DS4».
После завершения установки нажимаем «Готово». Если манипулятор обнаружен не будет, повторно подключаем его.
Если во вкладке «Контроллеры» геймпад определился, можно запускать игру. При этом есть возможность создать пользовательский профиль – изменить раскладку, настроить тачпад, световую панель и др. Для этого открываем вкладку «Профили» и жмем «Новый».
Делаем все необходимые изменения, указываем имя профиля и сохраняем его.
Теперь Dualshock 4 готов для работы на компьютере с Windows 10. Программу DS4Windows нужно будет запускать каждый раз, когда необходимо воспользоваться геймпадом.
Что делать, если DS4windows не видит dualshock 4
Доброго времени суток, игроманы! Я вам уже рассказывал о полезных приложениях, которые помогают подключить геймпад от соньки к ПК. Было у вас такое, что вы подключили свой джойстик к ПК, а ds4windows не видит dualshock 4?
Что делать в таком случае? Как поступить?
Не паникуйте, это можно исправить. Решить данную проблему можно несколькими способами. Сейчас я расскажу как.
Обновление ПО
Вам может помочь простое обновление программного обеспечения. Скачайте самую последнюю версию DS4windows и заново установите.
Вроде как это должно исправить данную ошибку.
Но на деле не всё так просто. Сами разработчики улиты рекомендуют следующее:
- Попробуйте скрыть ваш DS4 в настройках программы.
- Сделать геймпад основным устройством. Эта опция находится внизу экрана.
Также некоторые советуют скачать отдельное приложение, которое чинит похожие баги. Называется улита PC Repair. Я лично не могу гарантировать качество.
Если это не поможет, воспользуйтесь советом номер 2.
Диспетчер устройств
Ваша винда по-прежнему не видит дуалшок?
Попробуйте решить проблему через диспетчер задач.
- Для этого найдите на компьютере Диспетчер устройств. На 10 виндоус его можно вызвать забив в поиске.
- Когда выскочит нужное окошко, найдите там подпункт «Устройства HID».
- Откройте список и найдите там ваш контроллер.
- Если он отключен, нажмите на него правой кнопкой мыши, найдите пункт «задействовать» и активируйте его.
Если это тоже не решило проблему, тогда попробуйте шаг №3.
Перезапуск Dualshock
Попробуйте перезапустить драйвера дуалшока. Для этого выполните следующие шаги:
- Отсоедините DS4 от вашего ПК, выключите улиту DS4windows.
- Вызовите панель управления любым удобным способом. Это может быть сочетание клавиш windows+r, а потом в окошке выполнить набрать название данной панели. Можно найти её в настройках винды, или просто набрать по поиску.
- Далее в пункте «Оборудование и звук» (на который нужно клацнуть) найдите «Устройства и принтеры».
- Подключите свой геймпад. Он должен у вас теперь отобразиться.
- Нажмите на значок правой кнопкой мышки, зайдите в свойства.
- Там будет меню под названием «Оборудование». Нашли?
- Далее найдите устройство HID. Так вот, проваливаетесь в него, дважды щелкнув мышой.
- У вас появится кнопка драйвера.
- Нажимайте по кнопочке «удалить». Может быть она потребует у вас дополнительные права.
Также удалить драйвера можно и в диспетчере устройств. Там достаточно по ХИДу тыкнуть правой кнопкой мыши. Тогда тоже появится кнопка «удалить».
После этой процедуры компьютер стоит перезагрузить, предварительно вытащив геймпад и закрыв приложение DS4windows.
Проделав все эти манипуляции, снова подключите контроллер, запустите улиту. Он должен отобразиться в программе.
Настройте и откалибруйте дуалшок перед использованием. Теперь вы можете в полной мере наслаждаться играми, в которых данный гаджет был нужен как кислород.
Если вдруг третий совет не подошёл, остаётся последний шаг.
Попробовать обратиться в техподдержку
Напишите сразу в две техподдержки — Windows и Sony. Детально опишите проблему. Какое устройство, где и как не отображается.
Ребята из японской компании заверяют, что сейчас их геймпад должен нормально работать на компьютере. Ничего дополнительного устанавливать не надо.
Возможно, у вас устаревшая модель, необновлённая винда или ещё какие-то улиты не стоят. А может сам ПК глючит и не находит нужных дров.
По крайней мере, там дадут гораздо больше информации о том, почему ds4windows не видит dualshock 4, а также какова проблема конкретно с вашим оборудованием.
Дополнительная информация
Сама улита скачивается с официального сайта. Для носителей русского языка необходимо поставить ещё русификатор к ней. Подходит она как для windows 10, так и для более ранних версий.
Геймпад можно настроить, как подключив его к ПК через usb, так и при помощи bluetooth адаптера. Подробности также есть в статье, где я описываю способы подключения DS4. Смотрите выше.
Была полезна данная информация? Тогда поделитесь ей с друзьями, а в комментарии поставьте +. Не забывайте подписаться на канал, если не делали этого раньше. Новости на сайте выходят регулярно.
Желаю удачи в геймерской среде! Всего хорошего!
Как исправить: DS4Windows не обнаруживает контроллер
Контроллер внезапно больше не распознается DS4Windows, и переключение портов USB приводит к новому распознаванию, но может быть связано с той же проблемой. Он уникален для каждого контроллера и USB-порта, но сохраняется при перезагрузке.
DS4Windows позволяет вам легко подключить контроллер PS4 к вашему ПК. По сути, она выдает вашу систему, полагая, что она использует Контроллер Xbox 360, но у вас все еще есть доступ к элементам управления движением и даже сенсорной панели для многих игр. Однако в Windows произошло изменение, которое сломало DS4Windows и фактически сделало устройство DS4 непригодным для использования, пока пользователь не активировал его вручную. Чтобы избежать этой проблемы, необходимо повторно активировать DS4 и использовать исправленную версию DS4Windows.
Как правило, возникает ошибка «Контроллеры не подключены (макс. 4)», которые не исчезают даже после повторного включения контроллера DS4 с ПК / портативного компьютера.
DS4Windows Ошибка устранения неполадок
Обновление за апрель 2021 года:
Теперь мы рекомендуем использовать этот инструмент для вашей ошибки. Кроме того, этот инструмент исправляет распространенные компьютерные ошибки, защищает вас от потери файлов, вредоносных программ, сбоев оборудования и оптимизирует ваш компьютер для максимальной производительности. Вы можете быстро исправить проблемы с вашим ПК и предотвратить появление других программ с этим программным обеспечением:
- Шаг 1: Скачать PC Repair & Optimizer Tool (Windows 10, 8, 7, XP, Vista — Microsoft Gold Certified).
- Шаг 2: Нажмите «Начать сканирование”, Чтобы найти проблемы реестра Windows, которые могут вызывать проблемы с ПК.
- Шаг 3: Нажмите «Починить все», Чтобы исправить все проблемы.
Если вы столкнулись с проблемами при использовании контроллера DualShock 4, у вас есть несколько вариантов.
Шаг 1. Во-первых, на вкладке «Настройки» есть возможность скрыть контроллер DS4. Это полезно, если ваш DualShock 4 имеет приоритет над другими подключенными контроллерами, такими как контроллер Xbox 360, или если вы хотите убедиться, что ваши настройки DS4Windows имеют приоритет над конфигурацией Steam DualShock 4.
Шаг 2: Если DualShock 4 не работает должным образом, когда подключены другие устройства ввода, в нижней части DS4Windows есть кнопка, которую можно выбрать для подключения исключительно DualShock 4, что делает его основным источником ввода для игр.
Шаг 3. Другой файл, включенный в установку DS4Windows, DS4Update, автоматически проверяет и загружает последнюю версию DS4Windows. Время от времени выполняйте эту операцию, чтобы поддерживать программу в актуальном состоянии, что позволит DualShock 4 продолжать правильно работать с вашим ПК.
Использование диспетчера устройств
- Введите Диспетчер устройств в поле поиска Windows.
- Открой это.
- Щелкните «Устройства с человеческим интерфейсом».
- Найдите «HID-совместимый игровой контроллер» (их может быть два).
- Открой это.
- Включить его
Удаление и перезапуск блока управления DS4
Эта проблема может быть решена путем удаления и перезапуска контроллера DS4. Для этого выполните следующие действия.
- Закройте DS4 Windows и отключите контроллер DS4, если вы этого еще не сделали.
- Нажмите кнопки Win + R, чтобы открыть диалоговое окно «Выполнить», введите «Панель управления» и нажмите «Ввод».
- В Панели управления перейдите к настройкам оборудования и звука, щелкнув их. Теперь нажмите «Устройства и принтеры» выше, чтобы получить доступ ко всем устройствам, подключенным к вашему ПК.
- Теперь снова подключите контроллер DS4 к компьютеру. Он будет отображать символ джойстика, как показано на рисунке ниже. Щелкните правой кнопкой мыши значок и выберите «Свойства».
- В свойствах вашего контроллера DS4 перейдите на вкладку «Оборудование» вверху и дважды щелкните HID-совместимый игровой контроллер, чтобы открыть свойства.
- Перейдите на вкладку «Драйвер» и нажмите «Удалить устройство». Этот процесс позволяет вам удалить игровой контроллер. Обязательно отключите компьютер от компьютера после выполнения вышеуказанных действий.
- Откройте DS4 Windows на вашем ПК и снова подключите контроллер DS4. Ваш контроллер отображается в разделе контроллера.
CCNA, веб-разработчик, ПК для устранения неполадок
Я компьютерный энтузиаст и практикующий ИТ-специалист. У меня за плечами многолетний опыт работы в области компьютерного программирования, устранения неисправностей и ремонта оборудования. Я специализируюсь на веб-разработке и дизайне баз данных. У меня также есть сертификат CCNA для проектирования сетей и устранения неполадок.
Многие из нас хотели бы использовать контроллер PS4 (вместо Xbox) на нашем ПК с Windows. Однако мы получаем много жалоб на то, что DS4 Windows не может обнаружить вашу PS4 и говорит: Контроллеры не подключены (макс. 4) , DS4 не обнаруживает контроллер , или Драйвер DS4 не устанавливается ?
Вы определенно не одиноки. В последнее время многие пользователи сообщают об одной и той же проблеме. Но сейчас не стоит об этом беспокоиться, потому что это довольно легко исправить…
Попробуйте эти исправления
Ниже приведены 5 исправлений, которые помогли многим пользователям DS4 Windows устранить проблемы, связанные с неработоспособностью DS4 Windows / неудачной установкой драйвера DS4. Возможно, вам не придется пробовать их все; просто идите вниз, пока не найдете тот, который работает для вас.
- Обновите Windows DS4
- Переустановите DS4 Windows
- Повторно включите ваш контроллер
Удалите драйвер игрового контроллера Удалите последнее обновление Windows
Исправление 1. Обновите DS4 Windows
Запустите инструмент обновления под названием DS4Updater в папке установки DS4 Windows, чтобы проверить наличие новых обновлений. Этот инструмент обновления — это первое, что вы можете проверить, если у вас возникнут какие-либо проблемы с подключением к DS4 Windows.
Если он обнаружит какие-либо обновления, следуйте инструкциям на экране, чтобы загрузить и установить его на свой компьютер.
Если нет, напр. говоря, что он уже обновлен, возможно, вы установили старую версию Windows DS4. Вам следует удалить текущую версию Windows DS4 и перейти к следующему исправлению, чтобы загрузить последнюю версию.
Исправление 2: переустановите DS4 Windows
Чтобы получить последнюю версию, вы можете перейти к Новые выпуски DS4 для Windows и загрузите приложение в соответствии с вашей операционной системой.
1) Удалите старую версию Windows DS4 и распакуйте только что загруженный zip-файл.
2) Запуск DS4Windows.exe в извлеченной папке.

3) Вам может быть предложено установить Среда выполнения .NET 5.0 если вы его не установили.
4) Под Запуск настольных приложений , Выбрать Скачать X64 .
5) Выберите Данные приложения когда вам будет предложено выбрать, где сохранить настройки и файлы, так как это обеспечит вам полный доступ.
6) Следуйте шагам, описанным в Добро пожаловать в DS4Windows для установки драйвера и завершения настройки.
7) Следуйте инструкциям на экране, чтобы завершить установку.

9) Перейти к Настройки вкладку и выберите Скрыть контроллер DS4 .
Это предотвратит распознавание вашей системой двух контроллеров и вызовет проблемы с подключением.
Вам необходимо повторно подключить контроллер DS4. Если ничего не меняется — драйвер DS4 Windows не устанавливается или DS4 Windows не обнаруживает контроллер, вам следует перейти к следующему исправлению.
Примечание: Windows DS4 от http://ds4windows.com/ давно не обновлялся. Это тот, на Новые выпуски DS4 для Windows которые время от времени обновляются.
Исправление 3: повторно включите контроллер
DS4 Windows не сможет обнаружить вашу PS4, если ваш контроллер отключен. Чтобы проверить, является ли это виновником, вы можете перейти в диспетчер устройств.
1) Щелкните правой кнопкой мыши Начинать меню и выберите Диспетчер устройств .

2) Развернуть Устройства интерфейса пользователя и щелкните правой кнопкой мыши HID-совместимый игровой контроллер , затем выберите Давать возможность устройство . (Для пользователей Bluetooth это Bluetooth-HID-устройство . )
Если он уже включен, вы можете отключить и снова включить его.

3) Отключите контроллер и перезагрузите компьютер.
4) Закройте Стим.
5) Откройте Windows DS4. Перейти к Настройки вкладка для проверки Скрыть контроллер DS4 .
Если Скрыть контроллер DS4 опция уже отмечена, затем снимите флажок и установите его снова.
6) Попробуйте снова подключить контроллер. Ваше устройство должно отображаться в Контроллер вкладка сейчас.
Если повторное включение контроллера не удалось, вы можете вернуться в Диспетчер устройств, чтобы удалить HID-совместимый игровой контроллер . Затем закройте DS4 Windows, отключите контроллер и снова подключите его. После этого откройте DS4 Windows, и вы снова увидите здесь свой контроллер.
Исправление 4: удалите драйвер игрового контроллера
Все еще не можете исправить вашу DS4 Windows, не обнаруживающую проблему с вашим контроллером? Это могут быть другие драйверы устройств, из-за которых ваш DS4 Windows не работает. Вы можете выполнить следующие шаги, чтобы проверить проблему:
1) На клавиатуре нажмите кнопку Окна + р клавишу одновременно и введите контроль . Затем нажмите Входить .

2) Перейти к Устройства и принтеры .

3) Здесь вы найдете свой контроллер PS4. Щелкните правой кнопкой мыши контроллер и выберите Характеристики .

4) Перейти к Аппаратное обеспечение вкладку и дважды щелкните значок HID-совместимый игровой контроллер .

5) Перейти к Водитель вкладку и выберите Удалить устройство .

6) После удаления драйвера отключите контроллер и перезагрузите компьютер. Повторно подключите контроллер с помощью DS4 Windows, чтобы увидеть, появляется ли он в Контроллеры .
Исправление 5: удалите последнее обновление Windows
Если эта проблема возникла сразу после обновления Windows, возможно, виновато новое обновление.
1) На клавиатуре одновременно нажмите клавишу с логотипом Windows и R, затем введите appwiz.cpl в поле «Выполнить» и нажмите Входить .

2) Выберите Просмотр установленных обновлений на левой панели.
3) Щелкните правой кнопкой мыши проблемное обновление и выберите Удалить .

4) Следуйте инструкциям на экране, чтобы завершить удаление.
профессиональный тип
Вы когда-нибудь сталкивались с раздражающей проблемой сбоя игры или с тем, что игра не запускается? Как давно вы в последний раз обновляли драйвер видеокарты? Чтобы улучшить игровой процесс, важно своевременно обновлять видеокарту.
Чтобы обновить драйвер видеокарты, вы всегда можете зайти на сайт производителя, чтобы загрузить и установить его самостоятельно.
Или вы можете попробовать обновить драйвер видеокарты автоматически с участием Драйвер Легкий . Driver Easy автоматически распознает вашу систему и найдет правильный драйвер для вашего устройства, избавив вас от всех проблем с поиском в Интернете.
Все драйверы в Driver Easy прийти прямо из производитель. Нам доверяют AppEsteam и Нортон .
один) Скачать и установите драйвер Easy.
2) Запустите Driver Easy и нажмите кнопку Сканировать сейчас кнопка. Затем Driver Easy просканирует ваш компьютер и обнаружит проблемные драйверы.

3) Нажмите на Обновлять рядом с драйвером вашей видеокарты, чтобы автоматически загрузить правильную версию этого драйвера, затем вы можете установить его вручную (вы можете сделать это с БЕСПЛАТНОЙ версией).
Или нажмите Обновить все для автоматической загрузки и установки правильной версии всех отсутствующих или устаревших драйверов в вашей системе. (Для этого требуется Про версия . Вы получите полную поддержку и 30-дневная гарантия возврата денег . Вам будет предложено обновить, когда вы нажмете Обновить все. )

4) Перезагрузите компьютер, чтобы изменения вступили в силу.
Надеемся, что одно из приведенных выше исправлений решило, что ваша DS4 Windows не работает / не обнаруживает проблемы с контроллером. Не стесняйтесь оставлять нам комментарии, если у вас есть дополнительные вопросы и предложения.
- Ошибки приложения
- игры
- PlayStation 4 (ПС4)
В то время как Xbox работает как контроллер с Windows, есть много владельцев PS4, которые изо всех сил пытаются использовать свой контроллер Dual Shock с Windows. Существует два основных способа подключения контроллера PS4 к компьютеру: по беспроводной связи (через Bluetooth) или с помощью USB-кабеля. Если вы не можете играть в игры с помощью контроллера PS4 поскольку ваш компьютер не может его распознать, вам следует ознакомиться с решениями, подробно описанными в этом руководстве.
При USB-подключениях убедитесь, что USB-порт вашего компьютера не покрыт грязью или мусором. Вы также должны сделать то же самое для порта контроллера. Если в любом из портов есть грязь, вы должны продуть ее сухим воздухом, чтобы избавиться от нее. Вы также должны убедиться, что используемый USB-кабель не является неисправным или поддельным. Кроме того, вы можете обновить приложение Steam на ПК с Windows и снова подключить контроллер.
А для пользователей, чей компьютер не обнаруживает свои контроллеры PS4 через Bluetooth, проблема может быть связана с некоторыми проблемами подключения Windows Bluetooth. Проблема также может быть связана с драйвером. Попробуйте любой из советов по устранению неполадок, перечисленных ниже, чтобы ваш ПК с Windows снова обнаруживал ваш контроллер PS4. Или используйте USB-адаптер Bluetooth, если он у вас есть.
1. Повторно включите Bluetooth
Если вам не удается подключить контроллер PS4 к ПК с Windows, отключите Bluetooth на компьютере, снова включите его и попробуйте снова выполнить сопряжение с вашим устройством. Вы можете отключить Bluetooth в Центре уведомлений Windows или в меню настроек Windows.
Повторно включите Bluetooth из Центра поддержки
Шаг 1. Коснитесь значка Центра уведомлений в правом нижнем углу панели задач, чтобы открыть Центр уведомлений.
Совет. Вы также можете использовать сочетание клавиш Windows + A для запуска Центра уведомлений.
Если Bluetooth имеет синий фон, это означает, что он включен/активен.
Шаг 2: Нажмите Bluetooth, чтобы отобразить его.
Шаг 3: Нажмите Bluetooth еще раз, чтобы снова включить его, и проверьте, обнаруживает ли ваш компьютер контроллер.
Повторно включите Bluetooth в настройках Windows
Шаг 1: Откройте меню «Настройки Windows» и нажмите «Устройства».
Шаг 2. В разделе «Bluetooth и другие устройства» выключите Bluetooth и снова включите его.
Проверьте, обнаруживает ли ваш компьютер ваш контроллер PS4. Если это не поможет, перейдите к следующему решению по устранению неполадок ниже.
2. Отключить/удалить контроллер от ПК
Если контроллер PS4 ранее был сопряжен с вашим ПК через Bluetooth, но больше не обнаруживается, вам следует удалить контроллер из списка ранее сопряженных или подключенных устройств вашего ПК. После этого повторно подключите контроллер к компьютеру. Следуйте инструкциям ниже, чтобы сделать это.
Шаг 1: Откройте меню «Настройки Windows» и выберите «Устройства».
Это должно автоматически привести вас в раздел «Bluetooth и другие устройства».
Кроме того, вы можете щелкнуть правой кнопкой мыши Bluetooth в Центре уведомлений и выбрать «Перейти к настройкам».
Это перенаправит вас в раздел «Bluetooth и другие устройства» в меню настроек Windows.
Шаг 2: Найдите сопряженный контроллер PS4 (обозначенный как «Беспроводной контроллер») в разделе «Мышь, клавиатура и перо» и нажмите на него.
Шаг 3: Нажмите «Удалить устройство», чтобы отключить контроллер от компьютера.
Шаг 4: Нажмите «Да» в запросе подтверждения, чтобы удалить контроллер с вашего ПК.
Повторно подключите контроллер к компьютеру и проверьте, обнаруживает ли он его. Выполните шаги, описанные ниже, чтобы подключить контроллер PS4 к ПК с Windows через Bluetooth.
Как подключить контроллер PS4 к ПК через Bluetooth
Шаг 1: Сначала переведите контроллер PS4 в режим сопряжения, одновременно удерживая кнопку «Поделиться» и кнопку PS в течение примерно 5 секунд, пока светодиодный индикатор не начнет мигать синим светом.
Шаг 2: Откройте меню настроек Bluetooth и нажмите «Добавить Bluetooth или другие устройства».
Шаг 3: В новом окне выберите Bluetooth.
Убедитесь, что контроллер PS4 все еще находится в режиме сопряжения. Теперь ваш компьютер должен обнаружить контроллер. Если это не так, перейдите к следующему способу устранения неполадок (способ № 3). В противном случае перейдите к шагу № 4 ниже.
Шаг 4: Затем выберите беспроводной контроллер.
Ваш компьютер должен успешно подключиться к контроллеру.
3. Зарядите контроллер
Если батарея вашего контроллера PS4 разряжена или устройство полностью разряжено, ваш компьютер может не обнаружить это. Подключите контроллер к источнику питания USB, зарядите его в течение нескольких минут, чтобы увеличить уровень заряда батареи, и попробуйте повторно подключить его к компьютеру.
На ПК с Windows контроллер PS4 (и другие беспроводные контроллеры) питается от трех основных драйверов:
- Bluetooth HID-устройство
- HID-совместимый игровой контроллер
- Беспроводной Bluetooth-контроллер
Если ваш компьютер по-прежнему не обнаруживает контроллер PS4, вам следует обновить эти драйверы. Следуйте шагу ниже, чтобы сделать это.
Шаг 1: Запустите меню быстрого доступа Windows (используйте сочетание клавиш Windows + X) и выберите Диспетчер устройств.
Шаг 2: Нажмите кнопку раскрывающегося списка «Устройства с интерфейсом пользователя», чтобы открыть драйверы «Устройство Bluetooth HID» и «Игровой контроллер с жалобой на HID».
Вы найдете беспроводной контроллер Bluetooth в разделе Bluetooth.
Шаг 3: Щелкните правой кнопкой мыши драйвер, который вы хотите обновить, и выберите «Обновить драйвер».
Шаг 4: Выберите «Автоматический поиск обновленного программного обеспечения драйвера».
Ваш компьютер будет искать новые версии драйвера и предлагать вам установить их на свой компьютер. Выполните те же действия, чтобы обновить все три драйвера, перечисленные выше, — щелкните правой кнопкой мыши и выберите «Обновить драйвер».
Наконец, если вы не хотите таких проблем с Bluetooth на своем компьютере, вы можете просто купить официальный Беспроводной USB-адаптер Sony DUALSHOCK 4 для Mac или ПК и на этом закончим. Тот же адаптер стоит 16,99 долларов, и вы не должны платить ни цента больше, если вы действительно не в отчаянии.
Наслаждайтесь играми
По крайней мере, один из советов по устранению неполадок, упомянутых выше, должен помочь устранить причину, из-за которой ваш компьютер не обнаруживал контроллер PS4. Теперь вы можете наслаждаться любимой игрой для Windows.
Далее: вы не можете проецировать или зеркально отображать контент со своего ПК, потому что Windows не обнаруживает ваш внешний монитор или телевизор? Ознакомьтесь с решениями в этом руководстве, чтобы исправить это.
Post Views: 91
✔️ 3 простых способа исправить контроллер PS4, который не подключается к ПК
– Обзоры Новости
- Сталкивались ли вы с ошибкой драйвера контроллера PS10 в Windows 4 при попытке играть?
- Эта проблема может быть очень раздражающей, потому что вы вообще не можете использовать драйвер.
- Наиболее вероятная причина — ошибка в драйвере контроллера PS4 Bluetooth.
- Повторное сопряжение устройства с ПК или использование сторонних инструментов может помочь решить эту проблему.
XINSTALL, НАЖИМАЯ НА ЗАГРУЗОЧНЫЙ ФАЙЛ
Для устранения различных проблем с ПК мы рекомендуем DriverFix:
Это программное обеспечение будет поддерживать работоспособность ваших драйверов, защищая вас от распространенных компьютерных ошибок и сбоев оборудования. Проверьте все свои драйверы прямо сейчас, выполнив 3 простых шага:
- Скачать DriverFix (скачать файл проверено).
-
Щелчок начать анализ чтобы найти все проблемные драйверы.
-
Щелчок Обновите драйверы чтобы получать новые версии и избегать системных сбоев.
- В этом месяце DriverFix скачали 0 читателей.
Многие пользователи столкнулись с ошибкой драйвера контроллера PS10 в Windows 4 при попытке использовать контроллер PS4 на своем компьютере.
Эта проблема может быть очень раздражающей, поскольку означает, что вы не сможете играть в свои любимые игры с помощью контроллера.
Вот что один пользователь сказал об этой проблеме в Microsoft Answers:
В Windows 10 мой контроллер PS4 может подключиться, но в контроллере возникает ошибка. Это устройство Bluetooth HID в устройствах интерфейса пользователя. Как я могу это исправить?
Хотя причины могут быть разными, наиболее вероятной причиной этой ошибки является ошибка в драйвере контроллера PS4 Bluetooth.
В этой статье мы рассмотрим некоторые из лучших способов решить эту проблему и вернемся к игре в ваши любимые игры на Windows 10 с контроллером PS4. Продолжайте читать, чтобы узнать больше.
Эти решения также помогут вам, если у вас возникли какие-либо из следующих проблем:
- Ошибка драйвера контроллера беспроводной сети
- Контроллер PS4 не подключается к ПК
- Контроллер PS4 не подключается к ПК
- ПК Bluetooth не обнаруживает контроллер PS4
Как исправить неработающий Bluetooth-контроллер PS4?
1. Удалите контроллер PS4 с устройств Bluetooth.
- Убедитесь, что в вашем контроллере достаточно батареи (выше 10%), затем перезагрузите компьютер.
- Cliquez-сюр- Кортана поле поиска -> тип Панель управления -> выберите первый вариант сверху.
- Cliquez-сюр- Устройства и принтеры в панели управления.
- Ищите ps4 блютуз контроллер в списке -> щелкните по нему правой кнопкой мыши -> выберите Удалите устройство.
- Выбирать Да.
2. Используйте приложение DS4Windows, чтобы исправить ошибку драйвера контроллера PS4.
- Щелкните эту ссылку, чтобы загрузить последнюю версию DS4 Windows.
- Откройте ZIP-файл и извлеките файлы в нужное место на жестком диске.
- Запустите программу установки DS4Window .exe, дважды щелкнув ее.
Совет эксперта: Некоторые проблемы с ПК трудно исправить, особенно когда речь идет о поврежденных репозиториях или отсутствующих файлах Windows. Если у вас возникли трудности с исправлением ошибки, возможно, ваша система частично повреждена. Мы рекомендуем вам установить Restoro, инструмент, который проанализирует вашу машину и определит, что не так.
Нажмите здесь, чтобы скачать и начать ремонт.
Есть и другие отличные инструменты для восстановления и обновления драйверов, которые вы можете попробовать на рынке, большинство из которых просто нужно запустить, чтобы запустить полное сканирование системы на наличие неисправных драйверов.
⇒ Получить исправление драйвера
3. Соедините контроллер PS4 с помощью DS4Windows.
- Откройте ранее установленное приложение -> нажмите Настройки.
- Включить Скрыть контроллер DS4 опцию.
- Перетащите угол окна и разверните его -> вы увидите Настройка драйвера/контроллера синим цветом -> нажмите на него.
- UN всплывающее окно UAC появится запрос на разрешение -> нажмите да.
- Другое всплывающее окно покажет вам изображение контроллера -> сверните его (не закрывайте).
- Aller Управление Bluetooth-устройством экран -> следуйте инструкциям на экране (нажмите и удерживайте кнопку «Поделиться» и PS в течение 3 секунд).
- Ваш контроллер будет указан -> щелкните по нему и выполните сопряжение.
Доска
Чтобы снова не столкнуться с этой проблемой, всегда выключайте контроллер, удерживая кнопку PS в течение 10 секунд.
Делайте это каждый раз, когда вы выключите компьютер, чтобы избежать возникновения той же проблемы.
Как подключить контроллер PS4 к компьютеру без Bluetooth?
Если Bluetooth не для вас, вы можете подключить контроллер DualShock PS4 к компьютеру через USB. Для этого вам понадобится кабель micro USB (стандартный кабель).
Следующим шагом является выбор платформы, которая предлагает встроенную поддержку контроллеров PS4, таких как Steam, или использование стороннего приложения, такого как DS4Windows, которое позволит вашему контроллеру DualShock распознаваться вашим компьютером.
Поскольку мы уже объяснили, как использовать последний, мы не будем останавливаться на том, как подключить контроллер PS4 к ПК без Bluetooth через Steam.
- Отсоедините кабель micro-USB от устройства, чтобы отключить контроллер.
- Откройте паровой клиент и подключитесь к своему паровой счет.
- Нажми на значок кнопки (правый верхний угол) и перейдите к Настройкипосле Настройки драйвера.
- Затем утолщайте поле, соответствующее Поддержка настройки PS4 и снова подключите USB-кабель к компьютеру, чтобы Steam мог обнаружить контроллер.
- Запустите игру, поддерживаемую контроллером, и нажмите кнопку кнопка постскриптума в вашем контроллере.
- Наконец выберите Настройки драйвера и настройте параметры кнопки в соответствии с вашими потребностями.
В этой статье мы рассмотрим некоторые из лучших методов устранения неполадок, чтобы решить проблему, вызванную ошибкой драйвера контроллера PS4 в Windows 10.
Обязательно сообщите нам, помогло ли это руководство решить вашу проблему. Вы можете сделать это, используя раздел комментариев ниже.
Все еще есть проблемы? Исправьте их с помощью этого инструмента:
- Загрузите этот инструмент для восстановления ПК рейтинг «Отлично» на TrustPilot.com (загрузка начинается на этой странице).
- Щелчок начать анализ чтобы найти проблемы Windows, которые могут вызывать проблемы на ПК.
- Щелчок исправить все решать проблемы с запатентованными технологиями (эксклюзивная скидка для наших читателей).
В этом месяце Restoro скачали 0 читателей.
ИСТОЧНИК: Отзывы Новости
Не забудьте поделиться нашей статьей в социальных сетях, чтобы дать нам солидный импульс. 🤟
DS4 Windows — бесплатная портативная программа и виртуальный эмулятор, который помогает в использовании и подключении контроллера PlayStation (Dual Shock 3,4 и Dual Sense) к ПК. DS4 Windows предоставляет пользователям больше компьютерных игр, в которые можно играть с помощью контроллера PlayStation. Не только это, но также помогает переназначить и переназначить клавиши или кнопки, которые можно изменить на все, что вы хотите. DS4 Windows действительно является активом для пользователей ПК, но среди всех этих преимуществ иногда программа сталкивается с проблемой, из-за которой она не может открыться. Если вы столкнулись с той же проблемой, из-за которой ваша DS4 Windows не могла открыться, и ищете решения для нее, то вы попали по адресу. У нас есть для вас идеальное и подробное руководство, которое проинформирует вас о причинах проблемы и грамотных методах, которые могут помочь вам решить ее. Итак, не дожидаясь дальнейшего, давайте начнем с руководства прямо сейчас.
Различные причины могут быть причиной того, что DS4 Windows не может открыться. От проблем с обновлением до ошибок, существуют различные причины, перечисленные ниже:
- Ошибка вмешательства в обновление Windows.
- Устаревшая версия DS4 Windows на ПК.
- Проблемы с драйверами Bluetooth.
- Несовместимость системы DS4 и Windows.
Ниже приведены методы, которые могут помочь вам справиться с неудачной установкой или невозможностью открытия DS4Windows. Пройдитесь по всем методам, пока не найдете тот, который поможет в вашем случае.
Системные Требования
Первое, что нужно сделать, если вы не можете открыть DS4 Windows в системе, — это проверить, совместим ли ваш компьютер с программой. Чтобы проверить это, вы можете убедиться, что основные требования, необходимые в системе для запуска DS4Windows, выполнены. Ниже приведены необходимые требования к ПК:
- Обязательно наличие Microsoft .NET 5.0 Runtime или более поздней версии.
- Требуется Visual C++ 2015-2019 Redistributable.
- Необходимые совместимые контроллеры включают контроллеры Xbox с поддержкой DualShock 4 и Ps5.
- Требуется драйвер Virtual Gamepad Emulation Framework (ViGEmBusv.1.17.333.0) или выше.
- Необходим кабель Micro USB или совместимое соединение Bluetooth (встроенное в Windows или адаптер).
- Обязательно отключите опцию поддержки конфигурации PlayStation в Steam.
Способ 1: обновить DS4Windows
Следующее, что нужно сделать, чтобы избежать проблемы с открытием DS4 Windows, — это убедиться, что ваша DS4 Windows обновлена. Чтобы обновить эту бесплатную программу, вы можете использовать инструмент DS4Updater, который поставляется вместе с установочной папкой DS4Windows.
1. Найдите расположение DS4Windows и откройте папку.
2. Теперь найдите и дважды щелкните DS4Updater, чтобы запустить его.
После завершения процесса обновления перезапустите систему и запустите DS4Windows, чтобы убедиться, что она работает нормально.
Способ 2: обновить драйверы Bluetooth
Следующий метод, который может помочь вам решить проблему с ошибкой установки DS4Windows, — это обновить драйверы Bluetooth на вашем ПК. Устаревшие драйверы Bluetooth являются частой причиной того, что программа не работает.
Примечание. Убедитесь, что адаптер Bluetooth включен.
1. Откройте диалоговое окно «Выполнить», нажав одновременно клавиши Windows + R.
2. Введите devmgmt.msc и нажмите клавишу Enter, чтобы открыть окно диспетчера устройств.
3. Теперь дважды щелкните Bluetooth.
4. Щелкните правой кнопкой мыши устройство Bluetooth под ним и выберите Обновить драйвер.
5. Теперь выберите параметр Автоматический поиск драйверов.
После завершения обновления проверьте, устранена ли проблема с неудачной установкой DS4Windows.
Способ 3: удалить последние обновления Windows
Также возможно, что новое обновление в вашей системе вызывает проблемы с использованием DS4Windows. Итак, если вы недавно обновили Windows, удалите последнюю версию, чтобы решить проблему.
1. Нажмите одновременно клавиши Windows + I, чтобы открыть настройки Windows.
2. Выберите параметры обновления и безопасности.
3. Теперь нажмите «Просмотреть историю обновлений».
4. Выберите Удалить обновления.
5. Теперь щелкните правой кнопкой мыши последнее обновление и выберите «Удалить».
После завершения процесса удаления последнего обновления перезагрузите компьютер.
Способ 4: повторно включить драйвер контроллера
Если даже удаление последнего обновления Windows не помогло вам в DS4, Windows не смогла открыть проблему, попробуйте повторно включить контроллер в окне диспетчера устройств на вашем ПК, чтобы решить проблему.
1. Нажмите клавишу Windows, введите диспетчер устройств и нажмите «Открыть».
2. Теперь дважды щелкните Устройства интерфейса пользователя.
3. Щелкните правой кнопкой мыши драйвер контроллера и выберите Отключить устройство.
Примечание. В качестве примера мы показали HID-совместимый драйвер сенсорного экрана.
4. Затем снова щелкните правой кнопкой мыши драйвер и выберите Включить устройство.
Теперь перезагрузите компьютер, чтобы проверить, устранена ли ошибка DS4Windows, которая не открывается.
Способ 5: загрузить драйверы вручную
Еще один метод, который может очень помочь, — загрузка драйверов в систему вручную, что очень помогает при сбое установки DS4Windows. Итак, выполните следующие действия, чтобы загрузить их вручную:
1. Откройте браузер и загрузите InputMapper HID Guardian водители.
2. После завершения загрузки следуйте инструкциям на экране, чтобы завершить процесс установки.
Способ 6: разрешить DS4Windows через брандмауэр
Брандмауэр на вашем ПК может блокировать открытие DS4Windows. Брандмауэр и сетевая защита могут блокировать сторонние приложения; поэтому важно, чтобы вы пропустили программу через брандмауэр, и для этого вы можете выполнить шаги, указанные ниже:
1. Откройте «Настройки Windows» и выберите «Обновление и безопасность».
2. Щелкните Безопасность Windows на левой панели.
3. Теперь выберите Брандмауэр и защита сети.
4. Щелкните параметр Разрешить приложение через брандмауэр.
5. Теперь найдите приложение DS4Windows и убедитесь, что установлены флажки Private и Public.
6. Затем нажмите OK, чтобы сохранить внесенные изменения.
Теперь вы можете проверить, решена ли проблема на вашем ПК и работает ли программа DS4Windows нормально.
Способ 7: переустановите программу DS4Windows
Если вы все еще боретесь с запуском DS4 Windows и спрашиваете себя, почему моя DS4 Windows не открывается, то у нас есть идеальное решение для вас — переустановка DS4 Windows. Загруженный файл вашей программы DS4Windows может быть поврежден или поврежден. Таким образом, повторная установка может помочь вам в решении проблемы. Но прежде чем продолжить, вам сначала нужно удалить программу, что вы можете сделать, выполнив следующие действия:
Примечание. Заранее загрузите среду выполнения .NET 5.0, чтобы избежать ошибки среды выполнения .NET.
1. Нажмите клавишу Windows, введите «Панель управления» и нажмите «Открыть».
2. Установите «Просмотр» > «Крупные значки», затем нажмите «Программы и компоненты».
3. Найдите и щелкните правой кнопкой мыши драйвер шины эмуляции виртуального геймпада Nefarious, чтобы удалить его.
4. Теперь перейдите к местоположению DS4Windows, чтобы удалить все файлы с вашего ПК.
5. Затем найдите %Appdata% в проводнике и нажмите Enter.
6. Теперь в папке Roaming удалите папку DS4Windows.
7. После удаления программы откройте браузер и скачать DS4Windows.
8. Теперь распакуйте загруженный zip-файл DS4Windows.
9. Откройте папку и дважды щелкните DS4Windows.
10. Затем выберите Appdata, чтобы сохранить профили и настройки.
11. Теперь следуйте инструкциям на экране, чтобы завершить процесс установки DS4Windows.
12. Затем на вкладке «Настройки» выберите «Скрыть контроллер DS4 для проблем с подключением к двойному входу».
Теперь проверьте, не удалось ли DS4 Windows открыть проблему, и посмотрите, решена ли она.
Часто задаваемые вопросы (FAQ)
Q1. Почему мой DS4Windows не запускается?
Ответ Одна из распространенных причин того, что DS4 Windows не открывается и не может обнаружить PS4, заключается в том, что контроллер отключен.
Q2. Работает ли DS4 Windows в Windows 11?
Ответ Да, DS4 Windows работает в Windows 11. Однако важно проверить системные требования, прежде чем запускать его в Windows.
Q3. Где я могу найти DS4 Windows, установленную на моем ПК?
Ответ Вы можете найти установленную папку DS4 Windows в папке AppData или в папке Program в вашей системе.
Q4. Почему DS4 Windows в моей системе не может распознать контроллер?
Ответ Если DS4 Windows на вашем ПК не может распознать контроллер, скорее всего, это связано с устаревшей версией контроллера. Поэтому, чтобы он был узнаваем DS4, убедитесь, что программное обеспечение вашего контроллера обновлено до последней версии.
Q5. Что произойдет, если я перезагружу свой контроллер PS4?
Ответ Если вы перезагрузите свой контроллер PS4, он очистит память контроллера, а также решит все проблемы, связанные с ним.
***
Мы надеемся, что наше руководство по устранению проблемы с DS4, которая не может открыть Windows, помогло вам решить ее несколькими способами. Кроме того, сообщите нам, какой из методов помог вам больше всего. Если у вас есть дополнительные вопросы или предложения, оставьте комментарий ниже.
Vlad Sumskyi
23.03.2021
Автор
Это окно CSR Harmony Wireless Software Stack, так что Win10 ни при чем)
Ответить
Развернуть ветку
Похожий франт
23.03.2021
И? У моего адаптера никакого софта нет, подключаю штатным средствами винды и все ок. У чувака ниже тоже все норм.
Ответить
Развернуть ветку
Дмитрий
23.03.2021
Для десятки не нужен сторонний софт.
Лучше вообще снеси эту помойку, чтобы проблем не было
Ответить
Развернуть ветку
Alexey
23.03.2021
ну вот здесь и проблема. CSR стек не работает с дуалшоками в принципе. Использовать только с майковским.
Ответить
Развернуть ветку
Hesko
23.03.2021
Никаких проблем не должно быть. Буквально вчера я попробовал свой новенький китайский адаптер. Я на всякий скачал ds4windows, подключил дуалшок просто по проводу, поставил дрова. После чего зашёл в параметры винды, там выбрал блютус, нажал поиск блютус устройств, прожал на дуалшоке share+ps на несколько секунд. Лампочка замигала, геймпад появился. Всё.
upd. Дрова на адаптер точно евойные? У меня установленные виндой по-умолчанию не работали
Ответить
Развернуть ветку
Neatherial
23.03.2021
ох уж это дрочево с подключением ДШ4 к ПК….сколько сил и слез ))
Ответить
Развернуть ветку
lamurchik
23.03.2021
Мужчина ищет решение проблем и добивается нужного ему результата. Мальчик избегает малейших трудностей.
Ответить
Развернуть ветку
Михаил
23.03.2021
Для ds4 не все блютуз адаптеры одинаково полезны. При установке дров по умолчанию, с некоторыми он просто не хочет сопрягаться. Нужно лезть в ебеня системы, удалять драйвер и ставить какой-то древний что ли вручную.
Вот что нарыл. Мне помогло в свое время https://youtu.be/bxerBhG1Rgo?t=76
Ответить
Развернуть ветку
Vlad Sumskyi
23.03.2021
Автор
Только ради этого видео стоило писать вопрос. х)
Спасибо, добрый человек!
Ответить
Развернуть ветку
foki
23.03.2021
Стим запущен? Этот чорт любит дрова ломать дуалшокам
Ответить
Развернуть ветку
Ляля
23.03.2021
У меня точно такая же история. Потом гляну, какой у меня адаптер. Напишу. Я так заметил, что — Раньше, до определенного обновления винды, он вполне норм подключался, без приключений. Сейчас После ХЗ какого обновления он перестал подключаться, приходится играть через подключение по шнуру. Гуглил долго, пока тоже решения не нашел. Даже пробовал всякие сторонние проги типо DS4 и прочее.
Ответить
Развернуть ветку
Ляля
24.03.2021
Слушай, а у меня точно такой же как у тебя по ходу.)
Ответить
Развернуть ветку
Vlad Sumskyi
24.03.2021
Автор
Тогда советую снести все дрова, отвечающие за бт, и просто законектить адаптер)
Ответить
Развернуть ветку
Puralizer
23.03.2021
Была такая проблема и у меня. В общем не стоит устанавливать драйвера самому, за тебя это сделает win 10, а драйвера csr удали, они больше для Win 7 подходят
Ответить
Развернуть ветку
Соломон Гранди
5.07.2021
У меня та же проблема, только один Джой оригинальный дулшок, а второй паль. В итоге они выполняют сопряжение, но работает всегда только один, второй отключается и пропадает и дс4.
Ответить
Развернуть ветку
Плохой микроскоп
23.03.2021
Комментарий недоступен
Ответить
Развернуть ветку
Читать все 30 комментариев