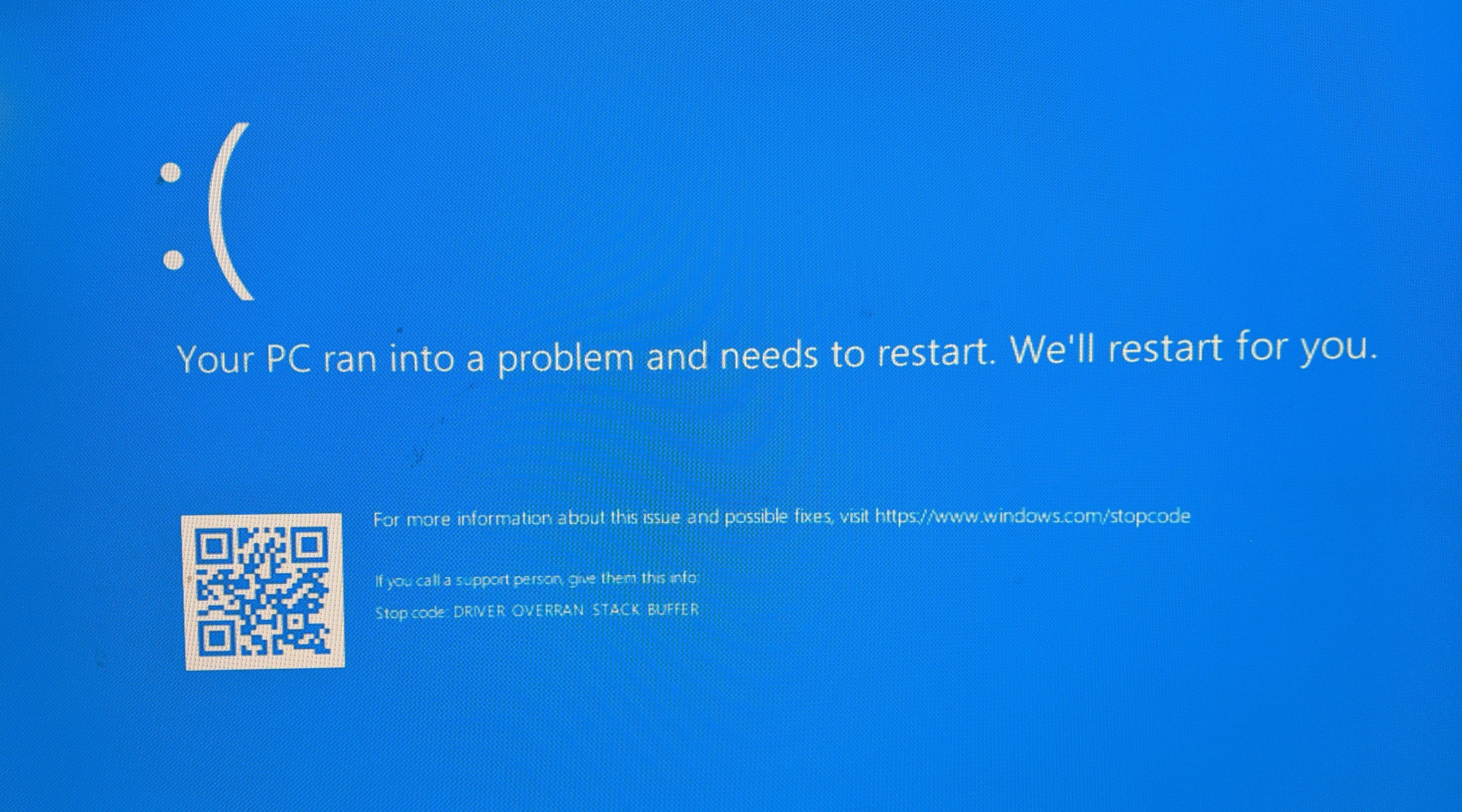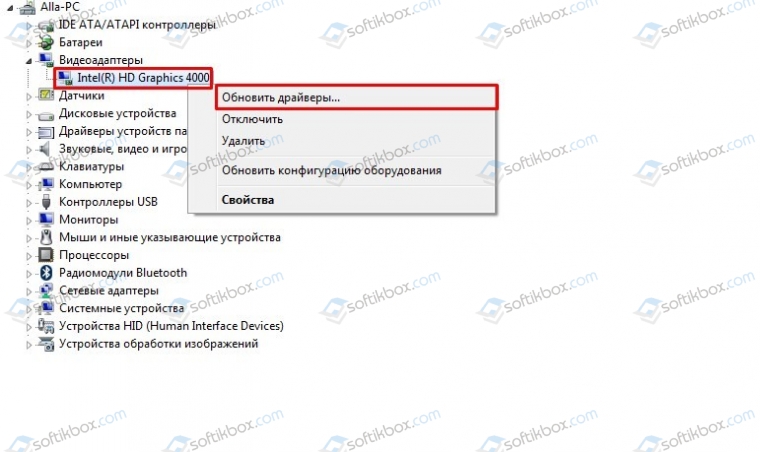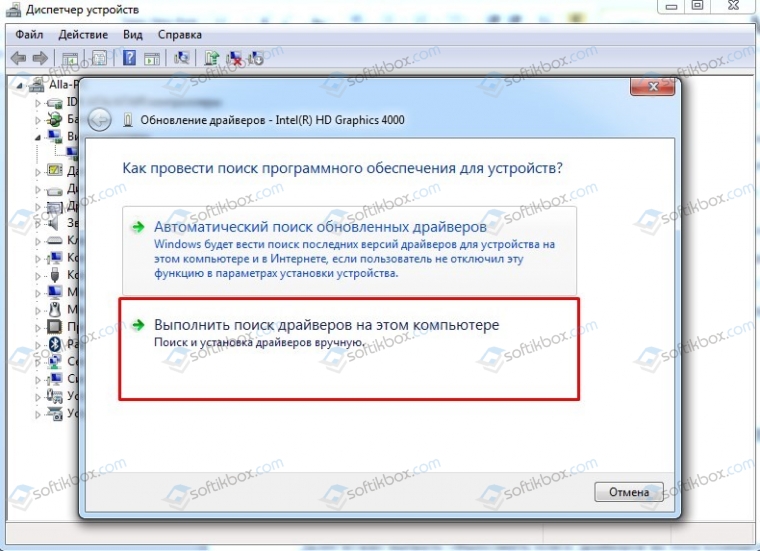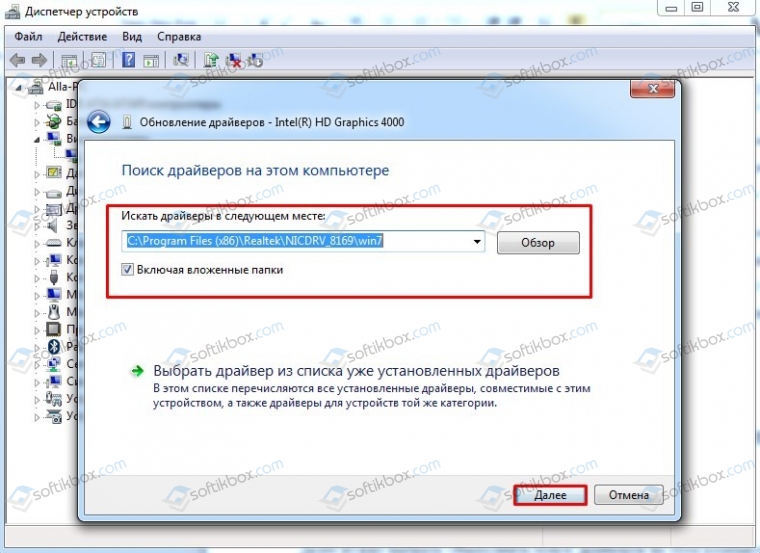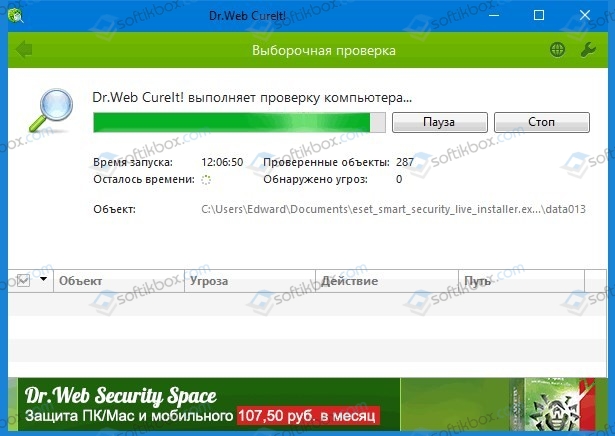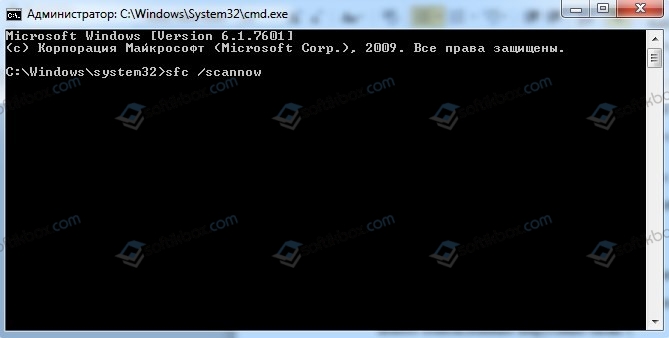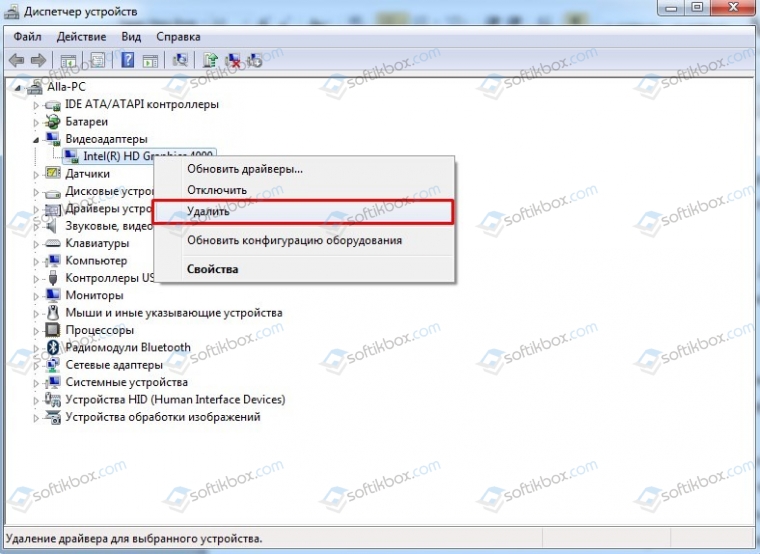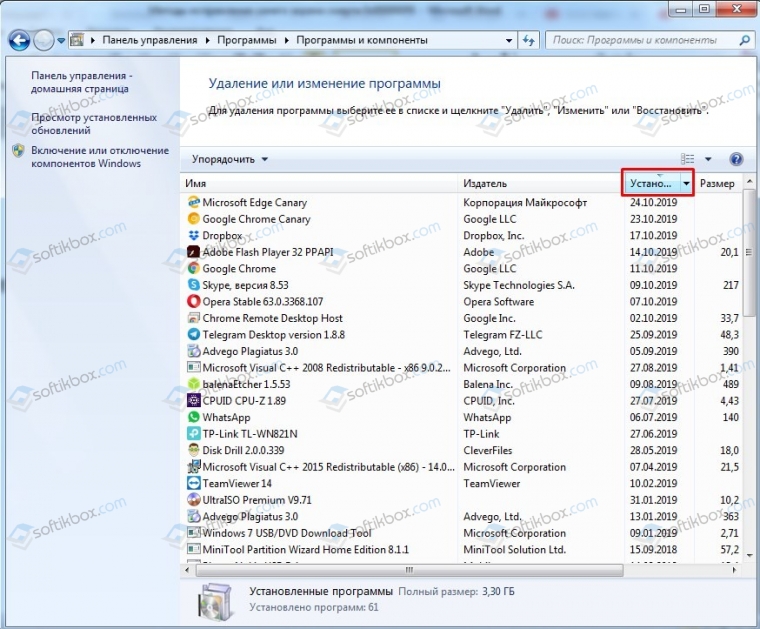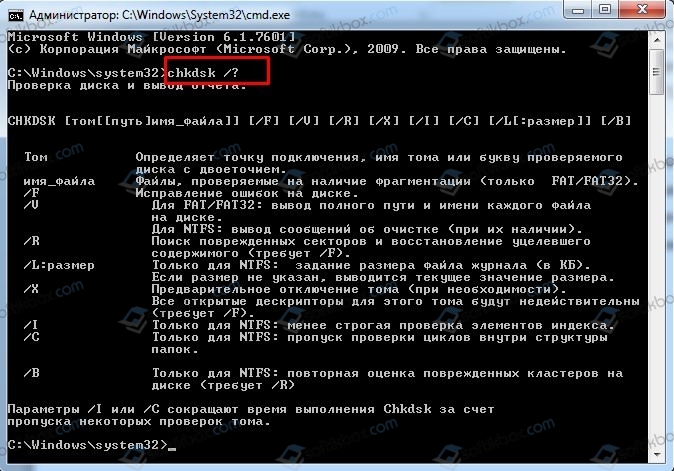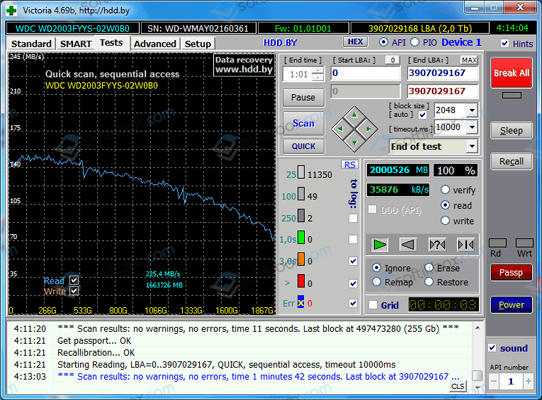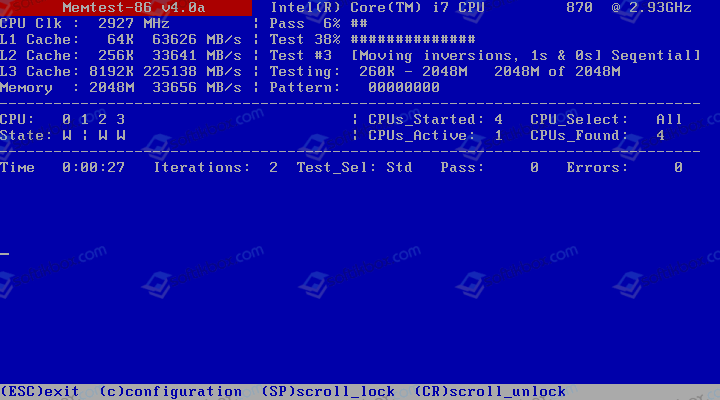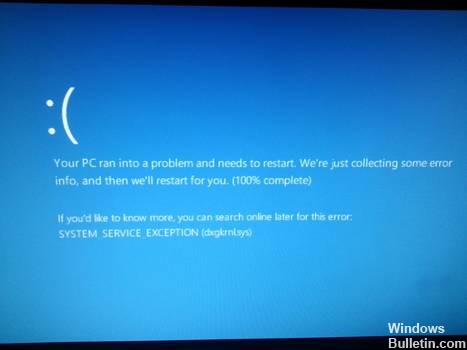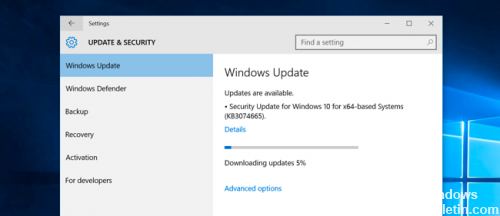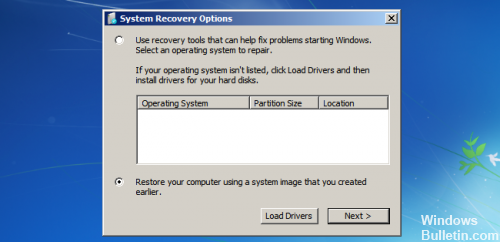Ошибка BSOD на синем экране DRIVER OVERRAN STACK BUFFER в Windows 10 может возникнуть из-за разгона компонентов компьютера или ноутбука. В других случаях, ошибка появляется из-за драйвера видео карты, который нужно удалить и установить последнюю версию.
В свою очередь, код ошибки может указывать на файл как ntoskrnl.exe, tcpip.sys, asustp.sys, nvlddmkm.sys, ntfs.sys, win32k.sys, fltmgr.sys, netwsw00.sys, hal.dll, halmacpi.dll. И в этом случае нужно узнать, за что отвечает этот файл. Если он системный, то его нужно восстановить, если это файл драйвера, то переустановить.
В этой инструкции о том, как исправить код ошибки DRIVER OVERRAN STACK BUFFER на синем экране в Windows 10.
Исправить ошибку DRIVER OVERRAN STACK BUFFER
Если вы не можете войти на рабочий стол из-за синего экрана, который может уходить в цикл, то вам нужно загрузиться в безопасный режим через дополнительные параметры при загрузке. Они должны появится автоматически после 3-5 раза ошибки. Если не появляются, то перезагрузите компьютер 4-5 раз, доходя до ошибки. Первым делом попробуйте:
- Удалить обновление
Если ошибка DRIVER OVERRAN STACK BUFFER стала появляться после обновления системы, то вы можете удалить последний установленный патч в дополнительных параметрах.
- Восстановление при загрузке
Нажмите восстановление при загрузке. Это должно исправить проблемы с загрузчиком, если проблема в нем.
- Безопасный режим
Если не помогло, то загрузитесь в безопасном режиме, нажав на «Параметры загрузки» > «Перезагрузить» > и нажать F5 (безопасный режим с загрузкой сетевых драйверов) и следуйте ниже способам.
1. Запустите CMD
Загрузитесь в безопасный режим через дополнительные параметры и запустите командную строку от имени администратора, после чего введите команды ниже, которые исправят поврежденные системные файлы и битые сектора на диске, если при сканировании это обнаружиться.
sfc /scannowdism /online /cleanup-image /restorehealthchkdsk /f /r
2. Обновление системы
Перейдите в центр обновления Windows 10 и установите их, если они имеются.
3. Драйвера
Нажмите Win+X и выберите «диспетчер устройств«. Попробуйте выявить, какие драйвера могут быть повреждены или конфликтовать с компонентами вашего ПК. Если сомневаетесь, то с уверенностью можете начать с драйвера Atheros, который отвечает за беспроводную сеть. Именно он и выдавал ошибку DRIVER OVERRAN STACK BUFFER на одном из моих компьютеров в офисе. Также, рекомендую уделить внимание на драйвер видеокарты.
В большинстве случаев, для корректности работы драйвера видеокарты, нужно полностью удалить из системы при помощи DDU, после чего скачать последнюю версию с официального сайта производителя видеокарт Intel, AMD или Nvidia.
4. Удалить ПО
Сторонние программы могут вызывать различные конфликты в системе и вызывать синий экран. У некоторых пользователей на форуме Microsoft, ошибку DRIVER OVERRAN STACK BUFFER, вызвала программа Deamon Tools. Также, рекомендую удалить сторонний антивирус, если он установлен. Постарайтесь выявить программы, которые вы недавно установили, и после этого началась ошибка синего экрана.
5. Быстрый запуск
В панели управления в пункте электропитание отключите «Быстрый запуск«, сняв галочку.
Панель управленияОборудование и звукЭлектропитание и нажать в столбце левом на «Действие кнопок«.
6. RAM
Проверьте оперативную память физически, вытянув её аккуратно из компьютера. Также, советую визуально проверить и другие компоненты. Пыль в разъемах может быть виновником. Воспользуйтесь руководством по проверке оперативной памяти на ошибки.
7. Восстановление системы
Если вы не отключали автоматическую точку восстановления, то вы можете откатить систему назад на пару дней в рабочее состояние. Перейдите в дополнительные параметры загрузки (1 риск) и нажмите на «Восстановление системы». Далее следуйте рекомендациям помощника на экране.
Смотрите еще:
- Проверка плохих драйверов с Windows Driver Verifier
- Ошибка BUGCODE_USB_DRIVER в Windows 10
- Ошибка THREAD_STUCK_IN_DEVICE_DRIVER 0x000000EA BSOD
- Исправить ошибку DRIVER_POWER_STATE_FAILURE в Windows 10
- Обнаружено переполнение стекового буфера в Windows 10
[ Telegram | Поддержать ]
Are you bothered by the DRIVER OVERRAN STACK BUFFER blue screen of death? If you are struggling against this problem, believe me and this article is what you need. MiniTool Solution will give you a detailed tutorial to fix this error.
As one of the common blue screen errors of Windows, DRIVER OVERRAN STACK BUFFER indicates that a driver has overrun a stack-based buffer, and your PC will shut down and restart automatically. This blue screen error looks like the following image.
The DRIVER OVERRAN STACK BUFFER might appear for various factors and here are some common items.
- Overclock PC. Many Windows users prefer overclocking their computers to obtain the best performance, but this may cause many problems including the BSOD error we are talking about.
- Certain system files. System files might also cause the problem. Sometimes you will get a window with error message showing the name of the file that causes the problem, rather than blue screen.
- Peripheral that isn’t compatible with the current version of Windows 10. This factor can be checked easily by disconnecting all your external peripherals, especially USB flash drive and external hard drive.
Well, this error might come forth unexpectedly and bring other problems for your Windows PC. Fortunately, you can fix it by yourself with the solutions provided below. The screenshots are also offered to help you understand.
Tip: To avoid any data loss, backup is necessary before fixing this blue screen error. You can choose to back up date and even operating system. Here is a simple guide for you.
Solution 1: Update Your Windows
Both your hardware and software can lead to BSOD errors including DRIVER_OVERRAN_STACK_BUFFER, but Windows updates can fix most of the known errors.
Commonly, your windows will check, download and install updates automatically. However, some updates might not be installed for odd reasons, so you’d better check Windows update manually.
Just open Windows Settings and click on Update & Security. In Windows Update section, click Check for updates in the right pane.
Once any available updates are checked, your Windows will install them automatically. When Windows finishes installing the latest updates, please restart your computer to check whether the error is fixed.
Solution 2: Keep Installed Drivers Updated
DRIVER OVERRAN STACK BUFFER BSOD might appear due to outdated or corrupted drivers. Thus, it’s advisable to always make sure that you have the latest drivers installed.
Step 1: Right-click Start button and select Device Manager to open it.
Step 2: In the main interface of Device Manager, locate the driver you want to update and right-click it, and then hit Update driver.
Step 3: Now, choose Search automatically for updated driver software.
Your Windows 10 will check, download and install the latest and appropriate driver. Then, do the same operation to other drivers to make sure that all of them are updated to the latest version.
Solution 3: Run Blue Screen Troubleshooter
Windows Troubleshooter is a built-in tool used to deal with various system errors. Of course, it can troubleshoot errors that cause Windows to stop or restart unexpectedly, which is known as blue screen errors.
Therefore, you can try this tool to fix DRIVER OVERRAN STACK BUFFER Windows 10. Let’s have a look at the detailed steps.
Step 1: Open Windows Settings and go ahead to Update & Security.
Step 2: Switch to Troubleshoot in the left pane.
Step 3: Locate and click Blue Screen in the right pane, and then click Run the troubleshooter.
The tool will start detecting problems. If any problems are checked, just follow the onscreen instructions to complete the troubleshooter.
Solution 4: Disable Fast Startup
Most users enable fast startup feature to make their computer start faster after shutdown. But this feature might lead to this error as well, and some users have fixed the error by disabling fast startup.
Step 1: Invoke Control Panel and navigate to System and Security > Power Option > Choose what the power buttons do.
Step 2: Click Change settings that are currently unavailable to make changes for the setting of fast startup.
Step 3: Uncheck Turn on fast startup (recommended) and click Save changes.
Then, restart your PC and check if DRIVER OVERRAN STACK BUFFER is resolved.
Solution 5: Perform SFC Scan
As the system file is one of the factors causing this error, another feasible way to fix it is performing SFC scan. This tool can check corrupted system files and replace them with normal ones.
Follow the steps below to run SFC scan:
Step 1: Run Command Prompt as administrator.
Step 2: Input the command sfc /scannow and press Enter.
Step 3: Wait patiently until the scanning process is finished. Restart your PC to see if the error is fixed.
Step 4: If the error still exists, you need to run DISM command to repair the system image. In Command Prompt, type command DISM /Online /Cleanup-Image /RestoreHealth and press Enter.
Step 5: After the scanning process is completed, restart your PC and perform SFC scan again.
In this way, the corrupted system files should be repaired and your computer should work smoothly.
Solution 6: Check Your Hard Drive
DRIVER OVERRAN STACK BUFFER can also appear if the Master Boot Record (MBR) or the file system is corrupted on your hard drive. To remove this error in this case, you need to fix MBR and check your file system.
You can choose to use Windows built-in tool Command Prompt or a third-party program, and MiniTool Partition Wizard is recommended here. The specific steps for both tools are provided below.
#1 Use Command Prompt
You need to run Command Prompt in Advanced Startup options without normally running your computer. Here are detailed tutorials.
Step 1: Restart your computer while holding Shift key to enter Advanced Startup.
Step 2: Choose Troubleshot and then Advanced Options. When your get the following interface, choose Command Prompt.
Step 3: In Command Prompt, input the following commands and press Enter key after each to fix MBR:
- exe /rebuildbcd
- exe /fixmbr
- exe /fixboot
step 4: To check the file system of your hard drive, you need to run chkdsk command as well. Just enter chkdsk /r *: (* refers to the drive letter of the specific partition for which you want to check file system) and press Enter.
Note: Please make sure that the selected partition has a drive letter, or this command will fail to work on this partition.
Step 5: Run chkdsk command for every partition. Then, restart your computer to check if the issue is removed.
#2 Use MiniTool Partition Wizard
MiniTool Partition Wizard is a great assistant to help you manage hard drive and resolve some related problems.
It allows you to upgrade to larger hard drive easily without data loss. Also, it provides Rebuild MBR and Check File System feature to help you resolve DRIVER OVERRAN STACK BUFFER.
To do that, you need to use the Bootable Media Builder of MiniTool Partition Wizard and this feature is only available in paid editions. You can purchase Pro Ultimation edition to have a try and the steps to fix the error are also provided below.
Buy Now
Step 1: Install and registry the application on a normally running computer to get its main interface.
Step 2: Click Bootable Media icon to invoke Bootable Media Builder and then create a bootable disc with this feature.
Step 3: Boot the computer which has DRIVER OVERRAN STACK BUFFER BSOD from the bootable disc by setting it as the first boot device. Then, enter the main interface of MiniTool Partition Wizard.
Step 4: Select the hard drive whose MBR is corrupted and choose Rebuild MBR for the left pane. Alternatively, you can right-click the drive and choose Rebuild MBR from the context menu.
Step 5: Click Apply button to perform the pending operation.
Step 6: Now, select a partition and choose Check File System from the left pane, or right-click it and select the feature from the context menu.
Note: This feature only works for hard drives which have drive letters.
Step 7: In the pop-up window, choose Check & fix detected errors and click Start button.
Then, MiniTool Partition Wizard will start scanning the file system. When the process is completed, you can see the scanning and repairing result as the following screenshot shows.
Step 8: Restart your computer from your local disk. The error should be fixed completely if it’s caused by corrupted file system or MBR.
MiniTool Partition Wizard is really an easy but powerful tool. With it, I can fix MBR and check file system by myself without remembering complex commands.Click to Tweet
Solution 7: Uninstall the Problematic Software
If you encounter DRIVER OVERRAN STACK BUFFER Windows 10 right after installing certain third-party software, then chances are that this software causes this error. Thus, it is wise to consider uninstalling this problematic software.
Just open Control Panel and navigate to Programs > Programs and Features.
All your installed programs will be listed as the following picture shows. Find the recently installed program and click Uninstall.
Sometimes, your hardware might be responsible for this error. If your hardware is not compatible with your motherboard, the system will crash easily and you may get blue screen errors.
Therefore, if you installed new hardware recently, remove or replace it. Then, check if the error is resolved.
In addition, the faulty memory module can also cause blue screen errors. Fortunately, you can check memory errors using Windows Memory Diagnostic Tool.
To open this tool, press Windows + R to open Run window, and type mdsched.exe and click OK.
You can see two options in the pop-up window of Windows Memory Diagnostic. After saving your work, click Restart now and check for problems (recommended).
This operation will restart your Windows and start checking for memory module errors. Then, just wait until the process is completed.
Solution 9: Reset Your Windows
If all of the solutions mentioned above fail to work, then you can consider resetting your Windows 10. This operation will delete all files from your system partition, so you’d better back them up in advance.
Here are the steps to perform Windows 10 reset:
Step 1: Restart your computer while pressing Shift key.
Step 2: After getting the interface requiring you to Choose an option, choose Troubleshoot > Reset this PC > Remove everything.
Step 3: Then, choose Only the drive where Windows is installed > Just remove my files and click Reset button. After that, follow the onscreen instruction to complete Windows resetting.
Here are 9 solutions to DRIVER OVERRAN STACK BUFFER error in Windows 10. I have fixed this error with one of the methods above. Share with you all!Click to Tweet
Bottom line
With the solutions introduced in this post, you can easily fix DRIVER OVERRAN STACK BUFFER.
If you have any questions while trying the solutions above, please feel free to tell us. You can leave a message on the following comment zone or contact us via [email protected].
Driver Overran Stack Buffer FAQ
What is overran stack buffer?
DRIVE OVERRAN STACK buffer is one of the common blue screen errors you might receive in Windows. It indicates that a driver has overrun a stack-based buffer.
For example, if one parameter is 32-bit but the driver sent a 64-bit value, we say the drive overran the buffer. And the driver would have overwritten the function’s return address and jumped back to an arbitrary address when the function returned.
What causes driver overran stack buffer?
The reasons for the drive overran stack buffer error are various. Commonly, it is caused by problematic applications or outdated drivers. You might also receive the error for other factors, such as overclocking your PC, corrupted system files, etc.
How do I boot up in safe mode in Windows 10?
There are several methods you can use to boot into the Safe Mode, but the easiest way is to press and hold the Shift key while restarting your computer. When your PC restarts to the Choose an option screen, select Troubleshoot > Advanced options > Startup Settings > Enable Safe Mode > Restart.
What causes blue screen Windows 10?
Blue screen errors are generally caused by the poorly written device drivers or hardware issue on your computer, such as faulty memory, components overheating, power supply issue, hardware running beyond its specification limits and etc. When blue screen errors appear, your computer will crash and stop working.
Are you bothered by the DRIVER OVERRAN STACK BUFFER blue screen of death? If you are struggling against this problem, believe me and this article is what you need. MiniTool Solution will give you a detailed tutorial to fix this error.
As one of the common blue screen errors of Windows, DRIVER OVERRAN STACK BUFFER indicates that a driver has overrun a stack-based buffer, and your PC will shut down and restart automatically. This blue screen error looks like the following image.
The DRIVER OVERRAN STACK BUFFER might appear for various factors and here are some common items.
- Overclock PC. Many Windows users prefer overclocking their computers to obtain the best performance, but this may cause many problems including the BSOD error we are talking about.
- Certain system files. System files might also cause the problem. Sometimes you will get a window with error message showing the name of the file that causes the problem, rather than blue screen.
- Peripheral that isn’t compatible with the current version of Windows 10. This factor can be checked easily by disconnecting all your external peripherals, especially USB flash drive and external hard drive.
Well, this error might come forth unexpectedly and bring other problems for your Windows PC. Fortunately, you can fix it by yourself with the solutions provided below. The screenshots are also offered to help you understand.
Tip: To avoid any data loss, backup is necessary before fixing this blue screen error. You can choose to back up date and even operating system. Here is a simple guide for you.
Solution 1: Update Your Windows
Both your hardware and software can lead to BSOD errors including DRIVER_OVERRAN_STACK_BUFFER, but Windows updates can fix most of the known errors.
Commonly, your windows will check, download and install updates automatically. However, some updates might not be installed for odd reasons, so you’d better check Windows update manually.
Just open Windows Settings and click on Update & Security. In Windows Update section, click Check for updates in the right pane.
Once any available updates are checked, your Windows will install them automatically. When Windows finishes installing the latest updates, please restart your computer to check whether the error is fixed.
Solution 2: Keep Installed Drivers Updated
DRIVER OVERRAN STACK BUFFER BSOD might appear due to outdated or corrupted drivers. Thus, it’s advisable to always make sure that you have the latest drivers installed.
Step 1: Right-click Start button and select Device Manager to open it.
Step 2: In the main interface of Device Manager, locate the driver you want to update and right-click it, and then hit Update driver.
Step 3: Now, choose Search automatically for updated driver software.
Your Windows 10 will check, download and install the latest and appropriate driver. Then, do the same operation to other drivers to make sure that all of them are updated to the latest version.
Solution 3: Run Blue Screen Troubleshooter
Windows Troubleshooter is a built-in tool used to deal with various system errors. Of course, it can troubleshoot errors that cause Windows to stop or restart unexpectedly, which is known as blue screen errors.
Therefore, you can try this tool to fix DRIVER OVERRAN STACK BUFFER Windows 10. Let’s have a look at the detailed steps.
Step 1: Open Windows Settings and go ahead to Update & Security.
Step 2: Switch to Troubleshoot in the left pane.
Step 3: Locate and click Blue Screen in the right pane, and then click Run the troubleshooter.
The tool will start detecting problems. If any problems are checked, just follow the onscreen instructions to complete the troubleshooter.
Solution 4: Disable Fast Startup
Most users enable fast startup feature to make their computer start faster after shutdown. But this feature might lead to this error as well, and some users have fixed the error by disabling fast startup.
Step 1: Invoke Control Panel and navigate to System and Security > Power Option > Choose what the power buttons do.
Step 2: Click Change settings that are currently unavailable to make changes for the setting of fast startup.
Step 3: Uncheck Turn on fast startup (recommended) and click Save changes.
Then, restart your PC and check if DRIVER OVERRAN STACK BUFFER is resolved.
Solution 5: Perform SFC Scan
As the system file is one of the factors causing this error, another feasible way to fix it is performing SFC scan. This tool can check corrupted system files and replace them with normal ones.
Follow the steps below to run SFC scan:
Step 1: Run Command Prompt as administrator.
Step 2: Input the command sfc /scannow and press Enter.
Step 3: Wait patiently until the scanning process is finished. Restart your PC to see if the error is fixed.
Step 4: If the error still exists, you need to run DISM command to repair the system image. In Command Prompt, type command DISM /Online /Cleanup-Image /RestoreHealth and press Enter.
Step 5: After the scanning process is completed, restart your PC and perform SFC scan again.
In this way, the corrupted system files should be repaired and your computer should work smoothly.
Solution 6: Check Your Hard Drive
DRIVER OVERRAN STACK BUFFER can also appear if the Master Boot Record (MBR) or the file system is corrupted on your hard drive. To remove this error in this case, you need to fix MBR and check your file system.
You can choose to use Windows built-in tool Command Prompt or a third-party program, and MiniTool Partition Wizard is recommended here. The specific steps for both tools are provided below.
#1 Use Command Prompt
You need to run Command Prompt in Advanced Startup options without normally running your computer. Here are detailed tutorials.
Step 1: Restart your computer while holding Shift key to enter Advanced Startup.
Step 2: Choose Troubleshot and then Advanced Options. When your get the following interface, choose Command Prompt.
Step 3: In Command Prompt, input the following commands and press Enter key after each to fix MBR:
- exe /rebuildbcd
- exe /fixmbr
- exe /fixboot
step 4: To check the file system of your hard drive, you need to run chkdsk command as well. Just enter chkdsk /r *: (* refers to the drive letter of the specific partition for which you want to check file system) and press Enter.
Note: Please make sure that the selected partition has a drive letter, or this command will fail to work on this partition.
Step 5: Run chkdsk command for every partition. Then, restart your computer to check if the issue is removed.
#2 Use MiniTool Partition Wizard
MiniTool Partition Wizard is a great assistant to help you manage hard drive and resolve some related problems.
It allows you to upgrade to larger hard drive easily without data loss. Also, it provides Rebuild MBR and Check File System feature to help you resolve DRIVER OVERRAN STACK BUFFER.
To do that, you need to use the Bootable Media Builder of MiniTool Partition Wizard and this feature is only available in paid editions. You can purchase Pro Ultimation edition to have a try and the steps to fix the error are also provided below.
Buy Now
Step 1: Install and registry the application on a normally running computer to get its main interface.
Step 2: Click Bootable Media icon to invoke Bootable Media Builder and then create a bootable disc with this feature.
Step 3: Boot the computer which has DRIVER OVERRAN STACK BUFFER BSOD from the bootable disc by setting it as the first boot device. Then, enter the main interface of MiniTool Partition Wizard.
Step 4: Select the hard drive whose MBR is corrupted and choose Rebuild MBR for the left pane. Alternatively, you can right-click the drive and choose Rebuild MBR from the context menu.
Step 5: Click Apply button to perform the pending operation.
Step 6: Now, select a partition and choose Check File System from the left pane, or right-click it and select the feature from the context menu.
Note: This feature only works for hard drives which have drive letters.
Step 7: In the pop-up window, choose Check & fix detected errors and click Start button.
Then, MiniTool Partition Wizard will start scanning the file system. When the process is completed, you can see the scanning and repairing result as the following screenshot shows.
Step 8: Restart your computer from your local disk. The error should be fixed completely if it’s caused by corrupted file system or MBR.
MiniTool Partition Wizard is really an easy but powerful tool. With it, I can fix MBR and check file system by myself without remembering complex commands.Click to Tweet
Solution 7: Uninstall the Problematic Software
If you encounter DRIVER OVERRAN STACK BUFFER Windows 10 right after installing certain third-party software, then chances are that this software causes this error. Thus, it is wise to consider uninstalling this problematic software.
Just open Control Panel and navigate to Programs > Programs and Features.
All your installed programs will be listed as the following picture shows. Find the recently installed program and click Uninstall.
Sometimes, your hardware might be responsible for this error. If your hardware is not compatible with your motherboard, the system will crash easily and you may get blue screen errors.
Therefore, if you installed new hardware recently, remove or replace it. Then, check if the error is resolved.
In addition, the faulty memory module can also cause blue screen errors. Fortunately, you can check memory errors using Windows Memory Diagnostic Tool.
To open this tool, press Windows + R to open Run window, and type mdsched.exe and click OK.
You can see two options in the pop-up window of Windows Memory Diagnostic. After saving your work, click Restart now and check for problems (recommended).
This operation will restart your Windows and start checking for memory module errors. Then, just wait until the process is completed.
Solution 9: Reset Your Windows
If all of the solutions mentioned above fail to work, then you can consider resetting your Windows 10. This operation will delete all files from your system partition, so you’d better back them up in advance.
Here are the steps to perform Windows 10 reset:
Step 1: Restart your computer while pressing Shift key.
Step 2: After getting the interface requiring you to Choose an option, choose Troubleshoot > Reset this PC > Remove everything.
Step 3: Then, choose Only the drive where Windows is installed > Just remove my files and click Reset button. After that, follow the onscreen instruction to complete Windows resetting.
Here are 9 solutions to DRIVER OVERRAN STACK BUFFER error in Windows 10. I have fixed this error with one of the methods above. Share with you all!Click to Tweet
Bottom line
With the solutions introduced in this post, you can easily fix DRIVER OVERRAN STACK BUFFER.
If you have any questions while trying the solutions above, please feel free to tell us. You can leave a message on the following comment zone or contact us via [email protected].
Driver Overran Stack Buffer FAQ
What is overran stack buffer?
DRIVE OVERRAN STACK buffer is one of the common blue screen errors you might receive in Windows. It indicates that a driver has overrun a stack-based buffer.
For example, if one parameter is 32-bit but the driver sent a 64-bit value, we say the drive overran the buffer. And the driver would have overwritten the function’s return address and jumped back to an arbitrary address when the function returned.
What causes driver overran stack buffer?
The reasons for the drive overran stack buffer error are various. Commonly, it is caused by problematic applications or outdated drivers. You might also receive the error for other factors, such as overclocking your PC, corrupted system files, etc.
How do I boot up in safe mode in Windows 10?
There are several methods you can use to boot into the Safe Mode, but the easiest way is to press and hold the Shift key while restarting your computer. When your PC restarts to the Choose an option screen, select Troubleshoot > Advanced options > Startup Settings > Enable Safe Mode > Restart.
What causes blue screen Windows 10?
Blue screen errors are generally caused by the poorly written device drivers or hardware issue on your computer, such as faulty memory, components overheating, power supply issue, hardware running beyond its specification limits and etc. When blue screen errors appear, your computer will crash and stop working.
На чтение 12 мин. Просмотров 7.2k. Опубликовано 03.09.2019
DRIVER OVERRAN STACK BUFFER и другие ошибки BSoD могут вызвать много проблем на вашем компьютере, поэтому важно, чтобы вы исправили эти ошибки как можно скорее.
Эти ошибки могут быть довольно проблематичными, поэтому сегодня мы собираемся показать вам, как исправить ошибку DRIVER OVERRAN STACK BUFFER в Windows 10.
DRIVER OVERRAN STACK BUFFER может быть большой проблемой на вашем ПК, и в этой статье мы собираемся показать вам, как решить эти проблемы:
- Драйвер переполняет буфер стека при запуске . По словам пользователей, иногда эта ошибка возникает непосредственно при запуске. Это может быть большой проблемой, поскольку вы вообще не сможете использовать свой компьютер.
- Драйвер перегрузил буфер разгона стека . Многие пользователи разгоняют свой ПК для достижения максимальной производительности. Тем не менее, разгон может вызвать различные проблемы, и если у вас возникла эта проблема, обязательно удалите все настройки разгона.
- Драйвер переполняет буфер стека при установке Windows 10 . Иногда эта ошибка может возникать при установке Windows 10. Обычно это указывает на аппаратную проблему.
- Драйвер переполнения стекового буфера Windows 10 синий экран . Это ошибка типа «синий экран смерти», и, как только она появится, ваш компьютер выйдет из строя и перезагрузится. Это может быть большой проблемой, но вы должны быть в состоянии решить ее, используя одно из наших решений.
- Driver_overran_stack_buffer ntoskrnl.exe, tcpip.sys, asustp.sys, nvlddmkm.sys, ntfs.sys, win32k.sys, fltmgr.sys, netwsw00.sys, hal.dll, halmacpi.dll – обычно это сообщение об ошибке покажет вам имя файла, который вызывает проблему. После того, как вы знаете имя файла, вам нужно немного изучить и посмотреть, как решить проблему.
- Ошибка переполнения стека в драйвере . Это также распространенная проблема с этой ошибкой. Как только эта ошибка появляется на вашем компьютере, ваш компьютер падает и автоматически перезагружается. Это может быть большой проблемой и привести к потере файла и другим различным проблемам.
Как я могу исправить ошибку DRIVER OVERRAN STACK BUFFER BSOD в Windows 10?
Содержание .
- Установите последние обновления Windows
- Убедитесь, что у вас установлены последние версии драйверов
- Запустите средство устранения неполадок BSOD
- Запустите сканирование SFC
- Запустить DISM
- Проверьте жесткий диск
- Удалите проблемное программное обеспечение
- Изменить настройки G-Sync
- Сбросить Windows 10
- Проверьте свою оперативную память и другие аппаратные компоненты
Исправлено – ДРАЙВЕР OVERRAN STACK BUFFER Windows 10 ошибка
Решение 1. Установите последние обновления Windows .
Ошибки «Синего экрана смерти» могут быть вызваны как аппаратными, так и программными проблемами, и для решения этой проблемы настоятельно рекомендуется загрузить последние обновления для Windows 10.
Многие из этих обновлений решают проблемы с аппаратным и программным обеспечением, но они исправляют определенные недостатки безопасности, поэтому, если вы хотите, чтобы ваш компьютер был безопасным и не содержал ошибок, мы настоятельно рекомендуем вам использовать Центр обновления Windows и загрузить последние обновления.
Чтобы проверить последние обновления, вам просто нужно сделать следующее:
-
Откройте Настройки приложения . Это можно сделать, нажав клавишу Windows + I на клавиатуре.
-
Когда откроется Приложение настроек , перейдите в раздел Обновление и безопасность .
Теперь Windows проверит наличие доступных обновлений. Если какие-либо обновления доступны, они будут установлены автоматически.
Если у вас возникли проблемы с открытием приложения Настройка, обратитесь к этой статье, чтобы решить эту проблему.
Не можете обновить Windows? Ознакомьтесь с этим руководством, которое поможет вам быстро их решить.
Решение 2. Убедитесь, что установлены последние версии драйверов .
Драйверы являются ключевой частью операционной системы, потому что Windows 10 использует драйверы для работы с вашим оборудованием. Если определенный драйвер устарел или поврежден, это может привести к появлению ошибки «Голубой экран смерти» в DRIVER OVERRAN STACK BUFFER.
Чтобы исправить эту ошибку, важно загрузить и установить последние версии драйверов, и вы можете сделать это прямо из диспетчера устройств, выполнив следующие действия:
-
Нажмите Windows Key + X на клавиатуре и выберите Диспетчер устройств из списка.
-
Когда откроется Диспетчер устройств , найдите драйвер, который вы хотите обновить, щелкните его правой кнопкой мыши и выберите Обновить драйвер .
-
Выберите Автоматический поиск обновленного программного обеспечения драйвера . Windows 10 теперь загрузит и установит соответствующие драйверы.
- Повторите эти шаги для всех драйверов, которые вы хотите обновить.
Windows не может автоматически найти и загрузить новые драйверы? Не волнуйтесь, мы вас обеспечим.
Использовать диспетчер устройств для обновления драйверов просто, но это может быть не лучшим решением.
По словам пользователей, диспетчер устройств не всегда загружает последние версии драйверов, поэтому, если вы хотите установить последние версии драйверов, рекомендуется загрузить необходимые драйверы вручную.
Для этого просто посетите веб-сайт производителя оборудования и загрузите последние версии драйверов для вашего устройства. Пользователи сообщали о проблемах с беспроводным драйвером Atheros , поэтому обязательно сначала обновите этот драйвер, а затем перейдите к другим драйверам.
Знаете ли вы, что большинство пользователей Windows 10 имеют устаревшие драйверы? Будьте на шаг впереди, используя это руководство.
Обновлять драйверы автоматически
Поиск драйверов самостоятельно может занять много времени. Поэтому мы советуем вам использовать инструмент, который сделает это автоматически.
Использование автоматического средства обновления драйверов, безусловно, избавит вас от необходимости поиска драйверов вручную и всегда будет поддерживать вашу систему в курсе последних версий драйверов.
Модуль обновления драйверов Tweakbit (одобрен Microsoft и Norton Antivirus) поможет вам автоматически обновлять драйверы и предотвращать повреждение ПК, вызванное установкой неправильных версий драйверов. После нескольких тестов наша команда пришла к выводу, что это наиболее автоматизированный решение.
Вот краткое руководство о том, как его использовать:
-
Загрузите и установите средство обновления драйверов TweakBit
-
После установки программа начнет сканирование вашего компьютера на наличие устаревших драйверов автоматически. Driver Updater проверит установленные вами версии драйверов по своей облачной базе данных последних версий и порекомендует правильные обновления. Все, что вам нужно сделать, это дождаться завершения сканирования.
-
По завершении сканирования вы получите отчет обо всех проблемных драйверах, найденных на вашем ПК. Просмотрите список и посмотрите, хотите ли вы обновить каждый драйвер по отдельности или все сразу. Чтобы обновить один драйвер за раз, нажмите ссылку «Обновить драйвер» рядом с именем драйвера. Или просто нажмите кнопку «Обновить все» внизу, чтобы автоматически установить все рекомендуемые обновления.
Примечание. Некоторые драйверы необходимо установить в несколько этапов, поэтому вам придется нажмите кнопку «Обновить» несколько раз, пока все его компоненты не будут установлены.
Решение 3. Запустите средство устранения неполадок BSOD .
Средство устранения неполадок Windows 10 можно использовать для устранения всевозможных системных ошибок. Включая вопросы BSOD. Итак, это следующее, что мы собираемся попробовать.
Вот как запустить встроенный инструмент устранения неполадок Windows 10:
- Откройте приложение Настройки и перейдите в раздел Обновление и безопасность .
- Выберите «Устранение неполадок» в меню слева.
-
Выберите BSOD на правой панели и нажмите Запустить средство устранения неполадок .
- Следуйте инструкциям на экране для устранения неполадок.
Если средство устранения неполадок останавливается до завершения процесса, исправьте его с помощью этого полного руководства.
Решение 4. Запустите сканирование SFC
Следующее устранение неполадок в очереди – это сканирование SFC. Этот инструмент проверяет поврежденные системные файлы и восстанавливает их, если это возможно. Поэтому, если поврежденный системный файл является причиной ошибки DRIVER OVERRAN STACK BUFFER, этот инструмент, скорее всего, устранит ее.
Вот как запустить сканирование SFC в Windows 10:
- Щелкните правой кнопкой мыши кнопку «Пуск» и откройте Командную строку (Admin).
-
Введите следующую строку и нажмите Enter: SFC/SCANNOW
- Подождите, пока процесс не будет завершен (это может занять некоторое время).
- Если решение найдено, оно будет применено автоматически.
- Теперь закройте командную строку и перезагрузите компьютер.
Если у вас возникли проблемы с доступом к командной строке от имени администратора, то вам лучше ознакомиться с этим руководством.
Команда сканирования теперь остановлена до завершения процесса? Не волнуйтесь, у нас есть простое решение для вас.
Решение 5. Запустите DISM .
Третий инструмент устранения неполадок, который мы собираемся здесь использовать, – это DISM. Обслуживание образов развертывания и управление ими (DISM), как следует из его названия, заново развертывает образ системы и устраняет возможные проблемы на этом пути.
Таким образом, также возможно, что это устранит ошибку DRIVER OVERRAN STACK BUFFER.Мы рассмотрим как стандартные, так и процедуры, которые используют установочный носитель ниже:
- Стандартный способ
- Щелкните правой кнопкой мыши Пуск и откройте командную строку (администратор).
-
Вставьте следующую команду и нажмите Enter:
-
-
DISM/Online/Cleanup-Image/RestoreHealth
-
DISM/Online/Cleanup-Image/RestoreHealth
-
- Подождите, пока сканирование не закончится.
- Перезагрузите компьютер и попробуйте обновить снова.
Кажется, что все теряется при сбое DISM в Windows? Посмотрите это краткое руководство и избавьтесь от забот.
- С установочного носителя Windows
- Вставьте установочный носитель Windows.
- Щелкните правой кнопкой мыши меню «Пуск» и выберите в меню «Командная строка» («Администратор»).
-
В командной строке введите следующие команды и нажмите Enter после каждого:
- dism/online/cleanup-image/scanhealth
- dism/online/cleanup-image/restorehealth
-
Теперь введите следующую команду и нажмите Enter:
- DISM/Online/Cleanup-Image/RestoreHealth /source:WIM:X:SourcesInstall.wim:1/LimitAccess
- Обязательно измените значение X с буквой подключенного диска при установке Windows 10.
- После завершения процедуры перезагрузите компьютер.
Для этого решения вам понадобится установочный носитель Windows. Если вы хотите узнать, как создать загрузочный USB-диск с Windows 10, следуйте простым шагам из этого полезного руководства.
Решение 6. Проверьте жесткий диск
Иногда ошибки BSoD, такие как DRIVER OVERRAN STACK BUFFER, могут появляться из-за поврежденных файлов на вашем жестком диске, и для решения этой проблемы вам необходимо проверить жесткий диск с помощью команды chkdsk. Для этого выполните следующие действия:
- Введите Расширенный запуск (перезагрузите компьютер, удерживая клавишу Shift ).
- Выберите Устранение неполадок> Дополнительные параметры .
- Выберите Командная строка в списке параметров.
-
Когда появится командная строка, введите следующие строки и нажмите Enter после каждой строки, чтобы запустить ее:
- bootrec.exe/rebuildbcd
- bootrec.exe/fixmbr
- bootrec.exe/fixboot
-
Некоторые пользователи также рекомендуют запускать дополнительные команды chkdsk . Для выполнения этих команд вам необходимо знать буквы дисков для всех разделов жесткого диска. В командной строке вы должны ввести следующее (но не забудьте использовать буквы, которые соответствуют разделам вашего жесткого диска на вашем ПК):
-
chkdsk/r c:
- c hkdsk/r d:
Это только наш пример, так что имейте в виду, что вы должны выполнять команду chkdsk для каждого раздела жесткого диска, который у вас есть.
-
chkdsk/r c:
- Перезагрузите компьютер и проверьте, решена ли проблема.
chkdsk причиняет вам головную боль? Ознакомьтесь с этим кратким руководством, чтобы исправить любые проблемы с ним.
Решение 7. Удалите проблемное программное обеспечение .
Стороннее программное обеспечение также может вызывать ошибки BSoD, поэтому важно найти и удалить проблемное программное обеспечение.
По словам пользователей, причиной этой ошибки было Deamon Tools , поэтому, если у вас установлено это приложение, мы настоятельно рекомендуем вам удалить его, чтобы исправить эту ошибку.
Пользователи также сообщили, что плагин Rapport для Internet Explorer может вызвать ошибку DRIVER OVERRAN STACK BUFFER, поэтому обязательно удалите этот плагин. Другим приложением, которое может вызвать эту ошибку, является блокировка папки, поэтому мы советуем вам удалить ее с вашего компьютера.
Частой причиной ошибок BSoD может быть ваше антивирусное программное обеспечение, и для исправления этой ошибки мы советуем вам временно удалить все сторонние антивирусные программы.
Имейте в виду, что удаление программы может не исправить ошибку, так как многие антивирусные программы, как правило, оставляют определенные файлы после их удаления.
Чтобы убедиться, что ваш антивирус полностью удален из вашей системы, мы рекомендуем вам использовать специальный инструмент для удаления. Многие антивирусные компании имеют эти инструменты, доступные для загрузки, поэтому обязательно загрузите один из них для своего антивирусного программного обеспечения.
Если вы хотите полностью удалить любую программу с вашего ПК с Windows, используйте эти замечательные деинсталляторы!
Решение 8. Изменение настроек G-Sync
По словам пользователей, настройки G-Sync иногда могут приводить к появлению ошибки «Синий экран смерти» DRIVER OVERRAN STACK BUFFER. Чтобы решить эту проблему, вам нужно установить G-Sync в полноэкранный режим и в окне из настроек G-Sync.
Решение 9. Сброс Windows 10
Если эта ошибка вызвана программным обеспечением, вы сможете исправить ее, выполнив сброс Windows 10. Сброс Windows 10 удалит все файлы с вашего диска C, поэтому обязательно сделайте их резервную копию.
Вы не знаете, как сделать резервную копию своих данных? Узнайте, как это сделать, как эксперт, из этого отличного руководства!
Мы должны упомянуть, что вам может потребоваться загрузочная USB-флешка с Windows 10, чтобы выполнить этот шаг, поэтому рекомендуется создать ее. Чтобы выполнить сброс Windows 10, выполните следующие действия.
- Перезагрузите компьютер несколько раз во время загрузки, чтобы запустить автоматическое восстановление.
- Выберите Устранение неполадок> Сбросить этот компьютер> Удалить все . На этом шаге вас могут попросить вставить установочный носитель Windows 10, поэтому обязательно подготовьте его.
- Выберите Только диск, на котором установлена Windows> Просто удалите мои файлы и нажмите кнопку Сбросить .
- Следуйте инструкциям на экране для завершения сброса Windows 10.
Если сброс Windows 10 не устраняет проблему, это означает, что ошибка DDRIVER OVERRAN STACK BUFFER вызвана вашим оборудованием.
Нужна дополнительная информация о том, как восстановить заводские настройки вашего ПК? Прочитайте эту статью и узнайте все, что вам нужно знать.
Произошло бедствие, и вы не можете перезагрузить компьютер! К счастью, у нас есть правильные решения для вас.
Решение 10. Проверьте свою оперативную память и другие аппаратные компоненты

Ваше оборудование часто может вызывать ошибки такого типа, и, если вы недавно установили какое-либо новое оборудование, мы советуем удалить его или заменить и проверить, исправляет ли это ошибку.
Если ваше оборудование несовместимо с вашей материнской платой, ваша система выйдет из строя и вы получите ошибку BSoD.
Неисправное оборудование также может привести к появлению этой ошибки, поэтому мы настоятельно рекомендуем вам проверить вашу ОЗУ, поскольку ОЗУ может быть частой причиной таких ошибок. Если ваша RAM работает нормально, обязательно проверьте все остальные аппаратные компоненты.
Драйвер OVERRAN STACK BUFFER Ошибка Blue Screen of Death обычно вызывается проблемными приложениями или устаревшими драйверами, и вы можете легко исправить эту ошибку, используя одно из наших решений.
Если у вас есть другие предложения или вопросы, не стесняйтесь оставлять их в разделе комментариев ниже, и мы обязательно их рассмотрим.
ЧИТАЙТЕ ТАКЖЕ
- Исправлено: ошибка поставщика служб шифрования Windows в Windows 10
- Исправлено: параллельная ошибка конфигурации в Windows 10
- Исправлено: ошибки установки Windows 10 0xC1900101, 0x20017
- Исправлено: ошибка CRITICAL_OBJECT_TERMINATION в Windows 10
- Исправлено: ошибка REFERENCE_BY_POINTER в Windows 10
Если вы пользователь Windows, возможно, вы слышали о «Синем экране смерти». Есть даже шансы, что вы или кто-то из ваших знакомых получили такую ошибку. Ошибка «Синий экран смерти» иногда может стать кошмаром для тех, кто не понимает, что происходит.
Но для тех, кто знает, вы уже знаете, что каждая ошибка синего экрана всегда будет отображать тип ошибки, которая только что произошла. Самая известная ошибка — это ошибка Driver Overran Stack Buffer. Итак, сегодня мы рассмотрим различные исправления, которым вы можете следовать, чтобы решить эту ошибку «синий экран смерти» из-за переполнения буфера стека драйвера.
Могут быть разные причины, по которым эта ошибка могла быть вызвана. Иногда это может быть связано с обновлением программного обеспечения, которое запускает несколько служб на вашем ПК. Иногда это также может быть проблема с драйвером устройства, или, если на то пошло, это также может быть связано с тем, что какое-то оборудование выходит из строя или не может быть правильно прочитано ОС.
Поскольку эта ошибка может представлять собой ряд проблем, было бы целесообразно попробовать различные решения, которые мы перечислили, чтобы решить проблему, выполнив хотя бы одно из решений, упомянутых ниже. Читайте дальше, чтобы узнать, как исправить ошибку синего экрана Driver Overran Stack Buffer на ПК с Windows.
Исправить ошибку буфера стека драйвера
Проверить наличие обновлений
Обновления важны для работы любой ОС. Он не только добавляет новые функции, но также включает функции оптимизации и безопасности. Всякий раз, когда вы получаете сообщение об ошибке «Синий экран», рекомендуется проверить наличие обновлений на ПК с Windows 10 или Windows 11. Наличие последних обновлений всегда важно. Чтобы проверить наличие обновлений на ПК с Windows, выполните следующие действия.
- Подключите свой компьютер к Интернету через Wi-Fi или Ethernet.
- Теперь запустите приложение «Настройки».
- Нажмите на опцию «Обновить» в приложении «Настройки». (Метод одинаков для Windows 10, а также для ПК с Windows 11)
- Теперь нажмите кнопку «Проверить наличие обновлений».
- Центр обновления Windows теперь начнет искать и загружать любые обновления, если они доступны.
- После установки обновлений может потребоваться перезагрузить компьютер.
- Перезагрузите компьютер и продолжайте использовать его в обычном режиме.
- Если вы не видите ошибку синего экрана, это означает, что проблема устранена.
- По какой-то причине, если проблема все еще не устранена, вы можете попробовать другие методы, упомянутые ниже.
- Также обратите внимание, что причиной синего экрана может быть какая-то другая проблема.
Удаляйте программы правильно
Существует множество способов удаления программ, и они работают безупречно. Однако, когда дело доходит до удаления антивирусных программ, рекомендуется удалять их правильно и правильно. Когда эти программы удаляются неправильно, некоторые следы этих программ могут вызвать проблемы с вашей ОС, что может привести к ошибке «синий экран».
Итак, что вы делаете, чтобы правильно удалить эти программы? Вы используете инструменты удаления. Не просто какие-либо инструменты для удаления программ, а настоящие инструменты, выпущенные антивирусной компанией. Эти инструменты — лучший способ удалить антивирусную программу из вашей системы. Использование этих легкодоступных инструментов важно и помогает избежать случайного появления ошибки в вашей системе.
Обновите драйверы устройств
Чтобы ваше оборудование работало и взаимодействовало с ОС, для него требуются драйверы. Они действуют как основное средство связи между вашим оборудованием и ОС. Устаревшие драйверы иногда могут приводить к тому, что устройство не работает должным образом, и, следовательно, появляется ошибка синего экрана. Выполните следующие действия, чтобы проверить наличие обновлений драйверов.
- Откройте меню «Пуск» и введите «Диспетчер устройств».
- Теперь выберите оборудование, для которого вы хотите обновить драйвер.
- Щелкните его правой кнопкой мыши и выберите параметр «Обновить драйвер» в контекстном меню.
- Выберите параметр «Автоматический поиск драйвера».
- Эта опция теперь начнет поиск последних доступных версий драйвера для конкретного оборудования.
- Если какой-либо драйвер был найден, он сразу же начнет загрузку и установку драйвера в вашу систему.
- После того, как вы обновили оборудование, которое, по вашему мнению, могло вызывать синий экран, перезагрузите систему.
- После перезапуска системы просто используйте систему и посмотрите, появляется ли ошибка синего экрана.
- Если вы не получаете сообщение об ошибке, это означает, что проблема устранена. Если нет, возможно, вам придется выполнить следующие шаги.
Запустить сканирование жесткого диска
Иногда высока вероятность того, что жесткий диск вызывает проблемы в системе. Это может быть связано со многими факторами, такими как поврежденные файлы, отсутствующие файлы или даже проблемы с образом системы. Есть несколько командных строк, которым вы можете следовать, чтобы решить и исправить эту ошибку синего экрана, вызванную жестким диском или, возможно, даже из-за поврежденных файлов.
- В меню «Пуск» введите «Командная строка».
- Когда вы найдете его, выберите его и обязательно запустите от имени администратора.
- Теперь вы можете ввести sfc/scannow.
- Что делает эта команда, так это начинает сканировать, а также исправлять любые поврежденные файлы операционной системы.
- После завершения процесса вы можете перезагрузить систему.
Вы также можете использовать командную строку DISM для получения исправлений для различных файлов образа Windows и файлов утилиты Full flash. Просто запустите командную строку от имени администратора. Просто введите следующее:
- DISM / Online / Cleanup-Image / RestoreHealth
- Это начнет очищать любые поврежденные файлы изображений или обновления, которые могут быть причиной этого синего экрана. После завершения очистки вам необходимо проверить наличие обновлений, если они доступны, и установить их, чтобы устранить проблему.
Используйте встроенные параметры устранения неполадок
В Windows 10 есть множество вариантов устранения неполадок, которые вы можете выбрать. Одним из важных является средство устранения неполадок синего экрана. Использование этого средства устранения неполадок поможет определить, какие проблемы возникают, и, в конечном итоге, даже попытаться решить проблему. Обратите внимание, что средство устранения неполадок с синим экраном на данный момент доступно только для ПК под управлением Windows 10.
- Запустите приложение «Настройки» на своем ПК и убедитесь, что вы подключены к Интернету.
- Теперь нажмите «Обновление и безопасность» в приложении «Настройки».
- Выберите «Устранение неполадок» в меню слева.
- Под заголовком «Найти и устранить проблемы» вы увидите параметр «Синий экран».
- Выберите его и нажмите кнопку «Запустить средство устранения неполадок».
- Теперь средство устранения неполадок начнет показывать различные варианты, из которых вам нужно будет щелкнуть и выбрать.
- После того, как средство устранения неполадок выполнит поиск проблем, вы сможете увидеть решения, которые можно применить для немедленного устранения проблемы.
- Если вы все еще сталкиваетесь с ошибкой синего экрана на ПК с Windows, попробуйте другие методы, описанные ниже.
Выполните сброс системы
Теперь, если вы все еще не можете решить проблему с синим экраном, было бы целесообразно просто выполнить сброс настроек на вашем ПК с Windows. Вы должны знать, что выполнение сброса к заводским настройкам приведет к полному удалению всех ваших данных, файлов и установленных программ из системы. Поэтому убедитесь, что вы сделали резервную копию всех своих данных, прежде чем приступать к перезагрузке компьютера.
Для Windows 10
- Нажмите кнопку «Пуск» на ПК с Windows 10.
- Теперь запустите приложение «Настройки» на своем ПК.
- Выберите параметр «Обновление и безопасность» в приложении «Настройки».
- Теперь выберите Восстановление.
- Вы увидите опцию «Сбросить этот компьютер». Нажмите кнопку «Начать».
- Выберите опцию «Удалить все».
- Сейчас начнется остальной процесс. Завершение процесса может занять некоторое время, но сброс будет выполнен до заводских настроек. Тем временем убедитесь, что ваша система подключена к сети до завершения сброса и настройки.
Для Windows 11
- Запустите меню «Пуск» и запустите приложение «Настройки».
- Выделив параметр «Система», прокрутите и выберите параметр «Восстановление».
- Под заголовком «Параметры восстановления» вы найдете параметр «Сбросить этот компьютер».
- Нажмите кнопку «Сбросить ПК».
- Теперь выберите опцию «Удалить все».
- Процесс сброса начнется сразу
- После завершения сброса перейдите к экрану начальной настройки и используйте систему.
- Теперь вы не должны сталкиваться с ошибкой «синий экран» на ПК с Windows.
Проверьте свое оборудование
Если вы, возможно, недавно обновили свою систему, установив новую оперативную память или накопители, есть вероятность, что новое оборудование вызывает некоторые проблемы с вашей ОС, что приводит к ошибке «Синий экран». Было бы лучше удалить недавно установленное оборудование, чтобы проверить, решает ли это проблемы. Иногда новое оборудование требует, чтобы на нем были установлены последние версии драйверов, поэтому рекомендуется проверять наличие обновлений драйверов для нового оборудования.
Заключение
И это важные шаги, которые вы должны выполнить, когда у вас возникнет какая-то проблема, такая как синий экран смерти Driver Overrun Stack Buffer. Вы также должны понимать, что иногда это также может быть результатом вируса, поэтому рекомендуется использовать Защитник Windows для сканирования ваших систем или, возможно, даже использовать стороннее антивирусное программное обеспечение, такое как Malware bytes, для сканирования и исправления чего-либо неправильного. это могло произойти на вашем ПК.
При запуске компьютере на Windows 10 некоторые пользователи могут сталкиваться с синим экраном смерти DRIVER OVERRAN STACK BUFFER. Как правило, данный BSoD возникает во время или после установки крупного обновления для системы. В сообщении критической ошибки могут указываться такие файлы, как ntoskrnl.exe, hal.dll, nvlddmkm.sys и другие.
Содержание
- DRIVER OVERRAN STACK BUFFER
- Метод №1 Использование онлайн-версии средства устранения ошибок типа «синий экран»
- Метод №2 Удаление недавно установленных драйверов и ПО
- Метод №3 Обновление драйверов
- Метод №4 Запуск средства проверки памяти Windows
- Метод №5 Возвращение ПК в исходное состояние
DRIVER OVERRAN STACK BUFFER
Ниже вы найдете ряд методов, которые были опробованы множеством пользователей по всему Интернету. Мы рекомендуем выполнять их в том порядке, в котором они указаны.
Метод №1 Использование онлайн-версии средства устранения ошибок типа «синий экран»
Не можете войти в свою ОС из-за DRIVER OVERRAN STACK BUFFER? Раздобудьте установочный диск с соответствующей версией Windows и зайдите в свою систему в безопасном режиме. Далее перейдите по этой ссылке на официальный сайт Microsoft. Тут вы найдете подробное руководство от самих разработчиков, которое поможет вам избавиться от синего экрана смерти.
Метод №2 Удаление недавно установленных драйверов и ПО
Не так давно установили новый драйвер, какое-то ПО или крупное обновление для ОС? Тогда вы определенно хотите избавиться от него, потому как именно оно могло вызвать появление данного BSoD’а. Давайте предположим, что в вашем случае виновником является драйвер.
- Нажмите Windows+R для вызова окошка «Выполнить»;
- пропишите в пустой строчке devmgmt.msc и нажмите Enter;
- дважды кликните на нужное вам устройство, чтобы открыть его свойства;
- перейдите во вкладку «Драйвер» и нажмите на кнопку «Откатить»;
Заметка: если у вас нет опции «Откатить», то вам потребуется удалить драйвер для устройства, а затем обновить конфигурацию оборудования системы, чтобы она нашла удаленное устройство и задействовала для него общий драйвер (a generic driver).
- перезагрузите компьютер в обычном режиме.
Чтобы избавиться от недавно установленного обновления, вам точно также нужно войти в систему в безопасном режиме, после чего сделать следующее:
- нажмите Windows+S;
- напишите «Панель управления» и выберите найденный компонент;
- перейдите в раздел «Программы и компоненты»;
- кликните на строчку «Просмотри установленных обновлений»;
- удалите последнее обновление и перезагрузите компьютер.
Если дело заключалось в проблемном драйвере/обновлении, то синий экран смерти DRIVER OVERRAN STACK BUFFER должен исчезнуть, как только вы избавитесь от него.
Метод №3 Обновление драйверов
В некоторых случаях устаревшие драйвера могут вызывать самые разные проблемы для системы, включая и синие экраны смерти. Мы рекомендуем вам снова зайти в безопасный режим своей Windows и обновить как можно большее количество драйверов. Сделать это можно через тот же Диспетчер устройств либо при помощи установщиков, скачанных с официальных сайтов производителей устройств.
Метод №4 Запуск средства проверки памяти Windows
DRIVER OVERRAN STACK BUFFER легко может возникать из-за каких-то неполадок с памятью компьютера. К счастью, в Windows есть средство проверки памяти, при помощи которого вы сможете определить, есть ли у вашей RAM проблемы.
- Нажмите на клавиатуре Windows+S;
- напишите «Средство проверки памяти Windows» и выберите найденное средство;
- кликните на «Выполнить перезагрузку и проверку (рекомендуется)»;
- компьютер перезагрузится и начнется проверка.
Тут вы поймете, наблюдаются ли какие-то неполадки с оперативной памятью или нет. Возможно, вам и вовсе придется раскошелиться на новую планку оперативки — бывает и такое.
Метод №5 Возвращение ПК в исходное состояние
Ничего не получается? Тогда мы рекомендуем вам попросту вернуть свой компьютер в исходное состояние. Да, кое-какие данные будут удалены, но, по крайней мере, вы вернете свой ПК в работоспособное состояние. Вернуть компьютер в исходное состояние можно через параметры системы в безопасном режиме либо в среде восстановления (Windows RE) установочного носителя, если у вас в принципе не получается зайти в ОС. После данной процедуры синий экран смерти DRIVER OVERRAN STACK BUFFER точно исчезнет.
BSOD или синий экран смерти DRIVER OVERRAN STACK BUFFER с цифровым стоп-кодом 0x000000F7 возникает на всех сборках Windows, начиная от Windows 7 и заканчивая Windows 10. По официальной версии Microsoft ошибка 0x000000F7: DRIVER OVERRAN STACK BUFFER появляется по причине драйвера подключенного оборудования. Однако, как показывает анализ зарубежных источников, синий экран DRIVER_OVERRAN_STACK_BUFFER может быть вызван конфликтом видеокарты с подключенным оборудованием или программным обеспечением. Также в ряде случаев такая ошибка появляется при проблемах с жестким диском и оперативной памятью, при заражении системы вирусами, а также при неверных настройках BIOS.
Поскольку единой и точной причины неполадки на официальном сайте Майкрософт не названо, то рекомендуем включить малый дамп памяти и проанализировать его с помощью программы BlueScreenView, а далее воспользоваться следующими рекомендациями.
Читайте также: Методы исправления синего экрана смерти 0x000000F6: PCI VERIFIER DETECTED VIOLATION
Как исправить ошибку 0x000000F7: DRIVER_OVERRAN_STACK_BUFFER?
Если вы используете Windows 10, то при появлении синего экрана смерти 0x000000F7: DRIVER OVERRAN STACK BUFFER, разработчики Майкрософт рекомендуют установить все обновления, а также обновить саму сборку до следующей версии.
Также для Windows 10 нужно обновить видеодрайвера. Достаточно часто на новую операционную систему криво ложатся драйвера от встроенных видеоускорителей. Поэтому стоит открыть «Диспетчер устройств» (Win+R, devmgmt.msc) и развернуть ветку «Видеоадаптеры» и нажать на названии встроенной видеокарты правой кнопкой мыши и выбрать «Обновить драйвера».
Далее нужно выбрать «Выполнить поиск драйверов на этом компьютере».
Указываем путь к ранее загруженному драйверу.
ВАЖНО! Драйвер нужно скачать с официального сайта производителя видеокарты или материнской платы (ноутбука). Не рекомендуем загружать ПО со сторонних ресурсов, так как драйвера могут быть заражены, не подходить под версию и разрядность операционной системы.
В случае, если у вас установлено несколько видеокарт, то нужно отключить одну из них и проверить ПК на BSOD. Возможно, видеокарты конфликтуют между собой. Тогда придется обновить драйвера к обоим устройствам, или же отключить один из ускорителей.
В случае, если ошибка 0x000000F7 появляется на Windows 7 и других сборках, то кроме обновления ОС и переустановки драйверов для видеокарты, стоит выполнить еще и ряд следующих действий:
• Проверяем Windows на вирусы и вредоносные программы. Для этого стоит скачать лечащую утилиту Dr.Web Curelt или воспользоваться платным антивирусом, который имеет обновленные вирусные базы.
• После нужно просканировать систему на целостность системных файлов. Для этого нужно запустить командную строку с правами Администратора и ввести sfc /scannow.
• После проверки Windows 7 и выше на целостность системных файлов, стоит проверить на актуальность все установленные драйвера. Для этого нужно развернуть все древовидное меню в «Диспетчере устройств» и проверить, нет ли возле какого-то элемента значка с восклицательным или вопросительным знаком, который указывает на проблемы с ПО или самим устройством. Если таков значок имеется, то нужно нажать на элементе правой кнопкой мыши и выбрать «Удалить».
• Далее перезагружаем ПК. Система должна самостоятельно обнаружить устройство и подтянуть к нему драйвера.
Важно отметить, что если в «Диспетчере устройств» ошибка драйвера не отображается, то стоит обновить все установленные драйвера. Для этого можно использовать специальные программы, на подобие Driver Booster, DriverPack Solution, Driver Hub и т д или же по очереди вручную обновить ПО.
Если обновление драйверов не помогло исправить неполадку, то рекомендуем проверить, какая программа была установлена последней. Возможно, проблема в софте. Для этого нужно открыть «Панель управления», «Программы и компоненты» и отсортировать софт по дате установки.
Удаляем последнюю установленную программу или ту, которая была обновлена последней.
ВАЖНО! Если какая-то программа для вас очень важна, то нужно её переустановить с правами Администратора и в режиме совместимости (если это старый софт). Также exe-файл нужно скачать с официального сайта разработчика программы или игры.
На некоторых зарубежных форумах пользователи отмечали, что ошибка 0x000000F7: DRIVER OVERRAN STACK BUFFER может появиться по причине повреждения жесткого диска. Проверить накопитель на ошибки можно с помощью командной строки с правами Администратора, ввел команду chkdsk /?, а далее ввел букву для проверки или исправления ошибки.
Однако кроме этой стандартной команды мы рекомендуем выполнить глубокую проверку накопителя на предмет бэдов (битых секторов). Для этого стоит скачать программу Victoria HDD, которую стоит запускать с правами Администратора (без прав выдает ошибку).
Программа проверит жесткий диск на битые и медленно читающиеся сектора. Если ошибки есть, придется либо программно отсечь участок с бэдами в ущерб месту на жестком диске, но сохранить накопитель, либо приобрести новый жесткий диск.
Также некоторые пользователи отмечали, что синий экран смерти появляется по причине сбоев в работе оперативной памяти. Первое, что можно сделать, это переставить модули местами. Для этого нужно выключить ПК, отключить от сети и на некоторое время зажать кнопку питания, чтобы снять остатки заряда с конденсаторов. После открываем боковую крышку системного блока и с помощью защелок отключаем модули. Стоит ОЗУ держат за боковые ребра, не касаясь чипов памяти и элементов распайки.
После чистим контакты ОЗУ канцелярским ластиком. Вставляем модули на место и включаем ПК. Некоторое время тестируем систему. Далее модули стоит поменять местами и также протестировать.
Для более глубокой проверки модулей оперативной памяти стоит скачать и записать на флешку или диск программу MemTest86. После выставляем в BIOSе приоритетность загрузки с носителя, а не жесткого диска. Запускаем ПК, появится окно программы. Нажимаем на кнопку «Старт» и тестируем модули несколько проходов. Желательно прогнать ОЗУ до 8 раз.
ВАЖНО! Если вы до появления ошибки 0x000000F7: DRIVER_OVERRAN_STACK_BUFFER разгоняли планки ОЗУ, то все настройки стоит сбросить до заводских. Возможно, ваш ПК не тянет или возникает конфликт между устройствами.
Если же избавиться от вышеуказанной ошибки описанными способами не удаётся, то стоит воспользоваться точками восстановления системы или вовсе переустановить Windows, предварительно провел полную диагностику установленного оборудования.
| Номер ошибки: | Ошибка 0xF7 | |
| Название ошибки: | DRIVER_OVERRAN_STACK_BUFFER | |
| Описание ошибки: | The DRIVER_OVERRAN_STACK_BUFFER bug check has a value of 0x000000F7. This indicates that a driver has overrun a stack-based buffer. | |
| Шестнадцатеричный код: | 0x000000F7 | |
| Разработчик: | Microsoft Corporation | |
| Программное обеспечение: | Windows Operating System | |
| Относится к: | Windows XP, Vista, 7, 8, 10, 11 |
Проблемы 0xF7 с 0x000000F7, которые приводят к ошибке типа «синий экран» (BSOD) чаще всего возникают из-за повреждённых или отсутствующих драйверов устройства для Windows 10 или из-за неисправного оборудования. Как правило, самый лучший и простой способ устранения ошибок, связанных с файлами 0xF7, является замена файлов.
Классические проблемы DRIVER_OVERRAN_STACK_BUFFER
Проблемы DRIVER_OVERRAN_STACK_BUFFER также известны как ошибки синего экрана смерти (BSOD):
- «Обнаружена проблема: DRIVER_OVERRAN_STACK_BUFFER вызвал проблему и завершение работы Windows, чтобы предотвратить повреждение. «
- «: (Извините, ваш компьютер столкнулся с проблемой с DRIVER_OVERRAN_STACK_BUFFER и нуждается в перезагрузке сейчас. «
- «0x000000D1: IRQL_НЕТ_ЛЕС_РАВНО — DRIVER_OVERRAN_STACK_BUFFER»
- «STOP 0x0000001E: KMODE_EXCEPTION_NOT_HANDLED – DRIVER_OVERRAN_STACK_BUFFER»
- «STOP 0×00000050: PAGE_FAULT_IN_NONPAGED_AREA – DRIVER_OVERRAN_STACK_BUFFER»
В большинстве случаев после установки нового оборудования или программного обеспечения возникнут ошибки синего экрана DRIVER_OVERRAN_STACK_BUFFER. В основном ошибки, связанные с DRIVER_OVERRAN_STACK_BUFFER, возникают в процессе установки Windows, во время загрузки программного или аппаратного обеспечения, связанного с Microsoft Corporation, во время последовательности загрузки драйвера устройства, связанного с Windows, или завершения/запуска Windows. Запись ошибок Blue Screen DRIVER_OVERRAN_STACK_BUFFER, связанных с Windows, имеет решающее значение для обнаружения неисправностей и ретрансляции обратно в Microsoft Corporation для вариантов ремонта.
Корень проблем DRIVER_OVERRAN_STACK_BUFFER
Ошибки Blue Screen DRIVER_OVERRAN_STACK_BUFFER часто вызваны связанными проблемами с оборудованием, программным обеспечением, драйвером устройства или прошивкой. Они могут быть связаны с оборудованием Windows или Microsoft Corporation, но не всегда.
В частности, проблемы DRIVER_OVERRAN_STACK_BUFFER, вызванные:
- Устаревшие, неправильно настроенные или поврежденные драйверы устройств Windows.
- Недопустимые (поврежденные) записи реестра DRIVER_OVERRAN_STACK_BUFFER, связанные с DRIVER_OVERRAN_STACK_BUFFER /Windows.
- Вредоносные программы или заражение вирусами повреждают DRIVER_OVERRAN_STACK_BUFFER.
- Ошибка DRIVER_OVERRAN_STACK_BUFFER изMMicrosoft Corporation аппаратных конфликтов после новой установки.
- Удалены или повреждены системные файлы (DRIVER_OVERRAN_STACK_BUFFER) после установки Windows или драйвера.
- Повреждение диска, вызывающее ошибку DRIVER_OVERRAN_STACK_BUFFER STOP.
- Ошибка DRIVER_OVERRAN_STACK_BUFFER STOP, созданная в результате повреждения оперативной памяти.
Продукт Solvusoft
Загрузка
WinThruster 2022 — Проверьте свой компьютер на наличие ошибок.
Совместима с Windows 2000, XP, Vista, 7, 8, 10 и 11
Установить необязательные продукты — WinThruster (Solvusoft) | Лицензия | Политика защиты личных сведений | Условия | Удаление
Ошибки типа «синий экран» в базе знаний
Идентификатор статьи:
120343
Автор статьи:
Последнее обновление:
Популярность:
star rating here
Загрузка (Исправление ошибки)
Обновлено 2023 января: перестаньте получать сообщения об ошибках и замедлите работу вашей системы с помощью нашего инструмента оптимизации. Получить сейчас в эту ссылку
- Скачайте и установите инструмент для ремонта здесь.
- Пусть он просканирует ваш компьютер.
- Затем инструмент почини свой компьютер.
Многие пользователи Windows обнаружили ошибку «синий экран смерти» (BSOD) с надписью «DRIVER_OVERRAN_STACK_BUFFER» сообщение об ошибке. Ошибка обычно возникает случайно или при запуске определенных игр, а в некоторых из них эта ошибка возникает довольно часто.
Ошибка DRIVER_OVERRAN_STACK_BUFFER «синий экран» имеет значение 0x000000F7, что указывает на то, что драйвер переполнил буфер пакета. Драйвер перезаписывает пакетный буфер (или локальную переменную) таким образом, чтобы был перезаписан адрес возврата функции и пропущен на любой адрес, если функция была возвращена.
Это классическая хакерская атака на переполнение буфера. Система была отключена, чтобы злоумышленник не смог ее контролировать. В этой ситуации ваш компьютер практически не работает. И вы, вероятно, думаете, что делать, чтобы избавиться от этой ошибки. Узнайте больше о решениях, перечисленных ниже:
Установка последних обновлений Windows
Ошибки Blue Screen of Death могут быть вызваны аппаратными и программными проблемами, и для решения этой проблемы настоятельно рекомендуем загрузить последние обновления Windows 10.
Многие из этих обновлений исправляют аппаратные и программные проблемы, но они исправить некоторые дыры в безопасности, Поэтому мы настоятельно рекомендуем вам использовать Центр обновления Windows и загружать последние обновления, если вы хотите, чтобы ваш компьютер был безопасным и безошибочным.
Использование утилит SFC и DISM
Обновление за январь 2023 года:
Теперь вы можете предотвратить проблемы с ПК с помощью этого инструмента, например, защитить вас от потери файлов и вредоносных программ. Кроме того, это отличный способ оптимизировать ваш компьютер для достижения максимальной производительности. Программа с легкостью исправляет типичные ошибки, которые могут возникнуть в системах Windows — нет необходимости часами искать и устранять неполадки, если у вас под рукой есть идеальное решение:
- Шаг 1: Скачать PC Repair & Optimizer Tool (Windows 10, 8, 7, XP, Vista — Microsoft Gold Certified).
- Шаг 2: Нажмите «Начать сканирование”, Чтобы найти проблемы реестра Windows, которые могут вызывать проблемы с ПК.
- Шаг 3: Нажмите «Починить все», Чтобы исправить все проблемы.
Когда вы впервые обнаружили ошибку DRIVER_OVERRAN_STACK_BUFFER, перезагрузите компьютер и выполните следующие действия:
Запустите утилиты sfc / scannow и DISM;
Отключите антивирусную защиту;
Отключите все внешние устройства и оставьте только мышь и клавиатуру;
Установите все доступные обновления Windows;
Использование Windows 10 Recovery Drive
- Включите компьютер и вставьте загрузочный DVD-диск Windows 10 или USB-накопитель с правильно настроенной конфигурацией.
- Это не обязательно должен быть ваш оригинальный DVD с Windows 10, потому что он вам не нужен для активации вашей версии Windows только для доступа к определенным настройкам.
- Начните с только что вставленного диска, перезагрузив компьютер после его установки, и следуйте инструкциям.
- Откроется окно конфигурации Windows, в котором вам будет предложено ввести настройки языка, времени и даты.
- Выберите опцию Восстановить компьютер ниже после продолжения.
- Расширенные параметры загрузки открываются в кратчайшие сроки.
Запуск сканирования на наличие вредоносных программ
Если ваш компьютер заражен вредоносным ПО, ошибка DRIVER_OVERRAN_STACK_BUFFER также может возникнуть, поскольку вредоносное ПО может повредить или удалить поврежденные файлы. Запустите антивирусное программное обеспечение, которое вы установили, затем запустите сканирование на наличие вредоносных программ и очистите найденное вредоносное ПО. Если нет антивирусной программы, вы можете скачать и установить ее.
Удаление неисправного программного обеспечения
Если ошибка возникает сразу после установки приложения или установки нового драйвера, эта новая программа может вызвать ошибку.
Чтобы удалить вновь установленное приложение из меню «Пуск», нажмите «Удалить» и выберите «Программы и компоненты».
Откроется окно для удаления или изменения программы, выберите программу, которую вы хотите установить, и удалите ее.
Пользователи также сообщили, что плагин отчетов для Internet Explorer может вызвать ошибку DRIVER_OVERRAN_STACK_BUFFER. Другим приложением, которое может вызвать эту ошибку, является блокировка папки, поэтому мы рекомендуем удалить ее с компьютера.
CCNA, веб-разработчик, ПК для устранения неполадок
Я компьютерный энтузиаст и практикующий ИТ-специалист. У меня за плечами многолетний опыт работы в области компьютерного программирования, устранения неисправностей и ремонта оборудования. Я специализируюсь на веб-разработке и дизайне баз данных. У меня также есть сертификат CCNA для проектирования сетей и устранения неполадок.
Сообщение Просмотров: 142
Skip to content
Как убрать DRIVER_OVERRAN_STACK_BUFFER (0x000000F7)?

Как убрать « DRIVER_OVERRAN_STACK_BUFFER» ( 0x000000F7)?
На компьютере или ноутбуке под управлением Windows появился «синий экран смерти»? После появления сообщения «
DRIVER_OVERRAN_STACK_BUFFER» (
0x000000F7) система перезагружается? Ищите как исправить
0x000000F7: «
DRIVER_OVERRAN_STACK_BUFFER»?
Как просмотреть информацию об ошибках, исправить ошибки в Windows 10, 8 или 7
Причины появления ошибки
- На жестком диске компьютера или ноутбука не достаточно места. Для правильной работы ОС Windows 10 на системном диске должно быть свободно 2 — 10 ГБ.
- На компьютер был установлен не совместимый BIOS или прошивка была повреждена.
- Установлены не совместимые с ОС драйвера устройств.
- Реестр Windows был поврежден или удален. Возможно в результате очистки были удалены системные ключи реестра.
- Ативирусное программное обеспечение или компьютерные вирусы могут заблокировать системные файлы или удалить важные ключи реестра.
- В результате ошибок в работе программы для резервного копирования.
- В результате обновления ОС Windows.
Актуально для ОС: Windows 10, Windows 8.1, Windows Server 2012, Windows 8, Windows Home Server 2011, Windows 7 (Seven), Windows Small Business Server, Windows Server 2008, Windows Home Server, Windows Vista, Windows XP, Windows 2000, Windows NT.
Вот несколько способов исправления ошибки «
DRIVER_OVERRAN_STACK_BUFFER»:
Восстановите удаленные файлы
Часто появление BSoD ошибок приводит к утери важных файлов. Блокировка файлов компьютерными вирусами, ошибки в работе программ для резервного копирования, повреждение или перезапись системных файлов, ошибки файловой системы или наличие битых секторов диска – это не далеко полный список причин удаления данных.
Исправление соответствующих ошибок восстановит работоспособность устройства, но не всегда восстановит повреждённые или утерянные файлы. Не всегда имеется возможность устранить ту или иную ошибку без форматирования диска или чистой установки операционной системы, что также может повлечь за собой утерю файлов.
Загрузите бесплатно и просканируйте ваше устройство с помощью Hetman Partition Recovery. Ознакомьтесь с возможностями программы и пошаговой инструкцией.

Программа для восстановления данных
Запустите компьютер в «безопасном режиме»
Если ошибка «DRIVER_OVERRAN_STACK_BUFFER» (0x000000F7) возникает в момент загрузки Windows и блокирует любую возможность работы с системой, попробуйте включить компьютер в «безопасном режиме». Этот режим предназначен для диагностики операционной системы (далее ОС), но функционал Windows при этом сильно ограничен. «Безопасный режим» следует использовать только если работа с системой заблокирована.

Чтобы запустить безопасный режим сделайте следующее:
- Перейдите в меню Пуск и выберите Параметры.
- В открывшемся окне параметров перейдите в меню Обновление и Безопасность и выберите раздел Восстановление.
- В разделе Восстановление найдите Особые варианты загрузки и нажмите кнопку Перезагрузить сейчас.
- После этого Windows перезагрузится и предложит выбрать следующее действие. Выберите Поиск и устранение неисправностей.
- В меню Поиск и устранение неисправностей кликните на Дополнительные параметры, далее — Параметры загрузки.
- Далее Windows уведомит вас о том, что компьютер можно перезагрузить с использованием дополнительных параметров загрузки. Укажите — Включить безопасный режим. Нажмите Перезагрузить.
- После перезагрузки выберите Включить безопасный режим нажав клавишу F4.
Как загрузить Windows в безопасном режиме
Обновите драйвер через Диспетчер устройств
Вы установили новое аппаратное обеспечение на компьютере? Возможно вы начали использовать новое USB-устройство с вашим компьютером. Это могло привести к ошибке «DRIVER_OVERRAN_STACK_BUFFER». Если вы установили драйвер устройства используя диск, который поставляется вместе с ним, или использовали драйвер не c официального сайта Microsoft, то причина в нем. Вам придется обновить драйвер устройства, чтобы устранить эту проблему.

Вы можете сделать это вручную в диспетчере устройств Windows, для того выполните следующие инструкции:
- Нажмите кнопку Windows, затем введите диспетчер устройств с клавиатуры.
- Выберите Диспетчер устройств из списка.
- Просмотрите список категорий устройств, нажмите на стрелочку рядом с категорией вашего нового устройства. Драйвер может быть отмечен желтым треугольником.
- Кликните правой кнопкой мыши на имя устройства и нажмите Обновить драйвер.
- Далее откроется окно Мастера обновления драйверов с двумя опциями:
- Автоматический поиск обновленных драйверов. Windows проверит наличие наиболее подходящего драйвера для этого устройства в автоматическом режиме.
- Выполнить поиск драйверов на этом компьютере. Используйте эту опцию, что бы самостоятельно указать ОС файлы драйвера.
Перезагрузите компьютер после установки драйвера.
Используйте sfc /scannow для проверки всех файлов системы
Повреждение или перезапись системных файлов может привести к ошибке «DRIVER_OVERRAN_STACK_BUFFER». Команда sfc находит поврежденные системные файлы Windows и заменяет их.

- Нажмите кнопку Windows, затем введите cmd с клавиатуры.
- Правой кнопкой мышки кликните на CMD и запустите от имени администратора.
- В окне командной строки введите sfc /scannow и нажмите Enter.
Этот процесс может занять несколько минут.
Как восстановить системные файлы Windows 10
Проверьте диск с Windows на наличие ошибок командой chkdsk c: /f
Возможно к синему экрану с «DRIVER_OVERRAN_STACK_BUFFER» привела ошибка файловой системы или наличие битых секторов диска. Команда CHKDSK проверяет диск на наличие ошибок файловой системы и битых секторов. Использование параметра /f заставит программу автоматически исправлять найденные на диске ошибки, а параметр /r позволяет найти и «исправить» проблемные сектора диска. Для запуска следуйте инструкциям:

- Нажмите кнопку Windows, затем введите CMD с клавиатуры.
- Правой кнопкой мышки кликните на CMD и запустите от имени администратора.
- В окне командной строки введите chkdsk c: /f и нажмите Enter (используйте ту букву диска, на котором установлена ОС).
Дождитесь окончания процесса и перезагрузите компьютер.
Используйте режим совместимости со старой версией Windows
Отключите лишние программы из автозагрузки Windows
Программное обеспечение, вызывающее «DRIVER_OVERRAN_STACK_BUFFER» (0x000000F7), может быть прописано в автозагрузку Windows и ошибка будет появляться сразу после запуска системы без вашего участия. Удалить программы из автозагрузки можно с помощью Диспетчера задач.

- Загрузитесь в Безопасном режиме.
- Кликните правой кнопкой мышки на Панели задач, затем на пункте Диспетчер задач.
- Перейдите на вкладку Автозагрузка.
- Чтобы убрать ту или иную программу из автозагрузки выберите её из списка и отключите, нажав кнопку Отключить в правом нижнем углу окна.
Обратитесь в поддержку Microsoft
Microsoft предлагает несколько решений удаления ошибки «голубого экрана». «DRIVER_OVERRAN_STACK_BUFFER» (0x000000F7) можно убрать с помощью Центра обновления или обратившись в поддержку Windows.

- Перейдите на сайт технической поддержки Microsoft.
- Введите код и сообщение об ошибке в поисковую строку и следуйте найденным рекомендациям.
- Если вы не найдете готового решения, то задайте вопрос в сообществе — возможно вам ответит сертифицированный системный администратор.
Установите последние обновления системы
С обновлениями Windows дополняет базу драйверов, исправляет ошибки и уязвимости в системе безопасности. Загрузите последние обновления, что бы избавиться от ошибки «DRIVER_OVERRAN_STACK_BUFFER» (0x000000F7).

Запустить Центр обновления Windows можно следующим образом:
- Перейдите в меню Пуск и выберите Параметры.
- В окне Параметров перейдите в меню Обновление и Безопасность.
- Для установки последних обновлений Windows нажмите кнопку Проверка наличия обновлений и дождитесь окончания процесса их поиска и установки.

Рекомендуется настроить автоматическую загрузку и установку обновлений операционной системы с помощью меню Дополнительные параметры.
Чтобы включить автоматическое обновление системы необходимо запустить Центр обновления Windows:
- Перейдите в меню Пуск и выберите Параметры.
- В окне Параметров перейдите в меню Обновление и Безопасность и выберите подменю Центр обновления Windows. Для установки последних обновлений Windows нажмите кнопку Проверка наличия обновлений и дождитесь окончания процесса их поиска и установки.
- Перейдите в Дополнительные параметры и выберите, как устанавливать обновления — Автоматически.
Запустите проверку системы на вирусы
«Синий экран смерти» с ошибкой «DRIVER_OVERRAN_STACK_BUFFER» 0x000000F7 может вызывать компьютерный вирус, заразивший систему Windows.
Для проверки системы на наличие вирусов запустите установленную на компьютере антивирусную программу.

Современные антивирусы позволяют проверить как жесткие диски, так и оперативную память. Выполните полную проверку системы.
Выполните проверку оперативной памяти
Неполадки с памятью могут привести к ошибкам, потере информации или прекращению работы компьютера.
Прежде чем проверять оперативную память, отключите её из разъёма на материнской плате компьютера и повторно вставьте в него. Иногда ошибка DRIVER_OVERRAN_STACK_BUFFER» вызвана неправильно или не плотно вставленной в разъём планкой оперативной памяти, или засорением контактов разъёма.
Если предложенные действия не привели к положительному результату, исправность оперативной памяти можно проверить средствами операционной системы, с помощью средства проверки памяти Windows.
Запустить средство проверки памяти Windows можно двумя способами:
- С помощью Панели управления:
Перейдите в Панель управления / Система и безопасность / Администрирование. Запустите приложение Средство проверки памяти Windows.
- С помощью средства Выполнить:
Запустите средство Выполнить с помощью комбинации клавиш Windows + R. Наберите mdsched и нажмите Enter. После чего откроется средство проверки Windows.
Для начала проверки выберите один из предлагаемых вариантов, проверка оперативной памяти в соответствии с которым будет запущена после перезагрузки компьютера.
Если в результате проверки будут определены ошибки, исправить которые не представляется возможным, то такую память необходимо заменить (замене подлежит модуль памяти с неполадками).
Выполните «чистую» установку Windows
Если не один из перечисленных методов не помог избавиться от DRIVER_OVERRAN_STACK_BUFFER», попробуйте переустановить Windows. Для того чтобы выполнить чистую установку Windows необходимо создать установочный диск или другой носитель с которого планируется осуществление установки операционной системы.
Загрузите компьютер из установочного диска. Для этого может понадобиться изменить устройство загрузки в BIOS или UEFI для более современных компьютеров.
Следуя пунктам меню установщика укажите диск, на который вы хотите установить Windows. Для этого понадобится отформатировать его. Если вас не устраивает количество или размер локальных дисков, их можно полностью удалить и заново перераспределить.
Помните, что форматирование, удаление или перераспределения дисков удалит все файлы с жесткого диска.
После указания диска для установки Windows запуститься процесс копирования системных файлов и установки операционной системы. Во время установки от вас не потребуется дополнительных действий. В течении установки экран компьютера будет несколько раз гаснуть на непродолжительное время, и для завершения некоторых этапов установки компьютер будет самостоятельно перезагружаться.
В зависимости от версии Windows на одном из этапов от вас может понадобиться выбрать или внести базовые параметры персонализации, режим работы компьютера в сети, а также параметры учётной записи или создать новую.
После загрузки рабочего стола чистую установку Windows можно считать законченной.
Примечание. Прежде чем приступить к выполнению чистой установки Windows заранее побеспокойтесь о наличии драйверов ко всем установленным устройствам и сохранности ваших файлов. Загрузите и сохраните драйвера на отдельный носитель информации, а для важных данных создайте резервную копию.
Как сбросить Windows 10 к исходному состоянию
Как сбросить Windows 10, 8, 7 если компьютер не загружается