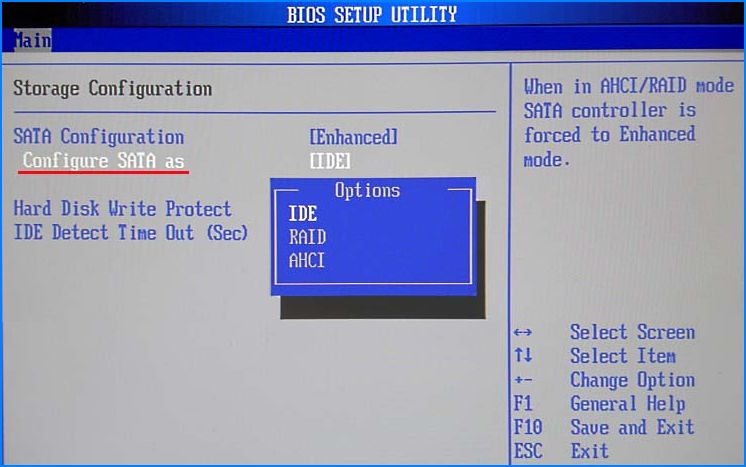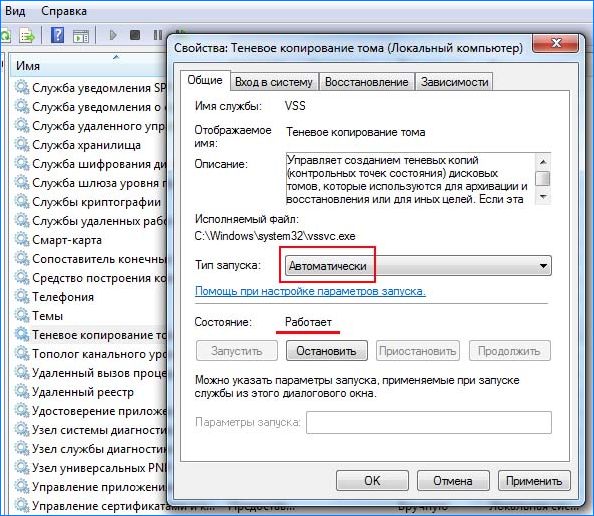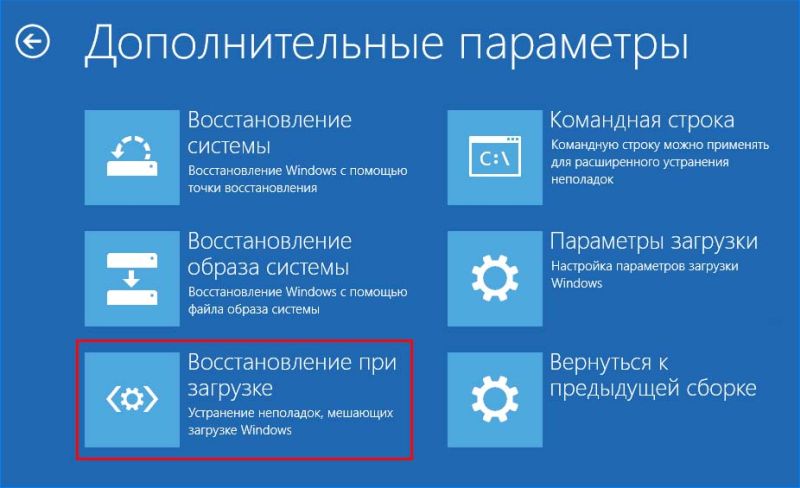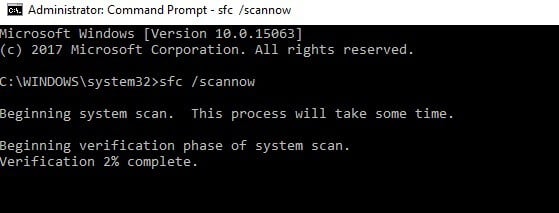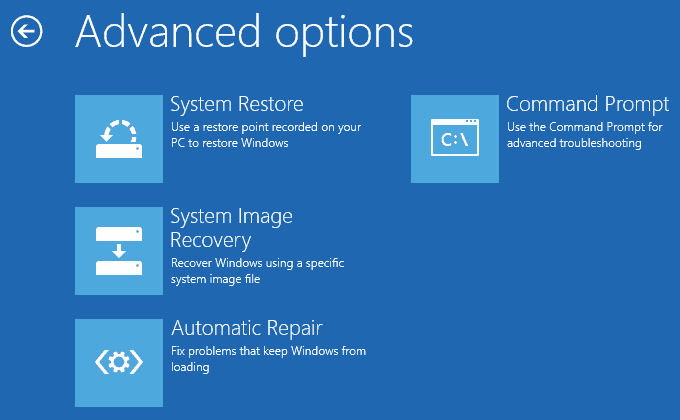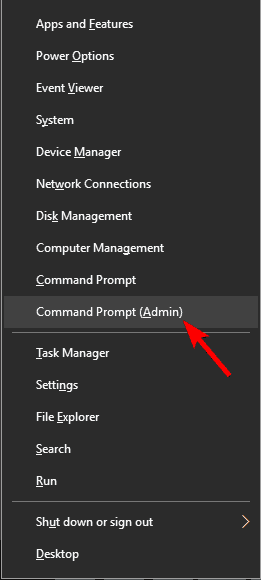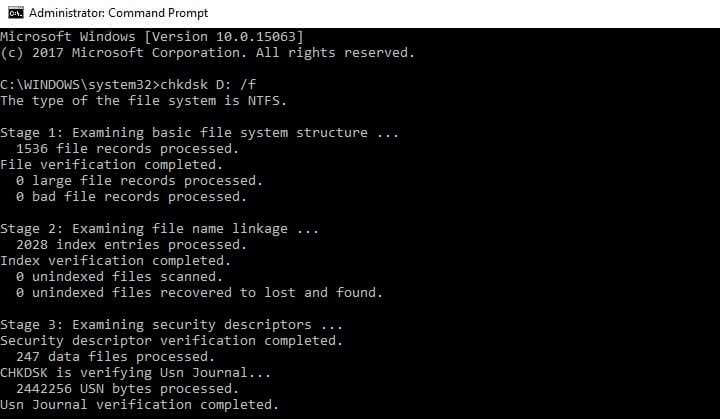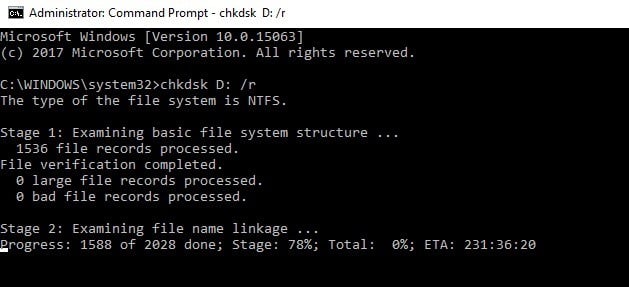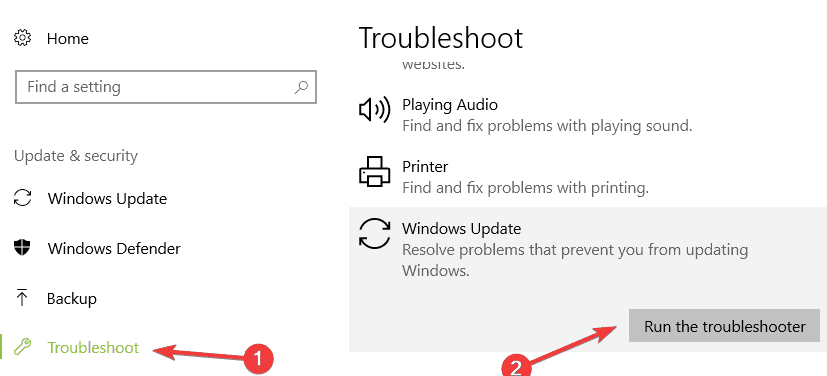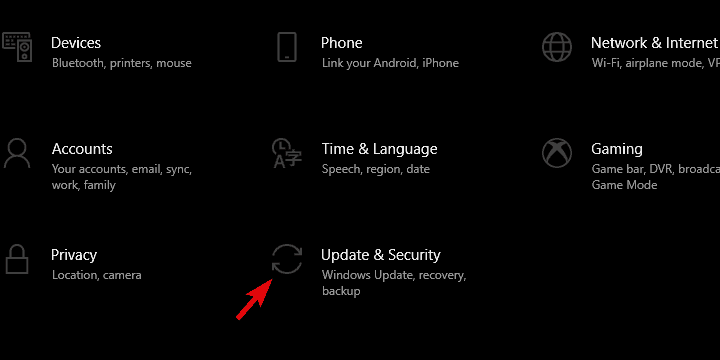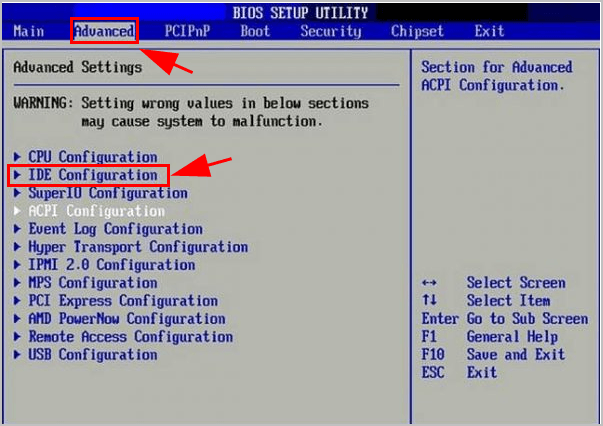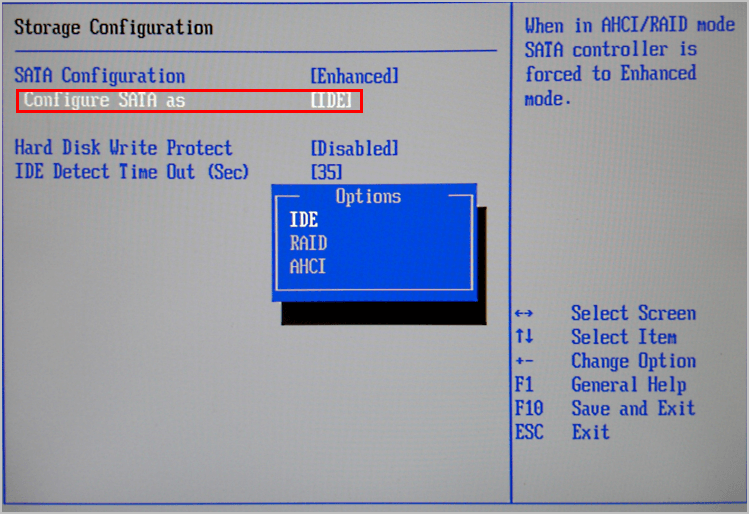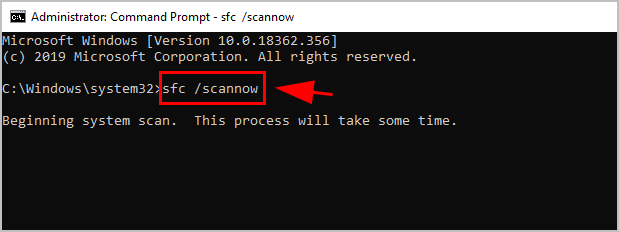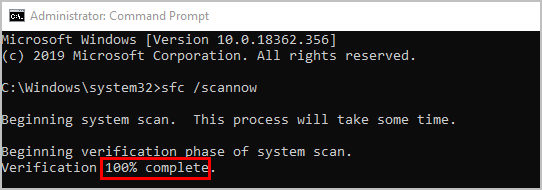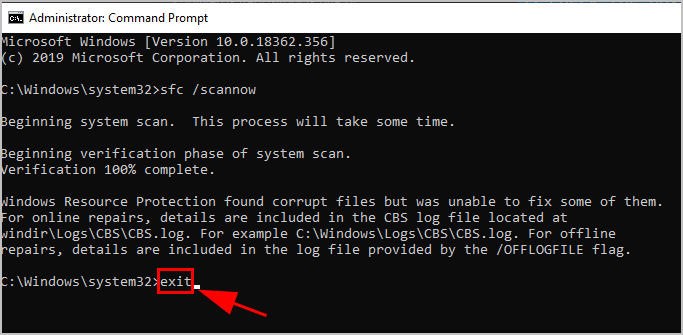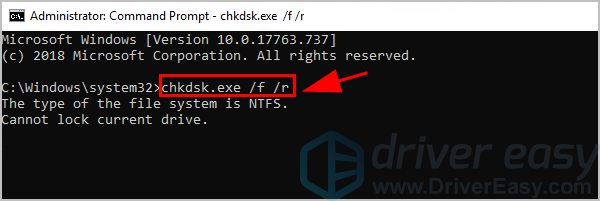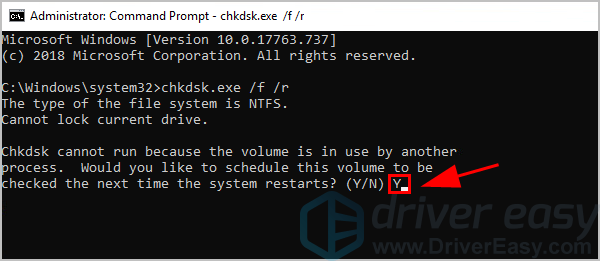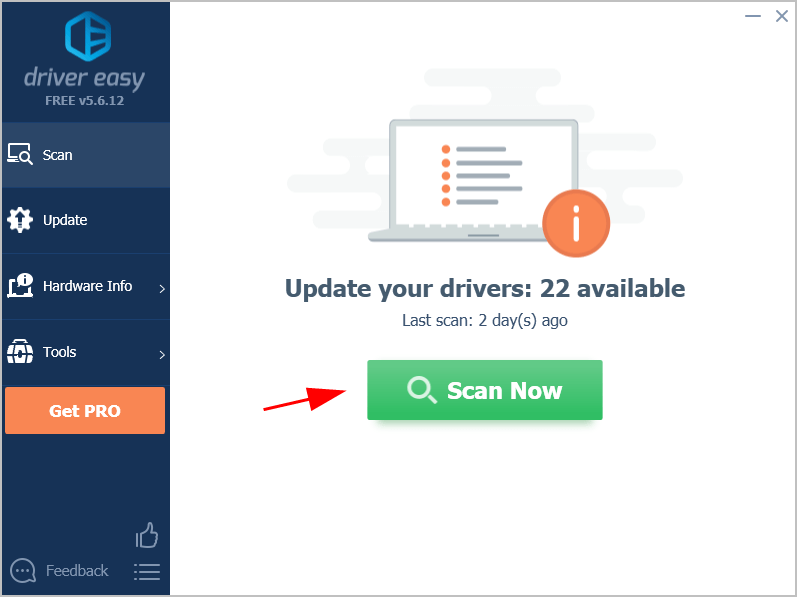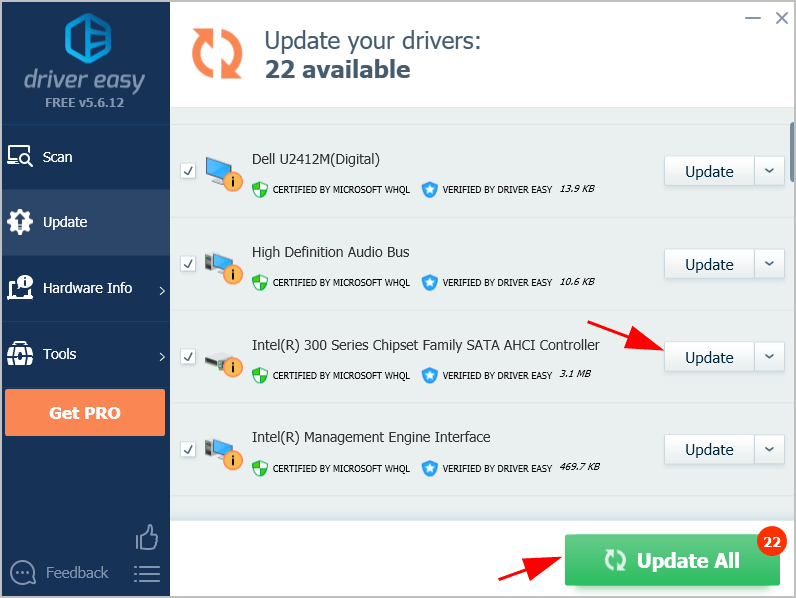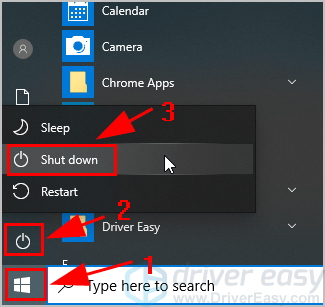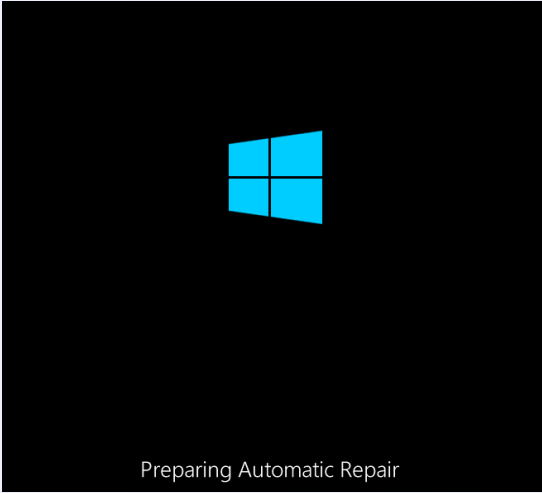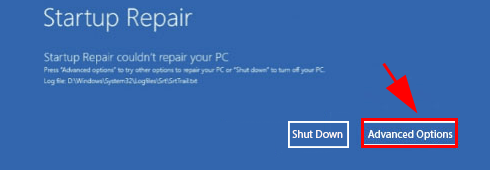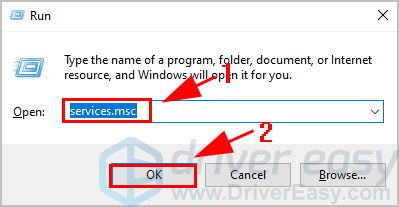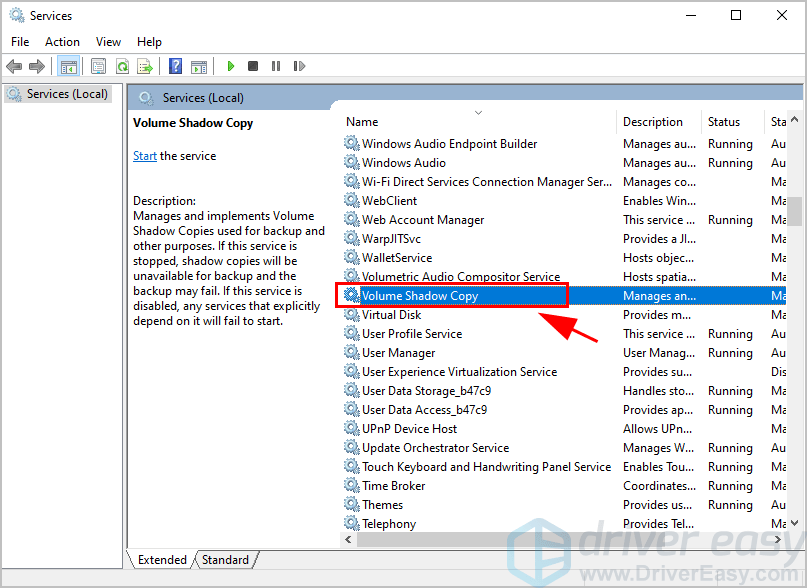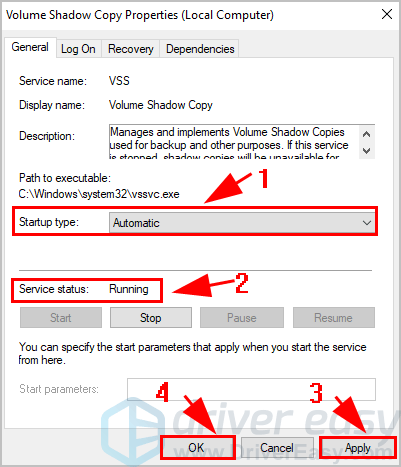С ошибкой DRIVER PNP WATCHDOG пользователи сталкиваются при переходе на Windows 10 из предыдущей версии или в ходе установки новой сборки. Обновление системы неожиданно прерывается синим экраном в середине установки.
Содержание
- 1 Причины ошибки
- 2 Изменение режима контроллера SATA
- 3 Перезапуск службы теневого копирования тома
- 4 Полная проверка системы антивирусом
- 5 Перезапуск Центра обновления Windows
- 6 Проверка диска
- 7 Восстановление при загрузке
Причины ошибки
Ошибка DRIVER PNP WATCHDOG возникает из-за неполадок, связанных с программным обеспечением. Наиболее распространенные из них:
- Заражение компьютера вирусами и вредоносными программами.
- Блокировка компонентов системы антивирусом.
- Установлен неправильный режим контроллера SATA в настройках BIOS.
- Сбой службы теневого копирования тома, которая ограничила разрешения доступа к файлам и диску установкой атрибута «только для чтения».
- Повреждены компоненты Центра обновления Windows
- Ошибки в работе оперативной памяти.
- Устаревшие или неисправные драйверы.
Изменение режима контроллера SATA
Во многих случаях причиной синего экрана DRIVER PNP WATCHDOG является неправильно установленный режим работы контроллера SATA. Его изменение может решить проблему.
Включите компьютер и при появлении первого экрана нажмите клавишу для входа в BIOS, которая отображается внизу в строке «Press _ to enter Setup». Это может быть F2, F8, ESC, Del и прочие. Если вместо экрана POST-процедур отображается заставка, то узнать клавишу можно по запросу в интернет по модели материнской платы.
В настройках BIOS найдите опцию IDE Configuration или Drive Configuration. Затем найдите параметр Configure SATA или похожий. Измените его значение на IDE, ATA или Compatible.
Сохраните изменения и выйдите из BIOS.
Перезапуск службы теневого копирования тома
Перед обновлением служба теневого копирования тома задействована в создании снимков системы (точек восстановления). В результате ее сбоя доступ к файлам может быть ограничен атрибутом «только для чтения», из-за которого ОС не может их обновить и выбрасывает ошибку DRIVER PNP WATCHDOG.
Откройте системные службы командой services.msc из окна «Выполнить» (Win + R).
Найдите в списке службу Теневого копирования тома, затем двойным щелчком откройте ее свойства.
Проверьте, чтобы тип запуска был установлен на «автоматический», а в состоянии было указано значение «работает». Если вносили изменения, сохраните их нажатием на кнопку «Применить».
Перезагрузите компьютер и попробуйте установить обновление.
Полная проверка системы антивирусом
Вирусы и вредоносные программы также причастны к возникновению синего экрана с кодом остановки DRIVER PNP WATCHDOG, так как могут повлиять на любой компонент, который требуется Windows для связи с оборудованием.
Если используете встроенный Защитник Windows, выполните следующие шаги:
В строке системного поиска наберите «брандмауэр защитника Windows» и щелкните на «Открыть».
Нажмите на кнопку «Проверить», выберите «Полное сканирование» и подтвердите его запуск в следующем окне.
После перезагрузите компьютер и проверьте, решена ли проблема.
Часто проблемы с обновлением возникают из-за повреждения содержимого папки SoftwareDistribution. Для ее очистки и перезапуска служб выполните следующие шаги:
В поле системного поиска наберите «командная строка», затем нажмите на кнопку «Запуск от имени администратора».
В консоли запустите по очереди следующие команды, подтверждая каждую на Enter:
- net stop wuauserv
- net stop cryptSvc
- net stop bits
- net stop msiserver
- ren C:WindowsSoftwareDistribution SoftwareDistribution.old
- ren C:WindowsSystem32catroot2 Catroot2.old
- net start wuauserv
- net start cryptSvc
- net start bits
- net start msiserver
После успешного выполнения команд закройте командную строку.
Теперь в строке системного поиска наберите PowerShell и нажмите на «Запуск от имени администратора».
В окне PowerShell запустите команду:
wuauclt.exe /updatenow
После выполнения перезагрузите систему.
Проверка диска
Если продолжаете сталкиваться с ошибкой Driver PNP Watchdog, запустите проверку диска инструментом CHKDSK. Возможно, система не может считать некоторые файлы из-за образования сбойных секторов и выбрасывает синий экран.
Запустите командную строку от имени администратора с помощью системного поиска или из контекстного меню Win + X.
В консоли выполните команду:
chkdsk.exe /f /r
Нажмите на «Y», чтобы подтвердить запуск сканирования после перезагрузки компьютера. После завершения попробуйте обновить ОС.
Восстановление при загрузке
Если не удается избавиться от синего экрана попробуйте выполнить восстановление ОС при загрузке.
В меню Пуск нажмите на кнопку «Питания», затем удерживая Shift, кликните на кнопку «Перезагрузка». Откроется окно выбора действия среды восстановления.
Перейдите по пути: Поиск и устранение неисправностей – Дополнительные параметры.
Кликните на «Восстановление при загрузке» и следуйте инструкциям на экране.
После попробуйте обновить Windows и посмотрите, удалось ли устранить ошибку.
Ошибка DRIVER PNP WATCHDOG BSOD в основном возникает из-за неправильных настроек контроллера SATA в BIOS, неправильных значений реестра, проблем службы теневого тома, заражений вредоносным ПО, исключений системной службы или проблем Центра обновления Windows.
Что вызывает DRIVER PNP WATCHDOG Ошибка BSOD?
После тщательного анализа пользовательских отчетов мы смогли сделать вывод, что эта ошибка может возникать из-за проблем, связанных с программным обеспечением. Некоторые из этих проблем:
- Неправильные настройки контроллера SATA в BIOS: контроллер SATA имеет много режимов, таких как IDE, AHCI и т. Д. Если режим контроллера SATA неправильно настроен в BIOS, он может вызвать эту ошибку.
- Вредоносные программы: система, зараженная вирусами / вредоносными программами, неизбежно страдает от множества ошибок, поскольку эта инфекция может привести к неправильному поведению многих важных файлов / служб, что может вызвать эту проблему.
- Проблемы с антивирусом и брандмауэром. Антивирусное программное обеспечение также может блокировать важные системные компоненты и службы. Если они заблокированы, они не смогут получить доступ к необходимым файлам и, следовательно, будет вызван BSOD.
- Служба теневого тома: когда VSS создает резервную копию, она блокирует файл / диск как доступный только для чтения, а если VSS ошибочно сработал или застрял в цикле, доступ к файлу / диску может быть ограничен, что может привести к этой ошибке.
- Неисправные системные службы. Системные службы Windows являются ключевыми компонентами ОС, и если какой-либо из системных файлов перейдет в состояние отказа, вы получите BSOD.
- Поврежденные системные файлы и диски. Для правильного функционирования системы необходимы обновленные системные файлы / драйверы. Если они повреждены, эта ошибка может быть вызвана.
- Проблемы с ОЗУ: проблемы с ОЗУ встречаются не так часто, по сравнению с другими проблемами с компьютером. Память обычно длится дольше, чем другие компоненты компьютера, но если в оперативной памяти возникают проблемы с ее работой, это может привести к этой проблеме.
- Неисправные драйверы: драйверы устройств обмениваются данными между устройством и ОС, и если драйвер устройства стал неисправным, это может быть причиной этой проблемы.
- Устаревшие драйверы устройств. Устаревшие драйверы устройств могут вызывать множество проблем для бесперебойной работы системы, поскольку технология непрерывно развивается быстрыми темпами, и если драйверы устройств не обновляются в соответствии с новой технологией, то эти устаревшие драйверы могут вызывать Система, чтобы бросить эту конкретную ошибку.
- Конфликтующее обновление: у Microsoft долгая история выпуска ошибочных обновлений Windows, и, возможно, одно из этих ошибочных обновлений может вызвать эту проблему.
- Проблемное обновление Windows: если Центр обновления Windows находился в процессе обновления системы, но не смог завершить свою работу, это может привести к появлению драйвера PNP Watchdog BSOD.
- Устаревшая ОС: Microsoft выпускает новые обновления для исправления лазеек в Windows, и если Windows устарела, в ней может быть много лазеек, которые могут вызвать эту проблему.
- Поврежденная установка Windows. Несмотря на усовершенствования технологии, Windows довольно устойчива к коррупции по сравнению с Windows десять лет назад, но все же она может быть повреждена, и это повреждение может привести к этой конкретной ошибке.
Прежде чем переходить к решению, представленному здесь, пожалуйста, внимательно ознакомьтесь с нашей статьей о распространенных ошибках синего экрана.
Решение 1. Измените настройки контроллера SATA в BIOS
BIOS является основным компонентом вашей системы, и если у него возникают проблемы с подключением к устройству, то у ОС также будет проблема с подключением к устройству. При поиске и устранении ошибки Driver PNP Watchdog проверка BIOS является одним из наиболее важных шагов. Как правило, виновником является настройка контроллера SATA, и изменение его с AHCI на IDE может решить проблему.
- Убедитесь, что ваш компьютер выключен.
- Нажмите кнопку питания, чтобы включить компьютер, и продолжайте нажимать клавишу F2 (в зависимости от марки вашего компьютера), чтобы войти в BIOS.
- Используйте клавиши со стрелками, чтобы выбрать опцию, такую как Advanced или Main, затем нажмите Enter для доступа.
- Найдите такие параметры, как Конфигурация IDE, Конфигурация хранилища или Конфигурация накопителя Затем нажмите Enter
Конфигурация IDE в BIOS
- Найдите такую опцию, как Настроить SATA, Режим SATA или Конфигурация SATA.
Настройте SATA как IDE
- Измените эту конкретную опцию на ATA, IDE или Совместимо.
- Сохраните и выйдите из BIOS.
Перезапустите систему и проверьте, была ли устранена ошибка BSD Driver PNP Watchdog.
Решение 2. Проверьте службу теневого копирования томов
Служба теневого копирования томов (VSS) управляет и реализует теневые копии томов, используемые для резервного копирования и других целей. Если эта служба не работает должным образом, это может вызвать проблемы. Чтобы убедиться, что служба Volume Shadow Copy работает правильно, выполните следующие действия:
- Нажмите одновременно клавишу Windows & R, чтобы открыть окно «Выполнить».
- Введите services.msc и нажмите ОК.
Службы в Run Command
- Прокрутите вниз и дважды щелкните Volume Shadow Copy.
Служба теневого копирования томов
- В окне «Свойства» убедитесь, что для параметра «Тип запуска» установлено значение «Автоматически», а для статуса «Сервис» установлено значение «Работает». Затем нажмите кнопку «Применить», а затем кнопку «ОК», чтобы сохранить изменения.
Volume Shadow Copy
Перезагрузите компьютер, чтобы убедиться, что на нем нет ошибки Driver PNP Watchdog.
Решение 3. Запустите полное сканирование системы
Вирусы и вредоносные программы могут вызвать ошибку Driver PNP Watchdog, так как это может повлиять на любой важный файл / сервис, который необходим системе для связи с любым аппаратным устройством. Поэтому вы должны сканировать ваш компьютер на наличие вирусов и вредоносных программ, чтобы удалить их. Вы можете использовать встроенный антивирус Windows Defender Windows или любой сторонний антивирус по своему вкусу (см. Наш список рекомендуемых антивирусов) для запуска полной проверки системы.
- Скачайте антивирус по своему вкусу.
- Дважды щелкните загруженный файл и следуйте инструкциям для завершения установки.
- После установки щелкните правой кнопкой мыши значок Антивируса и выберите «Запуск от имени администратора», чтобы открыть программу.
- На экране Антивируса нажмите кнопку «Сканировать», чтобы начать сканирование.
- После завершения сканирования нажмите кнопку «Очистить».
- Теперь нажмите «ОК», когда будет предложено перезагрузить компьютер для завершения очистки.
После перезагрузки системы проверьте, не вышла ли ошибка Driver PNP Watchdog на вашем компьютере.
Решение 4: настройка со службами
Системные службы — это компоненты, необходимые системе для правильной работы, и если какая-либо из служб неисправна, система может выдать несколько ошибок, включая ошибки BSOD. Ошибка драйвера драйвера PNP Watchdog BSOD также может возникать из-за неисправного обслуживания. Так что настройка некоторых необходимых сервисов может решить проблему.
- Нажмите клавишу с логотипом Windows и введите «Командная строка». В появившемся списке щелкните правой кнопкой мыши «Командная строка». Нажмите «Запуск от имени администратора».
Запустите командную строку от имени администратора
- Теперь в командной строке введите следующие команды одну за другой и нажмите ввод после каждой остановки ..net wuauservчистая остановка cryptSvc
стоповые биты
net stop appIDSvc
- Теперь перейдите toc: WindowsНайдите SoftwareDistribution и переименуйте его в SoftwareDistribution.old
- Теперь перейдите в toc: WIndows System32и переименуйте catroot2 в Catroot2.old
- Теперь в командной строке введите следующие команды одну за другой и нажмите ввод после каждого запуска .net wuauservnet start cryptSvc
чистые стартовые биты
net start msiserver
net start appIDsvc
- Теперь в командной строке введите следующую команду и нажмите enterexit
- Нажмите клавишу с логотипом Windows и введите «PowerShell». В появившемся списке щелкните правой кнопкой мыши «Windows PowerShell» и выберите «Запуск от имени администратора».
Запустите PowerShell от имени администратора
- Теперь в PowerShell введите следующую команду и нажмите enterwuauclt.exe / updatenow.
Перезагрузите систему.
Проверьте, исчезла ли ошибка Watchdog драйвера PNP, если нет, перейдите к следующему решению.
Решение 5. Запустите средство устранения неполадок обновлений Windows
Известно, что Центр обновления Windows создает BSOD, если он не выполняет определенную операцию. А устранение неполадок Центра обновления Windows является важным шагом при устранении ошибок BSOD. В Windows 10 имеется несколько встроенных средств устранения неполадок, и одним из них является средство устранения неполадок обновлений Windows. Поэтому запуск его для устранения неполадок Центра обновления Windows может решить нашу проблему.
- Нажмите клавишу Windows и в поле поиска введите «Устранение неполадок» без кавычек
- Нажмите Устранение неполадок
- Нажмите «Просмотреть все» на левой панели
- Выберите «Центр обновления Windows»
- Нажмите Далее, чтобы запустить средство устранения неполадок Центра обновления Windows, затем следуйте инструкциям на экране.
Запустите средство устранения неполадок Windows
Перезагрузите систему и убедитесь, что проблема Driver PNP Watchdog BSoD решена.
Решение 6. Сбросьте настройки ПК до настроек по умолчанию
Windows 10 позволяет своим пользователям сбросить свои ОС до заводских настроек, и все приложения, драйверы, службы, которые не поставлялись с компьютером, будут удалены, а все изменения, сделанные пользователем в настройках и настройках системы, будут аннулированы. Что касается файлов и данных пользователя, хранящихся на компьютере, то пользователю будет предложено отказаться от сохранения или удаления их при перезагрузке компьютера.
- Убедитесь, что ваш компьютер выключен.
- Нажмите кнопку питания, чтобы включить компьютер, и, когда вы увидите логотип Windows, удерживайте кнопку питания, пока компьютер не выключится автоматически.
- Повторите трижды.
- Откроется экран автоматического восстановления.
- Затем подождите, пока Windows диагностирует ваш компьютер.
Диагностика вашего ПК
- Когда появится экран «Восстановление при загрузке» и появится сообщение о том, что он не может восстановить ваш компьютер, нажмите Дополнительные параметры.
Автоматический ремонт
- Нажмите Устранение неполадок в среде восстановления Windows.
Устранение неполадок в Windows RE
- На экране устранения неполадок нажмите «Сбросить этот компьютер».
Сбросить этот ПК
- Теперь выберите, хотите ли вы сохранить свои файлы или удалить их.
Сохранить или удалить файлы
- Нажмите «Сброс» для продолжения и следуйте инструкциям на экране.
Надеюсь, вы решили проблему и используете свой компьютер в обычном режиме. Если у вас по-прежнему есть ошибка Driver PNP Watchdog BSOD, возможно, у вас неисправный дисковод или неисправная материнская плата. Чтобы проверить диск, замените его на любой другой диск и попробуйте описанные выше методы с этим замененным диском. И даже если у вас по-прежнему возникает ошибка драйвера PNP Watchdog BSOD, вполне вероятно, что это драйвер материнской платы; для чего вы должны взять свою систему в сервисный центр.

Ошибка Driver PNP Watchdog возникла не сама по себе. Я разбираю ноутбук ASUS k540l. Компьютер запускался с бесконечной диагностикой. Этот драйвер чаще всего показывает ошибку шлейфа клавиатуры. Так и оказалось. Я разобрал ноут и очистил контакты шлейфа от пролитой воды им компьютер заработал без ошибки.
Параллельно с этим я провел общую чистку ноутбука от пыли, заменил термопасту.
В этом случае с ошибкой Driver PNP Watchdog не нужно торопиться переустанавливать Windows или искать какие то слетевшие драйвера. Знайте — ошибка эта возникает лишь вследствие механических повреждений, как и в моем случае. Компьютер выдал ошибку после пролития жидкости на клавиатуру. Чтобы устранить неисправность, не нужно обращаться в сервисные центры. Достаточно разобрать компьютер и прочистить все контакты. Как только Вы проделаете эти манипуляции — ошибка больше не будет беспокоить Вас.
-
Метки
drivet, pnp, watchdog, windows10, ошибка
by Ivan Jenic
Passionate about all elements related to Windows and combined with his innate curiosity, Ivan has delved deep into understanding this operating system, with a specialization in drivers and… read more
Updated on January 27, 2023
- Performing a Windows Update and the PC starting to display errors is not what you were expecting.
- BSoDs are the worst because they usually cause loss of data.
- The Blue Screen of Death with the message Driver PNP Watchdog might take place during a Windows Update.
- That’s why we recommend that you use Windows Update troubleshooter.
Did you get the Blue Screen of Death (BSoD) with the stop code Driver PNP Watchdog error? If so, don’t panic; this post is meant for you.
Windows users reported getting Driver PNP Watchdog error while installing Windows updates. During the process of updating their Windows 10 OS, the update is initiated and then freezes while displaying the BSoD with the Driver PNP Watchdog error.
Meanwhile, the reasons for this error include malware or viruses, damaged PC registries, outdated drivers, or faulty hard drives, among others.
If you are embattled with Driver PNP Watchdog error, you may not be able to install important updates because of the error. However, Windows Report will show you several methods on how to fix Driver PNP Watchdog error.
How can I fix the Driver PNP Watchdog error?
- How can I fix the Driver PNP Watchdog error?
- 1. Repair PC Registry
- 3. Run CHKDSK
- Further solutions to get rid of Driver PNP Watchdog error
- 4: Run a full system scan
- 5. Install Microsoft Hotfix
- 6. Run the Windows Updates troubleshooter
- 7. Update system drivers
- 8. Reset this PC
- 9. Rerun Windows Update
1. Repair PC Registry
Due to several issues, the system files may be corrupted leading to a damaged Windows registry. Although, sometimes the windows registry may be bloated thereby causing Driver PNP Watchdog error.
Therefore, you need to repair your Windows registry by using System File Checker (SFC). The System File Checker utility program authenticates the veracity of all system files and fixes files with problems when possible.
Here’s how to run an SFC scan on Windows 10:
- Go to Start > type cmd > right-click Command Prompt > select Run as Administrator.
- Now, type the sfc /scannow command.
- Wait for the scanning process to complete and then restart your computer. All corrupted files will be replaced on reboot.
In addition to running SFC Scan, you can also use DISM to fix Driver PNP Watchdog BSoD problem. Deployment Image Servicing and Management is a tool that is used to scan and resolve issues of corrupted system files as well.
Here’s how to run DISM in Windows:
- Press Windows key + X and run Command Prompt (Admin).
- Copy and paste the following command on the command line:
- exe /Online /Cleanup-image /Restorehealth
- exe /Online /Cleanup-image /Restorehealth
- In case the DISM can’t obtain files online, try using your installation USB or DVD. Insert media and type following command:
- DISM.exe /Online /Cleanup-Image /RestoreHealth /Source:C:RepairSourceWindows /LimitAccess
- Ensure you replace “C:RepairSourceWindows” path of your DVD or USB.
Note: Ensure that you replaced the repair source path with your own.
2. Run Automatic Repair
You can also fix Driver PNP Watchdog BSoD by performing automatic repair. However, you may need to use Windows bootable installation DVD for this purpose.
Here’s what to do:
- Insert Windows bootable installation DVD and restart your PC afterward.
- Press any key to boot from CD or DVD when prompted to continue.
- Select your language preferences, and click “Next”.
- Click Repair your computer in the bottom-left.
- In the “choose an option” screen, Click Troubleshoot > Click Advanced option > Automatic Repair. Then, wait for the Windows Automatic to be complete.
- Restart your PC and boot to Windows.
If the error still persists, we suggest you use professional software that automatically repairs the BSOD error for good. Using such dedicated software is safer in order to avoid any PC malfunction.
3. Run CHKDSK
Some Windows 10 users were able to fix Driver PNP Watchdog BSoD problem by performing CHKDSK on your hard drive. Unwanted files or folders which occupy your disk space can cause the Driver PNP Watchdog error as well; therefore, you need to free up your hard disk.
Here’s how to do this:
- Go to Start > Type “command prompt” >Right-click on it, and select “Run as administrator”.
- Now, type CHKDSK C: /F.
- Then, type CHKDSK C: /R in the Command Prompt and hit Enter key.
- After the CHKDSK process finishes, restart your PC.
Further solutions to get rid of Driver PNP Watchdog error
4: Run a full system scan
Viruses and malware can cause the Driver PNP Watchdog error; therefore, you need to scan your Windows 10 PC for viruses and malware so as to remove them.
You can either use Windows’ built-in antivirus Windows Defender or any third-party antivirus to run a full system scan.
However, we do recommend that you use specialized software. This free tool will scan and remove malware that could be responsible for Driver PNP Watchdog error from your computer.
Some PC issues are hard to tackle, especially when it comes to corrupted repositories or missing Windows files. If you are having troubles fixing an error, your system may be partially broken.
We recommend installing Restoro, a tool that will scan your machine and identify what the fault is.
Click here to download and start repairing.
Once you download the software, install it and run the system scan. The software will detect any malfunctioning or suspicious activity on your device and deal with it accordingly.
Meanwhile, if you still get Driver PNP Watchdog error while running Windows update, you may proceed to the next solution.
5. Install Microsoft Hotfix
Several Windows users reported success in fixing Driver PNP Watchdog BSoD simply by installing Microsoft Hotfix as reported by some Windows users.
Here’s how to do this:
- Go to the Microsoft Support.
- Now, Click on Hotfix Download Available menu
- After download, Install the Hotfix by following the prompts
- Restart your PC afterward.
6. Run the Windows Updates troubleshooter
Windows 10 OS has several troubleshooters to fix several issues. Meanwhile, for the purpose of the Driver PNP Watchdog BSoD problem which takes place during Windows Update, we recommend that you use Windows Update troubleshooter.
The Windows Update troubleshooter, on the other hand, fixes issues arising from recent Windows updates and it’s only available on Windows 10 PCs only.
Here’s how to run the troubleshooter:
- Go to Start
- In the search field box, type ‘Troubleshooting’ without quotes
- Click Troubleshooting
- Click View all in the left pane
- Select Windows Update
- Click Next to run Windows Update Troubleshooter, then follow the instructions on the screen
If you still cannot fix the Driver PNP Watchdog BSoD problem after running the Windows Update troubleshooter, you may consider resetting your Windows 10 PC.
7. Update system drivers
Outdated system drivers can cause system errors and most especially Driver PNP Watchdog BSoD errors. Moreover, Driver PNP Watchdog error is related to ‘driver’; therefore, you may have to update all your system drivers without using Windows Update. This is because Driver PNP Watchdog BSoD problem emerges while running Windows Update.
To cut a long story short, you need to use third-party programs to update your ol’ system drivers. We strongly recommend a dedicated driver updater tool to automatically download all the outdated drivers on your PC. Using such a tool is time-saving and safer.
The best driver updater software automate the whole process and come with additional optimization and restore features.
8. Reset this PC
This is an advanced recovery option that reinstates your PC to its factory state. Here’s how to reset your Windows 10 PC:
- Hard power off your PC 3 times until the Advanced Recovery environment appears.
- Choose Advanced options.
- Now, select Troubleshoot.
- Hence, Click Reset this PC.
- Choose whether you want to keep or delete your files and apps.
- Click Reset to proceed
9. Rerun Windows Update
There are instances where Windows Update process is halted or disrupted by the background process causing Driver PNP Watchdog BSoD problem.
Therefore, we recommend that you rerun the Windows update. In order to do this, restart your PC after getting Driver PNP Watchdog BSoD error, ensure your PC is connected to an uninterrupted power source before proceeding with Windows Update.
Follow these steps to run Windows update:
- Go to Start>type ‘settings’ > launch Settings.
- Go to the Update & Security menu.
- In the Windows Update window, check for updates and install the available updates.
- After the update is complete, restart your Windows PC.
In conclusion, all of the solutions we mentioned above can potentially fix the Driver PNP Watchdog BSoD problem. Therefore, if you have any questions concerning the solutions we mentioned above. Let us know by commenting below.
- How to Fix USB Error Code 43 on Windows 10
- Fix: Event ID 7023 Error in Windows 10 & 11 [& What Is]
You can see our troubleshooting BSoDs sections for articles on other error codes that show when a Blue Screen of Death is displayed.
Make sure to visit the great Windows 10 Errors Hub for guides and troubleshooter on anything related to the latest Windows operating system.
Still having issues? Fix them with this tool:
SPONSORED
If the advices above haven’t solved your issue, your PC may experience deeper Windows problems. We recommend downloading this PC Repair tool (rated Great on TrustPilot.com) to easily address them. After installation, simply click the Start Scan button and then press on Repair All.
Newsletter
by Ivan Jenic
Passionate about all elements related to Windows and combined with his innate curiosity, Ivan has delved deep into understanding this operating system, with a specialization in drivers and… read more
Updated on January 27, 2023
- Performing a Windows Update and the PC starting to display errors is not what you were expecting.
- BSoDs are the worst because they usually cause loss of data.
- The Blue Screen of Death with the message Driver PNP Watchdog might take place during a Windows Update.
- That’s why we recommend that you use Windows Update troubleshooter.
Did you get the Blue Screen of Death (BSoD) with the stop code Driver PNP Watchdog error? If so, don’t panic; this post is meant for you.
Windows users reported getting Driver PNP Watchdog error while installing Windows updates. During the process of updating their Windows 10 OS, the update is initiated and then freezes while displaying the BSoD with the Driver PNP Watchdog error.
Meanwhile, the reasons for this error include malware or viruses, damaged PC registries, outdated drivers, or faulty hard drives, among others.
If you are embattled with Driver PNP Watchdog error, you may not be able to install important updates because of the error. However, Windows Report will show you several methods on how to fix Driver PNP Watchdog error.
How can I fix the Driver PNP Watchdog error?
- How can I fix the Driver PNP Watchdog error?
- 1. Repair PC Registry
- 3. Run CHKDSK
- Further solutions to get rid of Driver PNP Watchdog error
- 4: Run a full system scan
- 5. Install Microsoft Hotfix
- 6. Run the Windows Updates troubleshooter
- 7. Update system drivers
- 8. Reset this PC
- 9. Rerun Windows Update
1. Repair PC Registry
Due to several issues, the system files may be corrupted leading to a damaged Windows registry. Although, sometimes the windows registry may be bloated thereby causing Driver PNP Watchdog error.
Therefore, you need to repair your Windows registry by using System File Checker (SFC). The System File Checker utility program authenticates the veracity of all system files and fixes files with problems when possible.
Here’s how to run an SFC scan on Windows 10:
- Go to Start > type cmd > right-click Command Prompt > select Run as Administrator.
- Now, type the sfc /scannow command.
- Wait for the scanning process to complete and then restart your computer. All corrupted files will be replaced on reboot.
In addition to running SFC Scan, you can also use DISM to fix Driver PNP Watchdog BSoD problem. Deployment Image Servicing and Management is a tool that is used to scan and resolve issues of corrupted system files as well.
Here’s how to run DISM in Windows:
- Press Windows key + X and run Command Prompt (Admin).
- Copy and paste the following command on the command line:
- exe /Online /Cleanup-image /Restorehealth
- exe /Online /Cleanup-image /Restorehealth
- In case the DISM can’t obtain files online, try using your installation USB or DVD. Insert media and type following command:
- DISM.exe /Online /Cleanup-Image /RestoreHealth /Source:C:RepairSourceWindows /LimitAccess
- Ensure you replace “C:RepairSourceWindows” path of your DVD or USB.
Note: Ensure that you replaced the repair source path with your own.
2. Run Automatic Repair
You can also fix Driver PNP Watchdog BSoD by performing automatic repair. However, you may need to use Windows bootable installation DVD for this purpose.
Here’s what to do:
- Insert Windows bootable installation DVD and restart your PC afterward.
- Press any key to boot from CD or DVD when prompted to continue.
- Select your language preferences, and click “Next”.
- Click Repair your computer in the bottom-left.
- In the “choose an option” screen, Click Troubleshoot > Click Advanced option > Automatic Repair. Then, wait for the Windows Automatic to be complete.
- Restart your PC and boot to Windows.
If the error still persists, we suggest you use professional software that automatically repairs the BSOD error for good. Using such dedicated software is safer in order to avoid any PC malfunction.
3. Run CHKDSK
Some Windows 10 users were able to fix Driver PNP Watchdog BSoD problem by performing CHKDSK on your hard drive. Unwanted files or folders which occupy your disk space can cause the Driver PNP Watchdog error as well; therefore, you need to free up your hard disk.
Here’s how to do this:
- Go to Start > Type “command prompt” >Right-click on it, and select “Run as administrator”.
- Now, type CHKDSK C: /F.
- Then, type CHKDSK C: /R in the Command Prompt and hit Enter key.
- After the CHKDSK process finishes, restart your PC.
Further solutions to get rid of Driver PNP Watchdog error
4: Run a full system scan
Viruses and malware can cause the Driver PNP Watchdog error; therefore, you need to scan your Windows 10 PC for viruses and malware so as to remove them.
You can either use Windows’ built-in antivirus Windows Defender or any third-party antivirus to run a full system scan.
However, we do recommend that you use specialized software. This free tool will scan and remove malware that could be responsible for Driver PNP Watchdog error from your computer.
Some PC issues are hard to tackle, especially when it comes to corrupted repositories or missing Windows files. If you are having troubles fixing an error, your system may be partially broken.
We recommend installing Restoro, a tool that will scan your machine and identify what the fault is.
Click here to download and start repairing.
Once you download the software, install it and run the system scan. The software will detect any malfunctioning or suspicious activity on your device and deal with it accordingly.
Meanwhile, if you still get Driver PNP Watchdog error while running Windows update, you may proceed to the next solution.
5. Install Microsoft Hotfix
Several Windows users reported success in fixing Driver PNP Watchdog BSoD simply by installing Microsoft Hotfix as reported by some Windows users.
Here’s how to do this:
- Go to the Microsoft Support.
- Now, Click on Hotfix Download Available menu
- After download, Install the Hotfix by following the prompts
- Restart your PC afterward.
6. Run the Windows Updates troubleshooter
Windows 10 OS has several troubleshooters to fix several issues. Meanwhile, for the purpose of the Driver PNP Watchdog BSoD problem which takes place during Windows Update, we recommend that you use Windows Update troubleshooter.
The Windows Update troubleshooter, on the other hand, fixes issues arising from recent Windows updates and it’s only available on Windows 10 PCs only.
Here’s how to run the troubleshooter:
- Go to Start
- In the search field box, type ‘Troubleshooting’ without quotes
- Click Troubleshooting
- Click View all in the left pane
- Select Windows Update
- Click Next to run Windows Update Troubleshooter, then follow the instructions on the screen
If you still cannot fix the Driver PNP Watchdog BSoD problem after running the Windows Update troubleshooter, you may consider resetting your Windows 10 PC.
7. Update system drivers
Outdated system drivers can cause system errors and most especially Driver PNP Watchdog BSoD errors. Moreover, Driver PNP Watchdog error is related to ‘driver’; therefore, you may have to update all your system drivers without using Windows Update. This is because Driver PNP Watchdog BSoD problem emerges while running Windows Update.
To cut a long story short, you need to use third-party programs to update your ol’ system drivers. We strongly recommend a dedicated driver updater tool to automatically download all the outdated drivers on your PC. Using such a tool is time-saving and safer.
The best driver updater software automate the whole process and come with additional optimization and restore features.
8. Reset this PC
This is an advanced recovery option that reinstates your PC to its factory state. Here’s how to reset your Windows 10 PC:
- Hard power off your PC 3 times until the Advanced Recovery environment appears.
- Choose Advanced options.
- Now, select Troubleshoot.
- Hence, Click Reset this PC.
- Choose whether you want to keep or delete your files and apps.
- Click Reset to proceed
9. Rerun Windows Update
There are instances where Windows Update process is halted or disrupted by the background process causing Driver PNP Watchdog BSoD problem.
Therefore, we recommend that you rerun the Windows update. In order to do this, restart your PC after getting Driver PNP Watchdog BSoD error, ensure your PC is connected to an uninterrupted power source before proceeding with Windows Update.
Follow these steps to run Windows update:
- Go to Start>type ‘settings’ > launch Settings.
- Go to the Update & Security menu.
- In the Windows Update window, check for updates and install the available updates.
- After the update is complete, restart your Windows PC.
In conclusion, all of the solutions we mentioned above can potentially fix the Driver PNP Watchdog BSoD problem. Therefore, if you have any questions concerning the solutions we mentioned above. Let us know by commenting below.
- How to Fix USB Error Code 43 on Windows 10
- Fix: Event ID 7023 Error in Windows 10 & 11 [& What Is]
- How to Fix Windows 10 Stuck in Boot Loop After Reset
- Critical Service Failed BSoD on Windows 10: Fix & Causes
- Fix: The Specified User Does not Have a Valid Profile Error
You can see our troubleshooting BSoDs sections for articles on other error codes that show when a Blue Screen of Death is displayed.
Make sure to visit the great Windows 10 Errors Hub for guides and troubleshooter on anything related to the latest Windows operating system.
Still having issues? Fix them with this tool:
SPONSORED
If the advices above haven’t solved your issue, your PC may experience deeper Windows problems. We recommend downloading this PC Repair tool (rated Great on TrustPilot.com) to easily address them. After installation, simply click the Start Scan button and then press on Repair All.
Newsletter
Если вы столкнулись с ошибкой «синий экран» DRIVER_PNP_WATCHDOG на вашем устройстве после обновления до Windows 11 или последней версии / сборки Windows 10, то этот пост предназначен для того, чтобы помочь вам с решениями, которые вы можете попытаться исправить эту проблему.
Проверка ошибок DRIVER_PNP_WATCHDOG имеет значение 0x000001D5. Это указывает на то, что драйверу не удалось завершить операцию PnP в течение определенного времени.
Наиболее вероятные виновники этой ошибки:
- Неправильные настройки контроллера SATA в BIOS.
- Вредоносное ПО.
- Проблемы с антивирусом и брандмауэром.
- Служба теневого копирования тома.
- Неисправные системные службы.
- Поврежденные системные файлы и диски.
- Проблемы с RAM.
- Неисправные / устаревшие драйверы устройств.
- Конфликтующее обновление.
- Проблемный Центр обновления Windows.
- Устаревшая ОС.
- Поврежденная установка Windows.
Если вы столкнулись с этой проблемой, вы можете попробовать наши рекомендуемые решения ниже в произвольном порядке и посмотреть, поможет ли это решить DRIVER_PNP_WATCHDOG Ошибка синего экрана смерти (BSOD) на вашем компьютере с Windows 11/10.
- Запустите онлайн-средство устранения неполадок синего экрана
- Измените настройки контроллера SATA в BIOS
- Запустить сканирование SFC
- Запустите CHKDSK
- Обновите драйверы
- Проверить службу теневого копирования тома
- Запустить автоматический ремонт
- Выполните восстановление системы
- Сбросить ПК
Давайте посмотрим на описание процесса, связанного с каждым из перечисленных решений.
Если вы можете войти в систему как обычно, хорошо; в противном случае вам придется загрузиться в безопасном режиме, перейти на экран дополнительных параметров запуска или использовать установочный носитель для загрузки, чтобы выполнить эти инструкции.
1]Запустите онлайн-средство устранения неполадок синего экрана.
Первое, что вы можете попробовать при устранении ошибок BSOD на компьютере с Windows 11/10, — это запустить онлайн-средство устранения неполадок синего экрана от Microsoft. Мастер разработан, чтобы помочь новичкам и начинающим пользователям устранять неполадки с синими экранами и исправлять такие ошибки остановки. DRIVER_PNP_WATCHDOG автоматически.
2]Измените настройки контроллера SATA в BIOS
Когда режим контроллера жесткого диска установлен на AHCI или RAID и в системе отсутствуют соответствующие драйверы, система может столкнуться с ошибкой в Windows 11/10. В этом случае для устранения проблемы контроллер диска необходимо переключить в режим SATA, ATA или IDE. Для этого вам необходимо получить доступ к BIOS и внести необходимые изменения, следуя надлежащим инструкциям в инструкции по эксплуатации материнской платы, поставляемой во время ее покупки или проверенной в Интернете.
3]Запустить сканирование SFC
Это решение требует, чтобы вы запустили сканирование SFC и посмотрите, поможет ли это решить возникшую проблему. Если нет, попробуйте следующее решение.
4]Запустите CHKDSK
Как уже указывалось, эта проблема BSOD, возможно, возникает из-за системной ошибки или наличия поврежденных секторов на жестком диске. В этом случае вы можете запустить CHKDSK и посмотреть, поможет ли это. В противном случае перейдите к следующему решению.
5]Обновите драйверы
Если эта ошибка BSOD начала появляться после того, как вы подключили новое устройство к системе, вам необходимо проверить совместимость устройства с версией / сборкой Windows 11/10, которую вы используете в настоящее время. Если устройство совместимо, то вам необходимо скачать последние версии драйверов с официального сайта производителя устройства и установить их. Однако, если установлены последние версии драйверов, вы можете откатить драйвер или загрузить и установить более раннюю версию драйверов.
6]Проверить службу теневого копирования тома
Служба теневого копирования томов в ОС Windows управляет и реализует теневые копии томов, используемые для резервного копирования и других целей. Если эта служба не работает должным образом, это может вызвать проблему. Это решение требует, чтобы вы проверили службу теневого копирования тома и убедитесь, что служба запущена и работает, а также убедитесь, что для параметра Тип запуска установлено значение Автоматический. Чтобы проверить службу теневого копирования тома, следуйте инструкциям в этом сообщении о том, как исправить код ошибки VSS 0x8004231f в Windows.
7]Запустить автоматическое восстановление
Автоматическое восстановление помогает устранить проблемы, мешающие загрузке Windows, в том числе ошибки типа «синий экран смерти». Это решение требует, чтобы вы запустили автоматическое восстановление на вашем устройстве с Windows 11/10.
Вы также можете попробовать выполнить автоматическое восстановление с установочного носителя Windows 11/10. Вот как:
- Обратитесь к производителю ПК (или обратитесь к руководству, прилагаемому к ПК), чтобы узнать, как изменить порядок загрузки компьютера. Вам придется сменить загрузочное устройство на USB-накопитель.
- На любом работающем ПК создайте (если у вас его нет под рукой) установочный USB-накопитель Windows 11/10. Вы можете создать установочный носитель Windows на компьютере с Linux или Mac, если у вас есть доступ к нему.
- Загрузите неисправный компьютер с установочного носителя Windows.
- В Установка Windows появится диалоговое окно.
- Задайте формат времени и валюты, клавиатуру или метод ввода и язык для установки.
- Нажмите «Далее.
- Нажмите «Восстановить компьютер» в нижнем левом углу.
- От Выберите опцию на экране нажмите Устранение неполадок.
- Щелкните Дополнительные параметры на экране устранения неполадок.
- На экране «Дополнительные параметры» щелкните «Автоматическое восстановление».
- Следуйте инструкциям на экране, чтобы завершить автоматическое восстановление.
Когда закончите, извлеките установочный носитель, перезагрузитесь и посмотрите, решена ли проблема. Если нет, попробуйте следующее решение.
8]Выполните восстановление системы
Если ваше устройство Windows 11/10 не может загрузиться после возникновения ошибки, это решение требует, чтобы вы выполнили восстановление системы, когда ваш компьютер не загружается на рабочий стол.
9]Сбросить ПК
В крайнем случае, вы можете перезагрузить компьютер с Windows 11/10, чтобы исправить ошибку BSOD.
Как исправить код синего экрана в Windows?
Для пользователей ПК, которые могут столкнуться с ошибками BSOD на своих устройствах с Windows, основные исправления ошибок Stop Code включают: Перезагрузите компьютер. Запустите SFC и CHKDSK — системные утилиты Windows, которые можно использовать для исправления поврежденной файловой системы. Обновите Windows.
Что означает «Подготовка к автоматическому ремонту»?
Автоматическое восстановление — это встроенная функция Windows, предназначенная для устранения проблем, связанных с загрузкой, когда проблема с запуском возникает автоматически. Иногда, когда он не работает, вы можете столкнуться с ошибкой цикла автоматического восстановления, из-за которой ваш компьютер неоднократно перезагружается.
Как перезапустить синий экран Windows?
Если вы столкнулись с ошибкой BSOD на вашем устройстве с Windows 11/10, чтобы перезапустить Windows Blue Screen, следуйте этим инструкциям: Удерживайте кнопку питания в течение пяти секунд, чтобы полностью выключить компьютер. Затем нажмите кнопку питания, чтобы включить компьютер. Хотя ошибка BSOD в Windows всегда пугает, чаще всего Windows исправляет ее автоматически. Он обработает некоторые данные за кулисами и проанализирует их за вас, а затем перезагрузит компьютер.
Связанное сообщение: DPC WATCHDOG VIOLATION Синий экран в Windows.
.
DRIVER_PNP_WATCHDOG — это одна из ошибок BSoD (синий экран смерти), которая появляется во время установки обновления. Это означает, что во время процесса система зависла и в конечном итоге вышла из строя, столкнувшись с синим экраном. Таким образом, синий экран говорит о том, что Windows собирает дополнительную информацию о проблеме, чтобы автоматически решить ее. Он также отображает код ошибки внизу, который можно использовать для ручного поиска решения. Однако Windows не всегда решает такие проблемы, даже если это удается, ошибка будет сохраняться и появляться время от времени. DRIVER_PNP_WATCHDOG может быть связан с несколькими причинами, такими как проблемы с драйверами, обновлениями, дисками и конфигурацией. Таким образом, вам придется потратить некоторое время на тестирование каждого из перечисленных ниже решений, чтобы исправить досадную ошибку.
Автоматическое восстановление
Скачать утилиту восстановления Windows
Скачать средство восстановления Windows
Существуют специальные утилиты для восстановления Windows, которые могут решить проблемы, связанные с повреждением реестра, неисправностью файловой системы, нестабильностью драйверов Windows. Мы рекомендуем вам использовать Advanced System Repair Pro, чтобы исправить ошибку «DRIVER_PNP_WATCHDOG» в Windows 10.
1. Сканирование на наличие вредоносных программ.
Прежде чем мы начнем, я бы порекомендовал просканировать ваш компьютер на наличие вредоносных программ. Вредоносное ПО — предвестник всех бед. Различные инфекции могут изменить настройки, повредить или даже удалить жизненно важные сегменты. Таким образом, вы должны выполнить сканирование предпочтительной утилитой защиты от вредоносных программ. Чтобы сэкономить ваше время, мы прикрепили ссылку для загрузки антивируса Norton, который легко обнаруживает подозрительные приложения и угрозы, которые могут использовать вашу систему не по назначению.
Скачать антивирус Нортон
2. Запустите средство устранения неполадок Центра обновления Windows.
Если вы один из тех людей, у которых при обновлении системы появляется синий экран, то этот метод вам подходит. Просто следуйте инструкциям ниже:
- Щелкните левой кнопкой мыши на Меню Пуск в левом нижнем углу экрана и выберите Настройки, Вы также можете использовать Windows + I сочетания клавиш.
- Затем выберите Обновление и безопасность.
- В открывшейся вкладке перейдите в меню левой панели, найдите и нажмите Устранение неполадок.
- После этого найдите Центр обновления Windows и нажмите на него.
- В раскрывшемся меню нажмите на Запустить средство устранения неполадок кнопку.
- Подождите, пока Windows найдет проблемы и исправит их. После завершения перезагрузите компьютер и попробуйте установить обновление снова.
3. Приостановите автоматические обновления.
Еще один хороший способ избежать появления ошибки — временно отложить автоматические обновления. Обратите внимание, что это не устранит проблему полностью, однако отложит ее на некоторое время.
- Щелкните левой кнопкой мыши на Меню Пуск в левом нижнем углу экрана и выберите Настройки.
- Выберите Обновление и безопасность, затем перейдите на правую панель.
- Нажмите Дополнительные параметры ссылку.
- Перейдите в Приостановка обновлений раздел, затем щелкните Выберите дату.
- Когда появится раскрывающийся список, вы можете выбрать дату для отсрочки автоматических обновлений.
4. Запустите проверку системных файлов (SFC).
Иногда ошибки BSoD могут быть вызваны повреждением файлов. Поэтому мы просканируем вашу систему на наличие поврежденных или отсутствующих данных, которые могут вызвать проблему. Для этого:
- Откройте Командная строка , введя
cmdво вкладку поиска рядом с Меню Пуск кнопку. - Щелкните правой кнопкой мыши по Командная строка , а затем выберите Запуск от имени администратора.
- После открытия введите
sfc /scannowкоманду и нажмите Enter. - Когда процесс восстановления будет завершен, перезагрузите компьютер.
5. Поврежденные фрагменты диска
Часто оборудование может быть повреждено сторонними программами, вредоносным ПО или собственным вмешательством. Следовательно, этот конкретный метод подразумевает сканирование локального диска на предмет потенциальных ошибок и исправления их. Для этого мы должны запустить консоль, как и раньше.
- Найдите Командная строка , введя
cmdв поле поиска. Затем щелкните правой кнопкой мыши и выберите Запуск от имени администратора. - В черной консоли вы должны вставить
chkdsk /f /r C:команду и нажмите Enter. При необходимости замените «C» буквой вашего жесткого диска. - Система выполнит сканирование на правильность конфигурации и физические ошибки, после чего автоматически исправит их.
6. Обновите драйверы
Наконец, название ошибки может логически указывать на проблемы с драйверами. Хотя это не всегда так, устаревшие или неисправные драйверы действительно могут вызвать эту и подобные ошибки. Таким образом, вам необходимо найти и установить новые драйверы, если они есть. Если вы хотите сделать это автоматически, вы можете предоставить эту задачу для IObit Driver Booster, который обнаружит устаревшие или отсутствующие драйверы и в результате заменит их. Вот кнопка для загрузки утилиты.
Скачать Driver Booster
Инструкция по ручному обновлению:
- Щелкните левой кнопкой мыши на Меню Пуск и выберите Диспетчер устройств.
- Если вы не знаете, какой драйвер вызывает проблему, обновите их один за другим. Щелкните на каждый из них правой кнопкой мыши и выберите Обновить драйвер. Иногда неисправные драйверы помечаются желтым треугольником.
- Позвольте Windows найти новые драйверы и загрузить их, следуя инструкциям на экране.
Надеемся, наше руководство помогло вам перестать сталкиваться с ошибкой DRIVER_PNP_WATCHDOG. По сути, все проблемы BSOD имеют аналогичные решения, все сводится только к мелким деталям, которые могут отличаться друг от друга.
На чтение 8 мин. Просмотров 4.2k. Опубликовано 03.09.2019
Содержание
- Как я могу исправить ошибку драйвера PNP Watchdog BSOD?
- Исправлено: ошибка драйвера PNP Watchdog
- Решение 1. Запустите полное сканирование системы
- Решение 2. Восстановление реестра ПК
- Решение 3: Запустите CHKDSK
- Решение 4. Используйте CCleaner
- Решение 5. Обновите системные драйверы
- Решение 6. Запустите автоматическое восстановление
- Решение 7. Установите исправление Microsoft
- Решение 8. Запустите средство устранения неполадок обновлений Windows
- Решение 9. Перезагрузите этот ПК
- Решение 10. Перезапустите Центр обновления Windows
Как я могу исправить ошибку драйвера PNP Watchdog BSOD?
- Запустите полное сканирование системы .
- Восстановление реестра ПК
- Запустите CHKDSK
- Используйте CCleaner
- Обновление системных драйверов
- Запустите автоматическое восстановление
- Установите исправление Microsoft
- Запустите средство устранения неполадок обновлений Windows
- Сбросить этот ПК
- Перезапустите Центр обновления Windows .
Вы получили синий экран смерти (BSoD) с ошибкой кода остановки Драйвер PNP Watchdog ? Если это так, не паникуйте; Этот пост предназначен для вас.
Пользователи Windows сообщили об ошибке Driver PNP Watchdog при установке обновлений Windows. В процессе обновления их ОС Windows 10 обновление инициируется, а затем останавливается при отображении BSoD с ошибкой Watchdog драйвера PNP.
Между тем, причинами этой ошибки являются, в частности, вредоносное ПО или вирусы, поврежденный реестр ПК, устаревшие драйверы или неисправный жесткий диск.
Если вы столкнулись с ошибкой Driver PNP Watchdog, вы не сможете установить важные обновления из-за ошибки. Тем не менее, Windows Report покажет вам несколько способов, как исправить ошибку Driver PNP Watchdog.
Исправлено: ошибка драйвера PNP Watchdog
Решение 1. Запустите полное сканирование системы
Вирусы и вредоносные программы могут вызвать ошибку Driver PNP Watchdog; поэтому вам нужно сканировать ваш компьютер с Windows 10 на наличие вирусов и вредоносных программ, чтобы удалить их. Вы можете использовать встроенный антивирус Windows Defender Windows или любой сторонний антивирус, такой как Bitdefender или BullGuard, для запуска полной проверки системы.

Выполните следующие действия, чтобы загрузить, установить и использовать MalwarebytesAdwCleaner на ПК с Windows:
- Загрузите MalwarebytesAdwCleaner на официальном сайте.
- Дважды щелкните по загруженному файлу .exe и следуйте инструкциям для завершения установки.
- После установки щелкните правой кнопкой мыши значок MalwarebytesAdwCleaner и выберите «Запуск от имени администратора», чтобы открыть программу.
- На экране MalwarebytesAdwCleaner нажмите кнопку «Сканировать», чтобы начать сканирование.
- После завершения сканирования нажмите кнопку «Очистить».
- Теперь нажмите «ОК», когда будет предложено перезагрузить компьютер для завершения очистки.
Между тем, если вы по-прежнему получаете сообщение об ошибке Driver PNP Watchdog при запуске обновления Windows, вы можете перейти к следующему решению.
- ЧИТАЙТЕ ТАКЖЕ: ИСПРАВЛЕНИЕ: ошибка обновления Windows 10 0x800f0900
Решение 2. Восстановление реестра ПК
Из-за нескольких проблем системные файлы могут быть повреждены, что приводит к повреждению реестра Windows. Хотя иногда реестр Windows может быть раздут, что приводит к ошибке Driver PNP Watchdog.
Поэтому вам необходимо восстановить реестр Windows с помощью средства проверки системных файлов (SFC). Утилита проверки системных файлов проверяет достоверность всех системных файлов и, по возможности, исправляет файлы с проблемами.
Вот как запустить сканирование SFC в Windows 10:
- Перейдите в Пуск> введите cmd> щелкните правой кнопкой мыши Командная строка> выберите Запуск от имени администратора.
-
Теперь введите команду sfc/scannow.
- Подождите, пока процесс сканирования завершится, а затем перезагрузите компьютер. Все поврежденные файлы будут заменены при перезагрузке.
В дополнение к выполнению сканирования SFC вы также можете использовать DISM для решения проблемы BSoD драйвера PNP Watchdog. Обслуживание образов развертывания и управление ими – это инструмент, который также используется для сканирования и решения проблем с поврежденными системными файлами.
Вот как запустить DISM в Windows:
- Нажмите клавишу Windows + X и запустите командную строку (Admin).
-
Скопируйте и вставьте в командную строку следующую команду:
-
exe/Online/Cleanup-image/Restorehealth
-
exe/Online/Cleanup-image/Restorehealth
-
Если DISM не может получить файлы в Интернете, попробуйте использовать установочный USB или DVD. Вставьте носитель и введите следующую команду:
- DISM.exe/Онлайн/Очистка-Образ/RestoreHealth/Источник: C: RepairSourceWindows/LimitAccess
- Убедитесь, что вы заменили путь «C: RepairSourceWindows» вашего DVD или USB.
Примечание . Убедитесь, что вы заменили исходный путь восстановления своим собственным.
- ЧИТАЙТЕ ТАКЖЕ: исправлено: сбой DISM в Windows 10
Решение 3: Запустите CHKDSK
Некоторые пользователи Windows 10 смогли исправить проблему Driver PNP Watchdog BSoD, выполнив CHKDSK на вашем жестком диске. Нежелательные файлы или папки, занимающие место на диске, могут также вызвать ошибку Driver PNP Watchdog; поэтому вам нужно освободить свой жесткий диск.
Вот как это сделать:
-
Выберите «Пуск»> «Командная строка»> щелкните правой кнопкой мыши и выберите «Запуск от имени администратора».
-
Теперь введите «CHKDSK C:/F».
-
Следовательно, введите CHKDSK C:/R без кавычек в командной строке и нажмите клавишу «Ввод».
- После завершения процесса CHKDSK перезагрузите компьютер.
Решение 4. Используйте CCleaner
CCleaner – это автоматизированное решение, которое можно использовать для устранения проблемы Driver PNP Watchdog BSoD. Этот инструмент удаляет отсутствующие библиотеки DLL, программные остатки и недействительные ключи реестра Windows.
Кроме того, CCleaner также может быть использован для восстановления реестра Windows и сделать его без ошибок. Кроме того, он поставляется с множеством отличных функций.
Вот как скачать, установить и использовать CCleaner:
- Загрузите бесплатную версию CCleaner или загрузите версию CCleaner Pro.
- Установите и следуйте инструкциям для завершения установки.
- После установки запустите CCleaner, а затем нажмите «Анализ».
- После того, как CCleaner закончит сканирование, нажмите «Run Cleaner». Следуйте инструкциям, чтобы включить CCleaner исправить реестр Windows.
Вы также можете использовать другие сторонние очистители реестра. Для получения дополнительной информации о лучших установщиках реестра для установки, ознакомьтесь с нашими 10 лучшими очистителями реестра для Windows 10.
Возможно, вы все еще получаете драйвер PNP Watchdog BSoD; Вы можете перейти к следующему методу.
- Читайте также: как очистить реестр Windows 10/8.1
Решение 5. Обновите системные драйверы

Короче говоря, вам нужно использовать сторонние программы для обновления ваших старых системных драйверов. Мы настоятельно рекомендуем Модуль обновления драйверов TweakBit (одобрен Microsoft и Norton) автоматически загружать все устаревшие драйверы на ваш компьютер.
- СВЯЗАННЫЕ: Как обновить устаревшие драйверы в Windows 10
Решение 6. Запустите автоматическое восстановление
Вы также можете исправить драйвер PNP Watchdog BSoD, выполнив автоматический ремонт. Однако для этой цели вам может понадобиться загрузочный установочный DVD-диск Windows.
Вот что нужно сделать:
- Вставьте установочный DVD-диск Windows и перезагрузите компьютер после этого.
- Нажмите любую клавишу для загрузки с CD или DVD, когда будет предложено продолжить.
- Выберите ваши языковые настройки и нажмите «Далее».
- Нажмите Восстановить компьютер в левом нижнем углу.
-
На экране «выберите вариант» нажмите «Устранение неполадок»> «Дополнительные параметры»> «Автоматическое восстановление». Затем дождитесь завершения Windows Automatic.
- Перезагрузите компьютер и загрузитесь в Windows.
Решение 7. Установите исправление Microsoft
Несколько пользователей Windows сообщили об успехе в исправлении Driver PNP Watchdog BSoD, просто установив Microsoft Hotfix, как сообщили некоторые пользователи Windows.
Вот как это сделать:
- Перейти в службу поддержки Microsoft.
- Теперь нажмите на меню «Исправление доступно для загрузки»
- После загрузки установите исправление, следуя инструкциям
- Перезагрузите компьютер после этого.
Решение 8. Запустите средство устранения неполадок обновлений Windows
В ОС Windows 10 имеется несколько средств устранения неполадок, позволяющих устранить несколько проблем. В то же время, для решения проблемы драйвера PNP Watchdog BSoD, возникающей во время Центра обновления Windows, мы рекомендуем использовать средство устранения неполадок Центра обновления Windows.
- ЧИТАЙТЕ ТАКЖЕ : ИСПРАВЛЕНИЕ: не могу ничего установить на мой компьютер с Windows 10
Средство устранения неполадок Центра обновления Windows, с другой стороны, устраняет проблемы, возникающие в связи с последними обновлениями Windows, и доступно только на ПК с Windows 10.
Вот как запустить средство устранения неполадок:
- Перейти к началу
- В поле поиска введите «Устранение неполадок» без кавычек
- Нажмите Устранение неполадок
- Нажмите View all на левой панели
-
Выберите Центр обновления Windows
- Нажмите Далее, чтобы запустить средство устранения неполадок Центра обновления Windows, затем следуйте инструкциям на экране.
Если вы все еще не можете устранить проблему Driver PNP Watchdog BSoD после запуска средства устранения неполадок Центра обновления Windows, вы можете перезагрузить компьютер с Windows 10.
Решение 9. Перезагрузите этот ПК
Это расширенный вариант восстановления, который восстанавливает ваш компьютер до заводского состояния. Вот как можно перезагрузить компьютер с Windows 10:
- Выключите компьютер 3 раза, пока не появится среда Advanced Recovery.
- Выберите «Дополнительные параметры».
- Теперь выберите Устранение неполадок.
- Следовательно, нажмите «Сбросить этот компьютер»
- Выберите, хотите ли вы сохранить или удалить свои файлы и приложения.
- Нажмите «Сброс», чтобы продолжить
- СВЯЗАННЫЕ: полное исправление: возникла проблема с перезагрузкой ПК
Решение 10. Перезапустите Центр обновления Windows
В некоторых случаях процесс Центра обновления Windows останавливается или прерывается фоновым процессом, вызывающим проблему с драйвером BSP WatchDog Driver.
Поэтому мы рекомендуем вам повторно запустить обновление Windows. Для этого перезагрузите компьютер после получения ошибки BSoD Driver PNP Watchdog, убедитесь, что ваш компьютер подключен к источнику бесперебойного питания, прежде чем переходить на Центр обновления Windows.
Выполните следующие действия для запуска обновления Windows:
- Перейдите в «Пуск»> введите «настройки»> запустите «Настройки».
-
Перейдите в меню «Обновление и безопасность».
- В окне Центра обновления Windows проверьте наличие обновлений и установите доступные обновления.
- После завершения обновления перезагрузите компьютер с Windows.
В заключение, все решения, которые мы упомянули выше, могут потенциально решить проблему Driver PNP Watchdog BSoD. Поэтому, если у вас есть какие-либо вопросы относительно решений, которые мы упоминали выше. Дайте нам знать, комментируя ниже.

Многие пользователи Windows видят ДРАЙВЕР PNP WATCHDOG ошибка при загрузке Windows или запуске Центра обновления Windows, и обычно Driver PNP Watchdog отображается с синим экраном. Полное сообщение об ошибке: На вашем ПК возникла проблема, и вам необходимо перезагрузить компьютер. Мы просто собираем информацию об ошибках, а потом перезапустим ее. … Код остановки: Driver PNP WATCHDOG.
Если вы один из них, не волнуйтесь. В этом посте собраны обходные пути для исправления Driver PNP Watchdog.
Попробуйте эти исправления
Вот решения, которые стоит попробовать. Необязательно пробовать их все; просто продвигайтесь вниз по списку, пока все не заработает.
- Проверьте настройки контроллера SATA в BIOS
- Запустить проверку системных файлов
- Выполните проверку диска
- Обновите драйверы вашего устройства
- Попробуйте автоматический ремонт
- Проверить службу теневого копирования тома
Примечание. Для выполнения этих методов необходимо войти в графический интерфейс Windows. Если вы вообще не можете войти в Windows, загрузитесь в Безопасный режим с поддержкой сети сначала, затем выполните эти методы.
Исправление 1: проверьте настройки контроллера SATA в BIOS
Когда ошибка Driver PNP Watchdog отображается на синем экране, это может быть связано с настройками BIOS. Итак, вы можете проверить настройки BIOS следующим образом:
1) Убедитесь, что ваш компьютер ВЫКЛ. .
2) Нажмите кнопку Мощность кнопку, чтобы включить компьютер, и продолжайте нажимать F2 ключ (или ИЗ ключ F1 , F3 , или же ESC ключ в зависимости от марки вашего компьютера), чтобы войти в BIOS.
3) Используйте клавиши со стрелками чтобы выбрать вариант вроде Продвинутый или же Главный , затем нажмите Войти для доступа.
4) Найдите такой вариант, как Конфигурация хранилища , Конфигурация IDE , или же Конфигурация привода . Затем нажмите кнопку Войти ключ.
5) Найдите такой вариант, как Настроить SATA , Режим SATA или же Конфигурация SATA .
6) Измените этот параметр на ВОТ , Oни , или же Совместимый .
7) Сохраните и выйдите из BIOS.
Теперь проверьте, разрешен ли Driver PNP Watchdog.
Исправление 2: запустить проверку системных файлов
Обычно отсутствующие или поврежденные системные файлы могут вызывать системные ошибки или проблемы с синим экраном, поэтому вы можете запустить средство проверки системных файлов (SFC), чтобы решить вашу проблему путем сканирования и восстановления любых проблемных файлов.
Для этого выполните следующие действия:
1) Тип cmd в строке поиска на рабочем столе и щелкните правой кнопкой мыши Командная строка (или же CMD если вы используете Windows 7) и выберите Запустить от имени администратора .
2) Скопируйте и вставьте следующую команду в командную строку и нажмите Войти .
sfc / scannow
3) Подождите, пока процесс завершится на 100%.
4) Тип Выход в командной строке и нажмите Войти .
5) Перезагрузите компьютер.
Теперь запустите Центр обновления Windows и убедитесь, что ошибка Driver PNP Watchdog устранена.
Исправление 3: выполните проверку диска
CHKDSK — это инструмент Windows, который проверяет медиаданные файловой системы тома на наличие ошибок. Поэтому, если вы видите ошибку Driver PNP Watchdog на своем компьютере, запуск инструмента CHKDSK может помочь просканировать эту проблему и исправить ее.
Вот как это сделать:
1) Тип cmd в поле поиска на рабочем столе щелкните правой кнопкой мыши Командная строка (или же CMD если вы используете Windows 7) и выберите Запустить от имени администратора .
2) Нажмите да принять UAC, если будет предложено.
3) Введите (или скопируйте и вставьте) следующую команду в командной строке. Затем нажмите Войти на клавиатуре.
chkdsk.exe / f / r
3) Тип И в командной строке, чтобы подтвердить, что вы хотите выполнить проверку диска при следующей перезагрузке компьютера. Затем нажмите Войти .
4) Убедитесь, что вы закрыли все приложения и сохранили свою работу. Затем перезапустите Windows.
5) Проверка диска начнется после перезагрузки компьютера. Это может занять некоторое время (для некоторых может быть день).
Запись : Если у вас нет времени ждать проверки диска при перезагрузке, вы можете пропустить ее. Если вы хотите снова перенести проверку диска, выполните описанные выше действия, чтобы перенести это время.
6) После завершения проверки диска проверьте свой компьютер или снова запустите Центр обновления Windows, чтобы убедиться, что ошибка Driver PNP Watchdog была удалена.
Если да, то поздравляю. Если нет, не волнуйтесь. Есть и другие решения.
Исправление 4. Обновите драйверы вашего устройства.
Отсутствующий или устаревший драйвер устройства может вызвать Driver PNP Watchdog на вашем компьютере. В этих обстоятельствах вам следует обновить драйверы вашего устройства до последней версии.
Вы можете автоматически обновить все драйверы вашего устройства до последней правильной версии с помощью Водитель Easy .
Driver Easy автоматически распознает вашу систему и найдет для нее подходящие драйверы. Вам не нужно точно знать, на какой системе работает ваш компьютер, вам не нужно рисковать, загружая и устанавливая неправильный драйвер, и вам не нужно беспокоиться о том, чтобы сделать ошибку при установке.
Вы можете автоматически обновлять драйверы с помощью СВОБОДНЫЙ или За версия Driver Easy. Но с версией Pro это займет всего 2 клика (и вы получите полную поддержку и 30-дневная гарантия возврата денег ):
1) Скачать и установите Driver Easy.
2) Запустите Driver Easy и нажмите Сканировать сейчас кнопка. Driver Easy просканирует ваш компьютер и обнаружит проблемы с драйверами.
3) Щелкните значок Обновить рядом с любым отмеченным устройством, чтобы автоматически загрузить и установить правильную версию этого драйвера (вы можете сделать это с помощью СВОБОДНЫЙ версия).
Или нажмите Обновить все для автоматической загрузки и установки правильной версии всех драйверов, которые отсутствуют или устарели в вашей системе (для этого требуется Pro версия — вам будет предложено выполнить обновление, когда вы нажмете «Обновить все»).
4) Перезагрузите компьютер как обычно и посмотрите, исчезнет ли ошибка.
Если ошибка Driver PNP Watchdog не исчезнет, попробуйте следующий метод, указанный ниже.
Исправление 5: попробуйте автоматическое восстановление
Автоматическое восстановление помогает устранить проблемы, мешающие загрузке Windows, включая ошибку синего экрана, такую как Driver PNP Watchdog. Поэтому, если Driver PNP Watchdog продолжает возникать, попробуйте автоматическое восстановление.
Если вы можете нормально загрузиться, попробуйте это, чтобы получить доступ к автоматическому восстановлению:
1) На клавиатуре нажмите и удерживайте сдвиг ключ.
2) Удерживая нажатой кнопку сдвиг нажмите кнопку Начало в нижнем левом углу и нажмите Мощность кнопку, затем щелкните Рестарт .
3) Откроется экран Windows RE (среда восстановления). Нажмите Устранение неполадок .
4) Нажмите Расширенные настройки под Устранение неполадок экран.
5) Нажмите Восстановление при загрузке .
6) Следуйте инструкциям на экране, чтобы завершить процесс.
Теперь загрузитесь в Windows и посмотрите, решит ли это вашу проблему.
Если вы не можете нормально загрузиться, попробуйте следующее, чтобы войти в режим автоматического восстановления:
1) Убедитесь, что ваш компьютер выключен .
2) Нажмите кнопку Кнопка питания чтобы включить компьютер, затем удерживайте Кнопка питания до автоматического выключения ПК (около 5 секунд). Повторите это более 2 раз, пока не увидите Подготовка к автоматическому ремонту (см. снимок экрана ниже).
Запись : Если вы впервые увидели этот экран при включении компьютера, пропустите этот шаг.
3) Когда вы видите Восстановление при загрузке экран, щелкните Расширенные настройки .
4) Нажмите Устранение неполадок .
5) Нажмите Расширенные настройки .
6) Нажмите Восстановление при загрузке .
7) Следуйте инструкциям на экране, чтобы завершить его.
Надеюсь, программа восстановления Windows просканирует и исправит вашу ошибку автоматически.
Исправление 6: проверьте службу теневого копирования тома
Служба теневого копирования томов управляет и реализует теневые копии томов, используемые для резервного копирования и других целей. Если эта служба не работает должным образом, это может вызвать проблемы.
Вы должны убедиться, что служба теневого копирования тома работает правильно:
1) На клавиатуре нажмите кнопку Windows logo key и р в то же время, чтобы вызвать окно ‘Выполнить’.
2) Тип services.msc и нажмите Хорошо .
3) Прокрутите вниз и дважды щелкните Теневая копия тома .
4) Убедитесь, что Тип запуска установлен на Автоматический , а Статус услуги является Бег . Затем нажмите Применять и Хорошо чтобы сохранить изменения.
5) Перезагрузите компьютер.
Теперь проверьте, исчезла ли ошибка Driver PNP Watchdog, или повторно запустите Центр обновления Windows и посмотрите, как это работает.
Итак, шесть решений для исправления Драйвер PNP Watchdog ошибка в вашем компьютере. Надеюсь, этот пост поможет решить вашу проблему.
Если у вас есть какие-либо вопросы, не стесняйтесь оставлять нам комментарии ниже.