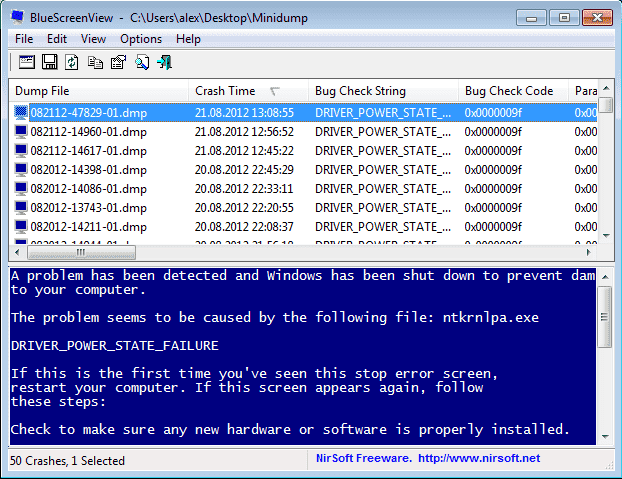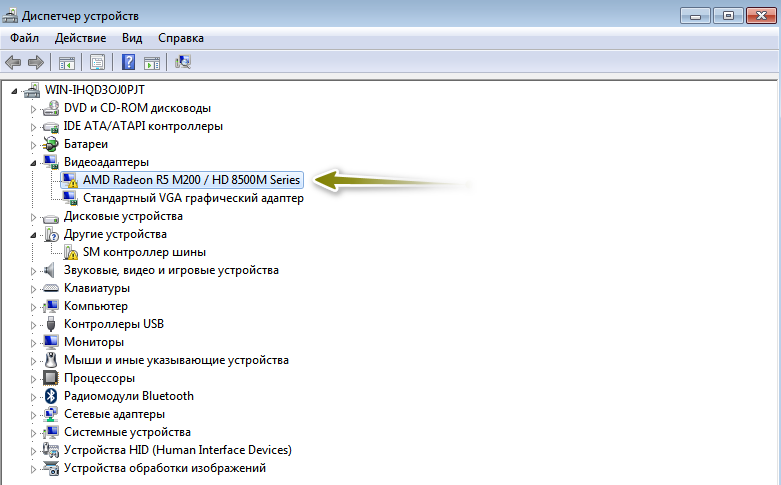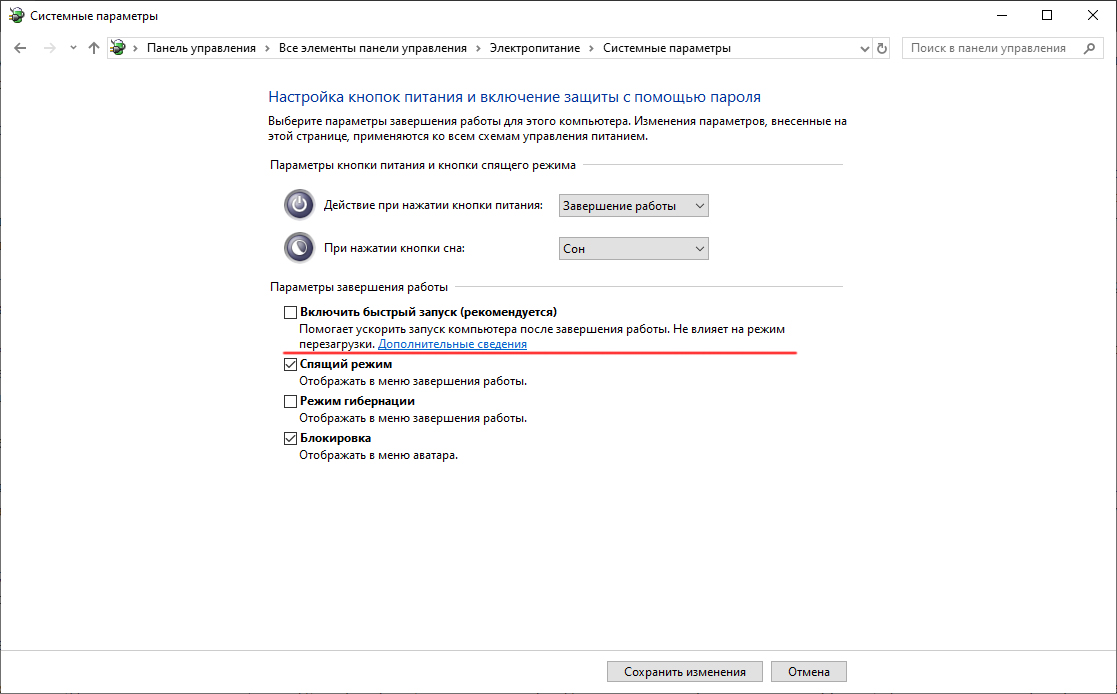Описание
Ошибка появляется в виде синего экрана в любой момент при работе с компьютером или при выводе системы из спящего режима.
Данное окно может появляться на небольшое время, после чего происходит перезагрузка, или зависнуть — компьютер можно перезагрузить только кнопкой питания или Reset.
Проблема актуальна как для различных версий Windows — 10 / 8 / 7, так и типов устройств — настольный компьютер, ноутбук, моноблок.
Причина
DRIVER_POWER_STATE_FAILURE — это ошибка при попытке драйвера устройства изменить свое состояние питания.
Причин появления данной проблемы несколько:
- Некорректная установка или обновление драйвера видеокарты или сетевого адаптера. Иногда, чипсета материнской платы.
- Неправильная работа оборудования — попытка контроля некоторых опций электропитания приводят к сбою.
- Ошибка целостности системы.
- Сбой в работе драйверов из-за обновления системы.
- Ошибки в работе оперативной памяти.
Описание общих шагов по устранению проблем с появлением синего экрана можно прочитать в инструкции Что делать при появлении синего экрана или автоматической перезагрузки компьютера.
Решение
Ошибка данного типа относится к BSOD или ошибка ядра (синий экран смерти). В зависимости от конкретной причины проблемы, решения могут быть разными. Рассмотрим каждое из них по отдельности.
1. Обновление драйвера видеокарты
Пробуем обновить драйвер видеокарты. Важно взять оригинальный драйвер с сайта производителя. Для видеокарт Nvidia или AMD есть свои страницы загрузки программного обеспечения, если видеокарта встроена в материнскую плату, определяем ее модель и загружаем программное обеспечение для соответствующей модели материнки.
Подробнее, процесс описан в инструкции Как обновить драйвер видеокарты.
2. Проверка оперативной памяти
Проводим тест оперативной памяти.
Для более современных версий Windows есть встроенные средства проверки — программу можно найти в средствах администрирования Windows (в Пуск) или воспользоваться встроенным поиском. Для работы приложения необходима перезагрузка компьютера, поэтому после запуска приложения выбираем наиболее удобный момент проверки, например:
Также для проверки памяти можно использовать утилиту memtest86.
Если тест показал ошибки, необходимо заменить неисправный модуль. Если планок памяти несколько, можно попробовать по очереди извлечь их из компьютера.
3. Изменение схемы электропитания
По умолчанию после установки Windows применяется сбалансированная схема электропитания. Попытка смены режима работы устройств может вызывать ошибку 0x0000009F (DRIVER POWER STATE FAILURE). Для решения проблемы можно попробовать изменить схему с максимальной производительностью, которая не применяем режимов для временного отключения устройств.
Переходим к управлению электропитанием одним из способов:
- Панель управления — Система и безопасность — Электропитание.
- Вводим команду control.exe powercfg.cpl.
- Используем поиск Windows по фразе «Выбор схемы» и выбираем Выбор схемы управления питанием.
Среди представленных схем выбираем Высокая производительность:
* данная опция может быть в основных схемах (как на данном изображении) или в дополнительных (там, где на скриншоте находится экономичный режим). Также на компьютере может быть установлена сторонняя утилита управления электропитанием — в этом случае, либо ее нужно удалить, либо индивидуально разобраться с ее настройками.
Сохраняем настройки, просто закрыв окно, и тестируем работоспособность компьютера.
4. Удаление обновлений Windows
Если проблема началась после обновления системы, можно попробовать удалить последние пакеты, которые были установлены.
Открываем список установленных обновлений одним из способов:
- Панель управления — Программы — Программы и компоненты — Просмотр установленных обновлений.
- Вводим команду control.exe /name Microsoft.ProgramsAndFeatures — Просмотр установленных обновлений.
Сначала отключаем группировку представленных данных. Для этого кликаем по любому пустому месту окна правой кнопкой мыши — Группировка — (Нет):
Сортируем обновления по дате установки, чтобы последние были выше:
По одному пробуем удалить обновления:
Если обновлений было не много, стоит попробовать перезагружаться после каждого установленного обновления и проверять корректность работы системы.
5. Настройка управления электропитанием сетевой карты
Открываем диспетчер устройств одним из способов:
- Кликаем правой кнопкой мыши по Пуск и выбираем Диспетчер устройств.
- Нажимаем правой кнопкой по Этот компьютер — Управление — переходим в раздел Диспетчер устройств.
- Вводим команду devmgmt.msc.
- Используем поиск Windows.
Раскрываем ветку для сетевых адаптеров и кликаем правой кнопкой мыши по используемым сетевым картам — выбираем Свойства:
Переходим на вкладку Управление электропитанием — снимаем галочку Разрешить отключение этого устройства для экономии энергии:
Нажимаем OK и проверяем работу компьютера.
6. Проверка системы на наличие повреждений
Любые повреждения системы могут неоднозначно сказываться на ее работе. Для целей поиска и устранения ошибок Windows есть утилита sfc — она проверяет системные защищенные файлы и восстанавливаем их, при нахождении проблем.
И так, выполняем команду:
sfc /scannow
Также стоит проверить целостность компонентов в образе Windows:
DISM.exe /Online /Cleanup-image /Restorehealth
Если команды показали наличие проблем, перезагружаем компьютер и выполняем их по новой.
7. Отключение быстрого запуска
Быстрый запуск позволяет сохранять состояние системы, что в свою очередь, позволяет ее загружать быстрее. В некоторых случаях, это может привести к проблемам различного характера.
Для отключения данной возможности запускаем командную строку от администратора и вводим команду:
reg add «HKLMSYSTEMCurrentControlSetControlSession ManagerPower» /v HiberbootEnabled /t REG_DWORD /d 0 /f
* данной командой мы задали значение 0 параметру HiberbootEnabled в ветке HKLMSYSTEMCurrentControlSetControlSession ManagerPower.
После перезагружаем компьютер.
8. Обновления драйвера для чипсета материнской платы
Драйвер материнской платы (чипсета) должен быть загружен с сайта производителя.
Для начала, необходимо определить модель основной платы. После заходим на сайт разработчика, находим страницу нашего оборудования и раздел поддержки/загрузки драйверов. Скачиваем последнюю версию для Chipset и устанавливаем ее на компьютер. После перезагружаем компьютер для применения настроек.
Если это не помогло, пробуем скачать и установить другую версию драйвера.
9. Переустановка системы
Один из радикальных способов.
Но если ничего не помогло, то можно попробовать скопировать важные данные и переустановить систему.
10. Ремонт/замена материнской платы
Проблема может быть в материнской плате. Если компьютер на гарантии, стоит его сдать в ремонт. Иначе, обратиться в мастерскую для замены или ремонта системной платы.
Если компьютер старый, замена последней может стоить неоправданно дорого. В этом случае, можно подумать о замене всего компьютера.
В чем была проблема?
Если вам удалось решить проблему, поделитесь своим опытом для других. Что помогло:
* в процентах показаны результаты ответов других посетителей.

Прежде чем приступить, если вы незадолго до появления проблемы устанавливали какое-то новое оборудование на вашем компьютере или ноутбуке, попробуйте вручную установить оригинальные драйверы на него с официального сайта производителя. Если выполнялись какие-то действия, связанные с разгоном, попробуйте отменить эти действия.
Решение проблемы синего экрана DRIVER_POWER_STATE_FAILURE
Ошибка DRIVER_POWER_STATE_FAILURE говорит нам о том, что, когда драйвер устройства пытается изменить состояние питания устройства (например, пробудить оборудование компьютера, находящееся в режиме экономии энергии), устройство не отвечает.
Чаще всего причиной оказываются драйверы видеокарты, Wi-Fi адаптера или сетевой карты. Ещё один распространенный вариант, особенно на ноутбуках — отсутствие фирменных драйверов управления электропитанием. Далее первоочередные простые методы исправить проблему:
- Вручную установите оригинальные драйверы видеокарты и сетевых адаптеров (Wi-Fi, Ethernet) с официальных сайтов. Для сетевого адаптера лучше всего брать драйвер с официального сайта производителя материнской платы или ноутбука именно для вашей модели (например, если адаптер Intel, а ноутбук Dell, то драйвер лучше скачивать с сайта Dell для вашей модели ноутбука). Для видеокарты — с сайтов Intel/AMD/NVIDIA. Если у вас есть интегрированное видео и дискретная видеокарта, установите драйверы на оба адаптера.
- Зайдите на официальный сайт производителя ноутбука или производителя материнской платы (если это ПК, здесь может помочь: Как узнать модель материнской платы компьютера), найдите раздел поддержки для вашей модели оборудования, скачайте и установите официальные драйверы чипсета и всё, что имеет отношение к управлению электропитанием, обычно это драйверы ACPI, ATK, что-либо со словами Power Management, Intel Management Engine Interface. Даже если на официальном сайте драйверы не для Windows 10, а для предыдущей версии ОС, они должны подойти.
Следующие шаги имеют целью настроить схему электропитания таким образом, чтобы критичные устройства не засыпали (а при их пробуждении чаще всего и возникает синий экран DRIVER POWER STATE FAILURE):
- Зайдите в Панель управления (в пункте «Просмотр» справа вверху выберите «Значки») — Электропитание и нажмите «Настройка схемы электропитания» справа от выбранной схемы.
- Затем нажмите «Изменить дополнительные параметры питания».
- В разделе «PCI Express» установите «Максимальная производительность» или, если такого пункта нет, то установите «Откл.» вместо режима экономии энергии.
- Если используется Wi-Fi, то в разделе «Параметры адаптера беспроводной сети» в пункте «Режим энергосбережения» установите «Максимальная производительность».
- Если у вас есть интегрированная графика Intel, то там же вы найдете настройки графики Intel, установите в плане энергопитания «Максимальная производительность».
- В свойствах сетевого адаптера, Wi-Fi адаптера в диспетчере устройств на вкладке «Управление электропитанием» снимите отметку «Разрешить отключение этого устройства для экономии энергии».
- Перезагрузите ноутбук или компьютер.
После этого понаблюдайте, будет ли появляться синий экран DRIVER_POWER_STATE_FAILURE в дальнейшем.
Дополнительные методы исправления ошибки
Если ни один из предложенных способов исправить ошибку DRIVER_POWER_STATE_FAILURE не помог, проверьте следующее:
- Если в диспетчере устройств есть устройства с восклицательными знаками, откройте их свойства и разберитесь с ошибками (можно поискать по коду ошибки, установить драйвер, если вам сообщают, что это неизвестное устройство, см. Как установить драйвер неизвестного устройства).
- Если ошибка не появлялась еще совсем недавно, можно попробовать использовать точки восстановления системы.
- Если существует зависимость: после выбора пункта «Перезагрузка» в меню ошибка исчезает, а после «Завершение работы» с повторным включения снова появляется, отключите быстрый запуск Windows 10.
- Проверьте, проявляется ли ошибка в режиме чистой загрузки (Подробнее: Чистая загрузка Windows 10). Если проблема исчезает, возможно, причина в недавно установленных программах, особенно тех, которые работают с ОС на низком уровне (антивирусы, оптимизаторы и другие).
- Выполните проверку целостности системных файлов Windows.
Также попробуйте проверить дамп памяти с помощью бесплатной программы WhoCrashed, это будет самым простым методом для начинающих пользователей:
- Загрузите и установите бесплатную версию WhoCrashed с официального сайта https://www.resplendence.com/downloads
- В программе нажмите кнопку Analyze и дождитесь завершения анализа.
- На вкладке Report ниже информации о системе будет список последних синих экранов, включая DRIVER_POWER_STATE_FAILURE. Если в дампе есть информация о конкретном драйвере, вызвавшем проблему, вы увидите имя файла драйвера (обычно с расширением .sys), а также, возможно, информацию о том, какому драйверу соответствует этот файл. Если информации о назначении этого драйвера в программе нет, можно выполнить поиск в Интернете по имени файла.
На основании этой информации можно предпринять действия, направленные на замену сбойного драйвера (обновление или откат), а в некоторых случаях и устройства, так как еще одна возможная причина ошибки — аппаратная неисправность.
Обратите внимание: шаги, описанные в инструкции, предполагают, что вы можете попасть в систему. Если это не так, а ошибка возникает при загрузке Windows 10, в первую очередь попробуйте точки восстановления. После двух неудачных запусков компьютера вам будет предложено перейти в дополнительные параметры, где вы найдете опции восстановления системы, включая точки восстановления. Также вы можете загрузить компьютер с загрузочной флешки Windows и на экране после выбора языка внизу слева выбрать пункт «Восстановление системы».
Для любого программиста вылавливание ошибок в программе – самая тяжёлая и нелюбимая работа. Тем более – если речь идёт о крупном проекте, в разработке которого принимали участие сотни и тысячи человек. Возможно, именно поэтому диагностика ошибок операционной системы Windows была и остаётся очень далёкой от идеала. И если пользователи встречаются с BSOD, то можно не сомневаться, что на быстрый поиск причин рассчитывать не приходится.
Эта ситуация в полной мере касается и ошибки, в результате которой выводится сообщение «Driver power state failure». Несмотря на кажущееся явное указание на источник ошибки, проблемы с драйверами являются лишь надводной частью айсберга причин, из-за которых она возникает.
Почему возникает ошибка
Диагностирование проблемы затруднительно ещё и потому, что проявляться она может при разных, далеко не всегда связанных друг с другом обстоятельствах. И этот список выглядит достаточно внушительно:
- ошибка может появиться после того, как недавно запущенная программа «слетела», неожиданно закрывшись;
- компьютер периодически зависает, отследить временную или иную зависимость невозможно;
- ПК перестаёт реагировать на мышь и клавиатуру;
- компьютер в момент загрузки зависает с появлением синего экрана смерти;
- с различной периодичностью на экране появляются окна с предупреждением об ошибке;
- BSOD появляется неожиданно и без видимой причины.
Синий экран с поясняющей надписью «Driver power state failure» может появляться из-за следующих причин:
- оборудование конфликтует друг с другом на уровне драйверов;
- на системном диске появились сбойные сектора;
- начала сбоить планка оперативной памяти (одна из наиболее распространённых аппаратных причин);
- драйверы установлены/сконфигурированы некорректно, с ошибками;
- работу системы нарушает вирусное/шпионское ПО;
- имеются проблемы с аппаратной частью.
Рассмотрим, как диагностировать и бороться с ошибкой.
Как исправить «BSOD Driver power state failure»
Поскольку название у ошибки красноречивое и было дано, наверное, не просто так, давайте начнём с рассмотрения именно этой причины.
Несовместимые драйверы
В большинстве случаев эта ошибка препятствует штатной загрузке Виндовс, то есть пользователь не имеет возможности начать какие-либо действия, чтобы избавиться от проблемы. По этой причине количество средств диагностики резко снижается, но некоторые возможности остаются. Во всяком случае, можно попробовать загрузить Windows в безопасном режиме, предполагающем загрузку минимально необходимых драйверов в упрощённой конфигурации. Единственное исключение следует сделать для сетевых драйверов – хотя и они могут быть источником проблем, выход в интернет нам может очень пригодиться. После загрузки ОС придерживаемся следующей последовательности действий:
Эти файлы имеют расширение .dmp и хранят данные в зашифрованном виде. Открыть дамп можно с помощью специализированных программ. Например, утилитой BlueScreenView, имеющей формат, не требующий установки на диск. С её помощью удастся конкретизировать проблему, что и предопределит наши дальнейшие действия. Если вы не сильны в компьютерах, можно выложить файл в шифрованном или дешифрованном виде на файлообменник и сходить на тематические форумы, спросив совета экспертов.
Разумеется, этот путь может занять немало времени и не гарантирует решения проблемы. Поэтому можно попробовать альтернативный вариант – запустить консоль «Выполнить» и ввести команду «devmgmt.msc». Затем в «Диспетчере устройств» найти строчки с желтыми восклицательными знаками. Возможно, для этого придётся раскрыть все ветки. Для всех проблемных устройств ищем самые свежие драйверы на сайте производителя, скачиваем их и переустанавливаем.
Неполадки с режимом энергосбережения
Случается, что возникновение ошибки BSOD «Driver power state failure» происходит в результате неоптимальным образом произведённых настроек энергопотребления. Правда, эта проблема в наибольшей степени затрагивает ноутбуки, проявляясь на стационарных ПК крайне редко. Мы рассмотрим, как обойти проблему с загрузкой ОС, чтобы выполнить полноценную диагностику после появления на мониторе рабочего стола. Напоминаем, что данный способ не устраняет причину появления синего экрана.
Итак, алгоритм действий:
Ошибки реестра
Реестр – штука полезная, но именно он часто становится головной болью пользователя ПК – со временем он засоряется, существенно увеличиваясь в размерах, в нём появляется много записей, конфликтующих с другими, и отследить всё это самостоятельно невозможно.
Причины повреждения реестра могут быть разными – от неправильной работы инсталляторов/деинсталляторов до вирусных атак, поэтому в ОС Windows 7/8/10 возникновение BSOD «Driver power state failure» может происходить именно из-за этого.
Рекомендуется выполнить очистку реестра от мусора и некорректных записей, и даже если вы считаете себя крутым экспертом, вручную это сделать не получится – во-первых, там слишком много записей, относящихся к функционированию компонентов операционной системы и установленных программ. Во-вторых, необходимо знать назначение всех записей и их параметров, что в принципе невозможно для одного человека.
Но с такой задачей неплохо справляются специализированные утилиты типа CCleaner, которые сканируют реестр, находят в нём некорректные и неактивные записи и удаляют или исправляют их.
Скачивать программу рекомендуется с официального сайта производителя. После установки и запуска выберите вкладке «Registry» и начните сканирование. Утилита имеет мощную базу, в которой содержится информация о содержимом реестров всех версий Windows, с XP и выше.
Отключение быстрого запуска
Начиная с «восьмёрки» в Виндовс появилась функция «Быстрый запуск». По существу, это симбиоз функций выключение компьютера и спящего режима, предназначенный для ускоренной загрузки операционной системы. Суть метода состоит в записи некоторых ассоциативных драйверов и файлов в важный системный файл hiberfil.sys, хранящийся в корневом каталоге системного диска. Если функция ускоренного запуска активирована, при старте системы она будет считывать записи из файла гибернации, что позволит существенно ускорить загрузку системы.
Но в вашей версии Windows могут быть установлены драйверы, несовместимые с данной функцией, и они могут приводить к появлению синего экрана в момент перезагрузки ОС. Решение проблемы заключается в отключении функции быстрого запуска. Возможно, придётся выполнять эту процедуру в безопасном режиме.
Для этого запускаем «Панель управления» и переходим к блоку настроек параметров электропитания. Когда откроется это окно, в левой боковой панели следует кликнуть на надписи «Выбрать, что кнопка питания», а затем выбрать пункт «Изменить настройки, которые сейчас недоступны». Появится окно, где в блоке «Параметры завершения работы» следует убрать галочку с параметра «Включить быстрый запуск».
Обновление операционной системы
Обладатели бета-релиза Виндовс 10 сталкивались с ошибкой BSOD «Driver power state failure» довольно часто, пока не вышло обновление под номером 1709. Те пользователи, которые отключили автоматическое обновление операционной системы, скорее всего, будут получать данную ошибку снова и снова, и никакие поиски причин не помогут. Пока они не обновят «десятку» до последней версии.
Совсем другая ситуация с Windows 7/8 – здесь проблема может появиться как раз из-за появления новых обновлений, и решить её нужно отключением службы Windows Update. Сделать это можно посредством запуска services.msc через консоль «Выполнить» или через «Панель управления».
Починка элементов ОС
Если причина кроется не в неудачном обновлении ОС, то следует проверить, не были ли повреждены системные файлы Windows. Для осуществления такой проверки следуем указанному алгоритму:
- в консоли «Выполнить» запускаем cmd с правами администратора (нажимаем Win+X, в открывшемся меню выбираем пункт «Windows Powershell»);
- запускаем sfc/scannow;
- утилита проверит целостность системных файлов и в случае обнаружения повреждений попытается восстановить их.
ВНИМАНИЕ. Допустимыми параметрами утилиты sfc являются /verifyonly (выполнится проверка без исправления, в случае обнаружения повреждённых файлов утилита сообщит об этом) и /scanfile <имя файла> – анализ конкретного системного файла на наличие ошибок.
Поломка комплектующих ПК
До сих пор мы рассматривали программные способы устранения ошибки BSOD с кодом «Driver power state failure». Но причина может заключаться в наличии проблем с железом. Самая частая – ошибки в работе одной из планок ОП. Выявляется временным снятием одной из планок (если из несколько) или заменой на заведомо рабочую.
Иногда синий экран появляется, если в момент «засыпания» ПК произошёл сбой при записи на диск важных данных о работе ОС и запущенных программ. Наконец, старые HDD могут начать размагничиваться с появлением сбойных секторов, что также является проблемной ситуацией. Проверить состояние накопителей можно во вкладке «Центр безопасности», находящейся в «Панели управления».
Но лучше проверить жёсткий диск или SSD с помощью специализированной утилиты. Среди наиболее популярных программ подобного рода можно отметить Victoria HDD, Seagate SeaTools, HDTune, HDDScan, HDDlife.
А вы сталкивались с этой ошибкой? Поделитесь в комментариях, как вы решили проблему – читателям ваш опыт может пригодиться.
Windows 7 Enterprise Windows 7 Professional Windows 7 Ultimate Windows Server 2008 R2 Datacenter Windows Server 2008 R2 Enterprise Windows Server 2008 R2 Standard Еще…Меньше
Симптомы
После перевода компьютера в ждущий режим или hibernatation режиме при подключении к виртуальной частной сети (VPN) через PPPoE или другой протокол tunnelling, сторожевой питания NDIS аварийно завершает работу и появляется следующее сообщение об ошибке:
DRIVER_POWER_STATE_FAILURE
Решение
Сведения об исправлении
Доступно исправление от службы поддержки Майкрософт. Однако данное исправление предназначено для устранения только проблемы, описанной в этой статье. Применяйте это исправление только в тех случаях, когда наблюдается проблема, описанная в данной статье. Это исправление может проходить дополнительное тестирование. Таким образом если вы не подвержены серьезно этой проблеме, рекомендуется дождаться следующего пакета обновления, содержащего это исправление.
Если исправление доступно для скачивания, имеется раздел «Пакет исправлений доступен для скачивания» в верхней части этой статьи базы знаний. Если этот раздел не отображается, обратитесь в службу поддержки для получения исправления.
Примечание. Если наблюдаются другие проблемы или необходимо устранить неполадки, вам может понадобиться создать отдельный запрос на обслуживание. Стандартная оплата за поддержку будет взиматься только за дополнительные вопросы и проблемы, которые не соответствуют требованиям конкретного исправления. Чтобы просмотреть полный список телефонов поддержки и обслуживания клиентов корпорации Майкрософт или создать отдельный запрос на обслуживание, посетите следующий веб-сайт корпорации Майкрософт:
http://support.microsoft.com/contactus/?ws=supportПримечание. В форме «Пакет исправлений доступен для скачивания» отображаются языки, для которых доступно исправление. Если нужный язык не отображается, значит исправление для данного языка отсутствует.
Предварительные условия
Для установки этого исправления необходимо иметь Пакет обновления 1 для Windows 7 или Windows Server 2008 R2 установлен.
Необходимость перезагрузки
Может потребоваться перезагрузить компьютер после установки данного исправления.
Сведения о замене исправлений
Это исправление не заменяет все ранее выпущенные исправления.
Английский (США) версия данного исправления устанавливает файлы с атрибутами, указанными в приведенных ниже таблицах. Дата и время для файлов указаны в формате UTC. Дата и время для файлов на локальном компьютере отображаются в местном времени с вашим текущим смещением летнего времени (DST). Кроме того, при выполнении определенных операций с файлами, даты и время могут изменяться.
Информация о файлах для Windows 7 и Windows Server 2008 R2 и примечанияВажно. Исправления для Windows Server 2008 R2 и Windows 7 включены в одни и те же пакеты. Однако исправления на странице запроса исправлений перечислены под обеими операционными системами. Чтобы запросить пакет исправления, который применяется к одной или обеим ОС, установите исправление, описанное в разделе «Windows 7/Windows Server 2008 R2» страницы. Всегда обращайтесь к разделу «Применяется к» в статьи для определения фактических операционной системы, к которому применяется каждое исправление.
-
Файлы, относящиеся к определенному продукту, этапу разработки (RTM, SPn) и направлению поддержки (LDR, GDR) можно определить путем проверки номера версий файлов, как показано в следующей таблице.
Версия
Продукт
SR_Level
Направление поддержки
6.1.760
1.
22 xxxWindows 7 и Windows Server 2008 R2
SP1
LDR
-
Выпуски обновлений GDR содержат только те исправления, которые выпускаются повсеместно и предназначены для устранения распространенных крайне важных проблем. В обновления LDR входят также специализированные исправления.
-
Файлы MANIFEST (.manifest) и MUM (.mum), устанавливаемые для каждой среды, указаны отдельно в разделе «Сведения о дополнительных файлах для Windows 7 и Windows Server 2008 R2». Файлы MUM и MANIFEST, а также связанные файлы каталога безопасности (CAT) чрезвычайно важны для поддержания состояния обновленных компонентов. Файлы каталога безопасности, для которых не перечислены атрибуты, подписаны цифровой подписью корпорации Майкрософт.
Для всех поддерживаемых 86-разрядных версий Windows 7
|
Имя файла |
Версия файла |
Размер файла |
Дата |
Время |
Платформа |
|---|---|---|---|---|---|
|
Rasmans.dll |
6.1.7601.22684 |
286,720 |
14-May-2014 |
08:28 |
x86 |
Для всех поддерживаемых 64-разрядных версий Windows 7 и Windows Server 2008 R2
|
Имя файла |
Версия файла |
Размер файла |
Дата |
Время |
Платформа |
|---|---|---|---|---|---|
|
Rasmans.dll |
6.1.7601.22684 |
345,088 |
14-May-2014 |
09:29 |
x64 |
Для всех поддерживаемых версий Windows Server 2008 R2 для систем на базе процессоров IA-64
|
Имя файла |
Версия файла |
Размер файла |
Дата |
Время |
Платформа |
|---|---|---|---|---|---|
|
Rasmans.dll |
6.1.7601.22684 |
699,392 |
14-May-2014 |
08:41 |
IA-64 |
Сведения о дополнительных файлах
Сведения о дополнительных файлах для Windows 7 и Windows Server 2008 R2
Дополнительные файлы для всех поддерживаемых 86-разрядных версий Windows 7
|
Имя файла |
Package_1_for_kb2964511~31bf3856ad364e35~x86~~6.1.2.0.mum |
|
Версия файла |
Неприменимо |
|
Размер файла |
1,824 |
|
Дата (UTC) |
14-May-2014 |
|
Время (UTC) |
12:13 |
|
Платформа |
Неприменимо |
|
Имя файла |
Package_2_for_kb2964511~31bf3856ad364e35~x86~~6.1.2.0.mum |
|
Версия файла |
Неприменимо |
|
Размер файла |
1,807 |
|
Дата (UTC) |
14-May-2014 |
|
Время (UTC) |
12:13 |
|
Платформа |
Неприменимо |
|
Имя файла |
Package_3_for_kb2964511~31bf3856ad364e35~x86~~6.1.2.0.mum |
|
Версия файла |
Неприменимо |
|
Размер файла |
1,977 |
|
Дата (UTC) |
14-May-2014 |
|
Время (UTC) |
12:13 |
|
Платформа |
Неприменимо |
|
Имя файла |
Package_for_kb2964511_rtm~31bf3856ad364e35~x86~~6.1.2.0.mum |
|
Версия файла |
Неприменимо |
|
Размер файла |
1,459 |
|
Дата (UTC) |
14-May-2014 |
|
Время (UTC) |
12:13 |
|
Платформа |
Неприменимо |
|
Имя файла |
Package_for_kb2964511_sp1~31bf3856ad364e35~x86~~6.1.2.0.mum |
|
Версия файла |
Неприменимо |
|
Размер файла |
2,086 |
|
Дата (UTC) |
14-May-2014 |
|
Время (UTC) |
12:13 |
|
Платформа |
Неприменимо |
|
Имя файла |
X86_c31c59e61b2034b5a59d0fec29a9d0a5_31bf3856ad364e35_6.1.7601.22684_none_a0d9e19bcae868fe.manifest |
|
Версия файла |
Неприменимо |
|
Размер файла |
701 |
|
Дата (UTC) |
14-May-2014 |
|
Время (UTC) |
12:13 |
|
Платформа |
Неприменимо |
|
Имя файла |
X86_microsoft-windows-rasmanservice_31bf3856ad364e35_6.1.7601.22684_none_a102d6bc18411966.manifest |
|
Версия файла |
Неприменимо |
|
Размер файла |
12,900 |
|
Дата (UTC) |
14-May-2014 |
|
Время (UTC) |
08:51 |
|
Платформа |
Неприменимо |
Дополнительные файлы для всех поддерживаемых версий x64 под управлением Windows 7 и Windows Server 2008 R2
|
Имя файла |
Amd64_83be242b191062cdb9b19a7dfb1d6f12_31bf3856ad364e35_6.1.7601.22684_none_2972b0f072714751.manifest |
|
Версия файла |
Неприменимо |
|
Размер файла |
705 |
|
Дата (UTC) |
14-May-2014 |
|
Время (UTC) |
12:13 |
|
Платформа |
Неприменимо |
|
Имя файла |
Amd64_microsoft-windows-rasmanservice_31bf3856ad364e35_6.1.7601.22684_none_fd21723fd09e8a9c.manifest |
|
Версия файла |
Неприменимо |
|
Размер файла |
12,904 |
|
Дата (UTC) |
14-May-2014 |
|
Время (UTC) |
09:51 |
|
Платформа |
Неприменимо |
|
Имя файла |
Package_1_for_kb2964511~31bf3856ad364e35~amd64~~6.1.2.0.mum |
|
Версия файла |
Неприменимо |
|
Размер файла |
1,834 |
|
Дата (UTC) |
14-May-2014 |
|
Время (UTC) |
12:13 |
|
Платформа |
Неприменимо |
|
Имя файла |
Package_2_for_kb2964511~31bf3856ad364e35~amd64~~6.1.2.0.mum |
|
Версия файла |
Неприменимо |
|
Размер файла |
1,817 |
|
Дата (UTC) |
14-May-2014 |
|
Время (UTC) |
12:13 |
|
Платформа |
Неприменимо |
|
Имя файла |
Package_3_for_kb2964511~31bf3856ad364e35~amd64~~6.1.2.0.mum |
|
Версия файла |
Неприменимо |
|
Размер файла |
1,989 |
|
Дата (UTC) |
14-May-2014 |
|
Время (UTC) |
12:13 |
|
Платформа |
Неприменимо |
|
Имя файла |
Package_for_kb2964511_rtm~31bf3856ad364e35~amd64~~6.1.2.0.mum |
|
Версия файла |
Неприменимо |
|
Размер файла |
1,467 |
|
Дата (UTC) |
14-May-2014 |
|
Время (UTC) |
12:13 |
|
Платформа |
Неприменимо |
|
Имя файла |
Package_for_kb2964511_sp1~31bf3856ad364e35~amd64~~6.1.2.0.mum |
|
Версия файла |
Неприменимо |
|
Размер файла |
2,100 |
|
Дата (UTC) |
14-May-2014 |
|
Время (UTC) |
12:13 |
|
Платформа |
Неприменимо |
Дополнительные файлы для всех поддерживаемых IA-64-разрядных версий Windows Server 2008 R2
|
Имя файла |
Ia64_74ae93557ec727ce119f4ae61e1e10ba_31bf3856ad364e35_6.1.7601.22684_none_5e078e7b27fd9d01.manifest |
|
Версия файла |
Неприменимо |
|
Размер файла |
703 |
|
Дата (UTC) |
14-May-2014 |
|
Время (UTC) |
12:13 |
|
Платформа |
Неприменимо |
|
Имя файла |
Ia64_microsoft-windows-rasmanservice_31bf3856ad364e35_6.1.7601.22684_none_a1047ab2183f2262.manifest |
|
Версия файла |
Неприменимо |
|
Размер файла |
12,902 |
|
Дата (UTC) |
14-May-2014 |
|
Время (UTC) |
09:02 |
|
Платформа |
Неприменимо |
|
Имя файла |
Package_1_for_kb2964511~31bf3856ad364e35~ia64~~6.1.2.0.mum |
|
Версия файла |
Неприменимо |
|
Размер файла |
1,812 |
|
Дата (UTC) |
14-May-2014 |
|
Время (UTC) |
12:13 |
|
Платформа |
Неприменимо |
|
Имя файла |
Package_for_kb2964511_sp1~31bf3856ad364e35~ia64~~6.1.2.0.mum |
|
Версия файла |
Неприменимо |
|
Размер файла |
1,446 |
|
Дата (UTC) |
14-May-2014 |
|
Время (UTC) |
12:13 |
|
Платформа |
Неприменимо |
Статус
Корпорация Майкрософт подтверждает, что это проблема продуктов Майкрософт, перечисленных в разделе «Относится к».
Ссылки
Дополнительные сведения о терминологии , которую корпорация Майкрософт использует для описания обновлений программного обеспечения.
Нужна дополнительная помощь?
Пользователи часто жалуются на ошибку DRIVER_POWER_STATE_FAILURE. Уведомление появляется на вашем ПК, и вы не можете начать работу устройства или запустить отдельные программы. Как правило, эта проблема возникает после обновления системы.
В этой пошаговой инструкции, рассмотрим основные причины появления ошибки DRIVER_POWER_STATE_FAILURE в Windows, а также расскажу, какими действиями, можно убрать этот синий экран с кодом остановки.
Содержание
- Причины появления ошибки
- Новые драйвера для видеокарты
- Оперативная память
- Параметры электропитания
- Удаление обновлений Windows
- Драйвера чипсета материнской платы
- Быстрый запуск
- Новые драйвера для сетевого адаптера
- Управление питанием сетевой карты
- Повреждения системы
- Ошибка в драйверах
- Ошибки реестра
- Поломка комплектующих ПК
- Восстановление системы
- Несовместимость подключенных устройств
Причины появления ошибки
Окно с ошибкой DRIVER_POWER_STATE_FAILURE может появиться на несколько минут и тут же пропасть, в свою очередь устройство выполнит перезагрузку и начнет работу в штатном режиме. В других случаях ПК может зависнуть с окном уведомления.
Код остановки DRIVER_POWER_STATE_FAILURE возникает в процессе работы драйвера устройства, когда он меняет свой режим питания.
Ниже мы приведем основные причины:
- Неправильное обновление или установка драйверов видеокарты, сетевого адаптера или чипсета материнской платы;
- некорректное функционирование оборудования;
- сбой в системе;
- нарушение функционирования драйверов;
- сбои в оперативке.
https://programmainfo.ru/test/volga-ili-pobeda-a-ty-znakom-s-sovetskim-avtopromom-prover-sebya-v-uvlekatelnom-teste
Новые драйвера для видеокарты
Итак, подробно рассмотрим каждый из вариантов. Первое, что стоит проверить корректную работу всех базовых драйверов. Начнем с дров видеокарты. Проще всего установить новые.
Для этого устанавливаем модель карты, скачиваем и загружаем дрова.
Оперативная память
Как говорилось выше, ошибка Driver Power State Failure нередко возникает из-за некорректности в работе оперативной памяти. Для этого нужно запустить ее проверку. Сделать это можно встроенными инструментами и средствами или сторонними программами.
Подробнее: проверить оперативную память компьютера
https://programmainfo.ru/test/volga-ili-pobeda-a-ty-znakom-s-sovetskim-avtopromom-prover-sebya-v-uvlekatelnom-teste
Параметры электропитания
Стандартно на всех ПК установлен сбалансированный режим электропитания. Если вы изменяли эту схему, именно из за этого и могла возникнуть ошибка Driver Power. Если это ваш случай, советуем вернуть изначальные настройки питания или применить опцию «максимальная производительность».
- Откройте «Панель управления»
- Далее заходим в каталоги: «Система и безопасность»
- Затем откройте «Электропитание».
- В окне с вариантами схем отмечаем нужную.
Удаление обновлений Windows
Большинство проблем возникает после обновления системы, поэтому один из путей их решения – удалить данные обновления.
Подробнее: правильное удаление обновлений Windows
https://programmainfo.ru/test/otlichish-krinzh-ot-krasha
Драйвера чипсета материнской платы
Как и говорилось выше, ошибка Driver Power может возникать при установке некорректных дров на чипсете материнки. Чтобы это исправить:
- Нажмите сочетание клавиш Win + R
- В окне “Выполнить” введите команду команду: msinfo32
- Обратите внимание на надпись “Модель основной платы”
- В поисковике браузера вбейте название материнской карты, зайдите на сайт и войдите в раздел драйверов
- Выбираете актуальный драйвер для Chipset и скачиваете его
- Установите драйвер (он устанавливается как обычное приложение) и перезагрузите компьютер.
Обращаем ваше внимание, что может потребоваться скачать несколько версий драйверов и проверить их на корректность работы.
https://programmainfo.ru/test/otlichish-krinzh-ot-krasha
Быстрый запуск
Еще одной причиной появление ошибки Driver Power State Failure – является активация режима быстрого старта.
Эта функция сохраняет некоторые процессы системы, благодаря чему ПК и загружается оперативно в следующий его запуск. Однако в некоторых случаях это и приводит к ошибкам разного рода, в том числе и к Driver Power.
Чтобы устранить эту проблему вам нужно:
- Запустить «Командную строку от имени администратора».
- Прописать туда команду: reg add “HKLMSYSTEMCurrentControlSetControlSession ManagerPower” /v HiberbootEnabled /t REG_DWORD /d 0 /f
- Выполняете перезапуск системы.
https://programmainfo.ru/test/m-ili-zh
Новые драйвера для сетевого адаптера
Также как и в инструкции выше, вам нужно обновить драйвера и для адаптера. Для этого нужно:
- Открыть “Диспетчер устройств“
- Определить модель сетевого адаптера
- Набираем в поисковой строке производителя наименование адаптера. И далее переходим по каталогам в зависимости от вашего производителя, важно найти раздел «Драйверы и утилиты». (скачивать желательно с официального сайта)
- Перед скачиванием выбираете нужную разрядность.Подробнее: узнаем разрядность своего компьютера
- После того как скачается драйвер, установить его нужно с помощью ручной загрузки, как это сделать рассказано пошагово в этой инструкции: https://programmainfo.ru/remont-kompyuterov/obnovlenie-drayverov
- После всех процедур – выполните перезагрузку устройства.
https://programmainfo.ru/test/kakoy-ty-instrument
Управление питанием сетевой карты
Для того, чтобы исправить код остановки «DRIVER_POWER_STATE_FAILURE» советую, настроить питания сетевой карты. Для этого нужно:
- Откройте «Диспетчер устройств»
- Ищем строку «Сетевые адаптеры» и ПКМ выбираем «Свойства».
- В блоке «Управление электропитанием» деактивируем функцию «Разрешить отключение этого устройства для экономии энергии».
https://programmainfo.ru/test/dengi-umeesh-li-ty-s-nimi-druzhit
Повреждения системы
Ошибка Driver Power, также может быть вызвана повреждением системы. Чтобы исключить данный вариант, советуем провести проверку ОС. Для этого:
Для запуска проверки используется «Командная строка».
- Откройте «Командную строку от имени администратора».
- Скопируйте отсюда и вставьте у себя команду: sfc /scannow
- После сканирования введите следующую команду: DISM.exe /Online /Cleanup-image /Restorehealth
Так вы проверите не только корректную работу системы, но и целостность ее компонентов.
Обращаем внимание, что, если ошибки есть, то после каждой из них нужно выполнять перезагрузку ПК и возвращаться к сканированию.
https://programmainfo.ru/test/m-ili-zh
Ошибка в драйверах
При решении проблемы, “Код остановки Driver Power State Failure”, вы можете запустить устройство в безопасном режиме, так вы исключите работу большинства программ и драйверов.
- Запускаем ПК в безопасном режиме
- Заходите в «Мой компьютер», ПКМ кликаете по свободному месту и выбираете раздел «Свойства».
- Далее переходите в «Дополнительные параметры системы»-«Дополнительно»-«Параметры».
- Проверяем строку «Запись отладочной информации» и смотрим первую параметр (выставляем «Малый дамп памяти (256 КВ)».
- После, на основном диске ищем папки: «Windows»-«Minidump».
- Здесь расположены все логи ошибок.
- Открыть ее вы сможете с помощью специальной программы (BlueScreenView).
- Так вы сможете подробно узнать о проблеме и возможно о ее источнике. В противном случае вы можете с полученными данными обратиться к профессионалу.
Кроме этого советуем вам обновить все драйвера на ПК.
- Заходите в «Диспетчер устройств».
- Проверяем все строки, на значках которых установлен восклицательный знак.
- Выбираете опцию «Обновить драйвер».
https://programmainfo.ru/test/kto-vy-v-mire-vedmaka
Ошибки реестра
Часто причиной появления кода остановки “Driver Power State Failure” становится сбой в работе реестра. Лучше всего очистить его от лишних данных и записей.
Сделать это самостоятельно очень трудозатратно, там сотни записей, особенности которых вы должны знать. Поэтому лучше воспользоваться дополнительными утилитами.
Например – CCleaner, она в несколько шагов находит и удаляет лишние записи и данные.
- После скачивания и активации переходите в раздел «Registry».
- Нажмите “Поиск проблем”.
Поломка комплектующих ПК
Ошибка Driver Power State Failure не всегда возникает из-за программных ошибок. Немного реже причиной становится поломка некоторых элементов самого устройства.
- Неисправность планок ОП – вы можете снять поочередно каждую из них и проверить корректность работы ПК.
- Компоненты HDD перестают магнититься. Это легко проверить в пункте «Центр безопасности» на «Панели управления».
Еще проще проверить все компоненты с помощью специальных программ: Victoria HDD, Seagate SeaTools и другие.
https://programmainfo.ru/test/3569
Восстановление системы
Если ошибка Driver “Power State Failure” возникла не так давно, советуем вам попробовать восстановить систему. Так вы вернетесь к корректной работу ПК. Чтобы это сделать:
- В строке поиска меню «Поиска» наберите “Восстановление”
- Запустите восстановление
Несовместимость подключенных устройств
Иногда ошибка «Driver Power State Failure» возникает из-за того, что компоненты устройства не могут корректно работать вместе. Если вы недавно установили новое оборудование, то возможно причина в этом.
Среди них:
- Подключенные по USB модемы;
- смартфоны;
- флешки и другие цифровые устройства.
Для проверки этого варианта отключите все дополнительные устройства.
Мы рассмотрели разные пути и варианты устранения ошибки «Driver Power State Failure». Сделать это можно только с помощью встроенных инструментов и сервисов, так и с помощью других приложений.
Советуем вам последовательно проверять причину возникновения ошибки и следовать приведенной инструкции. Если на каком-то этапе у вас возникли проблемы – лучше всего обратиться к специалисту.

Скворцов Михаил
Специалист программирования компьютерных систем и устройств на базе ОС «Android»
Задать вопрос эксперту
Считается DRIVER_POWER_STATE_FAILURE Одна из редких ошибок, связанных со смертью, возникает, когда водитель засыпает, пока вы работаете. Кроме того, синий экран смерти часто появляется, когда компьютер выходит из спящего режима, Windows не может разбудить правильно настроенный драйвер или драйвер слишком долго реагирует.
Ошибка может быть устранена с помощью простых настроек параметров питания, но некоторым пользователям, возможно, придется копнуть глубже, чтобы полностью устранить проблему. Вот шесть способов исправить ошибку Driver Power State Failure в Windows 10.
1. Измените настройки питания и режима сна.
Первый шаг, который пользователи должны предпринять для диагностики этой ошибки, — это изменить параметры питания компьютера. Вот как изменить настройки питания в Windows 10.
Изменить настройки питания
- В строке поиска меню Пуск введите Панель управления и откройте соответствующую опцию.
- Ищу Варианты питания и щелкните по нему.
- В открывшемся окне нажмите на опцию, которая гласит Выберите, что делает кнопка питания.
- Нажмите Изменить настройки, которые в настоящее время недоступны. Для этого вам потребуются права администратора.
- Отменить выбор параметров Быстрый старт , و тишина , و спячка.
- Нажмите Сохранение изменений Когда закончите, закройте окно.
Изменить настройки схемы электропитания
- Откройте панель управления и нажмите «Электропитание».
- Найдите текущий выбранный план электропитания и коснитесь Изменить настройки тарифного плана.
- Затем нажмите Изменить расширенные настройки мощности.
- Разверните раздел «Сон» и убедитесь, что все настройки установлены на Начинать.
- Перейдите к своему беспроводному адаптеру и настройкам PCI Express. Разверните и установите все параметры на Начинать.
2. Обновите драйверы дисплея и сети.
Наиболее частой причиной синего экрана смерти Driver Power State Failure является неисправность сети или драйвера дисплея. Вот почему лучше убедиться, что каждый из этих драйверов обновлен и работает без сбоев.
Иногда новые обновления также могут вызвать нестабильность системы. В таких случаях пользователю придется их отменить. Обновление драйверов дисплея также может решить Проблемы с мерцанием экрана.
Как обновить драйверы дисплея и сети
- нажмите клавишу. Windows + R И введите devmgmt.msc. Откроется окно диспетчера устройств.
- Ищу Видеоадаптеры и разверните список.
- Щелкните правой кнопкой мыши Драйверы и выберите Обновление драйвера.
- Нажмите Автоматический поиск обновленного программного обеспечения драйвера. Windows автоматически загрузит и установит последние версии драйверов.
Сделайте то же самое для сетевых адаптеров.
Как вернуться к предыдущим версиям сетевых драйверов и драйверов дисплея
- Откройте Диспетчер устройств и разверните параметр «Видеоадаптеры».
- Щелкните драйвер правой кнопкой мыши и выберите ئصائص.
- Перейти на вкладку Драйвер в списке свойств.
- Нажмите Откатить Windows восстановит предыдущую версию драйвера.
Выполните те же действия для сетевых адаптеров.
3. Восстановите поврежденные системные файлы с помощью SFC и DISM.
SFC и DISM — два самых мощных встроенных инструмента Windows, которые можно использовать для исправления различных системных ошибок. В случае появления синего экрана с сообщением о смерти комбинация этих двух вещей может помочь избавиться от ошибки.
Пользователи должны отметить, что это необходимо Создайте точку восстановления системы прежде чем пытаться исправить это.
Как использовать DISM
- Откройте командную строку с правами администратора.
- Введите следующее и дождитесь завершения процесса:
DISM.exe /Online /Cleanup-image /scanhealth
- После того, как вы закончите, введите:
DISM.exe /Online /Cleanup-image /Restorehealth
- Подождите, пока процесс завершится.
Как использовать SFC
- Запустите командную строку с правами администратора.
- В окне командной строки введите:
sfc /scannow
- Windows автоматически найдет и восстановит все поврежденные файлы.
4. Верните компьютер в предыдущее состояние.
Когда вы исчерпали все остальные возможности, лучше всего восстановить ваш компьютер до предыдущего состояния. Иногда недавно установленные приложения вносят изменения, которые могут вызвать ошибку. Windows обычно создает точку восстановления системы автоматически перед установкой любых новых приложений, и сейчас лучшее время, чтобы воспользоваться этой функцией.
Чтобы использовать Восстановление системы, выполните следующие действия:
- нажмите клавишу. Windows + R И введите rstrui.exe.
- В окне восстановления системы нажмите следующий И выберите точку восстановления из списка.
- Нажмите «окончание”, После чего устройство загрузится в указанное состояние.
5. Обновите BIOS.
В постоянной рекомендации обновить как приложения, драйверы, так и операционную систему Windows BIOS обычно не учитывается. В основном это можно объяснить тем, что это нужно делать вручную.
При работе с ошибкой состояния драйвера пользователь должен убедиться, что его BIOS обновлен до последней версии. Как объясняется здесь, BIOS является важной частью вашего компьютера, поэтому будьте предельно внимательны при внесении в него любых изменений.
Как проверить и обновить BIOS
- Тип Конфигурация системы (Конфигурация системы) в строке поиска меню Пуск.
- В окне найдите Версия / дата BIOS И запишите версию.
- Затем посетите веб-сайт производителя материнской платы и найдите последнюю версию BIOS в разделе Загрузки.
- Скачайте и запустите установочный файл.
Перед установкой вы получите возможность сделать резервную копию текущей версии BIOS. Обязательно отметьте эту опцию, если что-то пойдет не так.
Антивирусные приложения могут иногда удалять, мешать или препятствовать запуску важных файлов Windows. Это также может произойти при обновлении драйверов, когда приложение безопасности иногда искажает некоторые файлы в установочном пакете.
Временно отключить антивирусное приложение очень просто. Просто щелкните правой кнопкой мыши значок антивирусной программы на панели задач и нажмите отключить защиту. Обычно это путь для большинства антивирусных приложений, но он может отличаться от других антивирусных приложений.
Чтобы отключить Защитник Windows, сделайте следующее:
- Ищу Безопасность Windows В строке поиска в меню Пуск выберите первый результат.
- В Панели управления щелкните Защита от вирусов и угроз.
- Нажмите Управлять настройками И отключите защиту в реальном времени.
Обратите внимание, что вам следует только временно отключить антивирусное приложение. Если отключение антивирусного приложения останавливает появление ошибки Driver Power State Failure, вам следует подумать об изменении некоторых настроек в своем антивирусном приложении или получении альтернативы. тебе Лучшие бесплатные приложения для защиты от вирусов и безопасности в Интернете
DRIVER_POWER_STATE_FAILURE Ошибка: устранена
Синий экран ошибки смерти — неприятное зрелище, но обычно его легко исправить.
Если состояние драйвера не отображается, проблема обычно решается простым обновлением драйвера. Но если это не так, пользователи всегда могут прибегнуть к расширенным исправлениям, упомянутым выше. Вы также можете проверить Советы, которые помогут вам исправить ошибку синего экрана смерти (BSoD) в Windows.
Компьютер или ноутбук – это очень сложное устройство, и очень важно уметь с ним правильно обращаться и понимать, что делать в случае возникновения неисправностей. Не стоит сразу переживать и нести свое устройство в ремонт. Если вы хоть чуток разбираетесь в ПК, то высока вероятность, что вы и сами сможете решить возникшую проблему. А я постараюсь сейчас помочь.
Итак, вы столкнулись с синим экраном смерти, на котором указано: ошибка DRIVER POWER STATE FAILURE, также может быть написано: код остановки 9f или 0x0000009f. Произойти это может в любой версии: Windows 10, 8, 7, XP. Причин появления ошибки много, причем появляться она может как на новых, так и на старых девайсах.
Чаще всего проблема возникает из-за некорректных настроек питания или после того, как пользователи обновляют драйвера. В особенности драйвер на видеокарту и на сетевые адаптеры. Также ошибка driver power state failure в Windows 10 может появляться после того, как вы обновились до нее с семерки или восьмерки. Это происходит из-за драйверов, которые просто несовместимы с новой системой.
Еще причиной появления подобного синего экрана могут стать подключенные устройства: принтер, видеокамера, микрофон, флешка и прочее. Если он начал появляться после того, как вы что-то подключили к ПК, то попробуйте отключить это устройство.
Если вы не можете выполнить вход в систему или очень быстро появляется ошибка, то следует загрузиться в безопасном режиме.
Вход в безопасный режим Windows XP
Безопасный режим Windows 8
Как зайти в безопасный режим в Windows 10
Отключение быстрого запуска
Очень часто проблема появляется после выхода компьютера или ноутбука из режима сна. Так что делать с ошибкой driver power state failure в таком случае – сейчас расскажу. Это самый простой способ из всех и если он вам поможет, то больше ничего делать не нужно.
В Windows 10 кликните по кнопке «Пуск» и перейдите в «Параметры».
Дальше откройте раздел «Система».
Перейдите на вкладку «Питание и спящий режим» и нажмите по кнопке «Дополнительные параметры питания».
Теперь слева выберите или «Действия кнопок питания», или «… при закрытии крышки» – и так и так, откроется нужное окно.
Дальше нажмите кнопку «Изменение параметров, которые сейчас недоступны». Чтобы выполнить данное действие, у вашей учетной записи должны быть права администратора.
Теперь уберите птички напротив: быстрого запуска, спящего режима и режима гибернации. Чтобы настройки вступили в силу, жмите «Сохранить изменения» и перезагружайте компьютер. Теперь в меню пуск останется только «Завершение работы» и «Перезагрузка», сна и гибернации там не будет. За быстрый запуск не переживайте, ПК будет включаться как обычно. Ждите 1-2 дня и смотрите, появляется синий экран или нет.
У меня ноутбук новый и синий экран смерти driver power state failure начал появляться именно после выхода из режима сна. Снятие описанных галочек решило мою проблему.
Если у вас Windows XP, 7 или 8, то зайдите в «Панель управления». Дальше выберите «Крупные значки» для просмотра и перейдите в раздел «Электропитание». Все последующие шаги будут такие же, как описанные выше.
Анализ созданных дампов памяти
После появления синего экрана, вся важная информация записывается в файл дампа памяти. После его анализа, вы можете понять и, соответственно, исправить ошибку driver power state failure в Windows 10, 8 или 7.
По умолчанию, создание файла дампа включено в системе. И если вы ничего не меняли, то нужную папку можно найти по пути: C:Windows. Называется она «Minidump».
В ней будут все интересующие нас файлы, в которых записана информация о причине аварийного завершения работы. Открыть их можно с помощью специальных программ, например, BlueScreenView. Скачать утилиту вы можете с нашего сайта по приведенной выше ссылке. Установки она не требует.
Запустите программу. В верхнем блоке вы увидите подробную информацию о сохраненных файлах. По дате выбираем последний записанный дамп (1). Обратите внимание на текст ошибки: там должно быть написано DRIVER_POWER_STATE_FAILURE (2). Итак, выделите данную строку мышкой.
Теперь пролистайте вбок до столбца «Драйвер причины» (1). Здесь будет указан драйвер, из-за которого произошел сбой. Кстати, проблемный драйвер отображается и в нижнем блоке (2).
Следующее действие – нужно узнать, за что отвечает указанный драйвер. Поэтому откройте поиск и введите название туда. Дальше почитайте информацию и попытайтесь понять в чем причина. Когда определите, за какое устройство отвечает драйвер, найдите его в диспетчере устройств и обновите (смотрите пункт «Обновления драйверов»).
Например, если драйвер причины ntoskrnl.exe – отключите быстрый запуск, как описано в первом пункте. Если athw8x.sys – нужно обновить драйвера для wi-fi адаптера.
Если nvlddmkm.sys – обновите драйвера для видеокарты. Причем видеокарта у вас установлена Nvidia и скачивать драйвера нужно именно с официального сайта. Учтите также, что ошибка может появляться из-за установленных последних драйверов, поэтому скачайте и поставьте старые драйвера.
Проверка и восстановление поврежденных системных файлов
Выполните проверку системных файлов на целостность с помощью утилиты SFC.exe. Для этого откройте командную строку от имени администратора: нажмите на «Пуск» правой кнопкой мыши и выберите нужный пункт.
Дальше введите команду: dism /online /cleanup-image /restorehealth и нажмите «Enter».
Если у вас Windows XP или 7, то DISM выполнять не нужно – сразу переходите к следующему пункту.
После окончания первой проверки вводите команду: sfc /scannow. Она проверит системные файлы и те, что были повреждены, заменит копией. Когда проверка завершится на 100%, пользователь увидит сообщение, смысл которого будет: «нарушений целостности не обнаружено», «обнаружены и восстановлены поврежденные файлы» или «не может восстановить некоторые поврежденные файлы».
Первые два абсолютно понятны, а вот если у вас отобразилось третье сообщение, то можно выполнить ручное восстановление файлов. О том, как это правильно сделать, можно прочесть на официальном сайте поддержки Microsoft: https://support.microsoft.com/ru-ru/help/929833/use-the-system-file-checker-tool-to-repair-missing-or-corrupted-system.
Отключение служб
В некоторых случаях, решить проблему синего экрана с сообщением driver power state failure, можно и отключением сторонних служб. Нажмите Win+R и введите команду msconfig.
На вкладке «Общие» отметьте маркером пункт «Обычный запуск».
Затем перейдите на вкладку «Службы» и поставьте птичку в поле «Не отображать службы Майкрософт». Теперь в списке останутся только сторонние службы. Нажмите на кнопку «Отключить все», чтобы убрать напротив них птички. Кликните кнопку «Применить».
Также стоит убрать программы, которые значатся в списке «Автозагрузка». Перейдите на соответствующую вкладку. В Windows 7 или более ранней версии, они будут указаны в этом окне – просто уберите напротив них птички. Сохраняйте изменения кнопкой «ОК».
Если у вас Windows 8 или 10 – жмите «Открыть диспетчер задач».
Выделяйте программу и отключайте ее. Теперь можно перезагружать компьютер. Если после выполненных действий синий экран не появляется, по одной включайте службы. Та, после активации которой, вновь появится ошибка, и будет проблемной.
Обновление драйверов
В принципе, сама по себе ошибка driver power state failure является показателем того, что в системе есть проблемы с каким-то драйвером. Вам только нужно его определить. Сделать это можно несколькими способами:
- Проанализировать информацию с файла дампа, как уже было описано выше.
- Открыть диспетчер устройств и посмотреть, напротив чего стоит желтый восклицательный знак или красный крестик.
Во втором случае, нажмите правой кнопкой по «Пуск» и перейдите в «Диспетчер устройств».
В нем нужно найти оборудование, отмеченное желтым восклицательным знаком или крестиком.
Теперь некорректно работающий драйвер нужно удалить. Сделать это лучше всего, войдя в безопасный режим. Дальше двойным щелчком мыши по устройству откройте окно «Свойства» и перейдите на вкладку «Драйвер». Выберите «Удалить…» и сохраните все кнопкой «ОК».
Не забудьте перед удалением скачать другой драйвер с сайта производителя ноутбука или с официального сайта вашего оборудования. А после удаления установите его вручную.
Если у вас активна кнопка «Откатить», то кликните по ней, чтобы вернуть предыдущую версию драйвера, с которым ошибка не появлялась. Еще можно предварительно скачать драйвер, нажать кнопку «Обновить…» и установить его.
Как установить драйвер в Windows 7
Установка драйверов в Windows 8
Установка драйверов в Windows
Удаление программ
Бывает и так, что синий экран с кодом ошибки 0x0000009f стал появляться после того, как вы установили какую-либо программу. Разумеется, данную утилиту нужно будет удалить и проверить, появляется ли ошибка вновь.
Если же ошибка появляется во время игры, причем постоянно в одной и той же, то следует проверить установленные утилиты. В частности, обратите внимание на программы типа MSI Afterburner, которые используются для разгона видеокарт. Если вы ставили подобный софт – удалите его. Теперь пробуйте играть в игру и, с большой вероятностью, она больше не будет лагать.
Также следует обратить внимание на жесткий диск и оперативную память. Жесткий диск проверьте программой Victoria, на наличие бэд-блоков. Проверить оперативную память в Windows можно без стороннего софта. Если проблема будет в памяти, то нерабочую планку придется заменить.
Если вы заметили, что ноутбук или компьютер сильно греются, попробуйте почистить внутренности от пыли и заменить термопасту. Кстати, именно из-за перегрева могут возникнуть проблемы с видеокартой и процессором.
И последнее, что можно попробовать – вернуть компьютер к выбранной контрольной точке. Об этом на сайте есть отдельные статьи:
Как восстановить Windows 7 с контрольной точки
Точки восстановления в Windows 8
Восстановление Windows 10 с контрольной точки
Причин появления ошибки DRIVER POWER STATE FAILURE в Windows 10 и более ранних версиях очень много. Ваша главная задача – понять, что могло послужить причиной. Вспомните, не устанавливали ли вы драйвера или программы. Если же ничего подобного вы не делали, то выполните самые простые рекомендации, и, если это не поможет, начинайте искать некорректно работающий драйвер и замените его.
Смотрите видео по теме:
Загрузка…