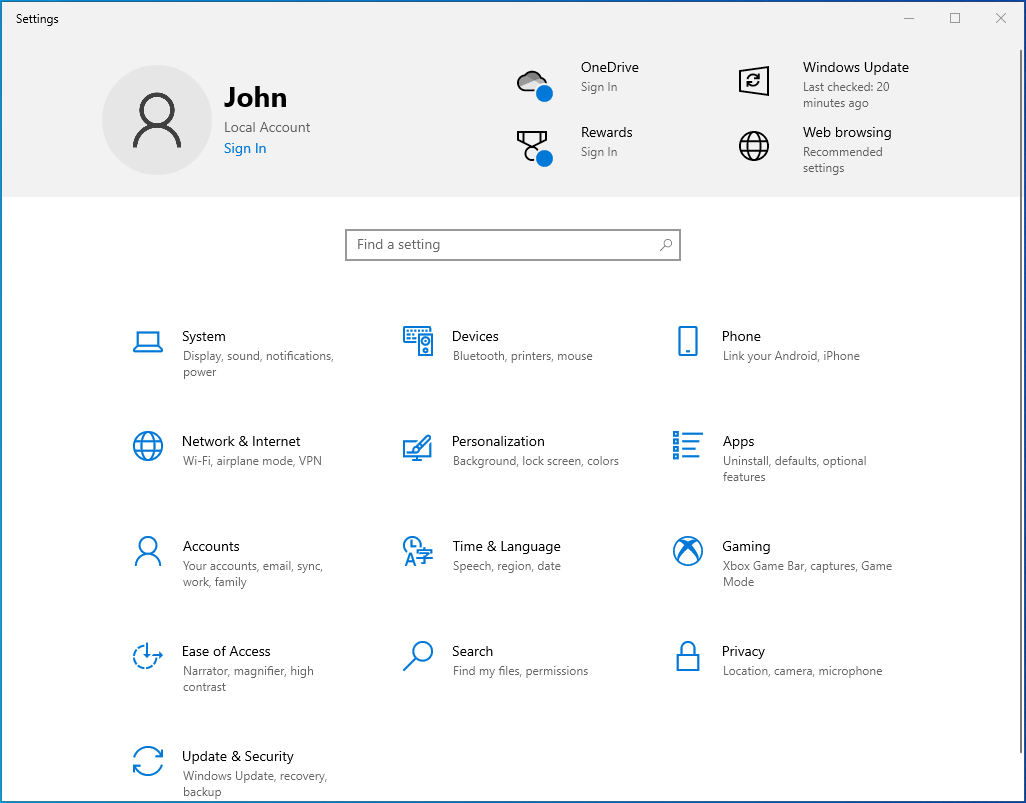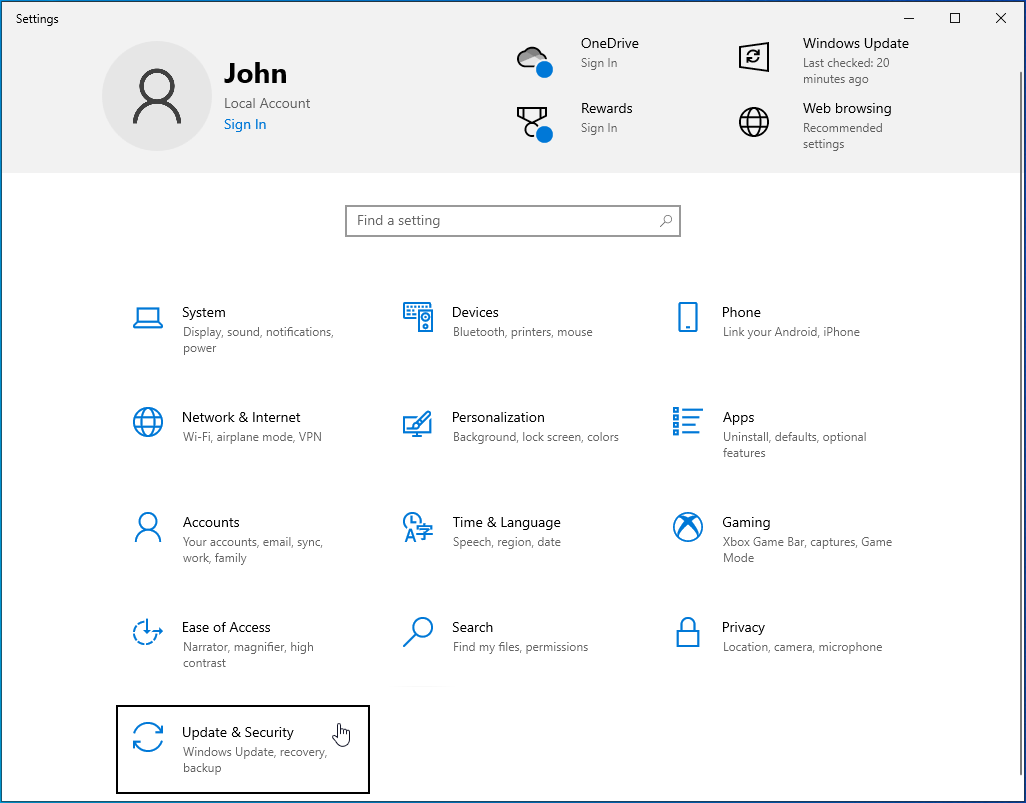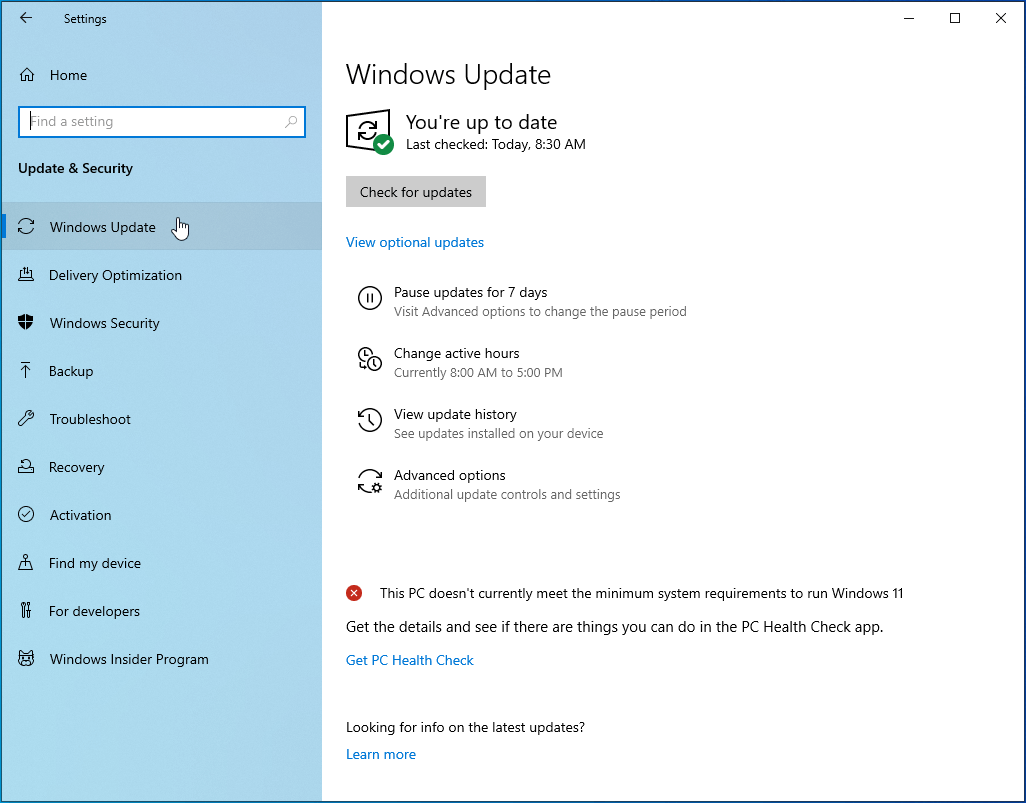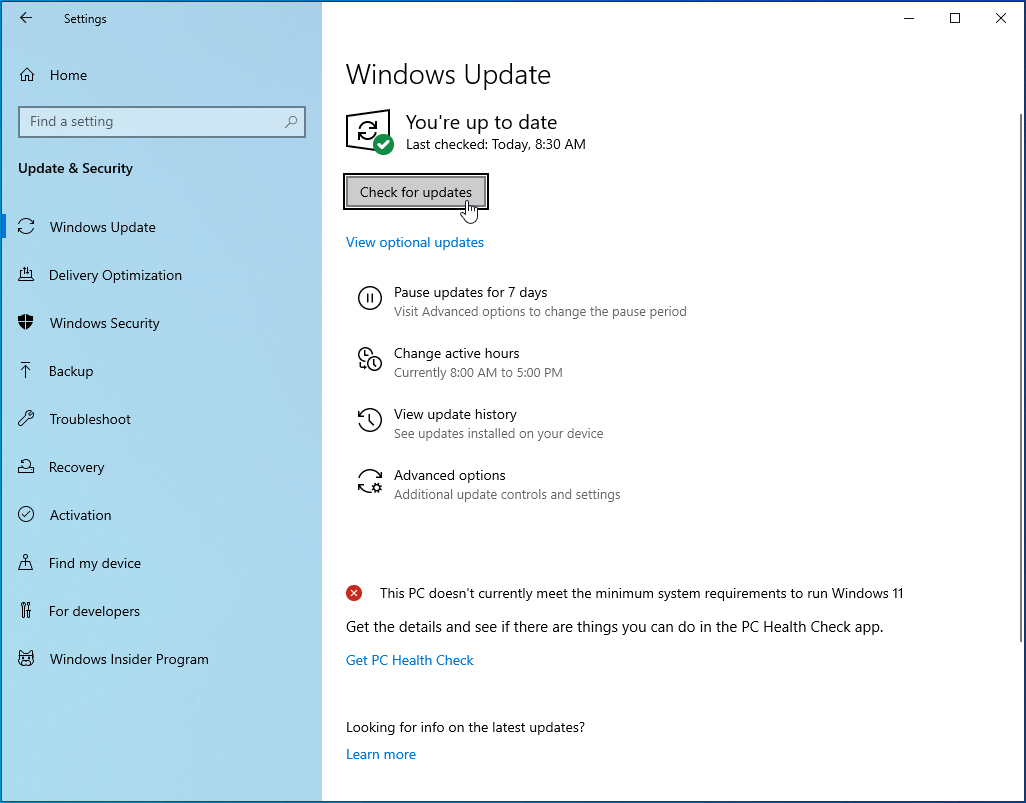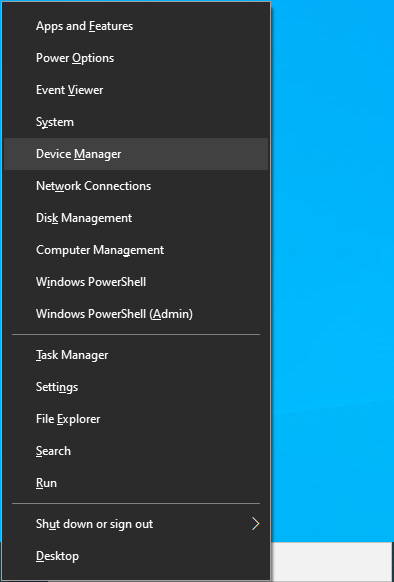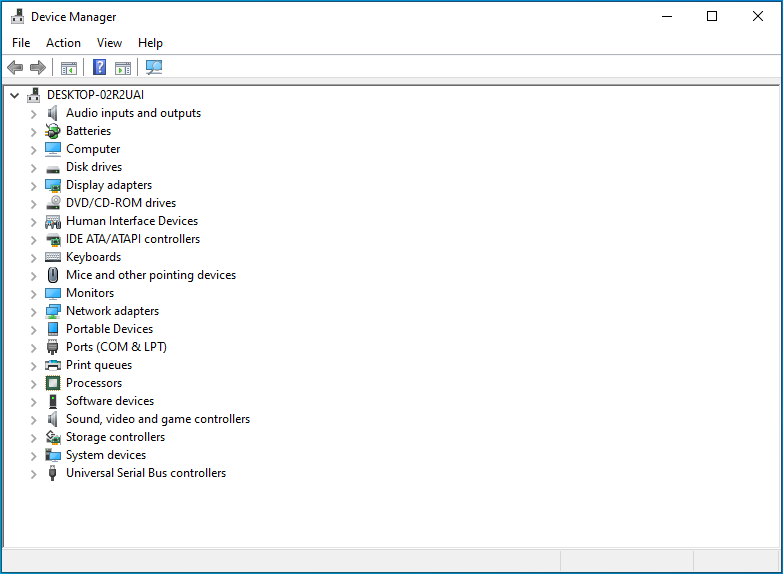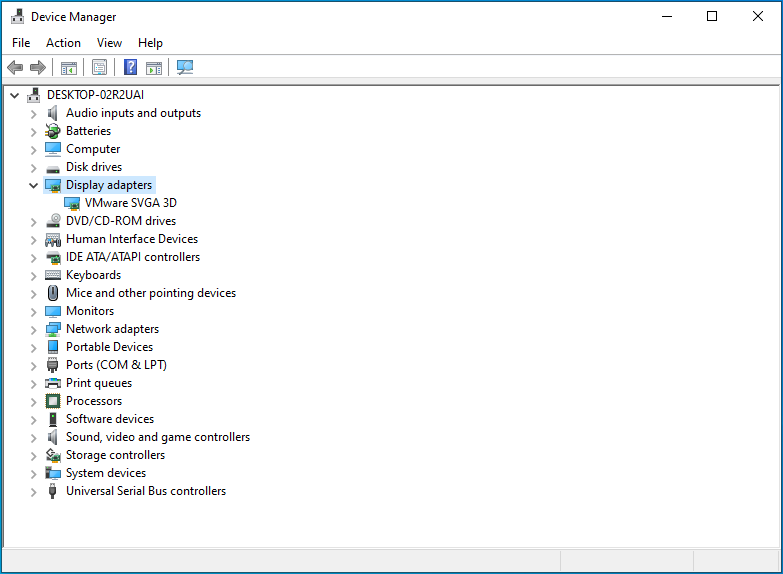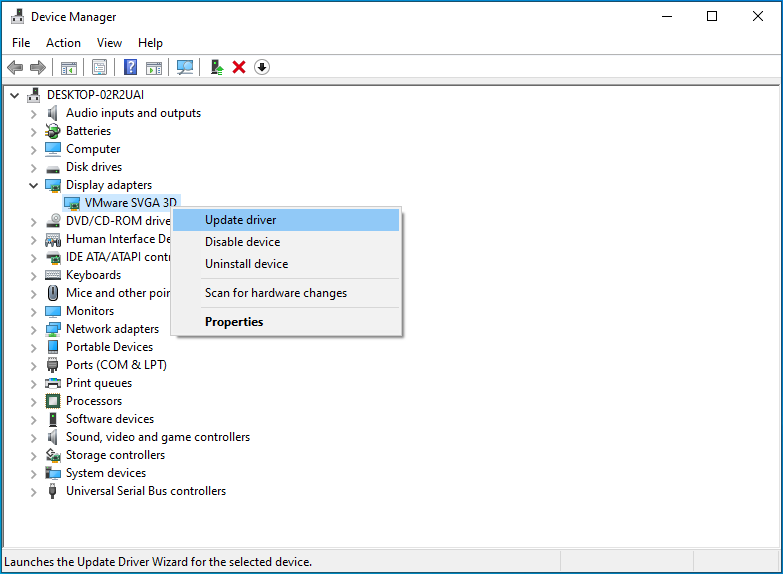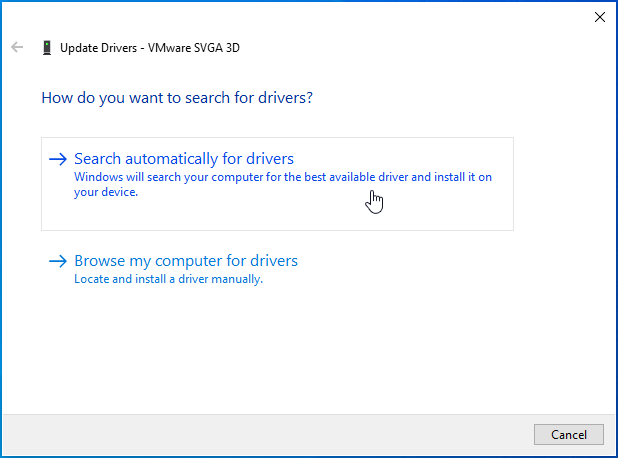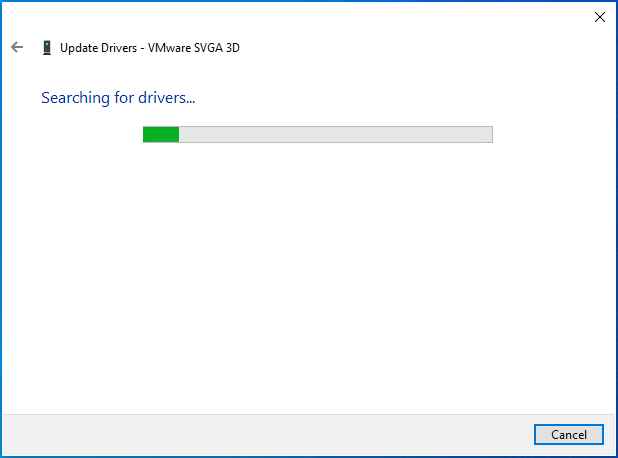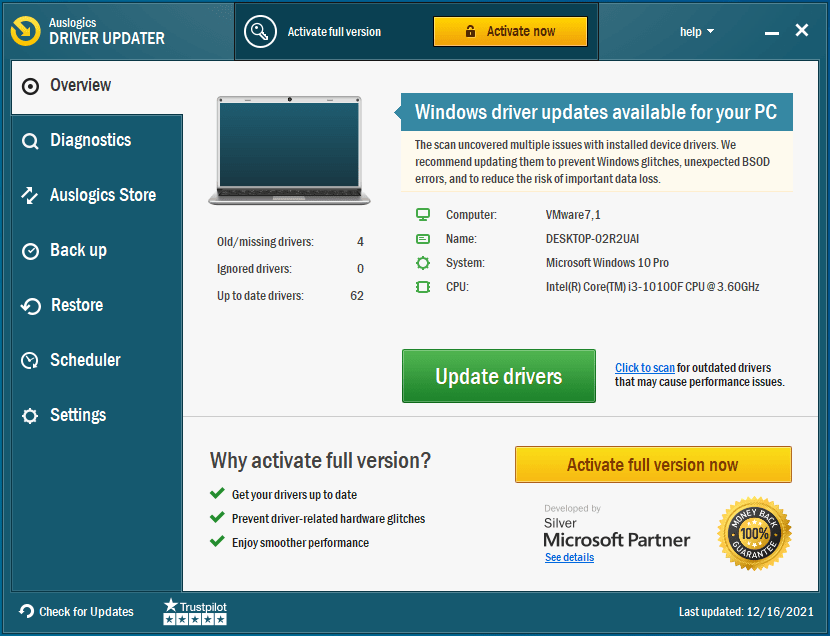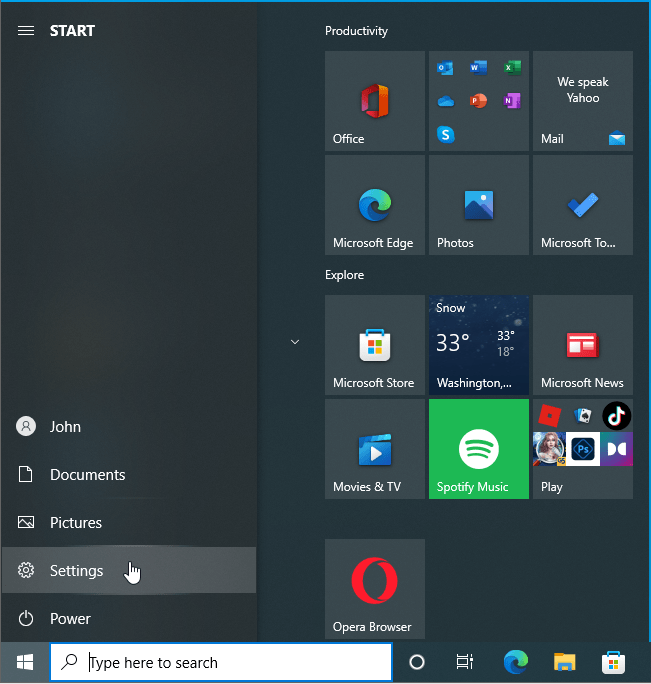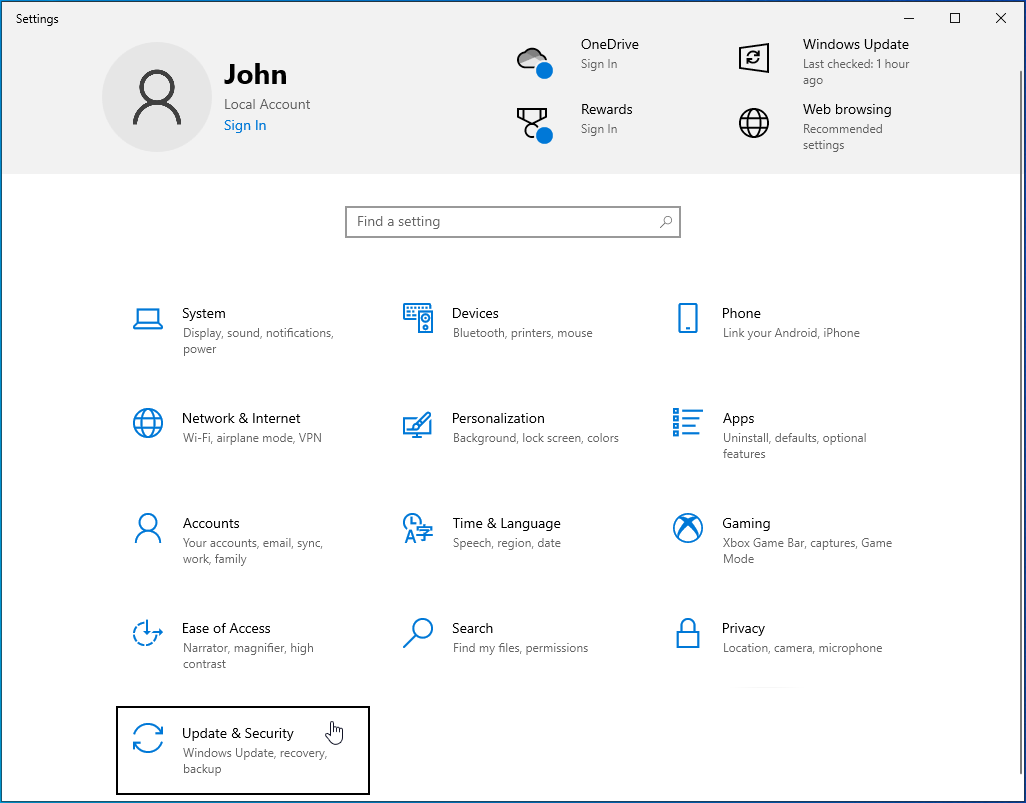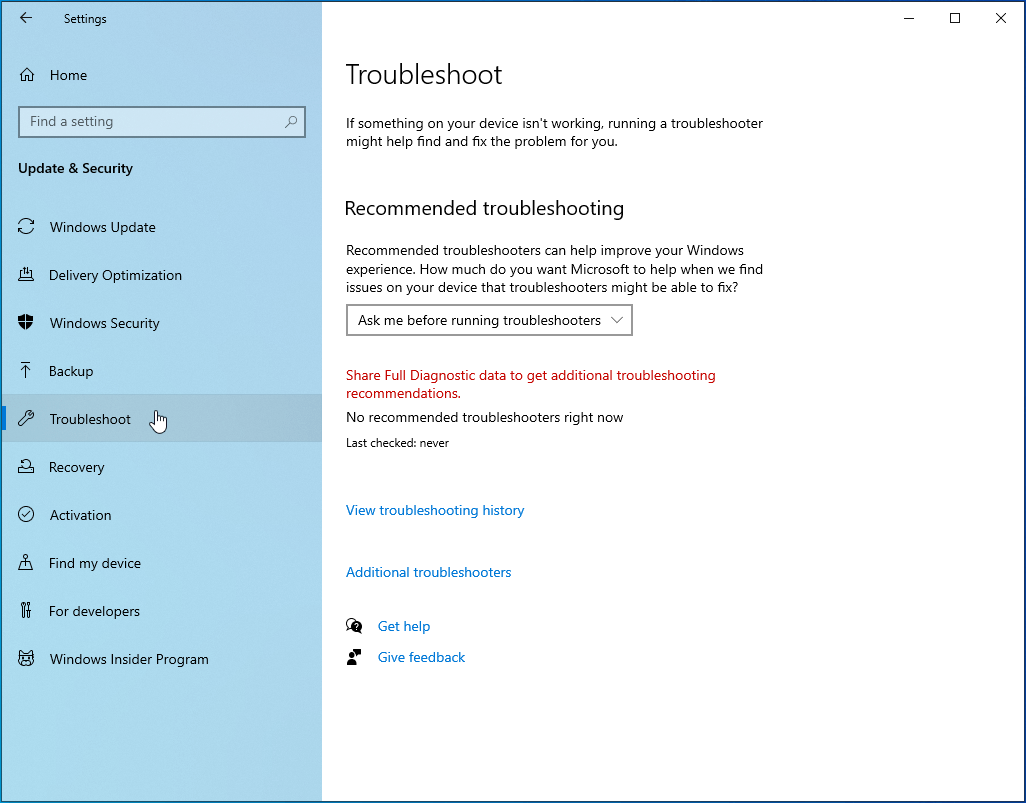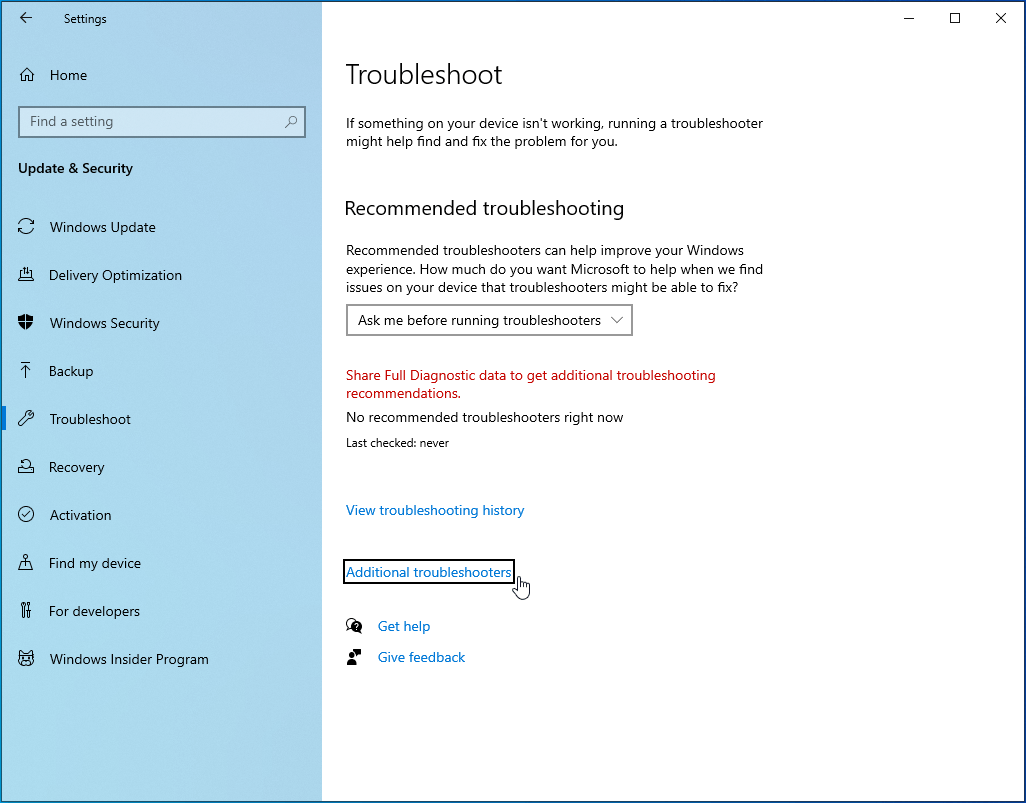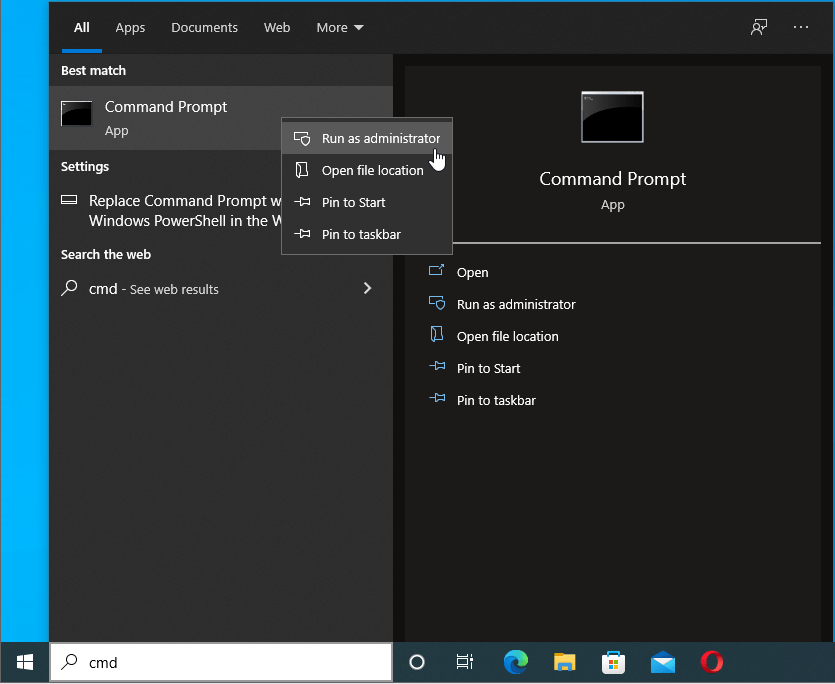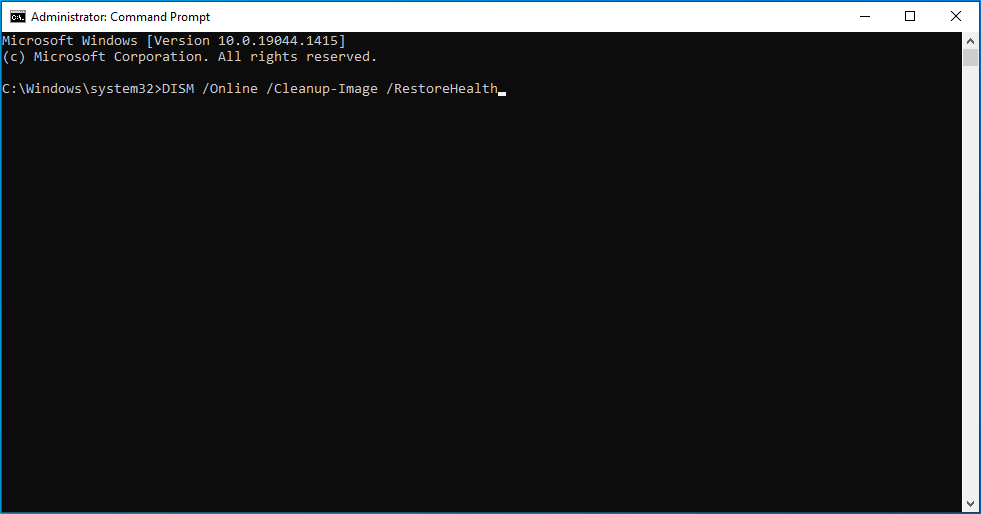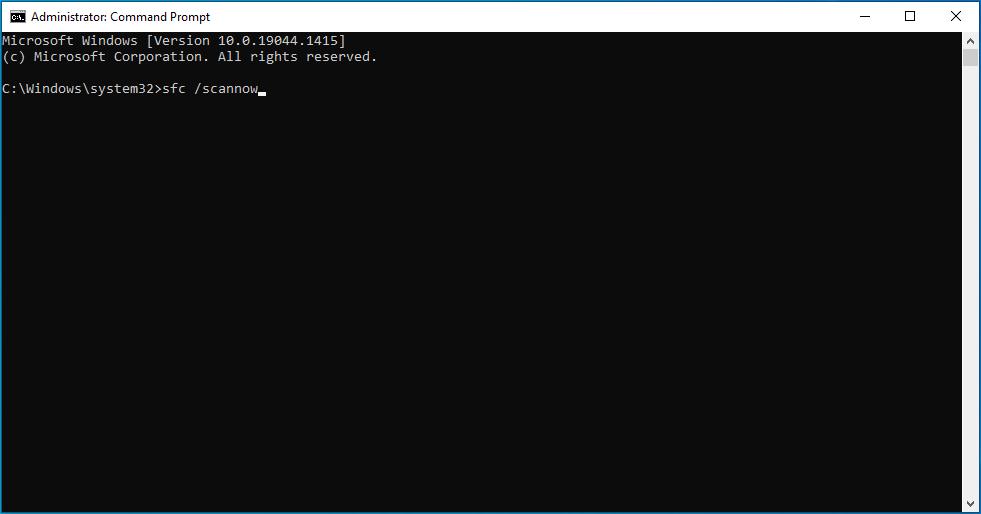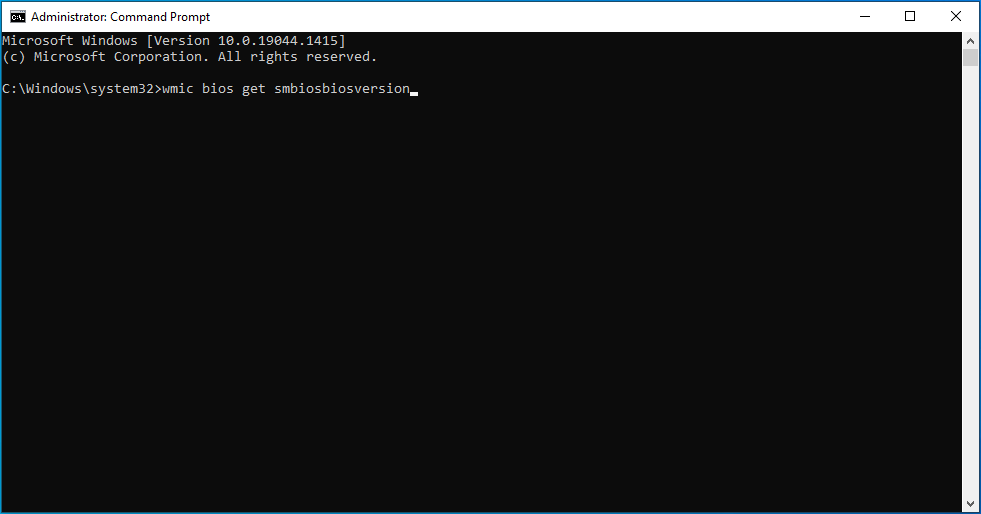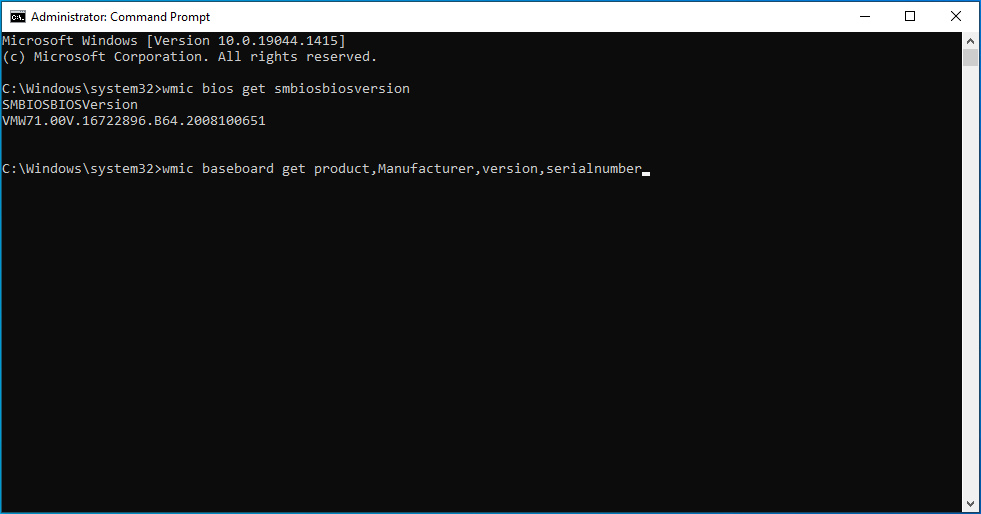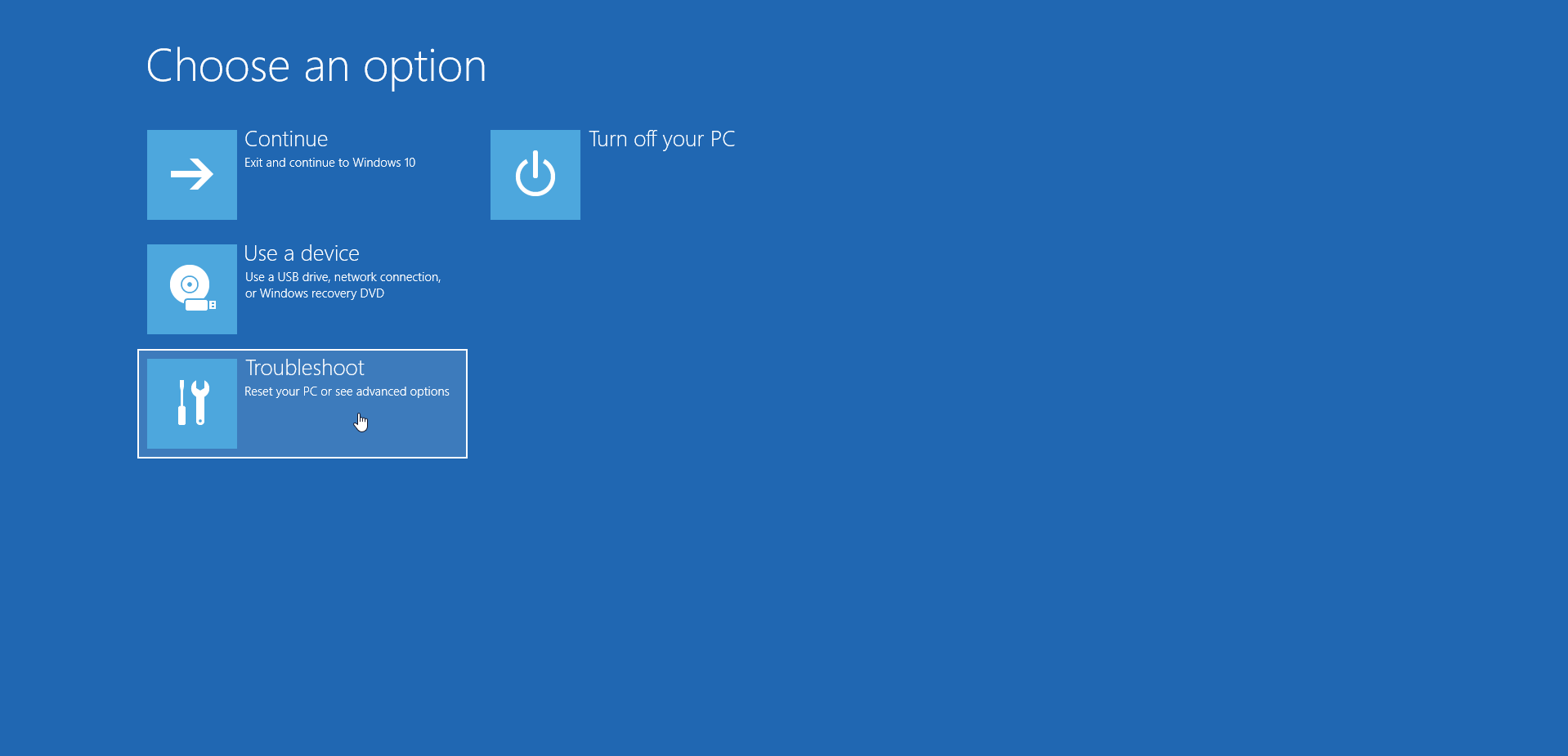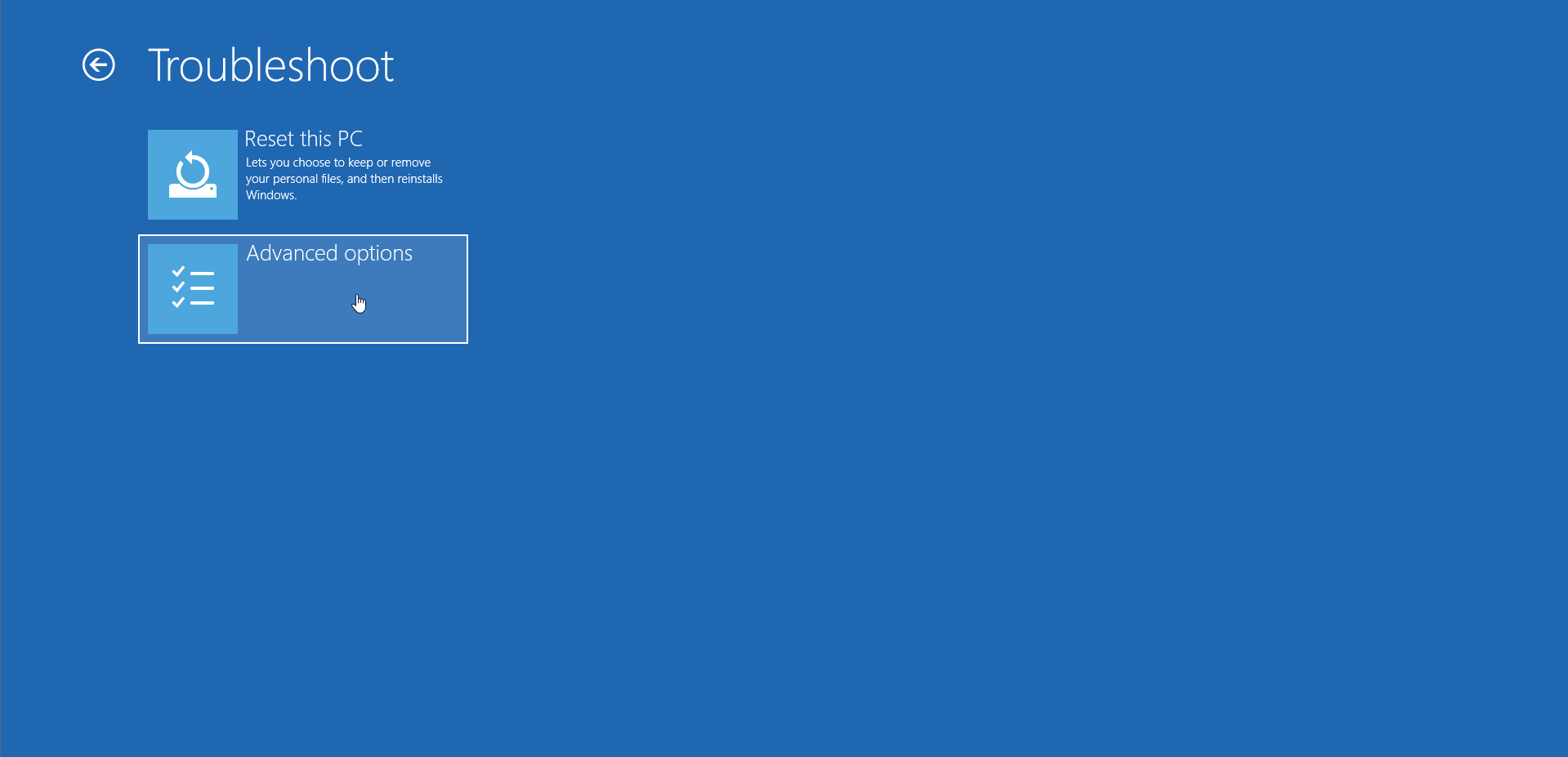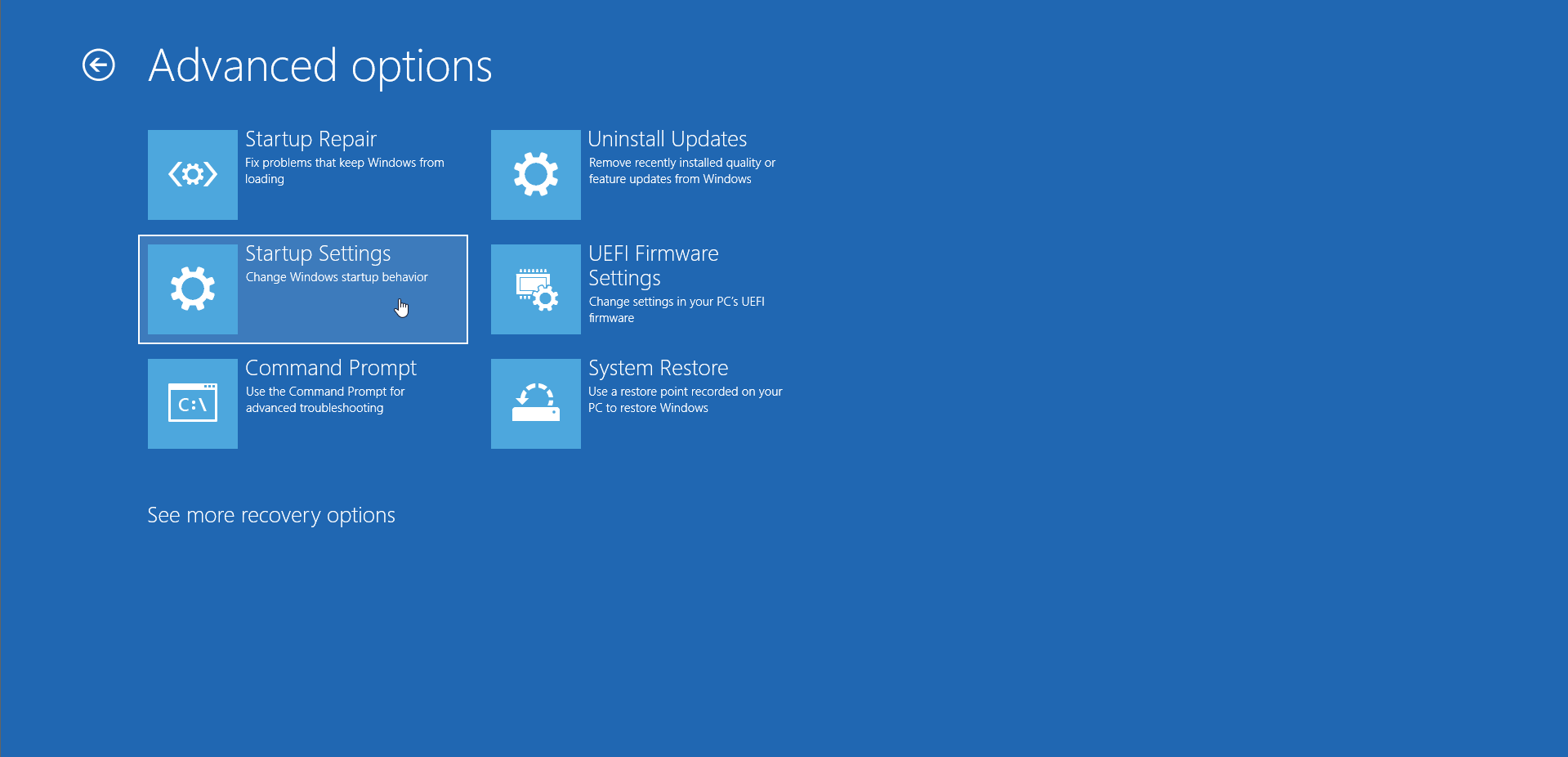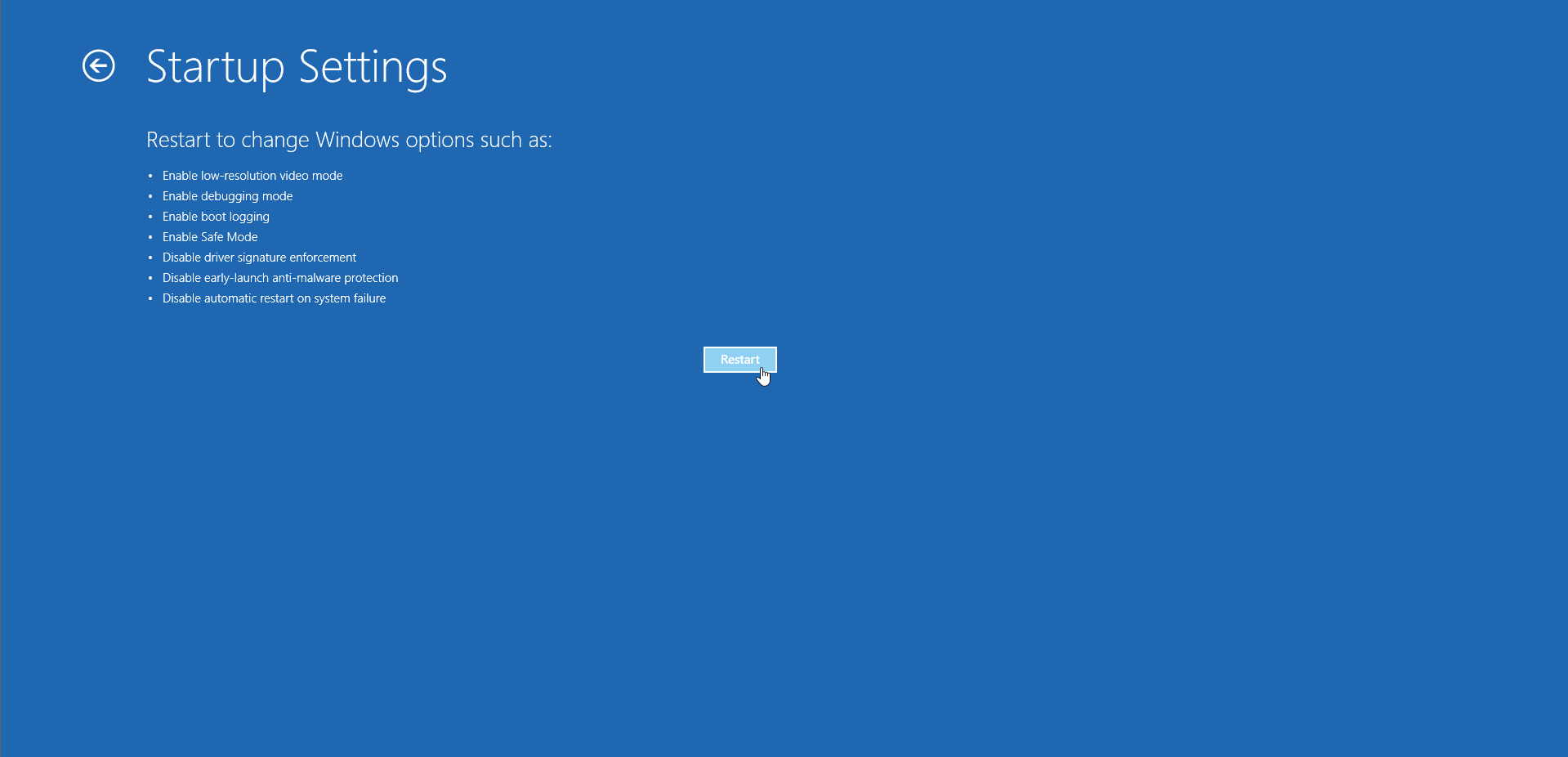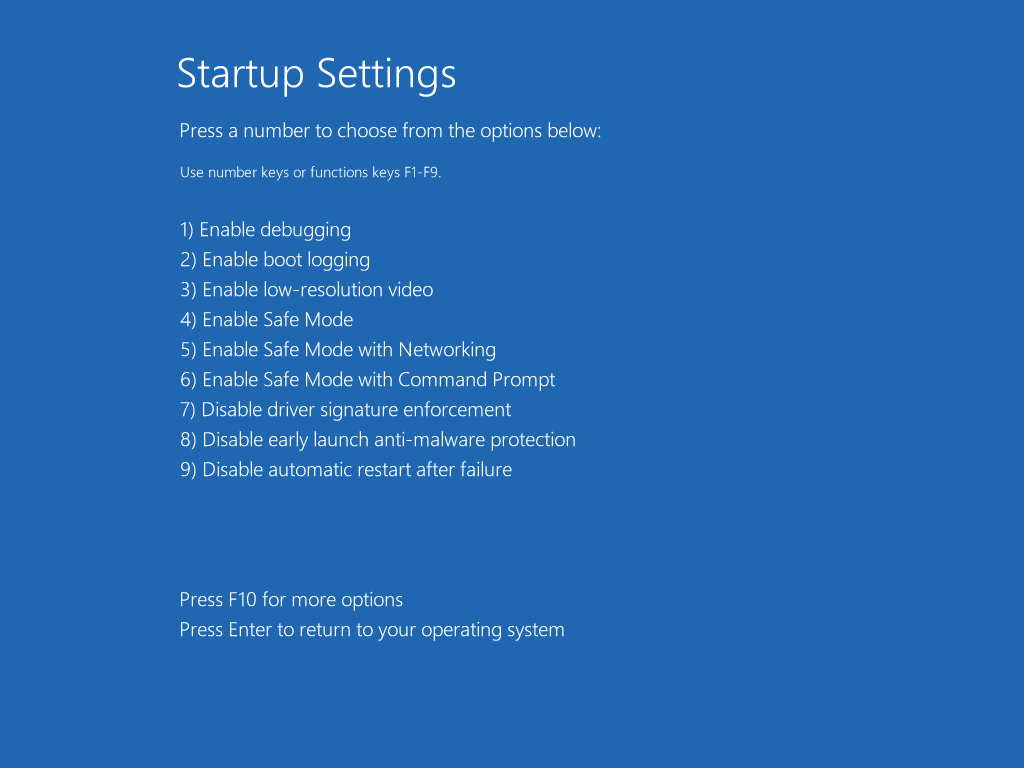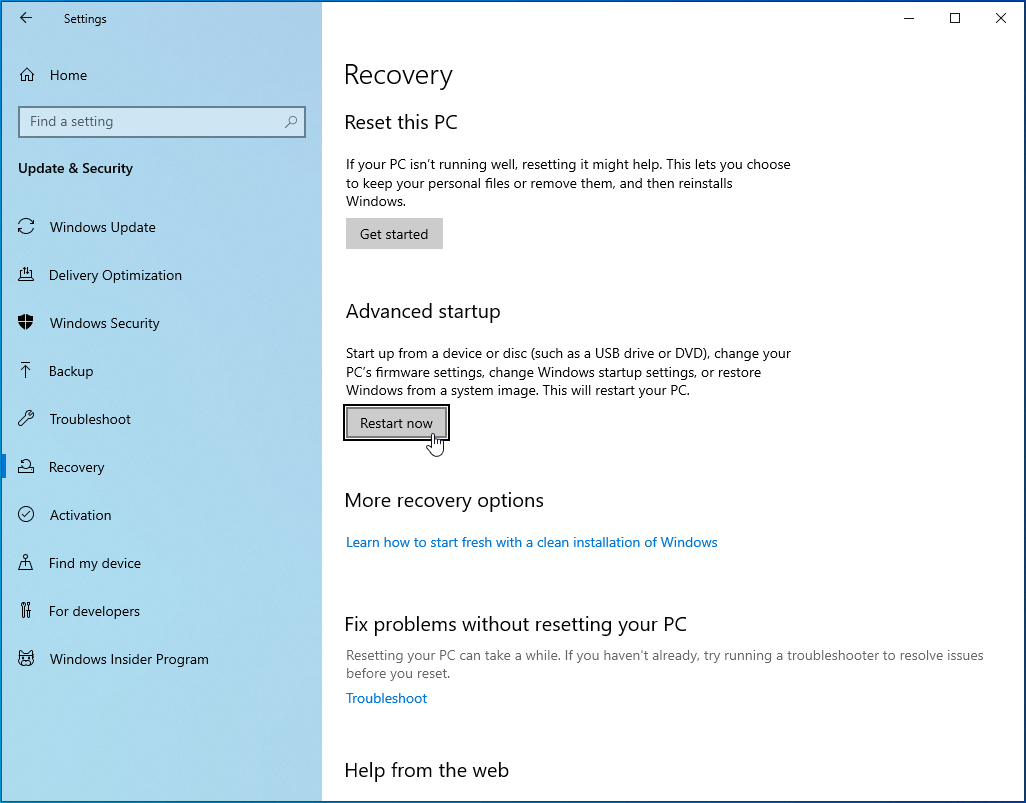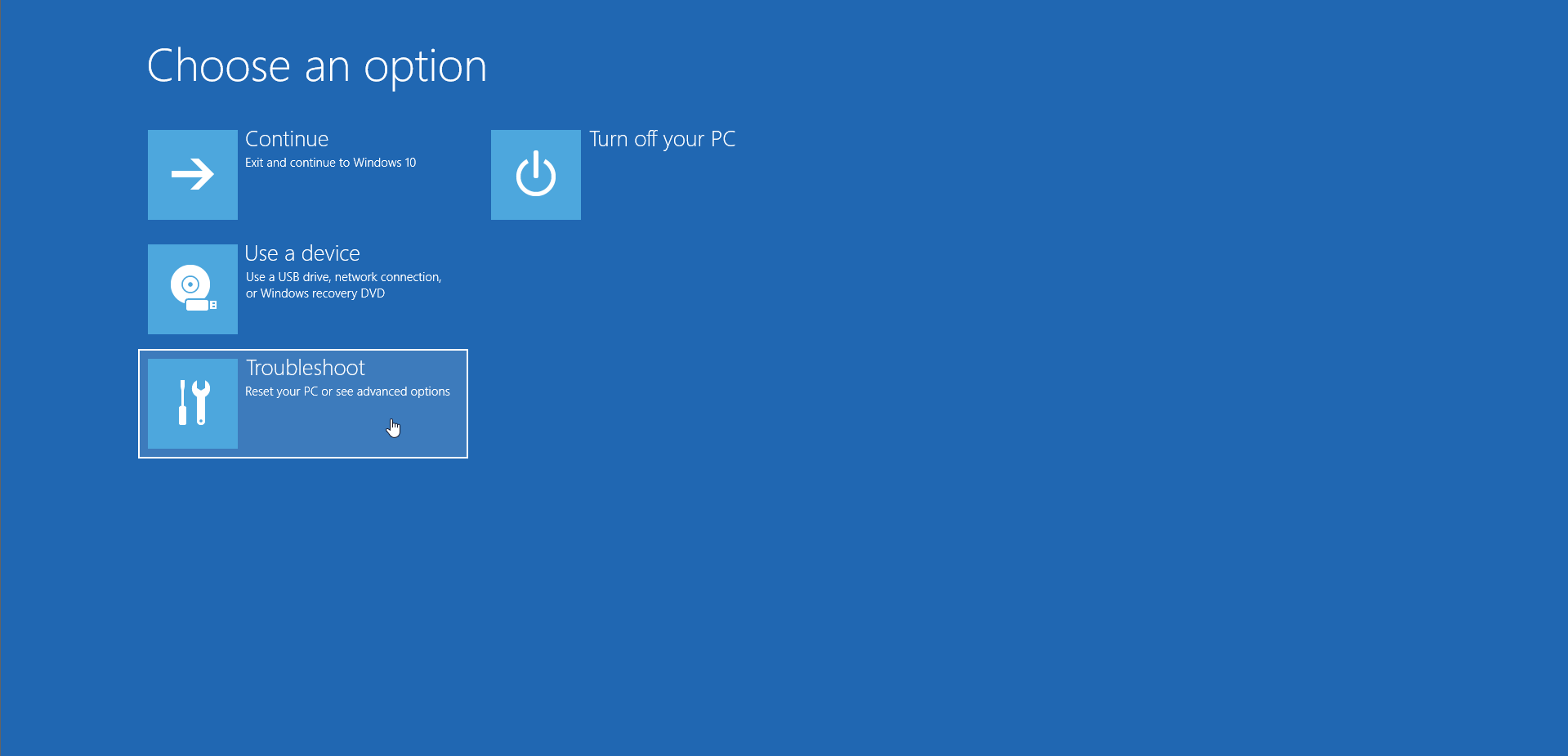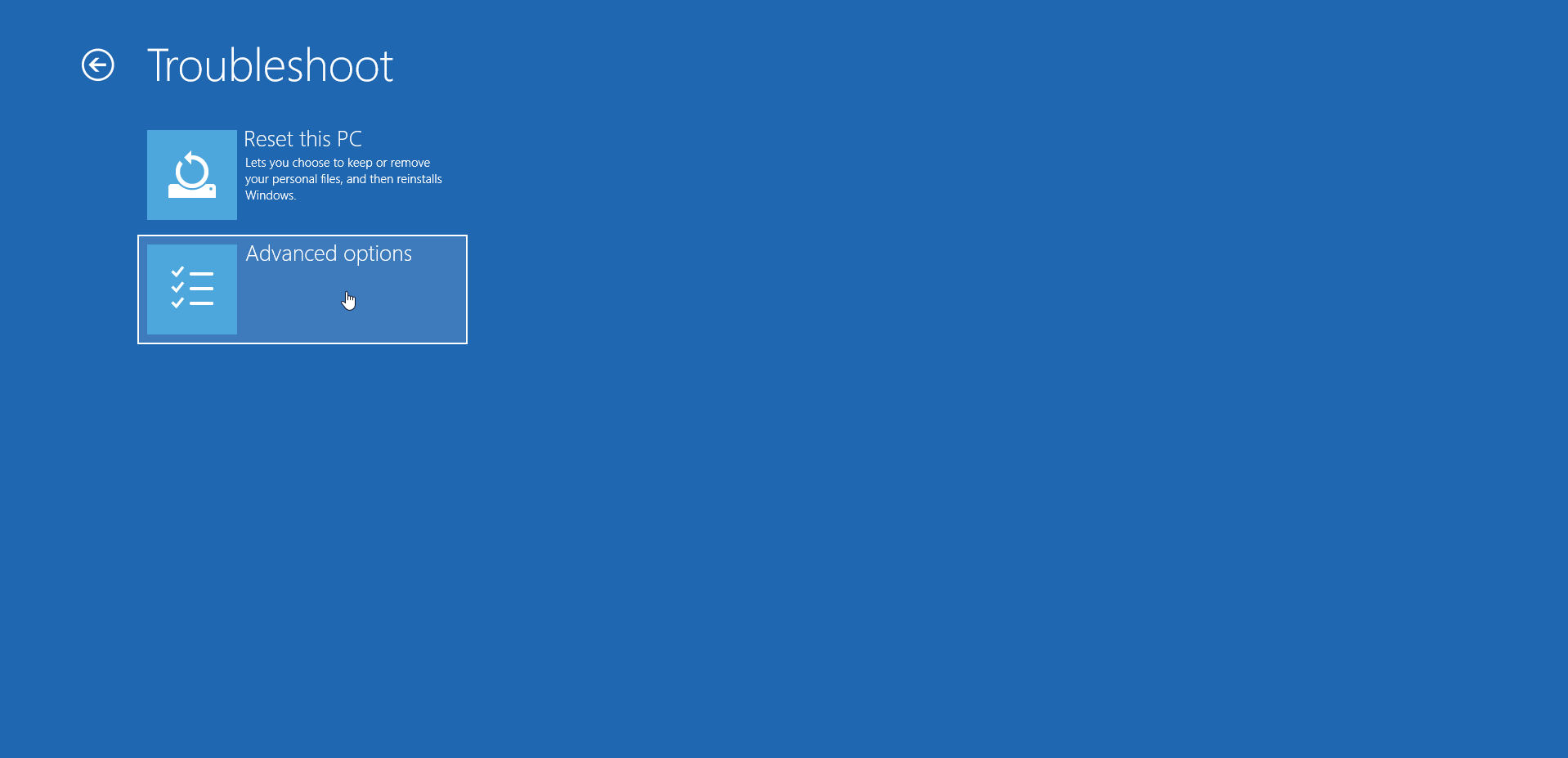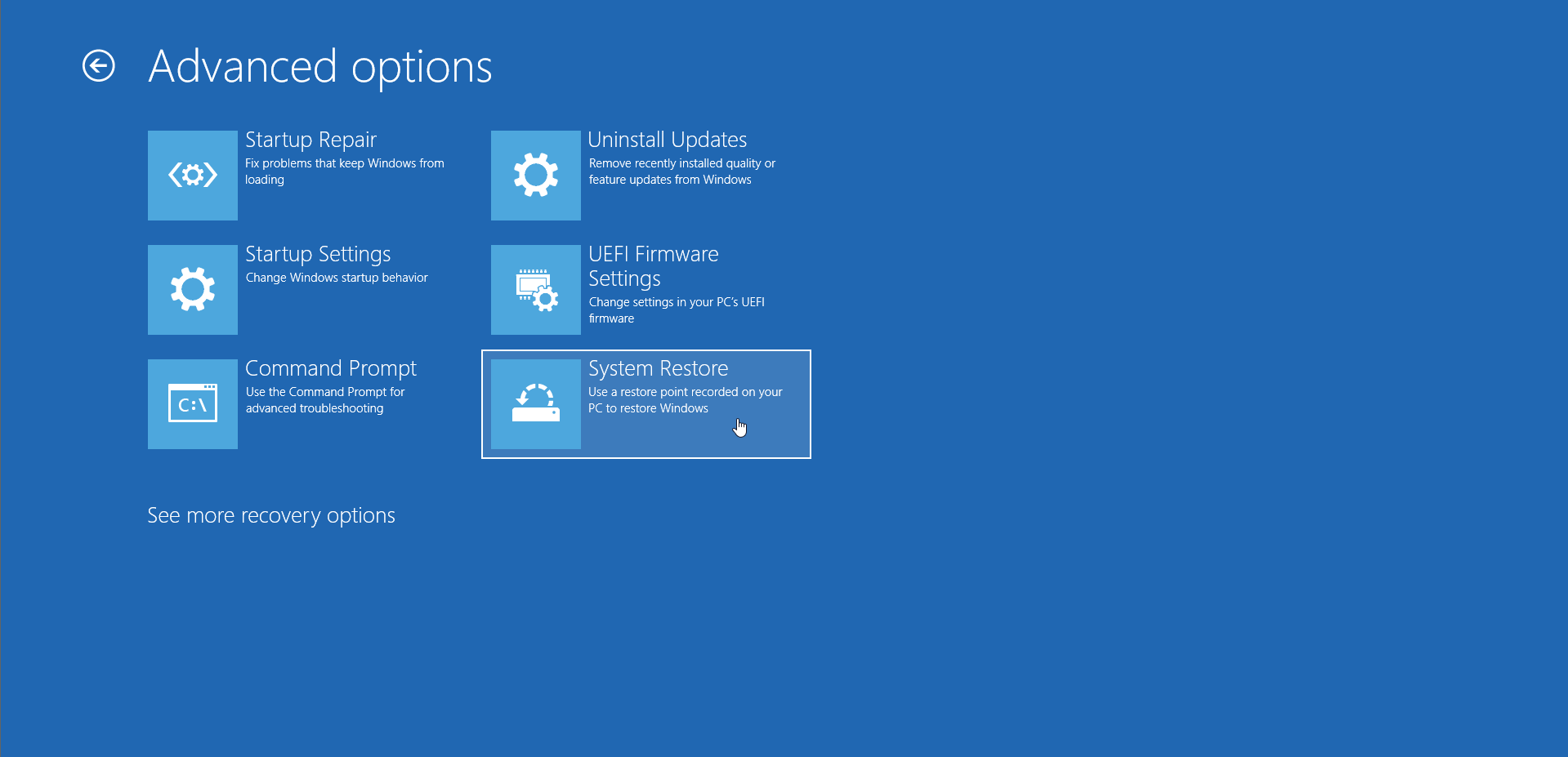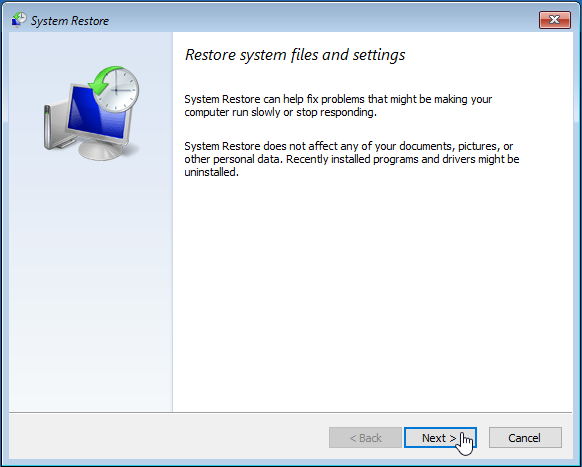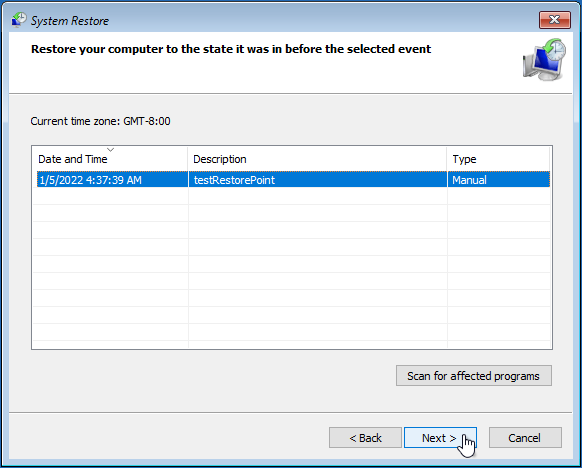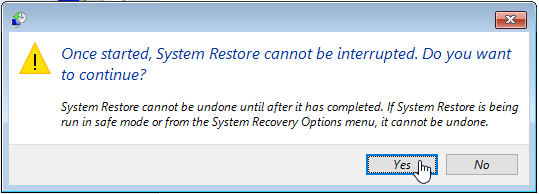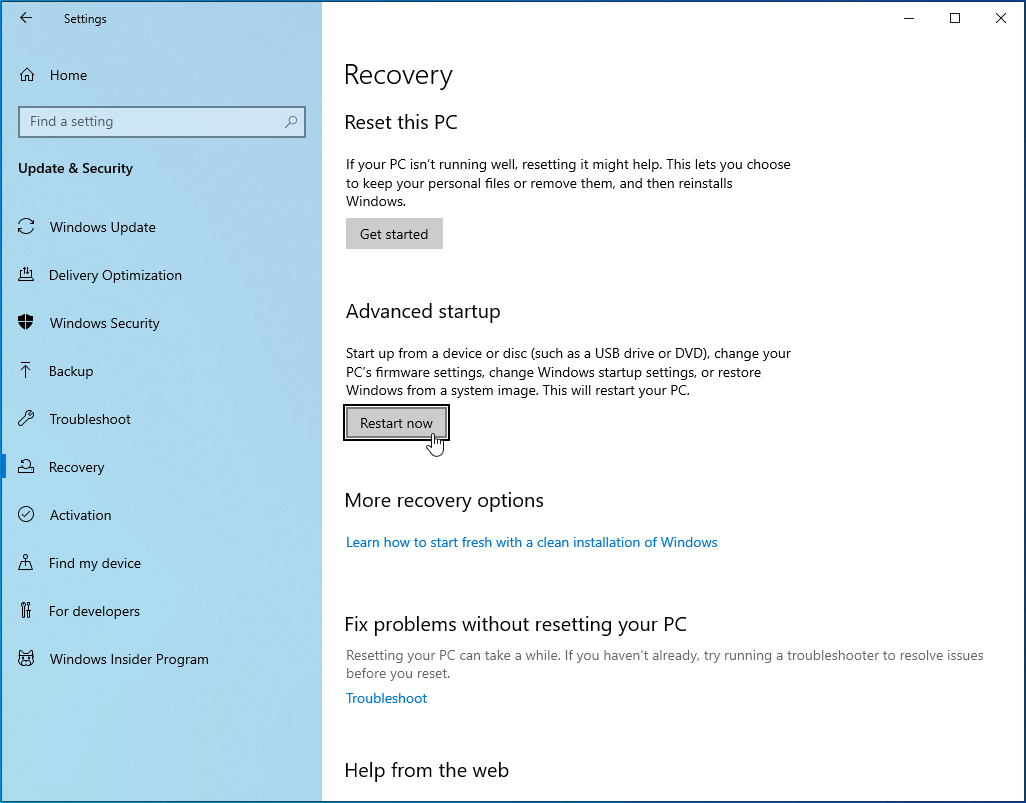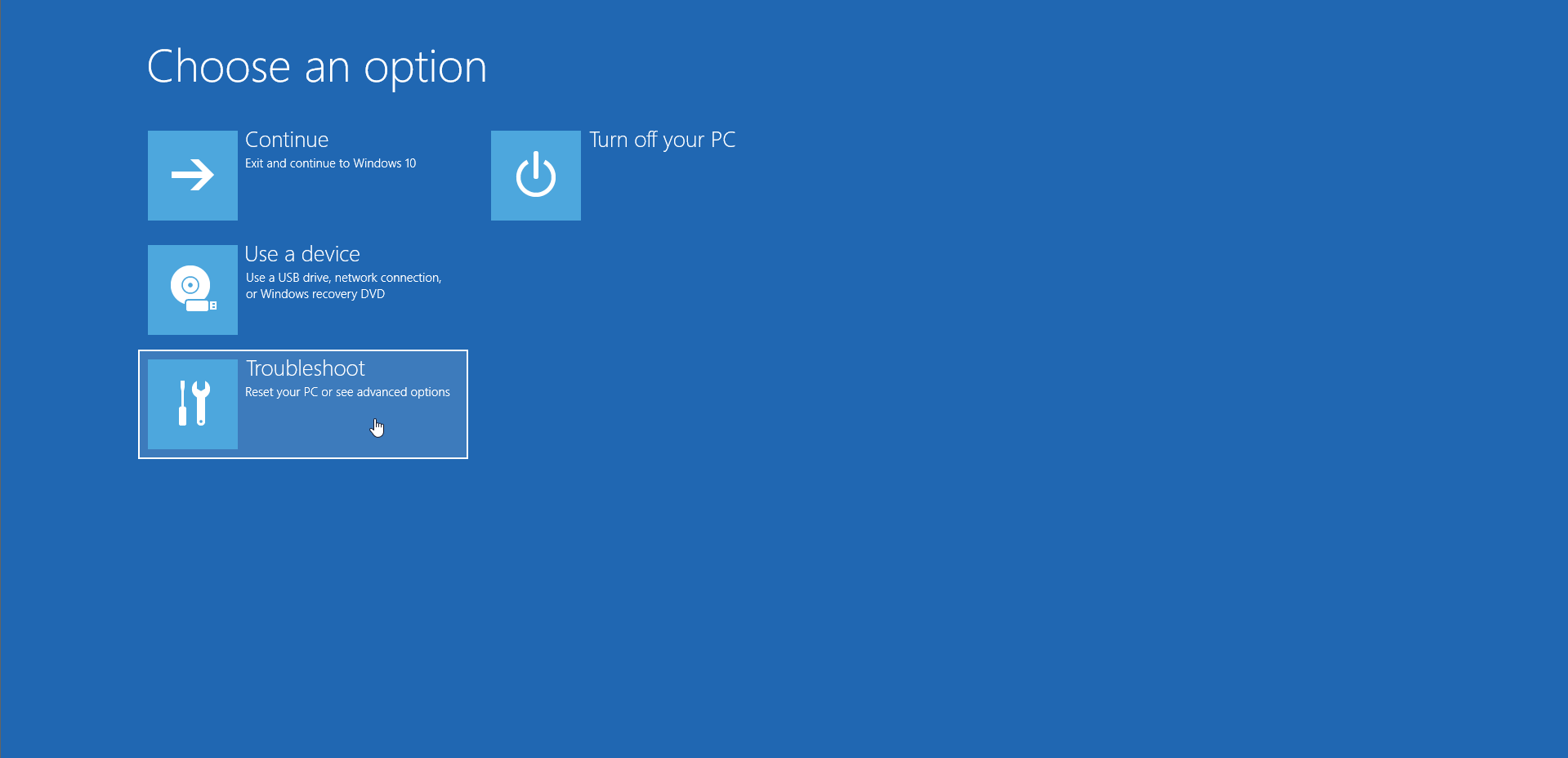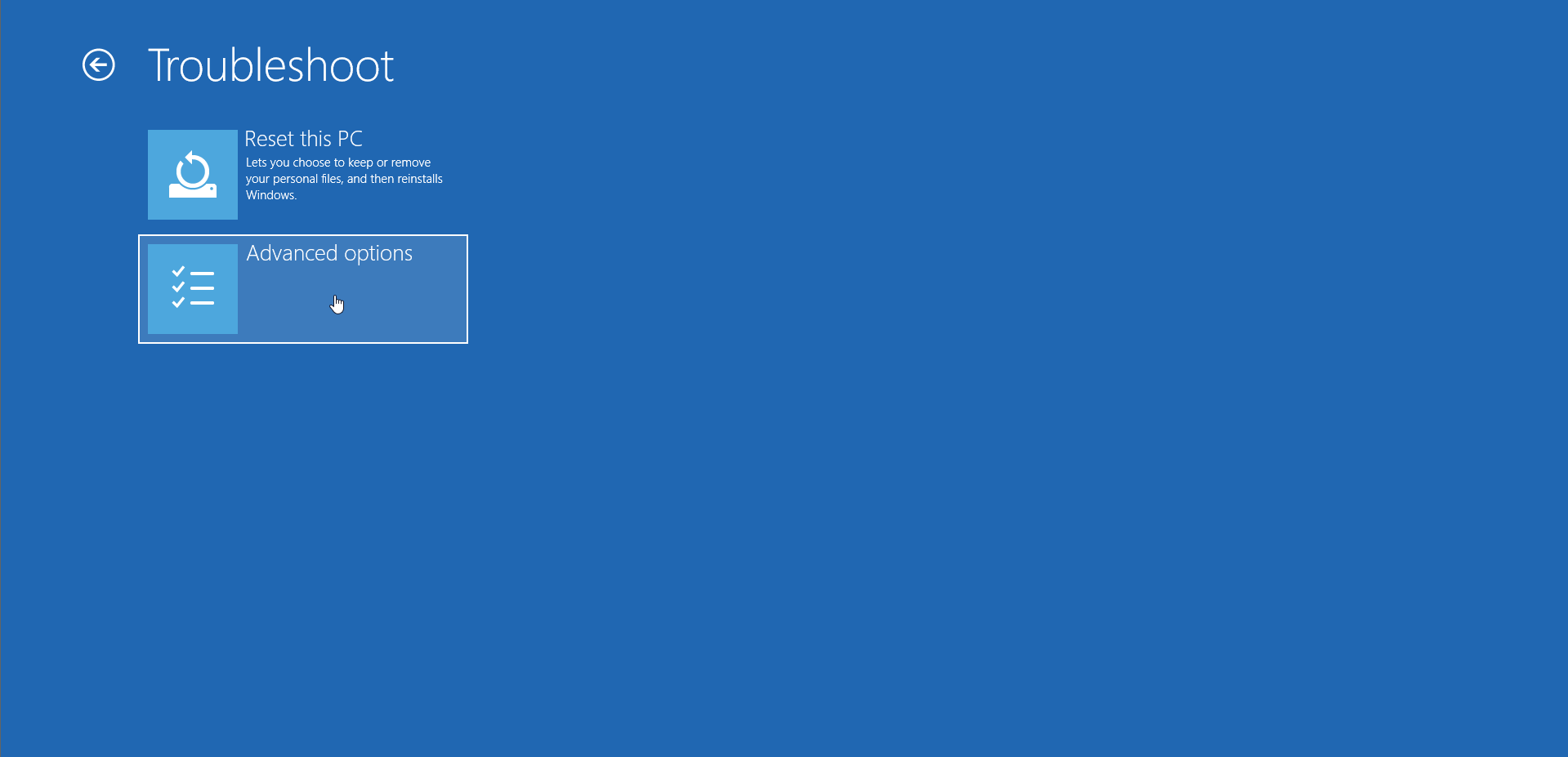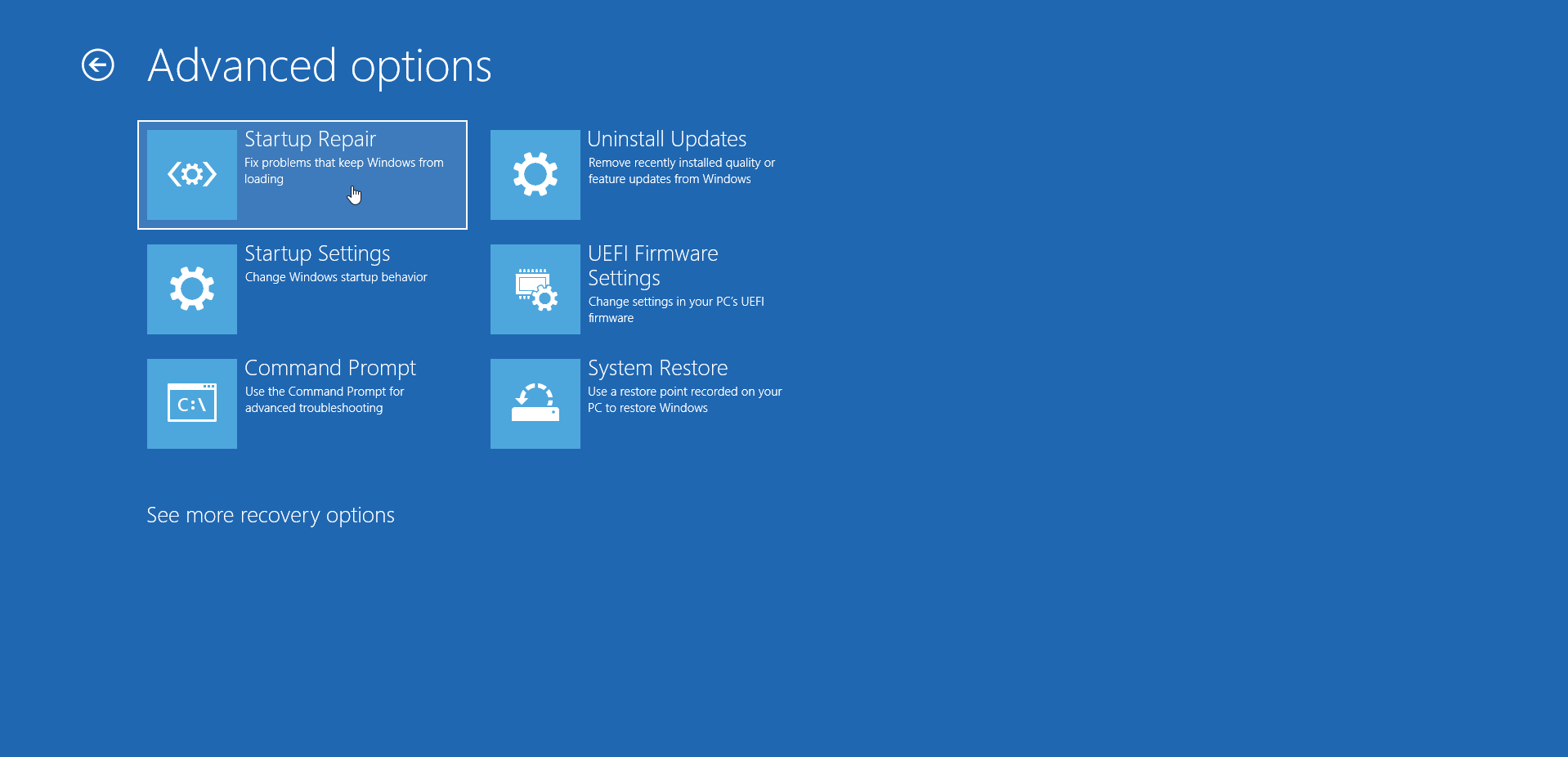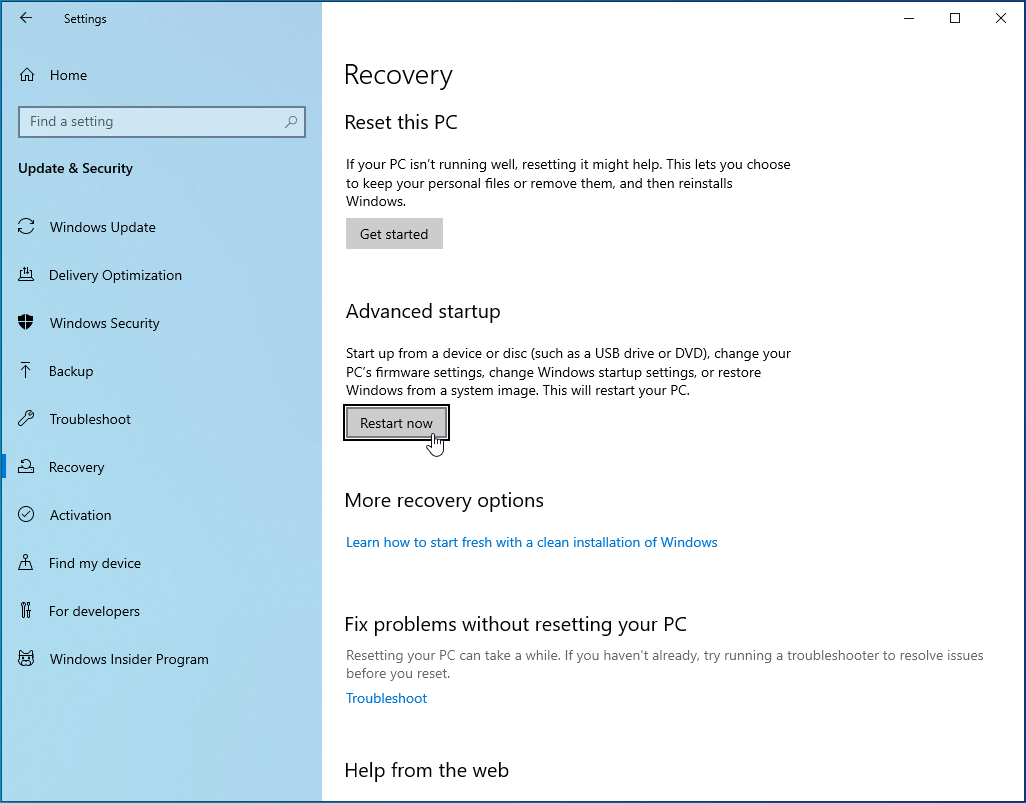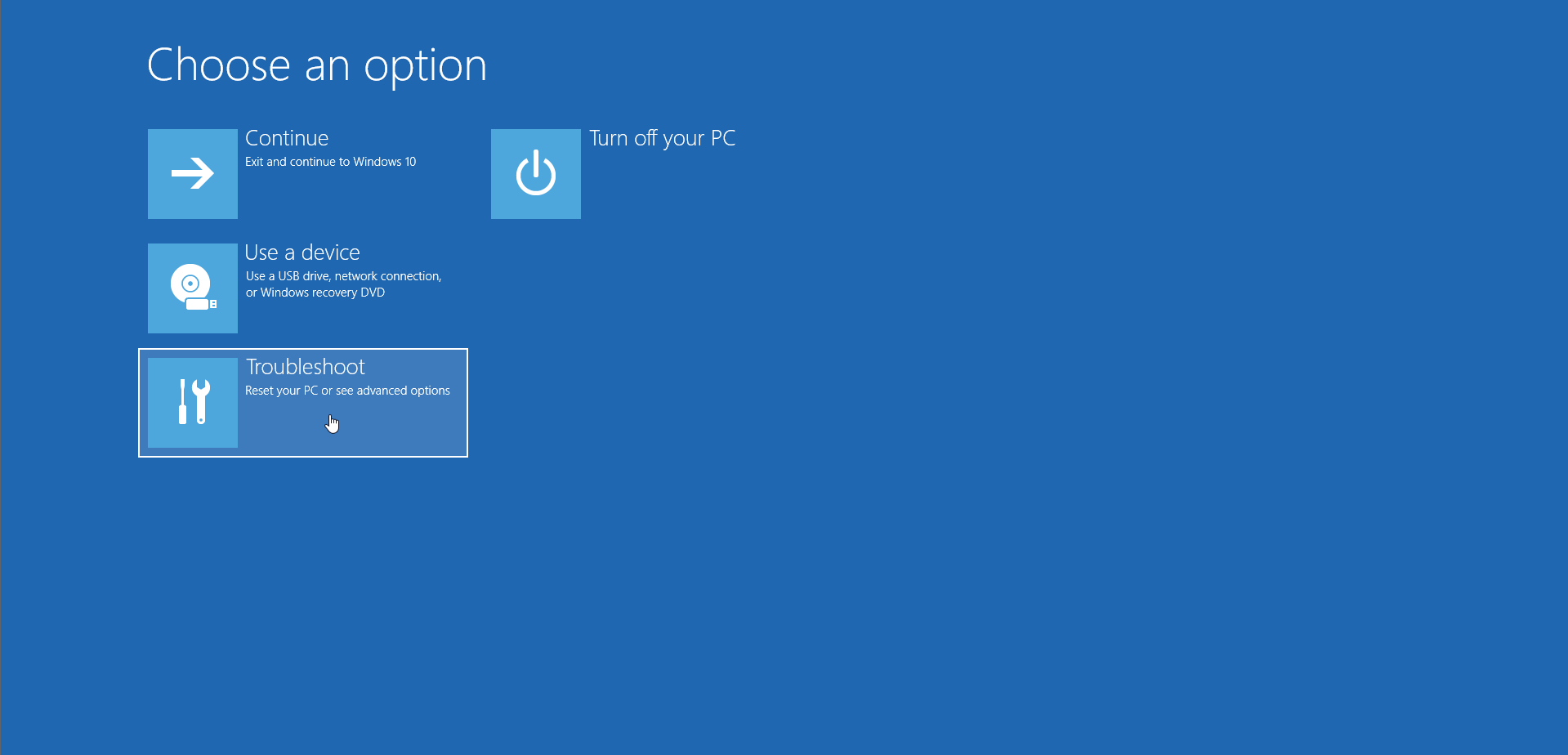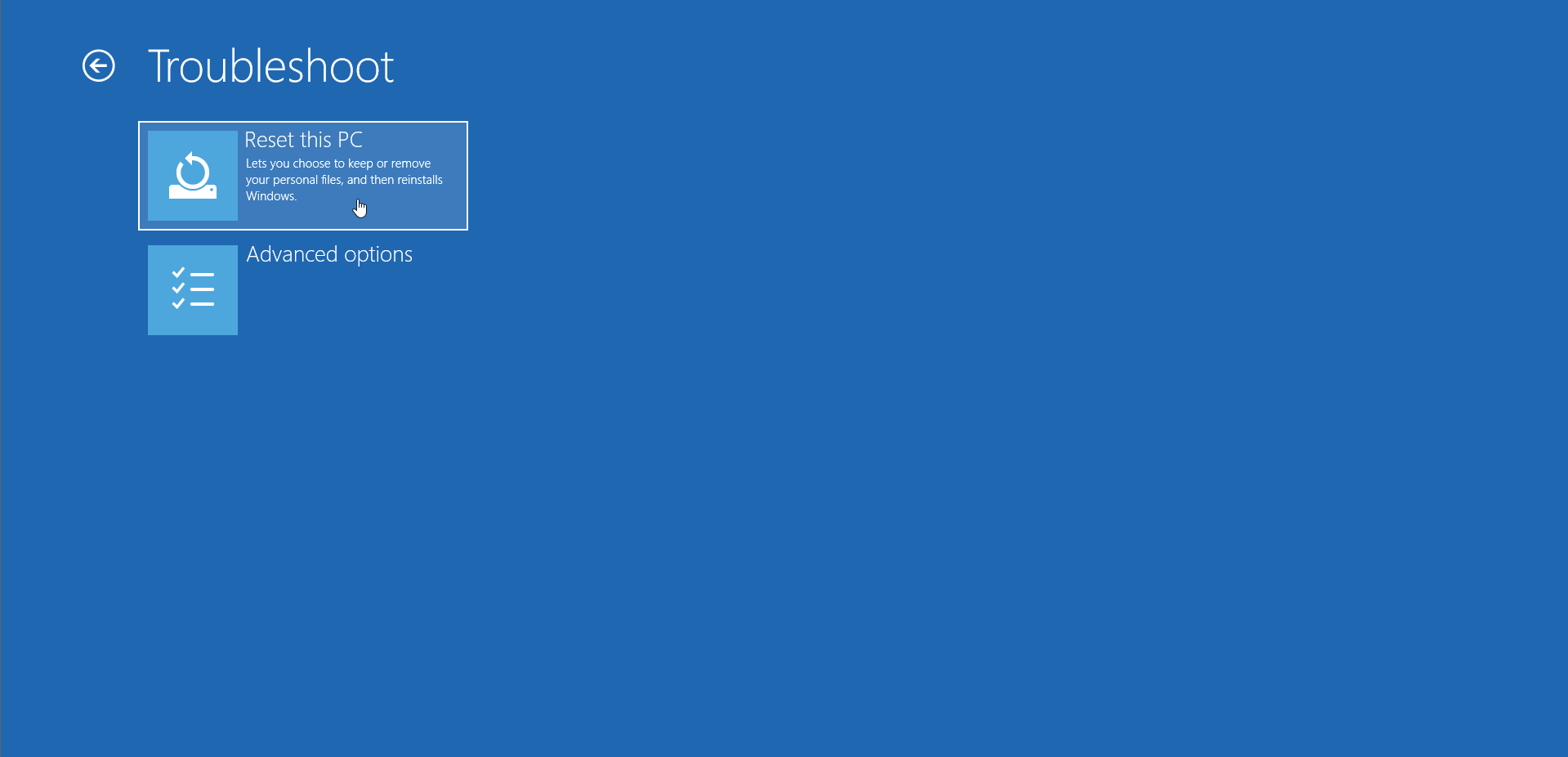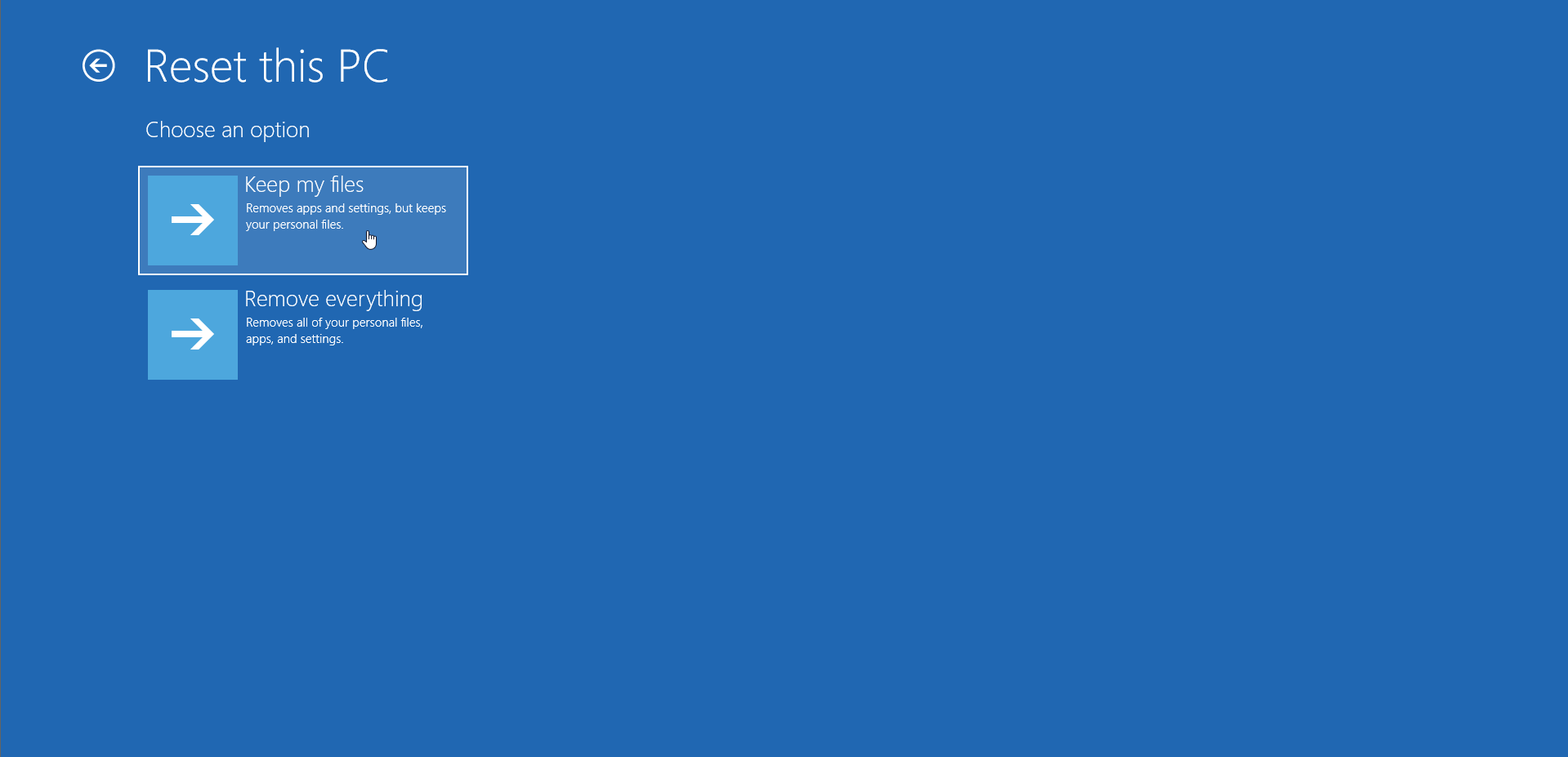24.08.2019
Просмотров: 9238
BSOD или синий экран смерти DRIVER UNLOADED WITHOUT CANCELLING PENDING OPERATIONS переводится, как «Драйвер выгружен без отмены ожидающей операции». Такая ошибка 0x000000CE появляется как на старых, так и на новых сборках Windows по причине повреждения драйвера, системных файлов, а также в случае несовместимости установленного софта с системой и драйверами.
Читайте также: Способы исправления ошибки 0x000000CD: PAGE FAULT BEYOND END OF ALLOCATION на Windows 7
Методы исправления BSOD 0x000000CE: DRIVER UNLOADED WITHOUT CANCELLING PENDING OPERATIONS
Симптоматика синего экрана смерти 0x000000CE: DRIVER UNLOADED WITHOUT CANCELLING PENDING OPERATIONS различная. Ошибка может появляться в следующих ситуациях:
- При загрузке Windows, после появления логотипа материнской платы или производителя ноутбука.
- При запуске программы для виртуализации.
- Система может зависнуть при запуске игры, перестает реагировать или тормозит мышь и клавиатура.
- Может появиться BSOD 0x000000CE: DRIVER UNLOADED WITHOUT CANCELLING PENDING OPERATIONS при работе с самой Windows. Однако при попытке загрузки системы в безопасном режиме, может появиться новая ошибка STOP: 0x000000CE и 0xF757C7F8.
Поскольку ошибка появляется в различных ситуациях, то предлагаем рассмотреть следующие варианты её решения.
Если ошибка 0x000000CE появляется при загрузке системы, то виной тому может быть сбойный драйвер. Для того, чтобы определить неисправное ПО, нужно открыть «Диспетчер устройств» (Win+R и вводим devmgmt.msc) и посмотреть, нет ли в списке указания на поврежденный драйвер (треугольник с восклицательным знаком).
Если такое указание имеется, то нужно нажать на элементе правой кнопкой мыши и выбрать «Свойства». Далее откроется окно. Переходим во вкладку «Драйвер» и нажимаем «Обновить».
Далее появится новое окно. Выбираем «Выполнить поиск драйверов на этом компьютере».
Указываем на файл драйвера. Ждем, пока ПО будет обновлено.
ВАЖНО! Драйвера нужно загружать только с официальной страницы производителя оборудования.
В случае, если в «Диспетчере устройств» нет указания на сбойный драйвер, то нужно скачать любую программу для автоматического обновления программного обеспечения. Внимание рекомендуем обратить на Driver Booster или DriverPack Solution. Эти программы проанализируют состояние установленного ПО и предложат обновить отдельные элементы.
Если решить проблему с драйверами не удалось, то можно попробовать сбросить все установленные параметры ПО. Для этого нажимаем «Win+R» и вводим «verifier».
Откроется «Диспетчер проверки драйверов». Нужно поставить отметку «Удалить существующие параметры».
Компьютер попросит перезагрузки. Соглашаемся. Если после перезагрузки проблема не исчезла, то нужно проверить систему на вирусы, а далее удалить последний установленный софт. Если какая-то программа для вас важна, то нужно переустановить её с правами Администратора и с выключенным антивирусом. Если BSOD исчез, то программу нужно внести в исключения антивируса. Если же ошибка не исчезла, то нужно сверить её технические характеристики с возможностями самого ПК и сборки. Возможно, программу нужно установить в режиме совместимости со старой версией Windows.
Также, если ошибку не удаётся решить путем переустановки софта, то проблема может крыться в самой Windows 10. Рекомендуем открыть «Параметры», раздел «Обновления и безопасность» и запустить обновление Windows 10.
В случае, если исправить ошибку 0x000000CE: DRIVER UNLOADED WITHOUT CANCELLING PENDING OPERATIONS вышеуказанными способами не удалось, стоит откатить Windows 10 до более раннего состояния или обратиться в службу поддержки Майкрософт и провести полную диагностику установленного оборудования для того, чтобы исключить вероятность поломки самого ПК.
На чтение 8 мин. Просмотров 312 Опубликовано 03.09.2019
Существуют всевозможные ошибки Blue Screen of Death, и все эти ошибки часто приводят к сбою Windows 10 и перезагрузке компьютера, чтобы предотвратить повреждение. Поскольку эти ошибки могут вызвать много проблем, сегодня мы собираемся показать вам, как исправить ошибку DRIVER UNLOADED БЕЗ ОТМЕНЫ В ОЖИДАНИИ ОПЕРАЦИЙ.
Как исправить ошибку ЗАГРУЗКИ ДРАЙВЕРА БЕЗ ОТМЕНЫ ОПЕРАЦИЙ
- Загрузите последние обновления Windows
- Обновите драйверы
- Запустите средство устранения неполадок оборудования
- Запустить сканирование SFC
- Запустите DISM
- Остановить автоматическое обновление драйверов Windows 10
- Обновите свой BIOS
- Сбросить Windows 10
Шаги, чтобы исправить НЕ РАЗГРУЖЕННЫЕ БЕЗ ОТМЕНЫ В ожидании операции
Решение 1. Загрузите последние обновления Windows .
Windows 10 – отличная операционная система, но в ней есть свои недостатки. Определенное аппаратное или программное обеспечение может не работать с Windows 10, что может привести к появлению ошибок Blue Screen of Death.
Чтобы исправить эти типы ошибок, важно, чтобы вы загружали последние обновления с помощью Центра обновления Windows. Microsoft часто выпускает новые обновления, и многие из этих обновлений содержат различные новые функции, улучшения безопасности и исправления ошибок, связанных как с аппаратным, так и программным обеспечением.
Установив последние обновления, вы убедитесь, что ваш компьютер с Windows 10 безопасен и не содержит ошибок Blue Screen of Death.
Решение 2. Обновите драйверы
Ошибки, такие как DRIVER UNLOEDED БЕЗ ОТМЕНЫ ОЖИДАЕМЫХ ОПЕРАЦИЙ, могут быть вызваны устаревшими или несовместимыми драйверами, и для исправления этой ошибки важно регулярно обновлять драйверы.
Пользователи сообщали, что у них были некоторые проблемы с драйверами Intel, и после обновления до последней версии была исправлена ошибка Blue Screen of Death.
Имейте в виду, что почти любой драйвер в вашей системе может вызвать эту ошибку, поэтому обязательно обновите их все. Вы можете легко обновить драйверы в Windows 10 прямо из диспетчера устройств, выполнив следующие действия:
-
Нажмите Клавишу Windows + X , чтобы открыть расширенное меню пользователя. Выберите Диспетчер устройств из списка.
-
Найдите устройство, которое вы хотите обновить, щелкните его правой кнопкой мыши и выберите Обновить программное обеспечение драйвера .
-
Выберите Автоматический поиск обновленного программного обеспечения драйвера . Подождите, пока Windows 10 найдет и автоматически загрузит лучший драйвер.
- Повторите эти шаги для всех устройств, которые вы хотите обновить.
Использование диспетчера устройств для обновления драйверов довольно просто, но некоторые пользователи утверждают, что диспетчер устройств не всегда загружает последние версии драйверов. Если вы хотите загрузить последние версии драйверов, вам необходимо посетить веб-сайт производителя оборудования и загрузить драйверы вручную.
Обновлять драйверы автоматически
Поиск драйверов самостоятельно может занять много времени. Поэтому мы советуем вам использовать инструмент, который сделает это автоматически. Использование автоматического средства обновления драйверов, безусловно, избавит вас от необходимости поиска драйверов вручную и всегда будет поддерживать вашу систему в курсе последних версий драйверов.
Модуль обновления драйверов Tweakbit (одобрен Microsoft и Norton Antivirus) поможет вам автоматически обновлять драйверы и предотвращать повреждение ПК, вызванное установкой неправильных версий драйверов. После нескольких тестов наша команда пришла к выводу, что это наиболее автоматизированный решение.
Вот краткое руководство о том, как его использовать:
-
Загрузите и установите средство обновления драйверов TweakBit
-
После установки программа начнет сканирование вашего компьютера на наличие устаревших драйверов автоматически. Driver Updater проверит установленные вами версии драйверов по своей облачной базе данных последних версий и порекомендует правильные обновления. Все, что вам нужно сделать, это дождаться завершения сканирования.
-
По завершении сканирования вы получите отчет обо всех проблемных драйверах, найденных на вашем ПК. Просмотрите список и посмотрите, хотите ли вы обновить каждый драйвер по отдельности или все сразу. Чтобы обновить один драйвер за раз, нажмите ссылку «Обновить драйвер» рядом с именем драйвера. Или просто нажмите кнопку «Обновить все» внизу, чтобы автоматически установить все рекомендуемые обновления.
Примечание. Некоторые драйверы необходимо установить в несколько этапов, поэтому вам придется нажмите кнопку «Обновить» несколько раз, пока все его компоненты не будут установлены.
Решение 3. Запустите средство устранения неполадок оборудования .
Еще одна вещь, которую мы можем попробовать – запустить встроенный инструмент устранения неполадок Windows 10. Этот инструмент предназначен для решения различных системных проблем, включая BSOD. Так что это может быть полезно и в этом случае.
Чтобы запустить средство устранения неполадок Windows 10, выполните следующие действия.
- Откройте приложение Настройки и перейдите в раздел Обновление и безопасность .
- Выберите «Устранение неполадок» в меню слева.
-
Выберите BSOD на правой панели и нажмите Запустить средство устранения неполадок .
- Следуйте инструкциям на экране для устранения неполадок.
Решение 4. Запустите сканирование SFC
Следующее средство устранения неполадок, которое мы собираемся попробовать, – это сканирование SFC. Это инструмент командной строки, который просматривает вашу систему в поисках потенциальных проблем. Конечно, если решение этих проблем возможно, сканирование SFC сделает это автоматически.
Вот как запустить сканирование SFC в Windows 10:
- Щелкните правой кнопкой мыши кнопку «Пуск» и откройте Командную строку (Admin).
-
Введите следующую строку и нажмите Enter: SFC/SCANNOW
- Подождите, пока процесс не будет завершен (это может занять некоторое время).
- Если решение найдено, оно будет применено автоматически.
- Теперь закройте командную строку и перезагрузите компьютер.
Решение 5. Запустите DISM .
И третий инструмент, который мы собираемся использовать, это DISM. Обслуживание образов развертывания и управление ими (DISM) – это инструмент, который, как следует из названия, развертывает образ системы заново. И этот процесс может решить потенциальные проблемы BSOD.
Мы рассмотрим как стандартные, так и процедуры, которые используют установочный носитель ниже:
- Стандартный способ
- Щелкните правой кнопкой мыши Пуск и откройте командную строку (администратор).
-
Вставьте следующую команду и нажмите Enter:
-
-
DISM/Online/Cleanup-Image/RestoreHealth
-
DISM/Online/Cleanup-Image/RestoreHealth
-
- Подождите, пока сканирование не закончится.
- Перезагрузите компьютер и попробуйте обновить снова.
- С установочного носителя Windows
- Вставьте установочный носитель Windows.
- Щелкните правой кнопкой мыши меню «Пуск» и выберите в меню «Командная строка» («Администратор»).
-
В командной строке введите следующие команды и нажмите Enter после каждого:
- dism/online/cleanup-image/scanhealth
- dism/online/cleanup-image/restorehealth
-
Теперь введите следующую команду и нажмите Enter:
- DISM/Online/Cleanup-Image/RestoreHealth /source:WIM:X:SourcesInstall.wim:1/LimitAccess
- Обязательно измените значение X с буквой подключенного диска при установке Windows 10.
- После завершения процедуры перезагрузите компьютер.
Решение 6. Остановите автоматическое обновление драйверов Windows 10 .
Немногие пользователи сообщили, что у них возникли проблемы с автоматическими обновлениями драйверов, которые выполняет Windows 10, и, по их словам, Windows 10 автоматически загрузила несовместимые драйверы, что привело к появлению ошибки DRIVER UNLOADED БЕЗ ОТМЕНЫ ЗАДАННЫХ ОПЕРАЦИЙ.
Чтобы исправить эту ошибку, необходимо отключить автоматическое обновление драйверов, и вы можете сделать это с помощью пакета устранения неполадок «Показать или скрыть обновления».
Просто загрузите пакет и запустите его, а затем выберите обновления, которые вы хотите прекратить загружать. После этого обязательно обновите все необходимые драйверы вручную.
Решение 7. Запустите Windows 10 в безопасном режиме .
По словам пользователей, вы можете легко исправить ошибку DRIVER_UNLOADED_WITHOUT_CANCELLING_PENDING_OPERATIONS, запустив Windows 10 в безопасном режиме. Для входа в безопасный режим выполните следующие действия:
-
Перезагрузите компьютер несколько раз, чтобы начать автоматическое восстановление. Кроме того, вы можете удерживать клавишу Shift и нажать кнопку Перезагрузить .
- Выберите Устранение неполадок> Дополнительные параметры> Параметры запуска и нажмите кнопку Перезагрузить .
- Когда ваш компьютер перезагрузится, вы увидите список параметров. Выберите Безопасный режим с сетевым подключением , нажав 5 или F5 .
Пользователи утверждают, что просто войдя в безопасный режим, эта ошибка должна быть исправлена, поэтому вы просто перезагружаете компьютер и запускаете его как обычно. Важно знать, что в безопасном режиме используются только драйверы и приложения по умолчанию, поэтому, если ошибка вызвана сторонним приложением, вы сможете исправить ее в безопасном режиме.
Решение 8. Обновите BIOS
Обновляя BIOS, вы разблокируете новые функции вашей материнской платы и исправите некоторые аппаратные проблемы, которые могут привести к появлению ошибки DRIVER UNLOADED БЕЗ ОТМЕНЫ В ОЖИДАНИИ ОПЕРАЦИЙ. Имейте в виду, что обновление BIOS – это сложная процедура, и если вы решите ее выполнить, обязательно ознакомьтесь с руководством по материнской плате для получения подробных инструкций. Обновление BIOS может навсегда повредить вашу материнскую плату, если вы не выполните ее должным образом, поэтому будьте особенно осторожны при обновлении BIOS.
Решение 9. Сброс Windows 10
Если эта ошибка вызвана сторонним приложением, вы можете исправить ее, выполнив сброс Windows 10. Мы должны отметить, что сброс Windows 10 удалит все файлы и папки из вашего раздела C, поэтому обязательно сделайте резервную копию ваших важных файлов.
Для сброса Windows 10 вам может понадобиться загрузочная флешка, которую вы можете легко создать с помощью Media Creation Tool. Для сброса Windows 10 выполните следующие действия:
- Запустите автоматическое восстановление, перезагрузив компьютер несколько раз.
- Выберите Устранение неполадок> Перезагрузить этот компьютер> Удалить все . Будьте готовы вставить установочный носитель Windows 10, если вас попросят.
- Выберите Только диск, на котором установлена Windows> Просто удалите мои файлы и нажмите кнопку Сбросить .
- Следуйте инструкциям для завершения сброса Windows 10.
Если синий экран смерти появляется даже после перезагрузки Windows 10, скорее всего, это вызвано неисправным или недавно установленным оборудованием, поэтому обязательно выполните детальную проверку оборудования.
ДРАЙВЕР РАЗГРУЗЕН БЕЗ ОТМЕНЫ ОЖИДАЕМЫХ ОПЕРАЦИЙ Ошибка BSoD легко исправить, и в большинстве случаев эту ошибку можно исправить, обновив необходимые драйверы или перейдя в безопасный режим.
Примечание редактора . Этот пост был первоначально опубликован в июне 2016 года и с тех пор был полностью переработан и обновлен для обеспечения свежести, точности и полноты.
Симптомы
Учитывая следующие сценарии:
-
Windows 10 установлена на устройстве, с процессором Intel из серии, ранее известный как «Apollo озеро» ряда процессоров. (Чтобы просмотреть список моделей процессора, посетите http://ark.intel.com/products/codename/80644/Apollo-Lake#%40All.)
-
Вставка карты Secure Digital (SD), но карта SD не определены.
В этих условиях, при повторной вставке карты SD может появиться сообщение об ошибке синего экрана DRIVER_UNLOADED_WITHOUT_CANCELLING_PENDING_OPERATIONS. Эта ошибка имеет значение 0x000000CE отладки.
Статус
Сценарий, описанный в данной статье проблемы в Windows 10 и в настоящее время исследуется. Эта статья будет обновлена, когда можно получить дополнительные сведения.
Дополнительные сведения
Если вы получили синий экран сообщение об ошибке, DRIVER_UNLOADED_WITHOUT_CANCELLING_PENDING_OPERATIONS, и к вам не относиться сценарий, описанный в этой статье, попробуйте выполнить действия, описанные в Устранение ошибки синего экрана.
Нужна дополнительная помощь?
Skip to content
Как убрать DRIVER_UNLOADED_WITHOUT_CANCELLING_PENDING_OPERATIONS (0x000000CE)?

Как убрать « DRIVER_UNLOADED_WITHOUT_CANCELLING_PENDING_OPERATIONS» ( 0x000000CE)?
На компьютере или ноутбуке под управлением Windows появился «синий экран смерти»? После появления сообщения «
DRIVER_UNLOADED_WITHOUT_CANCELLING_PENDING_OPERATIONS» (
0x000000CE) система перезагружается? Ищите как исправить
0x000000CE: «
DRIVER_UNLOADED_WITHOUT_CANCELLING_PENDING_OPERATIONS»?
Как просмотреть информацию об ошибках, исправить ошибки в Windows 10, 8 или 7
Причины появления ошибки
- На жестком диске компьютера или ноутбука не достаточно места. Для правильной работы ОС Windows 10 на системном диске должно быть свободно 2 — 10 ГБ.
- На компьютер был установлен не совместимый BIOS или прошивка была повреждена.
- Установлены не совместимые с ОС драйвера устройств.
- Реестр Windows был поврежден или удален. Возможно в результате очистки были удалены системные ключи реестра.
- Ативирусное программное обеспечение или компьютерные вирусы могут заблокировать системные файлы или удалить важные ключи реестра.
- В результате ошибок в работе программы для резервного копирования.
- В результате обновления ОС Windows.
Актуально для ОС: Windows 10, Windows 8.1, Windows Server 2012, Windows 8, Windows Home Server 2011, Windows 7 (Seven), Windows Small Business Server, Windows Server 2008, Windows Home Server, Windows Vista, Windows XP, Windows 2000, Windows NT.
Вот несколько способов исправления ошибки «
DRIVER_UNLOADED_WITHOUT_CANCELLING_PENDING_OPERATIONS»:
Восстановите удаленные файлы
Часто появление BSoD ошибок приводит к утери важных файлов. Блокировка файлов компьютерными вирусами, ошибки в работе программ для резервного копирования, повреждение или перезапись системных файлов, ошибки файловой системы или наличие битых секторов диска – это не далеко полный список причин удаления данных.
Исправление соответствующих ошибок восстановит работоспособность устройства, но не всегда восстановит повреждённые или утерянные файлы. Не всегда имеется возможность устранить ту или иную ошибку без форматирования диска или чистой установки операционной системы, что также может повлечь за собой утерю файлов.
Загрузите бесплатно и просканируйте ваше устройство с помощью Hetman Partition Recovery. Ознакомьтесь с возможностями программы и пошаговой инструкцией.

Программа для восстановления данных
Запустите компьютер в «безопасном режиме»
Если ошибка «DRIVER_UNLOADED_WITHOUT_CANCELLING_PENDING_OPERATIONS» (0x000000CE) возникает в момент загрузки Windows и блокирует любую возможность работы с системой, попробуйте включить компьютер в «безопасном режиме». Этот режим предназначен для диагностики операционной системы (далее ОС), но функционал Windows при этом сильно ограничен. «Безопасный режим» следует использовать только если работа с системой заблокирована.

Чтобы запустить безопасный режим сделайте следующее:
- Перейдите в меню Пуск и выберите Параметры.
- В открывшемся окне параметров перейдите в меню Обновление и Безопасность и выберите раздел Восстановление.
- В разделе Восстановление найдите Особые варианты загрузки и нажмите кнопку Перезагрузить сейчас.
- После этого Windows перезагрузится и предложит выбрать следующее действие. Выберите Поиск и устранение неисправностей.
- В меню Поиск и устранение неисправностей кликните на Дополнительные параметры, далее — Параметры загрузки.
- Далее Windows уведомит вас о том, что компьютер можно перезагрузить с использованием дополнительных параметров загрузки. Укажите — Включить безопасный режим. Нажмите Перезагрузить.
- После перезагрузки выберите Включить безопасный режим нажав клавишу F4.
Как загрузить Windows в безопасном режиме
Обновите драйвер через Диспетчер устройств
Вы установили новое аппаратное обеспечение на компьютере? Возможно вы начали использовать новое USB-устройство с вашим компьютером. Это могло привести к ошибке «DRIVER_UNLOADED_WITHOUT_CANCELLING_PENDING_OPERATIONS». Если вы установили драйвер устройства используя диск, который поставляется вместе с ним, или использовали драйвер не c официального сайта Microsoft, то причина в нем. Вам придется обновить драйвер устройства, чтобы устранить эту проблему.

Вы можете сделать это вручную в диспетчере устройств Windows, для того выполните следующие инструкции:
- Нажмите кнопку Windows, затем введите диспетчер устройств с клавиатуры.
- Выберите Диспетчер устройств из списка.
- Просмотрите список категорий устройств, нажмите на стрелочку рядом с категорией вашего нового устройства. Драйвер может быть отмечен желтым треугольником.
- Кликните правой кнопкой мыши на имя устройства и нажмите Обновить драйвер.
- Далее откроется окно Мастера обновления драйверов с двумя опциями:
- Автоматический поиск обновленных драйверов. Windows проверит наличие наиболее подходящего драйвера для этого устройства в автоматическом режиме.
- Выполнить поиск драйверов на этом компьютере. Используйте эту опцию, что бы самостоятельно указать ОС файлы драйвера.
Перезагрузите компьютер после установки драйвера.
Используйте sfc /scannow для проверки всех файлов системы
Повреждение или перезапись системных файлов может привести к ошибке «DRIVER_UNLOADED_WITHOUT_CANCELLING_PENDING_OPERATIONS». Команда sfc находит поврежденные системные файлы Windows и заменяет их.

- Нажмите кнопку Windows, затем введите cmd с клавиатуры.
- Правой кнопкой мышки кликните на CMD и запустите от имени администратора.
- В окне командной строки введите sfc /scannow и нажмите Enter.
Этот процесс может занять несколько минут.
Как восстановить системные файлы Windows 10
Проверьте диск с Windows на наличие ошибок командой chkdsk c: /f
Возможно к синему экрану с «DRIVER_UNLOADED_WITHOUT_CANCELLING_PENDING_OPERATIONS» привела ошибка файловой системы или наличие битых секторов диска. Команда CHKDSK проверяет диск на наличие ошибок файловой системы и битых секторов. Использование параметра /f заставит программу автоматически исправлять найденные на диске ошибки, а параметр /r позволяет найти и «исправить» проблемные сектора диска. Для запуска следуйте инструкциям:

- Нажмите кнопку Windows, затем введите CMD с клавиатуры.
- Правой кнопкой мышки кликните на CMD и запустите от имени администратора.
- В окне командной строки введите chkdsk c: /f и нажмите Enter (используйте ту букву диска, на котором установлена ОС).
Дождитесь окончания процесса и перезагрузите компьютер.
Используйте режим совместимости со старой версией Windows
Отключите лишние программы из автозагрузки Windows
Программное обеспечение, вызывающее «DRIVER_UNLOADED_WITHOUT_CANCELLING_PENDING_OPERATIONS» (0x000000CE), может быть прописано в автозагрузку Windows и ошибка будет появляться сразу после запуска системы без вашего участия. Удалить программы из автозагрузки можно с помощью Диспетчера задач.

- Загрузитесь в Безопасном режиме.
- Кликните правой кнопкой мышки на Панели задач, затем на пункте Диспетчер задач.
- Перейдите на вкладку Автозагрузка.
- Чтобы убрать ту или иную программу из автозагрузки выберите её из списка и отключите, нажав кнопку Отключить в правом нижнем углу окна.
Обратитесь в поддержку Microsoft
Microsoft предлагает несколько решений удаления ошибки «голубого экрана». «DRIVER_UNLOADED_WITHOUT_CANCELLING_PENDING_OPERATIONS» (0x000000CE) можно убрать с помощью Центра обновления или обратившись в поддержку Windows.

- Перейдите на сайт технической поддержки Microsoft.
- Введите код и сообщение об ошибке в поисковую строку и следуйте найденным рекомендациям.
- Если вы не найдете готового решения, то задайте вопрос в сообществе — возможно вам ответит сертифицированный системный администратор.
Установите последние обновления системы
С обновлениями Windows дополняет базу драйверов, исправляет ошибки и уязвимости в системе безопасности. Загрузите последние обновления, что бы избавиться от ошибки «DRIVER_UNLOADED_WITHOUT_CANCELLING_PENDING_OPERATIONS» (0x000000CE).

Запустить Центр обновления Windows можно следующим образом:
- Перейдите в меню Пуск и выберите Параметры.
- В окне Параметров перейдите в меню Обновление и Безопасность.
- Для установки последних обновлений Windows нажмите кнопку Проверка наличия обновлений и дождитесь окончания процесса их поиска и установки.

Рекомендуется настроить автоматическую загрузку и установку обновлений операционной системы с помощью меню Дополнительные параметры.
Чтобы включить автоматическое обновление системы необходимо запустить Центр обновления Windows:
- Перейдите в меню Пуск и выберите Параметры.
- В окне Параметров перейдите в меню Обновление и Безопасность и выберите подменю Центр обновления Windows. Для установки последних обновлений Windows нажмите кнопку Проверка наличия обновлений и дождитесь окончания процесса их поиска и установки.
- Перейдите в Дополнительные параметры и выберите, как устанавливать обновления — Автоматически.
Запустите проверку системы на вирусы
«Синий экран смерти» с ошибкой «DRIVER_UNLOADED_WITHOUT_CANCELLING_PENDING_OPERATIONS» 0x000000CE может вызывать компьютерный вирус, заразивший систему Windows.
Для проверки системы на наличие вирусов запустите установленную на компьютере антивирусную программу.

Современные антивирусы позволяют проверить как жесткие диски, так и оперативную память. Выполните полную проверку системы.
Выполните проверку оперативной памяти
Неполадки с памятью могут привести к ошибкам, потере информации или прекращению работы компьютера.
Прежде чем проверять оперативную память, отключите её из разъёма на материнской плате компьютера и повторно вставьте в него. Иногда ошибка DRIVER_UNLOADED_WITHOUT_CANCELLING_PENDING_OPERATIONS» вызвана неправильно или не плотно вставленной в разъём планкой оперативной памяти, или засорением контактов разъёма.
Если предложенные действия не привели к положительному результату, исправность оперативной памяти можно проверить средствами операционной системы, с помощью средства проверки памяти Windows.
Запустить средство проверки памяти Windows можно двумя способами:
- С помощью Панели управления:
Перейдите в Панель управления / Система и безопасность / Администрирование. Запустите приложение Средство проверки памяти Windows.
- С помощью средства Выполнить:
Запустите средство Выполнить с помощью комбинации клавиш Windows + R. Наберите mdsched и нажмите Enter. После чего откроется средство проверки Windows.
Для начала проверки выберите один из предлагаемых вариантов, проверка оперативной памяти в соответствии с которым будет запущена после перезагрузки компьютера.
Если в результате проверки будут определены ошибки, исправить которые не представляется возможным, то такую память необходимо заменить (замене подлежит модуль памяти с неполадками).
Выполните «чистую» установку Windows
Если не один из перечисленных методов не помог избавиться от DRIVER_UNLOADED_WITHOUT_CANCELLING_PENDING_OPERATIONS», попробуйте переустановить Windows. Для того чтобы выполнить чистую установку Windows необходимо создать установочный диск или другой носитель с которого планируется осуществление установки операционной системы.
Загрузите компьютер из установочного диска. Для этого может понадобиться изменить устройство загрузки в BIOS или UEFI для более современных компьютеров.
Следуя пунктам меню установщика укажите диск, на который вы хотите установить Windows. Для этого понадобится отформатировать его. Если вас не устраивает количество или размер локальных дисков, их можно полностью удалить и заново перераспределить.
Помните, что форматирование, удаление или перераспределения дисков удалит все файлы с жесткого диска.
После указания диска для установки Windows запуститься процесс копирования системных файлов и установки операционной системы. Во время установки от вас не потребуется дополнительных действий. В течении установки экран компьютера будет несколько раз гаснуть на непродолжительное время, и для завершения некоторых этапов установки компьютер будет самостоятельно перезагружаться.
В зависимости от версии Windows на одном из этапов от вас может понадобиться выбрать или внести базовые параметры персонализации, режим работы компьютера в сети, а также параметры учётной записи или создать новую.
После загрузки рабочего стола чистую установку Windows можно считать законченной.
Примечание. Прежде чем приступить к выполнению чистой установки Windows заранее побеспокойтесь о наличии драйверов ко всем установленным устройствам и сохранности ваших файлов. Загрузите и сохраните драйвера на отдельный носитель информации, а для важных данных создайте резервную копию.
Как сбросить Windows 10 к исходному состоянию
Как сбросить Windows 10, 8, 7 если компьютер не загружается
by Milan Stanojevic
Milan has been enthusiastic about technology ever since his childhood days, and this led him to take interest in all PC-related technologies. He’s a PC enthusiast and he… read more
Updated on May 26, 2022
- The Driver unloaded without cancelling pending operations is a BSoD error that will crash and restart Windows 10.
- This error is accompanied by the sfpmonitor.sys driver unloaded message that is related to an Intel graphics driver.
- You can solve the sfpmonitor.sys blue screen by simply making sure you have the latest Windows 10 updates.
- Updating your drivers automatically by using a third-party software is another great solution.
XINSTALL BY CLICKING THE DOWNLOAD FILE
This software will keep your drivers up and running, thus keeping you safe from common computer errors and hardware failure. Check all your drivers now in 3 easy steps:
- Download DriverFix (verified download file).
- Click Start Scan to find all problematic drivers.
- Click Update Drivers to get new versions and avoid system malfunctionings.
- DriverFix has been downloaded by 0 readers this month.
The driver unloaded without cancelling pending operations is an error message that’s becoming more and more common amongst Windows users.
There are all sorts of Blue Screen of Death errors, and it’s common for all these errors to crash Windows 10 and restart your PC in order to prevent damage.
Since these errors can cause so much trouble, today we’re going to show you how to fix DRIVER UNLOADED WITHOUT CANCELLING PENDING OPERATIONS error.
What is driver unloaded without Cancelling pending operations?
The DRIVER_UNLOADED_WITHOUT_CANCELLING_PENDING_OPERATIONS is a BSoD error message. It shows up most often when you try to start your system.
The error is mostly caused by outdated drivers and seems to appear more often on machines that run Intel processors.
Other common causes include an outdated BIOS and broken system files. Many users also report having the issue directly after running an OS update.
There’s no need to panic. This message does not indicate any severe problems and you should be able to fix the underlying cause in just a few steps.
How do I fix the DRIVER UNLOADED error in Windows 10?
- Download the latest Windows updates
- Update your drivers
- Start the dedicated troubleshooter
- Run the SFC scan
- Run DISM
- Stop Windows 10 automatic driver update
- Update your BIOS
- Reset Windows 10
1. Download the latest Windows updates
Windows 10 is a great operating system, but it has its share of flaws. Certain hardware or software might not work with Windows 10, and that can cause Blue Screen of Death errors to appear.
In order to fix these types of errors it’s important that you download the latest updates by using Windows Update tool.
Microsoft is frequently releasing new updates and many of these updates bring various new features, security improvements and bug fixes related to both hardware and software.
By installing the latest updates, you’ll make sure that your Windows 10 PC is safe and free from Blue Screen of Death errors.
2. Update your drivers
2.1 Update the drivers manually
- Press Windows Key + X to open the Power User Menu. Select Device Manager from the list.
- Find the device that you want to update, right-click it and choose Update Driver Software.
- Select Search automatically for updated driver software. Wait for Windows 10 to find and automatically download the best driver.
- Repeat these steps for all devices that you want to update.
Errors such as DRIVER UNLOADED WITHOUT CANCELLING PENDING OPERATIONS can be caused by outdated or incompatible drivers, and in order to fix this error it’s important that you keep your drivers up to date.
Users reported that they had some issues with Intel drivers, and after updating them to the latest version the Blue Screen of Death error was fixed.
Bear in mind that almost any driver on your system can cause this error, so be sure to update them all. You can easily update drivers on Windows 10 right from Device Manager by following the steps above.
Using Device Manager to update your drivers is rather simple, but some users argue that Device Manager doesn’t always download the latest drivers.
If you want to download the latest drivers you’ll have to visit your hardware manufacturer’s website and download the drivers manually.
2.2 Update drivers automatically
Searching for drivers on your own can be time-consuming. So, we advise you to use a tool that will do this for you automatically.
Using an automatic driver updater will certainly save you from the hassle of searching for drivers manually, and it will always keep your system up to date with the latest drivers.
The tool recommended below will help you update drivers automatically and prevent PC damage caused by installing the wrong driver versions.
Various errors are the result of a malfunctioning driver. When this is the case, you may need to update or reinstall completely this specific component. As the process is not straight-forward to complete, we recommend using an automated tool for the job. Here’s how to do it:
- Download and install DriverFix.
- Launch the app.
- Wait for the software to detect all your faulty drivers.
- You will now be presented with a list of all the drivers that have issues, and you just need to select the ones you’d liked fixed.
- Wait for DriverFix to download and install the newest drivers.
- Restart your PC for the changes to take effect.

DriverFix
Keep your Windows safe from any type of errors caused by corrupted drivers, by installing and using DriverFix today!
Disclaimer: this program needs to be upgraded from the free version in order to perform some specific actions.
3. Start the dedicated troubleshooter
- Open the Settings app and go to Update & Security section.
- Select Troubleshoot from the menu on the left.
- Select BSoD from the right pane and click Run the troubleshooter.
- Follow the instructions on the screen to complete the troubleshooter.
Another thing we can try is running Windows 10’s built-in troubleshooting tool. This tool is designed to deal with various system issues, including BSoDs. So, it might be helpful in this case, as well.
Some PC issues are hard to tackle, especially when it comes to corrupted repositories or missing Windows files. If you are having troubles fixing an error, your system may be partially broken.
We recommend installing Restoro, a tool that will scan your machine and identify what the fault is.
Click here to download and start repairing.
4. Run the SFC scan
- Type cmd in Windows search and select Run as administrator to start Command Prompt with elevated privileges.
- Enter the following line and press Enter: sfc/scannow
- Wait until the process is done (it may take a while).
- If the solution is found, it will automatically be applied.
- Now, close the Command Prompt and restart your computer.
The next troubleshooter we’re going to try is the SFC scan. This is a command-line tool that goes through your system searching for potential issues.
Of course, if resolving these issues is possible, the SFC scan will do it automatically.
5. Run DISM
5.1 The standard way
- Start Command Prompt as administrator as indicated in the previous solution.
- Paste the following command and press Enter:
DISM /Online /Cleanup-Image /RestoreHealth
- Wait until the scan is finished.
- Restart your computer and try updating again.
5.2 With the Windows installation media
- Insert your Windows installation media.
- Right-click the Start menu and, from the menu, choose the Command Prompt (Admin).
- In the command line, type the following commands and press Enter after each:
- dism /online /cleanup-image /scanhealth
- dism /online /cleanup-image /restorehealth
- Now, type the following command and press Enter:
- DISM /Online /Cleanup-Image /RestoreHealth /source:WIM:X:SourcesInstall.wim:1 /LimitAccess
- Make sure to change an X value with the letter of the mounted drive with Windows 10 installation.
- After the procedure is finished, restart your computer.
And the third tool we’re going to use is DISM. Deployment Image Servicing and Management (DISM) is a tool that, as its name says, deploys the system image all over again. And that process could resolve potential BSOD issues.
6. Stop Windows 10 automatic driver update
Few users reported that they had issues with automatic driver updates that Windows 10 performs.
According to them, Windows 10 downloaded incompatible drivers automatically thus causing DRIVER UNLOADED WITHOUT CANCELLING PENDING OPERATIONS error to appear.
To fix this error it’s required that you disable automatic driver update, and you can do that by using the Show or hide updates troubleshooter package.
Simply download the package and run it, then select the updates that you wish to stop from downloading. After you’ve done that, be sure to update all the necessary drivers manually.
7. Start Windows 10 in Safe Mode
- Restart your computer few times in order to start Automatic Repair. Alternatively, you can hold the Shift key and click the Restart button.
- Choose Troubleshoot, select Advanced options, click on Startup Settings and click the Restart button.
- When your Computer restarts, you’ll see a list of options. Select Safe Mode with Networking by pressing the 5 or F5 keys.
According to users, you can easily fix DRIVER_UNLOADED_WITHOUT_CANCELLING_PENDING_OPERATIONS error by starting Windows 10 in Safe Mode.
Users claim that just by entering the Safe Mode this error should be fixed, so you just restart your computer and start it normally.
It’s important to know that Safe Mode uses only the default drivers and applications, therefore if the error is caused by the third-party application you should be able to fix it in Safe Mode.
8. Update your BIOS
By updating BIOS you’ll unlock new features of your motherboard and fix certain hardware issues that can cause DRIVER UNLOADED WITHOUT CANCELLING PENDING OPERATIONS error to appear.
Bear in mind that BIOS update is an advanced procedure and if you decide to perform it be sure to check your motherboard manual for detailed instructions.
BIOS update can damage your motherboard permanently if you don’t perform it properly, so be extra cautious while you update BIOS.
9. Reset Windows 10
- Start Automatic Repair by restarting your computer a few times.
- Select Troubleshoot, select Reset this PC and click on Remove everything. Be ready to insert the Windows 10 installation media if you’re asked to.
- Select Only the drive where Windows is installed and Just remove my files, then click the Reset button.
- Follow the instructions to complete the Windows 10 reset.
If this error is caused by a third-party application you can fix it by performing Windows 10 reset.
We have to mention that Windows 10 reset will delete all files and folders from your C partition, so be sure to back up your important files.
To perform Windows 10 reset you might need a bootable USB flash drive, and you can easily create one by using Media Creation Tool.
If the Blue Screen of Death appears even after Windows 10 reset, it’s most likely caused by faulty or recently installed hardware, so be sure to perform a detailed hardware inspection.
DRIVER UNLOADED WITHOUT CANCELLING PENDING OPERATIONS BSoD error is relatively easy to fix, and in most cases, you can fix this error by updating the necessary drivers or by entering Safe Mode.
We also got you covered with an article for the same Driver unloaded without cancelling pending operations on Windows 11, in case you’ve upgraded it to the new OS.
Still having issues? Fix them with this tool:
SPONSORED
If the advices above haven’t solved your issue, your PC may experience deeper Windows problems. We recommend downloading this PC Repair tool (rated Great on TrustPilot.com) to easily address them. After installation, simply click the Start Scan button and then press on Repair All.
Newsletter
by Milan Stanojevic
Milan has been enthusiastic about technology ever since his childhood days, and this led him to take interest in all PC-related technologies. He’s a PC enthusiast and he… read more
Updated on May 26, 2022
- The Driver unloaded without cancelling pending operations is a BSoD error that will crash and restart Windows 10.
- This error is accompanied by the sfpmonitor.sys driver unloaded message that is related to an Intel graphics driver.
- You can solve the sfpmonitor.sys blue screen by simply making sure you have the latest Windows 10 updates.
- Updating your drivers automatically by using a third-party software is another great solution.
XINSTALL BY CLICKING THE DOWNLOAD FILE
This software will keep your drivers up and running, thus keeping you safe from common computer errors and hardware failure. Check all your drivers now in 3 easy steps:
- Download DriverFix (verified download file).
- Click Start Scan to find all problematic drivers.
- Click Update Drivers to get new versions and avoid system malfunctionings.
- DriverFix has been downloaded by 0 readers this month.
The driver unloaded without cancelling pending operations is an error message that’s becoming more and more common amongst Windows users.
There are all sorts of Blue Screen of Death errors, and it’s common for all these errors to crash Windows 10 and restart your PC in order to prevent damage.
Since these errors can cause so much trouble, today we’re going to show you how to fix DRIVER UNLOADED WITHOUT CANCELLING PENDING OPERATIONS error.
What is driver unloaded without Cancelling pending operations?
The DRIVER_UNLOADED_WITHOUT_CANCELLING_PENDING_OPERATIONS is a BSoD error message. It shows up most often when you try to start your system.
The error is mostly caused by outdated drivers and seems to appear more often on machines that run Intel processors.
Other common causes include an outdated BIOS and broken system files. Many users also report having the issue directly after running an OS update.
There’s no need to panic. This message does not indicate any severe problems and you should be able to fix the underlying cause in just a few steps.
How do I fix the DRIVER UNLOADED error in Windows 10?
- Download the latest Windows updates
- Update your drivers
- Start the dedicated troubleshooter
- Run the SFC scan
- Run DISM
- Stop Windows 10 automatic driver update
- Update your BIOS
- Reset Windows 10
1. Download the latest Windows updates
Windows 10 is a great operating system, but it has its share of flaws. Certain hardware or software might not work with Windows 10, and that can cause Blue Screen of Death errors to appear.
In order to fix these types of errors it’s important that you download the latest updates by using Windows Update tool.
Microsoft is frequently releasing new updates and many of these updates bring various new features, security improvements and bug fixes related to both hardware and software.
By installing the latest updates, you’ll make sure that your Windows 10 PC is safe and free from Blue Screen of Death errors.
2. Update your drivers
2.1 Update the drivers manually
- Press Windows Key + X to open the Power User Menu. Select Device Manager from the list.
- Find the device that you want to update, right-click it and choose Update Driver Software.
- Select Search automatically for updated driver software. Wait for Windows 10 to find and automatically download the best driver.
- Repeat these steps for all devices that you want to update.
Errors such as DRIVER UNLOADED WITHOUT CANCELLING PENDING OPERATIONS can be caused by outdated or incompatible drivers, and in order to fix this error it’s important that you keep your drivers up to date.
Users reported that they had some issues with Intel drivers, and after updating them to the latest version the Blue Screen of Death error was fixed.
Bear in mind that almost any driver on your system can cause this error, so be sure to update them all. You can easily update drivers on Windows 10 right from Device Manager by following the steps above.
Using Device Manager to update your drivers is rather simple, but some users argue that Device Manager doesn’t always download the latest drivers.
If you want to download the latest drivers you’ll have to visit your hardware manufacturer’s website and download the drivers manually.
2.2 Update drivers automatically
Searching for drivers on your own can be time-consuming. So, we advise you to use a tool that will do this for you automatically.
Using an automatic driver updater will certainly save you from the hassle of searching for drivers manually, and it will always keep your system up to date with the latest drivers.
The tool recommended below will help you update drivers automatically and prevent PC damage caused by installing the wrong driver versions.
Various errors are the result of a malfunctioning driver. When this is the case, you may need to update or reinstall completely this specific component. As the process is not straight-forward to complete, we recommend using an automated tool for the job. Here’s how to do it:
- Download and install DriverFix.
- Launch the app.
- Wait for the software to detect all your faulty drivers.
- You will now be presented with a list of all the drivers that have issues, and you just need to select the ones you’d liked fixed.
- Wait for DriverFix to download and install the newest drivers.
- Restart your PC for the changes to take effect.

DriverFix
Keep your Windows safe from any type of errors caused by corrupted drivers, by installing and using DriverFix today!
Disclaimer: this program needs to be upgraded from the free version in order to perform some specific actions.
3. Start the dedicated troubleshooter
- Open the Settings app and go to Update & Security section.
- Select Troubleshoot from the menu on the left.
- Select BSoD from the right pane and click Run the troubleshooter.
- Follow the instructions on the screen to complete the troubleshooter.
Another thing we can try is running Windows 10’s built-in troubleshooting tool. This tool is designed to deal with various system issues, including BSoDs. So, it might be helpful in this case, as well.
Some PC issues are hard to tackle, especially when it comes to corrupted repositories or missing Windows files. If you are having troubles fixing an error, your system may be partially broken.
We recommend installing Restoro, a tool that will scan your machine and identify what the fault is.
Click here to download and start repairing.
4. Run the SFC scan
- Type cmd in Windows search and select Run as administrator to start Command Prompt with elevated privileges.
- Enter the following line and press Enter: sfc/scannow
- Wait until the process is done (it may take a while).
- If the solution is found, it will automatically be applied.
- Now, close the Command Prompt and restart your computer.
The next troubleshooter we’re going to try is the SFC scan. This is a command-line tool that goes through your system searching for potential issues.
Of course, if resolving these issues is possible, the SFC scan will do it automatically.
5. Run DISM
5.1 The standard way
- Start Command Prompt as administrator as indicated in the previous solution.
- Paste the following command and press Enter:
DISM /Online /Cleanup-Image /RestoreHealth
- Wait until the scan is finished.
- Restart your computer and try updating again.
5.2 With the Windows installation media
- Insert your Windows installation media.
- Right-click the Start menu and, from the menu, choose the Command Prompt (Admin).
- In the command line, type the following commands and press Enter after each:
- dism /online /cleanup-image /scanhealth
- dism /online /cleanup-image /restorehealth
- Now, type the following command and press Enter:
- DISM /Online /Cleanup-Image /RestoreHealth /source:WIM:X:SourcesInstall.wim:1 /LimitAccess
- Make sure to change an X value with the letter of the mounted drive with Windows 10 installation.
- After the procedure is finished, restart your computer.
And the third tool we’re going to use is DISM. Deployment Image Servicing and Management (DISM) is a tool that, as its name says, deploys the system image all over again. And that process could resolve potential BSOD issues.
6. Stop Windows 10 automatic driver update
Few users reported that they had issues with automatic driver updates that Windows 10 performs.
According to them, Windows 10 downloaded incompatible drivers automatically thus causing DRIVER UNLOADED WITHOUT CANCELLING PENDING OPERATIONS error to appear.
To fix this error it’s required that you disable automatic driver update, and you can do that by using the Show or hide updates troubleshooter package.
Simply download the package and run it, then select the updates that you wish to stop from downloading. After you’ve done that, be sure to update all the necessary drivers manually.
7. Start Windows 10 in Safe Mode
- Restart your computer few times in order to start Automatic Repair. Alternatively, you can hold the Shift key and click the Restart button.
- Choose Troubleshoot, select Advanced options, click on Startup Settings and click the Restart button.
- When your Computer restarts, you’ll see a list of options. Select Safe Mode with Networking by pressing the 5 or F5 keys.
According to users, you can easily fix DRIVER_UNLOADED_WITHOUT_CANCELLING_PENDING_OPERATIONS error by starting Windows 10 in Safe Mode.
Users claim that just by entering the Safe Mode this error should be fixed, so you just restart your computer and start it normally.
It’s important to know that Safe Mode uses only the default drivers and applications, therefore if the error is caused by the third-party application you should be able to fix it in Safe Mode.
8. Update your BIOS
By updating BIOS you’ll unlock new features of your motherboard and fix certain hardware issues that can cause DRIVER UNLOADED WITHOUT CANCELLING PENDING OPERATIONS error to appear.
Bear in mind that BIOS update is an advanced procedure and if you decide to perform it be sure to check your motherboard manual for detailed instructions.
BIOS update can damage your motherboard permanently if you don’t perform it properly, so be extra cautious while you update BIOS.
9. Reset Windows 10
- Start Automatic Repair by restarting your computer a few times.
- Select Troubleshoot, select Reset this PC and click on Remove everything. Be ready to insert the Windows 10 installation media if you’re asked to.
- Select Only the drive where Windows is installed and Just remove my files, then click the Reset button.
- Follow the instructions to complete the Windows 10 reset.
If this error is caused by a third-party application you can fix it by performing Windows 10 reset.
We have to mention that Windows 10 reset will delete all files and folders from your C partition, so be sure to back up your important files.
To perform Windows 10 reset you might need a bootable USB flash drive, and you can easily create one by using Media Creation Tool.
If the Blue Screen of Death appears even after Windows 10 reset, it’s most likely caused by faulty or recently installed hardware, so be sure to perform a detailed hardware inspection.
DRIVER UNLOADED WITHOUT CANCELLING PENDING OPERATIONS BSoD error is relatively easy to fix, and in most cases, you can fix this error by updating the necessary drivers or by entering Safe Mode.
We also got you covered with an article for the same Driver unloaded without cancelling pending operations on Windows 11, in case you’ve upgraded it to the new OS.
Still having issues? Fix them with this tool:
SPONSORED
If the advices above haven’t solved your issue, your PC may experience deeper Windows problems. We recommend downloading this PC Repair tool (rated Great on TrustPilot.com) to easily address them. After installation, simply click the Start Scan button and then press on Repair All.
Newsletter
Ошибка проверки ДРАЙВЕРА БЕЗ БЕЗ ОТМЕНЫ В РЕЖИМЕ ОЖИДАНИЯ имеет значение ошибки 0x000000CE . Это означает, что драйвер не смог отменить ожидающие операции перед выгрузкой. Некоторые файлы драйверов, которые могут вызывать эту ошибку, включают в себя intelppm.sys, intcdaud.sys, tmxpflt.sys, asusptpfilter.sys, и mrxsmb.sys.

Все эти файлы связаны с драйверами, поэтому их исправление не должно быть слишком сложной задачей. Мы будем выполнять ряд возможных исправлений этой ошибки и постараемся исправить эту ошибку.
DRIVER_UNLOADED_WITHOUT_CANCELLING_PENDING_OPERATION
Проверка ошибки DRIVER_UNLOADED_WITHOUT_CANCELLING_PENDING_OPERATIONS имеет значение 0x000000CE. Это указывает на то, что драйверу не удалось отменить ожидающие операции перед выгрузкой. Это происходит потому, что драйверу не удалось отменить списки просмотра, DPC, рабочие потоки или другие подобные элементы перед выгрузкой. Если драйвер, ответственный за ошибку, может быть идентифицирован, его имя печатается на синем экране и сохраняется в памяти в месте (PUNICODE_STRING) KiBugCheckDriver.
Следующие потенциальные исправления будут выполнены для исправления ДРАЙВЕРА, НЕ ЗАГРУЖЕННОГО БЕЗ ОТМЕНЫ ОЖИДАНИЯ ОПЕРАЦИИ в Windows 10,
- Обновление, откат или отключение драйверов.
- Проверьте жесткий диск на наличие ошибок
- Запустите диагностику памяти.
- Анализ файлов дампа памяти.
- Отключить параметры памяти BIOS.
- Проверьте настройки реестра.
- Разные исправления.
Если вы обычно создаете точку восстановления системы, вы можете попытаться отменить любые изменения на вашем компьютере, выполнив восстановление системы. В случае, если у вас нет привычки создавать точку восстановления системы; Я предлагаю вам начать делать это, потому что это очень сильная функция, которая позволит вам исправить ваш компьютер в ряде сценариев.
Во-вторых, рекомендуется выполнять перечисленные ниже задачи только в безопасном режиме. Этот пост покажет вам, как загрузить Windows 10 в безопасном режиме.
1] Обновление, откат или отключение драйверов и Windows 10
Несовместимость между операционной системой и драйвером может также привести к таким проблемам. Таким образом, вы можете попробовать удалить, обновить или откатить любой из конфликтующих драйверов с нашим руководством. И вы также можете попытаться обновить установленную копию Windows 10. Это поможет вам исправить любые поврежденные сектора, созданные любой намеренно или непреднамеренно выполненной задачей на компьютере. Поэтому всегда рекомендуется поддерживать Windows 10 в актуальном состоянии, так как она исправляет множество ошибок.
В частности, вы также можете попытаться удалить свой графический драйвер и переустановить его снова и посмотреть, поможет ли это.
2] Проверьте жесткий диск на наличие ошибок
Начните с открытия Этот компьютер. Щелкните правой кнопкой мыши на разделе Windows для Windows. Нажмите на свойства.
Теперь перейдите на вкладку, помеченную как Инструменты. В разделе Проверка ошибок нажмите Проверить.

Появится новое мини-окно. Нажмите Сканировать диск. Позвольте ему просканировать раздел вашего диска и после перезагрузки компьютера, чтобы изменения вступили в силу.
3] Запустите диагностику памяти

Запустите проверку памяти на вашем компьютере. Начните с нажатия комбинации клавиш WINKEY + R , чтобы запустить утилиту Выполнить . Затем введите mdsched.exe и нажмите Enter . . Он запустит средство диагностики памяти Windows и выдаст две опции:
- Перезагрузите сейчас и проверьте наличие проблем (рекомендуется)
- Проверьте наличие проблем при следующем запуске компьютера
Теперь, согласно выбранной вами опции, компьютер перезагрузится и проверит наличие проблем с памятью. Если у вас возникнут какие-либо проблемы, он исправит их автоматически, в противном случае, если проблемы не обнаружены, это, вероятно, не является причиной проблемы.
4] Анализ файлов дампа памяти
Вы можете найти основную причину этой ошибки в файлах дампа, которые Windows создает на вашем компьютере локально. Вы можете узнать больше о том, как настроить Windows 10 для создания файлов дампа на Blue Screen of Death.
5] Отключить параметры памяти BIOS
Чтобы исправить эту ошибку, вам может потребоваться отключить BIOS Memory Options, а именно. Кэширование или слежка.
Для этого вам нужно будет войти в BIOS вашей системы, открыть страницу «Дополнительно», и вы увидите там параметры. Находясь в BIOS, вам придется использовать клавиши со стрелками и Enter для выбора.
Если вы не можете его найти, обратитесь к конкретным инструкциям вашего OEM-производителя или, если у вас есть компьютер, изготовленный на заказ, обратитесь к инструкциям производителя вашей материнской платы.
6] Проверьте настройки реестра
Вы также можете попытаться отключить соответствующий файл драйвера, если видите его имя на экране Stop Error.
Например, если это файл драйвера intelppm.sys , то вам нужно это сделать. Этот файл признан самым виновным из всех.
Для этого нажмите комбинацию кнопок WINKEY + R, чтобы запустить утилиту Run, введите regedit и нажмите Enter. После открытия редактора реестра перейдите к следующему
HKEY_LOCAL_MACHINE> SYSTEM> CurrentControlSet> Службы> Процессор

Теперь дважды нажмите Пуск на правой боковой панели и измените его значение на 4 .
Затем аналогичным образом перейдите к
HKEY_LOCAL_MACHINE> SYSTEM> CurrentControlSet> Службы> Intelppm

Теперь дважды нажмите «Пуск» на правой боковой панели и измените его значение на 4.
Перезагрузите компьютер, чтобы изменения вступили в силу.
7] Разные исправления
- Вы также можете попытаться отключить антивирусную защиту и проверить, исправляет ли она эту ошибку; потому что есть большая вероятность, что ваш антивирус может блокировать выполнение программы из-за подозрительного поведения.
- Вы также можете запустить средство устранения неполадок синего экрана. Встроенный инструмент устранения неполадок прост в запуске и автоматически исправляет BSOD. Онлайновое средство устранения неполадок Blue Screen от Microsoft – это мастер, призванный помочь начинающим пользователям исправить ошибки Stop. Он предлагает полезные ссылки по пути.
Надеюсь, что-нибудь поможет!
DRIVER_UNLOADED_WITHOUT_CANCELING_PENDING_OPERATION
Если вы столкнулись с ошибкой «синий экран» DRIVER_UNLOADED_WITHOUT_CANCELLING_PENDING_OPERATION с кодом ошибки 0x000000CE, это означает, что драйверу не удалось отменить отложенные операции перед выгрузкой. Некоторые из файлов драйверов, которые могут быть причиной, включают intelppm.sys, intcdaud.sys, tmxpflt.sys, mrxsmb.sys и asusptpfilter.sys.
Этот вид ошибки «синего экрана» возникает, когда драйверу не удалось отменить списки просмотра, рабочие потоки, DPC и другие элементы перед выгрузкой. Обычно можно определить, какой файл драйвера вызывает ошибку BSOD в самой ошибке BSOD, поскольку ее имя будет напечатано на синем экране и сохранено в памяти в месте (PUNICODE_STRING) KiBugCheckDriver.
Обратитесь к возможным решениям, приведенным ниже, чтобы исправить ошибку DRIVER_UNLOADED_WITHOUT_CANCELLING_PENDING_OPERATIONS.
Вариант 1. Выполните восстановление системы
Выполнение восстановления системы может помочь вам исправить ошибку синего экрана SYNTP.SYS. Вы можете сделать эту опцию либо загрузкой в безопасном режиме, либо восстановлением системы. Если вы уже находитесь в разделе «Дополнительные параметры запуска», просто выберите «Восстановление системы» и перейдите к следующим шагам. И если вы только что загрузили свой компьютер в безопасном режиме, следуйте инструкциям ниже.
- Нажмите клавиши Win + R, чтобы открыть диалоговое окно «Выполнить».
- После этого введите «sysdm.cpl» в поле и нажмите «Ввод».
- Затем перейдите на вкладку «Защита системы» и нажмите кнопку «Восстановление системы». Откроется новое окно, в котором вы должны выбрать предпочитаемую точку восстановления системы.
- После этого следуйте инструкциям на экране, чтобы завершить процесс, а затем перезагрузите компьютер и проверьте, устранена ли проблема.
Вариант 2 — отключить параметры памяти BIOS
Отключение параметров памяти BIOS, таких как кэширование и теневое копирование, может помочь вам исправить ошибку «синий экран» DRIVER_UNLOADED_WITHOUT_CANCELLING_PENDING_OPERATIONS. Все, что вам нужно сделать, это сначала войти в BIOS, а затем с помощью клавиш со стрелками и ввода выбрать варианты. И если вы не можете найти его, обратитесь к конкретным инструкциям вашего OEM-производителя, или вы также можете обратиться к инструкциям производителя вашей материнской платы.
Вариант 3. Обновите или откатите драйверы вашего устройства.
Если первый вариант вам не подошел, то пора либо обновить, либо откатить драйверы устройств. Скорее всего, после того, как вы обновили свой компьютер с Windows, ваш драйвер также нуждается в обновлении. С другой стороны, если вы только что обновили драйверы устройства, вам необходимо откатить драйверы до их предыдущих версий. В зависимости от того, что применимо к вам, следуйте приведенным ниже инструкциям.
- Откройте Диспетчер устройств из меню Win X.
- Затем найдите драйверы устройств и щелкните их правой кнопкой мыши, чтобы открыть окно «Свойства».
- После этого перейдите на вкладку «Драйвер» и нажмите кнопку «Удалить устройство».
- Следуйте опции экрана, чтобы полностью удалить его.
- Наконец, перезагрузите компьютер. Это просто переустановит драйверы устройства автоматически.
Примечание: Вы можете установить специальный драйвер на свой компьютер, если он у вас есть, или вы также можете найти его прямо на веб-сайте производителя.
Вариант 4 — Попробуйте запустить утилиту CHKDSK
Запуск утилиты CHKDSK также может помочь устранить ошибку «синий экран» DRIVER_UNLOADED_WITHOUT_CANCELLING_PENDING_OPERATIONS. Если на вашем жестком диске есть проблемы с целостностью, обновление действительно завершится сбоем, так как система будет считать, что она неработоспособна, и именно здесь появляется утилита CHKDSK. Утилита CHKDSK исправляет ошибки жесткого диска, которые могут вызывать проблему.
- Откройте командную строку с правами администратора.
- После открытия командной строки выполните следующую команду и нажмите Enter:
CHKDSK / F / R
- Дождитесь завершения процесса и перезагрузите компьютер.
Вариант 5. Запустите средство диагностики памяти для проверки утечек памяти.
- Нажмите клавиши Win + R, чтобы открыть Run и введите ехе и нажмите Enter, чтобы открыть средство диагностики памяти Windows.
- После этого он даст два варианта, таких как:
- Перезапустите сейчас и проверьте наличие проблем (рекомендуется)
- Проверьте проблемы при следующем запуске компьютера
- После перезагрузки компьютера выполните базовое сканирование, или вы также можете воспользоваться опциями «Advanced», такими как «Test mix» или «Pass count». Просто нажмите клавишу F10, чтобы начать тестирование.
Примечание: После того, как вы выберете эту опцию, ваш компьютер перезагрузится и проверит наличие проблем с памятью. Если он обнаружит какие-либо проблемы, он автоматически их исправит, а если проблем не обнаружено, то, скорее всего, это не проблема, связанная с памятью, поэтому вам следует попробовать другие варианты, указанные ниже.
Вариант 6. Попробуйте проанализировать файлы дампа памяти.
Вы также можете попробовать проанализировать файлы дампа памяти, так как это поможет вам определить основную причину ошибки DRIVER_UNLOADED_WITHOUT_CANCELLING_PENDING_OPERATIONS.
Вариант 7. Попробуйте проверить настройки реестра.
Вы также можете попробовать отключить соответствующий файл драйвера, если он упоминается в ошибке Stop. Например, если в ошибке остановки упоминается файл драйвера «intelppm.sys», необходимо отключить этот файл драйвера, поскольку он, скорее всего, является виновником. Для этого выполните следующие действия.
- Нажмите клавиши Win + R, чтобы открыть диалоговое окно «Выполнить».
- Затем введите «Regedit» в поле и нажмите Enter, чтобы открыть редактор реестра.
- После этого перейдите по этому пути реестра: HKEY_LOCAL_MACHINE> SYSTEM> CurrentControlSet> Services> Processor
- Оттуда, дважды щелкните Start и измените его значение на «4».
- Теперь перейдите по этому пути: HKEY_LOCAL_MACHINE> SYSTEM> CurrentControlSet> Services> Intelppm.
- Установите для него значение «4», а затем перезагрузите компьютер, чтобы применить сделанные изменения.
Вариант 8. Запустите средство устранения неполадок синего экрана
Средство устранения неполадок с синим экраном — это встроенный инструмент в Windows 10, который помогает пользователям исправлять ошибки BSOD, такие как DRIVER_UNLOADED_WITHOUT_CANCELLING_PENDING_OPERATIONS. Его можно найти на странице средств устранения неполадок настроек. Чтобы использовать его, выполните следующие действия:
- Нажмите клавиши Win + I, чтобы открыть панель «Настройки».
- Затем перейдите в Обновление и безопасность> Устранение неполадок.
- Оттуда найдите опцию «Синий экран» с правой стороны, а затем нажмите кнопку «Запустить средство устранения неполадок», чтобы запустить средство устранения неполадок «Синий экран», а затем перейдите к следующим параметрам на экране. Обратите внимание, что вам может потребоваться загрузить ваш компьютер в безопасном режиме.
Расширенный ремонт системы Pro
Автоматизированное решение для ремонта ПК в один клик
С Advanced System Repair Pro вы можете легко
Замените поврежденные файлы
Восстановить производительность
Удалить вредоносные программы
СКАЧАТЬ
Advanced System Repair Pro совместим со всеми версиями Microsoft Windows, включая Windows 11.
Поделиться этой статьей:
Вас также может заинтересовать
Панель инструментов для энтузиастов садоводства — это еще один продукт, который рекламируется как полезное дополнение к вашему просмотру, когда на самом деле это не более чем программное обеспечение, которое вы должны удалить как можно скорее. Он рекламируется как панель инструментов, которая предоставит вам много полезных советов по садоводству. Это крючок, который заставит вас установить его. Но, по правде говоря, единственное, что он делает, это предоставляет вам ссылки на популярные сайты по садоводству, которые вы можете легко найти в любой поисковой системе.
После установки расширение изменит поисковую систему по умолчанию и домашнюю страницу на MyWay.com.
Просматривая Интернет с этим расширением, вы увидите дополнительные рекламные объявления и ссылки на протяжении всего сеанса просмотра.
Антивирусные приложения пометили это расширение как Browser Hijacker и поэтому помечаются для удаления. Хотя это и не считается вредоносным ПО, тот факт, что многие пользователи считают, что он снижает производительность браузера, привел к его обнаружению и пометке для необязательного удаления.
О браузере угонщиков
Взлом браузера означает, что вредоносный программный код контролирует и изменяет настройки вашего браузера без вашего разрешения. Практически все угонщики браузеров созданы в маркетинговых или рекламных целях. Обычно злоумышленники совершают принудительные посещения сайтов по своему усмотрению либо для увеличения веб-трафика, что приводит к более высоким доходам от рекламы, либо для получения комиссии за каждого посетившего их пользователя. Тем не менее, это не так уж и безобидно. Ваша интернет-безопасность находится под угрозой, и это очень раздражает. Как только вредоносное ПО атакует ваш ноутбук или компьютер, оно начинает портить все, что замедляет ваш компьютер до полного сканирования. В худшем случае вам также придется бороться с серьезными угрозами вредоносного ПО.
Симптомы угона браузера
Типичные симптомы, указывающие на наличие этой вредоносной программы на вашем компьютере, следующие: ваша домашняя страница была сброшена на какой-то незнакомый веб-сайт; Вы видите новые нежелательные избранное или закладки, добавленные, как правило, направлены на рекламные заполненные или порнографических сайтов; поисковая система по умолчанию была изменена, а параметры безопасности веб-браузера были понижены без вашего ведома; найти новые панели инструментов, которые вы не добавляли; вы замечаете много всплывающих окон на экране; ваш браузер работает медленно, глючит, часто дает сбой; Невозможность перехода на определенные сайты, особенно на веб-страницы антивирусного ПО, а также на другие веб-страницы с программным обеспечением безопасности.
Как браузер угонщик находит свой путь к вашему ПК
Угонщик браузера может быть установлен на ваш компьютер, когда вы переходите на зараженный сайт, щелкаете вложение электронной почты или загружаете что-либо с веб-сайта обмена файлами. Они могут быть включены в панели инструментов, BHO, надстройки, плагины или расширения браузера. В других случаях вы могли случайно принять угонщик браузера как часть программного пакета (обычно бесплатного или условно-бесплатного). Примерами популярных угонщиков браузера являются Fireball, Ask Toolbar, GoSave, CoolWebSearch, Babylon Toolbar и RocketTab. Угонщики браузера могут записывать нажатия клавиш пользователя для сбора потенциально бесценной информации, которая приводит к проблемам с конфиденциальностью, вызывает нестабильность на компьютерах, значительно нарушает работу пользователя в Интернете и, в конечном итоге, замедляет работу ПК до такой степени, что он становится непригодным для использования.
Удаление угонщиков браузера
Определенный взлом браузера можно легко отменить, выявив и удалив соответствующее вредоносное приложение с панели управления. К сожалению, многие программные продукты, используемые для взлома интернет-браузера, специально разработаны таким образом, чтобы их было трудно обнаружить или избавиться от них. Вы должны думать о выполнении ручных исправлений, только если вы технически подкованы, так как риски связаны с изменением реестра компьютера и файла HOSTS. Угонщики браузера можно эффективно удалить, установив антивирусное программное обеспечение на пораженный компьютер. Если вам нужно эффективно удалить постоянные угонщики, установите удостоенный наград инструмент защиты от вредоносных программ Safebytes Anti-Malware. И используйте системный оптимизатор, такой как Total System Care, чтобы удалить все связанные файлы в реестре и исправить проблемы с браузером.
Как устранить вредоносные программы, предотвращающие установку антивирусных программ?
Все вредоносные программы по своей природе вредны, но одни виды вредоносных программ наносят больший вред вашему компьютеру или ноутбуку, чем другие. Некоторые типы вредоносных программ изменяют настройки интернет-браузера, включая прокси-сервер, или изменяют настройки конфигурации DNS компьютера. Когда это произойдет, вы не сможете посещать некоторые или все сайты и, следовательно, не сможете загрузить или установить необходимое программное обеспечение безопасности, чтобы избавиться от компьютерного вируса. Если вы читаете это, скорее всего, вы застряли с вирусной инфекцией, которая мешает вам загрузить и / или установить программное обеспечение Safebytes Anti-Malware на свой компьютер. Несмотря на то, что решить эту проблему труднее, вы можете предпринять некоторые шаги.
Удалить вирусы в безопасном режиме
Безопасный режим — это специальная базовая версия Microsoft Windows, в которой загружаются только минимальные службы для предотвращения загрузки вирусов и других проблемных приложений. В случае если вредоносная программа настроена на загрузку немедленно при загрузке ПК, переход в этот конкретный режим может помешать ей сделать это. Чтобы войти в безопасный режим или безопасный режим с загрузкой сетевых драйверов, нажмите F8 во время загрузки ПК или запустите MSCONFIG и найдите параметры «Безопасная загрузка» на вкладке «Загрузка». После перезагрузки в безопасном режиме с загрузкой сетевых драйверов вы можете загружать, устанавливать и обновлять антивирусное программное обеспечение оттуда. На этом этапе вы можете запустить антивирусное сканирование для удаления вирусов и вредоносных программ без какого-либо вмешательства со стороны другого приложения.
Переключиться на альтернативный интернет-браузер
Вредоносный код может использовать уязвимости в определенном браузере и блокировать доступ ко всем веб-сайтам антивирусного программного обеспечения. Если вы подозреваете, что ваш Internet Explorer был захвачен вирусом или иным образом скомпрометирован киберпреступниками, наиболее эффективным вариантом будет переключиться на другой браузер, например Firefox, Chrome или Safari, чтобы загрузить выбранную вами компьютерную безопасность. программное обеспечение — Safebytes Anti-Malware.
Установите программное обеспечение безопасности на флешку
Чтобы успешно избавиться от вредоносного ПО, вам необходимо подойти к проблеме установки антивирусной программы на пораженную компьютерную систему с другой точки зрения. Чтобы запустить антивирус с USB-накопителя, выполните следующие простые меры:
1) Используйте другой безвирусный компьютер для загрузки Safebytes Anti-Malware.
2) Подключите USB-накопитель к чистому компьютеру.
3) Дважды щелкните загруженный файл, чтобы открыть мастер установки.
4) Когда появится запрос, выберите местоположение флеш-накопителя в качестве места, в котором вы хотите сохранить файлы программного обеспечения. Следуйте инструкциям по активации.
5) Отключите перьевой привод. Теперь вы можете использовать этот портативный антивирус на зараженном компьютере.
6) Дважды щелкните EXE-файл антивирусной программы на диске.
7) Нажмите «Сканировать сейчас», чтобы запустить полную проверку зараженного компьютера на вирусы.
Преимущества и особенности SafeBytes Security Suite
Если вы планируете приобрести антивирусное ПО для своего рабочего стола, вам следует рассмотреть множество брендов и утилит. Некоторые из них стоят ваших денег, но большинство — нет. Вы должны выбрать компанию, которая создает лучшее в отрасли антивирусное ПО и заслужила репутацию надежной компании. Среди немногих хороших приложений SafeBytes Anti-Malware является наиболее рекомендуемой программой для людей, заботящихся о безопасности. Антивредоносное ПО SafeBytes — очень эффективное и простое в использовании средство защиты, предназначенное для конечных пользователей с любым уровнем ИТ-грамотности. Используя передовую технологию, это приложение поможет вам избавиться от нескольких типов вредоносных программ, таких как вирусы, черви, ПНП, трояны, рекламное ПО, программы-вымогатели и угонщики браузера.
Защита от вредоносных программ SafeBytes выводит защиту ПК на совершенно новый уровень благодаря своим расширенным функциям. Вот некоторые функции, которые вам понравятся в SafeBytes.
Защита от вредоносного ПО: Этот инструмент для удаления вредоносных программ, созданный на основе хорошо зарекомендовавшего себя антивирусного ядра, может обнаруживать и удалять несколько устойчивых вредоносных угроз, таких как угонщики браузера, потенциально нежелательные программы и программы-вымогатели, которые могут пропустить другие типичные антивирусные программы.
Реагирование на угрозы в реальном времени: SafeBytes предлагает активный контроль и защиту в реальном времени от всех известных вирусов и вредоносных программ. Он будет постоянно контролировать ваш компьютер на предмет хакерской активности, а также предоставляет конечным пользователям сложную защиту с помощью брандмауэра.
Безопасный просмотр: Safebytes присваивает всем сайтам уникальный рейтинг безопасности, который помогает вам понять, безопасен ли веб-сайт, который вы собираетесь посетить, для просмотра или известен ли он как фишинговый.
Легкий вес: SafeBytes известен своим низким влиянием на вычислительную мощность и высокой скоростью обнаружения бесчисленных угроз. Он работает бесшумно и эффективно в фоновом режиме, поэтому вы всегда можете использовать свой персональный компьютер на полную мощность.
Премиум-поддержка 24/7: Вы получите техническую поддержку 24/7, чтобы быстро решить любую проблему с вашим программным обеспечением безопасности. SafeBytes автоматически защитит ваш персональный компьютер от новейших вредоносных программ, практически не требуя от вас никакого вмешательства. Проблемы с вредоносным ПО уйдут в прошлое, как только вы начнете использовать это программное обеспечение. Вы получите лучшую всестороннюю защиту за деньги, которые вы потратите на подписку SafeBytes Anti-Malware, в этом нет никаких сомнений.
Технические детали и удаление вручную (для опытных пользователей)
Если вы не хотите использовать программное обеспечение для удаления вредоносных программ и хотите удалить Gardening Enthusiast вручную, вы можете сделать это, перейдя в меню «Установка и удаление программ» на панели управления и удалив программу-нарушитель; в случае надстроек браузера вы можете удалить их, посетив диспетчер надстроек/расширений браузера. Вы также можете сбросить настройки домашней страницы и поставщиков поисковых систем, а также удалить историю посещенных страниц, временные файлы и интернет-куки. Чтобы убедиться в полном удалении, найдите следующие записи реестра Windows на своем компьютере и удалите их или сбросьте значения соответствующим образом. Однако редактирование реестра Windows — действительно сложная работа, и только опытные пользователи компьютеров и профессионалы должны пытаться решить эту проблему. Кроме того, некоторые вредоносные программы продолжают реплицироваться, что затрудняет их устранение. Рекомендуется выполнять эту задачу в безопасном режиме.
Папки:
C: Program Files GardeningEnthusiast_7j
файлы:
Search and Delete:
7jbar.dll
7jhighin.exe
7jmedint.exe
7jregfft.dll
7jregiet.dll
7jhkstub.dll
7jreghk.dll
7jSrcAs.dll
7jSrchMn.exe
NP7jStub.dll
7jPlugin.dll
7jauxstb.dll
7jbprtct.dll
7jdlghk.dll
7jradio.dll
7jieovr.dll
INSTALL.RDF
Узнать больше
Код ошибки 0x80240001 — что это?
Код ошибки 0x80240001 обычно возникает в Windows 10 и относится к процессу обновления вашей системы. Это похоже на код ошибки, найденный в предыдущих версиях программного обеспечения в процессе обновления. Существует ряд шагов, которые можно предпринять для решения этого кода ошибки, большинство из которых довольно просты для обычного пользователя.
Общие признаки для этого конкретного кода ошибки включают в себя:
- Невозможность завершить процесс обновления вашей системы Windows 10
- Уведомление о том, что агент Центра обновления Windows не может предоставлять соответствующие услуги через модуль обновления.
Хотя это сообщение может показаться неприятным во время процесса обновления, пользователи могут устранить ошибку несколькими способами. Однако, если вы не уверены в своей способности выполнить приведенные ниже шаги или если перечисленные методы не помогли решить проблему, обратитесь к сертифицированному специалисту по ремонту Windows 10, который поможет вам в этом процессе.
Решения
 Причины ошибок
Причины ошибок
Код ошибки 0x80240001 возникает, когда средство Центра обновления Windows не может успешно завершить свою службу. Эта ошибка чаще всего возникает, когда пользователи пытаются выполнить обновление до Windows 10 с более старых версий программного обеспечения, включая Windows 7, 8 или 8.1.
Этот конкретный код ошибки также может возникнуть, если ваша система не обновлялась регулярно. Сложенные обновления повышают вероятность появления кода ошибки 0x80240001.
В большинстве случаев, когда на экране появляется код ошибки 0x80240001, процесс обновления будет остановлен. Иногда на экране может отображаться одноцветный фон, удаляющий внешний вид всех других окон и приложений.
К счастью, есть несколько методов, которые вы можете использовать, чтобы попытаться обойти проблему и довести процесс обновления до конца.
Дополнительная информация и ручной ремонт
Хотя может быть неприятно иметь дело с ошибкой при попытке обновить программное обеспечение Windows, существует несколько способов решения проблемы, которая вызывает код ошибки 0x80240001. Эти шаги относительно просты для выполнения и не требуют использования передовых методов. Однако, если вы не уверены в своей способности выполнить перечисленные ниже действия, обратитесь за помощью к квалифицированному специалисту по Windows.
Вот наиболее распространенные способы устранения ошибки с кодом 0x80240001 для Windows 10:
Метод первый: загрузите и используйте средство восстановления Windows
С веб-сайта Windows вы можете загрузить средство восстановления Windows, если оно еще не установлено на вашем компьютере. Хотя есть и другие инструменты, доступные на сторонних сайтах, которые утверждают, что могут устранить эту ошибку, во многих случаях они могут быть носителями вирусов и других видов вредоносных программ, поэтому нецелесообразно использовать инструменты, отличные от Windows, для исправления этой конкретной ошибки. код.
После того, как вы успешно добавили средство восстановления Windows на свой компьютер, откройте его и найдите вариант запуска «Восстановить обновление Windows». Используя этот процесс, ваша система может найти и устранить ошибку, что позволит вам успешно запустить средство обновления до конца.
Метод второй: удалить недавно добавленное программное обеспечение
В некоторых случаях программное обеспечение, которое было недавно добавлено на не обновленный компьютер, может вызвать проблемы в процессе обновления. Если вы считаете, что это могло произойти в вашем случае, просто удалите соответствующее программное обеспечение и попробуйте снова запустить процесс обновления Windows 10.
Лучший способ предотвратить повторение этой ошибки при попытке обновить систему Windows 10 — это применить обновления в течение короткого периода времени с даты их выпуска. Пользователям рекомендуется регулярно обновляться, что позволяет им избежать ряда проблем, общих для процесса обновления.
Если у вас возникли трудности с разрешением кода ошибки 0x80240001 после того, как вы попытались выполнить эти действия, вам может потребоваться помощь квалифицированного специалиста, который знаком с конкретными ошибками, связанными с процессом обновления Windows 10. Это может быть особенно полезно, если вы недавно установили ряд новых видов программного обеспечения и не уверены, может ли какое-то конкретное программное обеспечение вызывать ваши проблемы. Если вы хотите всегда иметь в своем распоряжении служебный инструмент для исправления этих проблем с Windows 10 и других связанных проблем, когда они действительно возникают, Загрузить и установить мощный автоматизированный инструмент.
Узнать больше
Windows просмотрщик фотографий было популярным приложением для просмотра фотографий, интегрированным в Windows 7, 8 и 8.1, но в Windows 10 оно было заменено фотографиями, новым приложением Microsoft, предназначенным для просмотра фотографий на рабочем столе. Теперь, если кто-то из вас задается вопросом, зачем возвращать старое приложение в Windows 10, если у нас есть альтернативное, ответом будут ресурсы и скорость. Старое приложение для просмотра фотографий легкое, быстрое и надежное. Открытие одной и той же фотографии как в средстве просмотра фотографий, так и в новых фотографиях показывает нам, что новое приложение для просмотра от Microsoft требует даже в три раза больше оперативной памяти и заметно медленнее загружает изображения. Так как я человек, предпочитающий скорость и функциональность причудливому внешнему виду, я был бы очень рад иметь возможность вернуть просмотрщик фотографий. Если у вас случайно есть Windows 10 в качестве обновления, вернуть средство просмотра фотографий очень просто, как 1,2,3. вам просто нужно открыть настройки и перейти в приложения по умолчанию, в программе просмотра фотографий вы должны увидеть свое текущее приложение для просмотра по умолчанию, возможно, фотографии, нажмите на на нем, чтобы увидеть варианты и укажите просмотрщик фотографий и выйдите из Меню настроек, и вы сделали. К сожалению, если Windows 10 была установлена в системе чистой, а не обновленной, все немного сложнее, но не волнуйтесь, оставайтесь с нами, продолжайте читать, и вы доберетесь до цели.
Активация программы просмотра фотографий
Насколько технически программа просмотра фотографий все еще находится в системе, но не используется, нам придется снова сделать ее доступной, и мы сделаем это, добавив несколько строк в реестр Windows, что, как говорится, откройте блокнот и вставьте следующий код в том виде, в котором он есть.
Windows Registry Editor Version 5.00
[HKEY_CLASSES_ROOTjpegfileshellopenDropTarget]
«Clsid»=»{FFE2A43C-56B9-4bf5-9A79-CC6D4285608A}»
[HKEY_CLASSES_ROOTpngfileshellopenDropTarget]
«Clsid»=»{FFE2A43C-56B9-4bf5-9A79-CC6D4285608A}»
[HKEY_CLASSES_ROOTApplicationsphotoviewer.dllshellopen]
«MuiVerb»=»@photoviewer.dll,-3043»
[HKEY_CLASSES_ROOTApplicationsphotoviewer.dllshellopencommand]
@=hex(2):25,00,53,00,79,00,73,00,74,00,65,00,6d,00,52,00,6f,00,6f,00,74,00,25,
00,5c,00,53,00,79,00,73,00,74,00,65,00,6d,00,33,00,32,00,5c,00,72,00,75,00,
6e,00,64,00,6c,00,6c,00,33,00,32,00,2e,00,65,00,78,00,65,00,20,00,22,00,25,
00,50,00,72,00,6f,00,67,00,72,00,61,00,6d,00,46,00,69,00,6c,00,65,00,73,00,
25,00,5c,00,57,00,69,00,6e,00,64,00,6f,00,77,00,73,00,20,00,50,00,68,00,6f,
00,74,00,6f,00,20,00,56,00,69,00,65,00,77,00,65,00,72,00,5c,00,50,00,68,00,
6f,00,74,00,6f,00,56,00,69,00,65,00,77,00,65,00,72,00,2e,00,64,00,6c,00,6c,
00,22,00,2c,00,20,00,49,00,6d,00,61,00,67,00,65,00,56,00,69,00,65,00,77,00,
5f,00,46,00,75,00,6c,00,6c,00,73,00,63,00,72,00,65,00,65,00,6e,00,20,00,25,
00,31,00,00,00
[HKEY_CLASSES_ROOTApplicationsphotoviewer.dllshellopenDropTarget]
«Clsid»=»{FFE2A43C-56B9-4bf5-9A79-CC6D4285608A}»
[HKEY_CLASSES_ROOTPhotoViewer.FileAssoc.Bitmap]
«ImageOptionFlags»=dword:00000001
«FriendlyTypeName»=hex(2):40,00,25,00,50,00,72,00,6f,00,67,00,72,00,61,00,6d,
00,46,00,69,00,6c,00,65,00,73,00,25,00,5c,00,57,00,69,00,6e,00,64,00,6f,00,
77,00,73,00,20,00,50,00,68,00,6f,00,74,00,6f,00,20,00,56,00,69,00,65,00,77,
00,65,00,72,00,5c,00,50,00,68,00,6f,00,74,00,6f,00,56,00,69,00,65,00,77,00,
65,00,72,00,2e,00,64,00,6c,00,6c,00,2c,00,2d,00,33,00,30,00,35,00,36,00,00,
00
[HKEY_CLASSES_ROOTPhotoViewer.FileAssoc.BitmapDefaultIcon]
@=»%SystemRoot%\System32\imageres.dll,-70»
[HKEY_CLASSES_ROOTPhotoViewer.FileAssoc.Bitmapshellopencommand]
@=hex(2):25,00,53,00,79,00,73,00,74,00,65,00,6d,00,52,00,6f,00,6f,00,74,00,25,
00,5c,00,53,00,79,00,73,00,74,00,65,00,6d,00,33,00,32,00,5c,00,72,00,75,00,
6e,00,64,00,6c,00,6c,00,33,00,32,00,2e,00,65,00,78,00,65,00,20,00,22,00,25,
00,50,00,72,00,6f,00,67,00,72,00,61,00,6d,00,46,00,69,00,6c,00,65,00,73,00,
25,00,5c,00,57,00,69,00,6e,00,64,00,6f,00,77,00,73,00,20,00,50,00,68,00,6f,
00,74,00,6f,00,20,00,56,00,69,00,65,00,77,00,65,00,72,00,5c,00,50,00,68,00,
6f,00,74,00,6f,00,56,00,69,00,65,00,77,00,65,00,72,00,2e,00,64,00,6c,00,6c,
00,22,00,2c,00,20,00,49,00,6d,00,61,00,67,00,65,00,56,00,69,00,65,00,77,00,
5f,00,46,00,75,00,6c,00,6c,00,73,00,63,00,72,00,65,00,65,00,6e,00,20,00,25,
00,31,00,00,00
[HKEY_CLASSES_ROOTPhotoViewer.FileAssoc.BitmapshellopenDropTarget]
«Clsid»=»{FFE2A43C-56B9-4bf5-9A79-CC6D4285608A}»
[HKEY_CLASSES_ROOTApplicationsphotoviewer.dllshellprint]
«NeverDefault»=»»
[HKEY_CLASSES_ROOTApplicationsphotoviewer.dllshellprintcommand]
@=hex(2):25,00,53,00,79,00,73,00,74,00,65,00,6d,00,52,00,6f,00,6f,00,74,00,25,
00,5c,00,53,00,79,00,73,00,74,00,65,00,6d,00,33,00,32,00,5c,00,72,00,75,00,
6e,00,64,00,6c,00,6c,00,33,00,32,00,2e,00,65,00,78,00,65,00,20,00,22,00,25,
00,50,00,72,00,6f,00,67,00,72,00,61,00,6d,00,46,00,69,00,6c,00,65,00,73,00,
25,00,5c,00,57,00,69,00,6e,00,64,00,6f,00,77,00,73,00,20,00,50,00,68,00,6f,
00,74,00,6f,00,20,00,56,00,69,00,65,00,77,00,65,00,72,00,5c,00,50,00,68,00,
6f,00,74,00,6f,00,56,00,69,00,65,00,77,00,65,00,72,00,2e,00,64,00,6c,00,6c,
00,22,00,2c,00,20,00,49,00,6d,00,61,00,67,00,65,00,56,00,69,00,65,00,77,00,
5f,00,46,00,75,00,6c,00,6c,00,73,00,63,00,72,00,65,00,65,00,6e,00,20,00,25,
00,31,00,00,00
[HKEY_CLASSES_ROOTApplicationsphotoviewer.dllshellprintDropTarget]
«Clsid»=»{60fd46de-f830-4894-a628-6fa81bc0190d}»
[HKEY_CLASSES_ROOTPhotoViewer.FileAssoc.JFIF]
«EditFlags»=dword:00010000
«ImageOptionFlags»=dword:00000001
«FriendlyTypeName»=hex(2):40,00,25,00,50,00,72,00,6f,00,67,00,72,00,61,00,6d,
00,46,00,69,00,6c,00,65,00,73,00,25,00,5c,00,57,00,69,00,6e,00,64,00,6f,00,
77,00,73,00,20,00,50,00,68,00,6f,00,74,00,6f,00,20,00,56,00,69,00,65,00,77,
00,65,00,72,00,5c,00,50,00,68,00,6f,00,74,00,6f,00,56,00,69,00,65,00,77,00,
65,00,72,00,2e,00,64,00,6c,00,6c,00,2c,00,2d,00,33,00,30,00,35,00,35,00,00,
00
[HKEY_CLASSES_ROOTPhotoViewer.FileAssoc.JFIFDefaultIcon]
@=»%SystemRoot%\System32\imageres.dll,-72»
[HKEY_CLASSES_ROOTPhotoViewer.FileAssoc.JFIFshellopen]
«MuiVerb»=hex(2):40,00,25,00,50,00,72,00,6f,00,67,00,72,00,61,00,6d,00,46,00,
69,00,6c,00,65,00,73,00,25,00,5c,00,57,00,69,00,6e,00,64,00,6f,00,77,00,73,
00,20,00,50,00,68,00,6f,00,74,00,6f,00,20,00,56,00,69,00,65,00,77,00,65,00,
72,00,5c,00,70,00,68,00,6f,00,74,00,6f,00,76,00,69,00,65,00,77,00,65,00,72,
00,2e,00,64,00,6c,00,6c,00,2c,00,2d,00,33,00,30,00,34,00,33,00,00,00
[HKEY_CLASSES_ROOTPhotoViewer.FileAssoc.JFIFshellopencommand]
@=hex(2):25,00,53,00,79,00,73,00,74,00,65,00,6d,00,52,00,6f,00,6f,00,74,00,25,
00,5c,00,53,00,79,00,73,00,74,00,65,00,6d,00,33,00,32,00,5c,00,72,00,75,00,
6e,00,64,00,6c,00,6c,00,33,00,32,00,2e,00,65,00,78,00,65,00,20,00,22,00,25,
00,50,00,72,00,6f,00,67,00,72,00,61,00,6d,00,46,00,69,00,6c,00,65,00,73,00,
25,00,5c,00,57,00,69,00,6e,00,64,00,6f,00,77,00,73,00,20,00,50,00,68,00,6f,
00,74,00,6f,00,20,00,56,00,69,00,65,00,77,00,65,00,72,00,5c,00,50,00,68,00,
6f,00,74,00,6f,00,56,00,69,00,65,00,77,00,65,00,72,00,2e,00,64,00,6c,00,6c,
00,22,00,2c,00,20,00,49,00,6d,00,61,00,67,00,65,00,56,00,69,00,65,00,77,00,
5f,00,46,00,75,00,6c,00,6c,00,73,00,63,00,72,00,65,00,65,00,6e,00,20,00,25,
00,31,00,00,00
[HKEY_CLASSES_ROOTPhotoViewer.FileAssoc.JFIFshellopenDropTarget]
«Clsid»=»{FFE2A43C-56B9-4bf5-9A79-CC6D4285608A}»
[HKEY_CLASSES_ROOTPhotoViewer.FileAssoc.Jpeg]
«EditFlags»=dword:00010000
«ImageOptionFlags»=dword:00000001
«FriendlyTypeName»=hex(2):40,00,25,00,50,00,72,00,6f,00,67,00,72,00,61,00,6d,
00,46,00,69,00,6c,00,65,00,73,00,25,00,5c,00,57,00,69,00,6e,00,64,00,6f,00,
77,00,73,00,20,00,50,00,68,00,6f,00,74,00,6f,00,20,00,56,00,69,00,65,00,77,
00,65,00,72,00,5c,00,50,00,68,00,6f,00,74,00,6f,00,56,00,69,00,65,00,77,00,
65,00,72,00,2e,00,64,00,6c,00,6c,00,2c,00,2d,00,33,00,30,00,35,00,35,00,00,
00
[HKEY_CLASSES_ROOTPhotoViewer.FileAssoc.JpegDefaultIcon]
@=»%SystemRoot%\System32\imageres.dll,-72»
[HKEY_CLASSES_ROOTPhotoViewer.FileAssoc.Jpegshellopen]
«MuiVerb»=hex(2):40,00,25,00,50,00,72,00,6f,00,67,00,72,00,61,00,6d,00,46,00,
69,00,6c,00,65,00,73,00,25,00,5c,00,57,00,69,00,6e,00,64,00,6f,00,77,00,73,
00,20,00,50,00,68,00,6f,00,74,00,6f,00,20,00,56,00,69,00,65,00,77,00,65,00,
72,00,5c,00,70,00,68,00,6f,00,74,00,6f,00,76,00,69,00,65,00,77,00,65,00,72,
00,2e,00,64,00,6c,00,6c,00,2c,00,2d,00,33,00,30,00,34,00,33,00,00,00
[HKEY_CLASSES_ROOTPhotoViewer.FileAssoc.Jpegshellopencommand]
@=hex(2):25,00,53,00,79,00,73,00,74,00,65,00,6d,00,52,00,6f,00,6f,00,74,00,25,
00,5c,00,53,00,79,00,73,00,74,00,65,00,6d,00,33,00,32,00,5c,00,72,00,75,00,
6e,00,64,00,6c,00,6c,00,33,00,32,00,2e,00,65,00,78,00,65,00,20,00,22,00,25,
00,50,00,72,00,6f,00,67,00,72,00,61,00,6d,00,46,00,69,00,6c,00,65,00,73,00,
25,00,5c,00,57,00,69,00,6e,00,64,00,6f,00,77,00,73,00,20,00,50,00,68,00,6f,
00,74,00,6f,00,20,00,56,00,69,00,65,00,77,00,65,00,72,00,5c,00,50,00,68,00,
6f,00,74,00,6f,00,56,00,69,00,65,00,77,00,65,00,72,00,2e,00,64,00,6c,00,6c,
00,22,00,2c,00,20,00,49,00,6d,00,61,00,67,00,65,00,56,00,69,00,65,00,77,00,
5f,00,46,00,75,00,6c,00,6c,00,73,00,63,00,72,00,65,00,65,00,6e,00,20,00,25,
00,31,00,00,00
[HKEY_CLASSES_ROOTPhotoViewer.FileAssoc.JpegshellopenDropTarget]
«Clsid»=»{FFE2A43C-56B9-4bf5-9A79-CC6D4285608A}»
[HKEY_CLASSES_ROOTPhotoViewer.FileAssoc.Gif]
«ImageOptionFlags»=dword:00000001
«FriendlyTypeName»=hex(2):40,00,25,00,50,00,72,00,6f,00,67,00,72,00,61,00,6d,
00,46,00,69,00,6c,00,65,00,73,00,25,00,5c,00,57,00,69,00,6e,00,64,00,6f,00,
77,00,73,00,20,00,50,00,68,00,6f,00,74,00,6f,00,20,00,56,00,69,00,65,00,77,
00,65,00,72,00,5c,00,50,00,68,00,6f,00,74,00,6f,00,56,00,69,00,65,00,77,00,
65,00,72,00,2e,00,64,00,6c,00,6c,00,2c,00,2d,00,33,00,30,00,35,00,37,00,00,
00
[HKEY_CLASSES_ROOTPhotoViewer.FileAssoc.GifDefaultIcon]
@=»%SystemRoot%\System32\imageres.dll,-83»
[HKEY_CLASSES_ROOTPhotoViewer.FileAssoc.Gifshellopencommand]
@=hex(2):25,00,53,00,79,00,73,00,74,00,65,00,6d,00,52,00,6f,00,6f,00,74,00,25,
00,5c,00,53,00,79,00,73,00,74,00,65,00,6d,00,33,00,32,00,5c,00,72,00,75,00,
6e,00,64,00,6c,00,6c,00,33,00,32,00,2e,00,65,00,78,00,65,00,20,00,22,00,25,
00,50,00,72,00,6f,00,67,00,72,00,61,00,6d,00,46,00,69,00,6c,00,65,00,73,00,
25,00,5c,00,57,00,69,00,6e,00,64,00,6f,00,77,00,73,00,20,00,50,00,68,00,6f,
00,74,00,6f,00,20,00,56,00,69,00,65,00,77,00,65,00,72,00,5c,00,50,00,68,00,
6f,00,74,00,6f,00,56,00,69,00,65,00,77,00,65,00,72,00,2e,00,64,00,6c,00,6c,
00,22,00,2c,00,20,00,49,00,6d,00,61,00,67,00,65,00,56,00,69,00,65,00,77,00,
5f,00,46,00,75,00,6c,00,6c,00,73,00,63,00,72,00,65,00,65,00,6e,00,20,00,25,
00,31,00,00,00
[HKEY_CLASSES_ROOTPhotoViewer.FileAssoc.GifshellopenDropTarget]
«Clsid»=»{FFE2A43C-56B9-4bf5-9A79-CC6D4285608A}»
[HKEY_CLASSES_ROOTPhotoViewer.FileAssoc.Png]
«ImageOptionFlags»=dword:00000001
«FriendlyTypeName»=hex(2):40,00,25,00,50,00,72,00,6f,00,67,00,72,00,61,00,6d,
00,46,00,69,00,6c,00,65,00,73,00,25,00,5c,00,57,00,69,00,6e,00,64,00,6f,00,
77,00,73,00,20,00,50,00,68,00,6f,00,74,00,6f,00,20,00,56,00,69,00,65,00,77,
00,65,00,72,00,5c,00,50,00,68,00,6f,00,74,00,6f,00,56,00,69,00,65,00,77,00,
65,00,72,00,2e,00,64,00,6c,00,6c,00,2c,00,2d,00,33,00,30,00,35,00,37,00,00,
00
[HKEY_CLASSES_ROOTPhotoViewer.FileAssoc.PngDefaultIcon]
@=»%SystemRoot%\System32\imageres.dll,-71»
[HKEY_CLASSES_ROOTPhotoViewer.FileAssoc.Pngshellopencommand]
@=hex(2):25,00,53,00,79,00,73,00,74,00,65,00,6d,00,52,00,6f,00,6f,00,74,00,25,
00,5c,00,53,00,79,00,73,00,74,00,65,00,6d,00,33,00,32,00,5c,00,72,00,75,00,
6e,00,64,00,6c,00,6c,00,33,00,32,00,2e,00,65,00,78,00,65,00,20,00,22,00,25,
00,50,00,72,00,6f,00,67,00,72,00,61,00,6d,00,46,00,69,00,6c,00,65,00,73,00,
25,00,5c,00,57,00,69,00,6e,00,64,00,6f,00,77,00,73,00,20,00,50,00,68,00,6f,
00,74,00,6f,00,20,00,56,00,69,00,65,00,77,00,65,00,72,00,5c,00,50,00,68,00,
6f,00,74,00,6f,00,56,00,69,00,65,00,77,00,65,00,72,00,2e,00,64,00,6c,00,6c,
00,22,00,2c,00,20,00,49,00,6d,00,61,00,67,00,65,00,56,00,69,00,65,00,77,00,
5f,00,46,00,75,00,6c,00,6c,00,73,00,63,00,72,00,65,00,65,00,6e,00,20,00,25,
00,31,00,00,00
[HKEY_CLASSES_ROOTPhotoViewer.FileAssoc.PngshellopenDropTarget]
«Clsid»=»{FFE2A43C-56B9-4bf5-9A79-CC6D4285608A}»
[HKEY_CLASSES_ROOTPhotoViewer.FileAssoc.Wdp]
«EditFlags»=dword:00010000
«ImageOptionFlags»=dword:00000001
[HKEY_CLASSES_ROOTPhotoViewer.FileAssoc.WdpDefaultIcon]
@=»%SystemRoot%\System32\wmphoto.dll,-400»
[HKEY_CLASSES_ROOTPhotoViewer.FileAssoc.Wdpshellopen]
«MuiVerb»=hex(2):40,00,25,00,50,00,72,00,6f,00,67,00,72,00,61,00,6d,00,46,00,
69,00,6c,00,65,00,73,00,25,00,5c,00,57,00,69,00,6e,00,64,00,6f,00,77,00,73,
00,20,00,50,00,68,00,6f,00,74,00,6f,00,20,00,56,00,69,00,65,00,77,00,65,00,
72,00,5c,00,70,00,68,00,6f,00,74,00,6f,00,76,00,69,00,65,00,77,00,65,00,72,
00,2e,00,64,00,6c,00,6c,00,2c,00,2d,00,33,00,30,00,34,00,33,00,00,00
[HKEY_CLASSES_ROOTPhotoViewer.FileAssoc.Wdpshellopencommand]
@=hex(2):25,00,53,00,79,00,73,00,74,00,65,00,6d,00,52,00,6f,00,6f,00,74,00,25,
00,5c,00,53,00,79,00,73,00,74,00,65,00,6d,00,33,00,32,00,5c,00,72,00,75,00,
6e,00,64,00,6c,00,6c,00,33,00,32,00,2e,00,65,00,78,00,65,00,20,00,22,00,25,
00,50,00,72,00,6f,00,67,00,72,00,61,00,6d,00,46,00,69,00,6c,00,65,00,73,00,
25,00,5c,00,57,00,69,00,6e,00,64,00,6f,00,77,00,73,00,20,00,50,00,68,00,6f,
00,74,00,6f,00,20,00,56,00,69,00,65,00,77,00,65,00,72,00,5c,00,50,00,68,00,
6f,00,74,00,6f,00,56,00,69,00,65,00,77,00,65,00,72,00,2e,00,64,00,6c,00,6c,
00,22,00,2c,00,20,00,49,00,6d,00,61,00,67,00,65,00,56,00,69,00,65,00,77,00,
5f,00,46,00,75,00,6c,00,6c,00,73,00,63,00,72,00,65,00,65,00,6e,00,20,00,25,
00,31,00,00,00
[HKEY_CLASSES_ROOTPhotoViewer.FileAssoc.WdpshellopenDropTarget]
«Clsid»=»{FFE2A43C-56B9-4bf5-9A79-CC6D4285608A}»
[HKEY_CLASSES_ROOTSystemFileAssociationsimageshellImage Previewcommand]
@=hex(2):25,00,53,00,79,00,73,00,74,00,65,00,6d,00,52,00,6f,00,6f,00,74,00,25,
00,5c,00,53,00,79,00,73,00,74,00,65,00,6d,00,33,00,32,00,5c,00,72,00,75,00,
6e,00,64,00,6c,00,6c,00,33,00,32,00,2e,00,65,00,78,00,65,00,20,00,22,00,25,
00,50,00,72,00,6f,00,67,00,72,00,61,00,6d,00,46,00,69,00,6c,00,65,00,73,00,
25,00,5c,00,57,00,69,00,6e,00,64,00,6f,00,77,00,73,00,20,00,50,00,68,00,6f,
00,74,00,6f,00,20,00,56,00,69,00,65,00,77,00,65,00,72,00,5c,00,50,00,68,00,
6f,00,74,00,6f,00,56,00,69,00,65,00,77,00,65,00,72,00,2e,00,64,00,6c,00,6c,
00,22,00,2c,00,20,00,49,00,6d,00,61,00,67,00,65,00,56,00,69,00,65,00,77,00,
5f,00,46,00,75,00,6c,00,6c,00,73,00,63,00,72,00,65,00,65,00,6e,00,20,00,25,
00,31,00,00,00
[HKEY_CLASSES_ROOTSystemFileAssociationsimageshellImage PreviewDropTarget]
«{FFE2A43C-56B9-4bf5-9A79-CC6D4285608A}»=»»
[HKEY_LOCAL_MACHINESOFTWAREMicrosoftWindows Photo ViewerCapabilities]
«ApplicationDescription»=»@%ProgramFiles%\Windows Photo Viewer\photoviewer.dll,-3069»
«ApplicationName»=»@%ProgramFiles%\Windows Photo Viewer\photoviewer.dll,-3009»
[HKEY_LOCAL_MACHINESOFTWAREMicrosoftWindows Photo ViewerCapabilitiesFileAssociations]
«.cr2″=»PhotoViewer.FileAssoc.Tiff»
«.jpg»=»PhotoViewer.FileAssoc.Jpeg»
«.wdp»=»PhotoViewer.FileAssoc.Wdp»
«.jfif»=»PhotoViewer.FileAssoc.JFIF»
«.dib»=»PhotoViewer.FileAssoc.Bitmap»
«.png»=»PhotoViewer.FileAssoc.Png»
«.jxr»=»PhotoViewer.FileAssoc.Wdp»
«.bmp»=»PhotoViewer.FileAssoc.Bitmap»
«.jpe»=»PhotoViewer.FileAssoc.Jpeg»
«.jpeg»=»PhotoViewer.FileAssoc.Jpeg»
«.gif»=»PhotoViewer.FileAssoc.Gif»
«.tif»=»PhotoViewer.FileAssoc.Tiff»
«.tiff»=»PhotoViewer.FileAssoc.Tiff»
Да, клавиш и настроек много, но вы почти закончили. Как только у вас есть наклеенные текст в свой новинка блокнот документ сохрани это но, как .ДАВНЫМ-ДАВНО, вы можете назвать его как хотите, но он должен быть .REG расширение.
Как только файл будет сохранен Двойной клик на нем слить в реестр Windows. Вам может понадобиться выключить UAC для этой операции (ознакомьтесь с нашим руководством по этой теме) и примите предупреждающие сообщения, но как только это будет сделано, у вас теперь должна быть старая программа для просмотра фотографий в качестве выбора для вашего приложения для просмотра по умолчанию. Все, что вам нужно сделать сейчас, это пойти в настройки и перейти в приложения по умолчанию, в программе просмотра фотографий вы должны увидеть свое текущее приложение для просмотра по умолчанию, возможно, фотографии, щелкните по нему чтобы увидеть варианты и укажите просмотрщик фотографий и выйдите из Настройки меню, и все готово.
Узнать больше
Как вы уже знаете, механизм Центра обновления Windows в Windows 10 немного сложен, поскольку для правильной работы он зависит от тысяч файлов и служб. Существуют файлы DLL и службы, которые поддерживают правильное функционирование этого механизма. И поэтому, если есть какая-либо неисправность с любым из этих файлов или служб, это приведет к некоторым ошибкам при запуске Центра обновления Windows. Одна из этих ошибок — это код ошибки 0x8e5e0147, который содержит следующее сообщение об ошибке:
«Была проблема с установкой некоторых обновлений, но мы попробуем позже. Если вы продолжаете видеть это и хотите искать информацию в Интернете или обратиться в службу поддержки, это может помочь — Ошибка 0x8e5e0147 ”
Чтобы исправить эту ошибку, есть несколько способов, которые вы можете попробовать. Вы можете запустить средство устранения неполадок Центра обновления Windows, сбросить компоненты Центра обновления Windows вручную или очистить папку SoftwareDistribution и установить обновление вручную. Вы также можете сбросить агент Центра обновления Windows до значения по умолчанию, используя команду в PowerShell.
Вариант 1. Попробуйте запустить средство устранения неполадок Центра обновления Windows.
Первое, что вы можете сделать, чтобы исправить код ошибки Центра обновления Windows 0x8e5e0147, — запустить средство устранения неполадок Центра обновления Windows. Чтобы запустить его, перейдите в «Настройки», а затем выберите «Устранение неполадок». Оттуда нажмите Центр обновления Windows, а затем нажмите кнопку «Запустить средство устранения неполадок». После этого следуйте следующим инструкциям на экране, и все будет хорошо.
Вариант 2. Попробуйте сбросить компоненты Центра обновления Windows.
Если по какой-либо причине третий вариант не сработал, попробуйте сбросить компоненты Центра обновления Windows, поскольку это также поможет устранить ошибку Центра обновления Windows. Как? Обратитесь к следующим шагам:
- Откройте командную строку с правами администратора.
- После этого введите каждую из следующих команд и нажмите Enter после ввода одной за другой.
- net stop wuauserv
- net stop cryptsvc
- чистые стоповые бит
- net stop msiserver
Примечание: Введенные вами команды остановят компоненты Центра обновления Windows, такие как служба Центра обновления Windows, Криптографические службы, BITS и установщик MSI.
- После отключения компонентов WU необходимо переименовать папки SoftwareDistribution и Catroot2. Чтобы сделать это, введите каждую из следующих команд ниже и не забудьте нажать Enter после ввода одной команды за другой.
- ren C: /Windows/SoftwareDistribution/SoftwareDistribution.old
- ren C: /Windows/System32/catroot2/Catroot2.old
- Затем перезапустите службы, которые вы остановили, введя другую серию команд. Не забудьте нажать Enter после ввода одной команды за другой.
- net start wuauserv
- net start cryptsvc
- чистые стартовые биты
- net start msiserver
- Закройте командную строку и перезагрузите компьютер.
Вариант 3. Попробуйте загрузить и установить обновления Windows вручную.
Код ошибки Центра обновления Windows 0x8e5e0147 может быть связан с ошибкой Центра обновления Windows. Поэтому, если это не обновление функций, а только накопительное обновление, вы можете загрузить Центр обновления Windows и установить его вручную. Но сначала вам нужно выяснить, какое обновление не удалось, и для этого выполните следующие действия:
- Перейдите в Настройки и оттуда перейдите в Обновление и безопасность> Просмотреть историю обновлений.
- Затем проверьте, какое именно обновление не удалось. Обратите внимание, что обновления, которые не удалось установить, будут отображаться в столбце «Состояние» с меткой «Ошибка».
- После этого перейдите в Центр загрузки Microsoft и найдите это обновление по номеру КБ, а после того, как найдете его, загрузите, а затем установите его вручную.
Примечание: Вы также можете использовать каталог обновлений Microsoft — службу от Microsoft, которая предоставляет список обновлений программного обеспечения, которые можно распространять по корпоративной сети. С помощью этой службы вам может быть проще найти обновления программного обеспечения Microsoft, драйверы, а также исправления.
Вариант 4 – Попробуйте сбросить агент обновления Windows. Поскольку вы не можете обновить агент обновления Windows на своем компьютере с Windows 10 вручную, вместо этого вы можете попробовать сбросить его, и вы можете сделать это с помощью инструмента «Сбросить агент обновления Windows», который вы можете загрузить с официального сайта. Сайт Майкрософт. Этот инструмент позволяет:
-
- Сканирование всех защищенных системных файлов и замена поврежденных (sfc / scannow)
- Сканирование, обнаружение и устранение повреждений в образе системы Windows
- Очистить замененные компоненты
- Сбросить компоненты Центра обновления Windows
- Изменить неверные значения в реестре Windows
- Удаление временных файлов
Более того, этот инструмент также позволяет выполнять следующие операции:
- Откройте настройки Internet Explorer
- Поиск обновлений Windows
- Проводник для локальных или онлайн-решений
- Перезагрузите компьютер
Узнать больше
Несмотря на то, что существует несколько устройств с Windows 10 с сенсорным экраном, мышь по-прежнему остается важной частью использования для многих пользователей, особенно тех, кто выполняет тяжелую работу на своих компьютерах или ноутбуках с Windows 10. Если вы один из пользователей, которые часто редактируют изображения или видео для развлечения или для работы, использовать Touch сложно, так как сложно перетаскивать по экрану, поэтому ничто не сравнится с мышью. Однако, как бы хороша ни была мышь, бывают случаи, когда вы сталкиваетесь с проблемами при ее использовании. Одна из этих проблем — когда указатель мыши отстает или зависает, поэтому в этом посте вы можете попробовать несколько советов, которые могут помочь вам решить эту проблему.
Вариант 1. Очистите и мышь, и коврик для мыши.
Это может звучать глупо, но это факт, что проблема заключается либо в самой мыши, либо в коврике для мыши. Несмотря на то, что мышиные шарики давно исчезли, заменявшие их лазерные лучи не защищены от грязи, поэтому вам нужно почистить дно мыши, а затем очистить коврик для мыши.
Вариант 2. Попробуйте сменить порт USB.
Это еще одна базовая вещь, которую вы можете сделать для решения проблемы, поскольку бывают случаи, когда порты USB, к которым подключена ваша мышь, перестали работать, поэтому вам нужно попробовать переключиться на другой порт, а затем посмотреть, устранена ли проблема или нет.
Вариант 3. Вернитесь к настройкам мыши по умолчанию.
Возвращение мыши к настройкам по умолчанию всегда является хорошей идеей, поскольку вы имеете дело с проблемой указателя. Чтобы вернуться к настройкам мыши по умолчанию, вот что вам нужно сделать:
- Нажмите на мышь и тачпад.
- Затем нажмите на Дополнительные параметры мыши, расположенные в правой панели.
- После этого нажмите «Использовать по умолчанию» на вкладке «Указатель».
- Затем нажмите Apply и OK, чтобы сохранить сделанные изменения.
Вариант 4. Попробуйте отключить плавную прокрутку.
Вы должны замедлить как горизонтальную, так и вертикальную прокрутку мыши в настройках, которые называются «Плавная прокрутка». Это поможет, если вы считаете, что посещаемые вами веб-сайты слишком быстро прокручиваются вверх и вниз.
Вариант 5 — Попробуйте обновить или откатить драйверы мыши
Если первые несколько вариантов вам не подошли, то пришло время либо обновить, либо откатить драйверы мыши. Скорее всего, после того, как вы обновили свой компьютер с Windows, ваш драйвер также нуждается в обновлении. С другой стороны, если вы только что обновили драйвер мыши, вам необходимо откатить драйвер. В зависимости от того, что относится к вам, обратитесь к шагам ниже. Проблема может быть вызвана поврежденным или устаревшим драйвером. Поэтому вам необходимо обновить или переустановить драйвер мыши. Как? Следуй этим шагам:
- Откройте Диспетчер устройств из меню Win X.
- Затем найдите мышь и другие указывающие устройства и щелкните правой кнопкой мыши драйвер мыши, чтобы открыть Свойства.
- После этого перейдите на вкладку «Драйвер» и нажмите кнопку «Удалить устройство».
- Следуйте опции экрана, чтобы полностью удалить его.
- Наконец, отсоедините мышь и подключите ее снова, чтобы переустановить драйвер мыши.
Примечание: вы можете установить специальный драйвер на свой компьютер, если он у вас есть, или вы также можете найти его прямо на веб-сайте производителя.
Вариант 6. Попробуйте проверить, не выключает ли ваш ноутбук мышь.
Если вы не знаете, управление питанием может отключить неиспользуемые устройства для экономии заряда аккумулятора, если вы используете ноутбук. И это также может происходить с USB-устройствами, такими как мышь. Таким образом, вам нужно проверить, отключает ли ваш ноутбук мышь.
- Перейдите в Диспетчер устройств> Контроллеры универсальной последовательной шины> Корневой USB-концентратор> Управление питанием.
- После открытия управления питанием снимите флажок «Разрешить компьютеру выключать это устройство для экономии энергии».
- Если у вас много корневых USB-концентраторов, вы можете попробовать изменить каждый из них и посмотреть, работает он или нет.
Вариант 7. Попробуйте обновить драйверы графики.
- Нажмите клавиши Win + R, чтобы запустить Run.
- Введите devmgmt.MSC в поле и нажмите Enter или нажмите OK, чтобы открыть диспетчер устройств.
- После этого отобразится список драйверов устройств. Если вы видите красный или желтый знак, который отображается напротив драйвера, щелкните правой кнопкой мыши на имени драйвера и выберите «Обновить драйвер» или «Удалить». И если вы обнаружите какое-либо «Неизвестное устройство», вам также необходимо обновить его.
- Выберите «Автоматически искать обновленное программное обеспечение драйвера» и затем следуйте инструкциям для завершения процесса.
- Перезагрузите компьютер.
Примечание. У вас также есть возможность перейти непосредственно на веб-сайт производителя вашей видеокарты и проверить, есть ли новое обновление — если оно есть, загрузите его.
Вариант 8. Попробуйте установить параметр «Без задержки» для сенсорной панели.
Если вы используете ноутбук с сенсорным экраном, вы можете попробовать установить нулевую задержку в настройках. Для этого просто перейдите в «Настройки»> «Устройства»> «Мышь и сенсорная панель». Оттуда вы можете установить задержку перед щелчком на «Без задержки».
Узнать больше
Если вы получили ошибку «синий экран» FAULTY_HARDWARE_CORRUPTED_PAGE на вашем компьютере с Windows 10, то это, скорее всего, вызвано различными факторами. Это может быть вызвано неполной установкой или удалением некоторых приложений или программ, а также может быть вызвано каким-либо эксплойтом, который мешает нормальному функционированию компьютера, а также поврежденными секторами на жестком диске, поврежденными системными файлами, неисправностью. системные драйверы, измененные файлы реестра Windows или появление синего экрана во время обновления Windows и многое другое. Получение этой проверки ошибок означает, что на этой странице была обнаружена однобитовая ошибка. Это также указывает на то, что это ошибка аппаратной памяти, и для ее устранения вам необходимо следовать рекомендациям, изложенным ниже, но перед этим вам рекомендуется сначала создать точку восстановления системы, чтобы в случае возникновения каких-либо проблем вы всегда могли вернуться в предыдущее состояние.
Вариант 1 — Запустите проверку памяти, чтобы проверить ОЗУ
Поскольку проблема может быть связана с аппаратной памятью, вам необходимо проверить ОЗУ, выполнив проверку памяти с помощью диагностики памяти Windows. Обратитесь к этим шагам, чтобы сделать это.
- Нажмите клавиши Win + R, чтобы открыть диалоговое окно «Выполнить».
- Затем введите «mdsched.ехе”И нажмите Enter, чтобы открыть диагностику памяти Windows.
- После этого Windows Memory Diagnostic выдаст две опции, такие как:
- Перезагрузите сейчас и проверьте наличие проблем (рекомендуется)
- Проверьте проблемы при следующем запуске компьютера
- Выберите любой из указанных вариантов. После этого ваш компьютер перезагрузится и при перезагрузке проверит наличие проблем с памятью. Если есть какие-либо проблемы, он будет автоматически их.
Вариант 2 — Запустите средство проверки системных файлов
Средство проверки системных файлов или SFC — это встроенная командная утилита, которая помогает восстанавливать как поврежденные, так и отсутствующие файлы. Он заменяет плохие и поврежденные системные файлы на хорошие системные файлы, которые могут быть причиной появления ошибки синего экрана FAULTY_HARDWARE_CORRUPTED_PAGE. Чтобы запустить команду SFC, выполните действия, указанные ниже.
- Нажмите Win + R, чтобы запустить Run.
- Введите CMD в поле и нажмите Enter.
- После открытия командной строки введите ПФС / SCANNOW
Команда запустит сканирование системы, которое займет несколько секунд, прежде чем завершится. Как только это будет сделано, вы можете получить следующие результаты:
- Защита ресурсов Windows не обнаружила нарушений целостности.
- Защита ресурсов Windows обнаружила поврежденные файлы и успешно восстановила их.
- Windows Resource Protection обнаружила поврежденные файлы, но не смогла исправить некоторые из них.
Вариант 3. Проверьте наличие конфликтующих или несовместимых программ, переведя компьютер в состояние чистой загрузки.
Как уже упоминалось, ошибка «синего экрана» FAULTY_HARDWARE_CORRUPTED_PAGE может быть вызвана некоторыми проблемными программами, которые конфликтуют с вашей существующей операционной системой. Несколько пользователей сообщили, что многочисленные программы, которые предположительно предназначены для повышения производительности компьютера, вызывают конфликт в системе. Чтобы определить, какая программа вызывает проблему, необходимо перевести компьютер в состояние чистой загрузки. Для этого выполните следующие действия.
- Войдите на свой компьютер как администратор.
- Введите MSConfig в Начальном поиске, чтобы открыть утилиту конфигурации системы.
- Оттуда перейдите на вкладку Общие и нажмите «Выборочный запуск».
- Снимите флажок «Загрузить элементы запуска» и убедитесь, что установлены флажки «Загрузить системные службы» и «Использовать исходную конфигурацию загрузки».
- Затем щелкните вкладку «Службы» и установите флажок «Скрыть все службы Microsoft».
- Нажмите Отключить все.
- Нажмите Apply / OK и перезагрузите компьютер. (Это переведет ваш компьютер в состояние чистой загрузки. И настройте Windows на обычный запуск, просто отмените изменения.)
- Оттуда начните изолировать проблему, проверив, какая из программ, которые вы недавно установили, является основной причиной проблемы.
Вариант 4 — обновить или откатить драйверы
Если первые несколько вариантов не помогли вам, то пора либо обновить, либо откатить драйверы устройств. Скорее всего, после того, как вы обновили свой компьютер с Windows, ваш драйвер также нуждается в обновлении. С другой стороны, если вы только что обновили драйверы устройства, вам необходимо откатить драйверы до их предыдущих версий. В зависимости от того, что применимо к вам, следуйте приведенным ниже инструкциям.
- Откройте Диспетчер устройств из меню Win X.
- Затем найдите драйверы устройств и щелкните их правой кнопкой мыши, чтобы открыть окно «Свойства».
- После этого перейдите на вкладку «Драйвер» и нажмите кнопку «Удалить устройство».
- Следуйте опции экрана, чтобы полностью удалить его.
- Наконец, перезагрузите компьютер. Это просто переустановит драйверы устройства автоматически.
Примечание: Вы можете установить специальный драйвер на свой компьютер, если он у вас есть, или вы также можете найти его прямо на веб-сайте производителя.
Узнать больше
BubbleDock это программное обеспечение, разработанное Nosibay. Он устанавливает настраиваемую док-станцию в верхней части экрана.
Он добавляет объекты реестра, чтобы он мог запускаться автоматически при каждой перезагрузке вашей системы, а также устанавливает средство проверки обновлений, которое автоматически обновляет программное обеспечение, когда обновление доступно. Программное обеспечение также добавляет различные запланированные задачи для запуска приложения в разное время, это гарантирует, что после закрытия приложения оно будет повторно запущено позже, что очень затрудняет постоянное закрытие программного обеспечения.
Пока программное обеспечение работает, оно будет генерировать рекламные ссылки в вашем браузере, отображать рекламные объявления, собирать личную информацию и доставлять ее обратно в свою рекламную сеть. При использовании этого программного обеспечения вы можете увидеть дополнительную рекламу, баннеры, ссылки, всплывающую рекламу и другой спонсорский контент во время работы в Интернете.
О потенциально нежелательных приложениях
Вы когда-нибудь обнаруживали нежелательную программу, работающую на вашем компьютере, и задавались вопросом, как, черт возьми, она туда попала? PUA / PUP (потенциально нежелательное приложение / потенциально нежелательная программа) на самом деле представляет собой часть программного обеспечения, которое поставляется в комплекте с бесплатным программным обеспечением, и вы соглашаетесь установить его на свой компьютер. Это программы, которые вам определенно не нужны на вашем компьютере, поскольку они не предоставляют никаких полезных услуг. С технической точки зрения ПНП не является «настоящим» вредоносным ПО. Интересным отличием ПНП от вредоносного ПО является распространение. Вредоносное ПО обычно удаляется путем эксплуатации уязвимостей, в то время как ПНП устанавливается с согласия пользователя, который намеренно или невольно разрешает установку ПНП на своем ПК. Хотя ПНП по определению не является вредоносным ПО, оно все же может быть опасным программным обеспечением и подвергнуть ваш компьютер риску точно так же, как это делает компьютерный вирус.
Как именно выглядят щенки?
Щенки бывают разных форм; однако большинство из них являются рекламными программами, которые обычно отображают раздражающую рекламу и рекламные баннеры на интернет-страницах, которые вы просматриваете. ПНП, которые поставляются в виде надстроек и панелей инструментов браузера, широко узнаваемы. Эти панели инструментов изменяют вашу домашнюю страницу и поисковую систему по умолчанию в установленном веб-браузере, отслеживают ваши действия в Интернете, изменяют результаты поиска с помощью перенаправлений и спонсируемых гиперссылок и, в конечном итоге, замедляют работу вашего интернет-браузера и уменьшают возможности просмотра веб-страниц. Потенциально нежелательные программы иногда действуют подобно вирусам или шпионским программам. Они будут содержать программы дозвона, кейлоггеры, а также другое программное обеспечение, встроенное прямо в них, которое может отслеживать вас или передавать ваши конфиденциальные данные третьим лицам. Даже если ПНП в основном не являются вредоносными, эти приложения по-прежнему не приносят практически никакой пользы на вашем персональном компьютере — они будут потреблять драгоценные системные ресурсы, замедлять работу вашего ПК, ослаблять безопасность вашего устройства и делать ваш компьютер более восприимчивым к вирусам.
Предотвращение щенков
• Изучите мелкий шрифт, чтобы убедиться, что лицензионное соглашение с конечным пользователем (EULA), которое вы принимаете, касается только той программы, которую вы действительно собираетесь загрузить.
• Никогда не принимайте стандартные, быстрые, стандартные или другие рекомендуемые параметры установки. Всегда выбирайте индивидуальную установку.
• Используйте хорошую программу защиты от вредоносных программ. Попробуйте Safebytes Anti-Malware, который обнаружит ПНП и обработает их как вредоносное ПО, пометив их для удаления.
• По возможности избегайте использования условно-бесплатных или бесплатных программ. Отключите или избавьтесь от панелей инструментов и расширений браузера, которые вам действительно не нужны.
• Не загружайте программное обеспечение из всплывающих окон, интернет-рекламы, сайтов обмена файлами, а также из других ненадежных источников; обратите внимание на любые предустановленные нежелательные функции при загрузке программы. Не заходите в блоги и веб-сайты, рекламирующие пиратские программы.
Как установить Safebytes Anti-Malware на зараженный компьютер
Практически все вредоносные программы по своей сути небезопасны, но одни виды вредоносных программ наносят намного больший ущерб вашему компьютеру, чем другие. Некоторые вредоносные программы делают все возможное, чтобы помешать вам загрузить или установить что-либо на ваш персональный компьютер, особенно антивирусные приложения. Итак, что делать, если вредоносное ПО не дает вам загрузить или установить Anti-Malware? Есть несколько решений, которые вы можете попытаться обойти с этим конкретным препятствием.
Установить в безопасном режиме с сетью
Безопасный режим — это уникальная упрощенная версия Microsoft Windows, в которой загружаются только минимальные службы, чтобы предотвратить загрузку вредоносных программ и других проблемных приложений. В случае, если вредоносное ПО настроено на загрузку сразу после запуска ПК, переключение в этот режим может помешать этому. Чтобы войти в безопасный режим или безопасный режим с поддержкой сети, нажмите клавишу F8 во время загрузки ПК или запустите MSCONFIG и найдите параметры «Безопасная загрузка» на вкладке «Загрузка». После перезагрузки компьютера в безопасном режиме с загрузкой сетевых драйверов вы можете загрузить, установить и обновить программу защиты от вредоносных программ оттуда. Теперь вы можете запустить антивирусное сканирование, чтобы удалить компьютерные вирусы и вредоносные программы без вмешательства со стороны другого приложения.
Переключиться на другой интернет-браузер
Веб-вредоносные программы могут быть специфичными для среды, нацеливаться на конкретный интернет-браузер или атаковать определенные версии веб-браузера. Если вы не можете загрузить программу безопасности с помощью Internet Explorer, это означает, что вирус может быть нацелен на уязвимости IE. Здесь вы должны переключиться на другой браузер, например Firefox или Chrome, чтобы загрузить программное обеспечение Safebytes Anti-malware.
Создать портативный USB-антивирус для удаления вирусов
Вот еще одно решение, которое создает портативное антивирусное программное обеспечение USB, которое может сканировать ваш компьютер на наличие вредоносных программ без необходимости установки. Выполните следующие действия, чтобы запустить антивирус на зараженном компьютере.
1) Используйте другой безвирусный компьютер для загрузки Safebytes Anti-Malware.
2) Подключите флешку к чистому компьютеру.
3) Дважды щелкните значок «Установка» антивирусного программного обеспечения, чтобы запустить мастер установки.
4) При появлении запроса выберите расположение USB-накопителя в качестве места, куда вы хотите поместить файлы программного обеспечения. Следуйте инструкциям по активации.
5) Теперь перенесите USB-накопитель на зараженный компьютер.
6) Дважды щелкните файл антивирусной программы EXE на флешке.
7) Нажмите кнопку «Сканировать сейчас», чтобы запустить проверку на вирусы.
Преимущества и особенности SafeBytes Security Suite
Чтобы защитить свой компьютер от множества различных интернет-угроз, очень важно установить на ноутбук антивирусное приложение. Однако с таким количеством компаний, занимающихся защитой от вредоносных программ, на рынке в наши дни трудно решить, какую из них вы должны приобрести для своего ПК. Некоторые из них превосходны, некоторые вполне приличные, а некоторые сами уничтожат ваш компьютер! Вы должны выбрать тот, который эффективен, практичен и имеет хорошую репутацию благодаря защите от источников вредоносных программ. Принимая во внимание высоко оцененные программы, Safebytes Anti-Malware, несомненно, является наиболее рекомендуемой. Антивредоносное ПО SafeBytes — это мощное и высокоэффективное защитное приложение, предназначенное для помощи конечным пользователям с любым уровнем компьютерной грамотности в выявлении и устранении вредоносных угроз с их персональных компьютеров. После того, как вы установили эту программу, превосходная система защиты SafeBytes гарантирует, что никакие вирусы или вредоносные программы не смогут проникнуть в ваш персональный компьютер. С этим продуктом безопасности вы получите множество замечательных функций. Давайте проверим некоторые из них ниже:
Живая защита: Вредоносные программы, пытающиеся проникнуть в компьютер, идентифицируются и останавливаются при обнаружении защитными экранами SafeBytes в реальном времени. Они очень эффективны в проверке и избавлении от различных угроз, поскольку постоянно улучшаются с помощью последних обновлений и мер безопасности.
Надежная защита от вредоносных программ: Этот инструмент для удаления вредоносных программ, созданный на основе широко известного антивирусного движка, способен выявлять и избавляться от многих устойчивых вредоносных угроз, таких как угонщики браузеров, потенциально нежелательные программы и программы-вымогатели, которые могут пропустить другие распространенные антивирусные приложения.
Интернет-безопасность: SafeBytes дает мгновенную оценку безопасности веб-страниц, которые вы собираетесь посетить, автоматически блокируя опасные сайты и гарантируя, что вы уверены в своей безопасности при просмотре сети.
Возможности «быстрого сканирования»: Safebytes AntiMalware с его усовершенствованным механизмом сканирования обеспечивает сверхбыстрое сканирование, которое быстро обнаруживает любую активную онлайн-угрозу.
Легкий вес: Эта программа не «тяжелая» для ресурсов компьютера, поэтому вы не обнаружите никаких проблем с производительностью, когда SafeBytes работает в фоновом режиме.
Круглосуточное руководство: Опытные специалисты в вашем распоряжении 24 часа в сутки, 7 дней в неделю! Они быстро исправят любые технические проблемы, которые могут возникнуть у вас с программным обеспечением безопасности.
Технические детали и удаление вручную (для опытных пользователей)
Если вы хотите удалить BubbleDock вручную без использования автоматизированного инструмента, это можно сделать, удалив программу из меню «Установка и удаление программ» Windows или, в случае расширений браузера, перейдя в диспетчер дополнений и расширений браузера. и удаление его. Вероятно, вы также захотите сбросить настройки браузера. Чтобы обеспечить полное удаление, вручную проверьте жесткий диск и реестр на наличие всего следующего и удалите или сбросьте значения соответственно. Обратите внимание, что это предназначено только для опытных пользователей и может быть затруднено из-за неправильного удаления файла, вызывающего дополнительные ошибки ПК. Кроме того, некоторые вредоносные программы способны воспроизводить или предотвращать удаление. Рекомендуется делать это в безопасном режиме.
Следующие файлы, папки и записи реестра создаются или изменяются BubbleDock
файлы:
%APPDATA%Nosibay %PROGRAMS%Bubble Dock %PROGRAMFILES%Nosibay
Реестр:
Ключ: HKCUSoftwareNosibay Ключ: HKCUSoftwareClassesbubbledock Ключ: HKCUSoftwareClasses.bubbledock Ключ: HKCUSoftwareMicrosoftWindowsCurrentVersionUninstallBubble Dock Ключ: HKLMSOFTWAREGoogleChromeExtensionskbjlipmgfoamgjaogmbihaffnpkpjajp Ключ: HKLMSOFTWAREMicrosoftWindowsCurrentVersionExplorerBrowser Helper Objects23AF19F7-1D5B-442c-B14C-3D1081953C94 Ключ: HKLMSOFTWAREClassesNosibay.SurfMatch Ключ: HKLMSOFTWAREClassesAppIDIESurfMatch.DLL
Узнать больше
В последнее время многие пользователи сообщали о проблемах с Центром обновления Windows. По словам этих пользователей, они получили сообщение об ошибке «Необходимо восстановить компоненты Центра обновления Windows» после запуска средства устранения неполадок Центра обновления Windows. Так что, если вы также столкнулись с этой проблемой, то вы попали в нужное место, так как этот пост поможет вам решить эту проблему. Существуют различные предложения, которые вы можете проверить, чтобы решить эту проблему — вы можете попробовать снова запустить средство устранения неполадок Центра обновления Windows, но на этот раз в состоянии чистой загрузки, или вы также можете запустить средство проверки системных файлов или инструмент DISM для восстановления поврежденных файлов Центра обновления Windows или сбросить компоненты Центра обновления Windows. Для получения дополнительной информации обратитесь к приведенным ниже параметрам.
Вариант 1. Запустите средство устранения неполадок Центра обновления Windows в состоянии чистой загрузки.
Исправление ошибки «Компоненты Центра обновления Windows должны быть исправлены» не так уж сложно. Одна из вещей, которую вы можете попробовать, — снова запустить средство устранения неполадок Центра обновления Windows, но на этот раз в чистом состоянии загрузки. Обратитесь к шагам ниже, чтобы начать.
- Войдите на свой компьютер как администратор.
- Введите MSConfig в Начальном поиске, чтобы открыть утилиту конфигурации системы.
- Оттуда перейдите на вкладку Общие и нажмите «Выборочный запуск».
- Снимите флажок «Загрузить элементы запуска» и убедитесь, что установлены флажки «Загрузить системные службы» и «Использовать исходную конфигурацию загрузки».
- Затем щелкните вкладку «Службы» и установите флажок «Скрыть все службы Microsoft».
- Нажмите Отключить все.
- Нажмите Apply / OK и перезагрузите компьютер. (Это переведет ваш компьютер в состояние чистой загрузки. И настройте Windows на обычный запуск, просто отмените изменения.)
- Теперь попробуйте снова запустить средство устранения неполадок Центра обновления Windows и посмотрите, исправлена ли ошибка или нет.
Вариант 2 — попробуйте запустить проверку системных файлов
Если средство устранения неполадок Центра обновления Windows по-прежнему не помогло решить проблему, вы можете вместо этого запустить средство проверки системных файлов. Это встроенная командная утилита, которая помогает восстанавливать как поврежденные, так и отсутствующие файлы. Он заменяет плохие и поврежденные системные файлы хорошими системными файлами. Чтобы запустить команду SFC, выполните действия, указанные ниже.
- Нажмите Win + R, чтобы запустить Run.
- Введите CMD в поле и нажмите Enter.
- После открытия командной строки введите ПФС / SCANNOW
Команда запустит сканирование системы, которое займет несколько секунд, прежде чем завершится. Как только это будет сделано, вы можете получить следующие результаты:
- Защита ресурсов Windows не обнаружила нарушений целостности.
- Защита ресурсов Windows обнаружила поврежденные файлы и успешно восстановила их.
- Windows Resource Protection обнаружила поврежденные файлы, но не смогла исправить некоторые из них.
Вариант 3 — Запустите инструмент DISM
Запуск инструмента DISM помогает восстановить образ системы Windows, а также хранилище компонентов Windows в Windows 10. Используя этот встроенный инструмент, у вас есть различные параметры, такие как «/ ScanHealth», «/ CheckHealth» и «/ RestoreHealth». ».
- Откройте командную строку с правами администратора.
- Затем введите следующие команды и обязательно нажмите Enter сразу после ввода каждой из них:
- Dism / Online / Очистка-изображение / CheckHealth
- Dism / Online / Очистка-изображение / ScanHealth
- exe / Online / Cleanup-image / Восстановление здоровья
- Не закрывайте окно, если процесс занимает некоторое время, поскольку, вероятно, он займет несколько минут.
Примечание: Если случается, что клиент Центра обновления Windows не работает, вам необходимо выполнить следующую команду, чтобы восстановить его, затем перезагрузите компьютер и еще раз нажмите «Обновить».
DISM.exe / Online / Cleanup-Image / RestoreHealth / Источник: C: RepairSourceWindows / LimitAccess
Вариант 4. Удалите содержимое папки «Распространение программного обеспечения» и папки Catroot2.
Вы также можете удалить содержимое папок Software Distribution и Catroot2, так как это может исправить ошибку «Компоненты Центра обновления Windows должны быть восстановлены».
- Откройте меню WinX.
- Оттуда откройте командную строку от имени администратора.
- Затем введите следующую команду — не забудьте нажать Enter сразу после ввода каждого из них.
net stop wuauserv
net start cryptSvc
чистые стартовые биты
net start msiserver
- После ввода этих команд он остановит службу обновления Windows, фоновую интеллектуальную службу передачи (BITS), криптографию и установщик MSI.
- Затем перейдите в папку C: / Windows / SoftwareDistribution и избавьтесь от всех папок и файлов, нажав клавиши Ctrl + A, чтобы выбрать их все, а затем нажмите «Удалить». Обратите внимание: если файлы уже используются, вы не сможете их удалить.
После сброса папки SoftwareDistribution вам необходимо сбросить папку Catroot2, чтобы перезапустить только что остановленные службы. Для этого выполните следующие действия:
- Введите каждую из следующих команд.
net start wuauserv
net start cryptSvc
чистые стартовые биты
net start msiserver
- После этого выйдите из командной строки и перезагрузите компьютер, а затем попробуйте запустить Центр обновления Windows еще раз.
Узнать больше
Entry.dll Ошибка — Что это?
Entry.Dll — это тип файла библиотеки динамической компоновки. Этот файл состоит из небольших программ, которые вызываются для загрузки и запуска нужных приложений. Как и любой другой файл dll, файл entry.dll также является общим файлом. Он поддерживает и совместим с несколькими приложениями. На вашем компьютере может появиться сообщение об ошибке entry.dll, когда Windows не может корректно загрузить файл entry.dll. Эта ошибка чаще всего возникает во время запуска ПК, запуска приложения или при попытке использовать определенную функцию в вашей программе. Сообщение об ошибке enrty.dll часто отображается в одном из следующих форматов:
- «Entry.dll не найден.»
- «Файл Entry.dll отсутствует».
- «Не удается зарегистрировать Entry.dll».
- «Не удается найти файл C:WindowsSystem32Entry.dll».
- «Не удается запустить YAPC: Европа. Отсутствует необходимый компонент: Entry.dll. Пожалуйста, установите YAPC: Europe еще раз».
- «Entry.dll нарушение прав доступа».
Решения
 Причины ошибок
Причины ошибок
Ошибка файла entry.dll может возникнуть по нескольким причинам, включая, но не ограничиваясь:
- Поврежденная запись реестра entry.dll
- Файл входа Dll не зарегистрирован должным образом
- Аппаратный сбой с открытым исходным кодом, например неисправный жесткий диск
- Вирус или заражение вредоносным ПО
Независимо от того, что может быть основной причиной, желательно, чтобы исправить и устранить ошибку файла DLL на вашем компьютере, чтобы обеспечить доступ к программе без каких-либо неудобств.
Дополнительная информация и ручной ремонт
Вот несколько способов, чтобы исправить и устранить ошибку Entry.dll на вашем компьютере:
1. Перерегистрируйте файл Entry.dll
Когда вы устанавливаете программное обеспечение, использующее Entry.dll, оно автоматически регистрирует этот файл для вас. Однако в некоторых случаях файл укропа может быть зарегистрирован неправильно, и в результате вы можете столкнуться с ошибкой Entry.dll не зарегистрирован. В таких случаях рекомендуется использовать встроенную утилиту «Сервер регистрации Microsoft» для перерегистрации файла entry.dll. Эта утилита может быть доступна в Windows XP, Vista, 7 и 8 через командную строку. Чтобы начать, вот что вам нужно сделать: —
- Перейдите в меню «Пуск» и введите команду в поле поиска.
- Теперь нажмите Ctrl и Shift вместе и нажмите клавишу Enter.
- После этого вам будет предложено диалоговое окно с разрешениями; нажмите да, чтобы продолжить.
- Теперь введите следующую команду: regsvr32 / u Entry.dll. Нажмите ввод, чтобы отменить регистрацию файла.
- Введите следующую команду: regsvr32 / i Entry.dll и нажмите ввод еще раз. Это перерегистрирует файл.
- Закройте окно командной строки и попробуйте получить доступ к нужной программе, поддерживаемой моим файлом entry.dll. Если программа доступна и вы не видите сообщение об ошибке, это означает, что ошибка устранена.
2. Обновите устаревшие и поврежденные драйверы устройств
Еще один способ исправить эту ошибку — обновить несовместимые, поврежденные или устаревшие драйверы устройств. Загрузите последние версии поврежденных драйверов и переустановите их на свой компьютер.
3. Очистите реестр, чтобы удалить недействительные файлы ввода
Ошибка файла entry.dll может быть связана с проблемами в реестре Windows. Реестр повреждается, когда он перегружен слишком большим количеством ненужных и устаревших файлов, таких как ненужные файлы, неверные ключи реестра, недействительные записи и файлы cookie. Эти файлы не только занимают много места на диске, но и повреждают реестр, систему и dll-файлы. Вы можете очистить реестр вручную, но это отнимает много времени и требует технических знаний. Однако, чтобы исправить ошибку сразу за считанные секунды, скачайте Restoro. Это мощная программа очистки реестра, интегрированная с интуитивно понятным алгоритмом, который мгновенно обнаруживает и удаляет все типы проблем с реестром на вашем ПК. Он стирает ненужные файлы и недействительные записи, восстанавливает файлы dll, включая файл entry.dll, и восстанавливает реестр.
4. Сканирование на наличие вредоносных программ и вирусов.
Другой причиной ошибки entry.dll могут быть вредоносные программы и вирусы. Эти вредоносные программы также могут повреждать dll-файлы. Важно удалить их все с вашего компьютера, чтобы решить проблему. Для этого нужно просканировать ПК антивирусом. Если вы загружаете Restoro, вам не нужно скачивать антивирусную программу. Это связано с тем, что Restoro включает в себя несколько утилит, включая антивирус. Вы можете запустить его для сканирования и удаления всех типов вредоносных программ, таких как вредоносные программы, вирусы, шпионское ПО и трояны в вашей системе. Restoro также имеет системный оптимизатор. Эта утилита значительно повышает скорость вашей системы, гарантируя, что ваш компьютер работает на оптимальном уровне. Он безопасен, удобен в использовании и может быть установлен на любые версии Windows. Он имеет удобную навигацию, что делает его довольно простым для использования пользователями всех уровней. Он не содержит ошибок и эффективен. Всего за несколько кликов вы сможете решить практически все проблемы, связанные с ПК. Чтобы устранить ошибку entry.dll на вашем компьютере, нажмите здесь. скачать Ресторо сегодня!
Узнать больше
В современной цифровой жизни, когда мы ежедневно выходим в Интернет, браузеры необходимы почти так же, как и наша операционная система, в конце концов, мы получаем доступ ко всем интернет-данным через них, и наличие хорошего, надежного и персонального браузера, адаптированного к нашим потребностям, может сделать все различие в мире. В сегодняшней статье мы познакомим вас с пятью лучшими браузерами современности, укажем их преимущества и недостатки и почему вы должны выбрать тот или иной. Как и в случае с каждой частью программного обеспечения, не существует идеального браузера, лучшего, чем что-либо еще, и мы не будем отдавать предпочтение никому из этого списка, решение, которое вы должны использовать, зависит исключительно от вас, мы здесь, чтобы предоставить вам объективное мнение на каждом. Все это, как говорится, давайте начнем с обратного отсчета в произвольном порядке.
-
Мозилла фаерфокс.
Если вы считаете себя опытным пользователем или цените свою конфиденциальность, тогда firefox — это ваш браузер. Это открытый исходный код, в котором есть отличные функции, такие как создание отчетов о том, что ваша электронная почта была использована для известной утечки данных, прекращение раздражающих всплывающих уведомлений, снятие отпечатков пальцев в браузере и многое другое. Firefox также является кроссплатформенным браузером, что делает его отличным выбором, если вы хотите передавать и использовать свои данные на нескольких устройствах с одной учетной записью. Обратной стороной firefox, однако, является его скорость, этот браузер самый медленный в этом списке, я думаю, что функции и преимущества взяли свой инструмент в отдел скорости, но если вас это не беспокоит, и вы чувствуете, что положительные стороны перевешивают некоторую более медленную скорость возьми это здесь. -
Google Chrome
Браузер Chrome изменил правила игры, когда он был выпущен, и даже сегодня некоторые из его функций по-прежнему великолепны и необходимы. Он обладает некоторыми замечательными функциями, такими как замораживание вкладок, например, он кроссплатформенный, что означает, что также в качестве Firefox вы можете изменять данные между браузерами на разных устройствах. это очень расширяемый браузер с множеством расширений, и его скорость работы очень хорошая. К сожалению, недостатком Chrome являются две вещи: одна из них — это его голод по ОЗУ, браузер занимает большой кусок ОЗУ, когда он активен, и на некоторых старых компьютерах с ограниченным ОЗУ он работает медленно, другой — телеметрия, которую он отправляет в Другими словами, другие браузеры не боятся того, что Google слишком сильно участвует во всей нашей жизни. Но если недостатки вас не беспокоят, и у вас есть приличный объем оперативной памяти в вашей системе, Chrome может быть лучшим решением для вас, возьмите его здесь и проверить это. -
Microsoft Edge
Или я должен сказать Microsoft Edge 2.0, так как этот новый Edge полностью перекодирован и переосмыслен, совершенно новый браузер на основе хрома. Первая версия Edge была собственной попыткой Microsoft, и это была катастрофа, я думаю, урок был усвоен, и этот новый Edge, который у нас есть сегодня, является отличным браузером, он работает молниеносно и обладает некоторыми замечательными функциями, одна из которых Я просто люблю их выделиться, это возможность сохранять веб-страницы в виде приложений, и, по правде говоря, вы должны попробовать это, чтобы увидеть все большие преимущества, которые оно предлагает. Очень интересной особенностью является то, что сам край выигрывает гонку на скорость из всех 5 участников, что является большим сюрпризом. Конечно, обратная сторона раздражающего Microsoft, выдвигающего его по умолчанию, заключается в том, что это Microsoft, поскольку Chrome привязан к Google, а край привязан к Microsoft, и такое же ужасное чувство, что большая MS наблюдает за вами. Однако, если вы не беспокоитесь о таких вещах, поскольку они уже являются частью Windows 10, попробуйте и попробуйте, я уверен, что вам, по крайней мере, понравится его молниеносная скорость. -
Вивальди
Новичок в блоке, относительно неизвестный Браузер Vivaldi предлагает несколько отличных настраиваемых функций, которые не предлагает ни один другой в этом списке, очень уникальный и до каждой детали параметр настройки, вы можете буквально настроить каждый аспект этого браузера, сделав его максимально настраиваемым и личный браузер когда-либо. Поскольку он также основан на хроме, каждое хромовое расширение естественно работает в нем. Он очень хорош по скорости и постоянно обновляется и развивается. Обратной стороной является то, что если вы чем-то похожи на меня, вы можете потратить целую вечность, пытаясь настроить его, возраст, у него множество функций, и на то, чтобы заставить его действительно чувствовать себя и тикать, как вы хотите, может потребоваться действительно много времени. Если эта вещь вас совсем не беспокоит, хватайте Вивальди здесь. -
Opera
И последнее, но не менее важное: у нас есть еще один пережиток старой эпохи браузеров — браузер Opera. Обладая высокой безопасностью и отличными внутренними функциями, такими как встроенный VPN, встроенный блокировщик рекламы, встроенный криптокошелек и т. Д., Этот браузер кажется швейцарским армейским ножом. Opera полна функций, и это заметно, как только вы начнете ее использовать. Обратной стороной Opera является то, что ее внешний вид и функции специально адаптированы для определенного типа пользователей, и не каждый найдет это привлекательным или привлекательным, добавит некоторые замечательные, но скрытые и труднодоступные функции, и это может остаться незамеченным. Тем не менее, я думаю, вам действительно стоит попробовать, поскольку он определенно заслуживает большего внимания, чем получает. Возьми это здесь и проверить это.
Вот и все, 5 отличных браузеров для поиска, я надеюсь, что вам понравилось читать, и я надеюсь увидеть вас снова здесь для получения новых статей. Если вы хотите читать более полезный статьи и советы о посещении различного программного и аппаратного обеспечения errortools.com в день.
Узнать больше
Авторское право © 2022, ErrorTools, Все права защищены
Товарные знаки: логотипы Microsoft Windows являются зарегистрированными товарными знаками Microsoft. Отказ от ответственности: ErrorTools.com не аффилирован с Microsoft и не претендует на прямую аффилированность.
Информация на этой странице предоставлена исключительно в информационных целях.
Ремонт вашего ПК одним щелчком мыши
Имейте в виду, что наше программное обеспечение необходимо установить на ПК с ОС Windows. Откройте этот веб-сайт на настольном ПК и загрузите программное обеспечение для простого и быстрого устранения ваших проблем.
Contents
- What Is the “Driver Unloaded Before Cancelling Pending Operations” BSOD in Windows 10?
- How to Fix the “Driver Unloaded Before Cancelling Pending Operations” BSOD
- How to Fix the “Driver Unloaded Before Cancelling Pending Operations” BSOD If You Can Run Windows
- Update the Operating System
- Reinstall or Update Drivers
- Update Your Driver with Device Manager
- Update Your Driver Manually
- Update Your Driver Automatically
- Run the Blue Screen Troubleshooter
- Run Scans with DISM and SFC
- Run a DISM Scan
- Run an SFC Scan
- Update the BIOS
- How to Fix the “Driver Unloaded Before Cancelling Pending Operations” BSOD If You Cannot Run Windows
- Boot into Safe Mode
- Run System Restore
- Perform a Startup Repair
- Reset the OS
- Here is what you should do:
- Check the Hardware
- Wrapping Up

There are a million and one possible errors that can occur on Windows 10, and blue screens are a particularly egregious type. Just when you think you’ve seen them all, another one shows up with an error message or stop code you haven’t seen before.
The stop code 0X000000CE is also known as the “Driver Unloaded Before Cancelling Pending Operations” error and has become increasingly rampant lately if the complaints of multiple users are anything to go by.
From all indications, the issue mostly happens during startup; once the power button is pressed to turn on the machine, Windows fails to load, and a blue screen appears instead. Rarely, a crash happens in the middle of running a program, and the users get a blue screen with the error.
If you’ve got the experience, you will probably agree that blue screen errors are the most annoying of the myriad issues that can suddenly cause the system to stop functioning normally. When one of these dreaded BSOD errors happens, it’s 50-50 whether you’re still able to run Windows. Sometimes, the system gets stuck, and you won’t be able to access the desktop until some extreme steps are taken.
If you’re looking for how to fix the stop code 0X000000CE in Windows 10, you’ve landed in the right spot. This guide has a collection of tweaks and fixes that can help you resolve the problem so that you can resume normal use of your computer.
What Is the “Driver Unloaded Before Cancelling Pending Operations” BSOD in Windows 10?
“Driver Unloaded Before Cancelling Pending Operations” is a blue screen error that causes the system to crash and restart. This error can come with a variety of messages, the most common of which is reproduced below:
A problem has been detected and Windows has been shut down to prevent damage to your computer.
The problem seems to be caused by the following file: Intelppm.sys.
DRIVER_UNLOADED_WITHOUT_CANCELLING_PENDING_OPERATIONS
If this is the first time you’ve seen this Stop error screen, restart your computer. If this screen appears again, follow these steps:
- Check to make sure any new hardware or software is properly installed. If this is a new installation, ask your hardware or software manufacturer for any new updates you might need.
- If problems continue, disable or remove any newly installed hardware or software. Disable BIOS memory options such as caching or shadowing. If you need to use Safe Mode to disable or remove components, restart your computer, press F8 to select Advanced Startup Options, and then select Safe Mode.
This blue screen error seems to be related to drivers on the machine, specifically the Intel graphics driver. This means that an issue with the integrated video card driver might cause the system to crash.
In essence, the error indicates that the driver in question was unloaded while another operation had not yet been cancelled. This can happen when an operation is stuck in the operation queue and cannot be completed.
In many cases, this error is a result of not applying the latest Windows updates. Installing system updates is generally recommended so that your PC can get the latest patches and bug fixes.
Various small issues on the system can accumulate over time and eventually lead to a system crash with the “Driver Unloaded Before Cancelling Pending Operations” blue screen. A broken or corrupt driver can be the critical piece that caused the rest of the system to glitch, causing the system to shut down in order to avoid further damage.
When the error happens, it’s normal for users without much computer knowledge to start panicking even though applying one or two fixes or even just rebooting might be all that is needed. In the case that an outdated driver is responsible for the incessant blue screens, a manual or automatic update will fix things.
How to Fix the “Driver Unloaded Before Cancelling Pending Operations” BSOD
The “Driver Unloaded Before Cancelling Pending Operations” blue screen error causes annoyance and frustration for a lot of users. If this BSOD is troubling you as well, the various solutions provided in this article should help you to solve it.
You must know that when your computer crashes because of a BSOD, it’s a toss-up whether you can boot back into Windows or not. Therefore, these solutions are divided into two parts. The first part is about the fixes you can try if you can still run Windows, and the second part highlights the possible solutions available for you if you cannot boot into the system from the blue screen.
How to Fix the “Driver Unloaded Before Cancelling Pending Operations” BSOD If You Can Run Windows
Each of the five solutions here can be applied from the desktop. Simply work your way down the list till you find one that solves your problem. Remember that you might have to be fast about it so that you can finish the troubleshooting process before the system crashes again.
Update the Operating System
Windows 10 might not be the best operating system according to some specific parameters, but it’s certainly the most rounded. Basically, every PC app out there is compatible with Windows.
The OS also has areas that need improvement. Its universal nature is also perhaps its greatest flaw. Since it allows the use of various hardware and software configurations, occasional conflicts are somewhat inevitable.
Some software or hardware might not work well with the OS, or some programs or devices might not work with each other. This could ultimately lead to BSOD crashes.
You can minimize the frequency of these types of errors or solve them when they happen by updating the system via Windows Update.
The official update tool can apply the latest features, bug fixes and security patches related to hardware and software, thereby restoring healthy functioning to your system.
To initiate the official update process yourself, hold down the Win key and press I to quickly launch the Settings app.
Then select the Update & Security option on the Settings main page.
When the Update & Security screen appears, select the Windows Update tab on the left pane.
Head over to the right and click the “Check for updates” button.
The tool will check the Microsoft servers for new updates. If any are available, follow the on-screen instructions to download and install them.
That done, restart the computer and log into the desktop. If the issue derived from a missing update or patch, this should have fixed it.
Reinstall or Update Drivers
Seven out of ten times, the “Driver Unloaded Before Cancelling Pending Operations” BSOD is linked to a faulty or outdated driver. In particular, the Intel graphics driver on your system is the cause of this error a lot of the time.
This driver is responsible for conveying instructions between the operating system and the integrated Intel graphics card. If it stops functioning for any reason, the consequences can be anything, including frequent and random blue screens, especially when an operation that makes extensive use of the graphics card is started.
For an outdated or incompatible driver, updating it is the way to go. This will replace the bad driver with a fresh one. Apart from potentially adding new features and improving hardware performance, it can also nip the error in the bud.
You can update your driver via several methods. Each one presents different levels of difficulty and convenience. Let’s start with updating your driver through the built-in Device Manager tool on Windows 10.
Update Your Driver with Device Manager
You can find all the system’s hardware in Device Manager. Every hardware component on the machine and everything that has ever been connected to the system, whether currently in use or not, is listed there.
To open Device Manager, press and hold the Windows key and then press the X button and select Device Manager from the menu that opens.
When Device Manager opens, you’ll see a number of device groups.
Each one represents a class of devices that can be embedded in or connected to a computer. You need to locate the class of the device you want to update and then select the device from there.
Since the Intel graphics driver is the prime suspect here, you should update it first. Head over to the “Display adapters” group and double-click it to expand the group. Is the Intel device listed there? If it isn’t, find and double-click the “Sound, video and game controllers” group.
Once you’ve found the Intel device, right-click it and select Update Driver.
Doing that will open a new window. From there, choose the “Search automatically for drivers” or “Search automatically for updated driver software” option to initiate the driver update process.
If the tool detects a newer version of the driver online, it will automatically install it for you and inform you of the results.
Restart the system after a driver update so that Windows can start using the new driver. If Windows has failed to find a newer version, try reinstalling the driver instead. Repeat the steps above, but when you right-click the graphics device, select “Uninstall device” and then follow the on-screen instructions to reboot the system.
Windows will reinstall the driver during startup, and then you can check if the procedure has been effective in solving the error.
Update Your Driver Manually
If Device Manager tells you that you’re already using the latest version of the driver but you don’t believe it, you can visit the support page of the hardware manufacturer and look for the latest drivers. If one is available, you can download and install it yourself.
While this method is simple enough for popular Intel, AMD and Nvidia devices, there’s no guarantee you will get the same results with a less-known hardware product. Moreover, ensure that the driver you download matches your system and hardware specs so that you don’t end up installing the wrong thing.
Update Your Driver Automatically
If you’re short of patience and time or have little knowledge about drivers, using the methods above can throw up some challenges.
In the event that searching for drivers on your own or figuring out which one out of the dozens of drivers in Device Manager you should update is not something you fancy, you will probably love a tool that does all this stuff automatically.
Using automatic driver updating software like Auslogics Driver Updater will save you time and effort, and it will also provide regular updates, ensuring no obsolete driver stays on your system for long.
When you download and install Driver Updater, you just need to scan your PC, and the tool will find all the missing, obsolete and faulty drivers for you. You can then update the one you want or update everything with a single click. It’s up to you.
Driver Updater will only use the needed versions compatible with your computer. It will take a backup of your current driver before each update so that you can perform an easy rollback if the need arises.
Has updating your drivers eliminated the blue screen error? If the trouble lingers, try the next solution.
Run the Blue Screen Troubleshooter
Did you know that Windows has a dedicated troubleshooting tool for blue screens? That’s right, the issue is serious and common enough, so Microsoft decided it’s better to include a tool that can specifically check for BSOD-causing issues.
If what you’ve tried to this point hasn’t solved the error, the BSOD troubleshooter on Windows 10 could just do the trick. Here’s how to use the tool:
- Hit the Windows logo key and then select Settings.
- Go to Update & Security.
- Select Troubleshoot.
- Click “Additional troubleshooters” and select Blue Screen.
- Click “Run the troubleshooter”.
Follow the instructions given by the troubleshooting tool to fix the “Driver Unloaded Before Cancelling Pending Operations” BSOD.
Run Scans with DISM and SFC
Many users reported that running a scan with the DISM and SFC tools had helped to fix the “Driver Unloaded Before Cancelling Pending Operations” error for them. If you’re able to boot into Windows, Microsoft recommends that you run a DISM scan followed by an SFC scan to fix computer issues related to corrupt or missing system components.
Run a DISM Scan
The DISM scan should be run via an elevated Command Prompt window. To launch the window, hit the Windows logo key and type “cmd” (without quotation marks). You’ll find Command Prompt in the search results. Right-click it and select “Run as administrator”.
With the window now open, run the command below to initiate a scan with the DISM tool:
DISM /Online /Cleanup-Image /RestoreHealth
Make sure your PC is connected to the internet before you attempt a scan with DISM. This is because the system sources file replacements from the Windows server via Windows Update.
The scan might take a while, so be prepared to wait while the tool checks the system image for possible corruption and bad sectors. Once the scan is done, you can restart the PC or run an SFC scan immediately.
Run an SFC Scan
System File Checker does exactly what its name indicates: checks your system files. The tool is used to find and fix corrupt or missing system files, which could be causing the blue screen error you’re trying to fix.
Unlike with the DISM tool, you don’t need the internet to run this scan. SFC sources replacement files from the local Windows cache; so, as long as the cache is accessible, you’ll be fine.
To run the SFC scan, type or paste the command below into an elevated CMD window and hit the Enter key:
sfc/ scannow
An SFC scan usually takes longer than a DISM scan, so you probably have more waiting to do. Be patient while the scan progress slowly goes all the way to 100. The tool will attempt to fix any faulty or missing system file it detects.
After the scan finishes, reboot the machine irrespective of the scan results and then check whether the “Driver Unloaded Before Cancelling Pending Operations” blue screen error still shows up.
Update the BIOS
If your PC’s BIOS is very old, it can lead to hardware and software issues that can cause blue screen errors like “Driver Unloaded Before Cancelling Pending Operations” to appear. If a BIOS update is available, you can apply it to get new features and solve underlying PC issues.
To update your BIOS, you need to know your current BIOS version. That way, you will know whether an update is available by comparing your version with the latest release on the manufacturer’s support page.
To quickly check your BIOS version, open a Command Prompt window with elevated privileges and run the command below:
wmic bios get smbiosbiosversion
The number under SMBIOSBIOSVersion represents your BIOS version. Write it down somewhere or take a screenshot.
Next, you have to check the model of your motherboard. In the cmd window already open, paste the command here and press Enter:
wmic baseboard get product,Manufacturer,version,serialnumber
The manufacturer, product version, serial number, and version of your motherboard will be displayed.
You can now visit the download page of the PC’s manufacturer and download the right BIOS update.
Select your motherboard model on the support page. Make sure you choose the exact model as installing the wrong BIOS update can irreversibly damage your PC.
Next, download the BIOS update. Make sure that the version number of the update you’re downloading is higher than your current BIOS version number as higher means newer.
If a release or update note is available, read it to learn additional information about the update, such as what issues it solves and how to install it.
Extract the update file from the archive and peruse the readme note if one is included. You can also consult your motherboard manual. If there’s any conflict, follow the method stipulated in your motherboard’s user manual.
Once the update is complete and you’ve successfully booted the machine, log in to your system and run your favorite programs without worrying about the “Driver Unloaded” BSOD happening again.
How to Fix the “Driver Unloaded Before Cancelling Pending Operations” BSOD If You Cannot Run Windows
The solutions here can be attempted by users who cannot run the operating system due to the “Driver Unloaded” blue screen. Each method requires you to go into Windows Recovery or the Advanced Options screen.
Boot into Safe Mode
The first thing to attempt if you get locked out of Windows because of this error is to try booting into Safe Mode. Safe Mode loads Windows with the minimum number of drivers and services it needs to work. All superfluous startup items and drivers are disabled.
Because of this, Safe Mode is a good environment to troubleshoot issues in. With the conflicting apps and drivers disabled, you can more easily determine what’s going on.
If you’re able to boot into Safe Mode, you can try the fixes given in this section as they’re more likely to work in this environment. However, if Safe Mode doesn’t work for you, attempt the solutions in this section anyway.
To boot into Safe Mode, you need to enter recovery mode first. Rapidly power your PC on and off 3-4 times to launch the Advanced Recovery environment. To do this, power on your PC, and when the Windows logo appears on the screen, power it off. Repeat that 2 or 3 more times until you see a small notification at the bottom of the screen that Windows is preparing the recovery environment.
On the “Choose an option” screen, select Troubleshoot.
On the Troubleshoot screen, select “Advanced options”.
On the “Advanced options” screen, select Startup Settings.
On the Startup Settings screen, click Restart.
Windows will restart into the Startup Settings selection screen, where you can choose Windows startup behavior. Your options here are between pressing F4/4 to select Safe Mode and hitting F5/5 to select Safe Mode with Networking. We recommend choosing the second option so that you’ll be able to carry out troubleshooting steps that require internet access.
If you manage to log into the desktop, you can check whether the blue screen error occurs in this environment. If it doesn’t, one of the disabled drivers or services is probably the issue. You can run the BSOD troubleshooter, update your drivers or Windows or scan the system with SFC or DISM.
Run System Restore
Just like you can roll back a driver to its previous version, you can do the same for the operating system through a tool known as System Restore. With it, you can use a snapshot or restore point to restore the system to a state where it was working just fine – before this annoying error came along.
So, if you’ve created a system restore point, you’re in luck because you can carry out a system restore even when you’re locked out of Windows. Here’s how:
- Get into Windows Recovery.
- Navigate to Troubleshoot.
- Click Advanced Options.
- Select System Restore.
- The System Restore window will be displayed. Click Next.
- Select the restore point you want to use and click Next.
- Follow the on-screen instructions to finish restoring the system to a previous state.
More often than not, using this process will fix the blue screen error for you.
Perform a Startup Repair
When the “Driver Unloaded Before Cancelling Pending Operations” error occurs at startup, the process of booting Windows fails and you get a blue screen instead.
One way to extricate yourself from this situation if Windows is unable to boot is to repair the startup process. If Safe Mode doesn’t work and you don’t have a restore point you can use, performing a startup repair can do the trick:
- Get into Windows Recovery.
- On the “Choose an option” screen, select Troubleshoot.
- On the Troubleshoot screen, select Advanced Options.
- In Advanced Options, select Startup Repair.
Follow the instructions given by the startup repair wizard to finish the process. Once the repair is finished, reboot the system. If you can successfully log into Windows now, you’ve probably fixed the “Driver Unloaded Before Cancelling Pending Operations” issue.
Reset the OS
If the “Driver Unloaded Before Cancelling Pending Operations” error happens because of a third-party app, it can be quite troublesome to find out which application is the culprit.
If you can’t boot into Windows, you won’t be able to troubleshoot your apps to find which one is possibly causing all this trouble. Even if you could, you might not want to spend time uninstalling apps one by one.
A Windows 10 reset will delete all your apps and settings, but you can choose to keep your personal files.
Here is what you should do:
- Get into Windows Recovery.
- On the “Choose an option” screen, select Troubleshoot.
- On the Troubleshoot screen, select “Reset this PC”.
- On the next screen, select “Keep my files” to retain your personal files after the reset or “Remove everything” to start completely afresh.
Continue with the process until the reset is done.
Check the Hardware
If you’re still grappling with the stop error 0X000000CE even after trying every fix so far, faulty hardware is the most likely suspect.
If you’ve recently replaced a hardware component, check that it is inserted correctly and compatible with your software. Carefully scrutinize your hardware for damage and be prepared to get a replacement if necessary.
Wrapping Up
“Driver Unloaded Before Cancelling Pending Operations” is one of the most annoying Windows 10 blue screen errors out there. It can be quite frustrating, especially if the user is unable to access the desktop.
The guide here provided methods to fix the issue if you’re able to boot into Windows and also when you’re stuck at the blue screen.
We hope you’ve managed to solve the error using our guide.
Содержание
- Способы исправления ошибки 0x000000CE: DRIVER UNLOADED WITHOUT CANCELLING PENDING OPERATIONS
- Методы исправления BSOD 0x000000CE: DRIVER UNLOADED WITHOUT CANCELLING PENDING OPERATIONS
- Как исправить ошибки DRIVER_UNLOADED_WITHOUT_CANCELLING_PENDING_OPERATIONS типа «синий экран» (0x000000CE)
- Типичные ошибки DRIVER_UNLOADED_WITHOUT_CANCELLING_PENDING_OPERATIONS
- DRIVER_UNLOADED_WITHOUT_CANCELLING_PENDING_OPERATIONS Истоки проблем
- Исправить ДРАЙВЕР РАЗГРУЗЕННЫЙ БЕЗ ОТМЕНЫ ОЖИДАНИЯ ОПЕРАЦИИ
- DRIVER_UNLOADED_WITHOUT_CANCELLING_PENDING_OPERATION
- Как убрать DRIVER_UNLOADED_WITHOUT_CANCELLING_PENDING_OPERATIONS (0x000000CE)?
- Как убрать « DRIVER_UNLOADED_WITHOUT_CANCELLING_PENDING_OPERATIONS» ( 0x000000CE)?
- Как просмотреть информацию об ошибках, исправить ошибки в Windows 10, 8 или 7
- Причины появления ошибки
- Восстановите удаленные файлы
- Запустите компьютер в «безопасном режиме»
- Как загрузить Windows в безопасном режиме
- Обновите драйвер через Диспетчер устройств
- Используйте sfc /scannow для проверки всех файлов системы
- Как восстановить системные файлы Windows 10
- Проверьте диск с Windows на наличие ошибок командой chkdsk c: /f
- Используйте режим совместимости со старой версией Windows
- Запуск программы в режиме совместимости Windows 10, 8, 7
- Отключите лишние программы из автозагрузки Windows
- Обратитесь в поддержку Microsoft
- Установите последние обновления системы
- Запустите проверку системы на вирусы
- Выполните проверку оперативной памяти
- Выполните «чистую» установку Windows
- Решено: 0x000000CE DRIVER_UNLOADED_WITHOUT_CANCELLING_PENDING_OPERATIONS
- Причины ошибки 0x000000ce DRIVER_UNLOADED_WITHOUT_CANCELLING_PENDING_OPERATIONS
- Исправление ошибки 0x000000CE
- Оставьте комментарий Отменить ответ
Способы исправления ошибки 0x000000CE: DRIVER UNLOADED WITHOUT CANCELLING PENDING OPERATIONS
BSOD или синий экран смерти DRIVER UNLOADED WITHOUT CANCELLING PENDING OPERATIONS переводится, как «Драйвер выгружен без отмены ожидающей операции». Такая ошибка 0x000000CE появляется как на старых, так и на новых сборках Windows по причине повреждения драйвера, системных файлов, а также в случае несовместимости установленного софта с системой и драйверами.
Методы исправления BSOD 0x000000CE: DRIVER UNLOADED WITHOUT CANCELLING PENDING OPERATIONS
Симптоматика синего экрана смерти 0x000000CE: DRIVER UNLOADED WITHOUT CANCELLING PENDING OPERATIONS различная. Ошибка может появляться в следующих ситуациях:
Поскольку ошибка появляется в различных ситуациях, то предлагаем рассмотреть следующие варианты её решения.
Если ошибка 0x000000CE появляется при загрузке системы, то виной тому может быть сбойный драйвер. Для того, чтобы определить неисправное ПО, нужно открыть «Диспетчер устройств» (Win+R и вводим devmgmt.msc) и посмотреть, нет ли в списке указания на поврежденный драйвер (треугольник с восклицательным знаком).
Если такое указание имеется, то нужно нажать на элементе правой кнопкой мыши и выбрать «Свойства». Далее откроется окно. Переходим во вкладку «Драйвер» и нажимаем «Обновить».
Далее появится новое окно. Выбираем «Выполнить поиск драйверов на этом компьютере».
Указываем на файл драйвера. Ждем, пока ПО будет обновлено.
ВАЖНО! Драйвера нужно загружать только с официальной страницы производителя оборудования.
В случае, если в «Диспетчере устройств» нет указания на сбойный драйвер, то нужно скачать любую программу для автоматического обновления программного обеспечения. Внимание рекомендуем обратить на Driver Booster или DriverPack Solution. Эти программы проанализируют состояние установленного ПО и предложат обновить отдельные элементы.
Если решить проблему с драйверами не удалось, то можно попробовать сбросить все установленные параметры ПО. Для этого нажимаем «Win+R» и вводим «verifier».
Откроется «Диспетчер проверки драйверов». Нужно поставить отметку «Удалить существующие параметры».
Компьютер попросит перезагрузки. Соглашаемся. Если после перезагрузки проблема не исчезла, то нужно проверить систему на вирусы, а далее удалить последний установленный софт. Если какая-то программа для вас важна, то нужно переустановить её с правами Администратора и с выключенным антивирусом. Если BSOD исчез, то программу нужно внести в исключения антивируса. Если же ошибка не исчезла, то нужно сверить её технические характеристики с возможностями самого ПК и сборки. Возможно, программу нужно установить в режиме совместимости со старой версией Windows.
Также, если ошибку не удаётся решить путем переустановки софта, то проблема может крыться в самой Windows 10. Рекомендуем открыть «Параметры», раздел «Обновления и безопасность» и запустить обновление Windows 10.
В случае, если исправить ошибку 0x000000CE: DRIVER UNLOADED WITHOUT CANCELLING PENDING OPERATIONS вышеуказанными способами не удалось, стоит откатить Windows 10 до более раннего состояния или обратиться в службу поддержки Майкрософт и провести полную диагностику установленного оборудования для того, чтобы исключить вероятность поломки самого ПК.
Источник
Как исправить ошибки DRIVER_UNLOADED_WITHOUT_CANCELLING_PENDING_OPERATIONS типа «синий экран» (0x000000CE)
| Номер ошибки: | Ошибка 0xCE | |
| Название ошибки: | DRIVER_UNLOADED_WITHOUT_CANCELLING_PENDING_OPERATIONS | |
| Описание ошибки: | The DRIVER_UNLOADED_WITHOUT_CANCELLING_PENDING_OPERATIONS bug check has a value of 0x000000CE. This indicates that a driver failed to cancel pending operations before unloading. | |
| Шестнадцатеричный код: | 0x000000CE | |
| Разработчик: | Microsoft Corporation | |
| Программное обеспечение: | Windows Operating System | |
| Относится к: | Windows XP, Vista, 7, 8, 10, 11 |
Большинство ошибок 0x000000CE типа «синий экран смерти» (BSOD) возникают в результате неисправного оборудования, отсутствия / повреждения драйверов для Windows 10 или повреждения драйверов режима ядра. Обычно, установка новой версии файла 0xCE позволяет устранить проблему, из-за которой возникает ошибка.
Типичные ошибки DRIVER_UNLOADED_WITHOUT_CANCELLING_PENDING_OPERATIONS
Ошибки BSOD (синий экран смерти), связанные с DRIVER_UNLOADED_WITHOUT_CANCELLING_PENDING_OPERATIONS, обычно рассматриваются как:
Большинство ошибок BSOD возникают после установки аппаратного или программного обеспечения, связанного с Windows s. Обычно ошибки синего экрана, связанные с DRIVER_UNLOADED_WITHOUT_CANCELLING_PENDING_OPERATIONS, возникают при загрузке драйвера устройства, связанного с Microsoft Corporation, во время установки Windows или связанной программы или во время запуска или завершения работы Windows. Важно отметить, когда происходят ошибки синего экрана с DRIVER_UNLOADED_WITHOUT_CANCELLING_PENDING_OPERATIONS, так как это помогает устранять проблемы, связанные с Windows s, и сообщать о них в Microsoft Corporation.
DRIVER_UNLOADED_WITHOUT_CANCELLING_PENDING_OPERATIONS Истоки проблем
Ошибки DRIVER_UNLOADED_WITHOUT_CANCELLING_PENDING_OPERATIONS BSOD вызваны различными проблемами прошивки, оборудования, драйверов или программного обеспечения. Связанное с Microsoft Corporation оборудование или сам Windows может привести к этим проблемам.
В частности, эти проблемы DRIVER_UNLOADED_WITHOUT_CANCELLING_PENDING_OPERATIONS возникают через:
Совместима с Windows 2000, XP, Vista, 7, 8, 10 и 11
Источник
Исправить ДРАЙВЕР РАЗГРУЗЕННЫЙ БЕЗ ОТМЕНЫ ОЖИДАНИЯ ОПЕРАЦИИ
Все эти файлы связаны с драйверами, поэтому их исправление не должно быть слишком сложной задачей. Мы будем выполнять ряд возможных исправлений этой ошибки и постараемся исправить эту ошибку.
DRIVER_UNLOADED_WITHOUT_CANCELLING_PENDING_OPERATION
Проверка ошибки DRIVER_UNLOADED_WITHOUT_CANCELLING_PENDING_OPERATIONS имеет значение 0x000000CE. Это указывает на то, что драйверу не удалось отменить ожидающие операции перед выгрузкой. Это происходит потому, что драйверу не удалось отменить списки просмотра, DPC, рабочие потоки или другие подобные элементы перед выгрузкой. Если драйвер, ответственный за ошибку, может быть идентифицирован, его имя печатается на синем экране и сохраняется в памяти в месте (PUNICODE_STRING) KiBugCheckDriver.
Следующие потенциальные исправления будут выполнены для исправления ДРАЙВЕРА, НЕ ЗАГРУЖЕННОГО БЕЗ ОТМЕНЫ ОЖИДАНИЯ ОПЕРАЦИИ в Windows 10,
Если вы обычно создаете точку восстановления системы, вы можете попытаться отменить любые изменения на вашем компьютере, выполнив восстановление системы. В случае, если у вас нет привычки создавать точку восстановления системы; Я предлагаю вам начать делать это, потому что это очень сильная функция, которая позволит вам исправить ваш компьютер в ряде сценариев.
Во-вторых, рекомендуется выполнять перечисленные ниже задачи только в безопасном режиме. Этот пост покажет вам, как загрузить Windows 10 в безопасном режиме.
1] Обновление, откат или отключение драйверов и Windows 10
Несовместимость между операционной системой и драйвером может также привести к таким проблемам. Таким образом, вы можете попробовать удалить, обновить или откатить любой из конфликтующих драйверов с нашим руководством. И вы также можете попытаться обновить установленную копию Windows 10. Это поможет вам исправить любые поврежденные сектора, созданные любой намеренно или непреднамеренно выполненной задачей на компьютере. Поэтому всегда рекомендуется поддерживать Windows 10 в актуальном состоянии, так как она исправляет множество ошибок.
В частности, вы также можете попытаться удалить свой графический драйвер и переустановить его снова и посмотреть, поможет ли это.
2] Проверьте жесткий диск на наличие ошибок
Начните с открытия Этот компьютер. Щелкните правой кнопкой мыши на разделе Windows для Windows. Нажмите на свойства.
Теперь перейдите на вкладку, помеченную как Инструменты. В разделе Проверка ошибок нажмите Проверить.
Появится новое мини-окно. Нажмите Сканировать диск. Позвольте ему просканировать раздел вашего диска и после перезагрузки компьютера, чтобы изменения вступили в силу.
3] Запустите диагностику памяти
Теперь, согласно выбранной вами опции, компьютер перезагрузится и проверит наличие проблем с памятью. Если у вас возникнут какие-либо проблемы, он исправит их автоматически, в противном случае, если проблемы не обнаружены, это, вероятно, не является причиной проблемы.
4] Анализ файлов дампа памяти
Вы можете найти основную причину этой ошибки в файлах дампа, которые Windows создает на вашем компьютере локально. Вы можете узнать больше о том, как настроить Windows 10 для создания файлов дампа на Blue Screen of Death.
5] Отключить параметры памяти BIOS
Чтобы исправить эту ошибку, вам может потребоваться отключить BIOS Memory Options, а именно. Кэширование или слежка.
Для этого вам нужно будет войти в BIOS вашей системы, открыть страницу «Дополнительно», и вы увидите там параметры. Находясь в BIOS, вам придется использовать клавиши со стрелками и Enter для выбора.
Если вы не можете его найти, обратитесь к конкретным инструкциям вашего OEM-производителя или, если у вас есть компьютер, изготовленный на заказ, обратитесь к инструкциям производителя вашей материнской платы.
6] Проверьте настройки реестра
Вы также можете попытаться отключить соответствующий файл драйвера, если видите его имя на экране Stop Error.
Для этого нажмите комбинацию кнопок WINKEY + R, чтобы запустить утилиту Run, введите regedit и нажмите Enter. После открытия редактора реестра перейдите к следующему
HKEY_LOCAL_MACHINE> SYSTEM> CurrentControlSet> Службы> Процессор
Затем аналогичным образом перейдите к
HKEY_LOCAL_MACHINE> SYSTEM> CurrentControlSet> Службы> Intelppm
Теперь дважды нажмите «Пуск» на правой боковой панели и измените его значение на 4.
Перезагрузите компьютер, чтобы изменения вступили в силу.
7] Разные исправления
Источник
Как убрать DRIVER_UNLOADED_WITHOUT_CANCELLING_PENDING_OPERATIONS (0x000000CE)?
Как убрать « DRIVER_UNLOADED_WITHOUT_CANCELLING_PENDING_OPERATIONS» ( 0x000000CE)?
На компьютере или ноутбуке под управлением Windows появился «синий экран смерти»? После появления сообщения « DRIVER_UNLOADED_WITHOUT_CANCELLING_PENDING_OPERATIONS» ( 0x000000CE) система перезагружается? Ищите как исправить 0x000000CE: « DRIVER_UNLOADED_WITHOUT_CANCELLING_PENDING_OPERATIONS»?
Как просмотреть информацию об ошибках, исправить ошибки в Windows 10, 8 или 7
Причины появления ошибки
Актуально для ОС: Windows 10, Windows 8.1, Windows Server 2012, Windows 8, Windows Home Server 2011, Windows 7 (Seven), Windows Small Business Server, Windows Server 2008, Windows Home Server, Windows Vista, Windows XP, Windows 2000, Windows NT.
Вот несколько способов исправления ошибки « DRIVER_UNLOADED_WITHOUT_CANCELLING_PENDING_OPERATIONS»:
Восстановите удаленные файлы
Часто появление BSoD ошибок приводит к утери важных файлов. Блокировка файлов компьютерными вирусами, ошибки в работе программ для резервного копирования, повреждение или перезапись системных файлов, ошибки файловой системы или наличие битых секторов диска – это не далеко полный список причин удаления данных.
Исправление соответствующих ошибок восстановит работоспособность устройства, но не всегда восстановит повреждённые или утерянные файлы. Не всегда имеется возможность устранить ту или иную ошибку без форматирования диска или чистой установки операционной системы, что также может повлечь за собой утерю файлов.
Загрузите бесплатно и просканируйте ваше устройство с помощью Hetman Partition Recovery. Ознакомьтесь с возможностями программы и пошаговой инструкцией.
Запустите компьютер в «безопасном режиме»
Если ошибка «DRIVER_UNLOADED_WITHOUT_CANCELLING_PENDING_OPERATIONS» (0x000000CE) возникает в момент загрузки Windows и блокирует любую возможность работы с системой, попробуйте включить компьютер в «безопасном режиме». Этот режим предназначен для диагностики операционной системы (далее ОС), но функционал Windows при этом сильно ограничен. «Безопасный режим» следует использовать только если работа с системой заблокирована.
Чтобы запустить безопасный режим сделайте следующее:
Как загрузить Windows в безопасном режиме
Обновите драйвер через Диспетчер устройств
Вы установили новое аппаратное обеспечение на компьютере? Возможно вы начали использовать новое USB-устройство с вашим компьютером. Это могло привести к ошибке «DRIVER_UNLOADED_WITHOUT_CANCELLING_PENDING_OPERATIONS». Если вы установили драйвер устройства используя диск, который поставляется вместе с ним, или использовали драйвер не c официального сайта Microsoft, то причина в нем. Вам придется обновить драйвер устройства, чтобы устранить эту проблему.
Вы можете сделать это вручную в диспетчере устройств Windows, для того выполните следующие инструкции:
Перезагрузите компьютер после установки драйвера.
Используйте sfc /scannow для проверки всех файлов системы
Повреждение или перезапись системных файлов может привести к ошибке «DRIVER_UNLOADED_WITHOUT_CANCELLING_PENDING_OPERATIONS». Команда sfc находит поврежденные системные файлы Windows и заменяет их.
Этот процесс может занять несколько минут.
Как восстановить системные файлы Windows 10
Проверьте диск с Windows на наличие ошибок командой chkdsk c: /f
Возможно к синему экрану с «DRIVER_UNLOADED_WITHOUT_CANCELLING_PENDING_OPERATIONS» привела ошибка файловой системы или наличие битых секторов диска. Команда CHKDSK проверяет диск на наличие ошибок файловой системы и битых секторов. Использование параметра /f заставит программу автоматически исправлять найденные на диске ошибки, а параметр /r позволяет найти и «исправить» проблемные сектора диска. Для запуска следуйте инструкциям:
Дождитесь окончания процесса и перезагрузите компьютер.
Используйте режим совместимости со старой версией Windows
BSOD с кодом DRIVER_UNLOADED_WITHOUT_CANCELLING_PENDING_OPERATIONS» может вызывать «устаревшее» программное обеспечение. Если ошибка появляется после запуска программы, то использование режима совместимости Windows избавит от появления ошибки. Для устранения проблемы следуйте следующим инструкциям:
Запуск программы в режиме совместимости Windows 10, 8, 7
Отключите лишние программы из автозагрузки Windows
Программное обеспечение, вызывающее «DRIVER_UNLOADED_WITHOUT_CANCELLING_PENDING_OPERATIONS» (0x000000CE), может быть прописано в автозагрузку Windows и ошибка будет появляться сразу после запуска системы без вашего участия. Удалить программы из автозагрузки можно с помощью Диспетчера задач.
Обратитесь в поддержку Microsoft
Microsoft предлагает несколько решений удаления ошибки «голубого экрана». «DRIVER_UNLOADED_WITHOUT_CANCELLING_PENDING_OPERATIONS» (0x000000CE) можно убрать с помощью Центра обновления или обратившись в поддержку Windows.
Установите последние обновления системы
С обновлениями Windows дополняет базу драйверов, исправляет ошибки и уязвимости в системе безопасности. Загрузите последние обновления, что бы избавиться от ошибки «DRIVER_UNLOADED_WITHOUT_CANCELLING_PENDING_OPERATIONS» (0x000000CE).
Запустить Центр обновления Windows можно следующим образом:
Рекомендуется настроить автоматическую загрузку и установку обновлений операционной системы с помощью меню Дополнительные параметры.
Чтобы включить автоматическое обновление системы необходимо запустить Центр обновления Windows:
Запустите проверку системы на вирусы
«Синий экран смерти» с ошибкой «DRIVER_UNLOADED_WITHOUT_CANCELLING_PENDING_OPERATIONS» 0x000000CE может вызывать компьютерный вирус, заразивший систему Windows.
Для проверки системы на наличие вирусов запустите установленную на компьютере антивирусную программу.
Современные антивирусы позволяют проверить как жесткие диски, так и оперативную память. Выполните полную проверку системы.
Выполните проверку оперативной памяти
Неполадки с памятью могут привести к ошибкам, потере информации или прекращению работы компьютера.
Прежде чем проверять оперативную память, отключите её из разъёма на материнской плате компьютера и повторно вставьте в него. Иногда ошибка DRIVER_UNLOADED_WITHOUT_CANCELLING_PENDING_OPERATIONS» вызвана неправильно или не плотно вставленной в разъём планкой оперативной памяти, или засорением контактов разъёма.
Если предложенные действия не привели к положительному результату, исправность оперативной памяти можно проверить средствами операционной системы, с помощью средства проверки памяти Windows.
Запустить средство проверки памяти Windows можно двумя способами:
Запустите средство Выполнить с помощью комбинации клавиш Windows + R. Наберите mdsched и нажмите Enter. После чего откроется средство проверки Windows.
Для начала проверки выберите один из предлагаемых вариантов, проверка оперативной памяти в соответствии с которым будет запущена после перезагрузки компьютера.
Если в результате проверки будут определены ошибки, исправить которые не представляется возможным, то такую память необходимо заменить (замене подлежит модуль памяти с неполадками).
Выполните «чистую» установку Windows
Если не один из перечисленных методов не помог избавиться от DRIVER_UNLOADED_WITHOUT_CANCELLING_PENDING_OPERATIONS», попробуйте переустановить Windows. Для того чтобы выполнить чистую установку Windows необходимо создать установочный диск или другой носитель с которого планируется осуществление установки операционной системы.
Загрузите компьютер из установочного диска. Для этого может понадобиться изменить устройство загрузки в BIOS или UEFI для более современных компьютеров.
Следуя пунктам меню установщика укажите диск, на который вы хотите установить Windows. Для этого понадобится отформатировать его. Если вас не устраивает количество или размер локальных дисков, их можно полностью удалить и заново перераспределить.
Помните, что форматирование, удаление или перераспределения дисков удалит все файлы с жесткого диска.
После указания диска для установки Windows запуститься процесс копирования системных файлов и установки операционной системы. Во время установки от вас не потребуется дополнительных действий. В течении установки экран компьютера будет несколько раз гаснуть на непродолжительное время, и для завершения некоторых этапов установки компьютер будет самостоятельно перезагружаться.
В зависимости от версии Windows на одном из этапов от вас может понадобиться выбрать или внести базовые параметры персонализации, режим работы компьютера в сети, а также параметры учётной записи или создать новую.
После загрузки рабочего стола чистую установку Windows можно считать законченной.
Примечание. Прежде чем приступить к выполнению чистой установки Windows заранее побеспокойтесь о наличии драйверов ко всем установленным устройствам и сохранности ваших файлов. Загрузите и сохраните драйвера на отдельный носитель информации, а для важных данных создайте резервную копию.
Источник
Решено: 0x000000CE DRIVER_UNLOADED_WITHOUT_CANCELLING_PENDING_OPERATIONS
Причины ошибки 0x000000ce
DRIVER_UNLOADED_WITHOUT_CANCELLING_PENDING_OPERATIONS

Код ошибки 0x000000CE указывает на то что один из драйверов не может завершить какую-либо из выполняемых им операций, происходит это из-за несовместимости или ошибке в коде самого драйвера. Возникновение ошибки указывает на то что Вы установили устаревший или несовместимый драйвер, либо что версия драйвера устарела и более не поддерживается после обновления системы. В некоторых случаях файл драйвера вызвавший проблему указан прямо в сообщении BSOD, как на картинке выше — intelppm.sys, либо сбойный драйвер можно узнать проанализировав файл дампа. Если по названию файла не ясно к какому драйверу он относится — нужно его загуглить. В нашем примере файл intelppm.sys является частью операционной системы Windows и в частности драйвером процессора Intel.
Исправление ошибки 0x000000CE
Ошибка 0x000000CE может возникнуть случайно и часто решается перезагрузкой, но если она возникает регулярно, сделайте следующее:
Общие рекомендации, их выполняйте если не удалось идентифицировать сбойный драйвер, либо если его откат/обновление не дали результата
Оставьте комментарий Отменить ответ
Этот сайт использует Akismet для борьбы со спамом. Узнайте, как обрабатываются ваши данные комментариев.
Источник

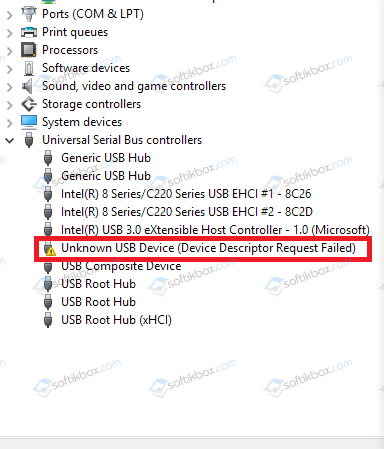
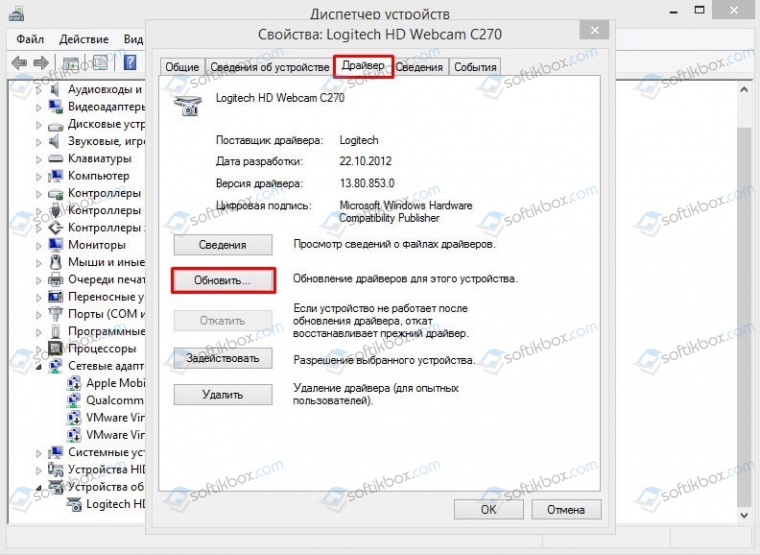
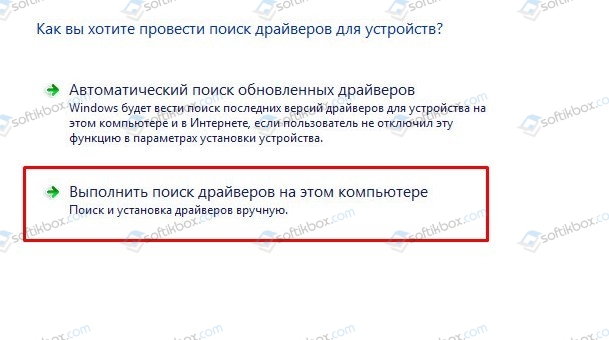
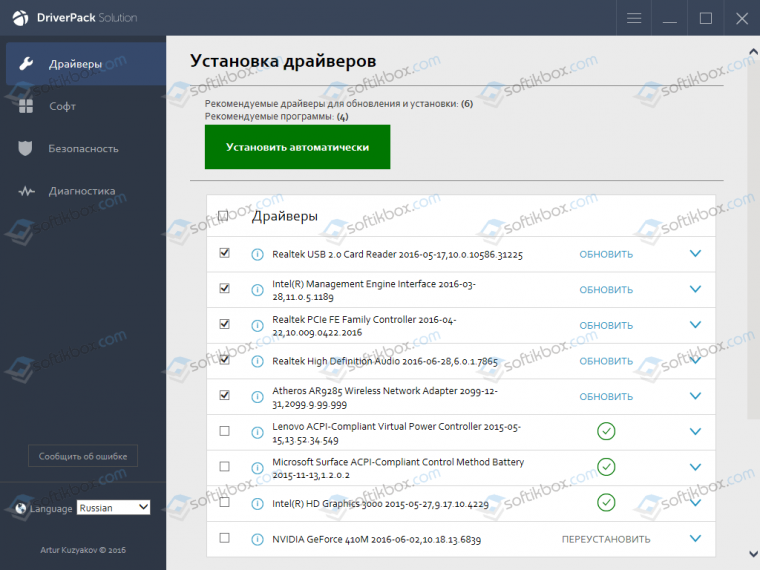
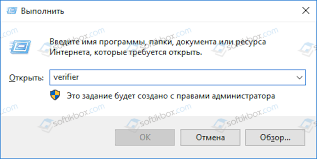
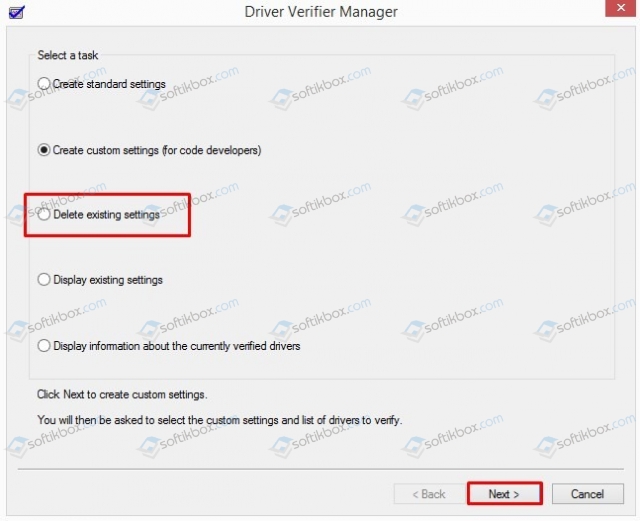
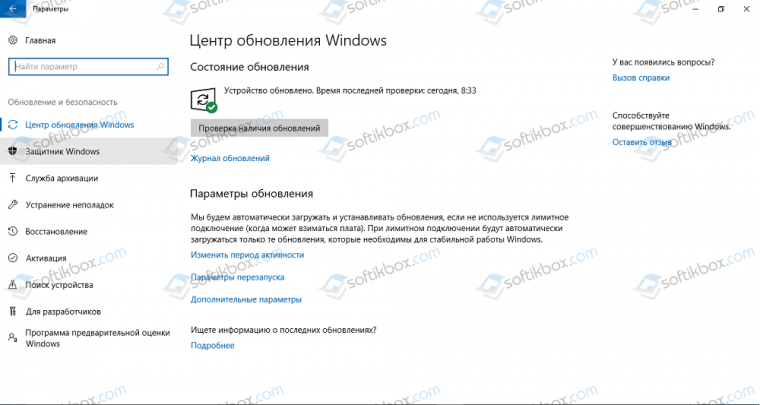


















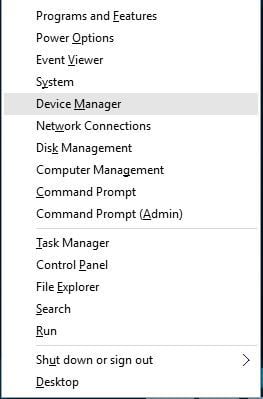

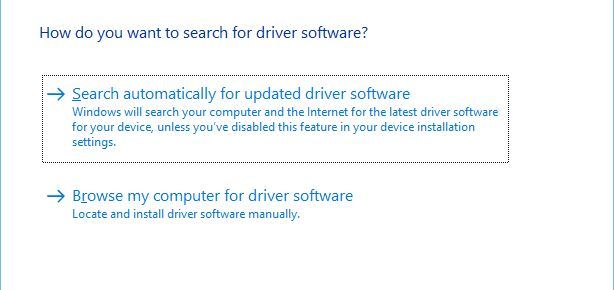





 Причины ошибок
Причины ошибок