Во время пуска различных игр может появиться критическая ошибка, при которой окно сразу закрывается. Крит сопровождается уведомлением «Untrusted system file (C:WindowsSystem32…)». В подавляющем большинстве случаев причиной является сбой или неправильная работа анти-чит приложения – EasyAntiCheat. Ещё проблему может вызывать нарушение целостности системных файлов Windows. Сейчас обо всём поподробнее.
Содержание
- Причины сбоя
- Проверка целостности системы
- Проверка состояния службы EasyAntiCheat
- Временное выключение средств защиты
- Удаление файлов EasyAntiCheat
- Переустановка EasyAntiCheat
- Сброс сетевых протоколов
- Сканирование системы на наличие вирусов
Причины сбоя
На суть проблемы не двояко намекает само сообщение. В переводе оно говорит: «Подозрительный системный файл». После данной записи обычно указывается ссылка на расположение файла по пути C:WindowsSystem32. Естественно, в сообщении передаётся и наименование сомнительного файла.
Чаще всего у пользователей появляются проблемы со следующими dll-файлами:
- apphelp;
- aticfx64;
- avifil32;
- dwmapi;
- normalize;
- safeips64;
- vcruntime140;
- wldap32 и прочие.
Чтобы описать проблему понятнее, лучше сказать так – EasyAntiCheat выявил повреждение системного файла (не обязательно одного из вышеперечисленных). Приложение для защиты от читов, производимое Valve, выявляет какие-то нарушения целостности файлов, от чего его подвергает сомнению. Программа утрачивает доверие к конкретному файлу, из-за чего и появляется ошибка «Untrusted system file…».
Основные причины сбоя:
- Повреждение системных файлов из-за работы антивируса, вируса или повреждения секторов на диске;
- Неправильная работа приложения EasyAntiCheat;
- Заблокирована или выключена служба EasyAntiCheat.
Исправление перечисленных причин ошибки поможет исправить и последствие – вылет из игры.
Проверка целостности системы
В Windows есть предустановленная утилита под названием sfc, которая автоматически проверяет целостность системных файлов. Если она найдёт какие-то сбои или повреждения, автоматически исправит их. Для запуска функции нужно воспользоваться консолью (ПКМ по Пуску и клик на «Командная строка»). Внутрь появившегося окна нужно вставить sfc /scannow и нажать кнопку Enter.
Больше от пользователя ничего не нужно, лишь дождаться завершения процедуры, и перезагрузить компьютер. В качестве альтернативы функции sfc есть DISM. Её имеет смысл использовать, если во время сканирования через sfc появились сбои. Команда в консоль – DISM.exe /online /cleanup-image /restorehealth.
Проверка состояния службы EasyAntiCheat
Задача пользователя – удостовериться, что служба активна.
Пошаговое руководство:
- Нажать Win + R, вставить services.msc и щёлкнуть Ввод.
- Среди списка доступных служб нужно найти EasyAntiCheat.
- Сделать двойной клик по службе и заменить «Тип запуска» на «Автоматически».
- Перезагрузить службу.
Временное выключение средств защиты
Следует удостовериться, что антивирусное ПО и брандмауэр не блокирует нормальную работу приложения EasyAntiCheat. Для этого стоит временно выключить антивирус с брандмауэром и проверить, работает ли игра.
Удаление файлов EasyAntiCheat
Суть способа в том, чтобы перейти в каталог с игрой и удалить внутри него директорию с названием «EasyAntiCheat». Сразу после удаления папки нужно попробовать запустить игру.
Важно! Удаление может не получиться, вместо него часто появляется сообщение – папка используется. Чтобы исключить её из работы, стоит перезагрузить компьютер и не запускать игру до удаления каталога.
Переустановка EasyAntiCheat
Довольно часто помогает переустановка анти-чит утилиты EasyAntiCheat.
Что нужно делать:
- Открыть каталог с игрой и перейти в раздел bin.
- Найти и открыть здесь папку EasyAntiCheat.
- Запустить установочный файл EasyAntiCheat_Setup.exe.
Сброс сетевых протоколов
Всё предельно просто:
- Сделать ПКМ по Пуску и выбрать «Командная строка (Администратор)».
- Вставить запись netsh winsock reset.
- Нажать на клавишу Enter и ожидать завершения процедуры.
Сканирование системы на наличие вирусов
Повреждение важных для системы файлов может произойти из-за наличия в Windows вредоносного кода. Зловреды могут изменять файлы, от чего они теряют работоспособность. Чтобы удалить вирусы, стоит использовать сканеры AdwCleaner или Dr.Web.
Уже сейчас ошибку «Untrusted system file (C:WindowsSystem32…)» можно считать поверженной. Один из прошлых способов должен был исправить проблему с некорректной работой анти-чита или повреждением файлов. Теперь игра должна работать исправно и стабильно.
При запуске какой-либо игры пользователь может столкнуться с вылетом программы, сопровождающимся сообщением «Untrusted system file (C:WindowsSystem32…). Обычно это связано с некорректной работой античитингового инструмента «EasyAntiCheat» или повреждением одного из системных файлов ОС Виндовс. Давайте разберём суть возникшей проблемы и методы её решения.
Содержание
- Untrusted system file – суть и причины дисфункции
- Используйте утилиту SFC
- Проверьте работоспособность службы «EasyAntiCheat»
- Временно отключите ваш антивирус и брандмауэр
- Удалите директорию EasyAntiCheat
- Переустановите EasyAntiCheat
- Сбросьте сетевые протоколы
- Проверьте ваш PC на наличие зловредов
- Заключение
Untrusted system file – суть и причины дисфункции
В переводе текст данного сообщения выглядит как «Системный файл, которому нет доверия». В текст ошибки обычно указывается расположение данного файла (C:WindowsSystem32), а также его название (например, apphelp.dll).
Наиболее часто в тексте ошибки Untrusted system file (C:WindowsSystem32…) встречаются следующие файлы:
- apphelp.dll
- aticfx64.dll
- avifil32.dll
- dwmapi.dll
- normaliz.dll
- safeips64.dll
- vcruntime140.dll
- wldap32.dll и другие.
Появление рассматриваемого нами сообщения обычно означает, что античитинговый инструмент от компании «Valve» под названием «EasyAntiCheat» обнаружил повреждение системного файла. Этот файл признан не заслуживающим доверия, вследствие чего пользователь получил вышеозначенную ошибку «Untrusted system file…»
Данная дисфункция может иметь следующие причины:
- Системные файлы повреждены (деятельность антивирусных программ, осыпание диска);
- Программа «EasyAntiCheat» работает некорректно;
- Служба «EasyAntiCheat» не запущена;
- В пользовательской ОС Виндовс не установлены все необходимые обновления.
Учитывая вышеозначенное давайте разберёмся, как исправить ошибку «Untrusted system file» (C:WindowsSystem32aticfx64.dll) и других файлов-аналогов на вашем ПК.
Это интересно: Windows Kernel modification detected – что делать.
Используйте утилиту SFC
Функционал системной утилиты SFC предназначен для выявления и исправления повреждённых системных файлов. Рекомендуем воспользоваться её возможностями, для чего запустите от админа командную строку, и там наберите:
Нажмите ввод, и дождитесь окончания проверки. Затем перезагрузите ПК, и запустите нужную игру.
Если при вышеупомянутой проверке появляется следующее сообщение:
Тогда в командной строке выполните следующую команду:
Проверьте работоспособность службы «EasyAntiCheat»
Нажмите на Win+R, введите там «services.msc» и нажмите ввод. В перечне служб найдите «EasyAntiCheat», дважды кликните на неё, и установите тип запуска на «Автоматически». Перезапустите данную службу, это может помочь избавиться от ошибки «Untrusted system file» (C:WindowsSystem32normaliz.dll).
Временно отключите ваш антивирус и брандмауэр
Временно деактивируйте ваш антивирус и брандмауэр с целью убедиться, что они не препятствуют корректной работе программы «EasyAntiCheat».
Удалите директорию EasyAntiCheat
Перейдите в директорию запускаемой вами игры, и там найдите папку «EasyAntiCheat». Удалите данную папку, а потом попытайтесь запустить вашу игру. Если в ходе удаления появится сообщение о том, что папка используется, тогда сначала перезагрузите PC, а потом удалите папку.
Переустановите EasyAntiCheat
Неплохие результаты даёт полная переустановка программы «EasyAntiCheat». Для этого перейдите в директорию игры, затем в папку bin, и в данной папке найдите директорию «EasyAntiCheat». В данной директории запустите исполняемый файл «EasyAntiCheat_Setup.exe», и переустановите данную программу. Это поможет устранить ошибку «Untrusted system file» (C:WindowsSystem32vcruntime140.dll) в вашей системе.
Сбросьте сетевые протоколы
Запустите командную строку от админа, и там наберите:
netsh winsock reset
Нажмите ввод, и после окончания процедуры попытайтесь запустить нужную игру.
Проверьте ваш PC на наличие зловредов
Поскольку причиной повреждения вирусных файлов могут быть различные зловреды, проверьте вашу систему на их наличие. В этом помогут программы уровня «AdwCleaner» и «Dr.Web CureIt!», обладающие признанной репутацией в деле удаления зловредов.
Читайте также: The system seems to lack either network cards – как исправить.
Заключение
Появление ошибки «Untrusted system file (C:WindowsSystem32wldap32.dll)» (и файлов аналогов) обычно сигнализирует о повреждение системных файлов или некорректной работе античитингового инструмента «EasyAntiCheat». Для решения возникшей проблемы рекомендуем использовать функционал утилиты SFC, а также выполнить остальной комплекс советов, перечисленных нами выше. Обычно их выполнение позволяет устранить рассматриваемую ошибку, и добиться стабильной работы запускаемой вами игры.
Иногда при входе в различные игры возникает ошибка «untrusted system file». После этого загрузка останавливается, и игра в экстренном режиме прекращает работу. В данном материале мы рассмотрим основные пути, как обойти эту проблему.
Данная проблема часто возникает после выхода новых обновлений, но могут быть и другие причины: начиная от неправильной установки игры и заканчивая блокировкой загрузочных файлов антивирусом. Мы лишь рассмотрим самые распространенные способы, которые помогут решить проблему. К сожалению, единой инструкции нет. В каждой конкретной игре могут быть свои тонкости и нюансы. Если у вас лицензионная версия игры, лучше обратиться в тех поддержку.
Способы решения
Ошибка чаще всего возникает после запуска клиента с игрой. Загрузка доходит до 99%, после этого резко останавливается и появляется окно с надписью: «untrusted system file (C/Windows/System32/cryptul.dll). В вашем случае адрес системного файла, на который «жалуется» игра может быть другой.
Внешний вид ошибки
Первое, что необходимо сделать — это удалить сам Еasyanticheat. Для этого заходим в папку с игрой, далее переходим в папку с бинарными файлами «Binarius» — «Win64» — «Еasyanticheat». В сети есть много мнений, что достаточно лишь удалить папку с сертификатами «Certificates» и проблема будет решена. На самом деле, это не всегда помогает. На некоторое время ошибка действительно пропадет, но вскоре будет появляться снова. Впрочем, в некоторых случаях этот способ действительно может помочь в решении проблемы. Нужно пробовать.
Переустановка Еasyanticheat
Далее попробуйте переустановить Еasyanticheat. Для этого запустите .exe файл. В выплывающем списке найдите нужную игру, а затем нажмите на кнопку «Помощь в восстановлении». Иногда целесообразнее полностью удалить паку с Еasyanticheat, а затем установить программу заново.
Другие способы
Если вышеперечисленные методы не помогли решить проблему, то она, скорее всего, кроется в самой системе. Нужно проверить Windows на целостность. Подробная инструкция как это сделать находится на официальном сайте Microsoft. Если же у вас Windows 7, то делается эта процедура максимально просто:
- Нажмите сочетание клавиш Win + R, наберите в появившемся окне cmd и нажмите Enter.
- В командной строке введите Sfc /Scannow и нажмите Enter.
- Дождитесь окончания проверки системы.
- Перезагрузите компьютер.
- Если проблема сохранится, свяжитесь со службой поддержки EasyAntiCheat.
Если ошибка вновь появляется, просканируйте компьютер на наличие вредоносных программ с помощью антивируса. Также убедитесь, что на вашем компьютере установлены все самые свежие обновления и драйверы. Для этого можете воспользоваться встроенным инструментом Windows либо отдельными утилитами.
Итог
Надеемся, данная статья помогла вам в решении проблемы с ошибкой Еasyanticheat untrusted system file. Если у вас остались вопросы или предложения, то добро пожаловать в комментарии.
Оценка статьи:

Загрузка…
Самое читаемое:

17.03.2022
Как установить дополнительные виджеты на экран телефона Андроид
Если у Вас возникли сложности с тем, чтобы добавить виджеты приложений на смартфон, то это пошаговое руководство…
Далее

17.03.2022
Как очистить кэш телеграмма на телефоне Андроид
Люди, которые активно используют мессенджеры, зачастую не догадываются о том, что в их мобильных гаджетах…
Далее

17.03.2022
Как скопировать ссылку на свой телеграмм Андроид
Любой из пользователей мессенджера Телеграм в тот или иной момент времени задавался вопросом, как узнать, где…
Далее

02.03.2022
Ошибка 104101 в Zoom – как исправить
Содержание1 Ошибка 104101 в Zoom – как исправить1.1 Причины ошибки1.2 Смена параметров брандмауэра Windows1.2.1 Отключение…
Далее
Specific errors
This page details solutions for highly specific error scenarios.
Head over to the solution guide should your issue not be listed here.
Corrupted Memory
The in-memory game code was detected to have been corrupted. The error is very rare and can occur if the physically installed RAMs are defective and are actively cause runtime memory corruptions.
Unknown Game File
An unknown file that is not part of the game installation was found to be loaded from the game directory.
Remove the conflicting file from the game installation directory.
First close the game if is running and then delete the file from inside the game directory. After deleting the file launch again.
Unknown File Version
An unknown version of a file that is part of the game installation has been loaded from the game directory.
This means the file’s current contents don’t match with what we’re expecting. It’s recommended to remove the file, followed by validating the game installation through the used distribution platform, e.g. Steam. This results in the file being redownloaded.
Should this not help, doing the same for the catalogue itself helps. The catalogue is stored under <GameRoot>/EasyAntiCheat/Certificates/ for most games. For games which don’t follow this convention you should look for the Certificates directory through search. Note that the directory should only contain one game.bin and game.cer file, if multiple files exist remove them, followed by the install validation mentioned above.
If you keep encountering these issues for different files it’s recommended to reinstall the game instead of going through the files one by one. Note that when uninstalling a game it’s likely that some files will get left behind.
Therefore it’s recommended to remove the game’s directory to ensure problematic files won’t be present after the reinstall is complete.
Untrusted System File
The game loaded a system .dll that failed an integrity check. This error indicates a system level corruption.
Update Windows.
Make sure that all available Windows updates have been installed.
Debugger detected
This error is triggered when the game launcher is started with a debugger. Easy Anti-Cheat requires that the game launcher is not debugged.
‘.local’ Redirection Detected
This error is triggered if the game folder has a DotLocal (.local) redirecting file for the game executable. Removing it will fix this.
Driver Signature Enforcement Disabled
Easy Anti-Cheat requires Driver Signature Enforcement to be enabled.
Executing the commands didn’t work?
If these command do not work for some reason, you can also follow these steps instead to enable DSE.
- Select the «Start» button.
- Type «Startup».
- Select «Change advanced startup settings».
- Select «Restart now» under the «advanced startup» area.
- Select «Troubleshoot».
- Select «Advanced Options».
- Select «Startup Options».
- Select «Restart».
- A menu will appear where you can press «7» on your keyboard to choose «Enable driver signing enforcement».
Kernel Debugging Enabled
Easy Anti-Cheat will not initialize when kernel debugging is enabled.
Kernel Patch Protection Disabled
The Kernel Patch Protection is a security mechanism on 64-bit Windows and it is not possible to manually disable it, so the only cause for this error is a rootkit virus infection. If you encountered this error, we strongly recommend reinstalling Windows.
Windows Safe Mode detected
Easy Anti-Cheat cannot run in Windows Safe Mode. Please use the Standard Windows boot mode.
CSC Validation Failed
To fix this, install all available updates and restart Windows. If the issue persists, ensure that your anti-virus software is up to date.
Game Security Violation
The game process or system’s integrity has been compromised and the game will exit. This is usually caused by outdated or insecure background third party software. To resolve this, update or disable background third party software and restart your PC.
★★ Novice
октября 2019
Всем привет, срочно нужна помощь. При попытке войти в игру возникает ошибка untrusted system file, причем такая проблема во всех играх с Easy Anti cheat, и файлы постоянно указывает разные, все они системные и удалить как в официальных рекомендациях. Проверку системы, да и все, что пишут на офф сайте античита перепробовал, ничего не помогло.
Сообщение 1 из 7
(6 457 просмотров)
Hero
Сообщение 6 из 7
(6 365 просмотров)
Hero
октября 2019
это делали?
— проверка системы дисм-командами
— установка всех крит. обновлений системы
— удаление видеодрайвера с использованием ДДУ, установка последней его версии
— добавление во все исключения системного / стороннего антивируса папок игры, Ориджина и античита.
Сообщение 2 из 7
(6 411 просмотров)
★★ Novice
октября 2019
Да, делал все, что рекомендовали на офф сайте античита, + воспользовался некоторыми советами из других постов, все также. Вирусов не обнаружено (проверял касперским), винда лицензионная последней версии, драйверы тоже все обновлены
Сообщение 3 из 7
(6 405 просмотров)
Hero
октября 2019
Пожалуйста, прикрепите к следующему вашему сообщению отчеты в виде txt файлов от Dxdiag и MSInfo.
Сообщение 4 из 7
(6 399 просмотров)
★★ Novice
октября 2019
Вот файлы, надеюсь не перепутал
Сообщение 5 из 7
(6 384 просмотров)
Hero
Сообщение 6 из 7
(6 366 просмотров)
★★ Novice
октября 2019
В общем что-то из этого помогло, но точно не видеодрова, так как я их вчера после скана и обновил. Спасибо большое! Но этот античит Г, ибо ни в Siege, ни в других играх ничего так не влияет.
Сообщение 7 из 7
(6 344 просмотров)
При запуске различных игр то и дело могут возникнуть какие-нибудь ошибки. Например, в Rust могут возникнуть проблемы с подключением к серверу из-за отсутствия интернета, в результате чего возникнет ошибка «Connection Attempt Failed», или же из-за ошибки «0xc0000142», вызванной несовместимостью игры и операционной системы, игра напрочь откажется запускаться. Из-за античита игра может либо просто не запуститься, либо не позволит подключиться к серверу.
Как Вы поняли, ошибок в игре немало, но все проблемы вполне решаемые. Какие-то решить легко, какие-то сложно. Какие-то проблемы можно решить несколькими способами, а у каких-то способ решения всего один. Самым простым примером проблем, у которых всего 1 способ решения, является ошибка hid dll rust.
Что за ошибка и почему появляется
Hid dll ошибка – проблема, которая появляется не только в играх. Нередко она встречается и при запуске каких-то программ. Суть ошибки заключается в том, что один из файлов или отсутствует, или повреждён.
Способы решения в Rust
Решить данную проблему можно одним простым способом.
- Для решения проблемы «раст ошибка hid dll» мы откроем клиент Steam, после чего в библиотеке с играми найдём игру Rust;
- Нам необходимо нажать по игре правой кнопкой мыши. В открывшемся меню нажимаем по кнопке «Свойства»;
- После этого мы попадаем в свойства игры. Нас интересует вкладка «Локальные файлы».
- Нажимаем по этой вкладке левой кнопкой мыши. Затем ищем пункт «Проверить целостность файлов»;
- Ждём завершения проверки файлов. Steam сам выявит все битые файлы, после чего начнёт их установку.
Безусловно, эту проблему можно решить и простой переустановкой игры, но это займёт куда больше времени, нежели простая и быстрая проверка файлов с последующей подкачкой битых или отсутствующих файлов.
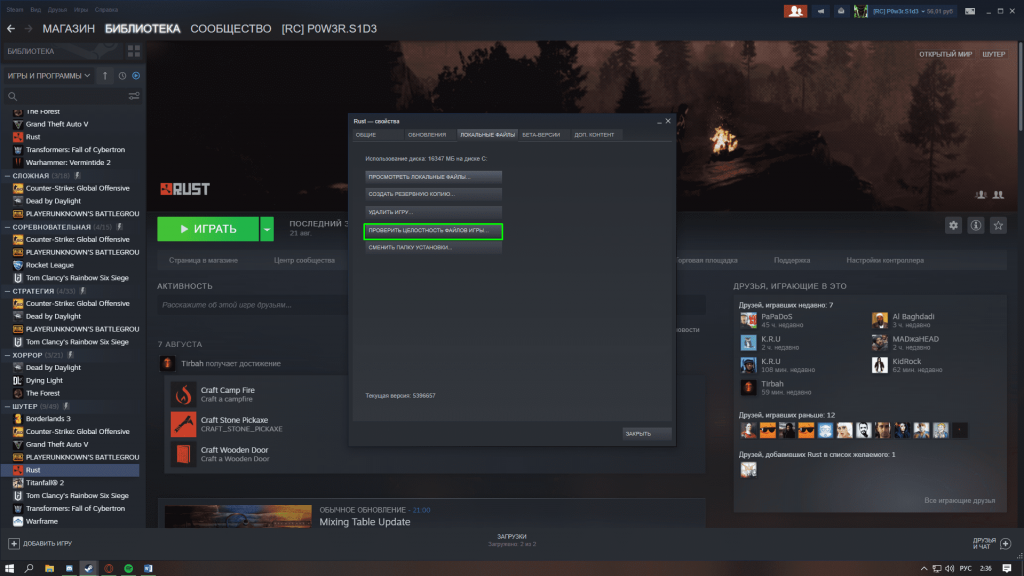

Загрузка…
Здравствуйте
Вот все известные варианты решения проблем с EAC:
Убедитесь, что Ваша Windows 10, 11 PRO или HOME. обновлена до актуальной версии — 21Н1 и выше, при этом не является пиратской «сборкой»
Убедитесь, что наш лаунчер и мультиплеер RAGE установлены адекватно, например в c:GamesRAGEMP, а не в папку с игрой, документы, onedrive, на рабочий стол и т.п. При этом в настройках нашего лаунчера, не должен быть указан путь до GTA V.
Убедитесь, что при запуске игры, Вы запускаете только updater.exe от имени администратора, при этом все остальные лаунчеры закрыты, и не имеют в свойствах ярлыков запуск от имени администратора. RAGEMP должен самостоятельно запустить все лаунчеры.
Если используете GTA5RP Launcher, его также нужно запускать от имени администратора.
Удалите стороннее антивирусное ПО (Kaspersky, Avast, Iobit, Eset, Malvarebytes, 360 security и т.п.), сторонние файрволы, Adguard, Wallpaper engine, Lightshot, MSI Afterburner, MSI Mystic light и аналогичные, для управления подсветкой и блокировки рекламы. Добавьте папки с GTAV и RAGEMP в исключения защитника Windows. Отключите защиту в реальном времени. Отключите, либо удалите ПО от Razer если установлено. Также Process Lasso и Park Control, Memreduct, Advanced system care и подобные. Также отключите Xbox game bar и его оверлей, повтор xbox, оверлей дискорд, удалите betterdiscord, отключите оверлей стим и прочие оверлеи, кроме geforce experience/AMD Relive
Завершите процессы античитов других игр, либо удалите данные игры.
Скачайте данный файл, распакуйте, и скопируйте его в папку RAGEMP/EasyAntiCheat, после чего запустите его.
https://dropmefiles.com/RAR5v Пароль указан на сайте, при загрузке.
В папке RAGEMP, удалите ragemp_v, config.xml, multiplayer.dll, multiplayerL.dll, запустите updater.exe от имени администратора, EACLauncher.exe от имени администратора, дождитесь полного запуска, затем кликайте на нужный сервер.
Удалите, затем снова установите Rockstar games launcher на диск С: по стандартному пути установки (Должно получиться C:Program FilesRockstar GamesLauncher), сделайте полную проверку файлов GTA V, войдите в GTA online. Если использовали модификаций (Redux, reshade, ENB, «замененки», проверка файлов может не помочь)
GTA V, разумеется, должна быть чистой, без модификаций, включая Redux, Reshade, SweetFX, «замененки», «оптимизации» не иметь файла commandline в папке с игрой и RAGEMP
Переустановите драйверы видеокарты начисто, удалив их через утилиту DDU в безопасном режиме — Display Driver Uninstaller Download version 18.0.4.8 (guru3d.com)
Далее установите с сайта Nvidia, либо AMD, Driver booster и подобное ПО использовать нельзя.
Если возникает ошибка Служба EasyAntiCheat не установлена, нажмите Win+R, введите services.msc, нажмите Enter, найдите в списке службу EasyAntiCheat, в выпадающем меню, выберите типа запуска Автоматически, перезагрузите ПК.
Выполните восстановление целостности Вашей Windows 10 (Для Windows 11 аналогично), с помощью DISM — DISM /Online /Cleanup-Image /RestoreHealth, как указано в данной теме — https://forum.gta5rp.com/threads/faq-proverka-celostnosti-windows-10.248742/
Не забудьте перезагрузить ПК. Проверьте обновления системы, актуальная версия — 21Н1 и выше. Если результата нет, остается радикальный метод — переустановка Windows, используя образ с сайта Microsoft. Использовать пиратские сборки, корпоративную версию Windows не следует.
Дополнительных вариантов предложить не сможем.
Are you experiencing an Easy Anti-Cheat error that says Untrusted system file when launching games like Apex Legends, Elden Ring, Lost Ark, New World, Jump Force, Watch Dog, etc. on Steam? Apex Legends is a popular free-to-play battle royale-hero shooter game with millions of users. Many Apex Legends players have reported getting the Untrusted system file error while opening the game on Steam. The error occurs when playing the game via the Steam desktop client.
When this error is triggered, you are likely to get a similar error message as the below one:
Easy Anti-Cheat
Untrusted system file (D:Program FilesSteamsteamclient64.dll)

Now, what exactly does this error mean? Let us check out below.
What does Untrusted System File mean on Steam?
The Untrusted system file error on Steam means that Easy Anti-Cheat (EAC) is flagging specific game files as untrusted. While EAC prevents hacks and cheats in online gaming, it can also incorrectly flag normal files sometimes. You are likely to encounter this error after installing a Steam update that modifies the DLL file. Due to this, the game might consider the file as an untrusted system file. As a result, it prevents the game from launching. Hence, it becomes crucial to fix the error.
This error could be triggered due to different reasons. Here are the potential causes:
- You might experience this error due to a lack of admin rights to run EAC. If the scenario is applicable, you can try running Easy Anti-Cheat software as an administrator to fix the error.
- It could also occur because of the corrupted or faulty installation of Easy Anti-Cheat. Hence, if the scenario applies, repairing or reinstalling Easy Anti-Cheat should help you resolve the error.
- The corrupted and infected game files of Apex Legends can be another reason causing the error at hand. So, you can try verifying the integrity of game files to fix the error.
- The error might also be triggered due to the corrupted installation of the game itself. Hence, you can try reinstalling the game to fix the error.
Now, if you are one of the affected users getting the same error, you can try the fixes we have mentioned in this post. But before that, try rebooting your PC and then launch the game to check if the error is fixed. If not, you can use the below-mentioned solutions to resolve the error.
If you are receiving the Easy Anti-Cheat – Untrusted system file error when launching Apex Legends, Elden Ring, Lost Ark, New World, Jump Force, Watch Dog, etc. on Steam, you can try the below fixes:
- Run Easy Anti-Cheat (EAC) as an administrator.
- Repair Easy Anti-Cheat (EAC).
- Reinstall Easy Anti-Cheat (EAC).
- Verify the integrity of game files.
- Reinstall the game.
1] Run Easy Anti-Cheat (EAC) as an administrator
The first thing you should try doing is running the Easy Anti-Cheat (EAC) software with administrator rights. You might be receiving the error due to a lack of admin privileges. Hence, opening EAC as an administrator to fix the error. Here are the steps you can follow to do so:
- Firstly, open the Steam desktop client and navigate to its LIBRARY section.
- Now, right-click on Apex Legends, and from the right-click context menu, select the Properties option.
- In the Properties window, go to the Local Files tab and press the Browse Local Files button to open up the game installation directory.
- Next, double-click the EasyAntiCheat folder to open it and press the right-click on the EasyAntiCheat_Setup.exe file.
- From the opened context menu, click on the Properties option.
- Now, go to the Compatibility tab and simply tick the Run this program as an administrator option.
- Finally, press the Apply > OK button to save changes. You can now try relaunching Apex Legends and see if the error is fixed.
If you still receive the same even after running EAC with admin rights, you can try the next potential fix to resolve the error.
See: Fix Apex Legends won’t open on Windows PC.
2] Repair Easy Anti-Cheat (EAC)
The error might be triggered due to corrupted Easy Anti-Cheat (EAC) software. If the scenario is applicable, you can try repairing EAC to fix the error. Here are the steps to repair EAC:
- Firstly, go to Steam and navigate to LIBRARY to open your games list.
- Now, right-click on the Apex Legends game, press the Properties option, go to the Local Files tab, and press the Browse Local Files option.
- In the opened location, open the EasyAntiCheat folder by double-clicking on it.
- Next, press the right-click on the EasyAntiCheat_Setup.exe file and select the Run as Administrator option.
- After that, select the Apex Legends game on the setup screen and then choose the Repair Service option to repair EAC.
- Next, follow the prompted instructions and complete the repair process.
- When the process is finished, restart your PC and then launch the game to see if the error is fixed.
If repairing EAC doesn’t fix the error for you, you can go ahead and try the next potential fix to resolve the Untrusted system file error.
Read: Fix Apex Legends Engine Error Code 0X887a0006, 0x8887a0005.
3] Reinstall Easy Anti-Cheat (EAC)
If repairing EAC doesn’t work for you, try reinstalling the EAC software. There might be some corrupted files associated with EAC that can only be fixed by reinstallation of the software. Hence, uninstall EAC and then reinstall to fix the error. Here’s how you can do that:
- Firstly, press the Windows + E hotkey to open File Explorer.
- Now, navigate to the Apex Legends installation directory. You are likely to find it at the following location:
C:Program Files (x86) SteamsteamappscommonApex Legends
- Next, open the EasyAntiCheat folder and locate the file named EasyAntiCheat_Setup.exe.
- Next, press the right-click on the file and click on the Run as Administrator option.
- On the appeared setup screen appears, select the Apex Legends game from the dropdown option and click on the Uninstall button.
- Follow the prompted instructions to complete the uninstallation.
- Once done, again right-click on the EasyAntiCheat_Setup.exe file and select the Run as Administrator option.
- Now, press the ‘Install Easy Anti-Cheat’ option and follow the onscreen instruction to complete the process.
- Finally, reboot your PC and try launching Apex Legends to check if the Untrusted system file error is stopped now.
If the error is still the same, you can try the next potential fix to resolve it.
Read: Apex Legends Error 0x00000017, Error reading pak file on PC.
4] Verify the integrity of game files
The error might be caused due to infected game files of Apex Legends. Hence, you can try verifying the integrity of game files and repair and replace the bad ones. Here’s how you can do that:
- Firstly, open the Steam client and navigate to the LIBRARY section to access your installed games.
- After that, press the right-click on the Apex Legends game.
- Next, choose the Properties option from the opened context menu.
- Now, move to the Local Files tab and click on the Verify integrity of game files button. Steam will verify and fix the corrupted and damaged game files in some time.
- Once the process is finished, try launching the game and see if the error is fixed or not.
If you still get the Untrusted system file error when running the Apex Legends game on Steam, you can move on to the next potential fix.
Read: Connection rejected Invalid token error in Apex Legends on Xbox and PC.
5] Reinstall the game
If nothing else worked, you can try reinstalling the the game to fix the Untrusted system file error. The error might be triggered due to the corrupted installation of the game. Hence, you can try installing the game and then reinstalling it to fix the error. Here’s how you can do that:
- Firstly, open the Steam client and navigate to LIBRARY.
- Now, right-click on the game and then go to the Manage option.
- Next, select the Uninstall option and follow the prompted instruction to complete the uninstallation process.
- Once the game is uninstalled, reopen Steam and reinstall the game.
- Finally, try launching the game and see if the Untrusted System File error is resolved.
Hopefully, you won’t get the same error now.
See: Apex Legends voice chat not working on Xbox or PC.
How do I fix Untrusted system error?
To fix the Untrusted system file error, you can try running Easy Anti-Cheat as an administrator. Other than that, you can also try repairing Easy Anti-Cheat or reinstalling it, or verifying the integrity of game files. If nothing helps, you can try uninstalling and then reinstalling the Apex Legends game to fix the error.
Is Easy Anti-Cheat safe?
Easy Anti-Cheat is safe and legitimate. It primarily helps in preventing or reducing cheating in online gaming. During the installation of new EAC-based games, you will be prompted to install Easy Anti-Cheat.
Should I uninstall Easy Anti-Cheat?
Easy Anti-Cheat runs in the background when playing a game that supports it. It doesn’t consume much of your system resources, so running it shouldn’t be a problem. So, having it installed on your system shouldn’t bother you.
Now read:
- Fix NO SERVERS FOUND Error in Apex Legends.
- Fix Apex Legends won’t open on Windows PC.
-
-
October 4 2020, 11:31
- Компьютеры
- IT
- Лытдыбр
- Cancel
Продублирирую своё сообщение в Steam
Вчера столкнулся с проблемой, описанной в этой теме по Ликорис
https://steamcommunity.com/app/1009290/discussions/0/2572068947446736739/
When I start the game the easy anti-cheat thing spits out that C:WindowsSystem32dbgcore.dll is supposed to be an untrusted file and stops me from playing. Anybody having similiar issues/ a solution?
Это разновидность известной проблемы с античитом ntrusted system file (C:WindowsSystem32…
Причины возникновения
«Повреждение системных файлов из-за работы антивируса, вируса или повреждения секторов на диске; Неправильная работа приложения EasyAntiCheat; Заблокирована или выключена служба EasyAntiCheat. » Подробнее: https://gamesqa.ru/kompyutery/untrusted-system-file-cwindowssystem32-12304/
Сделать можно следующее.
Переустановить сам античит
Установить новые драйверы Nvidia отсюда https://www.nvidia.ru/Download/driverResults.aspx/164865/ru
Мне не помогло поэтому переходим к пункту 3 проверке целостности системных файлов Windows
Запускаем командную строку от имени администратора (Пуск командная строка запустить от имени администратора) вводим sfc /SCANNOW
Это запустит проверку целостности защищенных системных фалов и по возможности устранит проблему.
В норме должно выдать Защита ресурсов Windows не обнаружила нарушений целостности. Это означает, что в системе не обнаружены поврежденные или потерянные файлы.
Если же как у меня выдало Защита ресурсов Windows обнаружила поврежденные файлы, но не может восстановить некоторые из них. Сведения см. в журнале CBS.Log %WinDir%LogsCBSCBS.log.
То переходим к следующему шагу.
Вводим findstr /c:»[SR]» %windir%LogsCBSCBS.log >»%userprofile%Desktopsfclogs.txt»
Это разместит лог проверки на Рабочем столе и позволит открыть его блокнотом (нужно будет,когда мы в вручную будем файлы заменять,чтобы знать какие именно менять)
Возможно Ваши системные файлы уже загружены в память и поэтому SFC не смогла устранить ошибки в них. Win+X выбираем Параметры Обновление и безопасность Восстановление Особые варианты загрузки -перезагрузить сейчас.
Далее нам нужно Поиск и устранение неисправностей дополнительные параметры командная строка и снова запускаем сканирование системных файлов. Если у вас есть автономные системные файлы ,то введите sfc /scannow /offbootdir=C: /offwindir=D:Windows
Если это не помогло устранить проблему переходим к следующему шагу. В командной строке, запущенной от имени администратора введите
dism /Online /Cleanup-Image /CheckHealth для получения информации о состоянии и наличии повреждений компонентов Windows
Dism /Online /Cleanup-Image /ScanHealth — проверка целостности и наличия повреждений хранилища компонентов
Если есть нарушения целостности, введите
dism /Online /Cleanup-Image /RestoreHealth — производит и проверку и автоматическое восстановление системных файлов Windows
Можно сделать тоже самое с хорошей утилитой восстановления системных файлов от Microsoft — PowerShell как описано здесь https://pcompstart.com/tips/12-vosstanovlenie-celostnosti-faylov
«Запустите программу PowerShell от имени администратора и вбейте строку:
Repair-WindowsImage -Online –RestoreHealth»
Опять запустите сканирование системных файлов , если все плохо переходим к следующему шагу
Идем сюда https://www.winpcware.com/ru/extension/dll/dbgcore-dll. Скачиваем файл dbgcore.dll
В командной строке от имени администратора вводим
takeown /f C:WindowsSystem32dbgcore.dll
icacls C:/Windows/System32/dbgcore.dll/Grant Administrators
copy C: путь нового файла dbgcore-dll C:WindowsSystem32dbgcore.dll
Может правда выдать «отказано в доступе.
Далее проверьте саму Windows на наличие вирусов Вашим антивирусом или лечащей системной утилитой, например https://free.drweb.ru/cureit/
Установите все свежие обновления системы. Если обновления не устанавливаются запустите проверку диска С. В командной строке от имени Администратора введите
chkdsk С: /f /r /x. Перезагружайте компьютер и ждите.
По итогу обновления должны встать нормально. Если нет, можно использовать более мощные утилиты проверки диска, например от Paragon.
У меня получилось после проверки диска система обновилась нормально и последующее сканирование проверки целостности системных файлов ошибок не выявило. Easy anti-cheat соответственно запустил Ликорис в штатном режиме.
И это очень хорошо, потому что следующим шагом была бы эта статья https://support.microsoft.com/ru-ru/help/4000735/windows-10-reinstall
Надеюсь информация о решении проблемы была полезна.
Дополнительные ссылки по теме, которые мне помогли
Проверка системных файлов
https://pcompstart.com/tips/103-proverka-celostnosti-sistemnih-faylov
https://remontka.pro/files-integrity-windows-10/
Как использовать средство проверки системных файлов (SFC) в командной строке для восстановления поврежденных и пропущенных системных файлов Windows 10
https://www.comss.ru/page.php?id=3875
https://remontcompa.ru/windows/vosstanovlenie-windows/1753-chto-delat-esli-pri-zapuske-sfc-scannow-vydaetsya-oshibka-zaschita-resursov-windows-ne-mozhet-vypolnit-zaproshennuyu-operaciyu.html
Решение технических проблем, связанных с EasyAntiCheat
https://support.gaijin.net/hc/ru/articles/360000024738-%D0%A0%D0%B5%D1%88%D0%B5%D0%BD%D0%B8%D0%B5-%D1%82%D0%B5%D1%85%D0%BD%D0%B8%D1%87%D0%B5%D1%81%D0%BA%D0%B8%D1%85-%D0%BF%D1%80%D0%BE%D0%B1%D0%BB%D0%B5%D0%BC-%D1%81%D0%B2%D1%8F%D0%B7%D0%B0%D0%BD%D0%BD%D1%8B%D1%85-%D1%81-EasyAntiCheat
https://answers.microsoft.com/ru-ru/windows/forum/windows_10-files/%D0%BF%D1%80%D0%BE%D0%B1%D0%BB%D0%B5%D0%BC%D0%B0/9524c21b-44f4-4635-9c55-2700f72c64ea
Про использованию DISM
https://www.comss.ru/page.php?id=3881
https://winitpro.ru/index.php/2019/07/08/dism-cleanup-image-restorehealth/
https://it-doc.info/dism-online-cleanup-image-restorehealth/
Хочу также сразу заметить,что я не программист, как мои френды 

поэтому не претендую на полноту и целостность информации, но размещаю, потому что надеюсь,что мой опыт решения проблемы кому -то пригодится.

















