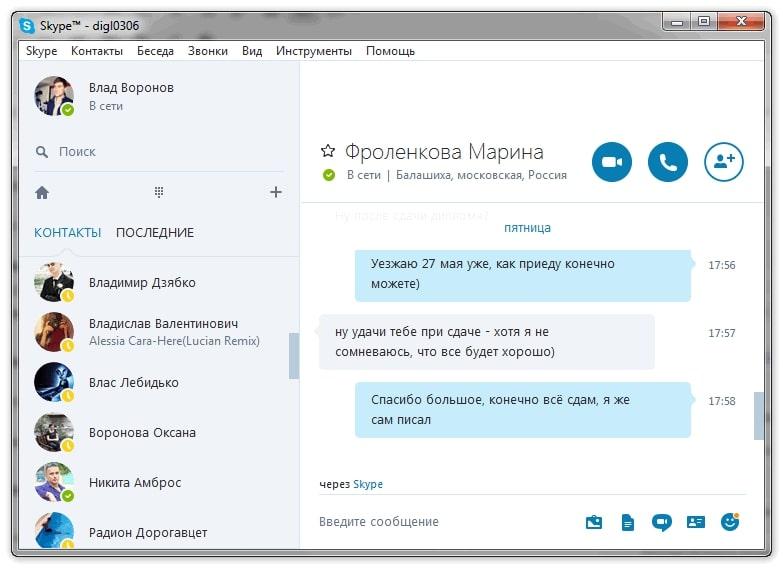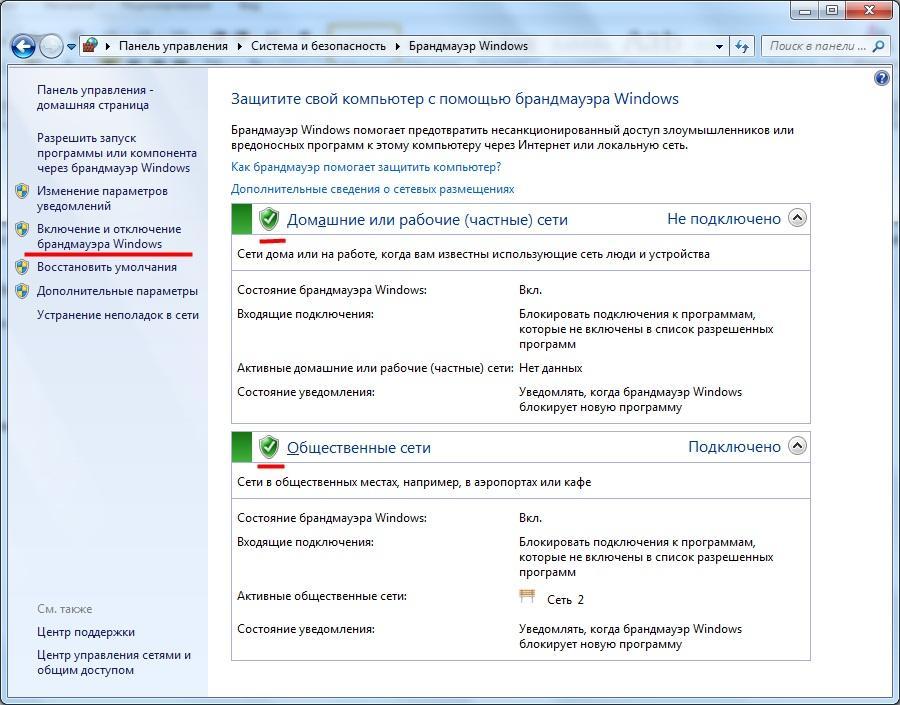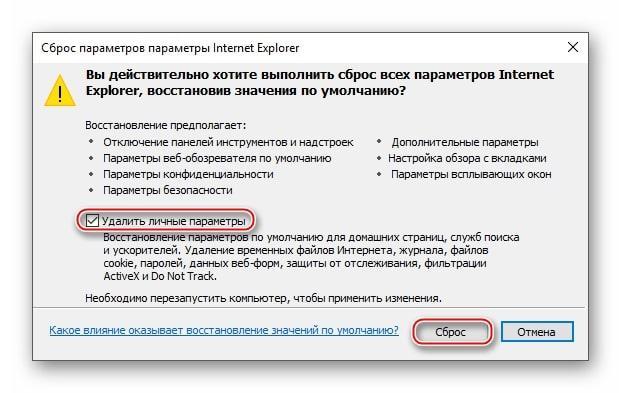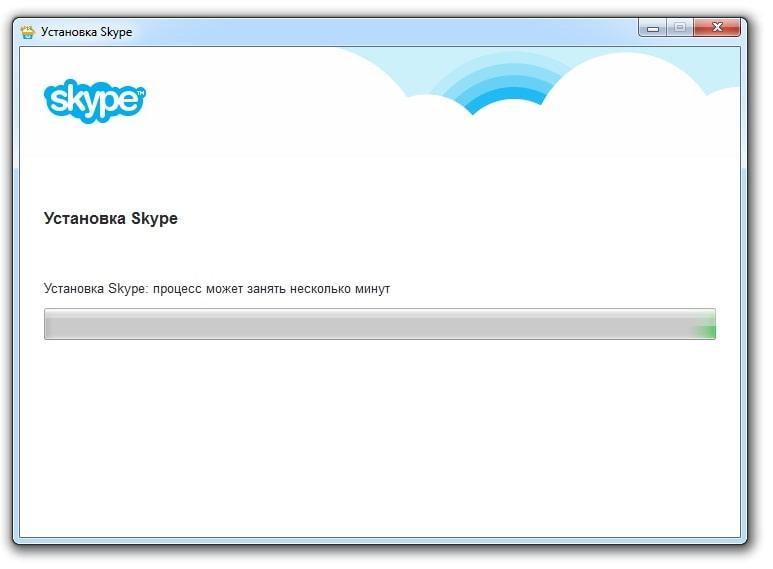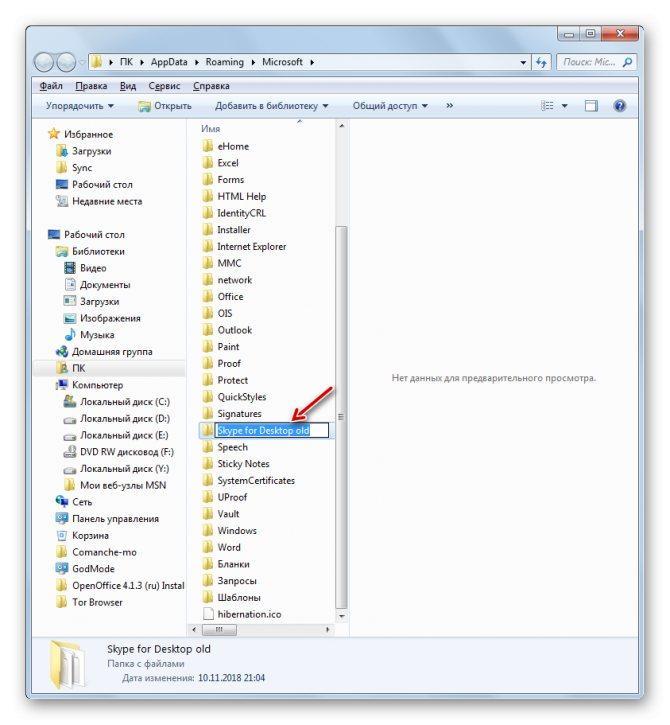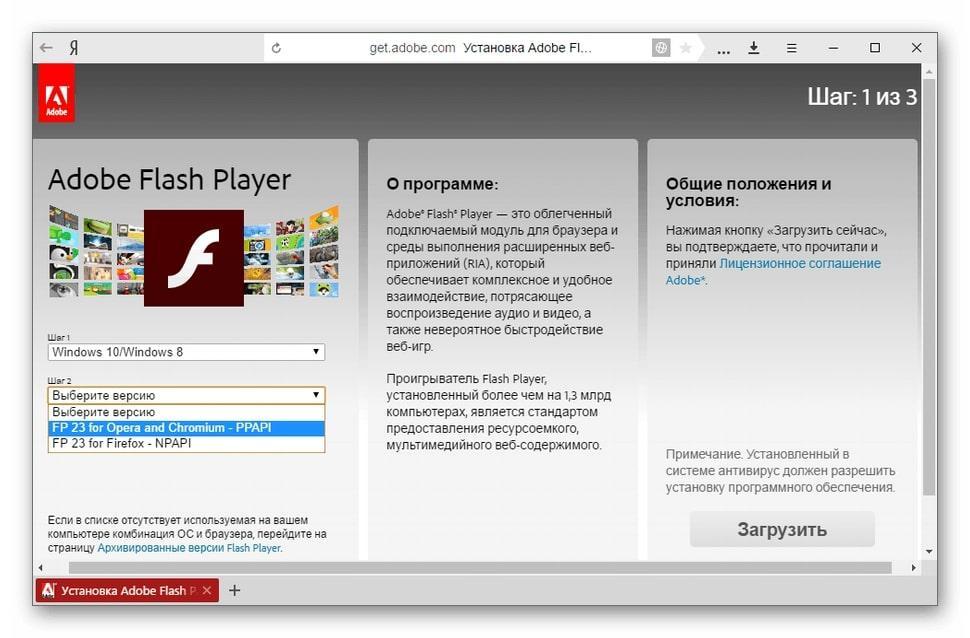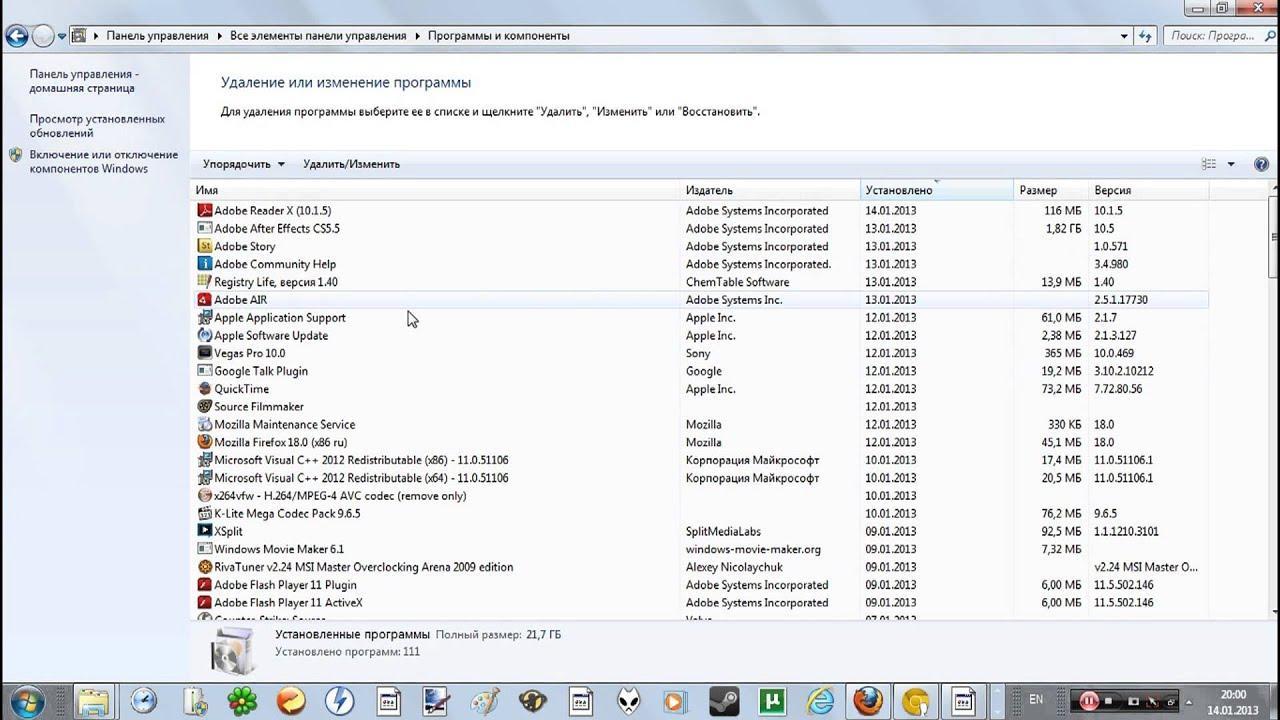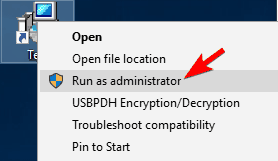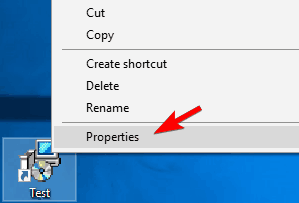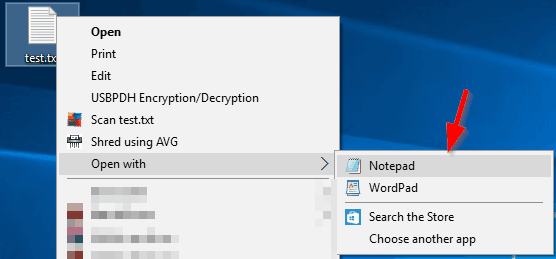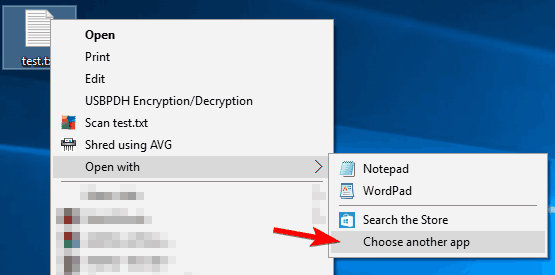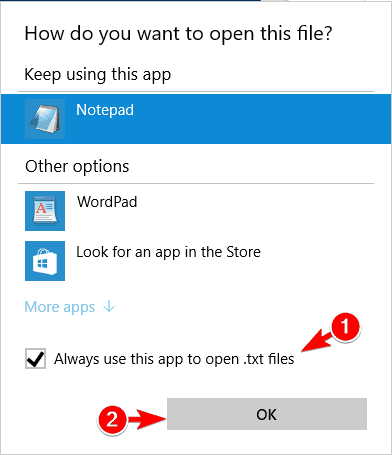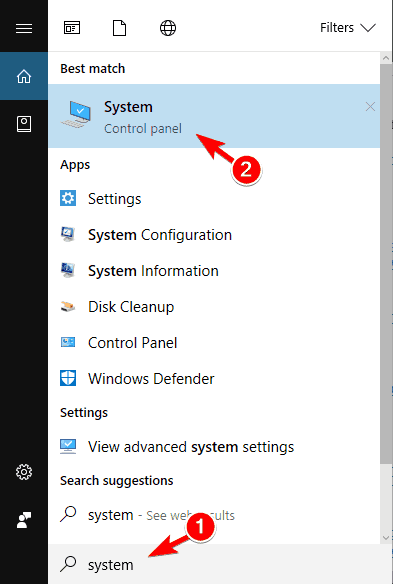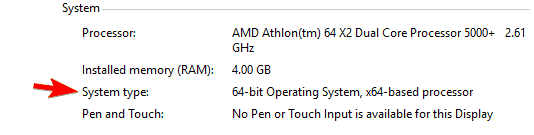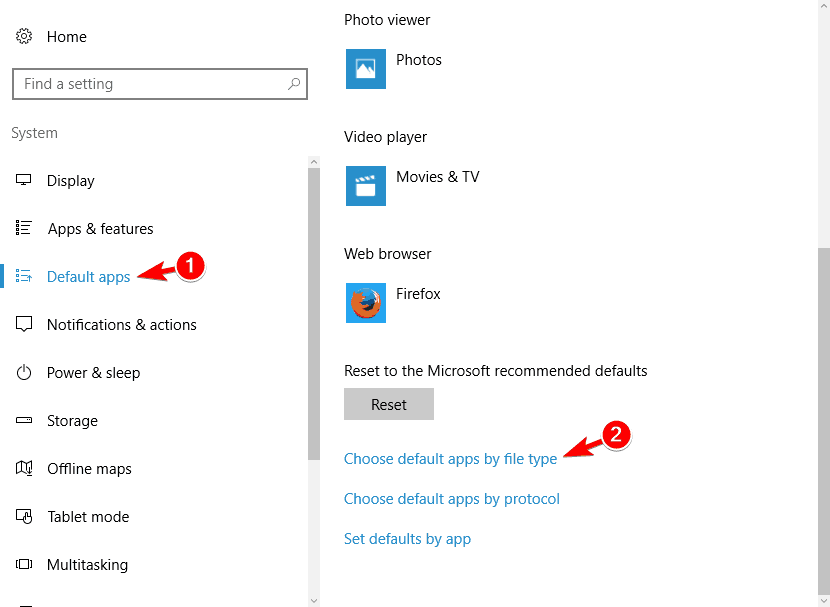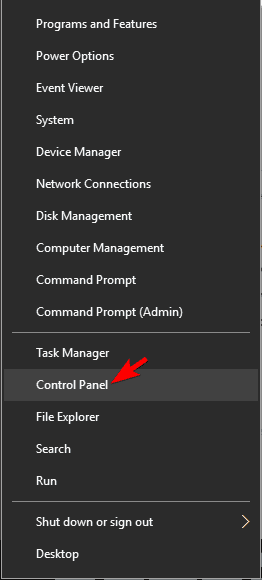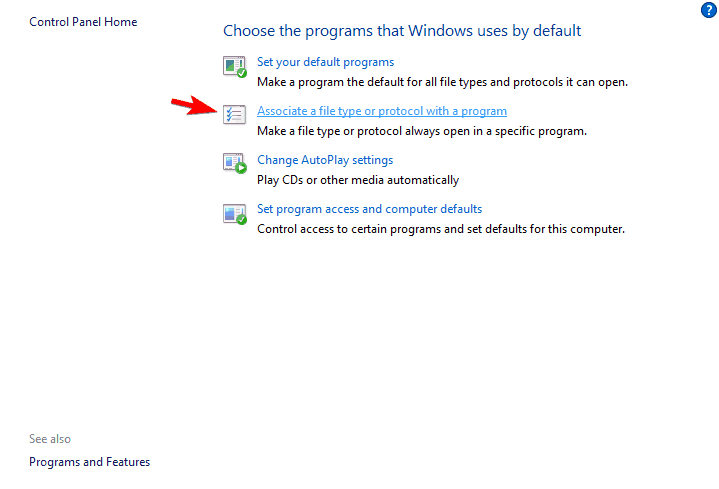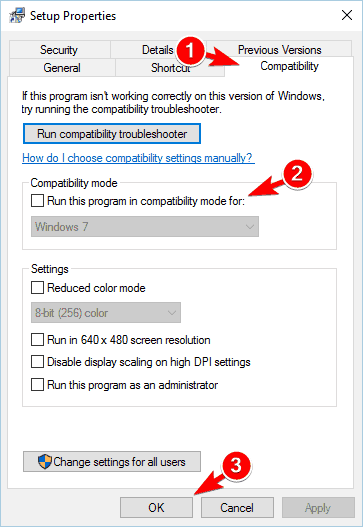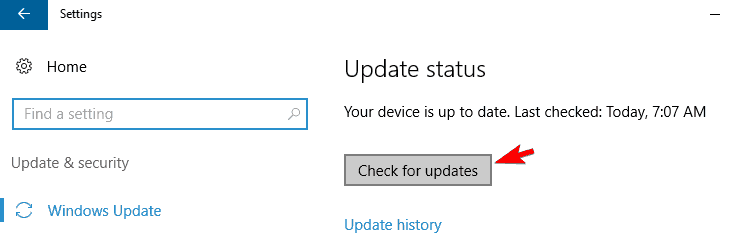Содержание
- Не запускается Skype на Windows 7
- Почему Skype не запускается (не открывается) и выдаёт ошибку: «Эта программа не поддерживает версию Windows»?
- Как исправить проблему?
- Альтернативные варианты доступа к скайпу (без десктопного приложения)
- Почему Скайп не поддерживает версию Windows 7
- Основные причины ошибки
- Как удалить старый Скайп?
- Как проверить версию Скайп?
- Не работает Скайп на Виндовс 7: что делать?
- Почему не работает Скайп на Windows 7?
- Слишком старая версия Скайпа
- Низкая скорость Интернета
- Устаревшие драйвера компьютера или ноутбука
- Проблемы с Adobe Flash Player
- Что делать, если не работает Скайп на Виндовс 7?
- Сбросить настройки браузера Internet Explorer
- Очистить служебную папку Скайпа
- Не запускается Скайп на Windows 7? Мы научим, что делать!
- Не запускается Скайп на Windows 7
- Windows 11
- Не отображается текст в ячейке Excel
- Как отобразить строки в Excel
- Как закрыть Эксель, если не закрывается
- Как сделать, чтобы Эксель не округлял числа
- Сброс настроек IE
- Устаревшая версия
- Ограничения антивируса или брандмауэра
- Ошибка подключения
- Проверка доступности серверов Microsoft
- Переустановка приложения
- Дополнительно
- Отключенная телеметрия
- Сброс настроек
- Для версии 7 и ниже
- Для версии 8 и выше
- Не запускается Скайп на Windows 7: что делать?
- Устаревшая версия приложения
- Не работает после обновления
- Плохое интернет-соединение
- Удаление файла Shared.xml
- Внутренние неполадки
- Сброс настроек Internet Explorer
- Блокировка Скайпа антивирусом или брандмауэром
Не запускается Skype на Windows 7
Программа Скайп – одна из самых востребованных пользователями, общающимися с друзьями с помощью персонального компьютера. Простота и удобство отмечены многими клиентами приложения, но среди массы достоинств встречаются недочеты. Иногда по непонятным причинам скайп перестает запускаться. Особенно этим грешат старые версии Скайпа на Windows 7.
Почему Skype не запускается (не открывается) и выдаёт ошибку: «Эта программа не поддерживает версию Windows»?
Если при попытке войти в приложение выпадает окно с надписью «Эта программа не поддерживает версию Windows», то для этого есть несколько причин:
· Вы скачали приложение не с официального сайта;
· Вы неправильно подобрали версию приложения, несовместимую с операционной системой вашего компьютера.
При обращении к сторонним ресурсам, вы вместе с установочными файлами программы скачиваете еще массу лишнего, а то и вредоносного ПО. Результатом этого становится блокировка или удаление скачанной информации защитником Windows.
Прогресс не стоит на месте, и Скайп постоянно претерпевает обновления. Если вы отказывались обновлять Скайп, то подходит момент, когда старая версия программы перестает работать. Так же такая проблема возникает в случае, если возможности компьютера не соответствуют минимальным требованиям приложения.
Как исправить проблему?
Для того, чтобы наладить корректную работу приложения, необходимо:
· Полностью удалить с компьютера уже скачанные файлы программы;
· Скачать новую версию Скайпа с официального или проверенного сайта;
· Перед скачиванием проверить соответствие устройства минимальным требованиям Скайпа.
Для полного удаления приложения с компьютера, работающего на базе Windows 7, следующий алгоритм действий:
· Кликнуть по кнопке Пуск;
· Открыть Панель управления;
· Перейти в Программы и компоненты;
· Найти значок Skype, нажать на него и на «Удалить» вверху страницы;
· В открывшемся дополнительном окне выбрать кнопку «Да»;
· Если будут другие указания, то просто выполнить их;
· Приложение полностью удалится из системы.
Минимальные требования для установки десктопной версии Скайп на Windows 7 (для 32-х и 64-х разрядных версий):
· Процессор с частотой не менее 1 ГГерц;
· Оперативная память от 512 Мбайт;
· DirectX 9.0 или более поздней версии.
Альтернативные варианты доступа к скайпу (без десктопного приложения)
Если нет возможности установить и запустить десктопную версию Скайпа, вы можете воспользоваться веб-версией приложения, которую не нужно скачивать на компьютер. Для пользования этой версией подойдут имеющиеся логин и пароль, используемые для входа в Скайп.
Открыть веб-версию можно, перейдя на web.skype.com в любом из браузеров:
В появившемся окне входа ввести свои логин и пароль либо создать новый аккаунт, действуя по понятным подсказкам системы, нажав на «Новая учетная запись» под кнопкой «Войти».
Для того, чтобы звонить с помощью Web Skype Online, нужно будет установить дополнительно Skype Web Plugin:
· При попытке совершить звонок в скайпе появится вопрос «Хотите позвонить?» и кнопки выбора;
· Нажатием на зеленую кнопку подтвердить согласие на установку плагина;
· Сохранить скачанный файл Skype Web Plugin и установить;
· Перезапустить браузер. Если перейти по ссылке https://www.skype.com/ru/, то можно попасть в веб-версию Скайпа на официальном сайте.
Нажав на кнопку «Начать беседу», вы сможете быть в приложении в качестве гостя, не видя список своих контактов и историю бесед.
Для создания чата надо будет отправить абоненту сгенерированную приложением ссылку. После того, как адресат перейдет по ссылке и примет решение присоединиться к разговору, вы сможете продолжить беседу.
Источник
Почему Скайп не поддерживает версию Windows 7
Почему Skype не поддерживает Windows 7? Проблема может быть связана со скачиванием Скайпа со стороннего ресурса, попыткой обновить старый мессенджер без переустановки или несоответствие компьютера системным требованиям Скайп.
Основные причины ошибки
Уведомление «Скайп не поддерживает версию Windows» может появиться в двух случаях:
Старый формат мессенджера давно не поддерживается на Windows 7. Поэтому, пользователи часто сталкиваются с некорректной работой программы в момент запуска ПК. Чтобы мессенджер вновь заработал, необходимо полностью удалить старый Скайп с компьютера и скачать новый с официального сайта разработчика.
Загрузка установочного файла на Windows 7 может блокироваться Антивирусом, если скачивание происходит со стороннего ресурса. Такие файлы обычно содержат дополнительные программы или вредоносное ПО, поэтому их загрузка автоматически блокируется Защитником Windows.
Загружать новый Скайп нужно только с официального сайта разработчика или проверенных источников. На портале Skype Messengers можно скачать последнюю версию мессенджера для Windows 7, проверенную на наличие вирусов и ненужного контента.
Перед установкой нового Skype важно ознакомиться с системными требованиями программы, поскольку они могут не соответствовать текущей ОС. Подробную информацию можно получить на сайте разработчика в разделе «Загрузки».
Здесь представлена последняя версия мессенджера для разных типов устройств. Чтобы узнать характеристики для Windows 7, нужно выбрать раздел «Настольный компьютер» и найти подходящую ОС в перечне.
Как удалить старый Скайп?
Перед установкой нового Skype нужно очистить систему от программных компонентов старого мессенджера. Пользователю достаточно выполнить три простых действия:
Все контактные данные и история переписок автоматически сохраняются в сервере мессенджера. После установки нового Skype данные возобновятся в профиле пользователя.
После удаления старой версии переходим на официальный сайт разработчика и пробуем скачать Скайп для Windows 7. Если файл по-прежнему не поддерживается, рекомендуем зайти на наш портал Skype Messengers и скачать подходящий файл для Windows 7.
Как проверить версию Скайп?
После того, как установка мессенджера прошла успешно, можно проверить его текущую версию. Для этого нужно совершить вход в учетную запись и кликнуть мышкой по аватарке пользователя. На экране появится меню, где нужно выбрать пункт «Настройки».
В разделе «Помощь и отзывы» будет информация о текущей версии Skype.
Эта информация может пригодиться пользователю в дальнейшем, если он решит переустановить операционную систему или случайно удалит Скайп с компьютера.
Во время запуска Skype на Windows 7 система может выдать ошибку и написать, что мессенджер больше не поддерживается на данном устройстве. Обновленный мессенджер также не устанавливается на данную ОС. Причина обычно кроется в несовместимых параметрах устройства с последней версией Skype, присутствии старого мессенджера на ПК, который мешает обновлению, или попытке скачать установочный файл с непроверенного сайта. Чтобы загрузка прошла успешно, рекомендуется удалить старую версию Skype с компьютера и скачивать файл с официального сайта разработчика.
Источник
Не работает Скайп на Виндовс 7: что делать?
Не работает Скайп на Виндовс 7 — это обстоятельство очень часто становится проблемой тех, кто остаётся верен прежним версиям Windows и не желает переходить на более новые. Но, если Skype вдруг вышел из строя, стоит ли немедленно обновлять свой компьютер до Виндовс 10 или всё же можно попытаться восстановить работу программы на привычной «семёрке»? Именно об этом ты сможешь узнать из нашей статьи.
Почему не работает Скайп на Windows 7?
Итак, основная причина того, что не работает Скайп на Windows 7 — это прекращение поддержки данного приложения компанией Microsoft для всех устаревших версий Виндовс. Но, как показала практика, у некоторых пользователей Skype благополучно работает, несмотря на старую операционную систему. Итак, что же можно сделать, чтобы твой Скайп снова начал функционировать?
Для начала стоит устранить самые распространённые причины, мешающие нормальной работе приложения (например, если Скайп и вовсе не включается).
Слишком старая версия Скайпа
Если ты не хочешь обновлять Windows, то Скайп обновлять всё-таки необходимо, иначе он со временем гарантированно прекратит функционировать. Обновить программу на Windows 7 и 8 можно так:
Чтобы обновить программу на Windows 10 вам нужно открыть Mocrosoft Store и проверить наличие обновлений, если таковые имеются выполнить само обновление.
Если обновление не помогло, то можно попробовать вовсе удалить программу с устройства, а потом закачать её снова с официального сайта. Очень часто именно этот способ помогает.
Низкая скорость Интернета
Возможно, причина отказа Skype самая банальная — слишком низкая скорость передачи данных на твоё устройство. Это может случиться из-за сбоя твоего оператора или же из-за не подходящего тарифного плана. Проверить скорость своего Интернет-подключения можно на сайте Speedtest.
Устаревшие драйвера компьютера или ноутбука
Драйвера являются частью программного обеспечения твоего устройства и их своевременное обновление также очень важно для работы как самого компьютера, так и установленных на него программ. Вот как можно узнать, всё ли в порядке с драйверами:
Проблемы с Adobe Flash Player
Если Adobe Flash Player отсутствует на устройстве или же вышел из строя, то это вполне объясняет, почему не работает Skype на Windows 7. Для того, чтобы проверить его работу, нужно сделать вот что:
Если все предыдущие способы были использованы, а работа приложения так и не восстановлена, следует попробовать более сложные варианты.
Что делать, если не работает Скайп на Виндовс 7?
Эти способы могут помочь справиться с твоей проблемой, если обычные решения оказались бесполезными.
Сбросить настройки браузера Internet Explorer
Очистить служебную папку Скайпа
Мы очень надеемся, что тебе удалось устранить неполадки в работе Скайпа и наша статья стала тебе в этом верным помощником. В комментариях под этой статьёй ты можешь задать вопрос или, наоборот, поделиться решением проблемы, которое мы не упомянули. Удачи!
Источник
Не запускается Скайп на Windows 7? Мы научим, что делать!
Не запускается Скайп на Windows 7
Windows 11
Не отображается текст в ячейке Excel
Как отобразить строки в Excel
Как закрыть Эксель, если не закрывается
Как сделать, чтобы Эксель не округлял числа
Ситуация, когда не запускается скайп на windows 7, не очень приятна, особенно когда он срочно требуется. В этой статье мы расскажем о способах решения проблемы, почему не работает скайп на виндовс 7.
Многие пользователи могли заметить, что старые версии (7 ниже) приложения больше не поддерживаются. Microsoft принуждает пользователей переходить на версию 8 и старше. Но пользователям, которые привыкли к старому дизайну будет довольно сложно переходить на новую версию.
Далее рассмотрим основные варианты, почему скайп не запускается на виндовс 7.
Сброс настроек IE
Skype работает на базе браузера Internet Explorer, поэтому проблемы связанные с браузером, могут “откликаться” и на приложении.
В первую очередь стоит проверить версию IE:
Если у Вас 11 версия браузера, но всё еще не загружается скайп на windows 7, попробуйте сбросить настройки браузера по-умолчанию:
Если у вас не обновляется скайп на windows 7, попробуйте один из этих вариантов с обновлением или сбросом IE. Очень часто, пользовали необновлённых систем жалуются на эту проблему.
Устаревшая версия
Из-за агрессивной политики Microsoft, пользователей старых версий приложения оставили перед выбором:
Ограничения антивируса или брандмауэра
Попробуйте временно отключить защиту антивируса в настройках и проверьте работу скайпа. Если приложение стало работать/устанавливаться корректно, то добавьте его в исключения антивируса и продолжайте работу (но антивирус лучше обновить).
Еще стоит проверить настройки брандмауэра Windows. Необходимо, чтобы приложению были разрешены внешние подключения. Если доступы запрещены, Skype не сможет работать.
В целом, ошибка подключения из-за работы средств защиты не редкость. В попытке обезопасить устройство могут быть задеты и другие стандартные приложения.
Ошибка подключения
Ошибка подключения к серверам может быть, как из-за антивируса, так и из-за настроек системы или качества подключения к Интернету.
В Skype при возникновении ошибок подключения могут потребоваться дополнительные настройки клиента:
Данные порты должны быть также открыты и в роутере.
Проверка доступности серверов Microsoft
Тут доступна информация по отдельным сервисам и функциям, а также прошлые проблемы.
Переустановка приложения
Если вы выполнили прошлые способы, но не открывается скайп, что делать в этом случае для windows 7? Нужно попробовать выполнить переустановку приложения.
Удалить программу можно используя несколько вариантов:
Новую версию можно скачать с официального сайта https://www.skype.com/ru/get-skype/
Дополнительно
Есть несколько моментов, на которые стоит обратить внимание при решении проблемы, почему не отвечает скайп на windows 7.
Отключенная телеметрия
В случае, если Вы использовали приложения или программы для отключения телеметрии/слежки Windows, то есть вероятность, что эти действия могли привести к ошибке запуска Skype.
Сброс настроек
Этот вариант решает, как проблемы входа в приложение, так и запуска в целом.
Для версии 7 и ниже
Для версии 8 и выше
При использовании этих вариантов, Ваша переписка будет потеряна. Сохранятся лишь сообщения за последние 30 дней.
В данной статье мы рассказали, почему скайп не устанавливается на виндовс 7, не запускается и не обновляется. Надеемся, что эта информация была Вам полезна и решила вашу проблему.
Источник
Не запускается Скайп на Windows 7: что делать?
Не запускается Скайп на Windows 7, не знаете, что делать? Мы собрали перечень распространенных ошибок и нашли верные способы решения! Читайте наш обзор, чтобы с легкостью разобраться с возникшей проблемой – мы уже спешим на помощь! Вскоре работоспособность Скайпа будет восстановлена, вы сможете общаться с коллегами и друзьями без ограничений.
Устаревшая версия приложения
Одна из очевидных причин, почему не работает Скайп на Windows 7 и не запускается – устаревшая версия мессенджера. Многие пользователи не придают должного значения загрузке обновлений для Skype – и зря! Именно последняя версия программы позволяет добиться стабильной работоспособности.
Сейчас на всех устройствах с версией Skype ниже 7 приходит принужденное обновление. То есть вы не сможете пользоваться программой пока не обновите её.
Раньше можно было сделать так:
Рекомендуем установить автоматическое обновление Скайпа, чтобы не переживать о том, что забыли загрузить новую версию:
Это лишь первая возможная причина в нашем списке, почему не работает Скайп на компьютере – давайте следовать дальше! Разберем вторую распространенную ошибку и поймем, почему не запускается Скайп на Windows 7.
Не работает после обновления
Если у вас не запускается Скайп на Windows 7 после установленного обновления, стоит почистить служебную папку программы. Это делается следующим образом:
Но и это еще не все – Скайп на Windows 7 не запускается по множеству причин. Переходим к следующей возможной ошибке.
Плохое интернет-соединение
Неполадки подобного рода возникают у каждого пользователя – от них не застрахован никто. Мы рекомендуем принять следующие меры, если у вас не запускается и не работает Скайп на Windows 7:
Исправили некачественное интернет-соединение, но проблема осталась, Skype не запускается на Windows 7? Давайте попробуем реализовать наш следующий способ решения на практике!
Иногда пользователи сталкиваются с тем, что Скайп не работает на Виндовс 7 и не запускается из-за некорректного удаления предыдущей программы. На компьютере остаются лишние файлы, которые мешают работе новой версии.
От этой неприятной неполадки в Скайпе можно быстро избавиться – если он не запускается, просто сделайте вот что:
Если файл shared.xml в списке не отображается, при этом программа Скайп на Windows 7 не запускается по-прежнему, необходимо включить отображение скрытых элементов:
Иногда Скайп не запускается на Виндовс 7 из-за технических сбоев – давайте поговорим об этом подробнее.
Внутренние неполадки
От поломок не застрахован даже самый качественный софт, касается это и Скайпа. Главная рекомендация – подождите некоторое время, технические неполадки вскоре будут разрешены квалифицированными специалистами.
Небольшой совет – откройте официальный портал Скайпа по адресу https://support.skype.com/ru/status/. Проверьте работоспособность всех служб!
Сброс настроек Internet Explorer
В седьмой версии операционной системы Windows огромную роль играет корректная работа браузера Internet Explorer. Иногда обозреватель «выходит из строя», но избавиться от этой проблемы можно:
Важно! Рекомендуем перезагрузить компьютер, чтобы Скайп начал запускаться на Windows 7.
Блокировка Скайпа антивирусом или брандмауэром
Последняя очевидная причина, по которой не запускается и не работает Skype на Windows 7 – блокировка антивирусом или брандмауэром. С антивирусом все легко – просто откройте программу и внесите мессенджер Скайп в список исключений. Приводить инструкцию не будем – для каждого случая действия будут индивидуальными.
С брандмауэром для Windows 7 ситуация обстоит так:
Теперь вы понимаете, что делать, если не работает Скайп на Виндовс 7! Любые трудности преодолимы, особенно, если под рукой наш обзор с полезными советами. Вместе мы справимся с неполадками и вернемся к переписке, обмену файлами и данными с другими пользователями.
Источник
Щелкните правой кнопкой мыши основной файл «.exe» программы. Выберите «Свойства» и щелкните вкладку «Совместимость». Нажмите «Запустить средство устранения неполадок совместимости» для Windows 10/8 и «Помогите мне выбрать настройки» для Windows 7.… Следуйте инструкциям на экране и повторяйте процесс, пока программа не заработает.
Используйте следующие шаги:
- 1) Щелкните правой кнопкой мыши программу.
- 2) Нажмите на Свойства.
- 3) Щелкните вкладку «Совместимость».
- 4) Выберите «Запустить эту программу в режиме совместимости» и выберите Windows Vista или любую другую операционную систему, в которой программа успешно работала.
12 центов 2010 г.
Как исправить несовместимые программы в Windows 10?
В поле поиска на панели задач введите название программы или приложения, для устранения неполадок. Выберите и удерживайте (или щелкните правой кнопкой мыши) его, а затем выберите Открыть расположение файла. Выберите и удерживайте (или щелкните правой кнопкой мыши) файл программы, выберите «Свойства», а затем перейдите на вкладку «Совместимость». Выберите Запустить средство устранения неполадок совместимости.
Как изменить режим совместимости с Windows?
Изменение режима совместимости
Щелкните правой кнопкой мыши исполняемый файл или файл ярлыка и выберите «Свойства» во всплывающем меню. В окне «Свойства» перейдите на вкладку «Совместимость». В разделе «Режим совместимости» установите флажок «Запускать эту программу в режиме совместимости для».
Какая версия Windows несовместима с запущенной?
Версия этого файла несовместима с используемой вами версией Windows. Проверьте системную информацию своего компьютера, чтобы узнать, нужна ли вам версия программы x86 (32-разрядная) или x64 (64-разрядная), а затем обратитесь к издателю программного обеспечения.
Как решить проблему с неподдерживаемым 16-битным приложением?
Для поддержки 16 бит потребуется включить функцию NTVDM. Для этого нажмите клавиши Windows + R, затем введите: optionalfeatures.exe и нажмите Enter. Разверните «Устаревшие компоненты», затем отметьте NTVDM и нажмите «ОК».
Могу ли я запускать старые программы в Windows 10?
Ожидается, что Windows 10, как и ее предшественники, будет иметь режим совместимости, позволяющий пользователям запускать старые программы, написанные еще в то время, когда предыдущие версии Windows были новейшей операционной системой. Эта опция становится доступной, если щелкнуть приложение правой кнопкой мыши и выбрать совместимость.
Как запустить старые программы в Windows 10?
Щелкните правой кнопкой мыши ярлык вашей программы или EXE-файл и выберите «Свойства». Когда появится экран «Свойства», выберите вкладку «Совместимость», затем выберите, какую версию Windows вы хотите использовать. Конечно, не забудьте нажать OK, чтобы он всегда открывался в установленном вами режиме.
Как исправить несовместимость этого устройства?
Чтобы исправить сообщение об ошибке «ваше устройство несовместимо с этой версией», попробуйте очистить кеш Google Play Store, а затем данные. Затем перезапустите Google Play Store и попробуйте снова установить приложение.
Как проверить, совместима ли программа с Windows 10?
Найдите логотип Windows (на нем написано «Установите Windows 10») на панели задач. Это приведет вас к приложению Get Windows 10, которое позволяет зарезервировать бесплатную копию обновления, указав свой адрес электронной почты. Чтобы проверить наличие проблем с совместимостью, в том же окне щелкните значок меню в левом верхнем углу, а затем ссылку «Проверьте свой компьютер».
Как отключить режим совместимости в Windows 10?
Если вы хотели отключить режим совместимости для программы, вы можете попробовать следующие шаги.
- Щелкните правой кнопкой мыши установочные файлы и выберите свойства.
- Перейдите на вкладку совместимость и снимите флажок Запускать эту программу в режиме совместимости для:
- Нажмите «Применить» и «ОК».
Есть ли в Windows 10 режим совместимости?
Как и в Windows 7, в Windows 10 есть параметры «режима совместимости», которые заставляют приложения думать, что они работают в более старых версиях Windows. Многие старые настольные программы Windows будут нормально работать при использовании этого режима, даже если бы они не работали иначе.
Как исправить проблемы совместимости в Windows 7?
Решение проблемы совместимости программ в Windows 7
- Щелкните значок Pearl, а затем щелкните Панель управления.
- Нажмите «Найти и исправить проблемы» в разделе «Система и безопасность».
- Щелкните Запускать программы, созданные для предыдущих версий Windows, в разделе «Программы».
- Выберите программу и нажмите Далее. …
- Щелкните Попробовать рекомендуемые настройки.
Как запустить 32-битную программу на 64-битной Windows 10?
Запуск 32-битных приложений в Windows 10 64-бит.
- WoW64. Ссылка. По-видимому, это должно позволить вам запускать 32-битную версию на 64-битной Windows. …
- Режим XP. Ссылка. …
- Виртуальная машина коробки. Ссылка. …
- Разделение диска на 32-битные и 64-битные версии По-видимому, вы можете использовать бесплатный инструмент EaseUS, чтобы разделить диск на два, а затем установить отдельные 32-битные и 64-битные версии.
Программа Скайп – одна из самых востребованных пользователями, общающимися с друзьями с помощью персонального компьютера. Простота и удобство отмечены многими клиентами приложения, но среди массы достоинств встречаются недочеты. Иногда по непонятным причинам скайп перестает запускаться. Особенно этим грешат старые версии Скайпа на Windows 7.
Почему Skype не запускается (не открывается) и выдаёт ошибку: «Эта программа не поддерживает версию Windows»?

Если при попытке войти в приложение выпадает окно с надписью «Эта программа не поддерживает версию Windows», то для этого есть несколько причин:
· Вы скачали приложение не с официального сайта;
· Вы неправильно подобрали версию приложения, несовместимую с операционной системой вашего компьютера.
При обращении к сторонним ресурсам, вы вместе с установочными файлами программы скачиваете еще массу лишнего, а то и вредоносного ПО. Результатом этого становится блокировка или удаление скачанной информации защитником Windows.

Прогресс не стоит на месте, и Скайп постоянно претерпевает обновления. Если вы отказывались обновлять Скайп, то подходит момент, когда старая версия программы перестает работать. Так же такая проблема возникает в случае, если возможности компьютера не соответствуют минимальным требованиям приложения.
Как исправить проблему?
Для того, чтобы наладить корректную работу приложения, необходимо:
· Полностью удалить с компьютера уже скачанные файлы программы;

· Скачать новую версию Скайпа с официального или проверенного сайта;
· Перед скачиванием проверить соответствие устройства минимальным требованиям Скайпа.
Для полного удаления приложения с компьютера, работающего на базе Windows 7, следующий алгоритм действий:
· Кликнуть по кнопке Пуск;

· Открыть Панель управления;
· Перейти в Программы и компоненты;

· Найти значок Skype, нажать на него и на «Удалить» вверху страницы;
· В открывшемся дополнительном окне выбрать кнопку «Да»;

· Если будут другие указания, то просто выполнить их;
· Приложение полностью удалится из системы.
Минимальные требования для установки десктопной версии Скайп на Windows 7 (для 32-х и 64-х разрядных версий):

· Процессор с частотой не менее 1 ГГерц;
· Оперативная память от 512 Мбайт;
· DirectX 9.0 или более поздней версии.
Альтернативные варианты доступа к скайпу (без десктопного приложения)
Если нет возможности установить и запустить десктопную версию Скайпа, вы можете воспользоваться веб-версией приложения, которую не нужно скачивать на компьютер. Для пользования этой версией подойдут имеющиеся логин и пароль, используемые для входа в Скайп.
Открыть веб-версию можно, перейдя на web.skype.com в любом из браузеров:

· Opera;
· Safari;
· Chrome;
· Mozilla Firefox;
· Internet Explorer.
В появившемся окне входа ввести свои логин и пароль либо создать новый аккаунт, действуя по понятным подсказкам системы, нажав на «Новая учетная запись» под кнопкой «Войти».
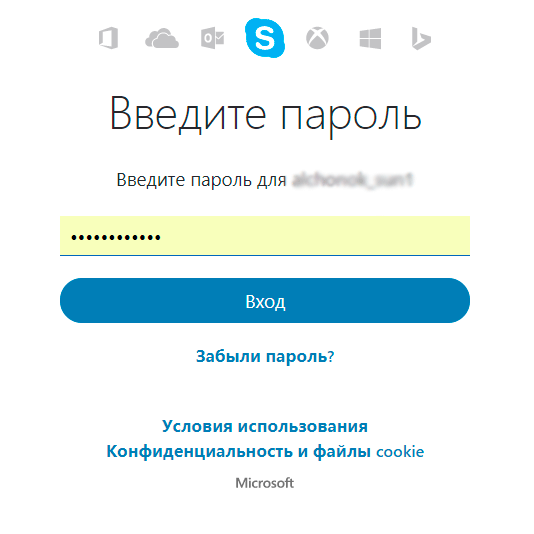
Для того, чтобы звонить с помощью Web Skype Online, нужно будет установить дополнительно Skype Web Plugin:
· При попытке совершить звонок в скайпе появится вопрос «Хотите позвонить?» и кнопки выбора;
· Нажатием на зеленую кнопку подтвердить согласие на установку плагина;
· Сохранить скачанный файл Skype Web Plugin и установить;

· Перезапустить браузер. Если перейти по ссылке https://www.skype.com/ru/, то можно попасть в веб-версию Скайпа на официальном сайте.
Нажав на кнопку «Начать беседу», вы сможете быть в приложении в качестве гостя, не видя список своих контактов и историю бесед.
Для создания чата надо будет отправить абоненту сгенерированную приложением ссылку. После того, как адресат перейдет по ссылке и примет решение присоединиться к разговору, вы сможете продолжить беседу.
Содержание
- Что делать если скайп не поддерживает версию windows
- Не запускается Skype на Windows 7
- Почему Skype не запускается (не открывается) и выдаёт ошибку: «Эта программа не поддерживает версию Windows»?
- Как исправить проблему?
- Альтернативные варианты доступа к скайпу (без десктопного приложения)
- Скайп не запускается на Windows 7: почему и что делать
- Почему Скайп не запускается на Windows 7
- Не открывается Скайп: что делать Windows 7
- Сброс настроек Internet Explorer
- Ошибка подключения
- Проверка неполадок на сервере Microsoft
- Как очистить служебную папку Skype на компьютере Windows 7
- Установка или обновление Adobe Flash Player
- Проверка системных файлов на целостность
- Как переустановить Skype на Windows 7
Что делать если скайп не поддерживает версию windows
Версии инсталлятора
- x.xx.0.xxx — обычный инсталлятор
- x.xx.1.xxx — партнёрский инсталлятор, предоставляет сервисы [тайваньской компании PChome]
- x.xx.10.xxx — партнёрский инсталлятор [гонконгской компании HGC]
- x.xx.11.xxx — партнёрский инсталлятор [польской компании Onet]
- x.xx.24.xxx — партнёрский инсталлятор [Великобританской социальной сети Bebo]
- x.xx.32.xxx — бизнес-инсталлятор, более удобный для централизованного разворачивания в сетях
- x.xx.56.xxx — партнёрский инсталлятор [тайваньской компании PChome]
- x.xx.59.xxx — онлайн-инсталлятор или также программа, обновлённая через него
- x.xx.63.xxx — партнёрский инсталлятор [Украинского ПриватБанка]
- x.xx.64.xxx — UI version — версия с новым пользовательским интерфейсом
- x.xx.65.xxx — партнёрский инсталлятор [корейской компании Daesung]
- x.xx.66.xxx — партнёрский инсталлятор [Яндекса]
- x.xx.67.xxx — партнёрский инсталлятор, предлагающий установить домашнюю страницу, поиск и сервисы Яндекса;
- x.xx.73.xxx — версия с поддержкой Windows Live Messenger
- x.xx.74.xxx — версия с поддержкой Windows Live Messenger
- x.xx.80.xxx — партнёрский инсталлятор [японской компании Excite]
- x.xx.81.xxx — UI version — версия с новым пользовательским интерфейсом
- x.xx.85.xxx — UI version — версия с новым пользовательским интерфейсом, официально анонсированная Microsoft;
- x.xx.99.xxx — для тех, у кого проблемы с SSE
Сообщение отредактировал Shoore — 29.10.17, 23:33
скайп отображает статус некоторых контактов, что контакт в сети, а на самом деле — нет. компьютер с которого выходит этот контакт вообще выключен.
причем такое неправильное отображение — именно на скайпе в компе (виста, версия скайпа 6.18. . ).
А вот симбиановский скайп при этом все правильно отображает — контакт не в сети!
Не запускается Skype на Windows 7
Программа Скайп – одна из самых востребованных пользователями, общающимися с друзьями с помощью персонального компьютера. Простота и удобство отмечены многими клиентами приложения, но среди массы достоинств встречаются недочеты. Иногда по непонятным причинам скайп перестает запускаться. Особенно этим грешат старые версии Скайпа на Windows 7.
Почему Skype не запускается (не открывается) и выдаёт ошибку: «Эта программа не поддерживает версию Windows»?
Если при попытке войти в приложение выпадает окно с надписью «Эта программа не поддерживает версию Windows», то для этого есть несколько причин:
· Вы скачали приложение не с официального сайта;
· Вы неправильно подобрали версию приложения, несовместимую с операционной системой вашего компьютера.
При обращении к сторонним ресурсам, вы вместе с установочными файлами программы скачиваете еще массу лишнего, а то и вредоносного ПО. Результатом этого становится блокировка или удаление скачанной информации защитником Windows.
Прогресс не стоит на месте, и Скайп постоянно претерпевает обновления. Если вы отказывались обновлять Скайп, то подходит момент, когда старая версия программы перестает работать. Так же такая проблема возникает в случае, если возможности компьютера не соответствуют минимальным требованиям приложения.
Как исправить проблему?
Для того, чтобы наладить корректную работу приложения, необходимо:
· Полностью удалить с компьютера уже скачанные файлы программы;
· Скачать новую версию Скайпа с официального или проверенного сайта;
· Перед скачиванием проверить соответствие устройства минимальным требованиям Скайпа.
Для полного удаления приложения с компьютера, работающего на базе Windows 7, следующий алгоритм действий:
· Кликнуть по кнопке Пуск;
· Открыть Панель управления;
· Перейти в Программы и компоненты;
· Найти значок Skype, нажать на него и на «Удалить» вверху страницы;
· В открывшемся дополнительном окне выбрать кнопку «Да»;
· Если будут другие указания, то просто выполнить их;
· Приложение полностью удалится из системы.
Минимальные требования для установки десктопной версии Скайп на Windows 7 (для 32-х и 64-х разрядных версий):
· Процессор с частотой не менее 1 ГГерц;
· Оперативная память от 512 Мбайт;
· DirectX 9.0 или более поздней версии.
Альтернативные варианты доступа к скайпу (без десктопного приложения)
Если нет возможности установить и запустить десктопную версию Скайпа, вы можете воспользоваться веб-версией приложения, которую не нужно скачивать на компьютер. Для пользования этой версией подойдут имеющиеся логин и пароль, используемые для входа в Скайп.
Открыть веб-версию можно, перейдя на web.skype.com в любом из браузеров:
В появившемся окне входа ввести свои логин и пароль либо создать новый аккаунт, действуя по понятным подсказкам системы, нажав на «Новая учетная запись» под кнопкой «Войти».
Для того, чтобы звонить с помощью Web Skype Online, нужно будет установить дополнительно Skype Web Plugin:
· При попытке совершить звонок в скайпе появится вопрос «Хотите позвонить?» и кнопки выбора;
· Нажатием на зеленую кнопку подтвердить согласие на установку плагина;
· Сохранить скачанный файл Skype Web Plugin и установить;
· Перезапустить браузер. Если перейти по ссылке https://www.skype.com/ru/, то можно попасть в веб-версию Скайпа на официальном сайте.
Нажав на кнопку «Начать беседу», вы сможете быть в приложении в качестве гостя, не видя список своих контактов и историю бесед.
Для создания чата надо будет отправить абоненту сгенерированную приложением ссылку. После того, как адресат перейдет по ссылке и примет решение присоединиться к разговору, вы сможете продолжить беседу.
Скайп не запускается на Windows 7: почему и что делать
Skype позволяет пользователям ПК обмениваться важной информацией друг с другом, переписываясь или устраивая видеоконференции. Это удобное программное обеспечение, обладающее расширенными функциональными возможностями. Однако с его запуском на Windows 7 могут возникнуть определённые проблемы. Основные из них описаны в данной статье.
Почему Скайп не запускается на Windows 7
Предугадать и перечислить все причины ошибок, связанных с открытием рассматриваемого софта, невозможно. Ниже перечислены самые распространённые моменты, почему Скайп не поддерживает Виндовс 7:
- версия Скайпа устарела. Очень частая проблема, из-за которой программа может перестать работать. Для исправления ситуации приложение нужно просто переустановить, скачав его с официального сайта разработчиков;
- Скайп не поддерживает версию Windows 7. Как известно, семёрка с недавнего времени не поддерживается в полной мере корпорацией Microsoft, а значит, и ПО для этой операционки больше не выпускается. Для устранения несовместимости Скайпа с операционкой рекомендуется либо переустановить систему, либо найти в Интернете устаревшую версию приложения. Второй вариант проще осуществить;
Интерфейс приложения Skype на операционной системе Windows 7
- вирусная атака. Если на ПК присутствует вредоносное программное обеспечение, то он будет работать нестабильно, со сбоями, ошибками и зависаниями. Не исключено, что предустановленный софт перестанет открываться. Поэтому при появлении каких-либо ошибок в работе Скайпа сначала надо проверить свой стационарный компьютер или ноутбук на наличие вирусов. Понятно, что для выполнения данной задачи можно воспользоваться либо лицензионным антивирусом, если он установлен на комп пользователя, либо специализированным софтом из Глобальной сети;
- программный сбой. Возможно, в Скайпе произошёл какой-то сбой, который можно устранить после перезапуска приложения либо перезагрузки операционной системы;
- ограничения. Иногда работу некоторого софта может блокировать брандмауэр Виндовс или установленный на компьютере антивирус. В данном случае перед тем как открыть Skype, необходимо отключить стороннее ПО, предназначенное для защиты ПК, повышения безопасности его работы;
- нарушение целостности системных файлов. Со временем файлы операционки начинают портиться, т. е. их целостность нарушается. Чтобы исправить такую проблему, нужно проверить ОС на наличие повреждённых элементов и вылечить их. Сделать это возможно с помощью классического приложения «Командная строка», системная утилита автоматически устранит найденные нарушения.
Процесс отключения брандмауэра Windows 7
Обратите внимание! Проблемы, из-за которых не работает Скайп на Виндовс 7, могут случиться потому, что мессенджеру не хватает прав для нормальной, стабильной работы.
Во избежание неполадок программу рекомендуется всегда открывать от имени администратора, нажимая по значку правой клавишей манипулятора и в меню контекстного типа выбирая соответствующий пункт.
Не открывается Скайп: что делать Windows 7
Для начала рекомендуется поочерёдно проверить каждую причину возникновения неисправности из перечисленных выше. Если не помогло, то можно воспользоваться и другими нестандартными методами решения проблемы. О них рассказано далее.
Сброс настроек Internet Explorer
Explorer — это предустановленный по умолчанию браузер на операционных системах Windows. Если данное программное обеспечение работает некорректно или не запускается, то от этого могут пострадать и другие приложения на компьютере. Skype не исключение.
Обычно, чтобы понять, почему не работает Скайп на Windows 7, достаточно сбросить все настройки рассматриваемого браузера до первоначального уровня. Такой откат должен происходить, если пользователь Windows 7 открывает Internet Explorer постоянно. Сброс параметров браузера можно выполнить по следующей схеме:
- Запустить ПО, прописав его название в поисковой строке «Пуска».
- Зайти в настройки браузера и переключиться на раздел «О программе». Здесь пользователь должен посмотреть текущую версию программного обеспечения. Если версия софта ниже 11, то её нужно установить заново. Если версия всё-таки выше 11, то обычный сброс настроек приведёт к положительному результату.
- В настройках приложения открыть вкладку «Свойства».
- Далее необходимо перейти в подраздел «Дополнительно» в графе параметров вверху открывшегося окошка.
- Внизу следующего окна нажать на «Сброс», предварительно ознакомившись с информацией относительно данной функции, режима.
- Перезагрузить стационарный компьютер либо ноутбук для применения внесённых изменений и удостовериться в работоспособности Skype.
Сброс настроек Internet Explorer на Виндовс 7
Обратите внимание! Сброс настроек Explorer может продлиться на протяжении нескольких минут. На скорость выполнения процесса оказывают влияние технические характеристики компьютера.
Ошибка подключения
На Windows 7 Скайп не открывается с ярлыка из-за неправильно выставленных параметров соединения с Интернетом. Алгоритм исправления данной неполадки прост и примитивен:
- Кликнуть ПКМ по значку Скайпа на рабочем столе ПК.
- В окошке контекстного типа нажать по строчке «Свойства».
- Переключиться на вкладку «Дополнительно», расположенную вверху окна.
- Далее необходимо тапнуть на «Соединение» внизу представленного интерфейса.
- Поставить галочку в строке «Использовать порты 80 и 443».
- Закрыть окошко свойств и для собственного успокоения перезапустить ПК, чтобы внесённые изменения вступили в силу.
Проверка неполадок на сервере Microsoft
Для быстрого выявления причины, по которой не работает Skype на Windows 7, нужно зайти в web-версию программного обеспечения. Здесь будет указан характер возникшей неполадки в полноценной версии приложения, а также предложены методы её устранения.
Если и web-версия Скайпа не может открыться, то пользователю необходимо зайти на официальный сайт Microsoft в Интернете и перейти на специальный сервис по отслеживанию текущего состояния рассматриваемой программы.
Процесс установки приложения Skype на компьютер
Важно! Для работы Skype нужно подключение к Интернету. Если оно отсутствует или скорость слишком низкая, плохой сигнал, то юзеру будет отказано в доступе.
Как очистить служебную папку Skype на компьютере Windows 7
Скайп на ПК имеет исполняемый файл, который располагается в отдельной директории. Иногда этот каталог засоряется ненужными файлами от регулярного использования программы. Мусор необходимо чистить.
Очистку служебной папки данного программного обеспечения на ПК можно выполнить по следующему алгоритму:
- На клавиатуре ПК одновременно нажать на клавиши «Win + R», переключившись на английскую раскладку. После этого должно загрузиться окно «Выполнить». Кстати, данное средство может работать даже в фоновом режиме.
- В строку «Открыть» необходимо вручную вбить команду «%APPDATA%», после чего тапнуть по «Enter» с клавиатуры либо «Ок» внутри окошка.
- В следующем окошке будет представлен список директорий. Здесь надо найти папку «logs» и удалить из неё все файлы.
Проверить, работает ли Skype после проведения вышеизложенных манипуляций, т. е. соединение должно устанавливаться.
Очистка служебной папки Skype на компьютере Windows 7
Обратите внимание! Файлы, которые пользователь деинсталлирует из директории logs, окажутся в корзине ПК. Оттуда их также рекомендуется удалить, перед тем как запустить Скайп в Виндовс 7.
Если Skype всё равно не работает, то нужно использовать другой метод устранения неисправности.
Установка или обновление Adobe Flash Player
Это специальное программное обеспечение, с помощью которого можно создавать веб-приложения и презентации. Если такой софт отсутствует на компьютере, то Скайп работать не будет. Также важно загрузить последнюю версию приложения или восстановить его.
Процесс загрузки и установки Adobe Flash Player по следующему алгоритму:
- Открыть любой браузер на компьютере и прописать в его поисковой строке название приложения.
- Скачать софт, перейдя на проверенный интернет-ресурс.
- Дождаться завершения скачивания и установить ПО согласно инструкции установщика. Процесс скачивания софта можно отслеживать в разделе «Загрузки» в браузере.
- Проверить, устранена ли проблема с запуском Skype.
Процесс установки приложения Adobe Flash Player
Проверка системных файлов на целостность
Справиться с поставленной задачей можно через командную строку. Для проверки не обязательно скачивать стороннее программное обеспечение из Интернета. Опытные специалисты рекомендуют к применению простой алгоритм действий:
- Войти в меню «Пуск», тапнув по логотипу в крайнем левом углу экрана.
- Прописать в поисковой строке отобразившегося окошка фразу «командная строка» или «CMD». Это одно и то же.
- Кликнуть правой клавишей манипулятора по названию найденного приложения.
- В окне контекстного типа нажать по строчке «Запуск от имени администратора», чтобы предоставить программе больше прав при работе.
- В окне терминала вписать команду «sfc/scannow», после чего нажать по «Enter» для подтверждения.
Начнётся процесс проверки системы на целостность файлов. Такая процедура может выполняться на протяжении нескольких минут. По её окончании в окошке командной строки будет показана соответствующая сводка, отчёт о проверке.
Обратите внимание! Если системная утилита найдёт нарушения целостности, то автоматически исправит их либо выдаст сообщение, что неполадку устранить невозможно.
Проверка системных файлов на целостность через командную строку
Если командная строка не может вылечить файлы, необходимо скачать стороннюю программу, которая справится с поставленной задачей. И её желательно использовать в безопасном режиме.
Как переустановить Skype на Windows 7
Если ни один из перечисленных выше способов не помог устранить проблему, и программное обеспечение не хочет загружаться, то стоит подумать о его переустановке. Возможно, текущая версия Skype устарела, поэтому не открывается.
Переустановка данного приложения осуществляется по следующей схеме:
- Подключиться к домашнему Интернету и зайти на сайт, с которого можно скачать софт, прописав его название в адресной строке любого браузера.
- Убедиться, что сайт, на который хочет перейти пользователь, не причинит вреда компьютеру.
- Скачать софт на ПК, предварительно удалив старую версию Скайпа.
- Установить приложение согласно приведённой инструкции.
- После установки ПО устройство надо будет перезагрузить и убедиться, что Skype запускается.
Чтобы полностью деинсталлировать Skype из операционной системы, необходимо выполнить несколько простых шагов по алгоритму:
- Открыть приложение «Мой компьютер» на рабочем столе.
- Кликнуть один раз левой клавишей манипулятора по строчке «Удалить или изменить программу», расположенную вверху окошка.
- После осуществления предыдущих манипуляций должен открыться список всех программ, установленных на данном компьютере. Здесь пользователю понадобится отыскать «Skype» и все элементы с таким же названием, а затем тапнуть по ним правой клавишей мышки.
- В контекстном меню нажать по строчке «Удалить».
- Дождаться завершения процедуры удаления и перезагрузить компьютер для окончательного применения внесённых изменений.
Удаление программ на Windows 7
Обратите внимание! Если после перезапуска ПК иконка мессенджера пропала с рабочего стола, значит приложение полностью удалилось. В таком случае Skype не запускается на Windows 7 по понятным причинам.
Таким образом, существует множество причин, по которым приложение Скайп не запускается на Виндовс 7. Чтобы избавиться от подобной проблемы, необходимо изучить методы её устранения, представленные в данной статье.
Обновлено: 06.02.2023
Нерабочая программа Skype – распространенная проблема, у которой есть множество причин. В этой статье мы разберем самые популярные и частые причины поломки, а также дадим пошаговые инструкции по их решению.
Простые решения в решении вопроса почему не работает скайп
Иногда с этой проблемой могут помочь некоторые простые решения, которые вы могли успеть сделать, но нельзя о них не упомянуть.
- Полный перезапуск Скайпа:
- Кликните по нижней панели правой кнопкой мыши;
- Найдите среди пунктов дополнительного меню пункт «Запустить диспетчер задач»;
- В диспетчере задач найдите несколько процессов «Skype» и начните удаление каждого, выделяя процесс и нажимая «Завершить процесс» или кнопку «Delete».
Если это не помогло, пробуйте следующие способы решения проблемы.
Проблемы с файлами
Иногда с программой Skype происходят сбои, связанные с неправильными настройками, поломанными файлами или их отсутствием. Помочь может полное удаление программы и ее переустановка. Но иногда это не помогает, ведь с проблемой могут быть связаны файлы даже не самой программы, а вашей ОС. Вот инструкции по исправлению ошибок в файлах.
При установке программы она создает ярлык своему исполняемому файлу на вашем рабочем файле. Если сменить папку с программой, ярлык перестанет быть работоспособным и, возможно, предложит себя удалить. Это не проблема программы, это проблема вашего ярлыка. Чтобы создать новый ярлык, последуйте следующей инструкции:
- Найдите папку со Скайпом;
- Найдите сам исполняемый файл Скайпа под названием «Skype» или «Skype.exe»;
- Кликните по нему правой кнопкой и откройте контекстное меню;
- В нем найдите пункт «Создать ярлык» рядом с пунктами «Удалить» и «Переименовать»;
- Перетащите ярлык на рабочий стол.
Запуск Skype в «старом» режиме
Microsoft оставили возможность запускать программу Skype в старом режиме, который не зависит от Internet Explorer. Для этого нужно сделать следующие действия:
- Найдите ярлык Скайп и кликните по нему правой кнопкой;
- В контекстном меню найдите пункт «Свойства»;
- Откроется новое окно со свойствами ярлыка Skype;
- В нем найдите пункт «Объект» и добавьте в путь ярлыка команду /legasylogin, как это показано на скриншоте;
- Сохраните настройку, нажав кнопку «ОК».
Файл «Hosts»
Hosts – основной файл сетевой системы Windows, отвечающий за работу с IP адресами. Ошибки, связанные с этим файлом, могут поломать не только Скайп, но и работу самого интернета.
Папка «Skype for desktop»
Проблема может быть связана с тем, что программа обращается к информации в системной папке, но из-за ошибки не может ее считать. Для этого проделайте следующие действия:
- В поиске пуска напишите «Выполнить» или нажмите сочетание клавиш «Win» + R;
- В открывшемся окне со строчкой наберите %appdata%;
- Откроется папка Roaming, в ней найдите и откройте папку Microsoft, в ней найдите папку «Skype for desktop»;
- Найденную папку переименуйте с «Skype for desktop» в «Skype for desktop 01» и, возможно, придется воспользоваться правами администратора, т.к. эта папка системная, при запросе нажимаем «ОК».
Для профилактики этой проблемы стоит использовать проверенные антивирусы или не использовать их вообще, не лезть в файлы программы и не менять ее расположение без надобности.
Надеемся, что один из способов помог вам разобраться с проблемой нерабочей программы Skype и в будущем вы будете знать, как решать эту проблему, не пользуясь советами из интернета.
Читайте также:
- X470 master sli обновление биос
- Red hat удалить файл
- Как обновить страницу эксель
- Как прошить sega saturn
- Режим наложения экран в фотошопе
by Milan Stanojevic
Milan has been enthusiastic about technology ever since his childhood days, and this led him to take interest in all PC-related technologies. He’s a PC enthusiast and he… read more
Updated on March 4, 2021
- Windows architecture can differ from one version of the OS to another, and that is why compatibility issues are quite common
- Compatibility issues can prevent you from using or even installing programs, which can be quite serious
- This article is part of our special hub for Troubleshooting Windows 10 Errors, so make sure you bookmark it for future reference in case you get similar errors.
- Visit our dedicated System Errors Section for more useful articles
Computer errors are relatively common and some Windows 10 users reported ERROR_EXE_MACHINE_TYPE_MISMATCH error on their PC.
This error is followed by this message:
This version of %1 is not compatible with the version of Windows you’re running
That being the case, we will cover all the steps that you need to take to fix this issue in the article below.
How do I fix the Version is not compatible with Windows error?
1. Change Android Studio settings
Many users reported that this problem occurs in Android Studio, but you can fix it by changing few settings. To do that, follow these steps:
- Download and install 32-bit JDK
- Click on File > Project Structure dialog.
- Now uncheck Use embedded JDK.
- Select the 32-bit version of JDK that you downloaded.
- Optional: Decrease the memory footprint for Gradle in gradle.properties to -Xmx768m.
By default Android Studio uses embedded JDK, however this JDK requires 64-bit Windows in order to work. As a result, you’ll get this problem on any 32-bit version of Windows.
To fix it you just need to install JDK separately and change couple of settings as shown above. After doing that, Android Studio should start working without any problems.
2. Run the application as an administrator
- Find the application that is giving you this error and right-click it.
- Choose Run as administrator from the menu.
If running the application as an administrator fixes the problem, you’ll have to start it every time by using this method. Alternatively, you can set the application to always start with administrator privileges. To do that, follow these steps:
- Right-click the problematic application and choose Properties from the menu.
- Go to Compatibility tab and check Run this program as an administrator option.
- Now click Apply and OK to save changes.
Sometimes this error can occur if you don’t have the necessary privileges to run the desired application. However, you can grant yourself the necessary privileges by following the steps mentioned above.
After doing that, the application will always start with administrator privileges so you won’t experience this error anymore.
3. Download the problematic file again
In some cases, you can get This version of %1 is not compatible with the version of Windows you’re running error due to corrupted download. Sometimes your files might not be properly downloaded and this can lead to this and many other errors.
If you’re having this problem while trying to run downloaded files, we strongly recommend to download the problematic files again. After doing that, check if the issue still persists.
Alternatively you can download the problematic file using a different web browser and check if that solves the problem.
4. Make sure that you’re using the correct application
- Right click the problematic file.
- Choose Open with and select one of the suggested applications.
If you manage to open your file without any errors, you need to set a default application for this file type. To do that, follow these steps:
- Right click the problematic file and choose Open with > Choose another app.
- Now select the application that you want to use for this file type.
- Check Always use this app to open option and click on OK.
- Optional: If the desired application isn’t on the list, you can click on More apps > Look for another app on this PC. After finding the desired application, repeat the previous step.
Several users reported this error while trying to open images with certain applications. According to them, their settings were changed and all images were set to open with a nonexistent application.
To fix the problem, be sure to open the problematic file with the correct application. Sometimes your default application settings don’t update properly leading to this and many other errors. If you’re having this problem, be sure to try this solution out.
5. Check if you’re using 64-bit version of Windows
This error can affect almost any application, and the most likely cause is the 32-bit version of Windows. Certain applications are optimized for 64-bit operating systems and they won’t work on 32-bit versions of Windows.
If you don’t know which version of Windows you’re running, you can easily check it by following these steps:
- Press Windows Key + S and enter system.
- Choose System from the menu.
- Once the System window opens, you can see all the necessary information regarding your PC in the System section under System type. You can see the type of processor you’re using as well as Windows version.
- Keep in mind that 64-bit versions of Windows can only work with 64-bit processors.
- Keep in mind that 64-bit versions of Windows can only work with 64-bit processors.
In most cases, this error will occur if you’re trying to run a 64-bit application on a 32-bit Windows. These types of applications can’t run on 32-bit Windows, so you’ll have to reinstall Windows and switch to a 64-bit version.
Alternatively, you can check if the 32-bit version of the application you’re trying to run is available. If so, be sure to download it and it will work without any issues on 32-bit version of Windows.
Since 64-bit architecture offers better performance, some developers are developing applications exclusively for 64-bit systems. If that’s the case with your application, you won’t be able to run it at all, unless you install 64-bit version of Windows.
6. Set default application for ODM files
Some PC issues are hard to tackle, especially when it comes to corrupted repositories or missing Windows files. If you are having troubles fixing an error, your system may be partially broken.
We recommend installing Restoro, a tool that will scan your machine and identify what the fault is.
Click here to download and start repairing.
Many users reported that they are getting this error while trying to download ODM titles using OverDrive. The issue is caused because file association is changed, but you can fix that by following these steps:
- Press Windows Key + I to open the Settings app.
- Go to System section and choose Default apps.
- Scroll all the way down and click on Choose default apps by file type.
- Locate .odm file type and click Choose a default next to it.
- Select OverDrive and save changes.
After doing that, you’ll be able to work with ODM files with ease.
Alternatively, you can associate file extensions with applications by following these steps:
- Press Windows Key + X and choose Control Panel.
- When Control Panel opens, choose Default Programs.
- Select Associate a file type or protocol with a program.
- Locate .odm file type on the list and double click it.
- Select OverDrive and save changes.
Although this error occurs with ODM files and OverDrive, it can also happen with other applications and file types. Even if you don’t use OverDrive, you can try out this solution if you notice problems with specific file types.
7. Use a virtual machine
If you’re trying to run an old application and getting This version of %1 is not compatible with the version of Windows you’re running message, it’s rather possible that you’re trying to run a 16-bit application.
These types of applications can’t run on any new versions of Windows, but you might be able to circumvent this problem by using a virtual machine. Virtual machine is a virtualization software that allows you to run another operating system inside your current operating system.
Virtualization can be demanding on your resources, so before trying to use a virtual machine, be sure to check if you have enough hardware power to run it.
If you’re trying to run a 16-bit application, you can try installing 32-bit version of Windows XP on a virtual machine. This isn’t the simplest solution, especially if you don’t have an old copy of Windows XP lying around.
If you can’t set up a virtual machine with Windows XP, you might want to try using tools such as DOSBox. This is a DOS emulator you can use to run older 16-bit applications on your PC with ease.
Although this solution is relatively simple, it only applies to older applications that are giving you this error. If this problem occurs with any modern application, this solution won’t be able to fix it.
8. Reinstall the problematic application
This error can affect various apps, and the common cause for this problem is a corrupted installation.
To fix the problem you just have to uninstall the problematic application from your PC and install it again. Few users reported that reinstalling the application fixed the problem for them, so be sure to try it out.
9. Don’t install application in compatibility mode
- Right click the setup file and choose Properties from the menu.
- Go to Compatibility tab and make sure that Run this program in compatibility mode for option isn’t checked.
- Click Apply and OK to save changes.
- After doing that, try to run the setup again.
Compatibility mode is a useful feature for older applications, but it doesn’t work in all cases. Sometimes this feature can cause errors such as this one to appear, and in order to fix it it’s advised to turn this feature off.
Some applications, such as Norton antivirus, can give you this error during the installation process. It seems that these applications can’t install properly if you’re using compatibility mode.
To fix this issue, you need to turn off the compatibility mode for the application you’re trying to install.
10. Install the latest Windows updates
- Press Windows Key + I to open the Settings app.
- Once the Settings app opens, navigate to Update & security section.
- Now click Check for updates button. Windows will check for any available updates and download them in the background.
After downloading the necessary updates, try to run the problematic application again and check if the problem is resolved.
Windows 10 is a great operating system, but it’s not perfect, so certain bugs and glitches can occur once in a while. If you’re having this error on your PC, we advise you to download and install the latest Windows updates.
Microsoft is frequently releasing updates and fixing various bugs and glitches, and in most cases these updates are downloaded automatically in the background. However, sometimes it can happen that you skip an update, so it’s always a good idea to check for updates manually.
This error message and the ERROR_EXE_MACHINE_TYPE_MISMATCH error can appear on any PC. Fortunately for you, these errors aren’t serious and they’ll usually appear on 32-bit Windows while trying to run a 64-bit applications.
If you encounter any of these errors, feel free to try any of our solutions, but let us know which ones worked best for you by leaving us a message in the comments section below.
Newsletter
by Milan Stanojevic
Milan has been enthusiastic about technology ever since his childhood days, and this led him to take interest in all PC-related technologies. He’s a PC enthusiast and he… read more
Updated on March 4, 2021
- Windows architecture can differ from one version of the OS to another, and that is why compatibility issues are quite common
- Compatibility issues can prevent you from using or even installing programs, which can be quite serious
- This article is part of our special hub for Troubleshooting Windows 10 Errors, so make sure you bookmark it for future reference in case you get similar errors.
- Visit our dedicated System Errors Section for more useful articles
Computer errors are relatively common and some Windows 10 users reported ERROR_EXE_MACHINE_TYPE_MISMATCH error on their PC.
This error is followed by this message:
This version of %1 is not compatible with the version of Windows you’re running
That being the case, we will cover all the steps that you need to take to fix this issue in the article below.
How do I fix the Version is not compatible with Windows error?
1. Change Android Studio settings
Many users reported that this problem occurs in Android Studio, but you can fix it by changing few settings. To do that, follow these steps:
- Download and install 32-bit JDK
- Click on File > Project Structure dialog.
- Now uncheck Use embedded JDK.
- Select the 32-bit version of JDK that you downloaded.
- Optional: Decrease the memory footprint for Gradle in gradle.properties to -Xmx768m.
By default Android Studio uses embedded JDK, however this JDK requires 64-bit Windows in order to work. As a result, you’ll get this problem on any 32-bit version of Windows.
To fix it you just need to install JDK separately and change couple of settings as shown above. After doing that, Android Studio should start working without any problems.
2. Run the application as an administrator
- Find the application that is giving you this error and right-click it.
- Choose Run as administrator from the menu.
If running the application as an administrator fixes the problem, you’ll have to start it every time by using this method. Alternatively, you can set the application to always start with administrator privileges. To do that, follow these steps:
- Right-click the problematic application and choose Properties from the menu.
- Go to Compatibility tab and check Run this program as an administrator option.
- Now click Apply and OK to save changes.
Sometimes this error can occur if you don’t have the necessary privileges to run the desired application. However, you can grant yourself the necessary privileges by following the steps mentioned above.
After doing that, the application will always start with administrator privileges so you won’t experience this error anymore.
3. Download the problematic file again
In some cases, you can get This version of %1 is not compatible with the version of Windows you’re running error due to corrupted download. Sometimes your files might not be properly downloaded and this can lead to this and many other errors.
If you’re having this problem while trying to run downloaded files, we strongly recommend to download the problematic files again. After doing that, check if the issue still persists.
Alternatively you can download the problematic file using a different web browser and check if that solves the problem.
4. Make sure that you’re using the correct application
- Right click the problematic file.
- Choose Open with and select one of the suggested applications.
If you manage to open your file without any errors, you need to set a default application for this file type. To do that, follow these steps:
- Right click the problematic file and choose Open with > Choose another app.
- Now select the application that you want to use for this file type.
- Check Always use this app to open option and click on OK.
- Optional: If the desired application isn’t on the list, you can click on More apps > Look for another app on this PC. After finding the desired application, repeat the previous step.
Several users reported this error while trying to open images with certain applications. According to them, their settings were changed and all images were set to open with a nonexistent application.
To fix the problem, be sure to open the problematic file with the correct application. Sometimes your default application settings don’t update properly leading to this and many other errors. If you’re having this problem, be sure to try this solution out.
5. Check if you’re using 64-bit version of Windows
This error can affect almost any application, and the most likely cause is the 32-bit version of Windows. Certain applications are optimized for 64-bit operating systems and they won’t work on 32-bit versions of Windows.
If you don’t know which version of Windows you’re running, you can easily check it by following these steps:
- Press Windows Key + S and enter system.
- Choose System from the menu.
- Once the System window opens, you can see all the necessary information regarding your PC in the System section under System type. You can see the type of processor you’re using as well as Windows version.
- Keep in mind that 64-bit versions of Windows can only work with 64-bit processors.
- Keep in mind that 64-bit versions of Windows can only work with 64-bit processors.
In most cases, this error will occur if you’re trying to run a 64-bit application on a 32-bit Windows. These types of applications can’t run on 32-bit Windows, so you’ll have to reinstall Windows and switch to a 64-bit version.
Alternatively, you can check if the 32-bit version of the application you’re trying to run is available. If so, be sure to download it and it will work without any issues on 32-bit version of Windows.
Since 64-bit architecture offers better performance, some developers are developing applications exclusively for 64-bit systems. If that’s the case with your application, you won’t be able to run it at all, unless you install 64-bit version of Windows.
6. Set default application for ODM files
Some PC issues are hard to tackle, especially when it comes to corrupted repositories or missing Windows files. If you are having troubles fixing an error, your system may be partially broken.
We recommend installing Restoro, a tool that will scan your machine and identify what the fault is.
Click here to download and start repairing.
Many users reported that they are getting this error while trying to download ODM titles using OverDrive. The issue is caused because file association is changed, but you can fix that by following these steps:
- Press Windows Key + I to open the Settings app.
- Go to System section and choose Default apps.
- Scroll all the way down and click on Choose default apps by file type.
- Locate .odm file type and click Choose a default next to it.
- Select OverDrive and save changes.
After doing that, you’ll be able to work with ODM files with ease.
Alternatively, you can associate file extensions with applications by following these steps:
- Press Windows Key + X and choose Control Panel.
- When Control Panel opens, choose Default Programs.
- Select Associate a file type or protocol with a program.
- Locate .odm file type on the list and double click it.
- Select OverDrive and save changes.
Although this error occurs with ODM files and OverDrive, it can also happen with other applications and file types. Even if you don’t use OverDrive, you can try out this solution if you notice problems with specific file types.
7. Use a virtual machine
If you’re trying to run an old application and getting This version of %1 is not compatible with the version of Windows you’re running message, it’s rather possible that you’re trying to run a 16-bit application.
These types of applications can’t run on any new versions of Windows, but you might be able to circumvent this problem by using a virtual machine. Virtual machine is a virtualization software that allows you to run another operating system inside your current operating system.
Virtualization can be demanding on your resources, so before trying to use a virtual machine, be sure to check if you have enough hardware power to run it.
If you’re trying to run a 16-bit application, you can try installing 32-bit version of Windows XP on a virtual machine. This isn’t the simplest solution, especially if you don’t have an old copy of Windows XP lying around.
If you can’t set up a virtual machine with Windows XP, you might want to try using tools such as DOSBox. This is a DOS emulator you can use to run older 16-bit applications on your PC with ease.
Although this solution is relatively simple, it only applies to older applications that are giving you this error. If this problem occurs with any modern application, this solution won’t be able to fix it.
8. Reinstall the problematic application
This error can affect various apps, and the common cause for this problem is a corrupted installation.
To fix the problem you just have to uninstall the problematic application from your PC and install it again. Few users reported that reinstalling the application fixed the problem for them, so be sure to try it out.
9. Don’t install application in compatibility mode
- Right click the setup file and choose Properties from the menu.
- Go to Compatibility tab and make sure that Run this program in compatibility mode for option isn’t checked.
- Click Apply and OK to save changes.
- After doing that, try to run the setup again.
Compatibility mode is a useful feature for older applications, but it doesn’t work in all cases. Sometimes this feature can cause errors such as this one to appear, and in order to fix it it’s advised to turn this feature off.
Some applications, such as Norton antivirus, can give you this error during the installation process. It seems that these applications can’t install properly if you’re using compatibility mode.
To fix this issue, you need to turn off the compatibility mode for the application you’re trying to install.
10. Install the latest Windows updates
- Press Windows Key + I to open the Settings app.
- Once the Settings app opens, navigate to Update & security section.
- Now click Check for updates button. Windows will check for any available updates and download them in the background.
After downloading the necessary updates, try to run the problematic application again and check if the problem is resolved.
Windows 10 is a great operating system, but it’s not perfect, so certain bugs and glitches can occur once in a while. If you’re having this error on your PC, we advise you to download and install the latest Windows updates.
Microsoft is frequently releasing updates and fixing various bugs and glitches, and in most cases these updates are downloaded automatically in the background. However, sometimes it can happen that you skip an update, so it’s always a good idea to check for updates manually.
This error message and the ERROR_EXE_MACHINE_TYPE_MISMATCH error can appear on any PC. Fortunately for you, these errors aren’t serious and they’ll usually appear on 32-bit Windows while trying to run a 64-bit applications.
If you encounter any of these errors, feel free to try any of our solutions, but let us know which ones worked best for you by leaving us a message in the comments section below.